登録日: 2020-03-31 更新日: 2020-05-15
「はてなブログ」をはじめました。 画像の貼付けについて確認してみました。
-
-
画像の取扱い
編集画面のとき、サイドバーの「写真を投稿」アイコンで、画像をWeb アルバムサービス「はてなフォトライフ」にアップロードします。
「写真を投稿」ボタンのすぐ下のフォルダ選択メニューで、保存するフォルダを変更できます。 デフォルトは、「Hatena Blog」フォルダです。
「はてなフォトライフ」では、無料で毎月 300MB までの画像をアップロードできます。総容量は無制限。
→つづりが変なのは、英語の「photo」 ではなくローマ字の「foto」みたい。
-
画像の貼付けの詳細:
-
フォトライフ(fotolife) 記法
[f:id:はてなID:画像番号:オプション]
はてなID、画像番号は、「はてなフォトライフ」で画像を開くと、そのページの上部で、フォトライフ(fotolife) 記法として確認できます。オプションはコロン(:)に続けて記述します。
-
画像 1枚目:
画像を準備(H03-01.jpg: 960x540)
サイドバー(写真を投稿)が開いてないときは、 編集画面の右上の「写真を投稿」アイコンをクリック
サイドバー(写真を投稿)の「+写真を投稿」をクリック ファイルマネージャが開くので、画像を選択して「開く」 アップロード中→サイドバーの下の欄に画像が登録されます。
→「写真の詳細設定」画面が開きます。 まだ、記事に画像を貼り付けないのなら、その画面を閉じます。
もし、記事に画像を貼り付けるなら、「キャプション」にコメントを入力 「貼り付けテスト画像: ~/投稿/img/H03/H03-01.jpg (960x540)」 →「記事に編集画面を貼り付ける」をクリック
編集画面のカーソルがあった位置に下記が貼り付けられました。
<figure class="figure-image figure-image-fotolife" title="貼り付けテスト画像: ~/投稿/img/H03/H03-01.jpg (960x540)">[f:id:USER:20...23j:plain]<figcaption>貼り付けテスト画像: ~/投稿/img/H03/H03-01.jpg (960x540)</figcaption></figure>
「キャプション」あり:

-
画像 2枚目:
画像を準備(H03-02.jpg: 864x486)
サイドバー(写真を投稿)が開いてないときは、 編集画面の右上の「写真を投稿」アイコンをクリック
サイドバー(写真を投稿)の「+写真を投稿」をクリック ファイルマネージャが開くので、画像を選択して「開く」 アップロード中→サイドバーの下の欄に画像が登録されます。
→「写真の詳細設定」画面が開きます。 今回は、画面を閉じます。
編集中の記事にて、画像を入れる位置で何個か改行して空きを開けておきます。
画面右に開いているサイドバーの、下の欄の登録画像の一覧から、 →今、登録した画像をクリックして選択(もう一度クリックすると解除)
複数枚の選択もできます。(記事での並べ方: 通常 / 横並び)が意味を持ちます。 選択した順番の数字が表示されます。(並び順の指定)
→今回は先程の1枚の画像だけ選択→「選択した写真を貼り付け」をクリック
→「写真の詳細設定」画面が開きます。 今回はわざと「キャプション」にコメントを入力しません。 →「記事に編集画面を貼り付ける」をクリック
編集画面のカーソルがあった位置に下記が貼り付けられました。
[f:id:USER:20...33j:plain]
→えらくシンプルです。これなら、キャプションは使わずに、記事中でコメントしたほうが管理は楽かも。
-
「キャプション」なし:
 →使用環境は、Manjaro Budgie 19.0.2 です。(記事中にコメントしてみました。)
→使用環境は、Manjaro Budgie 19.0.2 です。(記事中にコメントしてみました。)
-
気になったところ:
- 画像をアップするときに付けたファイル名が、アップすると付けていても意味を持ちません。
→名前はアップ時の時間と種別に変わってしまいます。
→ここからアップされたときに付けられたファイル名が確認できます。セキュリティ上、問題かも。
この状態だと、下記のように、選択してテキストに貼り付けても確認できます。
「キャプション」あり: f:id:USER:20...23j:plain 貼り付けテスト画像: ~/投稿/img/H03/H03-01.jpg (960x540)
「キャプション」なし: f:id:USER:20...33j:plain →使用環境は、Manjaro Budgie 19.0.2 です。(記事中にコメントしてみました。)
-
Markdown の画像を貼り付けてみます
通常、よく使われているMarkdown の形式で、画像を貼り付けてみました。

 →Manjaro Budgie 19.0.2 のインストール直後のデスクトップ画面です。
→Manjaro Budgie 19.0.2 のインストール直後のデスクトップ画面です。
問題なく、表示できます。通常の形式でも指定できました。これだと問題なく移行などもできます。
「はてなブログ」にこの画像を登録して、貼り付けてみます:
[f:id:USER:20...910j:plain]
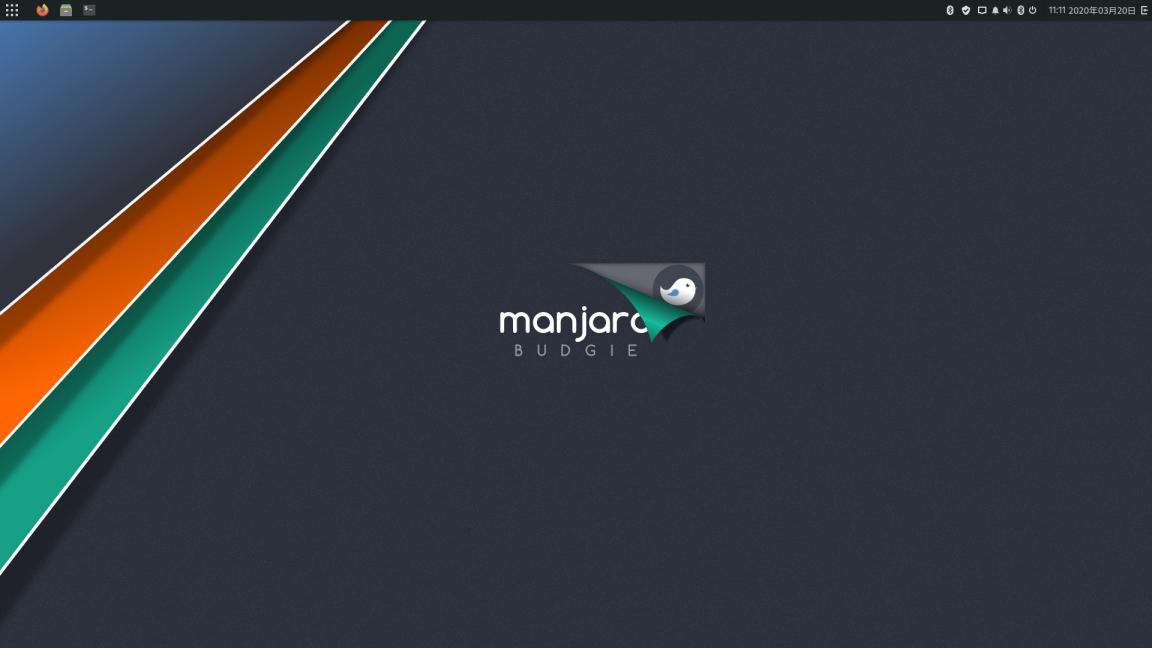
この画像の場合、「フォトライフ」サイトではファイル名が「20...910」となっています。拡張子がなく、Markdown の形式で指定できません。ダウンロードしても、何かしらの加工がされているのか開けません。なので、「フォトライフ」サイトは単なる「はてなブログ」で画像を公開しやすくするためのストレージと思ったほうがよいです。ここに登録した画像は他への転用が難しい、というか使えません。
-
「フォトライフ」サイトでの画像の管理
- フォトライフ以外のサービスから投稿された画像は、「設定」画面で指定したフォルダに自動的に分類されます。
サイドバー(写真を投稿)の、「Hatena Blog (Private)」の右にある矢印アイコンにて、サイトに飛べますが、何も表示されません。
表示するには、右にあるサイドバーのトップフォルダの下の「Hatena Blog」フォルダをクリックします。
表示させておいて、「編集」ボタンを押せば、削除したり、タイトルを付けたりができそうです。
-
フォトストレージ代わりに使いたいときは:
オリジナルサイズで保存すると、「Myフォト」に表示される画像とは別に、オリジナルサイズ(デジカメ等で撮影した際のサイズ)で画像を保存できます。
はてなにログインしておいて、はてなフォトライフ →「設定」タブ→フォトライフの設定→「画像サイズ:」の右にある、「オリジナルサイズの画像を保存」にチェックします。忘れずに「この内容に変更する」をクリック。
最初の画像はサイトに最適化された画像です。それを開くと下に「オリジナル画像を表示」があるのでクリック。 →画像がブラウザで開くので、右クリックして、「名前を付けて保存」で xxxx-original.jpg でダウンロードできます。ファイル名は保持されていません。
- 使う容量が大きくなるので、月の制限に引っかかりやすくなります。
→オリジナルを保存したいときだけ、オンにしてアップして、すぐに戻せば良いです。
-
新しくプライベートなフォルダを作成
1. 「フォルダ:」の指定で「新規フォルダ作成」を選択
→フォルダは階層化できません。
2. 「フォルダ名:」を入力し、「公開範囲:」で「自分のみ」を選択、「フォルダを作成する」をクリック
3. 「アップロードするファイルを選択」にて、作成されたフォルダに写真をアップロード
-
公開範囲の作成
特定のはてなユーザーや、なぞなぞに回答できた相手だけに写真を公開する「公開範囲」を設定できます。
1. 「新しい公開範囲」を選択 2. 「新しい公開範囲を作る」をクリック→「新しい公開範囲」を選択 3. 写真を公開したい相手の「はてなユーザー名」や、なぞなぞの質問とその答えなどを入力して「保存する」をクリック
ちなみに、「フォトライフ」サイトで画像を開き、画面右上の「リンク」をクリック。 →「この認証鍵付きのリンクで写真を友人と共有できます」と表示され、「認証鍵付きURL」が表示されます:
https://xx.../20...910?key=8xx...3
→このURL は知人や家族などに、プライベートな写真を公開するためのURL です。簡易的な制限なので、誰もが閲覧できる場所などで公開してはいけません。
-
はてなフォトライフのTips
はてなフォトライフを使う からの抜粋
-
はてなフォトライフでは、無料で毎月300MBまでの画像をアップロードできます。
投稿できる画像ファイルの形式は、JPEG、GIF(アニメーションGIFを含む)、PNGのいずれかです。1枚で、長辺が10,000pxかつファイルサイズが10MBまでの画像に対応しています。
はてなフォトライフでは、写真をフォルダに分けて保存することができ、フォルダごとに公開範囲を設定できます。はてなブログは、デフォルトで「Hatena Blog」フォルダを使用し、このフォルダの公開範囲は初期設定で「自分のみ」になっています。
-
はてなブログの編集サイドバーの「写真を投稿」機能から画像をアップロードした場合と、はてなブログへのメール投稿でのみ、下記の2つの機能が有効になります
1. デフォルトで表示する画像サイズが大きくなる 2. 位置情報を非公開にするはてなフォトライフにアップロードした画像は、設定画面の「画像サイズ」で設定した値に自動でリサイズされます。このデフォルト値は、長辺800ピクセルです。
ただし、はてなブログから「写真を投稿」したときのみ、デフォルトで長辺1200ピクセルにリサイズします。
はてなフォトライフの「画像サイズ」が(デフォルト値の800ピクセルのまま変更していないなど)1200ピクセル以下に設定されている場合、一律で1200ピクセルにリサイズします
「画像サイズ」を大きくすればそれだけ大きな写真を掲載できますが、その場合は月間のアップロード容量の制限にご注意ください
はてなフォトライフの設定画面で、画像情報を写真ページに表示しないオプションを選択できますが、データを削除するわけではありません。公開していないだけです。
はてなブログから「写真を投稿」したときのみ、写真に位置情報が含まれていたら公開しません。
→投稿に貼付ける前にこのサイトで「位置情報」の非公開(削除されません)を確認してから、貼り付けを行うと安心です。
- はてなフォトライフのサイトでは、画像にタイトルも付けられます。
-
まとめ
「フォトライフ」を使う場合は、「はてなブログ」の「写真を投稿」機能を使うほうが有利になる場合が多いみたい(Tips 参照 )です。覚えておくと便利です。
-
-
目次
- 画像の取扱い
- 画像 2枚目:
- 気になったところ:
- Markdown の画像を貼り付けてみます
- 「フォトライフ」サイトでの画像の管理
- フォトストレージ代わりに使いたいときは:
- 新しくプライベートなフォルダを作成
- 公開範囲の作成
- はてなフォトライフのTips
- まとめ
-