登録日: 2020-04-04 更新日: 2020-04-21
公開直前の「Lubuntu 20.04 LTS」の未公開版(ベータ版)をUSB メモリにインストールしました。
インストール後に行った設定の備忘録です。
-
-
インストール後の再起動
デスクトップ画面の表示:

→壁紙のフォルダが新しい壁紙に一新されました。うるさくない方を選んでみました。
-
インストールに使われたISO イメージの確認:
$ cat /var/log/installer/media-info Lubuntu 20.04 LTS "Focal Fossa" - Beta amd64 (20200401)
-
カーネルを確認:
$ uname -r 5.4.0-25-generic
-
システム更新
$ sudo apt update [sudo] USER_NAME のパスワード: ヒット:1 http://archive.ubuntu.com/ubuntu focal InRelease ヒット:2 http://security.ubuntu.com/ubuntu focal-security InRelease ヒット:3 http://archive.ubuntu.com/ubuntu focal-updates InRelease ヒット:4 http://archive.ubuntu.com/ubuntu focal-backports InRelease $ sudo apt upgrade
→再起動
-
-
システム更新は、コマンドだけでなく、メニューから実行もできます :
メニュー →設定 →「Apply Full Upgrade」

-
システム更新があると自動で通知が来ます:
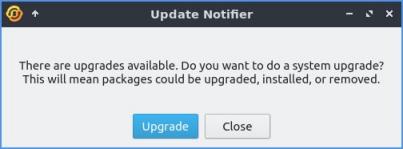
→以前は、立ち上げで勝手に更新が走るときがあり、使いたいときに使えずイラツイたときがありました。今回は、システム更新のやり方が他のLinux ディストリビューションと同じように、指示しないとシステム更新が走らないようです。うれしい改善です。
-
パネルにアプリを登録
パネル(画面下のバー)を右クリック →「ウェジェットの管理」→「クイックランチャー」を数個、追加。 パネルにできた「アプリケーションアイコンをここにドロップ」に、メインメニューからよく使うアプリを、ドロップして登録しました。その後の作業がやりやすくなります。
クイックランチャーに下記を登録: PCManFM-Qt、Firefox、QTerminal、Featherpad、(Geany)
-
端末 (QTerminal)
フォントを変更。
ファイル →設定 →外観 →フォント
「Ubuntu Mono 14 pt」」→「fonts: DejaVu Sans Mono 11 pt」に変更 →適用 →OK
-
Ctrl+Alt+T で「端末」を起動できます。
-
テキストエディタ (Featherpad)
featherpad は、Markdown のハイライトが見やすいのが特徴です。 背景を黒(ダーク系)に設定すると空白(半角スペース)やTab が見やすいです。
設定は癖がありますが、マウスを持っていくとコメントが表示されるので難しくありません。
-
挿入する日付の書式:
yyyy-MM-dd hh:mm
-
ヘルプファイルの修正:
ヘルプファイルはテキストファイルそのものです。Ctrl+H ですぐに呼び出せ、色違いで、書き込み保護されているのが利点です。なので、ヘルプ以外の用途にも使えます。
$ sudo featherpad /usr/share/featherpad/help_ja_JP
-
ファイル履歴を消せない時:
~/.config/featherpad/fp.conf を削除か、リネーム
-
テキストエディタ用にフォントをインストール
$ sudo apt update $ sudo apt install fonts-migmix
次のフォントを含みます:
プロポーショナルフォント(ブラウザ用): → Migu 1P、Migu 1C、MigMix 1P、MigMix 2P
→テキストエディタに、「Migu 1M Regular 12」を設定しました。
-
まずは、壁紙を変更
2020-04-21
壁紙のフォルダ「/usr/share/lubuntu/wallpapers」の画像ファイルが一新されています。
デスクトップで右クリック →デスクトップ設定 →「一般」タブ
壁紙の画像ファイル:
「/usr/share/lubuntu/wallpapers/2004-city-sky.jpg」に変更

別の候補:
「/usr/share/lubuntu/wallpapers/2004-city-bridge.jpg」
-
壁紙をランダムに表示できます
デスクトップで右クリック →デスクトップ設定 →「スライドショー」タブ
1. 「スライドショーを有効にする」にチェック
2. 壁紙画像のフォルダ: /home/USER_NAME/ピクチャ/壁紙
3. 間隔: 0 時間 and 5 分
4. 「スライドショーをランダムに表示する」にチェック
5. 適用 →OK
-
デスクトップのアイコン
デスクトップにあるアイコンは「ホーム」アイコンのみにしました。シンプルイズベスト。
デスクトップで右クリック →デスクトップ設定 →「高度」タブ
- ホーム
- Trash
- Computer
- Network
消したいアイコンのチェックを外して、 →適用 →OK
-
「ホーム」アイコン名を変更
デスクトップにある「ホーム」アイコンは、「ユーザ名」が表示されています。 好みではないので、日本語の「ホーム」に変えました。
1. 新しいアイコンを作成
$ cd ~/Desktop/ $ cp user-home.desktop user-home-2.desktop
2. アイコン名を変更
$ featherpad user-home-2.desktop
最終行に下記を追加して保存:
↓
Name[ja]=ホーム
-
3. ログアウト→ログイン
デスクトップに「ユーザ名」と「ホーム」の2つのアイコンが表示されると思います。
-
4. 「ユーザ名」のアイコンの表示を消します。
デスクトップで右クリック →デスクトップ設定 →「高度」タブ
「ホーム」アイコンのチェックを外します。 →適用 →OK
-
5. 「ホーム」アイコンの「!」を消します。
デスクトップの「ホーム」アイコンを右クリック→「Trust this executable」にチェックを付けます。

-
6. 「ホーム」アイコンをダブルクリックして、動作を確認。
-
7. もし、作成したアイコンを消したいときは、
$ cd ~/Desktop/ $ rm user-home-2.desktop
再度、表示したいときは、設定で「ホーム」アイコンにチェック、表示させてやり直しです。
-
モニタ画面の輝度調整について
ショートカットキーにモニタ画面の輝度調整が定義されていました。 デスクトップPC では手を伸ばさないと出来ないモニタ画面の調整が、ノートPC 並に出来るのは便利です。
-
Shift+Ctrl+F6 →輝度ダウン
-
Shift+Ctrl+F7 →輝度アップ
-
パネルに CPU モニター表示を追加
CPU の負荷を緑のバーグラフの上下の動きで表示してくれるので、操作前にもう少し待つべきかの目安にできます。ランプの付いていないUSB メモリを使っているときにも便利。アプリの負荷が見えます。
パネルの中央で右クリック →ウェジットの管理 →「+: 追加」→「CPU モニター」→ウェジットの追加 →「CPU モニター」は一番下(パネルの右端)にしました。→閉じる
-
パネルの時計の表示を変更
パネルの時計を右クリック →"世界時計"を設定 →下の方にある「形式を詳しく指定する」にチェック →「指定する」
開いた窓の上にある文字列を修正:
'<b>'HH:mm:ss'</b><br/><font size="-2">'ddd, d MMM yyyy'<br/>'TT'</font>'
↓ 修正
'<b>'HH:mm'</b><br/><font size="-2">'yyyy-MM-dd ddd'<br/>'TT'</font>'
→OK →閉じる
- 時計が2段で表示されます。曜日もわかります。
-
アプリのウィンドウのタイトルバーに 巻き上げボタンを追加しました
メニュー →設定 →LXQt Settings →Openbox 設定マネージャ→「外観」タブ ボタンの並び順: NLIMC →NSLIMC に変更。
S: シェード化(巻き上げ)ボタンの追加 →タイトルバー の左に「↑」アイコンが追加されました。
クリックするとタイトルバーだけになるので、ウィンドウで隠れたダイアログを確認できるので、思っているよりも便利。 「↓」アイコンに変わるので、それをクリックすると元に戻ります。
-
仮想デスクトップの数を減らしました
仮想デスクトップは 4 つも使わないので、少しでもパネルにアプリがたくさん表示できるように減らしました。
メニュー →設定 →LXQt Settings →Openbox 設定マネージャ→「デスクトップ」タブ デスクトップの数: 4 →2
→閉じる
-
スクリーンセーバの設定
スクリーンセーバの数が半端なく増えています。見ていて飽きません。
1. メニュー →設定 →screensaver →XScreenSaverの設定 →「拡張オプション」タブ
「画像をランダムに選択する」にチェック →参照ボタン
フォルダ: →「ピクチャ/」をダブルクリック →「壁紙/」をダブルクリック →OK
画面が戻り、「/home/USER_NAME/ピクチャ/壁紙」と表示されました。 (指定したフォルダの下にあるフォルダの画像も対象になります。)
-
2. 上記の続き →「表示モード」タブ
モード: 「ランダムなセーバを用いる」
薄いグレーの文字は、インストールされていない項目です。
濃い文字は、インストールされている項目です。
ひとつずつ選択→右にレビューが表示されます。 チェックを付けることで、そのセーバが使われ、チェックを外すと使われません。
-
お気に入りのセーバ:
Carousel、Extrusion、Flurry、Gleidescope、Lament、Molecule、SlideScreen、Spotlight、WindupRobot
-
項番1. で設定した画像を使うセーバ:
AntSpotlight、BLitSpin、Bumps、Carousel、DecayScreen、Distort、Esper、FlipScreen3D、...
-
イマイチなのでチェックを外したセーバ:
この辺りは好みです。参考まで。
Deco、Deluxe、Demon、Srift、FilmLeader、Flame、GlitchPEG、Goop、Grav、Greynetic、Hopalong、Lavalite、LCDscrub、Lockward、Maze、MemoScroller、Moire、Moire2、m6502、Tessellimage、Munch、NerveRot、NoseGuy、Pedal、Peepers、Penrose、Qix、Slip、Strange、Tessellimage、、Triangle、VFeedback、VidWhacker、Voronoi、Waner、WhirlWindWarp、XAnalogTV、Xjack、XMatrix、XLyap、XSpirograph
→閉じる
-
synaptic のインストール
インストールしたいパッケージを検索するときにあると便利です。
$ sudo apt update $ sudo apt install synaptic : 以下のパッケージが新たにインストールされます: libcairo-gobject-perl libcairo-perl libdpkg-perl libept1.6.0 libextutils-depends-perl libextutils-pkgconfig-perl libfile-fcntllock-perl libglib-object-introspection-perl libglib-perl libgtk3-perl libvte-2.91-0 libvte-2.91-common pkg-config synaptic
-
synaptic の起動
$ sudo synaptic
または、
メニュー →設定 →「Synaptic Package Manager」→パスワード入力
-
KolourPaint のインストール
画像編集ソフトです。
軽くて安定しているので、Web 加工に使用。
画像を右クリック→アプリケーションで開く→「KolourPaint」、という使い方が多いです。
「kolourpaint」で検索:
$ sudo apt update $ apt search kolourpaint : gambas3-gb-image/focal 3.14.3-2ubuntu3.1 amd64 Gambas image effects kolourpaint/focal 4:19.12.3-0ubuntu1 amd64 simple image editor and drawing application kolourpaint4/focal,focal 4:19.12.3-0ubuntu1 all transitional package for kolourpaint
-
kolourpaint のインストール:
$ sudo apt install kolourpaint : 以下のパッケージが新たにインストールされます: kolourpaint libkf5kdelibs4support-data libkf5kdelibs4support5 libkf5kdelibs4support5-bin
-
kolourpaint の起動
メニュー →グラフィックス →「KolourPaint」
-
geany のインストール
テキストエディタです。上書き保存後、タブは閉じずにアプリを終了させると、次のアプリの起動では、開いていたタブ(ファイル)を開いてくれます。続けて加筆することのあるファイルの編集に便利です。
$ sudo apt install geany : 以下のパッケージが新たにインストールされます: geany geany-common
-
geany の起動
メニュー →プログラミング →「Geany」
-
geany の日付書式の設定
編集→日付を挿入→任意の日付書式を設定
%Y-%m-%d %H:%M
→OK
Shift+Alt+D にて、
2020-04-03 06:09
-
日本語入力
-
fcitx のインストールの確認
$ apt search fcitx | grep インストール済み
→fcitx は入っているけど、fictx-mozc は入っていませんでした。
-
fictx-mozc のインストール
$ sudo apt install fictx-mozc : 以下のパッケージが新たにインストールされます: fcitx-mozc libprotobuf17 libzinnia0 mozc-data mozc-server mozc-utils-gui tegaki-zinnia-japanese
-
日本語入力の設定
$ im-config
「入力メソッドの設定」画面
→ OK → Yes 「fictx」にチェック → OK
ユーザー設定 /home/USER_NAME/.xinputrc を fcitx と設定 ユーザー設定がim-config により変更されました。 → OK
確認:
$ cat ~/.xinputrc # im-config(8) generated on Thu, 02 Apr 2020 15:42:28 +0900 run_im fcitx # im-config signature: efc23f83779c1f25b9afe789a1e00c1d -
ログアウト→ログイン
パネルのシステムトレイに「キーボード」アイコンが表示されました。
featherpad を開いて、「半角/全角」キーを押して、日本語入力できました。
-
日本語化で気になったこと
1. 日本語オン時に「あ」ではなく「ギア」(未定義)アイコンになります。
2. 日本語オン時の「あ」のアイコンを右クリック→メニューが英語のままです。

3. メニュー →設定 →「Fcitx の設定」にて、一部しか日本語化されてません。
-
入力メソッドのアイコンのメニューを日本語化
$ sudo apt update $ apt list language-pack-ja : language-pack-ja/focal,focal,now 1:20.04+20200319 all [インストール済み] $ apt list language-pack-gnome-ja : language-pack-gnome-ja/focal,focal 1:20.04+20200319 all
→一部の日本語パックが入っていません。
不足の日本語パックをインストール:
$ sudo apt install language-pack-gnome-ja : 以下のパッケージが新たにインストールされます: language-pack-gnome-ja language-pack-gnome-ja-base
ログアウト→ログイン
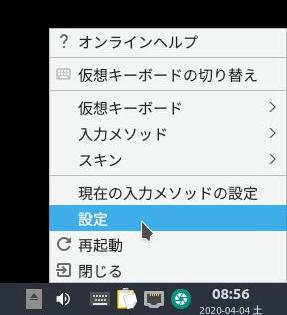
→入力メソッドのアイコンのメニューが日本語化されました。
-
Lubuntu の良いところ
1. シンプルで軽いこと
2. ベースが「Ubuntu」であること
→根幹が同じで、同じパッケージシステムが使えます。設定のやり方は Ubuntu とは違うし、同じフレーバーの Budgie に比べると、癖が目立ちます。
3. 簡単に、壁紙をランダムに表示できます。(やり方は前の方で説明済み)
4. スクリーンセーバーの種類が増えました。
→デフォルト「Flurry」がお気に入り。青白い、タバコの煙みたいなやつです。他のセーバーも楽しいですね。
-
Lubuntu の気になるところ
1. Window + 矢印キー で画面半分のウィンドウのタイリングができません。不便です。
→アプリの起動のたびに、いちいちウィンドウのサイズや位置の調整が必要です。仮想デスクトップを切り替えるのも面倒。2つのアプリのウィンドを並べて表示すれば、切り替えなくてよいので効率的です。
ほとんどのUbuntu のフレーバーでタイリング機能は使えますが、Lubuntu ではキーの設定が重なるとのことから削除されています。なので、個人的には、タイリングの使える Budgie の方が使いやすいです。
2. マウスのスクロールホイールで、仮想デスクトップが勝手に切り替わります。
→画面をスクロールさせようとしたら突然画面が消えるのでイラつきます。たぶん、便利に使う人もいるのだろうけど、個人的にはオフの設定が欲しいです。
→仮想デスクトップを2つに設定したことで、迷わなくなりました。
3. 仮想デスクトップは、個人的には 4つも要りません。
→2つに設定変更。パネル(画面下のバー)には、より多くの「アプリ」のアイコンを並べらる方が助かります。
- 気になった上記の 3つは「使い方」での差だと思います。
画面半分のウィンドウのタイリングは使わず、全画面で仮想デスクトップをマウスのスクロールホイールで切り替えて使う方が多いのかも、そういう作りに見えます。でも、使い方は人それぞれなので、選択できる方が良いです。
4. デスクトップに置かれたホームアイコンが「ユーザ名」です。
→これも便利だろうと付けたのでしょうが、(プライバシーとかセキュリティとか)いろいろな面で問題ありそう。個人的には避けたいので前の方で変更済み。
5. デスクトップに置かれたアイコンが英語のままです。
→個人的には前の方で変更済み。
6. ログイン画面(SDDM) は、設定ツールがないので、変更は初心者には難しいです。
→デザインは好みではありません。飽きのこない、シンプルでクールなデザインならそのまま使えますが、必ず、使い始めに見る画面なので変更したいところ。
7. 以前のバージョンで気になったところがそのままです。
→個人的に気になったことなので、他の人にはそうではないのかな。違いを感じたのはスクリーンセーバーが増えたことぐらい。これだけでも Good。
-
まとめ
使い方は人それぞれなので、使いやすいか使いにくいかは使ってみないとわかりません。 Lubuntu を使ってみて、使いやすすいと感じるのなら、シンプルで軽くていいかもしれません。
-
-
目次
- インストール後の再起動
- システム更新
- パネルにアプリを登録
- 端末 (QTerminal)
- テキストエディタ (Featherpad)
- テキストエディタ用にフォントをインストール
- まずは、壁紙を変更
- デスクトップのアイコン
- 「ホーム」アイコン名を変更
- モニタ画面の輝度調整について
- パネルに CPU モニター表示を追加
- パネルの時計の表示を変更
- アプリのウィンドウのタイトルバーに 巻き上げボタンを追加しました
- 仮想デスクトップの数を減らしました
- スクリーンセーバの設定
- synaptic のインストール
- KolourPaint のインストール
- geany のインストール
- 日本語入力
- 日本語化で気になったこと
- Lubuntu の良いところ
- Lubuntu の気になるところ
- まとめ
-
-