登録日: 2020-04-28 更新日: 2020-04-28
公開されたばかりの「Lubuntu 20.04 LTS」をUSB メモリにインストールしました。
前回、ログイン画面の壁紙を変更 しました。今回も手を加えて、ログイン画面の見た目のアップ? を図りました。
-
-
ログイン画面で気になるところ:
前回、ログイン画面の壁紙を変更しました:
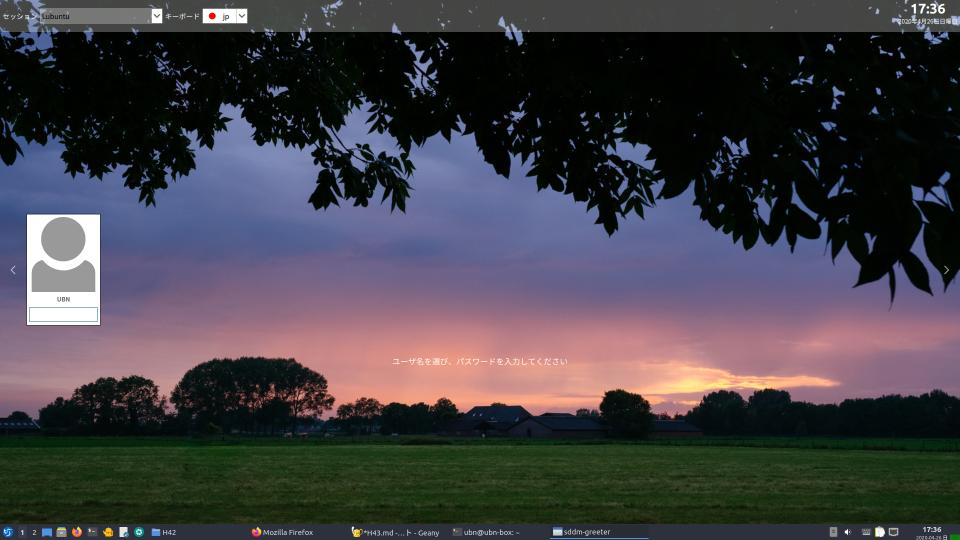
→壁紙を変えたことで、印象はだいぶ変わりましたが、全体的なデザインが気になります。
1. ログイン画面にて、パスワードを入れる位置は左で、「ユーザ名を選び、パスワードを入力してください」が表示される位置は中央です。
→離れすぎて、バランスが良くありません。
-
2. ログイン画面のアバター(ユーザアイコン)が少し大きすぎて、色合いも地味。
-
1. ログイン画面のガイドメッセージの表示を消しました
- 日本語に翻訳されていることを利用して、翻訳ファイルを修正することで、 「ユーザ名を選び、パスワードを入力してください」の文字を消しました。説明しなくてもわかります。
-
翻訳ファイルの変換に使う「lconvert」をインストール:
$ sudo apt update $ sudo apt install qttools5-dev-tools : 以下のパッケージが新たにインストールされます: libclang1-10 libllvm10 libqt5designercomponents5 qdoc-qt5 qhelpgenerator-qt5 qt5-assistant qtattributionsscanner-qt5 qtchooser qttools5-dev-tools
-
インストールの確認:
$ ls /usr/lib/x86_64-linux-gnu/qt5/ bin libexec plugins qml
→bin フォルダができました。(コマンド類がインストール)
$ ls /usr/lib/x86_64-linux-gnu/qt5/bin/ assistant lrelease qdbusviewer qtattributionsscanner designer lupdate qdistancefieldgenerator qtdiag lconvert pixeltool qdoc qtpaths linguist qcollectiongenerator qhelpgenerator qtplugininfo
-
メニューで確認:
メニュー→プログラミング→
- Qt5 アシスタント
- Qt5 デザイナ
- Qt5 リンギスト
が表示されます。
-
翻訳ファイルを退避:
$ cd /usr/share/sddm/translations/ $ sudo cp ja.qm ja.qm-ORG
-
元の翻訳ファイルを抜き出し:
$ cd ~/ダウンロード/翻訳-sddm/ $ cp /usr/share/sddm/translations/ja.qm New-ja.qm $ ls New-ja.qm
-
.ts に変換:
$ cd ~/ダウンロード/翻訳-sddm/ $ /usr/lib/x86_64-linux-gnu/qt5/bin/lconvert -i New-ja.qm -o New-ja.ts $ ls New-ja.qm New-ja.ts
-
.ts を編集:
$ cd ~/ダウンロード/翻訳-sddm/ $ featherpad New-ja.ts
「ユーザ名を選び、パスワードを入力してください」を検索。
→24行目のみしかないことを確認。
→「半角スペース 1個のみ」に修正。
保存
-
.qm に変換:
$ cd /home/ubn/ダウンロード/翻訳-sddm/
$ /usr/lib/x86_64-linux-gnu/qt5/bin/lrelease -verbose New-ja.ts
Updating 'New-ja.qm'...
13 件のメッセージを翻訳しました(完了 13 件、未完了 0 件)
-
.qm を配置:
$ cd /home/ubn/ダウンロード/翻訳-sddm/ $ sudo cp New-ja.qm /usr/share/sddm/translations/ja.qm
-
2. ログイン画面のアバター(ユーザアイコン)のデザインを変更
- サイズと色の変更をしました。コツはpng にして、背景を透明にすること。
-
元ファイルの確認:
/usr/share/sddm/faces/root.face.icon
→ピンクの人形(256x256 全体が透明のpng)
-
/usr/share/sddm/faces/.face.icon
→灰色の人形(256x256 全体が透明のpng) : 実際には、こちらが使われています。
-
元ファイル(ユーザアイコン)の退避:
$ cd ~/ダウンロード/アバター/ $ cp /usr/share/sddm/faces/root.face.icon root.face.icon $ cp /usr/share/sddm/faces/.face.icon .face.icon
-
元ファイル(root.face.icon) を元に、新しい画像(root.face*.png) を作成:
KolourPaint で加工しました。キャンバスサイズは変えません。
(作成1)小さな緑色:
- 人型だけを範囲指定、Shift を押しながら(縦横比を保ちながら)、マウスで角を持って少し小さめに縮めます。
- 人型に色を付けます。(背景に使われている色にすると無難で、馴染みます。)
- 下寄りの中央の位置に移動。
- 背景をバケツで、透明に塗ります。
- png で保存。
-
(作成2)通常サイズで型抜き:
ログイン画面のキャプチャー画像と、同じ背景を壁紙にした画面のキャプチャー画像を使って、人型を透明にして、重ねて、256x256 にサイズ調整、くり抜いたように見えるように加工しました。抜くには面積があった方が見映えが良いので、通常サイズの人型を使いました。壁紙に合わせて加工が必要なので手間です。単に壁紙で使われている色を塗るというやり方でも、いいかもしれません。
-
確認:
$ ls -1a : .face.icon root.face.icon root.face2.png ←(作成1)小さな緑色 root.face3.png ←(作成2)通常サイズで型抜き
-

-
配置を戻しました:
$ cd ~/ダウンロード/アバター/ $ sudo cp root.face2.png /usr/share/sddm/faces/.face.icon
または、
$ cd ~/ダウンロード/アバター/ $ sudo cp root.face3.png /usr/share/sddm/faces/.face.icon
-
3. テストモードでログイン画面を確認
$ sudo sddm-greeter --test-mode --theme /usr/share/sddm/themes/lubuntu
終了は、パネルバーにある「sddm-greeter」 を右クリック→「閉じる」
-
アバター: 小さな緑色
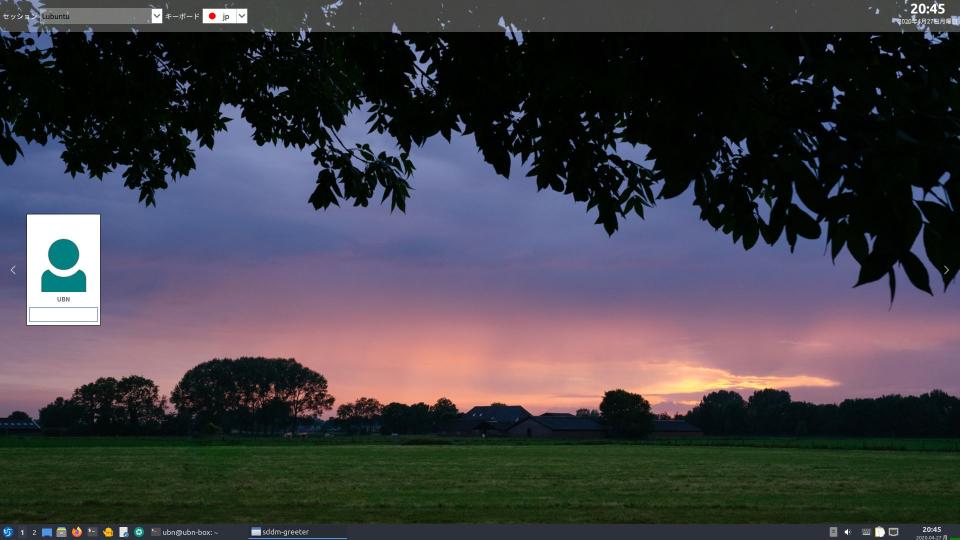
-
アバター: 通常サイズで型抜き

→人型の中の色は単一の色ではありません。背景をくり抜いたように、色が微妙に変化しています。でも、この位置だと単色でも良さそう。
-
4. ログイン画面で確認
ログアウト→ログイン
-
まとめ
ログイン画面の見た目を大幅に変えるなら、テーマをダウンロードして適用でよいと思います。しかし、せっかくの軽快な速度が犠牲になる可能性があります。SDDM だと特にそうです。
今回は、自分のいじれる範囲で変更したので、速度に影響しないと思います。ちょっとしたことで、見た目はアップしたと自分では思っています。
しかし、選んだ色の影響か、アバター(ユーザアイコン)の背景の白さが気になります。なので、人型に型抜きするタイプのアバターも作ってみました。手間ですが、周囲と馴染んでいい感じ。
-
-
目次
- ログイン画面で気になるところ:
-
-