登録日: 2020-04-30 更新日: 2020-04-30
公開されたばかりの「Manjaro Linux Xfce 20.0」をUSB メモリにインストールしました。
-
-
Manjaro 公式サイト
-
ダウンロード
ローリングリリースなので、更新すれば最新になりますが、更新が少なくて済む、最新のイメージを見つけるとよいです。
manjaro-xfce-20.0.x Download で最新の「.iso」ファイルと「.iso.sha256」ファイルをダウンロードできます。
2020-04-28 現在、「20.0」が公開されていました。 チェックサム(.iso.sha256) はファイルごとに違います。
manjaro-xfce-20.0-200426-linux56.iso 2020-04-26 (2.63 GB)
チェックサムの確認: (うまくダウンロードできたかの確認)
$ sha256sum manjaro-xfce-20.0-200426-linux56.iso c002341afb89a47360b7306f18ae75696f2df240e742c2fbaa2e730b553a1fb2 manjaro-xfce-20.0-200426-linux56.iso
-
インストール
インストーラは、定番の Calamares です。インストールの途中で、「LibreOffice」または「FreeOffice」を選択できます。
「FreeOffice」は、ツールバー形式だけでなく、リボン形式のメニューが使えるのが利点。今のところ、ODF 対応はワープロだけなので、ODF で統一したいとか、先のことを考えるなら、LibreOffice が無難。
-
1. ライブUSB メモリでブートすると、テキストの「Welcome to Manjaro」メニューが表示されます。
- Keytable = jp
- lang = 日本語 → ja_JP
Boot: で、Enter キー
-
2. デスクトップ画面が表示されます。
「Manjaro へようこそ!」画面が表示。 →ブート時の設定で日本語化されています。
もし、設定を忘れたら、ウィンドウの左上で「Japanese」を設定すると日本語化されます。
-
3. インストール先となるUSB メモリ(購入直後か、「fat32」で初期化済)を挿入。
もし、そのUSB メモリにManjaro Linux をインストールしていたのなら、「ディスク」(gnome-disk) アプリで NTFS で全面初期化(初期化オン)してから、fat32 で初期化するのが、時間はかかるけど無難です。最後の方の処理で書き込み保護されていると、中断してしまったことがありました。(以前の経験なので、参考まで)
USB メモリをファイルマネージャで開けても、インストーラでは認識できないことがあったので、確実に認識させました。
メニュー →システム →Gparted →root パスワード「manjaro」
セットしたUSB メモリのデバイス名(例. /dev/sdc)を右上で選択 ←(メーカ名とサイズが参考)
パーティションの上で、右クリック→フォーマット→fat32→適用
右クリック→情報→「マウントされていません」表示(アンマウントされているかの確認)
-
4. 「Manjaro へようこそ!」画面にて、「インストーラーを起動」をクリック。
-
5. ようこそ:
「日本語」が自動セットされるまで待ちます。
このインストーラのポイントはここ。自動認識できるかです。
→「次へ」
-
6. ロケーション:
地域: Asia、ゾーン: Tokyo (地図で日本をクリックしても設定されます)
→「次へ」
-
7. キーボード:
キーボードモデル: Generic 105-key PC (intel.)
Japanese、デフォルト
「ここでタイプしてキーボードをテストしてください」→ @@@ で確認。
-
8. パーティション:
ストレージデバイスを選択: (/dev/sdc) ←(メーカ名とサイズが参考)
「パーティションの置換」にチェック
インストールするパーティションの選択
現在: fat32 パーティションをクリック。 ↓ 後: 赤くなり、Manjaro 29.0 GiB ext4
ブートローダーの場所: (/dev/sdc) ←忘れずに設定。
-
9. ユーザ情報:
任意設定
管理者パスワードは入力するか、または、「管理者アカウントと同じ」にチェック。
→「次へ」
-
10. Office Suite:
No Office Suite →オフィス のインストールをしないとき
Libre Office
Free Office
-
11. 要約:
今までに設定した内容を確認。
表示が隠れています。必ず、スクロールさせて、
「/dev/sdc にブートローダーをインストール」が表示されることを確認。
→「インストール」 →「今すぐインストール」
「すべて完了しました。」表示。 →「実行」
-
12. シャットダウン
パネルの右下の「緑色の丸」アイコン →シャットダウン
電源が落ちたら、ライブUSB メモリを抜きます。
-
起動
ログイン画面にて、パスワード入力。
デスクトップ画面表示:

→「Manjaro へようこそ!」が表示されます。
ライブ立ち上げでは「インストーラーを起動」ボタンだった部分が「Applications」になっています。 ここから、定番アプリのインストールが簡単にできます。
-
$ cat /etc/lsb-release DISTRIB_ID=ManjaroLinux DISTRIB_RELEASE=20.0 DISTRIB_CODENAME=Lysia DISTRIB_DESCRIPTION="Manjaro Linux"
→「lsb-release」が使えるのは、Ubuntu 以外では珍しいです。 ローリングリリース だと、システム更新で変化してしまうので、現在のバージョンが確認できるようにしているみたいです。
-
$ uname -r 5.6.7-1-MANJARO
→最新のカーネルです。Manjaro にてカーネルはビルドされています。
ローリングリリース といっても、システム更新だけでは、カーネルは自動でアップされません。
-
参考: カーネルを変更したいとき:
メニュー →設定 →「Manjaro Settings Manager」→「Manjaro セッティングマネージャー」画面→「カーネル」をダブルクリック
-
システム更新
画面右下の「盾」アイコンの中が「i」になり、青い点が付くと、システム更新(アップデート)があることを示しています。クリックすると開くので、システム更新を行います。
-
もしくは、GUI でシステム更新
画面右下のパネルの「盾」アイコンをクリックすると、「Pamac」マネージャが開きます。上記のタブ位置が違うだけです。
もしくは、メニュー→システム→「ソフトウェアの追加と削除」(黄色い四角に下矢印)
「Pamac」マネージャにて、ウィンドウの右上の「3つの点」アイコンをクリック →「データベースをアップデートする」にて、リポジトリとデータベースを同期させます。最初と、時々に実行します。
- core
- extra
- community
- multilib
-
再起動
パネルの右下の「緑色の丸」アイコン →「再起動」
-
左上に「Manjaro Setting Manager」のメッセージが表示されました。
「11 の言語パッケージが利用可能です」表示。インストール直後だからだと思います。
パネル右下の緑色の四角いアイコン(Settings manager) を右クリック→言語パッケージ
もしくは、メニュー→設定→「Manjaro Settings manager」→「言語パッケージ」をダブルクリック
ウィンドウの右下をつかんで、右下に広げます。インストールのチェック項目が表示されます。
-
すべてにチェックが入っています。(インストールされていないものにチェックが入るようです)
「言語 en_US のパッケージ」の6 個すべてのチェックを外します。(個人的に不要)
「言語 ja_JP のパッケージ」ではほしいものだけにチェックします。
firefox とlibreoffice-still-ja だけにチェックしました。Firefox はここでチェックしなくても、自分の設定で日本語化できます。面倒ならここでチェック。
選んだら、右上の「パッケージのインストール」をクリック
→選んだアプリが日本語化されます。
-
メインメニューの「お気に入り」にアプリを登録
メインメニューの形式に慣れておらず、カテゴリが右にあるので使いづらく感じましたが、「お気に入り」を使いやすくするための形式でした。最初に開くのが「お気に入り」なわけです。
メニューの中でよく使うアプリがあったら、アプリを選んで右クリック→「お気に入り」として登録。 もしくは、「最近使ったもの」のメニューで、アプリを選んで右クリック→「お気に入り」に登録。
アプリの順番もドラッグすれば変えられますし、右クリックで削除ができます。
-
この「お気に入り」に登録すれば、パネルに多くのアプリを登録しなくてもよさそうです。
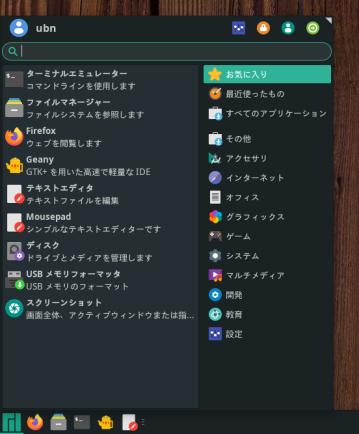
特によく使うアプリは右クリック→「パネルに追加」でパネルに登録します。ワンクリックで開けるのが利点です。
-
「パネルに追加」したアプリの移動
- パネルに追加すると、パネルの右側にアイコンが置かれます。これを移動します。
パネルの空きで右クリック→パネル→パネルの設定→「アイテム」タブ
一番下にある「ランチャー」がパネルに追加したアプリです。
「ランチャー」を選んで、「↑」で移動できます。「ウィンドウボタン」の上の辺りに置けばいいと思います。
→「閉じる」
-
端末(Terminal)
端末は「xfce4-terminal」です。
メニュー →お気に入り →ターミナルエミュレータ
端末で表示される文字の「字間が広すぎ」て見づらいです。
編集→設定→「外観」タブ
「太字の使用を許可する」のチェックを外しました。
「システムフォントを使用する」のチェックは外れています。
「Monospace Regular 12」→「Droid Sans Mono Regular 11」に変更。
似たような名前のフォントが多いので注意。(Mono: 等幅フォント)
-
テキストエディタ
「mousepad」です。
gedit (または、xed)のテーマを流用できます。
-
特に便利なのが、「ウィンドウの位置とサイズを記憶する」設定ができます。
画面右上隅にぶつけて1/4画面にしておけば、テキストエディタを使うにはグッドな位置で起動できます。 一番下段になっても、書いているところが常に目の位置になります。
Firefox も位置とサイズを記憶するので、Firefox は左にぶつけて1/2画面にして、定位置で起動しています。
-
定番の位置でアプリを起動:
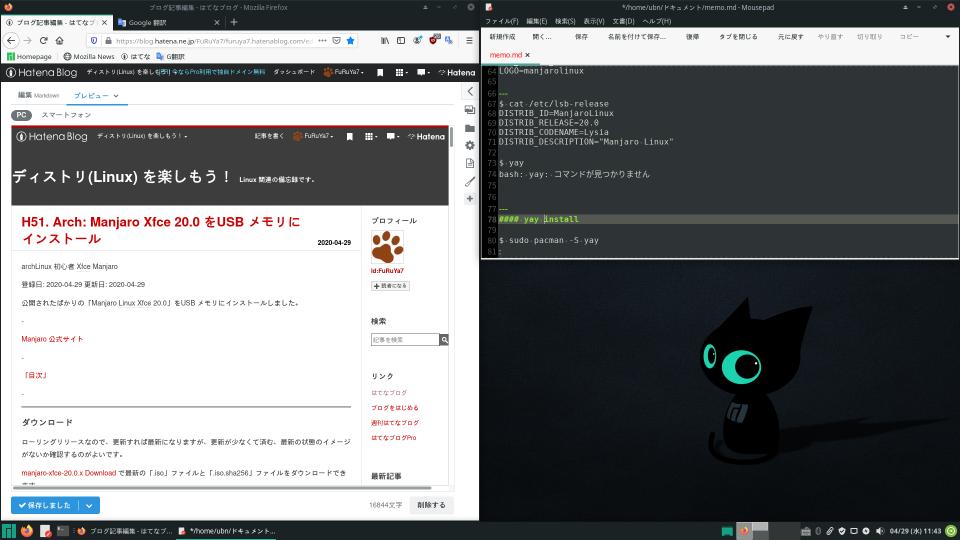
→アプリの起動だけで、このパターン(ウィンドウ位置とサイズ)になります。便利。
-
ウィンドウの位置やサイズの記憶ができないアプリでも、同じように使えるように、下記の設定をしました。
-
ついでに、ウィンドウ画面のタイル表示の設定
- ウィンドウのタイトルバーをつかんで、上下左右、および 4隅にぶつけることで、タイル表示ができます。8パターンできるのは、Cinnamon 並みの機能です。
便利なように、ショートカットキーに下記を登録しました。
-
よく使う「ウィンドウの並び」に対応:
-
メニュー → 設定 → ウィンドウマネージャー → キーボードタブ
(1/2 画面で、左/右)
「ウィンドウを画面左にタイル表示」を選んで、「編集」 Window + 「←」 => Super + Left
「ウィンドウを画面右にタイル表示」を選んで、「編集」 Window + 「→」 => Super + Right
-
(1/4 画面で、右の上/下)
「ウィンドウを画面右上にタイル表示」を選んで、「編集」 Window + 「↑」 => Super + Up
「ウィンドウを画面右下にタイル表示」を選んで、「編集」 Window + 「↓」 => Super + Down
-
→例えば、「端末」を起動して、Window + 「↓」とすれば、「端末」が1/4 画面で、右下に自動的に置かれます。
-
ファイルマネージャ
「thunar」です。
右クリックで、「端末」と「root 管理者」で開くことができます。
-
ブラウザ
定番の「firefox」ブラウザです。
-
「yay」のインストール
「yay」は、Manjaro でのシステム更新やパッケージの管理に必須といえる「AUR ヘルパー」アプリです。 「yay」もAUR アプリから公式のcommunity リポジトリへ実績を積んで昇進したアプリです。公式リポジトリにあるので、pacman コマンドでインストールできます。
確認:
$ pacman -Ss yay
:
community/yay 9.4.6-1
Yet another yogurt. Pacman wrapper and AUR helper written in go.
-
インストール:
$ sudo pacman -S yay : パッケージ (1) yay-9.4.6-1
→S は大文字です。
-
確認:
$ yay -Ss yay
:
aur/yay-git 9.4.6.r0.g352667f-3 (+20 1.59%)
Yet another yogurt. Pacman wrapper and AUR helper written in go. (development version)
aur/yay-bin 9.4.6-1 (+116 11.31%)
Yet another yogurt. Pacman wrapper and AUR helper written in go. Pre-compiled.
aur/yay 9.4.6-2 (+1067 78.98%) (Installed: 9.4.6-1)
Yet another yogurt. Pacman wrapper and AUR helper written in go.
:
community/yay 9.4.6-1 (2.2 MiB 6.3 MiB) (Installed)
Yet another yogurt. Pacman wrapper and AUR helper written in go.
→yay だと、公式リポジトリだけでなく、未サポートのAUR リポジトリに登録されたアプリも見えるようになります。他にも表示されていますが、見やすいように省略しました。新しいyay のバージョン(9.4.6-2) がAUR アプリとして検証されていることがわかります。検証も80%くらい進んでいます。ちなみに、コメントにある「yogurt」は以前使われていた「AUR ヘルパー」のことで、yay はそれの代替え(後継に近い)アプリになります。
コマンドに付けているパラメータは、大文字/小文字で意味が異なるので注意。
-
システム更新
$ yay :: パッケージデータベースの同期中... core は最新です extra は最新です community は最新です multilib は最新です :: システム全体の更新を開始... 何も行うことがありません :: Searching databases for updates... :: Searching AUR for updates... there is nothing to do
「yay」だと、省略時の設定がシステム更新になっており、簡単にシステム更新ができます。 Manjaro の公式リポジトリだけでなく、非公式のAUR リポジトリの更新も行われます。
上記は、Ubuntu での「sudo apt update && sudo apt upgrade」みたいなもの
「yay」が使えると、アプリのインストールも下記のように簡単です。
$ sudo pacman -S geany
↓
$ yay -S geany
-
参考: AUR と yay と pacman:
Arch Linux にはコミュニティで作られた(便利だけど検証が足りず、信頼性が不足している)ソフトのインストールを支援するツールが準備されています。アプリ提供者が作ったビルドのスクリプト(PKGBUILD)に従い、アプリのインストールを自動化してくれるツールで、「AUR ヘルパー」と呼ばれます。使うにはインストールが必要です。
信頼が高くなったアプリは、Manjaro のリポジトリ(community リポジトリ)に登録されます。無償ですが昇進できる道があるのはうれしいことで、開発者のモチベーションの確保に一役買っています。だからソフトがいっぱい登録されているわけです。逆に、 AUR アプリにはピン、キリがあることを知った上で自己責任で使うことになります。完全な形でなくても、早い段階で公開でき、多くの人に検証してもらえることで開発が速くなったり、レビューなどの要望を受け入れて使いやすくできる利点もあります。使う人には便利な機能を早く提供できるので、双方に利点が生まれるわけです。
Manjaro のリポジトリ(サポート対象)のアプリをインストールするときに使うのが「pacman」コマンドで、AUR のリポジトリ(未サポート)のアプリをインストールするときに使うのが「yay」コマンドです。yay は、Manjaro のリポジトリ(サポート対象)のアプリもインストールできる(内部からpacman を起動)ので、yay コマンドひとつの運用に統一できます。
-
ミラーサーバの見直し
Manjaro のデフォルトの設定のままだと遅い国になっていることがほとんどです。見直した方が幸せになります。
住んでいる地域とか時間帯によって結果は変わります。よく利用する曜日と時間帯に実施すると効果が大きいです。
参考:
H23. Arch: Manjaro LXQt 19.0.2 ミラーサーバの見直し、ウィンドウのタイリング操作
-
1. 現在のMirrorlist を確認:
$ cat /etc/pacman.d/mirrorlist ## ## Manjaro Linux default mirrorlist ## Generated on 2020-04-28 18:25 ## ## Please use 'pacman-mirrors -f [NUMBER] [NUMBER]' to modify mirrorlist ## (Use 0 for all mirrors) ## ## Country : Bulgaria Server = https://manjaro.ipacct.com/manjaro/stable/$repo/$arch ## Country : Greece Server = https://ftp.cc.uoc.gr/mirrors/linux/manjaro/stable/$repo/$arch ## Country : Sweden Server = https://ftp.lysator.liu.se/pub/manjaro/stable/$repo/$arch
→生成された日付はインストールした日で、設定される国はその都度違います。今回も遠い西欧で、Greece は「ギリシャ」。日本が設定されることはまずないだろうなぁ。
-
2. Mirrorlistの更新:
$ sudo pacman-mirrors --fasttrack && sudo pacman -Syy
すべてのミラーが試されて、速い順に登録されます:
::INFO Downloading mirrors from repo.manjaro.org ::INFO Using default mirror file ::INFO Querying mirrors - This may take some time 2.885 Bulgaria : https://manjaro.ipacct.com/manjaro/ : 省略 ::INFO Mirror list generated and saved to: /etc/pacman.d/mirrorlist :: パッケージデータベースの同期中... core 172.0 KiB 1095 KiB/s 00:00 [##################################] 100% extra 2018.0 KiB 2.12 MiB/s 00:01 [##################################] 100% community 6.0 MiB 668 KiB/s 00:09 [##################################] 100% multilib 192.9 KiB 1261 KiB/s 00:00 [##################################] 100%
→数字が小さい方が速く、「.....」は通信不可。自分のよく使う曜日や時間に実施するのがポイント。 以前はパスワードを聞いてきたけど、変更されたのか聞いてきませんね。
ちなみに、その他の国と日本の回線速度の比較:
2.906 Bulgaria : https://manjaro.ipacct.com/manjaro/ 0.236 Japan : http://ftp.tsukuba.wide.ad.jp/Linux/manjaro/ 0.620 South_Korea : https://mirror.d-tl.com/manjaro/ 1.025 Indonesia : http://mirror.deace.id/manjaro/ 1.341 United_States : http://repo.ialab.dsu.edu/manjaro/ 1.365 United_States : https://mirror.math.princeton.edu/pub/manjaro/ 1.488 United_States : https://repo.ialab.dsu.edu/manjaro/ 3.572 United_States : https://mirror.dacentec.com/manjaro/ 3.930 Brazil : https://manjaro.c3sl.ufpr.br/
→同じアメリカ大陸でも速度はだいぶ違います。デフォルトに登録の国はやはり遅いですね。
-
3. Mirrorlist の修正:
先頭の 5件のみにしました。 3件のみでも良さそう。遅い国を登録していても…ね。
$ sudo mousepad /etc/pacman.d/mirrorlist
修正後の mirrorlist の内容:
## ## Manjaro Linux default mirrorlist ## Generated on 2020-04-29 06:29 ## ## Please use 'pacman-mirrors -f [NUMBER] [NUMBER]' to modify mirrorlist ## (Use 0 for all mirrors) ## ## Country : Japan Server = http://ftp.tsukuba.wide.ad.jp/Linux/manjaro/stable/$repo/$arch ## Country : South_Korea Server = https://mirror.d-tl.com/manjaro/stable/$repo/$arch ## Country : Indonesia Server = https://mirror.deace.id/manjaro/stable/$repo/$arch ## Country : United_States Server = https://repo.ialab.dsu.edu/manjaro/stable/$repo/$arch ## Country : United_States Server = https://mirror.math.princeton.edu/pub/manjaro/stable/$repo/$arch
→先頭の 2つは定番です。早朝に設定したけど、後半は時間帯で変わります。頭だけ残して、後ろは削除。
-
4. システムのデータベースとManjaro リポジトリ(Manjaro サーバ)を同期:
$ sudo pacman -Syyu [sudo] USER_NAME のパスワード: :: パッケージデータベースの同期中... core 172.0 KiB 1124 KiB/s 00:00 [##################################] 100% extra 2018.0 KiB 3.13 MiB/s 00:01 [##################################] 100% community 6.0 MiB 1005 KiB/s 00:06 [##################################] 100% multilib 192.9 KiB 979 KiB/s 00:00 [##################################] 100% :: システム全体の更新を開始... 何も行うことがありません
再起動。
-
5. もし、依存関係で衝突したら「pamac-manager」(下矢印アイコン) に任せるのが無難
「pacman」コマンドにて、更新で衝突があったとき、削除するか聞いてきたときの話です。 自己判断で、ヘタに削除すると、今度は削除したパッケージに依存したパッケージがごっそり抜けます。処理も時間がかかり、結局、再インストールしたことがあります。循環依存(お互いに依存)が発生すると、手動ではどう依存しているか考えての完璧な対応は難しいです。
pamac-manager は、どう衝突しているか考えて、更新してくれます。
1. 削除しない状態で終わらせます。
2. 再起動。
3. メニュー →設定 →「ソフトウェアの追加と削除」(pamac-manager)
4. 「Pamac」マネージャで、右上の「3つの点」アイコンをクリック→「データベースをアップデートする」→パスワード入力
リポジトリとデータベースが同期されます。
- core
- extra
- community
- multilib
5. 更新があるかの確認で、「循環依存」が検出されます。自動で削除するパッケージの順番を考えて更新してくれます。
6. 無事に更新が完了
-
日本語入力(fcitx-mozc)のインストール
~/.xprofile を作成:
$ mousepad ~/.xprofile
下記の3行を登録:
export GTK_IM_MODULE=fcitx export XMODIFIERS=@im=fcitx export QT_IM_MODULE=fcitx
-
fcitx-mozc のインストール
下記の2つをひとつにまとめたコマンドにしてもOK です。何がインストールされるかを見るために分けてます。
$ yay $ yay -S fcitx fcitx-qt5 fcitx-configtool : パッケージ (3) fcitx-4.2.9.7-2 fcitx-configtool-0.4.10-3 fcitx-qt5-1.2.4-4
→fcitx の GUI の設定ツールを追加。ちなみに、よく使われる fcitx-im は一部をひとまとめにしたものです。
$ yay -S fcitx-mozc : パッケージ (2) zinnia-0.06-5 fcitx-mozc-2.23.2815.102-3
→依存で、手書き認識の zinnia も一緒にインストールされました。
ログアウト→ログイン
キーボードアイコンが表示され、半角/全角キー(または、Ctrl+スペース)で日本語オンにできました。
-
Manjaro Xfce の良いところ:
1. Manjaro Linux でのサポート対象の中では、一番「軽い」です。
2. サポート対象のため、インストールが楽です。
→Manjaro の中では珍しく、インストーラの起動前に日本語フォント(ttf-sazanami) のダウンロードが要りません。
3. Debian でも使われている定番のインストーラ( Calamares ) が使われてます。
4. デスクトップ環境でアプリを使うなら、中身がUbuntu だとかArch Linux だとかは意識せずに使えます。アプリのインストールも同じです。
5. 思ったよりも(海外も含め)使用者数は多く、参考になるオンラインレビューも見つかります。
6. ローリングリリース なので、最大の難関となるインストール作業の回数が少なくて済みます。
7. 「オンラインドキュメント」(Arch Linux Wiki) が充実。他のディストリビューションでも参考にできるレベル。
8. Manjaro Linux は、(先進すぎるので不安定になりがちな)「Arch Linux」に、数歩わざと遅れてついて行き、 「先進性と安定性とソフトウェア資源」を手にしてます。(Manjaro 専用のリポジトリを準備)
9. 「Arch Linux」で一番苦労する「デスクトップ環境の構築」をしなくて済むように、 最初から完成形で提供。初心者にも疲れたArch Linux 使いにも、やさしいです。
10. サポート対象でない「コミュニティ版」も含めると、多くのデスクトップ環境が提供されており、選択肢が多いです。
11. 他のディストリビューションではインストールで苦労するアプリでも、AUR リポジトリに登録されていることが多く、すんなり、インストールできたりします。(個人的に一番の魅力)
→AUR にはソースだけでなく、依存関係などを含んだインストールスクリプト(開発者が記述)を一緒に格納するルールなので、ビルドで一番苦労する依存関係を気にせず、依存関係も含めて、自動でビルドしたりインストールできます。開発者が記述することで、インストールの成功率が高いです。漏れがあってもレビューすることで完成度が上がります。
-
Manjaro Xfce の気になるところ:
1. 深く知るには、Arch Linux のコマンドやシステムを覚える必要があります。
→ただし、数個のコマンドを覚えるだけです。yay をインストールすれば、Ubuntu のapt コマンドより楽かも。
2. インストーラでインストール先にUSB メモリを指定したいとき、認識されなかったり、パーティションの置換のメッセージだけ表示されないときがあります。USB メモリにもよるのか、確実ではありません。アンマウントしておかないといけないのは確かみたい。
→回避策は記述しましたが、他のディストリビューションでも使われているインストーラなので、他でも出てるかもしれません。
-
まとめ
Manjaro はデザインもシステムもシンプルで、クールで軽いです。ちょっと設定するだけでカスタマイズできます。完成度が高いです。いいですね。
カーネルが「5.6.7-1」と先を行っているけど、安定しています。
$ uname -r 5.6.7-1-MANJARO
-
-
目次
- Manjaro 公式サイト
- ダウンロード
- インストール
- システム更新
- メインメニューの「お気に入り」にアプリを登録
- 端末(Terminal)
- テキストエディタ
- ファイルマネージャ
- ブラウザ
- 「yay」のインストール
- ミラーサーバの見直し
- 日本語入力(fcitx-mozc)のインストール
- Manjaro Xfce の良いところ:
- Manjaro Xfce の気になるところ:
- まとめ
-
-