登録日: 2020-07-26 更新日: 2020-07-26
前回は、最新の「CentOS」である「CentOS-8.2.2004」をUSB メモリにインストール しました。今回はその続きで、GNOME デスクトップ環境をインストールします。
これでいつも使いのパソコンとして使えます。 使われているカーネルは枯れているので、Fedora とは違い、安定動作が期待できます。
(2004 の数字は2020年04月のことで、元になったRHELのソースの日付を表しています)
-
-
最終的なデスクトップ画面:
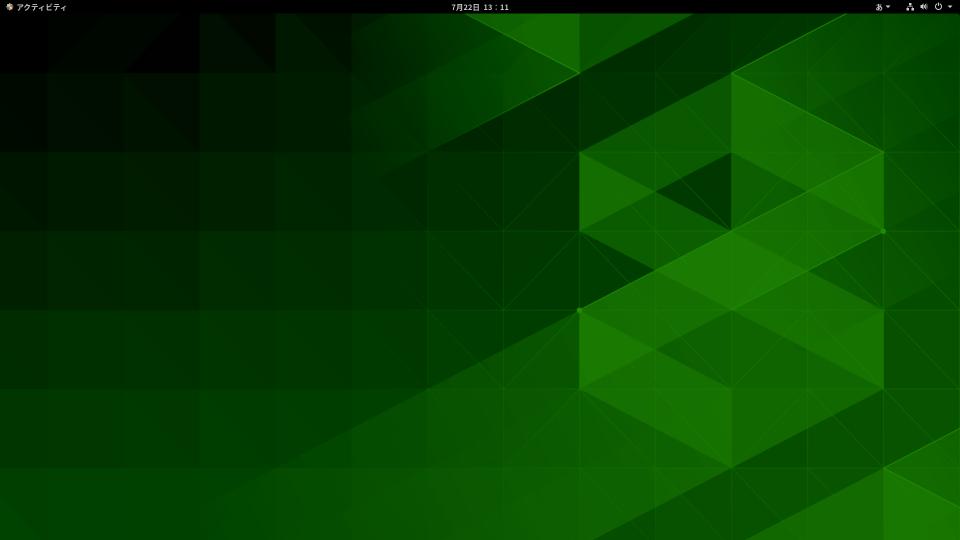
→壁紙は色違いが複数あります。シンプルです。
よく見ると左上のアクティビティのアイコンがCentOS のシンボルです。
-
参考:
Red Hat 社が商用 Linux の「RHEL」のソースを公開しています。そのソースを使い、「CentOS Project」コミュニティが商標部分を取り除いてビルドし直した Linux ディストリビューションが、CentOS(セントオーエス)です。
商用のRHEL と機能的に高い互換性を持ちます。つまり、無料でありながら、商用OS の品質があります。
ただし、ミラーサイトや、リポジトリなどは違うので、インストールできるアプリに制限があります。 サーバーでの使用がメインなので、必然的にデスクトップで使うアプリは少なくなります。しかたないことかな。
-
前回 からの続き、CentOS を起動します。
-
ブート選択のメニュー:
CentOS Linux (4.18.0-193.6.3.e18_2.x86_64) 8 (Core) CentOS Linux (4.18.0-193.e18.x86_64) 8 (Core) CentOS Linux (0-rescue-) 8 (Core)
→OS アップデートでメニューが増えています。3 秒待ち。
(前回、安全策としてブート時のメニューの保持数を 3 から 10 に増やしています。多すぎかな)
-
コンソール端末が全画面で表示されます
CentOS Linux 8 (Core) Kernel 4.18.0-193.6.3.e18_2.x86_64 on an x86_64 Active the web console with: systemctl enable --now cocpit.socket localhost login:
余計なメッセージで埋まったら、Enter キー
→設定したユーザ名とパスワードを入力
[ubn@localhost ~]$
→プロンプト表示が変わるだけですが、ユーザでログインされています。
-
念の為に、システム更新:
$ sudo dnf update
-
デスクトップ環境のインストール:
$ sudo dnf group install Workstation
→大文字に注意。901 個ほどのパッケージがインストールされました。
google-noto-sans-* で余計な言語のフォントがいっぱい入ったみたい。あとで削除かな。
-
再起動
コンソール端末の画面にて、ユーザでログイン
$ startx
→英語の「GNOME デスクトップ」が立ち上がりました。
-
「Welcome」画面が表示されるので、設定
日本語 日本
→「Next」
-
入力 日本語(かな漢字)
→「次へ」
-
ネットワーク Wi-Fi
→「スキップ」(有線LAN で接続している場合)
-
プライバシー
位置情報サービス: オン→オフ
→「次へ」
-
オンラインアカウント
オンラインアカウントへの接続
→「スキップ」
-
「使用する準備が完了しました」表示
→「CentOS Linux を使い始める(s) 」をクリック
-
英語の「ヘルプ」画面が表示されました
Getting Started (GNOME Help)
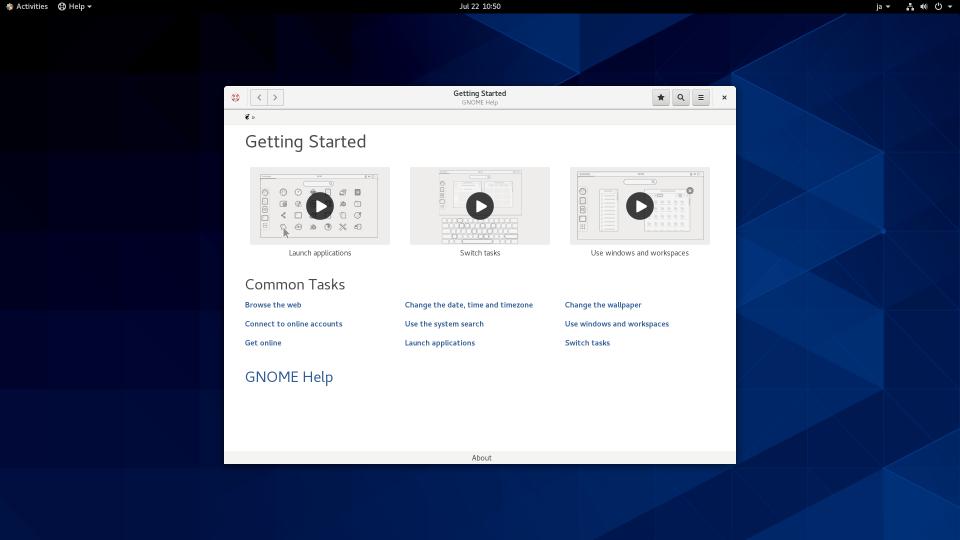
→右上の「x」で閉じました。
デスクトップは、英語です。日本語表示されません。
テキストエディタを起動。
「Windows + スペース」してから「半角/全角」キーで、日本語入力(ibus-kkc)できます。 通常のOS のインストールだと、日本語表示できて日本語入力ができないので、逆です。
サーバーや開発環境として使うなら便利だけど、デスクトップをメインで使うなら不便かな。
-
CentOS を日本語表示にします
参考:
なぜか、システムとして行うやり方では失敗。ユーザのレベルの方で日本語表示に設定しました。
-
1. 日本語関連のパッケージをインストール:
$ sudo dnf install langpacks-ja
→Fedora だとibus-kkc の依存パッケージとしてlangpacks-ja 、langpacks-core-ja がインストールされます。名前は同じだけど、中身は違うみたい。それにCentOS には langpacks-core-ja は存在しません。
-
2. 事前確認:
$ echo $LANG en_US.UTF-8
→ロケールは英語です。
-
3. 立ち上げ時の設定ファイルの編集:
$ nano ~/.bash_profile
↓ 最終行に追記:
export LANG=ja_JP.UTF-8
→nano の操作は、Ctrl+O(オー) で保存、Ctrl+X で終了
-
確認:
$ cat ~/.bash_profile
# .bash_profile
# Get the aliases and functions
if [ -f ~/.bashrc ]; then
. ~/.bashrc
fi
# User specific environment and startup programs
export LANG=ja_JP.UTF-8
→再起動後に日本語のフォルダが作られます。 そのときにフォルダが空でないと削除されず、2重にフォルダが作られます。 Documents やPictures フォルダにファイルがないか確認して、空にしておきます。
-
4. 再起動
画面右上の「電源」ボタン→「電源」ボタン→「Restart」
-
5. 日本語のフォルダを作るか、聞いてきます。

$ ls ~/ Documents ダウンロード デスクトップ ビデオ 画像 Pictures テンプレート ドキュメント 音楽 公開
→メモを書いて、スクリーンショットを撮っていたので、ファイルが残っていたみたい。
ファイルマネージャで確認して、日本語の「フォルダ」アイコンに模様が表示されていれば移行されているので、英語のフォルダを消しても支障はありません。中のファイルを移動してから削除。
-
6. 日本語化されたかを確認:
$ echo $LANG ja_JP.UTF-8 $ locale LANG=ja_JP.UTF-8 LC_CTYPE="ja_JP.UTF-8" LC_NUMERIC="ja_JP.UTF-8" LC_TIME="ja_JP.UTF-8" LC_COLLATE="ja_JP.UTF-8" LC_MONETARY="ja_JP.UTF-8" LC_MESSAGES="ja_JP.UTF-8" LC_PAPER="ja_JP.UTF-8" LC_NAME="ja_JP.UTF-8" LC_ADDRESS="ja_JP.UTF-8" LC_TELEPHONE="ja_JP.UTF-8" LC_MEASUREMENT="ja_JP.UTF-8" LC_IDENTIFICATION="ja_JP.UTF-8" LC_ALL=
スクリーンショットを撮ると、「画像」フォルダでなくホーム直下に落ちます。再起動して反映させました。
-
7. 再起動
スクリーンショットが、「画像」フォルダに落ちるようになりました。
-
システムをグラフィカルログインに変更:
毎回、コンソール(端末)画面から、startx するのは面倒です。GUI でログイン画面が表示されるように設定します。
-
1. 変更前のモードを確認:
$ su - パスワード: # systemctl get-default multi-user.target # ls -l /etc/systemd/system/default.target lrwxrwxrwx. 1 root root 37 7月 22 05:33 /etc/systemd/system/default.target -> /lib/systemd/system/multi-user.target
2. 「ランレベル 5」のグラフィカルログインに変更:
# systemctl set-default graphical.target Removed /etc/systemd/system/default.target. Created symlink /etc/systemd/system/default.target → /usr/lib/systemd/system/graphical.target.
→デフォルトがグラフィカルログインのリンクに変更されました。
-
3. 変更後の確認:
# systemctl get-default graphical.target # ls -l /etc/systemd/system/default.target lrwxrwxrwx. 1 root root 40 7月 22 13:00 /etc/systemd/system/default.target -> /usr/lib/systemd/system/graphical.target
-
4. 再起動
-
5. GUI のログイン画面が表示
ログイン画面で Enter →パスワード入力画面 →右下の設定ボタンをクリック
6つのセッションから選べます。(正しくは 4つ):
- スタンダード(Wayland ディスプレイサーバー) - クラシック(X11 ディスプレイサーバー) - クラシック(Wayland ディスプレイサーバー) - カスタム - Xorg 上でのスタンダード(X11 ディスプレイサーバー) - User script
→デフォルトはなぜか「クラシック(X11)」でした。
「スタンダード(Wayland)」を選択。
パスワードを入れて、ログイン
メニューにある「ディスプレイサーバー」という文字は省略した方がすっきりしそう。
-
スタンダード (Wayland) 、スタンダード (X11) :
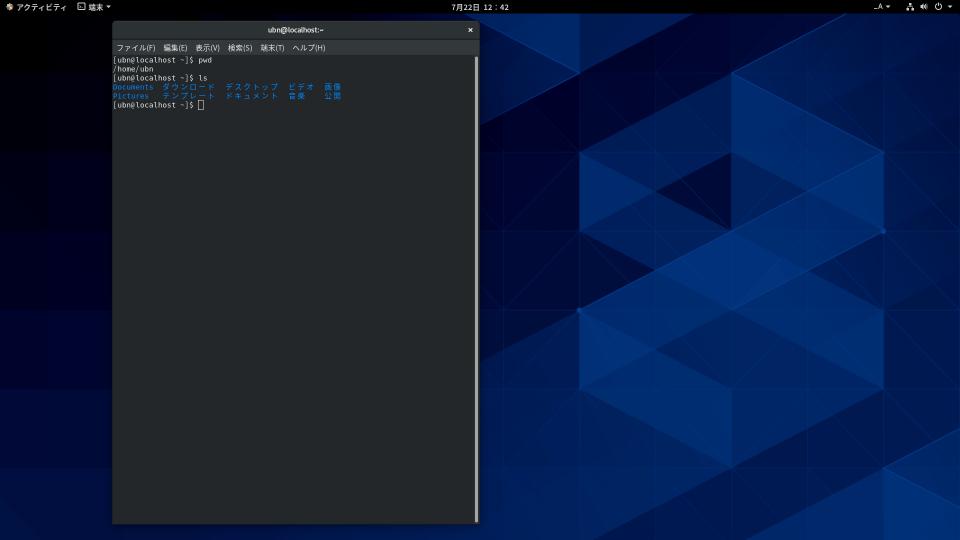
→使われているウィンドウシステムが違うだけで、見た目も使用感もほとんど同じです。
Fedora のGNOME の「Wayland」では、Qt アプリで日本語入力できないとか、問題がありました。 CentoOS でどうなのかはほとんどのQt アプリがインストールできない(リポジトリにない)ので未確認。
-
クラシック (Wayland) 、クラシック (X11) :
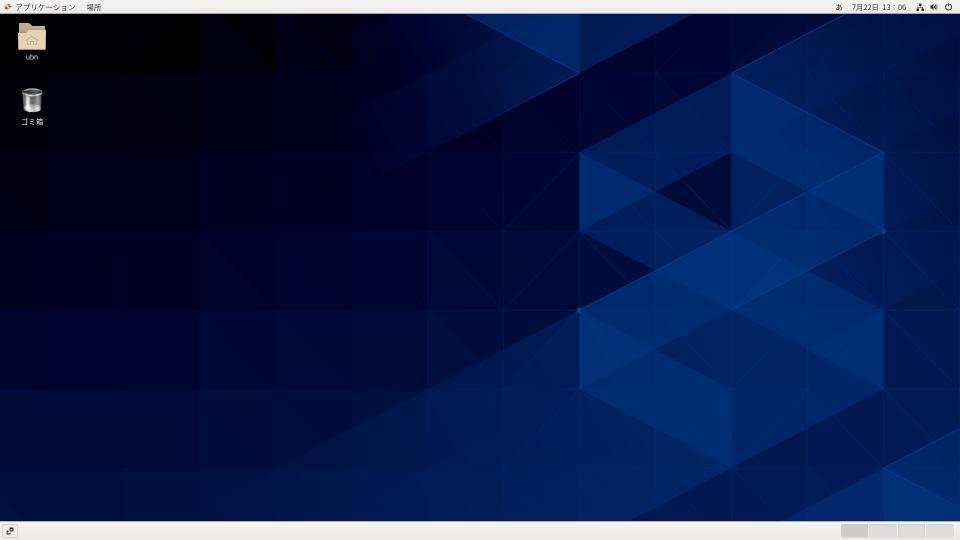
→見た目はMATE 風です。絞り込みができる検索機能がなくて、通常のメニュー形式で、動作は軽いです。 特にブラウザが軽く感じます。
これならWayland に完全移行しても、同じ環境を使っていけます。
-
デスクトップ画面表示
Windows キーを押したとき表示される、左のランチャー(お気に入り)の登録アプリ:
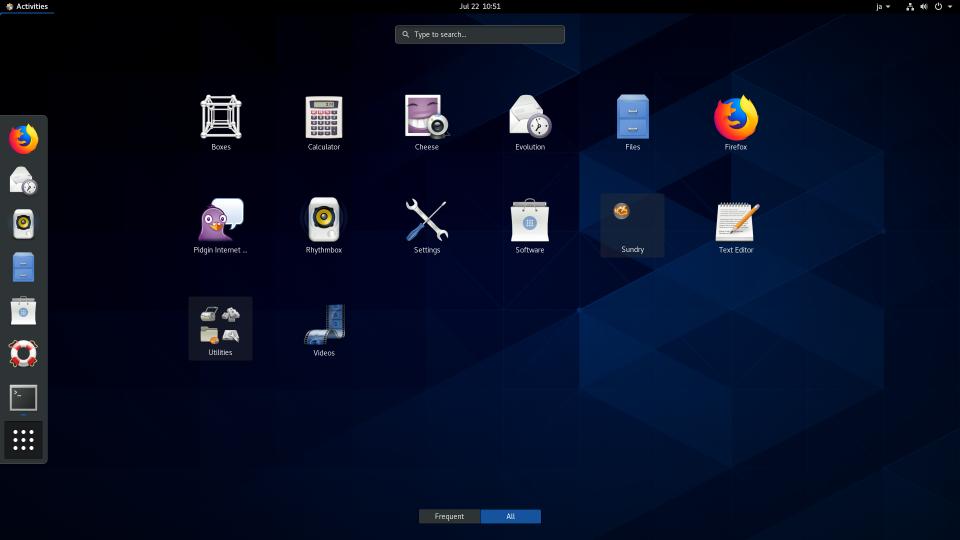
→これは日本語化前の画面です。そして「端末」アプリが起動中です。
-
デフォルトの「お気に入り」のアプリ:
Evolution
Rhythmbox
ファイル
ソフトウェア
ヘルプ
「アプリケーションを表示する」(すべて表示)
→使いやすいように、「端末」と「テキストエディター」を右クリックで「お気に入り」に登録しました。
-
CentOS に、Fedora 提供の「epel」リポジトリを追加
「ibus-mozc」がCentOS のリポジトリにないので、事前にFedora 提供のリポジトリを追加しました。 Fedora のすべてのパッケージが登録されているわけではありませんが、インストールできる可能性が高くなります。
- Extra Packages for Enterprise Linux (EPEL)
Fedora で動作が実証された高品質のパッケージを RHEL や CentOS のような互換ディストリビューションでも使えるようにしたのが「epel」リポジトリです。 Fedora が提供してくれてます。
CentOS では、CentOS Extras リポジトリに「epel」リポジトリを使えるようにするパッケージが含まれており、 「epel-release」のインストールで「epel」リポジトリが使えるようになります。
-
epel を追加:
$ sudo dnf install epel-release : インストール中: epel-release noarch 8-8.el8 extras 23 k
→extras リポジトリに含まれています。
確認:
$ sudo dnf update Extra Packages for Enterprise Linux Modular 8 - 81 kB/s | 82 kB 00:01 Extra Packages for Enterprise Linux 8 - x86_64 3.9 MB/s | 7.4 MB 00:01 $ dnf search ibus-mozc Extra Packages for Enterprise Linux Modular 8 - 80 kB/s | 82 kB 00:01 Extra Packages for Enterprise Linux 8 - x86_64 3.5 MB/s | 7.4 MB 00:02 =========================== 名前 完全一致: ibus-mozc =========================== ibus-mozc.x86_64 : The mozc engine for IBus input platform
→今までヒットしなかった「ibus-mozc」パッケージが、ヒットしました。
-
上級者向け: epel の設定ファイルを修正して調整できます:
$ sudo nano /etc/yum.repos.d/epel.repo
↓ 有効フラグ、優先度の修正:
[epel] name=Extra Packages for Enterprise Linux $releasever - $basearch #baseurl=https://download.fedoraproject.org/pub/epel/$releasever/Everything/$basearch metalink=https://mirrors.fedoraproject.org/metalink?repo=epel-$releasever&arch=$basearch&infra=$infra&content=$contentdir failovermethod=priority # [enabled=1] = リポジトリ有効, [enabled=0] = リポジトリ無効 enabled=1 # [priority=*] を追記することで優先度を指定可 # 1-99 を指定可, 1 が最優先, 未指定の場合のデフォルトは 99 priority=10 gpgcheck=1 gpgkey=file:///etc/pki/rpm-gpg/RPM-GPG-KEY-EPEL-$releasever :
-
上級者向け: 通常時は無効なパッケージ(enabled=0)だけど、一時的に有効にしてインストールできます:
$ sudo dnf --enablerepo=epel install [パッケージ名]
-
日本語入力の設定
CentOS をインストール、その後のGNOME 起動時の「Welcome」画面にて、 入力として「日本語(かな漢字)」(ibus-kkc)を選びました。なので、入力メソッドは有効化されています。
「Windows + スペース」してから「半角/全角」キーで日本語オン/オフでき、日本語入力(ibus-kkc)できます。
-
現在の入力メソッド関連のパッケージを確認:
$ dnf list ibus-* : インストール済みパッケージ ibus-gtk2.x86_64 1.5.19-11.el8 @AppStream ibus-gtk3.x86_64 1.5.19-11.el8 @AppStream ibus-hangul.x86_64 1.5.1-4.el8 @AppStream ibus-kkc.x86_64 1.5.22-9.el8 @AppStream ibus-libpinyin.x86_64 1.10.0-1.el8 @AppStream ibus-libs.x86_64 1.5.19-11.el8 @AppStream ibus-libzhuyin.x86_64 1.8.93-1.el8 @AppStream ibus-m17n.x86_64 1.3.4-26.el8 @AppStream ibus-setup.noarch 1.5.19-11.el8 @AppStream ibus-typing-booster.noarch 2.1.0-3.el8 @AppStream
→余計なものが多すぎ。
-
これだけは必要:
ibus-gtk2.x86_64 1.5.19-11.el8 @AppStream ibus-gtk3.x86_64 1.5.19-11.el8 @AppStream ibus-kkc.x86_64 1.5.22-9.el8 @AppStream ibus-libs.x86_64 1.5.19-11.el8 @AppStream ibus-setup.noarch 1.5.19-11.el8 @AppStream
-
不要:
ibus-hangul.x86_64 1.5.1-4.el8 @AppStream ibus-libpinyin.x86_64 1.10.0-1.el8 @AppStream ibus-libzhuyin.x86_64 1.8.93-1.el8 @AppStream ibus-m17n.x86_64 1.3.4-26.el8 @AppStream ibus-typing-booster.noarch 2.1.0-3.el8 @AppStream
→あとで、まとめて削除予定。
-
日本語入力の「ibus-kkc」は誤変換が多いので入力メソッドを変更:
デフォルトの「日本語(かな漢字)」(ibus-kkc) は、見当違いの候補が毎回表示され、入力効率が悪すぎ。 続けて使うのは断念。入力メソッドを変更しました。この辺りは好み。
-
ibus-mozc のインストール:
$ sudo dnf install ibus-mozc : インストール中: ibus-mozc x86_64 2.23.2815.102-8.el8.2 epel 445 k 依存関係のインストール中: mozc x86_64 2.23.2815.102-8.el8.2 epel 14 M protobuf x86_64 3.5.0-7.el8 AppStream 901 k zinnia x86_64 0.06-46.el8 epel 71 k 弱い依存関係のインストール中: zinnia-tomoe-ja x86_64 0.06-46.el8 epel 12 M : 警告: /var/cache/dnf/epel-6519ee669354a484/packages/ibus-mozc-2.23.2815.102-8.el8.2.x86_64.rpm: ヘッダー V3 RSA/SHA256 Signature、鍵 ID 2f86d6a1: NOKEY Extra Packages for Enterprise Linux 8 - x86_64 1.6 MB/s | 1.6 kB 00:00 GPG 鍵 0x2F86D6A1 をインポート中: Userid : "Fedora EPEL (8) <epel@fedoraproject.org>" Fingerprint: 94E2 79EB 8D8F 25B2 1810 ADF1 21EA 45AB 2F86 D6A1 From : /etc/pki/rpm-gpg/RPM-GPG-KEY-EPEL-8 これでよろしいですか? [y/N]: y : インストール済み: ibus-mozc-2.23.2815.102-8.el8.2.x86_64 mozc-2.23.2815.102-8.el8.2.x86_64 protobuf-3.5.0-7.el8.x86_64 zinnia-0.06-46.el8.x86_64 zinnia-tomoe-ja-0.06-46.el8.x86_64 完了しました!
→各パッケージに「epel」が付いていることに注目。 そして、「Fedora EPEL (8)」のGPG キーがインポートされました。
画面右上の「電源」ボタン→ユーザ名→ログアウト(隠れてます)→ログアウト
パスワードを入れて、ログイン
-
入力メソッドの切り替え:
「Windows + A」→設定 →「地域と言語」タブ →入力ソース
- 日本語 - 日本語(かな漢字)
↓ 変更(削除して追加)
- 日本語 - 日本語 (Mozc)
ログアウト →ログイン
-
テキストエディタにて、「Windows + スペース」→「Mozc」に切り替え。
あとは、「半角/全角」キーで日本語オン/オフできます。
-
日本語オン/オフ を別々のキーに割当て:
パネルの「あ」アイコンをクリック →ツール →プロパティ →「Mozc プロパティ」画面→「一般」タブ→「初期値に戻す」 →OK
→キー設定の選択: →「カスタム」を選んで右の「編集」をクリック。
→「Mozc キー設定」画面(ウィンドウは広げると作業しやすいです)
左下の「編集」→「定義済みのキーマップからインポート」→「MS-IME」→OK
「編集」にて、
- 「ひらがな」キーで「IME オン」→日本語 - 「無変換」キーで「IME オフ」→英語
となるように、キーの割当てを数箇所変えました。
(mozc は入力メソッドのオン、オフを割当てできるのが利点です)
→日本語入力できました。誤変換は前よりも少なくなりました。
-
削除しまくり:
削除 1: 使わない国の入力メソッド
$ sudo dnf remove ibus-hangul ibus-kkc ibus-libpinyin ibus-libzhuyin ibus-m17n ibus-typing-booster : 削除済み: cldr-emoji-annotation-33.1.0_0-1.el8.noarch google-noto-emoji-color-fonts-20180508-4.el8.noarch ibus-hangul-1.5.1-4.el8.x86_64 ibus-kkc-1.5.22-9.el8.x86_64 ibus-libpinyin-1.10.0-1.el8.x86_64 ibus-libzhuyin-1.8.93-1.el8.x86_64 ibus-m17n-1.3.4-26.el8.x86_64 ibus-typing-booster-2.1.0-3.el8.noarch kyotocabinet-libs-1.2.76-17.el8.x86_64 libgee-0.20.1-1.el8.x86_64 libhangul-0.1.0-16.el8.x86_64 libkkc-0.3.5-12.el8.x86_64 libkkc-common-0.3.5-12.el8.noarch libkkc-data-1:0.2.7-12.el8.x86_64 libpinyin-2.2.0-1.el8.x86_64 libpinyin-data-2.2.0-1.el8.x86_64 libzhuyin-2.2.0-1.el8.x86_64 m17n-db-1.8.0-3.el8.noarch m17n-lib-1.8.0-2.el8.x86_64 marisa-0.2.4-36.el8.x86_64 python3-enchant-2.0.0-3.el8.noarch skkdic-20170102-4.T1100.el8.noarch unicode-ucd-11.0.0-1.el8.noarch
-
削除 2: 使わない国のフォント
$ sudo dnf remove google-noto-sans-lisu-fonts google-noto-sans-mandaic-fonts google-noto-sans-meetei-mayek-fonts google-noto-sans-sinhala-fonts google-noto-sans-tagalog-fonts google-noto-sans-tai-tham-fonts google-noto-sans-tai-viet-fonts : 削除済み: google-noto-fonts-common-20161022-7.el8.noarch google-noto-sans-lisu-fonts-20161022-7.el8.noarch google-noto-sans-mandaic-fonts-20161022-7.el8.noarch google-noto-sans-meetei-mayek-fonts-20161022-7.el8.noarch google-noto-sans-sinhala-fonts-20161022-7.el8.noarch google-noto-sans-tagalog-fonts-20161022-7.el8.noarch google-noto-sans-tai-tham-fonts-20161022-7.el8.noarch google-noto-sans-tai-viet-fonts-20161022-7.el8.noarch
-
削除 3: 使わない国のフォント
$ sudo dnf remove lohit-assamese-fonts lohit-bengali-fonts lohit-devanagari-fonts lohit-gujarati-fonts lohit-kannada-fonts lohit-odia-fonts lohit-tamil-fonts lohit-telugu-fonts : 削除済み: lohit-assamese-fonts-2.91.5-3.el8.noarch lohit-bengali-fonts-2.91.5-3.el8.noarch lohit-devanagari-fonts-2.95.4-3.el8.noarch lohit-gujarati-fonts-2.92.4-3.el8.noarch lohit-kannada-fonts-2.5.4-3.el8.noarch lohit-odia-fonts-2.91.2-3.el8.noarch lohit-tamil-fonts-2.91.3-3.el8.noarch lohit-telugu-fonts-2.5.5-3.el8.noarch
-
削除 4: 使わない国のフォント
$ sudo dnf remove aajohan-comfortaa-fonts jomolhari-fonts khmeros-base-fonts khmeros-fonts-common sil-abyssinica-fonts sil-padauk-fonts sil-mingzat-fonts sil-nuosu-fonts smc-meera-fonts thai-scalable-fonts-common thai-scalable-waree-fonts : 削除済み: jomolhari-fonts-0.003-24.el8.noarch khmeros-base-fonts-5.0-25.el8.noarch khmeros-fonts-common-5.0-25.el8.noarch sil-abyssinica-fonts-1.200-13.el8.noarch sil-nuosu-fonts-2.1.1-14.el8.noarch sil-padauk-fonts-3.003-1.el8.noarch smc-fonts-common-6.1-10.el8.noarch smc-meera-fonts-6.1-10.el8.noarch thai-scalable-fonts-common-0.6.5-1.el8.noarch thai-scalable-waree-fonts-0.6.5-1.el8.noarch
-
残したフォント:
$ dnf list google-noto-sans-* : インストール済みパッケージ google-noto-sans-cjk-ttc-fonts.noarch
-
最終的なフォントの確認:
$ dnf list *fonts*
他にも使わないフォントはあるだろうし、システム更新やオフィスなどのパッケージのインストールで復活するフォントもあります。
-
現在の入力メソッド関連のパッケージを確認:
$ dnf list ibus-* : インストール済みパッケージ ibus-gtk2.x86_64 1.5.19-11.el8 @AppStream ibus-gtk3.x86_64 1.5.19-11.el8 @AppStream ibus-libs.x86_64 1.5.19-11.el8 @AppStream ibus-mozc.x86_64 2.23.2815.102-8.el8.2 @epel ibus-setup.noarch 1.5.19-11.el8 @AppStream
→別のパッケージを入れると ibus-kkc は復活したりします。削除しても放おっておいても OK
-
$ dnf list *mozc* : インストール済みパッケージ ibus-mozc.x86_64 2.23.2815.102-8.el8.2 @epel mozc.x86_64 2.23.2815.102-8.el8.2 @epel
-
「GNOME 端末」の起動時のウィンドウサイズを変更:
横幅がせまくて、縦が長い方が、投稿に利用するには使いやすいです。 広く使いたいときは、画面の右端もしくは上端にでもぶつければ OK
右上の横三棒→設定→「名前なし」タブ→「文字」タブ→文字の外観
起動時の端末サイズ: 80 列 24 列 ↓ 起動時の端末サイズ: 80 列 52 列
-
「gedit」の設定
挿入する日付/時刻の書式を設定:
右上の横三棒 →設定 →プラグイン →日付/時刻の挿入 →設定
その他: %Y-%m-%d %H:%M
右上の横三棒 →ツール→「Insert Date and Time...」
2020-07-25 18:48
-
「geany」のインストール
- 「epel」リポジトリの追加でインストールできました。
$ sudo dnf install geany : インストール中: geany x86_64 1.36-3.el8 epel 2.6 M 依存関係のインストール中: geany-libgeany x86_64 1.36-3.el8 epel 1.2 M $ sudo dnf install geany-themes : インストール中: geany-themes noarch 1.27-8.el8 epel 28 k $ geany --version geany 1.36 (Apr 8 2020 以降に次を使用してビルドGTK 3.22.30, GLib 2.56.4)
→Fedora と同じように日本語入力の候補窓が左端になります。でも、CentOS では日本語入力できました。
ちなみに、「geany」はQt アプリではありませんが、Fedora 32 のwayland だと、日本語の候補窓が点滅して日本語入力できません。
-
テーマの設定:
表示 →色の設定 →「Monokai」
-
挿入する時刻のフォーマットを設定:
編集 →日付を挿入 →任意の日付書式を設定 →「%Y-%m-%d %H:%M」→OK
-
日付/時刻を挿入するには
編集 →日付を挿入 →任意の日付書式を使用する
2020-07-25 18:51
-
「kolourpaint」のインストール
- 「epel」リポジトリの追加でインストールできました。
個人的によく使う画像加工処理ソフトです。画像を右クリックして起動することが多いです。
$ sudo dnf install kolourpaint
→Qt アプリです。依存でたくさんのパッケージが入りました。
-
Qt アプリの「KolourPaint」にて日本語入力できました
「geany」で日本語入力できたので、もしかしたらと思い、 「KolourPaint」にてテキストボックスへ日本語入力したらできました。
ちなみに、Fedora 32 のwayland だと、日本語入力できません。
もしかしたら、Wayland で、Qt アプリで日本語入力できない問題は「CentOS」では発生しないかもしれません。
→Qt アプリのテキストエディタの多くがリポジトリになく「インストールできない」ので確認できません。
-
やっぱり、端末でバージョン表示させると警告が出ます
$ kolourpaint --version Warning: Ignoring XDG_SESSION_TYPE=wayland on Gnome. Use QT_QPA_PLATFORM=wayland to run on Wayland anyway. kolourpaint 19.12.2
Bug 1732129 - Qt Wayland By Default On Gnome を参照:
Gnome のWayland セッションでのみ、Qt アプリケーションに問題が発生します。 KDE プラズマ Wayland や Xorg 環境では発生しません。 「qt5-qtbase」モジュールを変更する必要があります。(Fedora 31 で報告されていますが、解決はまだみたい)
-
「qpdfview」のインストール(失敗)
個人的によく使うPDF ビュワーです。 表紙付きの見開きで、読む方向を指定できるのが利点。この機能が両方あるビュワーは少ないです。
$ sudo dnf install qpdfview : No match for argument: qpdfview エラー: 一致するものが見つかりません: qpdfview
→「epel」リポジトリにありません。
しかたないので「qpdfview」の代わりに「okular」をインストールしてみました。(下記)
-
「okular」のインストール
- 「epel」リポジトリの追加でインストールできました。(注意点あり)
$ sudo dnf install okular : 問題: package okular-19.12.3-2.el8.x86_64 requires okular-part(x86-64) = 19.12.3-2.el8, but none of the providers can be installed - conflicting requests - nothing provides libpoppler-qt5.so.1()(64bit) needed by okular-part-19.12.3-2.el8.x86_64
→依存する libpoppler-qt5.so.1()(64bit) がインストールできない問題があると表示されます。
libpoppler への依存関係が壊れており、okular をインストールできません。ファイル配置のミス。
修正後:
okular-19.12.3-2.el8.x86_64
すでに修正されて「epel」に反映されています。
-
現在 有効なリポジトリを確認:
$ dnf repolist repo id repo の名前 AppStream CentOS-8 - AppStream BaseOS CentOS-8 - Base code Visual Studio Code epel Extra Packages for Enterprise Linux 8 - x86_64 epel-modular Extra Packages for Enterprise Linux Modular 8 - x86_64 extras CentOS-8 - Extras
現在 有効ではない(無効の)リポジトリを確認:
$ dnf repolist --disabled : PowerTools CentOS-8 - PowerTools
→これが原因。「Powertools」リポジトリが無効なため「poppler-qt5」が見つからないみたい。
-
「Powertools」リポジトリを有効にします:
$ sudo dnf config-manager --enable PowerTools
-
リポジトリが有効になったか確認:
$ dnf repolist repo id repo の名前 AppStream CentOS-8 - AppStream BaseOS CentOS-8 - Base PowerTools CentOS-8 - PowerTools ←(追加されました) code Visual Studio Code epel Extra Packages for Enterprise Linux 8 - x86_64 epel-modular Extra Packages for Enterprise Linux Modular 8 - x86_64 extras CentOS-8 - Extras
-
okular のインストール前の確認:
$ sudo dnf list okular CentOS-8 - AppStream 2.6 MB/s | 5.8 MB 00:02 CentOS-8 - Base 2.2 MB/s | 2.2 MB 00:01 CentOS-8 - Extras 9.1 kB/s | 7.0 kB 00:00 CentOS-8 - PowerTools 1.8 MB/s | 1.9 MB 00:01 ←(重要) Extra Packages for Enterprise Linux Modular 8 - 141 kB/s | 82 kB 00:00 Extra Packages for Enterprise Linux 8 - x86_64 4.1 MB/s | 7.4 MB 00:01 Visual Studio Code 85 kB/s | 5.0 MB 01:00 利用可能なパッケージ okular.x86_64 19.12.3-2.el8 epel
-
okular のインストール:
$ sudo dnf install okular : インストール中: okular x86_64 19.12.3-2.el8 epel 4.4 M 依存関係のインストール中: accounts-qml-module x86_64 0.7-1.el8 epel 87 k exiv2-libs x86_64 0.27.2-5.el8 AppStream 851 k kaccounts-integration x86_64 19.12.2-3.el8 epel 104 k kdegraphics-mobipocket x86_64 19.12.2-1.el8 epel 47 k kf5-kactivities x86_64 5.68.0-1.el8 epel 152 k kf5-kdeclarative x86_64 5.68.0-1.el8 epel 297 k kf5-kjs x86_64 5.68.0-1.el8 epel 326 k kf5-kpackage x86_64 5.68.0-1.el8 epel 227 k kf5-kpty x86_64 5.68.0-2.el8 epel 77 k kf5-libkexiv2 x86_64 19.12.2-1.el8 epel 157 k kf5-purpose x86_64 5.68.0-1.el8.1 epel 433 k kf5-threadweaver x86_64 5.68.0-1.el8 epel 81 k libaccounts-glib x86_64 1.23-8.el8 epel 86 k libaccounts-qt5 x86_64 1.16-1.el8 epel 64 k libmarkdown x86_64 2.2.4-2.el8 epel 49 k okular-libs x86_64 19.12.3-2.el8 epel 375 k okular-part x86_64 19.12.3-2.el8 epel 1.8 M phonon-qt5 x86_64 4.11.1-3.el8 epel 313 k poppler-qt5 x86_64 0.66.0-26.el8 PowerTools 208 k ←(重要) qca-qt5 x86_64 2.2.1-3.el8 epel 458 k qt5-qtspeech x86_64 5.12.8-1.el8 epel 45 k signon x86_64 8.60-5.el8 epel 415 k signon-plugin-oauth2 x86_64 0.22-9.el8 epel 79 k 弱い依存関係のインストール中: exiv2 x86_64 0.27.2-5.el8 AppStream 1.0 M phonon-qt5-backend-gstreamer x86_64 2:4.10.0-1.el8 epel 181 k qca-qt5-ossl x86_64 2.2.1-3.el8 epel 107 k qt5-qtspeech-speechd x86_64 5.12.8-1.el8 epel 28 k
-
インストールされたか確認:
$ sudo dnf list okular : インストール済みパッケージ okular.x86_64 19.12.3-2.el8 @epel
→インストールされました。
-
バージョン表示で警告が出るかの確認:
$ okular --version Warning: Ignoring XDG_SESSION_TYPE=wayland on Gnome. Use QT_QPA_PLATFORM=wayland to run on Wayland anyway. okular 1.9.3
→Qt アプリです。警告が表示されます。
-
okular が日本の雑誌に使えるか確認:
Ctrl+M でメニューバーの表示/非表示の切り替えができます。これを覚えておけばあとは何とかなります。
表紙付きの見開き表示はできます。ただし、読む方向が指定できません。左から右への固定です。 日本の雑誌や書籍の場合に問題になりそう。自炊したコミック本(表紙と本文の間がバラバラ)とか、見開きが左右ズレてしまう本があるかもしれません。
-
「ドキュメントビュワー」の使い方の注意点
注意点は、ツールバーで「ページに合わせる」とかに設定したら、ウィンドウの空き部分を一度クリックしておかないと、ページ操作がうまく行きません。設定値がいじられてしまいます。
見開きページに設定したとき、「奇数ページを左に」にチェックするか、しないかで見開きのズレを調整できます。
読む方向の指定はありません。最後のページに飛んで、逆から読めばなんとかなるのか、テストできるPDF がないので、今のところ未確認。
-
しばらく使って気付いたこと
1. CentOS では、Fedora よりもインストールできるアプリは限られます
「epel」リポジトリを追加しても、インストールできないアプリがありました:
pluma (テキストエディタ)
xed(テキストエディタ)
featherpad(テキストエディタ)Qt アプリ
notepadqq(テキストエディタ)Qt アプリ
qpdfview (PDF ビュワー)
mu-editor (シンプルなPython エディタ) ←(pip でインストールできました)
thonny(構文チェックできるPython エディタ) ←(pip でインストールできました)
-
2. CentOS では、goup install でインストールできるグループは少なめです
$ dnf group list : 利用可能な環境グループ: サーバー (GUI 使用) サーバー 最小限のインストール KDE Plasma デスクトップワークスペース ←(追加) 仮想化ホスト インストール済みの環境グループ: ワークステーション カスタムオペレーティングシステム インストール済みのグループ: 開発ツール グラフィカル管理ツール システムツール 利用可能なグループ: コンテナー管理 .NET Core 開発 RPM 開発ツール ヘッドレス管理 レガシーな UNIX 互換性 ネットワークサーバー 科学的サポート セキュリティーツール スマートカードサポート Fedora パッケージャ Xfce ←(追加)
→「epel」リポジトリの追加で、(追加)のデスクトップ環境が 2つ増えました。 でも、「python-classroom」がないのは惜しいところ
-
CentOS のリポジトリ:
現在利用できるリポジトリを全て表示:
$ dnf repolist all repo id repo の名前 状態 AppStream CentOS-8 - AppStream 有効化 AppStream-source CentOS-8 - AppStream Sources 無効化 BaseOS CentOS-8 - Base 有効化 BaseOS-source CentOS-8 - BaseOS Sources 無効化 Devel CentOS-8 - Devel WARNING! FOR BUILDROOT US 無効化 HighAvailability CentOS-8 - HA 無効化 PowerTools CentOS-8 - PowerTools 有効化 base-debuginfo CentOS-8 - Debuginfo 無効化 c8-media-AppStream CentOS-AppStream-8 - Media 無効化 c8-media-BaseOS CentOS-BaseOS-8 - Media 無効化 centosplus CentOS-8 - Plus 無効化 centosplus-source CentOS-8 - Plus Sources 無効化 code Visual Studio Code 有効化 cr CentOS-8 - cr 無効化 epel Extra Packages for Enterprise Linux 8 - x8 有効化 epel-debuginfo Extra Packages for Enterprise Linux 8 - x8 無効化 epel-modular Extra Packages for Enterprise Linux Modula 有効化 epel-modular-debuginfo Extra Packages for Enterprise Linux Modula 無効化 epel-modular-source Extra Packages for Enterprise Linux Modula 無効化 epel-playground Extra Packages for Enterprise Linux 8 - Pl 無効化 epel-playground-debuginfo Extra Packages for Enterprise Linux 8 - Pl 無効化 epel-playground-source Extra Packages for Enterprise Linux 8 - Pl 無効化 epel-source Extra Packages for Enterprise Linux 8 - x8 無効化 epel-testing Extra Packages for Enterprise Linux 8 - Te 無効化 epel-testing-debuginfo Extra Packages for Enterprise Linux 8 - Te 無効化 epel-testing-modular Extra Packages for Enterprise Linux Modula 無効化 epel-testing-modular-debuginfo Extra Packages for Enterprise Linux Modula 無効化 epel-testing-modular-source Extra Packages for Enterprise Linux Modula 無効化 epel-testing-source Extra Packages for Enterprise Linux 8 - Te 無効化 extras CentOS-8 - Extras 有効化 extras-source CentOS-8 - Extras Sources 無効化 fasttrack CentOS-8 - fasttrack 無効化
Visual Studio Code は、手動で追加したリポジトリです。
PowerTools は、「okular」アプリのインストールに必要なので有効化しました。
CentOS Plus は、デフォルトで無効化されています。
epel (Extra Packages for Enterprise Linux) は、Fedora 提供のリポジトリで、インストールして有効化しました。やり方は記述しています。オススメ。
各リポジトリの概要は、下記が参考になります。感謝。:
→ CentOS 7のパブリックミラーサイトのディレクトリ構成
-
削除しまくり:
使わない入力メソッド関連の削除:
$ sudo dnf remove ibus-hangul ibus-kkc ibus-libpinyin ibus-libzhuyin ibus-m17n ibus-typing-booster : 削除済み: cldr-emoji-annotation-33.1.0_0-1.el8.noarch google-noto-emoji-color-fonts-20180508-4.el8.noarch ibus-hangul-1.5.1-4.el8.x86_64 ibus-kkc-1.5.22-9.el8.x86_64 ibus-libpinyin-1.10.0-1.el8.x86_64 ibus-libzhuyin-1.8.93-1.el8.x86_64 ibus-m17n-1.3.4-26.el8.x86_64 ibus-typing-booster-2.1.0-3.el8.noarch kyotocabinet-libs-1.2.76-17.el8.x86_64 libgee-0.20.1-1.el8.x86_64 libhangul-0.1.0-16.el8.x86_64 libkkc-0.3.5-12.el8.x86_64 libkkc-common-0.3.5-12.el8.noarch libkkc-data-1:0.2.7-12.el8.x86_64 libpinyin-2.2.0-1.el8.x86_64 libpinyin-data-2.2.0-1.el8.x86_64 libzhuyin-2.2.0-1.el8.x86_64 m17n-db-1.8.0-3.el8.noarch m17n-lib-1.8.0-2.el8.x86_64 marisa-0.2.4-36.el8.x86_64 python3-enchant-2.0.0-3.el8.noarch skkdic-20170102-4.T1100.el8.noarch unicode-ucd-11.0.0-1.el8.noarch
確認:
$ dnf list ibus-* : インストール済みパッケージ ibus-gtk2.x86_64 1.5.19-11.el8 @AppStream ibus-gtk3.x86_64 1.5.19-11.el8 @AppStream ibus-libs.x86_64 1.5.19-11.el8 @AppStream ibus-mozc.x86_64 2.23.2815.102-8.el8.2 @epel ibus-setup.noarch 1.5.19-11.el8 @AppStream
使わないフォントの削除 1:
$ sudo dnf remove google-noto-sans-lisu-fonts google-noto-sans-mandaic-fonts google-noto-sans-meetei-mayek-fonts google-noto-sans-sinhala-fonts google-noto-sans-tagalog-fonts google-noto-sans-tai-tham-fonts google-noto-sans-tai-viet-fonts : 削除済み: google-noto-fonts-common-20161022-7.el8.noarch google-noto-sans-lisu-fonts-20161022-7.el8.noarch google-noto-sans-mandaic-fonts-20161022-7.el8.noarch google-noto-sans-meetei-mayek-fonts-20161022-7.el8.noarch google-noto-sans-sinhala-fonts-20161022-7.el8.noarch google-noto-sans-tagalog-fonts-20161022-7.el8.noarch google-noto-sans-tai-tham-fonts-20161022-7.el8.noarch google-noto-sans-tai-viet-fonts-20161022-7.el8.noarch
確認:
$ dnf list google-noto-sans-* : インストール済みパッケージ google-noto-sans-cjk-ttc-fonts.noarch
使わないフォントの削除 2:
$ sudo dnf remove lohit-assamese-fonts lohit-bengali-fonts lohit-devanagari-fonts lohit-gujarati-fonts lohit-kannada-fonts lohit-odia-fonts lohit-tamil-fonts lohit-telugu-fonts : 削除済み: lohit-assamese-fonts-2.91.5-3.el8.noarch lohit-bengali-fonts-2.91.5-3.el8.noarch lohit-devanagari-fonts-2.95.4-3.el8.noarch lohit-gujarati-fonts-2.92.4-3.el8.noarch lohit-kannada-fonts-2.5.4-3.el8.noarch lohit-odia-fonts-2.91.2-3.el8.noarch lohit-tamil-fonts-2.91.3-3.el8.noarch lohit-telugu-fonts-2.5.5-3.el8.noarch
使わないフォントの削除 3:
$ sudo dnf remove aajohan-comfortaa-fonts jomolhari-fonts khmeros-base-fonts khmeros-fonts-common sil-abyssinica-fonts sil-padauk-fonts sil-mingzat-fonts sil-nuosu-fonts smc-meera-fonts thai-scalable-fonts-common thai-scalable-waree-fonts : 削除済み: jomolhari-fonts-0.003-24.el8.noarch khmeros-base-fonts-5.0-25.el8.noarch khmeros-fonts-common-5.0-25.el8.noarch sil-abyssinica-fonts-1.200-13.el8.noarch sil-nuosu-fonts-2.1.1-14.el8.noarch sil-padauk-fonts-3.003-1.el8.noarch smc-fonts-common-6.1-10.el8.noarch smc-meera-fonts-6.1-10.el8.noarch thai-scalable-fonts-common-0.6.5-1.el8.noarch thai-scalable-waree-fonts-0.6.5-1.el8.noarch
-
最終確認:
$ dnf list *fonts*
-
まとめ
CentOS はサーバーとして使われることが多いためか、インストーラに以前あった「ワークステーション」の項目は消えています。サーバーでGNOME の機能を入れるのとは少し違うと思うので、デスクトップ環境をメインで使いたいときは分かりづらいかも。
-
CentOS 8 からは dnf コマンドが使えるので操作感はFedora と同じです。ただし、リポジトリが違うのでアプリのインストールには苦労します(欲しいアプリが簡単にはインストールできない…)。
Fedora のリポジトリの一部を流用できるしくみ(epel リポジトリ)があり助かりますが、それでも少ないです。欲しかったらビルドかな…。
-
Fedora をインストールして慣れていたので、CentOS にも入りやすかったです。 どちらにしても、一度使える環境にすれば、安定動作と長期サポートは魅力です。
-
-
目次
- 前回 からの続き、CentOS を起動します。
- ブート選択のメニュー:
- コンソール端末が全画面で表示されます
- デスクトップ環境のインストール:
- 「Welcome」画面が表示されるので、設定
- 英語の「ヘルプ」画面が表示されました
- CentOS を日本語表示にします
- システムをグラフィカルログインに変更:
- CentOS に、Fedora 提供の「epel」リポジトリを追加
- 日本語入力の設定
- 日本語入力の「ibus-kkc」は誤変換が多いので入力メソッドを変更:
- 削除しまくり:
- 現在の入力メソッド関連のパッケージを確認:
- 「GNOME 端末」の起動時のウィンドウサイズを変更:
- 「gedit」の設定
- 「geany」のインストール
- 「kolourpaint」のインストール
- 「qpdfview」のインストール(失敗)
- 「okular」のインストール
- 「ドキュメントビュワー」の使い方の注意点
- しばらく使って気付いたこと
- CentOS のリポジトリ:
- 削除しまくり:
- まとめ
-
-