登録日: 2020-11-27 更新日: 2020-11-29
Ubuntu 20.04.1 をインストール 。そこに、軽量な TDE ( Trinity Desktop Environment) のデスクトップ環境を追加でインストールしました。そのときの備忘録です。
-
以前に CentOS にTrinity 環境 を入れましたが、ディストリビューションが違うとリポジトリの扱い方が変わるので、やり方も違います。 また、インストールしてみると、Trinity は同じバージョンでも、パネルが2段になり、見た目も使いやすさも変わっていました。
-
備忘録なので、役立ちそうな関連情報も詰め込んでいます。 見づらいときは「参考:」の部分は読み飛ばしてください。
また、リンクから戻るときはブラウザの左上の「←」をクリックしてください。
-
-
「Trinity」デスクトップ(Ubuntu 版)の画面:
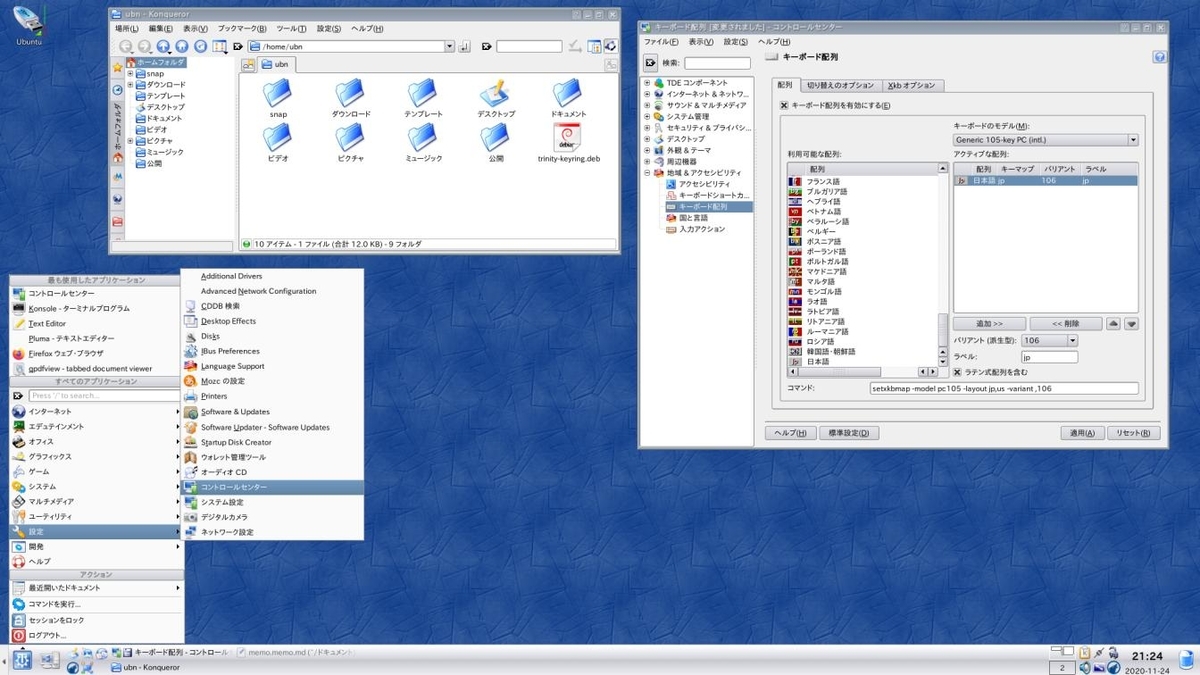
→Ubuntu 版のパネルは2段構成 です。多くの機能を入れられるので、以前はデスクトップに置いていたアイコンの機能がパネルに取り込まれています。デスクトップにあるアイコンはボリュームアイコンのみ でシンプルです。
開いているウィンドウは、左がファイルマネージャの「Konqueror」で、右が「コントロールセンター」です。この画面は「キーボード配列」を設定しているところです。
-
カスタマイズとして、Kメニューには、「最も使用したアプリケーション 」と「最近開いたドキュメント 」の項目を追加して、 壁紙を単色の中にあるパターン にしました。パネルに「隠す 」ボタンを追加。
-
Ubuntu 20.04.1 LTS のインストール
-
詳細な手順は 以前の投稿 を参照
大まかな流れを抜粋:
-
1. ダウンロード
Ubuntu 20.04.1 LTS (Focal Fossa) にて、
ubuntu-20.04.1-desktop-amd64.iso(2020-07-31)2.6G をクリック→「ファイルを保存する」
-
2. チェックサムの確認:
$ sha256sum ubuntu-20.04.1-desktop-amd64.iso b45165ed3cd437b9ffad02a2aad22a4ddc69162470e2622982889ce5826f6e3d ubuntu-20.04.1-desktop-amd64.iso
-
3.ライブUSB メモリを作成
-
4. Ubuntu 20.04.1 のインストール
-
ライブUSB メモリの立ち上げでエラーするとき:
Graphics initalization failed Error Setting up gfxboot boot:
→「Tab」キー:
「live」と入れて、Enter
PC によっては、「live-nomodeset」と入力
-
5. インストール後の設定
-
6. 日本語入力の設定
何もしなくても「ibus-mozc」が使えました。
-
パネルの「キーボード」アイコンを右クリックしても「設定」が表示されないときは:
- パッケージが不足しているのでインストール:
$ sudo apt install mozc-utils-gui
-
再起動
-
ドックの一番下の「四角」アイコンをクリック→「Mozc の設定」をクリック
または、
デスクトップの空きを右クリック →設定 →地域と言語 →「日本語(Mozc)」を選択 →歯車アイコン(設定)
→「Mozc プロパティ」画面が表示
→日本語オン/オフを別々のキーに設定しました。
-
7. よく使うアプリのインストール
-
「pluma」のインストール:
gedit 互換のテキストエディタです。タイトルバー周りが違いますが、日付の設定のしかたも同じです。
Trinity デスクトップでは、アプリのタイトルバーをダブルクリックすると、フェード化(タイトルバーだけになる)ですが、 gedit は最大化で、タイトルバーのデザインも異質です。その点、pluma はフェード化で、タイトルバーも普通なのでデザインの統一ができます。
どちらにしてもエディタを2つ入れておくと、ファイルを2つ開いての作業がやりやすいです。
$ sudo apt update $ sudo apt install pluma
-
「synaptic」のインストール:
あると便利なアプリで、今回使うのでインストールしました。
$ sudo apt update $ sudo apt install synaptic
-
8. 「Ubuntu 20.04.1」のデスクトップ画面:

→シンプルです。この画面は「gnome 端末」と「pluma」を起動しています。
カスタマイズとして、パネルの時計に曜日を表示。ドックは幅を狭くして、右に移動。自動でドックは隠れる設定にしています。 壁紙は単色の画像を作って使っています。
画面右上で、上のパネルと右のドックが重なって見づらいので、ドックにあるアイコンを中央に寄せてバーを短くしようとしたら、標準の拡張は機能省略版のようで短くする機能がありません。詳細に変更したいときは別の拡張が必要みたい。
-
ここからが、TDE (Trinity) デスクトップのインストール作業
参考:
Ubuntu Trinity Repository Installation Instructions
-
1. 作業前のリポジトリの設定ファイルを確認:
$ cat /etc/apt/sources.list
↓ 見づらいので余計なコメント部分を隠して表示しています:
Ubuntu のインストール時に「サードパーティのダウンロードにチェック」した場合です:
#deb cdrom:[Ubuntu 20.04.1 LTS _Focal Fossa_ - Release amd64 (20200731)]/ focal main restricted deb http://jp.archive.ubuntu.com/ubuntu/ focal main restricted # deb-src http://jp.archive.ubuntu.com/ubuntu/ focal main restricted deb http://jp.archive.ubuntu.com/ubuntu/ focal-updates main restricted # deb-src http://jp.archive.ubuntu.com/ubuntu/ focal-updates main restricted deb http://jp.archive.ubuntu.com/ubuntu/ focal universe # deb-src http://jp.archive.ubuntu.com/ubuntu/ focal universe deb http://jp.archive.ubuntu.com/ubuntu/ focal-updates universe # deb-src http://jp.archive.ubuntu.com/ubuntu/ focal-updates universe deb http://jp.archive.ubuntu.com/ubuntu/ focal multiverse # deb-src http://jp.archive.ubuntu.com/ubuntu/ focal multiverse deb http://jp.archive.ubuntu.com/ubuntu/ focal-updates multiverse # deb-src http://jp.archive.ubuntu.com/ubuntu/ focal-updates multiverse deb http://jp.archive.ubuntu.com/ubuntu/ focal-backports main restricted universe multiverse # deb-src http://jp.archive.ubuntu.com/ubuntu/ focal-backports main restricted universe multiverse # deb http://archive.canonical.com/ubuntu focal partner # deb-src http://archive.canonical.com/ubuntu focal partner deb http://security.ubuntu.com/ubuntu focal-security main restricted # deb-src http://security.ubuntu.com/ubuntu focal-security main restricted deb http://security.ubuntu.com/ubuntu focal-security universe # deb-src http://security.ubuntu.com/ubuntu focal-security universe deb http://security.ubuntu.com/ubuntu focal-security multiverse # deb-src http://security.ubuntu.com/ubuntu focal-security multiverse
→Ubuntu 側のリポジトリの設定はこのままで良さそう。あとは、Trinity を追加します。
-
Ubuntu のリポジトリについて:
参考:
-
2. synaptic を起動して、リポジトリの登録の修正:
-この作業で、項番 3、4 の作業は不要になります。
- 「synaptic」を起動せずに、直接「ソフトウェアとアップデート」を起動してもよいです。
-
「synaptic」を起動して、設定 →リポジトリ →「ソフトウェアとアップデート」画面
-
「Ubuntu のソフトウェア」タブ
… (main) … (universe) … (restricted) … (multiverse)
→ 4つのリポジトリにチェックが入っていることを確認します。
-
3. 「Universe」および「Multiverse」リポジトリを有効にします:
- この作業は設定されていて必要ありませんでした。
$ sudo gedit /etc/apt/sources.list
→「universe」および「multiverse」を含むコメント行の「#」マークを削除します。
-
もし、「universe」および「multiverse」の行がないとき:
$ sudo gedit /etc/apt/sources.list
→main の行に「universe」および「multiverse」を追加します。 または、synaptic でリポジトリを有効にすることもできます。
-
4. 推奨アップデート「-updates」リポジトリを有効にします:
- この作業は設定されていて必要ありませんでした。
$ sudo gedit /etc/apt/sources.list
→「-updates」を含むコメント行の「#」マークを削除します。
-
もし、「-updates」の行がないとき:
$ sudo gedit /etc/apt/sources.list
main の行をファイルの最後にコピーし、ディストリビューション名に「-updates」を追加します。 または、synaptic でリポジトリを有効にすることもできます。
-
5. 「trinity」リポジトリを追加します:
Ubuntu 20.04 - focal : amd64, ppc64el, arm64, armhf
TDE R14.0.x の場合:
$ sudo gedit /etc/apt/sources.list
↓ ファイルの最後に追加:
deb http://mirror.ppa.trinitydesktop.org/trinity/deb/trinity-r14.0.x focal main deb http://mirror.ppa.trinitydesktop.org/trinity/deb/trinity-builddeps-r14.0.x focal main deb-src http://mirror.ppa.trinitydesktop.org/trinity/deb/trinity-r14.0.x focal main deb-src http://mirror.ppa.trinitydesktop.org/trinity/deb/trinity-builddeps-r14.0.x focal main
-
6. リポジトリの追加を確認:
synaptic を再起動して、設定 →リポジトリ →「ソフトウェアとアップデート」画面
-
「他のソフトウェア」タブ
http://mirror.ppa.trinitydesktop.org/trinity/deb/trinity-r14.0.x focal main http://mirror.ppa.trinitydesktop.org/trinity/deb/trinity-builddeps-r14.0.x focal main http://mirror.ppa.trinitydesktop.org/trinity/deb/trinity-r14.0.x focal main(ソースコード) http://mirror.ppa.trinitydesktop.org/trinity/deb/trinity-builddeps-r14.0.x focal main(ソースコード)
4つにチェックが入っていることを確認します。
-
7. GPG 署名キーをインポート:
$ wget http://mirror.ppa.trinitydesktop.org/trinity/deb/trinity-keyring.deb : 2020-11-22 22:50:24 (26.2 MB/s) - `trinity-keyring.deb' へ保存完了 [12252/12252] $ sudo dpkg -i trinity-keyring.deb : trinity-keyring (4:14.0.9-0debian7.0.0+0) を設定しています ...
-
8. システム更新:
$ sudo apt update : アップグレードできるパッケージが 1 個あります。 $ sudo apt upgrade : 以下のパッケージはアップグレードされます: trinity-keyring trinity-keyring (4:14.0.9-0ubuntu20.04.0+0) で (4:14.0.9-0debian7.0.0+0 に) 上書き展開しています ... trinity-keyring (4:14.0.9-0ubuntu20.04.0+0) を設定しています ...
-
9. Trinity R14.0.9 の新規インストール:
-
通常構成の Trinity デスクトップをインストールする場合(今回の選択):
$ sudo apt install kubuntu-default-settings-trinity kubuntu-desktop-trinity tde-i18n-ja-trinity
インストール途中でデスプレイマネージャの選択画面が表示されます:

gdm3 tdm-trinity <了解>
-
→今回は、「gdm3」が選ばれている状態で、Tab キー
→<了解> でEnter キー
-
参考: もし、「tdm-trinity」をデフォルトのディスプレイマネージャに選ぶと:
次回の再ログイン時に、水色の背景のログイン画面が表示されます。
右下のアイコンをクリック→一番上のメニューをたどるとセッションの切替ができます。
-
セッション:
Default Custum TDE Ubuntu Failsafe
→Ubuntu(Wayland) はありません。
-
- 「tdm-trinity」セッション:
→Trinity のデスクトップ表示
-
- 「Ubuntu」セッション:
→Ubuntu のデスクトップ表示
「画面ロックがDisable されました」が表示されました。 Ubuntu での画面ロックは、gdm のディスプレイマネージャが必要ですが、ないので機能しないみたい。
-
参考: Trinity デスクトップの最小構成をインストールする場合:
$ sudo apt update $ sudo apt install tdebase-trinity tde-i18n-ja-trinity
-
10. ログアウト→ログイン
-
11. ログイン画面
- 「TDE」セッションを選んで、ログイン
-
12. TDE (Trinity) で最初の立ち上げのときは、「初期設定」画面が開きます
- この設定が終わると、「 ~/.trinity 」フォルダが作られます。逆に「~/.trinity」フォルダを削除すると、「初期設定」画面が開きます。
-
水色の背景に「Welcom to Trinity R14.0.9」(KPersonalizer) 画面:
日本語化されていないときは 「 tde-i18n-ja-trinity 」パッケージがインストールされていないので、インストールします。
-
ステップ 1: 導入
国を選択してください: 日本
言語を選択してください: 日本語
→「次」
-
ステップ 2: 私の好きなようにしたい…
システムの挙動を選択:
TDE UNIX Microsoft Windows Apple MacOS
→「UNIX」 にチェック
「説明」:
アクティブウィンドウ:マウスに従ってフォーカス タイトルバーのダブルクリック:ウィンドウをシェード マウスの選択:シングルクリックで開く キーボードスキーム:UNIX
→「次」
-
ステップ 3: Eyecandy-O-Meter
スライダーで視覚効果を選択: 1 〜10
デフォルト: 8
→「次」
-
ステップ 4: みんなテーマが好き
デスクトップの外観(テーマ)を選択:
Keramik 以前の標準 スタイル Plastik TDE 標準 スタイル Platinum Platinum スタイル Redmond USA のnorthwest Sunshine とても有名なデスクトップ TDEクラッシック クラシック TDE スタイル
→「Plastik」を選択
→「次」
-
ステップ 5: 精錬の時
すべて完了しました
→「完了」
-
13. デスクトップ画面が表示
-

-
インストール後のシステムの確認:
$ uname -r 5.4.0-54-generic $ cat /etc/lsb-release DISTRIB_ID=Ubuntu DISTRIB_RELEASE=20.04 DISTRIB_CODENAME=focal DISTRIB_DESCRIPTION="Ubuntu 20.04.1 LTS"
-
ディスプレイマネージャの確認:
$ apt search gdm3 | grep インストール済み : gdm3/focal-updates,focal-security,now 3.36.3-0ubuntu0.20.04.2 amd64 [インストール済み、自動] $ apt search tdm | grep インストール済み : tdm-trinity/不明,now 4:14.0.9-0ubuntu20.04.0+0 amd64 [インストール済み、自動] tdmtheme-trinity/不明,now 4:14.0.9-0ubuntu20.04.0+0 amd64 [インストール済み、自動]
→2つのディスプレイマネージャが存在する状態です。
-
14. 日本語入力の確認
設定しなくても、日本語入力できました。 ただし、パネルのシステムトレイに「キーボード」アイコンが表示されていません。
-
テキストエディタを起動
KDE アプリだと日本語入力できない可能性があるので、Ubuntu の「gedit」や「pluma」が確実。
「Windows+スペース」してから、「半角/全角」キーを押し、日本語入力できるか確認。
日本語変換窓が開いて、日本語入力できました。
-
キーボードアイコンが表示されないことが多いので、代わりに「IM パネル」を表示:
「IBus の設定」画面を開きます:
$ ibus-setup
↓ 変更
プロパティパネルを表示する: オフ→「常に表示する」に変更 「システムトレイにアイコンを表示する」にチェック
→ログインしてデスクトップが表示されたときに、画面右上に「IM パネル」が表示されます。
「キーボード」アイコンの代わりに使えます。
-
画面右上はウィンドウのボタンを隠す位置なので、画面右下に移動:
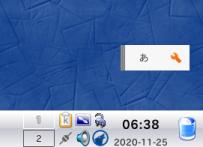
→再起動すると、画面右上の位置に戻ってしまいました。
-
「ibus-mozc」が時々起動しません
-
「ibus デーモン」を自動起動するデスクトップファイルを作成:
$ sudo mousepad /opt/trinity/share/autostart/iBus-daemon.desktop
↓ 下記の内容を記述:
[Desktop Entry] Encoding=UTF-8 Name=iBus daemon Comment=ibus daemon Comment[ja]=ibus デーモンの起動 Exec=/usr/bin/ibus-daemon -d Icon=dummy Type=Application Terminal=false X-TDE-StartupNotify=false X-TDE-autostart-phase=2 Categories=TDE;
-
再起動
-
日本語入力の途中で候補窓が勝手に閉じて、日本語入力をミスります
-
キーリピートを遅くすると、少しだけ改善
コントロールセンター →周辺機器 →キーボード
「キーボードリピートを有効にする」にチェック
遅延: →「850 ミリ秒」以上に変更
速度: 30.0 →「5.0 /秒」に変更
TDE 起動時のNumLock
オフ
-
Firefox ブラウザは、日本語入力をミスる確率が高いみたい
隣に開いているアプリのウィンドウを最小化すると正常に戻ることがあります。 何かしらの影響か、たまたまか。
Chrome など、他のブラウザでどうなのかは未確認。
-
とりあえずは気にしない…やり方:
文字化けしても気にせず、先頭のひらがなをゆっくりと一文字、正常に入力されるまで続けると、その後は正常に戻ります。 入力し終わってから、BS で誤った部分を削除します。
長文のときは、テキストエディタから貼り付けるのが良いかも。
-
Chromium ブラウザをインストール:
Chromium は、Google Chrome のコミュニティサポート版です。
-
パッケージを確認:
$ apt search chromium- : chromium-browser/focal-updates 1:85.0.4183.83-0ubuntu0.20.04.2 amd64 Transitional package - chromium-browser -> chromium snap chromium-browser-l10n/focal-updates,focal-updates 1:85.0.4183.83-0ubuntu0.20.04.2 all Transitional package - chromium-browser-l10n -> chromium snap chromium-chromedriver/focal-updates 1:85.0.4183.83-0ubuntu0.20.04.2 amd64 Transitional package - chromium-chromedriver -> chromium snap chromium-codecs-ffmpeg/focal-updates 1:85.0.4183.83-0ubuntu0.20.04.2 amd64 Transitional package - chromium-codecs-ffmpeg -> chromium-ffmpeg snap chromium-codecs-ffmpeg-extra/focal-updates,now 1:85.0.4183.83-0ubuntu0.20.04.2 amd64 [インストール済み、自動] Transitional package - chromium-codecs-ffmpeg-extra -> chromium-ffmpeg snap
-
基本的な、2つをインストール:
$ sudo apt update $ sudo apt install chromium-browser chromium-browser-l10n : ==> Installing the chromium snap ==> Snap installation complete chromium-browser (1:85.0.4183.83-0ubuntu0.20.04.2) を設定しています ... chromium-browser-l10n (1:85.0.4183.83-0ubuntu0.20.04.2) を設定しています ...
確認:
$ which chromium-browser /usr/bin/chromium-browser $ chromium-browser --version Chromium 87.0.4280.66 snap
→snap パッケージです。
-
Chromium ブラウザで日本語入力を確認:
日本語入力でのミスは時々あります。あまり変わらないかも。微妙。
-
壁紙の設定
- 画像ではなく、「単色」に面白い機能があったので設定しました。
デスクトップで右クリック→「デスクトップを設定」→「設定」画面表示
背景:
「画像なし」にチェック
-
オプション:
色: 「Tigert による Stonewall」に変更
→「適用」
-
設定した壁紙:

-
ウィンドウを左右へタイリング:
- 画面サイズがピッタリの 1/2 になるわけでなく、ウィンドウを左か右に寄せてくれる機能です。 不便だけど、使い方によっては便利。ウィンドウを自由にきれいに配置できます。
Kメニュー →設定 →コントロールセンター →地域&アクセスビリティ →キーボードショートカット
「ショートカットスキーム」タブ →「グローバルショートカット」タブ
例えば、 「ウィンドウを右寄せ」を選択 →カスタム →ショートカットを選択が表示: Windows +「→」
→「Win+右」 表示
-
組み合わせて使えるように設定:
ウィンドウを右寄せ: Win+右 ウィンドウを左寄せ: Win+左 ウィンドウを上寄せ: Win+上 ウィンドウを下へ伸ばす: Win+下
→「適用」
-
- 組み合わせるとウィンドウをきれいに配置できます。
右寄せ→上寄せ→下へ伸ばす
-
パネルは2段で、アプレットが配置されたデザイン
パネルのデザイン:

-
パネルのアプレット:
TDE メニュー: アプリケーションと一般的なアクションのメニュー ←(Kメニューです)
システムメニュー: システムの重要な場所にアクセスするためのメニュー
デスクトップを表示: デスクトップに素早くアクセスするためのボタン
クイックランチャー: よく用いるアプリケーションに直接アクセス
タスクバー: ウィンドウマネージャ用のデフォルトのタスクバー
デスクトッププレビューとページャ
システムトレイ
Klipper: カット&ペースト履歴ユーティリティ
時計:
ゴミ箱:
-
Kメニューに「最も使用したアプリケーション」の項目を追加:
画面下のパネルの空きで右クリック→パネルを設定→「設定」(Kicker) の画面が表示
-
画面左の「メニュー」タブ
「クイックスタートメニュー」にて、
「最も使用したアプリケーションを表示」にチェック
最大項目数: 0 →「6」に変更
-
→「適用」
→画面が閉じます。
-
Kメニューの「アクション」に「最近開いたドキュメント」の項目を追加:
画面下のパネルの空きで右クリック→パネルを設定→「設定」(Kicker) の画面が表示
-
画面左の「メニュー」タブ
-
「K メニュー」の「オプションのメニュー」にて、
「最近開いたドキュメント」にチェック
-
下にある「Recent Documents Menu」にて、
Maximum number of entries: 10 →そのまま
-
→「適用」
→画面が閉じます。
-
Kメニューの表示の確認:
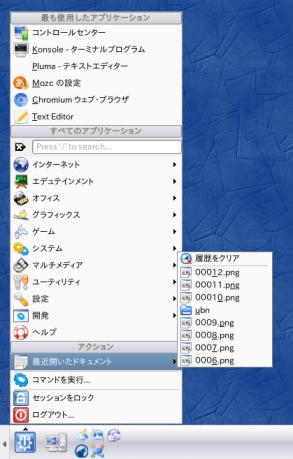
→「最も使用したアプリケーション」と「最近開いたドキュメント」の項目が追加されました。
-
パネルを隠すボタンを表示:
画面下のパネルの空きで右クリック→パネルを設定→「設定」(Kicker) の画面が表示
-
画面左の「隠す」タブ
-
1. 「隠す」モードにて、
「パネルの「隠す」ボタンをクリックしたときだけ隠す」にチェック
-
2. 中ほどにある「隠す」ボタンにて、
「左の「隠す」ボタンを表示する」にチェック
-
3. パネルのアニメーションにて、
「パネルが隠れる動きをアニメーション化する」にチェック
スライドバー: 中央よりも少しだけ左(遅く) →デフォルトのまま
-
→「適用」
→画面が閉じます。
-
- パネルの左端に「左矢印」ボタンが追加表示されます:

-
画面を広く使いたいときにクリックすると→パネルが隠れます:

→パネルが消えた分だけウィンドウが下に伸びるので、画面が広く使えます。
-
もう一度クリックすると→パネルを表示:

-
パネルの見た目を変更:
コントロールセンター →デスクトップ →パネル
または、
パネルの空きで右クリック→「パネルを設定」
-
「外観」タブ
「パネルの背景」にて、
-
1. 「背景画像を有効にする」にチェック
「/usr/share/apps/kicker/wallpapers/kubuntu-panel.png」

→2段の立体的な白いパネルになります。(デフォルト)
-
2. 「デスクトップの色スキームに合わせる」にチェック

→項番 1 の画像の背景に色が付きます。パネルがデスクトップに馴染みます。
-
3. 「背景画像を有効にする」と「パネルを透明にする」の両方のチェックを外します

→平面の白いパネルになります。
-
4. 「パネルを透明にする」にチェック

→惜しいことに、パネルは透明でもウィンドウは重なりません。隠すボタンが目立つようになります。
-
→好みの設定にして「適用」で、反映されます。
-
端末(Kconsole) の設定
パネルの左の「隠す」ボタン(三角アイコン)でパネルを隠してから、設定します。
-
Settings →フォント→フォントサイズを増やす・減らす
文字サイズを見やすくて、情報量が多くなる小さめの大きさに調整します。
-
Settings →サイズ→カスタム
列数: 80 固定(投稿時に都合が良いサイズ)
行数: 100 (わざとはみ出る大きさにすると、ピッタリの行数に調整されます。)
→確認すると行数: 61 でした。フォントサイズにもよります。列数が80 かを確認します。
-
Settings →「標準として保存」
-
デスクトップのボリュームアイコンの名前を変更:
USB メモリにUbuntu をインストール、「ボリューム名が無い」と USB のアイコン表示でリムーバブルボリュームの名前になります:

他のディストリビューション(Manjaro Xfce 等)に挿して、「gparted」を起動してアンマウント、ラベル名を変更できます。
→「Ubuntu」の名前に変更しました:

-
「ゴミ箱」について
なぜか「ゴミ箱を空にする」の項目が灰色で使えません。
-
参考: Manjaro でTrinitiy はどうなのか
元々が軽い Manjaro Xfce などに入れると軽さで有利そうです。
調べたら「Arch Linux」や「Manjaro」は未サポートでした。 AUR もないので、ビルドが必要 みたい。 アプリのビルドとはレベルが違うようなので、ちょっと無理かな。
-
参考: Trinity のライブCD イメージを試してみる
Trinity のサイトで、Ubuntu のライブCD イメージ(.iso) が提供されています。 Ubuntu 側もTrinity 側もバージョンが少し古いです。たぶん、32bit にも対応できるようにしていると思われます。
- Ubuntu 18.04.3 - Trinity 14.0.7
惜しいのは、立ち上げ時の初期設定で日本語が選べません。
デスクトップにUbuntu のインストールアイコンがあります。 なので、USB メモリにインストールすれば32bit PC でも使えるし、日本語化も何とかなると思います。
ただし、バージョンが他のインストール法と同じ結果ではないので、試すことに関してはあまり役には立たないと思います。 設定メニューもだいぶ違うので使い勝手も違います。
-
まとめ
Ubuntu のTrinity は、元がUbuntu なのでそれほど起動は速くないし、アプリの起動もそれなりでした。これはインストール先にした「USB メモリの性能」にだいぶ左右されます。別のメディアに変えるとだいぶマシになりました。
-
現時点でCentOS のTrinity には「KDE アプリで日本語入力できない」症状があるのですが、 Ubuntu のTrinity は環境の違いか、改善されたのか、日本語入力ができました。
プリインストールされたテキストエディタの「Kate」とブラウザの「Konqueror」で確認しています。 他のKDE アプリは未確認。
-
日本語入力の途中で勝手に確定してしまう症状は残っています。 Firefox での日本語入力のミスが目立ちます。 これが無くなれば、オススメできるデスクトップ環境です…。
気になる点はありますが新鮮なので、Ubuntu のTrinity を使ってみようという気にさせます。 カスタマイズできるので、だいぶ手に馴染んできています。
-
Ubuntu の gnome よりもクールで重さを感じないデスクトップです。そして新鮮です。
時々、気分を変えるために使う、という使い方が良さそうです。
-
-
参考まで。
-
-
目次
- 「Trinity」デスクトップ(Ubuntu 版)の画面:
- Ubuntu 20.04.1 LTS のインストール
- 1. ダウンロード
- 2. チェックサムの確認:
- 3.ライブUSB メモリを作成
- 4. Ubuntu 20.04.1 のインストール
- 5. インストール後の設定
- 6. 日本語入力の設定
- 7. よく使うアプリのインストール
- 8. 「Ubuntu 20.04.1」のデスクトップ画面:
- ここからが、TDE (Trinity) デスクトップのインストール作業
- 1. 作業前のリポジトリの設定ファイルを確認:
- 2. synaptic を起動して、リポジトリの登録の修正:
- 3. 「Universe」および「Multiverse」リポジトリを有効にします:
- 4. 推奨アップデート「-updates」リポジトリを有効にします:
- 5. 「trinity」リポジトリを追加します:
- 6. リポジトリの追加を確認:
- 7. GPG 署名キーをインポート:
- 8. システム更新:
- 9. Trinity R14.0.9 の新規インストール:
- 10. ログアウト→ログイン
- 11. ログイン画面
- 12. TDE (Trinity) で最初の立ち上げのときは、「初期設定」画面が開きます
- 13. デスクトップ画面が表示
- 14. 日本語入力の確認
- Chromium ブラウザをインストール:
- 壁紙の設定
- ウィンドウを左右へタイリング:
- パネルは2段で、アプレットが配置されたデザイン
- Kメニューに「最も使用したアプリケーション」の項目を追加:
- Kメニューの「アクション」に「最近開いたドキュメント」の項目を追加:
- Kメニューの表示の確認:
- パネルを隠すボタンを表示:
- パネルの見た目を変更:
- 端末(Kconsole) の設定
- デスクトップのボリュームアイコンの名前を変更:
- 「ゴミ箱」について
- 参考: Manjaro でTrinitiy はどうなのか
- 参考: Trinity のライブCD イメージを試してみる
- まとめ
-
-