登録日: 2020-12-14 更新日: 2020-12-31
Debian 10.7 Xfce をインストール 。そこに、軽量なデスクトップ環境である TDE ( Trinity Desktop Environment ) を追加でインストールしました。そのときの備忘録です。
-
以前に Ubuntu 20.04.1 にTrinity 環境 を追加しました。今回は Debian 10 のXfce に追加しました。リポジトリは違いますが、同じDebian 系なので基本は同じ(APT が使える環境)です。
-
備忘録なので、役立ちそうな関連情報も詰め込んでいます。 見づらいときは「参考:」の部分は読み飛ばしてください。
また、リンクから戻るときはブラウザの左上の「←」をクリックしてください。
-
-
「Debian 10.7 Xfce」デスクトップの画面:

→Debian Xfce は軽量で安定しており、ベースにするにはぴったりかも。開いているのは追加したテキストエディタの「pluma」で、Markdown ファイルのハイライト表示に対応しています。壁紙はKDE のダウンロードサイト より入手しました。
-
「Trinity」デスクトップ(Debian 版)の画面:

→ログアウトして、セッションを切り替えるだけでこんなにも印象が変わります。パネルは 2段にして横を短くしています。Xfce よりもパネルをカスタマイズしやすく、Xfce アプリ+KDE アプリ(Qt アプリ) が自動でメニューに登録されて使えるのが利点。
メニューの階層は深めですが、メニューに「最も使用したアプリケーション」を表示(8個に設定)すれば、使用頻度で並ぶので、パネルにアプリを登録する必要がありません。
-
「Debian 10.6.0 Xfce」のインストール
前回の投稿 を参照
「Debian 10.6.0」をインストールしました。システム更新で「Debian 10.7」にアップしています。
-
ここからが、TDE (Trinity) デスクトップのインストール作業
- 最新のリリース: TDE R14.0.9 (2020/11/01)
-
参考:
Debian Trinity Repository Installation Instructions
-
1. 作業前のリポジトリの設定ファイルを確認:
$ cat /etc/apt/sources.list
↓
# deb cdrom:[Debian GNU/Linux 10.6.0 _Buster_ - Official amd64 NETINST 20200926-10:16]/ buster main deb http://deb.debian.org/debian/ buster main deb-src http://deb.debian.org/debian/ buster main deb http://security.debian.org/debian-security/ buster/updates main deb-src http://security.debian.org/debian-security/ buster/updates main # buster-updates, previously known as 'volatile' deb http://deb.debian.org/debian/ buster-updates main deb-src http://deb.debian.org/debian/ buster-updates main # This system was installed using small removable media # (e.g. netinst, live or single CD). The matching "deb cdrom" # entries were disabled at the end of the installation process. # For information about how to configure apt package sources, # see the sources.list(5) manual.
→コメント部の和訳:
このシステムは、小さなリムーバブルメディア(netinst、live、またはシングルCDなど)を使用してインストールされました。「deb cdrom」のエントリは、インストールプロセスの最後に無効にされました。
apt パッケージソースを設定する方法については、sources.list(5)のマニュアルを参照してください。
-
2. 「trinity」リポジトリを追加:
Debian 10.x - buster : amd64, i386, armel, armhf, arm64, ppc64el
TDE R14.0.x の場合:
$ sudo mousepad /etc/apt/sources.list
↓ ファイルの最後に追加:
deb http://mirror.ppa.trinitydesktop.org/trinity/deb/trinity-r14.0.x buster main deb http://mirror.ppa.trinitydesktop.org/trinity/deb/trinity-builddeps-r14.0.x buster main deb-src http://mirror.ppa.trinitydesktop.org/trinity/deb/trinity-r14.0.x buster main deb-src http://mirror.ppa.trinitydesktop.org/trinity/deb/trinity-builddeps-r14.0.x buster main
-
3. GPG 署名キーをインポート:
$ wget http://mirror.ppa.trinitydesktop.org/trinity/deb/trinity-keyring.deb : 2020-12-05 00:07:06 (19.7 MB/s) - `trinity-keyring.deb' へ保存完了 [12456/12456] $ sudo dpkg -i trinity-keyring.deb : trinity-keyring (4:14.0.10~pre0-0debian7.0.0+1) を設定しています ...
-
4. リポジトリの追加を確認:
synaptic を再起動して、設定 →リポジトリ →「Software & Updates」画面
-
「Other Software」タブ
http://mirror.ppa.trinitydesktop.org/trinity/deb/trinity-r14.0.x buster main http://mirror.ppa.trinitydesktop.org/trinity/deb/trinity-builddeps-r14.0.x buster main http://mirror.ppa.trinitydesktop.org/trinity/deb/trinity-r14.0.x buster main (ソースコード) http://mirror.ppa.trinitydesktop.org/trinity/deb/trinity-builddeps-r14.0.x buster main (ソースコード)
4つにチェックが入っていることを確認します。
-
5. システム更新:
$ sudo apt update : ヒット:1 http://security.debian.org/debian-security buster/updates InRelease ヒット:2 http://deb.debian.org/debian buster InRelease ヒット:3 http://deb.debian.org/debian buster-updates InRelease ヒット:4 http://ftp.fau.de/trinity/deb/trinity-r14.0.x buster InRelease ヒット:5 http://ftp.fau.de/trinity/deb/trinity-builddeps-r14.0.x buster InRelease パッケージリストを読み込んでいます... 完了 依存関係ツリーを作成しています 状態情報を読み取っています... 完了 アップグレードできるパッケージが 38 個あります。表示するには 'apt list --upgradable' を実行してください。
-
$ apt list --upgradable $ sudo apt upgrade : 以下のパッケージが新たにインストールされます: linux-image-4.19.0-13-amd64 以下のパッケージはアップグレードされます: base-files cups cups-bsd cups-client cups-common cups-core-drivers cups-daemon cups-ipp-utils cups-ppdc cups-server-common distro-info-data libcups2 libcupsimage2 libefiboot1 libefivar1 libimobiledevice6 libjpeg-turbo-progs libjpeg62-turbo libmariadb3 libnss-systemd libpam-systemd libpcaudio0 libsqlite3-0 libsqlite3-tcl libsystemd0 libturbojpeg0 libudev1 libxml2 linux-image-amd64 mariadb-common openjdk-11-jre openjdk-11-jre-headless systemd systemd-sysv udev xserver-common xserver-xorg-core xserver-xorg-legacy
-
再起動
-
システム更新後の確認:
$ cat /etc/debian_version 10.7 $ uname -r 4.19.0-13-amd64 $ uname -a Linux ubn-box 4.19.0-13-amd64 #1 SMP Debian 4.19.160-2 (2020-11-28) x86_64 GNU/Linux
-
6. ディスプレイマネージャの確認:
$ apt search lightdm | grep インストール済み : liblightdm-gobject-1-0/stable,now 1.26.0-4 amd64 [インストール済み、自動] light-locker/stable,now 1.8.0-3 amd64 [インストール済み、自動] lightdm/stable,now 1.26.0-4 amd64 [インストール済み、自動] lightdm-gtk-greeter/stable,now 2.0.6-1 amd64 [インストール済み、自動]
-
7. Trinity R14.0.9 の新規インストール:
$ sudo apt update $ sudo apt install tde-trinity tde-i18n-ja-trinity : 以下のパッケージは「削除」されます: desktop-base 以下のパッケージが新たにインストールされます: akregator-trinity amor-trinity ark-trinity arts-trinity artsbuilder-trinity atlantik-trinity atlantikdesigner-trinity binutils-common blinken-trinity cervisia-trinity cryptsetup cryptsetup-bin cryptsetup-initramfs cryptsetup-run cvs dcoprss-trinity debugedit desktop-base-trinity docbook-defguide edict enscript eyesapplet-trinity festival festlex-cmu festlex-poslex festvox-kallpc16k fifteenapplet-trinity flac fonts-dustin fonts-lmodern fonts-takao-gothic fonts-texgyre ghostscript-x gnupg2 htdig imagemagick imagemagick-6-common imagemagick-6.q16 indi-trinity juk-trinity kaboodle-trinity kaddressbook-plugins-trinity kaddressbook-trinity kalarm-trinity kalzium-data-trinity kalzium-trinity kamera-trinity kanagram-trinity kandy-trinity kanjidic kappfinder-trinity karm-trinity kasteroids-trinity kate-plugins-trinity kate-trinity katomic-trinity kaudiocreator-trinity kbackgammon-trinity kbattleship-trinity kblackbox-trinity kbounce-trinity kbruch-trinity kbstate-trinity kcalc-trinity kcharselect-trinity kcoloredit-trinity kcontrol-trinity kcron-trinity kdat-trinity kdesktop-trinity kdf-trinity kdict-trinity kdvi-trinity kedit-trinity keduca-trinity kenolaba-trinity kfax-trinity kfaxview-trinity kfind-trinity kfloppy-trinity kfouleggs-trinity kgamma-trinity kgeography-data-trinity kgeography-trinity kget-trinity kghostview-trinity kgoldrunner-trinity kgpg-trinity khangman-trinity khelpcenter-trinity khexedit-trinity kicker-applets-trinity kicker-trinity kig-trinity kimagemapeditor-trinity kitchensync-trinity kiten-trinity kjots-trinity kjumpingcube-trinity klaptopdaemon-trinity klatin-trinity kleopatra-trinity klettres-data-trinity klettres-trinity klickety-trinity klines-trinity klinkstatus-trinity klipper-trinity kmag-trinity kmahjongg-trinity kmail-trinity kmailcvt-trinity kmenuedit-trinity kmilo-trinity kmines-trinity kmix-trinity kmoon-trinity kmousetool-trinity kmouth-trinity kmplot-trinity kmrml-trinity knetwalk-trinity knetworkconf-trinity knewsticker-trinity knode-trinity knotes-trinity kodo-trinity kolf-trinity kolourpaint-trinity kommander-trinity kompare-trinity konq-plugins-trinity konqueror-nsplugins-trinity konqueror-trinity konquest-trinity konsole-trinity konsolekalendar-trinity kontact-trinity kooka-trinity kopete-trinity korganizer-trinity korn-trinity kpackage-trinity kpager-trinity kpat-trinity kpdf-trinity kpercentage-trinity kpersonalizer-trinity kpf-trinity kpoker-trinity kpovmodeler-trinity kppp-trinity krdc-trinity krec-trinity kregexpeditor-trinity kreversi-trinity krfb-trinity kruler-trinity ksame-trinity ksayit-trinity kscd-trinity kshisen-trinity ksig-trinity ksim-trinity ksirc-trinity ksirtet-trinity ksmiletris-trinity ksmserver-trinity ksnake-trinity ksnapshot-trinity ksokoban-trinity kspaceduel-trinity ksplash-trinity kstars-data-trinity kstars-trinity ksvg-trinity ksysguard-trinity ksysguardd-trinity ksysv-trinity ktalkd-trinity kteatime-trinity ktimer-trinity ktip-trinity ktnef-trinity ktouch-trinity ktron-trinity kttsd-trinity ktuberling-trinity kturtle-trinity ktux-trinity kuser-trinity kverbos-trinity kview-trinity kviewshell-trinity kvoctrain-trinity kweather-trinity kwifimanager-trinity kwordquiz-trinity kworldclock-trinity kxsldbg-trinity libakode2 libart-2.0-2 libarts1-akode-trinity libarts1-audiofile-trinity libarts1-mpeglib-trinity libarts1-xine-trinity libarts1c2a-trinity libartsc0-trinity libaudiofile1 libavahi-tqt-1 libbinutils libboost-python1.67.0 libcaldav libcarddav libconfig9 libcvsservice0-trinity libdb5.3++ libdbus-1-tqt libdirectfb-1.7-7 libdw1 libestools2.5 libgadu3 libgraphicsmagick-q16-3 libgssglue1 libheif1 libical3 libindex0-trinity libiso9660-11 libiw30 libjasper1 libjpeg-turbo-progs libjxr-tools libjxr0 libkcddb1-trinity libkgantt0-trinity libkiten1-trinity libkleopatra1-trinity libkmime2-trinity libkonq4-trinity libkpimexchange1-trinity libkpimidentities1-trinity libkscan1-trinity libksieve0-trinity libktnef1-trinity liblockfile1 liblqr-1-0 libmagickcore-6.q16-6 libmagickcore-6.q16-6-extra libmagickwand-6.q16-6 libmeanwhile1 libmimelib1c2a-trinity libmng1 libnetpbm10 libopensync0 libpoppler-tqt libpotrace0 libptexenc1 libr0 librpm8 librpmbuild8 librpmio8 librpmsign8 librss1-trinity libslp1 libtdeedu3-trinity libtdegames1-trinity libtdepim1a-trinity libteckit0 libtexlua52 libtexlua53 libtexluajit2 libtidy5deb1 libtiff-tools libtqca libtqt3-integration-trinity libtqt3-mt libtqtinterface libturbojpeg0 libva-glx2 libvcdinfo0 libwmf0.2-7 libxine2 libxine2-bin libxine2-doc libxine2-ffmpeg libxine2-misc-plugins libxine2-plugins libxine2-x libxxhash0 libzzip-0-13 lisa-trinity lmodern lockfile-progs lskat-trinity mpeglib-trinity ncompress netpbm noatun-plugins-trinity noatun-trinity ocrad openbsd-inetd poster psmisc psutils python-all quanta-data-trinity quanta-trinity rdesktop rpm rpm-common rpm2cpio rsync sgml-base sudo-trinity superkaramba-trinity synaptic-trinity t1utils talk talkd tcpd tde-core-trinity tde-i18n-ja-trinity tde-icons-mono-trinity tde-trinity tdeaccessibility-trinity tdeaddons-tdefile-plugins-trinity tdeaddons-trinity tdeadmin-tdefile-plugins-trinity tdeadmin-trinity tdeartwork-emoticons-trinity tdeartwork-misc-trinity tdeartwork-style-trinity tdeartwork-theme-icon-trinity tdeartwork-theme-window-trinity tdeartwork-trinity tdebase-data-trinity tdebase-runtime-data-common-trinity tdebase-tdeio-plugins-trinity tdebase-tdeio-smb-trinity tdebase-trinity tdebase-trinity-bin tdednssd-trinity tdeedu-data-trinity tdeedu-trinity tdefilereplace-trinity tdegames-card-data-trinity tdegames-trinity tdegraphics-tdefile-plugins-trinity tdegraphics-trinity tdeiconedit-trinity tdelibs-data-trinity tdelibs-trinity tdelibs14-trinity tdelirc-trinity tdemid-trinity tdemultimedia-kappfinder-data-trinity tdemultimedia-tdefile-plugins-trinity tdemultimedia-tdeio-plugins-trinity tdemultimedia-trinity tdenetwork-filesharing-trinity tdenetwork-tdefile-plugins-trinity tdenetwork-trinity tdepasswd-trinity tdepim-tdefile-plugins-trinity tdepim-tdeio-plugins-trinity tdepim-tderesources-trinity tdepim-trinity tdepim-wizards-trinity tdepowersave-trinity tdeprint-trinity tdescreensaver-trinity tdescreensaver-xsavers-trinity tdessh-trinity tdetoys-trinity tdeutils-trinity tdewalletmanager-trinity tdewallpapers-trinity tdewebdev-trinity tdm-trinity tex-common tex-gyre texlive-base texlive-binaries texlive-fonts-recommended texlive-latex-base tidy tipa tqca-tls ttf-sjfonts twin-trinity twin4-trinity unison vorbis-tools wireless-tools xbase-clients xcalib xscreensaver-data xscreensaver-gl ytalk zip
→日本語化パッケージも一緒にインストールしました。
-
8. インストール途中でデスプレイマネージャの選択画面が表示されます:
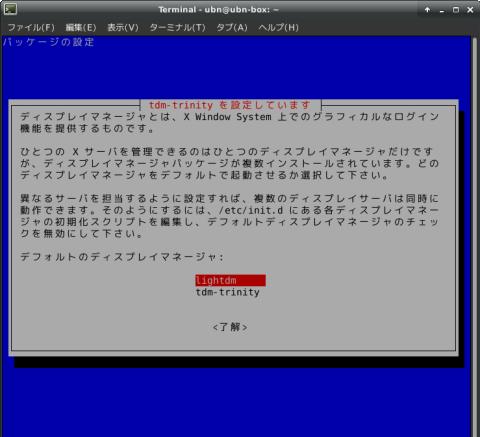
デフォルトのディスプレイマネージャ: lightdm tdm-trinity <了解>
-
→今回は、「lightdm」が選ばれている状態で、Tab キー
→<了解> でEnter キー
-
途中のメッセージ:
dpkg: desktop-base: 依存関係に問題があります。しかし要求に従い削除しています: task-desktop は以下に依存 (depends) します: desktop-base.
確認:
$ apt list tde-trinity : tde-trinity/不明,now 4:14.0.9-0debian10.0.0+0 all [インストール済み]
→上記のメッセージは気になりますが、正常に完了したみたい。
-
9. ログアウト→ログイン
-
10. ログイン画面
- 画面右上のアイコンから「TDE」セッションを選んで、ログイン
-
11. TDE (Trinity) の最初の立ち上げで「初期設定」が起動
- この初期設定が完了すると、「 ~/.trinity 」フォルダが作られます。 逆に「~/.trinity」フォルダを削除すると、デスクトップが開始する前に「初期設定」画面が開きます。
-
水色の背景で「Welcom to Trinity R14.0.9」(KPersonalizer) 画面が表示:
もし、この画面が日本語化されていないときは 「 tde-i18n-ja-trinity 」パッケージがインストールされていません。 英語のメッセージに答えて完了させ、その後インストールします。
-
ステップ 1: 導入
国を選択してください: 日本
言語を選択してください: 日本語
→「次」
-
ステップ 2: 私の好きなようにしたい…
システムの挙動を選択:
TDE UNIX Microsoft Windows Apple MacOS
→「UNIX」 にチェック
「説明」:
アクティブウィンドウ:マウスに従ってフォーカス タイトルバーのダブルクリック:ウィンドウをシェード マウスの選択:シングルクリックで開く キーボードスキーム:UNIX
→「次」
-
ステップ 3: Eyecandy-O-Meter
スライダーで視覚効果を選択: 1 〜10
デフォルト: 8
→「次」
-
ステップ 4: みんなテーマが好き
デスクトップの外観(テーマ)を選択:
Keramik 以前の標準 スタイル Plastik TDE 標準 スタイル Platinum Platinum スタイル Redmond USA のnorthwest Sunshine とても有名なデスクトップ TDEクラッシック クラシック TDE スタイル
→「Plastik」を選択
→「次」
-
ステップ 5: 精錬の時
すべて完了しました
→「完了」
-
12. デスクトップ画面が表示

→自動で起動される2つのアプリは、完全には日本語化されていません。コンテンツは一部英語のままです。
-
確認:
$ cat /etc/debian_version 10.7 $ uname -r 4.19.0-13-amd64 $ uname -a Linux ubn-box 4.19.0-13-amd64 #1 SMP Debian 4.19.160-2 (2020-11-28) x86_64 GNU/Linux
-
13. インストールされているディスプレイマネージャの確認:
$ apt search lightdm | grep インストール済み : liblightdm-gobject-1-0/stable,now 1.26.0-4 amd64 [インストール済み、自動] light-locker/stable,now 1.8.0-3 amd64 [インストール済み、自動] lightdm/stable,now 1.26.0-4 amd64 [インストール済み、自動] lightdm-gtk-greeter/stable,now 2.0.6-1 amd64 [インストール済み、自動] $ apt search tdm | grep インストール済み : tdm-trinity/不明,now 4:14.0.9-0debian10.0.0+0 amd64 [インストール済み、自動]
→ 2つのディスプレイマネージャが存在しています。使われているのは「lightdm」です。「tdm-trinity」はディスプレイマネージャだけでなく、TDE セッションの起動スクリプトも含まれているのでそのままにしておきます。
-
14. 日本語入力の確認
Xfce では「uim-mozc」が使える状態にしてあります。そのせいか、Trinity で設定しなくても「半角/全角」キーを押すと日本語入力できました。ただし、IMパネルの「あ」はXfce で「ダークモードのテーマ」に合わせた設定(白表示)にしているので、薄くて見えません。どちらを見やすくするか思案どころですね。
ibus ならどちらにも表示されるオレンジ色に指定できますが、ibus のシステムトレイに対するコマンドなので、uim のフローティングのパネルの場合の対処は不明です。日本語オン/オフを別々のキーに割り当てているのでインジケータは不要です。日本語入力が有効なことがわかればOK。
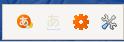
$ apt list *mozc* | grep インストール済み : mozc-data/stable,now 2.23.2815.102+dfsg-4 all [インストール済み、自動] mozc-server/stable,now 2.23.2815.102+dfsg-4 amd64 [インストール済み、自動] mozc-utils-gui/stable,now 2.23.2815.102+dfsg-4 amd64 [インストール済み、自動] uim-mozc/stable,now 2.23.2815.102+dfsg-4 amd64 [インストール済み、自動] $ apt list *uim* | grep インストール済み : libuim-custom2/stable,now 1:1.8.8-4+deb10u3 amd64 [インストール済み、自動] libuim-data/stable,now 1:1.8.8-4+deb10u3 all [インストール済み、自動] libuim-scm0/stable,now 1:1.8.8-4+deb10u3 amd64 [インストール済み、自動] libuim8/stable,now 1:1.8.8-4+deb10u3 amd64 [インストール済み、自動] uim-data/stable,now 1:1.8.8-4+deb10u3 all [インストール済み、自動] uim-fep/stable,now 1:1.8.8-4+deb10u3 amd64 [インストール済み、自動] uim-gtk2.0-immodule/stable,now 1:1.8.8-4+deb10u3 amd64 [インストール済み、自動] uim-gtk2.0/stable,now 1:1.8.8-4+deb10u3 amd64 [インストール済み、自動] uim-gtk3-immodule/stable,now 1:1.8.8-4+deb10u3 amd64 [インストール済み、自動] uim-gtk3/stable,now 1:1.8.8-4+deb10u3 amd64 [インストール済み、自動] uim-mozc/stable,now 2.23.2815.102+dfsg-4 amd64 [インストール済み、自動] uim-plugins/stable,now 1:1.8.8-4+deb10u3 amd64 [インストール済み、自動] uim-qt5-immodule/stable,now 1:1.8.8-4+deb10u3 amd64 [インストール済み、自動] uim-qt5/stable,now 1:1.8.8-4+deb10u3 amd64 [インストール済み、自動] uim-xim/stable,now 1:1.8.8-4+deb10u3 amd64 [インストール済み、自動] uim/stable,now 1:1.8.8-4+deb10u3 amd64 [インストール済み、自動]
-
インストールされているアプリで日本語入力を確認。正常です…
確認したテキストエディタ: Mousepad、Pluma、KEdit、KWrite、Kate
確認したブラウザ: Firefox、Chromium、Konqueror
CentOS 版や Ubuntu 版では、日本語入力の途中で候補窓が勝手に閉じて日本語入力をミスることがありましたが、それはありません。
-
ただし、日本語入力で、日本語変換窓にマウスカーソルを置くと候補窓が激しく点滅します
候補窓からマウスを外すと解除されたり、その後にEsc キーで解除、とかアプリで異なります。 ついその状態にしてしまうので、入力したい位置でクリック、すぐに右上 5cm ほど横にマウスカーソルを退避させて、キー入力するのが良さそうです。
-
TDE に入っているアプリは、候補窓がウィンドウ左下に表示され、入力位置から離れる状態になるので支障ありません
これを問題視しているレビューもありますが、今回はありがたいことです。
確認したテキストエディタ: KEdit、KWrite、Kate
確認したブラウザ: Konqueror
確認した端末: Konsole
-
つまり、TDE のアプリを使うと日本語入力で支障がありません
テキストエディタなら KWrite、端末なら Konsole
-
もしくは、uim の設定で候補窓を支障のない位置に変更:
画面右下の「IM パネル」の右端の「道具」アイコンをクリック
「全体設定」タブ
視覚設定
候補ウィンドウのタイプ: 縦
候補ウィンドウの表示位置: カーソルに隣接 →「編集領域の右端」
→「適用」
- 編集位置よりも日本語入力の候補窓が自動で離れるので、他のアプリでも支障がなくなりました。 ただし、入力位置がウィンドウ右端になったときは重なるので注意が必要です。その場合は、カーソルを上にでも退避して入力。「編集領域の左端」も選べますが、重なる率は上がると思われます。
-
ファイルマネージャ「Konqueror」

ファイルマネージャ兼、簡易ブラウザ兼、ビュワー兼、アプリケーションランチャーと多機能です。
フォルダを開き、「F4」キーを押すと、その場所で端末「Konsole」が開けます。
もしくは、フォルダの空きで右クリック →アクション →「ここでターミナルを開く」
- Xfce のファイルマネージャである「Thunar」に橋渡しすることもできます。
フォルダの空きで右クリック →アプリケーションで開く →「Thunar でフォルダを開く」
-
アプリケーションのランチャーとして使う:
メニューバー →移動 →アプリケーション
「programs:/」がアドレスバーに入力されて、開きます。
→アプリケーションの大きなアイコンが表示され、ランチャーとして使えます。
-
ブラウザのアクセス履歴を利用してブラウザとして使う:
メニューバー →移動 →履歴
ブックマークしておかなくても、ブラウザで参照したサイトの履歴が残っており、サイト名別に左側に表示されます。
サイト名を選ぶと、そのサイトのページを「いつもならファイルを表示する領域」に開けます。
余分な履歴は、右クリック→エントリを削除 で、削除可能です。
フレーム枠をうまく表示しきれません。メインページの内容なら問題なく表示できます。 (そのおかげで無駄な広告が表示されません)
-
テキストビュワーとして使う:
ファイルマネージャ上にて、テキストファイルを右クリック→プレビュー→「埋込み高機能テキストエディタ」
→ファイル表示のエリアにテキストエディタ画面が開きます。(入力できませんが選択範囲のコピーが可能です。)
-
テキストファイルを左クリック→別のウィンドウで「Kate」が開きました。
→「Kate」はセッションを開く操作があり、少し面倒です。
-
テキストファイルの関連付けのアプリを「KWrite」に変えました
テキストファイルを右クリック →「アプリケーションで開く」→「その他…」→ユーティリティ →エディタ →「KWrite」
「このファイルのアプリケーション関連付けを保存する」にチェック
→「OK」
テキストファイルを左クリック→別のウィンドウで「KWrite」が開きました。
-
画像ビュワーとして使う:
ファイルマネージャ上にて、画像ファイルを右クリック→プレビュー→「埋込み画像ビュワー」
→ファイル表示のエリアに画像の画面が開きました。 画像がウィンドウサイズに調整され粗く表示。(編集できません)
-
もしくは、画像ファイルを左クリック→画像が「100%」表示。スクロールが必要ですが粗くありません。(編集できません)
-
ファイルマネージャとして使う:
メニューバー →移動 →ホーム
または、Ctrl+Home
-
「KWrite」
TDE に入っているエディタ(KDE アプリ)です。タブ機能がないのが惜しいところ。 ちなみに、KWrite は Kate のエディタ部分を抜き出したサブセットと言え、共通なところが多いです。
-
「KWrite」に暗めのテーマを追加:
メニューバー→設定→「エディタを設定」→「フォント & 色」
スキーマ: 「新規」をクリック→「dark」を入力→「OK」
スキーマ: 「dark」の表示に変わりました
「色」タブ
通常のテキストの背景 (Text Area) : →HTML: #e5e5e5
選択されたテキストの背景 (Selected Text) : →HTML: #6da5c5 または、#5B7B9C
現在の行 (Current Line) : →HTML: #d0d7de
左枠の背景 (Background Area) : →HTML: #121212
行番号 (Line Numbers) : →HTML: #8f8f8f
-
「KWrite」のフォントを大きくしました:
「フォント」タブ
フォント: Monospace
フォントスタイル: 標準
サイズ: 11
-
kwrite のデフォルトのスキーマ: 「dark」を選択
→「適用」 →「OK」
-
正規表現について:
- 「KWrite」の検索では「正規表現」が使えます。
-
| 記号 | 説明 | 使用例 | 該当例 |
|---|---|---|---|
| . | 任意の一文字 | te.t | test、text、tent、など |
| [文字] | 内のいずれかの 1文字 | [Tt]ext | test、Text |
| [数字-数字] | 「-」で範囲選択 | text[1-3] | text1、text2、text3、など |
| [^文字] | 内の文字以外の 1文字 | [^Tt]ext | nest、oext、など |
| ^ | 行頭 | ^Text | 行頭が Text |
| $ | 行末 | text$ | 行末が text |
| * | 直前の文字の 0回繰返し | te*xt | txt、text、teext、など |
| \ | . や * を検索したいとき | text. | text. |
参考:
-
TDE に入っている「Kate」と「KWrite」に、Markdown の定義を追加:
TDE に入っている「Kate」と「KWrite」はバージョンが低いため、Markdown のシンタックスハイライト(構文定義ファイル)がサポートされていません。なので、Markdown のハイライト表示ができません。
-
TDE に入っているバージョン:
$ kate --version Qt: 3.5.0 TDE: R14.0.9 Kate: 2.5.14 $ kwrite --version Qt: 3.5.0 TDE: R14.0.9 KWrite: 4.5.14
→Markdown のハイライト表示はサポートされていません。表示には手作業が必要。
-
Debian のリポジトリにあるバージョン:
$ apt list kate : kate/stable 4:18.08.0-1 amd64 $ apt list kwrite : kwrite/stable 4:18.08.0-1 amd64
→バージョンが上がっており、デフォルトでMarkdown のハイライト表示がされます。
-
Markdown について:
- Markdown はHTML を簡単に記述できるようにした書き方のことで、HTML に変換するのが目的でしたが、単なるテキストファイルなので、見やすくて書きやすく、管理しやすいのでそのまま使う人も多いです。
Markdown の記述には色々な方式(方言)があり、表示結果が微妙に変わる(特に見出しの文字サイズと下線)ので使う前の確認が必要です。
-
| Markdown の記述 | HTML の出力 |
|---|---|
テキスト |
<p>テキスト</p> |
# タイトル1 |
<h1>タイトル1</h1> |
## タイトル2 |
<h2>タイトル2</h2> |
### タイトル3 |
<h3>タイトル3</h3> |
#### タイトル4 |
<h4>タイトル4</h4> |
##### タイトル5 |
<h5>タイトル5</h5> |
###### タイトル6 |
<h6>タイトル6</h6> |
--- |
<hr> |
**太字** |
<strong>太字</strong> |
_斜体_ |
<em>斜体</em> |
~~消されたテキスト~~ |
<del>消されたテキスト</del> |
> 引用文 |
<blockquote><p>引用文</p></blockquote> |
- 一覧項目 |
<ul><li>一覧項目</li></ul> |
1. 一覧項目 |
<ol><li>一覧項目</li></ol> |
コード |
<pre><code>コード</code></pre> |
[Designers' Station](https://designersstation.com/ 見て見て!) |
<a href="https://designersstation.com/" title="見て見て!">Designers' Station</a> |
 |
<img src="https://designersstation.com/logo.svg" alt="Test ロゴ" title="ロゴ"> |
-
上記の表の一部を抜粋(GitHub の簡略した書き方):
Markdown の記述 | HTML の出力 | --- | --- | `テキスト` | `<p>テキスト</p>` | `# タイトル1` | `<h1>タイトル1</h1>` |
→簡略した書き方だと、自動で表の体裁を整えてくれるので表の作成が楽です。左詰めとか中央、右詰めとか指定できます。 一部の文字列は Markdown と html の構文を含んているのでシングルクォートで囲って無効化しています。 普通の文字列なら要りません。
-
- 「Markdown Extra」では、HTML の直接入力もできます。
参考:
-
Markdown の定義を追加:
参考:
シンタックスハイライトの操作(Working with Syntax Highlighting)
-
まずは、構文定義ファイルの置き場所を確認:
メニュー →ユーティリティ →エディタ →「Kate」 を起動 →セクションを開く
メニューバー →設定→「Kate を設定」→エディタ→強調表示
右下の「ダウンロード」をクリック
「インストール済み」にバージョン表示がされていない(黄色い星の付いた)「4DOS」と「LessCSS」を選んで「インストール」をクリック→すぐに完了しました。
→「閉じる」
-
- 下記の場所に自動でファイルが作成されます。実施することで、手動で追加するときの置き場所の確実性が増すと考えます…?。
$ ls -l ~/.trinity/share/apps/katepart/syntax/ : -rw-r--r-- 1 ubn ubn 48729 12月 9 17:03 4dos.xml -rw-r--r-- 1 ubn ubn 31231 12月 9 17:03 less.xml
→作成日時が、たった今ダウンロード作業をした時刻かを確認
-
参考: 最近のバージョンなら使えるだろうサイト(TDE では新しすぎて使えません)
Syntax Highlightings にある言語一覧にて、 Markup: Markdown: markdown.xml が入手できます。
それよりも最新版が欲しいときは、 syntax-highlighting/data/syntax/markdown.xml があります。
公開されているMarkdown の定義ファイルは「kate version="5.53"用」と最新のアプリ用となっており、TDE のKWrite アプリに定義ファイルを適用すると、構文強調表示の設定でエラーして機能しません。しくみが変わったみたいです。
エラー詳細:
/opt/trinity/share/apps/katepart/syntax/gcc.xml: 不適切なシンタックスです。 コンテクスト Comments: はシンボル名によって指定されていません :
-
TDE に入っているバージョン:
$ kate --version : Kate: 2.5.14 $ kwrite --version : KWrite: 4.5.14
-
下記サイトの「markdown.xml」ファイルはTDE で使えました
→こちらのファイル(バージョン)は使えました。これを参考にファイルを作成。
-
作業用のフォルダにて作業:
$ cd ~/ダウンロード/ $ mkdir Kate-KWrite
→何かあったら「~/.trinity/」を初期化するかもしれないので、別のフォルダで作業。
$ cd ~/ダウンロード/Kate-KWrite/ $ mousepad markdown.xml
-
修正したことがわかるようにバージョンを修正:
37行目を修正:
<language name="Markdown" version="1.2" section="Markup"
↓
<language name="Markdown" version="1.2+a" section="Markup"
-
ハイライト対象になるファイル指定を修正:
38行目を修正:
extensions="*.text;*.md;*.mmd" priority="15"
↓
extensions="*.md;*.mmd;*.markdown" priority="15"
→これはデフォルト値の指定です。いつでもアプリ側の設定で変更できます。
-
「見出し6」がハイライト表示されないので追加:
51行目に追加:
<RegExpr attribute="h6" String="^######\s.*[#]?$" />
115行目に追加:
<itemData name="h6" defStyleNum="dsFunction" bold="true" />
-
最終的な「markdown.xml」を確認:
$ cat markdown.xml
<?xml version="1.0" encoding="UTF-8"?>
<!--
Kate syntax highlight filter for Markdown/MultiMarkdown documents.
Copyright 2008 Darrin Yeager. http://www.dyeager.org/
Dual-Licensed under both GPL and BSD licenses.
Extended 2009 Claes Holmerson. http://github.com/claes/kate-markdown/
-->
<!-- the [^\s]{1} is in the regex to avoid interfering with bullet list which
starts "* item". Thus emphasis/strong MUST be formed like *words here*
with the asterisks next to the beginning of the first word.
Match space or newline, followed by "*", followed by one non-space,
followed by anything non-asterisk, followed by "*", followed by
space, end-of-sentence punctuation, or the end of the line.
-->
<!DOCTYPE language SYSTEM "language.dtd"
[
<!ENTITY strongemphasisregex "(\s|^)[\*_]{3}[^\*_]+[\*_]{3}(\s|\.|,|;|:|\-|\?|$)">
<!ENTITY strongregex "(\s|^)[\*_]{2}[^\s]{1}[^\*_]+[\*_]{2}(\s|\.|,|;|:|\-|\?|$)">
<!ENTITY emphasisregex "(\s|^)[\*_]{1}[^\s]{1}[^\*_]+[\*_]{1}(\s|\.|,|;|:|\-|\?|$)">
<!ENTITY reflinkregex '\[[^\]\^]+\]\s*\[[^\]]*\]\s*(\s+\"[^\"]*\"){0,1}'>
<!ENTITY reflinktargetregex '\[[^\]\^]+\]\:\s+[^\s]+(\s+\"[^\"]*\"){0,1}'>
<!ENTITY footnoteregex "\[\^[^\]]+\]">
<!ENTITY inlinelinkregex '\[[^\]\^]+\]\s*\([^\(]*\)'>
<!ENTITY inlineimageregex '\!\[[^\]\^]+\]\([^\(]*\)'>
<!ENTITY refimageregex '\!\[[^\]\^]+\]\[[^\[]*\]'>
<!ENTITY autolinkregex '<(https?|ftp):[^\">\s]+>'>
<!ENTITY mailtolinkregex '<(?:mailto:)?([-.\w]+\@[-a-z0-9]+(\.[-a-z0-9]+)*\.[a-z]+)>'>
<!ENTITY rulerregex '\s*([\*\-_]\s?){3,}\s*'>
<!-- two spaces at end of line generates linebreak -->
<!ENTITY linebreakregex " $">
<!ENTITY strikeoutregex "[~]{2}[^~].*[^~][~]{2}"> <!-- pandoc style -->
]>
<language name="Markdown" version="1.2+a" section="Markup"
extensions="*.md;*.mmd;*.markdown" priority="15"
author="Darrin Yeager, Claes Holmerson"
license="GPL,BSD" >
<highlighting>
<contexts>
<context attribute="Normal Text" lineEndContext="#stay" name="Normal Text" >
<DetectChar context="blockquote" char=">" column="0"/>
<RegExpr attribute="h1" String="^#\s.*[#]?$" />
<RegExpr attribute="h2" String="^##\s.*[#]?$" />
<RegExpr attribute="h3" String="^###\s.*[#]?$" />
<RegExpr attribute="h4" String="^####\s.*[#]?$" />
<RegExpr attribute="h5" String="^#####\s.*[#]?$" />
<RegExpr attribute="h6" String="^######\s.*[#]?$" />
<RegExpr attribute="ruler" String="&rulerregex;" />
<RegExpr attribute="strong" String="&strongregex;" />
<RegExpr attribute="emphasis" String="&emphasisregex;" />
<RegExpr attribute="strongemphasis" String="&strongemphasisregex;" />
<RegExpr attribute="code" String="^([\s]{4,}|\t+).*$" />
<RegExpr context="bullet" String="^[\*\+\-]\s" />
<RegExpr context="numlist" String="^[\d]+\.\s" />
<RegExpr attribute="meta" String="^(Title|Author|Date|Copyright|Revision|CSS|LaTeX\ XSLT|Categories|Tags|BaseName|Excerpt):(.*)+$" />
<IncludeRules context="inc" />
</context>
<context attribute="blockquote" lineEndContext="#pop" name="blockquote">
<RegExpr attribute="bq-strong" String="&strongregex;" />
<RegExpr attribute="bq-emphasis" String="&emphasisregex;" />
<IncludeRules context="inc" />
</context>
<context attribute="bullet" lineEndContext="#pop" name="bullet" >
<RegExpr attribute="bl-strong" String="&strongregex;" />
<RegExpr attribute="bl-emphasis" String="&emphasisregex;" />
<IncludeRules context="inc" />
</context>
<context attribute="numlist" lineEndContext="#pop" name="numlist" >
<RegExpr attribute="nl-strong" String="&strongregex;" />
<RegExpr attribute="nl-emphasis" String="&emphasisregex;" />
<IncludeRules context="inc" />
</context>
<context attribute="comment" lineEndContext="#stay" name="comment" >
<RegExpr String="-->" attribute="comment" context="#pop" endRegion="comment"/>
</context>
<context attribute="common" name="inc" lineEndContext="#stay" >
<RegExpr attribute="code" String="`[^`]+`" />
<RegExpr context="comment" String="<!--" beginRegion="comment" />
<RegExpr attribute="reflink" String="&reflinkregex;" />
<RegExpr attribute="footnote" String="&footnoteregex;" />
<RegExpr attribute="inlinelink" String="&inlinelinkregex;"/>
<RegExpr attribute="reflinktarget" String="&reflinktargetregex;"/>
<RegExpr attribute="inlineimage" String="&inlineimageregex;"/>
<RegExpr attribute="refimage" String="&refimageregex;"/>
<RegExpr attribute="autolink" String="&autolinkregex;"/>
<RegExpr attribute="mailtolink" String="&mailtolinkregex;"/>
<RegExpr attribute="strikeout" minimal="true" String="&strikeoutregex;"/>
<RegExpr attribute="linebreak" minimal="true" String="&linebreakregex;"/>
</context>
</contexts>
<itemDatas>
<itemData name="Normal Text" defStyleNum="dsNormal" />
<itemData name="common" defStyleNum="dsNormal" />
<itemData name="strongemphasis" defStyleNum="dsNormal" italic="true" bold="true"/>
<itemData name="emphasis" defStyleNum="dsNormal" italic="true" />
<itemData name="strong" defStyleNum="dsNormal" bold="true" />
<itemData name="ruler" defStyleNum="dsNormal" bold="true" />
<itemData name="strikeout" defStyleNum="dsNormal" strikeOut="true" />
<itemData name="linebreak" defStyleNum="dsNormal" underline="true" color="#999999"/>
<itemData name="h1" defStyleNum="dsFunction" bold="true" />
<itemData name="h2" defStyleNum="dsFunction" bold="true" />
<itemData name="h3" defStyleNum="dsFunction" bold="true" />
<itemData name="h4" defStyleNum="dsFunction" bold="true" />
<itemData name="h5" defStyleNum="dsFunction" bold="true" />
<itemData name="h6" defStyleNum="dsFunction" bold="true" />
<itemData name="blockquote" defStyleNum="dsDataType" />
<itemData name="bq-emphasis" defStyleNum="dsDataType" italic="true" />
<itemData name="bq-strong" defStyleNum="dsDataType" bold="true" />
<itemData name="bullet" defStyleNum="dsFloat" />
<itemData name="bl-emphasis" defStyleNum="dsFloat" italic="true" />
<itemData name="bl-strong" defStyleNum="dsFloat" bold="true" />
<itemData name="numlist" defStyleNum="dsFloat" />
<itemData name="nl-emphasis" defStyleNum="dsFloat" italic="true" />
<itemData name="nl-strong" defStyleNum="dsFloat" bold="true" />
<itemData name="comment" defStyleNum="dsComment" />
<itemData name="code" defStyleNum="dsBaseN" />
<itemData name="reflink" defStyleNum="dsOthers" underline="true" />
<itemData name="inlinelink" defStyleNum="dsOthers" underline="true" />
<itemData name="autolink" defStyleNum="dsOthers" underline="true" />
<itemData name="mailtolink" defStyleNum="dsOthers" underline="true" />
<itemData name="footnote" defStyleNum="dsOthers" italic="true" />
<itemData name="meta" defStyleNum="dsComment" />
<itemData name="reflinktarget" defStyleNum="dsOthers" italic="false" bold="false" />
<itemData name="inlineimage" defStyleNum="dsAlert" italic="false" bold="false" />
<itemData name="refimage" defStyleNum="dsAlert" italic="false" bold="false" />
</itemDatas>
</highlighting>
<general>
<comments>
<comment name="multiLine" start="<!--" end="-->" region="comment" />
</comments>
</general>
</language>
→TDE に入っている古いバージョンのKate やKWrite で有効な「Markdown」の定義ファイルです。 行単位で囲ってのコード指定がハイライト表示されませんが、十分使えます。
最新のKate やKWrite の場合はすでに組み込まれていて、このような作業は要りません。
-
配置:
$ cp ~/ダウンロード/Kate-KWrite/markdown.xml ~/.trinity/share/apps/katepart/syntax/
→これはTDE にある「Kate」や「KWrite」に反映させるときの配置先です。 Xfce にインストールした場合は、アプリが新しく定義は標準で組み込まれています。この作業は不要なので配置先を気にする必要はありません。というか置き場所が見つかりません。
-
確認:
$ ls -l ~/.trinity/share/apps/katepart/syntax/ : -rw-r--r-- 1 ubn ubn 48729 12月 9 17:03 4dos.xml -rw-r--r-- 1 ubn ubn 31231 12月 9 17:03 less.xml -rw-r--r-- 1 ubn ubn 8399 12月 11 04:36 markdown.xml
-
再起動
-
テストファイルを作成して動作を確認:
$ kwrite ~/デスクトップ/test-ハイライト確認.md
↓ 下記のテストパターンを記述:
## Markdown ファイルのハイライト表示のテスト:
KWrite でハイライト表示されるかを試してみます。
# 見出し 1
## 見出し 2
### 見出し 3
#### 見出し 4
##### 見出し 5
###### 見出し 6
→「見出し 6」は通常サイズですが存在するので、ハイライト表示が必要だと思います。
####### 見出し 7
これは普通の文字列なのでハイライト表示なしで OK
-
- これは普通の文字列
* これは普通の文字列
-
1. これは普通の文字列
2. これは普通の文字列
a. これは普通の文字列(アルファベットも強調表示が必要かも)
1. これは普通の文字列(全角は強調表示してはいけません)
2. これは普通の文字列(全角は強調表示してはいけません)
-
これは普通の文字列
これは普通の文字列
これは普通の文字列
> これは普通の文字列
> これは普通の文字列
> これは普通の文字列
>> これは単なる普通の文字列
>> これは単なる普通の文字列
-
コード記述:
```` ←(ファイルに貼付け後、先頭の3つの文字だけ残して行末まで削除)
これは普通の文字列
これは普通の文字列
これは普通の文字列
```` ←(ファイルに貼付け後、先頭の3つの文字だけ残して行末まで削除)
→行単位のコードを囲ってもハイライトされません。
これは普通の文字列 `これは単なる普通の文字列` これは普通の文字列
→ひとつだとハイライトされました。
これは普通の文字列 *これは単なる普通の文字列* これは普通の文字列(斜体)
これは普通の文字列 **これは単なる普通の文字列** これは普通の文字列(太字)
これは普通の文字列 ***これは単なる普通の文字列*** これは普通の文字列(太字の斜体)
→太字の斜体にはならないけど、アスタリスクが強調表示されるので、いいかな。
-
リンク:
[リンク]()
https://github.com/claes/kate-markdown/blob/master/markdown.xml
(https://github.com/claes/kate-markdown/blob/master/markdown.xml)
[kate-markdown/markdown.xml]
(https://github.com/claes/kate-markdown/blob/master/markdown.xml)
[kate-markdown/markdown.xml](https://github.com/claes/kate-markdown/blob/master/markdown.xml)
イメージ:
![イメージ]()
-
水平線:
-
--
---
→色が黒なのでわかりづらいけど、太字で強調表示されてます。
→上書き保存すると、すぐにハイライト表示されました。

→一部ハイライト表示されない記述もありますが、これぐらいあれば使えます。
-
ちなみに、メニューバー →ツール →強調 →「マークアップ」→「Markdown」にチェックがありました。
-
また、メニューバー →設定→「Kate を設定」→エディタ→強調表示
右にある「強調表示のルール」にて、定義ファイルに記述した内容が反映されていました。
-
作者、ライセンスも表示されています。
ファイル拡張子: 「*.md;*.mmd;*.markdown」は、その後いつでも変更できそう。
-
Xfce 環境に「KWrite」をインストール:
- バージョンがTDE よりも新しい「KWrite」をインストールしてみました。
$ sudo apt update $ sudo apt install kwrite : 以下のパッケージが新たにインストールされます: kactivities-bin kactivitymanagerd ktexteditor-data ktexteditor-katepart kwrite libeditorconfig0 libgit2-27 libhttp-parser2.8 libkf5activities5 libkf5syntaxhighlighting-data libkf5syntaxhighlighting5 libkf5texteditor-bin libkf5texteditor5 libmbedcrypto3 libmbedtls12 libmbedx509-0
-
「TDE」セッションで確認:
$ which kwrite /opt/trinity/bin/kwrite $ kwrite --version Qt: 3.5.0 TDE: R14.0.9 KWrite: 4.5.14 $ /usr/bin/kwrite --version kwrite 18.08.0
→パス指定しないと新しい方は起動できません。
-
「Xfce」セッションで確認:
$ which kwrite /usr/bin/kwrite $ kwrite --version kwrite 18.08.0 $ /opt/trinity/bin/kwrite --version Qt: 3.5.0 TDE: R14.0.9 KWrite: 4.5.14
→新しい方はパス指定がなくても起動できます。逆にTDE の方にはパス指定が必要です。
-
メニューでアプリがわかりやすく表示されるように設定:
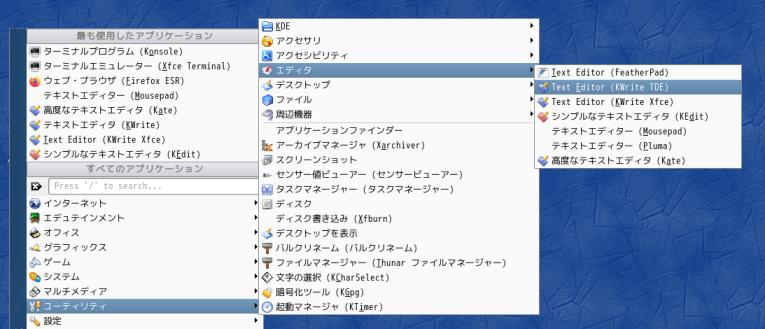
-
TDE に入っている古いKWrite を起動するデスクトップファイルを作成:
$ cd ~/.local/share/applications/ $ mousepad tde-kwrite.desktop $ cat tde-kwrite.desktop [Desktop Entry] Categories=Qt;Utility;TextEditor; Exec=/opt/trinity/bin/kwrite %U GenericName=Text Editor Icon=kwrite MimeType=text/plain Name=KWrite Name[ja]=KWrite TDE Terminal=false Type=Application X-DCOP-ServiceType=Multi X-DocPath=kwrite/index.html X-TDE-InitialPreference=11 X-TDE-StartupNotify=true
メニュー →ユーティリティ →エディタ →Text Editor(KWrite TDE)
→KWrite 4.5.14 (/opt/trinity/bin/kwrite) 起動
-
Xfce に入っている新しいKWrite を起動するデスクトップファイルを作成:
$ cd ~/.local/share/applications/ $ mousepad xfce-kwrite.desktop $ cat xfce-kwrite.desktop [Desktop Entry] GenericName=Text Editor Name=KWrite Name[ja]=KWrite Xfce Comment=KDE Text Editor MimeType=text/plain; Exec=/usr/bin/kwrite %U StartupNotify=true Icon=kwrite X-DocPath=kwrite/index.html Type=Application Terminal=false InitialPreference=8 X-DBUS-StartupType=Multi X-DBUS-ServiceName=org.kde.kwrite Categories=Qt;Utility;TextEditor;
メニュー →ユーティリティ →エディタ →Text Editor(KWrite Xfce)
→KWrite 18.08.0 (/usr/bin/kwrite) 起動
-
→「TDE」セッションだけでなく「Xfce」セッションのメニューにも「KWrite Xfce」が反映されます。
-
新しいKWrite でMarkdown のハイライト表示を確認:
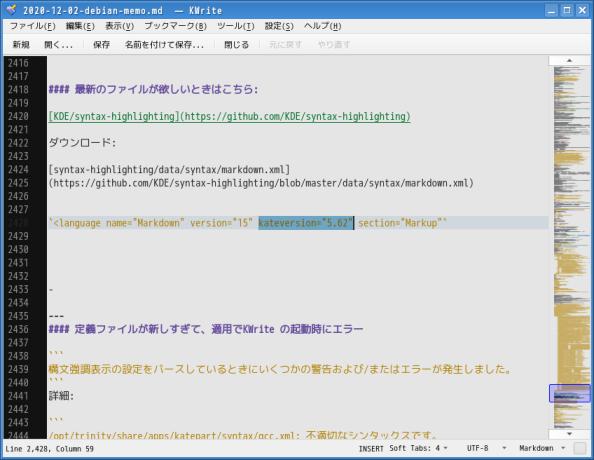
→何もしなくてもMarkdown ファイルを開けば、ハイライト表示されました。行を囲うコードもハイライト表示されています。色の割り当ては少し見づらいかも。
-
端末「xfce4-terminal」
Xfce 側の端末アプリです。
-
Trenity デスクトップだと、起動時の描画が変な動きになります:
- 起動させると、ウィンドウサイズの設定で一瞬開き、すぐに 80x02行(?) のサイズに小さくなります。
そして、サイズを広げたあとに、ウィンドウの縦方向のサイズを少し縮めると、するすると自動的に80x02行(?) のサイズに小さくなります。
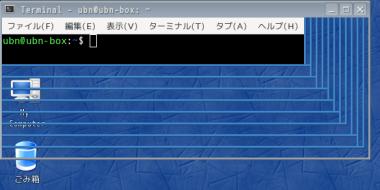
-
また、ウィンドウサイズを変更したときに軌跡が残り、そのままだとキー入力を受け付けません。
ウィンドウを再描画させると解除されます:
タイトルバーをつかんで画面上部にぶつける
タイトルバーをダブルクリックしてシェード、もう一度ダブルクリックして解除
オススメは、サイズが小さくなったら、ウィンドウの最大化ボタンをマウスの中ボタンでクリック
→ウィンドウが縦方向に最大化します。ウィンドウの縦サイズを変更しなければ普通に使えます。横のサイズの変更は支障なくできます。
-
参考: 端末(xfce4-terminal、Kconsole)では、Ctrl+Alt キーを押しながらテキストを選択すると、四角い範囲に選択できます。
→テキストエディタに貼り付けて編集したい時に便利です。右下から左上を選択するのが確実みたい。
-
端末「Konsole」
- Trinity 側の端末アプリです。「xfce4-terminal」と違い、こちらはTDE で問題なくウィンドウ操作できます。 ただし、日本語の単語をダブルクリックしても単語の選択ができません。英単語は OK。
-
「Konsole」の初期設定:
メニューバー →Setting →「Konsole を設定」
「全般」タブ
「リサイズ時にターミナルサイズを表示する」にチェック
-
メニューバー →Setting →スキーマ →「Linux 色」
メニューバー →Setting →「標準として保存」
-
「Konsole」の起動を、Ctrl+Alt+K に割り当て:
- お気に入りのアプリケーションにキーボードショートカットを割り当てできます。
1. メニュー →設定 →「メニューエディタ」(kMenuEdit)
2. 左側のツリーから、システム→ターミナルプログラム(Konsole) を選択
3. 右下にある、「現在のショートカットキー:」の横の「なし」ボタンをクリック
4. 「ショートカットを設定」窓が開くので、任意のキーの組み合わせを押します。
Ctrl+Alt+K
5. 他の機能に使われていると、「現在のアクションに割り当て直しますか?」
どうせ使うこともないので、「割り当て直す」をクリック。
6. なし→「Ctrl+Alt+K」にボタン名が変わりました。
7. 画面右上の「x」で閉じます→「保存しますか?」→保存
-
「Kconsole」のウィンドウサイズの設定:
パネルの左の「隠す」ボタン(三角アイコン)でパネルを隠してから、設定します。
-
Settings →フォント→フォントサイズを増やす・減らす
文字サイズを見やすくて、情報量が多くなる小さめの大きさに調整します。
-
Settings →サイズ→カスタム
列数: 80 固定(投稿時に都合が良いサイズ)
行数: 100 (わざとはみ出る大きさにすると、ピッタリの行数に調整されます。)
→「OK」
→確認すると行数: 49 でした。フォントサイズにもよります。列数が80 かを確認します。
-
Settings →「標準として保存」
-
TDE デスクトップのカスタマイズ:
-
1. TDE の便利な、ウィンドウのサイズを変更するショートカット:
ウィンドウを最大化: 最大化ボタンをマウスで「左」クリック
縦方向にだけ最大化: 最大化ボタンをマウスで「中」クリック
横方向にだけ最大化: 最大化ボタンをマウスで「右」クリック
-
2. 壁紙の設定
- 画像ではなく、「単色」に面白い機能があったので設定しました。
デスクトップで右クリック→「デスクトップを設定」→「設定」画面表示
背景:
「画像なし」にチェック
-
オプション:
色: 「Tigert による Stonewall」に変更
→「適用」
-
設定した壁紙:

-
仮想デスクトップごとに、壁紙を設定できます:
1. メニュー →コントロールセンター →「外見 & テーマ」→「背景」
または、デスクトップ上で右クリック→「デスクトップを設定…」→「背景」タブ
2. 設定するデスクトップ: すべてのデスクトップ→「デスクトップ 3」に変更
3. 壁紙を変更します。
4. その後は、仮想デスクトップを選んだときに、その背景が表示されるだけでなく、デスクトップの設定でそのデスクトップ名が選ばれた状態になります。
-
3. ウィンドウを左右へタイリング:
- 画面サイズがピッタリの 1/2 になるわけでなく、ウィンドウを左か右に寄せてくれる機能です。 不便だけど、使い方によっては便利。ウィンドウを自由にきれいに配置できます。
メニュー →コントロールセンター →地域&アクセスビリティ →キーボードショートカット
「ショートカットスキーム」タブ →「グローバルショートカット」タブ
例えば、 「ウィンドウを右寄せ」を選択 →「カスタム」にチェック →ショートカットを選択が表示: Windows +「→」
→「Win+右」 表示
-
組み合わせて使えるように設定:
ウィンドウを右寄せ: Win+右 ウィンドウを左寄せ: Win+左 ウィンドウを上寄せ: Win+上 ウィンドウを下へ伸ばす: Win+下
→「適用」
→「OK」
-
- 組み合わせるとウィンドウをきれいに配置できます。
右寄せ→上寄せ→下へ伸ばす
-
4. 仮想デスクトップを 2段表示にしました:

メニュー →コントロールセンター →デスクトップ →デスクトップの数
デスクトップの数: 4
「デスクトップ背景上のマウスホイールでデスクトップを切り替える」のチェックを外します
→「適用」
-
画面下のパネルの「仮想デスクトップ」のどれかを右クリック→「ページャのオプション」→「行」→「2」
-
5. パネルを 2段表示、右側に「IM パネル」を置くスペースを確保:

画面下のパネルの空きで右クリック→「パネルを設定…」→「設定」(Kicker) の画面が表示
-
画面左の「配置」タブ
位置: 「左下」そのまま
長さ: 93% (「IM パネル」を置ける空きを作ります)
「内容に合わせて伸ばす」にチェック
サイズ: 「標準」(仮想デスクトップが 2行なので、それに合わせてパネルが 2段表示になります)
→Window リストと時計が 2段表示になります
-
- 「IM パネル」の左端をつかんで、作られた空きに移動します。
→ちなみに、「IM パネル」の左端をダブルクリックすると「IM パネル」を隠せます。
-
6. メニューの「最も使用したアプリケーション」の項目数を増やしました:
画面下のパネルの空きで右クリック→「パネルを設定…」→「設定」(Kicker) の画面が表示
-
画面左の「メニュー」タブ
「クイックスタートメニュー」にて、
「最も使用したアプリケーションを表示」にチェック
最大項目数: 5 →「8」に変更
-
→「適用」
→画面が閉じます。
-
7. メニューの「アクション」に「最近開いたドキュメント」の項目を追加:
画面下のパネルの空きで右クリック→「パネルを設定…」→「設定」(Kicker) の画面が表示
-
画面左の「メニュー」タブ
-
「メニュー」の真ん中の「オプションのメニュー」一覧にて、
「最近開いたドキュメント」にチェック
-
下にある「Recent Documents Menu」にて、
Maximum number of entries: 10 →そのまま
-
→「適用」
→画面が閉じます。
-
メニューの表示の確認:
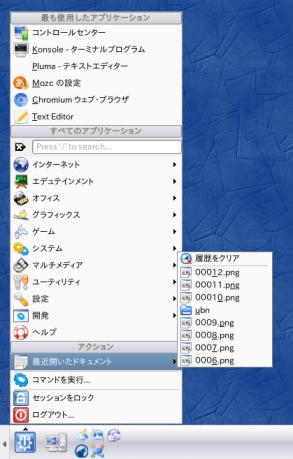
→「最も使用したアプリケーション」と「最近開いたドキュメント」の項目が追加されました。
-
8. パネルを隠すボタンを表示:
画面下のパネルの空きで右クリック→「パネルを設定…」→「設定」(Kicker) の画面が表示
-
画面左の「隠す」タブ
-
1. 「隠す」モードにて、
「パネルの「隠す」ボタンをクリックしたときだけ隠す」にチェック
-
2. 中ほどにある「隠す」ボタンにて、
「左の「隠す」ボタンを表示する」にチェック
「右の「隠す」ボタンを表示する」のチェックを外します
-
3. パネルのアニメーションにて、
「パネルが隠れる動きをアニメーション化する」にチェック
スライドバー: 中央よりも少しだけ左(遅く) →デフォルトのまま
-
→「適用」
→画面が閉じます。
-
- パネルの左端に「左矢印」ボタンが追加表示されます:

-
画面を広く使いたいときにクリックすると→パネルが隠れます:

→パネルが消えた分だけウィンドウが下に伸びるので、画面が広く使えます。
-
もう一度クリックすると→パネルを表示:
-
9. パネルの見た目を変更:
コントロールセンター →デスクトップ →パネル
または、
パネルの空きで右クリック→「パネルを設定」
-
「外観」タブ
「パネルの背景」にて、
-
1. 「背景画像を有効にする」にチェック
内蔵しているパネル用の背景画像:
$ ls -1 /opt/trinity/share/apps/kicker/wallpapers/ blue_glass.png deck_plate.png default.png green_line.png rail.png
→好みで使える画像と使えない画像があります。
-
(1) 「/opt/trinity/share/apps/kicker/wallpapers/default.png」

→少しだけグラデーションのある白いパネルになります。(デフォルト)
-
(2) 「/opt/trinity/share/apps/kicker/wallpapers/blue_glass.png」

-
(3) 「/opt/trinity/share/apps/kicker/wallpapers/rail.png」

-
2. 「デスクトップの色スキームに合わせる」にチェック
→項番 1 の画像の背景に色が付きます。パネルがデスクトップに馴染みます。
-
(1) 「/opt/trinity/share/apps/kicker/wallpapers/default.png」

→現在のパネルで使っている設定です。
-
(2) 「/opt/trinity/share/apps/kicker/wallpapers/blue_glass.png」

-
(3) 「/opt/trinity/share/apps/kicker/wallpapers/rail.png」

-
3. 「背景画像を有効にする」と「パネルを透明にする」の両方のチェックを外します

→平面の白いパネルになります。
-
4. 「パネルを透明にする」にチェック

→デスクトップの壁紙によって見やすかったり、見にくかったりすると思います。現在は、隠すボタンが目立ちます。パネルが透明になってもウィンドウは重なりません。
-
→好みの設定にして「適用」で、反映されます。
-
10. デスクトップのアイコン
- debian(ボリュームアイコン) - My Computer - ごみ箱 - ウェブ・ブラウザ - ドキュメントフォルダ - プリンタ - リモートの場所
→「ウェブ・ブラウザ」、「プリンタ」、「リモートの場所」のチェックを外しました。
-
操作:
メニュー →コントロールセンター →デスクトップ →「挙動」→「デバイスアイコン」タブ
表示するデバイスタイプ
「My Network Places」のチェックを外しました。
「Printers」のチェックを外しました。
「Web Browser」のチェックを外しました。
→「適用」 →「OK」
-
参考: デスクトップにあるアイコンのデスクトップファイルの置き場所:
$ ls -1 /opt/trinity/share/apps/kdesktop/Desktop/ My_Computer My_Documents My_Network_Places Printers Trash Web_Browser
→アイコンが表示されていても、いなくても、デスクトップファイルはそのまま存在しています。 表示するかしないかは、別に管理されているか、これは元ファイルでリンクになっているのかも。
-
参考: 「ドキュメントフォルダ」のデスクトップファイルの内容:
$ cat /opt/trinity/share/apps/kdesktop/Desktop/My_Documents [Desktop Entry] Encoding=UTF-8 Icon=folder_wordprocessing Name=My Documents Name[ja]=ドキュメントフォルダ Comment=Contains personal documents URL=$XDG_DOCUMENTS_DIR Type=Link StartupNotify=true Terminal=false X-TDE-SubstituteUID=false OnlyShowIn=TDE;
-
11. 「ごみ箱」アイコンの表示:
- 通常、ファイルマネージャに「ごみ箱」は表示されません。デフォルトでは、デスクトップにアイコンが表示されます。
メニュー →コントロールセンター →デスクトップ →「挙動」→「デバイスアイコン」タブ
表示するデバイスタイプ
「ごみ箱」にチェック
→「適用」 →「OK」
-
デスクトップの「ごみ箱」アイコンをダブルクリックするか、ファイルマネージャで「trash:/」にアクセスすると開きます。
そこで右クリックして「ごみ箱を空にする」が使えます。
-
参考: 「ごみ箱」のデスクトップファイルの内容:
$ cat /opt/trinity/share/apps/kdesktop/Desktop/Trash [Desktop Entry] Type=Link URL=trash:/ Encoding=UTF-8 Icon=trashcan_full EmptyIcon=trashcan_empty Name=Trash Name[ja]=ごみ箱 Comment=Contains removed files : X-Trinity-BuiltIn=true
-
参考: 「ごみ箱」のフォルダの場所:
$ ls ~/.local/share/Trash/files/ ←(ファイルの実体があるフォルダ) test-ハイライト.md~ $ ls ~/.local/share/Trash/info/ ←(ファイルパスと日時の情報があるフォルダ) test-ハイライト.md~.trashinfo
→ごみ箱を空にすると、両方のフォルダのファイルが消えます。
-
12. 「時計」に曜日を表示:
パネルの右端の時計を右クリック→設定
「外観」タブ
時計のタイプ: プレーン時計
表示
「日付」、「曜日」、「フレーム」にチェック
-
メニューに「お気に入り」カテゴリを追加:
- メニュー階層が深いので、よく使うアプリを集めて使いやすくしました。
-
1. 「お気に入り」カテゴリを作成する準備:
最初のメニューの階層を作るときによくつまづくので、段階を経て作成しました。
-
メニュー →設定 →「メニューエディタ(KMenuEdit) 」
-
メニューのどれも選択されていない状態で、ファイル→「新規サブメニュー」
サブメニュー名: 「お気に入り」
→「OK」
-
作成された「お気に入り」カテゴリを選択して右クリック→「新規セパレータ」
→セパレータの位置は後で手動で移動させます。
<Separator/>
-
ファイル →保存
ログアウト→ログイン
-
メニューファイルの確認:
$ mousepad ~/.config/menus/applications-tdemenuedit.menu <!DOCTYPE Menu PUBLIC "-//freedesktop//DTD Menu 1.0//EN" "http://www.freedesktop.org/standards/menu-spec/1.0/menu.dtd"> <Menu> <Layout> <Merge type="menus" /> <Menuname>Debian</Menuname> <Menuname>お気に入り</Menuname> ←(この位置に追加されたか確認) <Separator/> ←(この位置に追加されたか確認) <Menuname>Internet</Menuname> <Menuname>Edutainment</Menuname> <Menuname>Office</Menuname> <Menuname>Graphics</Menuname> <Menuname>Games</Menuname> <Menuname>Science</Menuname> <Menuname>System</Menuname> <Menuname>Multimedia</Menuname> <Menuname>Utilities</Menuname> <Menuname>Development</Menuname> <Menuname>Settingsmenu</Menuname> <Menuname>Applications</Menuname> <Merge type="files" /> <Filename>tde-Kfind.desktop</Filename> <Filename>tde-Help.desktop</Filename> <Filename>tde-Home.desktop</Filename> </Layout> <Menu> <Name>お気に入り</Name> ←(追加) <Directory>お気に入り.directory</Directory> ←(追加) </Menu> </Menu>
→上記の内容でその位置かを確認。
ちなみに、項目の登録がないカテゴリはメニューに表示されません。ただの器です。 今のところ、「Debian」と「お気に入り」は登録がないので表示されません。
-
2. 「お気に入り」カテゴリに項目を登録:
-
メニュー →設定 →「メニューエディタ(KMenuEdit) 」
-
作成された「お気に入り」カテゴリを選択して右クリック→「新規項目」
項目名: 「KWrite_New」
名前: KWrite_New 説明: 「KDE Text editor」 コマンド: 「/usr/bin/kwrite」
アイコンの欄をクリックして、「kedit」で検索 →赤いアイコンを選択
-
作成された「KWrite_New」カテゴリを選択して右クリック→「新規項目」
項目名: 「KWrite」
名前: KWrite 説明: 「TDE Text editor」 コマンド: 「kwrite」
アイコンの欄をクリックして、「kwrite」で検索 →青いアイコンを選択
-
作成された「KWrite」を選択して右クリック→「新規項目」
項目名: 「Kate」
名前: Kate 説明: 「TDE Text editor」 コマンド: 「kate」
アイコンの欄をクリックして、「kate」で検索 →青いアイコンを選択
-
作成された「Kate」カテゴリを選択して右クリック→「新規項目」
項目名: 「KEdit」
名前: KEdit 説明: 「TDE Text editor」 コマンド: 「kedit」
アイコンの欄をクリックして、「kate」で検索 →青いアイコンを選択
-
作成された「KEdit」を選択して右クリック→「新規項目」
項目名: 「Mousepad」
名前: Mousepad 説明: 「Xfce Text editor」 コマンド: 「/usr/bin/mousepad」
アイコンの欄をクリックして、「kate」で検索 →「kate2」を選択
-
作成された「Mousepad」を選択して右クリック→「新規項目」
項目名: 「Pluma」
名前: Pluma 説明: 「Xfce Text editor」 コマンド: 「/usr/bin/pluma」
アイコンの欄をクリックして、「kate」で検索 →「kate2」を選択
-
作成された「Pluma」を選択して右クリック→「新規項目」
項目名: 「Featerpad」
名前: Featerpad 説明: 「Xfce Text editor」 コマンド: 「/usr/bin/featerpad」
アイコンの欄をクリックして、「kate」で検索 →「kate2」を選択
-
ファイル →保存
-
3. 「My_ゲーム」カテゴリを追加:
-
「ゲーム」カテゴリを選択して右クリック→「新規サブメニュー」
サブメニュー名: 「My_ゲーム」
→「OK」
-
作成された「My_ゲーム」カテゴリを選択して右クリック→「新規項目」
項目名: 「KFoulEggs」
名前: KFoulEggs 説明: 「プヨプヨもどき」 コマンド: 「kfouleggs -caption "%c" %i %m」
アイコンの欄をクリックして、「kfouleggs」で検索
-
作成された「KFoulEggs」を選択して右クリック→「新規項目」
項目名: 「KMahjongg」
名前: KMahjongg 説明: 「上海」 コマンド: 「/usr/bin/kmahjongg -qwindowtitle %c」
アイコンの欄をクリックして、「kmahjongg」で検索
-
作成された「KMahjongg」を選択して右クリック→「新規項目」
項目名: 「KMines」
名前: KMines 説明: 「マインスィーパ」 コマンド: 「/usr/bin/kmines -qwindowtitle %c」
アイコンの欄をクリックして、「kmines」で検索
-
作成された「KMines」を選択して右クリック→「新規項目」
項目名: 「KSirtet」
名前: KSirtet 説明: 「テトリス」 コマンド: 「ksirtet -caption "%c" %i %m」
アイコンの欄をクリックして、「ksirtet」で検索
-
作成された「KSirtet」を選択して右クリック→「新規項目」
項目名: 「ksame」
名前: ksame 説明: 「さめがめ」 コマンド: 「ksame %i %m -caption "%c"」
アイコンの欄をクリックして、「ksame」で検索
-
作成された「ksame」を選択して右クリック→「新規項目」
項目名: 「kshisen」
名前: kshisen 説明: 「四川省: Shisen-Sho」 コマンド: 「/usr/bin/kshisen -qwindowtitle %c」
アイコンの欄をクリックして、「kshisen」で検索
-
作成された「kshisen」を選択して右クリック→「新規項目」
項目名: 「sol」
名前: sol 説明: 「ソリティア: AisleRiot」 コマンド: 「/usr/bin/sol」
アイコンの欄をクリックして、「sol」で検索
-
作成された「sol」を選択して右クリック→「新規項目」
項目名: 「kajongg」
名前: kajongg 説明: 「四人麻雀」 コマンド: 「/usr/bin/kajongg」
↓
アイコンは後でテキストエディタで修正:
$ mousepad ~/.local/share/applications/kajongg.desktop Icon=/usr/share/icons/hicolor/32x32/apps/kajongg.png
-
ファイル →保存
-
修正後のメニューファイルを確認:
$ cat ~/.config/menus/applications-tdemenuedit.menu
<!DOCTYPE Menu PUBLIC "-//freedesktop//DTD Menu 1.0//EN" "http://www.freedesktop.org/standards/menu-spec/1.0/menu.dtd">
<Menu>
<Layout>
<Merge type="menus" />
<Menuname>Debian</Menuname>
<Menuname>お気に入り</Menuname>
<Separator/>
<Menuname>Internet</Menuname>
<Menuname>Edutainment</Menuname>
<Menuname>Office</Menuname>
<Menuname>Graphics</Menuname>
<Menuname>Games</Menuname>
<Menuname>Science</Menuname>
<Menuname>System</Menuname>
<Menuname>Multimedia</Menuname>
<Menuname>Utilities</Menuname>
<Menuname>Development</Menuname>
<Menuname>Settingsmenu</Menuname>
<Menuname>Applications</Menuname>
<Merge type="files" />
<Filename>tde-Kfind.desktop</Filename>
<Filename>tde-Help.desktop</Filename>
<Filename>tde-Home.desktop</Filename>
</Layout>
<Menu>
<Name>お気に入り</Name>
<Directory>お気に入り.directory</Directory>
<Include>
<Filename>KWrite.desktop</Filename>
<Filename>KWrite_New.desktop</Filename>
<Filename>Kate.desktop</Filename>
<Filename>KEdit.desktop</Filename>
<Filename>Mousepad.desktop</Filename>
<Filename>Pluma.desktop</Filename>
<Filename>Featerpad.desktop</Filename>
</Include>
<Layout>
<Merge type="files" />
<Filename>KWrite_New.desktop</Filename>
<Filename>KWrite.desktop</Filename>
<Filename>Kate.desktop</Filename>
<Filename>KEdit.desktop</Filename>
<Filename>Mousepad.desktop</Filename>
<Filename>Pluma.desktop</Filename>
<Filename>Featerpad.desktop</Filename>
</Layout>
</Menu>
<Menu>
<Name>Games</Name>
<Layout>
<Merge type="menus" />
<Menuname>My_ゲーム</Menuname>
<Menuname>KDE</Menuname>
<Menuname>Logic Games</Menuname>
<Menuname>Arcade</Menuname>
<Menuname>Card</Menuname>
<Menuname>Board</Menuname>
<Menuname>Kidsgames</Menuname>
<Menuname>TacticStrategy</Menuname>
</Layout>
<Menu>
<Name>My_ゲーム</Name>
<Directory>My_ゲーム.directory</Directory>
<Include>
<Filename>sol.desktop</Filename>
<Filename>KMines.desktop</Filename>
<Filename>kshisen.desktop</Filename>
<Filename>ksame.desktop</Filename>
<Filename>KFoulEggs.desktop</Filename>
<Filename>KSirtet.desktop</Filename>
<Filename>KMahjongg.desktop</Filename>
<Filename>kajongg.desktop</Filename>
</Include>
<Layout>
<Merge type="files" />
<Filename>sol.desktop</Filename>
<Filename>KMines.desktop</Filename>
<Filename>kshisen.desktop</Filename>
<Filename>KMahjongg.desktop</Filename>
<Filename>kajongg.desktop</Filename>
<Filename>ksame.desktop</Filename>
<Filename>KFoulEggs.desktop</Filename>
<Filename>KSirtet.desktop</Filename>
</Layout>
</Menu>
</Menu>
</Menu>
「お気に入り」で追加されたカテゴリ:
$ cat ~/.local/share/desktop-directories/お気に入り.directory [Desktop Entry] Comment= GenericName= Icon=package Name=お気に入り
「My_ゲーム」で追加されたカテゴリ:
$ cat ~/.local/share/desktop-directories/My_ゲーム.directory [Desktop Entry] Comment= GenericName= Icon=package Name=My_ゲーム
メニューエディタで追加されたアプリ:
$ ls -1 ~/.local/share/applications/ Featerpad.desktop KEdit.desktop KFoulEggs.desktop KMahjongg.desktop KMines.desktop KSirtet.desktop KWrite.desktop KWrite_New.desktop Kate.desktop Mousepad.desktop Pluma.desktop kajongg.desktop ksame.desktop kshisen.desktop sol.desktop
-
「お気に入り」で追加されたアプリ:
$ ls -1 ~/.local/share/applications/ : Featerpad.desktop KEdit.desktop KWrite.desktop KWrite_New.desktop Kate.desktop Mousepad.desktop Pluma.desktop
-
「My_ゲーム」で追加されたアプリ:
$ ls -1 ~/.local/share/applications/ : KFoulEggs.desktop KMahjongg.desktop KMines.desktop KSirtet.desktop kajongg.desktop ksame.desktop kshisen.desktop sol.desktop
-
$ cat ~/.local/share/applications/kajongg.desktop [Desktop Entry] Comment= Exec[$e]=/usr/bin/kajongg GenericName=四人麻雀 Icon=kmahjongg Name=kajongg Path[$e]= StartupNotify=true Terminal=0 TerminalOptions= Type=Application X-TDE-SubstituteUID=false X-TDE-Username=
-
-
TDE のパネルにアプリを登録
パネルの左にある「ホーム」の空きで右クリック→「アプリケーションをパネルに追加」→
-
「Pluma」のアイコンがギア表示になっています。
アイコンを右クリック→「Pluma ボタンを設定」→「一般」タブのアイコンをクリック
検索に「kate」→「kate2」を選択
-
-
まとめ
Debian 版のTrinity は、インストールが楽で安定度もアップ、Trinity 環境としては一番問題が少なくて、軽量な利点も活きています。実際に、firefox ブラウザでのブログ投稿の編集で使っていても快適です。
-
システムが/opt/ にインストールされ、ほぼシステムが分離されているのも利点です。 不要になればアンインストール後、「/opt/trinity」と「~/.trinity」を削除すれば良いです。
-
-
参考まで。
-
-
目次
- 「Debian 10.7 Xfce」デスクトップの画面:
- 「Trinity」デスクトップ(Debian 版)の画面:
- 「Debian 10.6.0 Xfce」のインストール
- ここからが、TDE (Trinity) デスクトップのインストール作業
- 1. 作業前のリポジトリの設定ファイルを確認:
- 2. 「trinity」リポジトリを追加:
- 3. GPG 署名キーをインポート:
- 4. リポジトリの追加を確認:
- 5. システム更新:
- 6. ディスプレイマネージャの確認:
- 7. Trinity R14.0.9 の新規インストール:
- 8. インストール途中でデスプレイマネージャの選択画面が表示されます:
- 9. ログアウト→ログイン
- 10. ログイン画面
- 11. TDE (Trinity) の最初の立ち上げで「初期設定」が起動
- 12. デスクトップ画面が表示
- 13. インストールされているディスプレイマネージャの確認:
- 14. 日本語入力の確認
- ファイルマネージャ「Konqueror」
- 「KWrite」
- TDE に入っている「Kate」と「KWrite」に、Markdown の定義を追加:
- Xfce 環境に「KWrite」をインストール:
- 端末「xfce4-terminal」
- 端末「Konsole」
- TDE デスクトップのカスタマイズ:
- 1. TDE の便利な、ウィンドウのサイズを変更するショートカット:
- 2. 壁紙の設定
- 3. ウィンドウを左右へタイリング:
- 4. 仮想デスクトップを 2段表示にしました:
- 5. パネルを 2段表示、右側に「IM パネル」を置くスペースを確保:
- 6. メニューの「最も使用したアプリケーション」の項目数を増やしました:
- 7. メニューの「アクション」に「最近開いたドキュメント」の項目を追加:
- メニューの表示の確認:
- 8. パネルを隠すボタンを表示:
- 9. パネルの見た目を変更:
- 10. デスクトップのアイコン
- 11. 「ごみ箱」アイコンの表示:
- 12. 「時計」に曜日を表示:
- メニューに「お気に入り」カテゴリを追加:
- 1. 「お気に入り」カテゴリを作成する準備:
- 2. 「お気に入り」カテゴリに項目を登録:
- 3. 「My_ゲーム」カテゴリを追加:
- 「ゲーム」カテゴリを選択して右クリック→「新規サブメニュー」
- 作成された「My_ゲーム」カテゴリを選択して右クリック→「新規項目」
- 作成された「KFoulEggs」を選択して右クリック→「新規項目」
- 作成された「KMahjongg」を選択して右クリック→「新規項目」
- 作成された「KMines」を選択して右クリック→「新規項目」
- 作成された「KSirtet」を選択して右クリック→「新規項目」
- 作成された「ksame」を選択して右クリック→「新規項目」
- 作成された「kshisen」を選択して右クリック→「新規項目」
- 作成された「sol」を選択して右クリック→「新規項目」
- 修正後のメニューファイルを確認:
- TDE のパネルにアプリを登録
- まとめ
-
-