登録日: 2021-04-02 更新日: 2021-04-22
前回、「フルROM」のファームウェアの置換で「UEFI 立ち上げ」とした「Toshiba Chromebook 2 (CB35) 」に、GaliumOS 3.1 をインストール しました。
同じように置換した「ASUS Chromebox CN60 」でも、GaliumOS 3.1 をインストールしました。その備忘録です。
-
-
所有のASUS Chromebox CN60 は、据え置き型でChromebook よりも拡張性が高いのが特徴です。
メモリ8GB、M.2 SSD 240GB に増設して、23インチのフルHD(1920x1080) モニタとUSB 日本語キーボードとUSB マウスをつなげています。内臓の有線LAN 接続です。普通のChromebook よりは恵まれた環境です。
-
ちなみに、同じように置換したノートの古い方の「Toshiba Chromebook (CB30) 」のプロセッサは同じ「Haswell」につき、こちらと同じインストール手順になります。
CB30 は、メモリ2GB、ストレージ16GB と厳しい環境ですが、eMMC (sda ではなく mmcb1k0 です) よりは性能が良いSSD(基盤直付けのSanDisk のiSSD)です。これより後の「Toshiba Chromebook 2 (CB35)」はeMMC に変更されています。
-
-
目次
-
-
-
-
-- -- -- -- -- -- -- -- -- -- -- -- -- -- -- -- -- -- -- -- -- -- -- -- -- -- -- -- --
「GalliumOS 3.1」デスクトップの画面:

→シンプルな画面です。使いやすいように少しだけカスタマイズ しました。
Manjaro Linux Xfce に近いデフォルト画面なので、 この画面にするのに、素のXfce に近いDebian Xfce やXubuntu よりも手間がかかりません。このあたりは好み。
-
-
GalliumOS について:
GalliumOS は、ChromeOS デバイス(Chromebook、Chromebox)のハードウェアでLinux を使うことを目指した、Linux ディストリビューションです。Ubuntu 18.04 ベースの軽量なXfce デスクトップ環境です。
-
- Chromebook にて、Linux をインストールするときに問題になる「ファンクションキー、タッチパッド、サウンド等」のハードウェアに対応した対策(完全ではありません)や、問題点が把握されているのが利点です。
→それらのハードウェアを持たないChromebox での問題点はサウンドのみ? と言えます。
- 使われているプロセッサ(の世代でよく使われる周辺デバイス)ごとに、問題点は異なるわけで、 そのため、プロセッサごとにISO イメージが提供されています。賢いやり方。
-
- ChromeOS デバイスでGalliumOS を使うには、「RW_LEGACY」または「UEFI フル ROM」のファームウェアの置換 が必要になります。
→ファームウェアの置換が必要になるのは、ChromeOS デバイスがデフォルトでは内臓のストレージのChromeOS を立ち上げることしかできない(外部にあるライブUSB メモリを起動させる手段を持っていない)からです。
-
対応条件等は、「Hardware Compatibility 」ページにある、「GalliumOS Support by Model」の一覧で「Supported?」がYes であること、そして「Firmware Update」の項目の条件を確認する必要があります。
→プロセッサがIntel プロセッサであれば修正可能なCoreboot を使っているので、「RW_LEGACY」または「UEFI フル ROM」のファームウェアの置換ができます。「RW_LEGACY」の方が対応している可能性が高く、本体カバーを開ける必要がないので、リスクも低いと思います。ただし、自己責任。
-
-
-- -- -- -- -- -- -- -- -- -- -- -- -- -- -- -- -- -- -- -- -- -- -- -- -- -- -- -- -- -
「GalliumOS 3.1」のインストール
-
GalliumOS 公式サイト:
-
1. ダウンロード:
- 事前に自分のChromebook で使われている プロセッサ名 (Platform) を調べておきます。
→ASUS Chromebox CN60 は、「Haswell」です。
-
GalliumOS 公式サイトの 「Download 」をクリック
-
「GalliumOS 3.1」
For your Chromebook or Chromebox:
Haswell →今回はこれをクリック→「ファイルを保存する」
-
2. チェックサムの確認:
Checksums をクリックして表示。
$ cd ~/ダウンロード/ $ sha256sum galliumos-3.1-haswell.iso e402cbbf28bb97b3be7f651f69d94685df9a2d4e6890c2f5395069adf79201b2 galliumos-3.1-haswell.iso
-
3. ライブUSB メモリの作成:
→個人的によく使うのが「ディスク」(gnome-disk-utility) をインストールすることで使える「ディスクイメージライター」です。
4GB 以上のUSB メモリをセットしてから、 ISO ファイルを右クリック→「ディスクイメージライターで開く」→転送先: USB メモリを指定→「リストアを開始」→「リストア」
別のライブイメージを書き込んだUSB メモリでも、そのまま上書きできて便利です。 ディスクの番号は注意して選択します。メーカー名で判断できます。
-
4. ライブUSB メモリで立ち上げ:
-
ライブUSB メモリをセットして電源オン

「白いうさぎ」(coreboot ロゴ)画面が表示されたらすぐに「Esc」キー
→Boot 編集メニューが表示されます。
-
「Boot Menu」
→一番下に表示の「USB: Verbatim Store N Go」(USB メーカーと製品名)をクリック
-
5. ライブUSB メモリのブートメニューが表示:
-
「GaliumOS Live Image and Installer」の選択
そのままにしておくか、「Enter」を押します。
-
6. デスクトップ画面が表示
$ uname -r 4.16.18-galliumos
-
ファンクションキーの動作を確認:
F6: 輝度調整(暗) ←(外部モニタなので、使えませんでした) F7: 輝度調整(明) ←(外部モニタなので、使えませんでした) F8: 消音(オン/オフ) F9: 音量(小) F10: 音量(大)
→Shift キーは不要です。
-
注意: ライブUSB メモリの立ち上げでは、ネットワークに接続しないままでインストールします:
1). 立ち上げ時、無線LAN は接続されていませんでした。
2). いちいちパスワードを入れて接続するのが面倒と思い、Linux でインストールが要らない、USB の有線LAN アダプタを挿しました。
3). ネットワークに接続できません。システム更新が必要かもしれません。
4). 無線LANにて、アクセスポイントを選んでパスワードを入力して接続。
5). この状態でインストールを実行しました。
-
6). 残念ながら、ネットワーク接続してインストールを実行すると、途中でインストーラーが「クラッシュ」します。
ライブのシステムに不具合があるのか、インストールできません。
7). 有線LAN も無線LAN も接続しない、最初の状態でインストールを実行すると、インストールが成功。
→ただし、 有線LAN アダプタがあるのなら接続できなくても、セットしておきます。
-
7. インストール先となるUSB メモリ(fat32 で初期化済)を挿入
-
今回は内臓の「SSD 240GB」をインストール先にしたので不要です
-
8. デスクトップ画面にある「Install GalliumOS 30.1 Install」をダブルクリック
-
9. 「Install」画面表示
-
1). Welcome:
言語選択: 一番下の「日本語」をクリック
→「続ける」
-
2). キーボードレイアウト:
日本語 日本語
「キーボード入力をここでテストしてください」→ @@ で確認
→「続ける」
-
3). 無線:
「Wi-fi ネットワークに今すぐには接続しない」にチェック
→「続ける」
-
4). アップデートと他のソフトウェア:
「GaliumOS のインストール中にアップデートをダウンロードする」にチェック
「グラフィックとWi-Fi ハードウェアと追加のメディアフォーマットのサードパーティ製ソフトウェアをインストールする」にチェック
→「続ける」
-
5). インストールの種類
- 今回は、内臓の「SSD 240GB」にインストールしました。
「ディスクを削除してGaliumOS をインストール」にチェック
→「続ける」
-
以下のデバイスのパーティションテーブルが変更されます: SCSI2(0,0,0) (sda) 以下のパーティションは初期化されます: SCSI2(0,0,0) (sda) のパーティション1 を ESP に SCSI2(0,0,0) (sda) のパーティション2 を ext4 に
→Linux では、内臓のSSD はSCSI デバイスとして認識されます。 ESP はUEFI パーティション(fat32 でboot フラグオン) のことです。
→「続ける」
-
6). どこに住んでいますか?:
(インストールは開始しており、並行動作しています。)
Tokyo
→「続ける」
-
7). あなたの情報を入力してください:
あなたの名前: 任意
コンピュータの名前: galliumos →長いので変更
ユーザー名の入力: 任意
パスワードの入力: 任意
パスワードの確認: 任意
「ログイン時にパスワードを要求する」にチェック
-
すべての項目に緑色のチェックが付いたら、
→「続ける」
-
8). バーグラフが表示されます。
-
9). 「インストールが完了しました。」画面が表示。
- 今回の「Haswell」のインストーラーの場合、
前回とは違い、一緒にインストーラーの「クラッシュ」の画面と、その詳細情報も表示されました。
-
「クラッシュ」の画面も表示:
インストーラーがクラッシュしました
申し訳ありません、インストーラーがクラッシュしました。このウィンドウを閉じた後で、バグ報告ツールを使ってバグ報告を送信することができます。これにより、あなたのシステムならびにインストールプロセスに関する情報を収集します。詳細は私達のバグトラッカーに送られ、開発者ができるだけ早くこの問題に対応するでしょう。
Traceback (most recent call last):
File "/usr/lib/ubiquity/ubiquity/nm.py", line 228, in build_cache
devices = self.manager.GetDevices()
File "/usr/lib/python3/dist-packages/dbus/proxies.py", line 145, in __call__
**keywords)
File "/usr/lib/python3/dist-packages/dbus/connection.py", line 651, in call_blocking
message, timeout)
dbus.exceptions.DBusException: org.freedesktop.DBus.Error.ServiceUnknown: The name :1.15 was not provided by any .service files
→今回は、詳細メッセージが表示されましたが、ライブUSB メモリ上での報告とか、それらのやり方の説明がわかるURL の表示も欲しいところ。
-
→ 「今すぐ再起動する」をクリックしても効きません。
システムが不安定になっているようで、再起動やシャットダウン操作は「DBus」関連のエラーが表示されてできません。スクリーンショットやそれらを他のUSB メモリ(fat32) に保存することはできました。
-
Ctrl+Alt+F2 でコンソール画面にして、ユーザ名「galliumos」でログイン(パスワードは Enter )
$ reboot
-
Please remove the installation medium, then press ENTER:
ライブUSB メモリを抜いて、Enter キー
→再起動できました。
-
- すでに不具合報告 (issues/518) がアップされていました。
→「インストーラーのクラッシュは、ほとんどの場合、イメージの不良、インストールメディアの不良、またはインストールメディアへの書き込みの不良が原因です。安定したISOを使用している場合、それはおそらく後者の2つのうちの1つです。」との回答。
→つまり、ライブUSB メモリの不調が原因?みたい。安価なUSB メモリだと寿命がすぐ来るので、そろそろ寿命かも。でも、違うメディアで確認してないので、原因が本当にそうなのかは未確認。
-
10). ログイン画面(水色)にて、パスワード入力。
-
11). デスクトップ画面が表示:
→シンプルです。丸いアプリのアイコンが使われています。
-
-
-- -- -- -- -- -- -- -- -- -- -- -- -- -- -- -- -- -- -- -- -- -- -- -- -- -- -- -- -- --
インストール後の「システム更新」:
-
1). ネットワークに接続されていません。
ライブUSB メモリと同じで、有線LAN も無線LAN もネットワークに接続されていません。 「ネットワーク」(↑↓)アイコンでは薄い表示になるだけなので、接続されていることがわかりづらいですね。 赤い「x」でも付くとわかりやすいと思います。
-
2). まずは無線LAN で接続:
- システム更新しないとたぶん、(ドライバー等の更新がないので)有線LAN は接続できないと思われます。 まずは無線LAN に接続しました。
→右下のネットワークアイコンをクリック。無線アクセスポイントをクリック→パスワード入力。
-
3). 「システム更新」をGalliumOS 専用のアプリ(スクリプト)で実施:
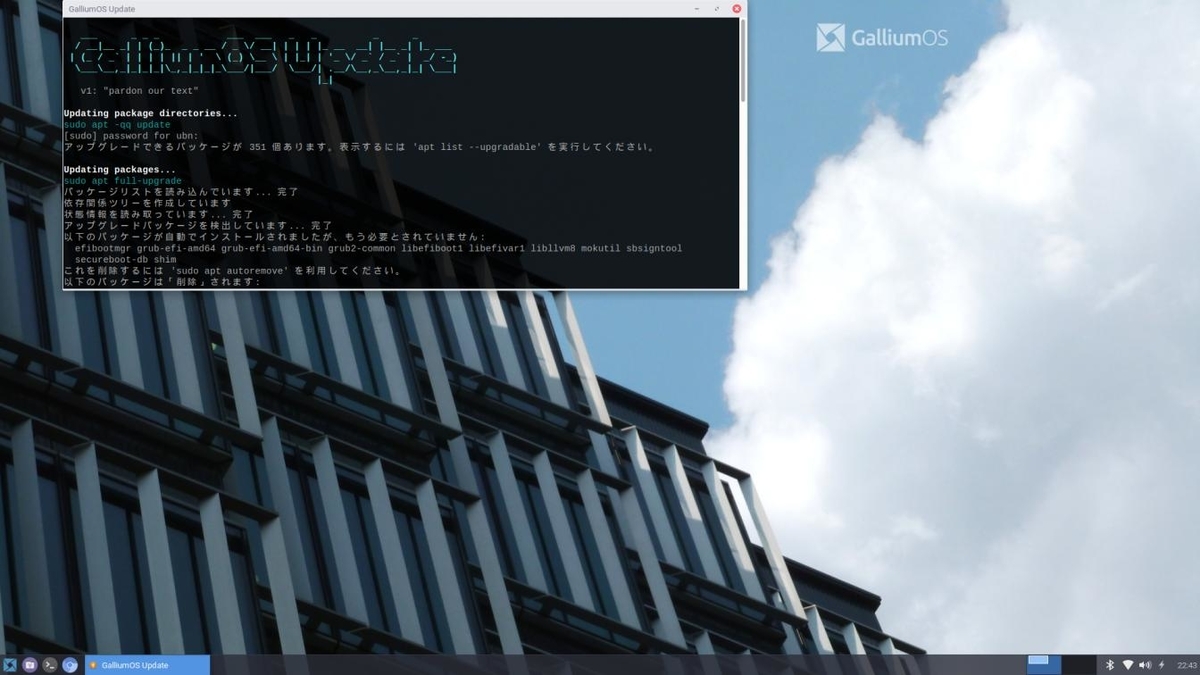
→右下のネットワークアイコンを見ると、無線LAN で接続されています:

→アイコンで電波強度が表示されます。
-
システム→「GalliumOS Update」→端末画面が表示
___ _ _ _ ___ ___ _ _ _ _
/ __|__ _| | (_)_ _ _ __ / _ \/ __| | | | |_ __ __| |__ _| |_ ___
| (_ / _` | | | | || | ' \ (_) \__ \ | |_| | '_ \/ _` / _` | _/ -_)
\___\__,_|_|_|_|\_,_|_|_|_\___/|___/ \___/| .__/\__,_\__,_|_| \___|
|_|
v1: "pardon our text"
Updating package directories...
sudo apt -qq update
[sudo] password for USERNAME:
→パスワード入力にて、システム更新(full-upgrade)が実行されます。
今回の表示:
W: GPG エラー: http://ppa.launchpad.net/appgrid/stable/ubuntu bionic InRelease: 公開鍵を利用できないため、以下の署名は検証できませんでした: NO_PUBKEY 241FE6973B765FAE E: リポジトリ http://ppa.launchpad.net/appgrid/stable/ubuntu bionic InRelease は署名されていません。 "sudo apt -qq update" returned an error. Proceed with caution. Updating packages... sudo apt full-upgrade パッケージリストを読み込んでいます... 完了 依存関係ツリーを作成しています 状態情報を読み取っています... 完了 アップグレードパッケージを検出しています... 完了 以下のパッケージが自動でインストールされましたが、もう必要とされていません: efibootmgr grub-efi-amd64 grub-efi-amd64-bin grub2-common libefiboot1 libefivar1 libllvm8 mokutil sbsigntool secureboot-db shim これを削除するには 'sudo apt autoremove' を利用してください。 以下のパッケージは「削除」されます: grub-efi-amd64-signed shim-signed 以下のパッケージが新たにインストールされます: libllvm10 libnetplan0 libsnapd-glib1 以下のパッケージはアップグレードされます: accountsservice apport apt apt-utils aptdaemon aptdaemon-data bind9-host binutils binutils-common binutils-x86-64-linux-gnu blueman bluez bluez-cups bluez-obexd bsdutils busybox-initramfs busybox-static : network-manager nplan ntpdate openssl p11-kit p11-kit-modules packagekit packagekit-tools perl perl-base util-linux uuid-runtime vim-common vim-tiny wireless-regdb wpasupplicant xdg-utils xserver-xorg-input-wacom xterm xxd アップグレード: 348 個、新規インストール: 3 個、削除: 2 個、保留: 0 個。 :
→署名のエラーがありますが、システム更新はできました。
システム更新に、ネットワークマネージャ(network-manager) 、および無線LAN 関連(wpasupplicant) の更新も含まれていました。
-
6). 再起動
「ネットワーク」アイコンが「有線LAN 接続」のアイコンに変わりました:

→LAN コネクタの形状です。
-
7). システム情報:
$ cat /etc/lsb-release DISTRIB_ID=Ubuntu DISTRIB_RELEASE=18.04 DISTRIB_CODENAME=bionic DISTRIB_DESCRIPTION="GalliumOS 3.1" $ cat /etc/os-release NAME="GalliumOS" VERSION="3.1 (Bismuth)" ID=galliumos ID_LIKE="ubuntu debian" PRETTY_NAME="GalliumOS 3.1" VERSION_ID="3.1" HOME_URL="https://galliumos.org/" SUPPORT_URL="https://galliumos.org/" BUG_REPORT_URL="https://https://github.com/GalliumOS/galliumos-distro/issues" VERSION_CODENAME=bismuth UBUNTU_CODENAME=bionic $ uname -r 4.16.18-galliumos
→現在のUbuntu 20.04 より以前のUbuntu 18.04 ベースです。なので、 カーネルは「4.16.18」と少し古め。
-
8). インストールしたイメージの確認:
$ cat /var/log/installer/media-info GalliumOS 3.1 - Release amd64 (20191222)
ダウンロードしたライブイメージの公開日がわかります。
-
9). システム更新で、公開鍵が足りないエラーが出ています
$ sudo apt update [sudo] password for ubn: ヒット:1 http://jp.archive.ubuntu.com/ubuntu bionic InRelease ヒット:2 http://jp.archive.ubuntu.com/ubuntu bionic-updates InRelease ヒット:3 http://jp.archive.ubuntu.com/ubuntu bionic-backports InRelease ヒット:4 http://apt.galliumos.org bismuth InRelease 取得:5 http://security.ubuntu.com/ubuntu bionic-security InRelease [88.7 kB] 取得:6 http://ppa.launchpad.net/appgrid/stable/ubuntu bionic InRelease [15.4 kB] エラー:6 http://ppa.launchpad.net/appgrid/stable/ubuntu bionic InRelease 公開鍵を利用できないため、以下の署名は検証できませんでした: NO_PUBKEY 241FE6973B765FAE パッケージリストを読み込んでいます... 完了 W: GPG エラー: http://ppa.launchpad.net/appgrid/stable/ubuntu bionic InRelease: 公開鍵を利用できないため、以下の署名は検証できませんでした: NO_PUBKEY 241FE6973B765FAE E: リポジトリ http://ppa.launchpad.net/appgrid/stable/ubuntu bionic InRelease は署名されていません。 N: このようなリポジトリから更新を安全に行うことができないので、デフォルトでは更新が無効になっています。 N: リポジトリの作成とユーザ設定の詳細は、apt-secure(8) man ページを参照してください。
→「公開鍵を利用できないため、以下の署名は検証できませんでした: NO_PUBKEY 241FE6973B765FAE」の表示。
-
どのアプリで使われているリポジトリかを確認
→「App Grid」は、軽量なUbuntu Software の代替アプリです。そのリポジトリが登録されています。
-
その対処(公開鍵 の追加):
$ sudo apt-key adv --keyserver keyserver.ubuntu.com --recv-keys 241FE6973B765FAE $ sudo apt update
→公開鍵 を追加するということはそのサイトを信用して承認するということです。そこにセキュリティの穴ができる可能性があります。あまり使用しないアプリなら削除するつもり。
-
参考:
apt-get update時に「公開鍵を利用できないため、以下の署名は検証できませんでした」と出た場合
-
残骸のクリア:
$ sudo apt upgrade : 以下のパッケージが自動でインストールされましたが、もう必要とされていません: efibootmgr grub-efi-amd64 grub-efi-amd64-bin grub2-common libefiboot1 libefivar1 libllvm8 mokutil sbsigntool secureboot-db shim これを削除するには 'sudo apt autoremove' を利用してください。 アップグレード: 0 個、新規インストール: 0 個、削除: 0 個、保留: 0 個。 $ sudo apt autoremove
-
-
-- -- -- -- -- -- -- -- -- -- -- -- -- -- -- -- -- -- -- -- -- -- -- -- -- -- -- -- -- -- -
コマンドで「システム更新」をするとき:
-
リポジトリの同期:
$ sudo apt update [sudo] USERNAME のパスワード: ヒット:1 http://jp.archive.ubuntu.com/ubuntu bionic InRelease 取得:2 http://jp.archive.ubuntu.com/ubuntu bionic-updates InRelease [88.7 kB] 取得:3 http://jp.archive.ubuntu.com/ubuntu bionic-backports InRelease [74.6 kB] 取得:4 http://security.ubuntu.com/ubuntu bionic-security InRelease [88.7 kB] ヒット:5 http://apt.galliumos.org bismuth InRelease ヒット:6 http://ppa.launchpad.net/appgrid/stable/ubuntu bionic InRelease 252 kB を 1秒 で取得しました (174 kB/s) パッケージリストを読み込んでいます... 完了 依存関係ツリーを作成しています 状態情報を読み取っています... 完了 パッケージはすべて最新です。
→ubuntu に、galliumos、appgrid、のリポジトリが追加されています。
-
パッケージの更新:
$ sudo apt upgrade パッケージリストを読み込んでいます... 完了 依存関係ツリーを作成しています 状態情報を読み取っています... 完了 アップグレードパッケージを検出しています... 完了 アップグレード: 0 個、新規インストール: 0 個、削除: 0 個、保留: 0 個。
-
-
-- -- -- -- -- -- -- -- -- -- -- -- -- -- -- -- -- -- -- -- -- -- -- -- -- -- -- -- -- -- --
日本語入力:
-
1). 入力メソッドがインストールされているかを確認:
$ apt list uim* | grep インストール済み $ apt list ibus* | grep インストール済み $ apt list fcitx* | grep インストール済み
→入力メソッドのインストールなし
-
2). fcitx-mozc のインストール:
$ sudo apt install fcitx-mozc
-
3). fcitx 関連がインストールされたかの確認:
$ apt list fcitx* | grep インストール済み : fcitx/bionic,bionic,now 1:4.2.9.6-1 all [インストール済み、自動] fcitx-bin/bionic,now 1:4.2.9.6-1 amd64 [インストール済み、自動] fcitx-config-common/bionic,bionic,now 0.4.10-1 all [インストール済み、自動] fcitx-config-gtk/bionic,now 0.4.10-1 amd64 [インストール済み、自動] fcitx-data/bionic,bionic,now 1:4.2.9.6-1 all [インストール済み、自動] fcitx-frontend-all/bionic,bionic,now 1:4.2.9.6-1 all [インストール済み、自動] fcitx-frontend-gtk2/bionic,now 1:4.2.9.6-1 amd64 [インストール済み、自動] fcitx-frontend-gtk3/bionic,now 1:4.2.9.6-1 amd64 [インストール済み、自動] fcitx-frontend-qt4/bionic,now 1:4.2.9.6-1 amd64 [インストール済み、自動] fcitx-frontend-qt5/bionic,now 1.1.1-1build3 amd64 [インストール済み、自動] fcitx-module-dbus/bionic,now 1:4.2.9.6-1 amd64 [インストール済み、自動] fcitx-module-kimpanel/bionic,now 1:4.2.9.6-1 amd64 [インストール済み、自動] fcitx-module-lua/bionic,now 1:4.2.9.6-1 amd64 [インストール済み、自動] fcitx-module-x11/bionic,now 1:4.2.9.6-1 amd64 [インストール済み、自動] fcitx-modules/bionic,now 1:4.2.9.6-1 amd64 [インストール済み、自動] fcitx-mozc/bionic-updates,now 2.20.2673.102+dfsg-2ubuntu0.18.04.1 amd64 [インストール済み] fcitx-ui-classic/bionic,now 1:4.2.9.6-1 amd64 [インストール済み、自動]
→fcitx には余計なパッケージが多いので、影響のなさそうなパッケージを削除:
$ sudo apt remove fcitx-module-kimpanel $ sudo apt remove fcitx-module-lua $ apt list fcitx* | grep インストール済み : fcitx/bionic,bionic,now 1:4.2.9.6-1 all [インストール済み、自動] fcitx-bin/bionic,now 1:4.2.9.6-1 amd64 [インストール済み、自動] fcitx-config-common/bionic,bionic,now 0.4.10-1 all [インストール済み、自動] fcitx-config-gtk/bionic,now 0.4.10-1 amd64 [インストール済み、自動] fcitx-data/bionic,bionic,now 1:4.2.9.6-1 all [インストール済み、自動] fcitx-frontend-all/bionic,bionic,now 1:4.2.9.6-1 all [インストール済み、自動] fcitx-frontend-gtk2/bionic,now 1:4.2.9.6-1 amd64 [インストール済み、自動] fcitx-frontend-gtk3/bionic,now 1:4.2.9.6-1 amd64 [インストール済み、自動] fcitx-frontend-qt4/bionic,now 1:4.2.9.6-1 amd64 [インストール済み、自動] fcitx-frontend-qt5/bionic,now 1.1.1-1build3 amd64 [インストール済み、自動] fcitx-module-dbus/bionic,now 1:4.2.9.6-1 amd64 [インストール済み、自動] fcitx-module-x11/bionic,now 1:4.2.9.6-1 amd64 [インストール済み、自動] fcitx-modules/bionic,now 1:4.2.9.6-1 amd64 [インストール済み、自動] fcitx-mozc/bionic-updates,now 2.20.2673.102+dfsg-2ubuntu0.18.04.1 amd64 [インストール済み] fcitx-ui-classic/bionic,now 1:4.2.9.6-1 amd64 [インストール済み]
-
4). 残骸のクリア処理:
$ sudo apt autoremove
-
5). mozc 関連がインストールされたかの確認:
$ apt list *mozc* | grep インストール済み : fcitx-mozc/bionic-updates,now 2.20.2673.102+dfsg-2ubuntu0.18.04.1 amd64 [インストール済み] mozc-data/bionic-updates,bionic-updates,now 2.20.2673.102+dfsg-2ubuntu0.18.04.1 all [インストール済み、自動] mozc-server/bionic-updates,now 2.20.2673.102+dfsg-2ubuntu0.18.04.1 amd64 [インストール済み、自動] mozc-utils-gui/bionic-updates,now 2.20.2673.102+dfsg-2ubuntu0.18.04.1 amd64 [インストール済み、自動]
-
6). 日本語入力の設定:
$ im-config
→「入力メソッドの設定」(Input Method Configuration) 画面が表示
→ OK
→ Yes
「fictx」にチェック
→ OK
Setting the user configuration /home/USERNAME/.xinputrc to fcitx. The user configuration is modified by im-config. ユーザー設定 /home/USERNAME/.xinputrc を fcitx と設定 ユーザー設定がim-config により変更されました。
→ OK
-
7). 設定されたかを確認:
$ cat ~/.xinputrc # im-config(8) generated on Thu, 01 Apr 2021 23:38:52 +0900 run_im fcitx # im-config signature: 676e5b50aa83b6e8a9a66ce649038a45 -
→自動で起動する設定になりました。
-
ログアウト→ログイン
パネルのシステムトレイに「キーボード」アイコンが表示されました。
テキストエディタ「mousepad」を起動。
「半角/全角」キー、および「Ctrl+スペース」キーを押して、日本語入力できました。
-
キーボードは「日本語 キーボード」の設定です。
日本語入力がしやすいように別々のキーに割当を定義しました:
- 日本語オン・オフ: Ctrl+スペース / 半角/全角 ←(デフォルトの定義) - 日本語オン: ひらがな ←(追加の定義) - 日本語オフ: 無変換 ←(追加の定義)
-
8). 「キーボード」アイコンの右クリックでのパネル表示が英語です
→言語パッケージが足りないようです。
$ apt list language-pack-ja* : language-pack-ja/bionic-updates,bionic-updates 1:18.04+20190718 all language-pack-ja-base/bionic-updates,bionic-updates 1:18.04+20180712 all $ apt list language-pack-gnome-ja* : language-pack-gnome-ja/bionic-updates,bionic-updates 1:18.04+20190718 all language-pack-gnome-ja-base/bionic-updates,bionic-updates 1:18.04+20180712 all $ ls /usr/share/locale-langpack/ja/ $
→言語パック(翻訳ファイル)が何もインストールされていません。
-
9). 言語パッケージのインストール:
$ sudo apt install language-pack-ja language-pack-gnome-ja : 以下のパッケージが新たにインストールされます: language-pack-gnome-ja language-pack-gnome-ja-base language-pack-ja language-pack-ja-base
確認:
$ ls /usr/share/locale-langpack/ja/ LC_MESSAGES $ ls -1 /usr/share/locale-langpack/ja/LC_MESSAGES/ JabberBot.mo : accounts-service.mo : zenity.mo zenmap.mo
-
ログアウト→ログイン
-
-
-- -- -- -- -- -- -- -- -- -- -- -- -- -- -- -- -- -- -- -- -- -- -- -- -- -- -- -- -- -- -- -
その他の設定:
-
-
ファイルマネージャ「thunar」にて、表示されるファイルの日付の書式を変更:
ファイルマネージャ(thunar) を起動→編集→設定
「表示」タブ
日付
形式: 今日 →「2021-03-29 15:57:19」に変更
-
-
ファイルマネージャ「thunar」にて、自動マウント(gvfs)する設定:

ファイルマネージャ「thunar」を起動→編集→設定→「詳細」タブ
「ボリューム管理を有効にする」にチェックがあることを確認
「gvfs」パッケージが入っているか確認:
$ apt list gvfs* : gvfs/bionic-updates,bionic-security,now 1.36.1-0ubuntu1.3.3 amd64 [インストール済み、自動] gvfs-backends/bionic-updates,bionic-security,now 1.36.1-0ubuntu1.3.3 amd64 [インストール済み、自動] gvfs-bin/bionic-updates,bionic-security 1.36.1-0ubuntu1.3.3 amd64 gvfs-common/bionic-updates,bionic-updates,bionic-security,bionic-security,now 1.36.1-0ubuntu1.3.3 all [インストール済み、自動] gvfs-daemons/bionic-updates,bionic-security,now 1.36.1-0ubuntu1.3.3 amd64 [インストール済み、自動] gvfs-fuse/bionic-updates,bionic-security,now 1.36.1-0ubuntu1.3.3 amd64 [インストール済み、自動] gvfs-libs/bionic-updates,bionic-security,now 1.36.1-0ubuntu1.3.3 amd64 [インストール済み、自動]
→入っていました。ゴミ箱の処理もできています。インストールの問題はないみたい。 設定が漏れているかもしれません。
-
ボリューム管理
「取り外し可能なドライブとメディアの取り扱いを「設定」(水色のリンク)します。」 の中にあるリンクの「設定」をクリック
↓
「リムーバブルドライブとメディア」の設定画面
「ストレージ」タブ
リムーバブルストレージ
→すべての項目にチェックが入っていませんでした。
-
- 「リムーバブルドライブがホットプラグされたらマウントする」にチェック - 「リムーバブルメディアが挿入されたらマウントする」にチェック - 「リムーバブルメディアが挿入されたら参照する」にチェック
→「閉じる」
ログアウト→ログイン
-
USB メモリ(fat32)を挿入して、自動マウントされるか確認
→20秒ほどすると自動マウントされました。
-
-
「firefox」ブラウザのインストール:
Linux では「firefox」を使うことが多いです。日本語翻訳や広告ブロックのプラグインが簡単に追加でき便利です。
$ sudo apt install firefox : 以下のパッケージが新たにインストールされます: firefox xul-ext-ubufox
確認:
$ firefox --version Mozilla Firefox 87.0
→日本語化パッケージはインストールせず、設定で対処しています:
$ apt list -a firefox-locale-ja : firefox-locale-ja/bionic-updates,bionic-security 87.0+build3-0ubuntu0.18.04.2 amd64 firefox-locale-ja/bionic 59.0.2+build1-0ubuntu1 amd64
→インストールしなくてもfirefox の設定で言語を追加すれば、日本語化されます。
-
「firefox」ブラウザにて、全角の記号「<」(3008) と「>」(3009) が文字化け(未定義の表示)
firefox ブラウザに設定されているフォントは「droid sans fallback」でした。
firefox ブラウザを「DejaVu Sans Mono」に変更してみたけど変わらずに文字化けします。
-
「noto-fonts-cjk」のインストールで文字化けは解消しそうです。
$ apt search fonts-noto | grep インストール済み : fonts-noto-hinted/bionic,bionic,now 20171026-2 all [インストール済み、自動] fonts-noto-mono/bionic,bionic,now 20171026-2 all [インストール済み、自動]
→日本語以外は入っています。全角の記号は日本語になります。
-
-
「noto-fonts-cjk」をインストール:
- 「noto-fonts-cjk」はサイズが大きいのが難点です。 インストールの負荷が大きいので、インストール前に他のアプリをすべて終了させてから実行しました。
-
$ sudo apt install fonts-noto-cjk : 提案パッケージ: fonts-noto-cjk-extra 以下のパッケージが新たにインストールされます: fonts-noto-cjk
→83% ぐらいのところで固まったみたいになったので、放おっておきました。
「noto-fonts-cjk」のインストールで文字化けは解消しました。
-
-
参考: 源ノ角ゴシック Code JP (Source Han Code JP) をインストール:
- 「noto-fonts-cjk」フォントは万能ですが、中国/日本/韓国で使えるため大きいことが難点です。
日本語だけの「源ノ角ゴシック Code」フォントでサイズを小さくするつもりでしたが、一部のアプリ(AzPainter) で役に立ちませんでした。使いたいアプリ次第みたい。
日本語と英数字が「2 : 3」の変則的な等幅フォントは、日本語と英数字が混ざってもバランスが良いので見やすく、テキストエディタで使うのにも向いています。通常、日本語と英数字は「1 : 2」がほとんどです。
Manjaro Linux では、AUR の「otf-source-han-code-jp」にてインストールできます。 Ubuntu やGalliumOS では、リポジトリに登録がないのでダウンロードが必要です。
-
1). 源ノ角ゴシック Code JP (Source Han Code JP) をダウンロード:
GitHub: Fonts version 2.012R (OTF, OTC)
SourceHanCodeJP.ttc よりダウンロードしました。
-
2). システム全体で使えるようにインストール:
$ cd ~/ダウンロード/ $ sudo cp SourceHanCodeJP.ttc /usr/local/share/fonts/
→「源ノ角ゴシック Code JP」フォントが使えるようになりました。
-
3). 反映されないとき:
$ sudo fc-cache -fv
→ブラウザで文字化けしなくなりました。
-
-
参考: 源ノ角ゴシック JP (Source Han Sans JP) をインストール:
もしかしたら、「noto-fonts-cjk」フォントから日本語だけを分離した 「源ノ角ゴシック」(Source Han Sans ) なら、一部のアプリ(AzPainter) で使えるかもと試したら、文字化けは解消しませんでした。
「源ノ角ゴシック Code JP」とデザインは似ていますが、等幅フォントでなく横幅が微妙に違い雰囲気が違います。好きな方を選べばよいと思います。
もし、「fonts-noto-cjk」がインストールされているなら、日本語のフォント部分は同じ?なので無駄に思えますが、フォント指定しやすく使いやすい利点があります。
-
1). ダウンロード
SourceHanSansJP.zip →「Dowmload」をクリック
-
2). 「SourceHanSansJP」フォルダを作成して、そこに展開したフォントを移動:
$ cd ~/ダウンロード/ $ mkdir SourceHanSansJP $ sudo unzip SourceHanSansJP.zip $ mv SourceHanSansJP-*.otf ~/ダウンロード/SourceHanSansJP/ $ ls -1 ~/ダウンロード/SourceHanSansJP/ SourceHanSansJP-Bold.otf SourceHanSansJP-ExtraLight.otf SourceHanSansJP-Heavy.otf SourceHanSansJP-Light.otf SourceHanSansJP-Medium.otf SourceHanSansJP-Normal.otf SourceHanSansJP-Regular.otf
-
3). システム全体で使えるようにインストール:
$ cd ~/ダウンロード/ $ sudo cp -r SourceHanSansJP/ /usr/local/share/fonts/
→「源ノ角ゴシック JP」フォントが使えるようになりました。
-
4). 反映されないとき:
$ sudo fc-cache -fv
-
-
Xfce のパネルの設定:
-
1).「Whisker Menu」の設定:
「Whisker Menu」(四角いChromium ブラウザ)のアイコンを右クリック→プロパティ→
「外観」タブ
「アプリケーションの説明を表示する」のチェックを外しました。
アイテムのアイコンサイズ: 少し小さい →「小さい」に変更
カテゴリのアイコンサイズ: 小さい
-
「振る舞い」タブ
「カテゴリを左に表示する」にチェック
-
→「閉じる」
-
2). パネルにアイテムを追加:
-
画面の下のパネルバーの空きで右クリック→パネル→パネルの設定
「パネル 1」を選んでおきます。
「表示」タブ
大きさ
行サイズ: 30 →「32」に変更(クリックして右矢印キーを使うと楽です)
-
「アイテム」タブ
→アイテムを追加、修正しました:
- 「Whisker Menu」 - ランチャー(Thunar File Manager)ファイルマネージャ - ランチャー(Xfce4 Terminal)端末 - ランチャー(Firefox ウェブ・ブラウザ) - ランチャー(Featherpad)テキストエディタ - ランチャー(Mousepad)テキストエディタ - ウィンドウボタン - セパレーター ←「拡張する」にチェック - ワークスペーススイッチャー ←(ワークスペースの数 2) - セパレーター ←「拡張する」のチェックなし - 通知エリア - 電源管理プラグイン - 時計 - CPU グラフ ←CPU の負荷を表示 - アクションボタン ←(セッション: ユーザ名)が表示
-
3).「時計」に曜日を表示:
画面右下のパネルの「時計」を右クリック →プロパティ →「時計」画面
-
時計のオプション
表示形式: 23:43 →「カスタム…」に変更
その下の「%R」→「%m-%d %a %R」に変更
→「閉じる」
-
表示:
03-28 日 23:58
-
4).「CPU グラフ」の設定:
「外観」タブ→モード: 履歴なし
「高度な設定」タブ→更新間隔: 遅い(約1秒)
「非線形の時間スケールにする」と「使用率バーを表示する」にチェック
「フレームを表示する」と「枠を表示する」のチェックなし
-
5).「アクションボタン」の設定:
下記のみにチェック
「画面をロック」 「セパレーター」 「シャットダウン」 「再起動」 「セパレーター」 「ログアウト」(…が付かない方)
-
6). 設定変更後のパネル:

-
-
ショートカットキーの設定(ウィンドウ画面のタイル動作):
- ウィンドウのタイトルバーをマウスでつかんで、上下左右、および 4隅にぶつけることで、タイル表示ができます。
Cinnamon 並みに8パターンありました。ゆっくりぶつけると、ワークスペースの移動になります。
操作を楽にするために、ショートカットキーを登録しました。
-
よく使う「ウィンドウの並び」がしやすくなるように設定:
メニュー →設定 →「ウィンドウマネージャー」→「キーボード」タブ
-
(1/2 画面で、左/右)
「ウィンドウを画面左にタイル表示」を選んで、「編集」 虫眼鏡(Window)+ 「←」 => Super + Left
「ウィンドウを画面右にタイル表示」を選んで、「編集」 虫眼鏡(Window)+ 「→」 => Super + Right
-
(1/4 画面で、右の上/下)
「ウィンドウを画面右上にタイル表示」を選んで、「編集」 虫眼鏡(Window)+ 「↑」 => Super + Up
「ウィンドウを画面右下にタイル表示」を選んで、「編集」 虫眼鏡(Window)+ 「↓」 => Super + Down
→「閉じる」
-
→例えば、
「firefox」ブラウザと「mousepad」は、ウィンドウサイズと位置を記憶しています。 「firefox」ブラウザが1/2 画面で左、「mousepad」は1/4 画面で右の上、としておいて、
「端末」を起動していて邪魔になったら、虫眼鏡(Window)+ 「↓」とすれば、「端末」が1/4 画面で、右下に自動的に置かれます。
-
-
「appgrid」について:
「App Grid」は軽量な、Ubuntu Software の代替アプリとしてプリインストールされています。 そして、リポジトリにも登録されています。
-
使い方:
メニュー →システム→「App Grid Software Center」で起動
最初に「同意」する必要があります。 その後、アプリの一覧が表示され、サムネール画像のダウンロードが始まります。 ダウンロードが終わるには時間がかかるので、ウィンドウをアイコン化して置いておきます。
→「~/ダウンロード/appgrid/」フォルダにサムネール画像はダウンロードされます。間違って消さないようにします。
-
アプリのインストール:
一覧からアプリをクリック→「インストール」ボタンをクリック→「起動する」に変わればインストール完了です。試してみてダメなら、「削除」で削除できます。簡単操作なので楽です。せいぜいパスワードを入れるくらいです。
-
ゲームのインストールに便利です
試しに「ゲームをインストール 」して、楽しめそうなものを選びました。
イマイチならすぐに削除です。
→ゲームの終了時に画面を乱すゲームもありました。外付けモニタを接続しているときは、全画面表示になるアプリはやめたほうが良さそうです。ミラーに設定が変わったり、おかしくなりました。
画面上部の「状況」ボタンで、「インストール済」のアプリの一覧が表示できます。
アプリのインストールに使わなくても、サンプル画像で知らないゲームやアプリを探すにはいいかもしれません。アプリ名がわかれば、synaptic やapt コマンドを使えます。
-
「appgrid」のアンインストールについて:
-
-
ファイアウォール「gufw」のインストール:
$ sudo apt install gufw : 以下のパッケージが新たにインストールされます: gir1.2-javascriptcoregtk-4.0 gir1.2-webkit2-4.0 gufw ufw
-
ファイアウォールの開始:
メニュー →「設定」→「ファイアウォール設定ツール」→パスワード入力
「Status: 」ボタンをクリック→オンに変わります。
→盾がカラフルになればOK
-
-
「synaptic」のインストール:
- アプリのパッケージの管理に、あると便利なアプリです。
すでにインストールされていました:
$ apt list synaptic : synaptic/bionic,now 0.84.3ubuntu1 amd64 [インストール済み] $ apt list software-properties* : software-properties-common/bionic-updates,bionic-updates,bionic-security,bionic-security,now 0.96.24.32.14 all [インストール済み、自動] software-properties-gtk/bionic-updates,bionic-updates,bionic-security,bionic-security 0.96.24.32.14 all software-properties-kde/bionic-updates,bionic-updates,bionic-security,bionic-security 0.96.24.32.14 all
メニュー →システム→「synaptic」で起動できます。
設定→リポジトリ→表示される「リポジトリ編集」画面が昔の方式です。
「software-properties-gtk」(Software & Update)がインストールされていないからと思いますが、こちらの方がリポジトリの編集はやりやすいかも。
-
-
「disks」のインストール:
- ストレージの管理、特にUSB メモリの管理に便利です。
-
$ sudo apt update $ sudo apt install gnome-disk-utility : 以下のパッケージが新たにインストールされます: cracklib-runtime gnome-disk-utility libcrack2 libpwquality-common libpwquality1
-
-
「gparted」のインストール:
- ストレージのパーティションの管理に便利です。
すでにインストールされていました:
$ apt list -a gparted : gparted/bionic-updates,now 0.30.0-3ubuntu2 amd64 [インストール済み] gparted/bionic 0.30.0-3ubuntu1 amd64
もし、インストールする場合:
$ sudo apt update $ sudo apt install gparted
-
-
「kolourpaint」のインストール:
- 簡単に操作できるので、画像をブログにアップしやすくする加工によく使います。
-
$ sudo apt update $ sudo apt install kolourpaint : 以下のパッケージが新たにインストールされます: keditbookmarks kio kolourpaint kwayland-data kwayland-integration libaribb24-0 libbasicusageenvironment1 libcddb2 libdbusmenu-qt5-2 libdvbpsi10 libebml4v5 libfam0 libgles2 libgroupsock8 libhfstospell10 libixml10 libkf5archive5 libkf5attica5 libkf5auth-data libkf5auth5 libkf5bookmarks-data libkf5bookmarks5 libkf5codecs-data libkf5codecs5 libkf5completion-data libkf5completion5 libkf5config-bin libkf5config-data libkf5configcore5 libkf5configgui5 libkf5configwidgets-data libkf5configwidgets5 libkf5coreaddons-data libkf5coreaddons5 libkf5crash5 libkf5dbusaddons-bin libkf5dbusaddons-data libkf5dbusaddons5 libkf5doctools5 libkf5globalaccel-bin libkf5globalaccel-data libkf5globalaccel5 libkf5globalaccelprivate5 libkf5guiaddons5 libkf5i18n-data libkf5i18n5 libkf5iconthemes-bin libkf5iconthemes-data libkf5iconthemes5 libkf5idletime5 libkf5itemviews-data libkf5itemviews5 libkf5jobwidgets-data libkf5jobwidgets5 libkf5kdelibs4support-data libkf5kdelibs4support5 libkf5kdelibs4support5-bin libkf5kiocore5 libkf5kiofilewidgets5 libkf5kiogui5 libkf5kiontlm5 libkf5kiowidgets5 libkf5notifications-data libkf5notifications5 libkf5parts-data libkf5parts-plugins libkf5parts5 libkf5sane-data libkf5sane5 libkf5service-bin libkf5service-data libkf5service5 libkf5solid5 libkf5solid5-data libkf5sonnet5-data libkf5sonnetcore5 libkf5sonnetui5 libkf5textwidgets-data libkf5textwidgets5 libkf5wallet-bin libkf5wallet-data libkf5wallet5 libkf5waylandclient5 libkf5widgetsaddons-data libkf5widgetsaddons5 libkf5windowsystem-data libkf5windowsystem5 libkf5xmlgui-bin libkf5xmlgui-data libkf5xmlgui5 libkwalletbackend5-5 liblirc-client0 liblivemedia64 liblua5.2-0 libmad0 libmatroska6v5 libmtp-common libmtp-runtime libmtp9 libnfs12 libopenmpt-modplug1 libphonon4qt5-4 libplacebo7 libpolkit-qt5-1-1 libprotobuf-lite17 libproxy-tools libqt5printsupport5 libqt5qml5 libqt5quick5 libqt5script5 libqt5test5 libqt5texttospeech5 libqt5waylandclient5 libqt5waylandcompositor5 libqt5xml5 libresid-builder0c2a libsdl-image1.2 libsidplay2 libspatialaudio0 libupnp13 libusageenvironment3 libva-wayland2 libvlc-bin libvlc5 libvlccore9 libvoikko1 libxcb-xv0 media-player-info phonon4qt5 phonon4qt5-backend-vlc qtwayland5 sonnet-plugins vlc-data vlc-plugin-base vlc-plugin-video-output
確認:
$ apt list kolourpaint : kolourpaint/bionic,now 4:17.12.3-0ubuntu1 amd64 [インストール済み]
-
-
-- -- -- -- -- -- -- -- -- -- -- -- -- -- -- -- -- -- -- -- -- -- -- -- -- -- -- -- --_
「FeatherPad」のインストール:
Lubuntu では標準のテキストエディタです。Qt5 アプリです。
利点は、軽いこと、ファイル履歴で開けること、Markdown ファイルのハイライトが見やすいこと、だと思います。開発が活発なのも利点かも。
0.9.3 以上で日本語化対応、翻訳はプルリクエスト。バージョン0.10.0 以降? からは翻訳パッケージが別れ、Lubuntu のように翻訳サイトでの翻訳になりました。翻訳も終わったのか、最新版では形態が変わったみたい。バージョンにより微妙にファイル構造が異なります。
-
1). インストールできるバージョンを確認:
$ apt list featherpad : featherpad/bionic 0.8-1 amd64
→少し古すぎ。日本語化(国際化)に対応していません。サイズを小さくするためか…。 手間ですがビルドしました。
-
公式サイト:
-
ビルドとインストール、翻訳の手順:
INSTALL を参照:
-
2). 作業用に、~/Git/ フォルダ作成(任意)
$ cd $ mkdir Git
-
3). git があるか確認:
$ git --version bash: git: コマンドが見つかりません $ sudo apt install git : 以下の追加パッケージがインストールされます: git-man liberror-perl $ git --version git version 2.17.1
-
4). ビルドの依存関係をインストール:
Debian ベースにつき:
$ sudo apt update $ sudo apt install g++ libx11-dev libxext-dev qtbase5-dev libqt5x11extras5-dev libqt5svg5-dev libqt5svg5-dev libhunspell-dev qttools5-dev-tools : 以下のパッケージが新たにインストールされます: g++ g++-7 gcc libdrm-dev libegl1-mesa-dev libgl1-mesa-dev libgles1 libgles2 libgles2-mesa-dev libglu1-mesa-dev libglvnd-core-dev libglvnd-dev libhunspell-dev libopengl0 libpthread-stubs0-dev libqt5concurrent5 libqt5designer5 libqt5designercomponents5 libqt5help5 libqt5opengl5 libqt5opengl5-dev libqt5quickwidgets5 libqt5sql5 libqt5sql5-sqlite libqt5svg5-dev libqt5test5 libqt5x11extras5 libqt5x11extras5-dev libqt5xml5 libstdc++-7-dev libwayland-bin libwayland-dev libx11-dev libx11-doc libx11-xcb-dev libxau-dev libxcb-dri2-0-dev libxcb-dri3-dev libxcb-glx0-dev libxcb-present-dev libxcb-randr0-dev libxcb-render0-dev libxcb-shape0-dev libxcb-sync-dev libxcb-xfixes0-dev libxcb1-dev libxdamage-dev libxdmcp-dev libxext-dev libxfixes-dev libxshmfence-dev libxxf86vm-dev mesa-common-dev qt5-assistant qt5-qmake qt5-qmake-bin qtbase5-dev qtbase5-dev-tools qttools5-dev-tools x11proto-core-dev x11proto-damage-dev x11proto-dev x11proto-fixes-dev x11proto-xext-dev x11proto-xf86vidmode-dev xorg-sgml-doctools xtrans-dev
-
5). ソースをダウンロード:
$ cd ~/Git/ [~/Git]$ git clone https://github.com/tsujan/FeatherPad.git [~/Git]$ cd ~/Git/FeatherPad/ [~/Git/FeatherPad]$ ls -a . .git COPYING INSTALL README.md featherpad screenshots .. CMakeLists.txt ChangeLog NEWS cmake fp.pro
→git コマンドを使う場合、管理ファイルの「.git 」があるのがポイントです。
git コマンドを使うときに重要なので、コマンドプロンプトにワーキングディレクトリ名も表記しています。 単にビルドに使うだけなので git clone に「https」のURL を使いましたが、プルリクエスト(ソースの改善や翻訳の提案)するつもりなら「GitHub CLI」を使う必要があります。セキュリティ面で「GitHub」も厳しくなりました。
-
6). ビルドのツールの準備:
-
make をインストール:
$ sudo apt install make : make はすでに最新バージョン (4.1-9.1ubuntu1) です。 $ make --version GNU Make 4.1
-
cmake をインストール:
$ sudo apt install cmake : 以下のパッケージが新たにインストールされます: cmake cmake-data librhash0 libuv1 $ cmake --version cmake version 3.10.2
-
7). cmake を使ってビルドする場合
- もし、ビルドに失敗したら、「~/Git/FeatherPad」にある「build」フォルダを削除して、cmake からやり直しできます。
→失敗するようなら、依存パッケージの不足かバージョンが合っていない等が考えられます。
-
8). Qt 5 のバージョンが低いので、FeatherPad のバージョンを下げてビルドしました:
- 最新のFeatherPad (0.18.0) のビルドには、Qt5Core の「5.12.0」が必要です:
$ apt search Qt5Core : libqt5core5a/bionic-updates,bionic-security,now 5.9.5+dfsg-0ubuntu2.5 amd64 [インストール済み、自動] Qt 5 core module
→現在は「5.9.5」なので低いです。
カーネルが低いうえに、Qt 5 のバージョンを上げると他の Qt アプリに影響しそうなので、 インストールするFeatherPad のバージョンを下げることにしました。
-
参考:
Fedora 32 にて、notepadqq をバージョン別にビルド〈H72〉
git clone したので、新旧のバージョンを含め、リポジトリまるごとパソコンにダウンロードされているはずです。 なので、改めてダウンロードしなくても、最新だけでなく、指定した古いバージョンも使えます。 これがバージョン管理の良さ。(ただしタグ管理されているかは管理者次第です)。
-
以前のバージョンでビルドします:
$ cd ~/Git/FeatherPad/ $ ls -a
-
[~/Git/FeatherPad]$ git status ブランチ master Your branch is up to date with 'origin/master'. nothing to commit, working tree clean
→まずは、状態を確認。何も編集(修正)されていない最新の状態。
-
ブランチ一覧を表示:
[~/Git/FeatherPad]$ git branch * master
-
ローカルに登録されているタグの一覧を表示:
[~/Git/FeatherPad]$ git tag V0.10.0 V0.11.0 V0.11.1 V0.12.0 V0.12.1 V0.13.0 V0.13.1 V0.14.0 V0.14.1 V0.14.2 V0.15.0 V0.16.0 V0.17.0 V0.17.1 V0.17.2 V0.18.0 V0.5.8 V0.6 V0.6.1 V0.6.2 V0.6.3 V0.7 V0.8 : ←「スペース」キーで続きを表示 V0.9.0 V0.9.1 V0.9.2 V0.9.3 V0.9.4 (END) ←「q」キーで表示を終了
→less で確認するときと同じ操作です。スペースで改ページ、q で抜けます。
ソートの順がイマイチ(2番目の数字の頭に0 を付けて2桁表示にして欲しい)ですが、一覧にあるバージョン(0.5.8 〜 0.18.0)のソースが使えます。こちらの管理者はちゃんとタグで管理されています。 最新は「0.18.0」でした。
Debian 10.8 Xfce にて「FeatherPad 0.9.4」が日本語で表示されることを確認していますが、 「0.9.4」のソースには、cmake に必要なCMakeLists.txt が含まれていませんでした。 これだとそのままビルドできないので、含まれている「V0.10.0」でトライしました。こちらのカーネルが低いので、低めのバージョンを選びました。依存が解決されやすくなります。
-
タグの情報を確認:
$ git show V0.10.0 tag V0.10.0 Tagger: Tsu Jan <tsujan2000@gmail.com> Date: Mon May 13 00:07:34 2019 +0430 Release 0.10.0 commit 2de1859f8692f20fb4330121b62102b8e3e190b1 (HEAD, tag: V0.10.0) Author: Tsu Jan <tsujan2000@gmail.com> Date: Fri May 10 05:04:13 2019 +0430 : q
→2019年5月10日金曜日 の更新(コミット)までです。どこで切るかは管理者しだい。
-
旧バージョンに切り替え:
$ git checkout V0.10.0 HEAD is now at 2de1859 Polished the Preferences dialog a little more
確認:
$ git status HEAD detached at V0.10.0 nothing to commit, working tree clean $ git branch * (HEAD detached at V0.10.0) master
→アクセスできるところが変わりました。
-
9). cmake を実行:
$ cd ~/Git/FeatherPad/ $ ls CMakeLists.txt ChangeLog NEWS featherpad screenshots COPYING INSTALL README.md fp.pro
→cmake の実行に必要な「CMakeLists.txt」があります。
-
[~/Git/FeatherPad]$ mkdir build && cd build
→「build」フォルダを作成して、そこに出力して作業エリアを分離。
-
[~/Git/FeatherPad/build]$ cmake .. -- The C compiler identification is GNU 7.5.0 -- The CXX compiler identification is GNU 7.5.0 -- Check for working C compiler: /usr/bin/cc -- Check for working C compiler: /usr/bin/cc -- works -- Detecting C compiler ABI info -- Detecting C compiler ABI info - done -- Detecting C compile features -- Detecting C compile features - done -- Check for working CXX compiler: /usr/bin/c++ -- Check for working CXX compiler: /usr/bin/c++ -- works -- Detecting CXX compiler ABI info -- Detecting CXX compiler ABI info - done -- Detecting CXX compile features -- Detecting CXX compile features - done -- Looking for XOpenDisplay in /usr/lib/x86_64-linux-gnu/libX11.so;/usr/lib/x86_64-linux-gnu/libXext.so -- Looking for XOpenDisplay in /usr/lib/x86_64-linux-gnu/libX11.so;/usr/lib/x86_64-linux-gnu/libXext.so - found -- Looking for gethostbyname -- Looking for gethostbyname - found -- Looking for connect -- Looking for connect - found -- Looking for remove -- Looking for remove - found -- Looking for shmat -- Looking for shmat - found -- Found X11: /usr/lib/x86_64-linux-gnu/libX11.so -- Configuring done -- Generating done -- Build files have been written to: /home/ubn/Git/FeatherPad/build
→こちらは使われるツール類がそろっているかのチェックです。エラーがないことを確認。 エラー表示されるなら依存パッケージが不足していたりします。
[~/Git/FeatherPad/build]$ ls CMakeCache.txt CMakeFiles Makefile cmake_install.cmake featherpad
→新しく作られた「build」フォルダに、多くのファイルが作られました。「Makefile」があります。
-
10). make を実行:
[~/Git/FeatherPad/build]$ make Scanning dependencies of target featherpad_autogen [ 3%] Automatic MOC, UIC and RCC for target featherpad [ 3%] Built target featherpad_autogen Scanning dependencies of target featherpad [ 6%] Building CXX object featherpad/CMakeFiles/featherpad.dir/main.cpp.o [ 9%] Building CXX object featherpad/CMakeFiles/featherpad.dir/singleton.cpp.o [ 12%] Building CXX object featherpad/CMakeFiles/featherpad.dir/fpwin.cpp.o : [ 96%] Linking CXX executable featherpad [ 96%] Built target featherpad Scanning dependencies of target fpad_symlink [100%] Creating fpad as a symlink to featherpad [100%] Built target fpad_symlink
確認:
[~/Git/FeatherPad/build]$ ls CMakeCache.txt CMakeFiles Makefile cmake_install.cmake featherpad [~/Git/FeatherPad/build]$ ls featherpad/ CMakeFiles Makefile cmake_install.cmake featherpad featherpad_autogen fpad
→以前のバージョンだと、このディレクトリに「featherpad_ja.qm」が作成されました。最新では分離されて作られません。
-
11). インストール
[~/Git/FeatherPad/build]$ sudo make install [sudo] パスワード: [ 3%] Automatic MOC, UIC and RCC for target featherpad [ 3%] Built target featherpad_autogen : [ 96%] Built target featherpad [100%] Creating fpad as a symlink to featherpad [100%] Built target fpad_symlink Install the project... -- Install configuration: "Release" -- Installing: /usr/bin/featherpad -- Installing: /usr/share/applications/featherpad.desktop -- Installing: /usr/share/icons/hicolor/scalable/apps/featherpad.svg -- Installing: /usr/share/featherpad/help -- Installing: /usr/share/featherpad/help_ja_JP -- Installing: /usr/bin/fpad
→インストールが完了しました。ファイルがどこに配置されたか表示されています。
- 以前のバージョンだと、下記のように「featherpad_ja.qm」がシステムに配置されました:
-- Installing: /usr/share/featherpad/translations/featherpad_ja.qm
→最新のバージョンだと配置されません。
$ ls /usr/share/featherpad/ help help_ja_JP
→翻訳ファイルは別のパッケージに分離されているので、 featherpad アプリの日本語化には別のパッケージのインストールが必要です。 逆に、サイズを抑えたいときは、そのままでいいということ。
-
12). 確認:
$ featherpad --version FeatherPad 0.10.0
→メニューは英語のままで、ヘルプ表示は日本語です。 ヘルプ表示させれば、日本語対応のバージョンかがわかります。
$ whereis featherpad featherpad: /usr/bin/featherpad /usr/share/featherpad $ which featherpad /usr/bin/featherpad $ ls /usr/share/featherpad/ help help_ja_JP
→ここに翻訳済みのヘルプファイルも置かれます。このバージョンでは日本語のヘルプファイルのみがあります。 バージョンが上がると「help_ja」にファイル名が変わります。
翻訳ファイルのパッケージのインストールでは、翻訳ファイル(.mo) が置かれている「translations」フォルダがごっそりと上書きされます。
アプリ本体と翻訳ファイルのバージョンが合うのがベターですが、違っていても一部の追加機能の翻訳が漏れるくらいなので支障はありません。
-
13). 翻訳パッケージのインストール:
Ubuntu パッケージ検索 にて検索:
キーワード: featherpad-l10n 「パッケージ名のみ」にチェック Distribution: すべて
↓ 「検索」ボタンをクリック:
featherpad-l10n パッケージ
- focal (20.04LTS) (localization): Language package for featherpad [universe]
0.12.1-1build1: all ←(選択)
- groovy (20.10) (localization): Language package for featherpad [universe]
0.12.1-1build1: all
- hirsute (localization): Language package for featherpad [universe]
0.17.1-1: all
↓
- パッケージのバージョンの選択:
↓
featherpad-l10n_0.12.1-1build1_all.deb のダウンロードページ
ミラーの [北アメリカ(mirrors.kernel.org/ubuntu)])(http://mirrors.kernel.org/ubuntu/pool/universe/f/featherpad/featherpad-l10n_0.12.1-1build1_all.deb) をクリック →ファイルで保存
→「featherpad-l10n_0.12.1-1build1_all.deb」がダウンロードされました。
空きで右クリック→「ここでTerminal を開く」をクリック
$ sudo gdebi featherpad-l10n_0.12.1-1build1_all.deb : Language package for featherpad FeatherPad is a lightweight Qt5 plain-text editor for Linux. It is independent of any desktop environment and comes with all features one would expect in a modern editor. . This package contains the l10n files needed by the featherpad. ソフトウェアパッケージをインストールしますか? [y/N]: y : featherpad-l10n (0.12.1-1build1) を設定しています ...
→インストールにより、ドキュメント、および、下記のファイルがシステムに配置されます:
/usr/share/featherpad/help_ja_JP /usr/share/featherpad/translations/featherpad_ja_JP.qm
-
14). 確認:
$ apt search featherpad | grep インストール済み : featherpad-l10n/now 0.12.1-1build1 all [インストール済み、ローカル]
→ダウンロードしてインストールした翻訳パッケージ「featherpad-l10n」はAPT 管理下に登録されました。
ビルドした「featherpad」パッケージは管理下に登録されていませんが起動はできます:
$ whereis featherpad featherpad: /usr/bin/featherpad /usr/share/featherpad $ which featherpad /usr/bin/featherpad $ featherpad --version FeatherPad 0.10.0
-
15). 「FeatherPad」を使いやすく設定:
メニューバー→オプション→「設定」→「テキスト」タブ
「常に行番号を表示」にチェック
「空白マークを表示」にチェック
「暗い色のスキームを使う」にチェック
→背景色の値: 50
-
日付と時刻の形式: yyyy-MM-dd hh:mm
→「閉じる」
一旦、アプリを閉じて、アプリを起動。
-
メニューバー→オプション→「フォント」
フォント: 源ノ角ゴシック Code JP L
フォントスタイル: 標準
サイズ: 9 →通常のフォントなら「11」ですが、源ノ角は「10」や「9」と小さめが見やすいです。
→「OK」
-
「FeatherPad」を開いたときに編集していたファイルを開く設定:
メニューバー→オプション→「設定」→「ファイル」タブ
「最後のウィンドウのファイルから開始」にチェック
→ファイルの編集を終えたら、上書き保存して、タブを閉じずにウィンドウを閉じます。すると、次の起動のときに、すぐにそのファイルの編集を始められます。
Geany や Notepadqq にある便利な機能です。
-
16). ヘルプを Ctrl+H で呼び出せる青色タブの「書き込み保護された備忘録」として使う:
ヘルプファイルは html でなく「テキストファイル」です。 管理者で編集すればユーザが備忘録などの参照目的で利用できます。 ただし、管理者だと日本語入力できないので、日本語のときは貼り付けて編集すること。
$ sudo mousepad /usr/share/featherpad/help_ja_JP
↓ ファイルの先頭部分に、備忘録のデータを追記:
--- ## 個人的な備忘録 Ctrl+Alt+K Konsole の起動 -
-
ヘルプ表示してみると:
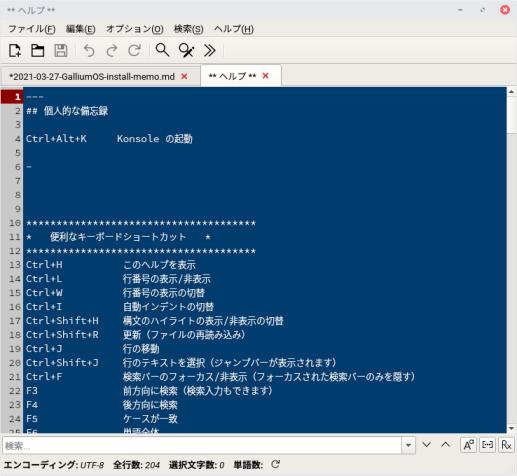
→通常のテキストファイルとは違い、色分けされています。また、この画面での編集はできません。
よく使う文字列の切り貼りとか、備忘録に使えます。また、Ctrl+H で簡単に呼び出せます。
-
17). 履歴ファイルの更新ができなくなったとき:
- 設定ファイルを削除すると復旧できます
設定ファイルの削除:
$ rm ~/.config/featherpad/fp.conf
featherpad を再起動
→エディタの設定はやり直し。
-
-
-- -- -- -- -- -- -- -- -- -- -- -- -- -- -- -- -- -- -- -- -- -- -- -- -- -- -- -- -- -- -- --
「Notepadqq」のインストール:
Windows 版のnotepad++ のLinux 版です。タブ(開いていたファイル)履歴で開けるので、ひと手間減らせます。標準で使えるテーマも多いです。Qt アプリ。
最新は「2.0.0-beta」ですが、最近の更新はないみたい。
-
$ apt search notepadqq $
→リポジトリに登録がありません。ビルドするしかなさそう。
-
公式サイト:
-
1). ビルドの手順の確認:
-
2). ツールの確認:
git:
$ apt list -a git : git/bionic-updates,bionic-security,now 1:2.17.1-1ubuntu0.8 amd64 [インストール済み] git/bionic 1:2.17.0-1ubuntu1 amd64
$ apt list make : make/bionic,now 4.1-9.1ubuntu1 amd64 [インストール済み]
-
3). ビルドの依存関係をインストール:
Ubuntuの場合:
$ sudo apt install qt5-default qttools5-dev-tools qtwebengine5-dev libqt5websockets5-dev libqt5svg5 libqt5svg5-dev libuchardet-dev pkg-config : libqt5svg5 はすでに最新バージョン (5.9.5-0ubuntu1) です。 libqt5svg5 は手動でインストールしたと設定されました。 libqt5svg5-dev はすでに最新バージョン (5.9.5-0ubuntu1) です。 pkg-config はすでに最新バージョン (0.29.1-0ubuntu2) です。 pkg-config は手動でインストールしたと設定されました。 qttools5-dev-tools はすでに最新バージョン (5.9.5-0ubuntu1) です。 : 以下のパッケージが新たにインストールされます: libevent-2.1-6 libminizip1 libqt5positioning5-plugins libqt5quickparticles5 libqt5quicktest5 libqt5webchannel5-dev libqt5webengine-data libqt5webengine5 libqt5webenginecore5 libqt5webenginewidgets5 libqt5websockets5 libqt5websockets5-dev libre2-4 libuchardet-dev qt5-default qt5-qmltooling-plugins qtdeclarative5-dev qtpositioning5-dev qtwebengine5-dev qtwebengine5-doc
-
4). 作業フォルダを準備:
$ cd ~/Git/
-
5). ソースを入手:
[~/Git/]$ git clone --recursive https://github.com/notepadqq/notepadqq.git [~/Git/]$ cd ~/Git/notepadqq/ [~/Git/notepadqq/]$ ls -a . .gitignore Dockerfile notepadqq.pro .. .travis README.md snap .clang-format .travis.yml build-tools src .git CODE_OF_CONDUCT.md configure support_files .gitattributes CONTRIBUTING.md doc .github COPYING images
-
6). git の状態を確認:
[~/Git/notepadqq/]$ git status ブランチ master Your branch is up to date with 'origin/master'. nothing to commit, working tree clean
→何も編集(修正)されていない最新の状態。
-
ブランチ一覧を表示:
[~/Git/notepadqq/]$ git branch * master
-
ローカルに登録されているタグの一覧を表示:
[~/Git/notepadqq/]$ git tag : v1.3.6 v1.4.0 v1.4.2 v1.4.4 v1.4.6 : ←「スペース」キーで続きを表示 v1.4.8 v2.0.0-beta (END) ←「q」キーで表示を終了
→最新は、v2.0.0-beta
-
タグの情報を確認:
$ git show v2.0.0-beta tag v2.0.0-beta Tagger: Daniele Di Sarli <danieleds0@gmail.com> Date: Sat Oct 12 10:49:41 2019 +0200 ←(2019年10月12日(土)10:49:41) v2.0.0-beta commit 5317c21678e71687aaab56862339354e1ea07306 (tag: v2.0.0-beta) Author: Daniele Di Sarli <danieleds0@gmail.com> Date: Sat Oct 12 10:49:15 2019 +0200 : ←「q」キーで表示を終了
-
7). ビルド:
[~/Git/notepadqq/]$ ./configure --prefix /usr checking for QT5 qmake... /usr/bin/qtchooser -run-tool=qmake -qt=5 checking for lrelease... /usr/bin/qtchooser -run-tool=lrelease -qt=5 checking for c++... /usr/bin/c++ checking whether c++ compiler builds test program... ok checking whether c++ compiler supports -std=c++0x... ok checking whether compiled test program works... ok checking for make... /usr/bin/make checking for pkg-config... /usr/bin/pkg-config checking for Qt5Core library... -lQt5Core checking for Qt5Gui library... -lQt5Gui -lQt5Core checking for Qt5Network library... -lQt5Network -lQt5Core checking for Qt5WebEngine library... -lQt5WebEngine -lQt5WebEngineCore -lQt5Quick -lQt5Gui -lQt5WebChannel -lQt5Qml -lQt5Network -lQt5Positioning -lQt5Core checking for Qt5Widgets library... -lQt5Widgets -lQt5Gui -lQt5Core checking for Qt5WebEngineWidgets library... -lQt5WebEngineWidgets -lQt5WebEngineCore -lQt5WebChannel -lQt5Positioning -lQt5Quick -lQt5Qml -lQt5Network -lQt5PrintSupport -lQt5Widgets -lQt5Gui -lQt5Core checking for Qt5PrintSupport library... -lQt5PrintSupport -lQt5Widgets -lQt5Gui -lQt5Core checking for Qt5Svg library... -lQt5Svg -lQt5Widgets -lQt5Gui -lQt5Core checking for Qt5WebSockets library... -lQt5WebSockets -lQt5Network -lQt5Core checking for Qt5WebChannel library... -lQt5WebChannel -lQt5Qml -lQt5Network -lQt5Core checking for uchardet library... -luchardet generate Makefile... Info: creating stash file /home/ubn/Git/notepadqq/.qmake.stash done
→最後のメッセージを確認。違うようなら問題あり。
確認:
[~/Git/]$ ls -a . .github CODE_OF_CONDUCT.md README.md notepadqq.pro .. .gitignore CONTRIBUTING.md build-tools snap .clang-format .qmake.stash COPYING configure src .git .travis Dockerfile doc support_files .gitattributes .travis.yml Makefile images
→「Makefile」と「.qmake.stash」が増えました。
-
8). make:
[~/Git/notepadqq/]$ make : make[1]: ディレクトリ '/home/ubn/Git/notepadqq/src/ui-tests' から出ます
→最後のメッセージを確認。違うようなら問題あり。
-
9). インストール:
[~/Git/notepadqq/]$ sudo make install
:
Updating '/home/ubn/Git/notepadqq/src/ui/../translations/notepadqq_ja.qm'...
447 件のメッセージを翻訳しました(完了 447 件、未完了 0 件)
5 件の未翻訳のソーステキストを無視しました
:
/usr/lib/qt5/bin/qmake -install qinstall /home/ubn/Git/notepadqq/support_files/icons/hicolor/48x48/apps/notepadqq.png /usr/share/icons/hicolor/48x48/apps/notepadqq.png
:
make[1]: ディレクトリ '/home/ubn/Git/notepadqq/src/ui-tests' から出ます
→最後のメッセージを確認。違うようなら問題あり。
確認:
$ whereis notepadqq notepadqq: /usr/bin/notepadqq /usr/lib/notepadqq /usr/share/notepadqq $ which notepadqq /usr/bin/notepadqq
→アプリはインストールされています。
$ apt list notepadqq $
→ビルドしてインストールだと、APT では認識されません。 つまり、アンインストールは手動です。
$ notepadqq --version Notepadqq 2.0.0-beta+git
→「Wayland」が使われていないのでエラー が表示されていません。今のところは正常に使えそう。
-
10). 起動:
$ notepadqq
もしくは、
メニュー→開発→「Notepadqq」
-
-
-- -- -- -- -- -- -- -- -- -- -- -- -- -- -- -- -- -- -- -- -- -- -- -- -- -- -- -- -- -- -- -- -
「AzPainter」のインストール:
-
参考になる使い方:
-
1). インストールの手順を確認:
-
インストールの手順:
-
2). ビルドの依存関係をインストール:
Debian ベースにつき:
$ sudo apt update $ sudo apt install gcc make libx11-dev libxext-dev libxi-dev libfreetype6-dev libfontconfig1-dev zlib1g-dev libpng-dev libjpeg-dev : libxext-dev はすでに最新バージョン (2:1.3.3-1) です。 make はすでに最新バージョン (4.1-9.1ubuntu1) です。 gcc はすでに最新バージョン (4:7.4.0-1ubuntu2.3) です。 gcc は手動でインストールしたと設定されました。 libx11-dev はすでに最新バージョン (2:1.6.4-3ubuntu0.3) です。 : 提案パッケージ: debian-keyring 以下のパッケージが新たにインストールされます: build-essential dpkg-dev fakeroot libalgorithm-diff-perl libalgorithm-diff-xs-perl libalgorithm-merge-perl libexpat1-dev libfakeroot libfontconfig1-dev libfreetype6-dev libjpeg-dev libjpeg-turbo8-dev libjpeg8-dev libpng-dev libpng-tools libxi-dev pkg-config x11proto-input-dev zlib1g-dev
-
3). ソースをダウンロード:
$ cd ~/Git/ [~/Git]$ git clone https://gitlab.com/azelpg/azpainter.git [~/Git]$ ls FeatherPad azpainter [~/Git]$ cd ~/Git/azpainter/ [~/Git/azpainter]$ ls -a . AUTHORS README.md configure mlib .. ChangeLog ReadMe_en data src .git GPL3 ReadMe_ja desktop translation .gitignore Makefile.in config.h.in manual_ja.html
-
4). インストール手順を確認:
$ cd ~/Git/azpainter/ [~/Git/azpainter]$ less ReadMe_ja
→「スペース」で改ページ、「q」で終了
-
5). コンパイル/インストール を実行:
-
./configure の実行:
$ cd ~/Git/azpainter/ [~/Git/azpainter]$ ./configure c compiler = gcc endian = little create config.h checking libpng checking zlib checking libjpeg checking x11 checking xext checking xinput checking fontconfig checking freetype2 create Makefile create mlib/Makefile --------------- CFLAGS = -O2 -Wall -I/usr/include/libpng16 -I/usr/include/freetype2 -I/usr/include/libpng16 -I/usr/include/freetype2 -I/usr/include/libpng16 LDFLAGS = LIBS = -lrt -lpng16 -lz -ljpeg -lX11 -lXext -lXi -lfontconfig -lfreetype please run... $ make # make install
-
make の実行:
[~/Git/azpainter]$ make
-
make install の実行:
[~/Git/azpainter]$ sudo make install [sudo] USERNAME のパスワード: install -m 755 -d /usr/local/bin \ /usr/local/share/applications \ /usr/local/share/icons/hicolor/48x48/apps \ /usr/local/share/icons/hicolor/scalable/apps \ /usr/local/share/mime/packages \ /usr/local/share/doc/azpainter \ /usr/local/share/azpainter/13x13 \ /usr/local/share/azpainter/16x16 \ /usr/local/share/azpainter/20x20 \ /usr/local/share/azpainter/24x24 \ /usr/local/share/azpainter/brush \ /usr/local/share/azpainter/theme \ /usr/local/share/azpainter/tr \ /usr/local/share/azpainter/texture/tone300 \ /usr/local/share/azpainter/texture/tone600 \ /usr/local/share/azpainter/texture/various install -m 755 azpainter /usr/local/bin install -m 644 desktop/azpainter.desktop /usr/local/share/applications install -m 644 desktop/*.png /usr/local/share/icons/hicolor/48x48/apps install -m 644 desktop/*.svg /usr/local/share/icons/hicolor/scalable/apps install -m 644 desktop/azpainter.xml /usr/local/share/mime/packages install -m 644 GPL3 AUTHORS ChangeLog ReadMe_en ReadMe_ja manual_ja.html /usr/local/share/doc/azpainter install -m 644 data/*.dat data/*.png data/sckey-2.conf /usr/local/share/azpainter install -m 644 data/13x13/* /usr/local/share/azpainter/13x13 install -m 644 data/16x16/* /usr/local/share/azpainter/16x16 install -m 644 data/20x20/* /usr/local/share/azpainter/20x20 install -m 644 data/24x24/* /usr/local/share/azpainter/24x24 install -m 644 data/brush/* /usr/local/share/azpainter/brush install -m 644 data/theme/* /usr/local/share/azpainter/theme install -m 644 data/tr/* /usr/local/share/azpainter/tr install -m 644 data/texture/tone300/* /usr/local/share/azpainter/texture/tone300 install -m 644 data/texture/tone600/* /usr/local/share/azpainter/texture/tone600 install -m 644 data/texture/various/* /usr/local/share/azpainter/texture/various ** Updating cache gtk-update-icon-cache: Cache file created successfully.
→デフォルトで /usr/local 下にインストールされます。
./configure 実行時にオプションを指定することで変更できます。 configure のヘルプは、下記の操作で表示できます。
$ ./configure --help
-
インストールの確認:
$ which azpainter /usr/local/bin/azpainter
-
6). 起動:
$ azpainter
もしくは、
メニュー →「グラフィックス」→「AzPainter」

-
7). 「~/.azpainter」に設定ファイルが保存されます。
-
8). マニュアルの表示:
/usr/local/share/doc/azpainter/manual_ja.html
-
9). もし、メニューの項目の右のショートカットキーの英数字が「豆腐」表示になる場合:
-
ヘルプ表示だとモロに化けます。
-
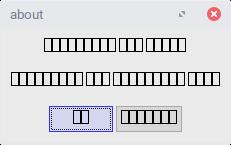
→日本語が化けるのはよく見ますが、英文字だけが化けるのはめずらしいです。
-
fonts-noto-cjk フォントを入れていないと発生します:
源ノ角フォントを入れていても解消しません。
$ sudo apt install fonts-noto-cjk
→文字化けが解消しました:
-
-
-- -- -- -- -- -- -- -- -- -- -- -- -- -- -- -- -- -- -- -- -- -- -- -- -- -- -- -- --_
「qpdfview」のインストール:
Qt アプリです。いろいろな製本の形式に対応できます。 スキャンのやり方で変わってしまう自炊本の閲覧に便利です。
$ sudo apt update $ sudo apt install qpdfview : 以下のパッケージが新たにインストールされます: libpoppler-qt5-1 qpdfview qpdfview-djvu-plugin qpdfview-ps-plugin qpdfview-translations
-
「qpdfview」の日本語化:
メニューは日本語化されていませんが、設定を変更しやすいように 日本語化したほうが使いやすいです。
すでに他のディストリビューションで日本語化したことがあって、 「qpdfview_ja.qm」を保存しているなら、項番6 から行います。
-
1). 翻訳ツールのインストール:
$ which lrelease /usr/bin/lrelease $ lrelease --help lrelease: could not exec '/usr/lib/x86_64-linux-gnu/qt4/bin/lrelease': No such file or directory
→Qt4 バージョンの実体がないみたい。
$ sudo apt install qttools5-dev-tools : qttools5-dev-tools はすでに最新バージョン (5.9.5-0ubuntu1) です。
→実体はQt5 バージョンです。
-
2). 確認:
$ which lrelease
/usr/bin/lrelease
$ ls -l /usr/bin/lrelease
lrwxrwxrwx 1 root root 9 5月 4 2019 /usr/bin/lrelease -> qtchooser
$ /usr/lib/x86_64-linux-gnu/qt5/bin/lrelease --help
Usage:
lrelease [options] project-file
lrelease [options] ts-files [-qm qm-file]
→パスを指定すれば起動できます。
-
3). ソースのダウンロード:
Downloads 「qpdfview-0.4.18.tar.gz 」
ダウンロードしたファイルを右クリック→「ここで展開」→「qpdfview-0.4.18」フォルダが作成されます。
-
4). 好みの翻訳(言い回し)に編集:
$ cd ~/ダウンロード/qpdfview-0.4.18/translations/ $ mousepad qpdfview_ja.ts
→例えば、「しおり」→「ブックマーク」に全置換。
-
5). コンパイル:
$ /usr/lib/x86_64-linux-gnu/qt5/bin/lrelease qpdfview_ja.ts
Updating 'qpdfview_ja.qm'...
368 件のメッセージを翻訳しました(完了 368 件、未完了 0 件)
1 件の未翻訳のソーステキストを無視しました
-
6). 配置:
$ cd ~/ダウンロード/qpdfview-0.4.18/translations/ $ sudo cp qpdfview_ja.qm /usr/share/qpdfview/qpdfview_ja.qm
-
7). 動作確認:
メニュー →オフィス →「qpdfview」
-
日本語化された画面:

-
-
-- -- -- -- -- -- -- -- -- -- -- -- -- -- -- -- -- -- -- -- -- -- -- -- -- -- -- -- -- -- -- -- --
オーディオプレイヤー「audacious」のインストール:
すでにインストールされていました:
$ apt list audacious : audacious/bionic,now 3.9-2 amd64 [インストール済み、自動]
-
端末にてバージョンを確認:
$ audacious --version Audacious 3.9 (Ubuntu package)
-
アプリにてバージョンを確認:
メニュー →マルチメディア →「Audacious」として起動
ファイル→プログラムの情報→「Audacious 3.9」
-
「ミュージック」フォルダの曲を登録:
- 「ミュージック」フォルダに音楽ファイルを保存しました。
プレイリスト→インポート→ホームフォルダで「ミュージック」フォルダを選んで、「インポート」をクリック
-
ヘッドフォンで聞くか、スピーカで聞くかは、パネルの「スピーカ」アイコンで切り替えます:
パネルの「スピーカ」アイコンをクリック→「Volume Control」→「音量調整」画面
「出力装置」タブ→内部オーディオ アナログステレオ
ポート: Speakers →「アナログヘッドフォン (plugged in)」に変更(ヘッドフォンを挿していれば表示)
-
ファイル→設定→「外見」タブ→インターフェース:
GTK インターフェース: 日本語のタイトル表示に対応
Winamp クラッシクインターフェース: 日本語のタイトル表示には対応してません。????-??? 表示。
-
-
-- -- -- -- -- -- -- -- -- -- -- -- -- -- -- -- -- -- -- -- -- -- -- -- -- -- -- -- -- -- -- -- -- -
参考: ログイン画面の確認:
$ apt search lightdm | grep インストール済み : liblightdm-gobject-1-0/bionic,now 1.26.0-0ubuntu1 amd64 [インストール済み、自動] lightdm-gtk-greeter/bionic-updates,now 2.0.5-0ubuntu2 amd64 [インストール済み、自動]
→「lightDM」です。ログイン画面の設定ツール(lightdm-gtk-greeter-settings) は入っていません。
-
インストールされている「lightdm」用のgreeter を確認:
$ apt search greeter | grep インストール済み : lightdm-gtk-greeter/bionic-updates,now 2.0.5-0ubuntu2 amd64 [インストール済み、自動]
-
$ cat /etc/lightdm/lightdm.conf cat: /etc/lightdm/lightdm.conf: そのようなファイルやディレクトリはありません
→設定ファイルは置かれていません。
-
$ ls -l /etc/systemd/system/display-manager.service lrwxrwxrwx 1 root root 32 3月 27 01:07 /etc/systemd/system/display-manager.service -> /lib/systemd/system/lxdm.service
→「lightdm」でなく、「lxdm」にリンクが貼られていました。
-
-
参考: スクリーンセーバーについて確認:
- カーネル「5.8」(まだまだ先の話)だと自分の古いPC だと「Xscreensaver」の拡張パッケージにて、描画系の不具合が発生します。基本のセーバーのみの使用か、無効にしているか、「ブランク・スクリーンのみ」なら影響ありません。ランダムにすると危険です。
-
現在の設定を確認:
メニュー→設定→「スクリーンセーバー」→「XScreenSaverの設定」画面
「表示モード」タブ
モード: ブランク・スクリーンのみ ブランクになるまで: 10分 セーバーの周期: 10分
-
「xscreensaver」が、基本のセーバのみかを確認:
$ apt search xscreensaver | grep インストール済み : xscreensaver/不明,now 5.36-1ubuntu1-galliumos0 amd64 [インストール済み、自動] xscreensaver-data/不明,now 5.36-1ubuntu1-galliumos0 amd64 [インストール済み、自動]
→基本のセーバ(パッケージ 2つ)のみでした。
-
-
参考: ディスプレイの輝度調整について確認:
$ ls /sys/class/backlight/ $
→外付けモニタの場合は「intel_backlight」ファイルが存在しません。
-
-
参考: Chromium ブラウザをインストール:
Chromium は、Google Chrome のコミュニティサポート版です。
すでにインストールされていました:
$ apt list chromium* | grep インストール済み : chromium-browser/bionic-updates,bionic-security,now 89.0.4389.90-0ubuntu0.18.04.2 amd64 [インストール済み、自動] chromium-browser-l10n/bionic-updates,bionic-updates,bionic-security,bionic-security,now 89.0.4389.90-0ubuntu0.18.04.2 all [インストール済み、自動] chromium-codecs-ffmpeg-extra/bionic-updates,bionic-security,now 89.0.4389.90-0ubuntu0.18.04.2 amd64 [インストール済み、自動]
-
広告ブロッカーをインストール:
$ sudo apt update $ sudo apt install chromium-ublock-origin : 以下のパッケージが新たにインストールされます: chromium-ublock-origin fonts-font-awesome
確認:
$ which chromium-browser /usr/bin/chromium-browser $ whereis chromium-browser chromium-browser: /usr/bin/chromium-browser /usr/lib/chromium-browser /etc/chromium-browser /usr/share/chromium-browser /usr/share/man/man1/chromium-browser.1.gz $ chromium-browser --version Chromium 89.0.4389.90 Built on Ubuntu , running on Ubuntu 18.04
→snap パッケージではありません。
-
→いつものごとく、Chrome だと、keyling のエラーが出ます。個人的には、chromium は使っていません。
-
-
参考: Chromebook 以外の普通のPC へのGaliumOS 3.1 のインストールについて
プロセッサごとにISO イメージが提供されていますが、単に、Intel プロセッサの世代でChromebook で使われている周辺系を区分けしている(厳密にはカーネルのモジュールも合わせてます)だけの、Xubuntu よりはシンプルな、Ubuntu だと思います。
Chromebook ではコストが重視されているので、そのプロセッサの世代の汎用的なデバイスが使われている可能性が高いです。プロセッサの世代を合わせれば使える可能性は高くなります。
なので、Chromebook 以外の普通のPC へのGaliumOS 3.1 のインストールは可能だろうと思います。 また、USB メモリにインストールしたGaliumOS 3.1 なら、一度システム更新が終わっていれば、他のPC で(レスキュー、もしくは本番として)使える可能性は高いです。
-
今のところ、インストール時にはネット接続せずにインストールすることになるので、一番の問題は、「無線LAN」を認識できるかです。インストール後にシステム更新しないと他のネットワークアダプタを認識しないようなので、「無線LAN」が使えるかが重要です。
試しにライブUSB メモリを作成して立ち上げ、パネルの右下のネットワークアイコンをクリック→自宅の無線アクセスポイントが表示されれば、たぶんインストールできそうです。
外付けマウスにすれば、後はサウンド系です。プロセッサ(の世代)を合わせれば(使われているサウンドデバイスは同じ可能性が高いので)サウンドがそのまま使える可能性は高くなります。
-
- Chromebook 以外の普通のPC にて、Debian Xfce とか、Xubuntu よりはクセの少ない、軽量なUbuntu が欲しい人なら、一度試してみる価値はありそう。
-
-
-- -- -- -- -- -- -- -- -- -- -- -- -- -- -- -- -- -- -- -- -- -- -- -- -- -- -- -- -- -- -- -- -- --
GaliumOS でゲーム
-
-
1). マインスイーパ:
- 昔ながらのマインスイーパ (Minesweeper) ゲーム
$ sudo apt install kmines : 以下のパッケージが新たにインストールされます: docbook-xsl kdoctools5 khelpcenter kmines kpackagelauncherqml kpackagetool5 libgrantlee-templates5 libkf5declarative-data libkf5declarative5 libkf5js5 libkf5kdegames-data libkf5kdegames7 libkf5khtml-bin libkf5khtml-data libkf5khtml5 libkf5kirigami2-5 libkf5newstuff-data libkf5newstuff5 libkf5newstuffcore5 libkf5package-data libkf5package5 libkf5quickaddons5 libqt5quickcontrols2-5 libqt5quicktemplates2-5 libxml2-utils qml-module-org-kde-kirigami2 qml-module-org-kde-kquickcontrolsaddons qml-module-org-kde-newstuff qml-module-qtgraphicaleffects qml-module-qtqml-models2 qml-module-qtquick-controls2 qml-module-qtquick-templates2 qml-module-qtquick-window2 qml-module-qtquick2
→多くのパッケージがインストールされます。
-
実行時の画面:
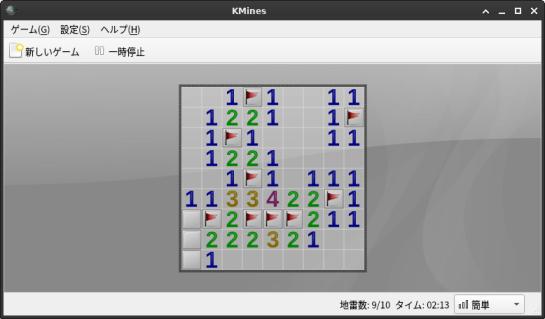
→隣接する爆弾の数のヒントを頼りに、怪しいコマは右クリックしてマーク(旗)。 爆弾ではないと思ったコマは左クリックでめくって行きます。
-
メニューの修正:
$ sudo mousepad /usr/share/applications/org.kde.kmines.desktop
↓ 修正:
Name[ja]=KMines マインスィーパ
-
-
2). ソリティア(クロンダイク):
- カードゲーム集
$ sudo apt install aisleriot : 提案パッケージ: gnome-cards-data 以下のパッケージが新たにインストールされます: aisleriot
実行時の画面:
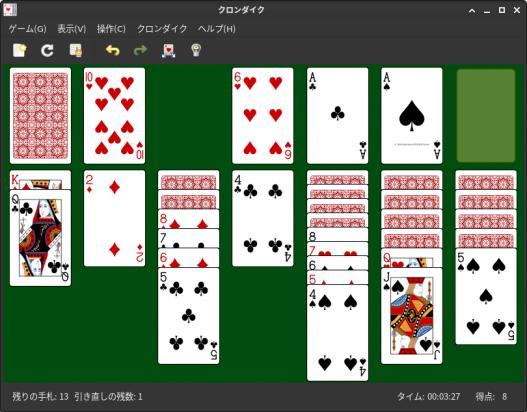
-
メニューの修正:
$ sudo mousepad /usr/share/applications/sol.desktop
↓ 行を追加:
Name[ja]=sol ソリティア(クロンダイク)
→これだけでは、修正が反映されず、「AisleRiot ソリティア」のままです。
「X-Ubuntu-Gettext-Domain=aisleriot」の行のファイル名で関連付けされているので、 翻訳ファイルの「/usr/share/locale-langpack/ja/LC_MESSAGES/aisleriot.mo」の内容が反映されます。
-
なので、 下記の行をコメント化:
# X-Ubuntu-Gettext-Domain=aisleriot
→メニューの項目名が修正されました。
-
-
3). 上海 (KMahjongg):
- 立体的に置かれたパイから同じパイを取っていくゲーム
$ sudo apt install kmahjongg : 以下のパッケージが新たにインストールされます: kdegames-mahjongg-data-kf5 kmahjongg libkf5kmahjongglib-data libkf5kmahjongglib5
→KMahjongg ライブラリも一緒にインストールされました。
-
実行時の画面:

-
メニューの修正:
$ sudo mousepad /usr/share/applications/org.kde.kmahjongg.desktop
↓ 修正:
Name[ja]=KMahjongg 上海
-
-
4). 四川省 (Shisen-Sho):
- 2コーナーまでに結ばれた同じパイを取っていくゲーム
$ sudo apt install kshisen : 以下のパッケージが新たにインストールされます: kshisen
→最初の起動にて、注意メッセージが出ていたのですが、表示されなくなっています。
上海 (KMahjongg) を先にインストールしておくと、実行に必要な牌(パイ)と背景のデータをロードするための「libkf5kmahjongglib5」がインストールされます。
-
実行時の画面:

下のパイがなくなると上のパイが落ちてきます。 取る順番が問われますが、すべてのパイを取れるとは限りません。
-
メニューの修正:
$ sudo mousepad /usr/share/applications/org.kde.kshisen.desktop
↓ 修正:
Name[ja]=kshisen 四川省
-
-
5). 四人麻雀 (kajongg):
- 英語音声付きの中国式の麻雀
メニューバーだけ日本語で、ほとんどが英語。ロボットの外国人の男女の声で「捨てたパイ名、ポン、チー、カン」を英語で発音します。あがりは「マージャン」と言います。おもしろいですね。ルールとか役は中国式なので戸惑います。
花パイがあり、点棒はなし(点数は帳簿に記入らしい)。流れたときテンパイしている必要はありません。8点しばり(8点以上の手でなければあがれない)で、リーチと門前テンツモがないのは役を知らない初心者にはつらいところ。
ルールについては、中国麻雀 を参照。 ヘルプは英語なので訳すのが面倒。雰囲気で遊べます。
-
依存するパッケージをインストール:
$ sudo apt install vorbis-tools : 以下のパッケージが新たにインストールされます: vorbis-tools
→これがないと、Kajongg のプレイ開始で「No voices will be heard because the program ogg123 is missing」が表示され、音声が出ません。
-
「kajongg」をインストール:
$ sudo apt install kajongg : 提案パッケージ: python-attr-doc python-openssl-doc python3-openssl-dbg python3-pam-dbg python3-pyqt5-dbg python3-wxgtk3.0 | python3-wxgtk python3-tk python3-gtk2 python3-glade2 python3-qt4 python3-wxgtk2.8 python3-twisted-bin-dbg 以下のパッケージが新たにインストールされます: kajongg python3-attr python3-automat python3-click python3-colorama python3-constantly python3-hyperlink python3-incremental python3-openssl python3-pam python3-pyasn1 python3-pyasn1-modules python3-pyqt5 python3-pyqt5.qtsvg python3-serial python3-service-identity python3-sip python3-twisted python3-twisted-bin python3-zope.interface
→多くのパッケージがインストールされます。
-
音声が出ないときの設定:
Configure →「Configure - Kajongg」 画面が表示
「Use sounds if available」にチェック
→「Apply」
→「OK」
-
実行時の画面:

アプリのメニューバー →「Play」→ユーザ名、ルールの選択 →「OK」→ゲーム開始
→音声が出ました。
自分の番になると自動でツモってきます。捨てるときは、パイを選んで「Discard」をクリック。
「Quit Kajongg」で終了。
和訳:
「Discard」: パイを捨てます
「No Claim」: 申告なし(スキップ)→待たずに次に早く進みたいとき
→連続クリックは気をつけないと、「Discard」に変わっていて、大事なパイを捨ててしまいます。
-
メニューの修正:
$ sudo mousepad /usr/share/applications/org.kde.kajongg.desktop
↓ 行を追加:
Name[ja]=kajongg 中国式の四人麻雀
-
-
6). フローズン・バブル (frozen-bubble):
風船ではなく、カラーボールです。角度を決めて発射して、同じ色が 3個以上くっつくと落っこちます。すべて落とせばクリア。
-
$ sudo apt install frozen-bubble : 提案パッケージ: fluid-soundfont-gm fluidsynth timidity musescore 以下のパッケージが新たにインストールされます: fonts-sil-gentium fonts-sil-gentium-basic frozen-bubble frozen-bubble-data libalien-sdl-perl libcapture-tiny-perl libclass-inspector-perl libcompress-bzip2-perl libfile-sharedir-perl libfile-which-perl libmikmod3 libsdl-gfx1.2-5 libsdl-mixer1.2 libsdl-pango1 libsdl-perl libsdl-ttf2.0-0 libtie-simple-perl timgm6mb-soundfont
確認:
$ apt list frozen-bubble* 一覧表示... 完了 frozen-bubble/bionic,now 2.212-8build2 amd64 [インストール済み] frozen-bubble-data/bionic,bionic,now 2.212-8build2 all [インストール済み、自動]
-
実行時の画面:

-
メニューの修正:
$ sudo mousepad /usr/share/applications/frozen-bubble.desktop
↓ 行を追加:
Name[ja]=Frozen-Bubble フローズン・バブル
および、修正:
# Icon=frozen-bubble Icon=/usr/share/icons/hicolor/48x48/apps/frozen-bubble.png
-
-
-- -- -- -- -- -- -- -- -- -- -- -- -- -- -- -- -- -- -- -- -- -- -- -- -- -- -- -- -- -- -- -- -- -- -
「appgrid」でゲームをインストール:
- ゲームをインストールするときは:
メニュー→システム→「App Grid Software Center」で起動
アプリの一覧のサムネール画像を見て、面白そうなものをインストールしました。
一覧からアプリをクリック→「インストール」ボタンをクリック→「起動する」に変わればインストール完了です。
-
- ちなみに、「appgrid」がなくても、synapitic や apt コマンドでもインストールできます。インストールするときのアプリ名はすべて小文字にします。
$ apt list kobodeluxe : kobodeluxe/bionic,now 0.5.1-8build1 amd64 [インストール済み] $ apt list LTris : ltris/bionic,now 1.0.19-3build1 amd64 [インストール済み]
-
-
1). kobodeluxe(宇宙船スクロールシューティングゲーム)
-
キビキビ動きます。速すぎるので難しいです。 レーダーで自分の位置を確認しながら、基地のパイプの先の球体にビームを当てて破壊します。
shift: 前後にビーム 矢印: 方向転換 スペース: 一時停止
-
コマンドでインストールする場合:
$ sudo apt install kobodeluxe : 以下のパッケージが新たにインストールされます: kobodeluxe kobodeluxe-data
-
実行時の画面:

-
メニューの修正:
$ sudo mousepad /usr/share/applications/kobodeluxe.desktop
↓ 行を追加:
Name[ja]=kobodeluxe 宇宙船スクロールシューティング
-
-
2). Lbreakout2(ブロックくずし もどき)
-
ラケットで受けている途中で、お宝に気を奪われると、受け損ないます。
-
コマンドでインストールする場合:
$ sudo apt install lbreakout2 : 以下のパッケージが新たにインストールされます: lbreakout2 lbreakout2-data
-
実行時の画面:

→落ちてくるのがお宝と限らないのが面白いところ。 ラケットの幅が広くなるお宝と狭くなるお宝があります。ボールが2個に増えるのもありました。
-
メニューの修正:
$ sudo mousepad /usr/share/applications/lbreakout2.desktop
↓ 行を追加:
Name[ja]=Lbreakout2 ブロックくずし
-
-
3). LTris(テトリス もどき)
-
落ちる場所がぼんやりと表示されて親切だけど、落ち方が乱暴なテトリスです。
操作が矢印キーだけなので窮屈です。スペースキーで落とすか、回転してほしいです。
-
コマンドでインストールする場合:
$ sudo apt install ltris : 以下のパッケージが新たにインストールされます: ltris
-
実行時の画面:

-
メニューの修正:
$ sudo mousepad /usr/share/applications/ltris.desktop
↓ 行を追加:
Name[ja]= LTris テトリス
および、アイコンが表示されないので修正:
# Icon=/usr/share/games/icons/ltris48.gif Icon=/usr/share/pixmaps/ltris.xpm
-
-
4). open-invaders(スペースインベーダー もどき)
-
懐かしのアーケードゲームです。キーの反応がイマイチなのがゲーム性を高めています。
shift: ビーム発射 矢印: 移動 Q: 終了
-
コマンドでインストールする場合:
$ sudo apt install open-invaders : 以下のパッケージが新たにインストールされます: libaldmb1 liballegro4.4 libdumb1 open-invaders open-invaders-data
-
実行時の画面:

→スペースキーを酷使しないように、shift キーをビーム発射にしたのだと思います。
-
メニューの修正:
$ sudo mousepad /usr/share/applications/open-invaders.desktop
↓ 行を追加:
Name[ja]=open-invaders スペースインベーダー
-
-
まとめ
ASUS Chromebox CN60 はChromeOS デバイスです。 「フルROM」のファームウェアへの置換により、ChromeOS は使えなくなりましたが、普通のUEFI 立ち上げのパソコンと同じようにLinux がインストールできるようになりました。
-
ASUS Chromebox CN60 はプロセッサが「Haswell」のため、Linux のインストールがとても素直で楽でした。
気になるのは「古いインテルのプロセッサ」で、内臓のディスプレイドライバーのサポートがされておらず、カーネルが「5.7」以上だと問題となりそうなことです。(「5.8」のGNOME ではすでに問題あり)
ただし、「GaliumOS」はカーネルがそれほどアップしそうにないし、「5.8」でも動く Xfce につき、今のところは支障はなさそう。
-
-
以上。
-
-
-
目次
-
-
- 目次
- -- -- -- -- -- -- -- -- -- -- -- -- -- -- -- -- -- -- -- -- -- -- -- -- -- -- -- -- --
- 「GalliumOS 3.1」デスクトップの画面:
- GalliumOS について:
- -- -- -- -- -- -- -- -- -- -- -- -- -- -- -- -- -- -- -- -- -- -- -- -- -- -- -- -- -- -
- 「GalliumOS 3.1」のインストール
- -- -- -- -- -- -- -- -- -- -- -- -- -- -- -- -- -- -- -- -- -- -- -- -- -- -- -- -- -- --
- インストール後の「システム更新」:
- -- -- -- -- -- -- -- -- -- -- -- -- -- -- -- -- -- -- -- -- -- -- -- -- -- -- -- -- -- -- -
- コマンドで「システム更新」をするとき:
- -- -- -- -- -- -- -- -- -- -- -- -- -- -- -- -- -- -- -- -- -- -- -- -- -- -- -- -- -- -- --
- 日本語入力:
- -- -- -- -- -- -- -- -- -- -- -- -- -- -- -- -- -- -- -- -- -- -- -- -- -- -- -- -- -- -- -- -
- その他の設定:
- ファイルマネージャ「thunar」にて、表示されるファイルの日付の書式を変更:
- ファイルマネージャ「thunar」にて、自動マウント(gvfs)する設定:
- 「firefox」ブラウザのインストール:
- 「firefox」ブラウザにて、全角の記号「<」(3008) と「>」(3009) が文字化け(未定義の表示)
- 「noto-fonts-cjk」をインストール:
- 参考: 源ノ角ゴシック Code JP (Source Han Code JP) をインストール:
- 参考: 源ノ角ゴシック JP (Source Han Sans JP) をインストール:
- Xfce のパネルの設定:
- ショートカットキーの設定(ウィンドウ画面のタイル動作):
- 「appgrid」について:
- ファイアウォール「gufw」のインストール:
- 「synaptic」のインストール:
- 「disks」のインストール:
- 「gparted」のインストール:
- 「kolourpaint」のインストール:
- -- -- -- -- -- -- -- -- -- -- -- -- -- -- -- -- -- -- -- -- -- -- -- -- -- -- -- -- --_
- 「FeatherPad」のインストール:
- 1). インストールできるバージョンを確認:
- 2). 作業用に、~/Git/ フォルダ作成(任意)
- 3). git があるか確認:
- 4). ビルドの依存関係をインストール:
- 5). ソースをダウンロード:
- 6). ビルドのツールの準備:
- 7). cmake を使ってビルドする場合
- 8). Qt 5 のバージョンが低いので、FeatherPad のバージョンを下げてビルドしました:
- 9). cmake を実行:
- 10). make を実行:
- 11). インストール
- 12). 確認:
- 13). 翻訳パッケージのインストール:
- 14). 確認:
- 15). 「FeatherPad」を使いやすく設定:
- 16). ヘルプを Ctrl+H で呼び出せる青色タブの「書き込み保護された備忘録」として使う:
- 17). 履歴ファイルの更新ができなくなったとき:
- -- -- -- -- -- -- -- -- -- -- -- -- -- -- -- -- -- -- -- -- -- -- -- -- -- -- -- -- -- -- -- --
- 「Notepadqq」のインストール:
- -- -- -- -- -- -- -- -- -- -- -- -- -- -- -- -- -- -- -- -- -- -- -- -- -- -- -- -- -- -- -- -- -
- 「AzPainter」のインストール:
- -- -- -- -- -- -- -- -- -- -- -- -- -- -- -- -- -- -- -- -- -- -- -- -- -- -- -- -- --_
- 「qpdfview」のインストール:
- -- -- -- -- -- -- -- -- -- -- -- -- -- -- -- -- -- -- -- -- -- -- -- -- -- -- -- -- -- -- -- -- --
- オーディオプレイヤー「audacious」のインストール:
- -- -- -- -- -- -- -- -- -- -- -- -- -- -- -- -- -- -- -- -- -- -- -- -- -- -- -- -- -- -- -- -- -- -
- 参考: ログイン画面の確認:
- 参考: スクリーンセーバーについて確認:
- 参考: ディスプレイの輝度調整について確認:
- 参考: Chromium ブラウザをインストール:
- 参考: Chromebook 以外の普通のPC へのGaliumOS 3.1 のインストールについて
- -- -- -- -- -- -- -- -- -- -- -- -- -- -- -- -- -- -- -- -- -- -- -- -- -- -- -- -- -- -- -- -- -- --
- GaliumOS でゲーム
- -- -- -- -- -- -- -- -- -- -- -- -- -- -- -- -- -- -- -- -- -- -- -- -- -- -- -- -- -- -- -- -- -- -- -
- 「appgrid」でゲームをインストール:
- まとめ
- -
-
-
-
-