登録日: 2021-05-03 更新日: 2021-11-25
前回、「Xubuntu 20.04.2 LTS」に、ハードウェアの違いを仮想マシンにより吸収してくれる「VirtualBox」をインストール しました。
そのVirtualBox に「Manjaro OpenBox 20.2.1」をインストールしてみました。その備忘録です。 ローリングリリースにつき、現在は「Manjaro OpenBox 21.0.7」に更新されています。
-
ホストOS : Xubuntu 20.04.2 LTS
ゲストOS : Manjaro OpenBox 20.2.1 ←(作業時のバージョン)
-
-
使用したPC は「ASUS Chromebox CN60 」で、プロセッサは第4世代の古い「Intel Celeron 2955U 」です。
-
(注)リンクを戻るときはブラウザの左上の「←」をクリック
-
-
目次
-
-
-
-
--- - --- - --- - --- - --- - --- - --- - --- - --- - --- - --- - --- - --- - --- - -
VirtualBox で「Manjaro OpenBox」を起動している画像:

Openbox にはパネルがありません。「tint2」をパネル代わりによく使うアプリをアイコン登録。右クリックのメニューも編集しました。シンプルでありながら、ほとんどXfce やLXDE と変わらない使い勝手です。端末のシェルはzsh で見た目が派手で補完機能が充実しています。
画面の一番下は、ホストOS の「Xubuntu 20.04.2 LTS」のパネルです。
-
-
--- - --- - --- - --- - --- - --- - --- - --- - --- - --- - --- - --- - --- - --- - --
-
現時点のバージョンを表示:
-
Manjaro Linux はローリングリリースにつき更新されて行くので、現時点のバージョンを表示しました:
2021-07-02 現在:
▷ cat /etc/lsb-release DISTRIB_ID=ManjaroLinux DISTRIB_RELEASE=21.0.7 DISTRIB_CODENAME=Ornara DISTRIB_DESCRIPTION="Manjaro Linux" ▷ uname -r 5.10.42-1-MANJARO
→端末のプロンプトの行は両端を特殊なコードで囲まれています。見やすく文字処理しやすいようにできているみたいですが、ブログに直に貼り付けると文字化けするので、「▷」に省略して記述しました。
-
実際の端末での表示:
![]()
-
直にブログに貼り付けてみると:
~ ls ✔
↓ 省略して記述:
▷ ls
-
-
Xubuntu について:
-
-
-
Manjaro Linux について:
-
Manjaroは、Arch Linux をベースにして、複数のデスクトップ環境と管理ツールを提供。GUI が最初から使えるので、Arch Linux よりもインストール(とデスクトップ環境の構築)の手間が少ないです。
Arch Linux の利点のパッケージ管理の「AUR リポジトリ」と、それをビルドするシステムを使えます。これにより欲しいアプリの入手がしやすいです。
Manjaro のリポジトリはArch Linux のリポジトリとは別です。先端を行くArch Linux よりも少し遅れて登録されるので、リスクを軽減できたり、独自のツールを提供できます。
ローリングリリースの採用と、カーネル管理ツールがあるので、通常のリリース方式に比べると、システムのインストール作業の回数を減らせます。(カーネルのアップはツールがあるので容易です)
-
Manjaro Linux 公式サイト
2021-07-17 現在
代表的なバリエーション:
Manjaro XFCE は、21.0.4(カーネル 5.10)
→インストーラの動作は未確認。Architect の復活はなし。
-
追記: 2021-07-17 確認
Manjaro 21.0.2(カーネル 5.10)のcommunity にて提供されているのは下記です:
- Awesome - Bspwm - Budgie - Cinnamon - I3 - LXDM - LXQt - MATE - OpenBox
→今度は、「 Deepin」(中国製)、「Sway」が消えました。バージョンも下がっています。
community のページの管理に疑問。輪番制なのか、乗っ取られて元に戻しての繰り返しなのか?
-
追記: 2021-07-02 確認
Manjaro 21.0.7(カーネル 5.10)のcommunity にて下記が消えました:
- LXQt - LXDM - OpenBox
-
community にて提供されているのは下記のみです:
- Budgie - Cinnamon - Deepin (中国製) - I3 - MATE - Sway (キーボードユーザ向け i3)
-
ミラーサイトで入手できるISO イメージ(カーネル5.6)は、インストールできますが、直後のシステム更新で(自分の試した範囲では)失敗します。段階的にアップできればいいのかもしれませんが、いきなり最新へは無理みたい。ダウンロード後の認証で失敗します。
Architect はネットインストールに近いので、setup 入力後の更新で矛盾があると言って失敗してインストールの初期画面が表示されません。
→最新のManjaro のインストーラが自分のPC では使えない(インストール中にならない)ので、Manjaro Linux Architect (インストーラはCUI)で乗り切ろうと考えていたのは甘かったみたい。
-
manjaro-*-20.2.1-210130-linux59.iso にて、立ち上げ時のメニューの表示やインストーラーが変わりました
→自分のPC だと、「今すぐインストール」をクリックしても画面がそのままで変わらず、インストール中になりませんでした。Xfce で試してもインストーラーは同じで使えませんでした。
- 最新のインストーラが動作するPC や、VirtualBox での使用、もしくは、すでにインストールされていてシステム更新も逐次されているシステムなら支障なく、そのままローリングリリースの恩恵に預かれると思います。
-
→追記: 2021-11-25
カーネル5.13 対応版に入っているインストーラーだと、自分のPC でも使えました:
「manjaro-xfce-21.1.6-211017-linux513.iso」
-
-
OpenBox について:
-
- Openbox(オープンボックス) は、シンプルで軽量なウィンドウマネージャです。パネルを持たないのでデスクトップには何もなく、デスクトップ上で右クリックするとメニューが表示されます。
→LXDE(デスクトップ環境)やLubuntuなどの基本のウィンドウマネージャとして使われています。
-
OpenBox のカスタマイズのやり方の資料:
参考:
-
→Openbox のメニューにアプリを追加するときは、メニュー設定ファイルの「/etc/xdg/openbox/menu.xml」を「~/.config/openbox/menu.xml」にコピーしておき、編集します。
-
- ショートカットキーの追加は「~/.config/openbox/rc.xml」を修正。
→対応するキーを置き換えるときは「Settings」→「Openbox Key Bindings」ツールを使います。
-
-
→今回は、「tint2 」を使用。
-
→自動起動したいプログラムは「~/.config/openbox/autostart」スクリプトに記述します。
-
-
VirtualBox について
-
- 「VirtualBox 」 は、Oracle が開発している仮想マシンを構築するためのソフトウェアです。
-
仮想マシンを使うことで、ハードウェアで問題となりそうなPC でも、最新のLinux ディストリビューションをインストールできる可能性が高くなります。
余計なソフトが一緒に動くので、その分、負荷が大きいことと、メモリとストレージを使います。 システムに余裕がないと厳しく、特にメモリは、ホストOSとゲストOSとで分割して使われるので、メモリ設定の影響が大きいです。
→今回使った「ASUS Chromebox CN60」は、メモリ8GB、M.2 SSD 240GB に増設しています。
-
-
--- - --- - --- - --- - --- - --- - --- - --- - --- - --- - --- - --- - --- - --- - ---
カーネル「5.8」にて問題が出やすいデスクトップやアプリ について:
今どきのPC なら問題ありません。
Intel プロセッサ内臓のGPU で使われる、古いグラフィックドライバー(i915 等)がうまく動かないようです。BIOS 立ち上げの頃のプロセッサなので、カーネル側ではサポート外につき改善は期待できません。
画面真っ暗でカーソルのみ表示されたまま、デスクトップ画面やアプリが表示されなかったり、ウィンドウ枠だけ表示されたりします。
-
「Xfce」で、GPU関連の問題を回避できました
-
- ということで、ホストOS には「Xubuntu 20.04.2 LTS 」をインストールしました。
-
-
------------------------------------------------------------------
Vritualbox であればカーネルの問題を回避できそうなので、今回試してみました
-
Vritualbox を使うと、ハードウェアの代わりに仮想マシン(仮想のパソコン)が使われます。
古いPC であっても、最新のLinux ディストリビューションが使えるかもしれません。 負荷は大きくなりますが、軽量なディストリビューションを選べば試してみる価値はありそう。
Vritualbox のサイトでの最新のバージョンは6.1.22 です。
-
-
--- - --- - --- - --- - --- - --- - --- - --- - --- - --- - --- - --- - --- - --- - ----
ホストOS 側の確認:
ホストOS : Xubuntu 20.04.2 LTS
$ cat /etc/lsb-release DISTRIB_ID=Ubuntu DISTRIB_RELEASE=20.04 DISTRIB_CODENAME=focal DISTRIB_DESCRIPTION="Ubuntu 20.04.2 LTS" $ uname -r 5.8.0-50-generic
-
システム更新で最新にしました:
$ sudo apt update $ sudo apt upgrade
-
再起動
-
-
--- - --- - --- - --- - --- - --- - --- - --- - --- - --- - --- - --- - --- - --- - -----
ホストOS 「Xubuntu 20.04.2 LTS」に「VirtualBox」をインストール:
-
前回の作業 を参照:
-
1). 「VirtualBox」の起動を確認:
メニュー→システム→「VirtualBox」
→「Oracle VM VirtualBox マネージャー」が開きました。
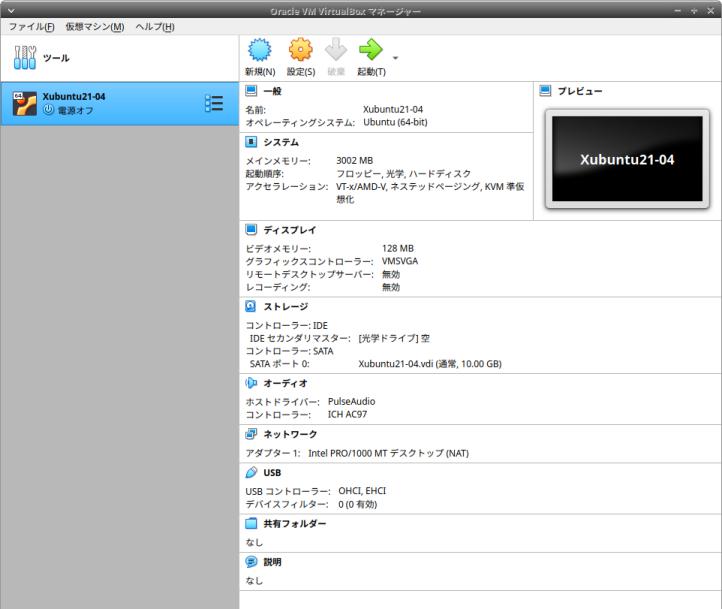
→前回の作業で、仮想マシンの「Xubuntu21-04」が作成されています。
-
→VirtualBox バージョン 6.1.16_Ubuntu r140961 (Qt5.12.8)
VirtualBox は起動できます。
-
2). 「VirtualBox Extension Package」が正しくインスールされているか確認
VirtualBox を起動します。
「ファイル」→「環境設定」→「機能拡張」タブ
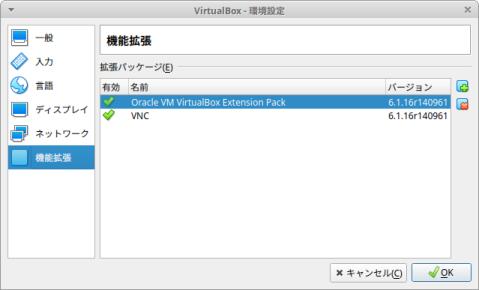
→右側の一覧に、
「Orcle VM VirtualBox Extension Pack」に「チェックマーク」が付いているか確認:
→「!」マークだと正しく機能していない可能性があります。
-
「VNC」も使うなら、「VNC」にもチェックがついているかを確認:
-
「VirtualBox Extension Package」が有効になっているかの確認:
再起動してから確認
$ vboxmanage list extpacks Extension Packs: 2 Pack no. 0: Oracle VM VirtualBox Extension Pack Version: 6.1.16 Revision: 140961 Edition: Description: Oracle Cloud Infrastructure integration, USB 2.0 and USB 3.0 Host Controller, Host Webcam, VirtualBox RDP, PXE ROM, Disk Encryption, NVMe. VRDE Module: VBoxVRDP Usable: true Why unusable: Pack no. 1: VNC Version: 6.1.16 Revision: 140961 Edition: Description: VNC plugin module VRDE Module: VBoxVNC Usable: true Why unusable:
→2つのパッケージが有効です。
-
3). 「VirtualBox Guest Additions.iso」のインストール
- ゲストOS を起動して、VirtualBox のメニューでマウント指示すると、ダウンロードされていない場合は、ダウンロードしてくれますが、事前にホストOS 側にダウンロードできます。ゲストOS 側にマウントして使います。
使えるバージョンの確認:
$ apt search virtualbox-guest-additions-iso : virtualbox-guest-additions-iso/focal-updates,focal-updates,now 6.1.16-1~ubuntu1.20.04.1 all [インストール済み] guest additions iso image for VirtualBox
→iso イメージは共通ですが、ゲストOS のパッケージの方がバージョンが高いので、どう使われるのかわからず迷ったので、ゲストOS に挿入するときに自動でダウンロードしてもらうことにしました。なので、今回はインストールしませんでした。(追記: ホストOS 側のVirtualBox のバージョンと同じものが、ホストOS のVirtualBox のフォルダにダウンロードされました)
ゲストOS(ごと)に、このiso をマウント(挿入すると自動でマウントされます)して、インストール(ビルドの実行)することで機能が有効になります。(挿入して、自動でダウンロードした場合は、作業完了後にアンマウントすると削除されました。ディスクを無駄にしません)
OS の機能はそれぞれ違い、ゲストOS によってはやり方が違ったり、サポート対象でなく(例えば、Haiku OS)、インストールできないOS もあります。(サポート対象が限られているのは、Oracle の好意で提供されているものだからです。)
-
4). virtualbox に関連するパッケージがインストールされたかの確認:
$ apt list virtualbox : virtualbox/focal-updates,now 6.1.16-dfsg-6~ubuntu1.20.04.1 amd64 [インストール済み]
-
$ apt list virtualbox-ext-pack : virtualbox-ext-pack/focal-updates,focal-updates,now 6.1.16-1~ubuntu1.20.04.1 all [インストール済み]
-
-
--- - --- - --- - --- - --- - --- - --- - --- - --- - --- - --- - --- - --- - --- - ----- -
「ゲストOS」のISO イメージをダウンロード:
-
ゲストOS : Manjaro OpenBox 20.2.1 ←(作業時のバージョン)
2021-04-17 作業時に使ったイメージ:
-
Manjaro OpenBox のダウンロード:
manjaro-openbox-20.2.1-210130-linux59.iso 2021-01-31 1.86GB
-
チェックサムの確認:
manjaro-openbox-20.2.1-210130-linux59.iso.sha256 を確認して、
$ cd ~/ダウンロード/ $ sha256sum manjaro-openbox-20.2.1-210130-linux59.iso abe65ee39430b444c513f265d77b0057613b38e7f67f39e053b15d226fd1c052 manjaro-openbox-20.2.1-210130-linux59.iso
-
-
--- - --- - --- - --- - --- - --- - --- - --- - --- - --- - --- - --- - --- - --- - ----- --
「仮想マシン」の作成:
-
1). システム→「VirtualBox」→「VirtualBox」を起動
VirtualBox マネージャの画面:
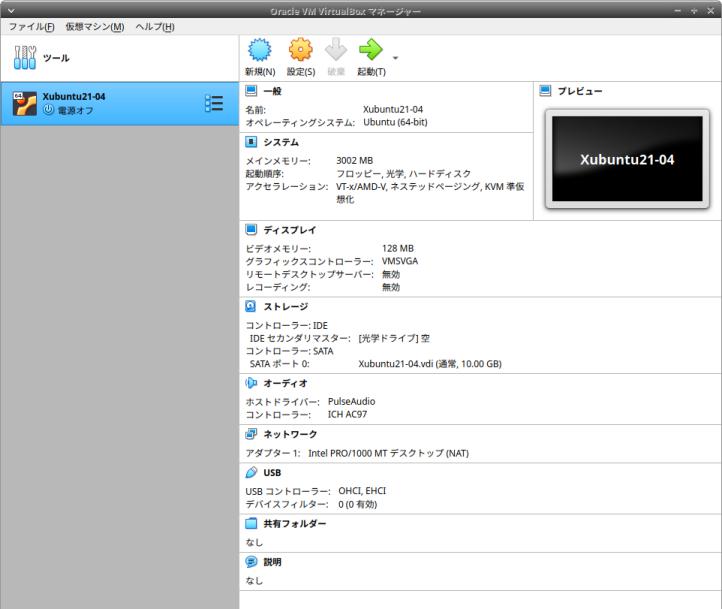
→すでに別の仮想マシンを作成して、ゲストOS をインストールしています。
-
2). 右上の「新規」ボタンをクリック
-
3). 名前とオペレーティングシステム:
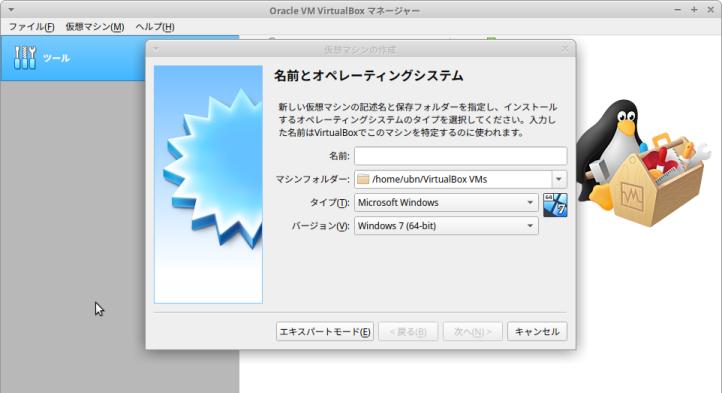
-
名前:Manjaro-OpenBox-20-2 ←(好きな英字の名前、フォルダ名になります) タイプ:Linux バージョン:Mandriva(64bit) →「Arch Linux(64bit) 」に変更
ちなみに、Mandriva はFedora ベースのMandarake の後継で、Manjaro とは別物です。
→「次へ」
-
4). メモリサイズ:
3025 MB ←(大きすぎると、 ホストOS が不調になります)
→「次へ」
-
5). ハードディスク:
「仮想ハードディスクを作成する」にチェック ←(つまり、ファイルが使われます)
→「作成」
-
6). ハードディスクのファイルタイプ:
「VDI(VirtualBox Disk Image)」にチェック ←(つまり、VirtualBox 形式)
→「次へ」
-
7). 物理ハードディスクにあるストレージ:
「可変サイズ」にチェック
→「次へ」
-
8). ファイルの場所とサイズ:
仮想ハードディスクとなるファイルが格納される、フォルダの指定:
今回は「/home/ubn/VirtualBox VMs/Manjaro-OpenBox-20-2.vdi」
→すでに入っている指定のまま、にしました。
-
可変サイズにした場合の、ファイルサイズの上限値:
8.00 GB →「30.26 GB」に変更(10 GB だとシステム更新だけですぐ一杯 になりました)
→「作成」
-
9). 仮想マシンの「Manjaro-OpenBox-20-2」が作成されました:
-
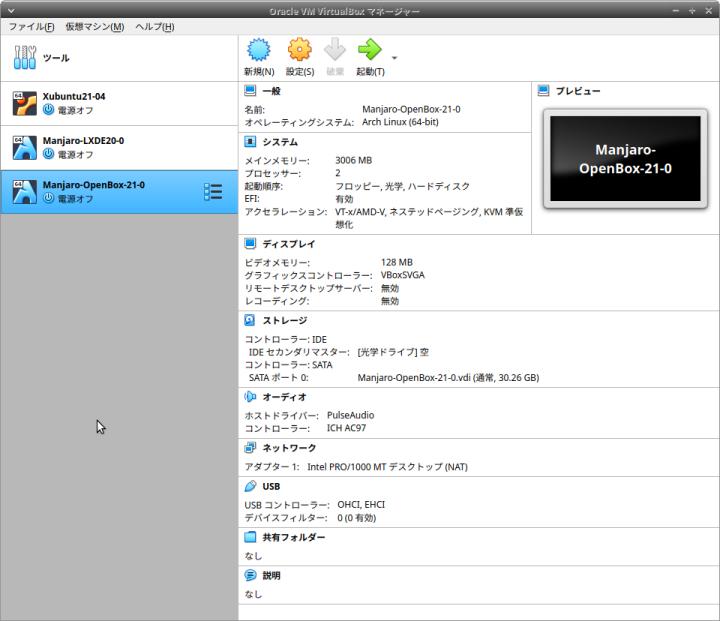
実際のハードウェアによっての制限はありますが、汎用のドライバーが使われることと、下記のように設定値を後から変更できるのがすごいところ。
-
10). 「ディスプレイ」の設定を変更:
「ディスプレイ」をクリック→「スクリーン」タブ
- ビデオメモリー: 16MB →「128MB」に変更 - グラフィックコントローラー: VMSVGA →「VBoxSVGA」に変更
→「VBoxSVGA」に変更しないと、デスクトップが「真っ暗のまま」起動できないことがありました。 実はライブ立ち上げで、右上にメッセージらしきものが表示されていましたが、警告とは受け取っていませんでした。
-
11). 「システム」の設定を変更:
「システム」をクリック→「プロセッサー」タブ
- プロセッサー数 : 1 CPU →「2 CPU」に変更
→使われているプロセッサが持つ、物理的な数と合わせると、速度の向上が期待できます。 使われているプロセッサにより数は違うので注意。
-
→「OK」
-
-
--- - --- - --- - --- - --- - --- - --- - --- - --- - --- - --- - --- - --- - --- - ----- ---
仮想マシンに、「ゲストOS」をインストール:
-
1). インストールしたい仮想マシンを選択して、「設定」(歯車)ボタンをクリック
-
2). CD/DVD ドライブを指定します:
「ストレージ」タブ→「ストレージデバイス」の下にある「コントローラー:IDE」
→その下の「空」をクリックして選択
-
3). ISO イメージファイルを指定します:
その右の「属性」
光学ドライブ: 「IDE セカンダリマスター」の右にある水色のアイコンをクリック
→「ディスクファイルを選択」
-
「仮想光学ディスクファイルを選択してください」画面
→「~/ダウンロード/manjaro-openbox-20.2.1-210130-linux59.iso」を選んで「開く」
→「空」だったのが、「manjaro-openbox-20.2.1-210130-linux59.iso」に変わりました。
-
→「OK」
-
表示例:
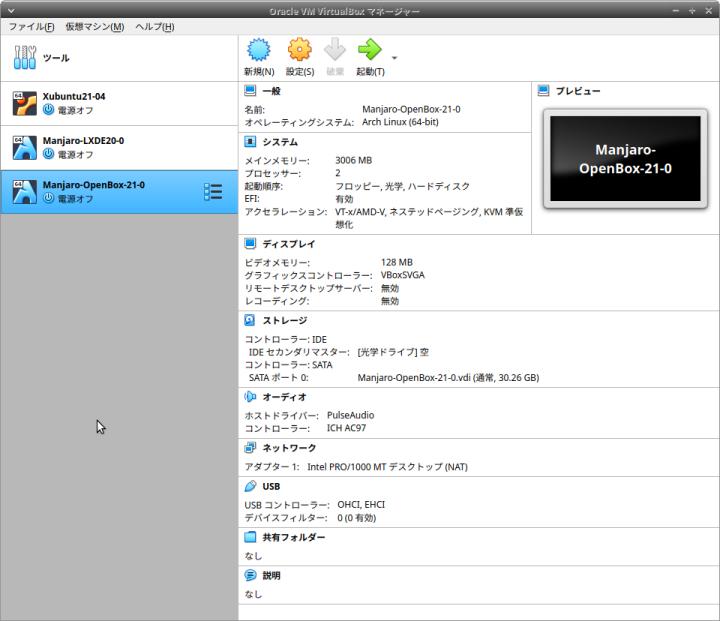
→この設定は今回の設定とはちがいます。「ストレージ」項目の光学ドライブ: に「manjaro-openbox-20.2.1-210130-linux59.iso」が入ります。
-
4). 「起動」(緑色の右矢印)ボタン
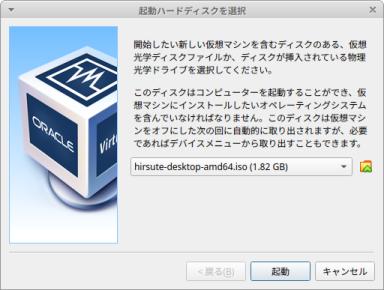
起動ディスクを指定します。事前に入っているのはマウントしたことのあるドライブなので、ライブCD イメージに変更します。
→「起動」ボタンをクリック
→仮想マシンが起動
-
5). あとは「ライブ CD」で立ち上げての、Linux (ゲストOS )のインストールを行います
→ライブ CD を作成する手間が要らないので楽です。
-
-
--- - --- - --- - --- - --- - --- - --- - --- - --- - --- - --- - --- - --- - --- - ----- ----
「Manjaro OpenBox 20.2.1」のインストール
-
1). ライブCD イメージでブートすると、すぐに、「Welcome to Manjaro」画面が表示されます。
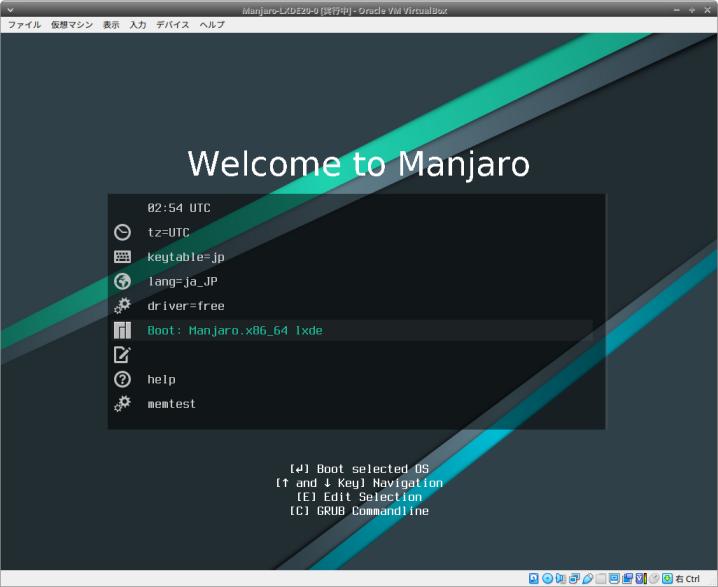
- Keytable = jp - lang = 日本語 → ja_JP
としてから、 Boot: を選んで、Enter キー
-
2). デスクトップ画面が表示
「Manjaro へようこそ!」画面が表示されます:

→ブート時の設定で日本語化されています。
-
3). インストール中にサスペンドして中断されないように変更
画面のオフの解除にいちいちパスワード「manjaro」の入力が必要だったりします。
メニュー→設定→電源の管理
「ディスプレイ」タブ
ディスプレイ電源管理: オン→「オフ」に変更
ブランク画面にするまでの時間: 10分→「しない」(一番左側)に変更
→「閉じる」
-
4). 仮の日本語フォント(さざなみフォント)をインストール:
- インストーラーを起動すると、下記のように一部の 日本語文字が豆腐になり、英語だけが表示される歯抜けの表示になるので、その回避策です:
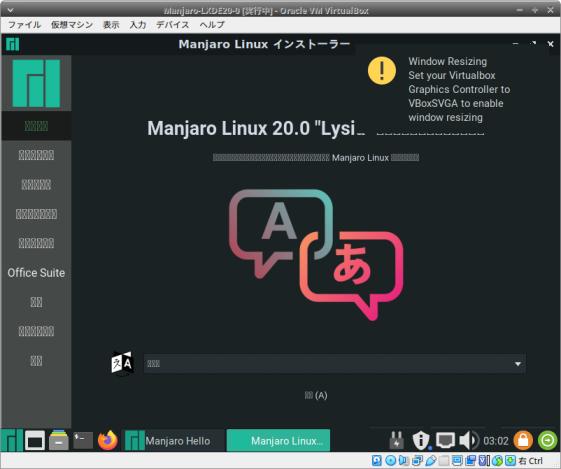
-
左下のパネル →「端末」アイコンをクリック→「端末」を起動。
- 仮の日本語フォント(さざなみフォント)をインストール:
▷ sudo pacman -Sy ttf-sazanami
→「S」は大文字です。 2度ほど Enter を入力。
もし、リポジトリの同期に失敗するようなら、ミラーの状態状態がよくありません。再起動することでミラーが変更されるので、そこからやり直します。
-
参考: pacman のパラメータについて
ちなみに、「-Sy」で個別のパッケージのインストールを行うと、個別のリポジトリの更新が行われます。ライブUSB なら壊れないし、手間を減らすために今回は使っています。
本番のローリングリリースの場合はデータベースに矛盾を発生しやすいので、ライブUSB 以外での使用はやめた方が無難です。最悪pacman で同期が取れなくなり、パッケージのインストールができなくなります。
本番のローリングリリースの場合は、使ったとしてもすぐに「-Syu」して全体のシステム更新(すべてのリポジトリの同期)をしてから、それ以降は「-S」で個別のパッケージのインストールを行うと、データベースを壊すことがありません。不安な方はManjaro ならGUI でパッケージ管理するのが安心かも。
-
→右上の「x」で「端末」を閉じます。
-
5). 「Manjaro へようこそ!」画面にて、「インストーラーを起動」をクリック
- インストーラーのメニューや「Manjaro へようこそ!」で使われている日本語が細めのフォントに変化。きれいなフォントではありませんが、読めます。
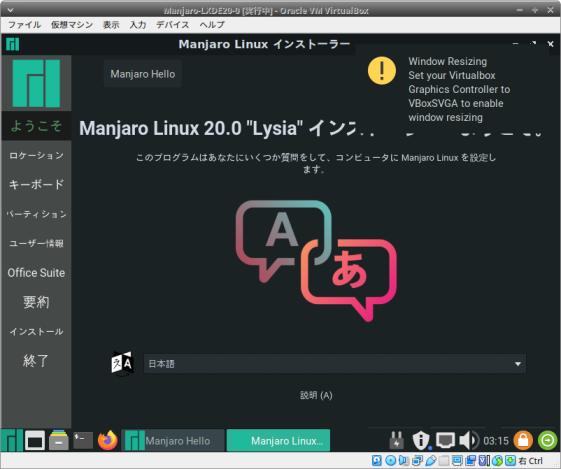
-
ようこそ:
自動で「日本語」が選択されるまで待ちます。
-
6). 画面の下にある「次へ」ボタンが見えない(操作できない)ので、
「インストーラー」画面の右上にある「最大化」アイコンをクリック
→「次へ」ボタンが見えました。 狭い画面で少しだけウィンドウが大きい状態、きっちり最大化されていなかったみたい。
-
「日本語」
→「次へ」
-
7). ロケーション:
地域: Asia、ゾーン: Tokyo (地図で日本をクリックしても設定されます)
→「次へ」
-
8). キーボード:
キーボードモデル: Generic 105-key PC (intel.) Japanese、デフォルト
「ここでタイプしてキーボードをテストしてください」→ @@ で確認。
-
9). パーティション:
インストール先は仮想ディスク(ファイル)です。
ストレージデバイスを選択: 「VBOX HARDDISK - 30.26 GiB (dev/sda)
「ディスクの消去」をクリック
→「次へ」
-
10). ユーザ情報:
任意設定
管理者パスワードは入力するか、または、「管理者アカウントと同じ」にチェック。
→「次へ」
-
11). Office Suite:
→「No Office Suite」を選択(オフィスソフトなし)
→「次へ」
-
12). 要約:
- 今までに設定した内容を確認。
画面に入りきれてないメッセージがあります。スクロールさせます。
-
→「インストール」
→「今すぐインストール」
インストールが開始されます:

-
13). 「すべて完了しました。」表示:

→「実行」
→「インストーラー」のウィンドウが閉じます。
右上の「x」で、ようこそ画面を閉じます。
-
14). シャットダウン
メニュー →ログアウト →シャットダウン
-
15). 「VirtualBox」ウィンドウが閉じたら(仮想マシンの電源が落ちたら)、ライブCD を取り外し
→ストレージにある、 [光学ドライブ] manjaro-openbox-20.2.1-210130-linux59.iso をクリック
→「manjaro-lxde-20.0-200423-linux56.iso」をクリックして、チェックを外します。
→ [光学ドライブ] 空 に変わりました。
-
16). インストールした仮想マシン「Manjaro-OpenBox-20-2」を選んでおいて、「起動」ボタン
-
17). ログイン画面にて、ユーザ名とパスワードを入力:
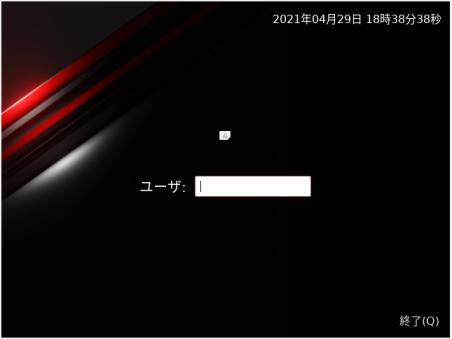
→壁紙の違いで、いつもとは雰囲気が違います。
-
18). デスクトップ画面が表示:
「Manjaro へようこそ」画面が表示されました:
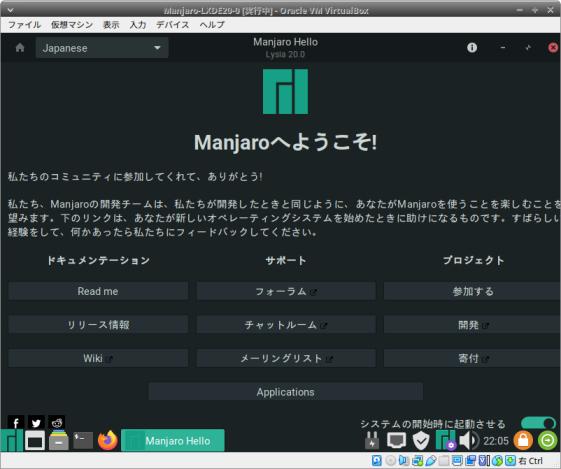
→日本語が豆腐に文字化けしています。とりあえず、右上の「x」で閉じます。
-
-
--- - --- - --- - --- - --- - --- - --- - --- - --- - --- - --- - --- - --- - --- - ----- -----
インストール後の「システム更新」:
-
1). リポジトリの同期
▷ sudo pacman -Sy
→コマンドを使うために、ローカルのリポジトリを読み込ませています。「-Syu」とすると、古いミラーリストを使って(多量の)システム更新が走ってしまうので注意。
-
2). ミラーサーバの見直し
-
Mirrorlist の確認:
▷ cat /etc/pacman.d/mirrorlist ## ## Manjaro Linux default mirrorlist ## Generated on 2021-04-17 21:36 ## ## Please use 'pacman-mirrors -f [NUMBER] [NUMBER]' to modify mirrorlist ## (Use 0 for all mirrors) ## ## Country : United_States Server = https://mirror.math.princeton.edu/pub/manjaro/stable/$repo/$arch ## Country : Indonesia Server = http://kartolo.sby.datautama.net.id/manjaro/stable/$repo/$arch ## Country : Switzerland Server = https://manjaro.osmir.ch/stable/$repo/$arch
→相変わらず、遠い国ばっかり。たぶん開発者に近い国なんでしょうね。インドネシアはマシな方かな。 ちなみに、下記のコマンドはPython で作られているManjaro 専用のツールです。
-
Mirrorlist の更新:
▷ sudo pacman-mirrors -f : ::INFO Mirror list generated and saved to: /etc/pacman.d/mirrorlist
→少し時間がかかります。日時によりミラーのヒット率は変わるので、自分がパソコンをよく使う時間帯や曜日に更新するのがベターです。たまたまその日は速いミラーはけっこうあります。
-
Mirrorlist の修正:
▷ sudo xed /etc/pacman.d/mirrorlist
→あまり見たことのない下記の2行を削除:
## Country : Global Server = https://mirrors.fossho.st/manjaro/stable/$repo/$arch
→ミラーの更新した日時、曜日によってはあまり使われないミラーがその時だけ好成績でヒットすることがあります。
- 登録が多すぎるので、先頭行のいくつかだけを残して削除。
-
修正の結果(ミラーの一覧)を確認:
▷ cat /etc/pacman.d/mirrorlist ## ## Manjaro Linux default mirrorlist ## Generated on 2021-04-17 23:32 ## ## Please use 'pacman-mirrors -f [NUMBER] [NUMBER]' to modify mirrorlist ## (Use 0 for all mirrors) ## ## Country : Japan Server = http://ftp.tsukuba.wide.ad.jp/Linux/manjaro/stable/$repo/$arch ## Country : United_States Server = https://mirrors.gigenet.com/manjaro/stable/$repo/$arch ## Country : Australia Server = https://manjaro.lucassymons.net/stable/$repo/$arch ## Country : Singapore Server = https://download.nus.edu.sg/mirror/manjaro/stable/$repo/$arch ## Country : Indonesia Server = https://mirror.deace.id/manjaro/stable/$repo/$arch
→「Global」というのは初めて見ました。なので削除。
-
リポジトリの更新:
▷ sudo pacman -Syy : :: パッケージデータベースの同期中... core 166.4 KiB 1849 KiB/s 00:00 [######################] 100% extra 1964.7 KiB 646 KiB/s 00:03 [######################] 100% community 6.6 MiB 884 KiB/s 00:08 [######################] 100% multilib 178.9 KiB 2.91 MiB/s 00:00 [######################] 100%
→強制的な更新
-
3). GUI の「pamac-manager」でシステム更新
デスクトップ画面右上に「759個のアップデートがあります」表示。
右下の「盾のアイコンに水色の点」が表示 →このアイコンをクリック
「pamac-manager」画面が表示:
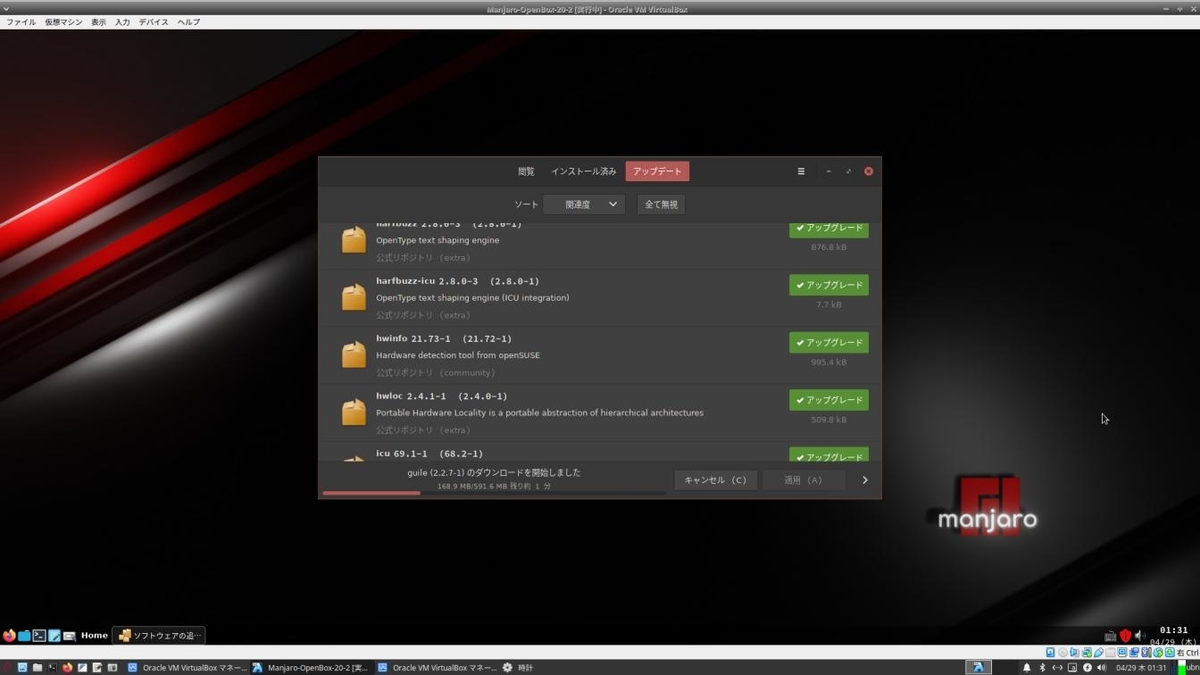
→「適用」をクリック
→パスワード入力
-
途中で、削除するパッケージを表示:
→「適用」
-
→「お使いのシステムは最新です」表示
-
4). 再起動
▷ uname -r
-
5). yay のインストール:
▷ sudo pacman -S yay ▷ yay --version yay v10.2.0 - libalpm v12.0.2
→Manjaro では「yay」が公式リポジトリに登録されています。
-
6). 「yay」でシステム更新:
- 「yay」= 「sudo pacman -Syu」+「AUR パッケージの更新」
▷ yay : -> 存在しない AUR パッケージ: js60 linux56 linux56-virtualbox-guest-modules mhwd-nvidia-340xx :: 2 アップグレードするパッケージ。 2 aur/xdg-su 1.2.3-1 -> 1.2.3-2 1 aur/xorg-font-utils 7.6-5 -> 7.6-6 ==> 除外するパッケージ: (例: "1 2 3", "1-3", "^4" またはリポジトリ名) ==> : ==> ビルド時の依存パッケージをインストール後に削除しますか? [y/N] :: PKGBUILD のダウンロード (1/2): xdg-su :: PKGBUILD のダウンロード (2/2): xorg-font-utils : ==> 差異を表示しますか? ==> [N]なし [A]全て [Ab]中止 [I]インストール済み [No]未インストール または (1 2 3, 1-3, ^4) ==> : パッケージ (2) lynx-2.8.9-3 xmlto-0.0.28-4 ==> エラー: Cannot find the strip binary required for object file stripping. ソースのダウンロード時にエラー: xdg-su
→すべてに「Enter」キー。エラーが表示されました。pacman でビルドするための環境が整っていないようです。
-
7). 「base-devel」パッケージのすべてを再インストール:
- 「base-devel」はpacman を使えるようにするためのパッケージグループです。
▷ yay -S base-devel [sudo] ubn のパスワード: :: 24 個のパッケージがグループ base-devel に存在します: :: リポジトリ core 1) autoconf 2) automake 3) binutils 4) bison 5) fakeroot 6) file 7) findutils 8) flex 9) gawk 10) gcc 11) gettext 12) grep 13) groff 14) gzip 15) libtool 16) m4 17) make 18) pacman 19) patch 20) pkgconf 21) sed 22) sudo 23) texinfo 24) which 選択して下さい (デフォルト=all):
→すべてに「Enter」キー。すべて再インストールされます。
-
8). yay で再び、システム更新:
▷ yay [sudo] ubn のパスワード: :: パッケージデータベースの同期中... core は最新です extra は最新です community は最新です multilib は最新です :: システム全体の更新を開始... 何も行うことがありません :: データベースからアップデートを検索... :: AUR からアップデートを検索... 何もすることがありません
確認:
▷ uname -r 5.9.16-1-MANJARO ▷ mhwd-kernel -li Currently running: 5.9.16-1-MANJARO (linux59) The following kernels are installed in your system: * linux59
-
-
--- - --- - --- - --- - --- - --- - --- - --- - --- - --- - --- - --- - --- - --- - ----- ----- -
日本語入力:
-
1). インストールされている入力メソッドを確認:
▷ yay -Ss uim | grep インストール済み ▷ yay -Ss ibus | grep インストール済み ▷ yay -Ss fcitx | grep インストール済み
→インストールされてません。
-
2). ~/.xprofile を作成:
▷ xed ~/.xprofile
下記の3行を追記:
export GTK_IM_MODULE=fcitx export XMODIFIERS=@im=fcitx export QT_IM_MODULE=fcitx
-
3). fcitx-mozc のインストール
▷ yay ▷ yay -S fcitx-mozc : パッケージ (2) fcitx-4.2.9.8-1 fcitx-mozc-2.26.4220.102.g1882e33-1
→依存で、fcitx も一緒にインストールされました。
-
▷ yay -S fcitx-qt5 fcitx-configtool : パッケージ (2) fcitx-configtool-0.4.10-4 fcitx-qt5-1.2.5-3
→AUR にあるfcitx-qt4 でなく、公式リポジトリのfcitx-qt5 、および、fcitx の GUI の設定ツールを入れました。
-
4). 確認:
▷ yay -Ss fcitx | grep インストール済み community/fcitx-qt5 1.2.5-3 (186.4 KiB 703.3 KiB) [fcitx-im] (インストール済み) community/fcitx-mozc 2.26.4220.102.g1882e33-1 (14.3 MiB 26.6 MiB) (インストール済み) community/fcitx-configtool 0.4.10-4 (46.2 KiB 130.6 KiB) (インストール済み) community/fcitx 4.2.9.8-1 (8.0 MiB 34.9 MiB) [fcitx-im] (インストール済み)
-
5). ログアウト →ログイン
-
6). キーボードアイコンが表示され、半角/全角キー(または、Ctrl+スペース)で日本語オンになりました。
-
7). 日本語入力がしやすいように別々のキーに割当を定義しました:
- キーボードは「日本語 キーボード」の設定です。
-
- 日本語オン・オフ: Ctrl+スペース / 半角/全角 ←(デフォルトの定義) - 日本語オン: ひらがな ←(追加の定義) - 日本語オフ: 無変換 ←(追加の定義)
-
-
--- - --- - --- - --- - --- - --- - --- - --- - --- - --- - --- - --- - --- - --- - ----- ----- --
日本語フォントをインストール:
-
仮の日本語フォントをインストールしていましたが、きれいな文字ではありませんでした。
「noto-fonts-cjk」だと大きなサイズになるので「源ノ角ゴシック Code」をインストールしました。
Manjaro でのインストールだとAUR リポジトリに登録されているので簡単です。
-
「源ノ角ゴシック Code」フォントをインストール:
▷ yay -S otf-source-han-code-jp : ==> Packages to cleanBuild? ==> [N]one [A]ll [Ab]ort [I]nstalled [No]tInstalled or (1 2 3, 1-3, ^4) ==> ←(Enter キー) : ==> Diffs to show? ==> [N]one [A]ll [Ab]ort [I]nstalled [No]tInstalled or (1 2 3, 1-3, ^4) ==> ←(Enter キー)
→パスワードを聞いてくるので注意。すんなりとインストールが完了しました。
インストールの確認:
▷ yay -Ss otf-source-han-code-jp
aur/otf-source-han-code-jp 2.012-1 (+5 0.00) (インストール済み)
Japanese OpenType font for developers. Made by mixing SourceHanSans and SourceCodePro
-
-
--- - --- - --- - --- - --- - --- - --- - --- - --- - --- - --- - --- - --- - --- - ----- ----- ---
インストール完了した後で気になるところ
-
1. ホストOS 側とゲストOS 側でクリップボードが使えず不便
→ホストOS 側のテキスト(コマンド等)をゲストOS 側の端末に貼り付けできません。
ゲストOS に、「VirtualBox Guest Additions」のインストールが必要です。 CD イメージをマウントしてから、ビルドするのが確実でした。
-
コピーの操作:
ホストOS 側でテキストを範囲選択→「右クリック→コピー」(これが必要)
→ゲストOS の端末にて、マウスの中央ボタンをクリック→貼り付けできました。
-
2. ゲストOS 側のロック解除画面でカーソルが点滅していても入力できません
→入力欄をマウスでクリックすると入力可能になります。マウスを持っていくだけではダメです。クリックしてキーボードの入力対象となるウィンドウ(ダイアログ画面)を指示する必要があります。
右下の「↓」アイコンを見ると、矢印が黒色で、ゲストOS 側にキーボードキャプチャーが移っていません。クリックすると緑色になり、ゲストOS 側に移りました。(左クリックするたびに緑→黒→緑と変化)
マウス(ポインタ)側は「マウス統合」という機能で、マウスを持っていくだけでマウスの入力対象が移動しますが、キーボード入力の対象となるウィンドウはそのままです。一度左クリックして対象となるウィンドウを移動させる必要があります。
-
3. ブラウザのブログ編集画面にあるコマンド文字列をマウスで範囲選択して「端末」に貼り付け、Enter で実行すると、ブラウザ側の範囲選択したコマンド文字列が削除されます。
-
「マウスの入力対象のウィンドウ」と「キーボードの入力対象のウィンドウ」が違う
ことが原因です。「キーボードの入力対象のウィンドウ」が移動していません。
なので、マウスで範囲選択して「端末」に貼り付けたら「一度マウスで左クリック」、そしてEnter とすると、うまく行きます。面倒ですね。
ちなみにブログ編集中でなく、ブラウジング中とか、端末からブログ編集画面に貼り付ける場合はOK です。
ここで、テキストエディタで編集していても同じです。エディタで範囲選択して、ブラウザのブログ編集画面に中央ボタンで貼り付け、そこで改行するためにEnter としてみると、エディタで範囲選択している部分が削除されました。同じ理屈です。
-
-
--- - --- - --- - --- - --- - --- - --- - --- - --- - --- - --- - --- - --- - --- - ----- ----- ----
「端末」アプリについて
-
------------------------------------------------------------------
メニューの最初に登録されている端末「sakura」:
-
起動:
デスクトップの空きで右クリック→「Terminal」
→「sakura」が起動されますが、インストールされていないので起動に失敗します。
-
インストールのやり方:
▷ yay -S sakura
→プロンプトの表示が一番しっくりと表示されます。右クリックでコピーや貼り付けをするのに限定すれば使えそう。
中央ボタンで貼り付けると、余計なクリップボードにあるデータやブラウザの属性まで貼り付けられます。使われる用途が違うのかも。個人的には使いづらいです。
-
------------------------------------------------------------------
プリインストールされている端末「UXTerm」と「XTerm」:
-
起動:
デスクトップの空きで右クリック→Applications →System →「UXTerm」
デスクトップの空きで右クリック→Applications →System →「XTerm」
-
「UXTerm」や「XTerm」が入っていますが、yay の実行でパスワードを聞いてきますが、パスワード入力で、いくら入力しても拒否されます。使っているコード指定が違うみたい。
-
------------------------------------------------------------------
プリインストールされている端末「termite」:
-
起動:
デスクトップの空きで右クリック→Applications →Accessories →「ターミナルエミュレーター」
もしくは、
デスクトップの空きで右クリック→Applications →System →「termite」
-
OpenBox の設定で記述されている端末の「termite」は、範囲選択しての中央ボタンでの貼り付けはできるのですが、右クリックのメニューが表示されません。そのメニューにある「コピー」が使えないわけです。
これができないと、VirtualBox において、クリップボードを介してのゲストOS の端末のメッセージをホストOS のエディタや端末に貼り付けできません。
一度ゲストOS のテキストエディタに貼り付けておき、それをホストOS にコピーする操作をすれば使えますが、手間なので、ゲストOS の端末として使うのには不向きです。
-
------------------------------------------------------------------
端末としては「lxterminal」がすなおで、使いやすいみたい
-
起動:
デスクトップの空きで右クリック→Applications →System →「LXTerminal」
-
インストールが必要:
▷ yay -S lxterminal : パッケージ (1) lxterminal-0.4.0-1
-
▷ lxterminal --version lxterminal 0.4.0
-
「lxterminal」は右クリックでの「コピー」が表示されます。 中央ボタンでの貼り付けも可能です。これが一番いいみたい。
-
-
--- - --- - --- - --- - --- - --- - --- - --- - --- - --- - --- - --- - --- - --- - ----- ----- -----
ゲストOS にて、解像度の変更ができるようにトライ
-
関連しそうなパッケージのインストール:
▷ yay -S virtualbox-guest-dkms : パッケージ (2) dkms-2.8.4-1 virtualbox-guest-dkms-6.1.18-2
-
▷ yay -S linux59-virtualbox-guest-modules : パッケージ (1) linux59-virtualbox-guest-modules-6.1.18-1
-
iso CD イメージの検索:
▷ yay -Ss virtualbox-guest-iso
:
community/virtualbox-guest-iso 6.1.18-1 (41.7 MiB 58.3 MiB)
The official VirtualBox Guest Additions ISO image
→このパッケージはホストOS のときに使われるパッケージのようです。今回はゲストOS なので不要。
ちなみに、今回のホストOS はXubuntu で、ホストOS 側でインストールしています:
$ apt search virtualbox | grep iso : virtualbox-guest-additions-iso/focal-updates,focal-updates,now 6.1.16-1~ubuntu1.20.04.1 all [インストール済み] guest additions iso image for VirtualBox
インストールした、バージョンが少し古いです。
インストールするのがどちら側でもいいのなら、ホストOS で削除しておいて、ゲストOS のメニューからCDを挿入。ゲストOS でどちらをダウンロードするのか選ばせるのがいいかも。
まずは、ゲストOS をシャットダウンしておいて、CDイメージをアンマウント。
ホストOS でインストールしたパッケージを削除:
$ sudo apt remove virtualbox-guest-additions-iso : 以下のパッケージは「削除」されます: virtualbox-guest-additions-iso
-
Manjaro だと下記のパッケージもあるようです:
▷ yay -Ss virtualbox-guest-utils
:
community/virtualbox-guest-utils 6.1.18-2 (1.3 MiB 9.1 MiB)
VirtualBox Guest userspace utilities
→このパッケージはインストールせず(LXDM で使ったら機能が限定的でした)
-
インストールしたパッケージを再確認:
▷ yay -Ss virtualbox | grep インストール済み community/virtualbox-guest-dkms 6.1.18-2 (30.8 KiB 101.2 KiB) (インストール済み) extra/linux59-virtualbox-guest-modules 6.1.18-1 (19.1 KiB 0.0 B) [linux59-extramodules] (インストール済み) core/linux59 5.9.16-1 (91.2 MiB 155.0 MiB) (インストール済み) ▷ yay -Ss linux59 | grep インストール済み extra/linux59-virtualbox-guest-modules 6.1.18-1 (19.1 KiB 0.0 B) [linux59-extramodules] (インストール済み) core/linux59-headers 5.9.16-1 (9.7 MiB 48.3 MiB) (インストール済み) core/linux59 5.9.16-1 (91.2 MiB 155.0 MiB) (インストール済み)
→この状態で、解像度の指定(1600 x900) が反映されるようになりました。ただし、「VirtualBox ウィンドウ」を広げても解像度の自動調整はできません。また、ホストOS とゲストOS でのクリップボードの貼り付けもできません。どちらも設定項目は表示されます。
-
半自動では画面の解像度を変更できます
「VirtualBox ウィンドウ」の中で右クリック→Applications →Settings →「ディスプレイ」→「ディスプレイ」画面を表示
解像度: 「空白」をクリック→現在のウィンドウサイズが表示されます。
-
「VirtualBox ウィンドウ」の右上の最大化「+」アイコンをクリック→ウィンドウを最大に広げます。
→解像度: 「空白」をクリック→現在のウィンドウサイズ「1920 x985 *」が表示されます。
→「適用」→「この設定で使用する」
→「閉じる」
-
ゲストOS を再起動
→使えないことはない、解像度にすることができるまで、持ってこれました。
-
-
--- - --- - --- - --- - --- - --- - --- - --- - --- - --- - --- - --- - --- - --- - ----- ----- ---- -
ゲストOS に、「VirtualBox Guest Additions」をインストール:
-
上記までだと、実現できることに限界があるので、こちらを実施しました。
「Guest Additions」は、VM(仮想マシン)上のゲストOS にインストールするVirtualBox の追加コンポーネント(デバイスドライバ、システムアプリケーション)です。ビデオ性能の向上、共有フォルダ、クリップボード共有等の機能があり、VirtualBox の使い勝手を向上させます。
→特に「マウスポインタの統合」と「高解像度ディスプレイのサポート」が大きいです。 インストール後は任意の解像度に変更できます。
-
- 「Guest Additions」は、ゲストOS をインストールした後に(任意で)インストールします。
それぞれのバージョン用の VirtualBox Guest Additions.iso イメージが提供されており、VirtualBox と同じバージョンにするのが無難です。
-
追加される機能:
- マウスポインタの統合 - 共有フォルダ - 高解像度ディスプレイのサポート - ウィンドウサイズの変更 - シームレスウィンドウ - 時刻同期 - 共有クリップボード - 自動ログオン
-
「VirtualBox Guest Additions」で、画面のサイズに合わせて自動で解像度が調整されます
および、ホストOS とゲストOS で同じクリップボードが使えるようになります。ただし、範囲選択だけでなく「コピー」の指示が必要です。
-
ゲストOS がManjaro の場合の「VirtualBox Guest Additions」の手動でのインストール:
-
1). システム更新:
VirtualBox を最新版にアップデート:
▷ yay
-
2). 再起動
-
3). ビルドに必要なツールをインストール:
▷ yay -S gcc make perl : パッケージ (3) gcc-10.2.0-6 make-4.3-3 perl-5.32.1-1
-
4). Linuxカーネルを確認:
▷ mhwd-kernel -li Currently running: 5.9.16-1-MANJARO (linux59) The following kernels are installed in your system: * linux59
-
5). カーネルヘッダーをインストール:
- インストールされているカーネルバージョン(項番4)と一致させます。
▷ yay -S linux59-headers : パッケージ (1) linux59-headers-5.9.16-1 : (3/3) Install DKMS modules
→少し時間がかかります。
-
6). 「VirtualBox GuestAddition」CD イメージを仮想マシンにマウント:
メニューバーの「デバイス」→「GuestAddition CD イメージの挿入」→「ファイルマネージャで開く」
→イメージのダウンロードをしなかったので、ホストOS 側にダウンロードを聞いて来ました。

→パッケージとしてのインストールはしませんでした。 iso イメージが、VirtualBox フォルダにダウンロードされました。
-
7). イメージがマウントされている位置を確認:
ゲストOS で操作:
▷ df -hT ファイルシス タイプ サイズ 使用 残り 使用% マウント位置 dev devtmpfs 1.5G 0 1.5G 0% /dev run tmpfs 1.5G 576K 1.5G 1% /run /dev/sda1 ext4 31G 7.5G 22G 27% / tmpfs tmpfs 1.5G 0 1.5G 0% /dev/shm tmpfs tmpfs 4.0M 0 4.0M 0% /sys/fs/cgroup tmpfs tmpfs 1.5G 51M 1.4G 4% /tmp tmpfs tmpfs 295M 92K 295M 1% /run/user/1000 /dev/sr0 iso9660 59M 59M 0 100% /run/media/ubn/VBox_GAs_6.1.16
→「/dev/sr0」はCD ドライブのことです。
-
上記で確認できないときは、
VirtualBox ウィンドウの下のパネルの右下にCD のアイコンがあるので、マウスを持っていくと表示されます。 ただし、ホストOS 側のフォルダです。
→IDE セカンダリーマスター: 「~/.config/VirtualBox/VboxGuestAdditisions_6.1.16.iso」
-
もしくは、
ゲストOS でファイルマネージャ(PCManFM) を開くと、CD イメージが「VBox_GAs_6.1.16」ボリュームとしてマウントされています。(/run/media/ubn/VBox_GAs_6.1.16)
-
8). 作業ディレクトリを変更:
ゲストOS で操作:
▷ cd /run/media/ubn/VBox_GAs_6.1.16/ ▷ ls AUTORUN.INF VBoxSolarisAdditions.pkg NT3x VBoxWindowsAdditions-amd64.exe OS2 VBoxWindowsAdditions-x86.exe TRANS.TBL VBoxWindowsAdditions.exe VBoxDarwinAdditions.pkg autorun.sh VBoxDarwinAdditionsUninstall.tool cert VBoxLinuxAdditions.run runasroot.sh
→各OS 共通のCD イメージです。この中に含まれる、Linux 用のスクリプト「VBoxLinuxAdditions.run」を使って、ゲストOS で「VirtualBoxGuestAdditions」をビルドしてインストールします。
-
9). インストールスクリプトを実行してインストール:
ゲストOS で操作:
▷ sudo ./VBoxLinuxAdditions.run : [sudo] USERNAME のパスワード: Verifying archive integrity... All good. Uncompressing VirtualBox 6.1.16 Guest Additions for Linux........ VirtualBox Guest Additions installer This system appears to have a version of the VirtualBox Guest Additions already installed. If it is part of the operating system and kept up-to-date, there is most likely no need to replace it. If it is not up-to-date, you should get a notification when you start the system. If you wish to replace it with this version, please do not continue with this installation now, but instead remove the current version first, following the instructions for the operating system. If your system simply has the remains of a version of the Additions you could not remove you should probably continue now, and these will be removed during installation. 和訳: このシステムには、VirtualBox GuestAdditions のバージョンがすでにインストール されているようです。 このバージョンに置き換える場合は、現在のバージョンを削除してください。 システムに、削除できなかったバージョンの追加機能が残っているだけの場合は、 これらはインストール中に削除されます。 続行しますか? Do you wish to continue? [yes or no] ←「yes」入力 touch: '/var/lib/VBoxGuestAdditions/skip-5.9.16-1-MANJARO' に touch できません: そのようなファイルやディレクトリはありません Copying additional installer modules ... Installing additional modules ... VirtualBox Guest Additions: Starting. VirtualBox Guest Additions: Building the VirtualBox Guest Additions kernel modules. This may take a while. VirtualBox Guest Additions: To build modules for other installed kernels, run VirtualBox Guest Additions: /sbin/rcvboxadd quicksetup <version> VirtualBox Guest Additions: or VirtualBox Guest Additions: /sbin/rcvboxadd quicksetup all VirtualBox Guest Additions: Building the modules for kernel 5.9.16-1-MANJARO. VirtualBox Guest Additions: Running kernel modules will not be replaced until the system is restarted
→プロンプトが返ってくるまで待ちます。
-
10). ゲストOS を再起動
-
11). ウィンドウの隅をドラッグしてサイズを広げると、それに合わせて、解像度が変化しました。
ゲストOS の文字列をホストOS に貼り付けできました。クリップボードの操作もOK です。
-
12). VirtualBox のメニュー →「表示」→「ゲストOS の画面を自動リサイズ」がチェックされているかを確認。
→先頭が「チェックが付いたアイコン」になります。(付かないアイコンとトグル切り替え)
-
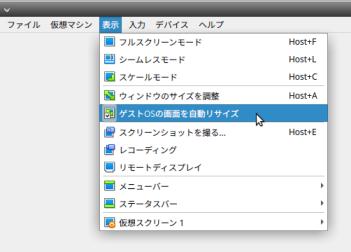
-
- ディスプレイで設定できる解像度の項目が増えるのではなく、 VM ウィンドウのサイズをマウスでドラッグして大きさを変えると、それに追従して自動で任意の解像度に変更されます。
-
13). 解像度を固定したい場合:
VirtualBox のメニューの「表示」→「ゲストOSの画面を自動リサイズ」のチェックを外し(たアイコンにし)ます。
-
14). VirtualBox マネージャにて、CD の「Guest Additions」がマウントされたままなので解除
ゲストOS でファイルマネージャ(PCManFM) を開くと、CD イメージが「VBox_GAs_6.1.16」ボリュームとしてマウントされています。(/run/media/ubn/VBox_GAs_6.1.16)
→「取り出し」アイコンをクリック
-
もしくは、
ゲストOS をシャットダウンします。
VirtualBox マネージャにて、
ストレージ→「[光学ドライブ] VBoxGuestAdditions.iso」→左クリック→「仮想ドライブからディスクを除去」を選択
→「空」になりました。
-
15). Manjaro をゲストOS として使うときの最終的な確認
カーネルのバージョン:
▷ uname -r 5.9.16-1-MANJARO ▷ mhwd-kernel -li Currently running: 5.9.16-1-MANJARO (linux59) The following kernels are installed in your system: * linux59
インストールされているパッケージ:
▷ yay -Ss linux59 | grep インストール済み : extra/linux59-virtualbox-guest-modules 6.1.20-1 (19.5 KiB 0.0 B) [linux59-extramodules] (インストール済み) core/linux59-headers 5.9.16-1 (9.7 MiB 48.3 MiB) (インストール済み) core/linux59 5.9.16-1 (91.2 MiB 155.0 MiB) (インストール済み) ▷ yay -Ss virtualbox | grep インストール済み : yay -Ss virtualbox | grep インストール済み community/virtualbox-guest-dkms 6.1.20-1 (30.8 KiB 101.2 KiB) (インストール済み) extra/linux59-virtualbox-guest-modules 6.1.20-1 (19.5 KiB 0.0 B) [linux59-extramodules] (インストール済み) core/linux59 5.9.16-1 (91.2 MiB 155.0 MiB) (インストール済み)
-
-
virtualbox で画面サイズを操作するショートカットキー:
-
- Host +F : フルスクリーンモード(全画面表示: 上2行と下2行を表示せず。ゲストOS だけの表示) - Host +L : シームレスモード(ホストOS とゲストOS のパネルのみ表示。ホストOS 側にウィンドウとして表示) - Host +C : スケールモード(ホストOS 側にて、VirtualBox のウィンドウが通常サイズのウィンドウになります)、VirtualBox のウィンドウを選んでおいて、再度押すと解除。 - Host +Home : メニューバーが表示されないモードのときに、メニューバー(ダイアログ)を表示します - Host +A : ウィンドウのサイズを調整(ウィンドウの余計な余白を削除) - Host +E : スクリーンショットを撮ります
→同じキーを再度押すとモードは解除。
-
ちなみに、「Host」キーはウィンドウの右下に表示されている「右 Ctrl」です。
-
-
--- - --- - --- - --- - --- - --- - --- - --- - --- - --- - --- - --- - --- - --- - ----- ----- ----- --
virtualbox のゲストOS でUSB ポートを使うには
-
- USB メモリが使えると、ホストOS とゲストOS のデータ交換に使えます。
→データ交換用にUSB メモリ(出来たら違うメーカー品)を「FAT32」でフォーマットして準備しておくと、 書き込み制限を気にせずに使えます。
-
1). USB ポートを使うときの準備:
USB を使うには、VirtualBox に「VirtualBox Extension Package」のインストールが必要です。
VirtualBox を使うユーザが「vboxusers」グループに所属している必要があります。
-
ホストOS にて操作:
$ sudo gpasswd -a USERNAME vboxusers : ユーザ USERNAME をグループ vboxusers に追加
→「USERNAME」は、VirtualBox を使うユーザ名を指定します。通常はホストOS のユーザ名です。 パスワードを聞いてくるので、ホストOS でログインしているユーザ名のパスワードを入力します。
確認:
-
ユーザーが所属しているグループを確認
$ groups USERNAME
-
グループに所属しているユーザーを確認:
$ getent group vboxusers vboxusers:x:134:USERNAME
-
2). 再起動
→(注意: 再起動しないと、反映されません)
-
3). USB メモリを自動でマウントさせるには、「USB デバイスの割り当て」操作が必要です:
→VirtualBox にてゲストOS を選んでおいて、設定で USB デバイスフィルターにこれから使うUSB メモリを登録します。
-
USB メモリでブートしている場合(ホストOS がUSB メモリに存在)、そのUSB メモリの登録は必要ありません。
USB メモリでブートしている場合、そのUSB メモリと同じ製品を複数使うときは、その製品すべて「シリアルNo」を登録します。
→「シリアルNo」を登録しないと、ブートしているUSB メモリがゲストOS にマウントで奪われ、ホストOS にて、ファイルが見えなくなったりします。問題がないように、ブートしたUSB メモリと同じ製品は出来るだけストレージとして使わない方が無難です。
-
4). USB メモリの登録:
(1). Virtualbox にて、ゲストOS をシャットダウンしておきます。
(2). ゲストOS を選択 →設定 →USB
「USB コントローラーを有効化」にチェック
-
- USB 3.0 ポート(コネクタの中が青色)を使う場合:
→「USB 3.0(xHCI)コントローラー」にチェック
-
もしくは、
- USB 2.0 ポートしかない場合:
→「USB 2.0(EHCI)コントローラー」にチェック
-
「OK」をクリックしてメインメニューに戻ります。
-
(3). USB メモリを挿します。
(4). ゲストOS を選択 →設定 →USB
USB デバイスフィルターで、「+」アイコンをクリック。
実機に接続されているUSB 機器(キーボード、マウス)の一覧が表示されます。 その中で、挿したUSBメモリを選択します。
→そのUSB メモリ(のフィルタ)が登録されます。
-
(5). 追加登録されたフィルタは、そのUSB メモリ固有の情報です。
このままだと、認識の条件が厳しいので、認識できないときがあります。
少し甘めのフィルターに編集:
→ブートしたUSB メモリと同じ製品の場合は、編集しません。そのままにします。
-
5). 追加したフィルタをダブルクリックして編集
ベンダーID(大文字) は残します。 プロダクトID(大文字) は残します。 リビジョン は残します。 メーカー は消します。 製品名 は消します。 シリアルNo は消します。 リモート: いいえ
「OK」をクリック 「OK」をクリックしてメインメニューに戻ります。
-
例:
名前: GH PicoN [0100] ベンダーID: 0A6B プロダクトID: 000F リビジョン: 0100 メーカー: 製品名: シリアル No.: ポート: リモート: いいえ
-
6). 特定のUSB メモリだけ表示されないとき:
「+」アイコンの上のアイコンをクリックして、USB フィルター(空)を追加。 「+」アイコンの下のアイコンをクリックして、それを編集します。
手動で登録するには、最低2つの情報(Vendor ID、Product ID)が必要です。名前は任意。
ホストOS にて操作:
$ lsusb : Bus 001 Device 006: ID 0a6b:000f Green House Co., Ltd FlashDisk
→ここから「USB デバイスの Vendor ID、Product ID、メーカー名、製品名」がわかります。
名前: ベンダーID: 0A6B プロダクトID: 000F リビジョン: メーカー: Green House Co., Ltd 製品名: FlashDisk シリアル No.: ポート: リモート: いいえ
-
その他の情報「名前、シリアル No.」は、ホストOS 側の「ディスク」(gnome-disks)アプリで確認できます。
メニュー →設定 →「ディスク」
-
ホストOS 側にインストールされていないとき:
$ sudo apt update $ sudo apt install gnome-disk-utility
-
下記が確認できました:
「モデル名」→名前: GH PicoN (PMAP) 「シリアルナンバー」→シリアル No.: 0700012FAD265D71
名前: GH PicoN (PMAP) ベンダーID: 0A6B プロダクトID: 000F リビジョン: メーカー: Green House Co., Ltd 製品名: FlashDisk シリアル No.: 0700012FAD265D71 ポート: リモート: いいえ
-
7). ゲストOS でUSB メモリの操作を確認
(1). USB メモリをホストOS (Xubuntu) で初期化(FAT32、ボリューム名: USB32)してアンマウント、抜きます。
(2). Virtualbox を起動。ゲストOS を選んで、起動
(3). ゲストOS のウィンドウの右下の「USB」アイコンを右クリックすると、USB メモリだけでなく、USB キーボードやUSB マウスもリスト表示されました。(一番最初は手動で登録しないと、認識されないかも)
(4). パソコンにUSB メモリを挿入。
→項番3 の右クリックの一覧に、追加表示されました。チェックが自動で付いています。
(5). ゲストOS で認識するかを確認
→デスクトップにて、ファイルマネージャで開くか、聞いてきました。 「USB32」アイコン(USB メモリのボリューム名)が追加表示。つまり、マウントされました。
-
-
--- - --- - --- - --- - --- - --- - --- - --- - --- - --- - --- - --- - --- - --- - ----- ----- ----- ---
仮想マシンの名前を変更
-
- 「ゲストOS」が更新されバージョンが変わったので、それに合わせて名前を変更しました。
-
ホストOS にて、
-
1.「VirtualBox」を起動して、変更したい「仮想マシン」を選択
→仮想マシンは「電源オフ」の状態です。
-
2. 「設定」をクリック
-
3. 名前: 「Manjaro-OpenBox-20-2」→「Manjaro OpenBox 21.0」に変更
→「OK」
-
4. 仮想マシンのフォルダー名が変更されたか確認:
$ cd ~/'VirtualBox VMs'/ $ ls -1 Manjaro-LXDE20-0 Manjaro-OpenBox-21-0 Xubuntu21-04 $ ls -1 Manjaro-OpenBox-21-0/ Logs Manjaro-OpenBox-20-2.vdi ←(ディスク名は変更されてません) Manjaro-OpenBox-21-0-1.16-linux.vbox Manjaro-OpenBox-21-0.nvram Manjaro-OpenBox-21-0.vbox Manjaro-OpenBox-21-0.vbox-prev
→フォルダ名は変更されますが、起動ディスクの名前はそのままです。
-
5. 「VirtualBox」を閉じます。
-
6. 「VirtualBox」を起動して、変更したい「仮想マシン」を選択
-
7. ファイル→「仮想メディアマネージャ」→「ハードディスク」タブ
「名前」タブで、「Manjaro-OpenBox-20-2.vdi」を選択
上のファイル名のところに、「Manjaro-OpenBox-20-2.vdi」が表示されているので、
「Manjaro-OpenBox-21-0.vdi」に変更してから、右下の「保存」をクリック
→新規に作成されて、入れ替わりに元のファイルは削除されます。 (これを利用するとハードディスクの場所を変更できます)
→「適用」
→「閉じる」
-
8. 「VirtualBox」を起動して、変更したい「仮想マシン」を選択
「ストレージ」のファイル名が「Manjaro-OpenBox-21-0.vdi」で (通常, 30.26 GiB) と認識されていれば OK
-
9. 「起動」をクリック
ちゃんと立ち上がれば OK
-
$ ls -1 ~/'VirtualBox VMs'/Manjaro-OpenBox-21-0/ Logs Manjaro-OpenBox-21-0-1.16-linux.vbox Manjaro-OpenBox-21-0.nvram Manjaro-OpenBox-21-0.vbox Manjaro-OpenBox-21-0.vbox-prev Manjaro-OpenBox-21-0.vdi ←(ディスク名が変更されました)
-
-
--- - --- - --- - --- - --- - --- - --- - --- - --- - --- - --- - --- - --- - --- - ----- ----- ----- ----
個人的によく使いそうなアプリをVirtualBox にインストール
-
------------------------------------------------------------------
1. プリインストールされているテキストエディタ「xed」:
Linux Mint の標準のテキストエディタです。リポジトリに登録されているのは珍しいです。 gedit 互換で、メニュー周りが以前のインターフェースです。 昔gedit がサポートしていたミニマップを表示できますがイマイチ。幅を取りすぎです。幅や比率を指定できないのが惜しいところ。
検索:
▷ yay -Ss xed -g x-apps
:
aur/xed-git master.mint20.r4.ga71e7ee-1 (+2 0.00)
A small and lightweight text editor. X-Apps Project (git version).
community/xed 2.8.4-1 (2.3 MiB 12.0 MiB) [x-apps] (インストール済み)
A small and lightweight text editor. X-Apps Project.
-
バージョンの確認:
▷ xed --version xed - Version 2.8.4
-
日時の挿入ができます。
- 日付の書式は、設定→「プラグイン」タブ→「日付/時刻の挿入」をクリックして指定しておきます。
編集→「日付/時刻の挿入」
2021-05-01 11:07:30
-
置換に「改行コード」を含められます:
$ yay
↓ (置換)
\n▷ yay
-
空白文字の表示ができません
xed には設定項目がありませんでした。
-
-
------------------------------------------------------------------
2. テキストエディタの「Pluma」をインストール:
MATE の標準のテキストエディタです。 gedit 互換で、メニュー周りが以前のインターフェースです。
-
インストール:
▷ yay -S pluma
:
パッケージ (3) gtksourceview3-3.24.11+28+g73e57b57-1 mate-desktop-1.24.1-1
pluma-1.24.2-1
:
pluma の提案パッケージ
python-gobject: to use the python plugins [インストール済み]
-
バージョンの確認:
▷ pluma --version pluma - Version 1.24.2
-
日時の挿入ができます
- 日付の書式は、設定→「プラグイン」タブ→「日付/時刻の挿入」をクリックして指定しておきます。
編集→「日付/時刻の挿入」
2021-05-01 11:07:30
-
置換に「改行コード」を含められます:
$ yay
↓ (置換)
\n▷ yay
-
空白文字の表示ができます
目立たない文字なので常時設定でも良さそう。見づらくありません。 xed には設定項目がありませんでした。
-
-
------------------------------------------------------------------
3. 参考: テキストエディタの「medit」をインストール:
依存関係がほとんどなく、GTKベースで、Plumaと同様のユーザーインターフェイスを備えた、軽量、高速なテキストエディタ
Manjaro のインストールでは、ビルドされてのインストールになります。
-
アプリの検索:
▷ yay -Ss medit
:
aur/medit-full 1.2.0-2 (+5 0.03)
Medit with the python bindings restored
aur/medit 1.2.0-7 (+12 0.04)
GTK+ text editor
-
インストール:
▷ yay -S medit
→インストール時にmedit とmedit-full の選択を聞いてきます。同じアプリかは不明。
見た目はほとんどPluma です。
- Markdown のハイライトができますが、コードブロックのハイライトがされないので、 コードブロックの対応が合っているかは確認できません。
→逆にコードブロックの中の構文のハイライトが有効で見やすいです。これが利点かも。併用すると良いかも。
-
-
日時の挿入ができます
ツール→「Insert Date and Time」
複数の形式から選べます。以前の選択を記憶。
2021-05-01 05:36:52
-
置換に「改行コード」を含められません
文字列だけが対象です。テキストエディタの利点が減っています。
-
空白文字の表示ができます
目立ちすぎて常時設定だとうるさいです。使いたいときだけ、設定する使い方になりそう。 おとなしめのフォント表示にして欲しいところ。
-
-
------------------------------------------------------------------
4. 「featherpad」をインストール:
問題になりやすい「Qt アプリで日本語入力できるか」の確認によく使っています。
アプリの検索:
▷ yay -Ss featherpad
aur/featherpad-git 0.10.0.2.gac3e510-1 (+8 0.07)
Lightweight Qt5 plain text editor for Linux
community/featherpad 0.18.0-1 (709.8 KiB 2.7 MiB)
Lightweight Qt plain text editor
→開発版と通常版があります。この一覧に表示されるfeatherpad-git のバージョンはビルドスクリプトの登録時のバージョンになるので当てになりません。インストールされるのは最新バージョンになります。
-
最新をインストール:
▷ yay -S featherpad-git : :: PKGBUILD のダウンロード (1/1): featherpad-git パッケージ (1) qt5-tools-5.15.2+kde+r17-1 ==> パッケージを作成: featherpad-git 0.18.0.27.g90620f6-1 (2021年05月01日 20時37分24秒) パッケージ (1) featherpad-git-0.18.0.27.g90620f6-1
→ソースからビルドするため、翻訳ツールも一緒にインストールされました。
確認:
▷ yay -Ss featherpad
:
aur/featherpad-git 0.10.0.2.gac3e510-1 (+8 0.06) (インストール済み: 0.18.0.27.g90620f6-1)
Lightweight Qt5 plain text editor for Linux
community/featherpad 0.18.0-1 (709.8 KiB 2.7 MiB)
Lightweight Qt plain text editor
→バージョンが最新( 0.18.0.27.g90620f6-1 までのコミット)だと国際化込みのパッケージに戻りました。なので「featherpad-l10n」が存在しません。
-
バージョンの確認:
▷ featherpad --version FeatherPad 0.19.0
→バージョンとしては「0.19.0」です。
-
システムのロケールの確認:
▷ locale LANG=ja_JP.UTF-8 LC_CTYPE="ja_JP.UTF-8" LC_NUMERIC=ja_JP.UTF-8 LC_TIME=ja_JP.UTF-8 LC_COLLATE="ja_JP.UTF-8" LC_MONETARY=ja_JP.UTF-8 LC_MESSAGES="ja_JP.UTF-8" LC_PAPER=ja_JP.UTF-8 LC_NAME=ja_JP.UTF-8 LC_ADDRESS=ja_JP.UTF-8 LC_TELEPHONE=ja_JP.UTF-8 LC_MEASUREMENT=ja_JP.UTF-8 LC_IDENTIFICATION=ja_JP.UTF-8 LC_ALL=
→「Manjaro」では「LANGUAGE=」の行が表示されません。 ちなみに、システムによっては「LANGUAGE=ja」の設定になっていて日本語化に手間取ったことがありました。
▷ echo $LANGUAGE ▷
→空です。
-
-
翻訳ファイルの確認:
▷ ls -1 /usr/share/featherpad/ help help_ja help_pt_BR translations ▷ ls /usr/share/featherpad/translations/ | grep ja featherpad_ja.qm
→アプリで使われるファイルの言語指定が「_ja」に変更されました。( 0.12.1 では「_ja_JP」)
ちなみに、ブラジルのヘルプファイル help_pt_BR(ポルトガル語への翻訳済)が追加されています。
VirtualBox では、正常に動作しました。ちゃんと日本語化されています。
以前はアプリではなくシステムの設定の問題でしたが、解決されていて手間が要りませんでした。
-
ヘルプを Ctrl+H で呼び出す青色の「書き込み保護された備忘録」として使うとき:
ヘルプファイルは 「テキストファイル」なので備忘録などに利用できます。 ただし、管理者での編集は日本語入力できないので、日本語は貼り付けるとよいです。
▷ sudo xed /usr/share/featherpad/help_ja
↓ ファイルの先頭部分に、備忘録を追記:
--- ## 個人的な備忘録 1. 「Visual Studio Code」をGPU オフで起動: $ code --disable-gpu →起動すると表示がおかしくなるときに使えます。 「ハードウェアアクセレータを使わない」設定での起動です。 -
-
実行画面:

-
- 通常のフォントでも太めに感じ、また、細めのフォントが表示できません。
→「源ノ角ゴシック Code JP」をインストールしたときは、フォントサイズを「9」にすると見やすいです。 小さめの文字サイズで使うのが正解なのかも。
-
-
------------------------------------------------------------------
5. 「kolourpaint」をインストール:
- Qt アプリ(KDE アプリ)です。ブログ用の画像加工が簡単なのでよく使っています。
アプリの検索:
▷ yay -Ss kolourpaint
:
aur/kolourpaint-git r2290.75f54996-1 (+3 0.03)
Paint Program. (GIT version)
extra/kolourpaint 21.04.0-1 (5.7 MiB 9.1 MiB) [kde-applications kde-graphics]
Paint Program
-
インストール:
▷ yay -S kolourpaint
:
パッケージ (38) attica-5.81.0-1 cdparanoia-10.2-8 graphene-1.10.6-1
gst-plugins-base-1.18.4-1 karchive-5.81.0-1
kbookmarks-5.81.0-1 kcodecs-5.81.0-1 kcompletion-5.81.0-1
kconfig-5.81.0-1 kconfigwidgets-5.81.0-1 kcrash-5.81.0-1
kdbusaddons-5.81.0-1 kded-5.81.0-1 kglobalaccel-5.81.0-1
kguiaddons-5.81.0-1 ki18n-5.81.0-1 kiconthemes-5.81.0-1
kio-5.81.0-1 kitemviews-5.81.0-1 kjobwidgets-5.81.0-1
knotifications-5.81.0-1 kservice-5.81.0-1
ktextwidgets-5.81.0-1 kwallet-5.81.0-1
kwidgetsaddons-5.81.0-1 kxmlgui-5.81.0-1
libdbusmenu-qt5-0.9.3+16.04.20160218-5 libksane-21.04.0-1
libvisual-0.4.0-8 media-player-info-24-2 openal-1.21.1-1
qt5-declarative-5.15.2+kde+r24-1 qt5-multimedia-5.15.2-1
qt5-speech-5.15.2-1 qt5-wayland-5.15.2+kde+r19-1
solid-5.81.0-1 sonnet-5.81.0-1 kolourpaint-21.04.0-1
-
バージョンの確認:
▷ kolourpaint --version kolourpaint 21.04.0
- VirtualBox では、正常動作。
-
-
------------------------------------------------------------------
6. 「audacious」オーディオプレーヤーをインストール:
デスクトップの空きで右クリック→Applications →System →「Manjaro Hello」→「Manjaro へようこそ!」画面
画面下の「Applications」をクリック→アプリの一覧画面が表示
-
「Audio」の左の▶をクリック
「audacious」にチェックして、右上の「UPDATE SYSTEM」をクリック→パスワード入力→「適用」
インストール完了→ウィンドウの右上の「x」で閉じます。
-
バージョンの確認:
▷ audacious --version Audacious 4.1 (Arch Linux)
→バージョンが上がっています。設定画面が少しだけ違います。
- VirtualBox では、正常動作。
-
-
------------------------------------------------------------------
7. 「qpdfview」PDF ビュワーをインストール:
- 個人的によく使うPDF ビュワーです。 表紙付きの見開きで、読む方向を指定できるのが利点。
-
すでにインストールされていました:
▷ yay -Ss qpdfview
aur/qpdfview-bzr 2070-1 (+7 0.00)
A tabbed PDF viewer using the poppler library. (development version)
community/qpdfview 0.4.18-2 (638.1 KiB 3.2 MiB) (インストール済み)
A tabbed PDF viewer using the poppler library.
-
qpdfview の日本語化
メニューは日本語化されていません。日本語化したほうが使いやすくなります。
-
qpdfview のソースをダウンロード
1. qpdfview のサイトをブラウザで開きます。
公式サイト:
→Ubuntu 系のサイトです。
2. 右にある、Downloads 「qpdfview-0.4.18.tar.gz 」をクリック。
Downloads Latest version is 0.4.18 (2019-07-24)
3. ダウンロードした「qpdfview-0.4.18.tar.gz」を右クリック→「ここで展開」
→ 「~/ダウンロード/qpdfview-0.4.18」フォルダが新しく作られました。
-
ビルドに使うツール(lrelease)の確認:
確認:
▷ which lrelease /usr/bin/lrelease ▷ lrelease --help
lrelease がインストールされているのは「featherpad-git」のインストールを先に行ったからかもしれません。 下記のバッケージがあればインストールすれば使えるようになると思います。
▷ yay -Ss qt5 | grep インストール済み : aur/featherpad-git 0.10.0.2.gac3e510-1 (+8 0.20) (インストール済み: 0.17.2.31.g4f78bd0-1) extra/qt5-tools 5.15.2-2 (5.3 MiB 16.3 MiB) [qt qt5] (インストール済み)
→たぶん、「qt5-tools」のインストールだけで行けると思われます。(「開発」に、Qt Linguist が登録されます)
-
翻訳を実行:
▷ cd ~/ダウンロード/qpdfview-0.4.18/translations/ ▷ ls qpdfview_j* qpdfview_ja.ts
-
翻訳ファイルを個人的に手直し(任意):
▷ xed qpdfview_ja.ts
→個人的に好きな言い回しに変更(「しおり」を「ブックマーク」にすべて置換)。
-
翻訳の実行:
▷ lrelease qpdfview_ja.ts ▷ ls qpdfview_j* qpdfview_ja.qm qpdfview_ja.ts
-
翻訳ファイルを配置:
▷ sudo cp ~/ダウンロード/qpdfview-0.4.18/translations/qpdfview_ja.qm /usr/share/qpdfview/qpdfview_ja.qm
→qpdfview を起動すると、日本語化されました:

(ヘルプは変更していないので英語のままです。)
-
-
------------------------------------------------------------------
8. 便利な「System Tools」をインストール:
- GUI で簡単に代表的なアプリをインストールできます。
-
デスクトップの空きで右クリック→Applications →System →「Manjaro Hello」→「Manjaro へようこそ!」画面
画面下の「Applications」をクリック→アプリの一覧画面が表示
-
左上の「advanced」をクリック
「System Tools」の左の▶をクリック
表示された一覧から「Gnome Disks」、「IsoUSB」、「Mintstick」にチェックして、画面右上の「UPDATE SYSTEM」をクリック。 →パスワード入力→インストールされる一覧が表示→「適用」
-
「USB イメージライタ」(isousb)
メニュー→アクセサリ→「USB イメージライタ」 →ISO イメージをUSB メモリに展開できます。
-
「USB メモリフォーマッタ」(mintstick)
メニュー→アクセサリ→「USB メモリフォーマッタ」 →USB メモリをフォーマット(Fat32、NTFS、Ext4)できます。全面初期化指定も可能です。 USB メモリ限定なので、「ディスク」や「gparted」よりも安全です。
-
-
--- - --- - --- - --- - --- - --- - --- - --- - --- - --- - --- - --- - --- - --- - ----- ----- ----- -----
Xubuntu 20.04.2 LTS で動かなかったアプリをVirtualBox にインストール
-
自分のPC(実機)において、カーネル「5.8」で表示異常、および、ログイン画面に落ちたアプリ:
「chromium-browser」
「notepadqq」
「swell-foop 」ゲーム
-
------------------------------------------------------------------
1. 参考:「chromium」ブラウザをインストール:
アプリの検索:
▷ yay -Ss chromium
:
extra/chromium 90.0.4430.93-1 (71.8 MiB 227.1 MiB)
A web browser built for speed, simplicity, and security
インストール:
▷ yay -S chromium
:
パッケージ (5) minizip-1:1.2.11-4 re2-1:20210401-1 snappy-1.1.8-2
ttf-liberation-2.1.3-1 chromium-90.0.4430.93-1
バージョンの確認:
$ chromium --version Chromium 90.0.4430.93 Arch Linux
カーネル確認:
$ uname -r 5.9.16-1-MANJARO
→自分のPC だと、カーネル「5.8」では描画異常、および、ログイン画面に落ちましたが、
- VirtualBox では、正常に動作。
-
実行画面:

-
-
------------------------------------------------------------------
2. 参考:「notepadqq」をインストール:
-
アプリの検索:
▷ yay -Ss notepadqq
:
aur/notepadqq-git 2.0.0.beta.r5.g5553c0be-1 (+39 0.01)
Notepad++-like text editor for Linux
community/notepadqq 1.4.8-3 (2.9 MiB 10.2 MiB)
Notepad++-like text editor for Linux
-
最新をインストール:
▷ yay -S notepadqq-git
:
パッケージ (6) qt5-location-5.15.2-3 qt5-sensors-5.15.2-1
qt5-webchannel-5.15.2-1 qt5-webengine-5.15.3-4
qt5-webkit-5.212.0alpha4-10 qt5-websockets-5.15.2-1
:
パッケージ (1) notepadqq-git-2.0.0.beta.r8.g03cdde02-1
→ビルド、パッケージを作成、インストールされるので、すごく時間がかかりました。 時間はかかるけど、自分でビルドすることを考えるととても楽。
-
バージョンの確認:
▷ notepadqq --version Notepadqq 2.0.0-beta+git
-
カーネル確認:
▷ uname -r 5.9.16-1-MANJARO
→自分のPC だと、カーネル「5.8」では描画異常、および、ログイン画面に落ちましたが、
- VirtualBox では、正常動作。
-
実行画面:
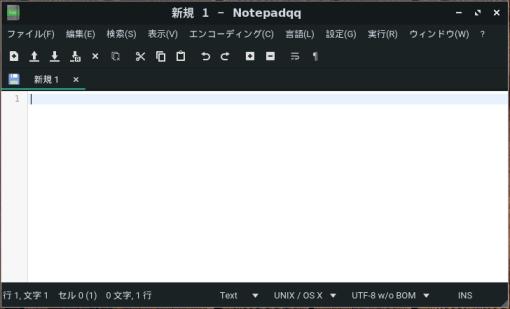
-
テーマの変更:
設定→環境設定→「外観」タブ
カラースキーマ: 「Default」→「monokai」に変更
-
------------------------------------------------------------------
3. 「swell-foop 」ゲームをインストール:
アプリの検索:
▷ yay -Ss swell-foop
extra/swell-foop 40.0-1 (768.1 KiB 1.5 MiB) [gnome-extra]
Clear the screen by removing groups of colored and shaped tiles
インストール:
▷ yay -S swell-foop
:
パッケージ (5) clutter-1.26.4-1 clutter-gtk-1.8.4-2 cogl-1.22.8-1
libgnome-games-support-1.8.1-1 swell-foop-40.0-1
カーネル確認:
▷ uname -r 5.9.16-1-MANJARO
→自分のPC だと、カーネル「5.8」では描画異常、および、ログイン画面に落ちましたが、
- VirtualBox では、正常動作。
-
実行画面:
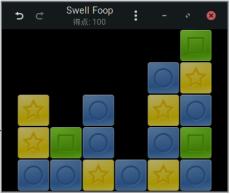
→「さめざめ」もどきです。飽きずに続けてしまいます。音が出ないのは正常?
-
-
------------------------------------------------------------------
4. 参考: 「Visual Studio Code」をインストール:
-
公式サイト:
-
1). インストール
-
デスクトップの空きで右クリック→Applications →System →「Manjaro Hello」→「Manjaro へようこそ!」画面
画面下の「Applications」をクリック→アプリの一覧画面が表示
-
左上の「advanced」をクリック
「Text Editors」の左の▶をクリック
「Visual Studio Code OSS」にチェック
(オープンソース版であり、公式版ではありません。ライセンス問題がありません。)
右上の「UPDATE SYSTEM」をクリック→パスワード入力→「適用」
インストール完了→ウィンドウの右上の「x」で閉じます。
-
2). インストールされたかの確認:
▷ yay -Ss code
:
community/code 1.55.2-1 (10.9 MiB 74.2 MiB) (インストール済み)
The Open Source build of Visual Studio Code (vscode) editor
→「Open Source build」に注目。
バージョンの確認:
▷ code --version 1.55.2 3c4e3df9e89829dce27b7b5c24508306b151f30d x64
-
3). 起動:
念の為、すべてのウィンドウを閉じておいてから、実行:
▷ code
→起動できました。
-
実行画面:
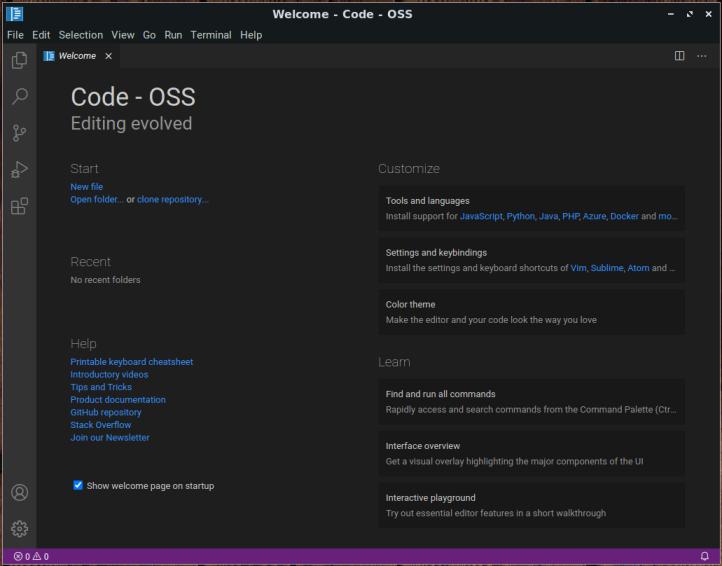
-
4). メニューからの起動:
Applications →Development →「Code - OSS」
→起動できました。
-
------------------------------------------------------------------
5). VScode の日本語化:
-
(1). Visual Studio Codeを起動
-
(2). メニューの「View → Command Palete...」を開きます。
-
(3). 「Configure Display Language」をクリック
-
(4). 「Install additional languages...」をクリック
-
(5). 左側に言語のリストが表示されます。「日本語」を探してクリックし、右の「Install」ボタンをクリック
-
(6).インストールされると「Install」ボタンが「Uninstall」に変わります。

→右下にリスタートを促すメッセージが表示されます。「Restart Now」をクリック
なぜか「Electron」のウィンドウが開きました。閉じると、firefox ブラウザで開いていたページが閉じてしまいました。事前にブログを保存しておいて正解。
-
(7). VScode が起動されなかったので手動で起動。日本語で表示されました。
→最初なので「ようこそ」タブが開かれています。
-
------------------------------------------------------------------
6). 「Python 拡張機能」のインストール:
-
- インストールが楽にできるように事前にpython のプログラムを作成します:
(OSS 版だと少し違ってそれほど楽にはできないみたい)
-
端末にて:
▷ echo 'print("Hello world!")' > ~/ドキュメント/hello.py
▷ cat ~/ドキュメント/hello.py
print("Hello world!")
→「~/ドキュメント/hello.py」が作成されました。
-
(1). Visual Studio Codeを起動
-
(2). ファイル→ファイルを開く→「ドキュメント」フォルダ→「hello.py」→開く
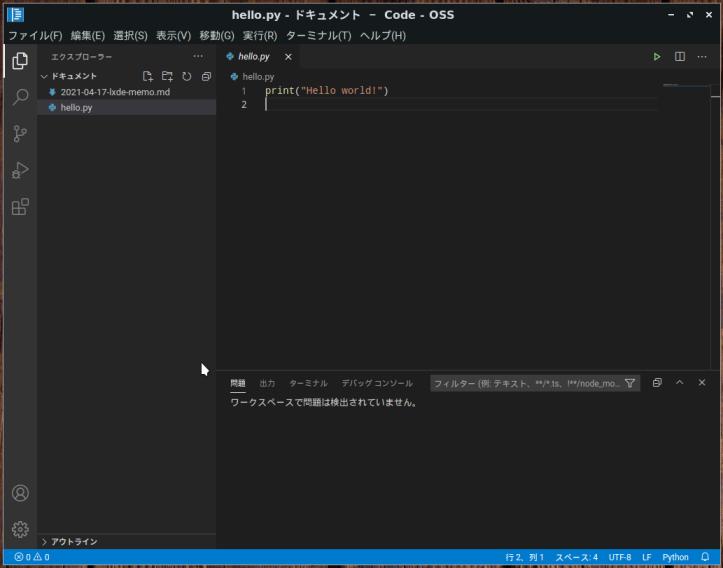
→新しいタブでファイルが開かれました。
公式版だと画面右下に下記が表示されますが、OSS版は表示されません。:
Python にお勧めの拡張機能をインストールしますか?
なので、左端の「拡張機能」アイコン→「python」で検索→「Python」拡張機能(Python extension for Visual Studio Code) をインストール
→時間がかかります。
-
(3). 「Python」拡張機能がインストールされます。
-
(4). 公式版だと右下に、2つのダイアログが表示されますが、OSS版は表示されません。:
-
(5). ちなみに、次のダイアログが開きました。
Linter pylint is not installed.
→「Install」をクリック
-
(6). 次のダイアログが開きました。
There is no Pip installer available in the selected environment. ソース: Python (拡張機能) 「Serch for help」
→パッケージのインストールを行う「pip」がないようです。python とpip はペアで入っていると思っていましたが…?
▷ pip3 The application pip3 is not installed. It may be found in the following packages: extra/python-pip 20.3.1-1 /usr/bin/pip3 community/mycroft-core 20.8.0-2 /usr/share/mycroft-core/.venv/bin/pip3 Do you want to Install package python-pip? (y/N)
→pip のインストールをするかが聞いてきました。
Enter で抜けました。
-
画面右下のダイアログで、「Serch for help」をクリックすると、
→「Code で外部の Web サイトを開きますか?」画面表示
「はい 」
→How To Install PIP in Linux - TecAdmin(LinuxにPIPをインストールする方法-TecAdmin )
単にpip3 をインストールするか、仮想開発環境をインストールするか、選べますが、python で開発するわけでもないので、ダイアログを右上の「x」で閉じました。
-
(7). 編集画面に戻ります:
左上の「エクスプローラー」(書類が2つの)アイコン→フォルダーを開く→「ドキュメント」フォルダ→hello.py →先ほどの編集画面が開きます。
もう一度「エクスプローラー」アイコンを押すとツリーが非表示になり、編集画面を広くできます。
-
(8). Python を実行できるか確認:
「実行」→「デバッグなしで実行」→画面下のエリアの、「ターミナル」タブに表示
□ □ □ ~/ドキュメント ▷ /usr/bin/env /usr/bin/python /home/ubn/.vscode-oss/extensions/ms-python.python-2020.10.332292344/pythonFiles/lib/python/debugpy/launcher 37747 -- /home/ubn/ドキュメント/hello.py Hello world! ←(実行結果) □ □ □ ~/ドキュメント ▷
→VSCode 内部からpython を起動できました。結果が埋もれて、見づらいですね。
「ターミナル」画面の右上の「x」で閉じます。
-
どちらのpython が起動されるのか確認:
▷ python3 Python 3.9.4 (default, Apr 20 2021, 15:51:38) [GCC 10.2.0] on linux Type "help", "copyright", "credits" or "license" for more information. >>>
→Ctrl+D で終了
▷ python Python 3.9.4 (default, Apr 20 2021, 15:51:38) [GCC 10.2.0] on linux Type "help", "copyright", "credits" or "license" for more information. >>>
→Ctrl+D で終了
どちらもPython 3.9.4 です。
-
-
--- - --- - --- - --- - --- - --- - --- - --- - --- - --- - --- - --- - --- - --- - ----- ----- ----- ----- -
OpenBox 特有の設定:
-
1. 「Tint2」パネルの追加:
参考:
-
- Openbox にはパネルがないので使いやすいように「tint2」を使いました。
tint2 は、シンプルで軽量なパネル/タスクバーです。 専用のパネルを持たないウィンドウマネージャの Openbox のために作成されたアプリみたい。
あとは右クリックのメニューを編集するつもり。
-
「tint2」の設定ファイルは「~/.config/tint2/tint2rc」にあります。
→tint2 をインストール後の最初の起動時に、デフォルト設定の構成ファイル「~/.config/tint2/tint2rc」が作成されます。これを修正して行きます。
-
tint2 の実行:
▷ tint2
→画面下に「メニュー」ボタンのないパネルが表示されます。起動した端末を閉じると、終了します。
-
作成された設定ファイルを確認:
▷ cat ~/.config/tint2/tint2rc
-
パネルの時計の書式を変更:
▷ xed ~/.config/tint2/tint2rc
↓ 下記の行(時計の書式)を修正:
# Clock time1_format = %H:%M # time2_format = %A %d %B time2_format = %m/%d (%a)
-
起動時に指定がないとデフォルト設定で起動されます:
▷ ls -1 ~/.config/tint2/ KvFlatRed-no-net.tint2rc ←(設定例) KvFlatRed.tint2rc ←(設定例) sessions tint2rc ←(本番の設定) tint2rc.backup.1619625899
→2つの設定例のファイルが置かれています。
-
設定ファイルを指定しての起動:
- 起動時に-c オプションを使うと別の設定ファイルを指定できます。
これにより、異なる設定を試すことができます。
▷ tint2 -c ~/.config/tint2/KvFlatRed.tint2rc
-
GUI の設定ツールでパネルの設定を修正:
- エディタで修正しなくても、簡単に修正できます。
▷ tint2conf
→デフォルトの設定だけでなく、2つの例題の修正も可能です。
-
「tint2conf」もパネルのランチャーに登録されているので、パネルを起動すれば、そこから設定を起動できます。
-
今回は、本番のファイル「tint2rc」(~/.config/tint2/tint2rc) を選択:
修正したいパネルの設定ファイルを選ぶと、「Properties」画面が開きます。
-
「Penel items」タブ:
パネルに登録するアイテムを指定(アイテムを左側に移動):
Launcher Taskbar System tray Clock
-
「Launcher」タブ:
パネルに登録するアプリを指定(アプリを左側に移動):
Firefox ファイルマネージャ PCManFM LXTerminal テキストエディタ (xed) パネルマネージャ (tint2conf)
-
→「Apply」
→「OK」
-
「tint2」を自動起動に設定:
$ xed ~/.config/openbox/autostart
↓ 以下の行を追加:
### custom tint2 &
-
「tint2」起動時のパネル表示
![]()
-
-
2. デスクトップを右クリックしたときに表示されるメニューを修正:
念の為にパネルから「端末」を起動できることを確認
修正するのは「label="文字列"」の部分だけです。
-
作業前にメニューを保存:
▷ cd ~/.config/openbox/ ▷ cp menu.xml menu-ORG.xml
-
エディタでメニューを修正:
▷ xed ~/.config/openbox/menu.xml
-
先頭行から「label=」を修正:
5行目:
<menu id="screenshot" label="Screenshot"> ↓ <menu id="screenshot" label="スクリーンショット">
-
6行目:
<item label="Screenshot in 5"> ↓ <item label="5秒後">
-
11行目:
<item label="Screenshot in 10"> ↓ <item label="10秒後">
-
16行目:
<item label="Screenshot With Selection"> ↓ <item label="範囲選択">
-
22行目:
<menu id="preferences" label="Settings and Preferences"> ↓ <menu id="preferences" label="設定 settings">
-
23行目:
<menu id="appearance-config" label="Look and Feel"> ↓ <menu id="appearance-config" label="外観">
-
49行目:
<item label="Wallpaper"> ↓ <item label="壁紙の設定">
-
お気に入りのアプリ:
「root-menu」で検索して、抜粋:
-
94行目:
<menu id="root-menu" label="Openbox 3">
<separator label="Manjaro Openbox"/>
<item label="Terminal">
<action name="Execute">
<command>sakura</command>
</action>
</item>
<item label="File Manager">
<action name="Execute">
<command>pcmanfm</command>
</action>
</item>
<item label="Web Browser">
<action name="Execute">
<command>xdg-open http://about:blank</command>
</action>
</item>
↓ 修正と追加:
<menu id="root-menu" label="Openbox 3">
<separator label="Manjaro Openbox"/>
<item label="端末 (LXTerminal)"> ←(修正)
<action name="Execute">
<command>lxterminal</command>
</action>
</item>
<item label="ファイルマネージャ (PCManFM)"> ←(修正)
<action name="Execute">
<command>pcmanfm</command>
</action>
</item>
<item label="ブラウザ (Firefox)"> ←(修正)
<action name="Execute">
<command>firefox</command>
</action>
</item>
<item label="テキストエディタ (Xed)"> ←(以降の5行を追記)
<action name="Execute">
<command>xed</command>
</action>
</item>
-
場所:
117行目:(5行増えてます)
<menu id="pipe-placesmenu" label="Places" execute="manjaro-places-pipemenu --recent ~/"/> ↓ <menu id="pipe-placesmenu" label="場所を開く" execute="manjaro-places-pipemenu --recent ~/"/>
-
終了メニュー:
128行目:(5行増えてます)
<item label="Lock Screen"> ↓ <item label="画面のロック (Lock)">
-
133行目:(5行増えてます)
<item label="Exit Openbox"> ↓ <item label="終了 (Exit)">
-
ログアウト→ログイン
-
右クリック時のメニュー表示:
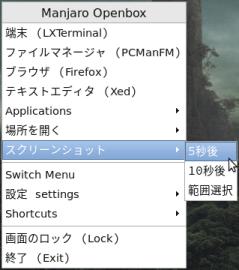
→よく使う箇所をわかりやすく修正。何かあってもわかるように、できるだけ英字も残しました。
-
-
3. デスクトップを右クリックしたときに表示されるメニューのアプリ名を修正:
- 各アプリのデスクトップファイルからの情報(カテゴリ、アプリ名)が取り込まれるので、元のデスクトップファイルを修正しました。カテゴリが複数あるアプリは複数登録されています。
→難点は、アプリの更新があると元に戻ること。 名前が変わるとソート順が変わるので見失ってしまいそう。翻訳ファイルで対応するのがいいかも。
-
(1).「xfce4-file-manager」ファイルマネージャの表示の修正:
▷ sudo xed /usr/share/applications/xfce4-file-manager.desktop
修正:
Name[ja]=ファイルマネージャー ↓ Name[ja]=ファイルマネージャ(xfce4)
-
(2).「thunar」ファイルマネージャの表示の修正:
▷ sudo xed /usr/share/applications/thunar.desktop
修正:
Name[ja]=Thunar ファイルマネージャー ↓ Name[ja]=ファイルマネージャ(Thunar)
-
(3).「pcmanfm」ファイルマネージャの表示の修正:
▷ sudo xed /usr/share/applications/pcmanfm.desktop
修正:
Name[ja]=ファイルマネージャ PCManFM ↓ Name[ja]=ファイルマネージャ(PCManFM)
-
(4). テキストエディタ「Xed」の表示の修正:
▷ sudo xed /usr/share/applications/xed.desktop
修正:
Name[ja]=テキストエディタ ↓ Name[ja]=テキストエディタ(Xed)
-
(5). テキストエディタ「featherpad」の表示の修正:
▷ sudo xed /usr/share/applications/featherpad.desktop
↓ 追記:
Name[ja]=テキストエディタ(Featherpad)
-
(6). テキストエディタ「notepadqq」の表示の修正:
▷ sudo xed /usr/share/applications/notepadqq.desktop
↓ 追記:
Name[ja]=テキストエディタ(Notepadqq)
-
(7). テキストエディタ「Pluma」の表示の修正:
▷ sudo xed /usr/share/applications/pluma.desktop
↓ 追記:
Name[ja]=テキストエディタ(Pluma)
-
右クリック時のメニュー表示:

日本語名が同じアプリが複数あるのでわかりやすいように、英字のアプリ名も付けています。
-
-
4. デスクトップの壁紙を設定:
- 「nitrogen」アプリが入っているので、それを使いました。
▷ yay -Ss nitrogen
:
aur/nitrogen-git 1.6.1r306.d48ccb8-1 (+2 0.00)
Background browser and setter for X windows - git version
extra/nitrogen 1.6.1-3 (167.0 KiB 459.0 KiB) (インストール済み)
Background browser and setter for X windows
端末に「nitrogen」と打ち込んで起動します。あとはGUI で壁紙が設定できます:
▷ nitrogen terminate called after throwing an instance of 'Glib::KeyFileError' zsh: abort (core dumped) nitrogen
→エラーしたので、検索:
-
回避策として、「~/.config/nitrogen」をフォルダごと削除してから起動。
-
preferences →「+Add」→「/usr/share/backgrounds/PacBang」を選んで「Select」→「OK」
→画像一覧が表示されるので選択→「Apply」
-
参考:
Nitrogen (wallpaper setter) randomly stopped working.
-
5. 「PCManFM」ファイルマネージャで「端末」を開けるように設定:
-
右クリック→「File Manager」→「PCManFM」ファイルマネージャが開きます。
ツール→「現在のフォルダを端末で開く」→「端末エミュレータが設定されていません」→「OK」
→「設定」画面が表示
-
もし、設定画面が表示されないときは:
編集→設定→「高度な設定」タブ
-
端末エミュレータ: 「空白」→「lxterminal」に変更
→「閉じる」
-
確認:
フォルダを開いてから、ツール→「現在のフォルダを端末で開く」
→端末「lxterminal」でフォルダが開かれました。
-
6. 画面のタイリングのショートカットキーを修正:
-
→対応のキーを置き換えるには「Settings」→「Openbox Key Bindings」が使えます。
-
現在の定義を確認:
デスクトップの空きで右クリック→「Applications」→「Settings」→「Openbox Key Bindings」
→「obkey」画面
-
修正前の画面のタイリングの定義:
Unmaximize Alt+4 A-KP_4 Unmaximize Alt+6 A-KP_6 Unmaximize Alt+8 A-KP_8 Unmaximize Alt+2 A-KP_2 Unmaximize Alt+7 A-KP_7 Unmaximize Alt+9 A-KP_9 Unmaximize Alt+1 A-KP_1 Unmaximize Alt+3 A-KP_3
-
Windows+「←」の設定:
「Unmaximize Alt+4 A-KP_4」の中央の「Alt+4」を2回クリック→新しいアクセレータ…
Windows+「←」を押します
「Unmaximize Super+Left W-Left」に表示が変わりました。
-
Windows+「→」の設定:
「Unmaximize Alt+6 A-KP_6 」の中央の「Alt+6」を2回クリック→新しいアクセレータ…
Windows+「→」を押します
「Unmaximize Super+Right W-Right」に表示が変わりました。
-
Windows+「↑」の設定:
「Unmaximize Alt+9 A-KP_9 」の中央の「Alt+9」を2回クリック→新しいアクセレータ…
Windows+「↑」を押します
「Unmaximize Super+Up W-Up」に表示が変わりました。
-
Windows+「↓」の設定:
「Unmaximize Alt+3 A-KP_3 」の中央の「 Alt+3」を2回クリック→新しいアクセレータ…
Windows+「↓」を押します
「Unmaximize Super+Down W-Down」に表示が変わりました。
-
修正後の画面のタイリングの定義:
Unmaximize Super+Left W-Left Unmaximize Super+Right W-Right Unmaximize Super+Up W-Up Unmaximize Super+Down W-Down
-
→左上の「↓」(保存)アイコンをクリック
→右上の「x」で閉じます。
すぐに反映されました。
-
7. 「Print Screen」キーでスクリーンショットを使えるように修正:
-
スクリーンショットを撮れる「i3-scrot」が存在しないのでインストール:
▷ yay -S i3-scrot : パッケージ (3) giblib-1.2.4-8 scrot-1.5-1 i3-scrot-2.1-1
-
インストールされたかの確認:
▷ yay -Ss scrot | grep インストール済み : aur/i3-scrot 1.0-2 (+6 0.12) (インストール済み: 2.1-1) community/scrot 1.5-1 (68.7 KiB 103.2 KiB) (インストール済み) community/i3-scrot 2.1-1 (5.2 KiB 2.5 KiB) (インストール済み)
-
「scrot」アプリは、スクリーンショットを撮るコマンドラインのツール
→画像はカレントフォルダ(通常はホーム)に保存されます:
▷ scrot ▷ ls 2021-04-29-101300_1920x985_scrot.png ダウンロード デスクトップ ビデオ 画像 Openbox-getting-started.md テンプレート ドキュメント 音楽 公開
→GUI 操作では不便です。
-
ただし、デスクトップの空きで右クリック→「Screenshot」にメニューが作成されています:
「Screenshot in 5」: 5秒後に全画面のスクリーンショット 「Screenshot in 10」: 10秒後に全画面のスクリーンショット 「Screenshot With Selection」: 範囲指定のスクリーンショット
-
「i3-scrot」は「scrot」を使いやすくしてくれるスクリプト
→指定しなくても、スクリーンショットは「画像」フォルダに保存されます:
-
スクリプトの内容:
▷ cat /usr/bin/i3-scrot
→bash 用のスクリプトですが、zsh でも使えるみたい。
スクリプトの実行:
▷ i3-scrot ▷ ls /home/ubn/画像/ | grep png 2021-04-29-101538_1920x985_scrot.png
-
「i3-scrot」を「Print Screen」キーに設定し直し
-
現在の定義を確認:
デスクトップの空きで右クリック→「Applications」→「Settings」→「Openbox Key Bindings」
→「obkey」画面
-
修正前の画面のタイリングの定義:
scrot 'screenshot_%Y%m%d-%H%M%S_$wx$h.pmg' -e 'mv $f $$(xdg-user-dir PICTURES);xdg-open $$(xdg-usr-dir PICTURES)/$f' Print Print scrot -d 5 'screenshot_%Y%m%d-%H%M%S_$wx$h.pmg' -e 'mv $f $$(xdg-user-dir PICTURES);xdg-open $$(xdg-usr-dir PICTURES)/$f' Alt+Print A-Print
→全画面と5秒指定の定義がされています。
-
「Print Screen」を設定:
「 Print」の行をクリック
右下のActions の「Execute」を選択
右上の command: にて、
→command: 「i3-scrot」に書き換え
-
Alt+「Print Screen」を設定:
「Alt+ Print」の行をクリック
右下のActions の「Execute」を選択
右上の command: にて、
→command: 「i3-scrot -w」に書き換え
-
「Alt+ Print」の登録では「Alt+ Excute」と登録され、正しく動かないのでキーを変更:
「Alt+ Print」の行の中央の「Alt+ Print」をクリック→Shift+「Print Screen」
→「i3-scrot -w Shift+Print S-Print 」の表示に変わりました。
-
左上の「↓」(Save …) アイコンをクリック
右上の「x」で閉じます。
-
再度、設定アプリを起動して反映させます:
i3-scrot Print Print i3-scrot -w Shift+Print S-Print
ショートカットキー:
- 「Print Screen」: 全画面のスクリーンショット - Shift +「Print Screen」: アクティブなウィンドウ画面のスクリーンショット
→ホームの「画像」フォルダに保存されます。 もし、タイマー遅延を使いたいときは、右クリックメニューにあるスクリーンショットを使います。
-
-
参考: 修正ではなく、新規に項目行を作成したい場合:
作成したいところの任意の行を選択
左上の左側の「+」(Insert Sibling keybind) をクリック
選択した行の下に 「. A a」の行が作成されます。
「 A」をクリック→「新しいアクセラレータ…」→「Printi Screen」キーを押下
→「. Print Print」に変わりました。
-
右下の「+」(Insert action) をクリック
→右のAction に「Focus」の行が作成されます。
「Focus」の行をクリック→「Execute」を選択
→左上に「command:」が表示されます。
command:「空白」→「i3-scrot」を入力
-
左上の「↓」(Save …) アイコンをクリック
アプリを再起動すると、表示が反映されます。
→「i3-scrot Print Print」に変わりました。
キーが重複していると期待した動きにならないと思います。
-
-
--- - --- - --- - --- - --- - --- - --- - --- - --- - --- - --- - --- - --- - --- - ----- ----- ----- ----- --
OpenBox の設定ファイルの退避:
-
OpenBox の設定ファイル:
~/.config/openbox/rc.xml ~/.config/openbox/menu.xml ~/.config/openbox/environment ~/.config/openbox/autostart
設定ファイルの保存:
▷ sudo cp -r ~/.config/openbox ~/ダウンロード/
確認:
▷ ls -1 ~/ダウンロード/openbox/ autostart environment kbinds.txt menu-static.xml menu.xml rc.xml
-
-
--- - --- - --- - --- - --- - --- - --- - --- - --- - --- - --- - --- - --- - --- - ----- ----- ----- ----
システム更新で「Linux 5.9.16-1」がAUR から削除されました
-
▷ uname -r 5.9.16-1-MANJARO >>> cat /etc/lsb-release DISTRIB_ID=ManjaroLinux DISTRIB_RELEASE=21.0.4 DISTRIB_CODENAME=Ornara DISTRIB_DESCRIPTION="Manjaro Linux"
システム更新:
▷ yay [sudo] ubn のパスワード: :: パッケージデータベースの同期中... core は最新です extra は最新です community は最新です multilib は最新です :: システム全体の更新を開始... 何も行うことがありません :: データベースからアップデートを検索... :: AUR からアップデートを検索... -> 存在しない AUR パッケージ: linux59 linux59-headers linux59-virtualbox-guest-modules 何もすることがありません
→AUR から「linux59」が消えたようです。
-
▷ yay -Ss linux59 | grep インストール済み ▷
→表示されません。(リモートリポジトリにはありません)
-
インストールされている外部(AUR) パッケージの表示:
▷ pacman -Qm : linux59 5.9.16-1 linux59-headers 5.9.16-1 linux59-virtualbox-guest-modules 6.1.20-1 : featherpad-git 0.18.0.27.g90620f6-1 notepadqq-git 2.0.0.beta.r8.g03cdde02-1 otf-source-han-code-jp 2.012-1
→ローカルリポジトリには存在。
-
別件で「virtualbox-guest-dkms」を確認:
▷ yay -Ss virtualbox-guest-dkms
aur/virtualbox-guest-dkms-svn 88654-2 (+1 0.00)
VirtualBox Guest kernel modules sources
aur/virtualbox-guest-dkms-vmsvga 6.1.16-1 (+1 0.00)
VirtualBox Guest kernel modules sources (VMSVGA resize and multi-head fix)
community/virtualbox-guest-dkms 6.1.22-1 (30.8 KiB 101.2 KiB) (インストール済み)
VirtualBox Guest kernel modules sources
→Arch Linux ではAUR ですが、Manjaro では「virtualbox-guest-dkms」は公式リポジトリです。扱いが違います。
▷ yay -Ss virtualbox | grep インストール済み community/virtualbox-guest-dkms 6.1.22-1 (30.8 KiB 101.2 KiB) (インストール済み)
→今回はそのパッケージをインストールしましたが、LXDM と同じようにすることにしました。
-
「virtualbox-guest-dkms」の代わりに「virtualbox-guest-utils」をインストール:
-
「virtualbox-guest-dkms」を削除:
▷ yay -R virtualbox-guest-dkms : パッケージ (1) virtualbox-guest-dkms-6.1.22-1
-
代わりとなる「virtualbox-guest-utils」をインストール:
▷ yay -S virtualbox-guest-utils : パッケージ (1) virtualbox-guest-utils-6.1.22-1 : エラー: 処理を完了できませんでした (衝突しているファイル) virtualbox-guest-utils: /etc/xdg/autostart/vboxclient.desktop がファイルシステムに存在しています virtualbox-guest-utils: /usr/bin/VBoxClient がファイルシステムに存在しています virtualbox-guest-utils: /usr/bin/VBoxClient-all がファイルシステムに存在しています virtualbox-guest-utils: /usr/bin/VBoxControl がファイルシステムに存在しています virtualbox-guest-utils: /usr/bin/VBoxDRMClient がファイルシステムに存在しています virtualbox-guest-utils: /usr/bin/VBoxService がファイルシステムに存在しています エラーが発生したため、パッケージは更新されませんでした。 リポジトリのパッケージのインストール時にエラー
→たぶん、virtualbox-guest のiso イメージからビルドしたときのバイナリファイルです。
-
邪魔しているファイルを手動で削除:
▷ sudo rm /etc/xdg/autostart/vboxclient.desktop ▷ sudo rm /usr/bin/VBoxClient ▷ sudo rm /usr/bin/VBoxClient-all ▷ sudo rm /usr/bin/VBoxControl ▷ sudo rm /usr/bin/VBoxDRMClient ▷ sudo rm /usr/bin/VBoxService
→つまり、これらは「virtualbox-guest-utils」だと含まれる(ビルド不要)ということ。
インストールやり直し:
▷ yay -S virtualbox-guest-utils : パッケージ (1) virtualbox-guest-utils-6.1.22-1
確認:
▷ yay -Ss virtualbox | grep インストール済み community/virtualbox-guest-utils 6.1.22-1 (1.3 MiB 9.1 MiB) (インストール済み) ▷ ls -l /usr/bin/VBox* -rwxr-xr-x 1 root root 1953376 4月 30 06:47 /usr/bin/VBoxClient -rwxr-xr-x 1 root root 1089 4月 30 06:47 /usr/bin/VBoxClient-all -rwxr-xr-x 1 root root 1933480 4月 30 06:47 /usr/bin/VBoxControl -rwxr-xr-x 1 root root 1752072 4月 30 06:47 /usr/bin/VBoxDRMClient -rwxr-xr-x 1 root root 1984520 4月 30 06:47 /usr/bin/VBoxService lrwxrwxrwx 1 root root 48 4月 29 23:38 /usr/bin/vbox-greeter -> /opt/VBoxGuestAdditions-6.1.16/sbin/vbox-greeter -rwxr-xr-x 1 root root 604 4月 29 23:41 /usr/bin/vbox-uninstall-guest-additions
→「virtualbox-guest-utils」では日時を見ると、ビルドというよりはバイナリの配置みたい。
-
デスクトップの空きで右クリック→Applications →Settings →「Manjaro Settings Manager」
→「カーネル」を起動
「Linux 5.9.16-1」が「インストール済み、実行中」ですが、「サポートされていません」になっています。 リポジトリから削除されたようです。
-
「Linux 5.10.34-1」が「LTS」指定なので、こちらをインストールしました。
右の「インストール」ボタンをクリック→「Yes」→パスワード入力→しばらくして、完了…
→「Close」
→「Linux 5.10.34-1」が「インストール済み」になりました。
→「終了」
-
シャットダウン
-
起動
立ち上げてすぐに、「Esc」→「GNU GRUB 立ち上げメニュー」表示
→「Advanced options for Manjaro Linux」を選択して「Enter」
→「Linux 5.10.34-1」を選択して「Enter」
-
▷ uname -r 5.10.34-1-MANJARO ▷ yay [sudo] ubn のパスワード: :: パッケージデータベースの同期中... core は最新です extra は最新です community は最新です multilib は最新です :: システム全体の更新を開始... 何も行うことがありません :: データベースからアップデートを検索... :: AUR からアップデートを検索... -> 存在しない AUR パッケージ: linux59 linux59-headers linux59-virtualbox-guest-modules 何もすることがありません
-
デスクトップの空きで右クリック→Applications →Settings →「Manjaro Settings Manager」
→「カーネル」を起動
「Linux 5.10.34-1」が「インストール済み、実行中」になりました。
-
「Linux 5.9.16-1」が「サポートされていません」になったので「削除」ボタンをクリック →「Yes」→パスワード入力→しばらくして、完了…
→「Close」
→「Linux 5.9.16-1」がなくなりました。
→「終了」
-
再起動
システム更新:
▷ yay [sudo] ubn のパスワード: :: パッケージデータベースの同期中... core は最新です extra は最新です community は最新です multilib は最新です :: システム全体の更新を開始... 何も行うことがありません :: データベースからアップデートを検索... :: AUR からアップデートを検索... 何もすることがありません
→表示が消えました。
確認:
▷ yay -Ss virtualbox | grep インストール済み community/virtualbox-guest-utils 6.1.22-1 (1.3 MiB 9.1 MiB) (インストール済み) extra/linux510-virtualbox-guest-modules 6.1.22-2 (19.6 KiB 0.0 B) [linux510-extramodules] (インストール済み) core/linux510 5.10.34-1 (85.4 MiB 150.3 MiB) (インストール済み)
-
-
まとめ
ASUS Chromebox CN60 ではインテル プロセッサの「Haswell」が使われています。 古いため、Linux カーネルで内臓のディスプレイドライバーがサポートされていません。そのせいか、カーネルが「5.8」だとGNOME ではデスクトップ表示しきれません。Xfce にすることで回避できました。
-
ホストOS として「Xubuntu 20.04.2 LTS」を使い、実機では動かないアプリをVirtualBox のゲストOS の「Manjaro OpenBox 21.0.7」で使っています。OpenBox はカスタマイズしやすいので思ったよりも便利に使えます。軽いし、これで十分かなと思えます。
-
自分のPC ではカーネルが「5.8」だとアプリで問題が出ることは想定内でしたが、まさか「OS のインストーラ」が使えなくなる(起動して設定後、「今すぐインストール」をクリックしても、インストール中にならない)とは思っていませんでした。
他のディストリビューションでも使われているインストーラにつき、今後、実機にManjaro Linux はインストールできなくなるかもしれないので、どうしようか思案中。
ちなみに、公式サイトのcommunity にて「LXQt、LXDM、OpenBox」が消えました。たぶん、その影響かも。
-
-
-
-
-
目次
-
-
- 目次
- --- - --- - --- - --- - --- - --- - --- - --- - --- - --- - --- - --- - --- - --- - -
- VirtualBox で「Manjaro OpenBox」を起動している画像:
- --- - --- - --- - --- - --- - --- - --- - --- - --- - --- - --- - --- - --- - --- - --
- 現時点のバージョンを表示:
- Xubuntu について:
- Manjaro Linux について:
- OpenBox について:
- VirtualBox について
- --- - --- - --- - --- - --- - --- - --- - --- - --- - --- - --- - --- - --- - --- - ---
- カーネル「5.8」にて問題が出やすいデスクトップやアプリ について:
- --- - --- - --- - --- - --- - --- - --- - --- - --- - --- - --- - --- - --- - --- - ----
- ホストOS 側の確認:
- --- - --- - --- - --- - --- - --- - --- - --- - --- - --- - --- - --- - --- - --- - -----
- ホストOS 「Xubuntu 20.04.2 LTS」に「VirtualBox」をインストール:
- --- - --- - --- - --- - --- - --- - --- - --- - --- - --- - --- - --- - --- - --- - ----- -
- 「ゲストOS」のISO イメージをダウンロード:
- --- - --- - --- - --- - --- - --- - --- - --- - --- - --- - --- - --- - --- - --- - ----- --
- 「仮想マシン」の作成:
- --- - --- - --- - --- - --- - --- - --- - --- - --- - --- - --- - --- - --- - --- - ----- ---
- 仮想マシンに、「ゲストOS」をインストール:
- --- - --- - --- - --- - --- - --- - --- - --- - --- - --- - --- - --- - --- - --- - ----- ----
- 「Manjaro OpenBox 20.2.1」のインストール
- 1). ライブCD イメージでブートすると、すぐに、「Welcome to Manjaro」画面が表示されます。
- 2). デスクトップ画面が表示
- 3). インストール中にサスペンドして中断されないように変更
- 4). 仮の日本語フォント(さざなみフォント)をインストール:
- 5). 「Manjaro へようこそ!」画面にて、「インストーラーを起動」をクリック
- 6). 画面の下にある「次へ」ボタンが見えない(操作できない)ので、
- 7). ロケーション:
- 8). キーボード:
- 9). パーティション:
- 10). ユーザ情報:
- 11). Office Suite:
- 12). 要約:
- 13). 「すべて完了しました。」表示:
- 14). シャットダウン
- 15). 「VirtualBox」ウィンドウが閉じたら(仮想マシンの電源が落ちたら)、ライブCD を取り外し
- 16). インストールした仮想マシン「Manjaro-OpenBox-20-2」を選んでおいて、「起動」ボタン
- 17). ログイン画面にて、ユーザ名とパスワードを入力:
- 18). デスクトップ画面が表示:
- --- - --- - --- - --- - --- - --- - --- - --- - --- - --- - --- - --- - --- - --- - ----- -----
- インストール後の「システム更新」:
- --- - --- - --- - --- - --- - --- - --- - --- - --- - --- - --- - --- - --- - --- - ----- ----- -
- 日本語入力:
- --- - --- - --- - --- - --- - --- - --- - --- - --- - --- - --- - --- - --- - --- - ----- ----- --
- 日本語フォントをインストール:
- 「源ノ角ゴシック Code」フォントをインストール:
- --- - --- - --- - --- - --- - --- - --- - --- - --- - --- - --- - --- - --- - --- - ----- ----- ---
- インストール完了した後で気になるところ
- --- - --- - --- - --- - --- - --- - --- - --- - --- - --- - --- - --- - --- - --- - ----- ----- ----
- 「端末」アプリについて
- --- - --- - --- - --- - --- - --- - --- - --- - --- - --- - --- - --- - --- - --- - ----- ----- -----
- ゲストOS にて、解像度の変更ができるようにトライ
- --- - --- - --- - --- - --- - --- - --- - --- - --- - --- - --- - --- - --- - --- - ----- ----- ---- -
- ゲストOS に、「VirtualBox Guest Additions」をインストール:
- 追加される機能:
- ゲストOS がManjaro の場合の「VirtualBox Guest Additions」の手動でのインストール:
- 1). システム更新:
- 2). 再起動
- 3). ビルドに必要なツールをインストール:
- 4). Linuxカーネルを確認:
- 5). カーネルヘッダーをインストール:
- 6). 「VirtualBox GuestAddition」CD イメージを仮想マシンにマウント:
- 7). イメージがマウントされている位置を確認:
- 8). 作業ディレクトリを変更:
- 9). インストールスクリプトを実行してインストール:
- 10). ゲストOS を再起動
- 11). ウィンドウの隅をドラッグしてサイズを広げると、それに合わせて、解像度が変化しました。
- 12). VirtualBox のメニュー →「表示」→「ゲストOS の画面を自動リサイズ」がチェックされているかを確認。
- 13). 解像度を固定したい場合:
- 14). VirtualBox マネージャにて、CD の「Guest Additions」がマウントされたままなので解除
- 15). Manjaro をゲストOS として使うときの最終的な確認
- virtualbox で画面サイズを操作するショートカットキー:
- --- - --- - --- - --- - --- - --- - --- - --- - --- - --- - --- - --- - --- - --- - ----- ----- ----- --
- virtualbox のゲストOS でUSB ポートを使うには
- --- - --- - --- - --- - --- - --- - --- - --- - --- - --- - --- - --- - --- - --- - ----- ----- ----- ---
- 仮想マシンの名前を変更
- --- - --- - --- - --- - --- - --- - --- - --- - --- - --- - --- - --- - --- - --- - ----- ----- ----- ----
- 個人的によく使いそうなアプリをVirtualBox にインストール
- 1. プリインストールされているテキストエディタ「xed」:
- 2. テキストエディタの「Pluma」をインストール:
- 3. 参考: テキストエディタの「medit」をインストール:
- 4. 「featherpad」をインストール:
- 5. 「kolourpaint」をインストール:
- 6. 「audacious」オーディオプレーヤーをインストール:
- 7. 「qpdfview」PDF ビュワーをインストール:
- 8. 便利な「System Tools」をインストール:
- --- - --- - --- - --- - --- - --- - --- - --- - --- - --- - --- - --- - --- - --- - ----- ----- ----- -----
- Xubuntu 20.04.2 LTS で動かなかったアプリをVirtualBox にインストール
- 1. 参考:「chromium」ブラウザをインストール:
- 2. 参考:「notepadqq」をインストール:
- 3. 「swell-foop 」ゲームをインストール:
- 4. 参考: 「Visual Studio Code」をインストール:
- --- - --- - --- - --- - --- - --- - --- - --- - --- - --- - --- - --- - --- - --- - ----- ----- ----- ----- -
- OpenBox 特有の設定:
- 1. 「Tint2」パネルの追加:
- 2. デスクトップを右クリックしたときに表示されるメニューを修正:
- 3. デスクトップを右クリックしたときに表示されるメニューのアプリ名を修正:
- 4. デスクトップの壁紙を設定:
- 5. 「PCManFM」ファイルマネージャで「端末」を開けるように設定:
- 6. 画面のタイリングのショートカットキーを修正:
- 7. 「Print Screen」キーでスクリーンショットを使えるように修正:
- --- - --- - --- - --- - --- - --- - --- - --- - --- - --- - --- - --- - --- - --- - ----- ----- ----- ----- --
- OpenBox の設定ファイルの退避:
- --- - --- - --- - --- - --- - --- - --- - --- - --- - --- - --- - --- - --- - --- - ----- ----- ----- ----
- システム更新で「Linux 5.9.16-1」がAUR から削除されました
- インストールされている外部(AUR) パッケージの表示:
- 別件で「virtualbox-guest-dkms」を確認:
- 「virtualbox-guest-dkms」の代わりに「virtualbox-guest-utils」をインストール:
- 邪魔しているファイルを手動で削除:
- デスクトップの空きで右クリック→Applications →Settings →「Manjaro Settings Manager」
- 「Linux 5.10.34-1」が「LTS」指定なので、こちらをインストールしました。
- シャットダウン
- 起動
- デスクトップの空きで右クリック→Applications →Settings →「Manjaro Settings Manager」
- 再起動
- まとめ
- -
-
-
-
-