登録日: 2022-02-02 更新日: 2022-03-30
UEFI 立ち上げのPCに、安定版の「Xubuntu 20.04.4 LTS」をインストール 、設定 して使っています。
-
それの「VirtualBox」に、公開はまだの「Ubuntu 22.04 LTS」のDaily 版(日々更新版)をインストールしました。
アプリのビルドのテストに使っているので環境をいじりすぎたのか、システム更新にて一部のアップグレードしかできなくなりました。なので、その時点で最新のイメージ(2022-02-01 版)にインストールし直しました。
その備忘録です。
-
追記:
2022-03-20
システム更新で、壁紙が「折り紙のクラゲ」に変わりました。たぶん、Beta 版に移行したと思われます。
-
2022-03-30
大きめのシステム更新がありました。メインバージョンの更新が含まれていて保留があったので、手動でインストールして解除 しました。
-
ホストOS : Xubuntu 20.04.4 LTS
ゲストOS : Ubuntu 22.04 LTS ←(今回の作業)
-
-
使用したPC は「ASUS Chromebox CN60 」で、 プロセッサは第4世代の「Intel Celeron 2955U 」です。UEFI 立ち上げです。
-
(注)リンクを戻るときはブラウザの左上の「←」をクリック
-
-
目次
-
以前の作業:
ホストOS に「VirtualBox をインストール」
-
今回の作業:
-
-
-
--- - --- - --- - --- - --- - --- - --- - --- - --- - --- - --- - --- - --- - --- - -
「Ubuntu 22.04 LTS」の画面:
-
「Alpha 版」:
壁紙は「ワオキツネザル」?

→カスタマイズは、ドックのアイコンを小さくして、右に移動したぐらい。 デフォルトの壁紙も悪くありません。たぶん、21.10 の壁紙
-
「Beta 版」:
壁紙が「折り紙のクラゲ」に変わりました:

追記: 2022-03-20
大きめのシステム更新があり、壁紙が「折り紙のクラゲ」に変わりました:
(/usr/share/backgrounds/warty-final-ubuntu.png) ←ファイル名は同じですが画像は違います。
→たぶん、Beta 版に移行したと思われます。いくつかの壁紙も追加されています。
-
現在のバージョンを表示:
-
ホストOS : Xubuntu 20.04.4 LTS
2022-03-24 現在
カーネル:
$ uname -r 5.13.0-37-generic
リリース:
$ cat /etc/lsb-release DISTRIB_ID=Ubuntu DISTRIB_RELEASE=20.04 DISTRIB_CODENAME=focal DISTRIB_DESCRIPTION="Ubuntu 20.04.4 LTS"
→ひとつ前のリリースを使う、安定志向のポイントリリース版(延命版)です。 ポイントリリースの番号がひとつアップ (20.04.4) しました。
-
ゲストOS : Ubuntu 22.04 LTS
2022-03-20 現在
カーネル:
$ uname -r 5.15.0-23-generic
リリース:
$ cat /etc/lsb-release DISTRIB_ID=Ubuntu DISTRIB_RELEASE=22.04 DISTRIB_CODENAME=jammy DISTRIB_DESCRIPTION="Ubuntu Jammy Jellyfish (development branch)"
-
カーネルの更新が少くなりました。公開時のカーネルは「5.15.0-23」になりそうです。
-
-
--- - --- - --- - --- - --- - --- - --- - --- - --- - --- - --- - --- - --- - --- - --
「Ubuntu 22.04 LTS」について
-
現在は「Alpha 版」です。「Alpha 版」にしては今のところ、安定しています。
たぶん、2022年3月末ごろ「Beta 版」が出て、 2022年4月後半にリリースされると思われます。
もし、デフォルトの壁紙が気に入っているのなら、保存しておくとよいです。もしかしたら、本番用と入れ替わるかもしれません。
$ cp /usr/share/backgrounds/warty-final-ubuntu.png ~/ピクチャ/
-
追記: 2022-03-20
やっぱり、壁紙が変ってしまいました。ファイル名は同じですが、「おサル」から「クラゲ」に変ってしまいました。 たぶん、「Beta 版」に更新されたと思われます。開発版であることはわかりますが、Beta 版なのかはインストールし直してログ を見ないとわかりません。
-
再インストールにてビルド環境はクリアされました:
$ ls -1 /usr/lib/x86_64-linux-gnu/pkgconfig/ gcalc-2.pc gci-1.pc geoclue-2.0.pc grilo-plugins-0.3.pc xorg-wacom.pc
-
-
--- - --- - --- - --- - --- - --- - --- - --- - --- - --- - --- - --- - --- - --- - ---
「VirtualBox」について
-
「VirtualBox 」は、Oracle が開発している仮想マシンを構築するためのソフトウェアです。
仮想マシンを使うことで、ハードウェアで問題となりそうなPC でも、最新のLinux ディストリビューションをインストールできる可能性が高くなります。
余計なソフトが一緒に動くので、その分、負荷が大きくなることと、メモリとストレージを使います。
→今回使った「ASUS Chromebox CN60」は、メモリ8GB、M.2 SSD 240GB に増設しています。
-
-
--- - --- - --- - --- - --- - --- - --- - --- - --- - --- - --- - --- - --- - --- - ----- ----- ---
1. 作業前に、既存の「Ubuntu 22.04 LTS」のデータを退避:
-
ゲストOS でUSB メモリを使って、データを退避しました。
-
事前の設定とか、使い方は「こちら 」を参照:
-
1). データ交換用にUSB メモリを準備しておきます
→自動マウントされる「FAT32」や「ext4」でフォーマットしておきます。
-
2). USB 3.0 メモリを使う場合は、設定で「USB 3.0(xHCI)コントローラー」にチェック
→設定しておかないと認識されません。
-
3). ゲストOS を立ち上げてから、USB メモリを挿入
→ステータスバーの右下の「USB」アイコンを右クリック →該当USB メモリ名にチェック →自動マウントされます
-
4). USB メモリを取り外すときは注意
→ゲストOS で取り外してから、ホストOS でも取り出さないと安全に取り外しできません。
-
-
--- - --- - --- - --- - --- - --- - --- - --- - --- - --- - --- - --- - --- - --- - ----
2. ホストOS 側の確認:
-
システム更新で最新にしました:
$ sudo apt update $ sudo apt upgrade
-
再起動
-
-
--- - --- - --- - --- - --- - --- - --- - --- - --- - --- - --- - --- - --- - --- - -----
3. 「ゲストOS」のISO イメージをダウンロード:
-
「Ubuntu 22.04 LTS」のダウンロード
-
ダウンロード:
Ubuntu 22.04 LTS (Jammy Jellyfish) Daily Build
-
毎日イメージが変わります。
-
インストールしたときのイメージ:
2022-02-02 版:
jammy-desktop-amd64.iso 2022-02-02 08:38 3.1G
→「~/ダウンロード/Ubuntu/」に移動
-
チェックサムの確認:
$ cd ~/ダウンロード/Ubuntu/ $ sha256sum jammy-desktop-amd64.iso ae5f01a40c66e67876be7f6ed2b6fbd6c6fc9bf8bd056d25ca76194f6894c0fb jammy-desktop-amd64.iso
-
-
--- - --- - --- - --- - --- - --- - --- - --- - --- - --- - --- - --- - --- - --- - ----- -
4. 「仮想マシン」の作成:
-
前回の作業を参照:
-
再確認する項目:
-
10). 「ディスプレイ」の設定を確認:
「ディスプレイ」をクリック→「スクリーン」タブ
- グラフィックコントローラー: 「VMSVGA」 →そのまま
-
11). 仮想マシンの「システム」の設定を確認:
「システム」をクリック→「マザーボード」タブ
- 「EFI を有効化」にチェック
→「OK」
-
12). 右側の「ストレージ」にて、「ISO イメージ」をセット
IDE セカンダリマスター: [光学ドライブ] 空 をクリック
→「ディスクファイルを選択」
→「~/ダウンロード/Ubuntu/jammy-desktop-amd64.iso」を選んで「開く」
「空」→「jammy-desktop-amd64.iso」に変わりました。
-
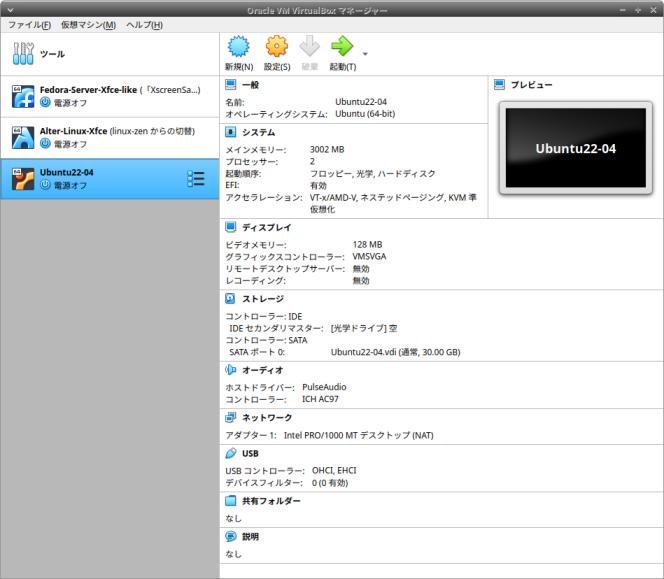
-
-
--- - --- - --- - --- - --- - --- - --- - --- - --- - --- - --- - --- - --- - --- - ----- --
5. 「Ubuntu 22.04 LTS」のインストール操作
-
すでにゲストOS のディスクにシステムをインストールしている場合で、UEFI 立ち上げの場合は、少しだけ操作が加わります。そうしないとディスクで立ち上がります。
-
1). 「起動」(緑色の右矢印)ボタンをクリック
→仮想マシンが起動
-
2). 黒い画面が表示されたら、すぐにEsc キー
-
3). ブート選択画面が表示
→メニューの一番下の「UEFI Firmware Settings」を選択
-
4). 「UEFI 設定」画面が表示
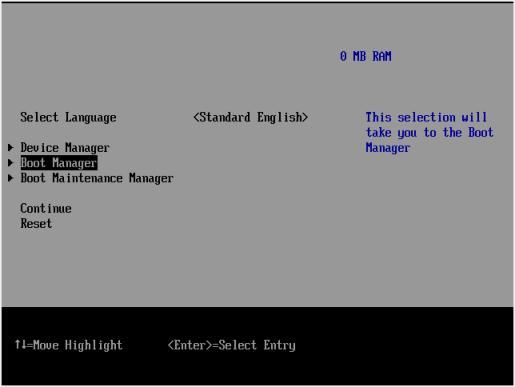
→「Boot Manager」を選択:

→「CD-ROM 」を選択:
-
5). ブート選択画面が表示

→デフォルトの選択のまま待つか、Enter
-
Ubuntu の立ち上げ時のスプラッシュ画面が表示:
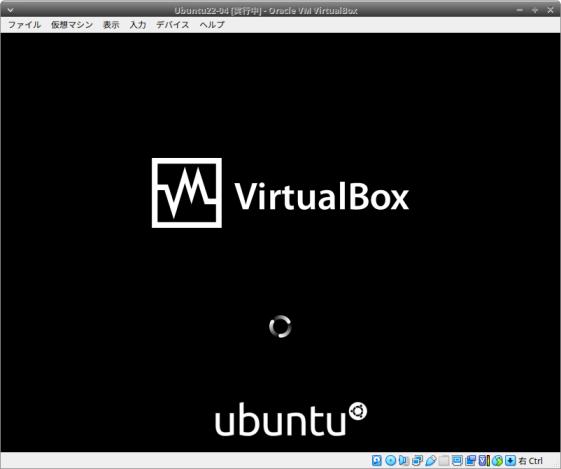
-
6). Welcome 画面が表示:
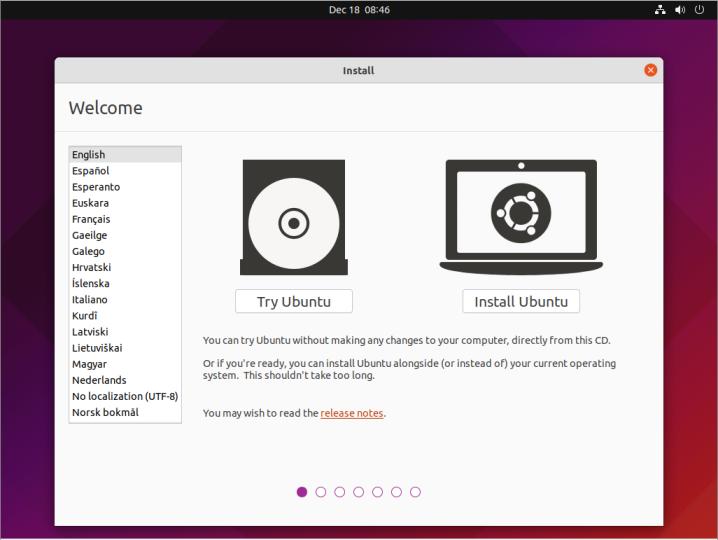
-
日本語を指定:
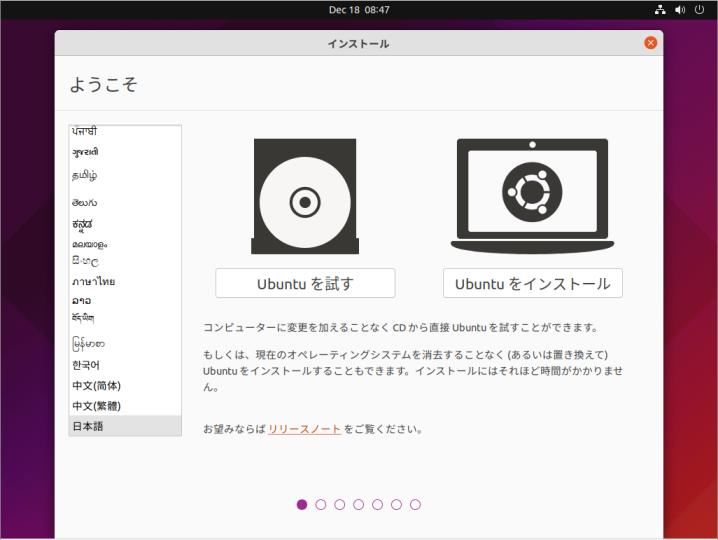
→「Ubuntu を試す」を選択
-
7). ライブ立ち上げのデスクトップ画面が表示されました

→お猿の背景画面が表示されます:
-
事前の確認:
- Ctrl+Alt+T にて、端末を起動して、
$ uname -r 5.15.0-18-generic $ cat /etc/lsb-release DISTRIB_ID=Ubuntu DISTRIB_RELEASE=22.04 DISTRIB_CODENAME=jammy DISTRIB_DESCRIPTION="Ubuntu Jammy Jellyfish (development branch)"
-
Windows +A →「disk」と入力
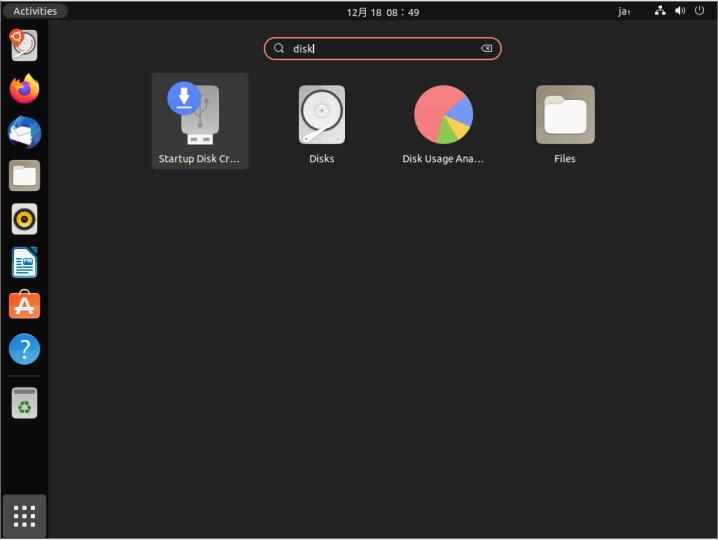
→「Disks」をクリック

左サイドにて、「32 GB Hard Disk (VBOX HARDDISK)」を選択
「32 GB /dev/sda」を確認しました。
→右上の「x」で閉じます。
-
8). デスクトップ画面にある「Ubuntu 22.04 LTS のインストール」をダブルクリック
→「インストール」画面表示
-
9). ようこそ:
言語選択: 一番下の「日本語」をクリック
→「続ける」
-
10). キーボードレイアウト:
Japanese Japanese
「キーボード入力をここで試してください」→ @@ で確認
→「続ける」
-
11). アップデートと他のソフトウェア:
- 「通常のインストール」にチェック
-
「Ubuntu のインストール中にアップデートをダウンロードする」にチェック
「グラフィックとWi-Fi ハードウェアと追加のメディアフォーマットのサードパーティ製ソフトウェアをインストールする」にチェック
→「続ける」
-
12). インストールの種類
- 今回は、内臓の「仮想ディスク 30GB」にインストールし直しました。
「ディスクを削除してUbuntu をインストール」にチェック
→「インストール」
-
以下のデバイスのパーティションテーブルが変更されます: SCSI3(0,0,0) (sda) 以下のパーティションは初期化されます: SCSI3(0,0,0) (sda) のパーティション1 を ESP に SCSI3(0,0,0) (sda) のパーティション2 を ext4 に
→ESP はUEFI パーティション(fat32 でboot フラグオン) のことです。
→「続ける」
-
13). どこに住んでいますか?:
(インストールは開始しており、並行動作しています。)
Tokyo
→「続ける」
-
14). あなたの情報を入力してください:
あなたの名前: 任意 コンピュータの名前: 任意 ←できたらホストOS とは違う名前が良いかも。 ユーザー名の入力: 任意 パスワードの入力: 任意 パスワードの確認: 任意 「ログイン時にパスワードを要求する」にチェック
-
すべての項目に緑色のチェックが付いたら、
→「続ける」
-
15). バーグラフが表示されます
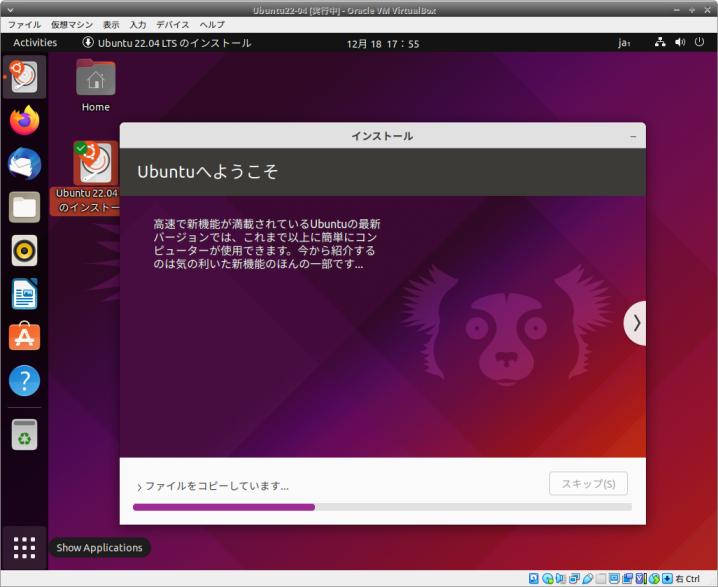
-
16). 「インストールが完了しました。」画面が表示
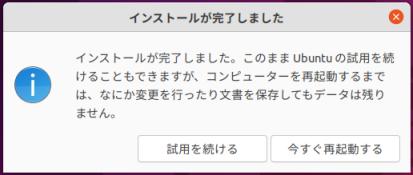
→ 「今すぐ再起動する」をクリック
-
17). 下記が表示
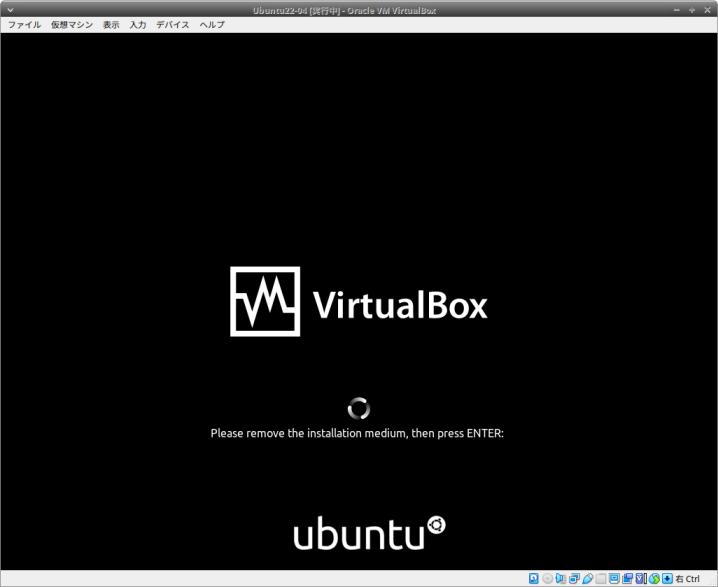
-
Please remove the installation medium, then press ENTER:
の表示
画面下のパネルの「CD ドライブ」のアイコンを見るとマウント解除されてます。
→Enter キーで、再起動
-
18). 「アカウントが見つかりませんか?」が表示
→マウスでクリックするか、Enter キー
-
19). ログイン画面が表示
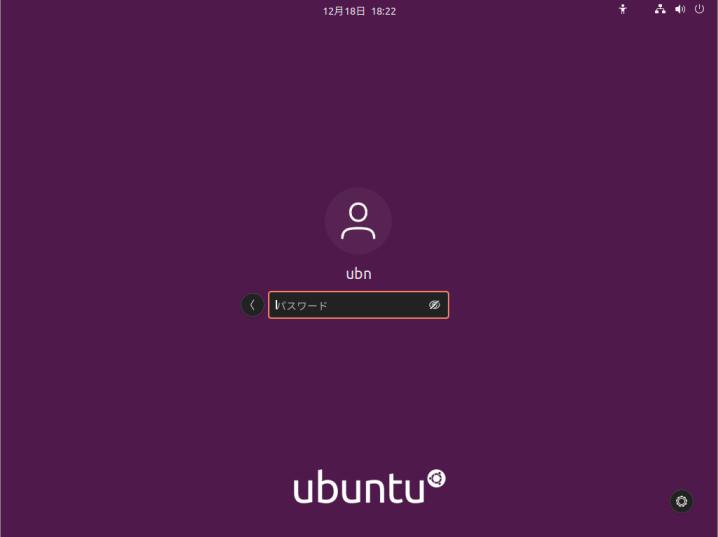
→パスワード入力
-
20). デスクトップ画面が表示:
-
21). すぐに「オンラインアカウント」画面が表示:
-
オンラインアカウントへの接続
→「スキップ」
-
Ubuntu の改善を支援する
「はい、システム情報をCanonical に送信します」にチェックあり
→「次へ」
-
プライバシー
位置情報サービス: 「オフ」
→「次へ」
-
準備完了
「ソフトウェア」アプリの紹介画面が表示
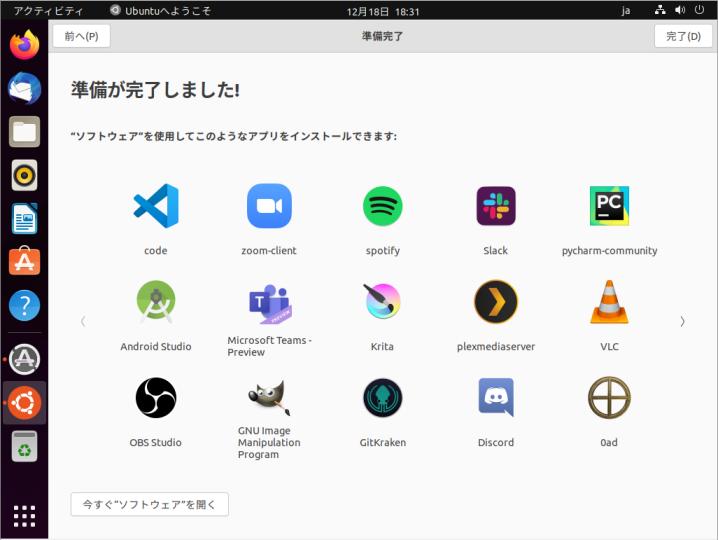
→「完了」
-
-
--- - --- - --- - --- - --- - --- - --- - --- - --- - --- - --- - --- - --- - --- - ----- ---
6. インストール後の「システム更新」:
-
1). すぐに、「ソフトウェアの更新」画面が表示:
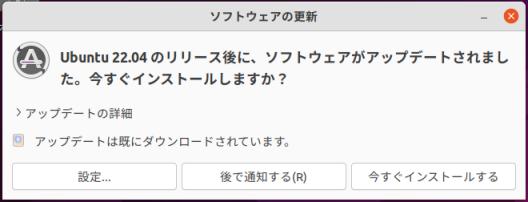
→「今すぐインストールする」をクリック
-
→完了:

→「OK」
-
2). 再起動
画面右上の「電源」ボタン→「電源オフ/ログアウト」→「再起動 …」をクリック:
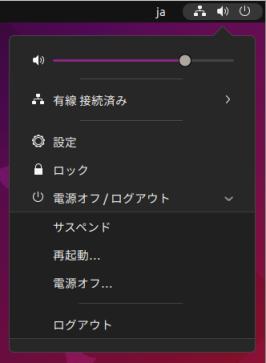
→「再起動」
-
3). ログイン画面が表示
-
4). デスクトップ画面が表示:
カーネル:
$ uname -r 5.15.0-18-generic
-
-
5). よく使う、コマンドでシステム更新するときは:
ドックまたは、Ctrl+Alt+T で端末を起動
-
6). リポジトリの同期:
$ sudo apt update : ヒット:1 http://jp.archive.ubuntu.com/ubuntu jammy InRelease ヒット:2 http://jp.archive.ubuntu.com/ubuntu jammy-updates InRelease ヒット:3 http://jp.archive.ubuntu.com/ubuntu jammy-backports InRelease ヒット:4 http://security.ubuntu.com/ubuntu jammy-security InRelease パッケージリストを読み込んでいます... 完了 依存関係ツリーを作成しています... 完了 状態情報を読み取っています... 完了 パッケージはすべて最新です。
-
7). パッケージの更新:
$ sudo apt upgrade : パッケージリストを読み込んでいます... 完了 依存関係ツリーを作成しています... 完了 状態情報を読み取っています... 完了 アップグレードパッケージを検出しています... 完了 アップグレード: 0 個、新規インストール: 0 個、削除: 0 個、保留: 0 個。
-
8). 不要となったパッケージがあるときの削除:
$ sudo apt autoremove : パッケージリストを読み込んでいます... 完了 依存関係ツリーを作成しています... 完了 状態情報を読み取っています... 完了 アップグレード: 0 個、新規インストール: 0 個、削除: 0 個、保留: 0 個。
-
9). その他のシステム情報を確認:
$ cat /etc/lsb-release DISTRIB_ID=Ubuntu DISTRIB_RELEASE=22.04 DISTRIB_CODENAME=jammy DISTRIB_DESCRIPTION="Ubuntu Jammy Jellyfish (development branch)" $ cat /etc/os-release PRETTY_NAME="Ubuntu Jammy Jellyfish (development branch)" ←(開発版) NAME="Ubuntu" VERSION_ID="22.04" VERSION="22.04 (Jammy Jellyfish)" VERSION_CODENAME=jammy ID=ubuntu ID_LIKE=debian HOME_URL="https://www.ubuntu.com/" SUPPORT_URL="https://help.ubuntu.com/" BUG_REPORT_URL="https://bugs.launchpad.net/ubuntu/" PRIVACY_POLICY_URL="https://www.ubuntu.com/legal/terms-and-policies/privacy-policy" UBUNTU_CODENAME=jammy $ uname -r 5.15.0-18-generic
→カーネルは「5.15.0-18」です。
-
10). インストールしたときに使ったイメージの確認:
$ cat /var/log/installer/media-info Ubuntu 22.04 LTS "Jammy Jellyfish" - Alpha amd64 (20220201)
→ダウンロードして使ったライブイメージの提供日がわかります。今のところ「Alpha 版」です。
-
-
--- - --- - --- - --- - --- - --- - --- - --- - --- - --- - --- - --- - --- - --- - ----- ----
7. VirtualBox のスナップショットの作成:
-
VirtualBox につき、スナップショットを切りの良いところで取っておくと、 何かあったときにその時点に戻せるので保険になります。
-
1). スナップショットの作成:
デスクトップ画面を表示させます
-
仮想マシン →スナップショット
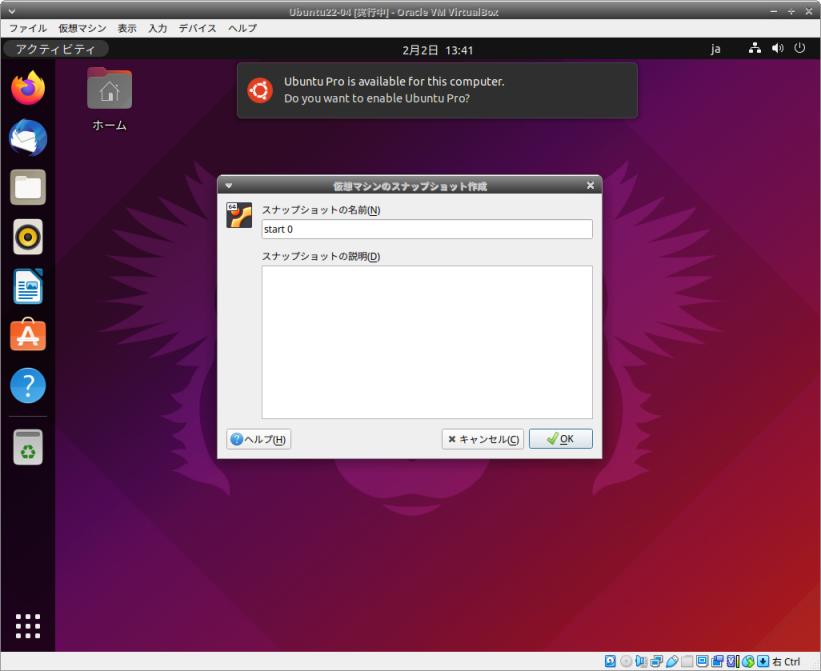
スナップショットの名前: 「start 0」 ←(任意の名前)
→OK
-
スナップショットの名前はウィンドウタイトルに含まれて表示されるので、短めにするのがコツです。
-
ちなみに、「Ubuntu Pro」の宣伝メッセージが表示されています
「Ubuntu Pro」は、「Ubuntu」の有料サポート版です。業務でUbuntu を使うなら検討してもいいかも。
-
2).電源オフ
-
3). 「ディスプレイ」の設定を変えてみて確認:
「ディスプレイ」をクリック→「スクリーン」タブ
- グラフィックコントローラー: 「VMSVGA」 →「VBoxSVGA」
-
→「起動」
-
ちなみに、「VBoxSVGA」の設定にこだわっているのは、ゲストOS に「VirtualBox Guest Additions」をインストールしなくても、VirtualBox の「表示」メニューにて「ゲストOSの画面を自動リサイズ」が有効になるからです。
→つまり、自由に画面サイズを調整できます。もし、リアルタイムに反映されなくても、ウィンドウサイズをマウスで広げてログアウト→ログインすれば反映されます。この差は大きいです。
-
画面がフル画面でスプラッシュ画面が表示 →紫の画面のまま、ログイン画面になりません
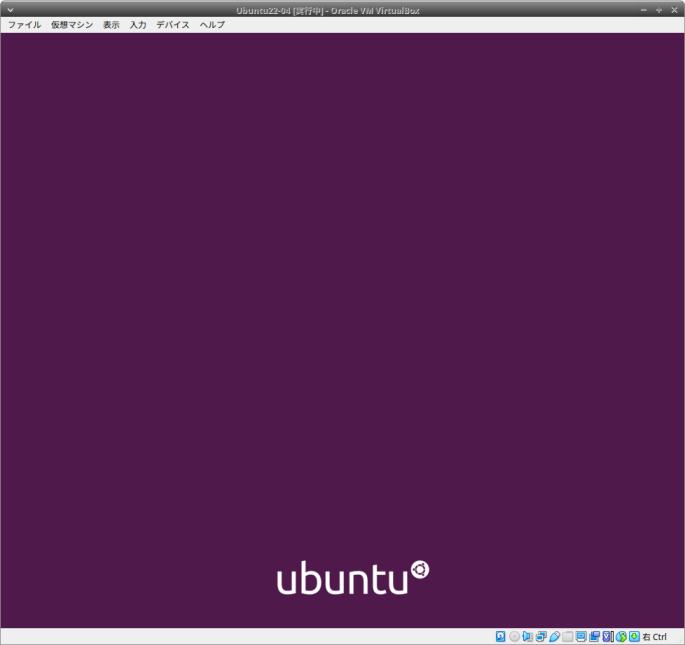
→以前と同じです。修正されていないみたい。
-
4). 支障があるので、設定を「VMSVGA」に戻して立ち上げ直し
-
-
--- - --- - --- - --- - --- - --- - --- - --- - --- - --- - --- - --- - --- - --- - ----- -----
8. その他の設定:
-
1). ドックに「ソフトウェアの更新」を追加:
Windows + A →「ソフトウェアの更新」アイコン(「A 」のアイコン)をクリック→「ソフトウェアの更新」起動
ドックの「ソフトウェアの更新」アイコンを右クリック→「お気に入りに追加」→Esc を2回
ドックに「ソフトウェアの更新」が登録されました。
-
- システム更新はドックのボタンから、好きなタイミングで簡単に実行できます。
-
2). ドックに「設定」を追加:
Windows + A →「設定」アイコンをクリック→「設定」起動
ドックの「設定」アイコンを右クリック→「お気に入りに追加」
ドックに「設定」が登録されました。
-
3). ドックを右に移動:
ドックの「設定」をクリック→「設定」画面
-
「外観」タブ
Dock
Dock を自動的に隠す: →「オフ」に変更 アイコンのサイズ: → 「24」に変更 表示位置: →「右」に変更
→アプリのウィンドウが重なるとドックが隠れますが、ウィンドウが離れない限りドックを表示できません。アプリの起動やアプリのウィンドウ表示が使えなくなるので常時表示に変更。
-
4). ロック解除画面のアイコンの変更:
-
「ユーザー」タブ
ユーザー名の左隣の丸い円(アバター)をクリック →アイコン一覧が表示:
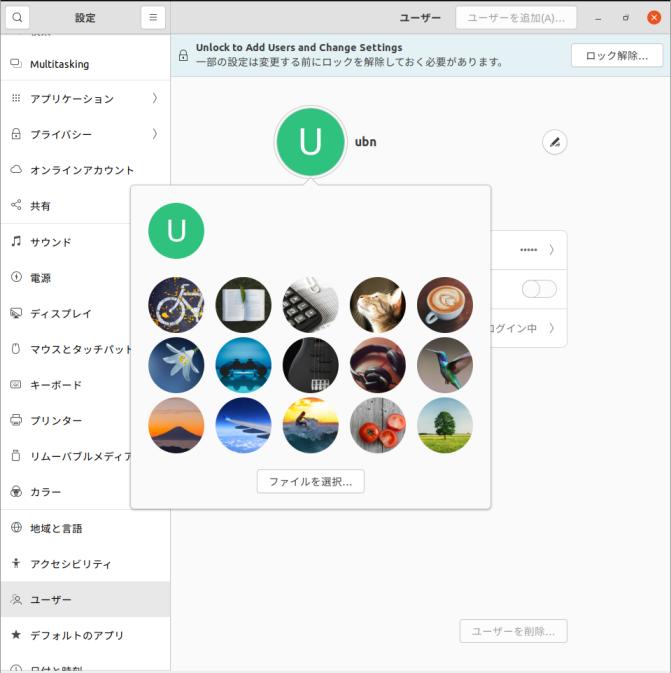
文字1文字か、好みの図柄を選択:
→ログイン画面やパスワード入力画面で表示されるようになります。クール。
-
文字1文字を選んだ場合:
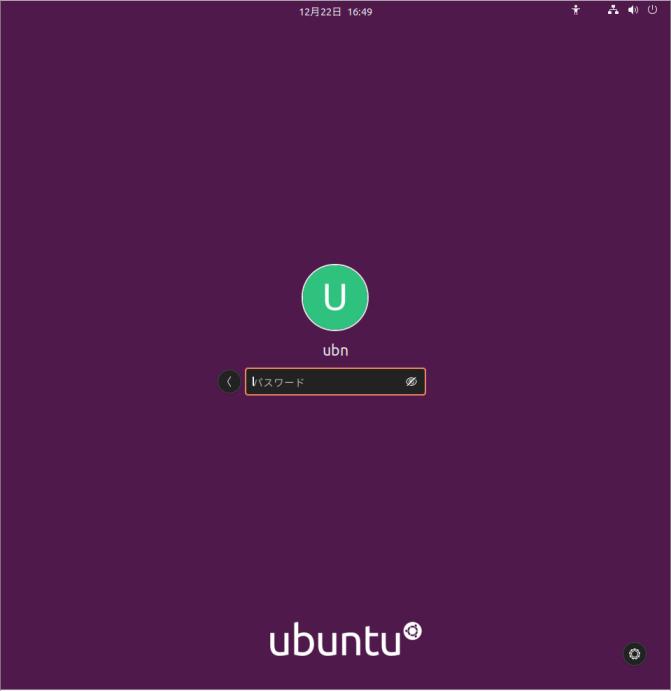
-
好みの図柄を選んだ場合:

-
5). デスクトップアイコンの設定:
-
デスクトップの空きで右クリック→「desktop icons の設定」→「設定」画面:
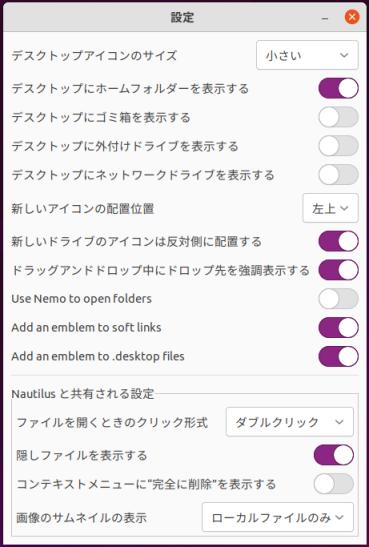
-
デスクトップアイコンのサイズ: 大きい→「小さい」に変更
-
オン/オフボタンで、「ホームフォルダ」、「ゴミ箱」、「外付けドライブ」、「ネットワークドライブ」の表示のオン/オフができます。
「新しいドライブのアイコンは反対側に配置する」のオン/オフボタンがあるのは便利そう。
-
-
--- - --- - --- - --- - --- - --- - --- - --- - --- - --- - --- - --- - --- - --- - ----- ----- -
9. ゲストOS に「VirtualBox Guest Additions」をインストールするか、しないか選択:
-
VirtualBox の「表示」メニューにて「ゲストOSの画面を自動リサイズ」が有効ではありません(グレー表示)
-
1). 「VirtualBox Guest Additions」をインストールしない場合:
-
スクロールバーが表示されない最大の画面サイズに設定:
デスクトップの空きで右クリック→解像度: 「1440 x 900 (16 : 10)」
→「適用」→「設定を保存」
-
解像度: 「1920 x 1080 (16 : 9)」で使いたいときは、右Ctrl+F で使います
「VirtualBox」ウィンドウの上下のバーが表示されず、ステータスバーは自動で隠れるので、フルで使えます。
欠点は、ホストOS との連携が取りづらくなること。
-
もう一度、右Ctrl+F すると元の状態に戻ります。
-
2). 「VirtualBox Guest Additions」をインストールする場合:
全画面とか、半画面いっぱいとか、画面サイズを自由に広げたいときに実施します。
-
前回の作業を参照:
ゲストOS に「VirtualBox Guest Additions」をインストール:
-
3). 画面サイズを操作するショートカットキー:
-
- Host +F : フルスクリーンモード(全画面表示: 上2行と下2行を表示せず。ゲストOS だけの表示) - Host +L : シームレスモード(ホストOS とゲストOS のパネルのみ表示。ホストOS 側にウィンドウとして表示) - Host +C : スケールモード(ホストOS 側にて、VirtualBox のウィンドウが通常サイズのウィンドウになります)、VirtualBox のウィンドウを選んでおいて、再度押すと解除。 - Host +Home : メニューバーが表示されないモードのときに、メニューバー(ダイアログ)を表示します - Host +A : ウィンドウのサイズを調整(ウィンドウの余計な余白を削除) - Host +E : スクリーンショットを撮ります
→同じキーを再度押すとモードは解除。
-
ちなみに、「Host」キーはウィンドウの右下に表示されている「右 Ctrl」です。
-
-
--- - --- - --- - --- - --- - --- - --- - --- - --- - --- - --- - --- - --- - --- - ----- ----- --
10. 日本語入力:
-
- パネルの「JA」をクリックして「日本語 - Mozc」を選ぶだけで、日本語入力ができました。
-
前回の作業を参照:
-
-
--- - --- - --- - --- - --- - --- - --- - --- - --- - --- - --- - --- - --- - --- - ----- ----- ----
11. アプリのインストール
-
前回の作業を参照:
-
-
--- - --- - --- - --- - --- - --- - --- - --- - --- - --- - --- - --- - --- - --- - ----- ----- -----
12. ゲームのインストール
-
前回の作業を参照:
-
-
--- - --- - --- - --- - --- - --- - --- - --- - --- - --- - --- - --- - --- - --- - ----- ----- ----- -
13. 参考: インストールされているsnap アプリの確認:
-
確認:
$ snap list Name Version Rev Tracking Publisher Notes bare 1.0 5 latest/stable canonical✓ base core20 20220215 1361 latest/stable canonical✓ base firefox 97.0.2-1 1075 latest/stable/… mozilla✓ - gnome-3-38-2004 0+git.1f9014a 99 latest/stable/… canonical✓ - gtk-common-themes 0.1-59-g7bca6ae 1519 latest/stable/… canonical✓ - snap-store 41.3-55-g887ca17 571 latest/stable/… canonical✓ - snapd 2.54.3 14978 latest/stable canonical✓ snapd
→「firefox」ブラウザが表示されています。そのせいか起動が遅めです。起動されれば支障なし。 apt でもインストールできます。他のアプリも徐々にsnap に移行していくのかも知れません。
-
-
--- - --- - --- - --- - --- - --- - --- - --- - --- - --- - --- - --- - --- - --- - ----- ----- ----- --
14. 参考: ビルド関連の投稿から抜粋:
-
1). ビルド (./configure) について:
→インストール先を指定できます。
-
/usr/local/ にインストールしたい場合:
$ cd ~/ダウンロード/notepadqq/notepadqq-ote/ $ ./configure
-
/usr/ にインストールしたい場合:
$ cd ~/ダウンロード/notepadqq/notepadqq-ote/ $ ./configure --prefix /usr
-
-
2). apt コマンドでエラーするとき
-
3). Python とpip についての復習:
-
4). GtkSourceView をビルドして入手:
-
5). GTK をビルドして入手:
-
6). Meson について
-
7). バージョン管理ができるように、pip でmeson をインストール:
-
8). 「pkg-config」について(Ubuntu 22.04 の場合)
-
9). 「pkg-config」について(Haiku の場合)
-
-
--- - --- - --- - --- - --- - --- - --- - --- - --- - --- - --- - --- - --- - --- - ----- ----- ----- ---
15. 参考: USB メモリに「Ubuntu 22.04 LTS」をインストールするときの注意点:
-
以前のUbuntu 系のインストールでも経験したことです:
-
問題: USB メモリを抜くとPC が立ち上がらなくなりました:
→USB メモリ単体で立ち上げるために、立ち上げデバイスをUSB メモリに設定すると起こります。
USB メモリを挿したままなら、USB メモリ優先で立ち上がり、立ち上げメニューで内蔵ディスクも立ち上げできるのですが、USB メモリを抜くと、立ち上げできません。
-
本来は、内蔵ディスクの設定は変更せず、USB メモリを選んだときのみUSB メモリで立ち上げできるのが理想ですが、 内蔵ディスクのgrub の設定がUSB メモリからの起動に変更されます。余計な処理が行われます。
個人的には、USB メモリに「Ubuntu 22.04 LTS」をインストールしたのは、緊急時に他の(UEFI 立ち上げの)PC でも使えるようにするためでした。これでは不便です。
-
事前に、「修復ツール」のライブUSB を作成しておくと安心
-
-
--- - --- - --- - --- - --- - --- - --- - --- - --- - --- - --- - --- - --- - --- - ----- ----- ----- ----
16. 追記: システム更新できなくなりました
-
システム更新したら、古いバージョンのパッケージがインストールされており、それが邪魔して更新できなくなりました。依存関連で自動では無理みたい。
システムのインストール時に、いつものように「プロプライエタリなドライバをインストール」にチェックしたのが原因だろうと思います。
プロプライエタリな古いライブラリがインストールされて、それが依存の邪魔をしているようです。 公開版が出てから、チェックを入れるのが良さそう。
-
2022-02-18
システム更新にてエラー:
-
システム更新を実施:
$ sudo apt update : アップグレードできるパッケージが 149 個あります。表示するには 'apt list --upgradable' を実行してください。
$ apt list --upgradable 一覧表示... 完了 apport-gtk/jammy,jammy 2.20.11-0ubuntu77 all [2.20.11-0ubuntu76 からアップグレード可] : yelp-xsl/jammy,jammy 42~beta-1 all [41.1-1 からアップグレード可]
$ sudo apt upgrade : インストールすることができないパッケージがありました。おそらく、あり得 ない状況を要求したか、(不安定版ディストリビューションを使用しているの であれば) 必要なパッケージがまだ作成されていなかったり Incoming から移 動されていないことが考えられます。 以下の情報がこの問題を解決するために役立つかもしれません: 以下のパッケージには満たせない依存関係があります: libwacom9 : 依存: libwacom-common (= 2.0.0-2) しかし、1.12-1 はインストールされようとしています E: 壊れたパッケージ
-
確認:
$ apt show libwacom9 : Package: libwacom9 Version: 2.0.0-2 Priority: optional Section: libs Source: libwacom Origin: Ubuntu Maintainer: Ubuntu Developers <ubuntu-devel-discuss@lists.ubuntu.com> Original-Maintainer: Timo Aaltonen <tjaalton@debian.org> Bugs: https://bugs.launchpad.net/ubuntu/+filebug Installed-Size: 71.7 kB Depends: libc6 (>= 2.8), libglib2.0-0 (>= 2.67.3), libgudev-1.0-0 (>= 146), libwacom-common (= 2.0.0-2) Recommends: libwacom-bin (= 2.0.0-2) Task: ubuntu-desktop-minimal, ubuntu-desktop, ubuntu-desktop-raspi, kubuntu-desktop, xubuntu-core, xubuntu-desktop, lubuntu-desktop, ubuntustudio-desktop-core, ubuntustudio-desktop, ubuntukylin-desktop, ubuntu-mate-core, ubuntu-mate-desktop, ubuntu-budgie-desktop, ubuntu-budgie-desktop-raspi Download-Size: 22.2 kB APT-Sources: http://jp.archive.ubuntu.com/ubuntu jammy/main amd64 Packages Description: Wacom model feature query library libwacom is a library to identify wacom tablets and their model-specific features. It provides easy access to information such as "is this a built-in on-screen tablet", "what is the size of this model", etc.
→Wacom tablets のライブラリみたい。
$ apt list libwacom9 : libwacom9/jammy 2.0.0-2 amd64
$ apt list libwacom-common -a : libwacom-common/jammy,jammy 2.0.0-2 all [1.12-1 からアップグレード可] libwacom-common/now 1.12-1 all [インストール済み、2.0.0-2 にアップグレード可]
→「1.12-1」がアップグレードの邪魔をしています。たぶん、更新が間に合っていないみたい。
$ apt show libwacom-common -a Package: libwacom-common Version: 2.0.0-2 Priority: optional Section: libs Source: libwacom Origin: Ubuntu Maintainer: Ubuntu Developers <ubuntu-devel-discuss@lists.ubuntu.com> Original-Maintainer: Timo Aaltonen <tjaalton@debian.org> Bugs: https://bugs.launchpad.net/ubuntu/+filebug Installed-Size: 817 kB Task: ubuntu-desktop-minimal, ubuntu-desktop, ubuntu-desktop-raspi, kubuntu-desktop, xubuntu-core, xubuntu-desktop, lubuntu-desktop, ubuntustudio-desktop-core, ubuntustudio-desktop, ubuntukylin-desktop, ubuntu-mate-core, ubuntu-mate-desktop, ubuntu-budgie-desktop, ubuntu-budgie-desktop-raspi Download-Size: 53.8 kB APT-Sources: http://jp.archive.ubuntu.com/ubuntu jammy/main amd64 Packages Description: Wacom モデル機能検索ライブラリ (共通ファイル) libwacom は wacom タブレットとそのモデル固有の機能を特定するための ライブラリです。「これは液晶タブレットであるか」、「このモデルの 大きさは」といった情報に簡単にアクセスできるようになります。 . 本パッケージには libwacom に共通のデータファイルが含まれます。 Package: libwacom-common Version: 1.12-1 Status: install ok installed Priority: optional Section: libs Source: libwacom Maintainer: Ubuntu Developers <ubuntu-devel-discuss@lists.ubuntu.com> Original-Maintainer: Timo Aaltonen <tjaalton@debian.org> Installed-Size: 794 kB Replaces: libwacom0 (<= 0.2-1) Download-Size: 不明 APT-Manual-Installed: no APT-Sources: /var/lib/dpkg/status Description: Wacom モデル機能検索ライブラリ (共通ファイル) libwacom は wacom タブレットとそのモデル固有の機能を特定するための ライブラリです。「これは液晶タブレットであるか」、「このモデルの 大きさは」といった情報に簡単にアクセスできるようになります。 . 本パッケージには libwacom に共通のデータファイルが含まれます。
→「optional」なので「libwacom-common」を削除して、必要になったときに考えればいいかな。 依存で入っているので本体があるはず。
$ apt list *wacom* : libwacom-bin/jammy 2.0.0-2 amd64 [1.12-1 からアップグレード可] libwacom-bin/jammy 2.0.0-2 i386 libwacom-common/jammy,jammy 2.0.0-2 all [1.12-1 からアップグレード可] libwacom-dev/jammy 2.0.0-2 amd64 libwacom-dev/jammy 2.0.0-2 i386 libwacom2/now 1.12-1 amd64 [インストール済み、ローカル] libwacom9/jammy 2.0.0-2 amd64 libwacom9/jammy 2.0.0-2 i386 xserver-xorg-input-wacom-hwe-18.04/jammy 3:14.6 amd64 xserver-xorg-input-wacom/jammy,now 1:0.39.0-0ubuntu2 amd64 [インストール済み、自動]
→これだと、「libwacom2」が邪魔しているみたい
「ローカル」なので、インストール時に組み込まれたパッケージと思われます。 バージョンが低いです。
-
「libwacom2」を削除してみます:
$ sudo apt remove libwacom2 [sudo] ubn のパスワード: パッケージリストを読み込んでいます... 完了 依存関係ツリーを作成しています... 完了 状態情報を読み取っています... 完了 以下の追加パッケージがインストールされます: gir1.2-mutter-9 gnome-control-center gnome-control-center-data gnome-settings-daemon gnome-settings-daemon-common libc-bin libc6 libc6-dbg libinput-bin libinput10 libmutter-9-0 libwacom-bin libwacom-common libwacom9 locales mutter-common 提案パッケージ: gnome-software | gnome-packagekit gnome-user-share realmd libcanberra-gtk-module usbguard glibc-doc 推奨パッケージ: libnss-nis libnss-nisplus 以下のパッケージは「削除」されます: libwacom2 ←(注目) 以下のパッケージが新たにインストールされます: libwacom9 ←(注目) 以下のパッケージはアップグレードされます: gir1.2-mutter-9 gnome-control-center gnome-control-center-data gnome-settings-daemon gnome-settings-daemon-common libc-bin libc6 libc6-dbg libinput-bin libinput10 libmutter-9-0 libwacom-bin libwacom-common locales mutter-common アップグレード: 15 個、新規インストール: 1 個、削除: 1 個、保留: 134 個。 26.2 MB のアーカイブを取得する必要があります。 この操作後に追加で 1,050 kB のディスク容量が消費されます。 続行しますか? [Y/n]
Enter 押したら、以下の画面が表示
─────────────────────────│ Configuring libc6 ├─────────────────────────┐ │ │ │ There are services installed on your system which need to be │ │ restarted when certain libraries, such as libpam, libc, and libssl, │ │ are upgraded. Since these restarts may cause interruptions of │ │ service for the system, you will normally be prompted on each │ │ upgrade for the list of services you wish to restart. You can │ │ choose this option to avoid being prompted; instead, all necessary │ │ restarts will be done for you automatically so you can avoid being │ │ asked questions on each library upgrade. │ │ │ │ Restart services during package upgrades without asking? │ │ │ │ <Yes> <No> │
→デフォルトは「No」です。
和訳:
システムにインストールされているサービスがあり、libpam、libc、libsslなどの 特定のライブラリがアップグレードされたときに再起動する必要があります。 これらの再起動はシステムのサービスの中断を引き起こす可能性があるため、 通常、再起動するサービスのリストについて、アップグレードごとにプロンプトが 表示されます。 このオプションを選択して、プロンプトが表示されないようにする ことができます。 代わりに、必要なすべての再起動が自動的に行われるため、 ライブラリのアップグレードごとに質問されることはありません。 パッケージのアップグレード中に、質問せずにサービスを再開しますか?
→「No」を選択
-
次の画面が表示:
│ │ │ Services to restart for GNU libc library upgrade: │ │ │ │ gdm3 cups cron_______________________________________________________ │ │ │ │ <Ok> │
→「Ok」にタブで持っていき、Enter
-
再起動
$ reboot
-
確認:
$ apt list *wacom* : libwacom-bin/jammy 2.0.0-2 amd64 [1.12-1 からアップグレード可] libwacom-bin/jammy 2.0.0-2 i386 libwacom-common/jammy,jammy 2.0.0-2 all [1.12-1 からアップグレード可] libwacom-dev/jammy 2.0.0-2 amd64 libwacom-dev/jammy 2.0.0-2 i386 libwacom2/now 1.12-1 amd64 [インストール済み、ローカル] libwacom9/jammy 2.0.0-2 amd64 libwacom9/jammy 2.0.0-2 i386 xserver-xorg-input-wacom-hwe-18.04/jammy 3:14.6 amd64 xserver-xorg-input-wacom/jammy,now 1:0.39.0-0ubuntu2 amd64 [インストール済み、自動]
→あれ?変わってません。
-
どちらにしても、公開されるまでは悪さをされないようにする必要があります
Windows+A →「ソフトウェアとアップデート」を起動:
→ 「デバイス用のプロプライエタリなドライバ」のチェックを外しました。
→「再読込み」をクリック
キャシュの更新が始まりました。完了。
-
再起動
$ reboot
-
$ sudo apt upgrade : これらを直すためには 'apt --fix-broken install' を実行する必要があるかもしれません。 以下のパッケージには満たせない依存関係があります: libc-bin : 依存: libc6 (< 2.35) しかし、2.35-0ubuntu1 はインストールされています locales : 依存: libc-bin (> 2.35) E: 未解決の依存関係です。'apt --fix-broken install' を実行してみてください (または解法を明示してください)。
$ sudo apt --fix-broken install : 以下のパッケージはアップグレードされます: libc-bin アップグレード: 1 個、新規インストール: 0 個、削除: 0 個、保留: 149 個。 2 個のパッケージが完全にインストールまたは削除されていません。 706 kB のアーカイブを取得する必要があります。 この操作後に 1,471 kB のディスク容量が解放されます。 続行しますか? [Y/n]
→「libc-bin」のアップグレードが必要だったみたい。
-
再起動
$ reboot
-
$ sudo apt upgrade : アップグレードパッケージを検出しています... 完了 インストールすることができないパッケージがありました。おそらく、あり得 ない状況を要求したか、(不安定版ディストリビューションを使用しているの であれば) 必要なパッケージがまだ作成されていなかったり Incoming から移 動されていないことが考えられます。 以下の情報がこの問題を解決するために役立つかもしれません: 以下のパッケージには満たせない依存関係があります: libwacom9 : 依存: libwacom-common (= 2.0.0-2) しかし、1.12-1 はインストールされようとしています E: 壊れたパッケージ
-
邪魔な「libwacom2」を消しました。再トライ:
$ sudo apt remove libwacom2 パッケージリストを読み込んでいます... 完了 依存関係ツリーを作成しています... 完了 状態情報を読み取っています... 完了 以下の追加パッケージがインストールされます: gir1.2-mutter-9 gnome-control-center gnome-control-center-data gnome-settings-daemon gnome-settings-daemon-common libinput-bin libinput10 libmutter-9-0 libwacom-bin libwacom-common libwacom9 mutter-common 提案パッケージ: gnome-software | gnome-packagekit gnome-user-share realmd libcanberra-gtk-module usbguard 以下のパッケージは「削除」されます: libwacom2 以下のパッケージが新たにインストールされます: libwacom9 以下のパッケージはアップグレードされます: gir1.2-mutter-9 gnome-control-center gnome-control-center-data gnome-settings-daemon gnome-settings-daemon-common libinput-bin libinput10 libmutter-9-0 libwacom-bin libwacom-common mutter-common アップグレード: 11 個、新規インストール: 1 個、削除: 1 個、保留: 138 個。 4,216 kB のアーカイブを取得する必要があります。 この操作後に 13.3 kB のディスク容量が解放されます。 続行しますか? [Y/n]
→今度は実行できました。
-
確認:
$ apt list *wacom* : libwacom-bin/jammy,now 2.0.0-2 amd64 [インストール済み、自動] libwacom-bin/jammy 2.0.0-2 i386 libwacom-common/jammy,jammy,now 2.0.0-2 all [インストール済み、自動] libwacom-dev/jammy 2.0.0-2 amd64 libwacom-dev/jammy 2.0.0-2 i386 libwacom9/jammy,now 2.0.0-2 amd64 [インストール済み、自動] libwacom9/jammy 2.0.0-2 i386 xserver-xorg-input-wacom-hwe-18.04/jammy 3:14.6 amd64 xserver-xorg-input-wacom/jammy,now 1:0.39.0-0ubuntu2 amd64 [インストール済み、自動]
→リストから「libwacom2」が消えました。行けそう。
-
システム更新を実施:
$ sudo apt update $ sudo apt upgrade $ sudo apt autoremove
→システム更新できるようになりました。
-
-
--- - --- - --- - --- - --- - --- - --- - --- - --- - --- - --- - --- - --- - --- - ----- ----- ----- -----
17. 追記: システム更新で保留あり:
-
2022-03-30
大きめのシステム更新(400 個ほど)がありました。
-
メインバージョンの更新が含まれていて保留になっていたので、手動でインストールして解除しました。
-
1). システム更新後、再起動
-
2). システム更新を確認:
$ sudo apt update
$ sudo apt upgrade : 以下のパッケージは保留されます: libegl-mesa0 libgbm1 libgl1-mesa-dri libglapi-mesa libglx-mesa0 アップグレード: 0 個、新規インストール: 0 個、削除: 0 個、保留: 5 個。
-
3). 確認:
$ apt list -a libegl-mesa0 libgbm1 libgl1-mesa-dri libglapi-mesa libglx-mesa0 | grep amd64 : libegl-mesa0/jammy 22.0.0-0ubuntu2 amd64 [21.3.5-1ubuntu1 からアップグレード可] libegl-mesa0/now 21.3.5-1ubuntu1 amd64 [インストール済み、22.0.0-0ubuntu2 にアップグレード可] libgbm1/jammy 22.0.0-0ubuntu2 amd64 [21.3.5-1ubuntu1 からアップグレード可] libgbm1/now 21.3.5-1ubuntu1 amd64 [インストール済み、22.0.0-0ubuntu2 にアップグレード可] libgl1-mesa-dri/jammy 22.0.0-0ubuntu2 amd64 [21.3.5-1ubuntu1 からアップグレード可] libgl1-mesa-dri/now 21.3.5-1ubuntu1 amd64 [インストール済み、22.0.0-0ubuntu2 にアップグレード可] libglapi-mesa/jammy 22.0.0-0ubuntu2 amd64 [21.3.5-1ubuntu1 からアップグレード可] libglapi-mesa/now 21.3.5-1ubuntu1 amd64 [インストール済み、22.0.0-0ubuntu2 にアップグレード可] libglx-mesa0/jammy 22.0.0-0ubuntu2 amd64 [21.3.5-1ubuntu1 からアップグレード可] libglx-mesa0/now 21.3.5-1ubuntu1 amd64 [インストール済み、22.0.0-0ubuntu2 にアップグレード可]
→メインバージョンの更新(21 →22)は、upgrade では更新されません。保留です。 どうするか指示待ちです。
-
4). 手動でインストールしてやれば、更新されます:
$ sudo apt install libegl-mesa0 libgbm1 libgl1-mesa-dri libglapi-mesa libglx-mesa0
→正常に終了。
-
5). 再起動:
$ reboot
-
6). 次の更新が来ました:
$ sudo apt update $ sudo apt upgrade $ sudo apt autoremove
→完了
-
-
まとめ
公開はまだ先の「Ubuntu 22.04 LTS」をインストールしてみました。
開発版ですが、内部エラーは少なめで、安定しています。
-
最新のバージョンにインストールしなおしましたが、カーネルがアップしたぐらいで、ほとんど見た目も使い勝手も変っていません。
やはり、firefox ブラウザの起動では待たされます。使用頻度が高いだけに、この遅さは個人的に気になります。
-
参考: Ubuntu 系で共通の話
-
使われているパッケージのバージョンが新し目なので、個人的にはアプリのビルドを確認する環境として使っています。Ubuntu 系だと、何かあったときの情報が多いです。
-
- Python について:
Python のデフォルトが「3.10」で、あとリポジトリにあるのは「3.9」だけです。「3.8」以下でないと動かないパッケージがあったので、「3.8」をダウンロードしてビルドしました。
$ apt list python3 | grep amd64 : python3/jammy,now 3.10.1-0ubuntu2 amd64 [インストール済み、自動]
$ apt list python3.10* | grep amd64 : python3.10-dbg/jammy 3.10.3-1 amd64 python3.10-dev/jammy 3.10.3-1 amd64 python3.10-full/jammy 3.10.3-1 amd64 python3.10-minimal/jammy,now 3.10.3-1 amd64 [インストール済み、自動] python3.10-venv/jammy 3.10.3-1 amd64 python3.10/jammy,now 3.10.3-1 amd64 [インストール済み、自動]
$ apt list python3.9* | grep amd64 : python3.9-dbg/jammy 3.9.10-2 amd64 python3.9-dev/jammy 3.9.10-2 amd64 python3.9-full/jammy 3.9.10-2 amd64 python3.9-minimal/jammy,now 3.9.10-2 amd64 [設定が残存] python3.9-venv/jammy 3.9.10-2 amd64 python3.9/jammy 3.9.10-2 amd64
→個人的には「3.8」は残してほしいのですが、残すといつまで経っても対応しないと思います。
-
スナップショットを区切りの良いところで取るようにしています。何かあったときに安心です。
-
-
-
-
目次
-
-
- 目次
- --- - --- - --- - --- - --- - --- - --- - --- - --- - --- - --- - --- - --- - --- - -
- 「Ubuntu 22.04 LTS」の画面:
- --- - --- - --- - --- - --- - --- - --- - --- - --- - --- - --- - --- - --- - --- - --
- 「Ubuntu 22.04 LTS」について
- --- - --- - --- - --- - --- - --- - --- - --- - --- - --- - --- - --- - --- - --- - ---
- 「VirtualBox」について
- --- - --- - --- - --- - --- - --- - --- - --- - --- - --- - --- - --- - --- - --- - ----- ----- ---
- 1. 作業前に、既存の「Ubuntu 22.04 LTS」のデータを退避:
- --- - --- - --- - --- - --- - --- - --- - --- - --- - --- - --- - --- - --- - --- - ----
- 2. ホストOS 側の確認:
- --- - --- - --- - --- - --- - --- - --- - --- - --- - --- - --- - --- - --- - --- - -----
- 3. 「ゲストOS」のISO イメージをダウンロード:
- --- - --- - --- - --- - --- - --- - --- - --- - --- - --- - --- - --- - --- - --- - ----- -
- 4. 「仮想マシン」の作成:
- --- - --- - --- - --- - --- - --- - --- - --- - --- - --- - --- - --- - --- - --- - ----- --
- 5. 「Ubuntu 22.04 LTS」のインストール操作
- 1). 「起動」(緑色の右矢印)ボタンをクリック
- 2). 黒い画面が表示されたら、すぐにEsc キー
- 3). ブート選択画面が表示
- 4). 「UEFI 設定」画面が表示
- 5). ブート選択画面が表示
- 6). Welcome 画面が表示:
- 7). ライブ立ち上げのデスクトップ画面が表示されました
- 8). デスクトップ画面にある「Ubuntu 22.04 LTS のインストール」をダブルクリック
- 9). ようこそ:
- 10). キーボードレイアウト:
- 11). アップデートと他のソフトウェア:
- 12). インストールの種類
- 13). どこに住んでいますか?:
- 14). あなたの情報を入力してください:
- 15). バーグラフが表示されます
- 16). 「インストールが完了しました。」画面が表示
- 17). 下記が表示
- 18). 「アカウントが見つかりませんか?」が表示
- 19). ログイン画面が表示
- 20). デスクトップ画面が表示:
- 21). すぐに「オンラインアカウント」画面が表示:
- --- - --- - --- - --- - --- - --- - --- - --- - --- - --- - --- - --- - --- - --- - ----- ---
- 6. インストール後の「システム更新」:
- --- - --- - --- - --- - --- - --- - --- - --- - --- - --- - --- - --- - --- - --- - ----- ----
- 7. VirtualBox のスナップショットの作成:
- --- - --- - --- - --- - --- - --- - --- - --- - --- - --- - --- - --- - --- - --- - ----- -----
- 8. その他の設定:
- --- - --- - --- - --- - --- - --- - --- - --- - --- - --- - --- - --- - --- - --- - ----- ----- -
- 9. ゲストOS に「VirtualBox Guest Additions」をインストールするか、しないか選択:
- --- - --- - --- - --- - --- - --- - --- - --- - --- - --- - --- - --- - --- - --- - ----- ----- --
- 10. 日本語入力:
- --- - --- - --- - --- - --- - --- - --- - --- - --- - --- - --- - --- - --- - --- - ----- ----- ----
- 11. アプリのインストール
- --- - --- - --- - --- - --- - --- - --- - --- - --- - --- - --- - --- - --- - --- - ----- ----- -----
- 12. ゲームのインストール
- --- - --- - --- - --- - --- - --- - --- - --- - --- - --- - --- - --- - --- - --- - ----- ----- ----- -
- 13. 参考: インストールされているsnap アプリの確認:
- --- - --- - --- - --- - --- - --- - --- - --- - --- - --- - --- - --- - --- - --- - ----- ----- ----- --
- 14. 参考: ビルド関連の投稿から抜粋:
- --- - --- - --- - --- - --- - --- - --- - --- - --- - --- - --- - --- - --- - --- - ----- ----- ----- ---
- 15. 参考: USB メモリに「Ubuntu 22.04 LTS」をインストールするときの注意点:
- --- - --- - --- - --- - --- - --- - --- - --- - --- - --- - --- - --- - --- - --- - ----- ----- ----- ----
- 16. 追記: システム更新できなくなりました
- --- - --- - --- - --- - --- - --- - --- - --- - --- - --- - --- - --- - --- - --- - ----- ----- ----- -----
- 17. 追記: システム更新で保留あり:
- まとめ
- -
-
-
-
-