登録日: 2022-04-08 更新日: 2022-04-15
UEFI 立ち上げのPCに、安定版の「Xubuntu 20.04.4 LTS」をインストール 、設定 して使っています。
-
それをホストOS にして「VirtualBox」に、公開が近づいた「Lubuntu 22.04 LTS」の開発版(日々更新される Daily 版)をインストール しました。現在、Beta 版に移行しています。
-
今までインストールしたことがない、「Python」の開発環境 (IDE) であるコードエディタの「PyCharm」をインストールしてみました。その備忘録です。
-
-
ホストOS : Xubuntu 20.04.4 LTS
ゲストOS : Lubuntu 22.04 LTS ←(今回の作業)
-
-
使用したPC は「ASUS Chromebox CN60 」で、 プロセッサは第4世代の「Intel Celeron 2955U 」です。UEFI 立ち上げです。
-
(注)リンクを戻るときはブラウザの左上の「←」をクリック
-
-
目次
-
以前の作業:
「Lubuntu 22.04 LTS」をVirtualBox にインストール〈H146〉
-
今回の作業:
3. B. Python の学習環境として「PyCharm Edu」を「snap」でインストール :
4. C. Python の学習環境として「PyCharm Edu」をダウンロードしてインストール:
-
-
-
-
--- - --- - --- - --- - --- - --- - --- - --- - --- - --- - --- - --- - --- - --- - -
「Lubuntu 22.04 LTS」にて:
-
今回インストールした「PyCharm」アプリ:
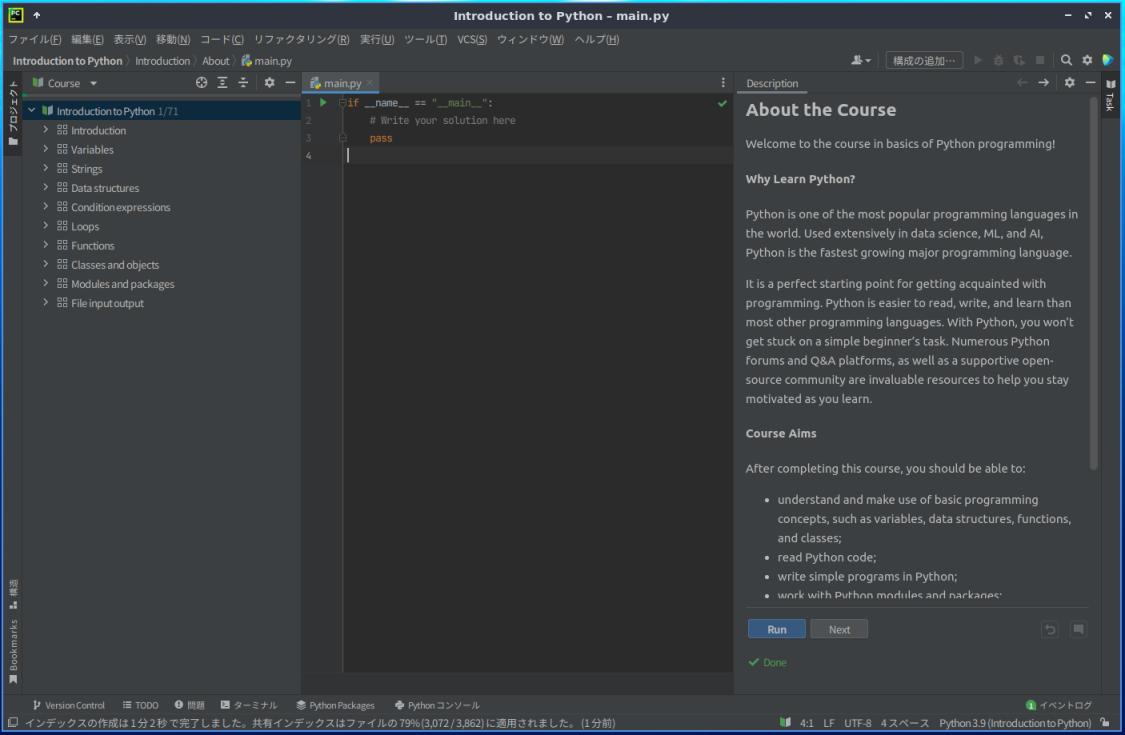
→テーマは「ダーク」を選び、「日本語化」プラグインで日本語化しています。
こちらの画面は、Python の学習用の「EduTools」プラグインで、「Python の基本コース」(プロジェクト)を開いているところです。惜しいかな日本語化されていません。
-
現在のバージョンを表示:
-
ホストOS : Xubuntu 20.04.4 LTS
2022-04-08 現在
カーネル:
$ uname -r 5.13.0-39-generic
リリース:
$ cat /etc/lsb-release DISTRIB_ID=Ubuntu DISTRIB_RELEASE=20.04 DISTRIB_CODENAME=focal DISTRIB_DESCRIPTION="Ubuntu 20.04.4 LTS"
-
ゲストOS : Lubuntu 22.04 LTS
2022-04-08 現在
カーネル:
$ uname -r 5.15.0-25-generic
リリース:
$ cat /etc/lsb-release DISTRIB_ID=Ubuntu DISTRIB_RELEASE=22.04 DISTRIB_CODENAME=jammy DISTRIB_DESCRIPTION="Ubuntu Jammy Jellyfish (development branch)"
→「Jellyfish」とはクラゲのことです。
-
-
--- - --- - --- - --- - --- - --- - --- - --- - --- - --- - --- - --- - --- - --- - --
1. 作業前に、VirtualBox のスナップショットを作成:
-
VirtualBox の場合、作業をする前にスナップショットを作成しておくと、やり直しが楽になるので安心です。
-
1). システム更新を行っておきます:
$ sudo apt update $ sudo apt upgrade
-
2). スナップショットの作成:
手順は、「コチラ 」が参考になります。
タイトルバーにその名前は表示されるので、短い名前にするのがコツです。
-
今回は事前の作業の投稿番号の「H146-2」の名前にしました。
-
-
--- - --- - --- - --- - --- - --- - --- - --- - --- - --- - --- - --- - --- - --- - ---
2. 参考: Python のエディタ:
-
Python の開発でよく使われているエディタ:
-
1). Visual Studio Code(Microsoft)
インストール履歴:
・Ubuntu 22.04 LTS:
・CentOS 8.2:
・Fedora 34:
→現在は、GPU オフでの起動は要りません。
-
2). Sublime Text(Jon Skinner)
インストールの参考: (Sublime Text 4)
Sublime Text 4 の日本語化とおすすめパッケージ
-
インストール履歴:(Sublime Text 3)
・CentOS 8.2:
・Manjaro Linux 20.1:
-
3). Atom(GitHub)
インストール履歴:
・Fedora 32:
-
4). PyCharm(JetBrains)
インストール履歴:
・Lubuntu 22.04 LTS:
-
5). mu-editor(Code with Mu)
インストール履歴:
・Lubuntu 22.04 LTS:
・CentOS 8.2:
-
-
参考: 使用するシステムや言語によって、テキストエディタのインデントの設定を行う必要があります:
「Python」で推奨のインデントは「半角スペース 4個」で、「Tab」キーでのインデントではありません。
-
今回は、「PyCharm」について学んでみました。
-
-
--- - --- - --- - --- - --- - --- - --- - --- - --- - --- - --- - --- - --- - --- - ----
3. インストールされているpython の確認:
-
Lubuntu 22.04 LTSのデフォルトの「python3.10」以外に、
前回作成した、下記のvenv 環境が使えます:
-
- 「python3.9」のvenv 環境 を使う場合:
$ cd ~/MyPy39/ $ source ~/MyPy39/env39/bin/activate
(env39) ubn@ubn-box:~/MyPy39$
-
- 「python3.8」のvenv 環境 を使う場合:
→事前に「Python 3.8.13」のビルド が必要です。
$ cd ~/MyPy38/ $ source ~/MyPy38/env38/bin/activate
(env38) ubn@ubn-box:~/MyPy38$
-
1). python の確認:
$ apt list python3.* | grep amd64 : python3.10-dbg/jammy 3.10.4-3 amd64 python3.10-dev/jammy 3.10.4-3 amd64 python3.10-full/jammy 3.10.4-3 amd64 python3.10-minimal/jammy,now 3.10.4-3 amd64 [インストール済み、自動] python3.10-nopie/jammy 3.10.4-3 amd64 python3.10-venv/jammy 3.10.4-3 amd64 python3.10/jammy,now 3.10.4-3 amd64 [インストール済み、自動] python3.9-dbg/jammy 3.9.12-1 amd64 python3.9-dev/jammy,now 3.9.12-1 amd64 [インストール済み] python3.9-full/jammy 3.9.12-1 amd64 python3.9-minimal/jammy,now 3.9.12-1 amd64 [インストール済み] python3.9-venv/jammy,now 3.9.12-1 amd64 [インストール済み] python3.9/jammy,now 3.9.12-1 amd64 [インストール済み]
→「python3.8」はリポジトリにありません。
-
$ apt list python3.* | grep インストール済み : python3.10-minimal/jammy,now 3.10.4-3 amd64 [インストール済み、自動] python3.10/jammy,now 3.10.4-3 amd64 [インストール済み、自動] python3.9-dev/jammy,now 3.9.12-1 amd64 [インストール済み] python3.9-minimal/jammy,now 3.9.12-1 amd64 [インストール済み] python3.9-venv/jammy,now 3.9.12-1 amd64 [インストール済み] python3.9/jammy,now 3.9.12-1 amd64 [インストール済み]
→「python3.9」と「python3.10」がインストールされています。
$ python3 Python 3.10.4 (main, Apr 2 2022, 09:04:19) [GCC 11.2.0] on linux Type "help", "copyright", "credits" or "license" for more information. >>>
→Ctrl+D で終了
-
$ python3 --version Python 3.10.4 $ python3.10 --version Python 3.10.4
→「python3」として「python3.10」がインストールされています。
-
2). pip の確認:
$ pip3 --version pip 22.0.4 from /usr/local/lib/python3.9/dist-packages/pip (python 3.9) $ pip3.9 --version pip 22.0.4 from /usr/local/lib/python3.9/dist-packages/pip (python 3.9)
→「pip」は「pip3.9」がインストールされています。
-
-
--- - --- - --- - --- - --- - --- - --- - --- - --- - --- - --- - --- - --- - --- - -----
4. PyCharm について
-
参考:
-
1). PyCharm は、Windows、MacOS、Linux で使える IDE(開発環境ツール)です:
「GLIBC 2.14 以降」を含まない「RHEL6」や「CentOS6」などの一部の Linux ディストリビューションでは使用できません。
-
2). 「JetBrains ランタイム」は IDE に含まれているため(JRE 11 ベース)、PyCharm を実行するために Java をインストールする必要はありません。
-
3). 対応する Python
-
4). PyCharm の 3つのエディション(形態、製品):
-
(1).「PyCharm Professional」
フルスペックのPython IDE です。有料で、優れたツールと機能のセットを提供します。
デフォルトで WebStorm と DataGrip の機能があり、クラス最高のフロントエンドテクノロジーとデータベースをサポート。また、Python ウェブフレームワーク、データサイエンス、リモート開発、および Python プロファイラーもサポート。
-
(2).「PyCharm Community」
pure な、Python IDE です。オープンソースで無料です。
「純粋な Python」開発向けに設計されています。通常版と言えます。
-
(3).「PyCharm Edu 」
Python 向けの教育用のIDE です。オープンソースで無料です。
「Edu Tools」プラグインが最初からインストールされており、 Python によるプログラミングの学習、および教育用として活用できます。
-
エディションの比較:
-
-
--- - --- - --- - --- - --- - --- - --- - --- - --- - --- - --- - --- - --- - --- - ----- -
A. 通常版の「PyCharm」をインストールしたい場合:
-
PyCharm のインストールには、「JetBrains Toolbox」ツールが便利です:
-
1).「JetBrains Toolbox」ツールについて:
Toolbox ツールは、JetBrains 製品をインストールするための推奨ツールです。
適切な IDE とバージョンでプロジェクトをすばやく開くことができます。
-
「JetBrains Toolbox」ツールのインストールには、スクリプトの「インストーラー」(jetbrains-toolbox-install.sh) が準備されています
-
参考:
jetbrains-toolbox-install の README.md
-
2). まずは「インストーラー」(jetbrains-toolbox-install.sh) のインストール:
-
(1). 「curl」のインストール:
$ sudo apt install curl : 以下のパッケージが新たにインストールされます: curl
-
(2). 「インストーラー」のインストール:
$ sudo curl -fsSL https://raw.githubusercontent.com/nagygergo/jetbrains-toolbox-install/master/jetbrains-toolbox.sh | bash : Download complete! Installing to /opt/jetbrains-toolbox Done.
→最新バージョンの Toolbox アプリで tarball を自動的にダウンロード。推奨の「/opt」ディレクトリに展開して、 「/usr/local/bin」ディレクトリにシンボリックリンクを作成してくれます。
-
$ ls /opt/ jetbrains-toolbox $ ls -l /opt/jetbrains-toolbox/ : -rwxr-xr-x 1 root root 77770728 4月 4 17:58 jetbrains-toolbox -rwxr-xr-x 1 root root 53 4月 7 08:32 jetbrains-toolbox.sh
$ ls -l /usr/local/bin/j* lrwxrwxrwx 1 root root 43 4月 7 08:32 /usr/local/bin/jetbrains-toolbox -> /opt/jetbrains-toolbox/jetbrains-toolbox.sh
-
3).「jetbrains-toolbox」を実行:
-
(1). 端末から実行
$ jetbrains-toolbox dlopen(): error loading libfuse.so.2 AppImages require FUSE to run. You might still be able to extract the contents of this AppImage if you run it with the --appimage-extract option. See https://github.com/AppImage/AppImageKit/wiki/FUSE for more information
→エラー: 実行に必要な共有ライブラリが見つからないようです。
Snap やFlatpak に近い(ホスト環境からアプリを隔離する)技術である、「AppImage」パッケージが使われているようです。
-
(2). 確認:
$ apt list libfuse* : libfuse-dev/jammy 2.9.9-5ubuntu3 amd64 libfuse-dev/jammy 2.9.9-5ubuntu3 i386 libfuse-perl/jammy 0.16.1+20180422git6becd92d7fce3fc411d7c-5build1 amd64 libfuse2/jammy 2.9.9-5ubuntu3 amd64 libfuse2/jammy 2.9.9-5ubuntu3 i386 libfuse3-3/jammy,now 3.10.5-1build1 amd64 [インストール済み、自動] libfuse3-3/jammy 3.10.5-1build1 i386 libfuse3-dev/jammy 3.10.5-1build1 amd64 libfuse3-dev/jammy 3.10.5-1build1 i386
$ sudo find / -name libfuse.so.2 $
→インストールされていません。インストール済みの「libfuse3-3」ではダメみたい。
-
(3). 「libfuse2」のインストール:
$ sudo apt install libfuse2 : 以下のパッケージが新たにインストールされます: libfuse2
$ sudo find / -name libfuse.so.2 : /usr/lib/x86_64-linux-gnu/libfuse.so.2
-
(4). 再び、「jetbrains-toolbox」を実行:
$ jetbrains-toolbox $
→起動コマンドはすぐに終了。その後、
「Toolbox」ツール(JetBrains Toolbox)が(Web アプリとして)開きました。
-
4).「Toolbox」ツールの使用開始:
-
(1). 「Welcom to Toolbox App」画面
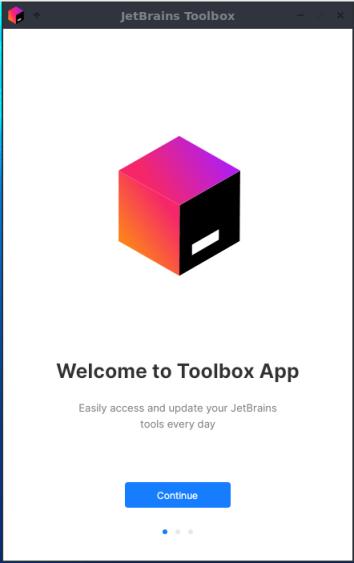
→「Continue」をクリック
-
(2). 「JETBRAINS USER AGREEMENT」(同意)
→「Accept License Agreement」をクリック
-
(3). 言語の選択:
「Configure」 Language: English →「日本語」に変更
-
メニューが日本語表示に切り替わりました:
「構成」 言語: 日本語
-
(4). テーマの選択:
テーマ: 「ライト」/「ダーク」 →「ダーク」を選択
-
「Toolbox」ツールの画面が、黒い見た目に切り替わりました。
-
→「はじめる」をクリック
-
(5). 「ツールを知る」のチップスが表示:

ツールをクリックすると、その機能とサポート対象の言語、テクノロジーを確認できます。
→「了解」
-
(6). 「ツール」タブにて、JetBrains の「製品」の中から、選んでインストールできます:
PyCharm 関連:
- 「PyCharm Professional」 : フルスペックの Python IDE で、有料
- 「PyCharm Community」 : pure な、Python IDE で、無料
- 「PyCharm Edu 」 : 教育用の Python IDE で、無料
-
各「インストール」ボタンにカーソルを持っていくと、製品のバージョン番号が表示。
-
(7). 今回は、「PyCharm Community」を選び、右の「インストール」をクリック
一覧の上にインストール状況が表示:
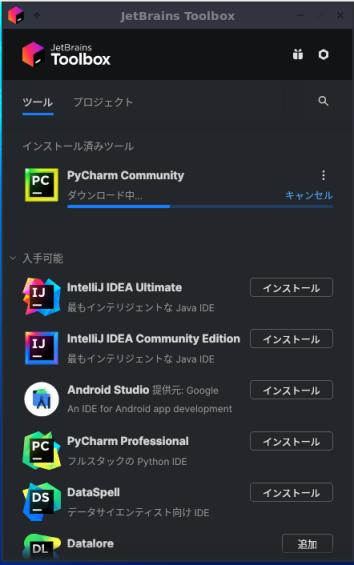
-
(8). 「インストール完了」ダイアログ表示:

→「了解」
-
(9). インストール済のツールが上段に表示されました:
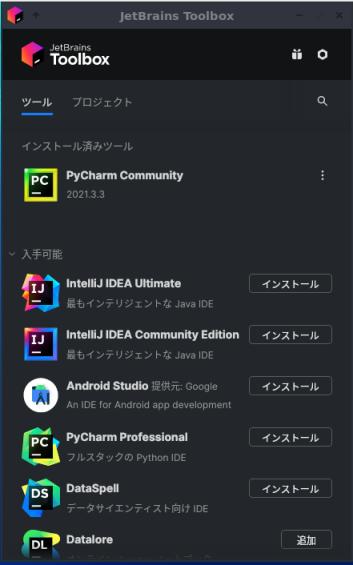
インストール済みツール: PyCharm Community 2021.3.3
-
5).「PyCharm」の使用開始:
-
(1). 「PyCharm」の起動:
「Welcom to PyCharm」画面にて、
インストール済みツール:
「PyCharm Community」のアイコンをクリック
-
最初の起動時は、
(2).「PyCharm User Agreement」画面が表示:

「I confirm that i have read and accept the terms of this User Agreement」(同意)にチェックして、
→「Continue」をクリック
-
(3).「DATA SHARING」画面が表示:

和訳:
データ共有
使用されている機能とプラグイン、ハードウェアとソフトウェアの構成、ファイルの種類に関する統計、プロジェクトごとのファイル数などに関する匿名データを送信することで、JetBrains が製品を改善するのを支援します。
→「Don't send」、または「Send Anonymous Statistics」のどちらかをクリック
-
(4).「Welcom to Pycharm」(PyCharm へようこそ)画面が開きました:
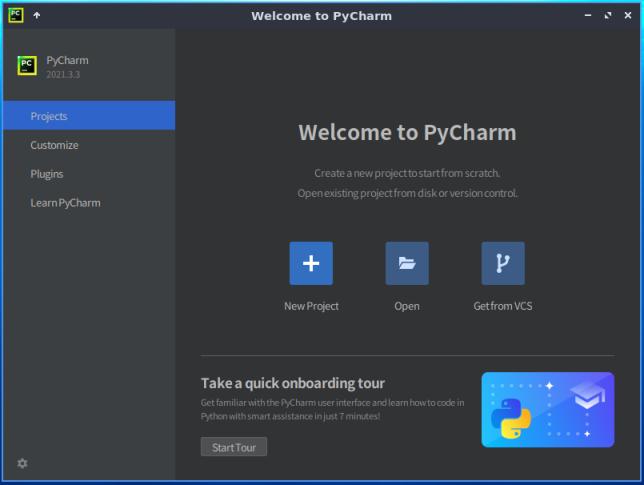
→「Pycharm Edu」版では、右下のガイドが表示されません。
-
6).「PyCharm」の起動のまとめ:
-
(1).「Toolbox」アプリを起動:
$ jetbrains-toolbox
-
(2).「Toolbox」画面が表示:
インストール済みツール:
「PyCharm Community」のアイコンをクリック
-
(3).「Welcom to PyCharm」画面が表示:
-
7). 「日本語言語パック」プラグインのインストール:
-
(1).「Plugins」タブ
(2). 上にある虫メガネの検索窓「Type / to see options」に "japan" と入力:

(3).「Japanese Language Pack」の「Install」ボタンクリック
(4).「PyCharm and Plugin Updates」ダイアログ表示
→「Restart」をクリック(アプリの再起動)
(5). 日本語化されました:
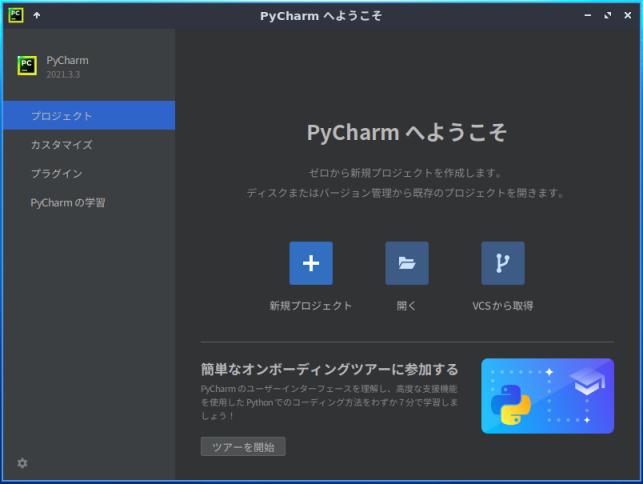
-
8). 参考: Python の学習を行う「EduTools」プラグインをインストール:
-
(1). 「Plugins」タブ
(2). 上にある虫メガネの検索窓「 / を入力するとオプションを表示します」に "edu" と入力
(3). 「Edu Tools」の「インストール」ボタンクリック
→「インストール完了」とかのメッセージはありません。「インストール」ボタンがグレー表示になるだけです。
(4). 「PyCharm」を再起動します
(5). 「My Courses」タブが追加されました:
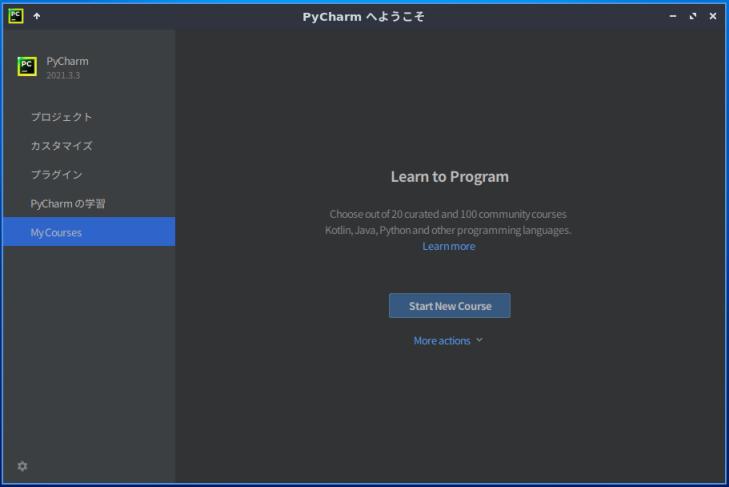
→残念ながら、「Edu Tools」プラグインは日本語化されていません。
-
(6). 「Start New Course」をクリック
「Select Course」画面が表示:
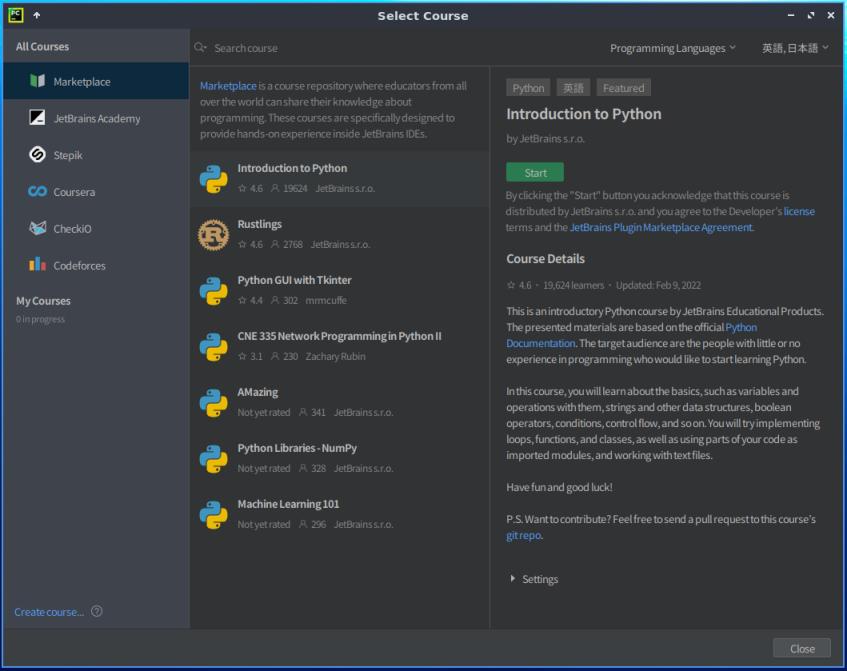
一覧にある「Introduction to Python」を選んで、
→緑色の「Start」ボタンをクリック(プロジェクトの起動)
-
参考:(一部を抜粋)
貢献するには ? : このコースの「Git リポジトリ」にプルリクエストを送信してください:
jetbrains-academy/introduction_to_python
→オープンに課題の追加や改善を受け付けているようです。
-
(7). 「今日のヒント」が開きました:
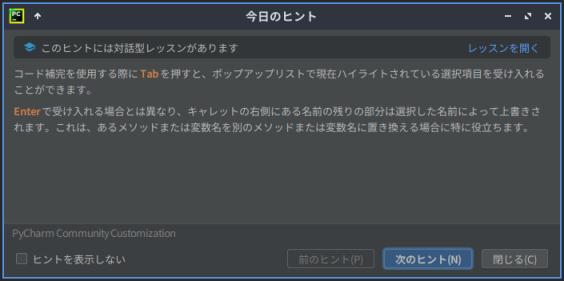
→「閉じる」
-
(8).「PyCharm」が起動され、「Introduction to Python」プロジェクトが開かれました:
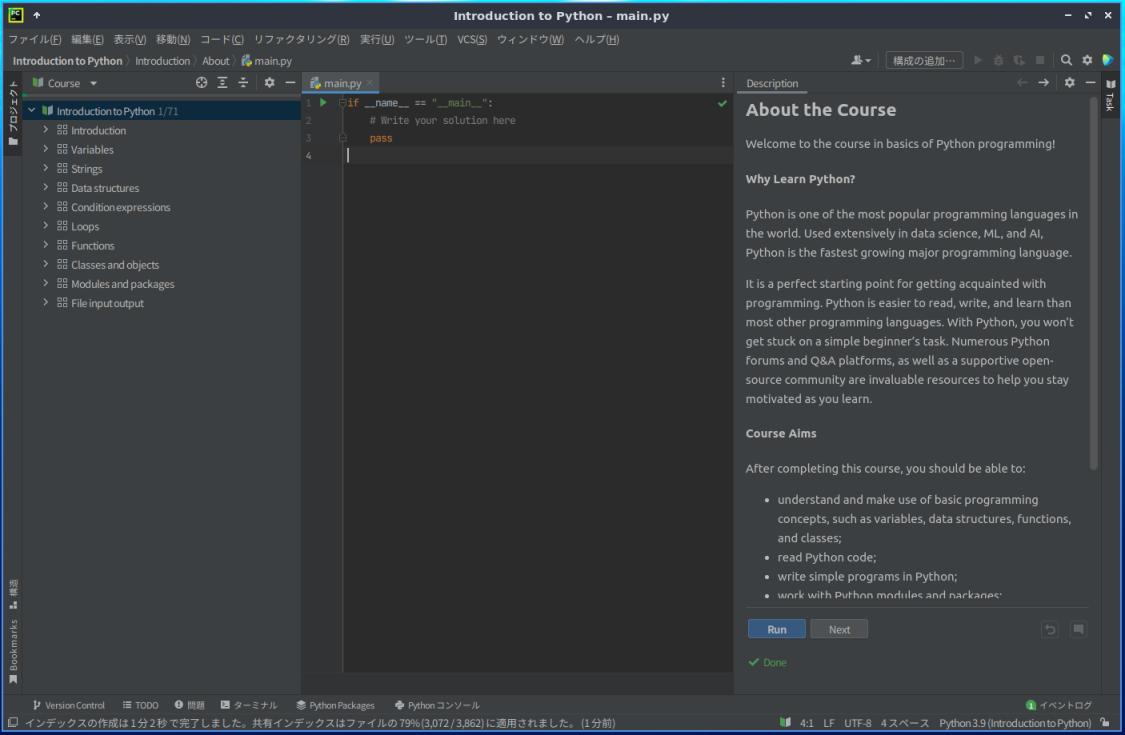
→メニューバーは日本語化されています。ただし、プロジェクトのガイドは英語のままです。
-
9). メニューから「PyCharm」を起動できないか確認:
$ sudo find / -name jetbra* | grep desktop : /home/ubn/.local/share/applications/jetbrains-pycharm-ce.desktop ←(PyCharm 起動用) /home/ubn/.local/share/applications/jetbrains-toolbox.desktop ←(Toolbox 起動用) /home/ubn/.config/autostart/jetbrains-toolbox.desktop ←(Toolbox の自動起動用)
→どちらも起動用のデスクトップファイルがホームに置かれていました。
-
(1). 「Toolbox」起動用:
$ cat /home/ubn/.local/share/applications/jetbrains-toolbox.desktop : [Desktop Entry] Icon=/home/ubn/.local/share/JetBrains/Toolbox/toolbox.svg Exec=/home/ubn/.local/share/JetBrains/Toolbox/bin/jetbrains-toolbox %u Version=1.0 Type=Application Categories=Development Name=JetBrains Toolbox StartupWMClass=jetbrains-toolbox Terminal=false MimeType=x-scheme-handler/jetbrains; X-GNOME-Autostart-enabled=true StartupNotify=false X-GNOME-Autostart-Delay=10 X-MATE-Autostart-Delay=10 X-KDE-autostart-after=panel
→自動起動に登録されています。つまり「常駐」しています。システムトレイの右にある「ギア」アイコンがそれみたい。
ちなみに、「/home/ubn/」は自分のホームフォルダ名になります。
-
(2). 「PyCharm」起動用:
$ cat /home/ubn/.local/share/applications/jetbrains-pycharm-ce.desktop : [Desktop Entry] Name=PyCharm Community Icon=/home/ubn/.local/share/JetBrains/Toolbox/apps/PyCharm-C/ch-0/.icon.svg StartupWMClass=jetbrains-pycharm-ce Comment=The pure Python IDE Exec="/home/ubn/.local/share/JetBrains/Toolbox/apps/PyCharm-C/ch-0/213.7172.26/bin/pycharm.sh" %u Version=1.0 Type=Application Categories=Development;IDE; Terminal=false StartupNotify=true
→こちらのファイルを「/usr/share/applications/」にコピーして、メニューから起動しても良いのですが、 すでに「Toolbox」が常駐しているので、そこから起動することにしました。
-
10). 「PyCharm」の起動のやり方:
-
画面下パネルの右の「ギア」アイコンをクリック→「Toolbox」画面→「PyCharm Community」をクリック
-
ちなみに、「Toolbox」画面を閉じるために終了しても、常駐は解除されないので安心してください。
-
-
--- - --- - --- - --- - --- - --- - --- - --- - --- - --- - --- - --- - --- - --- - ----- --
B. Python の学習環境として「PyCharm Edu」を「snap」でインストールしたい場合:
-
Ubuntu の場合は、snap パッケージでインストールできます:
$ sudo snap install pycharm-educational --classic
→こちらが一番簡単にインストールできるかも。
-
日本語化:
日本語言語パック(プラグイン)のインストールでメニューの日本語化は出来そうですが、未確認
-
-
--- - --- - --- - --- - --- - --- - --- - --- - --- - --- - --- - --- - --- - --- - ----- ---
C. Python の学習環境として「PyCharm Edu」をダウンロードしてインストールしたい場合:
-
まだ「PyCharm」をインストールしていない場合に、
Python の学習に使うのが目的なら、これだけで(「PyCharm」+「Edu Tools」プラグイン)が同時にインストールでき、省力化?になります。(もしかしたら「項番 A」の方が省力化されているかも)
完全に同じ状態なのかは未確認なので、プログラム開発もしたい場合は「項番 A」が無難かも。
-
ただし、"「Learner」: 学習者 / 「Educator」: 教育者 " のダイアログを聞いてくるのは、このイメージの場合のみなので、進捗を管理できたりとか、教育現場向けの何かのしかけが特別にあるのかもしれません。
-
1). ダウンロード: サイトを開きます
-
2). 「.tar.gz」を選んだ状態で、「ダウンロード 」ボタンをクリック
管理しやすいように「~/ダウンロード/pycharm-edu/」フォルダを作成して、移動
-
3). SHA-256 チェックサムの確認:
SHA-256 チェックサム でファイル名と値を確認:
$ cd ~/ダウンロード/pycharm-edu/ $ sha256sum pycharm-edu-2021.3.4.tar.gz 4d348a57a8883b32d4ba92fb70e7e9ec4257afcd029ea02522a2679edae7a484 pycharm-edu-2021.3.4.tar.gz
→表示される値が同じことを確認。ファイル名が変わると値も変わるので注意。
-
4). 「pycharm-edu-*.tar.gz」ファイルを空のフォルダに展開:
「/opt/pycharm-edu」フォルダにインストールすることにしました:
-
インストール先に空のフォルダを作成:
$ sudo rm -r /opt/pycharm-edu $ sudo mkdir -p /opt/pycharm-edu
インストール先に展開:
$ cd ~/ダウンロード/pycharm-edu/ $ sudo tar -xzf pycharm-edu-*.tar.gz -C /opt/pycharm-edu/
→しばらく待ちます。
確認:
$ cd /opt/pycharm-edu/ $ ls pycharm-edu-2021.3.4 $ ls -1 pycharm-edu-2021.3.4/ Install-Linux-tar.txt bin build.txt help jbr lib license plugins product-info.json
-
5). インストール手順の確認:
さっと目を通すだけでOK
$ cd /opt/pycharm-edu/ $ cat pycharm-edu-2021.3.4/Install-Linux-tar.txt
抜粋(和訳):
PyCharm
インストール手順
===============================================================================
1. ダウンロードしたPyCharm の配布アーカイブをプログラムをインストールしたい場所に解凍します。
この場所を「インストールホーム {installationhome}」と呼びます。
2. アプリケーションを起動するには、コンソールを開き、「cd {installationhome}/bin」として、
次のように入力します。
./pycharm.sh
これにより、構成ディレクトリ内のさまざまな設定ファイルが初期化されます。
「~/.config/JetBrains/PyCharmEdu2021.3.」
3. [オプション] PATH 環境変数に「{installationhome}/bin」を追加して、任意のディレクトリからPyCharm を起動できるようにします。
4. [オプション] JVM ヒープサイズの値を調整するには、ファイル「pycharm.vmoptions」を作成します
(または64ビットJDK を使用している場合は「pycharm64.vmoptions」)構成ディレクトリ
-Xms および-Xmx パラメーターを設定します。
これのやり方を確認するには、
「{installationhome}/bin」の下にあるvmoptions ファイルをモデルとして参照できます。
もしくは、変更せずに、オプションを新しいファイルに追加してください。
-
[オプション]「config」および「system」ディレクトリの場所を変更します
------------------------------------------------------------------------------
デフォルトでは、PyCharm はすべての設定を「~/.config/JetBrains/PyCharmEdu2021.3」ディレクトリに保存し、
「~/.local/share/JetBrains/PyCharmEdu2021.3」をデータキャッシュとして使用します。
これらのディレクトリの場所を変更するには:
1. コンソールを開き、「cd ~/.config/JetBrains/PyCharmEdu2021.3」
2. ファイル「idea.properties」を作成し、「idea.system.path」変数と「idea.config.path」変数を設定します。
例を示します:
idea.system.path=~/custom/system
idea.config.path=~/custom/config
注:データキャッシュ(「system」ディレクトリ)は、1GB 以上の空き容量のあるディスクに保存してください。
-
6).「pycharm.sh」を実行:
$ cd /opt/pycharm-edu/pycharm-edu-2021.3.4/bin/ $ ls brokenPlugins.db icons.db libdbm64.so printenv.py pycharm.svg restart.py format.sh idea.properties log.xml pycharm.png pycharm64.vmoptions fsnotifier inspect.sh ltedit.sh pycharm.sh repair
実行:
$ ./pycharm.sh
-
「JetBrains Privacy Policy」画面が表示:
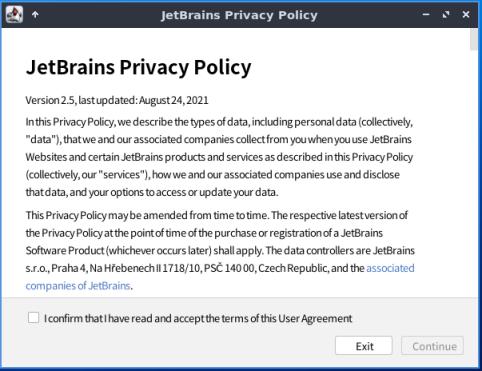
「I confirm that I habe read and accept the terms of this User Agreement」(契約の条件を読み、同意)にチェック
→「Continue」(続く)
-
匿名の統計を送信するか?」の画面表示:
DATA SHARING Help JetBrains improve its products by sending anonymous data about features and plugins used, hardware and software configuration, statistics on types of files, number of files per project, etc. Please note that this will not include personal data or any sensitive information, such as source code, file names, etc. The data sent complies with the JetBrains Privacy Policy. Data sharing preferences apply to all installed JetBrains products. You can always change this behavior in Settings | Appearance & Behavior | System Settings | Data Sharing.
データ共有
匿名データを送信することで、JetBrains が製品を改善するのを支援します。
→任意:「Don't Send」(送信しない)、「Send Anonymous Statistics」(匿名の統計を送信)
「PyCharm Edu」のダイアログが表示:
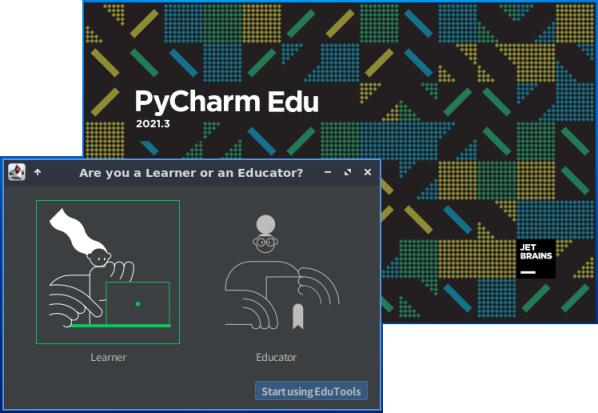
「Are you a Learner or an Educator?」:あなたは学習者ですか、それとも教育者ですか? 「Learner」: 学習者 「Educator」: 教育者
→「Learner」をクリック
→「Start using Edu Tools」(Eduツールの使用を開始する)をクリック
-
「Welcome to PyCharm」画面が表示:
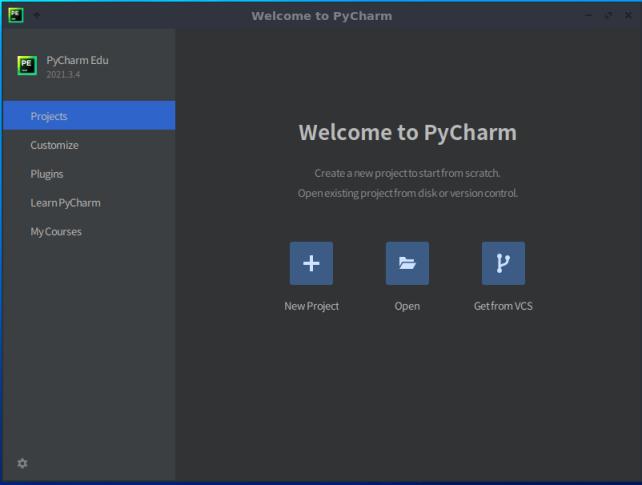
-
-「Projects」タブ:
Create a new project to start from scratch. Open existing project from disk or version control
和訳:
新しいプロジェクトを作成して、最初から始めます。 ディスクまたはバージョン管理から既存のプロジェクトを開く
-
-「Customize」タブ:
-「Plugins」タブ:
-「Learn Pycharm」タブ:
-「My Courses」タブ:
→先に日本語化した方が使いやすそう。
右上の「x」で閉じました。
-
7). 動作が確認できたら、「bin」にパスを通しました:
作業前の確認:
$ echo $PATH /usr/local/sbin:/usr/local/bin:/usr/sbin:/usr/bin:/sbin:/bin:/usr/games:/usr/local/games:/snap/bin
実行:
$ echo 'PATH=$PATH:/opt/pycharm-edu/pycharm-edu-2021.3.4/bin' >> ~/.bashrc && source ~/.bashrc
-
再起動
確認:
$ echo $PATH /usr/local/sbin:/usr/local/bin:/usr/sbin:/usr/bin:/sbin:/bin:/usr/games:/usr/local/games:/snap/bin:/opt/pycharm-edu/pycharm-edu-2021.3.4/bin
-
実行:
$ cd $ pycharm.sh
→起動されました。
-
うまく動かない場合:
$ featherpad ~/.bashrc
→ファイルの最後に追加した行を修正してみます。
-
8). 日本語言語パック(プラグイン)のインストール:
-
(1).「Plugins」タブ
(2). 上にある虫メガネの検索窓「Type / to see options」に "japan" と入力
(3).「Japanese Language Pack」の「Install」ボタンクリック
(4).「PyCharm and Plugin Updates」ダイアログ表示
→「Restart」をクリック(アプリの再起動)
(5). メニューバー等が日本語化されました:

-
9). PyCharm にて、Python の学習コースを選ぶ:
-
(1).「My Courses」タブを開く:

Learn to Program プログラムすることを学ぶ Choose out of 20 curated and 100 community courses Kotlin, Java, Python and other programming languages. Learn more もっと詳しく知る→「コースに参加する」やり方をブラウザ表示 Start New Course 新しいコースを開始 More actions その他のアクション
→「Start New Course」をクリック
→「Select Course」画面:
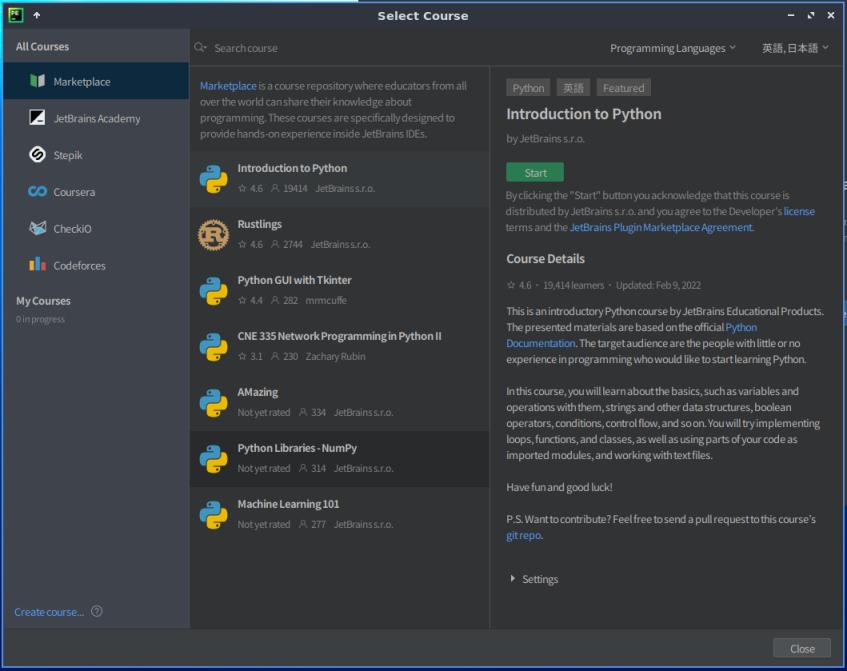
デフォルトは、「Introduction to Python」(Pythonの紹介)が選ばれています。
→緑色の「Start」ボタン
「PyCharm」で課題のファイルが開かれました:
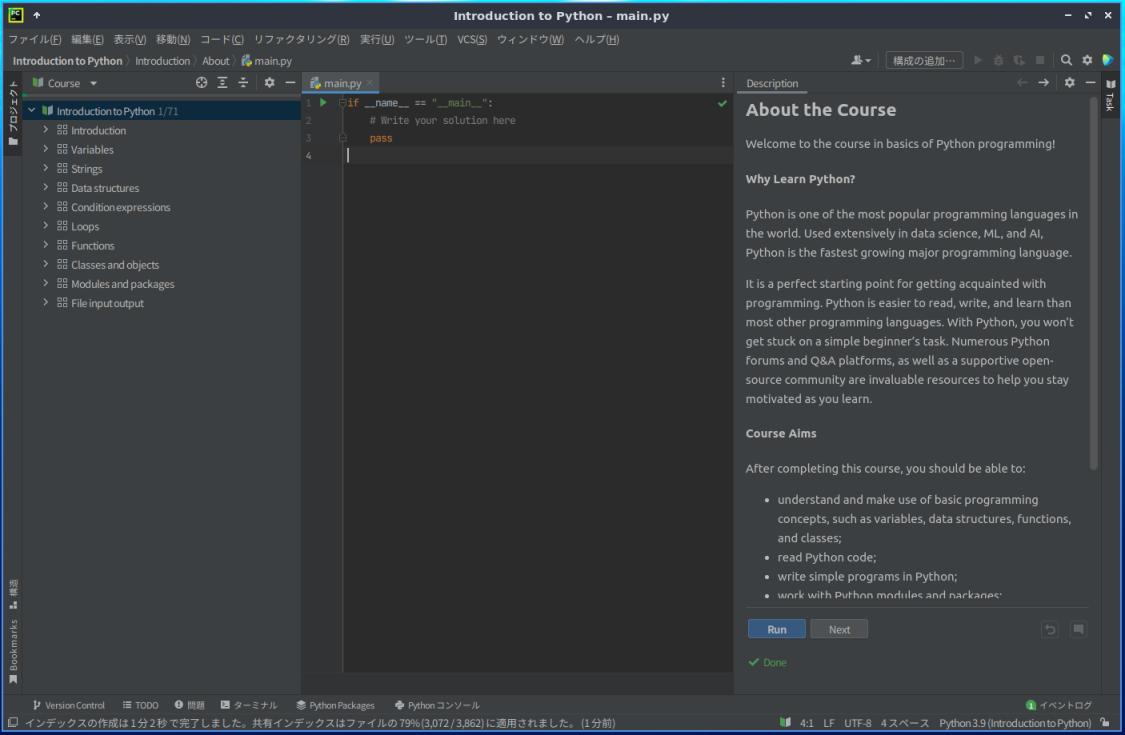
-
右に「Description」(説明)タブ:
→左のツリーでコースの課題(ファイル)を選んで、右下の「Run」で実行できるみたい。
- 英語なので、個人的には、辛いところ。
-
(2). コースの紹介:

-
- Python 入門
→変数からモジュールやパッケージまで、Python の基礎を学習します。
-
- Algorithmic Toolbox
→計算問題を解く練習を行い、基本のアルゴリズム技術を学習します。
-
- JetBrains Academy Python トラック
→アプリケーションを作成して、Python を基礎から学習するか、身に着けたスキルをさらに開発します。
-
10). PyCharm の学習:
-
-
--- - --- - --- - --- - --- - --- - --- - --- - --- - --- - --- - --- - --- - --- - ----- ----
補足: 手動でインストールする場合の情報(抜粋):
-
1). Python の学習に使う「PyCharm Edu」プラグインについて:
-
参考:
-
「EduTools」プラグインをインストールするには:
[Settings/Preferences] ダイアログの Ctrl+Alt+S で、[プラグイン] を選択します。
[Plugins](プラグイン)ダイアログで、[Marketplace](マーケットプレイス)タブに切り替えます。
開いたダイアログで、「EduTools」を検索します。
[インストール] をクリックします。
[設定] ダイアログで[OK] をクリックして変更を適用し、プロンプトが表示されたら再起動します。
-
インストールされている「EduTools」プラグインを更新するには:
[設定/設定]ダイアログのCtrl+Alt + Sで、[プラグイン]を選択します。
[プラグイン]ダイアログで、[更新] タブに切り替えます。
EduTools プラグインの更新が必要かどうかを確認します。
[更新] をクリックします。
[設定] ダイアログで[OK]をクリックして変更を適用し、プロンプトが表示されたら再起動します。
-
「EduTools」プラグインをアンインストールするには:
ヒント: 名前の右側にあるチェックボックスをオフにすることで、「EduTools」プラグインをいつでも無効にできます。
-
[Settings/Preferences] ダイアログの Ctrl+Alt+S で、[プラグイン] を選択します。
[インストール済み] タブで、EduToolsを検索します。
Edu Tools プラグインを右クリックし、[アンインストール] を選択します。
[設定] ダイアログで[OK] をクリックして変更を適用し、プロンプトが表示されたらIntelliJIDEA を再起動します。
-
「PyCharm」を日本語化しても、学習に使う「My Courses」タブは日本語化されません。
つまり、「EduTools」プラグイン(というか、課題のファイル)は日本語化されていません。
-
-
2). 参考: 「インストーラー」(jetbrains-toolbox-install.sh) について
「JetBrainsToolbox」アプリのインストーラー(シェルスクリプト)です。
JetBrains 製品をインストールするためのベンダー推奨ツールです。
-
次の手順を自動化します。
- 「Toolboxアプリ」のWeb ページから最新の「tarball.tar.gz」をダウンロードします。
- tarball を推奨される「/opt/jetbrains-toolbox」ディレクトリに展開します
- 「/usr/local/bin」ディレクトリにシンボリックリンクを作成します
「jetbrains-toolbox.sh」のダウンロード:
https://github.com/nagygergo/jetbrains-toolbox-install/archive/refs/heads/master.zip
-
-
3). 参考: 手動で「JetBrains Toolbox」アプリをインストールしたい場合:
インストール先を、推奨される「/opt/jetbrains-toolbox」ディレクトリ以外に変更したいときに作業します。
-
(1). Toolbox App のサイトを開きます。
-
(2). Linux の場合は、「.tar.gz」を選んだ状態で、「ダウンロード」ボタンをクリック
「~/ダウンロード/jetbrains-toolbox-1.23.11680.tar.gz」
-
(3). チェックサムの確認:
$ cd ~/ダウンロード/ $ sha256sum jetbrains-toolbox-1.23.11680.tar.gz cc5738982be5c7d3a330966b76e50c7d0aa8e97019878ab1e18de588fdd6f72c jetbrains-toolbox-1.23.11680.tar.gz
→値が同じか確認。ファイル名が変わると値は変わります:
-
-
(4). ファイルの実行をサポートするディレクトリ(推奨: /opt)に tarball を展開します。
ここで、インストール先である「/opt」を変更できます:
$ cd ~/ダウンロード/ $ sudo tar -xzf jetbrains-toolbox-1.23.11680.tar.gz -C /opt
-
(5). 展開したディレクトリから「jetbrains-toolbox」バイナリを実行
-
(6). 「JetBrains Toolbox」アプリを実行
-
(7). インストールする製品とバージョンを選択します。
初めて Toolbox アプリを実行すると、自動的にメインメニューにToolbox アプリのアイコンが追加されます。
Toolbox アプリから JetBrains アカウントにログインすると、インストールしたすべての IDE で利用可能なライセンスが自動的に有効になります。
-
-
4). 参考: 「PyCharm Community」を手動でインストールする場合:
-
(1). ダウンロード: サイトを開きます
-
(2). Community の ダウンロード をクリック
-
(3). ダウンロードしたファイルを解凍して、インストール手順を確認します。
「項番8」の「PyCharm Edu」の手順が参考になります。ファイル名が変わります。
-
-
5). 参考: 有料版の「PyCharm Professional」を手動でインストールする場合:
-
通常は、「インストーラー」でインストールした「jetbrains-toolbox」から「PyCharm Professional」のインストールは出来るので、こちらの作業は要りません。
-
(1). ダウンロード: サイトを開きます
-
(2). Professional(無料30日間 体験版)の ダウンロード をクリック
-
(3). ダウンロードしたファイルを解凍して、インストール手順を確認します。
「PyCharm Edu」の手順 が参考になると思います。ファイル名は違うかもしれません。
-
-
まとめ
Python の学習目的で「PyCharm」をインストールしてみました。 単なるエディタとしても、学習環境としても使え、便利です。
学習課題が日本語化されていないのが、惜しいところ。英語だと基本的なことすら学習するのは難しいと思います。
プログラムというよりもコンテンツ(説明部分)の日本語化になるので、アプリの国際化の手法でなく、単にファイルを作成し直すことになりそうです。
-
-
-
-
目次
-
-
- 目次
- --- - --- - --- - --- - --- - --- - --- - --- - --- - --- - --- - --- - --- - --- - -
- 「Lubuntu 22.04 LTS」にて:
- --- - --- - --- - --- - --- - --- - --- - --- - --- - --- - --- - --- - --- - --- - --
- 1. 作業前に、VirtualBox のスナップショットを作成:
- --- - --- - --- - --- - --- - --- - --- - --- - --- - --- - --- - --- - --- - --- - ---
- 2. 参考: Python のエディタ:
- --- - --- - --- - --- - --- - --- - --- - --- - --- - --- - --- - --- - --- - --- - ----
- 3. インストールされているpython の確認:
- --- - --- - --- - --- - --- - --- - --- - --- - --- - --- - --- - --- - --- - --- - -----
- 4. PyCharm について
- --- - --- - --- - --- - --- - --- - --- - --- - --- - --- - --- - --- - --- - --- - ----- -
- A. 通常版の「PyCharm」をインストールしたい場合:
- 1).「JetBrains Toolbox」ツールについて:
- 2). まずは「インストーラー」(jetbrains-toolbox-install.sh) のインストール:
- 3).「jetbrains-toolbox」を実行:
- 4).「Toolbox」ツールの使用開始:
- 5).「PyCharm」の使用開始:
- 6).「PyCharm」の起動のまとめ:
- 7). 「日本語言語パック」プラグインのインストール:
- 8). 参考: Python の学習を行う「EduTools」プラグインをインストール:
- 9). メニューから「PyCharm」を起動できないか確認:
- 10). 「PyCharm」の起動のやり方:
- --- - --- - --- - --- - --- - --- - --- - --- - --- - --- - --- - --- - --- - --- - ----- --
- B. Python の学習環境として「PyCharm Edu」を「snap」でインストールしたい場合:
- --- - --- - --- - --- - --- - --- - --- - --- - --- - --- - --- - --- - --- - --- - ----- ---
- C. Python の学習環境として「PyCharm Edu」をダウンロードしてインストールしたい場合:
- --- - --- - --- - --- - --- - --- - --- - --- - --- - --- - --- - --- - --- - --- - ----- ----
- 補足: 手動でインストールする場合の情報(抜粋):
- まとめ
- -
-
-
-