登録日: 2022-09-10 更新日: 2023-10-23
前回までに、「Xubuntu 20.04.5 LTS」に入れた「Boxes」にて、「Xubuntu 22.04.1 LTS」のボックス(仮想マシン)を作成して、メインとして使えるか、色々とトライしました。
-
それを踏まえて、今回、ホストOS を「Xubuntu 20.04.5 LTS」から「Xubuntu 22.04.1 LTS」に移行しました。
その備忘録です。
-
-
追記: 2023-08-09
システム更新で、「Xubuntu 22.04.3 LTS」にアップしました。
-
追記: 2023-03-09
システム更新で、「Xubuntu 22.04.2 LTS」にアップしました。
-
-
-
使用したPC は「ASUS Chromebox CN60 」で、プロセッサは第4世代の「Intel Celeron 2955U 」です。
「UEFI 立ち上げ」のPC です。
-
(注)リンクを戻るときはブラウザの左上の「←」をクリック
-
-
目次
-
前回までの作業:
-
今回の作業:
-
-
-
-
--- - --- - --- - --- - --- - --- - --- - --- - --- - -
Xubuntu 22.04.1 LTS のデスクトップ画面:
-
以前使用の、「Xubuntu 20.04.5 LTS」のデスクトップ画面:
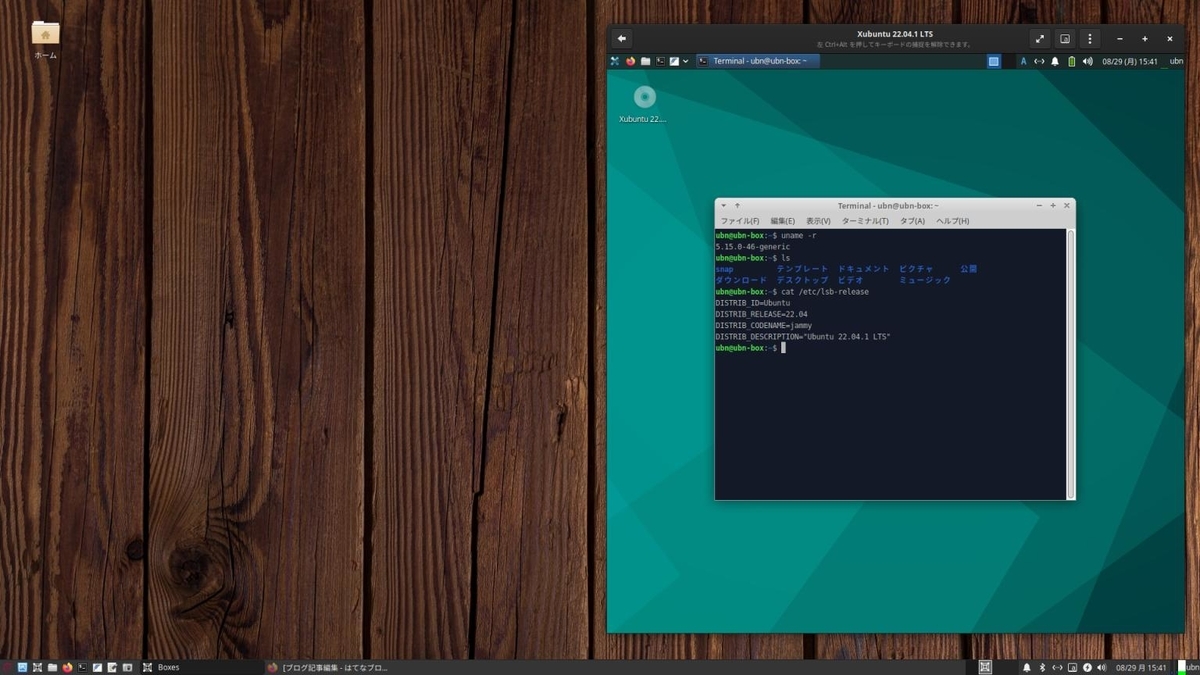
→右のウィンドウは「Boxes」で起動した「Xubuntu 22.04.1 LTS」です。
メインで使うには、個人的に「ブログを書く土台となる仮想環境が必要」です。今まで使っていた「VirtualBox」から、シンプルな「Boxes」に移行しました。
-
今回、ホストOS として、「Xubuntu 22.04.1 LTS」をインストール:

→デスクトップは同じ設定にしたので、使い勝手は同じです。
システム更新のダイアログにて「アップグレード」の項目を選べましたが、後で問題が出ない、データを退避しての「新規インストール」を行いました。
-
参考: Ubuntu のインストーラーは注意が必要です:
事前に、立ち上げの失敗に備えて、復旧ツールの「boot-repair-disk-64bit.iso 」のUSB メモリを作成して、ツールの立ち上げも確認しておきました。
-
今回は 内蔵 SSD へのインストールなので問題ありませんが、USB メモリをインストール先にした場合、 過去 に、立ち上げディスクが一本化されてしまうことがありました。
-
インストール先のUSB メモリを抜くとSSD から立ち上がらなくなったりとか、逆にそのSSD を内蔵したPC でないと、USB メモリから立ち上げできなかったりがありました。現在は未確認ですが、どちらにしても対応できるように準備しておくと安心です。
-
「boot-repair-disk-64bit.iso」は、Ubuntu 系のシステムのみで使える(Debian では使えない)ツールです。USB メモリでの立ち上げを復旧する場合は、おすすめメニューだとディスク立ち上げになるので、「詳細」メニューを使います。
-
-
--- - --- - --- - --- - --- - --- - --- - --- - --- - --
「Xubuntu」について:
-
Ubuntu の公式フレーバー(性格の違う兄弟?)です
Ubuntu ベースの、軽量な「Xfce」デスクトップ環境です。
個人的には使い慣れた環境です。
-
「Xubuntu 22.04」の現在のバージョンを表示:
-
ホストOS のバージョン:
2023-10-23 現在
カーネル:
$ uname -r 5.15.0-87-generic
-
リリース:
$ cat /etc/lsb-release DISTRIB_ID=Ubuntu DISTRIB_RELEASE=22.04 DISTRIB_CODENAME=jammy DISTRIB_DESCRIPTION="Ubuntu 22.04.3 LTS"
→システム更新で「22.04.3」にアップしました。
-
「Xubuntu 22.04.2 LTS」が、「x11」と「Wayland」のどちらで動作しているか、の確認:
$ echo $XDG_SESSION_TYPE x11
→「Wayland」ではなく、「x11」で動作しています。
-
-
--- - --- - --- - --- - --- - --- - --- - --- - --- - ---
1. 事前に データを退避:
-
USB メモリ(USB3.0 で、32GB 程度)を ext4 でフォーマット
自分にとって必要なデータを、そこにコピーしました:
$ ls -1 /media/ubn/Xubuntu-data-2022-0907/ dl doc music pic
→吸い上げ時、フォルダ分けしておくと、元に戻しやすいです。
親フォルダを「Xubuntu-data-2022-0907」みたいにしておくと、後で管理が楽です。
-
音楽ファイル (MP3) は、fat32 で準備した方が活用しやすいかも。
-
-
--- - --- - --- - --- - --- - --- - --- - --- - --- - ----
2. iso イメージをダウンロード:
-
ライブUSB メモリを作成するために、
事前に iso イメージのダウンロードが必要です。
-
1). 「Xubuntu 22.04.2 LTS」のダウンロード
-
Mirror downloads(日本のミラー):
→ダウンロードしたファイルを「~/ダウンロード/Xubuntu/」に移動しました
-
2). チェックサムのダウンロード:
→ブラウザ画面に表示されます:
-
3). チェックサムの確認:
-
(1). 参考: インストールした時に使った「22.04.1」のイメージ:
xubuntu-22.04.1-desktop-amd64.iso 2022-08-11 2.3G
-
$ cd ~/ダウンロード/Xubuntu/ $ sha256sum xubuntu-22.04.1-desktop-amd64.iso : e1ffc4f30bf96f07e11315f71b3342bce4b97bb3b93601ed5e1ba803d144c656 xubuntu-22.04.1-desktop-amd64.iso
-
(2). 参考: その後公開された「22.04.2」のイメージ(2023-06-10 現在):
xubuntu-22.04.2-desktop-amd64.iso 2023-02-23 2.9G
-
$ cd ~/ダウンロード/Xubuntu/ $ sha256sum xubuntu-22.04.2-desktop-amd64.iso : c7072859113399bef0e680a08c987c360f41642d8089ebb8928689066a9c9759 xubuntu-22.04.2-desktop-amd64.iso
-
(3). 追加: 最新の「22.04.3」のイメージ(2023-08-09 現在):
→「22.04.2」をシステム更新すると、「22.04.3」にアップされますが、イメージはまだ公開されていません。
-
投稿時にインストールしたときとイメージが異なるので、インストール画面は微妙に違うかもしれませんが、インストールの流れは同じです。
-
-
--- - --- - --- - --- - --- - --- - --- - --- - --- - -----
3. ライブUSB メモリの作成:
-
「ディスク」(gnome-disk-utility) がインストールされている場合:
操作例:
-
(1). ライブUSB メモリにする、内容が消えてもよいUSB メモリ(USB2.0 で、4GB 程度)を挿入。
-
(2). Xubuntu で、ダウンロードした ISO ファイルを右クリック→「アプリケーションで開く」→「USB イメージライターで開く」
-
(3). 転送先に、挿入した「USB メモリ」を指定(メーカー名やサイズを見て、慎重に確認)
→「リストアを開始」
-
(4). 作成された「USB メモリ」で立ち上がるかを確認:
PC によって、やり方は異なります。
-
自分のPC の場合:
-
ライブUSB メモリをセットして電源オン
-
「白いうさぎ」(coreboot ロゴ)画面が表示されたら、すぐに「Esc」キーを数回押します:
→UEFI セッテイング画面が表示されます:
-
Boot manager で、メニューの一番下の、USB メモリ名(USB メーカーと製品名)を選んで、Enter
→ライブ起動できました。
-
今回は、2つのUSB メモリを作成:
→こちらの、2つのUSB メモリは、このやり方で立ち上がりました。
-
→その場合は、サイトに推奨の作成ツール名が書かれてるかも。
-
- 購入したUSB メモリによっては、Linux での立ち上げができない商品もあります。
→Windows 対応か Mac 対応の USB メモリがほとんどで、対象外につき欠陥品ではありません。
-
- 一度立ち上がった実績のある商品を使うのがオススメですが、ロットで中身のメーカーが変わってしまうこともあります。
→中身の違いは、「ディスク」アプリ等で、モデル名が表示されます。
-
-
--- - --- - --- - --- - --- - --- - --- - --- - --- - ----- -
4. 「Xubuntu 22.04.1 LTS」のインストール:
-
1). ライブUSB メモリをセットして、PC の電源をオン:
すぐに「Esc」キーを連打します。
-
2). UEFI のメニューが表示
Boot Manager を選んで、一番下の「USB: GH PicoN」(USB メーカーと製品名)を選択して、Enter
-
3). ブート選択画面が表示

→デフォルトの選択のまま待つか、Enter
画面真っ暗で少し時間がかかりました。
-
Xubuntu の立ち上げ時のスプラッシュ画面が表示:

-
デフォルトの壁紙が長めに表示されます:
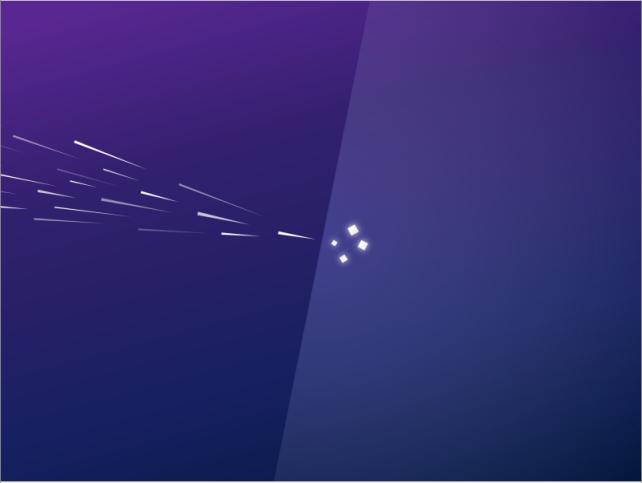
-
4). Welcome 画面が表示:
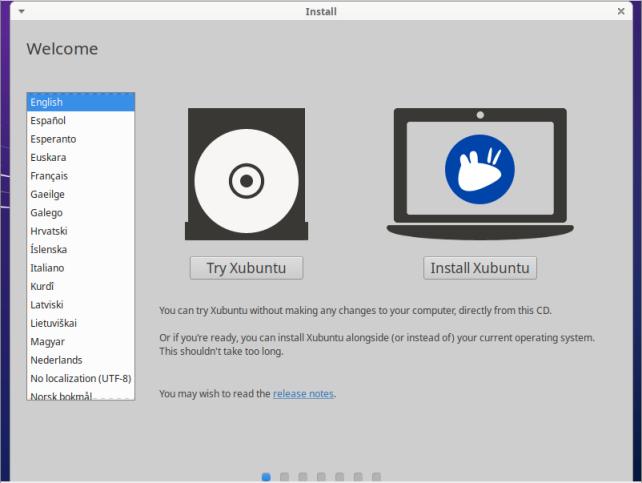
→ひとつのウィンドウ画面として表示されます。
-
日本語を選ぶと、日本語の表示に変わります:

→「Xubuntu を試す」を選択:
-
5). ライブ立ち上げのデスクトップ画面が表示されました
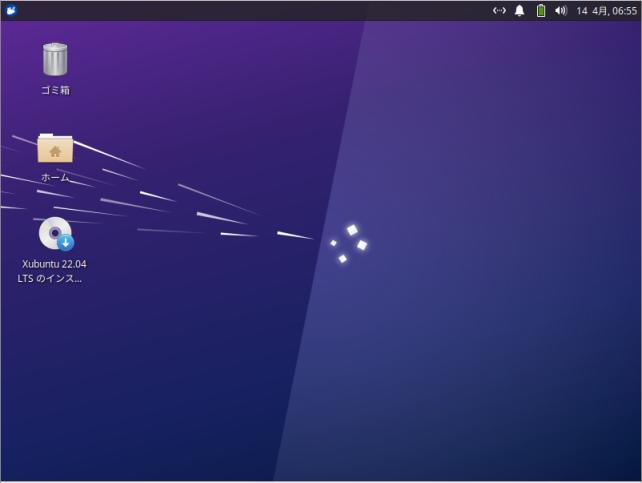
→壁紙で、インストールアイコンが見づらいです。
-
事前の確認:
- 端末にて、
$ uname -r 5.15.0-43-generic $ cat /etc/lsb-release DISTRIB_ID=Ubuntu DISTRIB_RELEASE=22.04 DISTRIB_CODENAME=jammy DISTRIB_DESCRIPTION="Ubuntu 22.04.1 LTS"
-
6). デスクトップ画面にある「Xubuntu 22.04 のインストール」をダブルクリック
→「Install」画面表示
-
7). ようこそ:
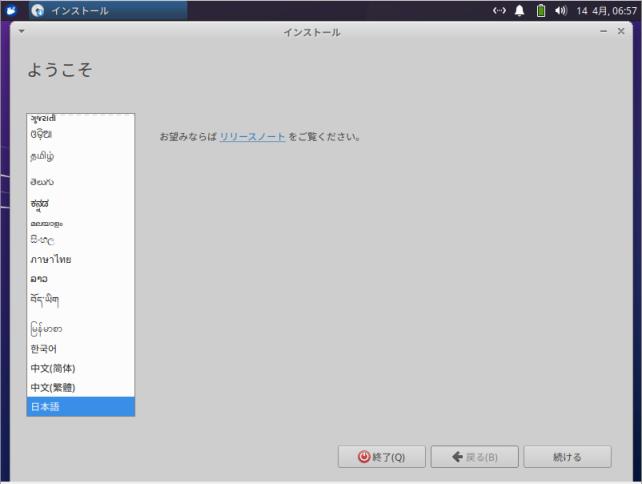
言語選択: 一番下の「日本語」が選ばれています
→「続ける」
-
8). キーボードレイアウト:
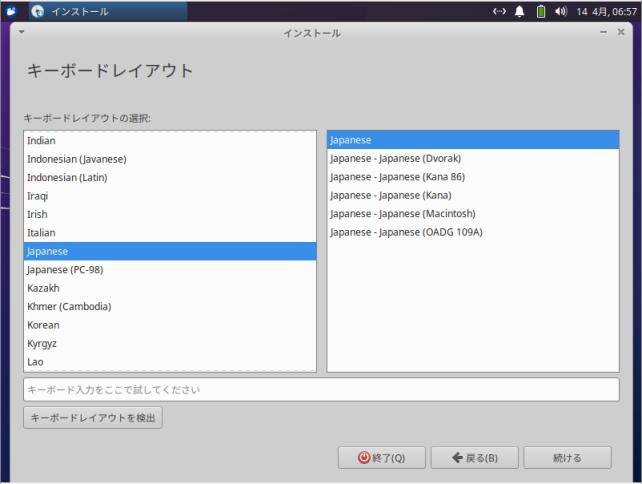
Japanese Japanese
「キーボード入力をここで試してください」→ @@ で確認
→「続ける」
-
9). アップデートと他のソフトウェア:
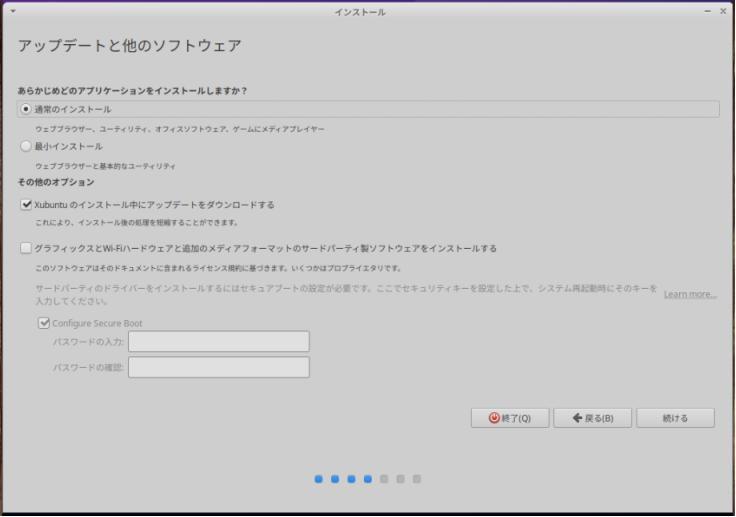
「Xubuntu のインストール中にアップデートをダウンロードする」にチェック
「グラフィックとWi-Fi ハードウェアと追加のメディアフォーマットのサードパーティ製ソフトウェアをインストールする」にチェック
-
一番下の表示:(UEFI 立ち上げ時に表示)
「Configure Secure Boot」にチェック パスワードの入力: 「任意」 パスワードの確認: 「同上」
→セキュアブートの設定をするときは、そのキー(上記のパスワード)を入力します。8桁以上。
今回は設定しないので、「Configure Secure Boot」のチェックは外してもよいです。
-
→「続ける」
-
参考: UEFI の「Secure Boot」の設定を行うときに使う、その場限りのパスワードを設定します:
インストール後の再起動時に、一度だけ、青色の「Secure Boot」の設定を行うダイアログが開きます。
設定しないときは、そのままEnter
もし、設定するときは、こちらのパスワードが必要になります。
-
10). インストールの種類:
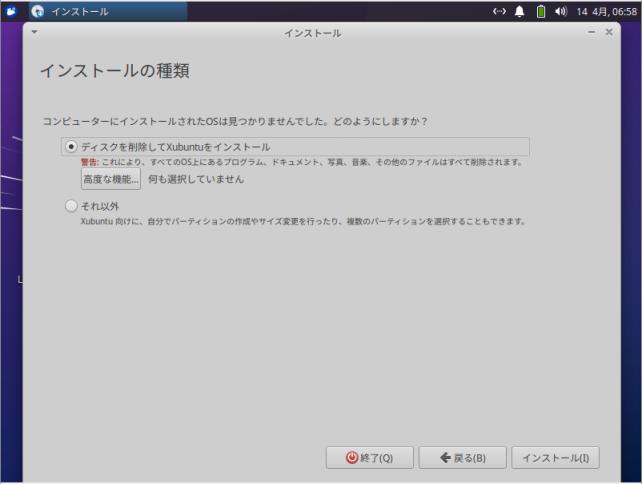
- 今回は、内臓の「SSD 256 GB」にインストールしました。
- 「ディスクを削除してXubuntu をインストール」にチェック
にすると、パーティションが自動で分割されて、そのままインストールが開始します。
-
これだと、分割するパーティションのサイズを指定できないので、
- 「それ以外」にチェック
/dev/sda1 efi パーティション 600 MiB /dev/sda2 ext4 残りのパーティション(/ にマウント) ブートローダーをインストールするデバイス: /dev/sda
→「インストール」
-
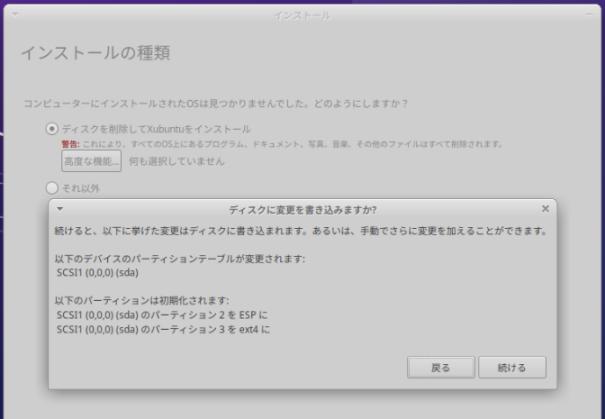
以下のデバイスのパーティションテーブルが変更されます: SCSI1(0,0,0) (sda) 以下のパーティションは初期化されます: SCSI1(0,0,0) (sda) のパーティション1 を ESP に SCSI1(0,0,0) (sda) のパーティション2 を ext4 に
ESP とはUEFI パーティション(fat32 でboot フラグオン) のことです。
→「続ける」
-
Ubuntu の場合、自動でパーティションを行った場合は、UEFI パーティションが(使われるかは別にして)作成され、マウントされます。
-
11). どこに住んでいますか?:
(インストールは開始しており、並行動作しています。)
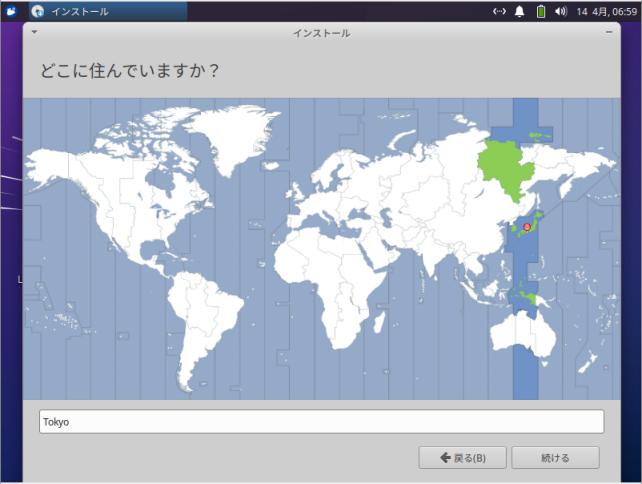
Tokyo
→「続ける」
-
12). あなたの情報を入力してください:
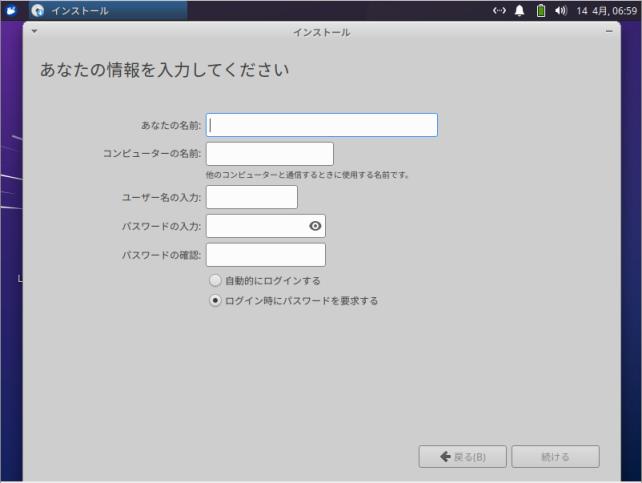
あなたの名前: 任意 コンピュータの名前: 任意 ←「ubn-Standard-PC-i440FX-PIIX-1996」を変更 ユーザー名の入力: 任意 パスワードの入力: 任意 パスワードの確認: 任意 「ログイン時にパスワードを要求する」にチェック
-
すべての項目に緑色のチェックが付いたら、
→「続ける」
-
13). バーグラフが表示されます

-
14). 「インストールが完了しました」ダイアログ画面が表示
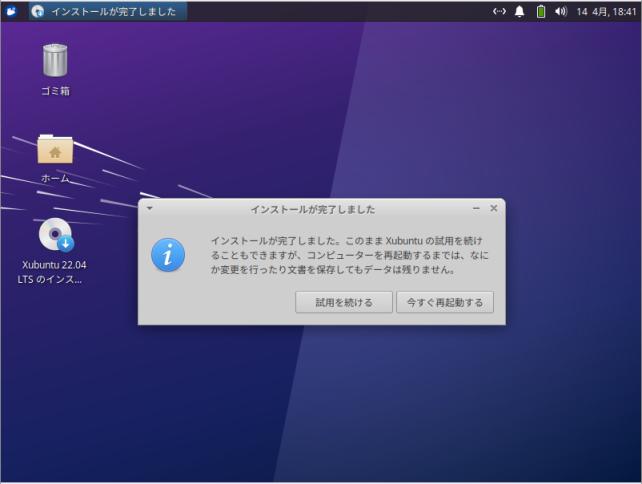
→ 「今すぐ再起動する」をクリック
-
15). いくら待っても、画面が真っ暗で、左上にカーソルのみ表示:
Please remove the installation medium, then press ENTER:
の表示はありません。
→Enter キーで、再起動されました。
-
16). 青色の「Perform MOK managemant」画面が表示:
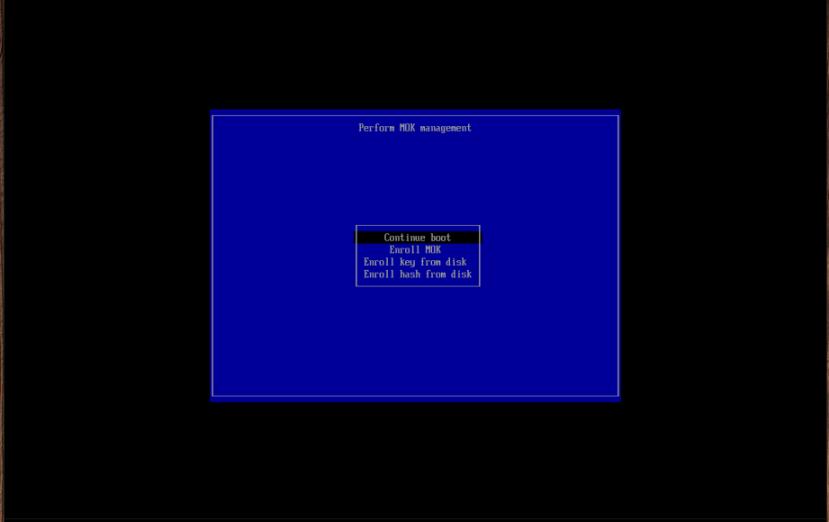
-
このPC では、セキュアブートは設定しないので、
→そのまま、Enter
-
参考: たぶん、この設定をすると、そのPC では「Windows」と正式な「Ubuntu」しか起動できなくなります。
もし、セキュアブートを設定するときは、項番 8). で設定したパスワードが必要です。
-
参考:
UbuntuとUEFIセキュアブート からの抜粋:
-
「UEFI セキュア ブート」は、UEFI 立ち上げにおいて、PC の起動 (ブート) 時に悪意のあるソフトウェアが読み込まれないように設計された重要なセキュリティ機能です。ファームウェア(UEFI BIOS)によって実行されるコードが信頼されたコードであるか(署名されているか)が検証されます。
最近のPC は、「Windows」を安全に動かすための「Microsoft」の鍵がPC のファームウェアに事前に格納されています。それが前提です。
-
「Ubuntu」では、OS ローダーである「shim」バイナリを「Microsoft」に署名してもらっており、 その後起動する「grub」バイナリは、「Canonical」が署名しています。 つまり、2つの署名でセキュアブートが実現されています。
「Mok Manager」は、鍵の登録や削除、信頼するバイナリーハッシュの登録、「shim」による署名検証の有効・無効の切り替えなどを実行できます。 ただし、事前に設定した(一時的な)パスワードの入力が必要です。
-
「Mok Manager」の設定をしなければ、これらのことは関係ありません。
-
17). ログイン画面が表示
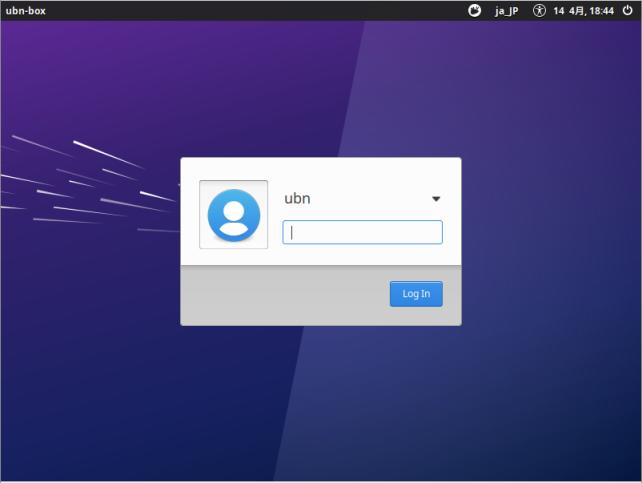
-
18). デスクトップ画面が表示:
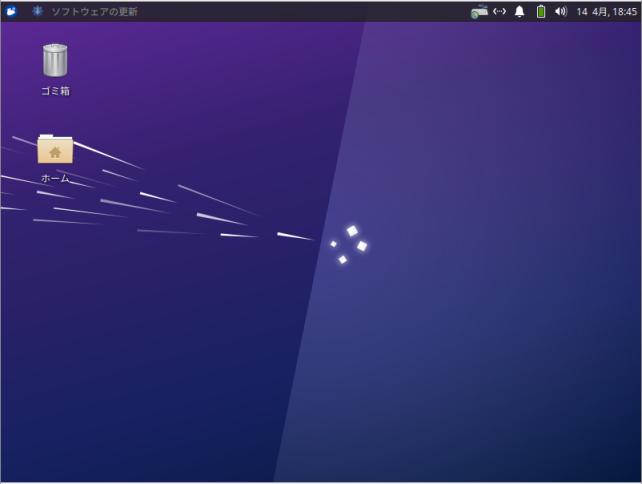
-
-
--- - --- - --- - --- - --- - --- - --- - --- - --- - ----- --
5. インストール後の「システム更新」:
-
1). ウィンドウの左上のパネルに「ソフトウェアの更新」が表示されています:
→クリックにて、「今すぐインストールしますか?」表示:
-
2). 「今すぐインストールする」をクリック
完了にて、「このコンピューターのソフトウェアは最新です。」表示:
→「OK」
-
3). 再起動:
-
-
--- - --- - --- - --- - --- - --- - --- - --- - --- - ----- ---
6. システム情報の確認:
-
1). 更新の続きがないか、コマンドでシステム更新:
$ sudo apt update $ sudo apt upgrade
-
2). 再起動:
$ reboot
-
3). システム情報を確認:
$ uname -r 5.15.0-46-generic
-
$ cat /etc/lsb-release DISTRIB_ID=Ubuntu DISTRIB_RELEASE=22.04 DISTRIB_CODENAME=jammy DISTRIB_DESCRIPTION="Ubuntu 22.04.1 LTS" $ cat /etc/os-release PRETTY_NAME="Ubuntu 22.04.1 LTS" NAME="Ubuntu" VERSION_ID="22.04" VERSION="22.04.1 LTS (Jammy Jellyfish)" VERSION_CODENAME=jammy ID=ubuntu ID_LIKE=debian HOME_URL="https://www.ubuntu.com/" SUPPORT_URL="https://help.ubuntu.com/" BUG_REPORT_URL="https://bugs.launchpad.net/ubuntu/" PRIVACY_POLICY_URL="https://www.ubuntu.com/legal/terms-and-policies/privacy-policy" UBUNTU_CODENAME=jammy
-
4). インストールしたときに使ったイメージの確認:
$ cat /var/log/installer/media-info Xubuntu 22.04.1 LTS "Jammy Jellyfish" - Release amd64 (20220809.1)
→ちゃんと改行されるようになりました。
-
-
--- - --- - --- - --- - --- - --- - --- - --- - --- - ----- ----
7. ESR 版の「Firefox」をインストール
-
Xubuntu(Ubuntu)で一番の問題は、snap 版「Firefox」の起動の遅さです。その回避策です。
ただし、SSD に「Xubuntu 22.04.1 LTS」をインストールすると、だいぶマシになります。
-
参考:
「Xubuntu 22.04.1 LTS」にて ESR 版の「Firefox」をインストール〈H137-6〉
-
1). ESR 版の「Firefox」をインストール:
-
(1). ボックスの 「Xubuntu 22.04.1 LTS」にて、ブラウザを起動:
-
(2). 「こちら」 のリンクを表示します:
-
(3). 上記の手順で、インストールを実施:
-
2). インストール後に、パネルのランチャーで「Firefox」を選ぶ時は、「英語版」を選びます
→もし、「ランチャー」やメニューの「お気に入り」に登録済みなら、「英語版」を登録し直します。
-
→起動がさらに速くなりました
はてなブログで「1年間の一覧」タブを表示(ページ記憶の設定)、再起動で使えるようになるまで「8秒」
-
3). 参考: snap 版「Firefox」を削除する場合:
ESR 版の「Firefox」を使うときは、既存の Snap 版の「Firefox」は削除できます。 そのままにしておくと更新が多いので、リソースも時間もムダです。
-
(1). 確認:
$ snap list Name Version Rev Tracking Publisher Notes bare 1.0 5 latest/stable canonical✓ base core20 20220719 1587 latest/stable canonical✓ base firefox 103.0.1-1 1635 latest/stable/… mozilla✓ - gnome-3-38-2004 0+git.891e5bc 112 latest/stable/… canonical✓ - gtk-common-themes 0.1-81-g442e511 1535 latest/stable/… canonical✓ - snapd 2.56.2 16292 latest/stable canonical✓ snapd
-
(2). 削除:
$ sudo snap remove firefox : firefox removed
-
(3). 確認:
$ snap list Name Version Rev Tracking Publisher Notes bare 1.0 5 latest/stable canonical✓ base core20 20220719 1587 latest/stable canonical✓ base gnome-3-38-2004 0+git.891e5bc 112 latest/stable/… canonical✓ - gtk-common-themes 0.1-81-g442e511 1535 latest/stable/… canonical✓ - snapd 2.56.2 16292 latest/stable canonical✓ snapd
-
-
--- - --- - --- - --- - --- - --- - --- - --- - --- - ----- -----
8. 日本語入力:
-
1). 日本語入力できるかの確認:
-
テキストエディタ「mousepad」を起動:
- パネルのキーボードアイコン、または「JA」をクリックして「日本語 - Mozc」を選ぶか、
または、
- 「Windows+スペース」キーを押してから、
→「半角/全角」キーを押すと、日本語入力できました:

→右上の「あ」の色が見やすい水色に変更されていることに注目。
-
2). インストールされている入力メソッドを確認:
「半角/全角」キーを押して、日本語オフにしてから:
$ apt list uim* | grep インストール済み $ apt list fcitx* | grep インストール済み
→インストールなし
-
$ apt list ibus* | grep インストール済み : ibus-data/jammy,jammy,now 1.5.26-4 all [インストール済み、自動] ibus-gtk3/jammy,now 1.5.26-4 amd64 [インストール済み、自動] ibus-gtk4/jammy,now 1.5.26-4 amd64 [インストール済み、自動] ibus-gtk/jammy,now 1.5.26-4 amd64 [インストール済み、自動] ibus-mozc/jammy,now 2.26.4220.100+dfsg-5.2 amd64 [インストール済み] ibus/jammy,now 1.5.26-4 amd64 [インストール済み、自動]
→「ibus-mozc」がインストールされていました。
-
3). インストールされているmozc 関連を確認:
$ apt list *mozc* | grep インストール済み : ibus-mozc/jammy,now 2.26.4220.100+dfsg-5.2 amd64 [インストール済み] mozc-data/jammy,jammy,now 2.26.4220.100+dfsg-5.2 all [インストール済み、自動] mozc-server/jammy,now 2.26.4220.100+dfsg-5.2 amd64 [インストール済み、自動] mozc-utils-gui/jammy,now 2.26.4220.100+dfsg-5.2 amd64 [インストール済み]
→「mozc-utils-gui」もインストールされていました。
-
-
4). 任意:「Windows+スペース」では面倒なので、「半角/全角」キーに割当を変更:
パネルの「JA」または、「あ」を右クリック → 設定 →「IBusの設定」画面
-
「全般」タブ:
「次の入力メソッド:
「Super」のチェックを外して、キーコード「space」の右にある「…」をクリック→「無効」をクリック→「新しいアクセレータ」で「半角/全角」キーを押します。
「適用」ボタンを押します。
→「Zenkaku_Hankaku」に変わりました。
→「OK」
-
これで、「半角/全角」キーで、「JA」、「あ」の切り替えができます。
-
5). 任意:「日本語 キーボード」の別々のキーに割当を定義:
- 「半角/全角」キーだけで日本語オン・オフするなら、この作業は不要です。
-
パネルの「JA」または、「あ」を左クリック → ツール →プロパティ →「Mozc プロパティ」画面
-
もしくは、メニュー →「設定」→「Mozc の設定」→「Mozc プロパティ」画面:
「一般」タブ
「初期値に戻す」 →OK
-
キー設定の選択: →「カスタム」を選んで右の「編集…」
→「Mozc キー設定」画面
-
左下の「編集」→「定義済みのキーマップからインポート」→「MS-IME」→OK
-
再び、「編集…」(ウィンドウはマウスで広げておくと、作業しやすいです)
上段にある表題の「入力キー」の項目名をクリックして、ソート
-
下記のキーのコマンドを修正:
| モード | 入力キー | コマンド | 備考 |
|---|---|---|---|
| 変換前入力中 | Hiragana | IME を有効化 | |
| 変換中 | Hiragana | IME を有効化 | |
| 直接入力 | Hiragana | IME を有効化 | |
| 入力文字なし | Hiragana | IME を有効化 | |
| : | |||
| 変換前入力中 | Muhenkan | IME を無効化 | |
| 変換中 | Muhenkan | IME を無効化 | |
| 直接入力 | Muhenkan | IME を無効化 | エントリーの追加が必要 |
| 入力文字なし | Muhenkan | IME を無効化 |
-
→OK →OK
→適用 →OK
→「閉じる」
-
これで「あ」を見なくても操作できます:
(mozc は入力メソッドのオン、オフを別々のキーに簡単に割当てできるのが利点です)
-
6). 日本語入力の操作(まとめ):
- 日本語オン・オフ: 半角/全角 ←(デフォルトの定義) - 日本語オン: ひらがな ←(追加の定義) - 日本語オフ: 無変換 ←(追加の定義)
-
7). 入力メソッドのアイコン文字は「水色」ですが、明るい「水色」になって見やすく変更されました:
以前はコマンドで「オレンジ色」に変更していましたが、不要になりました。
-
参考: 入力メソッドのアイコン文字を 水色→「オレンジ色」に変更: ←(不要)
テーマが変わっても見やすい「オレンジ色」に変更:
$ gsettings set org.freedesktop.ibus.panel xkb-icon-rgba '#f57900'
-
8). 言語パッケージのインストールの確認: ←(インストール済でした)
$ apt list language-pack-ja* : language-pack-ja-base/jammy-updates,jammy-updates,now 1:22.04+20220721 all [インストール済み] language-pack-ja/jammy-updates,jammy-updates,now 1:22.04+20220721 all [インストール済み]
-
$ apt list language-pack-gnome-ja* : language-pack-gnome-ja-base/jammy-updates,jammy-updates,now 1:22.04+20220721 all [インストール済み] language-pack-gnome-ja/jammy-updates,jammy-updates,now 1:22.04+20220721 all [インストール済み]
-
$ ls -1 /usr/share/locale-langpack/ja/LC_MESSAGES/ Linux-PAM.mo : zenmap.mo
-
$ localectl
System Locale: LANG=ja_JP.UTF-8
VC Keymap: n/a
X11 Layout: jp
X11 Model: pc105
-
-
--- - --- - --- - --- - --- - --- - --- - --- - --- - ----- ----- -
9. ファイルマネージャ「thunar」の設定:
-
1). ファイルマネージャ (thunar) : 日付の形式を変更:
ファイルマネージャ (thunar) を起動
編集 →設定 →「ファイルマネージャーの設定」画面
「表示」タブ
日付
- 形式: 「今日」→「2022-09-06 20:38:57」に変更
-
2). ファイルマネージャ (thunar) : USB メモリを自動マウントするように設定:
- 一部のthunar 機能は、リムーバブルメディアの管理をする「gvfs」パッケージがインストールされて、有効にされている場合にのみ使えます。
(ゴミ箱、リムーバブルメディア、リモートファイルシステムのサポートなど)
-
(1). 必要なパッケージがインストールされているかの確認:
$ apt list gvfs-fuse gvfs : gvfs-fuse/jammy-updates,now 1.48.2-0ubuntu1 amd64 [インストール済み、自動] gvfs/jammy-updates,now 1.48.2-0ubuntu1 amd64 [インストール済み、自動]
-
(2). ファイルマネージャーの設定
ファイルマネージャ (thunar) を起動
編集 →設定 →「ファイルマネージャーの設定」画面
「詳細」タブ
→「ボリューム管理」→「ボリューム管理を有効にする」にチェック。
-
「設定」リンクをクリック→「リムーバフルドライブとメディア」画面→「ストレージ」タブ
「リムーバフルストレージ」
- 「リムーバフルドライブがホットプラクされたらマウントする」にチェック
- 「リムーバフルメディアが挿入されたらマウントする」にチェック
- 「リムーバフルメディアが挿入されたら参照する」にチェック
→「閉じる」
-
3). ファイルマネージャ (thunar) : ファイルの解凍ができるようにパッケージをインストール:
- コンテキストメニューアイテム(右クリック)を使って圧縮ファイルを作成したり解凍できます。
圧縮ファイルを直接作成・解凍するのではなく File Roller (file-roller) など他のプログラムのフロントエンドとして動作します。
-
3-1). ファイルの解凍ができるように「file-roller」パッケージをインストール:
$ sudo apt install file-roller : 以下のパッケージが新たにインストールされます: file-roller libnautilus-extension1a
-
3-2). フォルダを右クリック→「ここでターミナルを開く」:
→設定済み
-
3-3). フォルダを右クリック→「root で開く」を作成:
-
カスタムアクションの作成:
「Thunar」を起動
「編集」→「アクションの設定…」→「カスタムアクション」画面
右側一番上の「+」ボタン→「アクションの作成」画面
-
「基本」タブ:
名前: root で開く コマンド: pkexec thunar %f
「登場する条件」タブ:
ファイルのパターン: * 以下を選択した場合に登場する: 「フォルダ」と「テキストファイル」にチェック
→「OK」
-
3-4). 圧縮ファイルを右クリック →「ここで展開」メニューを追加:
-
カスタムアクションの作成:
ファイルマネージャ(Thunar)を起動
「編集」→「アクションの設定…」→「カスタムアクション」画面
右側一番上の「+」ボタン→「アクションの作成」画面
-
(1).「ここで展開 (bzip2) 」の作成:
「基本」タブ:
名前: ここで展開 (bzip2) コマンド: tar xjf %n
「登場する条件」タブ:
ファイルのパターン: *.tar.bz2;*.tbz2 以下を選択した場合に登場する: 「その他のファイル」にチェック
→「OK」
-
(2).「ここで展開 (zip)」の作成:
「基本」タブ:
名前: ここで展開 (zip) コマンド: unzip %f
「登場する条件」タブ:
ファイルのパターン: *.zip 以下を選択した場合に登場する: 「その他のファイル」にチェック
→「OK」
-
(3).「フォルダから tar.gz を作成」の作成:
「基本」タブ:
名前: フォルダから tar.gz を作成 コマンド: tar czvf %n.tar.gz %n
「登場する条件」タブ:
ファイルのパターン: * 以下を選択した場合に登場する: 「フォルダ」にチェック
→「OK」
-
-
--- - --- - --- - --- - --- - --- - --- - --- - --- - ----- ----- --
10. デスクトップの設定:
-
デスクトップにあるアイコンの表示の設定:
メニュー →設定 →「デスクトップ」→「デスクトップ」画面
「アイコン」タブ
-
「アイコンのサイズ」: 48 →「42」に変更
-
「アイコンのツールチップを表示するサイズ」にチェック: 128 →「64」に変更
-
一番下にある「デフォルトアイコン」
- ホーム - ファイルシステム - ゴミ箱 - リムーバブルデバイス
→すべてにチェックが入っていたので、「リムーバブルデバイス」だけにチェック。
「リムーバブルデバイス」は、「ネットワーク共有」と「ディスクとドライブ」だけにチェック。
-
→「閉じる」
-
-
--- - --- - --- - --- - --- - --- - --- - --- - --- - ----- ----- ---
11. パネルの設定:
-
1). パネルの「メニュー」ボタンの設定を変更:
Xfce のパネルの「Whisker Menu」の設定:
-
「Whisker Menu」(白いネズミ)のアイコンを右クリック →プロパティ
-
「General」タブ:
「アプリケーションの説明を表示する」のチェックを外しました。
アイテムのアイコンサイズ (Application icon size): 少し小さい →「小さい」に変更
カテゴリのアイコンサイズ: とても小さい →「小さい」に変更
-
「外観」タブ:
- 「カテゴリを左に表示する」にチェック
-
2). パネルの「メニュー」のアイコンを変更:
-
「外観」タブ
アイコン: 「ねずみ」のアイコンをクリック
→「xfce4_xicon3」を選択 →「OK」
-
→「閉じる」
-
3). 「時計」に曜日を表示:
パネルの右端にある「時計」を右クリック →プロパティ →「時計」画面
-
時計のオプション
表示形式: 「カスタム」
その下の「%d %b, %H:%M」→「%m/%d (%a) %R」に変更
→「閉じる」
-
表示:
09/06 (火) 20:50
-
4). よく使うアプリをメニューの「お気に入り」に登録:
メニュー→「最近使ったもの」→アプリを選んで、右クリック→「お気に入りに追加」
メニュー→「お気に入り」→アプリが表示されます。
ドラッグで並び順の変更が可能です。
-
もし、ESR 版の「Firefox」をインストールしたのであれば、お気に入りにある「Firefox」を登録し直します。
英語のアプリ名(Firefox Web Browser)が ESR 版です。
-
-
--- - --- - --- - --- - --- - --- - --- - --- - --- - ----- ----- ----
12. パネルを使い慣れた設定に変更:
-
参考:
VirtualBox に「Xubuntu 22.04 LTS」をインストール: その後の設定〈H137-4〉
-
1). 設定は、「こちら 」の手順を参照:
-
2). 下記は、上記から抜粋したもの:
-
(1). パネルにアプリの「ランチャー」を追加:
-
画面の上のパネルバーの空きで右クリック →パネル →パネルの設定
「パネル 0」を選んでおきます。
「表示」タブ
大きさ
行サイズ: 24 →そのまま(スリムです)
-
「アイテム」タブ
→アイテムを追加しました:

- ランチャー(Firefox Web Browser) ★追加 - ランチャー(Thunar ファイルマネージャ) ★追加 - ランチャー(Xfce4 Terminal 端末)★追加 - ランチャー(Featherpad)、(Mousepad)、(Notepadqq) ★追加(複数を登録)
→「ランチャー」に複数のアプリを登録すると、1番上がデフォルトで、以降はメニュー選択できます:
-
(2). パネルに「ワークスペーススイッチャー」の追加:
メニュー →設定 →「ワークスペース」
ワークスペースの数: 4 →「2」に変更。
→「閉じる」
-
(3). パネルに「CPU グラフ」の追加:
-
(4). パネルに「アクションボタン」の追加:
パネル右端にある「ユーザ名」を右クリック →「プロパティ」
-
「アクションボタン」画面:

→「ログアウト…」は特別で、メニューからの選択になります。ひと手間減らしたいので、今回は使っていません。
-
動作:

→上記の設定により、画面右上の「ユーザ名」で、「画面のロック、再起動、ログアウト、シャットダウン」ができます。
-
-
--- - --- - --- - --- - --- - --- - --- - --- - --- - ----- ----- -----
13. ウィンドウのタイトルバーに「巻き上げ」ボタンを追加:
-
あると便利なボタンです。
-
1). メニュー →設定 →「ウィンドウマネージャ」
「スタイル」タブ:
ボタンの配置:
-
2). 右下の「表示しない:」にある、「↑」ボタンに注目。
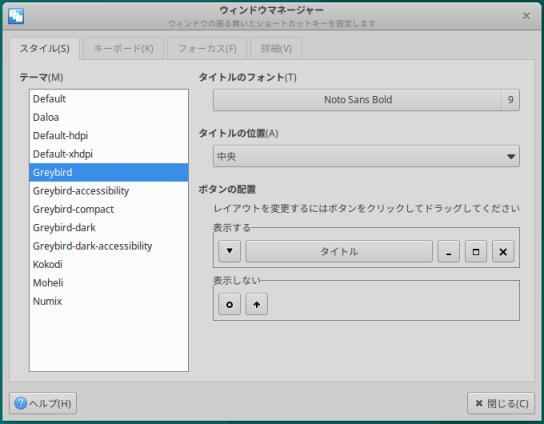
→これは「シェード」ボタンとか「巻き上げ」ボタンとか呼ばれています。
-
3). 「↑」ボタンを「表示する」の左端の「逆三角」(▼)の右隣りにドラッグして移動:

→「閉じる」
-
4). 「巻き上げ」ボタンの使い方:
-
(1). 「端末」を起動:

-
(2).ウィンドウタイトルの左の 「↑」ボタンをクリックすると、タイトルバーだけのウィンドウになります

→ウィンドウが重なって、下のウィンドウを邪魔している時に、上側のウィンドウを隠せます。
よく見ると「↑」ではなく、「↓」に変化しています。
-
(3). もう一度、クリックすると、元に戻ります。

→ウィンドウのアイコン化と使い分けるとよいです。
-
-
--- - --- - --- - --- - --- - --- - --- - --- - --- - ----- ----- ----- -
14. ウィンドウ画面のタイル動作(ショートカットキー)の設定:
-
- ウィンドウのタイトルバーをマウスでつかんで、上下左右、および 4隅にぶつけることで、タイル表示ができます。
→Cinnamon 並みに 8 パターンが可能です。ゆっくりぶつけると、ワークスペースの移動になります。
- 操作が楽になるように、ショートカットキーの登録を行いました:
-
1). 覚えやすい「テンキー部の数字」の位置に割り当てましたが、
システム更新か、何かのタイミングで、設定した、Window+ テンキーの「4」が、
システムのデフォルトのWindow+「←」に戻ってしまうことが度々ありました。
-
2). なので、使用頻度に合わせた、4方向のタイリングに変更しました:
メニュー →設定 →「ウィンドウマネージャー」
「キーボード」タブ:
-
右下の「デフォルトに戻す」をクリック →「はい」
-
ウィンドウを画面上… にタイル表示 Super+KP_Down(無視) ウィンドウを画面下… にタイル表示 Super+KP_Up ウィンドウを画面左… にタイル表示 Super+Left ★編集 ウィンドウを画面右… にタイル表示 Super+Right ★編集 ウィンドウを画面左上…にタイル表示 Super+KP_Home ウィンドウを画面右上…にタイル表示 Super+Up ★編集 ウィンドウを画面左下…にタイル表示 Super+KP_End ウィンドウを画面右下…にタイル表示 Super+Down ★編集 ディスクトップを表示 Super+D
→Window+「←」に設定が戻っても OK のはず。
-
→「閉じる」
-
「ブラウザ」のウィンドウを選んでおいて、(Window)+ 「←」で、左に移動
「ブラウザ」のウィンドウを選んでおいて、(Window)+ 「→」で、右に移動
「端末」のウィンドウを選んでおいて、(Window)+ 「↑」で、 右上に移動
「端末」のウィンドウを選んでおいて、(Window)+ 「↓」で、右下に移動
-
-
--- - --- - --- - --- - --- - --- - --- - --- - --- - ----- ----- ----- --
15. ログイン画面の設定:
-
ログイン画面の設定は、「LightDM」の設定になります。
ロック画面の設定は、「Xfce Screensaver」の設定になります。設定できるのはロックするまでの時間くらい。ロック画面は、ログイン画面の「デフォルト」時の設定が使われるようで、背景等の設定ツールはないみたい。
-
1). ログイン画面の背景の設定:
-
(1). 画像の準備:
$ sudo cp ~/ピクチャ/壁紙/lbravo_dew.jpg /usr/share/backgrounds/login.jpg
→システムフォルダに置かないと背景が真っ暗になります。任意の画像をコピーします。
-
(2). 画像の指定:
メニュー →設定 →「LightDM GTK+ Greeter の設定」→パスワード入力 →「LightDM GTK+ Greeter の設定」画面
「外観」タブ
背景
「画像」にチェック : 「xubuntu-wallpaper.png」→「~/ピクチャ/壁紙/lbravo_dew.jpg」に変更
「ユーザーが壁紙を設定している場合は使用する」のチェックを外します
-
2). ログイン画面の時計の設定:
メニュー →設定 →「LightDM GTK+ Greeter の設定」→パスワード入力 →「LightDM GTK+ Greeter の設定」画面
「パネル」タブ
時刻のフォーマット:
%x (%a) %R
上記に変更
-
3). ログイン画面の時計をパネルの中央に設定:
インジケータの再定義
-
設定前:
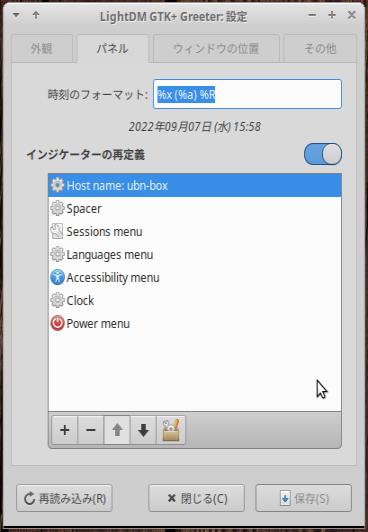
-
設定後:

「Clock」を上に移動
「Spacer」をその下に追加
-
→「保存」
→「閉じる」
-
4). 参考: 設定内容の確認:
$ cat /etc/lightdm/lightdm-gtk-greeter.conf [greeter] background = /usr/share/backgrounds/login.jpg indicators = ~host;~spacer;~clock;~spacer;~session;~language;~a11y;~power clock-format = %x (%a) %R user-background = false
-
5). ログアウトにて、確認:
-
-
--- - --- - --- - --- - --- - --- - --- - --- - --- - ----- ----- ----- ---
16. フォントのインストール:
-
個人的によく使っているフォントを、インストールしました。 インストールは任意です。
-
-
--- - --- - --- - --- - --- - --- - --- - --- - --- - ----- ----- ----- ----
16-1. 「MiguMix」フォントのインストール:
-
テキストエディタ用に使えます。
-
1). フォントをインストール
$ sudo apt update $ sudo apt install fonts-migmix : 以下のパッケージが新たにインストールされます: fonts-migmix
-
次のフォントを含みます:
プロポーショナルフォント(ブラウザ用): → Migu 1P、Migu 1C、MigMix 1P、MigMix 2P
-
-
--- - --- - --- - --- - --- - --- - --- - --- - --- - ----- ----- ----- -----
16-2. 「源ノ角ゴシック Code JP」フォントのインストール:
-
- 日本語と英数字が「1 : 2」ではなく、「2 : 3」の幅になっている変則的な等幅フォントです。
→日本語と英数字が混在していても「バランスが良く見やすい」ので、テキストエディタでの使用に向いています。
-
「1 : 2」の等幅フォントではないからか「端末」のフォントとしては設定できません。
英数字が大きめになるので、逆にフォントサイズを小さめにするのがオススメです。
Manjaro Linux では、AUR の「otf-source-han-code-jp」にてインストールできます。
-
源ノ角ゴシック Code JP (Source Han Code JP) のサイト:
GitHub: Fonts version 2.012R (OTF, OTC)
-
1). 「SourceHanCodeJP.ttc」フォントのダウンロード:
→以下のコマンドでダウンロードします:
-
$ mkdir -p ~/ダウンロード/fonts $ cd ~/ダウンロード/fonts/ $ wget https://github.com/adobe-fonts/source-han-code-jp/releases/download/2.012R/SourceHanCodeJP.ttc : 2022-08-27 22:34:58 (118 KB/s) - ‘SourceHanCodeJP.ttc’ へ保存完了 [30233664/30233664]
-
確認:
$ ls -1 ~/ダウンロード/fonts/ SourceHanCodeJP.ttc
-
2). システム全体で使えるようにインストール:
$ cd ~/ダウンロード/fonts/ $ sudo cp SourceHanCodeJP.ttc /usr/local/share/fonts/
→「源ノ角ゴシック Code JP」フォントが使えるようになりました。
-
3). 反映されないときは、「再起動」します:
$ reboot
-
-
--- - --- - --- - --- - --- - --- - --- - --- - --- - ----- ----- ----- ----- -
17. アプリのインストール:
-
個人的によく使っているアプリを、インストールしました。 インストールは任意です。
-
-
--- - --- - --- - --- - --- - --- - --- - --- - --- - ----- ----- ----- ----- --
17-1. ファイアウォール「gufw」のインストール:
-
1). 「gufw」のインストール:
$ sudo apt install gufw : 以下のパッケージが新たにインストールされます: gufw
-
2). ファイアウォールの開始:
メニュー →「設定」→「ファイアウォール設定ツール」→パスワード入力
「Status: 」ボタンをクリック→オンに変わります。
→盾がカラフルになればOK:
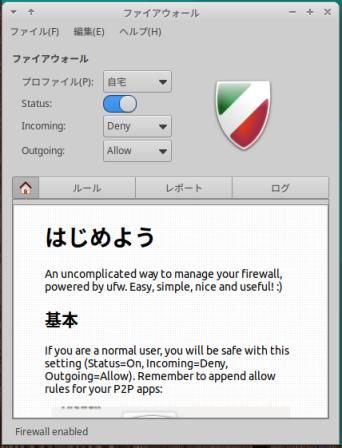
-
-
--- - --- - --- - --- - --- - --- - --- - --- - --- - ----- ----- ----- ----- ---
17-2. 「disks」のインストール:
-
- ストレージの管理、特にUSB メモリの管理に便利です。
-
1). インストールの確認:
$ sudo apt install gnome-disk-utility : gnome-disk-utility はすでに最新バージョン (42.0-1ubuntu1) です。
→インストール済みでした。
-
2). 起動:
メニュー →設定→「ディスク」
-
(1). 内臓の「仮想ディスク」(sda) を確認:
パーティション1:
 ]
]
→今回は、マウントされて立ち上げで使われます。
-
パーティション2:

→システム本体
-
-
--- - --- - --- - --- - --- - --- - --- - --- - --- - ----- ----- ----- ----- ----
17-3. 「gparted」のインストール:
-
1). インストール:
- ストレージのパーティションの管理に便利です。
-
$ sudo apt install gparted : 以下のパッケージが新たにインストールされます: gparted gparted-common
-
2). 起動:
メニュー →システム→「Gparted」
-
内臓の「仮想ディスク」(sda) を確認:
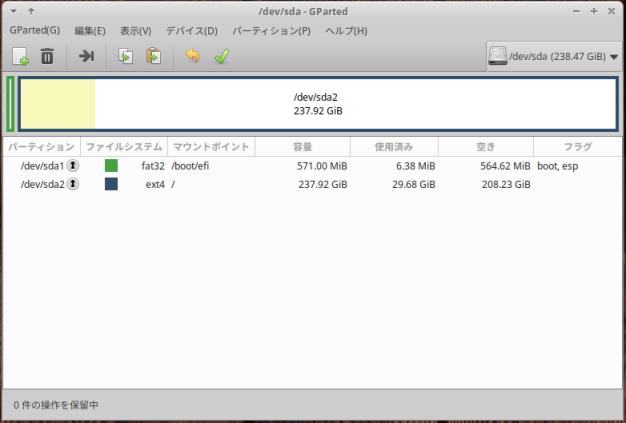
→こちらの方がパーティション分割の状態が見やすいです。デバイスは右上で指定。
-
-
--- - --- - --- - --- - --- - --- - --- - --- - --- - ----- ----- ----- ----- -----
17-4. 「audacious」のインストール:
-
音楽プレーヤー
-
1). インストールできるかの確認:
$ apt list audacious : audacious/jammy 4.1-2 amd64
-
2). インストール:
$ sudo apt install audacious : 以下のパッケージが新たにインストールされます: audacious audacious-plugins audacious-plugins-data libaudcore5 libaudgui5 libaudqt2 libaudtag3 libcddb2 libcue2 libdecor-0-0 libdecor-0-plugin-1-cairo libfaad2 libfluidsynth3 libinstpatch-1.0-2 libmms0 libmodplug1 libneon27-gnutls libqt5multimedia5 libsdl2-2.0-0 libsidplayfp6 libsndio7.0 timgm6mb-soundfont
-
3). バージョンの確認:
$ audacious --version Audacious 4.1 (Ubuntu package)
→正常に動作しました。
-
4). 起動:
メニュー →マルチメディア →「Audacious」
→正常に動作しました。
-
5). 音楽ファイルの問題を解消:
-
(1). 「MP3」ファイルのタグの文字化けを修復:
(2).「WAV」ファイルを「MP3」ファイルに変換:
(3).重複した「MP3」ファイルを削除:
-
-
--- - --- - --- - --- - --- - --- - --- - --- - --- - ----- ----- ----- ----- ----- -
17-5. 「EasyTAG」のインストール:
-
- オーディオ ファイルのタグ編集ソフトです。
→Windows から持ってきた、音楽ファイル(MP3)のタグが文字化けするので、その修復に使いました。
-
-
複数のファイルを選択しておいて、アルバム名やアーティスト名などの共通項目を一度に編集できるので便利です。
タグはファイルから持ってくることも、タグからファイル名を変更することもできます。
-
1). インストールできるかの確認:
$ apt list easytag : easytag/jammy 2.4.3-4build2 amd64
-
2). インストール:
$ sudo apt install easytag : 以下のパッケージが新たにインストールされます: easytag gnome-icon-theme libid3-3.8.3v5 libid3tag0 libopusfile0
-
3). バージョンの確認:
$ easytag --version easytag 2.4.3 Website: https://wiki.gnome.org/Apps/EasyTAG
-
4). 起動:
メニュー →マルチメディア →「EasyTAG」
起動すると「ミュージック」フォルダのサーチが始まりました。
-
左側がファイルブラウザ、右側がタグエディタ(入力されているタグ)
右側の一番上の項目が、拡張子を除いた「ファイル名」になります。
-
5). アプリを閉じるとき、もしくは、開いているフォルダを変更するとき:
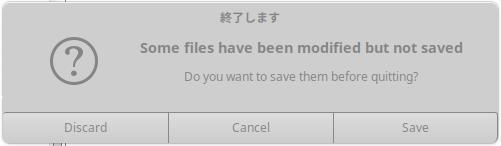
→セーブするか聞いてくるので、通常は「Discard」を選びます。
「Save」を選ぶと、試行錯誤して乱れた値で上書きされるので注意。
-
6). 設定の確認:
Edit →Preferences →「Preferences」画面
-
「ID3 Tags」タブ
「ID3v2 でタグを書き込む」にチェック バージョン: ID3v2.3 Unicode: UTF-16 「古いバージョン ID3v2 タグを自動的に変換する」にチェック
→デフォルトは、タグを上書きするときに「バージョン: ID3v2.3、UTF-16」が使われます。
バージョンによって使えるUnicode のコード(UTF-16、UTF-8)が違います。
-
→「Close」
-
7). 参考: ID3 タグのバージョンについて:
wiki ID3タグ より抜粋:
-
MP3 ファイルの中に、アーティスト・作成年・曲名等の情報を書き込むための規格です:
「ID3v2.2」: 「ID3v2」という規格の「メジャーバージョン 2」、(Unicode、画像をサポート) 「ID3v2.3」: 「ID3v2」という規格の「メジャーバージョン 3」、(Unicode のUTF-16 をサポート)最も普及 「ID3v2.4」: 「ID3v2」という規格の「メジャーバージョン 4」、(Unicode のUTF-8 をサポート)普及せず
→メジャーバージョン間の前方互換性は保証されていないため、 「ID3v2.3」をサポートするソフトウェアは「ID3v2.4」のタグ情報を読み込めません。
-
-
--- - --- - --- - --- - --- - --- - --- - --- - --- - ----- ----- ----- ----- ----- --
17-6. 「EasyTAG」の活用:
-
1). 文字化けしている曲を見つけました:
-
(1). 「Audacious」にて、フォルダを開いて、文字化けしている曲を見つけました:
-
修正するたびに、ファイルを開く→「ミュージック」フォルダを指定して、修正を反映させます。
-
文字化けしている曲を右クリック→「保存先フォルダを開く」
→フォルダやファイル名は文字化けせず、曲の情報(タグ)である「曲名」や「アーティスト名」などが化けています。
-
ファイルマネージャが開きます:
ファイルのパスに、タグの情報が含まれているので、タグ入力で貼り付けできるように、
曲を右クリック→プロパティ で、ファイルのパスを控えました:
-
場所: /home/ubn/ミュージック/Music2017/森高千里/二人は恋人/若さの秘訣.mp3
ここで、「アーティスト名」/「アルバム名」/「曲名」.mp3
→ちなみに、このファイル名で使われているのは「曲名」(%t) だけです。
-
および、
(2). 「Rhythmbox」を起動して、文字化けしている曲を見つけました:
「アルバム名」、「アーティスト名」、「曲名」の一覧をそれぞれ見ることができるので、文字化けを発見しやすいです。
-
文字化けしている曲を右クリック→「プロパティ」→「詳細情報」タブ
ファイルの「場所: 」を控えました。
-
ファイルの「場所: 」をファイルマネージャで開きました:
ファイルのパスに、タグの情報(トラック番号、アーティスト名、曲名、など)が含まれています。
タグ入力時に貼り付けできるように、
曲を右クリック→プロパティ で、ファイルのパスを控えました:
-
2). できるなら、フォルダやファイル名を管理しやすい名前に変更:
全角の英数やスペースが使われているときは、半角に変更しました。
-
「ファイル名からタグ入力」する機能が使いやすいように、「-」を区切りにタグを分割した「ファイル名」に変更しました。これだと曲名にスペース文字が使えます。
逆に「-」が含まれる曲は、その「-」を全角の「ー」や「・」にしました。
-
3). 文字化けしている音楽ファイルを右クリック→「アプリケーションで開く」→「EasyTAG で開く」

-
4). 文字化けの修復: 現在のファイル名を利用してタグ入力:
今回は、現在のファイル名をそのまま使って、含まれているタグのみ入力しました。
-
(1). 複数のファイルを選択:
→同じアルバムの曲をひとつ選んでから、「Ctrl」を押しながらクリックで、ランダムに複数選択ができます。
→並びの最初と、最後を指定するなら、開始をひとつ選んでから、「Shift」を押しながら最後のファイルをクリック
-
先頭の曲が選ばれていますが、開始を選び直さないと、複数選択できません。
-
(2). View →「Show Scanner」
-
(3). 「タグを付与する」タブ
現在のファイル名を見て、ファイル名に含まれているタグがどれかを設定をしました:
%a アーティスト名
%b アルバム名
%y リリース年
%n トラック番号
%t 曲の題名
-
設定例:
アーティスト名-アルバム名-曲名.mp3 ↓ %a-%b-%t
曲名.mp3 ↓ %t
01 曲名.mp3 ↓ %n %t
01-曲名.mp3 ↓ %n-%t
-
つまり、現在のファイル名で、どのタグが入力できるかが決まります:
現在のファイル名が「曲名.mp3」だとしても、他のアルバムは取り込んだツールが違うかもしれません。 その場合、ファイル名の命名ルールが違うことがあります。その都度、その形式に設定を合わせます。
-
(4). 設定したら、右下の「Scan Files」をクリック
→タイトル: 曲名の例えば、「若さの秘訣」 がタグ入力されました。
右下の「Close」をクリック
-
(5). 曲を複数選択したら、各曲をクリックして、右側のタグにて、タイトルが入力されていることを確認
失敗したときは、アプリを閉じて、「Discard」を選びます。
成功したときだけ「Save」を選び、書き込みします。
-
現在のフォルダを変更するだけでも、「Save」するか聞いてくるので注意。「Discard」を選びます。
-
5). 文字化けの修復: 残ったタグで共通の項目は、複数選択しておいて、右のタグの画面で手入力:
-
(1). 事前に控えておいたファイルのパスを使って、貼り付けると楽です。
場所: /home/ubn/ミュージック/Music2017/森高千里/二人は恋人/若さの秘訣.mp3
演奏者: 「森高千里」→右の「abc」ボタンをクリック→反映
アルバム: 「二人は恋人」→右の「abc」ボタンをクリック→反映
-
-
(2). →右の「abc」ボタンをクリックしないと反映されません。
-
-
(3). 複数の曲を選択しているときは、「タイトル: 」は触ってはダメです
→すべて同じ曲になります。
ひとつ選択してから、修正します。
-
6). タグ入力できたら、タグを使ってファイル名を変更して「形式を統一」しました:
音楽ファイルが管理しやすくなります。
一度アプリを閉じて、今までに修正したタグの入力を「Save」しておいても OK
-
(1). View →「Show Scanner」
-
(2). 「Rename File」タブ
%a アーティスト名
%b アルバム名
%y リリース年
%n トラック番号
%t 曲の題名
-
(3). ファイル名を管理しやすい形式に統一しました:
-
アルバムにアーティストがひとりの場合:
01-曲名.mp3 ↓ %n-%t
-
入力欄のすぐ下にある、ビュー表示を確認:
01-昴
-
アルバムに複数のアーティストが混在している場合:
01-アーティスト名-曲名.mp3 ↓ %n-%a-%t
-
入力欄のすぐ下にある、ビュー表示を確認:
01-谷村新司-昴
-
(4). 設定したら、右下の「Scan Files」をクリック
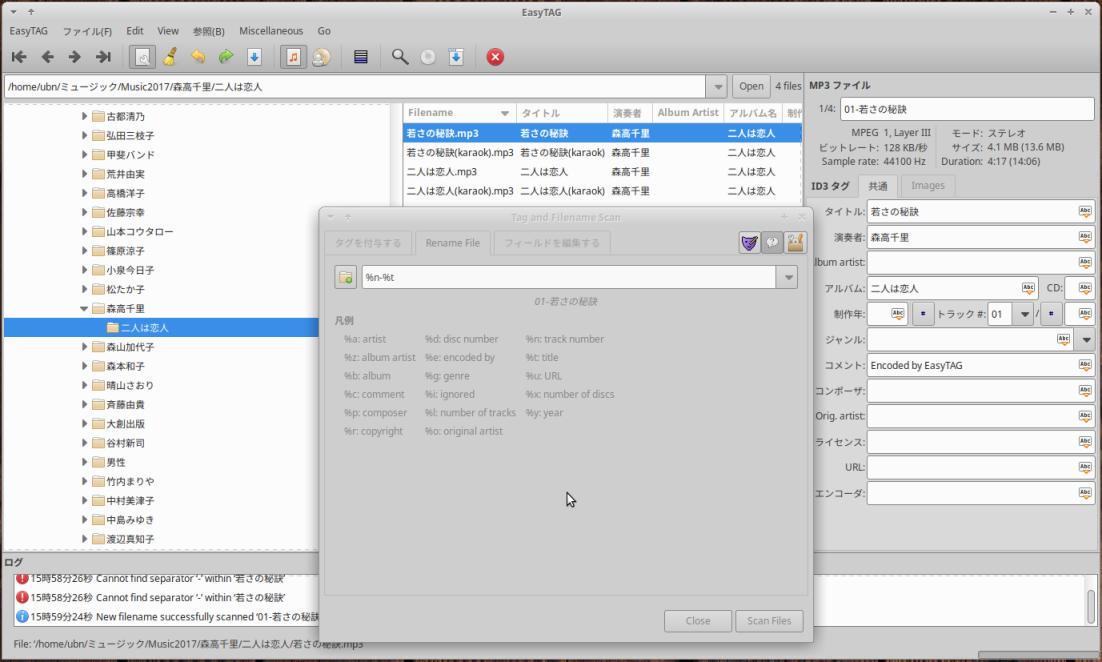
→ファイル名の変更は、確認しづらいです。
右側にあるタグ入力欄の、一番上の MP3 ファイル「1/2403: 」の右の値が、拡張子を除いた「ファイル名」です。
-
(5). 右上の「x」でアプリを閉じて、「Save」を選びます。
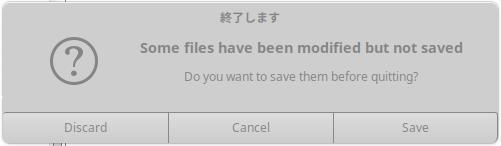
-
7). うまく修復できたか、「Audacious」にて確認:
修正のたびに、ファイルを開く→「ミュージック」フォルダを指定
修正を反映させてから、確認します。
-
8). 修復する前の、ファイル名の例:
-
%a アーティスト名
%b アルバム名
%y リリース年
%n トラック番号
%t 曲の題名
-
例.1
~/ミュージック/Music2017/カラオケ男性/音多ベスト12-No36/トラック 01.MP3
%t
→これは曲名がわからないときによく使われる曲名です。ちなみに、トラック番号はすでにタグに入っていました。
もしくは、
トラック %n
とすると、ファイル名の番号から「トラック番号」の修正ができます。
ただし、その後に曲名をタグに反映させたりする操作が必要なので、二度手間かな。
-
例.2
~/ミュージック/Music2017/Sony Music/青春歌年鑑 89 BEST30/COME ON EVERYBODY (TM NETWORK).mp3
→ファイル名が見やすいように修正したようです。曲によって、スペースは半角が3つだったり、全角スペースだったりバラバラで統一されていませんでした。
%t (%a)
→うまく反映できた曲とうまく行かない曲がありました。
-
あやふやなファイル名は、先にファイルマネージャ上で、ファイル名を修正していた方が確実:
COME ON EVERYBODY-TM NETWORK.mp3
%t-%a
-
-
9). 「WAV」ファイルを「MP3」ファイルに変換:
-
(1). 「ミュージック」フォルダにある、オーディオファイルにて、タグがないファイルがありました:
~/ミュージック/WMPlayer2017/Various Artists/Beautiful Songs- Those Were the Days/世界中の誰よりきっと.wav 他12曲
→「.wav」ファイルは、素のデータのみで「タグ」情報を含んでいません。
-
(2). 曲をタグで管理できるように「MP3」ファイルに変換しました:
「WAV」ファイルは、「タグ」情報を含んでいないので、「EasyTag」でタグの入力ができません。
「WAV」ファイルを「MP3」ファイルに変換することにしました。
変換するのは、今回のみなので、変換ツールのインストールはしません。
-
(3). 無料の「Web の変換サイト」を利用:
-
→Web アプリ「Audio Converter」のお試しサイトです:
-
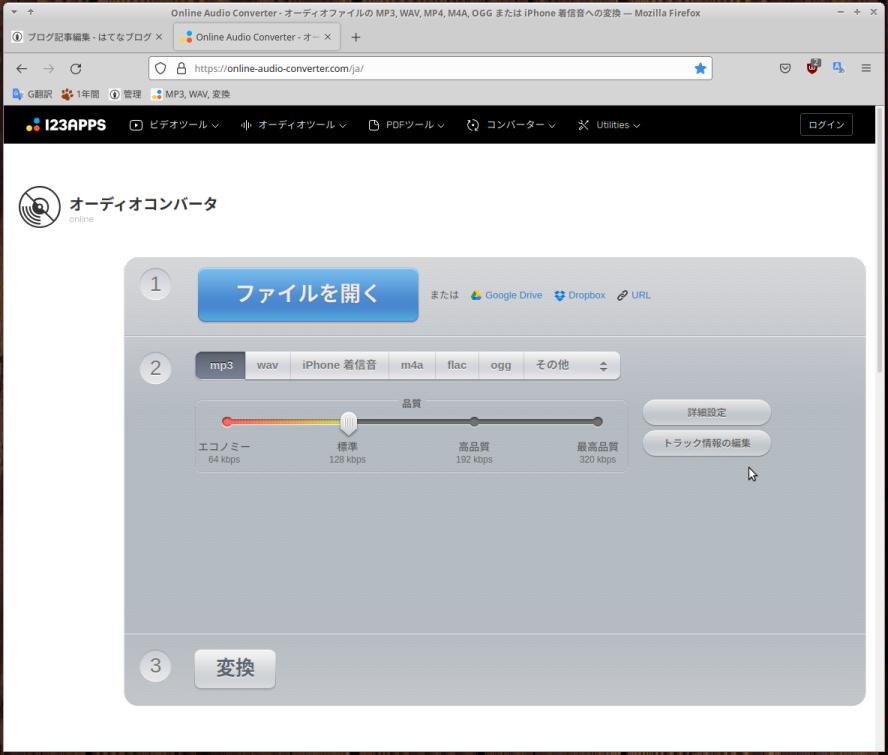
-
10). 「WAV」ファイルを「MP3」ファイルに変換する手順:
-
(1). 「ファイルを開く」
ひとつずつ開いて、変換して、ダウンロード、しないと、時間がかかって動きません。
-
(2). アップロードが終わったら、「変換」ボタンをクリック
ダウンロード画面に移行します。
-
(3). 複数のファイルを変換するときは、ダウンロードせずに、一番下の「他のファイルを変換する」をクリック
-
(4). メイン画面に戻ります
-
(5). 「ファイルを開く」から、ファイルの数だけ、繰り返し
-
(6). 最後のファイルの変換が終わったら、「ダウンロード」をクリック
~/ダウンロード/files (online-audio-converter.com).zip
-
(7). 展開して、ミュージックフォルダにコピー:
~/ミュージック/WMPlayer2017/Various Artists/Beautiful Songs- Those Were the Days/世界中の誰よりきっと.mp3
-
11). 「MP3」に変換したファイルに、「EasyTag」を使ってタグを入力:
-
(1). ファイル名から、タイトルを入力
-
(2). アーティスト名を登録したいので、「演奏者」にあった内容を「Album artists」に移しました。
-
(3). フォルダのパスを利用して、タグに貼り付けて入力。タグよりファイル名を修正:
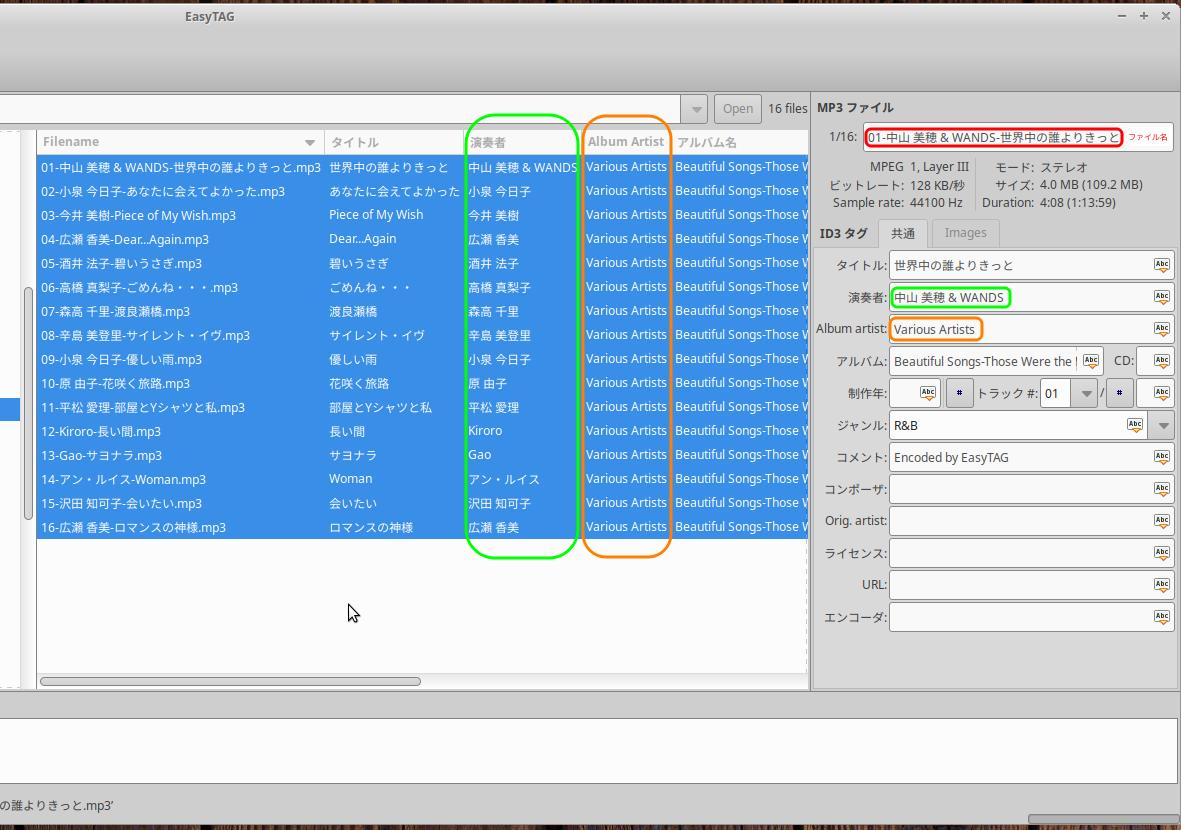
-
12). 修正したファイル名を確認:
$ ls -1 ~/ミュージック/WMPlayer2017/'Various Artists'/'Beautiful Songs-Those Were the Days'/
'01-中山 美穂 & WANDS-世界中の誰よりきっと.mp3'
'02-小泉 今日子-あなたに会えてよかった.mp3'
'03-今井 美樹-Piece of My Wish.mp3'
'04-広瀬 香美-Dear...Again.mp3'
'05-酒井 法子-碧いうさぎ.mp3'
'06-高橋 真梨子-ごめんね・・・.mp3'
'07-森高 千里-渡良瀬橋.mp3'
'08-辛島 美登里-サイレント・イヴ.mp3'
'09-小泉 今日子-優しい雨.mp3'
'10-原 由子-花咲く旅路.mp3'
'11-平松 愛理-部屋とYシャツと私.mp3'
12-Kiroro-長い間.mp3
13-Gao-サヨナラ.mp3
14-アン・ルイス-Woman.mp3
'15-沢田 知可子-会いたい.mp3'
'16-広瀬 香美-ロマンスの神様.mp3'
AlbumArt_{12EEA474-E...4D6}_Large.jpg
AlbumArt_{12EEA474-E...4D6}_Small.jpg
Folder.jpg
-
13). 「EasyTag」を使って「アルバムの画像」を入力:
-
(1). 曲のひとつの「01-世界中の誰よりきっと.mp3」を右クリック →「アプリケーションで開く」→「EasyTag で開く」
-
(2). 「01-世界中の誰よりきっと.mp3」をクリック後、Shift を押しながら、「16-ロマンスの神様.mp3」をクリックして、アルバムのすべての曲を選択。
-
(3). 右側の「Images」タブ
→下の欄に「画像」の登録なし
-
(4). 「画像」の確認:
$ ls -l ~/ミュージック/WMPlayer2017/'Various Artists'/'Beautiful Songs-Those Were the Days'/ | grep jpg
-rw-r--r-- 1 ubn ubn 9074 10月 25 2013 AlbumArt_{12EEA474-E...4D6}_Large.jpg
-rw-r--r-- 1 ubn ubn 2288 10月 25 2013 AlbumArt_{12EEA474-E...4D6}_Small.jpg
-rw-r--r-- 1 ubn ubn 9074 10月 25 2013 Folder.jpg
→曲と同じフォルダに(その当時に)登録していました。サイズを見ると同じファイルがあります。
今回は、「AlbumArt{12EEA474-E...4D6}Large.jpg」または「Folder.jpg」を使用。
-
(5). 画像をドラックして、画像を登録:
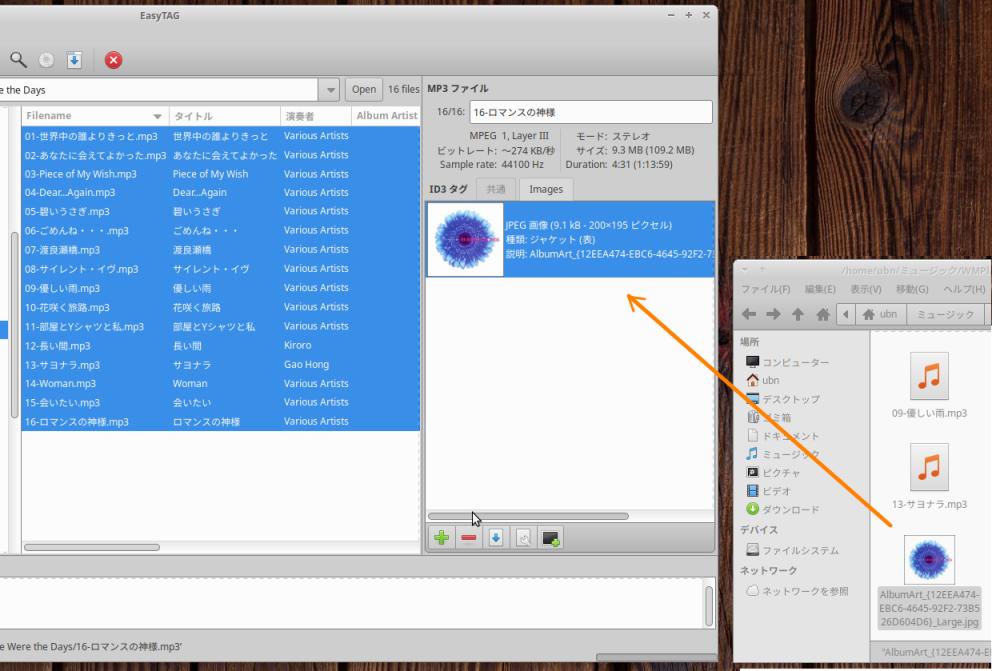
-
(6). 「audacious」で再生して確認:

-
-
14). 文字化けの確認に使った「Rhythmbox」が乱れているので、クリア:
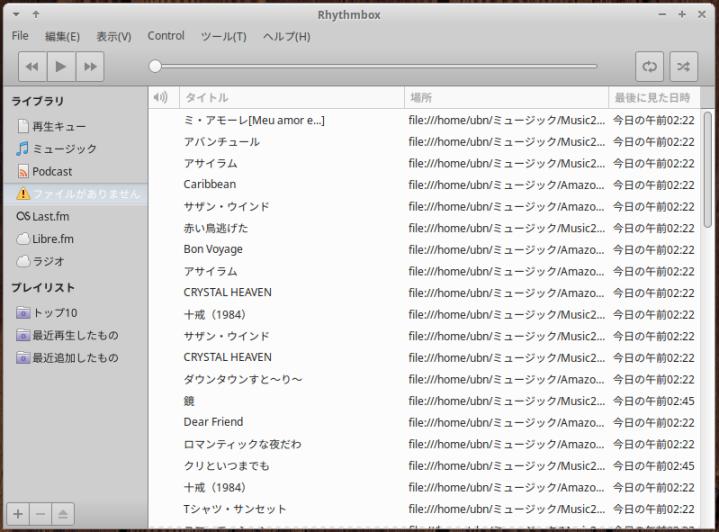
→修正したことで、以前のファイルが見つからないというメッセージです。
-
追記:
下記の手順 (1). 〜 (3). を行わなくても、すべてのアーティストを表示させておいて、 曲のひとつを選び、Ctrl+A →右クリック→削除 とすれば、すべての曲を削除できます。
→ライブラリは空になっているので、手順 (5). を行います。
-
(1). アンインストール:
$ sudo apt remove rhythmbox
$ ls -1 ~/.local/share/rhythmbox playlists.xml podcast-timestamp rhythmdb.xml
-
(2). 残骸をクリア:
$ rm -r ~/.local/share/rhythmbox
-
(3). インストール:
$ sudo apt install rhythmbox : 以下のパッケージが新たにインストールされます: rhythmbox rhythmbox-plugin-alternative-toolbar rhythmbox-plugins
-
(4). 動作確認:
メニュー →マルチメディア →「Rhythmbox」
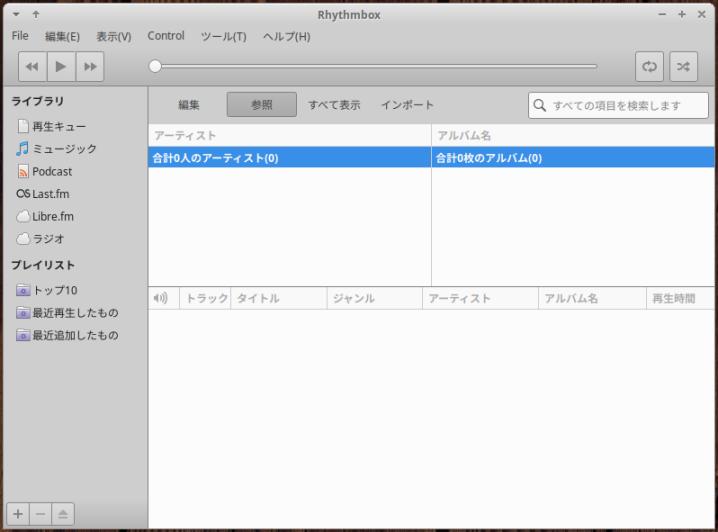
→ライブラリは空です。
-
もし、「ローカルディスクから反映させますか?」と聞いてきたら「はい」で、以下の作業は要りません。
-
(5). 「ミュージック」フォルダの曲をライブラリに追加:
File →「Add Music」
→デフォルトの「ミュージック」フォルダの曲が、自動的にライブラリに追加されました:
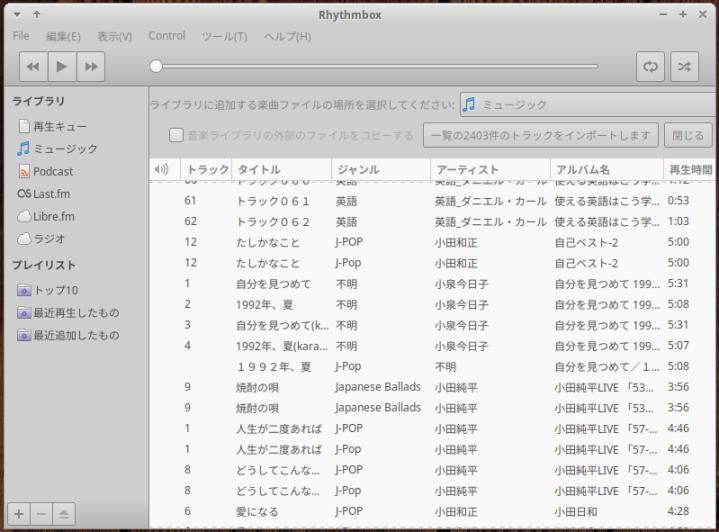
-
-
15). 重複している「MP3」ファイルを削除:
-
「Rhythmbox」の利点は、ライブラリを確認すれば、重複している曲の確認がしやすいこと:
-
(1). 「ミュージック」フォルダに同じ曲が重複して登録されていました。
何度かPC の移行をして、そのたびに、ファイルを保存しなおしています。そのため、「ミュージック」フォルダに同じ曲が重複して登録されていました。
-
(2). 複数のフォルダに、同じ曲(アルバム)が登録されているので、一つだけ残して、他は削除。
-
16). ライブラリの「Podcast」には、Podcast の曲ファイルは、登録していません:
→mp3 ファイルに落とした方が、他のプレーヤーでも聞けるので便利です。
-
-
--- - --- - --- - --- - --- - --- - --- - --- - --- - ----- ----- ----- ----- ----- ---
17-7. 「kolourpaint」のインストール:
-
画像加工ソフト
-
1). インストールできるかの確認:
$ apt list kolourpaint : kolourpaint/jammy 4:21.12.3-0ubuntu1 amd64
-
2). インストール:
$ sudo apt install kolourpaint : 以下のパッケージが新たにインストールされます: gamin kded5 keditbookmarks kio kolourpaint kwayland-data kwayland-integration libdbusmenu-qt5-2 libgamin0 libhfstospell11 libkf5archive5 libkf5auth-data libkf5authcore5 libkf5bookmarks-data libkf5bookmarks5 libkf5codecs-data libkf5codecs5 libkf5completion-data libkf5completion5 libkf5config-bin libkf5config-data libkf5configcore5 libkf5configgui5 libkf5configwidgets-data libkf5configwidgets5 libkf5coreaddons-data libkf5coreaddons5 libkf5crash5 libkf5dbusaddons-bin libkf5dbusaddons-data libkf5dbusaddons5 libkf5doctools5 libkf5globalaccel-bin libkf5globalaccel-data libkf5globalaccel5 libkf5globalaccelprivate5 libkf5guiaddons-bin libkf5guiaddons-data libkf5guiaddons5 libkf5i18n-data libkf5i18n5 libkf5iconthemes-bin libkf5iconthemes-data libkf5iconthemes5 libkf5idletime5 libkf5itemviews-data libkf5itemviews5 libkf5jobwidgets-data libkf5jobwidgets5 libkf5kiocore5 libkf5kiofilewidgets5 libkf5kiogui5 libkf5kiontlm5 libkf5kiowidgets5 libkf5notifications-data libkf5notifications5 libkf5parts-data libkf5parts-plugins libkf5parts5 libkf5sane-data libkf5sane5 libkf5service-bin libkf5service-data libkf5service5 libkf5solid5 libkf5solid5-data libkf5sonnet5-data libkf5sonnetcore5 libkf5sonnetui5 libkf5textwidgets-data libkf5textwidgets5 libkf5wallet-bin libkf5wallet-data libkf5wallet5 libkf5waylandclient5 libkf5widgetsaddons-data libkf5widgetsaddons5 libkf5windowsystem-data libkf5windowsystem5 libkf5xmlgui-bin libkf5xmlgui-data libkf5xmlgui5 libkwalletbackend5-5 libpolkit-qt5-1-1 libqt5printsupport5 libqt5qml5 libqt5qmlmodels5 libqt5quick5 libqt5texttospeech5 libqt5waylandclient5 libqt5waylandcompositor5 libqt5x11extras5 libqt5xml5 libvoikko1 libxcb-res0 qtspeech5-speechd-plugin qtwayland5 sonnet-plugins
→依存のパッケージが多いのが難点。
-
3). バージョンの確認:
$ kolourpaint --version kolourpaint 21.12.3
-
4). 起動:
メニュー →グラフィックス →「KolourPaint」
→正常に動作しました。
-
-
--- - --- - --- - --- - --- - --- - --- - --- - --- - ----- ----- ----- ----- ----- ----
17-8. テキストエディター「Gedit」のインストール:
-
一時期、活動が停滞していたのですが、復活したようです。
「Gedit」のアプリ名は「テキストエディター」です。語尾を伸ばしていることに注目。
-
1). インストール:
$ sudo apt install gedit : 提案パッケージ: gedit-plugins 以下のパッケージが新たにインストールされます: gedit gedit-common gir1.2-gtksource-4 : update-alternatives: /usr/bin/gnome-text-editor (gnome-text-edito r) を提供するために自動モードで /usr/bin/gedit を使います
→「gedit-plugins」で機能を追加できるのが gedit の特徴です。
ただし、色々なプラグインがあることで、メンテナのマンパワー不足の一因になったみたい。 「カラーピッカープラグイン 」は便利でした。現在のバージョンでうまく動作するかは未確認。
-
確認:
$ ls -l /usr/bin/gnome-text-editor lrwxrwxrwx 1 root root 35 9月 9 00:46 /usr/bin/gnome-text-editor -> /etc/alternatives/gnome-text-editor
→「gnome-text-editor」は「gedit」の次期バージョンのことで開発中のバージョンです。
-
2). バージョンの確認:
$ gedit --version gedit - Version 41.0
-
$ gnome-text-editor --version gedit - Version 41.0
-
3). 起動:
メニュー →アクセサリ →「テキストエディター」
→タイトルバーにある、メニュー構成が独特です。日本語化されています。
-
4). 日付/時刻の設定:
-
(1). 日付/時刻の設定:
「横3本」ボタン →設定 →「プラグイン」タブ
→「日付/時刻の挿入」にチェック
→「設定」をクリック
「その他」にチェック
%Y-%m-%d %H:%M
→「閉じる」
-
(2). 日付/時刻の使用:
「横3本」ボタン →ツール →「日付/時刻の挿入…」
2022-09-09 01:04
-
5). テーマ(カラースキーム):
- 内臓のテーマ「Oblivion」に設定時:
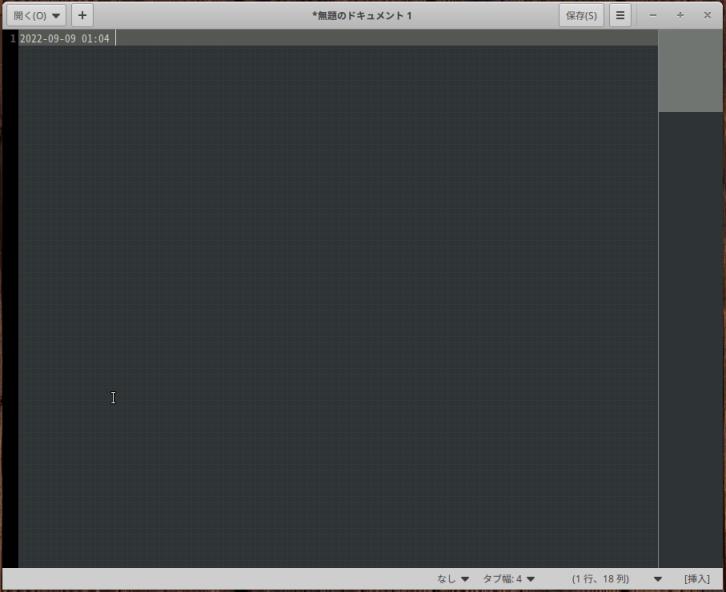
→網目を設定しています。カーソルは白色です。
-
(1). カラーテーマの原本の場所:
-
gtksourceview-2.0 :(旧 gedit で網目未対応の形式)
$ ls -1 /usr/share/gtksourceview-2.0/styles/ xubuntu-dark.xml xubuntu-light.xml
-
gtksourceview-3.0 :(旧 gedit で網目に対応、mousepad、xed で使用)
$ ls -1 /usr/share/gtksourceview-3.0/styles/ xubuntu-dark.xml xubuntu-light.xml $ ls -l /usr/share/gtksourceview-3.0/styles/ ←(リンク) : lrwxrwxrwx 1 root root 47 9月 6 17:45 xubuntu-dark.xml -> ../../gtksourceview-2.0/styles/xubuntu-dark.xml lrwxrwxrwx 1 root root 48 9月 6 17:45 xubuntu-light.xml -> ../../gtksourceview-2.0/styles/xubuntu-light.xml
→XML ファイルの内容が、3.0 形式で書かれていれば、網目が使えます。
-
gtksourceview-4 :(現在の gedit、で使用)
$ ls -1 /usr/share/gtksourceview-4/styles/ classic.xml ←(クラッシック) cobalt.xml ←(コバルト) kate.xml oblivion.xml solarized-dark.xml solarized-light.xml styles.rng ←(スタイル設定) tango.xml
→「styles.rng」が存在しています。
-
(2). 埋もれたテーマを使ってみる:
「横3本」ボタン →設定 →「フォントと色」タブ
カラースキーム
「+」(追加)
「他の場所」→「コンピューター」→「/usr/share/gtksourceview-3.0/styles/」
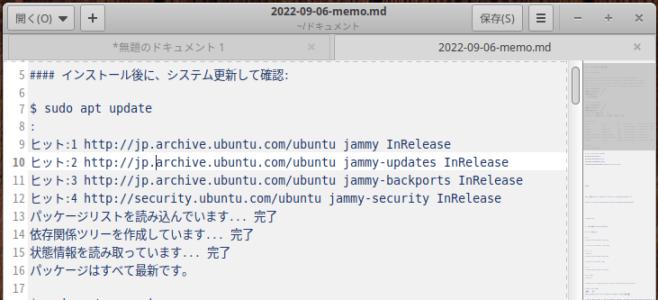
-
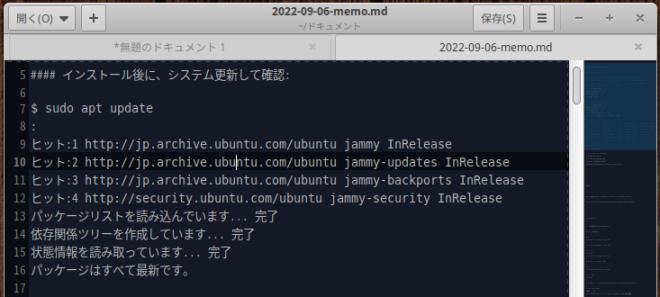
-
一度、設定を閉じないと、一覧に表示されません。
3.0 形式で書かれていないので、網目は無効です。
-
(3). 以前、個人的に、好みの色に修正したテーマを使ってみる:
3.0 の時代に、「oblivion.xml」を参考に、カーソルの色を「赤」に、強調行の色も変えました。網目指定も有効です。
Markdown ファイルのハイライト指定が無効なので、現在の 4.0 の「oblivion.xml」をベースにした方がいいみたい。
-
「+」(追加)
「他の場所」→「コンピューター」→「~/ダウンロード/Geditの色のスキーム/」
- 「oblivion2.xml」→右上の「スキームを追加」
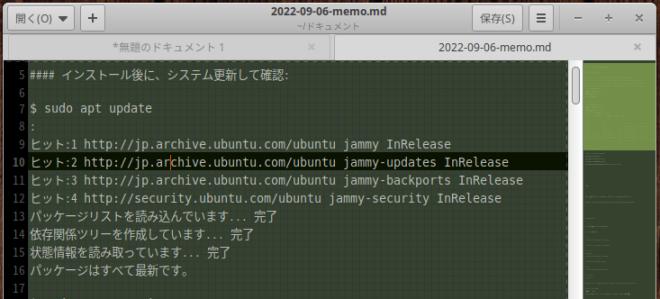
→色違い。赤いカーソルです。
-
- 「oblivion3.xml」→右上の「スキームを追加」

→色違い。赤いカーソルです。
-
6). 使えるようになったテーマの一覧:
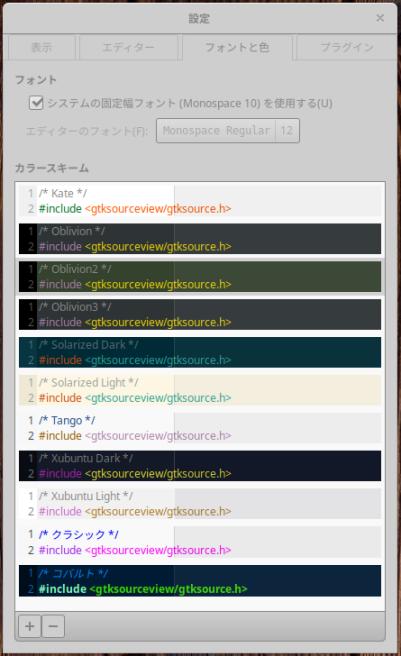
→システム以外にも「テーマ」ファイルを置けるので、便利です。
-
-
--- - --- - --- - --- - --- - --- - --- - --- - --- - ----- ----- ----- ----- ----- -----
17-9. テキストエディタ「Featherpad」のインストール:
-
featherpad は、Markdown のハイライトが見やすいです。 背景を黒(ダーク系)に設定すると空白(半角スペース)やTab が見やすいです。

-
1). インストールできるかの確認:
$ apt list featherpad : featherpad/jammy 1.0.1-0.1 amd64
-
2). インストール:
$ sudo apt install featherpad : 以下のパッケージが新たにインストールされます: featherpad featherpad-l10n
→バージョンにより言語パッケージが別れています。今回は言語パッケージが一緒にインストールされました。
-
3). バージョンの確認:
$ featherpad --version FeatherPad 1.0.1
-
4). 起動:
メニュー →アクセサリ →「FeatherPad」
→日本語化されています。
-
5). システムのロケールの確認:
$ locale LANG=ja_JP.UTF-8 LANGUAGE=ja_JP ←(注目) LC_CTYPE="ja_JP.UTF-8" LC_NUMERIC="ja_JP.UTF-8" LC_TIME="ja_JP.UTF-8" LC_COLLATE="ja_JP.UTF-8" LC_MONETARY="ja_JP.UTF-8" LC_MESSAGES="ja_JP.UTF-8" LC_PAPER="ja_JP.UTF-8" LC_NAME="ja_JP.UTF-8" LC_ADDRESS="ja_JP.UTF-8" LC_TELEPHONE="ja_JP.UTF-8" LC_MEASUREMENT="ja_JP.UTF-8" LC_IDENTIFICATION="ja_JP.UTF-8" LC_ALL=
→「FeatherPad」は「LANGUAGE=」で翻訳のロケールを決めています。
「Xubuntu 20.04.2 LTS 」ではシステムの設定が「LANGUAGE=ja」になっているため、翻訳ファイル名との対応が取れず、日本語化されないので手間取りました。「Xubuntu 22.04.1 LTS 」では「LANGUAGE=ja_JP」に変更されていて、手間がかかりませんでした。
-
6). 翻訳ファイルの配置の確認:
$ ls /usr/share/featherpad/ help help_ja help_pt_BR translations
→ヘルプを翻訳しているのは日本とブラジルのみ
-
$ ls /usr/share/featherpad/translations/ | grep ja featherpad_ja.qm
→アプリの言語指定が「_ja」に変更されました。
→バージョン 0.15.0 以前は「help_ja_JP」なので注意。
-
7). 設定:
設定はマウスを持っていくとコメントが表示されるので難しくありません。
-
(1). 挿入する日付の書式:
yyyy-MM-dd hh:mm
-
編集→「日付と時刻を貼り付け」
2022-08-28 03:16
-
(2). 開いていたファイルを起動時に開く設定にします:
オプション →設定 →「ファイル」タブ
「最後のウィンドウのファイルを開いて起動する」にチェック
-
(3). フォントを「MiguMix 1M」に変更する場合:
オプション →フォント
「プログラミング用フォント」のチェックを外します
-
フォント: 「Noto Sans Mono CJK JP」→「MiguMix 1M」
サイズ: 「 11」に変更
→フォントが細身で、横幅が狭くなるので、太字に見えていたフォントがスッキリして見やすくなりました。
-
(4). フォントを「源ノ角ゴシック Code JP」に変更する場合:
オプション →フォント
「プログラミング用フォント」のチェックを外します
-
フォント: 「Noto Sans Mono CJK JP」→「源ノ角ゴシック Code JP」
サイズ: 「 9」に変更
→こちらのフォントは、サイズを小さくしても英数字が小さくならないので、文字が見やすいのが特徴です。 サイズを小さくすることで、多くの情報を確認できます。
-
8). ヘルプファイルの活用:
「FeatherPad」のヘルプファイルは 「テキストファイル」なので備忘録などに利用できます:
Ctrl+H ですぐに呼び出せ、色違いで、「書き込み保護」されていることが利点です。 ヘルプ以外の用途(備忘録、よく使うコマンドの貼り付け用)にも使えます。
$ sudo mousepad /usr/share/featherpad/help_ja
↓ ファイルの先頭部分に、備忘録を追記:
--- ## 個人的な備忘録 1. 「Visual Studio Code」をGPU オフで起動: $ code --disable-gpu →起動すると表示がおかしくなるときに使えます。 「ハードウェアアクセレータを使わない」設定での起動です。 -
→管理者での編集だと日本語入力できないので、事前に文章を作っておいて貼り付けるとよいです。
-
ヘルプ →ヘルプ:

→ヘルプファイルの表示は色違いになります。Ctrl+H でも表示可能。
ヘルプの先頭に追記しておけば、すぐ確認できるし、いつでも消せます。
-
9). ファイル履歴を消せない時:
ファイル →「最近更新したファイル」→「消去」にて、ファイル履歴が消去できない場合:
~/.config/featherpad/fp.conf を削除か、リネーム
$ rm -r ~/.config/featherpad/fp.conf
設定はクリアされるので、再度設定し直します。
-
-
--- - --- - --- - --- - --- - --- - --- - --- - --- - ----- ----- ----- ----- ----- ----- -
17-10. PDF ビュワー「qpdfview」のインストール:
-
製本の形式(右とじ、左とじ、表紙有り、表紙なし)を問わないため、 「自炊本の閲覧」に、使っています。
日本語化にこだわっているのは、多彩な、閲覧の形式を指定しやすくするためです。
-
1). インストールできるかの確認:
$ apt list qpdfview : qpdfview/jammy 0.4.18-6 amd64
-
2). インストール:
$ sudo apt install qpdfview : 以下のパッケージが新たにインストールされます: libpoppler-qt5-1 libqt5concurrent5 libqt5sql5 libqt5sql5-sqlite qpdfview qpdfview-djvu-plugin qpdfview-pdf-poppler-plugin qpdfview-ps-plugin qpdfview-translations
-
3). 起動:
メニュー →オフィス →「qpdfview」
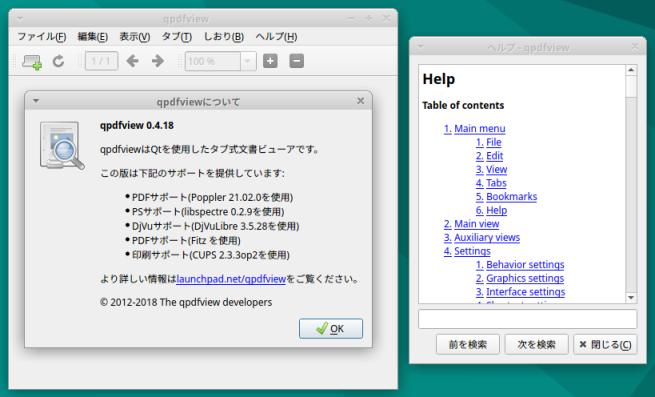
→メニューは日本語化されていますが、ヘルプの目次が英語のままです。
-
-
4). ヘルプの日本語化、および、翻訳ファイルを iT では一般的な言い回しに変更:
→楽に日本語化できるように、パッチファイルを作成しました。
-
(1). ゲストOS にてソースをダウンロード:
$ cd ~/ダウンロード/ $ wget https://launchpad.net/qpdfview/trunk/0.4.18/+download/qpdfview-0.4.18.tar.gz : 2022-09-08 09:20:59 (582 KB/s) - ‘qpdfview-0.4.18.tar.gz’ へ保存完了 [786577/786577]
-
(2). 展開:
$ tar -zxvf qpdfview-0.4.18.tar.gz
-
$ ls -1 | grep qpdf qpdfview-0.4.18 qpdfview-0.4.18.tar.gz
-
(3). パッチファイルの作成:
$ cd ~/ダウンロード/qpdfview-0.4.18/ $ featherpad qpdfview-ja.patch
↓ 内容を見やすくするために区切っていますが、区切りを無視して連続して、すべて貼り付けてください:
長いので、マウスで先頭の「diff」をダブルクリックして選び、
Shift キーを押したまま、下矢印「↓」を押して選択すると良いです
diff -Naur a/help/help_ja.html b/help/help_ja.html
--- a/help/help_ja.html
+++ b/help/help_ja.html
@@ -44,7 +44,7 @@ This file is additionally licensed under the Creative Commons Attribution-ShareA
<li><a href="#edit">編集</a></li>
<li><a href="#view">表示</a></li>
<li><a href="#tabs">タブ</a></li>
- <li><a href="#bookmarks">しおり</a></li>
+ <li><a href="#bookmarks">ブックマーク</a></li>
<li><a href="#help">ヘルプ</a></li>
</ol>
<li><a href="#mainview">メインビュー</a></li>
@@ -87,13 +87,13 @@ This file is additionally licensed under the Creative Commons Attribution-ShareA
<ul>
<li><b>前ページ/次ページ/最初のページ/最後のページ</b> 文書の前のページ、次のページ、最初のページ、最後のページへ移動します。</li>
- <li><b>指定ページへ跳ぶ...</b> 現在のタブに表示するページを入力するダイアログを開きます。</li>
- <li><b>後ろに跳ぶ/前に跳ぶ</b> 表示されているページの履歴で前後に跳びます。</li>
+ <li><b>指定ページへジャンプ...</b> 現在のタブに表示するページを入力するダイアログを開きます。</li>
+ <li><b>後ろにジャンプ/前にジャンプ</b> 表示されているページの履歴で前後に飛びます。</li>
<li><b>検索...</b>
メインビューの下に検索ドックを開きます。そこに文字を入力すると、2秒後に自動的に検索が開始されます。また、リターンキーを押して手動で開始することもできます。リターンキーを押下する際に
Shift キーも押しておくと、現在のタブだけではなく全てのタブに対して検索を行います
(この挙動は、設定で拡張検索ドックが有効になっていると逆になります)。</li>
- <li><b>前を検索/次を検索</b> 文書内の検索用語が出現する前の場所、次の場所に跳びます。</li>
+ <li><b>前を検索/次を検索</b> 文書内の検索用語が出現する前の場所、次の場所に飛びます。</li>
<li><b>検索を取り消す</b> 現在実行中の検索を取り止め、検索ドックを閉じます。</li>
<li><b>クリップボードにコピー</b> チェックを入れると、ドラッグで範囲選択できるようになり、選択した部分のテキストや画像をコピーすることができます。</li>
<li><b>註釈を追加</b> チェックを入れると、ドラッグで範囲選択できるようになり、選択した部分に註釈を追加することができます。</li>
@@ -130,7 +130,7 @@ Shift キーも押しておくと、現在のタブだけではなく全ての
<li><b>プレゼンテーション...</b> F12 を押すとプレゼンテーションモードになります。Home キーを押すと最初のページを、End
キーを押すと最後のページを表示します。矢印キーの → と ↓、スペースキーと Page Down キーで次のページに移動します。矢印キーの ← と
↑、Back Space キーと Page Up キーで前のページに移動します。Ctrl
-キーを押しながらリターンキーを押すと、前に表示したページに跳びます。</li>
+キーを押しながらリターンキーを押すと、前に表示したページに飛びます。</li>
</ul>
<p><b>拡大率</b>は Ctrl + L
@@ -149,17 +149,17 @@ Shift キーも押しておくと、現在のタブだけではなく全ての
<p>このメニューには、クリックすることで現在のタブとして表示できる全てのタブが、メニュー項目として表示されます。タブは中クリックで閉じることができます。最初の9個までのタブは、Alt
キーを押しながら 1 〜 9 の数字キーを押すことで切り替えることもできます。</p>
-<h4><a name="bookmarks">しおり</a> <a href="#top">↑</a></h4>
+<h4><a name="bookmarks">ブックマーク</a> <a href="#top">↑</a></h4>
<ul>
- <li><b>前のしおり</b> 現在のページより前の直近のしおりに跳びます。</li>
- <li><b>次のしおり</b> 現在のページより後の直近のしおりに跳びます。</li>
- <li><b>しおりを付ける</b> 現在のファイルとページにしおりを追加します。</li>
- <li><b>しおりを外す</b> 現在のファイルとページからしおりを削除します。</li>
- <li><b>しおりを全て外す</b> 全てのしおりを削除します。</li>
+ <li><b>前のブックマーク</b> 現在のページより前の直近のブックマークに飛びます。</li>
+ <li><b>次のブックマーク</b> 現在のページより後の直近のブックマークに飛びます。</li>
+ <li><b>ブックマークを追加</b> 現在のファイルとページにブックマークを追加します。</li>
+ <li><b>ブックマークを削除</b> 現在のファイルとページからブックマークを削除します。</li>
+ <li><b>ブックマークを全て削除</b> 全てのブックマークを削除します。</li>
<li><b>開く</b> 任意のファイルを現在のタブに開きます。タブが無い場合は新しいタブにファイルが開かれます。</li>
<li><b>新規タブで開く</b> 新しいタブにファイルを開きます。</li>
- <li><b>指定ページへ跳ぶ</b> 対象のファイルを既に開いている場合は、直接そのページに移動します。そうでない場合は新しいタブにファイルを開きます。</li>
+ <li><b>指定ページへジャンプ</b> 対象のファイルを既に開いている場合は、直接そのページに移動します。そうでない場合は新しいタブにファイルを開きます。</li>
</ul>
<h4><a name="help">ヘルプ</a> <a href="#top">↑</a></h4>
diff -Naur a/translations/qpdfview_ja.ts b/translations/qpdfview_ja.ts
--- a/translations/qpdfview_ja.ts
+++ b/translations/qpdfview_ja.ts
@@ -278,7 +278,7 @@
<message>
<location filename="../sources/bookmarkdialog.cpp" line="39"/>
<source>Bookmark</source>
- <translation>しおり</translation>
+ <translation>ブックマーク</translation>
</message>
<message>
<location filename="../sources/bookmarkdialog.cpp" line="48"/>
@@ -316,7 +316,7 @@
<message>
<location filename="../sources/bookmarkmenu.cpp" line="56"/>
<source>&Remove bookmark</source>
- <translation>しおりを外す(&R)</translation>
+ <translation>ブックマークを削除(&R)</translation>
</message>
</context>
<context>
@@ -324,7 +324,7 @@
<message>
<location filename="../sources/database.cpp" line="988"/>
<source>Jump to page %1</source>
- <translation>%1ページヘ跳ぶ</translation>
+ <translation>%1ページヘジャンプ</translation>
</message>
</context>
<context>
@@ -577,7 +577,7 @@
<message>
<location filename="../sources/mainwindow.cpp" line="1609"/>
<source>Jump to page</source>
- <translation>指定ページへ跳ぶ</translation>
+ <translation>指定ページへジャンプ</translation>
</message>
<message>
<location filename="../sources/mainwindow.cpp" line="1609"/>
@@ -587,7 +587,7 @@
<message>
<location filename="../sources/mainwindow.cpp" line="2014"/>
<source>Jump to page %1</source>
- <translation>%1ページヘ跳ぶ</translation>
+ <translation>%1ページヘジャンプ</translation>
</message>
<message>
<location filename="../sources/mainwindow.cpp" line="2165"/>
@@ -627,7 +627,7 @@
<message>
<location filename="../sources/mainwindow.cpp" line="2398"/>
<source>&Edit bookmark</source>
- <translation>しおりを編集(&E)</translation>
+ <translation>ブックマークを編集(&E)</translation>
</message>
<message>
<location filename="../sources/mainwindow.cpp" line="2815"/>
@@ -747,17 +747,17 @@
<message>
<location filename="../sources/mainwindow.cpp" line="3180"/>
<source>&Jump to page...</source>
- <translation>指定ページへ跳ぶ(&J)...</translation>
+ <translation>指定ページへジャンプ(&J)...</translation>
</message>
<message>
<location filename="../sources/mainwindow.cpp" line="3182"/>
<source>Jump &backward</source>
- <translation>後ろに跳ぶ(&B)</translation>
+ <translation>後ろにジャンプ(&B)</translation>
</message>
<message>
<location filename="../sources/mainwindow.cpp" line="3183"/>
<source>Jump for&ward</source>
- <translation>前に跳ぶ(&W)</translation>
+ <translation>前にジャンプ(&W)</translation>
</message>
<message>
<location filename="../sources/mainwindow.cpp" line="3185"/>
@@ -927,17 +927,17 @@
<message>
<location filename="../sources/mainwindow.cpp" line="3246"/>
<source>&Previous bookmark</source>
- <translation>前のしおり(&P)</translation>
+ <translation>前のブックマーク(&P)</translation>
</message>
<message>
<location filename="../sources/mainwindow.cpp" line="3247"/>
<source>&Next bookmark</source>
- <translation>次のしおり(&N)</translation>
+ <translation>次のブックマーク(&N)</translation>
</message>
<message>
<location filename="../sources/mainwindow.cpp" line="3249"/>
<source>&Add bookmark</source>
- <translation>しおりを付ける(&A)</translation>
+ <translation>ブックマークを追加(&A)</translation>
</message>
<message>
<location filename="../sources/mainwindow.cpp" line="3261"/>
@@ -967,7 +967,7 @@
<message>
<location filename="../sources/mainwindow.cpp" line="3461"/>
<source>Book&marks</source>
- <translation>しおり(&M)</translation>
+ <translation>ブックマーク(&M)</translation>
</message>
<message>
<location filename="../sources/mainwindow.cpp" line="3533"/>
@@ -978,7 +978,7 @@
<location filename="../sources/mainwindow.cpp" line="2397"/>
<location filename="../sources/mainwindow.cpp" line="3250"/>
<source>&Remove bookmark</source>
- <translation>しおりを外す(&R)</translation>
+ <translation>ブックマークを削除(&R)</translation>
</message>
<message>
<location filename="../sources/mainwindow.cpp" line="2959"/>
@@ -998,7 +998,7 @@
<message>
<location filename="../sources/mainwindow.cpp" line="3251"/>
<source>Remove all bookmarks</source>
- <translation>しおりを全て外す</translation>
+ <translation>ブックマークを全て削除</translation>
</message>
<message>
<location filename="../sources/mainwindow.cpp" line="3255"/>
@@ -1061,7 +1061,7 @@
<message>
<location filename="../sources/mainwindow.cpp" line="3579"/>
<source>&Bookmarks</source>
- <translation>しおり(&B)</translation>
+ <translation>ブックマーク(&B)</translation>
</message>
<message>
<location filename="../sources/mainwindow.cpp" line="3590"/>
@@ -1086,12 +1086,12 @@
<message>
<location filename="../sources/pageitem.cpp" line="379"/>
<source>Go to page %1.</source>
- <translation>%1ページに跳びます。</translation>
+ <translation>%1ページに飛びます。</translation>
</message>
<message>
<location filename="../sources/pageitem.cpp" line="383"/>
<source>Go to page %1 of file '%2'.</source>
- <translation>ファイル「%2」の%1ページに跳びます。</translation>
+ <translation>ファイル「%2」の%1ページに飛びます。</translation>
</message>
<message>
<location filename="../sources/pageitem.cpp" line="391"/>
@@ -1548,7 +1548,7 @@
<message>
<location filename="../sources/settingsdialog.cpp" line="262"/>
<source>Restore bookmarks:</source>
- <translation>しおりを復元:</translation>
+ <translation>ブックマークを復元:</translation>
</message>
<message>
<location filename="../sources/settingsdialog.cpp" line="265"/>
@@ -1950,12 +1950,12 @@
<message>
<location filename="../sources/shortcuthandler.cpp" line="262"/>
<source>Skip backward</source>
- <translation>後ろに跳ぶ</translation>
+ <translation>後ろにジャンプ</translation>
</message>
<message>
<location filename="../sources/shortcuthandler.cpp" line="266"/>
<source>Skip forward</source>
- <translation>前に跳ぶ</translation>
+ <translation>前にジャンプ</translation>
</message>
<message>
<location filename="../sources/shortcuthandler.cpp" line="270"/>
diff -Naur a/translations/qpdfview_ja.ts b/translations/qpdfview_ja.ts
--- a/translations/qpdfview_ja.ts
+++ b/translations/qpdfview_ja.ts
@@ -429,9 +429,8 @@
<message>
<location filename="../sources/helpdialog.cpp" line="48"/>
<source>help.html</source>
- <extracomment>Please replace by file name of localized help if available, e.g. "help_fr.html".
-</extracomment>
- <translation>help.html</translation>
+ <extracomment>Please replace by file name of localized help if available, e.g. "help_fr.html".</extracomment>
+ <translation>help_ja.html</translation>
</message>
<message>
<location filename="../sources/helpdialog.cpp" line="63"/>
→見やすくするために区切っていますが、無視して連続して、すべて貼り付けてください:
Shift+下矢印「↓」を使って行き過ぎたら、
Shift キーを押したまま、「↓」だけを離して、「↑」で調整
Ctrl+C して、テキストエディタに Ctrl+V で貼り付け。
-
ファイルの最後に「… line="63"/>」の行(254 行目)があることを確認、
その行で改行して(計: 255 行)にしてから、Ctrl+S で保存してください。
-
(3). パッチファイルの適用:
$ cd ~/ダウンロード/qpdfview-0.4.18/ $ ls *.patch qpdfview-ja.patch
$ patch -p1 < qpdfview-ja.patch patching file help/help_ja.html patching file translations/qpdfview_ja.ts patching file translations/qpdfview_ja.ts
-
(4).「lrelease」をインストール:
$ sudo apt install qttools5-dev-tools : qttools5-dev-tools はすでに最新バージョン (5.15.3-1) です。
-
(5).「lrelease」がインストールされたかの確認:
$ lrelease --help
Usage:
lrelease [options] project-file
lrelease [options] ts-files [-qm qm-file]
:
-
(6). 翻訳ファイルの変換:
$ cd ~/ダウンロード/qpdfview-0.4.18/translations/
$ lrelease qpdfview_ja.ts
Updating 'qpdfview_ja.qm'...
368 件のメッセージを翻訳しました(完了 368 件、未完了 0 件)
1 件の未翻訳のソーステキストを無視しました
-
(7). ファイルの配置:
$ sudo cp ~/ダウンロード/qpdfview-0.4.18/translations/qpdfview_ja.qm /usr/share/qpdfview/ $ sudo cp ~/ダウンロード/qpdfview-0.4.18/help/help_ja.html /usr/share/qpdfview/
-
(8). 起動して日本語化を確認:
メニュー →オフィス →「qpdfview」

-
-
--- - --- - --- - --- - --- - --- - --- - --- - --- - ----- ----- ----- ----- ----- ----- --
17-11. スクリーンセーバー(xfce4-screensaver):
-
キーボードを触らないでおくとブラック画面に落ちるのは、スクリーンセーバーの設定で、「電源管理」の設定を有効にしていたからみたい。
-
1). インストールされているかの確認:
$ apt search screensaver | grep インストール済み : libpam-gnome-keyring/jammy-updates,now 40.0-3ubuntu3 amd64 [インストール済み、自動] xdg-utils/jammy-updates,jammy-updates,now 1.1.3-4.1ubuntu1.22.04.1 all [インストール済み、自動] xfce4-screensaver/jammy,now 4.16.0-1 amd64 [インストール済み、自動]
→「xfce4-screensaver」がインストールされていました。
-
2). 設定画面の起動:
メニュー →設定 →スクリーンセーバー→「スクリーンセーバーの設定」画面
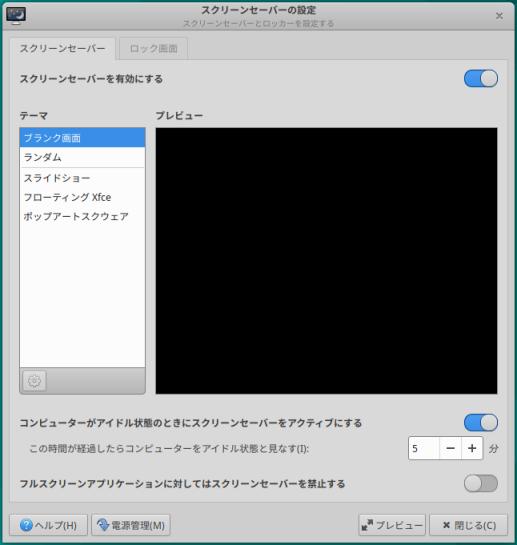
→デフォルトはブランク画面です:
$ cat ~/.xscreensaver mode: blank
-
3). 参考: スクリーンセーバのデスクトップファイルが置かれている場所:
「xfce4-screensaver」の場合:
$ ls -1 /usr/share/applications/screensavers/ xfce-floaters.desktop xfce-personal-slideshow.desktop xfce-popsquares.desktop
→セーバー部品としては3つ。+アプリの機能として2つ(ランダム、ブランク)。
-
4). 参考: 実行ファイルの置かれている場所:
「xfce4-screensaver」の場合:
$ ls -1 /usr/libexec/xfce4-screensaver/ floaters popsquares slideshow $ ls -l /usr/libexec/xfce4-screensaver/ : -rwxr-xr-x 1 root root 35488 3月 30 2020 floaters -rwxr-xr-x 1 root root 31040 3月 30 2020 popsquares -rwxr-xr-x 1 root root 47424 3月 30 2020 slideshow
-
5). 参考: 「スクリーンセーバー」のテーマを追加:
2番めは「mate-screensaver」についてですが、「mate」を「xfce4」に言い換えればOK です。 ほとんど同じことを行っています。
-
-
--- - --- - --- - --- - --- - --- - --- - --- - --- - ----- ----- ----- ----- ----- ----- ---
18. ゲームのインストール:
-
リポジトリにあるゲームだけなので、APT で簡単にインストールできます。
-
ちなみに、ディストリビューションは違いますが、アプリがリポジトリに登録されていることの有り難みは、下記が参考になります:
→「rpm パッケージ」を使うシステム(Fedora 系)の場合は、歴代のパッケージがちゃんと管理され提供されているサイトがあるのが強み。
リポジトリにない場合でも、手間と根気はかかりますが、ソースからビルドするよりは楽。何とかなります。
-
--- - --- - --- - --- - --- - --- - --- - --- - --- - ----- ----- ----- ----- ----- ----- ----
18-1. 「swell-foop 」をインストール:
-
「さめざめ」もどきです。飽きずに続けてしまいます。音が出ないのが惜しいかも。
-
ちなみに、このアプリは自分のPC だと「カーネル 5.8」で起動できなかったアプリのひとつです。
その当時、自分のPC で問題が出ないかの確認に、このアプリをインストールしていました。
このゲームが起動できないと、デスクトップ画面が描画しきれない問題が(確実に)出ました。
-
1). インストールできるかの確認:
$ apt search swell-foop : swell-foop/jammy 1:41.0.1-1 amd64 Colored ball puzzle game
-
2). インストール:
$ sudo apt install swell-foop : 以下のパッケージが新たにインストールされます: swell-foop
-
3). 実行時の画面:
メニュー →ゲーム →「Swell Foop」

→正常に動作しました。
-
-
--- - --- - --- - --- - --- - --- - --- - --- - --- - ----- ----- ----- ----- ----- ----- -----
18-2. 「マインスイーパ」のインストール:
-
A classic Minesweeper game
-
「GNOME マインスイーパー」がすでに入っていますが、雰囲気が違います。 好みで選べば良いと思います。
-
インストール:
$ sudo apt install kmines : 以下のパッケージが新たにインストールされます: docbook-xsl kdoctools5 khelpcenter kinit kmines kpackagelauncherqml kpackagetool5 libaribb24-0 libdc1394-25 libdca0 libdvbpsi10 libdvdnav4 libebml5 libgif7 libgrantlee-templates5 libixml10 libkate1 libkf5attica5 libkf5declarative-data libkf5declarative5 libkf5js5 libkf5kdegames-data libkf5kdegames7 libkf5khtml-bin libkf5khtml-data libkf5khtml5 libkf5kirigami2-5 libkf5newstuff-data libkf5newstuff5 libkf5newstuffcore5 libkf5package-data libkf5package5 libkf5quickaddons5 libkf5syndication5abi1 liblua5.2-0 libmad0 libmatroska7 libmpcdec6 libopenal-data libopenal1 libopenmpt-modplug1 libphonon4qt5-4 libphonon4qt5-data libplacebo192 libprotobuf-lite23 libproxy-tools libqt5qmlworkerscript5 libqt5quickcontrols2-5 libqt5quicktemplates2-5 libresid-builder0c2a libsdl-image1.2 libsdl1.2debian libsidplay2 libspatialaudio0 libssh2-1 libupnp13 libvlc-bin libvlc5 libvlccore9 libxcb-xv0 libxml2-utils phonon4qt5 phonon4qt5-backend-vlc qml-module-org-kde-kirigami2 qml-module-org-kde-kquickcontrolsaddons qml-module-org-kde-newstuff qml-module-qtgraphicaleffects qml-module-qtqml-models2 qml-module-qtquick-controls2 qml-module-qtquick-layouts qml-module-qtquick-templates2 qml-module-qtquick-window2 qml-module-qtquick2 vlc-data vlc-plugin-base vlc-plugin-video-output
-
実行時の画面:
メニュー →ゲーム →「KMines」
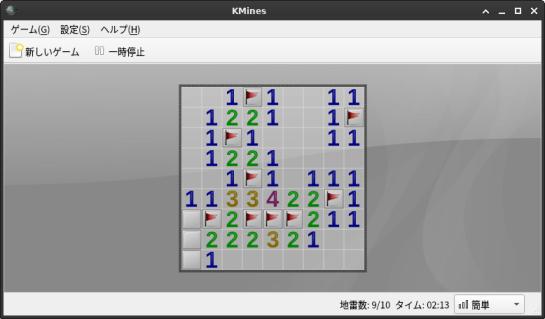
-
-
--- - --- - --- - --- - --- - --- - --- - --- - --- - ----- ----- ----- ----- ----- ----- ----- -
18-3. 「ソリティア」(クロンダイク)のインストール:
-
A collection of card games
気付きませんが、カードゲーム集なので、いくつかのカードゲームで遊べます。
-
インストール:
$ sudo apt install aisleriot : 以下のパッケージが新たにインストールされます: aisleriot guile-2.2-libs libgc1
-
実行時の画面:
メニュー →ゲーム →「AisleRiot ソリティア」
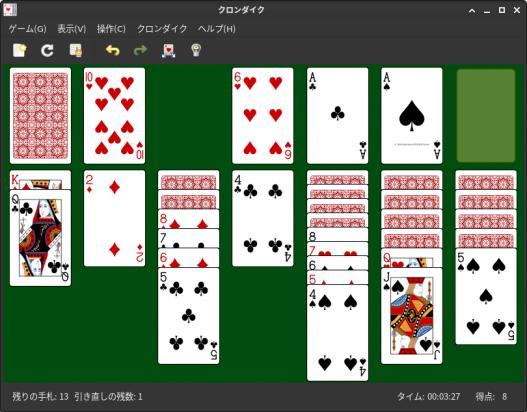
-
-
--- - --- - --- - --- - --- - --- - --- - --- - --- - ----- ----- ----- ----- ----- ----- ----- --
18-4. 「四川省」 (Shisen-Sho) のインストール:
-
2 回以内の折れで、同じパイを消して行きます。パイが無くなると重力で落ちます。
落ちる前に、どのパイを取るのが良いのか常に考えるので、全体を見渡す力と、集中力を養えます。 簡単だけど、すべて消せたのは 1回かな。ボケ防止には良さそう。
-
インストール:
$ sudo apt install kshisen : 以下のパッケージが新たにインストールされます: kdegames-mahjongg-data-kf5 kshisen libkf5kmahjongglib5
-
実行時の画面:
メニュー →ゲーム →「Shisen-Sho」

→最初の起動時に注意メッセージが 2つ表示されますが、その後は出ません。
-
-
--- - --- - --- - --- - --- - --- - --- - --- - --- - ----- ----- ----- ----- ----- ----- ----- ---
18-5. 「上海」 (KMahjongg) のインストール:
-
インストール:
$ sudo apt install kmahjongg : 以下のパッケージが新たにインストールされます: kmahjongg
-
実行時の画面:
メニュー →ゲーム →「KMahjongg」

-
-
--- - --- - --- - --- - --- - --- - --- - --- - --- - ----- ----- ----- ----- ----- ----- ----- ----
18-6. 「中国式四人麻雀」 (Kajongg) のインストール:
-
男女のロボットが、英語の音声付きで相手をしてくれます。中国式麻雀なのが惜しいところ。
-
1). 依存する、python のバージョンを確認:
$ python コマンド 'python' が見つかりません。もしかして: command 'python3' from deb python3 command 'python' from deb python-is-python3
$ python3 Python 3.10.4 (main, Jun 29 2022, 12:14:53) [GCC 11.2.0] on linux Type "help", "copyright", "credits" or "license" for more information. >>> exit()
Ctrl+D または、「exit()」で終了
→「Python 3.10.4」が使われています。
-
2). 「kajongg」をインストール:
$ sudo apt install kajongg : 以下のパッケージが新たにインストールされます: kajongg libqt5test5 python3-attr python3-automat python3-bcrypt python3-constantly python3-hamcrest python3-hyperlink python3-idna python3-incremental python3-openssl python3-pyasn1 python3-pyasn1-modules python3-pyqt5 python3-pyqt5.qtsvg python3-pyqt5.sip python3-service-identity python3-twisted python3-zope.interface
-
3). 「kajongg」とその依存パッケージの確認:
$ apt list kajongg python3-twisted vorbis-tools : kajongg/jammy,jammy,now 4:21.12.3-0ubuntu1 all [インストール済み] python3-twisted/jammy-updates,jammy-updates,jammy-security,jammy-security,now 22.1.0-2ubuntu2.3 all [インストール済み、自動] vorbis-tools/jammy 1.4.2-1 amd64
-
4). 依存の「vorbis-tools」のインストール:
$ sudo apt install vorbis-tools : 以下のパッケージが新たにインストールされます: vorbis-tools
→音声用のパッケージです。
-
5). 実行時の画面:
メニュー →ゲーム →「Kajongg」

→プレイヤーを登録後、「Play」で開始すると、音声が出ました。
-
6). 操作のしかたは、「こちら 」を参照:
-
-
--- - --- - --- - --- - --- - --- - --- - --- - --- - ----- ----- ----- ----- ----- ----- ----- -----
18-7. 「フローズン・バブル」 (frozen-bubble) のインストール:
-
角度を決めてカラーボールを発射して、同じ色が 3個以上くっつくと落っこちます。すべて落とせばクリア。 やさしいプレーなので、延々と続けてしまいます。
-
1). インストールできるか確認:
$ apt list frozen-bubble : frozen-bubble/jammy 2.212-10build1 amd64
-
2). インストール:
$ sudo apt install frozen-bubble : 以下のパッケージが新たにインストールされます: fonts-sil-gentium fonts-sil-gentium-basic frozen-bubble frozen-bubble-data libalien-sdl-perl libcapture-tiny-perl libclass-inspector-perl libcompress-bzip2-perl libfile-sharedir-perl libfile-which-perl libmikmod3 libsdl-gfx1.2-5 libsdl-mixer1.2 libsdl-pango1 libsdl-perl libsdl-ttf2.0-0 libtie-simple-perl
-
3). 確認:
$ apt list frozen-bubble* : frozen-bubble-data/jammy,jammy,now 2.212-10build1 all [インストール済み、自動] frozen-bubble/jammy,now 2.212-10build1 amd64 [インストール済み]
-
4).実行時の画面:
メニュー →ゲーム →「Frozen-Bubble」

-
-
--- - --- - --- - --- - --- - --- - --- - --- - --- - ----- ----- ----- ----- ----- ----- ----- ----- -
19. 追記: システム更新にて保留あり:
-
-
1). システム更新にて、更新されず保留になりました:
-
2022-09-14 更新時:
$ sudo apt update $ sudo apt upgrade : 以下のパッケージは保留されます: intel-microcode libqt5concurrent5 libqt5core5a libqt5dbus5 libqt5gui5 libqt5network5 libqt5printsupport5 libqt5sql5 libqt5sql5-sqlite libqt5test5 libqt5widgets5 libqt5xml5 qt5-gtk-platformtheme zlib1g アップグレード: 0 個、新規インストール: 0 個、削除: 0 個、保留: 14 個。
→更新があるのに保留される場合は、手動でのインストールが必要です。
-
手動でインストール:
$ sudo apt install intel-microcode libqt5concurrent5 libqt5core5a libqt5dbus5 libqt5gui5 libqt5network5 libqt5printsupport5 libqt5sql5 libqt5sql5-sqlite libqt5test5 libqt5widgets5 libqt5xml5 qt5-gtk-platformtheme zlib1g
: 以下のパッケージはアップグレードされます: intel-microcode libqt5concurrent5 libqt5core5a libqt5dbus5 libqt5gui5 libqt5network5 libqt5printsupport5 libqt5sql5 libqt5sql5-sqlite libqt5test5 libqt5widgets5 libqt5xml5 qt5-gtk-platformtheme zlib1g アップグレード: 14 個、新規インストール: 0 個、削除: 0 個、保留: 0 個。
-
-
2). システム更新にて、更新されず保留になりました:
-
2022-09-23 更新時:
$ sudo apt update $ sudo apt upgrade : 以下のパッケージは保留されます: grub-efi-amd64-bin grub-efi-amd64-signed libnss-systemd libpam-systemd libspeechd2 libsystemd0 libudev1 speech-dispatcher speech-dispatcher-audio-plugins speech-dispatcher-espeak-ng systemd systemd-sysv systemd-timesyncd udev アップグレード: 0 個、新規インストール: 0 個、削除: 0 個、保留: 14 個。
→更新があるのに保留される場合は、手動でのインストールが必要です。
-
手動でインストール:
$ sudo apt install grub-efi-amd64-bin grub-efi-amd64-signed libnss-systemd libpam-systemd libspeechd2 libsystemd0 libudev1 speech-dispatcher speech-dispatcher-audio-plugins speech-dispatcher-espeak-ng systemd systemd-sysv systemd-timesyncd udev
: 以下のパッケージが新たにインストールされます: systemd-hwe-hwdb 以下のパッケージはアップグレードされます: grub-efi-amd64-bin grub-efi-amd64-signed libnss-systemd libpam-systemd libspeechd2 libsystemd0 libudev1 speech-dispatcher speech-dispatcher-audio-plugins speech-dispatcher-espeak-ng systemd systemd-sysv systemd-timesyncd udev アップグレード: 14 個、新規インストール: 1 個、削除: 0 個、保留: 0 個。
-
-
3). Firefox が自動更新されました:
-
2022-09-23 :
Firefox 起動時に、更新のメッセージが表示され、少し待たされただけです。いつの間にか更新されました:
$ firefox --version Mozilla Firefox 102.3.0esr
-
-
4). システム更新にて、更新されず保留になりました:
-
2022-10-03 更新時:
$ sudo apt update $ sudo apt upgrade : 以下のパッケージは保留されます: apt apt-utils libapt-pkg6.0 アップグレード: 0 個、新規インストール: 0 個、削除: 0 個、保留: 3 個。
→更新があるのに保留される場合は、手動でのインストールが必要です。
-
「apt」のアップグレードは、滅多に見られません:
$ apt list --upgradable : apt-utils/jammy-updates 2.4.8 amd64 [2.4.7 からアップグレード可] apt/jammy-updates 2.4.8 amd64 [2.4.7 からアップグレード可] libapt-pkg6.0/jammy-updates 2.4.8 amd64 [2.4.7 からアップグレード可]
-
手動でインストール:
$ sudo apt install apt apt-utils libapt-pkg6.0 : 提案パッケージ: apt-doc 以下のパッケージはアップグレードされます: apt apt-utils libapt-pkg6.0
-
再起動:
$ reboot
-
-
5). システム更新にて、更新されず保留になりました:
-
2022-10-07 更新時:
$ sudo apt update $ sudo apt upgrade : 以下のパッケージは保留されます: qemu-block-extra qemu-system-common qemu-system-data qemu-system-gui qemu-system-x86 qemu-utils アップグレード: 0 個、新規インストール: 0 個、削除: 0 個、保留: 6 個。
→更新があるのに保留される場合は、手動でのインストールが必要です。
-
手動でインストール:
$ sudo apt install qemu-block-extra qemu-system-common qemu-system-data qemu-system-gui qemu-system-x86 qemu-utils
: 以下のパッケージはアップグレードされます: qemu-block-extra qemu-system-common qemu-system-data qemu-system-gui qemu-system-x86 qemu-utils アップグレード: 6 個、新規インストール: 0 個、削除: 0 個、保留: 0 個。
-
続けて、「Ubuntu Pro beta」の広告が表示されました:
$ sudo apt update $ sudo apt upgrade : アップグレードパッケージを検出しています... 完了 Try Ubuntu Pro beta with a free personal subscription on up to 5 machines. Learn more at https://ubuntu.com/pro アップグレード: 0 個、新規インストール: 0 個、削除: 0 個、保留: 0 個。
和訳:
最大 5 台のマシンで無料の個人サブスクリプションを利用して、Ubuntu Pro ベータ版をお試しください。
詳細については、https://ubuntu.com/pro をご覧ください。
→新しい Linux ディストリビューションではなく、10年間のメンテナンスを約束する「Ubuntu Pro」というサービスを提供するよ、ということみたい。アクティブ化する必要があるようです。
-
-
6). システム更新にて、更新されず保留になりました:
-
2022-10-14 更新時:
$ sudo apt update $ sudo apt upgrade : 以下のパッケージは保留されます: libpipewire-0.3-0 libpipewire-0.3-common libpipewire-0.3-modules libspa-0.2-modules pipewire pipewire-bin アップグレード: 0 個、新規インストール: 0 個、削除: 0 個、保留: 6 個。
→更新があるのに保留される場合は、手動でのインストールが必要です。
-
手動でインストール:
$ sudo apt install libpipewire-0.3-0 libpipewire-0.3-common libpipewire-0.3-modules libspa-0.2-modules pipewire pipewire-bin
: 以下のパッケージはアップグレードされます: libpipewire-0.3-0 libpipewire-0.3-common libpipewire-0.3-modules libspa-0.2-modules pipewire pipewire-bin アップグレード: 6 個、新規インストール: 0 個、削除: 0 個、保留: 0 個。
-
-
7). システム更新にて、更新されず保留になりました:
-
2022-10-18 更新時:
$ sudo apt update $ sudo apt upgrade : 以下のパッケージは保留されます: libvirt-clients libvirt-daemon libvirt-daemon-driver-qemu libvirt0 アップグレード: 0 個、新規インストール: 0 個、削除: 0 個、保留: 4 個。
→更新があるのに保留される場合は、手動でのインストールが必要です。
-
手動でインストール:
$ sudo apt install libvirt-clients libvirt-daemon libvirt-daemon-driver-qemu libvirt0
: 以下のパッケージはアップグレードされます: libvirt-clients libvirt-daemon libvirt-daemon-driver-qemu libvirt0 アップグレード: 4 個、新規インストール: 0 個、削除: 0 個、保留: 0 個。
-
-
--- - --- - --- - --- - --- - --- - --- - --- - --- - ----- ----- ----- ----- ----- ----- ----- ----- --
20. 追記: 「Windows + Enter」でも端末が起動するように、ショートカットキーを追加:
-
「端末」を起動する操作が多いので、 「i3-wm」と同じ、「Windows + Enter」でも端末が起動するように、ショートカットキーを追加しました。
-
ショートカットキーを追加:
設定→「キーボード」→「アプリケーションショートカットキー」タブ
「+追加」
コマンド: exo-open --launch TerminalEmulator ショートカット: [Super] [Return]
→「閉じる」
-
-
まとめ
PC に内臓の (M.2) SSD に、「Xubuntu 22.04.1 LTS」をインストールしました。
つまり、今まで、メインPC で使っていた「Xubuntu 20.04.5 LTS」を「Xubuntu 22.04.1 LTS」に移行しました。 アップグレードではなく、問題が少ない、新規インストールにしました。
-
個人的にブログを書くのに必要な仮想環境として「Boxes」が使えるか、色々と試してから「決断」しました。
-
仮想マシンの実行ではなく、実機で、しかも SSD にインストールしたので、サクサク動作します。
個人的に気がかりだった「Firefox」の起動の遅さも、ESR 版の Firefox を入れることで更に起動が速くなり、これなら問題ありません。
-
ディストリビューションの移行で音楽ファイルを移行したので、「EasyTAG」を使い、 MP3 ファイルの「タグ」編集 を行いました。 インストールしておくと、音楽ファイルを管理するときに便利です。
-
次回はいよいよ、「Boxes」をインストールします。新しいバージョンなので、UEFI 立ち上げ指定ができると期待しています。それができれば、仮想環境へのインストールでも、実機にインストールするときの手順に近い体験が出来ます。(また、APT で入れることで、USB リダイレクト機能が使えます)
その環境を使い、これからも、色々な「Linux ディストリビューション」のインストールを試しながら、ブログを書いて行くつもりです。
-
-
-
-
-
目次
-
-
- 目次
- --- - --- - --- - --- - --- - --- - --- - --- - --- - -
- Xubuntu 22.04.1 LTS のデスクトップ画面:
- --- - --- - --- - --- - --- - --- - --- - --- - --- - --
- 「Xubuntu」について:
- --- - --- - --- - --- - --- - --- - --- - --- - --- - ---
- 1. 事前に データを退避:
- --- - --- - --- - --- - --- - --- - --- - --- - --- - ----
- 2. iso イメージをダウンロード:
- --- - --- - --- - --- - --- - --- - --- - --- - --- - -----
- 3. ライブUSB メモリの作成:
- --- - --- - --- - --- - --- - --- - --- - --- - --- - ----- -
- 4. 「Xubuntu 22.04.1 LTS」のインストール:
- 1). ライブUSB メモリをセットして、PC の電源をオン:
- 2). UEFI のメニューが表示
- 3). ブート選択画面が表示
- 4). Welcome 画面が表示:
- 5). ライブ立ち上げのデスクトップ画面が表示されました
- 6). デスクトップ画面にある「Xubuntu 22.04 のインストール」をダブルクリック
- 7). ようこそ:
- 8). キーボードレイアウト:
- 9). アップデートと他のソフトウェア:
- 10). インストールの種類:
- 11). どこに住んでいますか?:
- 12). あなたの情報を入力してください:
- 13). バーグラフが表示されます
- 14). 「インストールが完了しました」ダイアログ画面が表示
- 15). いくら待っても、画面が真っ暗で、左上にカーソルのみ表示:
- 16). 青色の「Perform MOK managemant」画面が表示:
- 17). ログイン画面が表示
- 18). デスクトップ画面が表示:
- --- - --- - --- - --- - --- - --- - --- - --- - --- - ----- --
- 5. インストール後の「システム更新」:
- --- - --- - --- - --- - --- - --- - --- - --- - --- - ----- ---
- 6. システム情報の確認:
- --- - --- - --- - --- - --- - --- - --- - --- - --- - ----- ----
- 7. ESR 版の「Firefox」をインストール
- --- - --- - --- - --- - --- - --- - --- - --- - --- - ----- -----
- 8. 日本語入力:
- --- - --- - --- - --- - --- - --- - --- - --- - --- - ----- ----- -
- 9. ファイルマネージャ「thunar」の設定:
- --- - --- - --- - --- - --- - --- - --- - --- - --- - ----- ----- --
- 10. デスクトップの設定:
- --- - --- - --- - --- - --- - --- - --- - --- - --- - ----- ----- ---
- 11. パネルの設定:
- --- - --- - --- - --- - --- - --- - --- - --- - --- - ----- ----- ----
- 12. パネルを使い慣れた設定に変更:
- --- - --- - --- - --- - --- - --- - --- - --- - --- - ----- ----- -----
- 13. ウィンドウのタイトルバーに「巻き上げ」ボタンを追加:
- --- - --- - --- - --- - --- - --- - --- - --- - --- - ----- ----- ----- -
- 14. ウィンドウ画面のタイル動作(ショートカットキー)の設定:
- --- - --- - --- - --- - --- - --- - --- - --- - --- - ----- ----- ----- --
- 15. ログイン画面の設定:
- --- - --- - --- - --- - --- - --- - --- - --- - --- - ----- ----- ----- ---
- 16. フォントのインストール:
- --- - --- - --- - --- - --- - --- - --- - --- - --- - ----- ----- ----- ----
- 16-1. 「MiguMix」フォントのインストール:
- --- - --- - --- - --- - --- - --- - --- - --- - --- - ----- ----- ----- -----
- 16-2. 「源ノ角ゴシック Code JP」フォントのインストール:
- --- - --- - --- - --- - --- - --- - --- - --- - --- - ----- ----- ----- ----- -
- 17. アプリのインストール:
- --- - --- - --- - --- - --- - --- - --- - --- - --- - ----- ----- ----- ----- --
- 17-1. ファイアウォール「gufw」のインストール:
- --- - --- - --- - --- - --- - --- - --- - --- - --- - ----- ----- ----- ----- ---
- 17-2. 「disks」のインストール:
- --- - --- - --- - --- - --- - --- - --- - --- - --- - ----- ----- ----- ----- ----
- 17-3. 「gparted」のインストール:
- --- - --- - --- - --- - --- - --- - --- - --- - --- - ----- ----- ----- ----- -----
- 17-4. 「audacious」のインストール:
- --- - --- - --- - --- - --- - --- - --- - --- - --- - ----- ----- ----- ----- ----- -
- 17-5. 「EasyTAG」のインストール:
- --- - --- - --- - --- - --- - --- - --- - --- - --- - ----- ----- ----- ----- ----- --
- 17-6. 「EasyTAG」の活用:
- 1). 文字化けしている曲を見つけました:
- 2). できるなら、フォルダやファイル名を管理しやすい名前に変更:
- 3). 文字化けしている音楽ファイルを右クリック→「アプリケーションで開く」→「EasyTAG で開く」
- 4). 文字化けの修復: 現在のファイル名を利用してタグ入力:
- 5). 文字化けの修復: 残ったタグで共通の項目は、複数選択しておいて、右のタグの画面で手入力:
- 6). タグ入力できたら、タグを使ってファイル名を変更して「形式を統一」しました:
- 7). うまく修復できたか、「Audacious」にて確認:
- 8). 修復する前の、ファイル名の例:
- 9). 「WAV」ファイルを「MP3」ファイルに変換:
- 10). 「WAV」ファイルを「MP3」ファイルに変換する手順:
- 11). 「MP3」に変換したファイルに、「EasyTag」を使ってタグを入力:
- 12). 修正したファイル名を確認:
- 13). 「EasyTag」を使って「アルバムの画像」を入力:
- 14). 文字化けの確認に使った「Rhythmbox」が乱れているので、クリア:
- 15). 重複している「MP3」ファイルを削除:
- 16). ライブラリの「Podcast」には、Podcast の曲ファイルは、登録していません:
- --- - --- - --- - --- - --- - --- - --- - --- - --- - ----- ----- ----- ----- ----- ---
- 17-7. 「kolourpaint」のインストール:
- --- - --- - --- - --- - --- - --- - --- - --- - --- - ----- ----- ----- ----- ----- ----
- 17-8. テキストエディター「Gedit」のインストール:
- --- - --- - --- - --- - --- - --- - --- - --- - --- - ----- ----- ----- ----- ----- -----
- 17-9. テキストエディタ「Featherpad」のインストール:
- --- - --- - --- - --- - --- - --- - --- - --- - --- - ----- ----- ----- ----- ----- ----- -
- 17-10. PDF ビュワー「qpdfview」のインストール:
- --- - --- - --- - --- - --- - --- - --- - --- - --- - ----- ----- ----- ----- ----- ----- --
- 17-11. スクリーンセーバー(xfce4-screensaver):
- --- - --- - --- - --- - --- - --- - --- - --- - --- - ----- ----- ----- ----- ----- ----- ---
- 18. ゲームのインストール:
- --- - --- - --- - --- - --- - --- - --- - --- - --- - ----- ----- ----- ----- ----- ----- ----
- 18-1. 「swell-foop 」をインストール:
- --- - --- - --- - --- - --- - --- - --- - --- - --- - ----- ----- ----- ----- ----- ----- -----
- 18-2. 「マインスイーパ」のインストール:
- --- - --- - --- - --- - --- - --- - --- - --- - --- - ----- ----- ----- ----- ----- ----- ----- -
- 18-3. 「ソリティア」(クロンダイク)のインストール:
- --- - --- - --- - --- - --- - --- - --- - --- - --- - ----- ----- ----- ----- ----- ----- ----- --
- 18-4. 「四川省」 (Shisen-Sho) のインストール:
- --- - --- - --- - --- - --- - --- - --- - --- - --- - ----- ----- ----- ----- ----- ----- ----- ---
- 18-5. 「上海」 (KMahjongg) のインストール:
- --- - --- - --- - --- - --- - --- - --- - --- - --- - ----- ----- ----- ----- ----- ----- ----- ----
- 18-6. 「中国式四人麻雀」 (Kajongg) のインストール:
- --- - --- - --- - --- - --- - --- - --- - --- - --- - ----- ----- ----- ----- ----- ----- ----- -----
- 18-7. 「フローズン・バブル」 (frozen-bubble) のインストール:
- --- - --- - --- - --- - --- - --- - --- - --- - --- - ----- ----- ----- ----- ----- ----- ----- ----- -
- 19. 追記: システム更新にて保留あり:
- --- - --- - --- - --- - --- - --- - --- - --- - --- - ----- ----- ----- ----- ----- ----- ----- ----- --
- 20. 追記: 「Windows + Enter」でも端末が起動するように、ショートカットキーを追加:
- まとめ
- -
-
-
-