登録日: 2022-11-11 更新日: 2022-12-14
「Xubuntu 22.04.1 LTS」の「Boxes」に、「Docker」のベースOS としてよく使われる「Alpine Linux 3.16.2」をインストールしました。
作業前の軽さと、多少のリスクは覚悟して(サイズと負荷が増えるけど)、どれくらい通常のデスクトップの使い勝手に近づけるかを確認しました。
その備忘録です。
-
追記:
Xfce デスクトップを入れるため、リポジトリをすべて有効にしたら、ローリングリリースの「edge」になりました。 現在のバージョンは「3.17_alpha」です。
alpha 版ですが、他のディストリビューションのように不安定になることもなく、今のところ安定しています。
-
-
使用したPC は「ASUS Chromebox CN60 」で、プロセッサは第4世代の「Intel Celeron 2955U 」です。
「UEFI 立ち上げ」のPC です。
-
(注)リンクを戻るときはブラウザの左上の「←」をクリック
-
-
目次
-
参考:
-
今回の作業:
-
-
-
-
--- - --- - --- - --- - --- - --- - -
Xubuntu 22.04.1 LTS で、「Boxes」の「Alpine Linux」を起動:
-
ボックスを 1/2 画面で右に表示:
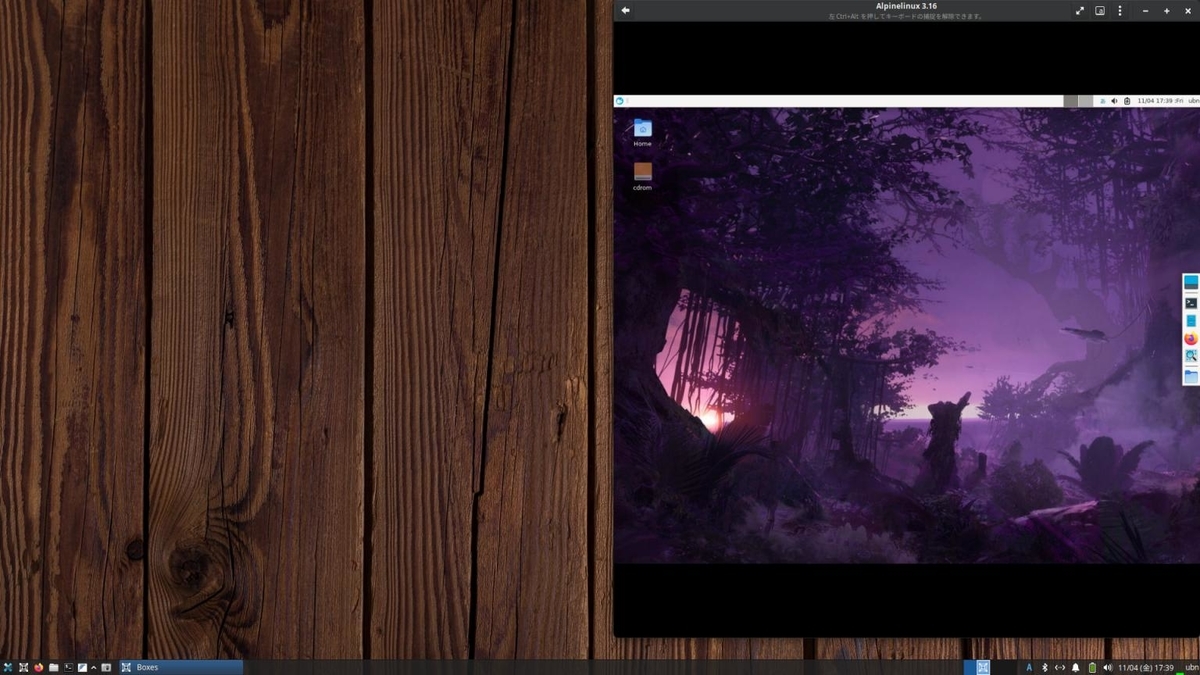
→左側半分は、「ブラウザ」を開いて手順を確認したり、ブログを編集するために空けています:
ボックスは、ウィンドウ幅で縮小されても、文字が読める「1280x1024」(5:4) の解像度にしてますが、 縦の解像度が足りないので、上下に黒い余白があります。上にある白い帯は「Alpine Linux」のパネルです。
-
ボックスを 全画面表示に変更:
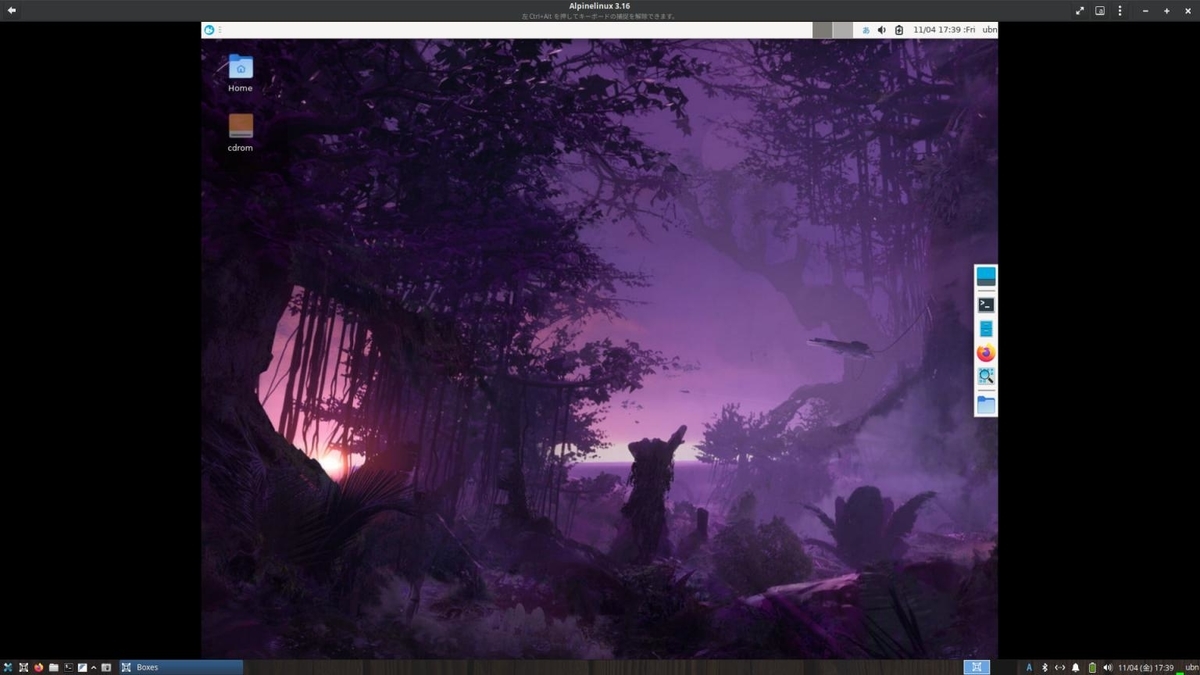
→他のディストリビューションであれば、ログアウト →ログインすると、広げたウィンドウの広さに、解像度が自動調整されますが、「Alpine Linux」の場合は、自動調整されず、「1280x1024」(5:4) のままです。
画面半分の時よりも文字は大きいので見やすいです。ただし、左右の黒い余白が広くなり、もったいないです。
-
全画面で、手動にて、余白が少ない解像度に変更:
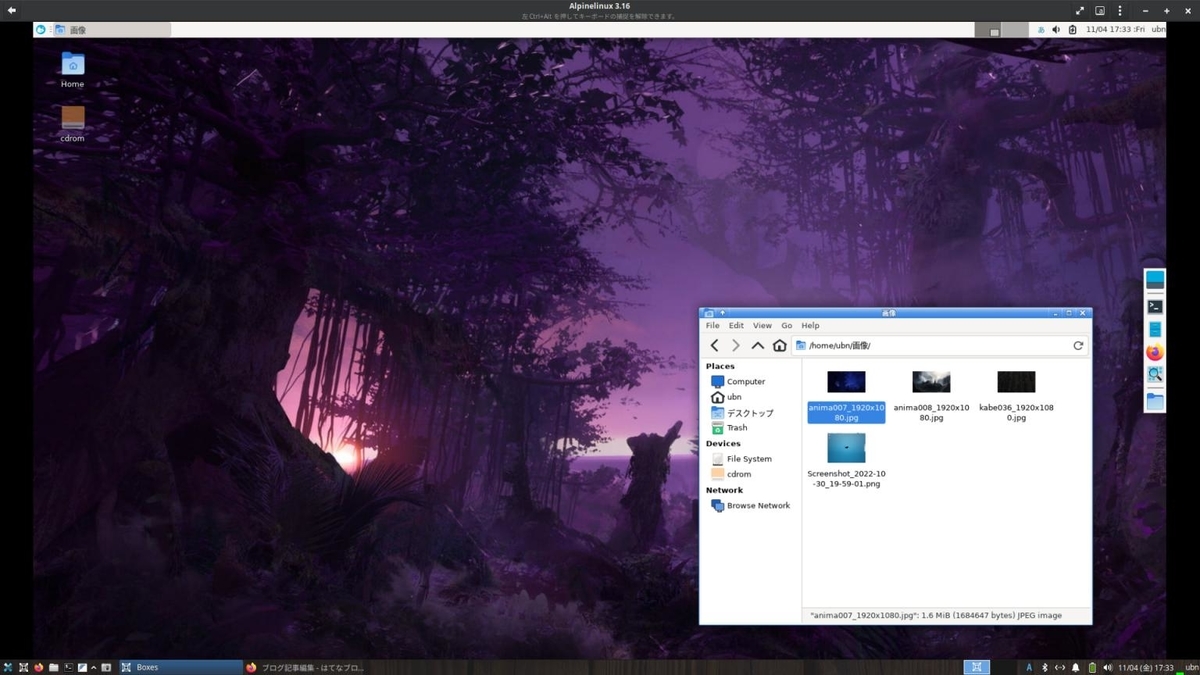
→解像度をモニタの解像度と同じ「1920x1080」(16:9) 」に変更:
上下のパネルがあるので、その高さだけ縮小されて(縮小の機能は有効)、文字が少し小さくなります。 また、ピッタリの解像度ではないことで、黒い余白が左右に少しあります。
- 「Settings」→「Display」で表示される解像度しか選べないので、妥協が必要です。
-
ちなみに、VirtualBox であれば、下記のコマンド で、好みの解像度を増やせます:
$ VBoxManage setextradata "Haiku2" "CustomVideoMode2" "957x984x32"
-
-
--- - --- - --- - --- - --- - --- - --
「Boxes」について:
-
「Boxes」は シンプルな「仮想マシン」を動かす環境です
GNOME アプリであり、簡単にゲストOS (ボックス)を作成できます。
-
公式サイト:
-
-
--- - --- - --- - --- - --- - --- - ---
「Alpine Linux」について:
-
1). 超軽量 の Linux ディストリビューション
「Alpine Linux」は、カーネルにセキュリティ強化のパッチを提供、軽量の「BusyBox」をベースに、「libc」として「musl」を使った、プロ志向のシンプルで軽量な Linuxディストリビューションです。
-
公式サイト:
→ホーム右上の「横3本線」アイコンから見たいページに飛べます
-
公式 リポジトリ:
-
公式 Wiki:
-
外部の Wiki:
-
2). 特徴:
-
パワーユーザ向けの設計:
使用目的を妨げない、シンプルなシステム。
ストレージ容量を小型化して、リソース効率の向上と起動時間を短縮。
全てのユーザ空間バイナリが、「スタック スマッシング保護」(SSP) 付きの位置独立実行ファイル (PIE) としてコンパイルされており、バッファオーバーフローの影響を軽減。
「RAMディスク OS」としてインストールでき、「lbu 」(Alpine local backup) の利用で変更した設定ファイルをバックアップ。
-
リリース:
「3.16.2」 : 2022-08-09(カーネル: 5.15.59)
「edge」 : ローリングリリース
-
プラットフォーム:
x86、x86-64、ARMhf、ARMv7、AArch64、ppc64le、s390x
ラズパイ向けも提供
-
3). 「Docker」のベース「イメージ」によく使われています:
軽量な OS なので、「Docker」のベース「イメージ」に使うことで、 Docker 上のコンテナの起動時間を大幅に向上できます。 また、Docker Image のサイズが小さいので、デプロイなどの速度が改善されます。
ただし、Python を使っているときに遅くなるケースがあるようです。
「libc」として使われている「musl」の再コンパイルで回避できるみたい。
使用目的でベースイメージは使い分ければ良いと思います。
-
4). 参考:
DockerでPythonを使用する場合はベースイメージにAlpine Linuxを使わない方が良い理由
Alpine Linux 3.13 インストール、日本語入力
-
5). 用語について:
bash 【Bourne Again shell】 IT用語辞典
BusyBox IT用語辞典
PIE: 位置独立実行形式(PIE)によって確保できるエントロピー(32bitの場合)
KVM 【Kernel-based Virtual Machine】 IT用語辞典
Xen (ゼン) IT用語辞典
-
-
「Alpine Linux」のインストール時のバージョン:
最新安定版: 3.16.2 (2022-08-09)
-
カーネル:
# uname -r 5.15.59-0-lts
リリース:
# cat /etc/os-release NAME="Alpine Linux" ID=alpine VERSION_ID=3.16.0 PRETTY_NAME="Alpine Linux v3.16" HOME_URL="http://alpinelinux.org" BUG_REPORT_URL="https://gitlab.alpinelinux.org/alpine/aports/-/issues"
-
「Alpine Linux」の現在のバージョン:
2022-11-11 現在:
-
カーネル:
$ uname -r 5.15.77-0-lts
リリース:
$ cat /etc/os-release NAME="Alpine Linux" ID=alpine VERSION_ID=3.17_alpha20220809 PRETTY_NAME="Alpine Linux edge" HOME_URL="https://alpinelinux.org/" BUG_REPORT_URL="https://gitlab.alpinelinux.org/alpine/aports/-/issues"
-
Fedora 等と違い、alpha 版でもカーネルは lts 版で、これが安定性につながっています。 lts 版なのは、カーネルのパッチ「grsecurity/PaX」を適用するベースには、安定性が必要だからと思います。
-
-
--- - --- - --- - --- - --- - --- - ----
1. 事前に iso イメージをダウンロード:
-
メジャーではない Linux ディストリビューションは、「Boxes」のLinux 一覧にありません。
事前に iso イメージのダウンロードが必要です。
-
1). 「Alpine Linux」のダウンロード
現在の Alpine バージョン 3.16.2 (2022-08-09 リリース)
-
ダウンロード:
download サイトを開きます。
多くの選択肢(アーキテクチャや形式)が提供されています。通常の「ISO」形式を選択しました。
-
「Standard」 →「x86_64」をクリック
→ダウンロードしたファイルを「~/ダウンロード/Alpine/」に移動。
-
チェックサム:
「Standard」 →「x86_64」→「sha256」をクリック
→メモしときます。
-
2). チェックサムの確認:
$ cd ~/ダウンロード/Alpine/ $ ls alpine-standard-3.16.2-x86_64.iso
$ sha256sum alpine-standard-3.16.2-x86_64.iso : 6ad0aef40fc5b68d61344bc3ad2d3229f20886cec2e0e664de0cbef8cadecde2 alpine-standard-3.16.2-x86_64.iso
→同じ表示であれば OK
-
-
--- - --- - --- - --- - --- - --- - -----
2. ボックス(仮想マシン環境)の作成:
-
1). 「Boxes」を起動:
メニュー →開発 →「Boxes」
→「Boxes」の起動:
-
2). ウィンドウの左上の「+」(新規)
-
3). 「仮想マシンを作成」画面:

-
4). 画面下にある「ファイルから仮想マシンを作成」をクリック:
ファイルを指定:
~/ダウンロード/Alpine/alpine-standard-3.16.2-x86_64.iso
→「開く」
-
5). 「確認と作成」画面:
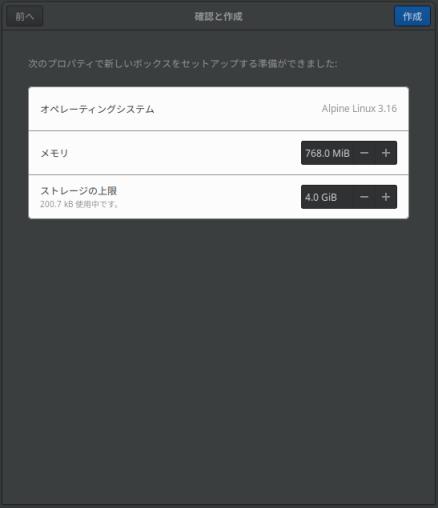
-
(1). 次のプロパティで新しいボックスをセットアップする準備ができました:
オペレーティングシステム: Alpine Linux 3.16 メモリ: 768.0 MiB ストレージの上限: 4.0 GiB
→要求条件が小さいのにびっくり
-
(2). 上記の項目を変更したい場合は、右にある「ー」「+」ボタンをクリック
メモリ: 768.0 MiB →3.0 GiB ストレージの上限: 4.0 GiB →16.0 GiB
メモリ 1 GiB、ストレージ 8 GiB、でも良かったけど、GUI を動かすので少し大きめにしました。
→右上の「作成」をクリック
-
(3). 「EFI を有効にする」項目は表示されませんでした
-
-
--- - --- - --- - --- - --- - --- - ----- -
3. 「Alpine Linux」のインストール:
-
参考:
-
1). 右上の「作成」をクリックすると、自動でボックスが起動されました
-
2). ブート選択画面が表示
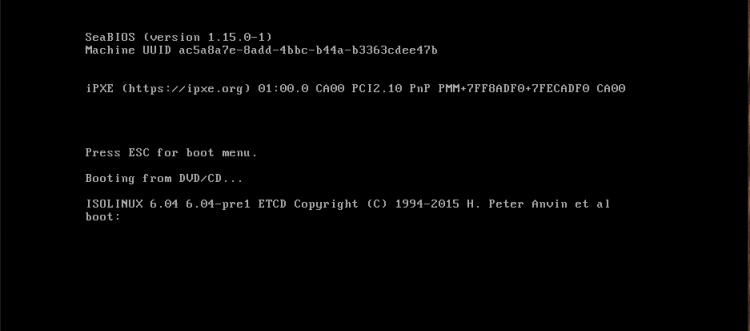
→デフォルトの選択のまま待つか、Enter
-
3). コンソール画面が立ち上がりました:
ログイン待ちです:
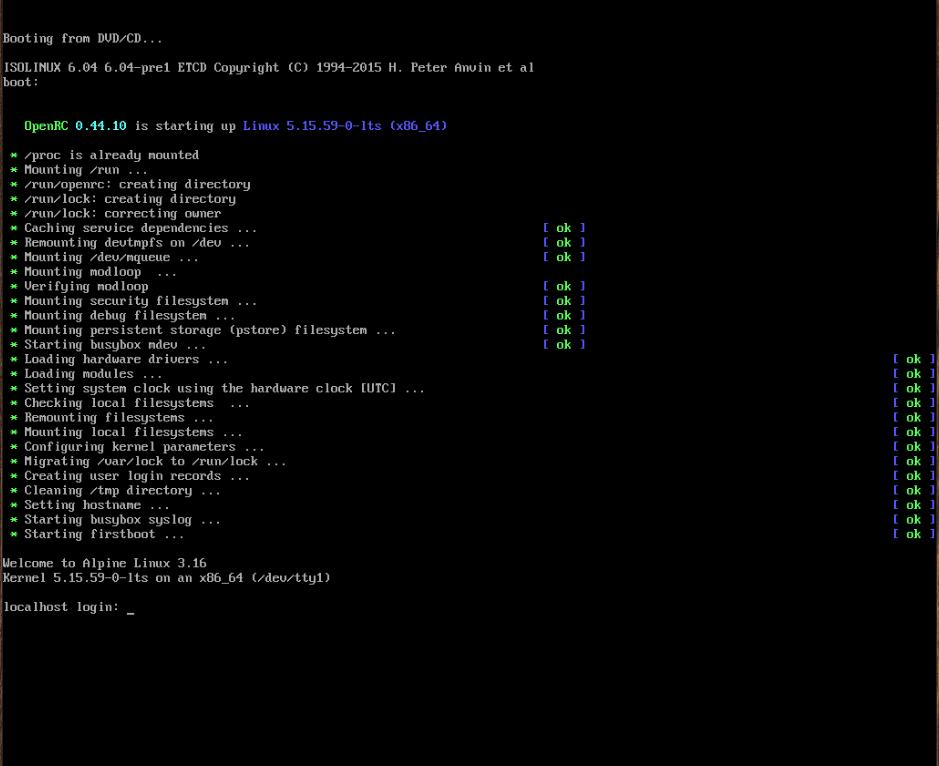
-
「root」でログイン:
localhost Login:
→「root」Enter
パスワードは要りません。
-
4). ガイドメッセージと、プロンプト表示:
localhost:~#
-
確認:
# uneme -r 5.15.59-0-lts
# uname -n localhost
-
5). セットアップ開始:
セットアップのスクリプト名は、ログイン時に表示されたメッセージにありました:
# setup-alpine
-
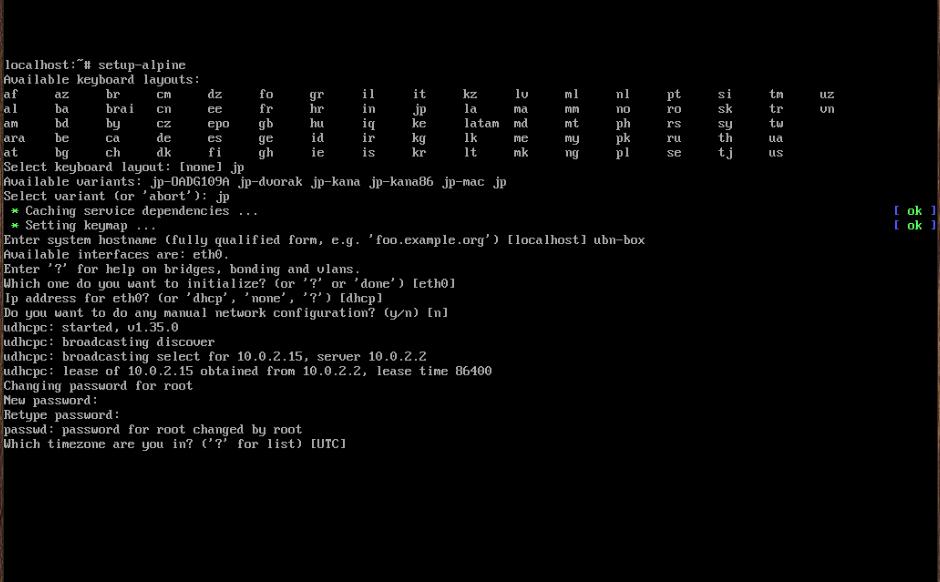
-
すぐに、下記の問い合わせが表示:
-
(1). キーボードレイアウト
キーボードの言語と使用モード(バリアント)を指定:
select Keyboard Layout: [none] ←「jp」入力 select variant (or 'abort'): ←「jp」入力
-
(2). ホスト名
コンピュータの名前を指定:
Enter system hostname ← 任意:「ubn-box」入力
-
(3). ネットワーク
デフォルトは、「eth0」で、「DHCP」(自動 IP アドレス検出) です。
Available interfaces are: eth0 Which one do you want to initialize? [eth0] ←(Enter) Ip address for eth0? [dhcp] ←(Enter)
-
複数のポートを指定できます。
もし、設定する時は、続けて、「eth1」を指定
-
(4). DNS サーバー
照会するドメインネームサーバー
Do you want to do any manual network configuration? (y/n) [n] ←(Enter)
-
もし、設定するときは、「y」
-
(5). root のパスワード:
Changing password for root New password: ←(任意のパスワード) Retype password: ←(同じパスワード)
-
(6). タイムゾーン
Which timezone are you in? ('?' for list) [UTC] ←「?」入力: 入力がわからないとき
→一覧が表示されました。
一覧の中から選択:
Which timezone are you in? ('?' for list) [UTC] ←「Japan」入力
-
一覧の中には、「Asia/」があったので、「Asia/Tokyo」としても良かったかも。
-
(7). プロキシ
Web へのアクセスに使用するプロキシサーバーです。
インターネットに直接接続しているときは、「none」を指定:
HTTP/FTP proxy URL? [none] ←(Enter)
-
(8). ミラー
パッケージをダウンロードするサイトです。
信頼できるミラーを選択してください:
Enter mirror number (1-73) [1] ←(Enter)
「1 〜 73」の一覧は、画面スクロールされて後半の一部しか見えなかったので、
「Enter」を入力して、デフォルトの「1」のミラーを選びました。
-

-
(9). ユーザの作成:
Setup a user? [no] ←「ubn」入力: 作成するユーザ名(作成しないときは「no」) Full name for user ubn [ubn] ←(Enter)任意(今回は同じ名前) New password: ←(任意のパスワード) Retype password: ←(同じパスワード)
-
(10). SSH
(SecureSHell リモートアクセスサーバー)
デフォルトは「Openssh」です。
Enter ssh key or URL for ubn (or 'none') [none] ←(Enter) Which ssh server? [openssh] ←(Enter)
-
ノートパソコンなどで、リモートログインを無効にするには、「none」を指定します。
-
(11). NTP
システムクロックをタイムサーバーと同期させるために使用される「ネットワークタイムプロトコルクライアント」です。
デフォルトは、「chrony」パッケージです。
今回は、聞いてこなかったと思います。
-
(12). ディスクモード
「sys」、「data」、「disk="none"」(ディスクレス)、から選択します。
-
Available disks are: vda (17.2 GB 0x1af4 ) Which disk(s) would you lik to use? (or '?' for help or 'none') [none] ? ←「?」入力
→たぶん、ここで Enter すると、(ディスクレス)の指定になります。
-
英語の説明が表示されました。
Which disk(s) would you lik to use? (or '?' for help or 'none') [none] ←「vda」入力
→仮想ディスクを指定しました。
How would you lik to use it? ('sys','data','crypt','lvm' or '?' for help) [?] ←(Enter)
(crypt は暗号化で、lvm は複数のディスクを使う形式です)
→デフォルトは「ヘルプ説明を表示」です。ただし、英文:
-
表示されたヘルプを確認:
ヘルプ説明を抜粋して、和訳:
-
「sys」(システム ディスク モード)
従来のハードディスク インストールです。
選択したストレージ デバイスに「/boot」、「swap」、「/」(ルート)の 3つのパーティションを作成します。
-
「data」(データ ディスク モード)
ディスク上に「/var/」のみが作成されます。システム自体は「tmpfs」(RAM) から実行されます。
「Setup-alpine」スクリプト は、「/var」をマウントしますが、「lbu」のストレージ設定を自動で設定できません。
現在、「configs を保存する場所」プロンプトで「なし」を選択し (新しいデータ パーティションは表示されません)、「lbu」を手動で設定する必要があります。
-
「disk="none"」(ディスクレスモード)
ディスクは使用されません。すべてのアプリケーションを含む システム全体が「tmpfs」(RAM) から実行されます。
ローカル構成とパッケージ キャッシュを内部ディスクに保存するには、いくつかの手動の手順が必要で、 「setup-alpine」スクリプトを実行する前に、/etc/fstab エントリ、マウントポイント、およびマウントを作成します。再起動する前にこれらの構成を手動でディスクに書き込む必要があります。
-
→他を選ぶとおもしろそうだけど、何かしらの設定が必要なので、無難な「sys」を選びました:
How would you lik to use it? ('sys','data','crypt','lvm' or '?' for help) [?] ←「sys」入力
-
WARNING: Erase the above disk(s) and continue ? (y/n) [n] ←「y」入力
→警告: 上記のディスクを消去して続行しますか?
-
(13). インストールが開始されました。
-
(14). インストール完了:
Installation is complete. Please reboot.
-
6). 再起動:
# reboot
-
7). Boxes の画面に戻りました。
ボックスの一覧で、サムネールアイコンが「起動された画面」のイメージです。
クリックして、開きました。
-
8). ログイン画面:
ubn-box login:
-
9). ユーザでログインできるか確認:
ユーザ名
パスワード
-
ユーザでログインされ、プロンプトが変化:
ubn-box:~$
-
ログアウト
$ exit
-
10). ログイン画面:
ubn-box login:
-
11). GUI のセットアップを行うので、「root」でログイン:
「root」を入力
「root」のパスワード入力
-
root にログインされ、プロンプトが変化:
ubn-box:~#
-
-
--- - --- - --- - --- - --- - --- - ----- --
4. 「Alpine Linux」に「Xfce」デスクトップ環境をインストール:
-
参考:
Alpine Linux 3.13 インストール、日本語入力
-
1). root でログイン:
-
2). リポジトリの設定ファイル「/etc/apk/repositories」を修正:
→「community」リポジトリを有効化します:
-
- 「vi」エディタの使い方は、「項番 23 」を参照:
-
「vi」または「vim」のどちらが起動されるか確認:
# which vi /usr/bin/vi
# which vim #
→「vim」はインストールされていません。
-
ファイルを指定して、「vi」を起動:
# vi /etc/apk/repositories
-
「↓」キーか「j」で 、「http:」の付いた、行の先頭の「#」の位置にカーソルを置きます:
#http://dl-cdn.alpinelinux.org/alpine/v3.16/community :
-
「x」を押して、「#」を消します:
-
結果:
http://dl-cdn.alpinelinux.org/alpine/v3.16/community :
→同じようにして、「http:」の、すべての行のコメントを外します。
-
「:wq」Enter で、上書き保存して、終了:
→もし、「:」が入らないときは、Shift +「;」です。
-
3). 確認:
# cat /etc/apk/repositories
http://dl-cdn.alpinelinux.org/alpine/v3.16/community http://dl-cdn.alpinelinux.org/alpine/v3.16/community http://dl-cdn.alpinelinux.org/alpine/edge/main http://dl-cdn.alpinelinux.org/alpine/edge/community http://dl-cdn.alpinelinux.org/alpine/edge/testing
→「http:」の、すべての行のコメントが外れているか確認します。
-
下記のように、1行目が「http:」以外なら、その行は「#」が付いたままにしておきます:
#/media/cdrom/apks ←(この行は、そのまま) http://dl-cdn.alpinelinux.org/alpine/v3.16/community http://dl-cdn.alpinelinux.org/alpine/v3.16/community http://dl-cdn.alpinelinux.org/alpine/edge/main http://dl-cdn.alpinelinux.org/alpine/edge/community http://dl-cdn.alpinelinux.org/alpine/edge/testing
-
4). システム更新:
# apk update # apk upgrade
-
5). 再起動:
# reboot
-
6). ログイン画面:
→「root」でログイン
-
7). 「setxkbmap」のインストール:
# apk add setxkbmap
-
8). キーボードを日本語配列に仮設定:
US 配列のキー位置を知っていたり、US キーボードを使うのであれば不要:
# setxkbmap jp
-
確認:
# @@@@@
→日本語キーボードで、日本語のキー配列が使えるようになりました。
こちらの設定は保持されません。
-
vi エディタ等を使うときに支障が出ないための仮の設定です。
例えば、
US 配列の設定のままだと、保存時に「:」を使うので、そのときに戸惑います。
US 配列であれば、「:」は Shift+「;」です。
-
ちなみに、デスクトップ環境では、「日本語入力の設定」の時に「日本語キーボード」に設定するので、 それ以降は、この操作は要らなくなります。
-
9). GUI 環境のセットアップ:
# setup-xorg-base # apk add xfce4 xfce4-terminal xfce4-screensaver lightdm-gtk-greeter dbus
-
10). サービスの開始:
# rc-update add dbus * service dbus added to runlevel default # rc-update add lightdm * service lightdm added to runlevel default
-
11). 再起動:
# reboot
-
12). ログイン画面:
ユーザ名が反映されて、表示されています:
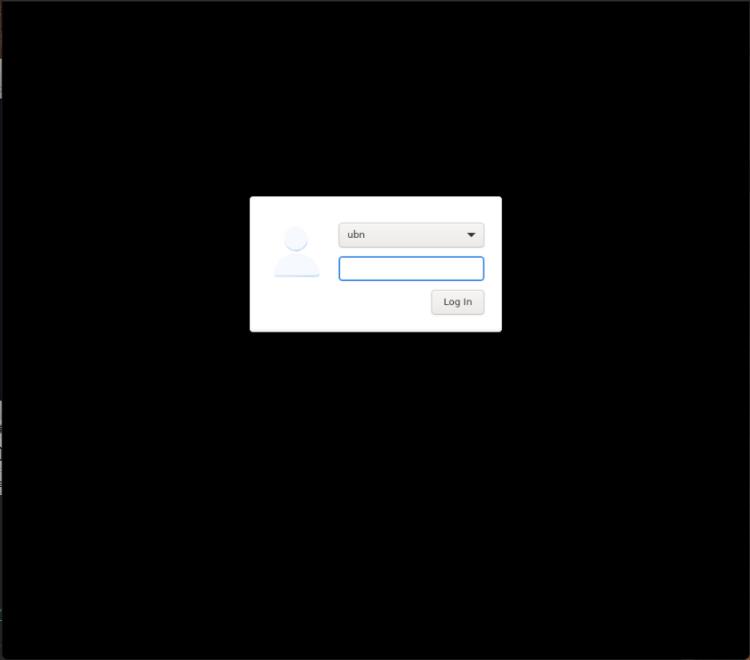
-
ユーザでログイン:
→パスワード入力
-
13). 英語ですが、ディスクトップ画面が表示:
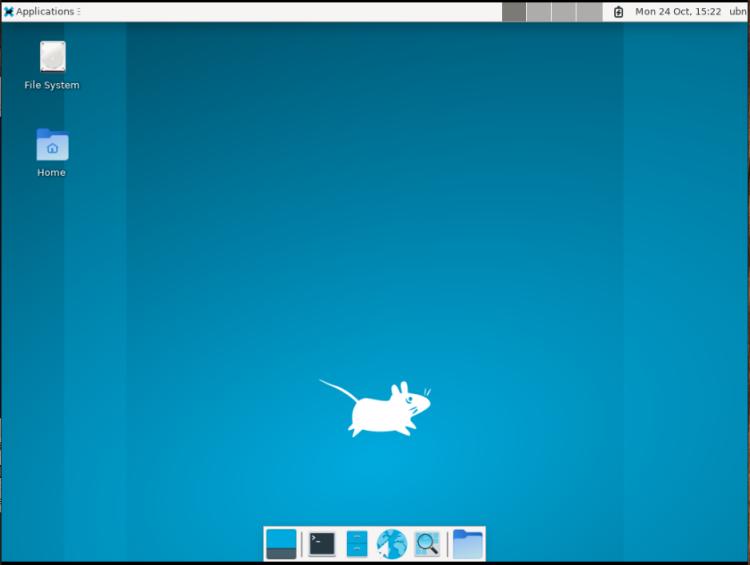
-
14). キーボードを日本語配列に仮設定:
US 配列のキー位置を知っていたり、US キーボードを使うのであれば不要:
$ setxkbmap jp
-
15). ホームフォルダを確認:
$ pwd /home/ubn $ ls Desktop
→ホームフォルダは「Desktop」のみあります。
-
16). 英語名のホームフォルダを作成:
$ cd $ pwd /home/ubn
-
フォルダ作成:
$ mkdir -p ~/{Documents,Downloads,Music,Pictures,Public,Videos}
$ ls
Desktop
{Documents,Downloads,Music,Pictures,Public,Videos}
→「bash」と違い、「ash」には文字列置換の機能はないみたい。
-
フォルダ名は、慣習に従いました:
$ mkdir -p ~/Documents $ mkdir -p ~/Downloads $ mkdir -p ~/Music $ mkdir -p ~/Pictures $ mkdir -p ~/Public $ mkdir -p ~/Videos
$ ls Desktop Downloads Pictures Videos Documents Music Public memo.txt
-
17). ロケールを確認:
$ locale ash: locale:not found
→「locale」コマンドは使えないみたい。
-
「Xubuntu」でロケール関連のパッケージを確認:
x11-utils/jammy,now 7.7+5build2 amd64 [インストール済み、自動] xdg-user-dirs-gtk/jammy,now 0.10-3build2 amd64 [インストール済み、自動]
-
「Alpine Linux」でロケール関連のパッケージを確認:
$ apk search xdg-u | sort : xdg-user-dirs-0.18-r0 xdg-user-dirs-doc-0.18-r0 xdg-user-dirs-lang-0.18-r0 xdg-utils-1.1.3-r4 xdg-utils-doc-1.1.3-r4
→これらのパッケージを入れると、ホームフォルダが作成できます。
-
環境変数の確認:
$ printenv : USER=ubn XDG_SEAT=seat0 SSH_AGENT_PID=3949 XDG_SESSION_TYPE=x11 SHLVL=4 HOME=/home/ubn DESKTOP_SESSION=xfce PANEL_GDK_CORE_DEVICE_EVENTS=0 PAGER=less XDG_SEAT_PATH=/org/freedesktop/DisplayManager/Seat0 PS1=\h:\w\$ DBUS_SESSION_BUS_ADDRESS=unix:path=/tmp/dbus-qEC8z7FQ1U,guid=67e2fb707c97f07422c17c3063584737 COLORTERM=truecolor GNOME_KEYRING_CONTROL=/home/ubn/.cache/keyring-AMVTU1 LOGNAME=ubn WINDOWID=52428803 TERM=xterm-256color LC_COLLATE=C PATH=/usr/local/bin:/usr/bin:/bin:/usr/local/sbin:/usr/sbin:/sbin SESSION_MANAGER=local/ubn-box:@/tmp/.ICE-unix/3927,unix/ubn-box:/tmp/.ICE-unix/3927 XDG_MENU_PREFIX=xfce- XDG_SESSION_PATH=/org/freedesktop/DisplayManager/Session1 DISPLAY=:1.0 XDG_CURRENT_DESKTOP=XFCE LANG=C.UTF-8 XDG_SESSION_DESKTOP=xfce XAUTHORITY=/home/ubn/.Xauthority SSH_AUTH_SOCK=/tmp/ssh-XXXXXXOPMJnL/agent.3948 XDG_GREETER_DATA_DIR=/var/lib/lightdm-data/ubn SHELL=/bin/ash GDMSESSION=xfce XDG_VTNR=8 PWD=/home/ubn XDG_DATA_DIRS=/usr/local/share:/usr/share XDG_CONFIG_DIRS=/etc/xdg CHARSET=UTF-8 VTE_VERSION=7000
-
$ echo $LANG C.UTF-8
→ロケールは英語です。
-
18). 電源オフ:
$ su - # shutdown -h now -ash: shutdown: not found
→「shutdown」コマンドはないみたい。
-
代わりのコマンドを入力:
# poweroff
→電源オフできました。
-
-
--- - --- - --- - --- - --- - --- - ----- ---
5. Boxes の「ボックス一覧」画面に戻ったので、ボックス名を修正:
-
ボックス名が「Alpine Linux 3.16 Standard」になっているので、右クリック→「設定」
「Alpine Linux 3.16」に修正して、右上の「x」で閉じました。
-
-
--- - --- - --- - --- - --- - --- - ----- ----
6. 参考: Xfce のホームフォルダの日本語化にトライ:
-
現在のままでも支障ありませんが、普通に使うデスクトップにできるか、トライしました。
-
参考:
1).「xdg-user-dirs」ツールの確認:
$ apk search xdg-u : xdg-user-dirs-0.18-r0 xdg-user-dirs-lang-0.18-r0 xdg-user-dirs-doc-0.18-r0 xdg-utils-doc-1.1.3-r4 xdg-utils-1.1.3-r4
-
2).「xdg-user-dirs」ツールのインストール:
$ sudo apk add xdg-user-dirs : (1/1) Installing xdg-user-dirs (0.18-r0)
-
確認:
$ apk list xdg-u* --installed
xdg-user-dirs-0.18-r0 x86_64 {xdg-user-dirs} (MIT AND GPL-2.0-only) [installed]
xdg-utils-1.1.3-r4 x86_64 {xdg-utils} (MIT) [installed]
$ ls Desktop Downloads Pictures Videos memo2.txt Documents Music Public memo.txt test
-
3). 英語のホームフォルダを再作成:
$ LANG=C xdg-user-dirs-update --force
$ ls Desktop Music Templates memo2.txt Documents Pictures Videos test Downloads Public memo.txt
$ ls -l ./ | grep Nov drwxr-sr-x 2 ubn ubn 4096 Nov 3 22:20 Templates
→11月3日に作られたのは、今までなかった「Templates」がひとつ
-
4). 下記を変数にセットしているけど、アプリの起動以外は効いていないみたい:
$ echo $LANG ja_JP.UTF-8
-
5). OpenRC でロケールを設定するには、「/etc/locale.conf」ファイルを作成:
$ sudo vi /etc/locale.conf
LANG=ja_JP.UTF-8
-
6). 試しに一部のフォルダを削除:
$ cd $ rm -r Videos $ rm -r Music
$ ls Desktop Downloads Public memo.txt test Documents Pictures Templates memo2.txt
-
7). 「/etc/locale.conf」ファイルに日本語が指定された状態で、ホームフォルダを作成:
$ xdg-user-dirs-update --force Moving MUSIC directory from to Music Moving VIDEOS directory from to Videos
→「--force」を付けないと、フォルダは作成されません。
-
日本語のフォルダが作られると思ったけど英語が作られました:
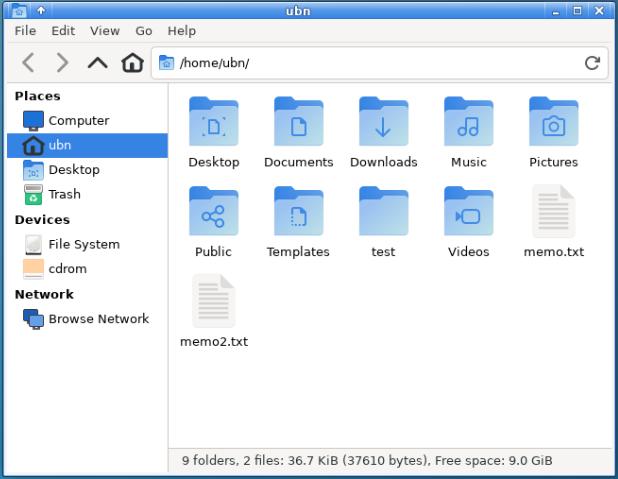
-
$ ls Desktop Music Templates memo2.txt Documents Pictures Videos test Downloads Public memo.txt
→不足のフォルダが追加されました。
ファイルマネージャで見ると、すべてのホームフォルダのアイコンに、目印が付きました:
-
8). 言語パッケージをインストール:
$ sudo apk add xdg-user-dirs-lang : (1/1) Installing xdg-user-dirs-lang (0.18-r0)
→アプリの翻訳ファイルかと思っていたけど、働きが違うみたい。
-
9). インストールされているパッケージを確認:
$ apk list xdg-u* --installed
:
xdg-user-dirs-0.18-r0 x86_64 {xdg-user-dirs} (MIT AND GPL-2.0-only) [installed]
xdg-user-dirs-lang-0.18-r0 x86_64 {xdg-user-dirs} (MIT AND GPL-2.0-only) [installed]
xdg-utils-1.1.3-r4 x86_64 {xdg-utils} (MIT) [installed]
-
10). ロケールを指定せずに、ホームフォルダを作成:
$ xdg-user-dirs-update --force : Moving DESKTOP directory from Desktop to デスクトップ Moving DOWNLOAD directory from Downloads to ダウンロード Moving TEMPLATES directory from Templates to テンプレート Moving PUBLICSHARE directory from Public to 公開 Moving DOCUMENTS directory from Documents to ドキュメント Moving MUSIC directory from Music to 音楽 Moving PICTURES directory from Pictures to 画像 Moving VIDEOS directory from Videos to ビデオ
→今までとは違うメッセージが表示され、「日本語のホームフォルダ」が作成されました。
-
「日本語のホームフォルダ」を作成するには、「/etc/locale.conf」ファイルの作成と、「xdg-user-dirs-lang」が必要でした
-
確認:
$ ls Desktop Public test ビデオ Documents Templates ダウンロード 公開 Downloads Videos テンプレート 画像 Music memo.txt デスクトップ 音楽 Pictures memo2.txt ドキュメント
→ファイルは重複してます。
フォルダアイコンのマークが移動していないので、ログアウトします。
-
11). ログアウト→ログイン
→フォルダアイコンのマークが移動しました:
-
12). ファイルの中身をコピーして移行:
ただし、「Downloads」フォルダはスクリプトを置いているので、重複したまま運用。
-
データを移行:
$ cd $ cp Documents/* ドキュメント/ $ cp Pictures/* 画像/
-
空のフォルダは削除:
$ cd $ rm -r Desktop $ rm -r Documents $ rm -r Music $ rm -r Pictures $ rm -r Public $ rm -r Templates $ rm -r Videos
→「Downloads」は除外
-
確認:
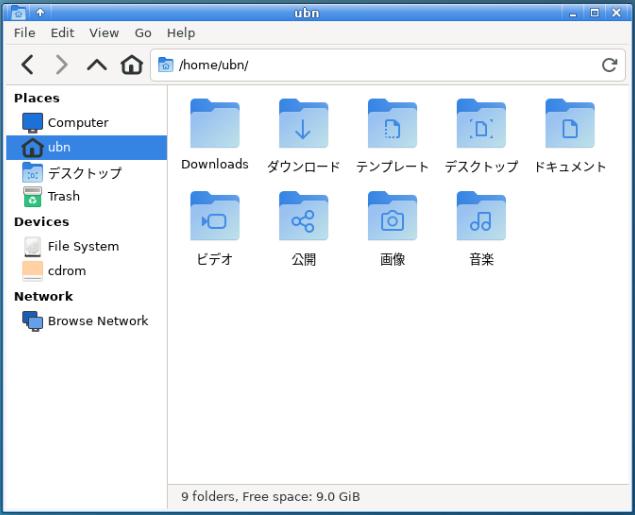
-
$ ls Downloads デスクトップ 公開 ダウンロード ドキュメント 画像 テンプレート ビデオ 音楽
→スッキリしました。
スクリプト等を置くために「Downloads」フォルダのみ残しています。
ブラウザでのダウンロードは「ダウンロード」フォルダを指定するつもり。
-
-
--- - --- - --- - --- - --- - --- - ----- -----
7. 「root」でログインした時の、電源オフ:
-
パネルの右にある、「シャットダウン」、「再起動」の項目は無効(グレー表示)です。
デフォルトで、Xfce のコマンドが設定されていますが、そのコマンドは機能しません。
-
「root」でログインした時、「シャットダウン」や「再起動」をするには、
端末から下記のコマンドを投入:
-
「再起動」:
# reboot
-
「シャットダウン」:
# poweroff
-
-
--- - --- - --- - --- - --- - --- - ----- ----- -
8. 「root」でログインした時の「電源オフ」を、パネルから行えるように設定:
-
毎回、コマンドで電源オフするのは不便なので、パネルから電源オフできるように設定しました:
-
1). パネルのアイテム、「Whisker Menu」プラグインをインストール:
-
(1). インストールできるか確認:
$ apk search whisker : xfce4-whiskermenu-plugin-2.7.1-r0 xfce4-whiskermenu-plugin-doc-2.7.1-r0 xfce4-whiskermenu-plugin-lang-2.7.1-r0
-
(2). インストールされているか確認:
$ apk list *whisker* --installed
xfce4-whiskermenu-plugin-lang-2.7.1-r0 x86_64 {xfce4-whiskermenu-plugin} (GPL-2.0-or-later) [installed]
xfce4-whiskermenu-plugin-2.7.1-r0 x86_64 {xfce4-whiskermenu-plugin} (GPL-2.0-or-later) [installed]
-
(3). もし、インストールされていない場合:
$ sudo apk add xfce4-whiskermenu-plugin xfce4-whiskermenu-plugin-lang
→「xfce4-whiskermenu-plugin-lang」は、入れても日本語化するやり方がわからないので、要らないかも。
-
(4). ログアウト →ログイン
もしくは、再起動:
$ sudo reboot
-
2). パネルに、「Whisker Menu」を追加:
上のパネルの空きで右クリック →「Panel」→「Panel Preferences...」→「Items」タブ →左下の「+Add」
「Add New Items 」画面→「Whisker Menu」を選んで、右下の「+Add」→「x Close」
→追加された一番下の「Whisker Menu」(水色のネズミ)をクリック→上矢印アイコンで、一番上に移動
→「x Close」
-
3). パネルの「Applications」を削除:
パネルの左の「Applications」を右クリック→「Remove」
→「Remove」
-
4). 「Whisker Menu」の設定を変更:
パネルの「Whisker Menu」(水色のネズミ)を右クリック →「Properties」→「Whisker Menu」画面
-
「General」タブ
「Show application descriptions」のチェックを外します
-
Application icon size: 「Small」
Category icon size: 「Small」
-
「Appearance」タブ
Menu
「Position categories next to panel button」にチェック
-
5). 「Whisker Menu」に「再起動」ボタンを追加:
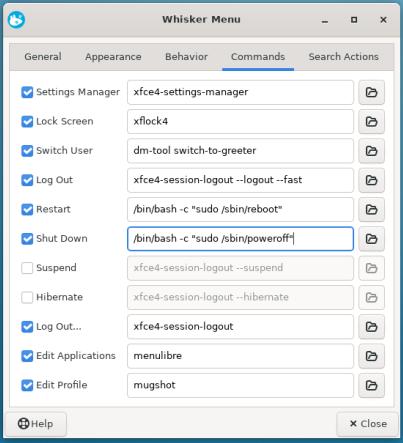
-
「Commands」タブ:
-
★「Restart」にチェック
「xfce4-session-logout --reboot --fast」 ←(サービスがないので、別のコマンドで代用)
→「/sbin/reboot」に変更
-
★「Shout Down」にチェック
「xfce4-session-logout --halt --fast」 ←(サービスがないので、別のコマンドで代用)
→「/sbin/poweroff」に変更
-
→「x Close」
-
パネルから、「再起動」や「電源オフ」が出来ます:
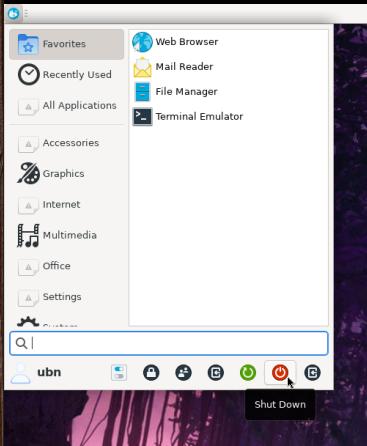
-
-
--- - --- - --- - --- - --- - --- - ----- ----- --
9. 「ユーザ」でログインした時の、電源オフ:
「sudo」を使えるように「項番 14」で設定している場合です。
-
「ユーザ」でログイン時、「シャットダウン」や「再起動」をするときは、
端末から下記のコマンドを投入:
-
「再起動」:
$ sudo reboot
-
「シャットダウン」:
$ sudo poweroff
-
-
--- - --- - --- - --- - --- - --- - ----- ----- ---
10. 「ユーザ」でログインした時の「電源オフ」を、パネルから行えるように設定:
-
コマンドで電源オフするのは不便なので、パネルから電源オフできるようにトライしました
-
「Whisker Menu」に変更し、「再起動」や「電源オフ」ボタンを設置して、
→管理者権限がないので「/etc/sudoers」を修正:
-
GUIで「sudo」は使えません。パスワード入力を省略できればコマンドラインで使えるので「/etc/sudoers」を修正。
修正は、安全のために専用の編集コマンドの「sudo visudo」を使います:
-
1). 「sudo visudo」を使って「/etc/sudoers」を修正:
途中でコマンド入力できなくなったら、「全角」モードになっていないか注意:
-
$ sudo visudo
-
(1). Esc「/NOPAS」で下記の行に飛びます:
# %wheel ALL=(ALL:ALL) NOPASSWD: ALL
-
(2). Esc「o」で空行を追加して、空行に下記を範囲選択して、マウスの中央ボタンで貼付け:
ubn ALL=(ALL) NOPASSWD: /sbin/poweroff,/sbin/reboot
-
行を追加後:
# %wheel ALL=(ALL:ALL) NOPASSWD: ALL ubn ALL=(ALL) NOPASSWD: /sbin/poweroff,/sbin/reboot
(3). Esc「:wq」で保存して、終了
-
2). パネルに、「Whisker Menu」を追加:
上のパネルの空きで右クリック →「Panel」→「Panel Preferences...」→「Items」タブ →左下の「+Add」
「Add New Items 」画面→「Whisker Menu」を選んで、右下の「+Add」→「x Close」
→追加された一番下の「Whisker Menu」(水色のネズミ)をクリック→上矢印アイコンで、一番上に移動
→「x Close」
-
3). パネルの左の「Applications」を右クリック→「Remove」
→「Remove」
-
4). 「Whisker Menu」の設定を変更:
パネルの「Whisker Menu」(水色のネズミ)を右クリック →「Properties」→「Whisker Menu」画面
-
「General」タブ
「Show application descriptions」のチェックを外します
-
Application icon size: 「Small」
Category icon size: 「Small」
-
「Appearance」タブ
Menu
「Position categories next to panel button」にチェック
-
5). 「Whisker Menu」に「再起動」ボタンを追加:
「Commands」タブ
-
★「Restart」にチェック
「xfce4-session-logout --reboot --fast」 ←(サービスがないので、別のコマンドで代用)
→「sudo /sbin/reboot」に変更
-
★「Shout Down」にチェック
「xfce4-session-logout --halt --fast」 ←(サービスがないので、別のコマンドで代用)
→「sudo /sbin/poweroff」に変更
-
→「x Close」
-
パネルから、「再起動」や「電源オフ」が出来ます:
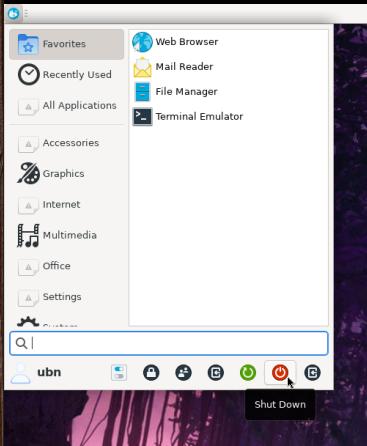
-
-
--- - --- - --- - --- - --- - --- - ----- ----- ----
11. 「日本語入力」の設定:
-
1). root でログイン:
-
2). キーボードを日本語配列に仮設定:
US 配列のキー位置を知っていたり、US キーボードを使うのであれば不要:
# setxkbmap jp
-
3). システム更新:
# apk update # apk upgrade
-
4). 日本語フォントのインストール:
# apk add font-noto-cjk
-
5). 日本語入力メソッドのインストール:
# apk add ibus-anthy dbus-x11 zenity
→zenity :ダイアログボックスを表示するためのアプリ(Ubuntu ではプリインストールされてます)
-
6). root 側の「ibus の設定」
シェルが「ash」のときの設定です:
root で日本語入力しないのであれば、ユーザ側のみの設定を行います。
# pwd /root
-
# vi .ashrc
export GTK_IM_MODULE=ibus export XMODIFIERS=@im=ibus export QT_IM_MODULE=ibus
-
7). ユーザにコピー:
ユーザを作成していない場合は不要です:
# cp .ashrc /home/ubn
→「ubn」はユーザ名なので、置き換えてください。
-
8). root 側の「ibus の設定」の確認:
root で日本語入力しないのであれば、不要です:
# cat /root/.ashrc
export GTK_IM_MODULE=ibus export XMODIFIERS=@im=ibus export QT_IM_MODULE=ibus
-
9). ユーザ側の「ibus の設定」の確認:
ユーザを作成していない場合は不要です:
# cat /home/ubn/.ashrc
export GTK_IM_MODULE=ibus export XMODIFIERS=@im=ibus export QT_IM_MODULE=ibus
→「ubn」はユーザ名なので、置き換えてください。
-
10). root 側の「ibus-daemon」の自動起動の設定:
root で日本語入力しないのであれば、不要です:
-
applications →Settings →Session and Startup →「Session and Startup」画面
「Application Autostart」タブ
→「+」(追加)
Name : 「ibus-daemon」 Command: 「/usr/bin/ibus-daemon -drx」
-
11). ログアウト →ログイン
-
12). 日本語入力の確認:
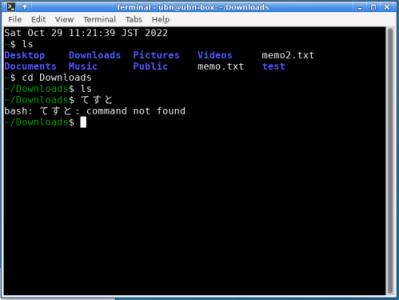
→日本語入力できました。
-
-
--- - --- - --- - --- - --- - --- - ----- ----- -----
12. モニタ解像度の設定について、
-
Boxes では、Boxes のウィンドウ幅で、ゲストOS のデスクトップが縮小表示されるのが普通です。
他のディストリビューションでは、ログアウト →ログインで、自動で解像度が設定されます。
-
「Alpine Linux」の場合は、解像度が自動調整されません。
-
手動で解像度を調整する必要があります:
自動調整されないので、フルHD のモニタで画面半分で使うときに、画面幅の解像度で縮小表示され、文字が小さくなること。
-
Applications →Display
フルHD モニタにて、画面半分で使うときは、出来たら縦長の設定が欲しいのですが、存在しないので、 解像度は「1024x768」(4:3) か、「1280x1024」(5:4) の縦長の設定にしました。
文字を読めて、縦の余白をできるだけ使えるサイズです。
-
「全画面」モードで使えば、良いだけではあります…。
-
-
--- - --- - --- - --- - --- - --- - ----- ----- ----- -
13. デスクトップの設定:
-
1). パネルの時計:
Clock Options
Format: Custom Format
「%m/%d %R :%a」
10/26 04:55 :Wed
2). 下のパネル(ドック)を画面右に移動:
できるだけ、画面の縦方向を使えるようにしました:
-
「Panel 2」を選択:
Mode: Vertical
Row size (pixels): 「38」
→「Lock panel 」のチェックを外して右に移動後、チェック
-
3). 壁紙の設定:
-
(1). ホストOS にて、G メールで壁紙の画像ファイルを自分宛に送信:
-
(2). G メールを受信して、添付ファイルをダウンロード:
-
(3). 「~/画像」フォルダに移動:
$ mv ~/ダウンロード/kabe036_1920x1080.jpg ~/画像/
-
確認:
$ ls ~/画像/ : Screenshot_2022-10-30_19-59-01.png anima007_1920x1080.jpg anima008_1920x1080.jpg kabe036_1920x1080.jpg
→好みの画像を蓄積。
-
(4). デスクトップの空きで右クリック→「Desktop Settings...」
-
「Background」タブ
Foder: Xfce →「Other...」 →左の「画像」をクリック→右上の「Open」をクリック
「画像」フォルダのサムネール一覧が表示
-
→今日の気分に合った画像をクリック
→デスクトップの壁紙に反映されました。
-
-
--- - --- - --- - --- - --- - --- - ----- ----- ----- --
14. 「sudo」を使うための設定:
-
「su -」がありますが、「sudo」を使えると、他のディストリビューションと同じ使い勝手になります。
-
VirtualBoxにAlpine Linuxをインストールする の「インストールの続き」の項目から抜粋:
-
1). 再起動:
# reboot
-
2). ログイン画面:
「root」でログイン
-
3). リポジトリの修正:
すでに実施済みのはずです。
-
# vi /etc/apk/repositories
#/media/cdrom/apks ←(この行は、そのまま) http://dl-cdn.alpinelinux.org/alpine/v3.16/community http://dl-cdn.alpinelinux.org/alpine/v3.16/community http://dl-cdn.alpinelinux.org/alpine/edge/main http://dl-cdn.alpinelinux.org/alpine/edge/community http://dl-cdn.alpinelinux.org/alpine/edge/testing
→URL の先頭の「#」を「x」で外します。
「:wq」Enter で保存して終了
-
→すでに修正済みなら、
「:q」Enter で終了
-
4). リポジトリを更新:
# apk update # apk upgrade
-
5). sudo のインストール:
# apk add sudo : (1/1) Installing sudo (1.9.12-r0)
-
6). sudo の設定:
# visudo
-
「/wheel」Enter で検索。 似たような行があるので注意。
-
「Home」で行頭に移動:
## Uncomment to allow members of group wheel to execute any command # %wheel ALL=(ALL) ALL
↓ 「# 」を「xx」で削除:
%wheel ALL=(ALL) ALL
-
「:wq」Enter で保存して終了
-
7). 自分のアカウント(ログイン名)を追加:
すでにユーザを追加済みなら、下記の 1行目の「adduser」は要りません。
# adduser 自分のアカウント
# addgroup 自分のアカウント wheel
-
例:
# adduser ubn adduser: user 'ubn' in use
→すでにユーザを追加している場合はエラーします。
-
グループに追加:
# addgroup ubn wheel
-
8). 確認:
ログアウトして、「ユーザ」でログイン
-
$ id uid=1000(ubn) gid=1000(ubn) groups=10(wheel),18(audio),27(video),28(netdev),1000(ubn)
→「wheel」グループに追加されました。
-
$ sudo ls : [sudo] password for ubn: Desktop Downloads Pictures Videos memo2.txt Documents Music Public memo.txt test
→パスワードを入力して、実行できれば OK
-
これで、Ubuntu に似たコマンドで、システム更新できます:
$ sudo apk update : fetch http://dl-cdn.alpinelinux.org/alpine/v3.16/main/x86_64/APKINDEX.tar.gz fetch http://dl-cdn.alpinelinux.org/alpine/v3.16/community/x86_64/APKINDEX.tar.gz fetch http://dl-cdn.alpinelinux.org/alpine/edge/main/x86_64/APKINDEX.tar.gz fetch http://dl-cdn.alpinelinux.org/alpine/edge/community/x86_64/APKINDEX.tar.gz fetch http://dl-cdn.alpinelinux.org/alpine/edge/testing/x86_64/APKINDEX.tar.gz v3.16.2-357-gca6a5470e5 [http://dl-cdn.alpinelinux.org/alpine/v3.16/main] v3.16.2-358-ge457512aad [http://dl-cdn.alpinelinux.org/alpine/v3.16/community] v20220809-7148-ga2d2117fc9 [http://dl-cdn.alpinelinux.org/alpine/edge/main] v20220809-7155-g831c62eaf5 [http://dl-cdn.alpinelinux.org/alpine/edge/community] v20220809-7146-gaa44e7989d [http://dl-cdn.alpinelinux.org/alpine/edge/testing] OK: 39802 distinct packages available
$ sudo apk upgrade : OK: 1297 MiB in 406 packages
-
-
--- - --- - --- - --- - --- - --- - ----- ----- ----- ---
15. 参考: デフォルトのシェルを「bash」に変更:
-
「Alpine Linux」のデフォルトのシェルは「ash」です。 「ash」は便利な機能が制限されていますが、支障が出るほどではありません。
-
「bash」にすると、他のディストリビューションと同じ使い勝手になりました。
個人的には、大したスクリプトも書かないので、「ash」のままでも良かったかも。
-
複雑なスクリプトを書く時は、「bash」に変更した方が参考になるサイトが見つけやすいです。
-
どちらにしても、どのシェルを使うかは早めに決めておかないと、日本語化するときに、二度手間になります。
-
VirtualBoxにAlpine Linuxをインストールする の「環境整備」の項目から抜粋:
-
1). 「bash」のインストール:
$ sudo apk add bash : (1/1) Installing bash (5.2.2-r0)
→参考では「bash-completion」ですが、フルの「bash」を入れました。
-
2). /etc/passwd のログインシェルを「ash」から「bash」に変更:
「vi」の操作が不安なら、「sudo cp /etc/passwd /etc/passwd-ORG」として別名でコピー、また、ユーザ行のみ修正だけでもいいかも。
-
$ sudo vi /etc/passwd
下記のように、2つの行のみ修正:
root:x:0:0:root:/root:/bin/bash
:
ユーザ名:x:1000:1000:ユーザ名:/home/ユーザ名:/bin/bash
→行末を「bash」にするだけで、それ以外はさわりません。
-
先頭行にある root の定義行を Esc「i」で修正:
root:x:0:0:root:/root:/bin/ash
↓「End」を押すと行末に飛べます。
root:x:0:0:root:/root:/bin/bash
-
Esc「/ubn」Enter で、ユーザの定義行に飛びます:
「ubn」は自分のユーザ名です。
-
ユーザの定義行を Esc「i」で修正:
ubn:x:1000:1000:ubn:/home/ubn:/bin/ash
↓「End」を押すと行末に飛べます。
ubn:x:1000:1000:ubn:/home/ubn:/bin/bash
「ubn」は自分のユーザ名のはずです。行末を「bash」にするだけです。
-
Esc「:wq」Enter で保存して終了:
-
3). ホームディレクトリに「.bashrc」を作成:
$ cd $ pwd /home/ubn
-
$ vi ~/.bashrc
↓ Esc「i」で「編集」モードにして、下記をマウスで貼り付けます:
# .bashrc
# Source global definitions
if [ -f /etc/bashrc ]; then
. /etc/bashrc
fi
#export PS1="[\w]\\$ "
#export PS1="\[\e[32m\][\w]\[\e[0m\]\\$ "
export PS1="\[\e[32m\]\w\[\e[0m\]\\$ "
#alias vi='vim'
alias cls='clear'
alias ll='ls -l --color=auto'
date
export GTK_IM_MODULE=ibus
export XMODIFIERS=@im=ibus
export QT_IM_MODULE=ibus
export LANG=ja_JP.UTF-8
→後ろの「export」4行は日本語オンオフのために追記(端末からの起動用)
-
Esc「:wq」Enter で保存して終了:
-
4). ホームディレクトリに「.bash_profile」を作成:
$ vi ~/.bash_profile
↓ Esc「i」で「編集」モードにして、下記をマウスで貼り付けます:
# .bash_profile
# Get the aliases and functions
if [ -f ~/.bashrc ]; then
. ~/.bashrc
fi
# User specific environment and startup programs
PATH=$PATH:$HOME/.local/bin:$HOME/bin
export PATH
-
Esc「:wq」Enter で保存して終了:
-
5). vim のインストール:
$ sudo apk add vim : (1/2) Installing xxd (9.0.0815-r0) (2/2) Installing vim (9.0.0815-r0)
→「vim」はカラー表示されて見やすいのですが、マウスでの貼り付けがうまく動作しません。 というか、マウスを使わない設計です。
マウスを使うときは「vi」の方が確実です。使い分けしたいので「.bashrc」にある「alias vi='vim'」の行はコメントにしています。
-
6). 日本語入力の「ibus の設定」ファイルを修正:
修正しておかないと、特に Qt アプリ(featherpad 等)で日本語入力できない、などの現象が出ます。
-
(1). root 側の「ibus の設定」
シェルが「Bash」のときの設定です:
root で日本語入力しないのであれば、ユーザ側のみの設定を行います。
$ sudo cp ~/.bashrc /root/.bashrc $ sudo cp ~/.bash_profile /root/.bash_profile
-
(2). ユーザ側:
ユーザを作成していない場合は不要です:
すでに上記で作業済み。
-
(3). 再起動:
$ sudo reboot
-
-
--- - --- - --- - --- - --- - --- - ----- ----- ----- ----
16. 参考: アプリのインストール:
-
個人的によく使うアプリをインストールしました。
-
-
--- - --- - --- - --- - --- - --- - ----- ----- ----- -----
16-1.「Firefox ESR 版」のインストール:
-
リポジトリに「通常版」と「ESR 版」の両方が登録されているので選べます。 「ESR 版」は余計なものが含まれていないので、更新が少なく、起動も速いです。
-
「ESR 版」のインストール:
# apk add firefox-esr
-
firefox ブラウザを立ち上げて、設定で、ダウンロードフォルダを指定:
ダウンロード
次のフォルダーに保存する: 「/home/ubn/Downloads」→参照で「ダウンロード」に変更
-
-
--- - --- - --- - --- - --- - --- - ----- ----- ----- ----- -
16-2.「featherpad」のインストール:
-
個人的によく使っている、テキストエディタです。
Linux ディストリビューションをインストールしたときに、(Qt アプリは、日本語入力で問題が起きやすいので、)Qt アプリの確認も兼ねて、毎回、インストールしています。
-
文字列置換など、何かしらの GUI のテキストエディタがあると操作が楽です。
-
今回気付いた問題点:
端末からの起動だと日本語入力できるのに、メニューから起動すると日本語オン/オフされません。なので、日本語入力できませんでした。
→今回、他のディストリビューションで設定しているファイル「だけ」では、Qt アプリ?の場合はダメでした。
「ターミナル」や「ブラウザ」では日本語入力できるので、「Qt アプリ」で設定すべき項目はわかっているつもり。ですが、いつも設定しているファイルではダメでした。設定すべき、ファイル名がわかりません。
-
たぶん、「systemd」ではないので、「初期設定ファイル」とか、その使われ方とか違うのでしょうね:
- init として systemd ではなく、シンプルかつ軽量な「OpenRC」を採用。
-
1). アプリの確認:
$ apk search featherpad featherpad-1.1.0-r0 featherpad-lang-1.1.0-r0
-
2). インストール:
$ sudo apk add featherpad : (1/21) Installing icu-data-full (72.1-r1) (2/21) Installing libpcre2-16 (10.40-r0) (3/21) Installing qt5-qtbase (5.15.6_git20221010-r0) (4/21) Installing libmagic (5.43-r0) (5/21) Installing file (5.43-r0) (6/21) Installing xset (1.2.4-r1) (7/21) Installing xprop (1.2.5-r1) (8/21) Installing xdg-utils (1.1.3-r4) (9/21) Installing qt5-qtdeclarative (5.15.6_git20220908-r0) (10/21) Installing qt5-qtwayland (5.15.6_git20220927-r1) (11/21) Installing xcb-util-wm (0.4.2-r0) (12/21) Installing xcb-util-image (0.4.1-r0) (13/21) Installing xcb-util-keysyms (0.4.1-r0) (14/21) Installing xcb-util-renderutil (0.3.10-r0) (15/21) Installing libxkbcommon-x11 (1.4.1-r0) (16/21) Installing qt5-qtbase-x11 (5.15.6_git20221010-r0) (17/21) Installing qt5-qtsvg (5.15.6_git20220908-r0) (18/21) Installing qt5-qtx11extras (5.15.6_git20220816-r0) (19/21) Installing libhunspell (1.7.1-r0) (20/21) Installing featherpad (1.1.0-r0) (21/21) Purging icu-data-en (72.1-r1)
-
3). 言語パッケージもインストール:
$ sudo apk add featherpad-lang : (1/1) Installing featherpad-lang (1.1.0-r0)
-
4). バージョンの確認:
$ featherpad --version FeatherPad 1.1.0
-
5). メニューから「featherpad」を起動:
Appricatoins →Accessories →「Featherpad」
-
→英語表示です。日本語入力もオン/オフが無効で、できません:
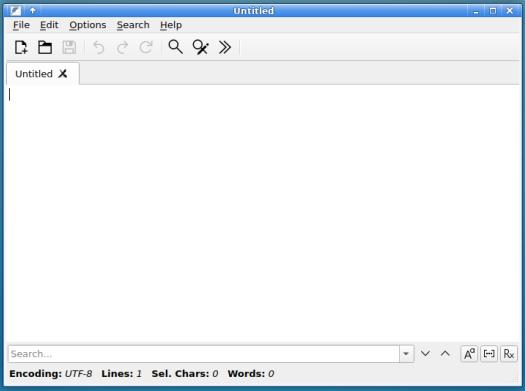
-
6). 端末からロケールを指定して、「featherpad」を起動:
$ LANG=ja_JP.UTF-8 featherpad
→日本語表示になりました。日本語入力も可能です:
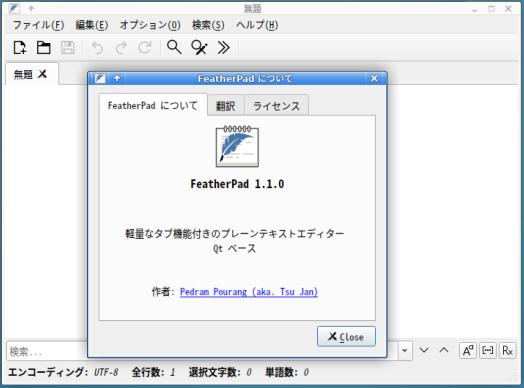
-
7).「~/.bashrc」にロケールを追記:
→「~/.bashrc」を作成する時 に、追記済みです。
-
8).端末からロケールを指定せずに「featherpad」を起動:
$ featherpad
→ロケールを指定しなくても、日本語表示され、日本語入力できました。
-
9). 今度は、メニューから「featherpad」を起動:
Appricatoins →Accessories →「Featherpad」
→英語表示のままで、日本語オンオフできず、日本語入力できません。
-
端末からのアプリの起動と、デスクトップでのアプリの起動では、使われる設定ファイルが違うようです。
-
10). Bash シェルスクリプトの作成:
端末から起動すると正常ですが、メニューからアプリを起動すると、日本語オンオフができません。設定すべきファイルを探すのもたいへんなので、端末から起動と同じになる、スクリプトで回避しました。
Bash に切り替えていることが前提です。
-
(1). ファイルの作成:
$ mkdir -p ~/Downloads/apps $ cd ~/Downloads/apps/
$ vi featherpad_run
-
(2). Esc「i」アイ として、編集モードにしてから、下記をマウスで貼り付け:
#!/bin/bash
# 「Featherpad」メニュー起動対策: ターミナル起動しないと日本語ON/OFFできないので作成
export GTK_IM_MODULE=ibus
export XMODIFIERS=@im=ibus
export QT_IM_MODULE=ibus
export LANG=ja_JP.UTF-8
FILESTRING=${1}
featherpad $FILESTRING
→ Esc「:wq」として保存して終了
-
(3). 作成したファイルの属性を変更:
$ cd ~/Downloads/apps/ $ chmod 755 featherpad_run
-
(4). 確認テスト:
$ cd ~/Downloads/apps/ $ /bin/bash featherpad_run test.txt $ ./featherpad_run test.txt $ /home/ubn/Downloads/apps/featherpad_run test.txt ←これが良さそう。
→「ubn」はユーザ名です。各自、置き換えてください。
→日本語表示され、日本語入力できました。これならうまく行きそう。
-
11). メニューからの「featherpad」の起動を日本語化:
- 修正の途中で日本語モードになると面倒なので、「半角/全角」を押して、右上の表示を半角「_A」にしておきます。
-
(1). デスクトップファイルを修正:
3つの行の修正が必要です。
-
「vim」だと、マウスの貼り付けがうまく行かないので注意。内臓の「vi」を使います。
-
$ sudo vi /usr/share/applications/featherpad.desktop
もし、テキストがカラー表示されたら、「vim」が起動されています。
Esc「:q!」Enter して終了し、下記を実行:
$ sudo /bin/busybox vi /usr/share/applications/featherpad.desktop
-
(2). Esc「/Exec」Enter して、下記の 1番目の行に飛びます(「n」で巡回):
Exec=featherpad %U
↓ Esc「i」アイ で編集モードになり、下記のようにコメントに修正:
#Exec=featherpad %U
-
Esc「o」オー Enter で空行を挿入:
下記の行をマウスで範囲選択して、マウスの中央ボタンで空行に貼り付け:
Exec=/home/ubn/Downloads/apps/featherpad_run %U
もし、失敗したら、Esc「u」でやり直しができます。
-
修正した結果:
#Exec=featherpad %U Exec=/home/ubn/Downloads/apps/featherpad_run %U
-
(3). Esc「/Exec」Enter して、下記の 2番目の行に飛びます(「n」で巡回):
Exec=featherpad --win
↓ Esc「i」アイ で編集モードになり、下記のようにコメントに修正:
#Exec=featherpad --win
-
Esc「o」オー Enter で空行を挿入:
下記の行をマウスで範囲選択して、マウスの中央ボタンで空行に貼り付け:
Exec=/home/ubn/Downloads/apps/featherpad_run --win
もし、失敗したら、Esc「u」でやり直しができます。
-
修正した結果:
#Exec=featherpad --win Exec=/home/ubn/Downloads/apps/featherpad_run --win
-
(4). Esc「/Exec」Enter して、下記の 3番目の行に飛びます(「n」で巡回):
Exec=featherpad --standalone
↓ Esc「i」アイ で編集モードになり、下記のようにコメントに修正:
#Exec=featherpad --standalone
-
Esc「o」オー Enter で空行を挿入:
下記の行をマウスで範囲選択して、マウスの中央ボタンで空行に貼り付け:
Exec=/home/ubn/Downloads/apps/featherpad_run --standalone
もし、失敗したら、Esc「u」でやり直しができます。
-
修正した結果:
#Exec=featherpad --standalone Exec=/home/ubn/Downloads/apps/featherpad_run --standalone
-
(5). Esc「/Exec」Enter で検索、「n」を押しながら巡回して、下記のようになっているか確認:
#Exec=featherpad %U Exec=/home/ubn/Downloads/apps/featherpad_run %U
:
#Exec=featherpad --win Exec=/home/ubn/Downloads/apps/featherpad_run --win
:
#Exec=featherpad --standalone Exec=/home/ubn/Downloads/apps/featherpad_run --standalone
-
Esc「:wq」Enter で保存して終了:
-
(6). 修正の最終確認:
$ cat /usr/share/applications/featherpad.desktop
[Desktop Entry] Name=FeatherPad GenericName=Text Editor : Comment[zh_CN]=轻量级 Qt 文本编辑器 #Exec=featherpad %U Exec=/home/ubn/Downloads/apps/featherpad_run %U Icon=featherpad Terminal=false Type=Application MimeType=text/plain; Categories=Qt;Utility;TextEditor; X-KDE-StartupNotify=false; Keywords=Text;Editor;Plaintext; Actions=new-window;standalone-window; [Desktop Action new-window] Name=New Window Name[cs]=Nové okno Name[de]=Neues Fenster Name[eo]=Nova Fenestro Name[fa]=پنجرهی جديد Name[hu]=Új ablak Name[pt]=Nova Janela #Exec=featherpad --win Exec=/home/ubn/Downloads/apps/featherpad_run --win [Desktop Action standalone-window] Name=Standalone Window Name[de]=Eigenständiges Fenster Name[eo]=Memstara Fenestro Name[fa]=پنجرهی مستقل #Exec=featherpad --standalone Exec=/home/ubn/Downloads/apps/featherpad_run --standalone
→上記の「項番 (5).」と同じか、確認。
行頭の「#Exec」に注目すれば、確認しやすいです。
-
12). メニューから起動:
Appricatoins →Accessories →Featherpad
→日本語表示になり、日本語入力が出来ました:
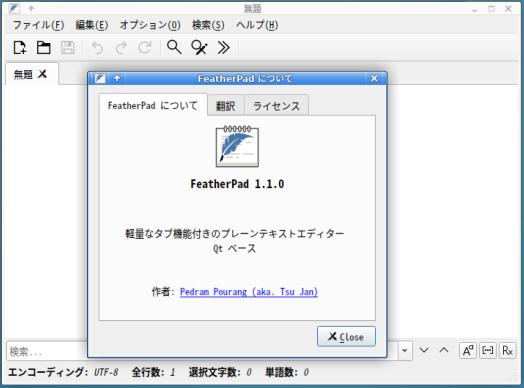
-
-
--- - --- - --- - --- - --- - --- - ----- ----- ----- ----- --
16-3.「kolourpaint」のインストール:
-
個人的によく使っている、シンプルな画像加工ツールです。
-
KDE アプリなので、依存のパッケージがたくさん入ります。サイズを抑えたい方は注意。
逆にゲーム等を入れる方は、共通のパッケージがあるので、トータルでは抑えられます。
-
1). 検索:
$ apk search kolo : kolourpaint-22.04.2-r0 kolourpaint-22.08.2-r0 kolourpaint-doc-22.08.2-r0 kolourpaint-lang-22.08.2-r0
-
2). インストール:
$ sudo apk add kolourpaint : (1/53) Purging gnome-keyring (42.1-r0) (2/53) Installing kconfig (5.99.0-r0) (3/53) Installing kcoreaddons (5.99.0-r0) (4/53) Installing polkit-qt-1 (0.114.0-r1) (5/53) Installing kauth (5.99.0-r0) (6/53) Installing kcodecs (5.99.0-r0) (7/53) Installing kguiaddons (5.99.0-r0) (8/53) Installing ki18n (5.99.0-r0) (9/53) Installing kwidgetsaddons (5.99.0-r0) (10/53) Installing kconfigwidgets (5.99.0-r0) (11/53) Installing kdbusaddons (5.99.0-r0) (12/53) Installing kwindowsystem (5.99.0-r0) (13/53) Installing qt5-qtmultimedia (5.15.6_git20220907-r0) (14/53) Installing qt5-qtspeech (5.15.6_git20220907-r0) (15/53) Installing sound-theme-freedesktop (0.8-r0) (16/53) Installing libcanberra (0.30-r9) (17/53) Installing knotifications (5.99.0-r0) (18/53) Installing kservice (5.99.0-r0) (19/53) Installing libassuan (2.5.5-r1) (20/53) Installing pinentry (1.2.1-r0) Executing pinentry-1.2.1-r0.post-install (21/53) Installing gnupg-gpgconf (2.2.40-r0) (22/53) Installing gpg (2.2.40-r0) (23/53) Installing npth (1.6-r2) (24/53) Installing gpg-agent (2.2.40-r0) (25/53) Installing libksba (1.6.2-r0) (26/53) Installing gpgsm (2.2.40-r0) (27/53) Installing gpgme (1.18.0-r0) (28/53) Installing gpgmepp (1.18.0-r0) (29/53) Installing libsasl (2.1.28-r2) (30/53) Installing libqca (2.3.4-r2) (31/53) Installing kwallet (5.99.0-r0) (32/53) Installing kjobwidgets (5.99.0-r0) (33/53) Installing karchive (5.99.0-r0) (34/53) Installing kcrash (5.99.0-r0) (35/53) Installing kglobalaccel (5.99.0-r0) (36/53) Installing kiconthemes (5.99.0-r0) (37/53) Installing kitemviews (5.99.0-r0) (38/53) Installing kxmlgui (5.99.0-r0) (39/53) Installing kbookmarks (5.99.0-r0) (40/53) Installing kcompletion (5.99.0-r0) (41/53) Installing libxml2-utils (2.10.3-r1) (42/53) Installing docbook-xml (4.5-r8) Executing docbook-xml-4.5-r8.post-install (43/53) Installing docbook-xsl (1.79.2-r8) Executing docbook-xsl-1.79.2-r8.post-install (44/53) Installing kdoctools (5.99.0-r0) (45/53) Installing solid-libs (5.99.0-r0) (46/53) Installing hunspell (1.7.1-r0) (47/53) Installing sonnet (5.99.0-r0) (48/53) Installing ktextwidgets (5.99.0-r0) (49/53) Installing kio (5.99.0-r0) (50/53) Installing sane (1.1.1-r0) Executing sane-1.1.1-r0.pre-install (51/53) Installing ksanecore (22.08.2-r0) (52/53) Installing libksane (22.08.2-r0) (53/53) Installing kolourpaint (22.08.2-r0)
-
3). 言語パッケージのインストール:
$ sudo apk add kolourpaint-lang : (1/1) Installing kolourpaint-lang (22.08.2-r0)
-
4). バージョンの確認:
$ kolourpaint --version : QStandardPaths: XDG_RUNTIME_DIR not set, defaulting to '/tmp/runtime-ubn' (kolourpaint:4418): dbind-WARNING **: 16:44:48.178: Couldn't connect to accessibility bus: Failed to connect to socket /var/run/lightdm/.cache/at-spi/bus_0: Permission denied QStandardPaths: XDG_RUNTIME_DIR not set, defaulting to '/tmp/runtime-ubn' QStandardPaths: XDG_RUNTIME_DIR not set, defaulting to '/tmp/runtime-ubn' kolourpaint 22.08.2
→警告が表示:
-
5). 警告表示の一部を解消:
参考:
QStandardPaths: XDG_RUNTIME_DIR not set, defaulting to ‘/tmp/runtime-USERNAME’を解決する
-
(1).「/tmp/runtime-ubn」フォルダが存在するか確認:
$ ls /tmp/ | grep runtime $
-
(2).存在しないので作成:
$ sudo mkdir -p /tmp/runtime-ubn $ ls /tmp/ | grep runtime runtime-ubn
-
(3).「~/.bashrc」に追記:
$ sudo echo "export XDG_RUNTIME_DIR=/tmp/runtime-ubn" >> ~/.bashrc
-
(4).「~/.bashrc」の確認:
$ cat ~/.bashrc
# .bashrc
# Source global definitions
if [ -f /etc/bashrc ]; then
. /etc/bashrc
fi
#export PS1="[\w]\\$ "
#export PS1="\[\e[32m\][\w]\[\e[0m\]\\$ "
export PS1="\[\e[32m\]\w\[\e[0m\]\\$ "
#alias vi='vim'
alias cls='clear'
alias ll='ls -l --color=auto'
date
export GTK_IM_MODULE=ibus
export XMODIFIERS=@im=ibus
export QT_IM_MODULE=ibus
export LANG=ja_JP.UTF-8
export XDG_RUNTIME_DIR=/tmp/runtime-ubn
-
(5). 再起動:
$ sudo reboot
-
6). バージョンの確認:
$ kolourpaint --version : (kolourpaint:2462): dbind-WARNING **: 17:47:48.372: Couldn't connect to accessibility bus: Failed to connect to socket /var/run/lightdm/.cache/at-spi/bus_0: Permission denied Qt: Session management error: Authentication Rejected, reason : None of the authentication protocols specified are supported and host-based authentication failed kolourpaint 22.08.2
→一部の警告が解消されました。
-
7). 追記: 「qpdfview」での対処「項番 18.- 4)」で、バージョンの確認時のエラーが減りました:
$ kolourpaint --version : Qt: Session management error: Authentication Rejected, reason : None of the authentication protocols specified are supported and host-based authentication failed kolourpaint 22.08.2
→警告がひとつになりました。
-
8). メニューの設定を日本語に変更:
-
(1). kolourpaint を起動
Appricatoins →Graphics →「KolourPaint」
→起動時のメニューは英語です。
-
(2). メニューバーにて、「Setting」→「Configure Language…」

-
(3). Primary Language: 「日本語 (ja)」に変更
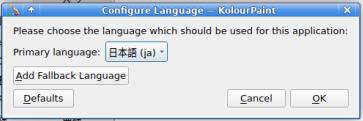
→「OK」
(4). アプリを起動し直し:
Appricatoins →Graphics →「KolourPaint」
→メニューバーが日本語になりました。
日本語化は完全ではありませんが、使用するには支障ありません。
-
9). 動作確認に画像を使うので、「PrintScreen」キー押下したらエラー:
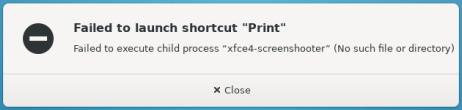
→「xfce4-screenshooter」がインストールされていないようです。
-
(1). 確認:
$ apk search xfce4-screenshooter xfce4-screenshooter-doc-1.9.11-r0 xfce4-screenshooter-1.9.11-r0 xfce4-screenshooter-lang-1.9.11-r0
-
(2). インストール:
$ sudo apk add xfce4-screenshooter : (1/2) Installing libsoup (2.74.3-r0) (2/2) Installing xfce4-screenshooter (1.9.11-r0)
(3). 「PrintScreen」キー押下
ガイド画面は英語だけど、支障なし:
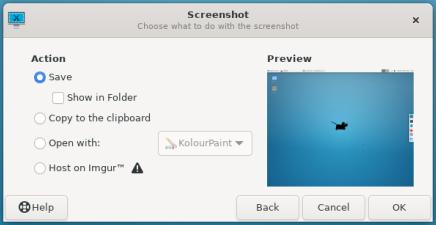
なので「xfce4-screenshooter-lang」はインストールしませんでした。
-
10). 動作確認:
ファイルマネージャにて、「~/Pictures/」を開き、
「Screenshot_2022-10-30_19-59-01」を右クリック→「Open With "KolourPaint"」
→画像が開きました。
-
11). 日本語入力の確認:
「テキストボックス」を作成して、文字入力
→やはり、日本語オンオフができません。
-
12). 端末からの起動で日本語入力ができるか、確認:
$ LANG=ja_JP.UTF-8 kolourpaint
→端末から起動すれば、日本語入力 OK:
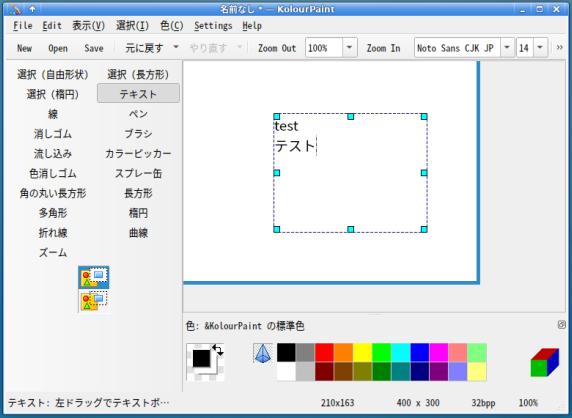
-
画像加工ソフトなので、日本語を使いたいときは、貼付ければいいだけですし、
もし、日本語入力したいときは、端末からロケール指定で起動すれば OK:
恒久的に設定するなら、「Featherpad」のスクリプトの手法が使えます。
-
-
--- - --- - --- - --- - --- - --- - ----- ----- ----- ----- ---
16-4.「qpdfview」のインストール:
-
個人的によく使っている、多くの表示形式を選べる pdf ビューワーです。
-
1).検索:
$ apk search qpdfv : qpdfview-0.4.18-r0 qpdfview-doc-0.4.18-r0
-
2). インストール:
$ sudo apk add qpdfview : (1/6) Installing libdjvulibre (3.5.28-r2) (2/6) Installing poppler-qt5 (22.10.0-r0) (3/6) Installing jbig2dec (0.19-r1) (4/6) Installing ghostscript (10.0.0-r0) (5/6) Installing libspectre (0.2.10-r1) (6/6) Installing qpdfview (0.4.18-r0)
-
3). バージョンの確認:
$ qpdfview --version : (qpdfview:4040): dbind-WARNING **: 20:36:39.701: Couldn't connect to accessibility bus: Failed to connect to socket /var/run/lightdm/.cache/at-spi/bus_0: Permission denied Qt: Session management error: Authentication Rejected, reason : None of the authentication protocols specified are supported and host-based authentication failed "Unknown command-line option '--version'."
4). 対処: 「dbind-WARNING」の出力の抑制:
参考:
Emacs の起動時の dbind-WARNING の出力の抑制
-
(1).「~/.bashrc」に追記:
$ sudo echo "export NO_AT_BRIDGE=1" >> ~/.bashrc
-
(2).「~/.bashrc」の確認:
$ cat ~/.bashrc
# .bashrc
# Source global definitions
if [ -f /etc/bashrc ]; then
. /etc/bashrc
fi
#export PS1="[\w]\\$ "
#export PS1="\[\e[32m\][\w]\[\e[0m\]\\$ "
export PS1="\[\e[32m\]\w\[\e[0m\]\\$ "
#alias vi='vim'
alias cls='clear'
alias ll='ls -l --color=auto'
date
export GTK_IM_MODULE=ibus
export XMODIFIERS=@im=ibus
export QT_IM_MODULE=ibus
export LANG=ja_JP.UTF-8
export XDG_RUNTIME_DIR=/tmp/runtime-ubn ←(ubn はユーザ名)
export NO_AT_BRIDGE=1 ←(注目)
-
(3). 再起動:
$ sudo reboot
-
5). バージョンの確認:
$ qpdfview --version : Qt: Session management error: Authentication Rejected, reason : None of the authentication protocols specified are supported and host-based authentication failed "Unknown command-line option '--version'."
→警告がひとつになりました。
端末での「バージョン表示」の機能はないみたい。
-
6). 端末からロケール指定で起動すると、どうなるのか確認:
$ LANG=ja_JP.UTF-8 qpdfview
→英語のままです。日本語化が必要です:
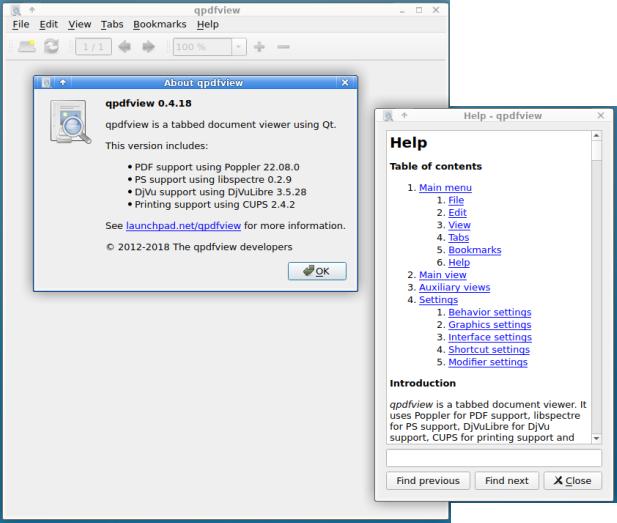
-
7). 日本語化のための「翻訳ファイル」と「ヘルプファイル」を準備:
「Xubuntu 22.04.1 LTS」をインストール〈H157〉 の投稿で、そのとき作成したファイルを使いました:
作成手順は、こちら: を参照:
-
8). Boxes の「共有フォルダ」機能が使えないので、「G メール」を使いました:
-
(1). 「Xubuntu 22.04.1 LTS」で、G メールにファイルを添付して、自分宛に送信
-
送信したファイル:
~/ダウンロード/qpdfview-0.4.18/translations/qpdfview_ja.qm
~/ダウンロード/qpdfview-0.4.18/help/help_ja.html
-
(2). 「Alpine Linux 3.16.2」のブラウザの設定で、「ダウンロード」フォルダ名を指定しておきます。
→設定を忘れたら、新規に日本語の「ダウンロード」フォルダが作られ、そこにダウンロードされました。
-
(3). 「Alpine Linux」のブラウザに事前に送信した、「G メールアドレス」を登録
ブラウザで初めてG メールを開く(ブラウザにメールを登録)ときに、 2段階認証を行うので、認証コードを受信するための、上記とは違う 2つ目の「G メールアドレス」か「スマホ」が必要です。
-
(4). 「Alpine Linux」で、認証コードを入れ、自分宛のメールを開き、添付ファイルをダウンロード:
-
「~/Downloads/qpdfview/」に移動:
~/Downloads/qpdfview/qpdfview_ja.qm
~/Downloads/qpdfview/help_ja.html
-
9). ファイルの配置:
$ sudo cp ~/Downloads/qpdfview/qpdfview_ja.qm /usr/share/qpdfview/ $ sudo cp ~/Downloads/qpdfview/help_ja.html /usr/share/qpdfview/
-
10). メニューから起動:
Appricatoins →Office →「qpdfview」
→英語のままです。
-
11). 端末からロケールを指定して起動:
$ LANG=ja_JP.UTF-8 qpdfview
→端末からロケールを指定して起動すれば、日本語表示 OK:
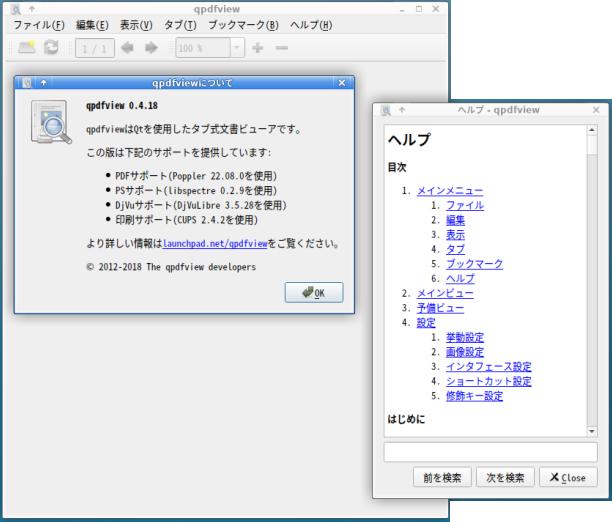
-
-
12). 参考: メニューからの「qpdfview」の起動を日本語化(その1):
この項目は失敗したので、見るだけにしてください。
-
- 日本語表示だけ必要で、日本語入力は要らないので、「ファイルマネージャ」で実施してみました:
-
(1). 管理者権限でファイルマネージャを開きます:
$ sudo thunar
-
(2). ファイルマネージャで「/usr/share/applications/」を開き、
「qpdfview.desktop」を右クリック→「Properties...」
-
「Lancher」タブ
Description: tabbed document viewer Command: 「qpdfview --unique %F」
↓
Description: tabbed document viewer ←(そのまま) Command: 「LANG=ja_JP.UTF-8 qpdfview --unique %F」に変更
-
(3). メニューから起動して確認:
Appricatoins →Office →「qpdfview」
→エラーで起動できません。
「LANG=ja_JP.UTF-8 qpdfview --unique %F」の書き方ではエラーします。
-
それに、下記で確認すると、3つの行の最初のみしか修正されていません。
$ cat /usr/share/applications/qpdfview.desktop
: TryExec=qpdfview Exec=LANG=ja_JP.UTF-8 qpdfview --unique %F :
→コマンドそのままだと、「=」の位置が変です。くくる必要があります。
-
13). メニューからの「qpdfview」の起動を日本語化(その2):
デスクトップファイルを直接修正しました。
-
GUI のテキストエディタの「featherpad」が使えますが、勉強のため「vi」で修正:
→3つの行の修正が必要です。
-
-
デスクトップファイルを修正:
$ sudo vi /usr/share/applications/qpdfview.desktop
もし、テキストがカラー表示されたら、「vim」が起動されています。
Esc「:q!」Enter して終了し、下記を実行:
$ sudo /bin/busybox vi /usr/share/applications/qpdfview.desktop
-
(1). Esc「/Exec」Enter すると、下記の 1番目の行に飛びます(「n」で巡回):
→検索でヒットするのは 4つです。しかし、1番目の「TryExec=」の行はさわりません。
この行は、さわらずに「n」で 次の 2番目の行に飛びます:
TryExec=qpdfview
→アプリの存在確認のための行です。
エラーすると、デスクトップファイルが使われません。 なので、ヘタにさわると、メニューが表示されません。
-
(2). 2番目の行です(「n」で巡回):
もし、「項番 15).」を実行して値が変わっていたときは、「Del」キーで下記の値に戻して修正します。
Exec=qpdfview --unique %F
↓ Esc「i」アイ で編集モードになり、下記のようにコメントに修正:
#Exec=qpdfview --unique %F
-
Esc「o」オー Enter で空行を挿入:
下記の行をマウスで範囲選択して、マウスの中央ボタンで空行に貼り付け:
Exec=/bin/bash -c "LANG=ja_JP.UTF-8 qpdfview --unique %F"
もし、失敗したら、Esc「u」でやり直しができます。
-
修正した結果:
TryExec=qpdfview #Exec=qpdfview --unique %F Exec=/bin/bash -c "LANG=ja_JP.UTF-8 qpdfview --unique %F"
-
(3). Esc「/Exec」Enter すると、下記の 3番目の行に飛びます(「n」で巡回):
Exec=qpdfview --unique --choose-instance %F
↓ Esc「i」アイ で編集モードになり、下記のようにコメントに修正:
#Exec=qpdfview --unique --choose-instance %F
-
Esc「o」オー Enter で空行を挿入:
下記の行をマウスで範囲選択して、マウスの中央ボタンで空行に貼り付け:
Exec=/bin/bash -c "LANG=ja_JP.UTF-8 qpdfview --unique --choose-instance %F
もし、失敗したら、Esc「u」でやり直しができます。
-
修正した結果:
#Exec=qpdfview --unique --choose-instance %F Exec=/bin/bash -c "LANG=ja_JP.UTF-8 qpdfview --unique --choose-instance %F
-
(4). Esc「/Exec」Enter すると、下記の 4番目の行に飛びます(「n」で巡回):
Exec=qpdfview %F
↓ Esc「i」アイ で編集モードになり、下記のようにコメントに修正:
#Exec=qpdfview %F
-
Esc「o」オー Enter で空行を挿入:
下記の行をマウスで範囲選択して、マウスの中央ボタンで空行に貼り付け:
Exec=/bin/bash -c "LANG=ja_JP.UTF-8 qpdfview %F"
もし、失敗したら、Esc「u」でやり直しができます。
-
修正した結果:
#Exec=qpdfview %F Exec=/bin/bash -c "LANG=ja_JP.UTF-8 qpdfview %F"
-
(5). Esc「/Exec」Enter で検索、「n」を押しながら巡回して、下記のようになっているか確認:
TryExec=qpdfview
:
#Exec=qpdfview --unique %F Exec=/bin/bash -c "LANG=ja_JP.UTF-8 qpdfview --unique %F"
:
#Exec=qpdfview --unique --choose-instance %F Exec=/bin/bash -c "LANG=ja_JP.UTF-8 qpdfview --unique --choose-instance %F
:
#Exec=qpdfview %F Exec=/bin/bash -c "LANG=ja_JP.UTF-8 qpdfview %F"
-
Esc「:wq」Enter で保存して終了:
-
(6). 修正の最終確認:
$ cat /usr/share/applications/qpdfview.desktop
[Desktop Entry] Type=Application Terminal=false Name=qpdfview Icon=qpdfview GenericName=tabbed document viewer Comment=A tabbed document viewer using Qt and the Poppler library. Categories=Viewer;Office; Keywords=viewer;document;presentation;pdf;ps;djvu; TryExec=qpdfview #Exec=qpdfview --unique %F Exec=/bin/bash -c "LANG=ja_JP.UTF-8 qpdfview --unique %F" MimeType=application/pdf;application/x-pdf;text/pdf;text/x-pdf;image/pdf;image/x-pdf;application/postscript;image/vnd.djvu;image/x-djvu; Actions=ChooseInstance;NonUniqueInstance; [Desktop Action ChooseInstance] Name=Choose instance #Exec=qpdfview --unique --choose-instance %F Exec=/bin/bash -c "LANG=ja_JP.UTF-8 qpdfview --unique --choose-instance %F [Desktop Action NonUniqueInstance] Name=Non-unique instance #Exec=qpdfview %F Exec=/bin/bash -c "LANG=ja_JP.UTF-8 qpdfview %F"
→上記の「項番 (5).」と同じか、確認。
行頭の「#Exec」に注目すれば、確認しやすいです。
-
14). メニューから起動:
Appricatoins →Office →「qpdfview」
→日本語表示になり、日本語入力が出来ました:
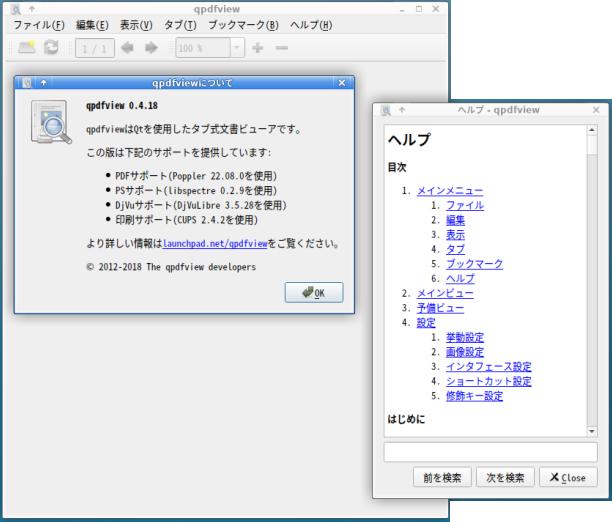
-
-
--- - --- - --- - --- - --- - --- - ----- ----- ----- ----- ----
16-5.「audacious」のインストール:
-
音楽プレーヤー
-
1). インストールできるかの確認:
$ apk search audacious : faenza-icon-theme-audacious-1.3.1-r6 audacious-doc-4.2-r0 audacious-dev-4.2-r0 audacious-dbg-4.2-r0 audacious-lang-4.2-r0 audacious-4.2-r0 audacious-plugins-dbg-4.2-r2 audacious-plugins-lang-4.2-r2 audacious-plugins-4.2-r2
-
2). インストール:
$ sudo apk add audacious : (1/1) Installing audacious (4.2-r0)
$ sudo apk add audacious-lang : (1/1) Installing audacious-lang (4.2-r0)
-
3). バージョンの確認:
$ audacious --version Audacious 4.2 (unknown build)
→正常に動作しました。
-
4). 起動:
メニュー →Multimedia →「Audacious」
→起動されません。
-
5). エラーの確認に、端末で起動:
$ audacious ERROR plugin-init.cc:155 [start_required]: No output plugin found. (Did you forget to install audacious-plugins?) Aborted
→プラグインが必要です。
-
6).「audacious-plugins」のインストール:
$ sudo apk add audacious-plugins audacious-plugins-lang : (1/10) Installing libcddb (1.3.2-r4) (2/10) Installing libcdio (2.1.0-r1) (3/10) Installing libcdio-paranoia (10.2.2.0.1-r1) (4/10) Installing libcue (2.2.1-r1) (5/10) Installing faad2-libs (2.10.1-r0) (6/10) Installing libmms (0.6.4-r1) (7/10) Installing mpg123-libs (1.31.1-r0) (8/10) Installing wavpack (5.5.0-r0) (9/10) Installing audacious-plugins (4.2-r2) (10/10) Installing audacious-plugins-lang (4.2-r2)
-
7).「pulseaudio」のインストール:
$ sudo apk add pulseaudio xfce4-pulseaudio-plugin : (1/11) Installing libcanberra-gstreamer (0.30-r9) (2/11) Installing fftw-single-libs (3.3.10-r1) (3/11) Installing webrtc-audio-processing (0.3.1-r6) (4/11) Installing pulseaudio (16.1-r5) Executing pulseaudio-16.1-r5.post-install (5/11) Installing pulseaudio-alsa (16.1-r5) (6/11) Installing alsa-utils-openrc (1.2.8-r0) (7/11) Installing pulseaudio-openrc (16.1-r5) (8/11) Installing libcanberra-pulse (0.30-r9) (9/11) Installing keybinder3 (0.3.2-r3) (10/11) Installing libpulse-mainloop-glib (16.1-r5) (11/11) Installing xfce4-pulseaudio-plugin (0.4.5-r0)
-
8).パネルにスピーカを追加:
ログアウト →ログイン
上部のパネルの空きで右クリック→「Panel」→「Add New Items」
「PulseAudio Plugin」を選んで、「+Add」→「Close」
-
パネルの「スピーカ」アイコンを選んで、右クリック→「Move」
電池アイコンの左隣に移動
-
パネルの「スピーカ」アイコンをクリック
表示された「オン/オフ」ボタンをオンに変更 →「スピーカ」アイコンの「x」が消えました:
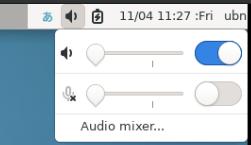
-
9). 「Audacious」の起動:
メニュー →Multimedia →「Audacious」
→起動されましたが英語表示です。
-
10). デスクトップファイルを修正:
$ sudo vi /usr/share/applications/audacious.desktop
下記の行を修正:
Exec=audacious %U
↓
#Exec=audacious %U Exec=bash -c "LANG=ja_JP.UTF-8 audacious %U"
-
11). 「Audacious」の起動:
メニュー →Multimedia →「Audacious」
→日本語表示になりました。
-
12). G メールで音楽ファイルを自分宛に送信して、受信:
-
メールの添付ファイルをダウンロード:
-
コピー:
$ cp ~/ダウンロード/Superfly_BEST.tar.gz ~/音楽/ $ cd ~/音楽/ $ ls Superfly_BEST.tar.gz
-
展開:
$ tar -zxvf Superfly_BEST.tar.gz : Superfly_BEST/Folder.jpg Superfly_BEST/AlbumArtSmall.jpg Superfly_BEST/1-01 Bi-Li-Li Emotion.mp3
-
「tree」のインストール:
$ sudo apk add tree : (1/1) Installing tree (2.0.4-r0)
-
確認:
$ ls -1 Superfly_BEST Superfly_BEST.tar.gz
$ tree . ├── Superfly_BEST │ ├── 1-01 Bi-Li-Li Emotion.mp3 │ ├── AlbumArtSmall.jpg │ └── Folder.jpg └── Superfly_BEST.tar.gz 1 directory, 4 files
-
13).「.tar.gz」ファイルは不要なので削除:
$ cd ~/音楽/ $ rm Superfly_BEST.tar.gz
$ ls -1 Superfly_BEST
-
14).「Audacious」にて、「音楽」フォルダを開きます:
ファイル→「フォルダを開く」→「音楽」→「開く」
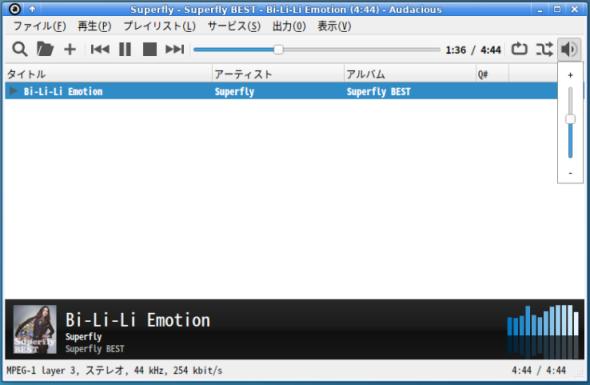
→再生 OK
-
-
--- - --- - --- - --- - --- - --- - ----- ----- ----- ----- -----
16-6. スクリーンセーバー(xfce4-screensaver):
-
キーボードを触らないでおくとブラック画面に落ちるのは、スクリーンセーバーの設定で、「電源管理」の設定を有効にしていたからみたい。
-
1). インストールされているかの確認:
$ apk list *screensaver* --installed
xfce4-screensaver-4.16.0-r3 x86_64 {xfce4-screensaver} (GPL-2.0-or-later) [installed]
→「xfce4-screensaver」がインストールされていました。
-
2). 設定画面の起動:
メニュー →Settings →Screensaver →「Screensaver Preferences」画面

→デフォルトはブランク画面 (Blank screen) です。
-
3). 参考: スクリーンセーバのデスクトップファイルが置かれている場所:
「xfce4-screensaver」の場合:
$ ls -1 /usr/share/applications/screensavers/ : xfce-floaters.desktop xfce-personal-slideshow.desktop xfce-popsquares.desktop
→セーバー部品としては3つ。+アプリの機能として2つ(ランダム、ブランク)。
-
4). 参考: 実行ファイルの置かれている場所:
「xfce4-screensaver」の場合:
$ ls -1 /usr/lib/xfce4/xfce4-screensaver/ : floaters popsquares slideshow
-
$ ls -l /usr/lib/xfce4/xfce4-screensaver/ : -rwxr-xr-x 1 root root 30872 Aug 13 07:40 floaters -rwxr-xr-x 1 root root 22320 Aug 13 07:40 popsquares -rwxr-xr-x 1 root root 38704 Aug 13 07:40 slideshow
-
5). 参考: 「スクリーンセーバー」のテーマを追加:
2番めは「mate-screensaver」についてですが、「mate」を「xfce4」に言い換えればOK です。 ほとんど同じことを行っています。
-
ちなみに、「Alpine Linux」では、実行ファイルの置かれている場所が他のディストリビューションと違うので注意。
-
-
--- - --- - --- - --- - --- - --- - ----- ----- ----- ----- ----- -
16-7. ファイアウォール「gufw」のインストール:
-
今は要りませんが、「Alpine Linux」を本番で使うなら必要です。
-
1). インストールできるかの確認:
$ apk search gufw : gufw-22.04-r0 gufw-lang-22.04-r0 gufw-doc-22.04-r0
-
2). インストール:
$ sudo apk add gufw : (1/10) Installing libmnl (1.0.5-r0) (2/10) Installing libnftnl (1.2.3-r0) (3/10) Installing iptables (1.8.8-r2) (4/10) Installing iptables-openrc (1.8.8-r2) (5/10) Installing ip6tables (1.8.8-r2) (6/10) Installing ip6tables-openrc (1.8.8-r2) (7/10) Installing ufw (0.36.1-r2) (8/10) Installing ufw-openrc (0.36.1-r2) (9/10) Installing webkit2gtk (2.38.2-r0) (10/10) Installing gufw (22.04-r0)
-
$ sudo apk add gufw-lang : (1/1) Installing gufw-lang (22.04-r0)
-
3). ファイアウォールの開始:
メニューからは起動できないので、端末から起動:
$ sudo gufw
→パスワード入力
: renaming /etc/gufw/Public.profile a /etc/gufw/パブリック.profile renaming /etc/gufw/Office.profile a /etc/gufw/会社.profile renaming /etc/gufw/Home.profile a /etc/gufw/自宅.profile
→設定ファイルが日本語化されました。
-
設定ダイアログが表示:
「Status: 」ボタンをクリック→オンに変わります。
→盾がカラフルになればOK:

-
-
--- - --- - --- - --- - --- - --- - ----- ----- ----- ----- ----- --
16-8.「disks」のインストール:
-
今は要りませんが、「Alpine Linux」を本番で使うなら必要です。
- ストレージの管理、特にUSB メモリの管理に便利です。
-
1). インストールできるかの確認:
$ apk search gnome-disk : gnome-disk-utility-43.0-r0 gnome-disk-utility-doc-43.0-r0 gnome-disk-utility-lang-43.0-r0
-
2). インストール:
$ sudo apk add gnome-disk-utility : (1/20) Installing gptfdisk (1.0.9-r2) (2/20) Installing parted (3.5-r0) (3/20) Installing libatasmart (0.19-r2) (4/20) Installing mpfr4 (4.1.0-r0) (5/20) Installing libbytesize (2.7-r1) (6/20) Installing device-mapper-event-libs (2.02.188-r0) (7/20) Installing dmraid (1.0.0_rc16-r1) (8/20) Installing ndctl-libs (74-r0) (9/20) Installing volume_key (0.3.12-r3) (10/20) Installing yaml (0.2.5-r0) (11/20) Installing libblockdev (2.28-r0) (12/20) Installing udisks2 (2.9.4-r1) (13/20) Installing libcanberra-gtk3 (0.30-r9) (14/20) Installing libdvdcss (1.4.3-r0) (15/20) Installing libdvdread (6.1.3-r0) (16/20) Installing libelogind (246.10-r5) (17/20) Installing cracklib-words (2.9.8-r0) (18/20) Installing cracklib (2.9.8-r0) (19/20) Installing libpwquality (1.4.4-r3) (20/20) Installing gnome-disk-utility (43.0-r0)
-
$ sudo apk add gnome-disk-utility-lang : (1/1) Installing gnome-disk-utility-lang (43.0-r0)
-
3). 起動:
メニュー →Accessories →「Disks」
→日本語化されていません。
-
4). デスクトップファイルの修正:
$ sudo vi /usr/share/applications/org.gnome.DiskUtility.desktop
: Exec=gnome-disks # Translators: Do NOT translate or transliterate this text (this is an icon file name)! Icon=org.gnome.DiskUtility
↓ 修正:
: #Exec=gnome-disks Exec=bash -c "LANG=ja_JP.UTF-8 gnome-disks" # Translators: Do NOT translate or transliterate this text (this is an icon file name)! #Icon=org.gnome.DiskUtility Icon=drive-removable-media
→ 4行を修正。
-
5). 起動:
メニュー →Accessories →「Disks」
-
(1). 内臓の「仮想ディスク」(sda) を確認:
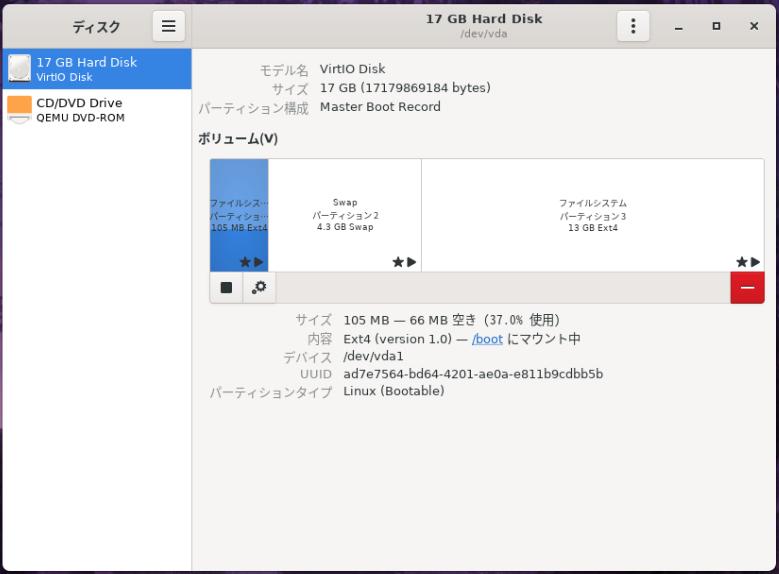
-
パーティション1:
/boot
ext4
66 MB
-
パーティション2:
スワップ
4.3 GB
-
パーティション3:
システム本体 (/)
ext4
13 GB
-
-
--- - --- - --- - --- - --- - --- - ----- ----- ----- ----- ----- ---
16-9.「gparted」のインストール:
-
今は要りませんが、「Alpine Linux」を本番で使うなら必要です。
- ストレージのパーティションの管理に便利です。
-
1). インストールできるかの確認:
$ apk search gparted : faenza-icon-theme-gparted-1.3.1-r6 gparted-1.4.0-r1 gparted-lang-1.4.0-r1 gparted-doc-1.4.0-r1
-
2). インストール:
$ sudo apk add gparted : (1/10) Installing ntfs-3g-libs (2022.10.3-r0) (2/10) Installing ntfs-3g-progs (2022.10.3-r0) (3/10) Installing exfatprogs (1.2.0-r0) (4/10) Installing libsigc++ (2.10.6-r0) (5/10) Installing glibmm (2.66.5-r0) (6/10) Installing atkmm (2.28.3-r0) (7/10) Installing cairomm (1.14.4-r0) (8/10) Installing pangomm (2.46.3-r0) (9/10) Installing gtkmm3 (3.24.7-r0) (10/10) Installing gparted (1.4.0-r1)
-
$ sudo apk add gparted-lang : (1/1) Installing gparted-lang (1.4.0-r1)
-
3). 起動:
メニューからは起動できないので、端末から起動:
$ sudo gparted
→パスワード入力
-
4). デスクトップファイルの修正:
$ sudo vi /usr/share/applications/gparted.desktop
: Exec=/usr/bin/gparted %f
↓ 修正:
: #Exec=/usr/bin/gparted %f Exec=bash -c "LANG=ja_JP.UTF-8 sudo /usr/bin/gparted"
-
5). 管理者権限がないので「/etc/sudoers」を修正:
-
(1). 安全のため、専用の編集コマンドで修正:
うまく動かないときは「日本語」がオフか確認:
-
$ sudo visudo
-
(2). Esc「/NOPAS」で下記の行に飛びます:
# %wheel ALL=(ALL:ALL) NOPASSWD: ALL
もしくは、
# %wheel ALL=(ALL:ALL) NOPASSWD: ALL ubn ALL=(ALL) NOPASSWD: /sbin/poweroff,/sbin/reboot
→「n」で次の検索キーに飛べます。
-
(3). Esc「i」アイ で編集モードにして、下記の様に修正:
# %wheel ALL=(ALL:ALL) NOPASSWD: ALL ubn ALL=(ALL) NOPASSWD: /sbin/poweroff,/sbin/reboot,/usr/bin/gparted
→行末にコマンドを追加しました。
-
(4). Esc「:wq」で保存して、終了
-
6). 起動:
メニュー →System →「GParted」
-
内臓の「仮想ディスク」(sda) を確認:
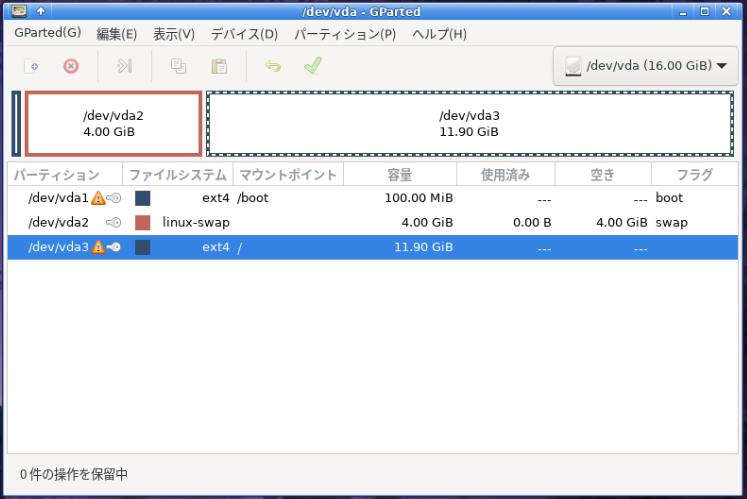
→デバイスは右上で指定
こちらの方がパーティション分割の状態が見やすいです:
/dev/vda1 ext4 /boot 100.00 MiB --- --- boot /dev/vda2 linux-swap 4.00 GiB 0.00 B 4.00 GiB swap /dev/vda3 ext4 / 11.90 GiB --- ---
→表示される単位が Linux でよく使われている「MiB」や「GiB」です。
-
-
--- - --- - --- - --- - --- - --- - ----- ----- ----- ----- ----- ----
17. ゲームのインストール:
-
デスクトップ環境なので、息抜きにゲームがインストールできるか確認しました。
-
「Alpine Linux」では、他のディストリビューションと比べ、リポジトリに登録されているゲームが少ないです。登録されているのはシンプルな「ゲーム集」ぐらいです。
ゲームだと、(普通はインストールされない)多くの依存パッケージがインストールされることと、デスクトップで使うこと自体があまりないので需要が少ないからだと思います。
-
リポジトリにあるゲームを確認:
$ apk search game | sort : bsd-games-3.2-r0 ←BSD の古いテキストゲーム bsd-games-doc-3.2-r0 dustracing2d-2.1.1-r1 f_scripts-f_game-0.5-r0 flare-game-1.13.04-r0 gamescope-3.11.47-r1 gnome-games-collection-43-r0 ←メタパッケージ gnome-games-lang-40.0-r0 highscore-40.0-r1 kde-applications-games-22.08.3-r0 ←メタパッケージ kodi-game-libretro-19.0.0-r0 kodi-game-libretro-atari800-3.1.0.9-r1 kodi-game-libretro-beetle-bsnes-0.9.26.10-r0 kodi-game-libretro-beetle-lynx-1.24.0.16-r1 kodi-game-libretro-beetle-ngp-0.9.36.14-r0 kodi-game-libretro-beetle-pce-fast-0.9.38.17-r0 kodi-game-libretro-beetle-pcfx-0.9.36.15-r0 kodi-game-libretro-beetle-psx-0.9.44.22-r1 kodi-game-libretro-beetle-saturn-1.22.2.18-r1 kodi-game-libretro-beetle-supergrafx-1.23.0.15-r1 kodi-game-libretro-beetle-vb-0.9.36.14-r0 kodi-game-libretro-beetle-wswan-0.9.35.16-r0 kodi-game-libretro-desmume-0.0.1.9-r1 kodi-game-libretro-dosbox-0.74.0.9-r0 kodi-game-libretro-fbneo-1.0.0.34-r0 kodi-game-libretro-frodo-0.0.1.5-r0 kodi-game-libretro-mame2000-0.37.0.12-r1 kodi-game-libretro-mame2003-0.78.0.29-r1 kodi-game-libretro-mgba-0.8.4.19-r1 kodi-game-libretro-mupen64plus-nx-2.1.0.10-r1 kodi-game-libretro-nestopia-1.51.0.16-r0 kodi-game-libretro-snes9x-1.60.0.20-r0 kodi-game-libretro-theodore-0.0.1.11-r1 kpat-22.04.2-r0 ←ソリティア カード ゲーム libgnome-games-support-1.8.1-r1 libgnome-games-support-1.8.1-r1 libgnome-games-support-dev-1.8.1-r1 libgnome-games-support-lang-1.8.1-r1 libkdegames-22.08.3-r0 libkdegames-dev-22.08.3-r0 libkdegames-lang-22.08.3-r0 nbsdgames-5-r0 ←BSD の18 のテキストベースの最新ゲーム nbsdgames-doc-5-r0 py3-pygame-2.1.2-r2 py3-pygame-dev-2.1.2-r2 py3-pygame-doc-2.1.2-r2 py3-pygame-examples-2.1.2-r2 qt5-qtgamepad-5.15.6_git20220816-r0 qt5-qtgamepad-dev-5.15.6_git20220816-r0 razercfg-0.42-r3 sgt-puzzles-0_git20211031-r0 ←小さなパズル集 texmf-dist-games-2022.63035-r0 ←チェスを含むボードゲーム
→アプリだけでなく、ライブラリも含まれています。
-
「検索キー」を変えれば、もっと出て来ますが、「Xubuntu」に比べると圧倒的に少ないです。
投稿でインストールすることの多いゲームでしたが、今回リポジトリからインストールできたのは、「aisleriot」だけでした。
-
-
--- - --- - --- - --- - --- - --- - ----- ----- ----- ----- ----- -----
17-1. 「マインスイーパ」のインストール:
-
昔からある、地雷原から隠された地雷を取り除くゲームです。
いつもの「kmines」がリポジトリにないので、こちらを入れました。
-
インストールできるか確認:
$ apk search gnome-mines : gnome-mines-doc-40.1-r0 gnome-mines-40.1-r0 gnome-mines-lang-40.1-r0
-
インストール:
$ sudo apk add gnome-mines : (1/3) Installing libgee (0.20.6-r0) (2/3) Installing libgnome-games-support (1.8.1-r1) (3/3) Installing gnome-mines (40.1-r0)
-
実行時の画面:
メニュー →Games →「Mines」
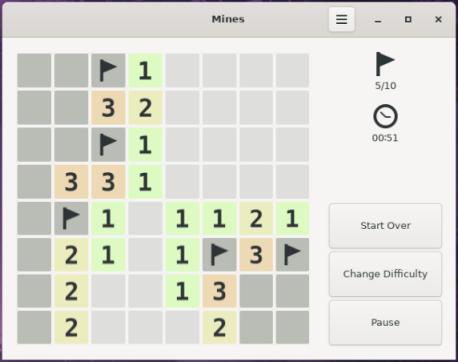
-
-
--- - --- - --- - --- - --- - --- - ----- ----- ----- ----- ----- ----- -
17-2. 「ソリティア」(クロンダイク)のインストール:
-
カードゲーム集
-
インストールできるか確認:
$ apk search aisleriot : aisleriot-3.22.26-r0 aisleriot-doc-3.22.26-r0 aisleriot-lang-3.22.26-r0
-
インストール:
$ sudo apk add aisleriot : (1/4) Installing gc (8.2.2-r0) (2/4) Installing guile-libs (3.0.8-r3) (3/4) Installing guile (3.0.8-r3) (4/4) Installing aisleriot (3.22.26-r0)
-
実行時の画面:
メニュー →Games →「AisleRiot Solitaire」
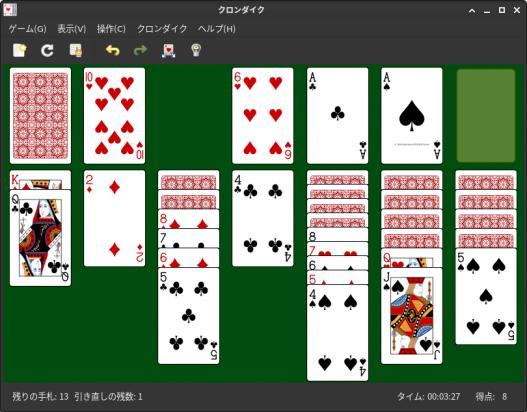
-
-
--- - --- - --- - --- - --- - --- - ----- ----- ----- ----- ----- ----- --
17-3. 「上海」 (KMahjongg) と「四川省」 (Shisen-Sho) のインストールにトライ:
-
1). インストールできるか確認:
$ apk search kmahjongg : libkmahjongg-22.08.2-r0 libkmahjongg-lang-22.08.2-r0 libkmahjongg-dev-22.08.2-r0
-
$ apk list kmahjongg $
→ライブラリはあるけど、アプリ本体が見つかりません。
「kshisen」とか、他のゲームでも共通で使われているライブラリです。
-
ちなみに、「kshisen」アプリも見つかりません:
$ apk search kshisen $
-
-
2). 試しに、インストール:
$ sudo apk add kmahjongg
ERROR: unable to select packages:
kmahjongg (no such package):
required by: world[kmahjongg]
→「kmahjongg」のパッケージはないようです。
-
もし、「KMahjongg」を実行できた時の画面:
メニュー →Games →「KMahjongg」

-
もし、「kshisen」を実行できた時の画面:
メニュー →Games →「Shisen-Sho」

-
3). 残念ながら、「kshisen」と「KMahjongg」はリポジトリに登録されていません
-
4). 「snap」には、「kshisen」と「KMahjongg」の両方がありますが、
$ apk search snapd $
-
→「Alpine Linux」に、「snapd」はインストールできませんでした
-
-
--- - --- - --- - --- - --- - --- - ----- ----- ----- ----- ----- ----- ---
18. 参考: 「Alpine Linux」に、「Flatpak」をインストール:
-
「Alpine Linux」にインストールできるゲーム(アプリ?)の選択肢を広げるために、
「Flatpak」をインストールしました:
-
参考:
-
1). Community リポジトリを有効化:
→「項番 4」の先頭 で、すでに実施済み
-
2).「flatpak」インストール:
$ sudo apk add flatpak : (1/4) Installing libxmlb (0.3.10-r0) (2/4) Installing appstream (0.15.5-r1) (3/4) Installing ostree (2022.6-r0) (4/4) Installing flatpak (1.14.0-r2)
: * * To enable access to XDG directories (e.g. ~/Desktop, ~/Downloads, ...) in * Flatpak apps, run xdg-user-dirs-update (from xdg-user-dirs package) as a * regular user that will use Flatpak. *
和訳:
Flatpak アプリで XDG ディレクトリ (例: ~/Desktop、~/Downloads、...) へのアクセスを有効にするには、 Flatpak を使用する通常のユーザとして「xdg-user-dirs-update」(xdg-user-dirs パッケージから) を実行します。
-
3).「xdg-user-dirs-update」を実行:
$ xdg-user-dirs-update $
-
4). ユーザを flatpak グループに追加:
root ではなく、ユーザで flatpak を実行することが推奨されてます。
$ sudo adduser 「ユーザ名」 flatpak
-
$ sudo adduser ubn flatpak
-
5). 再起動:
$ sudo reboot
-
6). グループに所属できたか確認:
$ id ubn uid=1000(ubn) gid=1000(ubn) groups=1000(ubn),10(wheel),18(audio),27(video),28(netdev),109(flatpak)
$ id uid=1000(ubn) gid=1000(ubn) groups=10(wheel),18(audio),27(video),28(netdev),109(flatpak),1000(ubn)
-
7). Flathub リポジトリを追加:
「repo/」ディレクトリは、git リポジトリのようなもので、 すべてのランタイム、およびアプリケーションのバイナリ ファイルが格納されます:
「--user」なしでインストールした場合、システムに配置: 「/var/lib/flatpak/repo/」
「--user」ありでインストールした場合、ユーザに配置: 「~/.local/share/flatpak/repo/」
-
「arch wiki: Flatpak 」から抜粋:
デフォルトの(「--user」なし)では、すべての flatpak コマンドはシステム全体、つまり、パッケージはすべてのユーザーで使えるようにインストールされ、flatpak はユーザに root のパスワードの入力を要求します。
(管理者権限を必要とせずに) 単一のユーザでリポジトリを操作するには、オプション「--user」を各コマンドに追加します。
自分だけに表示されるリポジトリを追加したい場合は、「$ flatpak remote-add --user name location」を実行する必要があります。 ←(「--user」で、リポジトリをシステム側に置くか、ユーザ側に置くか、を指定)
自分だけが表示できるパッケージをインストールするには、「$ flatpak install --user package-name」を実行します。 ←(「--user」で、パッケージをシステム側に置くか、ユーザ側に置くか、を指定)
-
8). 「--user」を付けて、Flathub リポジトリを追加:
$ flatpak remote-add --user --if-not-exists flathub https://flathub.org/repo/flathub.flatpakrepo $
→「--user」を付けています。
-
システム「/var/lib/flatpak/」でなく、:
$ ls /var/lib/flatpak/repo/ ls: /var/lib/flatpak/repo/: No such file or directory
-
ホーム「~/.local/share/flatpak/」に配置されました:
$ ls ~/.local/share/flatpak/repo : config refs extensions state flathub.trustedkeys.gpg tmp objects
-
9). 再起動:
$ sudo reboot
-
10). 使い方の参考:
-
11). アプリを検索:
$ flatpak search LibreOffice : error: While opening repository /var/lib/flatpak/repo: opening repo: opendir(/var/lib/flatpak/repo): No such file or directory
→変です。ホームに配置したはずが、システム側の「/var/lib/flatpak/repo」を見に行き、エラー。
flatpak ユーザのホームに配置されたフォルダを認識していません。
-
(システムに)インストールした場合?のパスを表示:
$ flatpak --installations /var/lib/flatpak
→ユーザにインストールした場合、どのように表示されるのかは不明。
-
12). しかたないので、既存のディレクトリを削除:
$ rm -rf ~/.local/share/flatpak
-
13). 「--user」を付けずに、Flathub リポジトリを追加:
$ flatpak remote-add --if-not-exists flathub https://flathub.org/repo/flathub.flatpakrepo : error: Flatpak system operation EnsureRepo not allowed for user
-
14). 「sudo」を付け、「--user」を付けずに、Flathub リポジトリを追加:
$ sudo flatpak remote-add --if-not-exists flathub https://flathub.org/repo/flathub.flatpakrepo $
→プロンプトが返ってくるまで時間がかかりました。
「sudo」を付けると、実行できました。
-
$ ls ~/.local/share/flatpak/repo ls: /home/ubn/.local/share/flatpak/repo: No such file or directory
-
$ ls /var/lib/flatpak/repo/ config refs extensions state flathub.trustedkeys.gpg tmp objects
-
$ ls -l /var/lib/flatpak/repo/ : -rw-r--r-- 1 root flatpak 368 Nov 7 17:52 config drwxr-sr-x 2 root flatpak 4096 Nov 7 17:52 extensions -rw-r--r-- 1 root root 2888 Nov 7 17:52 flathub.trustedkeys.gpg drwxr-sr-x 2 root flatpak 4096 Nov 7 17:52 objects drwxr-sr-x 5 root flatpak 4096 Nov 7 17:52 refs drwxr-sr-x 2 root flatpak 4096 Nov 7 17:52 state drwxr-sr-x 3 root flatpak 4096 Nov 7 17:52 tmp
→ファイル属性が「flatpak」になっていることに注目。
-
15). アプリを検索:
$ flatpak search LibreOffice No matches found
→見つからないみたい。エラーは表示されません。
-
16). 試しに、「sudo」を付けて、アプリを検索:
$ sudo flatpak search LibreOffice : Name Description Application ID Version Branch Remotes Finnish… Finnish spell checker, hyp… ….BundledExtension.Voikko stable flathub LibreOf… The LibreOffice productivi… ….libreoffice.LibreOffice 7.4.2.3 stable flathub
→「sudo」を付けると、検索されました。
-
$ flatpak search LibreOffice : Name Description Application ID Version Branch Remotes Finnish… Finnish spell checker, hyp… ….BundledExtension.Voikko stable flathub LibreOf… The LibreOffice productivi… ….libreoffice.LibreOffice 7.4.2.3 stable flathub
→ローカルに情報が記録されたのか、(この時点では)それ以降は「sudo」は要りません。
これだと「sudo」を付けたり、付けなかったりが必要そう。面倒。
-
17). エラーを避けるため、重複して「--user」を付けて、Flathub リポジトリを追加:
$ flatpak remote-add --user --if-not-exists flathub https://flathub.org/repo/flathub.flatpakrepo $
→プロンプトが返ってくるまで時間がかかりました。うまく動きそう。
「--user」で、リポジトリを(全ユーザで使える)システム側に置くか、(自分だけが使える)ユーザ側に置くか、を指定しているので、両方にあっても(重複していても)良いと思います。
-
「repo」フォルダの確認:
$ ls ~/.local/share/flatpak/repo : config objects tmp extensions refs flathub.trustedkeys.gpg state
$ ls -l ~/.local/share/flatpak/repo : -rw-r--r-- 1 ubn ubn 368 Nov 7 18:08 config drwxr-sr-x 2 ubn ubn 4096 Nov 7 17:55 extensions -rw-r--r-- 1 ubn ubn 2888 Nov 7 18:08 flathub.trustedkeys.gpg drwxr-sr-x 2 ubn ubn 4096 Nov 7 17:55 objects drwxr-sr-x 5 ubn ubn 4096 Nov 7 17:55 refs drwxr-sr-x 2 ubn ubn 4096 Nov 7 17:55 state drwxr-sr-x 3 ubn ubn 4096 Nov 7 17:55 tmp
-
18). アプリを検索:
$ flatpak search LibreOffice : Name Description Application ID Version Branch Remotes Finnish… Finnish spell checker, hyp… ….BundledExtension.Voikko stable flathub LibreOf… The LibreOffice productivi… ….libreoffice.LibreOffice 7.4.2.3 stable flathub
→時間がかかって、一覧が表示されました。実際に検索されているみたい。
「sudo」なしで動くので、これならうまく行きそうです。
-
システムにも、ユーザにも、Flathub リポジトリを追加した場合、
→アプリを使いたいだけなので、どちらで動いても OK
-
19). バージョンの表示:
$ flatpak --version Flatpak 1.14.0
-
20). ヘルプの表示:
$ flatpak --help : Usage: flatpak [OPTION…] COMMAND Builtin Commands: Manage installed applications and runtimes install Install an application or runtime update Update an installed application or runtime uninstall Uninstall an installed application or runtime mask Mask out updates and automatic installation pin Pin a runtime to prevent automatic removal list List installed apps and/or runtimes info Show info for installed app or runtime history Show history config Configure flatpak repair Repair flatpak installation create-usb Put applications or runtimes onto removable media Find applications and runtimes search Search for remote apps/runtimes Manage running applications run Run an application override Override permissions for an application make-current Specify default version to run enter Enter the namespace of a running application ps Enumerate running applications kill Stop a running application Manage file access documents List exported files document-export Grant an application access to a specific file document-unexport Revoke access to a specific file document-info Show information about a specific file Manage dynamic permissions permissions List permissions permission-remove Remove item from permission store permission-set Set permissions permission-show Show app permissions permission-reset Reset app permissions Manage remote repositories remotes List all configured remotes remote-add Add a new remote repository (by URL) remote-modify Modify properties of a configured remote remote-delete Delete a configured remote remote-ls List contents of a configured remote remote-info Show information about a remote app or runtime Build applications build-init Initialize a directory for building build Run a build command inside the build dir build-finish Finish a build dir for export build-export Export a build dir to a repository build-bundle Create a bundle file from a ref in a local repository build-import-bundle Import a bundle file build-sign Sign an application or runtime build-update-repo Update the summary file in a repository build-commit-from Create new commit based on existing ref repo Show information about a repo Help Options: -h, --help Show help options Application Options: --version Print version information and exit --default-arch Print default arch and exit --supported-arches Print supported arches and exit --gl-drivers Print active gl drivers and exit --installations Print paths for system installations and exit --print-updated-env Print the updated environment needed to run flatpaks --print-system-only Only include the system installation with --print-updated-env -v, --verbose Show debug information, -vv for more detail --ostree-verbose Show OSTree debug information
-
ちなみに、
$ flatpak --installations : /var/lib/flatpak
-
21). 試しに、整合性のチェックを実施:
リポジトリがシステムとユーザに重複していると、警告されるかな。
$ flatpak repair : Working on the system installation at /var/lib/flatpak Privileges are required to make changes; assuming --dry-run Checking remotes...
システム インストールの /var/lib/flatpak で作業中
変更を行うには権限が必要です; --dry-run
リモートリポジトリをチェックしています...
-
どちらにしても、「--user」を付けて、アプリをインストールすれば、ユーザ側のリポジトリにインストールされます。
-
-
--- - --- - --- - --- - --- - --- - ----- ----- ----- ----- ----- ----- ----
18-1. 参考: 「Flatpak」で、ゲーム(アプリ)をインストール:
-
公式サイト:
-
1). 事前にブラウザで、「FLATHUB」に置かれている「ゲーム」(アプリ)を検索:
「アプリ名」がわかっている場合は要りません。
-
「FLATHUB Games 」 をブラウザで開き、 「flatpak」パッケージを検索:
→文字だけでなく、サムネール画像が表示されるので、アプリのイメージをつかみやすいです。
-
水色の帯にある、「虫めがね」をクリック
大まかな、「アプリ名」を入力して検索できます:
→ヒットした「アプリ名」をメモ
-
2). 端末を起動して、画面の横幅を広げます:
ブラウザの「インストール」をクリックせずに、コマンドを使い、ヒットした「アプリ名」で検索:
→横幅を広げないと、必要な情報が表示されません。
-
-
--- - --- - --- - --- - --- - --- - ----- ----- ----- ----- ----- ----- -----
18-2. 「Flatpak」で、ゲームの「KMines」をインストール:
-
1).「KMines」で検索:
ブラウザで、KMines がヒット:
-
$ flatpak search KMines : Name Description Application ID Version Branch Remotes KMines Minesweeper-like Game org.kde.kmines 4.0.22083 stable flathub
→「Application ID」を確認。
-
2).「KMines」をインストール:
$ flatpak install 「Remotes(リポジトリ名)」「Application ID」
-
$ flatpak install --user flathub org.kde.kmines
:
Looking for matches…
Required runtime for org.kde.kmines/x86_64/stable (runtime/org.kde.Platform/x86_64/5.15-21.08) found in remote flathub
Do you want to install it? [Y/n]:
org.kde.kmines permissions:
ipc fallback-x11 wayland x11
dri file access [1] dbus access [2]
[1] xdg-config/kdeglobals:ro
[2] com.canonical.AppMenu.Registrar, org.kde.KGlobalSettings,
org.kde.kconfig.notify
ID Branch Op Remote Download
1. org.freedesktop.Platform.GL.default 21.08 i flathub < 129.8 MB
2. org.freedesktop.Platform.openh264 2.0 i flathub < 1.5 MB
3. org.kde.KStyle.Adwaita 5.15-21.08 i flathub < 6.6 MB
4. org.kde.Platform.Locale 5.15-21.08 i flathub < 345.9 MB (partial)
5. org.kde.Platform 5.15-21.08 i flathub < 310.9 MB
6. org.kde.kmines.Locale stable i flathub < 316.5 kB (partial)
7. org.kde.kmines stable i flathub < 10.4 MB
Proceed with these changes to the user installation? [Y/n]: ←(Enter)
ID Branch Op Remote Download
1. [✓] org.freedesktop.Platform.GL.default 21.08 i flathub 129.6 MB / 129.8 MB
2. [✓] org.freedesktop.Platform.openh264 2.0 i flathub 1.5 MB / 1.5 MB
3. [✓] org.kde.KStyle.Adwaita 5.15-21.08 i flathub 6.6 MB / 6.6 MB
4. [✓] org.kde.Platform.Locale 5.15-21.08 i flathub 1.9 MB / 345.9 MB
5. [✓] org.kde.Platform 5.15-21.08 i flathub 301.7 MB / 310.9 MB
6. [✓] org.kde.kmines.Locale stable i flathub 11.9 kB / 316.5 kB
7. [✓] org.kde.kmines stable i flathub 13.7 MB / 10.4 MB
Installation complete.
-
確認:
$ flatpak list Name Application ID Version Branch Installation Mesa …desktop.Platform.GL.default 21.3.9 21.08 user openh264 …eedesktop.Platform.openh264 2.1.0 2.0 user Adwaita theme org.kde.KStyle.Adwaita 5.15-21.08 user KDE Application… org.kde.Platform 5.15-21.08 user KMines org.kde.kmines 4.0.22083 stable user
-
3). コマンドで、アプリを実行:
-
Flatpak アプリの実行:
$ flatpak run 「Application ID」
-
$ flatpak run org.kde.kmines : KTranscript: Loaded module: /usr/share/locale/ja/LC_SCRIPTS/ki18n5/ki18n5.js
→日本語で表示されました:
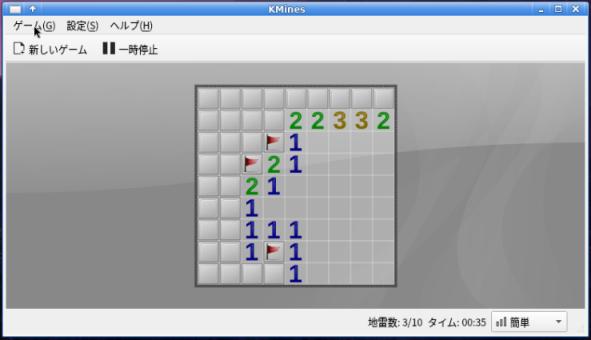
-
参考: kde アプリを起動するときの(上記の)メッセージについて:
Flatpak 特有というよりも、国際化対応の kde アプリを起動するときに表示されるみたい:
-
上記のファイルは、下記のパッケージに含まれます:
$ apk list ki18n --installed
ki18n-5.99.0-r0 x86_64 {ki18n} (LGPL-2.0-or-later AND (LGPL-2.1-only OR LGPL-3.0-or-later)) [installed]
$ apk info ki18n ki18n-5.99.0-r0 description: Advanced internationalization framework ki18n-5.99.0-r0 webpage: https://community.kde.org/Frameworks :
→高度な国際化をするためのフレームワーク
-
usr/share/locale/ja/LC_SCRIPTS/ki18n5/ki18n5.js
-
4). メニューから、アプリを実行:
メニュー →Games →「KMines」
→英語で表示されました:
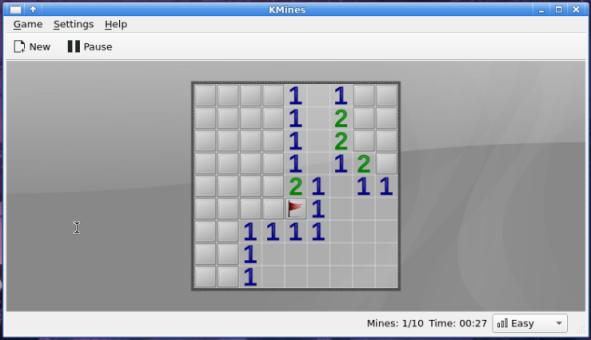
-
5). 参考: デスクトップファイルを修正してみる:
$ vi ~/.local/share/flatpak/app/org.kde.kmines\ /x86_64/stable/c7717edcb568c814bdeacaa9bfb9295156c85543b0d5a5327a145f2ea330d064\ /files/share/applications/org.kde.kmines.desktop
→「Paste」をクリック
もしくは、
$ vi ~/.local/share/flatpak/app/org.kde.kmines\ /current/active\ /files/share/applications/org.kde.kmines.desktop
→「Paste」をクリック
-
下記の行を修正:
Exec=kmines -qwindowtitle %c
↓
#Exec=kmines -qwindowtitle %c Exec=bash -c "LANG=ja_JP.UTF-8 flatpak run org.kde.kmines"
-
6). メニューから、アプリを実行:
メニュー →Games →「KMines」
→日本語で表示されません。英語のままです:
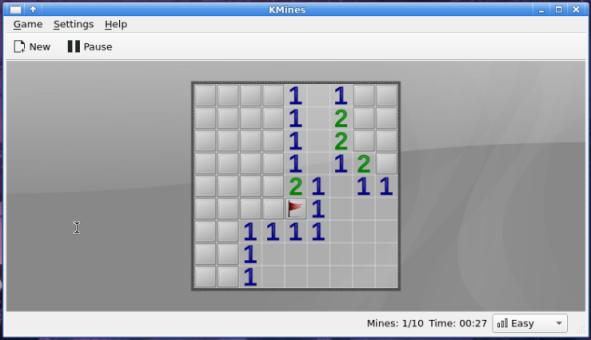
-
(1). KDE アプリの日本語化のやり方は、スクリプト(js)で行うみたいなので、勝手が違います:
「Xubuntu」で KDE アプリをインストールしている場合:
$ ls /usr/share/locale/ja/LC_SCRIPTS/ki18n5/ ki18n5.js
-
「Alpine Linux」で KDE アプリを Flatpak でインストールしている場合:
$ ls /usr/share/locale/ja/LC_SCRIPTS/ki18n5/ki18n5.js ls: /usr/share/locale/ja/LC_SCRIPTS/ki18n5/ki18n5.js: No such file or directory
$ ls /usr/share/locale/ja/ LC_MESSAGES
→そもそも、[LC_SCRIPTS]フォルダが存在しません。
-
(2).「ki18n」をインストール:
ゲームなので、日本語化する必要はありませんが、日本語化するときの参考です。
$ sudo apk add ki18n
→あれっ、すでにインストールされていました。
-
(3). 通常はシステムに配置されておらず、必要なときにロードされる方式みたい:
どこかに本体があるはずなんだけど…。
ただし、「Xubuntu」ではシステムに存在しているので、やり方を指定できるようです。
-
-
7). ホストを再起動後、ゲストにて、コマンドでアプリが起動できなくなりました:
$ flatpak run org.kde.kmines error: Unable to allocate instance id
→不思議と、メニューからは起動できます。
-
(1). 事前の確認:
$ ls -l ~/.local/share/flatpak total 20 drwxr-sr-x 4 ubn ubn 4096 Nov 8 03:17 app drwxr-sr-x 3 ubn ubn 4096 Nov 7 18:15 appstream drwxr-sr-x 4 ubn ubn 4096 Nov 8 02:58 exports drwxr-sr-x 7 ubn ubn 4096 Nov 8 03:17 repo drwxr-sr-x 9 ubn ubn 4096 Nov 8 03:16 runtime
-
(2). flatpak の更新:
$ flatpak update Looking for updates… Nothing to do.
-
(3). 再実行:
$ flatpak run org.kde.kmines : KTranscript: Loaded module: /usr/share/locale/ja/LC_SCRIPTS/ki18n5/ki18n5.js
→実行できるようになりました:
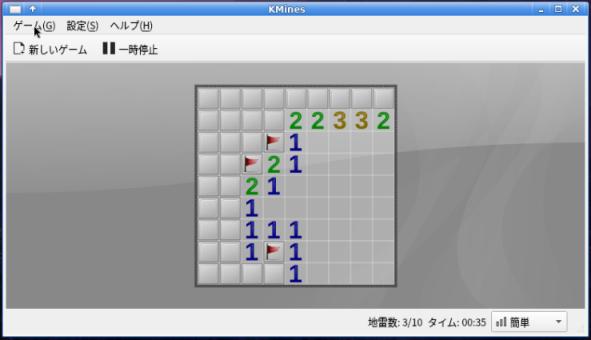
-
(4). 確認:
$ ls -l ~/.local/share/flatpak : drwxr-sr-x 4 ubn ubn 4096 Nov 8 03:17 app drwxr-sr-x 3 ubn ubn 4096 Nov 11 21:45 appstream drwxr-sr-x 4 ubn ubn 4096 Nov 8 02:58 exports drwxr-sr-x 7 ubn ubn 4096 Nov 11 21:45 repo drwxr-sr-x 9 ubn ubn 4096 Nov 8 03:16 runtime
→更新はないと表示されたけど、ファイルは更新されています。
-
-
--- - --- - --- - --- - --- - --- - ----- ----- ----- ----- ----- ----- ----- -
18-3. 「Flatpak」で、ゲームの「KMahjongg」をインストール:
-
1).「KMahjongg」で検索:
ブラウザで、KMahjongg がヒット:
$ flatpak search KMahjongg : Name Description Application ID Version Branch Remotes KMahjongg Mahjong Solitaire org.kde.kmahjongg 0.9.22083 stable flathub
→「Application ID」を確認。
-
2).「KMahjongg」をインストール:
$ flatpak install --user flathub org.kde.kmahjongg
:
Looking for matches…
org.kde.kmahjongg permissions:
ipc fallback-x11 wayland x11
dri file access [1] dbus access [2]
[1] xdg-config/kdeglobals:ro
[2] com.canonical.AppMenu.Registrar, org.kde.KGlobalSettings,
org.kde.kconfig.notify
ID Branch Op Remote Download
1. org.kde.kmahjongg.Locale stable i flathub < 436.3 kB (partial)
2. org.kde.kmahjongg stable i flathub < 15.8 MB
Proceed with these changes to the user installation? [Y/n]: ←(Enter)
ID Branch Op Remote Download
1. [✓] org.kde.kmahjongg.Locale stable i flathub 9.9 kB / 436.3 kB
2. [✓] org.kde.kmahjongg stable i flathub 15.3 MB / 15.8 MB
Installation complete.
-
3). コマンドで、アプリを実行:
$ flatpak run org.kde.kmahjongg : KTranscript: Loaded module: /usr/share/locale/ja/LC_SCRIPTS/ki18n5/ki18n5.js
→日本語で表示されました:

-
4). メニューから、アプリを実行:
メニュー →Games →「KMahjongg」
→英語で表示されました:

-
こちらも、デスクトップファイルを修正しても日本語化できませんでした。
-
-
--- - --- - --- - --- - --- - --- - ----- ----- ----- ----- ----- ----- ----- --
18-4. インストールされているすべての Flatpak アプリを表示:
-
1). インストールされているアプリを表示:
$ flatpak list : Name Application ID Version Branch Installation Mesa …desktop.Platform.GL.default 21.3.9 21.08 user openh264 …eedesktop.Platform.openh264 2.1.0 2.0 user Adwaita theme org.kde.KStyle.Adwaita 5.15-21.08 user KDE Application… org.kde.Platform 5.15-21.08 user KMahjongg org.kde.kmahjongg 0.9.22083 stable user KMines org.kde.kmines 4.0.22083 stable user
→「--user」を付けてインストールしたので、「Installation」がすべて「user」です。
-
2). ファイルを確認:
$ ls -1 ~/.local/share/flatpak/app/ : org.kde.kmahjongg org.kde.kmines
-
リストが見やすいように、テキストファイルに出力:
$ tree ~/.local/share/flatpak/app/ >> ~/ドキュメント/test.txt
$ less ~/ドキュメント/test.txt
→「q」で終了
-
3). すべてのFlatpakアプリケーションを更新:
$ flatpak update : Looking for updates… Nothing to do.
-
4). インストールされている Flatpak パッケージを削除するとき:
$ flatpak uninstall 「Application ID」
→アプリケーションID を指定します。
-
-
--- - --- - --- - --- - --- - --- - ----- ----- ----- ----- ----- ----- ----- ---
19. 「vi」について:
-
-
--- - --- - --- - --- - --- - --- - ----- ----- ----- ----- ----- ----- ----- ----
19-1. 「vi」の基本的な使い方:
-
- すでに「vi」のスキルのある方は「項番 19-2 」へ
-
参考:
-
「vi」は、Linux の標準のエディタで、GUI のないサーバーでは今も使われています。
-
デスクトップ環境であれば、他に多くの使いやすいエディタや「nano」があるので、「vi」はほとんど使いません。 なので、自分も「vi」の操作はおぼろげにしか覚えていません。
「Alpine Linux」だとアプリは最小限にしたいこともあって、エディタは「vi」のみしかありません。 「vi」の操作は簡単ですが、クセがあるので前知識がないと使えないと思います。
他のエディタをインストールするより、これを機に「vi」の操作を覚えるのが得策かも。
-
最初に覚えるべきこと:
「vi」には、いくつかのモードがあります
そのモードを切替えながら使います
いくつかの基本のコマンドを覚えます
-
モードは、「ノーマルモード」(Esc)、「コマンドモード」(:)、「編集モード」(i、o、a)、「ビジュアルモード」(v)、と分かれています。人によって、モードのくくりや呼び方が違うので注意。
ディストリビューションによって、デフォルトのフラグが違うので、環境によって使える機能が違います。
-
例えば、「ビジュアルモード」は、複数の行や文字列を矩形単位で選択ができるモードですが、 「Alpine Linux」の「vi」では使えません。逆に「編集モード」でも「矢印」キーでカーソルの移動ができます。
-
確実なのは、その環境で、man を確認すること:
$ man vi
→「q」で終了
-
たぶん、多くの人はカーソル移動の「hjkl」に最初は馴染めず、「ノーマルモード」と「コマンドモード」の往復にも疲労します。自分も同じ。
→vi の操作に馴染むには、メインのエディタ代わりに、「項番 19-3 」で記述の「gvim」をしばらく使ってみるのがオススメ。マウスと矢印キーはできるだけ使わないようにします。
-
馴染むためのツール:
-
(1). カーソル移動の練習ゲーム「https://vimsnake.com/」
「hjkl」キーの使い方の練習です。枠からはみ出ないように操作します。
もしかしたら、「■」を目標に動かすのかも。
-
(2). チュートリアルで学ぶ:
vim がインストールされていれば使えます:
$ vimtutor
======================================================= = V I M 教 本 (チュートリアル) へ よ う こ そ - Version 1.7 = ======================================================= :
→vim の基本操作が日本語で表示されるので、それを実際に練習しながら学べます。 (所要時間 約30分)
-
終了は、
Esc「:q!」Enter
-
-
1). 「vi」の起動:
-
(1). 基本は、ファイルを指定して「vi」を起動:
$ vi ファイル名
→「vim」をインストールすると、「vi」としても「vim」が起動します。
-
指定しているファイルが存在していれば、そのファイルが開かれます。
指定しているファイルがなければ、ファイルが新規作成されます。
ただし、ファイルを保存しないと、実際にファイルは作成されません。
-
(2). ファイルを指定せずに、「vi」を起動:
$ vi
-
ファイルの保存時に、ファイル名の指定が必要です。
-
2). 起動直後は「ノーマルモード」です。
→「Alpine Linux」の「vi」だと、一番下の行の左端が「-」の表示になります。
-
vi では、「ノーマルモード」を起点として、各モードに移行して作業します:
カーソルの移動は、「ノーマルモード」にしてから、「hjkl」で移動します。
文字の入力は、「編集モード」です。
ファイルの保存や終了は、「コマンドモード」にして、保存や終了します。
-
- モードで迷ったら「Esc」を連打すれば「ノーマルモード」に戻れます。これが vi 操作のコツです。
-
3). 「編集モード」で文字の入力 (i):
(1). 「Esc」キーで、「ノーマルモード」に移行
→「Alpine Linux」の「vi」だと、一番下の行の左端が「-」の表示になります。
(2). 「i」で、「編集モード」へ移行
→「Alpine Linux」の「vi」だと、一番下の行の左端が「-」から「I」に変化
ちなみに、vim だと、一番下の行に「-- 挿入 --」と表示
-
(3). キー入力すると、文字が入力されて行きます。
-
「Alpine Linux」の vi の場合、「編集モード」で下記のキーが使えました:
「Enter」 : 改行の入力
「Back Space」: カーソルの左隣の文字が削除
「矢印」キー: カーソルが移動
「Home」 : カーソルが行頭に移動
「End」 : カーソルが行末に移動
「Page Up」 : スクロールして、カーソルがファイルの先頭に移動
「Page Down」 : スクロールして、カーソルがファイルの最後に移動
-
vim は、「編集モード」であっても、「矢印」キーによるカーソルの移動ができます。
vi では、カーソルの移動は「コマンドモード」にして「hjkl」、文字の入力は「編集モード」にしてと、モードの切り替えをしながら操作します。
-
参考: マウスで貼り付けるときは、「Alpine Linux」の「vi」の使用がオススメ:
→「vim」でマウスの貼り付けをすると、複数行でも 1行だけが貼り付けされます。複数行の貼り付けはできません。
「Alpine Linux」の「vi」でマウスの貼り付けをすると複数行の貼り付けでも OK です。
-
参考:
-
マウスの貼り付けは、システムにある「クリップボード」に記憶されます
-
「vim」ではレジスタがあり、指定して使う「a ~ z」と、指定しないときの「0」ゼロ に記憶されます。
-
例えば、下記の 4行のテキストがあるとき:
abc def
-
「abc」の行で、Esc「yy」としてから、レジスタ「0」ゼロ を確認:
:reg 0 Type Name Content l "0 abc^J
→レジスタの Type は「l」で、Name は「"0」です。
レジスタの指定は「"0」のように「"」を付けます。
「^J」は改行です。
-
「abc」の行で、Esc「"a4yy」として、レジスタ「"a」を指定して 4行をコピー:
:reg a Type Name Content l "a abc^J^Jdef^J^J
→レジスタの Type は「l」で、Name は「"a」です。
「^J」は改行です。空行は「^J^J」です。
つまり、4行が記憶(コピー)されました。
-
ちなみに、「Alpine Linux」の「vi」にはレジスタの機能がありません:
レジスタを確認:
'reg' is not implemented
→機能なし
レジスタの機能がないことで、「クリップボード」がそのまま使われ、マウスの貼り付けがうまく動作すると思われます。
-
参考: 「編集モード」の入り方:
「i」: 現在のカーソル位置で、「編集モード」になり、文字を挿入できます
「A」(大文字): 現在の行の最後に、カーソルが移動し「編集モード」になり、文字を挿入できます
「R」(大文字): 現在のカーソル位置で、文字を上書きする「編集モード」になます
-
行の挿入:
「o」: 現在のカーソル行の、次の行に行を挿入します
「O」(大文字): 現在のカーソル行の、前の行に行を挿入します
-
4). カーソルの移動:
(1). 「Esc」キーで、「ノーマルモード」に移行
→「Alpine Linux」の vi だと、一番下の行の左端が「-」の表示
(2). カーソル移動は 4つのキー:
「h」で左 (←) へ、 1文字移動
「j」 で下 (↓) の行へ、1文字移動
「k」で上 (↑) の行へ、1文字移動
「l」 で右 (→) へ、 1文字移動
→右手のホームポジションを起点として、カーソル移動ができます。慣れると便利らしいけど、慣れません。
(3). ワード単位でのカーソル移動:
「0」ゼロ で、行頭 へ移動
「$」 で、行末へ移動
「w」で、次のワードへ移動
「b」 で、前のワードへ移動
「e」で、次のワードのお尻へ移動
→ワードには、助詞も含まれます。
-
5). 1文字 削除:
(1). 「Esc」キーで、「ノーマルモード」に移行
→「Alpine Linux」の vi だと、一番下の行の左端が「-」の表示
(2). 除去したい文字まで「h」 (←) 、「j」 (↓) 、「k」 (↑)、「l」(→)でカーソルを移動
(3).「x」で、一文字分が削除されます。
除去したい分だけ「x」で除去
-
補足: 1文字削除の操作:
n「x」 カーソル位置の 1文字を、n 回切取り
n「X (大)」 カーソルの左から 1文字を、n 回切取り
n の省略時は 1回です。
-
6). 1行 削除:
(1). 「Esc」キーで、「ノーマルモード」に移行
→「Alpine Linux」の vi だと、一番下の行の左端が「-」の表示
(2). 「j」 (↓) 、「k」 (↑) で除去したい行までカーソルを移動
(3).「dd」で、カーソルの行が削除されます。
-
補足: 行の操作:
n「yy」 カーソルのある行から、n 行をクリップボードにコピー
n「dd」 カーソルのある行から、n 行を切取り、クリップボードにコピー
n「p」 カーソルがある行の1行下に、n 回貼付
n の省略時は 1回です。
-
使用例:
その行を含め、2行を削除: 「2dd」
その行を含め、3行分を記憶: 「3yy」
記憶した 3行分を、カーソルがある行の下に、4回コピー: 「4p」
-
ちなみに、p では、x で切り取った文字も記憶されますが、1文字なので役に立ちません。
-
6). 入力した「文字列」を検索して、そこに飛びます:
(1). 任意の場所で「/」
→一番下の行の左端が「/」の表示に変わり、そこにカーソルが飛びます。
(2).ジャンプしたい「文字列」を入力
(3). 「Enter」 確定
→その「文字列」がある位置にカーソルが飛びます。
-
複数の「文字列」がヒットした場合は、
「n」: 順方向に、次の「文字列」にジャンプ
「N」: 逆方向に、前の「文字列」にジャンプ
-
補足: 検索してのジャンプの操作:
「/」文字列: 上から順番に検索
「?」文字列: 下から順番に検索
「%」: 対応する括弧に移動
-
7). 行った操作の取り消し:
操作の取り消しは「u」アンドゥ
操作の取り消しの取り消しは「Ctrl + r」リドゥ
-
ちなみに、最後のコマンドの再実行は「.」
-
8). 編集して、新規のファイルに保存したいとき:
(1). 「Esc」キーで、「ノーマルモード」に移行
→「Alpine Linux」の vi だと、一番下の行の左端が「-」の表示
(2). 「:」で、「コマンドモード」に移行
→一番下の行の左端が「:」の表示に変わり、そこにカーソルが飛びます。
(3). 「w」
(4). 「ファイル名」
(5). 「Enter」 確定
→そのファイル名で保存されます。
「:q」「Enter」として終了
-
9). 補足: ファイルの操作と終了:
「:q」: vi を終了
→変更がある場合は、警告が表示され、終了できません。
「:w」: ファイルを保存、vi は終了しません。
「:wq」: ファイルを保存して、vi を終了
「:q!」: ファイルを保存せずに、vi を終了(強制終了)
-
-
--- - --- - --- - --- - --- - --- - ----- ----- ----- ----- ----- ----- ----- -----
19-2. 「Alpine Linux 3.17_alpha」のデフォルトの「vi」について
-
- 「vi」エディタの使い方は「項番 19-1 」へ:
-
「Alpine Linux 3.17_alpha」のデフォルトの「vi」は、BusyBox に内臓されている「vi」になります。
-
man の表示:
$ man vi bash: man: command not found
→man はありません。
-
ヘルプ表示:
$ vi --help
:
BusyBox v1.35.0 (2022-10-04 02:21:01 UTC) multi-call binary.
Usage: vi [-c CMD] [-R] [-H] [FILE]...
Edit FILE
-c CMD Initial command to run ($EXINIT and ~/.exrc also available)
-R Read-only
-H List available features
→BusyBox 内臓のコマンド、共通のヘルプ表示です。
-
BusyBox 内臓の「vi」のヘルプ表示:
$ vi -H
:
These features are available:
Pattern searches with / and ? ←「/文字列」前方検索、「?文字列」後方検索
Last command repeat with . ←「.」最後のコマンドを繰り返し
Line marking with 'x ←「'x」ライン マーキング
Named buffers with "x ←「"x」名前付きバッファ a ~ z
Some colon mode commands with : ←「:」コマンド
Settable options with ":set" ←「:set」設定
Signal catching- ^C ←「Ctrl+C」信号捕捉
Job suspend and resume with ^Z ←「Ctrl+Z」ジョブの一時停止と再開
Adapt to window re-sizes
BusyBox v1.35.0 (2022-10-04 02:21:01 UTC) multi-call binary.
Usage: vi [-c CMD] [-R] [-H] [FILE]...
Edit FILE
-c CMD Initial command to run ($EXINIT and ~/.exrc also available) ←実行する最初のコマンド
-R Read-only ←読み取り専用で開く
-H List available features ←利用可能な機能を一覧表示
→基本的なコマンドが使えるみたい。
-
-
--- - --- - --- - --- - --- - --- - ----- ----- ----- ----- ----- ----- ----- ----- -
19-3. 参考: GUI で使える「vi」: 「gvim」について
-
- 「vi」エディタの使い方は「項番 19-1 」へ:
-
知ったきっかけは、Xubuntu で「vi」の man を確認したこと:
利点:
-
「vim」は、複数のアプリ名を持っていて、起動時のアプリ名で動作が変わります:
vim のヘルプから一部抜粋:
vim "普通" に起動します。標準の状態です。
ex Ex モードで起動します。
ノーマルモードに切り替えるには ":vi" コマンドを使います。
view 読み込み専用モードで起動します。
ファイルの保存が制限されます。
gvim gview
GUI バージョン。
新しいウィンドウを開いて起動します。
evim eview
簡易モードの GUI バージョン。
新しいウィンドウを開いて起動します。
-
1). ホスト(Xubuntu)に、「gvim」をインストールする場合:
-
(1). 「vi」操作に慣れるために使えます:
しばらくはメインのエディタ代わりに「gvim」を使います。
-
Esc →「i」で「編集モード」にすれば、マウスで、切り貼りも中央ボタンで出来ますが、
普段は、出来るだけ「マウス」と「矢印」キーを使わないようにすると良いかも。
-
カーソル移動は Esc「hjkl」で行い、コピーや貼り付けは Esc「3yy」や Esc「3dd」でコピーして、 Esc「p」で貼付け。
終了は Esc「:q」、保存して終了は Esc「:wq」、強制終了は Esc「:q!」、を使います。
-
徐々に「vi」操作に慣れて行けると思います。
-
(2). さっそく、インストール:
$ sudo apt install vim : 提案パッケージ: ctags vim-doc vim-scripts 以下のパッケージが新たにインストールされます: vim vim-runtime
-
(3). バージョンの確認:
$ vi --version
:
VIM - Vi IMproved 8.2 (2019 Dec 12, compiled Sep 13 2022 09:35:02)
適用済パッチ: 1-3995, 4563, 4646, 4774, 4895, 4899, 4901, 4919
Modified by team+vim@tracker.debian.org
Compiled by team+vim@tracker.debian.org
Huge 版 without GUI. 機能の一覧 有効(+)/無効(-)
+acl +file_in_path +mouse_urxvt -tag_any_white
: (多いので省略)
:
-farsi -mouse_sysmouse -tag_old_static
システム vimrc: "$VIM/vimrc"
ユーザー vimrc: "$HOME/.vimrc"
第2ユーザー vimrc: "~/.vim/vimrc"
ユーザー exrc: "$HOME/.exrc"
システム gvimrc: "$VIM/gvimrc"
ユーザー gvimrc: "$HOME/.gvimrc"
第2ユーザー gvimrc: "~/.vim/gvimrc"
デフォルトファイル: "$VIMRUNTIME/defaults.vim"
システムメニュー: "$VIMRUNTIME/menu.vim"
省略時の $VIM: "/usr/share/vim"
コンパイル: gcc -c -I. -Iproto -DHAVE_CONFIG_H -DFEAT_GUI_GTK -pthread -I/usr/include/gtk-3.0 -I/usr/include/at-spi2-a
:
-lruby-3.0 -lm -L/usr/lib
→「--version」 で、「vi」のどの機能が有効になっているか、確認できます。
それだけでなく、適用されたパッチ、設定ファイルの在処、コンパイル時のパラメータまで表示されます。 開発者の熱を感じます。(感謝)。
-
(4). さっそく、GUI で起動:
$ gvim コマンド 'gvim' が見つかりません。次の方法でインストールできます: sudo apt install vim # version 2:8.2.3995-1ubuntu2.1, or sudo apt install vim-tiny # version 2:8.2.3995-1ubuntu2.1 sudo apt install neovim-qt # version 0.2.16-1 sudo apt install vim-athena # version 2:8.2.3995-1ubuntu2 sudo apt install vim-gtk3 # version 2:8.2.3995-1ubuntu2 sudo apt install vim-nox # version 2:8.2.3995-1ubuntu2
→あれっ、vim は入れたはず…。
-
(5). 確認:
$ vim -g E25: GUIは使用不可能です: コンパイル時に無効にされています
→「vim」のインストールではダメでした。
-
(6). 「gvim」のインストール:
「Ubuntuソフトウェアセンター」を使うのが簡単らしいけど、それだとつまらないので、
確認:
$ apt search vim-gtk3 : vim-gtk3/jammy-updates,jammy-security 2:8.2.3995-1ubuntu2.1 amd64 Vi IMproved - enhanced vi editor - with GTK3 GUI ←(注目) vim-tiny/jammy-updates,jammy-security,now 2:8.2.3995-1ubuntu2.1 amd64 [インストール済み、自動] Vi IMproved - enhanced vi editor - compact version
-
インストール:
$ sudo apt install vim-gtk3 : 以下のパッケージが新たにインストールされます: fonts-lato javascript-common libjs-jquery libruby3.0 rake ruby ruby-net-telnet ruby-rubygems ruby-webrick ruby-xmlrpc ruby3.0 rubygems-integration vim-gtk3 vim-gui-common
-
(7). 起動:
メニュー →アクセサリ →「GVim」
または、
$ gvim
-

→日本語化されています。
-
2). 「Alpine Linux」で、「gvim」をインストールする場合:
-
(1). インストールできるか確認:
$ apk search gvim : gvim-9.0.0820-r0 faenza-icon-theme-gvim-1.3.1-r6
-
(2). インストール:
$ sudo apk add gvim : (1/2) Purging vim (9.0.0820-r0) (2/2) Installing gvim (9.0.0820-r0)
-
(3). アイコンテーマが気になるので、こちらもインストール:
$ sudo apk add faenza-icon-theme-gvim : (1/2) Installing faenza-icon-theme-vim (1.3.1-r6) (2/2) Installing faenza-icon-theme-gvim (1.3.1-r6)
-
(4). 起動:
メニュー →Accessories →「GVim」
または、
$ gvim
-
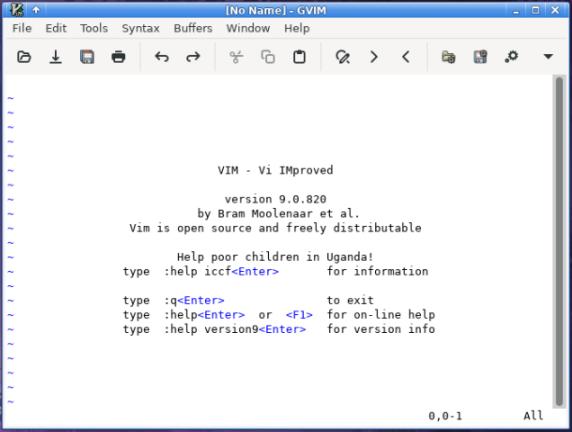
→英語のメニューです。
-
(5). 参考: 翻訳ファイルの確認:
$ ls -1 /usr/share/locale/ja/LC_MESSAGES/ : audacious-plugins.mo audacious.mo gnome-disk-utility.mo gparted.mo gufw.mo kdoctools5.mo kolourpaint.mo volume_key.mo xdg-user-dirs.mo xfce4-whiskermenu-plugin.mo
-
-
--- - --- - --- - --- - --- - --- - ----- ----- ----- ----- ----- ----- ----- ----- --
20. 参考: 「busybox」について:
-
「vi」について調べていたら、「busybox」について気付いたことがあったので記述しました。
-
1). 「vi」について確認:
$ which vi /usr/bin/vi
-
$ vi --version
:
vi: unrecognized option: version
BusyBox v1.35.0 (2022-10-04 02:21:01 UTC) multi-call binary.
Usage: vi [-c CMD] [-R] [-H] [FILE]...
Edit FILE
-c CMD Initial command to run ($EXINIT and ~/.exrc also available)
-R Read-only
-H List available features
→「vi」コマンドのバージョン表示が変です。
-
2). 表示をよく見ると、「vi」は「BusyBox」の内臓コマンドでした:
$ ls -l /usr/bin/vi : lrwxrwxrwx 1 root root 12 Oct 23 03:47 /usr/bin/vi -> /bin/busybox
→リンクされていました。
-
3). 多くのコマンドが「/bin/busybox」へのリンクでした:
$ ls -l /usr/bin/less lrwxrwxrwx 1 root root 12 Oct 23 03:47 /usr/bin/less -> /bin/busybox
-
4). 「busybox」は、実行ファイルひとつで、多くのコマンドが使えるアプリ(ツールボックス)です。
$ ls -l /bin/busybox -rwxr-xr-x 1 root root 845488 Oct 4 11:21 /bin/busybox
→実行ファイルはひとつで、他のコマンドは「busybox」へのリンクです。
-
5). 「busybox」のヘルプを確認:
$ busybox --help
:
BusyBox v1.35.0 (2022-10-04 02:21:01 UTC) multi-call binary.
BusyBox is copyrighted by many authors between 1998-2015.
Licensed under GPLv2. See source distribution for detailed
copyright notices.
Usage: busybox [function [arguments]...]
or: busybox --list[-full]
or: busybox --install [-s] [DIR]
or: function [arguments]...
BusyBox is a multi-call binary that combines many common Unix
utilities into a single executable. Most people will create a
link to busybox for each function they wish to use and BusyBox
will act like whatever it was invoked as.
Currently defined functions:
[, [[, acpid, add-shell, addgroup, adduser, adjtimex,
arch, arp, arping, ash, awk, base64, basename, bbconfig,
bc, beep, blkdiscard, blkid, blockdev, brctl, bunzip2,
bzcat, bzip2, cal, cat, chattr, chgrp, chmod, chown,
chpasswd, chroot, chvt, cksum, clear, cmp, comm, cp,
cpio, crond, crontab, cryptpw, cut, date, dc, dd,
deallocvt, delgroup, deluser, depmod, df, diff, dirname,
dmesg, dnsdomainname, dos2unix, du, dumpkmap, echo, ed,
egrep, eject, env, ether-wake, expand, expr, factor,
fallocate, false, fatattr, fbset, fbsplash, fdflush,
fdisk, fgrep, find, findfs, flock, fold, free, fsck,
fstrim, fsync, fuser, getopt, getty, grep, groups,
gunzip, gzip, halt, hd, head, hexdump, hostid, hostname,
hwclock, id, ifconfig, ifdown, ifenslave, ifup, init,
inotifyd, insmod, install, ionice, iostat, ip, ipaddr,
ipcalc, ipcrm, ipcs, iplink, ipneigh, iproute, iprule,
iptunnel, kbd_mode, kill, killall, killall5, klogd,
last, less, link, linux32, linux64, ln, loadfont,
loadkmap, logger, login, logread, losetup, ls, lsattr,
lsmod, lsof, lsusb, lzcat, lzma, lzop, lzopcat,
makemime, md5sum, mdev, mesg, microcom, mkdir, mkdosfs,
mkfifo, mkfs.vfat, mknod, mkpasswd, mkswap, mktemp,
modinfo, modprobe, more, mount, mountpoint, mpstat, mv,
nameif, nanddump, nandwrite, nbd-client, nc, netstat,
nice, nl, nmeter, nohup, nologin, nproc, nsenter,
nslookup, ntpd, od, openvt, partprobe, passwd, paste,
pgrep, pidof, ping, ping6, pipe_progress, pivot_root,
pkill, pmap, poweroff, printenv, printf, ps, pscan,
pstree, pwd, pwdx, raidautorun, rdate, rdev, readahead,
readlink, realpath, reboot, reformime, remove-shell,
renice, reset, resize, rev, rfkill, rm, rmdir, rmmod,
route, run-parts, sed, sendmail, seq, setconsole,
setfont, setkeycodes, setlogcons, setpriv, setserial,
setsid, sh, sha1sum, sha256sum, sha3sum, sha512sum,
showkey, shred, shuf, slattach, sleep, sort, split,
stat, strings, stty, su, sum, swapoff, swapon,
switch_root, sync, sysctl, syslogd, tac, tail, tar, tee,
test, time, timeout, top, touch, tr, traceroute,
traceroute6, true, truncate, tty, ttysize, tunctl,
udhcpc, udhcpc6, umount, uname, unexpand, uniq,
unix2dos, unlink, unlzma, unlzop, unshare, unxz, unzip,
uptime, usleep, uudecode, uuencode, vconfig, vi, vlock,
volname, watch, watchdog, wc, wget, which, who, whoami,
whois, xargs, xxd, xzcat, yes, zcat
→多くのコマンドが使えます。コマンドを追加インストールする機能がありました。
-
6). 「busybox」で使えるコマンドをすべて表示:
$ busybox --list
-
7). 「busybox」でコマンドを指定して、表示:
$ busybox --list | grep mkdir mkdir
-
8). 例えば「vim」を追加インストールしても、busybox 内蔵のvi を指定して使えます:
$ busybox vi
→こちらの vi は、カーソル移動に矢印キーが使えるので、普通の使用なら vim と変わりません。 たぶん、カスタマイズするときに、vim をインストールすればいいかも。
-
9). busybox に内臓の「vi」のヘルプを表示:
$ busybox vi -H
:
These features are available:
Pattern searches with / and ?
Last command repeat with .
Line marking with 'x
Named buffers with "x
Some colon mode commands with :
Settable options with ":set"
Signal catching- ^C
Job suspend and resume with ^Z
Adapt to window re-sizes
BusyBox v1.35.0 (2022-10-04 02:21:01 UTC) multi-call binary.
Usage: vi [-c CMD] [-R] [-H] [FILE]...
Edit FILE
-c CMD Initial command to run ($EXINIT and ~/.exrc also available)
-R Read-only
-H List available features
→パラメータの与え方が違うみたい。大文字なのに注目。
-
10). 通常の「vi」がapk でインストールできるか確認:
$ apk list vi $
$ apk list vim
vim-8.2.5000-r0 x86_64 {vim} (Vim)
vim-9.0.0792-r0 x86_64 {vim} (Vim)
→「vi」ではなく、「vim」がインストールできます。
-
11). ちなみに、「vi」の代わりに、「nano」がインストールできます。
$ apk list nano
nano-6.3-r0 x86_64 {nano} (GPL-3.0-or-later)
nano-6.4-r0 x86_64 {nano} (GPL-3.0-or-later)
-
12). 「busybox」の内蔵コマンドがどのように使われているか確認:
-
(1).「/bin」にて、「/bin/busybox」にリンクされているコマンド:
$ ls -l /bin/ | grep busybox
:
12 arch
12 ash ←(注目)
12 base64
12 bbconfig
845488 busybox ←(busybox 本体)
12 cat
12 chattr
12 chgrp
12 chmod
12 chown
12 cp
12 date
12 dd
12 df
12 dmesg
12 dnsdomainname
12 dumpkmap
12 echo
12 ed
12 egrep
12 false
12 fatattr
12 fdflush
12 fgrep
12 fsync
12 getopt
12 grep
12 gunzip
12 gzip
12 hostname
12 ionice
12 iostat
12 ipcalc
12 kbd_mode
12 kill
12 link
12 linux32
12 linux64
12 ln
12 login
12 ls
12 lsattr
12 lzop
12 makemime
12 mkdir
12 mknod
12 mktemp
12 more
12 mountpoint
12 mpstat
12 mv
12 netstat
12 nice
12 ping
12 ping6
12 pipe_progress
12 printenv
12 pwd
12 reformime
12 rev
12 rm
12 rmdir
12 run-parts
12 sed
12 setpriv
12 setserial
12 sh
12 sleep
12 stat
12 stty
12 sync
12 tar
12 touch
12 true
12 uname
12 usleep
12 zcat
→見やすいように前後を省略。先頭の数字はサイズです。
-
(2).「/usr/bin」にて、「/bin/busybox」にリンクされているコマンド:
$ ls -l /usr/bin/ | grep busybox : 12 [ 12 [[ 12 awk 12 basename 12 bc 12 beep 12 blkdiscard 12 bunzip2 12 bzcat 12 bzip2 12 cal 12 chvt 12 cksum 12 clear 12 cmp 12 comm 12 cryptpw 12 cut 12 dc 12 deallocvt 12 diff 12 dirname 12 dos2unix 12 du 12 eject 12 env 12 expand 12 expr 12 factor 12 fallocate 12 find 12 flock 12 fold 12 fuser 12 groups 12 hd 12 head 12 hexdump 12 hostid 12 id 12 install 12 ipcrm 12 ipcs 12 killall 12 last 12 less 12 logger 12 lsof 12 lsusb 12 lzcat 12 lzma 12 lzopcat 12 md5sum 12 mesg 12 microcom 12 mkfifo 12 mkpasswd 12 nc 12 nl 12 nmeter 12 nohup 12 nproc 12 nsenter 12 nslookup 12 od 12 openvt 12 paste 12 printf 12 pscan 12 pstree 12 readlink 12 realpath 12 renice 12 reset 12 resize 12 seq 12 setkeycodes 12 setsid 12 sha1sum 12 sha256sum 12 sha3sum 12 sha512sum 12 showkey 12 shred 12 shuf 12 sort 12 split 12 strings 12 sum 12 tac 12 tail 12 tee 12 test 12 time 12 timeout 12 tr 12 truncate 12 tty 12 ttysize 12 udhcpc6 12 unexpand 12 uniq 12 unix2dos 12 unlink 12 unlzma 12 unlzop 12 unshare 12 unxz 12 unzip 12 uudecode 12 uuencode 12 vi ←(注目) 12 volname 12 wc 12 wget 12 which 12 who 12 whoami 12 whois 12 xargs 12 xxd 12 xzcat 12 yes
→見やすいように前後を省略。先頭の数字はサイズです。
-
(3).「/sbin」にて、「/bin/busybox」にリンクされているコマンド:
$ ls -l /sbin/ | grep busybox : 12 acpid 12 adjtimex 12 arp 12 blockdev 12 fbsplash 12 fdisk 12 findfs 12 fsck 12 fstrim 12 getty 12 halt 12 hwclock 12 ifconfig 12 ifenslave 12 init 12 inotifyd 12 ip 12 ipaddr 12 iplink 12 ipneigh 12 iproute 12 iprule 12 iptunnel 12 klogd 12 loadkmap 12 logread 12 losetup 12 mdev 12 mkdosfs 12 mkfs.vfat 12 mkswap 12 nameif 12 nologin 12 pivot_root 12 poweroff 12 raidautorun 12 reboot 12 route 12 setconsole 12 slattach 12 swapoff 12 swapon 12 switch_root 12 syslogd 12 tunctl 12 udhcpc 12 vconfig 12 watchdog
-
(4).「busybox」の内蔵コマンドを「/bin」と「/usr/bin」と「/sbin」に振り分けてあり、通常と変わらないようにしてあります。多くのコマンドがリンクなのでトータルのサイズは小さいです。
自作のコマンドを「busybox」に追加できますが、それよりも「/usr/bin」に入れた方が早いし管理も楽です。 極限までサイズを絞りたいときには使えるのかも。
-
-
--- - --- - --- - --- - --- - --- - ----- ----- ----- ----- ----- ----- ----- ----- ---
21. Boxes の機能が使えるか確認:
-
作業は要りません。閲覧だけにして下さい。
せっかく「Boxes」を使っているので、Boxes の機能が使えるか確認しました。
ただし、確認したタイミングは、「sudo」と「bash」が無効のときです。
-
ログアウトして、root でログイン
-
1). Boxes の「クリップボードの共有」機能を確認:
- 使うには、「spice-vdagent」のインストールが必要です。
-
インストール:
$ apk add spice-vdagent
-
動作確認 →双方向で貼り付けできませんでした。
-
2). Boxes の「ファイルの送信」機能を確認:
-「クリップボードの共有」が使えれば、ホストOS 側のファイルをゲストOS の「ダウンロード」フォルダに送れます。
-
動作確認 →Boxes ウィンドウの右上の「縦3点」アイコンをクリック →「ファイルを送る…」がグレー表示
「クリップボードの共有」が使えないので、「ファイルの送信」は使えませんでした。
-
3). Boxes の「共有フォルダ」機能を確認:
- 使うには、ゲストOS 側に「spice-webdavd」パッケージのインストールが必要です。
インストール:
$ apk add spice-webdavd
-
動作確認:
ファイルマネージャ (thunar) に「ネットワーク」の表示がされていません。表示がないと機能があっても使えません。
-
ファイルマネージャ (thunar) にて、「ネットワーク」が表示されるように設定:
(1). 必要なパッケージをインストール:
$ su - # apk add gvfs gvfs-fuse
-
確認:
# apk list gvfs gvfs-fuse
:
gvfs-1.50.2-r0 x86_64 {gvfs} (LGPL-2.0-or-later) [installed]
gvfs-1.50.1-r0 x86_64 {gvfs} (LGPL-2.0-or-later)
gvfs-fuse-1.50.2-r0 x86_64 {gvfs} (LGPL-2.0-or-later) [installed]
gvfs-fuse-1.50.1-r0 x86_64 {gvfs} (LGPL-2.0-or-later)
-
ファイルマネージャ「thunar」の設定:
手順は、「こちら 」を参照:
→ファイルマネージャにて、ネットワークが確認できるようになりました。
-
動作確認:
ファイルマネージャで、「ネットワーク」を見ても「Spice client folder」アイコンが表示されません。
→「共有フォルダ」機能は使えませんでした。
-
参考: 別件、ファイルマネージャにて、ファイルの解凍ができるように「file-roller」パッケージをインストールしてみると:
# apk add file-roller : (1/65) Installing cpio (2.13-r3) (2/65) Installing libhandy1 (1.8.0-r1) (3/65) Installing json-glib (1.6.6-r1) (4/65) Installing libstemmer (2.2.0-r0) (5/65) Installing libtracker (3.4.0-r2) (6/65) Installing tracker (3.4.0-r2) (7/65) Installing exempi-libs (2.6.2-r0) (8/65) Installing exiv2 (0.27.5-r1) (9/65) Installing gexiv2 (0.14.0-r1) (10/65) Installing giflib (5.2.1-r1) (11/65) Installing libgxps (0.3.2-r1) (12/65) Installing libiptcdata (1.0.5-r1) (13/65) Installing libnm (1.40.0-r0) (14/65) Installing hwids-usb (20210613-r0) (15/65) Installing eudev-hwids (3.2.11-r2) (16/65) Installing hwdata-pnp (0.363-r1) (17/65) Installing hwdata-net (0.363-r1) (18/65) Installing hwdata (0.363-r1) (19/65) Installing osinfo-db (20221018-r0) (20/65) Installing libosinfo (1.10.0-r2) (21/65) Installing totem-pl-parser (3.26.6-r0) (22/65) Installing tracker-miners (3.4.0-r1) (23/65) Installing tzdata (2022e-r0) (24/65) Installing openexr (3.1.5-r3) (25/65) Installing soundtouch (2.3.1-r0) (26/65) Installing chromaprint (1.5.1-r2) (27/65) Installing libraw1394 (2.1.2-r3) (28/65) Installing libusb (1.0.26-r0) (29/65) Installing libdc1394 (2.2.6-r1) (30/65) Installing libde265 (1.0.9-r0) (31/65) Installing tslib (1.22-r1) (32/65) Installing directfb (1.7.7-r4) (33/65) Installing faac (1.30-r2) (34/65) Installing fdk-aac (2.0.2-r1) (35/65) Installing flite (2.2-r1) (36/65) Installing libsamplerate (0.2.2-r0) (37/65) Installing jack (1.9.21-r0) (38/65) Installing portaudio (19.7.0-r0) (39/65) Installing fluidsynth-libs (2.3.0-r0) (40/65) Installing libfreeaptx (0.1.1-r1) (41/65) Installing gsm (1.0.22-r1) (42/65) Installing libldac (2.0.2.3-r0) (43/65) Installing libmodplug (0.8.9.0-r2) (44/65) Installing neon (0.32.4-r0) (45/65) Installing libnice (0.1.19-r0) (46/65) Installing openal-soft (1.22.2-r1) (47/65) Installing librtmp (2.4_git20190330-r2) (48/65) Installing sbc (2.0-r0) (49/65) Installing spandsp (0.0.6-r2) (50/65) Installing libsrtp (2.4.2-r3) (51/65) Installing vo-aacenc (0.1.3-r0) (52/65) Installing vo-amrwbenc (0.1.3-r0) (53/65) Installing libzbar (0.23.92-r1) (54/65) Installing gst-plugins-bad (1.20.4-r0) (55/65) Installing gtk4.0 (4.8.2-r0) Executing gtk4.0-4.8.2-r0.post-install (56/65) Installing libadwaita (1.2.0-r0) (57/65) Installing libcloudproviders (0.3.1-r0) (58/65) Installing gnome-autoar (0.4.3-r0) (59/65) Installing musl-locales (0.1.0-r0) (60/65) Installing gnome-desktop (43-r0) (61/65) Installing libportal (0.6-r0) (62/65) Installing libportal-gtk4 (0.6-r0) (63/65) Installing nautilus (43.0-r0) (64/65) Installing libportal-gtk3 (0.6-r0) (65/65) Installing file-roller (43.0-r0) Executing busybox-1.35.0-r27.trigger Executing glib-2.74.0-r4.trigger Executing gtk-update-icon-cache-3.24.34-r6.trigger Executing desktop-file-utils-0.26-r1.trigger OK: 1295 MiB in 406 packages
→多くのパッケージがインストールされました。パッケージをあまり入れたくない人は参考まで。
よく見ると、依存で「nautilus」がインストールされています。 一部のアイコンが変なので、使うときはアイコンがあった方がきれい。でも、機能は「thunar」と変わらないので要りません。
-
4). Boxes の「USB リダイレクト」機能を確認:
-
動作確認:
USB メモリが認識され、オンに設定できました。
マウントされていたホスト OS の方はアンマウントされますが、 ゲストOS 側では、USB メモリのパーティションがマウントされません。
→「USB リダイレクト」機能は使えませんでした。
-
5). 残念ながら、Boxes の機能はすべて使えませんでした
必要と思われるパッケージはリポジトリにあり、インストールできます。
あるところまで設定はできますが、なぜかうまく動きません。
-
ゲストOS が「Alpine Linux」だと、何かが不足しているようです。「libc」として「musl」が使われているからかも知れません。
-
$ apk search gnome-boxes : gnome-boxes-lang-43.0-r0 gnome-boxes-43.0-r0 gnome-boxes-doc-43.0-r0
→リポジトリに「Boxes」のパッケージがありました。
「Boxes」をインストールすれば不足しているパッケージがインストールされるかもしれません。ただし、ホストとゲストの差があるので、うまく行かないかも。
-
試しに、「Boxes」をインストール:
$ su - # apk add gnome-boxes : fetch http://dl-cdn.alpinelinux.org/alpine/v3.16/main/x86_64/APKINDEX.tar.gz fetch http://dl-cdn.alpinelinux.org/alpine/v3.16/community/x86_64/APKINDEX.tar.gz fetch http://dl-cdn.alpinelinux.org/alpine/edge/main/x86_64/APKINDEX.tar.gz fetch http://dl-cdn.alpinelinux.org/alpine/edge/community/x86_64/APKINDEX.tar.gz fetch http://dl-cdn.alpinelinux.org/alpine/edge/testing/x86_64/APKINDEX.tar.gz (1/71) Installing libaio (0.3.113-r0) (2/71) Installing device-mapper-event-libs (2.02.188-r0) (3/71) Installing lvm2-libs (2.02.188-r0) (4/71) Installing lvm2 (2.02.188-r0) (5/71) Installing lvm2-openrc (2.02.188-r0) (6/71) Installing parted (3.5-r0) (7/71) Installing boost1.80-iostreams (1.80.0-r3) (8/71) Installing boost1.80-thread (1.80.0-r3) (9/71) Installing fmt (9.1.0-r0) (10/71) Installing librados (16.2.10-r7) (11/71) Installing librbd (16.2.10-r7) (12/71) Installing libtirpc-conf (1.3.3-r0) (13/71) Installing krb5-conf (1.0-r2) (14/71) Installing keyutils-libs (1.6.3-r1) (15/71) Installing libverto (0.3.2-r1) (16/71) Installing krb5-libs (1.20-r0) (17/71) Installing libtirpc (1.3.3-r0) (18/71) Installing libcap-ng (0.8.3-r1) (19/71) Installing libnl3 (3.7.0-r0) (20/71) Installing libsasl (2.1.28-r2) (21/71) Installing yajl (2.1.0-r5) (22/71) Installing libvirt-libs (8.8.0-r0) (23/71) Installing libvirt (8.8.0-r0) Executing libvirt-8.8.0-r0.post-install (24/71) Installing bash (5.2.2-r0) Executing bash-5.2.2-r0.post-install (25/71) Installing kbd-misc (2.5.1-r2) (26/71) Installing kbd (2.5.1-r2) (27/71) Installing kbd-openrc (2.5.1-r2) (28/71) Installing pm-utils (1.4.1-r4) (29/71) Installing gnutls-utils (3.7.8-r2) (30/71) Installing netcat-openbsd (1.130-r4) (31/71) Installing libvirt-client (8.8.0-r0) (32/71) Installing bridge-utils (1.7.1-r1) (33/71) Installing dmidecode (3.4-r0) (34/71) Installing dnsmasq-common (2.87-r0) (35/71) Installing dnsmasq-openrc (2.87-r0) (36/71) Installing dnsmasq (2.87-r0) Executing dnsmasq-2.87-r0.pre-install (37/71) Installing libmnl (1.0.5-r0) (38/71) Installing libnftnl (1.2.3-r0) (39/71) Installing iptables (1.8.8-r2) (40/71) Installing iptables-openrc (1.8.8-r2) (41/71) Installing ip6tables (1.8.8-r2) (42/71) Installing ip6tables-openrc (1.8.8-r2) (43/71) Installing libvirt-daemon (8.8.0-r0) (44/71) Installing augeas-libs (1.12.0-r1) (45/71) Installing netcf-libs (0.2.8-r7) (46/71) Installing libpcap (1.10.1-r1) (47/71) Installing libvirt-common-drivers (8.8.0-r0) (48/71) Installing libvirt-qemu (8.8.0-r0) (49/71) Installing qemu (7.1.0-r3) Executing qemu-7.1.0-r3.pre-install Executing qemu-7.1.0-r3.post-install * * If you want to run VM as unprivileged user and let Qemu create tunX devices, * then you must add that user to the group "qemu". * If you use KVM for hardware-assisted virtualization, then you may also need * to add that user to the group "kvm". * (50/71) Installing spice-server (0.15.1-r0) (51/71) Installing qemu-chardev-spice (7.1.0-r3) (52/71) Installing liburing (2.2-r0) (53/71) Installing qemu-img (7.1.0-r3) (54/71) Installing qemu-ui-opengl (7.1.0-r3) (55/71) Installing qemu-ui-spice-core (7.1.0-r3) (56/71) Installing qemu-hw-display-qxl (7.1.0-r3) (57/71) Installing qemu-hw-display-virtio-gpu (7.1.0-r3) (58/71) Installing qemu-hw-display-virtio-vga (7.1.0-r3) (59/71) Installing usbredir (0.12.0-r0) (60/71) Installing qemu-hw-usb-redirect (7.1.0-r3) (61/71) Installing capstone (4.0.2-r4) (62/71) Installing lzo (2.10-r3) (63/71) Installing libslirp (4.7.0-r0) (64/71) Installing snappy (1.1.9-r4) (65/71) Installing vde2-libs (2.3.3-r0) (66/71) Installing qemu-system-x86_64 (7.1.0-r3) (67/71) Installing spice-glib (0.41-r1) (68/71) Installing spice-gtk (0.41-r1) (69/71) Installing libvirt-glib (4.0.0-r0) (70/71) Installing gnome-boxes (43.0-r0) (71/71) Installing py3-capstone (4.0.2-r4) Executing busybox-1.35.0-r27.trigger Executing eudev-3.2.11-r2.trigger Executing glib-2.74.0-r4.trigger Executing gtk-update-icon-cache-3.24.34-r6.trigger Executing desktop-file-utils-0.26-r1.trigger OK: 1413 MiB in 477 packages
→多くのパッケージがインストールされました。
-
再起動:
# reboot
-
ユーザでログイン:
-
動作を確認。改善されなかったので、アンインストール:
$ su - # apk del gnome-boxes : (12/71) Purging bash (5.2.2-r0) Executing bash-5.2.2-r0.pre-deinstall
→今まで気付きませんでしたが、「bash」がインストールされていました。
-
「Boxes」の使用には「bash」が必要だったようです。
「bash」で動くための設定はされていないので、もしかしたら、シェルを「ash」から「bash」に切り替えた後に確認すれば、違った結果が出たかも。
-
ちなみに、仮想環境でゲスト OS として使うときは、Boxes で使うより「VirtualBox」で使う方が実績があるようです。 そのときは「virtualbox-guest-additions-iso」を適用します。
-
-
--- - --- - --- - --- - --- - --- - ----- ----- ----- ----- ----- ----- ----- ----- ----
22. 参考: VirtualBox に「Alpine Linux」をインストールした場合:
-
今回の投稿とは関係ありません。
-
仮想環境で「Alpine Linux」を使うには、「Boxes」よりも「VirtualBox」の方が実績があります。
「VirtualBox」の持つ機能を使うには、「virtualbox-guest-additions-iso」の適用(インストール)が必要です:
-
参考:
alpinelinux wiki: VirtualBox guest additions
-
1). VirtualBox guest additions のインストール:
ゲストOS を立ち上げて、ゲストOS 側で実施:
-
(1). root でログイン:
-
(2). リポジトリをすべて有効にします:
-
「/etc/apk/repositories」の修正:
→「項番 4」の先頭 で、すでに実施済み
-
リポジトリの更新とシステム更新:
# apk update # apk upgrade
-
(3). 「VirtualBox guest additions」のインストール:
# apk add virtualbox-guest-additions virtualbox-guest-modules-virt
-
(4). VirtualBox で、X11 ディスプレイの自動サイズ変更を有効化:
# apk add virtualbox-guest-additions-x11 # rc-update add virtualbox-drm-client default
-
(5). ゲストOS を再起動:
# reboot
-
2). ゲストOS で、画面が「自動リサイズ」されるかの確認:
→「こちら 」を参照:
-
3). ゲストOS で、「USB を使う」設定:
「こちら 」を参照:
-
4). ゲストOS で、「共有フォルダ」を使う設定:
参考:
-
-
--- - --- - --- - --- - --- - --- - ----- ----- ----- ----- ----- ----- ----- ----- -----
23. 「Alpine Linux」をインストールして気付いたこと:
-
問題: 「Firefox」ブラウザと「端末」を起動して、マウスで相互に貼り付けを行うと、一時的にキーを受付けなくなるときがあります:
しばらく待つと、端末のウィンドウ画面がマウスの近くに移動して、操作ができるようになります。
「マウスでの貼り付け操作」をするためにマウスを動かすと、ドラッグしたようになり、「ウィンドウの移動」になるみたい。そして、その「ウィンドウの移動」の処理に時間がかかっているようです。マウスのボタンが押されっぱなしになっているのかも。
-
→「Firefox」ブラウザも「端末」画面も、画面の右側か左側、または、4隅にぶつけて、 1/2 画面や 1/4 画面で「タイリング表示」させれば、ウィンドウの移動はされなくなりました。画面操作ができなくなるのは防げませんが、ウィンドウの移動がない分、応答が返ってくる時間が短くて済みます。
-
ウィンドウの移動をショートカットキーに割り当てて、マウスでウィンドウを動かさなくても済むように設定:
-
ウィンドウ画面のタイリングのショートカットキーを設定:
メニュー →Settings →「Windows Manager」→「Keyboard」タブ:
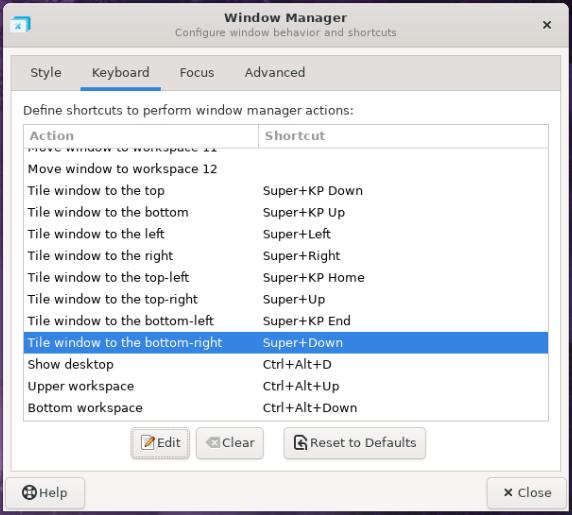
-
下記の項目を選んでから、「Edit」をクリック
下記に対応した、組み合わせキーを押します:
Tile window to the left Super + Left Tile window to the right Super + Right Tile window to the top-right Super + Up Tile window to the bottom-right Super + Down
→例えば、「Super + Left」は、「Windows」 + 「←」キーを押します。
これで、ウィンドウの移動にマウスが要らなくなります。
-
-
まとめ
今回は、「Boxes」のボックスに、「Alpine Linux」をインストールしてみました。
やっぱり、軽いです。
-
起動自体が速いし、仮想マシン上で動いているのに普通にサクサク動きます。また、「Firefox」(esr) の起動速度がホストOS 側とほとんど同じです。
-
難点は、「Alpine Linux」だと、Boxes が持つ「クリップボードの共有」とか、解像度の自動調整とか、ほとんどの機能が使えません。
今回は、ファイルの受け渡しはG メールを使いました。クラウドも使えるし、ブラウザが軽く、ブログ編集もできるので、個人的には、あまり支障はありません。
-
試してみたいのは、ノートPC に入れてみたいです。その場合は、UEFI 立ち上げ、無線LAN でインストール、タッチパッドが使えるか、サウンド関連、使えるアプリがどうかなど、確かめることが多いです。
うまく動くようなら、古いノートPC の復活に使えます。
-
-
-
-
-
目次
-
-
- 目次
- --- - --- - --- - --- - --- - --- - -
- Xubuntu 22.04.1 LTS で、「Boxes」の「Alpine Linux」を起動:
- --- - --- - --- - --- - --- - --- - --
- 「Boxes」について:
- --- - --- - --- - --- - --- - --- - ---
- 「Alpine Linux」について:
- --- - --- - --- - --- - --- - --- - ----
- 1. 事前に iso イメージをダウンロード:
- --- - --- - --- - --- - --- - --- - -----
- 2. ボックス(仮想マシン環境)の作成:
- --- - --- - --- - --- - --- - --- - ----- -
- 3. 「Alpine Linux」のインストール:
- --- - --- - --- - --- - --- - --- - ----- --
- 4. 「Alpine Linux」に「Xfce」デスクトップ環境をインストール:
- 1). root でログイン:
- 2). リポジトリの設定ファイル「/etc/apk/repositories」を修正:
- 3). 確認:
- 4). システム更新:
- 5). 再起動:
- 6). ログイン画面:
- 7). 「setxkbmap」のインストール:
- 8). キーボードを日本語配列に仮設定:
- 9). GUI 環境のセットアップ:
- 10). サービスの開始:
- 11). 再起動:
- 12). ログイン画面:
- 13). 英語ですが、ディスクトップ画面が表示:
- 14). キーボードを日本語配列に仮設定:
- 15). ホームフォルダを確認:
- 16). 英語名のホームフォルダを作成:
- 17). ロケールを確認:
- 18). 電源オフ:
- --- - --- - --- - --- - --- - --- - ----- ---
- 5. Boxes の「ボックス一覧」画面に戻ったので、ボックス名を修正:
- --- - --- - --- - --- - --- - --- - ----- ----
- 6. 参考: Xfce のホームフォルダの日本語化にトライ:
- 1).「xdg-user-dirs」ツールの確認:
- 2).「xdg-user-dirs」ツールのインストール:
- 3). 英語のホームフォルダを再作成:
- 4). 下記を変数にセットしているけど、アプリの起動以外は効いていないみたい:
- 5). OpenRC でロケールを設定するには、「/etc/locale.conf」ファイルを作成:
- 6). 試しに一部のフォルダを削除:
- 7). 「/etc/locale.conf」ファイルに日本語が指定された状態で、ホームフォルダを作成:
- 8). 言語パッケージをインストール:
- 9). インストールされているパッケージを確認:
- 10). ロケールを指定せずに、ホームフォルダを作成:
- 11). ログアウト→ログイン
- 12). ファイルの中身をコピーして移行:
- --- - --- - --- - --- - --- - --- - ----- -----
- 7. 「root」でログインした時の、電源オフ:
- --- - --- - --- - --- - --- - --- - ----- ----- -
- 8. 「root」でログインした時の「電源オフ」を、パネルから行えるように設定:
- --- - --- - --- - --- - --- - --- - ----- ----- --
- 9. 「ユーザ」でログインした時の、電源オフ:
- --- - --- - --- - --- - --- - --- - ----- ----- ---
- 10. 「ユーザ」でログインした時の「電源オフ」を、パネルから行えるように設定:
- --- - --- - --- - --- - --- - --- - ----- ----- ----
- 11. 「日本語入力」の設定:
- --- - --- - --- - --- - --- - --- - ----- ----- -----
- 12. モニタ解像度の設定について、
- --- - --- - --- - --- - --- - --- - ----- ----- ----- -
- 13. デスクトップの設定:
- --- - --- - --- - --- - --- - --- - ----- ----- ----- --
- 14. 「sudo」を使うための設定:
- --- - --- - --- - --- - --- - --- - ----- ----- ----- ---
- 15. 参考: デフォルトのシェルを「bash」に変更:
- --- - --- - --- - --- - --- - --- - ----- ----- ----- ----
- 16. 参考: アプリのインストール:
- --- - --- - --- - --- - --- - --- - ----- ----- ----- -----
- 16-1.「Firefox ESR 版」のインストール:
- --- - --- - --- - --- - --- - --- - ----- ----- ----- ----- -
- 16-2.「featherpad」のインストール:
- --- - --- - --- - --- - --- - --- - ----- ----- ----- ----- --
- 16-3.「kolourpaint」のインストール:
- --- - --- - --- - --- - --- - --- - ----- ----- ----- ----- ---
- 16-4.「qpdfview」のインストール:
- 1).検索:
- 2). インストール:
- 3). バージョンの確認:
- 4). 対処: 「dbind-WARNING」の出力の抑制:
- 5). バージョンの確認:
- 6). 端末からロケール指定で起動すると、どうなるのか確認:
- 7). 日本語化のための「翻訳ファイル」と「ヘルプファイル」を準備:
- 8). Boxes の「共有フォルダ」機能が使えないので、「G メール」を使いました:
- 9). ファイルの配置:
- 10). メニューから起動:
- 11). 端末からロケールを指定して起動:
- 12). 参考: メニューからの「qpdfview」の起動を日本語化(その1):
- 13). メニューからの「qpdfview」の起動を日本語化(その2):
- 14). メニューから起動:
- --- - --- - --- - --- - --- - --- - ----- ----- ----- ----- ----
- 16-5.「audacious」のインストール:
- --- - --- - --- - --- - --- - --- - ----- ----- ----- ----- -----
- 16-6. スクリーンセーバー(xfce4-screensaver):
- --- - --- - --- - --- - --- - --- - ----- ----- ----- ----- ----- -
- 16-7. ファイアウォール「gufw」のインストール:
- --- - --- - --- - --- - --- - --- - ----- ----- ----- ----- ----- --
- 16-8.「disks」のインストール:
- --- - --- - --- - --- - --- - --- - ----- ----- ----- ----- ----- ---
- 16-9.「gparted」のインストール:
- --- - --- - --- - --- - --- - --- - ----- ----- ----- ----- ----- ----
- 17. ゲームのインストール:
- --- - --- - --- - --- - --- - --- - ----- ----- ----- ----- ----- -----
- 17-1. 「マインスイーパ」のインストール:
- --- - --- - --- - --- - --- - --- - ----- ----- ----- ----- ----- ----- -
- 17-2. 「ソリティア」(クロンダイク)のインストール:
- --- - --- - --- - --- - --- - --- - ----- ----- ----- ----- ----- ----- --
- 17-3. 「上海」 (KMahjongg) と「四川省」 (Shisen-Sho) のインストールにトライ:
- --- - --- - --- - --- - --- - --- - ----- ----- ----- ----- ----- ----- ---
- 18. 参考: 「Alpine Linux」に、「Flatpak」をインストール:
- 1). Community リポジトリを有効化:
- 2).「flatpak」インストール:
- 3).「xdg-user-dirs-update」を実行:
- 4). ユーザを flatpak グループに追加:
- 5). 再起動:
- 6). グループに所属できたか確認:
- 7). Flathub リポジトリを追加:
- 8). 「--user」を付けて、Flathub リポジトリを追加:
- 9). 再起動:
- 10). 使い方の参考:
- 11). アプリを検索:
- 12). しかたないので、既存のディレクトリを削除:
- 13). 「--user」を付けずに、Flathub リポジトリを追加:
- 14). 「sudo」を付け、「--user」を付けずに、Flathub リポジトリを追加:
- 15). アプリを検索:
- 16). 試しに、「sudo」を付けて、アプリを検索:
- 17). エラーを避けるため、重複して「--user」を付けて、Flathub リポジトリを追加:
- 18). アプリを検索:
- 19). バージョンの表示:
- 20). ヘルプの表示:
- 21). 試しに、整合性のチェックを実施:
- --- - --- - --- - --- - --- - --- - ----- ----- ----- ----- ----- ----- ----
- 18-1. 参考: 「Flatpak」で、ゲーム(アプリ)をインストール:
- --- - --- - --- - --- - --- - --- - ----- ----- ----- ----- ----- ----- -----
- 18-2. 「Flatpak」で、ゲームの「KMines」をインストール:
- --- - --- - --- - --- - --- - --- - ----- ----- ----- ----- ----- ----- ----- -
- 18-3. 「Flatpak」で、ゲームの「KMahjongg」をインストール:
- --- - --- - --- - --- - --- - --- - ----- ----- ----- ----- ----- ----- ----- --
- 18-4. インストールされているすべての Flatpak アプリを表示:
- --- - --- - --- - --- - --- - --- - ----- ----- ----- ----- ----- ----- ----- ---
- 19. 「vi」について:
- --- - --- - --- - --- - --- - --- - ----- ----- ----- ----- ----- ----- ----- ----
- 19-1. 「vi」の基本的な使い方:
- --- - --- - --- - --- - --- - --- - ----- ----- ----- ----- ----- ----- ----- -----
- 19-2. 「Alpine Linux 3.17_alpha」のデフォルトの「vi」について
- --- - --- - --- - --- - --- - --- - ----- ----- ----- ----- ----- ----- ----- ----- -
- 19-3. 参考: GUI で使える「vi」: 「gvim」について
- --- - --- - --- - --- - --- - --- - ----- ----- ----- ----- ----- ----- ----- ----- --
- 20. 参考: 「busybox」について:
- 1). 「vi」について確認:
- 2). 表示をよく見ると、「vi」は「BusyBox」の内臓コマンドでした:
- 3). 多くのコマンドが「/bin/busybox」へのリンクでした:
- 4). 「busybox」は、実行ファイルひとつで、多くのコマンドが使えるアプリ(ツールボックス)です。
- 5). 「busybox」のヘルプを確認:
- 6). 「busybox」で使えるコマンドをすべて表示:
- 7). 「busybox」でコマンドを指定して、表示:
- 8). 例えば「vim」を追加インストールしても、busybox 内蔵のvi を指定して使えます:
- 9). busybox に内臓の「vi」のヘルプを表示:
- 10). 通常の「vi」がapk でインストールできるか確認:
- 11). ちなみに、「vi」の代わりに、「nano」がインストールできます。
- 12). 「busybox」の内蔵コマンドがどのように使われているか確認:
- --- - --- - --- - --- - --- - --- - ----- ----- ----- ----- ----- ----- ----- ----- ---
- 21. Boxes の機能が使えるか確認:
- --- - --- - --- - --- - --- - --- - ----- ----- ----- ----- ----- ----- ----- ----- ----
- 22. 参考: VirtualBox に「Alpine Linux」をインストールした場合:
- --- - --- - --- - --- - --- - --- - ----- ----- ----- ----- ----- ----- ----- ----- -----
- 23. 「Alpine Linux」をインストールして気付いたこと:
- まとめ
- -
-
-
-