登録日: 2023-02-17 更新日: 2023-12-25
以前、Xubuntu 22.04.1 の「Boxes」に、コミュニティ版の「EndeavourOS」(Worm) をインストールしました。 その時は残念ながら「Boxes」の機能(クリップボードの共有や、解像度の自動調整など)が使えませんでした。
ゲストOS として使うには不便なので、「Boxes」の機能が使える公式版の「EndeavourOS」(Xfce) をインストールしてから、「Worm」wm(ウィンドウマネージャ)を追加でインストールしてみました。
その備忘録です。
-
今回は前回 の続きになります。
「Boxes」のゲストOS として、公式版の「EndeavourOS」(Xfce) をインストールして使えるようにしたので、
その環境に「Worm」ウィンドウマネージャ を追加でインストールしました。
-
-
追記: 2023-02-04
システム更新で失敗する場合の対応は「こちら 」を参照:
-
-
使用したPC は「ASUS Chromebox CN60 」で、プロセッサは第4世代の「Intel Celeron 2955U 」です。
「UEFI 立ち上げ」のPC です。
-
(注)リンクを戻るときはブラウザの左上の「←」をクリック
-
-
目次
-
前回の作業:
-
今回の作業:
-
参考:
-
-
-
--- - --- - --- - --- - --- - --- - --- - --- - --- - -
「Boxes」で、「EndeavourOS」を使う:
-
「EndeavourOS」を「Xfce」で起動:
-
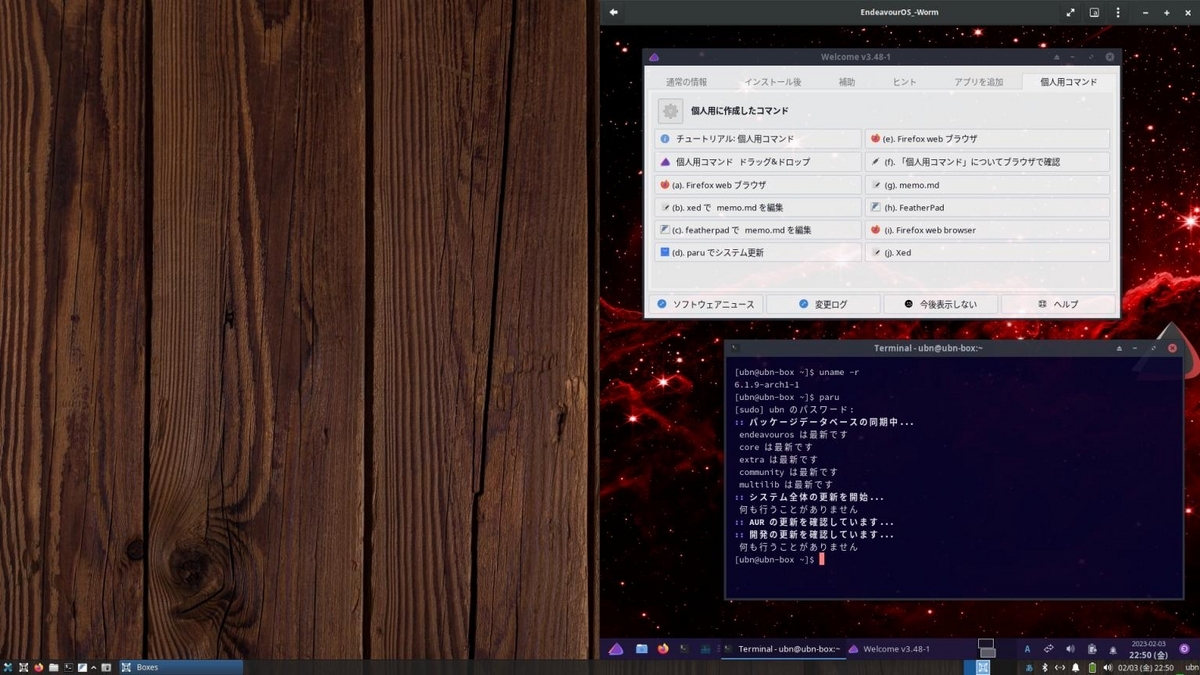
→ゲストOS が画面半分にきれいに収まっていることに注目。
-
ちなみに、一番下のパネルは、ホストOS の「Xubuntu 22.04.1」のパネルです。
-
「EndeavourOS」を「Worm」で起動:
-
フローティング表示(デフォルト):
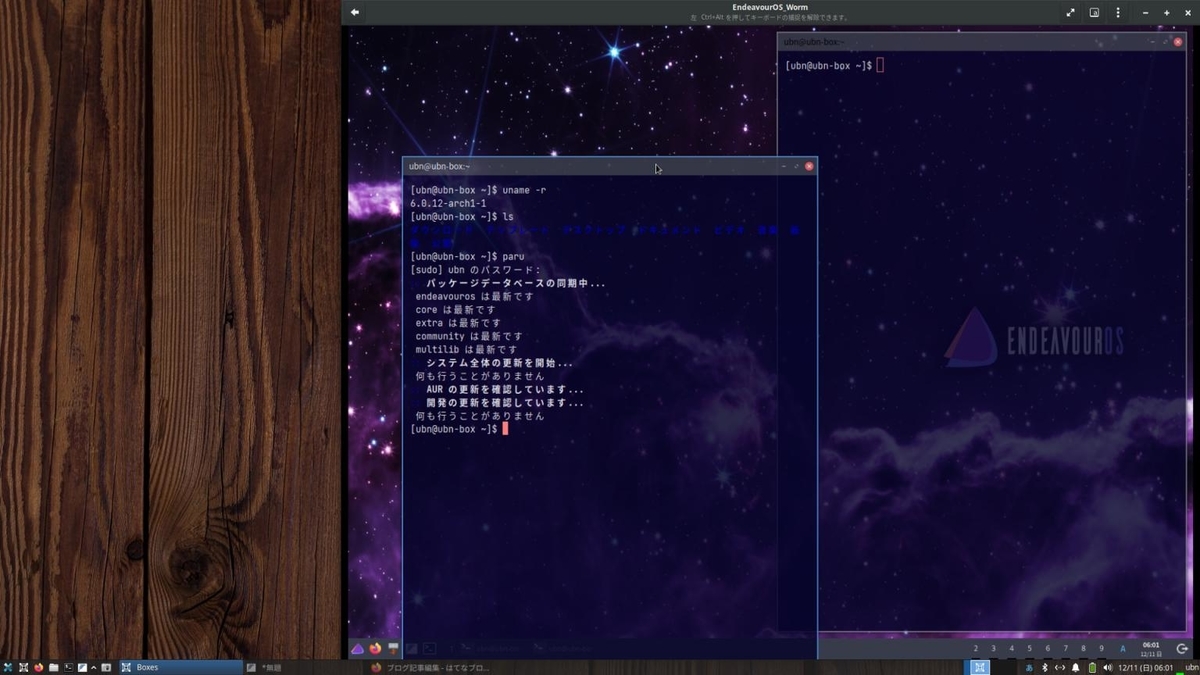
タイリング表示に慣れていなくても、ウィンドウ操作が普通にできるのが利点です。
それだけでなく、パネルにある数字の「タグ」で、起動しているアプリの切り替えができます。
-
タイリング表示:
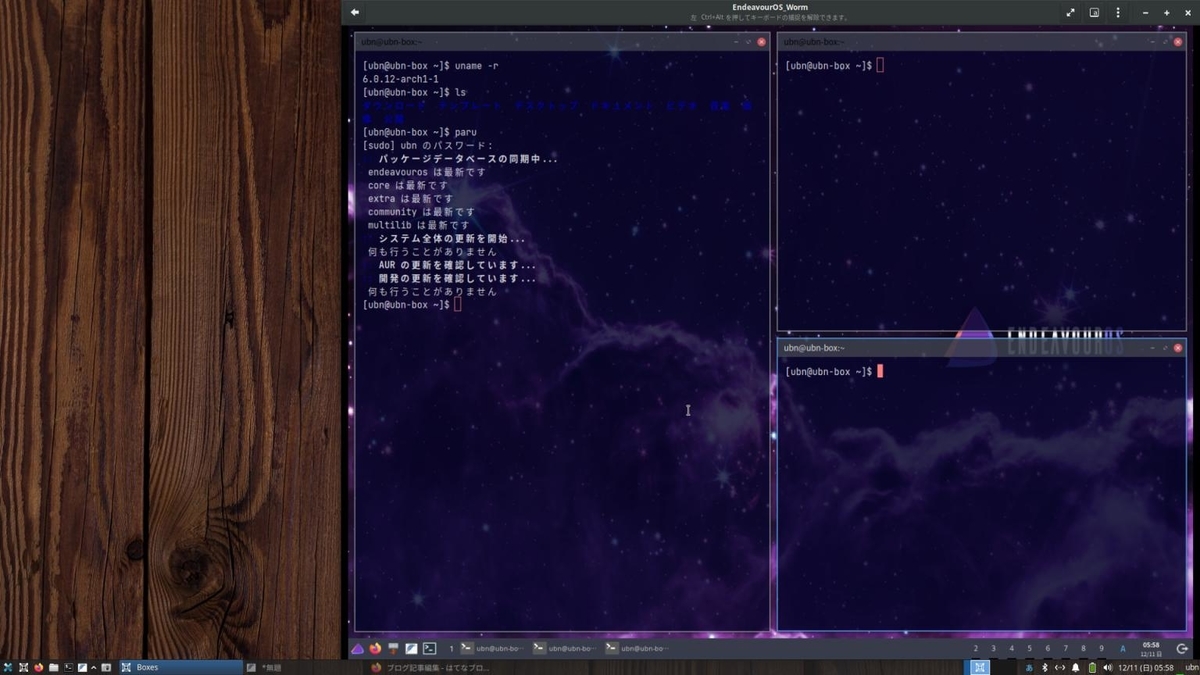
タイリング表示にしたいときは、Windows + T で簡単に切替えできます。Windows + Enter で端末が増えます。
-
「lxdm」の場合のログイン画面:
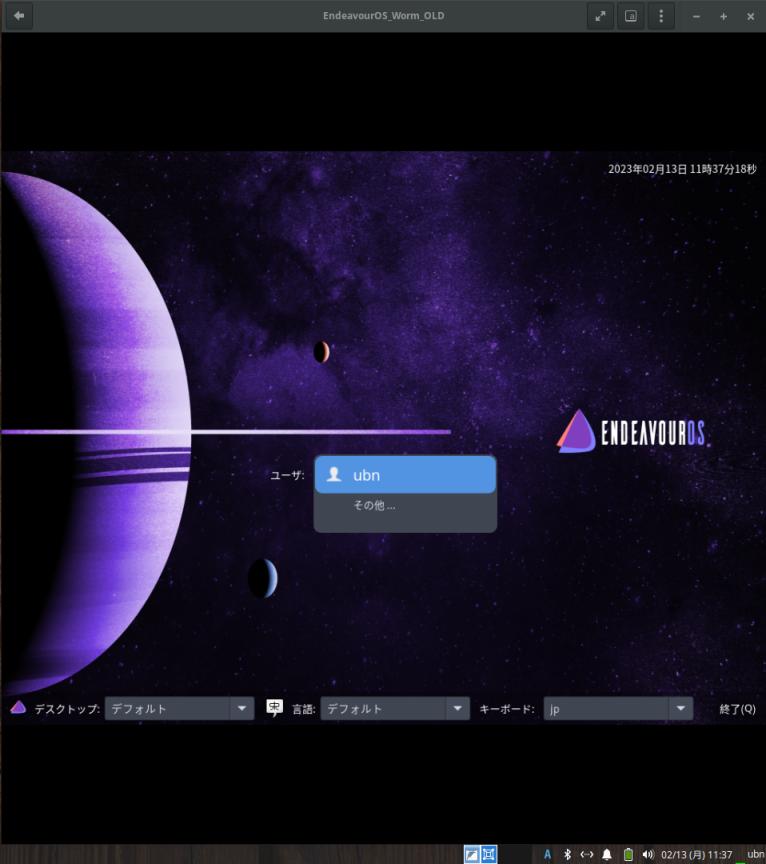
→「EndeavourOS」(Worm) のデフォルトのディスプレイマネージャです。
「より軽量」なので採用されたと思われます。Boxes のウィンドウ幅で縮小表示されます。幅広の解像度を設定しないと文字は大きくなりません。
-
追記: 今回の作業で、「Boxes」で使うには難点があることがわかりました:
ログアウト→ログインで働く、 「Boxes」の機能(「spice-vdagentd」デーモンの機能)である「解像度の自動調整」が、ログアウト時に失敗します。
ただし、「Boxes」のゲストOS で「解像度の自動調整」を使わなければ支障はありません。
-
ちなみに、一番下のパネルは、ホストOS の「Xubuntu 22.04.1」のパネルです。
-
「lightdm」の場合のログイン画面:

→「EndeavourOS」(Xfce) や (i3wm) のデフォルトのディスプレイマネージャです。
ウィンドウ幅で縮小表示されています。
-
こちらの場合、ログアウトで、「Boxes」の機能である「解像度の自動調整」が行われ、ログアウト前に広げた画面の大きさで、ログイン画面が表示されます。
-
デフォルトの壁紙だと、ちょうど惑星の横棒と重なるので惜しいです。別の壁紙を選べばもっとクールになります。
-
ちなみに、一番下のパネルは、ホストOS の「Xubuntu 22.04.1」のパネルです。
-
-
--- - --- - --- - --- - --- - --- - --- - --- - --- - --
「EndeavourOS」の「Worm」について:
-
1). 公式サイト:
-
2). 今回のインストール作業は、
「公式版」の「EndeavourOS」(Xfce) をインストールしておき、
その後、「Worm」(ウィンドウマネージャ)を追加インストールするやり方で行いました。
-
余計なパッケージがインストールされますが、ゲストOS で便利な「Boxes」の機能(クリップボードの共有、解像度の自動調整など)が手に入ります。
「Boxes」のゲストOS としてインストールしないか、インストールしても「解像度の自動調整」を使わないのなら、コミュニティ版の「EndeavourOS」(Worm) をインストールする方が楽です。
また、すでに「EndeavourOS」(Xfce) を使っていて、(Worm) の環境(セッション)を試したいときにも使えるやり方だと思います。
-
-
--- - --- - --- - --- - --- - --- - --- - --- - --- - ---
1. ボックス(仮想マシン環境)の複製:
-
前回の作業で、新しいボックスを作成して、「公式版」の「EndeavourOS」(Xfce) をインストール。 ボックス名を「EndeavourOS-Worm」に修正しました。
-
その環境に、「Worm」(ウィンドウマネージャ)を追加でインストールするので、
その前に、ボックスの「複製」(クローン)を作成しました。
-
作成はあっという間で、作業に失敗しても、複製した時点の「設定の終わった環境や登録していたデータ」がすぐに使えます。もしくは、原本は残しておき、複製した複数のボックスで、違う作業のトライが行えます。
失敗したら削除。復旧作業や、イチからインストールして設定をやり直す、必要はありません。 工数を減らせたり、失敗しても安心なのが、Boxes を使う利点です。
ただし、作成には「ボックス」と同じディスク容量が必要なので注意。個人的には「ボックス」は「複製」を含めて、3つまで(つまり、違うディストリビューションなら 2つ)に制限しています。
-
1). 「Boxes」を起動:
メニュー →開発 →「Boxes」
→「Boxes」の起動:
-
2). ボックスの「EndeavourOS-Worm」は電源オフの状態です:
-
3). ボックスの「EndeavourOS-Worm」を右クリック→「複製」
複製の設定中…
→しばらく待つと「複製」の「EndeavourOS-Worm 3」が作成されました。
-
4). 新しいボックスを、右クリック→設定
→「EndeavourOS-Worm-save0205」にボックス名を変更
「Boxes」ウィンドウを右上の「x」で閉じました。
-
5). ホストOS を再起動
ボックス名の変更時は、ホストOS の再起動もしないと反映されません。
-
6). 「Boxes」を起動:
-
7). 新しいボックス「EndeavourOS-Worm-save0205」をクリックして起動:
→正常に起動することを確認できたら、電源オフ
-
8). 今まで使っていた「EndeavourOS-Worm」をクリックして起動:
ログイン画面にてログイン
デスクトップ画面表示
-
ログアウト→ログイン
画面の解像度が調整されて、デスクトップ画面が表示:
-
-
--- - --- - --- - --- - --- - --- - --- - --- - --- - ----
2. 「Worm」に必要な「設定ファイル」をダウンロード:
-
EndeavourOS-Community-Editions/worm に、「EndeavourOS」(Worm) で使われている「設定ファイル」が公開されています。
-
1). 「設定ファイル」をダウンロードして展開:
$ mkdir -p ~/ダウンロード/apps/worm-conf/ $ cd ~/ダウンロード/apps/worm-conf/ $ wget https://github.com/EndeavourOS-Community-Editions/worm/archive/refs/heads/master.tar.gz : 2023-02-07 04:58:37 (22.1 MB/s) - `master.tar.gz' へ保存終了 [8286]
-
2). ダウンロードしたファイルを展開:
$ cd ~/ダウンロード/apps/worm-conf/ $ tar -zxvf master.tar.gz
-
確認:
$ ls -1A ~/ダウンロード/apps/worm-conf/worm-master/ : .Xresources .config .dmrc README.md packages_repository.txt
→こちらは、ディレクトリとファイルです。
-
$ ls -1A ~/ダウンロード/apps/worm-conf/worm-master/.config : gtk-3.0 jgmenu rofi sxhkd tint2 worm xfce4
-
-
--- - --- - --- - --- - --- - --- - --- - --- - --- - -----
3. ダウンロードした「設定ファイル」を修正:
-
使い勝手が良くなると思う修正を、はじめから組み込みました。
-
1). 「~/.config/worm/rc」の修正:
自動起動アプリの定義:
-
$ xed ~/ダウンロード/apps/worm-conf/worm-master/.config/worm/rc
↓ 下記に置換:
#!/bin/bash #sh ~/.screenlayout/monitor.sh & sxhkd & picom & tint2 & spice-vdagent & feh --bg-scale /usr/share/endeavouros/backgrounds/endeavouros-wallpaper.png & /usr/lib/polkit-gnome/polkit-gnome-authentication-agent-1 & #dbus-launch dunst --config ~/.config/dunst/dunstrc & #dex -a -s /etc/xdg/autostart/:~/.config/autostart/ & wormc frame-active-pixel $((16#FF383C4A)) wormc frame-inactive-pixel $((16#FF383C4A)) # todo: diff color for active window (the bug here was fixed, this works now) wormc frame-left T #wormc text-font 'Jetbrains Mono:size=10' wormc text-font 'Sourcecode Pro Regular:size=10' wormc frame-right 'I;M;C' wormc button-offset 5 7 wormc close-path ~/.config/worm/buttons/close.png wormc minimize-path ~/.config/worm/buttons/minimize.png wormc maximize-path ~/.config/worm/buttons/maximize.png wormc button-size 16 wormc border-width 2 wormc border-active-pixel $((16#FF5294e2)) wormc border-inactive-pixel $((16#FF7c818c)) wormc struts 10 45 10 10 wormc gaps 10 wormc layout floating ibus-daemon -r -d -x &
-
各行の説明:
-
6 行目: Boxes の「spice-vdagent」機能(クリップボードの共有、ファイル送信)を有効化:
spice-vdagent &
-
14 行目: アプリのウィンドウの、タイトルバーの「日本語文字化け」の回避(フォント修正):
#wormc text-font 'Jetbrains Mono:size=10' wormc text-font 'Sourcecode Pro Regular:size=10'
-
28 行目: 日本語化のための、ibus デーモンの自動起動:
ibus-daemon -r -d -x &
-
2). 「~/.config/tint2/tint2rc」の修正:
パネルの定義:
-
$ xed ~/ダウンロード/apps/worm-conf/worm-master/.config/tint2/tint2rc
-
169 行目: パネルで選択されているタグ(ワーススペース番号)をオレンジ色に変更
taskbar_name_active_font_color = #ffffff 100
↓ 下記に修正:
# taskbar_name_active_font_color = #ffffff 100 taskbar_name_active_font_color = #f57900 100
→後で修正したことがわかるように、元の行をコメントとして残しました。
-
変更後のタスクバーのイメージ:
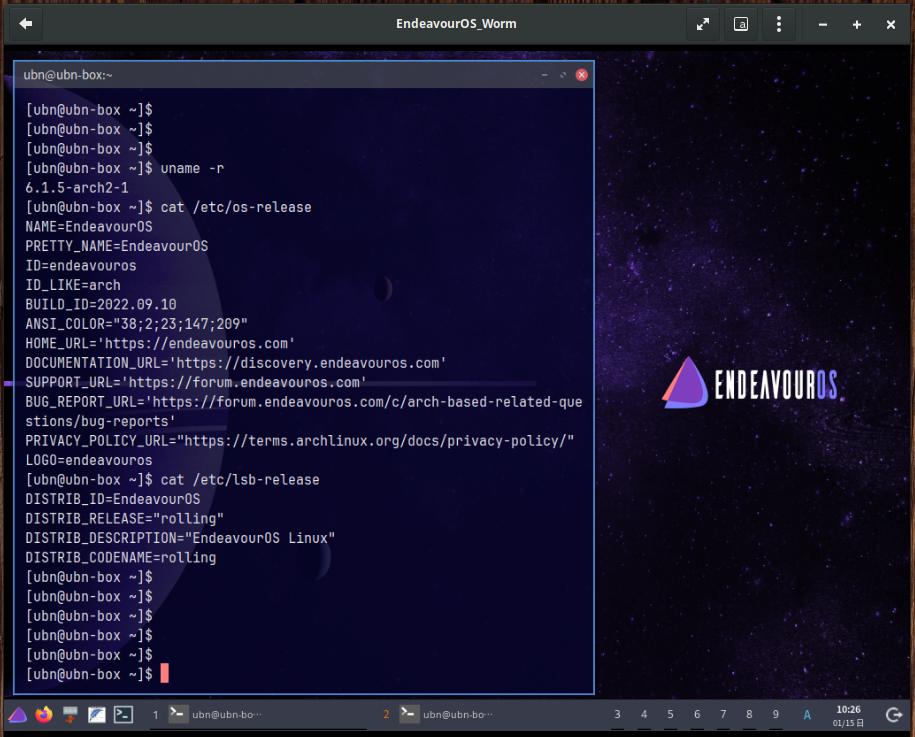
→パネルにて、選択されているタグ「番号」をオレンジ色に変更
この画面では「2」が選択されて、画面に表示されています。
-
-- -- -- -- -- -- -- -- -- -- -- -- -- -- -- -- -- -- -- -- -- -- -- --
追記: 2023-01-15 貢献できるようにプルリクエストを送信:
Change the color of the number of the selected "tag" to "orange" #3
169 行目:
- taskbar_name_active_font_color = #ffffff 100 + # Change the color of the number of the selected "tag" to "orange" + # taskbar_name_active_font_color = #ffffff 100 + taskbar_name_active_font_color = #f57900 100
→2023-12-08 マージされました
コミュニティ版「Openbox」でも「tint2」が使われており、似たような設定なので、設定変更で使い勝手が良くなると思います。
-- -- -- -- -- -- -- -- -- -- -- -- -- -- -- -- -- -- -- -- -- -- -- --
-
224 行目: (アプリのランチャー)
デフォルト:
launcher_item_app = firefox.desktop ←(firefox) launcher_item_app = /usr/share/applications/thunar.desktop ←(thunar) launcher_item_app = /usr/share/applications/xed.desktop ←(xed) launcher_item_app = /usr/share/applications/xfce4-terminal.desktop ←(terminal) launcher_apps_dir = rofi ←(電源ボタン)
↓ 修正:
launcher_item_app = /usr/share/applications/welcome.desktop launcher_item_app = firefox.desktop launcher_item_app = /usr/share/applications/thunar.desktop # launcher_item_app = /usr/share/applications/xed.desktop launcher_item_app = /usr/share/applications/featherpad.desktop launcher_item_app = /usr/share/applications/xfce4-terminal.desktop launcher_apps_dir = rofi
→「welcome」と「featherpad」を追加、「xed」をコメント化
全画面で使うのなら、「xed」をコメント化する必要はありません。「# 」を削除
-
233 行目: (パネルの時計)
デフォルト:
# Clock ←(時計の指定) time1_format = %H:%M time2_format = %a %d %b
↓ 修正:
# Clock time1_format = %H:%M time2_format = %m/%d %a
-
3). 「~/.config/sxhkd/sxhkdrc」の修正:
「ショートカットキー」の登録:
-
$ xed ~/ダウンロード/apps/worm-conf/worm-master/.config/sxhkd/sxhkdrc
↓ 下記に置換:
super + Return
xfce4-terminal
super + q
wormc close-active-client
super + {1-9}
wormc switch-tag {1-9}
super + shift + {1-9}
wormc move-active-tag {1-9}
super + d
rofi -modi drun -show drun -config ~/.config/rofi/rofidmenu.rasi
super + w
firefox
super + n
thunar
#super + p
# sh ~/.config/rofi/powermenu
super + t
wormc layout tiling
super + f
wormc layout floating
super + r
xrandr --output Virtual-1 --mode 1400x1050 && ~/.fehbg
# Print screen : ('scrot' must be installed)
Print
sleep 0.2; scrot $HOME/"画像/Screenshots-%Y%m%d-%H%M%S.png"
-
各行の説明:
-
9 行目: (d-menu)
デフォルト:
super + r
rofi -modi drun -show drun -config ~/.config/rofi/rofidmenu.rasi
↓ 下記に修正:
super + d
rofi -modi drun -show drun -config ~/.config/rofi/rofidmenu.rasi
→「i3-wm」のショートカットキーに合わせました。(dmenu の「d」)
-
21 行目: (解像度を「1400x1050」にセットし、直前に使った壁紙に設定)
↓ 下記を設定ファイルに追記:
super + r
xrandr --output Virtual-1 --mode 1400x1050 && ~/.fehbg
→壁紙が、解像度と連動しない(画像が取り残される)ので、一緒に変更されるようにしました。
-
もし、事前に、FHD の「1/2 画面」の解像度 (960x1014) を xrandr に追加していれば、下記でもOK:
super + r xrandr --output Virtual-1 --mode 960x1014 && ~/.fehbg
→解像度 (960x1014) を追加(次の投稿 H161-2)して、「xrandr」で表示される状態でないとエラーします。
-
画像の「ズーム」などのモードの指定は、「~/.fehbg」の中のパラメータで変わります。
ファイルは触らずに、事前に「feh」のコマンド にモードのパラメータを追加して、好みの画像を表示すれば、それがこのファイルに自動的に反映されます。好きな画像が作れたら上書きされないように「~/.fehbg」を別名保存しておくと良いです。
縦横比が変わっても違和感がない「壁紙」を選ぶのが無難です。
「EndeavourOS」のデフォルトの壁紙は、丸い惑星が表示される、一番まずい例です。半画面にすると、横に楕円につぶれます。幾何学模様とか、無地とか、などはつぶれても支障がありません。
また、縦横比を固定化すると、半画面にすると今度は肝心の画像部分が横にズレます。色々トライすると良いです。
-
「xrandr」コマンドで使用できる「モニタ名」と「解像度」は、使っているPC 環境(モニタの性能、モニタの接続ポート、仮想環境での使用なら Boxes か VirtualBox か、など)で違います。
なので、「xrandr」で確認 が必要です。
→こちらの例だと、「ショートカットキー」を「Windows + D」に登録していますが、今回は変更しているので、 代わりに「Windows + R」(任意)など、別の指定にすると良いかも。
-
23 行目: 「Print Screen」キーを登録:
↓ 下記を設定ファイルに追記:
# Print screen : (Without the sleep scrot crashes with)
Print
sleep 0.2; scrot $HOME/"画像/Screenshots-%Y-%m-%d_%H:%M:%S.png"
→「項番 5」でインストールした「scrot」アプリで、「全画面」のスクリーンショットを撮るように指定。
「フォルダ」の指定と「ファイル名」は任意で、好みのパターンに変更すると良いです。
パラメータを付ければ、一部だけのスクリーンショット機能が指定できます。「scrot --help」で確認。
-
-
--- - --- - --- - --- - --- - --- - --- - --- - --- - ----- -
4. システム更新:
-
Windows + Enter で、端末を起動:
$ paru : :: パッケージデータベースの同期中... endeavouros は最新です core は最新です extra は最新です community は最新です multilib は最新です :: システム全体の更新を開始... 何も行うことがありません :: AUR の更新を確認しています... :: 開発の更新を確認しています... 何も行うことがありません
-
-
--- - --- - --- - --- - --- - --- - --- - --- - --- - ----- --
5. 「Worm」に必要な「パッケージ」をインストール:
-
EndeavourOS-Community-Editions/worm にある、「~/packages_repository.txt」に、必要なパッケージの一覧があります。
また、ダウンロードしたファイルにも上記のファイルは含まれています:
-
1). 参考: ダウンロードしたファイルにて、一覧を確認:
$ cat ~/ダウンロード/apps/worm-conf/worm-master/packages_repository.txt
→インストールすべきパッケージが表示されます。
-
2). 参考: ただし、含まれている一部のパッケージはエラーするので、パッケージ名を変更しました:
$ paru -S ttf-nerd-fonts-symbols ←(すでにあるパッケージと衝突) $ paru -S arc-gtk-theme ←(対象のパッケージなしでエラー)
-
上記にある「ttf-nerd-fonts-symbols」がエラーする原因:
$ paru -Ss ttf-nerd-fonts-symbols | grep 済 : community/ttf-nerd-fonts-symbols-common 2.3.3-1 [0B 41.54KiB] [インストール済み]
→「ttf-nerd-fonts-symbols」と共存できない「ttf-nerd-fonts-symbols-eos」パッケージが すでに「Xfce」に含まれています。追加のインストールはできません。
-
上記にある「arc-gtk-theme」がエラーする原因:
$ sudo pacman -Ss ttf-nerd-fonts-symbols
:
community/ttf-nerd-fonts-symbols-1000-em 2.3.3-1 (nerd-fonts)
High number of extra glyphs from popular 'iconic fonts' (1000-em)
community/ttf-nerd-fonts-symbols-1000-em-mono 2.3.3-1 (nerd-fonts)
High number of extra glyphs from popular 'iconic fonts' (1000-em monospace)
community/ttf-nerd-fonts-symbols-2048-em 2.3.3-1 (nerd-fonts)
High number of extra glyphs from popular 'iconic fonts' (2048-em)
community/ttf-nerd-fonts-symbols-2048-em-mono 2.3.3-1 (nerd-fonts)
High number of extra glyphs from popular 'iconic fonts' (2048-em monospace)
community/ttf-nerd-fonts-symbols-common 2.3.3-1
High number of extra glyphs from popular 'iconic fonts' (common files)
→指定の「ttf-nerd-fonts-symbols」は存在しません。似たものが多いので、すべてでなく、ひとつだけ指定しましたが、インストールしなくても支障がないか、すべてのインストールが必要か、試してみないとわかりません。
-
3). インストールの前準備: スクリプト作成:
インストールするパッケージが多いので「スクリプト」を作成しました:
$ mkdir -p ~/ダウンロード/apps
-
$ xed ~/ダウンロード/apps/worm-setup.sh
↓ 下記を貼付け:
#!/bin/bash echo echo "====================" eval 'sudo echo "パスワード以外は「Enter」を入力して下さい"' echo echo "Worm に必要なアプリのインストールを開始:" echo "====================" echo echo "$ paru" eval "paru" echo echo "====================" echo "$ paru -S worm" eval "paru -S worm" echo echo "====================" echo "$ paru -S rofi" eval "paru -S rofi" echo echo "====================" echo "$ paru -S lightdm" eval "paru -S lightdm" echo echo "====================" echo "$ paru -S lightdm-slick-greeter" eval "paru -S lightdm-slick-greeter" echo echo "====================" echo "$ paru -S thunar" eval "paru -S thunar" echo echo "====================" echo "$ paru -S thunar-archive-plugin" eval "paru -S thunar-archive-plugin" echo echo "====================" echo "$ paru -S thunar-volman" eval "paru -S thunar-volman" echo echo "====================" echo "$ paru -S tumbler" eval "paru -S tumbler" echo echo "====================" echo "$ paru -S file-roller" eval "paru -S file-roller" echo echo "====================" echo "$ paru -S gvfs" eval "paru -S gvfs" echo echo "====================" echo "$ paru -S gvfs-afc" eval "paru -S gvfs-afc" echo echo "====================" echo "$ paru -S gvfs-gphoto2" eval "paru -S gvfs-gphoto2" echo echo "====================" echo "$ paru -S gvfs-mtp" eval "paru -S gvfs-mtp" echo echo "====================" echo "$ paru -S gvfs-nfs" eval "paru -S gvfs-nfs" echo echo "====================" echo "$ paru -S gvfs-smb" eval "paru -S gvfs-smb" echo echo "====================" echo "$ paru -S arc-gtk-theme-eos" eval "paru -S arc-gtk-theme-eos" echo echo "====================" echo "$ paru -S gtk-engine-murrine" eval "paru -S gtk-engine-murrine" echo echo "====================" echo "$ paru -S ttf-nerd-fonts-symbols-common" eval "paru -S ttf-nerd-fonts-symbols-common" echo echo "====================" echo "$ paru -S ttf-jetbrains-mono" eval "paru -S ttf-jetbrains-mono" echo echo "====================" echo "$ paru -S xdg-user-dirs-gtk" eval "paru -S xdg-user-dirs-gtk" echo echo "====================" echo "$ paru -S feh" eval "paru -S feh" echo echo "====================" echo "$ paru -S xfce4-terminal" eval "paru -S xfce4-terminal" echo echo "====================" echo "$ paru -S picom" eval "paru -S picom" echo echo "====================" echo "$ paru -S tint2" eval "paru -S tint2" echo echo "====================" echo "$ paru -S papirus-icon-theme" eval "paru -S papirus-icon-theme" echo echo "====================" echo "$ paru -S xcursor-neutral" eval "paru -S xcursor-neutral" echo echo "====================" echo "$ paru -S xed" eval "paru -S xed" echo echo "====================" echo "$ paru -S dunst" eval "paru -S dunst" echo echo "====================" echo "$ paru -S dex" eval "paru -S dex" echo echo "====================" echo "$ paru -S sxhkd" eval "paru -S sxhkd" echo echo "====================" echo "$ paru -S slock" eval "paru -S slock" echo "====================" echo "$ paru -S scrot" eval "paru -S scrot" echo "====================" echo "$ paru -S featherpad" eval "paru -S featherpad" echo echo "====================" echo "インストール完了:" echo
→「scrot」と「featherpad」は、後で追加しました。
その都度、必要なアプリを(コメント行とペアで)追加したり、未使用ならアプリをコメント化しておくと、使い勝手が良くなります。
「ttf-jetbrains-mono」は英語環境や「端末」で使うなら見やすいフォントですが、日本語環境では文字化けするので、個人的には使っていません。削除したいけど、他の人がどうかはわからないので、そのままです。
-
4). インストールの実行:
$ cd ~/ダウンロード/apps/ $ bash worm-setup.sh
-
-
--- - --- - --- - --- - --- - --- - --- - --- - --- - ----- ---
6. ダウンロードした「Worm」の「設定ファイル」を反映:
-
1).「Worm」を使う「ユーザ」でログイン:
-
2). ダウンロードしたファイルをホーム「~/」にコピー:
$ cd $ cp -r ~/ダウンロード/apps/worm-conf/worm-master/.config ~/ $ cp ~/ダウンロード/apps/worm-conf/worm-master/.Xresources ~/ $ cp ~/ダウンロード/apps/worm-conf/worm-master/.dmrc ~/
-
3). ゲストOS を電源オフ:
「Boxes」を閉じます。
-
4). ホストOS も再起動:
ホストOS で、すべてアプリを閉じてから、
$ reboot
-
5). 「EndeavourOS」を起動して、ログイン画面にて、
パスワード入力欄にある、右上の「ねずみ」アイコンをクリック
「Worm」セッションを選択:
「<」をクリック
新しく作成した「ユーザ」で、パスワード入力:
-
6). 「Worm」のデスクトップ画面が表示:
-
-
--- - --- - --- - --- - --- - --- - --- - --- - --- - ----- ----
7. 「Worm」にて、「端末」の「設定」を見直し:
-
「ls」したときのフォルダ名の表示が「暗く」て見づらく、支障が出るので変更:
使っているテーマによると思います。
-
1). Windows + Enter で、「端末」を起動:
-
2).「端末」のウィンドウの空きで、右クリック→「設定…」
-
(1).「外観」タブ
フォント
「システムフォントを使用する」のチェックなし
「JetBrains Mono Regular 11」→「Source Code Pro Regular 10」に変更:
-
(2).「配色」タブ
パレット
「ボールドのテキストを明るい色で表示する」にチェック
-
3).「端末」の表示を確認:
$ ls -a . .bash_profile .local ドキュメント .. .bashrc .wget-hsts ビデオ .ICEauthority .cache .xsession-errors 音楽 .Xauthority .config .xsession-errors.old 画像 .Xresources .dmrc ダウンロード 公開 .bash_history .face テンプレート .bash_logout .gnupg デスクトップ
→フォルダ名が見やすくなったことを確認
-
-
--- - --- - --- - --- - --- - --- - --- - --- - --- - ----- -----
8. 日本語入力:
-
前回、「ibus-mozc」はインストール済みで、「~/.xprofile」も作成しました。
ibus デーモンの起動は、「項番 3.」でダウンロードした「設定ファイル」に追記しました。
→「キーボード」アイコンが表示され、日本語入力が出来るはずです。
-
1). 「~/.xprofile」が作成されているか確認:
$ cat ~/.xprofile
export GTK_IM_MODULE=ibus export XMODIFIERS=@im=ibus export QT_IM_MODULE=ibus
-
2). 「ibus-mozc」がインストールされているか確認:
$ paru -Ss ibus-mozc | grep 済 : aur/ibus-mozc 2.28.4990.102-1 [+11 ~0.95] [インストール済み]
-
$ paru -Ss mozc | grep 済 : aur/mozc 2.28.4990.102-1 [+72 ~1.37] [インストール済み] ←(注目) aur/ibus-mozc 2.28.4990.102-1 [+11 ~1.09] [インストール済み] ←(注目)
-
3). 再起動
もし、上記の項番の作業が出来ておらず、作業した場合は、再起動が必要です。
確認のみなら要りません。
$ reboot
-
4). 「キーボード」アイコンがパネルに表示されました。
-
5). 日本語入力できるかの確認:
-
6). 日本語入力で、残りのその他の設定:
前回の投稿 を参照:
-
-
--- - --- - --- - --- - --- - --- - --- - --- - --- - ----- ----- -
9. インストール済みのアプリの確認:
-
いくつかの「アプリ」はインストール済みです。
新しい「ユーザ」を作成した場合は、アプリは起動できても(ホームフォルダが違うので)設定がされていないはずです。
-
「アプリ」のインストール: を参照して、
「アプリの起動」の項目を確認:
アプリを起動して、設定する部分があれば確認して、設定しておきます:
-
-
--- - --- - --- - --- - --- - --- - --- - --- - --- - ----- ----- --
10. 作業完了:
-
作業はここまで。
-
↓ 以降は、参考です。作業は要りません。
-
-
--- - --- - --- - --- - --- - --- - --- - --- - --- - ----- ----- ---
11. 参考: 「Worm」をインストールするために行った確認作業(備忘録):
-
こちらの作業は備忘録なので、作業は要りません。
参考として残しました。
-
GitHub に下記の記述がありました:
「Worm」は、AUR パッケージ「worm-git」でインストールできます。
→ですが、他にも似たようなパッケージがあるので、
どれを使うべきか確認しました。
-
-
--- - --- - --- - --- - --- - --- - --- - --- - --- - ----- ----- ----
11-1. 「worm-git」パッケージについて確認:
-
確認しただけなので、作業は要りません。
-
1).「worm-git」パッケージの情報を確認:
$ paru -Si worm-git : リポジトリ : aur 名前 : worm-git バージョン : 0.1.0.149.g03d5dec-1 説明 : A floating, tag-based window manager written in Nim URL : https://github.com/codic12/worm AUR URL : https://aur.archlinux.org/packages/worm-git グループ : なし ライセンス : MIT 提供 : worm 依存パッケージ : xorg-server ビルド時の依存パッケージ : nimble nim git チェック時の依存パッケージ : なし 提案パッケージ : なし 衝突パッケージ : worm メンテナ : moson 投票 : 2 人気度 : 0.000108 最初の投稿 : Sat, 02 Oct 2021 17:28:23 +0000 最終更新 : Thu, 16 Dec 2021 08:37:12 +0000 ←(注目)更新なし 古いバージョンとしてマーク : いいえ
-
2).「worm-git」パッケージの「PKGBUILD」を確認:
-
(1). 「worm-git」の PKGBUILD をダウンロード:
$ mkdir -p ~/ダウンロード/worm-git-wm $ cd ~/ダウンロード/worm-git-wm/
$ paru -G worm-git : :: AUR を検索しています... :: PKGBUILD をダウンロードしています... (1/1) worm-git-0.1.0.149.g03d5dec-1 [--------------------------]
-
(2). ダウンロードしたファイルを確認:
$ ls ~/ダウンロード/worm-git-wm/ worm-git
$ ls -1 ~/ダウンロード/worm-git-wm/worm-git/ PKGBUILD worm.install
→ファイルが 2つ
-
(3).「worm.install」の内容を確認:
$ cat ~/ダウンロード/worm-git-wm/worm-git/worm.install
post_install() {
echo -e "\n\nWorm will automatically execute the following file on startup:\n\n" \
"~/.config/worm/rc\n\n" \
"Create a simple shell-script to run your apps...\n" \
"(Don't forget to make it executable)\n\n" \
"An example can be found here: /usr/share/doc/worm/examples/rc\n\n"
}
→「項番 12.」の「2) - (3)」と同じでした。
和訳:
「Worm」は、起動時に次のファイルを自動的に実行します: ~/.config/worm/rc アプリを実行するための簡単なシェル スクリプトを作成します。 実行可能にすることを忘れないでください 例は次の場所にあります: /usr/share/doc/worm/examples/rc
-
(4).「PKGBUILD」の内容を確認:
$ cat ~/ダウンロード/worm-git-wm/worm-git/PKGBUILD
# Maintainer: Mario Oenning <mo-son[at]mailbox[dot]org>
# Author: codic12 <https://github.com/codic12>
_pkgbase='worm'
pkgname='worm-git'
pkgdesc="A floating, tag-based window manager written in Nim"
pkgver=0.1.0.149.g03d5dec
pkgrel=1
arch=('x86_64' 'aarch64' 'armv7h')
url="https://github.com/codic12/worm"
license=('MIT')
makedepends=('nimble' 'nim' 'git')
depends=('xorg-server')
install=$_pkgbase.install
source=("$_pkgbase::git+$url.git")
sha256sums=('SKIP')
provides=("worm")
conflicts=("worm")
pkgver() {
cd "$_pkgbase"
echo "$(grep '^version =' worm.nimble|head -n1|cut -d\" -f2|cut -d\- -f1).$(git rev-list --count HEAD).g$(git rev-parse --short HEAD)"
}
build() {
cd "$_pkgbase"
nimble -y build -d:release --gc:arc
}
package() {
cd "$_pkgbase"
# bin
install -D -m755 "worm" "$pkgdir/usr/bin/worm"
install -D -m755 "wormc" "$pkgdir/usr/bin/wormc"
# license
install -Dm644 "LICENSE" "$pkgdir/usr/share/licenses/$_pkgbase/LICENSE"
# X session file
install -Dm644 "assets/worm.desktop" "$pkgdir/usr/share/xsessions/worm.desktop"
# docs
install -Dm644 "README.md" "$pkgdir/usr/share/doc/$_pkgbase/README.md"
install -Dm644 "docs/wormc.md" "$pkgdir/usr/share/doc/$_pkgbase/WORMC.md"
# examples
install -Dm755 "examples/rc" "$pkgdir/usr/share/doc/$_pkgbase/examples/rc"
install -Dm644 "examples/sxhkdrc" "$pkgdir/usr/share/doc/$_pkgbase/examples/sxhkdrc"
install -Dm755 "examples/jgmenu_run" "$pkgdir/usr/share/doc/$_pkgbase/examples/jgmenu_run"
}
→使われるソースが「github」に表示の緑の「ボタン」でダウンロードされるファイルになるようにソースファイル名が、「$pkgname」でなく「$_pkgbase」を使って加工されています。ダウンロードされるソースの URL が違います。
ソースのバージョンが違うだけで、配置された場所とファイル名は「項番 11-2」と同じです。
つまり、ホームに配置するファイルは手動で作る必要があります。
-
3). 普通は、最新 (Latest) と同じですが、サイトの作り方(パッケージの置き方)しだい。
「Github」のサイトで表示される内容:
-
-
--- - --- - --- - --- - --- - --- - --- - --- - --- - ----- ----- -----
11-2. 「worm」パッケージについて確認:
-
確認しただけなので、作業は要りません。
-
1).「worm」パッケージを確認:
$ paru -Ss worm
:
endeavouros/eos-skel-ce-worm 1.1-1 [21.68KiB 27.91KiB]
pre user creation skel setup for worm EOS-CE
endeavouros/worm 0.3.2-1 [344.01KiB 1010.70KiB] ←(注目)
A floating, tag-based window manager written in Nim
aur/worm 0.3.2-1 [+2 ~0.01]
A floating, tag-based window manager written in Nim
aur/worm-git 0.1.0.149.g03d5dec-1 [+2 ~0.00]
A floating, tag-based window manager written in Nim
→「endeavouros」リポジトリにある「worm」の方が、今回の場合は良さそうです。
AUR でなく、公式リポジトリ「endeavouros」に登録されています。
paru でも pacman でもインストールでき、サポートされます。AUR のようにいつの間にか削除されて消えてしまうことがなく、安心です。
-
$ paru -Si worm : リポジトリ : endeavouros 名前 : worm バージョン : 0.3.2-1 説明 : A floating, tag-based window manager written in Nim アーキテクチャ : x86_64 URL : https://github.com/codic12/worm ライセンス : MIT グループ : なし 提供 : なし 依存パッケージ : xorg-server 提案パッケージ : なし 衝突パッケージ : なし 置換パッケージ : なし ダウンロード容量 : 344.01 KiB インストール容量 : 1010.70 KiB パッケージ作成者 : EndeavourOS <info@endeavouros.com> ビルド日時 : 2023年02月04日 17時29分42秒 ←(注目) 検証方法 : MD5 Sum SHA-256 Sum 署名
-
2).「worm」パッケージの「PKGBUILD」を確認:
-
(1).「worm」の PKGBUILD をダウンロード:
$ mkdir -p ~/ダウンロード/worm-wm $ cd ~/ダウンロード/worm-wm/
$ paru -G worm : :: AUR を検索しています... :: PKGBUILD をダウンロードしています... (1/1) worm-0.3.2-1 [--------------------------]
-
(2). ダウンロードしたファイルを確認:
$ ls ~/ダウンロード/worm-wm/ worm
$ ls -1 ~/ダウンロード/worm-wm/worm/ PKGBUILD worm.install
→ファイルが 2つ
-
(3).「worm.install」の内容を確認:
$ cat ~/ダウンロード/worm-wm/worm/worm.install
post_install() {
echo -e "\n\nWorm will automatically execute the following file on startup:\n\n" \
"~/.config/worm/rc\n\n" \
"Create a simple shell-script to run your apps...\n" \
"(Don't forget to make it executable)\n\n" \
"An example can be found here: /usr/share/doc/worm/examples/rc\n\n"
}
和訳:
「Worm」は、起動時に次のファイルを自動的に実行します: ~/.config/worm/rc アプリを実行するための簡単なシェル スクリプトを作成します。 実行可能にすることを忘れないでください 例は次の場所にあります: /usr/share/doc/worm/examples/rc
-
(4).「PKGBUILD」の内容を確認:
$ cat ~/ダウンロード/worm-wm/worm/PKGBUILD
# Maintainer: Mario Oenning <mo-son[at]mailbox[dot]org>
# Author: codic12 <https://github.com/codic12>
pkgname='worm'
pkgdesc="A floating, tag-based window manager written in Nim"
pkgver=0.3.2
pkgrel=1
arch=('x86_64' 'aarch64' 'armv7h')
url="https://github.com/codic12/worm"
license=('MIT')
makedepends=('nimble' 'nim' 'git')
depends=('xorg-server')
install=$pkgname.install
source=("$pkgname-$pkgver.tar.gz::$url/archive/v${pkgver}.tar.gz")
sha512sums=('6ff32ab5f93e58ee96a5add9c5f8489512b228f21b87d9f4de487d3824bc25e041a1e107f1380b8c2060de75df68fe758762cc4910afeef39710f9e412e5088d')
build() {
cd "$pkgname-$pkgver"
nimble -y build -d:release --gc:arc
}
package() {
cd "$pkgname-$pkgver"
# bin
install -D -m755 "worm" "$pkgdir/usr/bin/worm"
install -D -m755 "wormc" "$pkgdir/usr/bin/wormc"
# license
install -Dm644 "LICENSE" "$pkgdir/usr/share/licenses/$pkgname/LICENSE"
# X session file
install -Dm644 "assets/worm.desktop" "$pkgdir/usr/share/xsessions/worm.desktop"
# docs
install -Dm644 "README.md" "$pkgdir/usr/share/doc/$pkgname/README.md"
install -Dm644 "docs/wormc.md" "$pkgdir/usr/share/doc/$pkgname/WORMC.md"
# examples
install -Dm755 "examples/rc" "$pkgdir/usr/share/doc/$pkgname/examples/rc"
install -Dm644 "examples/sxhkdrc" "$pkgdir/usr/share/doc/$pkgname/examples/sxhkdrc"
install -Dm755 "examples/jgmenu_run" "$pkgdir/usr/share/doc/$pkgname/examples/jgmenu_run"
}
→ソースファイルは、今のところ最新の「0.3.2」指定です。
注意:
「実行ファイル」、「ライセンス表示」、「インストール説明」、「設定ファイルの例」 などの「基本部」のインストールだけです。
つまり、ログイン画面で「Worm」が選べて、立ち上がるだけです。
-
実際に使うための、ホームフォルダに「設定ファイル」を配置する作業は含まれていません。
つまり、ホームに配置するファイルは手動で作る必要があります。
-
-
--- - --- - --- - --- - --- - --- - --- - --- - --- - ----- ----- ----- -
12.「worm」のインストール:
-
動作確認しただけなので、作業は要りません。
-
1). 「worm」のインストール実行:
$ paru -S worm : パッケージ (1) 新しいバージョン 最終的な変化 ダウンロード容量 endeavouros/worm 0.3.2-1 0.99 MiB 0.34 MiB :: インストールを行いますか? [Y/n]
→Enter
(1/1) インストール worm [------------------------] 100% Worm will automatically execute the following file on startup: ~/.config/worm/rc Create a simple shell-script to run your apps... (Don't forget to make it executable) An example can be found here: /usr/share/doc/worm/examples/rc :: トランザクション後のフックを実行... (1/1) Arming ConditionNeedsUpdate...
→「worm.install」の内容が表示されました:
和訳:
「Worm」は、起動時に次のファイルを自動的に実行します: 「~/.config/worm/rc」 アプリを実行するための簡単なシェル スクリプトを作成します。 実行可能にすることを忘れないでください 例は次の場所にあります: 「/usr/share/doc/worm/examples/rc」
-
2). インストールの時に使われた、インストール用のファイル:
PKGBUILD
worm.install
-
3). インストールで、配置されたファイル:
-
(1). 「実行ファイル」:
/usr/bin/worm
/usr/bin/wormc
-
(2). 「デスクトップファイル」:
X session file:
- /usr/share/xsessions/worm.desktop
-
(3). 「説明ファイル」:
/usr/share/doc/worm/README.md
/usr/share/doc/worm/WORMC.md
-
(4). 「設定ファイルの例」:
$ ls -1 /usr/share/doc/worm/examples/ : jgmenu_run rc sxhkdrc
-
含まれている「設定ファイル」の例:
/usr/share/doc/worm/examples/rc
/usr/share/doc/worm/examples/sxhkdrc
/usr/share/doc/worm/examples/jgmenu_run
-
-
--- - --- - --- - --- - --- - --- - --- - --- - --- - ----- ----- ----- --
12-1. 「Worm」の設定ファイル(自動起動):
-
確認しただけなので、作業は要りません。
-
「/usr/share/doc/worm/README.md」からの抜粋(和訳):
-
1). 「worm」は、起動時に「~/.config/worm/rc」(シェル スクリプト)ファイルを実行します。
→ファイル属性を実行可能にしておくと、「worm」でお気に入りのアプリケーションを実行できます。
-
2). 「~/.config/worm/rc」の設定例:
「/usr/share/doc/worm/examples/rc」を参照:
-
3). 設定例のファイル属性:
$ ls -l /usr/share/doc/worm/examples/rc -rwxr-xr-x 1 root root 1526 2月 4 17:29 /usr/share/doc/worm/examples/rc
→ファイル属性は「実行可能」です。
-
4). 設定例の内容を表示:
$ cat /usr/share/doc/worm/examples/rc
↓ 日本語のコメント行を追記:
#!/usr/bin/env bash
# | NOTE | NOTE | NOTE | NOTE |
# if you use this configuration, make sure that the paths are all right for the configuration file. this is just an example!!!
# you would also need things like nitrogen and polybar installed.
## この構成を使用する場合は、設定ファイルのパスがすべて正しいことを確認してください。これはほんの一例です!!!
## 「nitrogen」や「polybar」などもインストールする必要があります。
exec nitrogen --restore &
exec polybar top -q -c ~/.config/worm/polybar/config.ini &
exec mpd &
exec sxhkd -c ~/.config/worm/sxhkdrc &
wormc border-width 6
## pywal support
# # CONFIGURE
# pywal_active_index="3" # color3
# pywal_inactive_index="4" # color4
#
# # CODE
# contrast_text_for () {
# # Formula from:
# # https://stackoverflow.com/questions/596216/formula-to-determine-perceived-brightness-of-rgb-color
# # https://www.w3.org/TR/AERT/#color-contrast
# if perl -e "exit ((1 - (0.299 * $((16#${1:0:2})) + 0.587 * $((16#${1:2:2})) + 0.114 * $((16#${1:4:2}))) / 255) > 0.5)"; then
# echo $((16#FF000000))
# else
# echo $((16#FFFFFFFF))
# fi
# }
# pywal_active="$(sed -n $(($pywal_active_index + 1))p ~/.cache/wal/colors | tail -c +2)"
# pywal_inactive="$(sed -n $(($pywal_inactive_index + 1))p ~/.cache/wal/colors | tail -c +2)"
# wormc border-active-pixel $((16#FF$pywal_active))
# wormc border-inactive-pixel $((16#FF$pywal_inactive))
# wormc frame-active-pixel $((16#FF$pywal_active))
# wormc frame-inactive-pixel $((16#FF$pywal_inactive))
# wormc text-active-pixel $(contrast_text_for $pywal_active)
# wormc text-inactive-pixel $(contrast_text_for $pywal_inactive)
wormc layout tiling
wormc struts 75 20 20 20
wormc gaps 20
wormc frame-height 0
→日本語のコメント行を追記しました。
-
5). 上記から、必要な「アプリ」を確認:
$ paru -Ss nitrogen
:
extra/nitrogen 1.6.1-4 [163.05KiB 455.08KiB]
Background browser and setter for X windows
-
$ paru -Ss polybar
:
community/polybar 3.6.3-3 [726.17KiB 2.41MiB]
A fast and easy-to-use status bar
-
$ paru -Ss mpd
:
extra/mpd 0.23.12-1 [890.84KiB 2.79MiB]
Flexible, powerful, server-side application for playing music
-
$ paru -Ss sxhkd
:
community/sxhkd 0.6.2-2 [34.76KiB 138.22KiB]
Simple X hotkey daemon
-
-
6). 上記のアプリで必要な「設定ファイル」を作成:
-
(1).「Worm」の設定ファイル「~/.config/worm/rc」の作成:
~/.config/worm/rc
-
$ cp /usr/share/doc/worm/examples/rc ~/.config/worm/rc
$ ls -l ~/.config/worm/rc :
-
(2).「polybar」の設定ファイル:
~/.config/worm/polybar/config.ini
-
(3).「sxhkd」の設定ファイル「~/.config/worm/sxhkdrc」の作成:
~/.config/worm/sxhkdrc
-
$ cp /usr/share/doc/worm/examples/sxhkdrc ~/.config/worm/sxhkdrc
-
-
--- - --- - --- - --- - --- - --- - --- - --- - --- - ----- ----- ----- ---
12-2.「Worm」の設定ファイル(ショートカットキーの定義):
-
確認しただけなので、作業は要りません。
-
1). キーバインディング(関連付け):
「Worm」には、ショートカットキーを定義する機能が組み込まれていないため、
sxhkd を使用します。
-
まず、ドキュメント を読んで、「wormc」の動作を理解します。
その後、「sxhkdrc」を作成します。
-
2). 「~/.config/worm/sxhkdrc」の設定例:
「/usr/share/doc/worm/examples/sxhkdrc」を参照:
-
3). 設定例のファイル属性:
$ ls -l /usr/share/doc/worm/examples/sxhkdrc -rw-r--r-- 1 root root 427 2月 4 17:29 /usr/share/doc/worm/examples/sxhkdrc
-
4). 設定例の内容を表示:
$ cat /usr/share/doc/worm/examples/sxhkdrc
↓ 日本語のコメント行を追記:
# Restart worm
## ワームを再起動
super + ctrl + r
worm
# Quit worm
## ワームを
ctrl + alt + q
pkill worm
# Close app
## アプリを閉じる
super + q
wormc close-active-client
# Maximize app
## アプリを最大化
super + f
wormc maximize-active-client
# Minimize app
## アプリを最小化
super + h
wormc minimize-active-client
# Tags
## タグの切り替え、移動
super + {_, shift + } {1-9}
wormc {switch,move-active}-tag {1-9}
# Set master windows
## マスター ウィンドウの設定
super + m
wormc master-active
# Float a window
## ウィンドウをフローティング
super + shift + space
wormc float-active
-
-
--- - --- - --- - --- - --- - --- - --- - --- - --- - ----- ----- ----- ----
12-3. 「jgmenu_run」ファイルの内容:
-
確認しただけなので、作業は要りません。
-
「jgmenu」
jgmenu は、シンプルで独立した X11 メニューです。 cairo と pango を使用してメニューを表示します。
-
1). 「jgmenu」の確認:
$ paru -Ss jgmenu
:
community/jgmenu 4.4.1-1 [124.78KiB 376.29KiB]
Simple, independent, contemporary-looking X11 menu, designed for scripting,
ricing and tweaking
-
2). 「~/.config/worm/jgmenu_run」の設定例:
「/usr/share/doc/worm/examples/jgmenu_run」を参照:
-
3). 設定例のファイル属性:
$ ls -l /usr/share/doc/worm/examples/jgmenu_run : -rwxr-xr-x 1 root root 2593 2月 4 17:29 /usr/share/doc/worm/examples/jgmenu_run
-
4). 設定例の内容を表示:
$ cat /usr/share/doc/worm/examples/jgmenu_run
↓ 日本語のコメント行を追記:
#!/bin/sh
# shellcheck disable=2039,2086
: ${JGMENU_EXEC_DIR=/usr/lib/jgmenu}
export PATH="$JGMENU_EXEC_DIR:$PATH"
JGMENU_LOCKFILE=~/.jgmenu-lockfile
die () {
printf "fatal: %s\n" "$1"
exit 1
}
usage () {
printf "usage: jgmenu_run\n"
printf " jgmenu_run <command> [<args>]\n\n"
printf "Top level convenience wrapper for jgmenu\n\n"
printf "If no 'command' or argument is specified, jgmenu_run does one of the following:\n"
printf " - Shows the menu if an instance of jgmenu is already running\n"
printf " - Starts jgmenu in 'stay-alive' mode (i.e. as a long-running application)\n"
printf " using apps unless otherwise specified by 'csv_cmd' in jgmenurc\n\n"
printf "Commands are only intended for developers when plugging together modules.\n\n"
exit 0
}
print_exec_path () {
printf "%b\n" "${JGMENU_EXEC_DIR}"
exit 0
}
# Pipe to UNIX socket if tint2 button was used.
send_tint2_env_vars_to_jgmenu () {
# Check set/unset with ${parameter+word}
test -z "${TINT2_BUTTON_ALIGNED_X1+x}" && return
printf "%b" \
"TINT2_BUTTON_ALIGNED_X1=${TINT2_BUTTON_ALIGNED_X1}\n" \
"TINT2_BUTTON_ALIGNED_X2=${TINT2_BUTTON_ALIGNED_X2}\n" \
"TINT2_BUTTON_ALIGNED_Y1=${TINT2_BUTTON_ALIGNED_Y1}\n" \
"TINT2_BUTTON_ALIGNED_Y2=${TINT2_BUTTON_ALIGNED_Y2}\n" \
"TINT2_BUTTON_PANEL_X1=${TINT2_BUTTON_PANEL_X1}\n" \
"TINT2_BUTTON_PANEL_X2=${TINT2_BUTTON_PANEL_X2}\n" \
"TINT2_BUTTON_PANEL_Y1=${TINT2_BUTTON_PANEL_Y1}\n" \
"TINT2_BUTTON_PANEL_Y2=${TINT2_BUTTON_PANEL_Y2}\n" \
| "${JGMENU_EXEC_DIR}/jgmenu-socket"
}
remove_lockfile () {
rm -f "${JGMENU_LOCKFILE}"
printf "warn: %b\n" "found old lockfile; lockfile removed"
}
# "jgmenu_run" with no arguments specified
if test $# -lt 1
then
# A primary objective here is to keep 'awake' quick
# Checking if the lockfile exists is much quicker than
# 'pgrep -x jgmenu' (30ms on my machine) or similar.
if test -e ${JGMENU_LOCKFILE}
then
send_tint2_env_vars_to_jgmenu
if killall -SIGUSR1 jgmenu >/dev/null 2>&1
then
exit 0
else
# We should not get to here unless
# - there has been a crash (e.g. ASAN related)
# - lockfile was left from a jgmenu compiled before
# commit e3cb35 when we started to handle SIGTERM
# and SIGINT
remove_lockfile
fi
fi
exec jgmenu --at-pointer
exit 0
fi
test "$1" = "--help" && usage
test "$1" = "--exec-path" && print_exec_path
cmd="$1"
cmds="jgmenu-${cmd} jgmenu-${cmd}.sh jgmenu-${cmd}.py"
shift
for c in ${cmds}
do
if type "${c}" >/dev/null 2>&1
then
exec "${c}" "$@"
exit 0
fi
done
die "'${cmd}' is not a jgmenu_run command"
-
-
--- - --- - --- - --- - --- - --- - --- - --- - --- - ----- ----- ----- -----
13. 参考: インストールした「Xfce」と、ダウンロードした「Worm」の「設定ファイル」の重なりを確認:
-
確認しただけなので、作業は要りません。
-
EndeavourOS-Community-Editions/worm にて、「EndeavourOS」(Worm) で使われている「設定ファイル」をダウンロードして、
「EndeavourOS」(Xfce) にある「設定ファイル」と、「Worm」セッションを追加した場合の「設定ファイル」の重なりを確認しました:
相対する重なりがあったときに、容認できる設定なのか確認しました。
-
追記: 相対するものが一部ありました:
→両方のセッションを切り替えて使うと、どちらを上書きしたか、残したかで、一部の動作に支障が出そう。
-
1). 現在のホーム「~/」フォルダで重なりを確認:
Xfce:
$ cd
$ ls -a ~/ : . .bashrc .local ダウンロード .. .cache .mozilla テンプレート .ICEauthority .config .python_history デスクトップ .Xauthority .dmrc .wget-hsts ドキュメント .Xresources .face .xprofile ビデオ .bash_history .frozen-bubble .xsession-errors 音楽 .bash_logout .gnupg .xsession-errors.old 画像 .bash_profile .kajonggserver test 公開
→ 2つのファイルの重なりがあります。「.dmrc」、「.Xresources」
-
(1). 「~/.dmrc」ファイルの比較:
Xfce:
$ cat ~/.dmrc : [Desktop] Session=xfce
-
Worm:
$ cat ~/ダウンロード/apps/worm-conf/worm-master/.dmrc : [Desktop] Session=worm
→ログイン画面でセッションを選択すれば、変更できると思われますが、
支障が出るなら、ユーザ(ホームディレクトリ)を分ける必要があります。
-
「Xfce」セッションで「ubn」でログイン →「Xfce」のデスクトップが起動
「Xfce」セッションで「wubn」でログイン →「Xfce」のデスクトップが起動
-
「Worm」セッションで「wubn」でログイン →「Worm」のデスクトップが起動
「Worm」セッションで「ubn」でログイン →デスクトップ真っ暗、カーソルのみ表示
→「Worm」用の設定をしていないので「Worm」のデスクトップは表示できません。
-
(2). 「~/.Xresources」ファイルの比較:
Xfce:
$ cat ~/.Xresources : Xcursor.theme: Qogir Xcursor.size: 16
-
Worm:
$ cat ~/ダウンロード/apps/worm-conf/worm-master/.Xresources : Xcursor.theme: Neutral Xcursor.size: 16
→テーマの差なので、どちらかにすれば良さそう。
-
2).「~/.config/」フォルダで重なりを確認:
$ ls -a ~/.config/ : . featherpad kshisenrc systemd .. gnome-games libreoffice user-dirs.dirs EOS-greeter.conf gtk-3.0 mimeapps.list user-dirs.locale QtProject.conf gtk-4.0 mozc welcome-own-cmds.conf Thunar ibus nano welcome.conf audacious kajonggrc pulse xed autostart kmahjonggrc qpdfview xfce4 dconf kminesrc reflector-simple-free-params.txt yay eos-update-notifier.first_init kolourpaintrc session
→ 3つのフォルダの重なりがあります。「gtk-3.0」、「xfce4」、「session」
-
3). 「~/.config/gtk-3.0」フォルダの比較:
Xfce:
$ ls -1a ~/.config/gtk-3.0/ . .. bookmarks gtk.css settings.ini
-
Worm:
$ ls -1a ~/ダウンロード/apps/worm-conf/worm-master/.config/gtk-3.0/ : . .. gtk.css settings.ini
→ 2つのファイルの重なりがあります。「gtk.css」、「settings.ini」
-
(1). 「~/.config/gtk-3.0/gtk.css」ファイルの比較:
Xfce:
$ cat ~/.config/gtk-3.0/gtk.css
:
window.xfce4-panel widget > box > button > image{
padding: 0.2em 0.16em; -gtk-icon-transform: scale(0.8);
}
window#whiskermenu-window treeview>* {
padding:0.2em 0.16em;
}
#xfce4-notification-plugin image {
-gtk-icon-transform: scale(0.85) translateY(3px);
}
#pulseaudio-button image {
-gtk-icon-transform: scale(0.9);
}
#xfce4-power-manager-plugin image {
-gtk-icon-transform: scale(0.75);
}
VteTerminal, vte-terminal {
padding: 13px;
}
-
Worm:
$ cat ~/ダウンロード/apps/worm-conf/worm-master/.config/gtk-3.0/gtk.css
:
VteTerminal,vte-terminal {
padding: 12px;
}
→見た目なので、どちらかにすれば良さそう。
-
(2). 「~/.config/gtk-3.0/settings.ini」ファイルの比較:
Xfce:
$ cat ~/.config/gtk-3.0/settings.ini : [Settings] gtk-font-name=Noto Sans 10 gtk-theme-name=Arc-Darker gtk-icon-theme-name=Qogir gtk-cursor-theme-name=Qogir gtk-cursor-theme-size=16 gtk-toolbar-style=GTK_TOOLBAR_BOTH_HORIZ gtk-toolbar-icon-size=GTK_ICON_SIZE_LARGE_TOOLBAR gtk-button-images=1 gtk-menu-images=1 gtk-enable-event-sounds=0 gtk-enable-input-feedback-sounds=0 gtk-xft-antialias=1 gtk-xft-hinting=1 gtk-xft-hintstyle=hintfull gtk-xft-rgba=none
-
Worm:
$ cat ~/ダウンロード/apps/worm-conf/worm-master/.config/gtk-3.0/settings.ini : [Settings] gtk-theme-name=Arc-Dark gtk-icon-theme-name=Papirus-Dark gtk-font-name=Jetbrains Mono 11 gtk-cursor-theme-name=Neutral gtk-cursor-theme-size=16 gtk-toolbar-style=GTK_TOOLBAR_BOTH_HORIZ gtk-toolbar-icon-size=GTK_ICON_SIZE_LARGE_TOOLBAR gtk-button-images=0 gtk-menu-images=0 gtk-enable-event-sounds=1 gtk-enable-input-feedback-sounds=1 gtk-xft-antialias=1 gtk-xft-hinting=1 gtk-xft-hintstyle=hintmedium gtk-xft-rgba=rgb
-
4). 「~/.config/xfce4」フォルダの比較:
Xfce:
$ ls -1a ~/.config/xfce4/ : . .. desktop panel terminal xfce4-screenshooter xfconf xfwm4
-
Worm:
$ ls -1a ~/ダウンロード/apps/worm-conf/worm-master/.config/xfce4/ . .. terminal xfconf
→ 2つのフォルダの重なりあり
-
5). 「~/.config/xfce4/terminal」フォルダの比較:
Xfce:
$ ls -1a ~/.config/xfce4/terminal/ . .. accels.scm terminalrc
-
Worm:
$ ls -1a ~/ダウンロード/apps/worm-conf/worm-master/.config/xfce4/terminal/ . .. accels.scm terminalrc
→ 2つのファイルの重なりがあります。「accels.scm」、「terminalrc」
-
(1). 「~/.config/xfce4/terminal/accels.scm」ファイルの比較:
Xfce:
$ cat ~/.config/xfce4/terminal/accels.scm : ; xfce4-terminal GtkAccelMap rc-file -*- scheme -*- ; this file is an automated accelerator map dump ; (gtk_accel_path "<Actions>/terminal-window/goto-tab-2" "<Alt>2") (gtk_accel_path "<Actions>/terminal-window/goto-tab-6" "<Alt>6") ; (gtk_accel_path "<Actions>/terminal-window/copy-input" "") ; (gtk_accel_path "<Actions>/terminal-window/close-other-tabs" "") ; (gtk_accel_path "<Actions>/terminal-window/move-tab-right" "<Primary><Shift>Page_Down") (gtk_accel_path "<Actions>/terminal-window/goto-tab-7" "<Alt>7") ; (gtk_accel_path "<Actions>/terminal-window/set-title-color" "") ; (gtk_accel_path "<Actions>/terminal-window/edit-menu" "") ; (gtk_accel_path "<Actions>/terminal-window/zoom-menu" "") (gtk_accel_path "<Actions>/terminal-window/goto-tab-1" "<Alt>1") ; (gtk_accel_path "<Actions>/terminal-window/fullscreen" "F11") ; (gtk_accel_path "<Actions>/terminal-window/read-only" "") ; (gtk_accel_path "<Actions>/terminal-window/preferences" "") ; (gtk_accel_path "<Actions>/terminal-window/reset-and-clear" "") ; (gtk_accel_path "<Actions>/terminal-window/about" "") (gtk_accel_path "<Actions>/terminal-window/goto-tab-5" "<Alt>5") ; (gtk_accel_path "<Actions>/terminal-window/close-window" "<Primary><Shift>q") ; (gtk_accel_path "<Actions>/terminal-window/reset" "") ; (gtk_accel_path "<Actions>/terminal-window/save-contents" "") (gtk_accel_path "<Actions>/terminal-window/toggle-menubar" "F10") ; (gtk_accel_path "<Actions>/terminal-window/copy" "<Primary><Shift>c") ; (gtk_accel_path "<Actions>/terminal-window/copy-html" "") ; (gtk_accel_path "<Actions>/terminal-window/last-active-tab" "") ; (gtk_accel_path "<Actions>/terminal-window/show-borders" "") ; (gtk_accel_path "<Actions>/terminal-window/view-menu" "") ; (gtk_accel_path "<Actions>/terminal-window/detach-tab" "<Primary><Shift>d") ; (gtk_accel_path "<Actions>/terminal-window/scroll-on-output" "") ; (gtk_accel_path "<Actions>/terminal-window/show-toolbar" "") ; (gtk_accel_path "<Actions>/terminal-window/next-tab" "<Primary>Page_Down") ; (gtk_accel_path "<Actions>/terminal-window/tabs-menu" "") ; (gtk_accel_path "<Actions>/terminal-window/search-next" "") ; (gtk_accel_path "<Actions>/terminal-window/search-prev" "") ; (gtk_accel_path "<Actions>/terminal-window/undo-close-tab" "") ; (gtk_accel_path "<Actions>/terminal-window/set-title" "<Primary><Shift>s") ; (gtk_accel_path "<Actions>/terminal-window/contents" "F1") ; (gtk_accel_path "<Actions>/terminal-window/zoom-reset" "<Primary>0") ; (gtk_accel_path "<Actions>/terminal-window/close-tab" "<Primary><Shift>w") ; (gtk_accel_path "<Actions>/terminal-window/new-tab" "<Primary><Shift>t") ; (gtk_accel_path "<Actions>/terminal-window/new-window" "<Primary><Shift>n") ; (gtk_accel_path "<Actions>/terminal-window/terminal-menu" "") ; (gtk_accel_path "<Actions>/terminal-window/show-menubar" "") ; (gtk_accel_path "<Actions>/terminal-window/select-all" "<Primary><Shift>a") ; (gtk_accel_path "<Actions>/terminal-window/paste" "<Primary><Shift>v") (gtk_accel_path "<Actions>/terminal-window/goto-tab-9" "<Alt>9") ; (gtk_accel_path "<Actions>/terminal-window/move-tab-left" "<Primary><Shift>Page_Up") ; (gtk_accel_path "<Actions>/terminal-window/search" "<Primary><Shift>f") ; (gtk_accel_path "<Actions>/terminal-window/file-menu" "") ; (gtk_accel_path "<Actions>/terminal-window/prev-tab" "<Primary>Page_Up") ; (gtk_accel_path "<Actions>/terminal-window/paste-selection" "") ; (gtk_accel_path "<Actions>/terminal-window/zoom-in" "<Primary>plus") ; (gtk_accel_path "<Actions>/terminal-window/zoom-out" "<Primary>minus") (gtk_accel_path "<Actions>/terminal-window/goto-tab-8" "<Alt>8") ; (gtk_accel_path "<Actions>/terminal-window/help-menu" "") (gtk_accel_path "<Actions>/terminal-window/goto-tab-4" "<Alt>4") (gtk_accel_path "<Actions>/terminal-window/goto-tab-3" "<Alt>3")
-
Worm:
$ cat ~/ダウンロード/apps/worm-conf/worm-master/.config/xfce4/terminal/accels.scm : ; xfce4-terminal GtkAccelMap rc-file -*- scheme -*- ; this file is an automated accelerator map dump ; (gtk_accel_path "<Actions>/terminal-window/goto-tab-2" "<Alt>2") (gtk_accel_path "<Actions>/terminal-window/goto-tab-6" "<Alt>6") ; (gtk_accel_path "<Actions>/terminal-window/copy-input" "") ; (gtk_accel_path "<Actions>/terminal-window/close-other-tabs" "") ; (gtk_accel_path "<Actions>/terminal-window/move-tab-right" "<Primary><Shift>Page_Down") (gtk_accel_path "<Actions>/terminal-window/goto-tab-7" "<Alt>7") ; (gtk_accel_path "<Actions>/terminal-window/set-title-color" "") ; (gtk_accel_path "<Actions>/terminal-window/edit-menu" "") ; (gtk_accel_path "<Actions>/terminal-window/zoom-menu" "") (gtk_accel_path "<Actions>/terminal-window/goto-tab-1" "<Alt>1") ; (gtk_accel_path "<Actions>/terminal-window/fullscreen" "F11") ; (gtk_accel_path "<Actions>/terminal-window/read-only" "") (gtk_accel_path "<Actions>/terminal-window/goto-tab-5" "<Alt>5") ; (gtk_accel_path "<Actions>/terminal-window/preferences" "") ; (gtk_accel_path "<Actions>/terminal-window/reset-and-clear" "") ; (gtk_accel_path "<Actions>/terminal-window/about" "") (gtk_accel_path "<Actions>/terminal-window/goto-tab-4" "<Alt>4") ; (gtk_accel_path "<Actions>/terminal-window/close-window" "<Primary><Shift>q") ; (gtk_accel_path "<Actions>/terminal-window/reset" "") ; (gtk_accel_path "<Actions>/terminal-window/save-contents" "") (gtk_accel_path "<Actions>/terminal-window/toggle-menubar" "F10") ; (gtk_accel_path "<Actions>/terminal-window/copy" "<Primary><Shift>c") ; (gtk_accel_path "<Actions>/terminal-window/copy-html" "") ; (gtk_accel_path "<Actions>/terminal-window/last-active-tab" "") ; (gtk_accel_path "<Actions>/terminal-window/show-borders" "") ; (gtk_accel_path "<Actions>/terminal-window/view-menu" "") ; (gtk_accel_path "<Actions>/terminal-window/detach-tab" "<Primary><Shift>d") ; (gtk_accel_path "<Actions>/terminal-window/scroll-on-output" "") ; (gtk_accel_path "<Actions>/terminal-window/show-toolbar" "") ; (gtk_accel_path "<Actions>/terminal-window/next-tab" "<Primary>Page_Down") ; (gtk_accel_path "<Actions>/terminal-window/tabs-menu" "") ; (gtk_accel_path "<Actions>/terminal-window/search-next" "") ; (gtk_accel_path "<Actions>/terminal-window/search-prev" "") ; (gtk_accel_path "<Actions>/terminal-window/undo-close-tab" "") ; (gtk_accel_path "<Actions>/terminal-window/set-title" "<Primary><Shift>s") ; (gtk_accel_path "<Actions>/terminal-window/contents" "F1") ; (gtk_accel_path "<Actions>/terminal-window/zoom-reset" "<Primary>0") ; (gtk_accel_path "<Actions>/terminal-window/close-tab" "<Primary><Shift>w") ; (gtk_accel_path "<Actions>/terminal-window/new-tab" "<Primary><Shift>t") ; (gtk_accel_path "<Actions>/terminal-window/new-window" "<Primary><Shift>n") ; (gtk_accel_path "<Actions>/terminal-window/terminal-menu" "") ; (gtk_accel_path "<Actions>/terminal-window/show-menubar" "") ; (gtk_accel_path "<Actions>/terminal-window/select-all" "<Primary><Shift>a") ; (gtk_accel_path "<Actions>/terminal-window/paste" "<Primary><Shift>v") (gtk_accel_path "<Actions>/terminal-window/goto-tab-9" "<Alt>9") ; (gtk_accel_path "<Actions>/terminal-window/move-tab-left" "<Primary><Shift>Page_Up") ; (gtk_accel_path "<Actions>/terminal-window/search" "<Primary><Shift>f") ; (gtk_accel_path "<Actions>/terminal-window/file-menu" "") ; (gtk_accel_path "<Actions>/terminal-window/prev-tab" "<Primary>Page_Up") ; (gtk_accel_path "<Actions>/terminal-window/paste-selection" "") ; (gtk_accel_path "<Actions>/terminal-window/zoom-in" "<Primary>plus") ; (gtk_accel_path "<Actions>/terminal-window/zoom-out" "<Primary>minus") (gtk_accel_path "<Actions>/terminal-window/goto-tab-8" "<Alt>8") ; (gtk_accel_path "<Actions>/terminal-window/help-menu" "") (gtk_accel_path "<Actions>/terminal-window/goto-tab-3" "<Alt>3")
-
(2). 「~/.config/xfce4/terminal/terminalrc」ファイルの比較:
Xfce:
$ cat ~/.config/xfce4/terminal/terminalrc : [Configuration] BackgroundDarkness=0.920000 MiscSearchDialogOpacity=100 MiscShowUnsafePasteDialog=FALSE BackgroundMode=TERMINAL_BACKGROUND_TRANSPARENT MiscAlwaysShowTabs=FALSE MiscBell=FALSE MiscBellUrgent=FALSE MiscBordersDefault=TRUE MiscCursorBlinks=FALSE MiscCursorShape=TERMINAL_CURSOR_SHAPE_BLOCK MiscDefaultGeometry=115x25 MiscInheritGeometry=FALSE MiscMenubarDefault=FALSE MiscMouseAutohide=FALSE MiscMouseWheelZoom=TRUE MiscToolbarDefault=FALSE MiscConfirmClose=TRUE MiscCycleTabs=TRUE MiscTabCloseButtons=TRUE MiscTabCloseMiddleClick=TRUE MiscTabPosition=GTK_POS_TOP MiscHighlightUrls=TRUE MiscMiddleClickOpensUri=FALSE MiscCopyOnSelect=FALSE MiscShowRelaunchDialog=TRUE MiscRewrapOnResize=TRUE MiscUseShiftArrowsToScroll=FALSE MiscSlimTabs=FALSE MiscNewTabAdjacent=FALSE ColorForeground=#e3e3ea ColorBackground=#08052b ColorCursor=#ff7f7f ColorCursorForeground=#FFFFFF ColorBold=#7fbaff TabActivityColor=#81813d3d9c9c ColorCursorUseDefault=FALSE ColorBoldIsBright=TRUE ScrollingUnlimited=FALSE ScrollingLines=50000 FontName=Source Code Pro 10 ColorPalette=rgb(8,5,43);rgb(255,127,127);rgb(127,63,191);rgb(204,57,128);rgb(127,186,255);rgb(127,63,191);rgb(127,127,255);rgb(205,204,219);rgb(127,186,255);rgb(255,127,127);rgb(153,153,204);rgb(255,127,127);rgb(127,127,255);rgb(127,63,191);rgb(127,127,255);rgb(227,227,234) ScrollingBar=TERMINAL_SCROLLBAR_NONE MiscRightClickAction=TERMINAL_RIGHT_CLICK_ACTION_CONTEXT_MENU
-
Worm:
$ cat ~/ダウンロード/apps/worm-conf/worm-master/.config/xfce4/terminal/terminalrc : [Configuration] BackgroundDarkness=0.860000 MiscSearchDialogOpacity=100 MiscShowUnsafePasteDialog=FALSE BackgroundMode=TERMINAL_BACKGROUND_TRANSPARENT MiscAlwaysShowTabs=FALSE MiscBell=FALSE MiscBellUrgent=FALSE MiscBordersDefault=TRUE MiscCursorBlinks=FALSE MiscCursorShape=TERMINAL_CURSOR_SHAPE_BLOCK MiscDefaultGeometry=100x30 MiscInheritGeometry=FALSE MiscMenubarDefault=FALSE MiscMouseAutohide=FALSE MiscMouseWheelZoom=TRUE MiscToolbarDefault=FALSE MiscConfirmClose=TRUE MiscCycleTabs=TRUE MiscTabCloseButtons=TRUE MiscTabCloseMiddleClick=TRUE MiscTabPosition=GTK_POS_TOP MiscHighlightUrls=TRUE MiscMiddleClickOpensUri=FALSE MiscCopyOnSelect=FALSE MiscShowRelaunchDialog=TRUE MiscRewrapOnResize=TRUE MiscUseShiftArrowsToScroll=FALSE MiscSlimTabs=TRUE MiscNewTabAdjacent=FALSE ColorForeground=#e3e3ea ColorBackground=#08052b ScrollingUnlimited=TRUE TitleMode=TERMINAL_TITLE_REPLACE ScrollingBar=TERMINAL_SCROLLBAR_NONE TextBlinkMode=TERMINAL_TEXT_BLINK_MODE_FOCUSED FontName=Jetbrains Mono 11 ColorCursorForeground=#FFFFFF ColorCursor=#ff7f7f ColorCursorUseDefault=FALSE ColorBold=#7fbaff ColorBoldIsBright=FALSE TabActivityColor=#47B35D
-
6). 「~/.config/xfce4/xfconf」フォルダの比較:
Xfce:
$ ls -1a ~/.config/xfce4/xfconf/ : . .. xfce-perchannel-xml
-
Worm:
$ ls -1a ~/ダウンロード/apps/worm-conf/worm-master/.config/xfce4/xfconf/ : . .. xfce-perchannel-xml
-
7). 「~/.config/xfce4/xfconf/xfce-perchannel-xml」フォルダの比較:
Xfce:
$ ls -1a ~/.config/xfce4/xfconf/xfce-perchannel-xml/ : . .. displays.xml keyboards.xml thunar.xml xfce4-desktop.xml xfce4-keyboard-shortcuts.xml xfce4-notifyd.xml xfce4-panel.xml xfce4-power-manager.xml xfce4-screensaver.xml xfce4-session.xml xfce4-settings-manager.xml xfwm4.xml xsettings.xml
-
Worm:
$ ls -1a ~/ダウンロード/apps/worm-conf/worm-master/.config/xfce4/xfconf/xfce-perchannel-xml/ . .. thunar.xml
-
「~/.config/xfce4/xfconf/xfce-perchannel-xml/thunar.xml」ファイルの比較:
Xfce:
$ cat ~/.config/xfce4/xfconf/xfce-perchannel-xml/thunar.xml : <?xml version="1.0" encoding="UTF-8"?> <channel name="thunar" version="1.0"> <property name="last-view" type="string" value="ThunarIconView"/> <property name="last-location-bar" type="string" value="ThunarLocationEntry"/> <property name="last-icon-view-zoom-level" type="string" value="THUNAR_ZOOM_LEVEL_100_PERCENT"/> <property name="last-show-hidden" type="bool" value="true"/> </channel>
-
Worm:
$ cat ~/ダウンロード/apps/worm-conf/worm-master/.config/xfce4/xfconf/xfce-perchannel-xml/thunar.xml : <?xml version="1.0" encoding="UTF-8"?> <channel name="thunar" version="1.0"> <property name="last-view" type="string" value="ThunarIconView"/> <property name="last-icon-view-zoom-level" type="string" value="THUNAR_ZOOM_LEVEL_100_PERCENT"/> </channel>
-
8). 「~/.config/session/」フォルダの比較:
Xfce:
$ ls -1a ~/.config/session/ . ..
→フォルダは空なので、影響なし
-
-
--- - --- - --- - --- - --- - --- - --- - --- - --- - ----- ----- ----- ----- -
14. 「Worm」のセッションのみで使う「ユーザ」(wubn) を作成する場合:
-
ログイン画面で、
まずは、「Worm」のセッションのみで使う「ユーザ」として、「wubn」を新規作成しました。
-
専用にすることで、悩まずに、単に、ダウンロードした「設定ファイル」を持ってこれます。
また、そのダウンロードした「設定ファイル」が使えるか試していないので、その「検証」が出来ます。
-
1). 「ユーザ」と「ホームディレクトリ」を作成:
$ sudo useradd -m wubn
→「wubn」はユーザ名です。ユーザ名は好みです。
「-m」はユーザの「ホームディレクトリ」を作成するオプションです
-
2). パスワードを設定:
$ sudo passwd wubn
→「wubn」はユーザ名です。作成したユーザ名にしてください。
-
3). sudoの設定:
$ sudo usermod -G wheel wubn
→「wubn」はユーザ名です。作成したユーザ名にしてください。
-
4). 「wheel」グループに所属するユーザが「sudo」を利用できるように設定を変更:
設定済みと思ったら、設定されていませんでした:
$ sudo visudo
似たような行が複数あるので、ペアのコメント行を確認してください:
## Uncomment to allow members of group wheel to execute any command # %wheel ALL=(ALL) ALL
↓ コメントを解除:
## Uncomment to allow members of group wheel to execute any command %wheel ALL=(ALL) ALL
「%wheel」とすると、「wheel」グループを指します
-
5). 再起動:
画面右下の電源ボタンから、「再起動」
-
6). ログイン画面で、新しく作成した「wubn」にて、「Xfce」セッションでログイン:
-
7). デスクトップ画面が表示:
パネルの時計が「秒表示」に戻っています。
パネルの設定をやり直す必要があるみたい。
-
8). パネルの設定をやり直し:
パネルの設定を変更しても、どうせ「Worm」環境にするので、無意味かも。
-
9). 再起動:
$ reboot
-
10). 日本語入力もキーボードアイコンが表示されないので、使えません。
自動起動の設定が必要です。
-
11). 作業の続き:
本編の、「項番 2.」以降の作業と同じです。
「Worm」に必要な「設定ファイル」をダウンロード:
ダウンロードした「設定ファイル」を修正:
「Worm」に必要な「パッケージ」をインストール:
→設定完了後、再起動
-
12). ログイン画面で、新しく作成した「wubn」を選び、「Worm」セッションでログイン
日本語入力:
インストール済のアプリの確認:
-
-
--- - --- - --- - --- - --- - --- - --- - --- - --- - ----- ----- ----- ----- --
15. 「Xfce」と「Worm」のどちらのセッションでも使う「ユーザ」(ubn2) を作成する場合:
-
現状の「ユーザ」に影響しないように、「ホームフォルダ」を分けるため、「Xfce」のセッションに新しい「ユーザ」を作成。
ホームフォルダは異なるので、今までの「Xfce」の設定ファイルをコピー。その後、「Worm」の設定で上書き:
-
ログイン画面で、「Xfce」と「Worm」のセッションを切り替えて使えるか、新しいユーザ「ubn2」を作成して試しました。
うまく動けば、新しい「ユーザ」を作ること無く、「設定を上書き」をするだけで済みます。
-
1). 「ユーザ」と「ホームディレクトリ」を作成:
$ sudo useradd -m ubn2
→「ubn2」はユーザ名です。ユーザ名は好みです。
「-m」はユーザのホームディレクトリを作成するオプションです
-
2). パスワードを設定:
$ sudo passwd ubn2
→「ubn2」はユーザ名です。作成したユーザ名にしてください。
-
3). sudo の設定:
$ sudo usermod -G wheel ubn2
→「ubn2」はユーザ名です。作成したユーザ名にしてください。
-
4). 「wheel」グループに所属するユーザーが「sudo」を利用できるように設定を変更
→設定済みでした:
$ sudo visudo
似たような行が複数あるので、ペアのコメント行に注意:
## Uncomment to allow members of group wheel to execute any command # %wheel ALL=(ALL) ALL
↓ コメントを解除:
## Uncomment to allow members of group wheel to execute any command %wheel ALL=(ALL) ALL
「%wheel」とすると、「wheel」グループを指します
保存する時は、Ctrl + O
終了は、Ctrl + X
-
5). 再起動:
画面右下の電源ボタンから、「再起動」
-
6). ログイン画面で、新しく作成した「ubn2」を選び、「Xfce」セッションでログイン
-
7). デスクトップ画面が表示:
壁紙がデフォルトに戻っています。
パネルの設定をやり直す必要があるみたい。
-
8). 「ubn」の「設定ファイル」をコピー:
「ubn」では、日本語入力できるように設定済み。
$ mkdir -p ~/tmp $ sudo cp -r /home/ubn/.config ~/tmp $ sudo cp /home/ubn/.xprofile ~/tmp
-
9). 保存した「ubn」のディレクトリとファイルの所有者、所有者のグループを「ubn2」に変更:
$ sudo chown -R ubn2:ubn2 ~/tmp
$ ls -l ~/tmp/.config/ : -rw-r--r-- 1 ubn2 ubn2 291 2月 10 09:28 EOS-greeter.conf -rw-r--r-- 1 ubn2 ubn2 112 2月 10 09:28 QtProject.conf drwxr-xr-x 2 ubn2 ubn2 4096 2月 10 09:28 Thunar drwxr-xr-x 3 ubn2 ubn2 4096 2月 10 09:28 audacious drwxr-xr-x 2 ubn2 ubn2 4096 2月 10 09:28 autostart drwx------ 2 ubn2 ubn2 4096 2月 10 09:28 dconf -rw-r--r-- 1 ubn2 ubn2 75 2月 10 09:28 eos-update-notifier.first_init drwxr-xr-x 2 ubn2 ubn2 4096 2月 10 09:28 featherpad drwx------ 2 ubn2 ubn2 4096 2月 10 09:28 gnome-games drwxr-xr-x 2 ubn2 ubn2 4096 2月 10 09:28 gtk-3.0 drwxr-xr-x 2 ubn2 ubn2 4096 2月 10 09:28 gtk-4.0 drwx------ 3 ubn2 ubn2 4096 2月 10 09:28 ibus -rw-r--r-- 1 ubn2 ubn2 2114 2月 10 09:28 kajonggrc -rw------- 1 ubn2 ubn2 511 2月 10 09:28 kmahjonggrc -rw------- 1 ubn2 ubn2 342 2月 10 09:28 kminesrc -rw------- 1 ubn2 ubn2 1227 2月 10 09:28 kolourpaintrc -rw------- 1 ubn2 ubn2 416 2月 10 09:28 kshisenrc drwxr-xr-x 3 ubn2 ubn2 4096 2月 10 09:28 libreoffice -rw------- 1 ubn2 ubn2 1206 2月 10 09:28 mimeapps.list drwx------ 2 ubn2 ubn2 4096 2月 10 09:28 mozc drwxr-xr-x 2 ubn2 ubn2 4096 2月 10 09:28 nano drwx------ 2 ubn2 ubn2 4096 2月 10 09:28 pulse drwxr-xr-x 2 ubn2 ubn2 4096 2月 10 09:28 qpdfview -rw-r--r-- 1 ubn2 ubn2 0 2月 10 09:28 reflector-simple-free-params.txt drwxr-xr-x 2 ubn2 ubn2 4096 2月 10 09:28 session drwxr-xr-x 3 ubn2 ubn2 4096 2月 10 09:28 systemd -rw------- 1 ubn2 ubn2 673 2月 10 09:28 user-dirs.dirs -rw-r--r-- 1 ubn2 ubn2 5 2月 10 09:28 user-dirs.locale -rw-r--r-- 1 ubn2 ubn2 2430 2月 10 09:28 welcome-own-cmds.conf -rw-r--r-- 1 ubn2 ubn2 63 2月 10 09:28 welcome.conf drwxr-xr-x 2 ubn2 ubn2 4096 2月 10 09:28 xed drwxr-xr-x 7 ubn2 ubn2 4096 2月 10 09:28 xfce4 drwxr-xr-x 2 ubn2 ubn2 4096 2月 10 09:28 yay
-
$ ls -l ~/tmp/.xprofile : -rw-r--r-- 1 ubn2 ubn2 79 2月 10 20:59 /home/ubn2/tmp/.xprofile
-
10). 「ubn」の設定ファイルを「ubn2」に上書き:
「Xfce」の設定ファイルを反映:
$ sudo cp -r ~/tmp/.config ~/ $ sudo cp ~/tmp/.xprofile ~/
$ ls -l ~/.config/ : -rw-r--r-- 1 ubn2 ubn2 291 2月 10 10:35 EOS-greeter.conf -rw-r--r-- 1 ubn2 ubn2 112 2月 10 10:35 QtProject.conf drwxr-xr-x 2 ubn2 ubn2 4096 2月 2 16:33 Thunar drwxr-xr-x 3 ubn2 ubn2 4096 2月 10 10:35 audacious drwxr-xr-x 2 ubn2 ubn2 4096 2月 10 10:35 autostart drwx------ 2 ubn2 ubn2 4096 2月 10 08:47 dconf -rw-r--r-- 1 ubn2 ubn2 75 2月 10 10:35 eos-update-notifier.first_init drwxr-xr-x 2 ubn2 ubn2 4096 2月 10 10:35 featherpad drwx------ 2 ubn2 ubn2 4096 2月 10 10:35 gnome-games drwxr-xr-x 2 ubn2 ubn2 4096 2月 10 10:35 gtk-3.0 drwxr-xr-x 2 ubn2 ubn2 4096 2月 2 16:33 gtk-4.0 drwx------ 3 ubn2 ubn2 4096 2月 10 10:35 ibus -rw-r--r-- 1 ubn2 ubn2 2114 2月 10 10:35 kajonggrc -rw------- 1 ubn2 ubn2 511 2月 10 10:35 kmahjonggrc -rw------- 1 ubn2 ubn2 342 2月 10 10:35 kminesrc -rw------- 1 ubn2 ubn2 1227 2月 10 10:35 kolourpaintrc -rw------- 1 ubn2 ubn2 416 2月 10 10:35 kshisenrc drwxr-xr-x 3 ubn2 ubn2 4096 2月 10 10:35 libreoffice -rw------- 1 ubn2 ubn2 1206 2月 10 10:35 mimeapps.list drwx------ 2 ubn2 ubn2 4096 2月 10 10:35 mozc drwxr-xr-x 2 ubn2 ubn2 4096 2月 2 16:33 nano drwx------ 2 ubn2 ubn2 4096 2月 10 08:47 pulse drwxr-xr-x 2 ubn2 ubn2 4096 2月 10 10:35 qpdfview -rw-r--r-- 1 ubn2 ubn2 0 2月 10 10:35 reflector-simple-free-params.txt drwxr-xr-x 2 ubn2 ubn2 4096 2月 10 10:35 session drwxr-xr-x 3 ubn2 ubn2 4096 2月 2 16:32 systemd -rw------- 1 ubn2 ubn2 673 2月 10 10:35 user-dirs.dirs -rw-r--r-- 1 ubn2 ubn2 5 2月 10 10:35 user-dirs.locale -rw-r--r-- 1 ubn2 ubn2 2430 2月 10 10:35 welcome-own-cmds.conf -rw-r--r-- 1 ubn2 ubn2 63 2月 10 10:35 welcome.conf drwxr-xr-x 2 ubn2 ubn2 4096 2月 10 10:35 xed
-
$ ls -l ~/.xprofile : -rw-r--r-- 1 root root 79 2月 10 21:06 /home/ubn2/.xprofile
→あれっ、root に変更されてます。
-
11). 再起動:
画面右下の電源ボタンで、再起動
-
12). ログイン画面で、新しく作成した「ubn2」を選び、「Xfce」セッションでログイン
-
13). デスクトップ画面が表示:
壁紙が「ubn」で設定した壁紙になりました。
「ユーザ」が違うのでホームフォルダは空です。
-
14). パネルにキーボードアイコンが表示されました。
「半角/全角」キーで「JA」と「A」の切り替えができます。
テキストエディタを起動。
「ひらがな」で「あ」に切り替わり、「無変換」で「A」に切り替わりました。
→日本語入力できました。
-
15). 「wubn」の設定ファイルをコピー:
$ mkdir -p ~/tmp-w $ sudo cp -r /home/wubn/.config ~/tmp-w
-
16). 保存した「wubn」のディレクトリとファイルの所有者、所有者のグループを「ubn2」に変更:
$ sudo chown -R ubn2:ubn2 ~/tmp-w
-
17). 「wubn」の設定ファイルを「ubn2」に上書き:
$ sudo cp -r ~/tmp-w/.config ~/
$ ls -l ~/.config/ : -rw-r--r-- 1 ubn2 ubn2 291 2月 10 21:32 EOS-greeter.conf -rw-r--r-- 1 ubn2 ubn2 602 2月 10 21:32 QtProject.conf drwxr-xr-x 2 ubn2 ubn2 4096 2月 2 16:33 Thunar drwxr-xr-x 3 ubn2 ubn2 4096 2月 10 10:35 audacious drwxr-xr-x 2 ubn2 ubn2 4096 2月 10 10:35 autostart drwx------ 2 ubn2 ubn2 4096 2月 10 21:10 dconf -rw-r--r-- 1 ubn2 ubn2 75 2月 10 21:32 eos-update-notifier.first_init drwxr-xr-x 2 ubn2 ubn2 4096 2月 10 20:44 featherpad drwx------ 2 ubn2 ubn2 4096 2月 10 10:35 gnome-games drwxr-xr-x 2 ubn2 ubn2 4096 2月 10 20:59 gtk-3.0 drwxr-xr-x 2 ubn2 ubn2 4096 2月 2 16:33 gtk-4.0 drwx------ 3 ubn2 ubn2 4096 2月 10 10:35 ibus drwxr-xr-x 2 root root 4096 2月 10 11:33 jgmenu -rw-r--r-- 1 ubn2 ubn2 2114 2月 10 21:05 kajonggrc -rw------- 1 ubn2 ubn2 511 2月 10 21:05 kmahjonggrc -rw------- 1 ubn2 ubn2 342 2月 10 21:05 kminesrc -rw------- 1 ubn2 ubn2 1227 2月 10 21:05 kolourpaintrc -rw------- 1 ubn2 ubn2 416 2月 10 21:05 kshisenrc drwxr-xr-x 3 ubn2 ubn2 4096 2月 10 10:35 libreoffice -rw------- 1 ubn2 ubn2 1167 2月 10 21:32 mimeapps.list drwx------ 2 ubn2 ubn2 4096 2月 10 21:11 mozc drwxr-xr-x 2 ubn2 ubn2 4096 2月 2 16:33 nano drwxr-xr-x 2 root root 4096 2月 10 11:33 neofetch drwx------ 2 ubn2 ubn2 4096 2月 10 08:47 pulse drwxr-xr-x 2 ubn2 ubn2 4096 2月 10 10:35 qpdfview -rw-r--r-- 1 ubn2 ubn2 0 2月 10 21:32 reflector-simple-free-params.txt drwxr-xr-x 2 root root 4096 2月 10 11:33 rofi drwxr-xr-x 2 ubn2 ubn2 4096 2月 10 10:35 session drwxr-xr-x 2 root root 4096 2月 10 11:33 sxhkd drwxr-xr-x 3 ubn2 ubn2 4096 2月 2 16:32 systemd drwxr-xr-x 2 root root 4096 2月 10 11:33 tint2 -rw------- 1 ubn2 ubn2 673 2月 10 21:32 user-dirs.dirs -rw-r--r-- 1 ubn2 ubn2 5 2月 10 21:32 user-dirs.locale -rw-r--r-- 1 ubn2 ubn2 2430 2月 10 21:05 welcome-own-cmds.conf -rw-r--r-- 1 ubn2 ubn2 63 2月 10 21:05 welcome.conf drwxr-xr-x 3 root root 4096 2月 10 11:33 worm drwxr-xr-x 2 ubn2 ubn2 4096 2月 10 10:35 xed drwxr-xr-x 7 ubn2 ubn2 4096 2月 10 10:35 xfce4 drwxr-xr-x 2 ubn2 ubn2 4096 2月 10 10:35 yay
-
18). このままでもいいけど、ディレクトリとファイルの所有者、所有者のグループを「ubn2」に変更:
$ sudo chown -R ubn2:ubn2 ~/.config
-
$ sudo chown -R ubn2:ubn2 ~/.xprofile
$ ls -l ~/.xprofile -rw-r--r-- 1 ubn2 ubn2 79 2月 10 21:06 /home/ubn2/.xprofile
-
ちなみに、下記のファイルはコピーせず、「ubn」の設定ファイルのままにしました:
~/ダウンロード/apps/worm-conf/worm-master/.Xresources ~/ダウンロード/apps/worm-conf/worm-master/.dmrc
-
$ ls -FA : .ICEauthority .bashrc .gnupg/ tmp/ ビデオ/ .Xauthority .cache/ .local/ tmp-w/ 音楽/ .Xresources* .config/ .mozilla/ ダウンロード/ 画像/ .bash_history .dmrc .xprofile テンプレート/ 公開/ .bash_logout .face* .xsession-errors デスクトップ/ .bash_profile .fehbg* .xsession-errors.old ドキュメント/
-
19). 再起動:
$ reboot
-
20). ログイン画面で、新しく作成した「ubn2」を選び、「Worm」セッションでログイン
-
21). デスクトップ画面が表示:
壁紙が「ubn」で設定した壁紙になりました。
「ユーザ」が違うのでホームフォルダは空です。
-
22). ログアウトで、解像度が「自動調整」され、画面が広がった「ログイン画面」が表示されました。
-
-
--- - --- - --- - --- - --- - --- - --- - --- - --- - ----- ----- ----- ----- ---
16. 参考: 日本語入力のデバッグ情報について:
-
Mozc に(コンパイラ関連の)不具合が残っている対応か、今のところ、デバッグ用の情報が表示されます。
通常は見れません。ラッキーです。
-
参考: 日本語入力の設定1:
$ cat /home/ubn/.config/mozc/ibus_config.textproto
# `ibus write-cache; ibus restart` might be necessary to apply changes.
engines {
name : "mozc-jp"
longname : "Mozc"
layout : "default"
layout_variant : ""
layout_option : ""
rank : 80
symbol : "あ"
}
engines {
name : "mozc-on"
longname : "Mozc:あ"
layout : "default"
layout_variant : ""
layout_option : ""
rank : 99
symbol : "あ"
composition_mode : "HIRAGANA"
}
engines {
name : "mozc-off"
longname : "Mozc:A_"
layout : "default"
layout_variant : ""
layout_option : ""
rank : 99
symbol : "A"
composition_mode : "DIRECT"
}
active_on_launch: False
→上記だと、設定に無駄な部分が残っていますが、こちらはすでに余計な部分は設定画面で削除済みです。
ホストOS の Xubuntu の内容を参考に、書き換えました。
-
参考: 日本語入力の設定1: (Xubuntu の場合)
$ cat /home/ubn/.config/mozc/ibus_config.textproto
engines {
name : "mozc-jp"
longname : "Mozc"
layout : "default"
}
→こちらの内容に書き換えましたが、効果があるかは不明。書き換えたら再起動が必要みたい。
-
参考: 日本語入力の設定2:
下記はキーマップ テーブルのコピーで、編集しても機能しません。
下記のようなテキストファイルで設定が有効であれば、設定の使い回しが楽になるのですが、惜しいですね。
-
個人的に行った、設定を確認するには便利:
-
個人的な設定: 予期しない動作をしないように、できるだけ他の「IME On」と「IME Off」割当ては削除:
-
$ cat /home/ubn/.config/mozc/keymap.tsv
# This is a copy of keymap table for debugging. # Nothing happens when you edit this file manually. status key command Conversion Backspace Cancel Composition Backspace Backspace Precomposition Backspace Revert Composition Ctrl a MoveCursorToBeginning Conversion Ctrl a SegmentFocusFirst Conversion Ctrl Backspace Cancel Precomposition Ctrl Backspace Undo Composition Ctrl Backspace Backspace Composition Ctrl d MoveCursorRight Conversion Ctrl d SegmentFocusRight Prediction Ctrl Delete DeleteSelectedCandidate Composition Ctrl Down MoveCursorToEnd Conversion Ctrl Down CommitOnlyFirstSegment Composition Ctrl e MoveCursorToBeginning Conversion Ctrl e ConvertPrev Composition Ctrl Enter Commit Conversion Ctrl Enter Commit Composition Ctrl f MoveCursorToEnd Conversion Ctrl f SegmentFocusLast Conversion Ctrl g Cancel Composition Ctrl g Delete Conversion Ctrl h Cancel Composition Ctrl h Backspace Composition Ctrl i ConvertToFullKatakana Conversion Ctrl i ConvertToFullKatakana Composition Ctrl k MoveCursorLeft Conversion Ctrl k SegmentWidthShrink Composition Ctrl l MoveCursorRight Conversion Ctrl l SegmentWidthExpand Composition Ctrl Left MoveCursorToBeginning Conversion Ctrl Left SegmentFocusFirst Composition Ctrl m Commit Conversion Ctrl m Commit Composition Ctrl n MoveCursorToEnd Conversion Ctrl n CommitOnlyFirstSegment Composition Ctrl o ConvertToHalfWidth Conversion Ctrl o ConvertToHalfWidth Composition Ctrl p ConvertToFullAlphanumeric Conversion Ctrl p ConvertToFullAlphanumeric Composition Ctrl Right MoveCursorToEnd Conversion Ctrl Right SegmentFocusLast Composition Ctrl s MoveCursorLeft Conversion Ctrl s SegmentFocusLeft Precomposition Ctrl Shift Space InsertFullSpace Composition Ctrl Shift Space InsertFullSpace Conversion Ctrl Shift Space InsertFullSpace Composition Ctrl Space InsertHalfSpace Conversion Ctrl Space InsertHalfSpace Composition Ctrl t ConvertToHalfAlphanumeric Conversion Ctrl t ConvertToHalfAlphanumeric Composition Ctrl u ConvertToHiragana Conversion Ctrl u ConvertToHiragana Composition Ctrl Up MoveCursorToBeginning Conversion Ctrl Up ConvertPrev Composition Ctrl x MoveCursorToEnd Conversion Ctrl x ConvertNext Composition Ctrl z Cancel Conversion Ctrl z Cancel Conversion Delete Cancel Composition Delete Delete Composition Down MoveCursorToEnd Conversion Down ConvertNext Suggestion Down PredictAndConvert Precomposition Eisu IMEOff ←(注目) Composition Eisu IMEOff ←(注目) Conversion Eisu IMEOff ←(注目) Composition End MoveCursorToEnd Conversion End SegmentFocusLast Composition Enter Commit Conversion Enter Commit Composition ESC Cancel Conversion ESC Cancel Composition F10 ConvertToHalfAlphanumeric Conversion F10 ConvertToHalfAlphanumeric Composition F2 ConvertWithoutHistory Composition F6 ConvertToHiragana Conversion F6 ConvertToHiragana Composition F7 ConvertToFullKatakana Conversion F7 ConvertToFullKatakana Composition F8 ConvertToHalfWidth Conversion F8 ConvertToHalfWidth Composition F9 ConvertToFullAlphanumeric Conversion F9 ConvertToFullAlphanumeric DirectInput Hiragana IMEOn ←(注目) Precomposition Hiragana IMEOn ←(注目) Composition Hiragana IMEOn ←(注目) Conversion Hiragana IMEOn ←(注目) Composition Home MoveCursorToBeginning Conversion Home SegmentFocusFirst Composition Left MoveCursorLeft Conversion Left SegmentFocusLeft Precomposition Muhenkan IMEOff ←(注目) Composition Muhenkan IMEOff ←(注目) Conversion Muhenkan IMEOff ←(注目) Conversion PageDown ConvertNextPage Conversion PageUp ConvertPrevPage Composition Right MoveCursorRight Conversion Right SegmentFocusRight Conversion Shift Backspace Cancel Composition Shift Backspace Backspace Conversion Shift Down ConvertNextPage Suggestion Shift Enter CommitFirstSuggestion Composition Shift ESC Cancel Conversion Shift ESC Cancel Conversion Shift Henkan ConvertPrev Composition Shift Left MoveCursorLeft Conversion Shift Left SegmentWidthShrink Precomposition Shift Muhenkan ToggleAlphanumericMode Composition Shift Muhenkan ConvertToFullAlphanumeric Conversion Shift Muhenkan ConvertToFullAlphanumeric Composition Shift Right MoveCursorRight Conversion Shift Right SegmentWidthExpand Conversion Shift Space ConvertPrev Precomposition Shift Space InsertAlternateSpace Composition Shift Space Convert Conversion Shift Tab ConvertPrev Conversion Shift Up ConvertPrevPage Precomposition Space InsertSpace Conversion Space ConvertNext Composition Space Convert Composition Tab PredictAndConvert Conversion Tab PredictAndConvert Conversion Up ConvertPrev Composition VirtualEnter Commit Conversion VirtualEnter CommitOnlyFirstSegment Composition VirtualLeft MoveCursorLeft Conversion VirtualLeft SegmentWidthShrink Composition VirtualRight MoveCursorRight Conversion VirtualRight SegmentWidthExpand Composition ASCII InsertCharacter ←(key 項目なし) Composition Kanji IMEOff ←(key 項目なし) Composition OFF IMEOff ←(key 項目なし) Composition ON IMEOn ←(key 項目なし) Conversion F1 ReportBug ←(デバッグ用) Conversion F3 ReportBug ←(デバッグ用) Conversion Kanji IMEOff ←(key 項目なし) Conversion OFF IMEOff ←(key 項目なし) Conversion ON IMEOn ←(key 項目なし) DirectInput Kanji IMEOn ←(key 項目なし) DirectInput ON IMEOn ←(key 項目なし) Precomposition ASCII InsertCharacter ←(key 項目なし) Precomposition Kanji IMEOff ←(key 項目なし) Precomposition OFF IMEOff ←(key 項目なし) Precomposition ON IMEOn ←(key 項目なし)
→たぶん、(key 項目なし)は、接続するキーボードによると思われます。
-
-
--- - --- - --- - --- - --- - --- - --- - --- - --- - ----- ----- ----- ----- ----
17. 参考: 「Worm」の「設定」ファイルで使う、「wormc」コマンドについて:
-
「/usr/share/doc/worm/WORMC.md」からの抜粋(和訳):
-
「wormc」のドキュメント:
「wormc」は、Worm ウィンドウ マネージャのプロセス間通信システムとやり取りするための主要な方法を提供します。また、Worm 用に独自の IPC クライアントを作成したいと考えている人々の参照点としても役立ちます。
-
「wormc」で使われる基本的な形式:
$ wormc 「コマンド1」「パラメータ…」「コマンド2」「パラメータ…」
コマンドには、任意の数のパラメーターを含めることができます。理論的には、これらのパラメータはすべてパーサーを介して実行されるわけではありませんが、実際には現在実行されています。これは実装の詳細であり、エッジ ケースですが、すぐに修正される予定です。
-
数値は常に 10 進数で、例外はありません。色も普通の 10 進数です。
例えば、以下は無効です:
$ wormc frame-pixel #ff00ffff
代わりに、posix シェルで「$((16#ff00ffff))」を使用して、シェルに展開させることもできます。
読みやすいので推奨され、この記事でも使われています。 fishでは「(math ff00ffff)」です。
始める前に、最後に X11 カラーに関する注意:
3 バイト形式の RRGGBB はほとんどの場合に機能しますが、一部のコンポジターは 4 バイト形式 AARRGGBB を想定していることが確認されています。
そのため、ドキュメントではすべてのデフォルト値に「AARRGGBB」形式を使用しており、同じようにすることをお勧めします。ただし、コンポジターを使用していない場合は、問題になる可能性はほとんどありません。
-
AARRGGBB 形式:
RGB 色の上位ビットにアルファ値 (透過性) がついているこ とを意味します。アルファ値 0 は完全に不透明色であることを意味します。
-
コマンドの一覧:
-
「border-active-pixel(uint形式の値)」
現在アクティブなクライアントの境界線の色を設定します:
例:「wormc border-active-pixel $((16#ff00ffff))」
-
「border-inactive-pixel(uint形式の値)」
非アクティブなすべてのクライアントの境界線の色を設定します:
例:「wormc border-inactive-pixel $((16#ff000000))」
-
「border-width(uint形式の値)」
アクティブかどうかに関係なく、すべてのクライアントの境界線の幅を設定します:
例:「wormc border-width 5」
-
「frame-active-pixel(uint形式の値)」
アクティブ ウィンドウのフレーム (タイトル バー) の色を設定します:
例:「wormc frame-active-pixel $((16#ff123456))」
-
「frame-inactive-pixel(uint形式の値)」
非アクティブなすべてのウィンドウのフレーム (タイトルバー) の色を設定します:
例:「wormc frame-inactive-pixel $((16#ff222222))」
-
「frame-height(uint形式の値)」
アクティブかどうかに関係なく、すべてのクライアントのフレーム/タイトルバーの高さを設定します:
例:「wormc frame-height 20」
-
「text-active-pixel(uint形式の値)」
アクティブなウィンドウのタイトルバー/フレームに描画されるテキストの色を設定します:
例:「wormc text-pixel $((16#ffffffff))」
-
「text-inactive-pixel(uint形式の値)」
アクティブでないウィンドウのタイトルバー/フレームに描画される「テキストの色」を設定します:
例:「wormc text-pixel $((16#ff000000))」
-
「gaps(uint形式の値)」
「ギャップ」を指定した量に設定します。
タイリング モードの場合、この距離はウィンドウの内側部分の間で確保されます。 外側のストラットを参照してください。
例:「wormc gaps 5」
-
「text-font(文字列)」
クライアントのタイトルバーのテキストのフォントを設定します。
指定された文字列は、有効な XFT 形式(Adobe Form Designer 5.0 Format)である必要があります。
適切なドキュメントは他の場所で見つけることができますが、「FontName または「FontName:size=N」を実行すると、ほとんどのケースをカバーできます。しかし、アンチエイリアシングを無効にするなど、XFT ではさらに多くのことを実行できます:
例:「wormc text-font Terminus:size=8」
-
「text-offset(xサイズのuint形式の値, yサイズのuint形式の値)」
タイトルバーのテキストのオフセットを指定します。
デフォルトでは、テキストは非表示になる (0,0) に配置されます。
フォント サイズに基づいて、Y 値をより高い値に設定する必要があります。 将来、この Y オフセットはもちろん自動計算されます。
例:「wormc text-offset 10 15」
-
「kill-client(ウィンドウID)」
XKillClient を使用して、提供された「ウィンドウID」を持つクライアントを強制的に強制終了します:
例:「wormc kill-client 1234567890」
-
「kill-active-client()」
kill-client と同じですが、フォーカスされたウィンドウを強制終了します:
例:「wormc kill-active-client」
-
「close-client(ウィンドウID)」
ICCCM(X11 クライアント間通信規約マニュアル)で規定された「ウィンドウID」に「WM_DELETE_WINDOW」メッセージを適切に送信します:
例:「wormc close-client 1234567890」
-
「close-active-client()」
close-client と同じですが、フォーカスのあるウィンドウを閉じます:
例:「wormc close-active-client」
-
「switch-tag(1〜9 の値)」
他のすべてのタグをクリアし、特定のタグを有効にします:
例:「wormc switch-tag 5」
-
「layout(文字列)」
レイアウトを変更します。
フローティングの場合は「floating」、タイリングの場合は「tiling」、それ以外の場合は wormc が終了します:
例:
「
wormc layout floating」「
wormc layout tiling」
-
「struts(上のuint形式の値, 下のuint形式の値, 左のuint形式の値, 右のuint形式の値)」
「外側マージン」とも呼ばれるストラットを設定します。
これらは、ウィンドウを最大化するとき (現在は実装されていません。) およびタイリング中に使用されます。
例:「wormc struts 10 50 10 10」
-
「move-tag(タグ番号, ウィンドウID)」
指定されたウィンドウのタグ番号をクリアし、指定されたタグをオンにします:
例:「wormc move-tag 5 123456789」
-
「move-active-tag(タグ番号)」
move-tag と同様ですが、フォーカスされたウィンドウを使います。
フォーカスされたウィンドウのタグ番号をクリアし、指定されたタグをオンにします:
例:「wormc move-active-tag 5」
-
「master(ウィンドウID)」
「タイリング」レイアウトで、現在のワークスペースのマスターを特定の「ウィンドウID」に設定します:
例:「wormc master 123456789」
-
「master-active()」
「master 」と同様ですが、アクティブなクライアントを使います:
例:「wormc master-active」
-
「float(ウィンドウID)」
「ウィンドウID」によって指定されたクライアントを「フローティング」モードに変更します。
「タイリング」 レイアウトのときは、これは指定されたウィンドウがタイル化されるべきではないことを示します。
例:「wormc float 1234567890」
-
「float-active()」
float と同様ですが、アクティブなクライアントを「フローティング」モードに変更します:
例:「wormc float-active」
-
「maximize-client(ウィンドウID)」
指定されたウィンドウを「最大化」します:
例:「wormc maximize-client 132123」
-
「maximize-active-client()」
「maximize-client」と同じで、現在フォーカスされている / ホバーされている / 選択されているウィンドウを「最大化」します:
例:「wormc maximize-active-client」
-
「frame-left(文字列)」
ウィンドウ枠の 「左側」 に 部品 を配置します。
部品 は、コンマで区切った一覧として記述します:
- T : ウィンドウ タイトル
- C : 「閉じる」ボタン
- M : 「最大化」ボタン
- I : 「アイコン化/最小化」ボタン
例:「wormc frame-left 'T;C;M'」
-
「frame-center(文字列)」
frame-left と同じ機能ですが、ウィンドウ枠の 「中央」 に 部品 を配置します。
-
「frame-right(文字列)」
frame-left と同じ機能ですが、ウィンドウ枠の 「右側」 に 部品 を配置します。
-
「button-size(int形式の値)」
すべてのウィンドウ ボタンのサイズ (幅と高さの両方)を指定。
ウィンドウ ボタンは必ずしも完全な正方形である必要はありません。より大きな寸法を使用することができ、ウィンドウの残りの部分はレンダリングされません。
例:「wormc button-size 14」
-
「button-offset(x, y)」
タイトルバーの「M、C」のボタンを置く位置を、 x 位置と y 位置のオフセットで指定。
例:「wormc button-offset 10 10」
-
「root-menu(文字列)」
ルート メニューへのパスを設定します。
このファイルが有効な場合、ルート ウィンドウを右クリックすると実行されます (実行可能ファイルと見なされます)。
例:「wormc root-menu ~/worm/examples/jgmenu_run」
-
「decoration-disable(文字列)」
「文字列」で指定された正規表現に一致するクラスを持つ、すべてのウィンドウの装飾を無効にします。
例:「wormc decoration-disable '(?i).*firefox.*'」
注: 使用する正規表現の形式は、「nim-regex ドキュメント ページ 」を参照。
-
「{close,minimize,maximize}-path (文字列)」
X-active-path、X-inactive-path、X-active-hovered-path、および X-inactive-hovered-path を設定します。
ここで、X は close、minimize、または maximum です。
古いバージョンの「Worm」との互換性と信頼性のためのエイリアスです。
-
「{close,minimize,maximize}-active-path (文字列)」
ホバーされていない場合にのみ、アクティブなウィンドウの適切なボタンのパスを設定します。
-
「{close,minimize,maximize}-active-hovered-path (文字列)」
ホバーされたときに、アクティブなウィンドウのみの適切なボタンのパスを設定します。
-
「{close,minimize,maximize}-inactive-path (文字列)」
ホバーされていない場合にのみ、非アクティブなウィンドウの適切なボタンのパスを設定します。
-
「{close,minimize,maximize}-inactive-hovered-path (文字列)」
ホバーされたときに、非アクティブなウィンドウのみの適切なボタンのパスを設定します。
-
「modifier(uint32形式の値)」
修飾子 (X11/X.h などで定義) を受け取り、それをウィンドウの移動/サイズ変更のデフォルトとして設定します。
例:
1 << 3 = Mod1Mask = Alt = 8 1 << 6 = Mod4Mask = Super/Mod/Win = 64
-
「focus-mode(int形式の値)」
フォーカスモードを下記の数字で指定します:
-
-
--- - --- - --- - --- - --- - --- - --- - --- - --- - ----- ----- ----- ----- -----
18. 参考: 「EndeavourOS」(Worm) のディスプレイマネージャ「lxdm」について:
-
確認だけなので、作業は要りません。
-
「EndeavourOS」(Worm) の「ログイン」画面の表示に使われている「ディスプレイマネージャ」は、
(LXDE デスクトップ環境で主に使われている)「lxdm」でした:
-
参考:
「lxdm」は、LXDE デスクトップ環境のためにつくられた軽量ディスプレイマネージャです。
-
1). 「EndeavourOS」(Worm) にインストールされている「lxdm」パッケージを確認:
$ paru -Ss lxdm
endeavouros/eos-lxdm-gtk3 0.5.3-5 [0B 354.25KiB] [インストール済み]
Lightweight X11 Display Manager for EndeavourOS
community/lxdm 0.5.3-7 [105.85KiB 352.21KiB] (lxde)
Lightweight X11 Display Manager
community/lxdm-gtk3 0.5.3-7 [106.21KiB 356.21KiB] (lxde-gtk3)
Lightweight X11 Display Manager (GTK+ 3 version)
-
→「EndeavourOS」用の「lxdm」(eos-lxdm-gtk3) がインストールされていました:
ちなみに、残りの 2つとは(同じ機能で)衝突するので、共存できません。
-
2).「EndeavourOS」(Worm) で「lxdm」を検索してみる:
$ sudo find / -name lxdm : /etc/lxdm /etc/pam.d/lxdm /usr/share/lxdm /usr/bin/lxdm /usr/lib/lxdm /var/lib/lxdm /run/lxdm
-
$ ls -1 /etc/lxdm/ LoginReady PostLogin PostLogout PreLogin PreReboot PreShutdown Xsession lxdm.conf
-
$ cat /etc/pam.d/lxdm : #%PAM-1.0 auth include system-login -auth optional pam_gnome_keyring.so account include system-login password include system-login session include system-login -session optional pam_gnome_keyring.so auto_start
-
$ ls -1 /usr/share/lxdm/ : config.ui lxdm.glade themes
-
3). 自動実行ファイルについて、wiki に記述された情報:
-
(1). システムで共通な自動実行ファイルは、「/etc/xdg/lxsession/LXDE/autostart」に配置:
「EndeavourOS」(Worm) で確認:
$ ls /etc/xdg/lxsession/LXDE/autostart : ls: '/etc/xdg/lxsession/LXDE/autostart' にアクセスできません: そのようなファイルやディレクトリはありません
-
(2). ローカルの自動実行ファイルは、「~/.config/lxsession/LXDE/autostart」に配置:
「EndeavourOS」(Worm) で確認:
$ ls ~/.config/lxsession/LXDE/autostart : ls: '/home/ubn/.config/lxsession/LXDE/autostart' にアクセスできません: そのようなファイルやディレクトリはありません
-
(3).「EndeavourOS」(Worm) で「autostart」フォルダを検索:
$ sudo find / -name autostart : /etc/xdg/autostart /usr/share/doc/sxhkd/examples/notification/autostart /usr/share/gdm/greeter/autostart /usr/share/gdm/autostart
-
(4).下記は「gdm」用(つまり、GNOME 用)です:
$ ls /usr/share/gdm/autostart LoginWindow $ ls /usr/share/gdm/autostart/LoginWindow/ spice-vdagent.desktop $ ls /usr/share/gdm/greeter/autostart/ spice-vdagent.desktop ←(spice-vdagent のインストールで追加)
-
(5).「/etc/xdg/autostart/」のファイルを確認:
$ ls /etc/xdg/autostart/ : at-spi-dbus-bus.desktop eos-update-notifier.desktop org.gnome.SettingsDaemon.DiskUtilityNotify.desktop picom.desktop spice-vdagent.desktop ←(spice-vdagent のインストールで追加) user-dirs-update-gtk.desktop wallpaper-once.desktop welcome.desktop xapp-sn-watcher.desktop
-
(6).「spice-vdagent.desktop」の内容を確認:
$ cat /etc/xdg/autostart/spice-vdagent.desktop : [Desktop Entry] Name=Spice vdagent Comment=Agent for Spice guests Exec=/usr/bin/spice-vdagent Terminal=false Type=Application Categories= X-GNOME-Autostart-Phase=WindowManager NoDisplay=true
-
4). 上記の「/etc/xdg/autostart/」にある「.desktop」ファイルが、「lxdm」で使われるか確認:
→ログインすると、自動実行されるかの確認です。
-
(1). 起動が判断しやすいように、「xterm.desktop」を追加:
$ sudo cp /usr/share/applications/xterm.desktop /etc/xdg/autostart/
-
(2). 追加されたか確認:
$ ls /etc/xdg/autostart/ : at-spi-dbus-bus.desktop eos-update-notifier.desktop org.gnome.SettingsDaemon.DiskUtilityNotify.desktop picom.desktop spice-vdagent.desktop user-dirs-update-gtk.desktop wallpaper-once.desktop welcome.desktop xapp-sn-watcher.desktop xterm.desktop ←(自動起動されるか確認するために追加)
-
(3). 再起動
$ reboot
-
(4). ログインで、デスクトップ画面表示:
→何も起こりません(xterm が起動されません)
-
(5). 「lxdm」だけでなく、「lightdm」に切り替えて確認:
-
切り替え操作が楽に(貼付け)できるように、デーモンを起動:
$ spice-vdagent $
-
貼付けて、コマンドを実行:
$ sudo systemctl disable lxdm [sudo] パスワード: Removed "/etc/systemd/system/display-manager.service".
$ sudo systemctl enable lightdm Created symlink /etc/systemd/system/display-manager.service → /usr/lib/systemd/system/lightdm.service.
-
再起動:
$ reboot
-
(6). ログイン画面が「lightdm」になりました:
→ログインしても、何も起こりません(xterm が起動されません)
-
(7).「/etc/xdg/autostart/」にある「.desktop」ファイルは、「lxdm」や「lightdm」では、無効みたい:
→上記のフォルダに置いても、ログインで自動起動されません
-
(8). 「lxdm」に戻しました:
-
5). 「lxdm」でログアウトしたときの状況(ログ)を再確認:
-
(1). 「spice-vdagent」を起動:
$ spice-vdagent $
→貼付けが出来るようになりました。
-
(2). デーモンが起動されたか確認:
$ systemctl status spice-vdagent : Unit spice-vdagent.service could not be found.
→ユニット名(デーモン名、サービス名)はアプリ名と違いました。「d」付きです。
-
(3). 再確認:
$ systemctl status spice-vdagentd
:
● spice-vdagentd.service - Agent daemon for Spice guests
Loaded: loaded (/usr/lib/systemd/system/spice-vdagentd.service; indirect; preset: disabled)
Active: active (running) since Mon 2023-02-13 01:13:33 JST; 5min ago
TriggeredBy: ● spice-vdagentd.socket
Process: 1375 ExecStart=/usr/bin/spice-vdagentd $SPICE_VDAGENTD_EXTRA_ARGS (code=exited, status=0/SUCCE>
Main PID: 1377 (spice-vdagentd)
Tasks: 2 (limit: 4681)
Memory: 924.0K
CPU: 69ms
CGroup: /system.slice/spice-vdagentd.service
└─1377 /usr/bin/spice-vdagentd
2月 13 01:13:33 ubn-box systemd[1]: Starting Agent daemon for Spice guests...
2月 13 01:13:33 ubn-box systemd[1]: spice-vdagentd.service: Can't open PID file /run/spice-vdagentd/spice->
2月 13 01:13:33 ubn-box systemd[1]: Started Agent daemon for Spice guests.
2月 13 01:18:51 ubn-box spice-vdagentd[1377]: opening vdagent virtio channel ←(貼付け動作)
2月 13 01:18:51 ubn-box spice-vdagentd[1377]: Set max clipboard: 104857600
2月 13 01:18:51 ubn-box spice-vdagentd[1377]: Set max clipboard: 104857600
→「q」で表示終了
-
表示されているメッセージ履歴は、クリップボードのコピーに成功
-
(4). ログアウト
→「ログイン画面」表示
「ログイン画面」は大きくなっていません。(解像度の自動調整されず)
-
(5). ログイン
→「デスクトップ画面」表示
-
(6). 確認:
$ systemctl status spice-vdagentd
:
(省略)
2月 13 00:56:47 ubn-box systemd[1]: Starting Agent daemon for Spice guests...
2月 13 00:56:47 ubn-box systemd[1]: Started Agent daemon for Spice guests.
2月 13 00:56:47 ubn-box spice-vdagentd[726]: opening vdagent virtio channel ←(貼付け動作)
2月 13 00:56:47 ubn-box spice-vdagentd[726]: Set max clipboard: 104857600
2月 13 00:56:47 ubn-box spice-vdagentd[726]: Set max clipboard: 104857600
2月 13 00:59:20 ubn-box spice-vdagentd[726]: closed vdagent virtio channel ←(ログアウト操作)
→メッセージ履歴では、ログアウトで「closed vdagent virtio channel」が発生:
-
「lxdm」で、ログアウトすると、「spice-vdagentd」デーモンで「closed vdagent virtio channel」になります。
-
6). 「lxdm」と「lightdm」との違い(まとめ):
-
(1).「lxdm」と「lightdm」の両方とも、「/etc/xdg/autostart」にあるデスクトップファイルを実行しません:
→自動起動の指定は、「~/.config/worm/rc」または「~/.xprofile」を使います。
-
(2). 「spice-vdagent」の実行で、「spice-vdagentd」サービス(デーモン)が起動されます
→Boxes の機能である「クリップボードの共有」や「ファイル送信」が使えるようになります。
-
(3).「lxdm」で、ログアウトすると、「spice-vdagentd」デーモンで「closed vdagent virtio channel」になります。
例えば、ログアウトすると:
2月 13 00:59:20 ubn-box spice-vdagentd[726]: closed vdagent virtio channel
「spice-vdagent」の機能のひとつは、ログアウト時の画面サイズで、解像度を広げる機能です。
「closed vdagent virtio channel」になったときに、うまく処理できれば、ログイン画面が広がりますが、失敗するようです。
-
(4).「lightdm」で、ログアウトすると、「spice-vdagentd」デーモンで「closed vdagent virtio channel」となっても、うまく処理され、ログアウト時の画面サイズに、ログイン画面が広がりました。
ログインで、自動起動ファイルに登録があれば、同じデーモン番号で、「クリップボードの共有」や「ファイル送信」が使えました。
-
(5).「lxdm」と「lightdm」との違いは:
→「ログアウト」時に「spice-vdagentd」デーモンが「closed vdagent virtio channel」になったときに、
解像度を広げる機能が正常に動くか、です。
-
7). 「lxdm」についての補足情報:
-
(1). LXDM は「XDMCP」をサポートしていません。使いたいときは「LightDM」があります。
「XDMCP」(X Display Manager Control Protocol = リモートデスクトッププロトコル)
→ネットワークに接続したワークステーションや X11 端末など、X 互換のクライアントからデスクトップ環境にリモートでログインします。
-
(2).「lxdm」の設定ファイルが置かれたフォルダ:
$ ls -l /etc/lxdm/ : -rwxr-xr-x 1 root root 64 1月 16 21:50 LoginReady -rwxr-xr-x 1 root root 64 1月 16 21:50 PostLogin -rwxr-xr-x 1 root root 64 1月 16 21:50 PostLogout -rwxr-xr-x 1 root root 64 1月 16 21:50 PreLogin -rwxr-xr-x 1 root root 64 1月 16 21:50 PreReboot -rwxr-xr-x 1 root root 64 1月 16 21:50 PreShutdown -rwxr-xr-x 1 root root 1556 1月 16 21:50 Xsession -rw-r--r-- 1 root root 1247 12月 7 09:34 lxdm.conf ←(「lxdm」の設定ファイル)
-
(3).「lxdm」の設定ファイル「lxdm.conf」:
「EndeavourOS」(Worm) の場合:
$ cat /etc/lxdm/lxdm.conf
[base] ## uncomment and set autologin username to enable autologin # autologin= ## uncomment and set timeout to enable timeout autologin, ## the value should >=5 # timeout=10 ## default session or desktop used when no systemwide config #session=worm ## uncomment and set to set numlock on your keyboard # numlock=0 ## set this if you don't want to put xauth file at ~/.Xauthority # xauth_path=/tmp # not ask password for users who have empty password # skip_password=1 ## greeter used to welcome the user ←(ログイン画面の greeter の指定) greeter=/usr/lib/lxdm/lxdm-greeter-gtk [server] ## arg used to start xserver, not fully function arg=/usr/bin/X -background vt1 # uncomment this if you really want xserver listen to tcp # tcp_listen=1 # uncoment this if you want reset the xserver after logou # reset=1 [display] ## gtk theme used by greeter ←(ログイン画面の greeter の gtk テーマ) gtk_theme=Arc-Dark ## background of the greeter ←(ログイン画面の背景画像) bg=/usr/share/endeavouros/backgrounds/endeavouros-wallpaper.png ## if show bottom pane ←(下のパネルを表示) bottom_pane=1 ## if show language select control ←(パネルに言語選択を表示) lang=1 ## if show keyboard layout select control ←(パネルにキーボード配列の選択を表示) keyboard=1 ## the theme of greeter ←(ログイン画面の greeter のテーマを指定) theme=endeavouros [input] [userlist] ## if disable the user list control at greeter disable=0 ## whitelist user white= ## blacklist user black=root
-
(4).「lxdm」のテーマが置かれている場所:
「EndeavourOS」(Worm) の場合:
$ ls /usr/share/lxdm/themes/ endeavouros
$ ls -1 /usr/share/lxdm/themes/endeavouros/ : eos.png greeter-gtk3.ui greeter.ui gtk.css gtkrc index.theme lang.png →「中」?のアイコン nobody.png session.png →「EndeavourOS」のアイコン shade.png →「表示なし」のアイコン
-
(5). ログイン後、「lxdm」は以下のファイルを全て 、上から順番に読み込みます:
/etc/profile
~/.profile
/etc/xprofile
~/.xprofile
-
(6). 「~/.xprofile」に登録したら、自動起動できました:
$ xed ~/.xprofile : spice-vdagent
→自動起動できますが、起動するタイミングがデスクトップ表示後につき、解像度の自動調整は無効のままです。
デーモン起動のトリガー(socket →service)なので「&」は要りません。
「~/.config/worm/rc」に登録する代わりに使えましたが、管理上、登録する場所は統一するのが良さそう。
-
(7). 「lxdm」は、「~/.xinitrc」、「~/.bash_profile」は読み込まないので注意
-
(8). 「lxdm」は、「.Xresources」、「.Xkbmap」、「.Xmodmap」なども利用します
-
-
--- - --- - --- - --- - --- - --- - --- - --- - --- - ----- ----- ----- ----- ----- -
19. 参考: 「spice-vdagent」について
-
「spice-vdagent」は、「Boxes」の追加の機能かと思っていたら、違いました。
「spice-vdagent」を使っているアプリのひとつが「Boxes」でした。
例えば、Ubuntu の「Remmina」や「spice-client-gtk」などでも使われています。
-
参考:
-
上記の記事の「spice-vdagentを利用して高機能化」の項目からの抜粋:
-
1).「spice-vdagent」を利用すると、
SPICE プロトコルを経由して次のような機能が使えます:
クリップボードの共有
クライアントウィンドウサイズに基づいた画面解像度の自動変更
マウスカーソルがクライアントウィンドウに奪われないモードの有効化
-
2).「spice-vdagent」を利用するためには、
ゲスト側に「spice-vdagent」パッケージをインストールする必要があります。
もうひとつ必要なのが、仮想マシン側の設定の変更です。SPICEクライアントとゲストOS上の「spice-vdagent」が通信できるよう、設定して起動し直します。 →(ホストOS も含めて再起動)
ゲストOS 上の「spice-vdagent」はこのデバイスを経由して、外のプログラム(たとえば SPICE クライアント)と通信します。
-
3).「spice-vdagent」が有効化されたら、
任意の文字列をローカル(ホストOS)からリモート(ゲストOS)に、
リモートからローカルにコピー&ペーストできます。
→(クリップボードの共有)機能
-
4). さらにローカル(ホストOS)のファイルマネージャから、
SPICE クライアント(ゲストOS のデスクトップ)上にドラッグ&ドロップすると
リモート(ゲストOS)の「ダウンロード」もしくは「ディスクトップ」ディレクトリにコピーされます。
→(ファイルの送信)機能
-
5). クライアントのウィンドウに合わせて、
画面解像度を変更してくれます:
例えば、「Remmina」アプリなら、ウィンドウ左にある設定アイコンの「Resize guest to match window size」を、「spice-client-gtk」アプリなら、メニューの「Option」にある同様のメニューを選択しておくと、
クライアントのウィンドウに合わせて画面解像度を変更してくれます。
-
「Boxes」の場合は、設定するメニュー項目はありません。
画面を広げておき、ログアウト。画面が広がってログイン画面が表示されます。
ログインすると、広がったデスクトップ画面が使えます。
→(解像度の自動調整)機能
-
-
まとめ
前回は、公式版の「EndeavourOS」(Xfce) をインストールして、
今回は、その続きで「Worm」ウィンドウマネージャの追加を行いました。
-
ダウンロードした「Worm」の設定ファイルは、「Xfce」の設定と相反する重なりがありましたが、 上書きしても、「Xfce」と「Worm」のどちらも支障なく使えました。
もし、「EndeavourOS」(Xfce) をすでに本番で使っていたら、「項番 14. 」や「項番 15. 」みたいに、 新しい「ユーザ」を作成して、「Worm」の追加で支障が出ないか試すのが良いかも。
-
今回の(H160-3)の作業で判明したこと:
→「EndeavourOS」(Worm) で「Boxes」の機能(解像度の自動調整)が使えないのは、「lxdm」の影響でした:
-
解像度の自動調整は、ログアウト時の画面サイズを引き取って画面を広げる機能です。
「lxdm」の場合、ログアウトすると「spice-vdagent」デーモンにて「closed vdagent virtio channel」となりますが、
そのときに、その機能が失敗するようです。なので、画面が広がりません。
ディスプレイマネージャを「lightdm」に変更することで、解像度の自動調整ができました。
(変更のしかたはこちら )
-
どちらにしても使い方しだい。解像度の自動調整が必要なければ、問題ありません。
-
-
-
-
-
目次
-
-
- 目次
- --- - --- - --- - --- - --- - --- - --- - --- - --- - -
- 「Boxes」で、「EndeavourOS」を使う:
- --- - --- - --- - --- - --- - --- - --- - --- - --- - --
- 「EndeavourOS」の「Worm」について:
- --- - --- - --- - --- - --- - --- - --- - --- - --- - ---
- 1. ボックス(仮想マシン環境)の複製:
- --- - --- - --- - --- - --- - --- - --- - --- - --- - ----
- 2. 「Worm」に必要な「設定ファイル」をダウンロード:
- --- - --- - --- - --- - --- - --- - --- - --- - --- - -----
- 3. ダウンロードした「設定ファイル」を修正:
- --- - --- - --- - --- - --- - --- - --- - --- - --- - ----- -
- 4. システム更新:
- --- - --- - --- - --- - --- - --- - --- - --- - --- - ----- --
- 5. 「Worm」に必要な「パッケージ」をインストール:
- --- - --- - --- - --- - --- - --- - --- - --- - --- - ----- ---
- 6. ダウンロードした「Worm」の「設定ファイル」を反映:
- --- - --- - --- - --- - --- - --- - --- - --- - --- - ----- ----
- 7. 「Worm」にて、「端末」の「設定」を見直し:
- --- - --- - --- - --- - --- - --- - --- - --- - --- - ----- -----
- 8. 日本語入力:
- --- - --- - --- - --- - --- - --- - --- - --- - --- - ----- ----- -
- 9. インストール済みのアプリの確認:
- --- - --- - --- - --- - --- - --- - --- - --- - --- - ----- ----- --
- 10. 作業完了:
- --- - --- - --- - --- - --- - --- - --- - --- - --- - ----- ----- ---
- 11. 参考: 「Worm」をインストールするために行った確認作業(備忘録):
- --- - --- - --- - --- - --- - --- - --- - --- - --- - ----- ----- ----
- 11-1. 「worm-git」パッケージについて確認:
- --- - --- - --- - --- - --- - --- - --- - --- - --- - ----- ----- -----
- 11-2. 「worm」パッケージについて確認:
- --- - --- - --- - --- - --- - --- - --- - --- - --- - ----- ----- ----- -
- 12.「worm」のインストール:
- --- - --- - --- - --- - --- - --- - --- - --- - --- - ----- ----- ----- --
- 12-1. 「Worm」の設定ファイル(自動起動):
- --- - --- - --- - --- - --- - --- - --- - --- - --- - ----- ----- ----- ---
- 12-2.「Worm」の設定ファイル(ショートカットキーの定義):
- --- - --- - --- - --- - --- - --- - --- - --- - --- - ----- ----- ----- ----
- 12-3. 「jgmenu_run」ファイルの内容:
- --- - --- - --- - --- - --- - --- - --- - --- - --- - ----- ----- ----- -----
- 13. 参考: インストールした「Xfce」と、ダウンロードした「Worm」の「設定ファイル」の重なりを確認:
- 追記: 相対するものが一部ありました:
- 1). 現在のホーム「~/」フォルダで重なりを確認:
- 2).「~/.config/」フォルダで重なりを確認:
- 3). 「~/.config/gtk-3.0」フォルダの比較:
- 4). 「~/.config/xfce4」フォルダの比較:
- 5). 「~/.config/xfce4/terminal」フォルダの比較:
- 6). 「~/.config/xfce4/xfconf」フォルダの比較:
- 7). 「~/.config/xfce4/xfconf/xfce-perchannel-xml」フォルダの比較:
- 8). 「~/.config/session/」フォルダの比較:
- --- - --- - --- - --- - --- - --- - --- - --- - --- - ----- ----- ----- ----- -
- 14. 「Worm」のセッションのみで使う「ユーザ」(wubn) を作成する場合:
- --- - --- - --- - --- - --- - --- - --- - --- - --- - ----- ----- ----- ----- --
- 15. 「Xfce」と「Worm」のどちらのセッションでも使う「ユーザ」(ubn2) を作成する場合:
- 1). 「ユーザ」と「ホームディレクトリ」を作成:
- 2). パスワードを設定:
- 3). sudo の設定:
- 4). 「wheel」グループに所属するユーザーが「sudo」を利用できるように設定を変更
- 5). 再起動:
- 6). ログイン画面で、新しく作成した「ubn2」を選び、「Xfce」セッションでログイン
- 7). デスクトップ画面が表示:
- 8). 「ubn」の「設定ファイル」をコピー:
- 9). 保存した「ubn」のディレクトリとファイルの所有者、所有者のグループを「ubn2」に変更:
- 10). 「ubn」の設定ファイルを「ubn2」に上書き:
- 11). 再起動:
- 12). ログイン画面で、新しく作成した「ubn2」を選び、「Xfce」セッションでログイン
- 13). デスクトップ画面が表示:
- 14). パネルにキーボードアイコンが表示されました。
- 15). 「wubn」の設定ファイルをコピー:
- 16). 保存した「wubn」のディレクトリとファイルの所有者、所有者のグループを「ubn2」に変更:
- 17). 「wubn」の設定ファイルを「ubn2」に上書き:
- 18). このままでもいいけど、ディレクトリとファイルの所有者、所有者のグループを「ubn2」に変更:
- 19). 再起動:
- 20). ログイン画面で、新しく作成した「ubn2」を選び、「Worm」セッションでログイン
- 21). デスクトップ画面が表示:
- 22). ログアウトで、解像度が「自動調整」され、画面が広がった「ログイン画面」が表示されました。
- --- - --- - --- - --- - --- - --- - --- - --- - --- - ----- ----- ----- ----- ---
- 16. 参考: 日本語入力のデバッグ情報について:
- --- - --- - --- - --- - --- - --- - --- - --- - --- - ----- ----- ----- ----- ----
- 17. 参考: 「Worm」の「設定」ファイルで使う、「wormc」コマンドについて:
- 「wormc」のドキュメント:
- コマンドの一覧:
- 「border-active-pixel(uint形式の値)」
- 「border-inactive-pixel(uint形式の値)」
- 「border-width(uint形式の値)」
- 「frame-active-pixel(uint形式の値)」
- 「frame-inactive-pixel(uint形式の値)」
- 「frame-height(uint形式の値)」
- 「text-active-pixel(uint形式の値)」
- 「text-inactive-pixel(uint形式の値)」
- 「gaps(uint形式の値)」
- 「text-font(文字列)」
- 「text-offset(xサイズのuint形式の値, yサイズのuint形式の値)」
- 「kill-client(ウィンドウID)」
- 「kill-active-client()」
- 「close-client(ウィンドウID)」
- 「close-active-client()」
- 「switch-tag(1〜9 の値)」
- 「layout(文字列)」
- 「struts(上のuint形式の値, 下のuint形式の値, 左のuint形式の値, 右のuint形式の値)」
- 「move-tag(タグ番号, ウィンドウID)」
- 「move-active-tag(タグ番号)」
- 「master(ウィンドウID)」
- 「master-active()」
- 「float(ウィンドウID)」
- 「float-active()」
- 「maximize-client(ウィンドウID)」
- 「maximize-active-client()」
- 「frame-left(文字列)」
- 「frame-center(文字列)」
- 「frame-right(文字列)」
- 「button-size(int形式の値)」
- 「button-offset(x, y)」
- 「root-menu(文字列)」
- 「decoration-disable(文字列)」
- 「{close,minimize,maximize}-path (文字列)」
- 「{close,minimize,maximize}-active-path (文字列)」
- 「{close,minimize,maximize}-active-hovered-path (文字列)」
- 「{close,minimize,maximize}-inactive-path (文字列)」
- 「{close,minimize,maximize}-inactive-hovered-path (文字列)」
- 「modifier(uint32形式の値)」
- 「focus-mode(int形式の値)」
- --- - --- - --- - --- - --- - --- - --- - --- - --- - ----- ----- ----- ----- -----
- 18. 参考: 「EndeavourOS」(Worm) のディスプレイマネージャ「lxdm」について:
- 1). 「EndeavourOS」(Worm) にインストールされている「lxdm」パッケージを確認:
- 2).「EndeavourOS」(Worm) で「lxdm」を検索してみる:
- 3). 自動実行ファイルについて、wiki に記述された情報:
- 4). 上記の「/etc/xdg/autostart/」にある「.desktop」ファイルが、「lxdm」で使われるか確認:
- 5). 「lxdm」でログアウトしたときの状況(ログ)を再確認:
- 6). 「lxdm」と「lightdm」との違い(まとめ):
- (1).「lxdm」と「lightdm」の両方とも、「/etc/xdg/autostart」にあるデスクトップファイルを実行しません:
- (2). 「spice-vdagent」の実行で、「spice-vdagentd」サービス(デーモン)が起動されます
- (3).「lxdm」で、ログアウトすると、「spice-vdagentd」デーモンで「closed vdagent virtio channel」になります。
- (4).「lightdm」で、ログアウトすると、「spice-vdagentd」デーモンで「closed vdagent virtio channel」となっても、うまく処理され、ログアウト時の画面サイズに、ログイン画面が広がりました。
- (5).「lxdm」と「lightdm」との違いは:
- 7). 「lxdm」についての補足情報:
- (1). LXDM は「XDMCP」をサポートしていません。使いたいときは「LightDM」があります。
- (2).「lxdm」の設定ファイルが置かれたフォルダ:
- (3).「lxdm」の設定ファイル「lxdm.conf」:
- (4).「lxdm」のテーマが置かれている場所:
- (5). ログイン後、「lxdm」は以下のファイルを全て 、上から順番に読み込みます:
- (6). 「~/.xprofile」に登録したら、自動起動できました:
- (7). 「lxdm」は、「~/.xinitrc」、「~/.bash_profile」は読み込まないので注意
- (8). 「lxdm」は、「.Xresources」、「.Xkbmap」、「.Xmodmap」なども利用します
- --- - --- - --- - --- - --- - --- - --- - --- - --- - ----- ----- ----- ----- ----- -
- 19. 参考: 「spice-vdagent」について
- まとめ
- -
-
-
-