登録日: 2023-03-03 更新日: 2023-05-30
こちらの「Linux あれこれ」は「Linux」メインで投稿してますが、「Windows11」で「Linux」を使う機能に興味があり、投稿しました。
-
と言っても、手持ちの「Windows10」のPC が、「システム要件」を満たしていないため、「Windows11」にアップグレード出来ませんでした。
「Linux」に移行するつもりで、「Windows11」(22H2-v1) のイメージで(非推奨の強制的な)アップグレードを行いました。 その備忘録です。
-
追記: 「PowerShell」の記述は、別投稿に分けました。
-
-
注意点:
アップグレード対象のPC であれば、システム更新での「アップグレード」を行ってください。
今回はアップグレードできましたが、次回のリリース(イメージ)でできるかの保証はありません。
その後の影響もわからないので、オススメしませんし、「自己責任」です。
-
データも「クラウド」や「USB メモリ」に退避しておき、失敗したら「Linux に移行する」覚悟がなければ、今回の作業を行ってはいけません。
もし、「Windows」を少しでも長く使い続けたいならば、セキュリティパッチが発行される「Windows 10」をそのまま(サポートが切れるまで)使い続けた方が良いかもしれません。
-
-
使用したPC は、USB 3.0 ポートのある「Windows 10」のノートPC です。メモリ 12GB、SSD 1TB に増設していますが、CPU が古い世代の「i5」で、TPM 1.2 なので「システム要件」を満たしていません。
「UEFI 立ち上げ」のPC です。
-
(注)リンクを戻るときはブラウザの左上の「←」をクリック
-
-
目次
-
今回の作業:
-
参考:
-
-
-
- --- - --- - --- - --- - --- - --- - --- - --- - -
アップグレードした「Windows11」(22H2) を起動:
-
立ち上げた「Windows11」の画面:

デスクトップに「Windows10」で使っていたアプリのアイコン(ショートカット)と「壁紙」が残っています。
「Windows10」までは、「Windows」メニューから、目的のアプリを探すのが手間なので、デスクトップにアプリのアイコンを置くのが普通でした。その名残りです。
-
「Windows」キーを押したときの画面:

→「Windows11」では、「Windows」メニューが大幅に改善されました。
アプリがすぐに探せるので、デスクトップにアプリのアイコンを置かなくても困りません。
個人的には、「設定」ボタンと「電源」ボタンが押しやすくなっただけでも、アップグレードして良かったかな。
-
「Windows PowerShell 5.1」を起動:

→「Windows11」の標準のシェルです。
デスクトップの空きで右クリック→「ターミナルを開く」、もしくは、タスクバーに置いた青い「端末」アイコンで起動できます。
-
ちなみに、端末で使っている「ls」はコマンドレットの「Get-ChildItem」のエイリアスです。Linux の「bash」のコマンドに似た機能のコマンドレットには、使いやすいようにエイリアス(gci、ls、dir)が準備されています。
-
-
- --- - --- - --- - --- - --- - --- - --- - --- - --
1.「Windows10」から「Windows11」(22H2) へのアップグレードについて:
-
2021年10月 に「Windows 11 (21H2)」が公開され、
その 1年後の 2022年9月 に、次のリリースの「Windows 11 (22H2)」が公開されました。
-
今のところ、「Windows 10」から 「Windows 11」へのアップグレードは「無償」です。
その期限は、「Windows 10」のサポート期限である 2025年10月14日 と思われます。
-
「Windows 11」の「システム要件」:
「無償」ですが、手持ちの PC がハードウェアの「システム要件」を満たしていなければ、 インストーラーが拒否するので、「Windows 11」にアップグレードできません。
-
「システム要件」:
プロセッサ(CPU)
Intel : 第 8 世代以降の CPU
AMD : Zen2 以降の CPU
メモリ : 4 GB 以上
ストレージ : 64 GB 以上
TPM : バージョン 2.0
システムファームウェア : UEFI、セキュア ブート対応
-
手持ちの「Windows 10」の PC にて、「設定」で「Windows Update」を行うと下記が表示:
この PC は現在、Windows 11 を実行するための最小システム要件を満たしていません
-
要件をチェックすると 2つがアウト:
「TPM」のバージョンが「1.2」
「CPU」が i5 、「世代が古い CPU」
-
「Windows 11」が動く性能はありそうですが、アップグレードできません:
→同じように「システム要件」がクリアできず、「Windows10」を使い続けている人は多いのかも。
個人的には、Linux ディストリビューションに移行する、「きっかけ」になりそうです。
アップグレードに失敗したら「Windows」とおさらばするつもりで、推奨されていない「強制的なアップグレード」を行いました。
-
参考: どうしても「Windows」とおさらばできないときは、「仮想環境」に移行するのもひとつの選択肢:
仮想環境で「Windows」を使ってもサクサク動くか、使うPC の「性能」(CPU、メモリ、ストレージ)しだいです。
-
Linux をホストOS にして、「Oracle VM VirtualBox」のバージョン「7.x」で「Windows 11」をインストールします:
「Oracle VM VirtualBox」バージョン「7.0」にて、「セキュアブート」と「TPM2.0」がサポートされました(ソフトウェアで実現)。なので、PC マシンが「Windows 11」のシステム要件を満たしていなくてもインストールできます。
ただし、バージョン 7.0 は出たばかり。「安定版」が出る(7.1.x 以降? )まで、しばらく「待つ」のが無難そう。
2023-05-30 現在: 「VirtualBox 7.0.8」
-
インストールできるかだけでなく、稼働中に「TPM2.0」が必要なケースにも対応できるかも。
逆に、仮想環境なので、使いたいアプリが、ハードウェアに密接する(ドライバー等が必要)ソフトである場合は事前確認してから移行するのが無難です。
-
-
- --- - --- - --- - --- - --- - --- - --- - --- - ---
2. 参考: TPM について:
-
参考:
Windows 11で必須になった「TPM 2.0」って何?TPMの役割や確認方法を紹介
-
TPM (Trusted Platform Module) は、デバイス上でセキュリティ機能を提供するために、 暗号化で利用する「鍵」(証明書)を、金庫?とは別の安全な場所(TPM)で管理するための仕組みです。
TPM には、「1.2」と「2.0」が存在します。
-
TPM は物理的なハードウェアとして「マザーボード上」に搭載される場合と、
CPU 内蔵の TPM 機能 (Intel PTT、AMD fTPM) が使われる場合、
「外付けのハードウェア」として搭載される場合があります。
-
最近の PC であれば、起動時の UEFI(BIOS) セットアップ画面から「Intel PPT」や「AMD fTPM」を有効化することで利用可能になる場合があります。
-
1). 「Windows10」にて、「tpm.msc」コマンドで GUI を起動して、TPM を確認:
-
(1). 「PowerShell」を起動:
デスクトップの空きで右クリック→「ターミナルを開く」
「PowerShell」が起動:
PS C:\Users\user\Desktop >
-
(2). 「tpm.msc」コマンドを入力:
PS C:\Users\user\Desktop > tpm.msc
もしくは、
Windows + R →「コマンドを指定して実行」で「tpm.msc」を入力:
-
(3). GUI が起動して、TPMが実装されているかどうかが表示されます。
仕様バージョン: 1.2
-
2). 「Windows10」にて、「Get-Tpm」コマンドで、TPM を確認:
-
使用する「Get-Tpm」コマンドは、管理者権限でないと実行できません:
参考:
-
3). 管理者権限で「PowerShell」を起動するやり方1:
-
(1). 「PowerShell」を起動:
デスクトップの空きで右クリック→「ターミナルを開く」
「PowerShell」が起動:
PS C:\Users\user\Desktop >
-
(2). コマンドで、管理者権限の「PowerShell」を開きます:
PS C:\Users\user\Desktop > Start-Process powershell -verb runas
→実行を許可 「はい」
-
(3). 別のウィンドウで「PowerShell」が開きました:
PS C:\Windows\system32 >
→プロンプトが違うことに注目。
-
4). 管理者権限で「PowerShell」を起動するやり方2:
-
Windows メニューにある「PowerShell」を右クリック→「管理者として実行」:
PS C:\Windows\system32 >
→プロンプトが違うことに注目。
-
5). 「Get-Tpm」コマンドで、TPM を確認:
PS C:\Windows\system32 > Get-Tpm
もしくは、
コマンドを小文字で:
PS C:\Windows\system32 > get-tpm
-
6). 一覧が表示され、その中には下記の文字が含まれていました:
TPM 1.2 ではサポートされていません
-
7). 注意:
「Windows 11」の導入のときに、CPU 交換なども考えている場合で、 「BitLocker」などを使っていたら、あらかじめ解除してから CPU を交換しないと(CPU に TPM がある場合があるので)起動できなくなる可能性があります。
-
-
- --- - --- - --- - --- - --- - --- - --- - --- - ----
3.「システム要件」を回避する「アップグレード」のやり方:
-
推奨されていないやり方なので、オススメしません。自己責任です:
次のリリースで、このやり方が使えるかはわかりません。
個人的には、もしものときは、「Linux」に移行するつもりです。
-
1). 「Rufus」ツールについて:
「Rufus」(ルーファス)は、OSの「ISOイメージ」ファイルを USB ドライブ へ書き込んでインストールメディアを作成するツールです。
Windows で「ライブ立ち上げ」の USB メモリを作成するときによく使われます。
Windows 以外にも、各種 Linux ディストリビューションや、幅広い OS をサポートしています。
-
2).「Rufus」の今回のバージョンには、下記の機能が追加されています:
「Windows 10」から「Windows 11」へ移行(アップグレード)する場合に、
最小システム要件を満たさず、拒否される環境でも、「Windows 11」へアップグレードできるようにできます。
-
参考:
ローカルアカウントのOSセットアップも簡単~
インストールメディア作成ツール「Rufus」v3.20
(2022/8/4)
-
3). 「Windows User Experience」オプションが「Windows 10」で利用できるようになりました:
ブータブルメディアを作成する際に、OS のセットアップ方法をいくつかカスタマイズできます:
Windows 10 で起動して使えます
Windows 11 のシステム要件チェック(Secure Boot、TPM 2.0など)をバイパスします
→(Windows 11 のイメージのみの対応で、)要件が揃っていなくても、インストールできるイメージにします
データ収集を無効化して、プライバシー関連の質問をスキップします
チェックを入れれば、ローカルアカウントを(起動した Windows 10 の)現在のユーザと同じ名前でセットアップできます
チェックを入れれば、地域の設定を(起動した Windows 10 の)現在のユーザと同じ設定にします
-
4). 事前準備: 「ISOイメージ」、(NTFS で初期化した)「8GB 程度のUSB メモリ」
もし「起動メディア」を作成するときは、起動できる(実績のある)「USB メモリ」が必要です。
今回は、立ち上げた「Windows 10」で「USB メモリ」にある「setup」コマンドを起動できれば十分です。 なので、「USB メモリ」を選びません。
→OS イメージは 5GB 以上あるので、8GB の USB 3.0 の「USB メモリ」にしました。
-
5). 「Windows 11 Home」への移行はうまく行きました。
「Windows 10 Home」のPC で「アップグレード」実施。
「Windows 10」を最新の「22H2」にアップデートしてから、「アップグレード」(setup.exe) を実行。
-
6). 追記: 「Windows 11 Pro」への移行もうまく行きました。
「Windows 10 Pro」のPC で「アップグレード」実施。
-
ダウンロードしたイメージは「Windows 11 (multi-edition ISO)」で、「Home」と「Pro」で共通に使うイメージです。
新規インストールのときは、「Home」か「Pro」のどちらをインストールするか聞いてきますが「アップグレード」のときは聞いて来ません。
もし、そのときに認識がうまく行かないと「Windows Home」になるかもと、ちょっと心配しました。
-
まずは、よく邪魔する「外部のウイルスガードのアプリ」(ウイルスバスター)を削除、
「Windows 10」を最新の「22H2」にアップデートして再起動してから、「アップグレード」(setup.exe) を実行。
-
作成した「USB メモリ」が共通で使えたので、ひとつ作っておくと便利です。
-
7). 参考:「Windows 11」の新規インストールの場合:
「Windows 11」のインストールメディアを作成する際に、「拡張」(Extended)モードを選択すれば「システム要件を迂回」できるようです。もしかしたら、インストール実行時に「Windows 11」のライセンス番号を(聞いてくるかもしれないので)準備しておく必要があるかも。こちらは未確認。
-
-
- --- - --- - --- - --- - --- - --- - --- - --- - -----
3-1.「システム要件」を回避する、「Windows11」(22H2) のアップグレード用のUSB メモリを作成:
-
1).「Rufus」ツール のダウンロード:
-
(1). 「Windows 10」のブラウザで「rufus」で検索:
いくつかのサイトがヒットしますが、実績があり安心な「窓の社」にしました:
Rufus v3.21(22/11/28): Windows 用インストールアプリ
-
PC > C: > ユーザー > user > ダウンロード
(C:\ユーザー\user\ダウンロード)
→「rufus-3.21.exe」
-
2). Windows11 (iso) イメージのダウンロード:
-
「Windows11 ダウンロード」で検索:
ダウンロードするメニューに、「インストーラー」と「iso イメージ」の 2つの項目がありました。
-
下の項目の「Windows11 ディスクイメージ (ISO) をダウンロードする」を選択:
-
言語: 「日本語」
→「windows11-22H2-Japanese-x64v1.iso」
-
3). 「rufus」ツールの起動:
使い方の参考:
-
「ブートの種類」で、「選択」をダブルクリック:
→「ダウンロード」フォルダの「windows11-22H2-Japanese-x64v1.iso」を指定
-
4). 「8GB のUSB メモリ」を挿入
→自動で、「デバイス」が USB メモリの「F:」になりました。
システムの環境で違います。
-
5). 回避する項目にチェック
→ローカルのアカウントを作成するようにチェックを追加しました。
-
6). →「スタート」をクリック
バーグラフの表示が消え、元の画面に戻れば、完了です。
最初の「スタート」がある画面に戻るので、再実行しないよう注意。
-
-
- --- - --- - --- - --- - --- - --- - --- - --- - ----- -
3-2.「Windows11」(22H2) のアップグレードを実行:
-
1). 作業前に「Windows10」を最新の状態にしました:
設定にある「Windows Update」を実施:
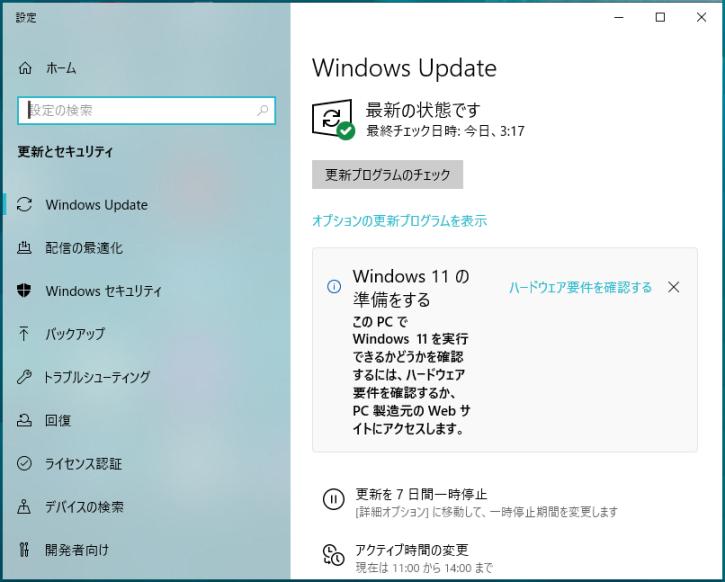
-
2). 作成した「USB メモリ」を挿入。エクスプローラで開き、「setup」コマンドをダブルクリック
インストーラーを起動:
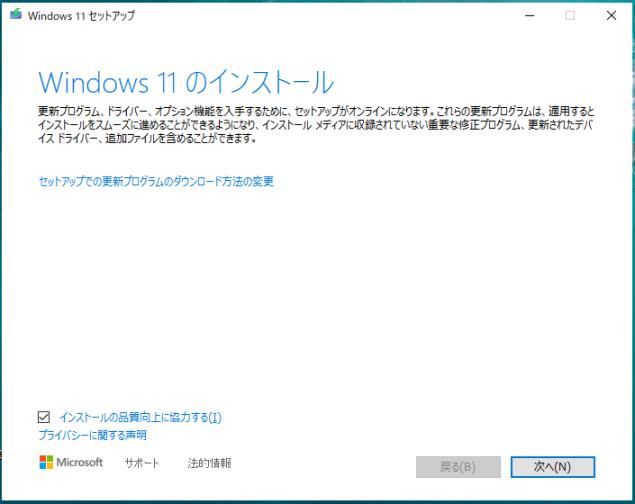
-
3). 表示された画面で、青色の「セットアップでの更新プログラムのダウンロード方法の変更」のリンクをクリック
デフォルトの「更新する」 →「更新しない」にチェックを変更
-
変更を忘れると、せっかくの「システム要件を回避」した設定が、上書きされるので、注意:
→システム要件のチェックが戻り、アップグレードが中断されます。
-
4). 「Windows11」のインストール(アップグレード)が開始:
途中で電源が切れると、復旧が困難になるので、AC コンセントにPC を接続しておきます。
-
しばらく待ちます。何度か再起動されます。
→完了
-
5). 再起動にて、「Windows11」が起動:
ローカルのアカウントを使えるようにチェックしていたので、ローカルのアカウントでログインできました。
-

アップグレードにつき、店頭でよく見る「Windows11」の壁紙でなく、元の「Windows10」の壁紙のままで、見慣れているせいか新鮮に感じません。
-
「Windows11」での大きな違いは、画面下の「パネル」にある「Windows」キーが、「左寄り」から「中央」に変更されました。
以前に比べマウスの移動量が減ったことと、表示されるメニューが「よく使うアプリ」が最初に表示される仕組みになったことで、操作性がずいぶん良くなりました。
個人的には、「エクスプローラ」(ファイルマネージャ)と「設定」の起動、および「電源」ボタンの操作が楽になりました。これだけでも「Windows11」にアップグレードして良かったと思います。
-
→「Linux」であれば、パネルやメニューの構成は自由にカスタマイズできますが、
「Windows」の場合は簡単にカスタマイズできず、現在ある仕組みを使うしかありません。
-
6). 「Windows11」にて、設定の「Windows Update」実施:
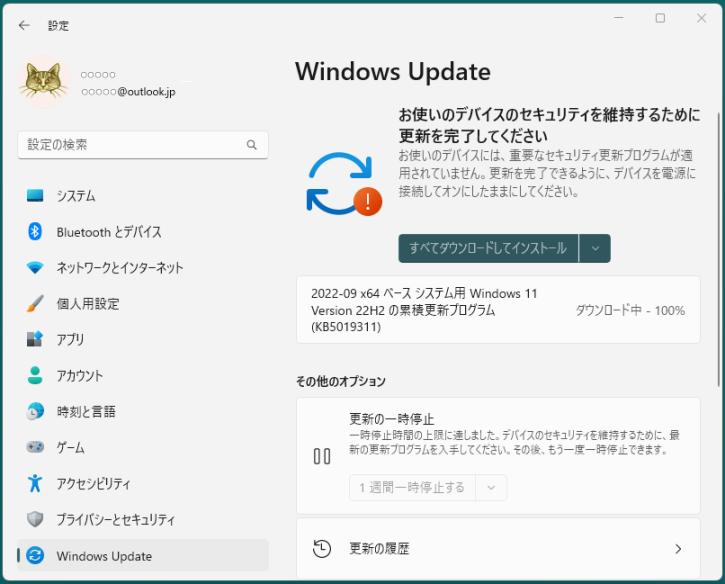
セキュリティ関連の更新が多数ありました。更新がなくなるまで一晩かかりました。さすが「Windows」です。
-
嫌気が差してメインは「Linux」になりましたが、「Windows」を切り捨てできないのは、「Windows」でしか動かないアプリがある(自炊本の作成で使うオーガナイザーが使いやすくて捨てられない)からです。
-
7). ちなみに、アップグレード後、10 日以内であれば、「設定」→「システム」→「回復」から「Windows 10」に戻せるようです。
その後は、戻せなくなるので注意。
-
-
- --- - --- - --- - --- - --- - --- - --- - --- - ----- --
4. 参考: 「Windows11」の「エクスプローラ」の表示について:
-
使いやすくなるように表示が工夫されています。
もしかしたら、「Windows 10」でもそうだったのかも。「Linux」メインだったので、覚えてません。 でも、使いやすいとは感じませんでした。
-
1). 「ホーム」フォルダを表示:

→「ピン」マークに注目:
Linux の「ファイルマネージャ」の表示に近づき、違和感がなくなっています。
それは、フォルダではなく、ピン留めしたリンクで実現されています。 なので、実際のフォルダと、ピン留めしたフォルダが混在しています。
-
2). 「デスクトップ」フォルダを表示:
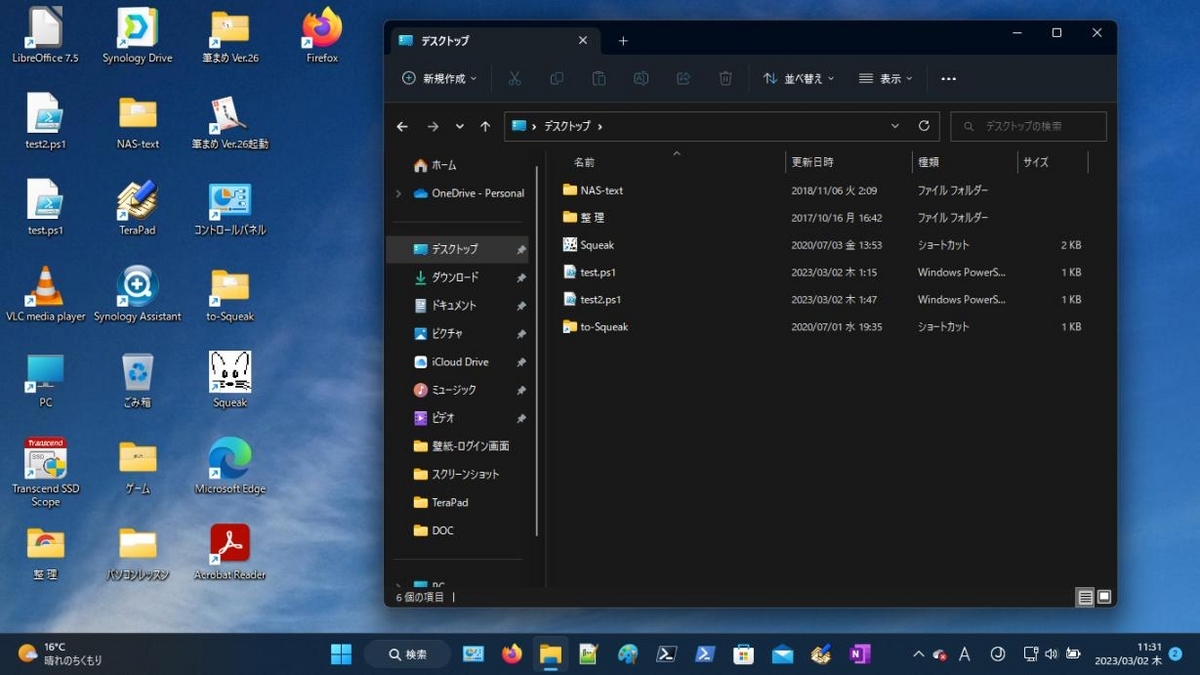
→「デスクトップ」フォルダを見ると、さらにわかりやすいです。
実際に「デスクトップ」に表示されているアイコンと、「デスクトップ」フォルダにあるファイルの数を見ると、明らかに違います。「デスクトップ」フォルダに「実体がないものがある」ということです。
「デスクトップ」フォルダで必要なのは「実体」のファイルなので、余計なものが少ないので使いやすくなっています。
-
3). 「ダウンロード」フォルダを表示:

→「ダウンロード」フォルダは、ダウンロードした日時で分けて、表示されます。
この画面だと「先週」、「先月」、「かなり前」で分けて、表示されており、ファイルを見直したときにわかりやすいです。
-
-
- --- - --- - --- - --- - --- - --- - --- - --- - ----- ---
5. アプリのインストール:
-
個人的に「Linux」でもよく使うアプリをインストールしました。
-
-
- --- - --- - --- - --- - --- - --- - --- - --- - ----- ----
5-1. ESR 版の「Firefox」ブラウザをインストール
-
Linux マシンでいつも使っているブラウザです。ESR 版は余計な機能が含まれていないため、起動も速く、更新される回数もぐっと少なくできます。
-
追記:
すでに「Firefox」ブラウザをインストールしていたら、ブックマーク等を控えておいて、
「Windows」キー→「cont」→「コントロールパネル」 →「プログラムと機能」→「Mozilla Firefox …」を右クリックで「アンインストール」しておきます。
もし、インストールして起動後に「古いバージョン…」の警告が表示されたら、「新しいプロファイル…」をクリック。
-
1). 「Windows11」のブラウザで、「firefox esr ダウンロード」で検索:
「個人利用のために Firefox 延長サポート版(ESR)へ切り替える」 がヒット:
-
2). 文章の下にある、下記の青色の「リンク」をクリック:
-
3). 「ご利用の言語でダウンロードする Firefox ブラウザー を選択してください」サイトが表示:
どのブラウザーをダウンロードしますか? 「Firefox Extended Support Release」 ←自動選択 ご希望のインストーラーをご選択ください 「Windows 64-bit」 ←自動選択 ご希望の言語をご選択ください 「Japanese — 日本語」 ←自動選択
→インストーラーは、下記に変更:
「Windows 64-bit」→「Windows 64-bit MSI」(Windows のインストーラーです)
-
こちらをダウンロードしようとしています:
ブラウザー: Firefox Extended Support Release プラットフォーム: Linux 64-bit MSI 言語: Japanese — 日本語
-
4). →「今すぐダウンロード」をクリック
-
(1). 画面左下の警告にて、「保存」をクリック
-
(2). ダウンロード完了すると、画面左下にファイル名「Firefox Setup 102.8.0esr.msi」が表示。
-
(3). ファイル名の右の上下の矢印をクリック
-
(4). エクスプロータにて、「ダウンロード」フォルダの「Firefox Setup 102.8.0esr.msi」が表示
-
5). 「Firefox Setup 102.8.0esr.msi」をダブルクリック
-
(1). MSI インストーラーが起動
-
(2). 「このアプリがデバイスに変更を加えることを許可しますか?」
→「はい」をクリック
-
(3). 完了にて、MSI インストーラーが閉じました:
-
6). 「Windows」キー →おすすめ「Firefox」(最近追加)をクリック
-
(1). 「Firefox」が起動
-
(2). タスクバーに表示された「Firefox」アイコンを右クリック→「タスクバーにピン留めする」を選択
-
7). 「Firefox」の設定:
-
(1). ブックマークを追加:
-
(2). アドオンに「広告ブロッカー」を追加:
-
-
- --- - --- - --- - --- - --- - --- - --- - --- - ----- -----
5-2. テキストエディタの「Notepad++ v8.4.9」をインストール
-
「Linux」版の「Notepadqq」を使うことがありますが、似てるけど、別物です。 機能が豊富なので、設定項目を探すのが大変です。
-
1). ブラウザで「notepad++ ダウンロード」で検索:
→ヒットした、 「Notepad++ オープンサイトで開発されている…」 をクリック:
-
2). 「窓の社」のダウンロードサイトが開きました。
→「Notepad++」(64bit 版)の右にある「公式サイトからダウンロード」をクリック
-
3). 「Downloads」画面が表示:
→「Download Notepad++ v8.4.9」をクリック
-
4). 「Download Notepad++ v8.4.9」画面が表示:
Release Date: 2023-01-31
→画面下の緑色の「Download 」ボタンをクリック
→ブラウザの上に表示された「ダウンロードされたファイル名」の右のアイコンをクリック
-
5). エクスプローラにて、「ダウンロード」フォルダの「npp.8.4.9.Installer.x64.exe」が表示
-
6). 「npp.8.4.9.Installer.x64.exe」をダブルクリックして、起動:
-
7). 「このアプリがデバイスに変更を加えることを許可しますか?」
→「はい」をクリック
-
8). 言語選択画面に「日本語」が表示:
→「OK」
-
9). 「Notepad++ v8.4.9 セットアップへようこそ」画面が表示:
→「次へ」
→「同意する」
→「次へ」
-
「構成要素の選択」画面:
「Localzation」の左の「+」をクリック
開いたツリーにて、「Japanese」のみにチェック
-
→「次へ」
→「インストール」
-
10). インストール完了
→「完了」
-
11).「Notepad++」が起動:
「change.log」ファイルが「タブ」で開きました:

→改版履歴です。英語なのでさっぱりです。
ウィンドウ下のパネルの「Windows (CR LF)」の表示に注目
下記の設定で変更します。
-
12). タスクバーに表示された「Notepad++」アイコンを右クリック→「タスクバーにピン留めする」を選択
-
13). フォントの変更:
「設定」→「スタイル設定」
フォント
フォント名: Courier New →「メイリオ」
フォントサイズ: 10 →「12」
-
Linux と同じフォントをインストールした方が良いかも。
-
14). その他の設定を変更:
「設定」→「環境設定」
-
(1). 左の「全般」タブを選択:
「Filled Fluent UI 小」にチェック に変更
-
(2). 左の「ダークモード」タブを選択:
「ダークモード」にチェック に変更
色調
「緑」にチェック に変更
-
(3). 左の「新規文章」タブを選択:
フォーマット(改行コード)
「Windows(CR LF)」
↓
「Unix(LF)」にチェック に変更 ★注目
-
(4). 左の「既定のディレクトリ」タブを選択:
開く保存する時の既定のディレクトリ
一番下の「フォルダの入力欄」の先頭にチェック
入力欄の右の「…」をクリック
エクスプローラが開くので、
「ドキュメント」フォルダの「DOC」フォルダを開きました:
↓
「C:\Users\user\Documents\Doc」
-
(5). 左の「自動補完」タブを選択:
自動補完
「入力毎に補完を行う」にチェック
-
「関数名と単語の補完」
↓
「関数名補完」にチェック に変更
-
(6). 左の「複数起動、日時書式」タブを選択:
挿入する日時の書式設定
カスタム書式: yyyy-MM-dd HH:mm:ss →「yyyy-MM-dd HH:mm」に変更
-
(7). 左の「クラウド、ハイパーリンク」タブを選択:
「注目時に背景色を変える」にチェック
-
→「閉じる」
-
15).「新規ファイル」を開いて、ウィンドウ下のパネルが「Unix(LF)」の表示に変わっていることを確認:
確認できたら、既存のファイルでLinux でも使いそうなファイルは、新規作成してから、その内容を貼り付けて、保存し直しました。
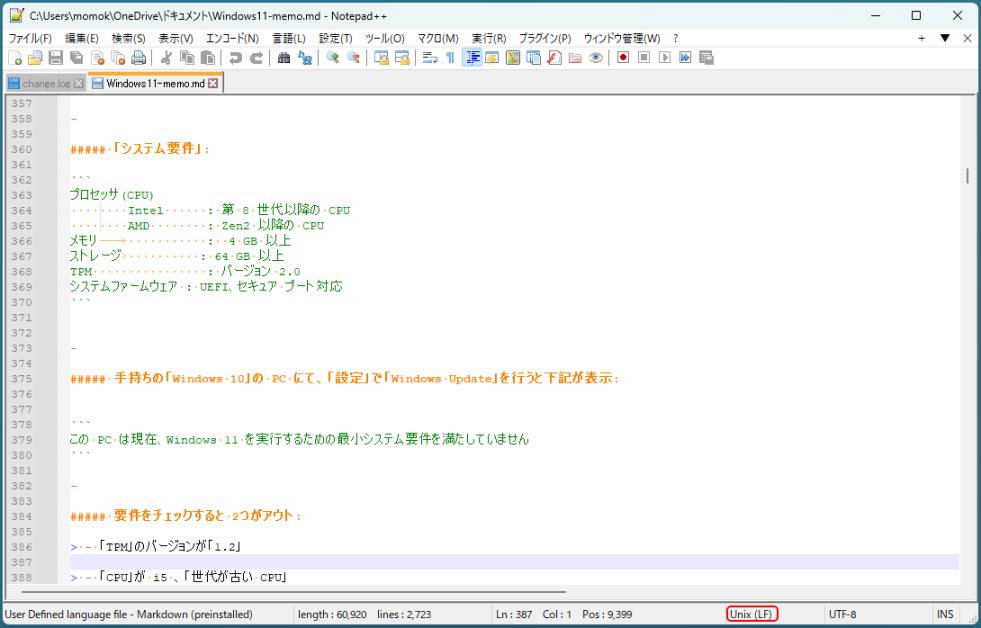
-
「ダークモード」に変更後:

→この辺りは好みです。
-
-
- --- - --- - --- - --- - --- - --- - --- - --- - ----- ----- -
6.「Windows11」の設定:
-
1). パネルのバーの色を変更:
デスクトップの空きで右クリック→「個人設定」
「テーマ」にて、パネルがダーク系のテーマを選んで、パネルを黒くしてから、「壁紙」を設定:
「背景」→「背景をカスタマイズ」→「Windows スポットライト」
-
2). パネルの「検索」の表示を変更:
パネルの空きで右クリック→「タスクバーの設定」
(旧バージョン)
タスクバー項目:
「検索」: →「オン」に変更
→タスクバーに「検索」窓が表示
-
システム更新があり、「表示項目」が変更されました:
(新バージョン)
タスクバー項目:
「検索」: 「検索ボックス」→「検索アイコンのみ」に変更
→パネルの「検索」窓が「検索」(虫めがね)アイコンに変わりました。
入力欄が上段になるだけなので、場所を取らないのでグッドです。
-
ちなみに、「非表示」でも支障はありません。
例えば、「コントロールパネル」を起動したい場合:
パネルの「検索」をクリック→「cont」または「kon」と入力 →表示された「コントロールパネル」をクリック
「Windows」キーを押すか、クリック →「cont」または「kon」と入力 →表示された「コントロールパネル」をクリック
→何か文字を入れれば検索窓が開くので、検索キーを入力する場所が下か、上かだけです。
-
3). 上記の状態で、パネルに表示された「コントロールパネル」アイコンを右クリック→「タスクバーにピン留めする」
→使いやすい位置にマウスでドラッグして、移動
すぐに起動できて便利です。
-
4). 「コントロールパネル」の設定項目の表示を変更:
「Windows」キーを押すか、クリック →「cont」または「kon」と入力 →表示された「コントロールパネル」をクリック
-
「コントロールパネル」画面の右上にある、
-
表示方法: 「カテゴリ」→「大きいアイコン」に変更
→(ほぼ)すべての設定項目が表示されるようになります。
-
注意点は、設定項目の「すべて」が表示されません。
「アクセシビリティ」(補助機能)の設定などは表示されません。
「検索」して探します。
-
例えば
「Windows」キー →「mouse」と入力 →表示された「マウスキー機能」をクリック
「アクセシビリティ > マウス」画面が表示:
→「マウスキー機能」は、テンキーをマウス代わりに使える機能です。その「オン/オフ」を設定できます。
-
5). パネルの時計に「曜日」を追加:
画面下のパネルのタスクバーの「検索」をクリック
上段の検索に「kon」と入力
ヒットした一覧から「コントロールパネル」をクリック
-
設定のすべての一覧が表示されるので、「地域」をクリック
もしくは、
一部の一覧が表示される場合は、時計と地域にある「日付、時刻、数値形式の変更」をクリック
-
「地域」画面が表示:
右下の「追加の設定…」をクリック
-
「形式のカスタマイズ」画面が表示
「日付」タブ
短い形式: 「yyyy/MM/dd」→「yyyy/MM/dd ddd」に変更
→「適用」
-
すぐに表示が変更されました:
5:26 2023/02/21 火
-
ちなみに、「yyyy/MM/dd (ddd)」にすると拒否されました。 自由にはカスタマイズできないみたい。
「yyyy/MM/dd dddd」にすると「火曜日」の表示になりました。
5:30 2023/02/21 火曜日
上の段に曜日は持っていきたいけど、上の段は時刻しか受け付けません。
-
表示に納得(妥協)したら:
→「OK」
-
6). ノートPC の「タッチパッド」で、画面スクロールの操作が面倒なので、設定:
画面下のパネルのタスクバーの「検索」をクリック
上段の検索に「kon」と入力
ヒットした一覧から「コントロールパネル」をクリック
-
設定のすべての一覧が表示されるので、「マウス」をクリック
-
「ボタン」タブ
一番下の「クリックロック」:
「クリックロックをオンにする」にチェック
→スクロールバー等をクリックして長押し、ボタンを放してもマウスの動きでスクロールバーが上下します。
もう一度スクロールバー等をクリックすると、解除されます。
ボタンを押し放しにする必要がないので、便利です。
-
逆にわずらわしく感じるときは:
「タッチパッド」を片手で操作せずに、左手でクリックしっ放しにして、右手の指で上下になぞれば、ちゃんとスクロールできました。設定は要らなかったかな。実際に操作して試してみると良いです。
-
-
- --- - --- - --- - --- - --- - --- - --- - --- - ----- ----- ----- ----- -
7. 追記: Windows11 で「ユーザー名」を変更:
-
「コマンドプロンプト」を起動したところ、表示されたプロンプトの「ファイルパス」に日本語が含まれていました:
C:\Users\め〜 >
→「ユーザー名」を日本語で設定したようです。
日本語のフォルダ名だと、コマンドを入力しづらくなるので修正しました。
-
参考:
【Windows11】ユーザー名(アカウント名)を変更する方法
-
1). Windows11 のユーザー名(アカウント名) には、下記の 2つの設定があります:
ユーザー名: フォルダ名になるので、「英数字記号」がオススメ
フルネーム: 表示されるだけなので「日本語」にしてもOK
-
「ユーザー名」は、下記の操作のときに使われます:
Windows11 の「共有フォルダ」にアクセスするとき
「リモートデスクトップ」でログインするとき
-
「フルネーム」は、「ログイン」画面と「スタート」画面(Windows キーを押した時)に表示されます。
-
2). 「Microsoft アカウント」と「ローカル アカウント」の見分け方:
「Windows」キー →「設定」をクリック
「設定」画面の左上の表示を確認:
「ローカル アカウント」と表示されていれば、「ローカル アカウント」です。
「メールアドレス」が表示されていれば、「Microsoft アカウント」です。
-
3). Windows11 の「Microsoft アカウント」の、ユーザの「フルネーム」を変更する場合:
Microsoft のサイトを開いて、Microsoft アカウントの「フルネーム」欄を変更します。
-
(1). 「Microsoft アカウントのサインインページ」を開きます
「サインイン」ボタンをクリック
-
(2). サインインの画面が表示:
Microsoft アカウントの「メールアドレス」を入力
→「次へ」
-
「パスワード」を入力
→「サインイン」
-
「サインインの状態を維持しますか?」
→「いいえ」
-
(3). 上にある「あなたの情報」タブをクリック
右下の「名前を編集する」をクリック
-
「姓」,「名」欄を、設定したい「フルネーム」になるように変更します。
→ブラウザで「pc desktop」とすると、PC のログイン画面には、姓名が逆になった「desktop pc」が表示されます。
-
画像の文字の認識チェック
→「保存」
-
「あなたの情報」画面にて、
左下の「フルネーム」欄が変更されていることを確認
-
(4). ウィンドウの右上の「人形」アイコンをクリック→「サインアウト」
-
(5). PC を再起動
-
なかなか反映されません。しばらく待って、ログアウト→ログイン
(6). ログイン画面の名前が変更されたことを確認:
-
4). Windows11 の「ローカル アカウント」の、ユーザの「フルネーム」を変更する場合:
-
(1). パネルの「Windows」ボタンを右クリック→「ファイル名を指定して実行」
もしくは、Windows + R
-
(2). 下記のコマンドを入力:
netplwiz
→「netplwiz」が起動
-
(3). 「このコンピューターのユーザー」にて、変更したい「ユーザー名」をクリックして選択:
→「プロパティ」をクリック
-
(4). プロパティの画面が表示:
2段めの「フルネーム」欄を、表示したい名前に変更
→「OK」
-
ほとんどが、下記の場合が多いです:
Microsoftアカウントの場合は、既に設定済み
ローカルアカウントの場合は、未設定(空欄)
-
(5). 「今すぐサインアウトしますか?」と表示
→「はい」
(6). ログイン画面の名前が変更されたことを確認:
-
5). Windows11 の、ユーザの「ユーザー名」を変更する場合:
-
ユーザー名を日本語で設定すると、エラーの原因になります。
ユーザー名は半角英数字記号の組み合わせで、設定してください。
-
(1). パネルの「Windows」ボタンを右クリック→「ファイル名を指定して実行」
もしくは、Windows + R
-
(2). 下記のコマンドを入力:
netplwiz
→「netplwiz」が起動
-
(3). 「このコンピューターのユーザー」にて、変更したい「ユーザー名」をクリックして選択:
「ローカルアカウント」、または、「Microsoftアカウント」の「ユーザー名」を選択
→「プロパティ」をクリック
-
(4). プロパティの画面が表示:
1段めの「ユーザー名」欄を、表示したい名前に変更:
半角英数字と記号を入力します。
→「OK」
-
(5). 「netplwiz」を閉じます
→「OK」
-
(6). ログアウト →ログイン
-
(7). 「共有フォルダ」のアクセスや、「リモートデスクトップ」接続する場合:
変更後のユーザー名を使います。
-
-
- --- - --- - --- - --- - --- - --- - --- - --- - ----- ----- ----- ----- --
8. 追記: Windows11 で、「Microsoft」アカウントの「ユーザフォルダ名」を変更:
-
上記の「項番 7.」のやり方で「ユーザ名」は変更できましたが、既存の「ユーザフォルダ名」はそのままで変更されませんでした。
-
変更してみて、後でユーザのフォルダ名を変更するのは大変だということがわかりました。
「新規インストール」するときは、どちらの設定も「英語」の名前にするのがベターです。
-
もし、作業に不安な時は、「項番 5). ユーザーアカウントの削除」はすぐには行わず、徐々にデータを移行するのが良いかも。また、何かのときにそのアカウントが利用できるかもしれません。
-
参考:
作業の手順:
-
-
1). 「Microsoft アカウント」を「ローカルアカウント」に切り替え
-
(1). 「ユーザフォルダ名」を変更したい「Microsoft アカウント」で Windows にログインします。
-
(2). 「Windows」ボタンを右クリック→「設定」を選択
-
(3). 左の「アカウント」を選択し、「ユーザーの情報」をクリック
-
(4). 「アカウントの設定」の「ローカルアカウントでのサインインに切り替える」をクリック
-
(5). 「ローカルアカウントに切り替えますか?」という緑色のウィンドウが表示されるので、「次へ」をクリック
-
(6). 本人確認のために「パスワード」を入力
-
(7). 切り替える(仮の)「ローカルアカウント」情報を入力し、「次へ」をクリック
→例: ユーザ名を「box」にしました。パスワードは同じものを入力。
-
(8). 「ローカルアカウントへの切り替え」画面表示。「サインアウトと完了」をクリック
-
(9). サインアウト後に新しい(仮の)「ローカルアカウント」でログイン
→「Microsoft アカウント」を「ローカルアカウント」に切り替えできました。
-
2). 新規(正式な)「ローカルアカウント」の作成
変更したい「フォルダ名」と同じ名前の「ローカルアカウント」を新規に作成します。
-
(1). 管理者権限を持つユーザーで、Windows へログイン
-
(2). 「Windows」ボタンを右クリック→「設定」を選択
-
(3). 左の「アカウント」を選択し、「その他のユーザー」をクリック
-
(4). 「他のユーザー」の「アカウントの追加」をクリック
-
(5). 青色の「このユーザーのサインイン情報がありません」のリンクをクリック
-
(6). 「アカウントの作成」画面が表示。「Microsoftアカウントを持たないユーザーを追加する」をクリック
-
(7). 「ローカルアカウント」を作成します。「ユーザー名」「パスワード」を入力
→例: 「box2」にしました。パスワードは同じ。
-
(8). 画面をスクロールして、「パスワードを忘れた場合」の質問と回答を選択・入力し、「次へ」をクリック
何を入力したかは控えておきます。パスワードを忘れたときにクリアするときに必要です。
-
(9). 新しい「ローカルアカウント」の作成は完了
→「box2」(ローカルアカウント)が一覧に表示されました。
-
3). 新しく作成した「ローカルアカウント」に管理者権限を付与
-
(1). 新しく作成した「ローカルアカウント」を選択し、「アカウントの種類の変更」をクリック
→「box2」(ローカルアカウント)を選択
-
(2). アカウントの種類として「管理者」を選択し、「OK」をクリック
→「box2」(管理者 - ローカルアカウント)の表示に変わりました。
-
(3). ローカルアカウントを「管理者」に変更できました。
-
4). PC を再起動
-
5). 「ローカルアカウント」を「Microsoftアカウント」に切り替え
-
(1). ログイン画面の表示。右下の新しく作成した「ローカルアカウント」をクリックして、ログイン
「こんにちは」
「準備しています」
-
「デバイスのプライバシー設定の選択」
→「次へ」
→「同意」
-
(2). 新しいデスクトップ画面が表示:
-
(3). 「Windows」ボタンを右クリック→「設定」を選択
-
(4). 左の「アカウント」を選択し、「ユーザーの情報」をクリック
-
(5). 青色の「Microsoftアカウントでのサインインに切り替える」のリンクをクリック
-
(6). 「Microsoftアカウント」の「メールアドレス」を入力し、「次へ」をクリック
-
(7). 「Microsoftアカウントを使用してこのコンピューターにサインインする」画面で、パスワード入力
→「次へ」
-
(8). 「PINを作成します」画面。「次へ」
新しいPIN
PINの確認
-
(9). アカウントの画像を指定しておきます
写真の調整
ファイルの選択
→画像を指定
-
(10). 「ローカルアカウント」を「Microsoftアカウント」に切り替えできました。
→「設定」画面を閉じます。
-
(11). 希望のユーザフォルダ名になっていることを確認
Windows + R で、「cmd」Enter
→「コマンドプロンプト」画面が表示:
C:\Users\box2>
→ユーザフォルダ名が「box2」に変更されました。
-
(12). デスクトップの設定などを設定し直し
→新規インストールしたのと同じです。
以前のユーザフォルダは、「管理者権限」のあるアカウントでログインしておき、「続行」を選べば、アクセス可能になります。
-
5). ユーザーアカウントの削除
これ以降は作業しなくても良いかも。ぼちぼちデータを移行すれば良いと思います。
-
以前のユーザのフォルダのデータをバックアップ、あるいは移動します。
それが終わってから、不要なユーザアカウントは以下の手順で削除します。
-
(1). 管理者権限を持つユーザーで、Windows へログイン
-
(2). 「Windows」ボタンを右クリック→「設定」を選択
-
(3). 「Windowsの設定」の左メニュー「アカウント」を選択し、「その他のユーザー」をクリック
-
(4). 「他のユーザー」というところから種類を削除したいユーザーアカウントを選択し、「削除」をクリック
-
(5). アカウントの削除が完了
-
-
まとめ
「Windows10」から「Windows11」(22H2) に(強制的な)アップグレードを行いました。「自己責任」です。
「Windows11」では、パネル周りが変更されており、だいぶ操作性が改善されています。
「Windows11」にアップグレードして良かったかな。
-
今回は、「PowerShell」(Windows のスクリプト実行環境)についても勉強できました。「Windows 7」の頃にはあったみたい。Windows システム関連の運用を効率化するのに便利なようです。今まで知らなかった世界(環境)です。
追記: 「PowerShell」については、別投稿としました。
-
-
-
-
-
目次
-
-
- 目次
- - --- - --- - --- - --- - --- - --- - --- - --- - -
- アップグレードした「Windows11」(22H2) を起動:
- - --- - --- - --- - --- - --- - --- - --- - --- - --
- 1.「Windows10」から「Windows11」(22H2) へのアップグレードについて:
- - --- - --- - --- - --- - --- - --- - --- - --- - ---
- 2. 参考: TPM について:
- - --- - --- - --- - --- - --- - --- - --- - --- - ----
- 3.「システム要件」を回避する「アップグレード」のやり方:
- 推奨されていないやり方なので、オススメしません。自己責任です:
- 1). 「Rufus」ツールについて:
- 2).「Rufus」の今回のバージョンには、下記の機能が追加されています:
- 3). 「Windows User Experience」オプションが「Windows 10」で利用できるようになりました:
- 4). 事前準備: 「ISOイメージ」、(NTFS で初期化した)「8GB 程度のUSB メモリ」
- 5). 「Windows 11 Home」への移行はうまく行きました。
- 6). 追記: 「Windows 11 Pro」への移行もうまく行きました。
- 7). 参考:「Windows 11」の新規インストールの場合:
- - --- - --- - --- - --- - --- - --- - --- - --- - -----
- 3-1.「システム要件」を回避する、「Windows11」(22H2) のアップグレード用のUSB メモリを作成:
- - --- - --- - --- - --- - --- - --- - --- - --- - ----- -
- 3-2.「Windows11」(22H2) のアップグレードを実行:
- 1). 作業前に「Windows10」を最新の状態にしました:
- 2). 作成した「USB メモリ」を挿入。エクスプローラで開き、「setup」コマンドをダブルクリック
- 3). 表示された画面で、青色の「セットアップでの更新プログラムのダウンロード方法の変更」のリンクをクリック
- 4). 「Windows11」のインストール(アップグレード)が開始:
- 5). 再起動にて、「Windows11」が起動:
- 6). 「Windows11」にて、設定の「Windows Update」実施:
- 7). ちなみに、アップグレード後、10 日以内であれば、「設定」→「システム」→「回復」から「Windows 10」に戻せるようです。
- - --- - --- - --- - --- - --- - --- - --- - --- - ----- --
- 4. 参考: 「Windows11」の「エクスプローラ」の表示について:
- - --- - --- - --- - --- - --- - --- - --- - --- - ----- ---
- 5. アプリのインストール:
- - --- - --- - --- - --- - --- - --- - --- - --- - ----- ----
- 5-1. ESR 版の「Firefox」ブラウザをインストール
- - --- - --- - --- - --- - --- - --- - --- - --- - ----- -----
- 5-2. テキストエディタの「Notepad++ v8.4.9」をインストール
- 1). ブラウザで「notepad++ ダウンロード」で検索:
- 2). 「窓の社」のダウンロードサイトが開きました。
- 3). 「Downloads」画面が表示:
- 4). 「Download Notepad++ v8.4.9」画面が表示:
- 5). エクスプローラにて、「ダウンロード」フォルダの「npp.8.4.9.Installer.x64.exe」が表示
- 6). 「npp.8.4.9.Installer.x64.exe」をダブルクリックして、起動:
- 7). 「このアプリがデバイスに変更を加えることを許可しますか?」
- 8). 言語選択画面に「日本語」が表示:
- 9). 「Notepad++ v8.4.9 セットアップへようこそ」画面が表示:
- 10). インストール完了
- 11).「Notepad++」が起動:
- 12). タスクバーに表示された「Notepad++」アイコンを右クリック→「タスクバーにピン留めする」を選択
- 13). フォントの変更:
- 14). その他の設定を変更:
- 15).「新規ファイル」を開いて、ウィンドウ下のパネルが「Unix(LF)」の表示に変わっていることを確認:
- - --- - --- - --- - --- - --- - --- - --- - --- - ----- ----- -
- 6.「Windows11」の設定:
- - --- - --- - --- - --- - --- - --- - --- - --- - ----- ----- ----- ----- -
- 7. 追記: Windows11 で「ユーザー名」を変更:
- - --- - --- - --- - --- - --- - --- - --- - --- - ----- ----- ----- ----- --
- 8. 追記: Windows11 で、「Microsoft」アカウントの「ユーザフォルダ名」を変更:
- 1). 「Microsoft アカウント」を「ローカルアカウント」に切り替え
- (1). 「ユーザフォルダ名」を変更したい「Microsoft アカウント」で Windows にログインします。
- (2). 「Windows」ボタンを右クリック→「設定」を選択
- (3). 左の「アカウント」を選択し、「ユーザーの情報」をクリック
- (4). 「アカウントの設定」の「ローカルアカウントでのサインインに切り替える」をクリック
- (5). 「ローカルアカウントに切り替えますか?」という緑色のウィンドウが表示されるので、「次へ」をクリック
- (6). 本人確認のために「パスワード」を入力
- (7). 切り替える(仮の)「ローカルアカウント」情報を入力し、「次へ」をクリック
- (8). 「ローカルアカウントへの切り替え」画面表示。「サインアウトと完了」をクリック
- (9). サインアウト後に新しい(仮の)「ローカルアカウント」でログイン
- 2). 新規(正式な)「ローカルアカウント」の作成
- (1). 管理者権限を持つユーザーで、Windows へログイン
- (2). 「Windows」ボタンを右クリック→「設定」を選択
- (3). 左の「アカウント」を選択し、「その他のユーザー」をクリック
- (4). 「他のユーザー」の「アカウントの追加」をクリック
- (5). 青色の「このユーザーのサインイン情報がありません」のリンクをクリック
- (6). 「アカウントの作成」画面が表示。「Microsoftアカウントを持たないユーザーを追加する」をクリック
- (7). 「ローカルアカウント」を作成します。「ユーザー名」「パスワード」を入力
- (8). 画面をスクロールして、「パスワードを忘れた場合」の質問と回答を選択・入力し、「次へ」をクリック
- (9). 新しい「ローカルアカウント」の作成は完了
- 3). 新しく作成した「ローカルアカウント」に管理者権限を付与
- 4). PC を再起動
- 5). 「ローカルアカウント」を「Microsoftアカウント」に切り替え
- (1). ログイン画面の表示。右下の新しく作成した「ローカルアカウント」をクリックして、ログイン
- (2). 新しいデスクトップ画面が表示:
- (3). 「Windows」ボタンを右クリック→「設定」を選択
- (4). 左の「アカウント」を選択し、「ユーザーの情報」をクリック
- (5). 青色の「Microsoftアカウントでのサインインに切り替える」のリンクをクリック
- (6). 「Microsoftアカウント」の「メールアドレス」を入力し、「次へ」をクリック
- (7). 「Microsoftアカウントを使用してこのコンピューターにサインインする」画面で、パスワード入力
- (8). 「PINを作成します」画面。「次へ」
- (9). アカウントの画像を指定しておきます
- (10). 「ローカルアカウント」を「Microsoftアカウント」に切り替えできました。
- (11). 希望のユーザフォルダ名になっていることを確認
- (12). デスクトップの設定などを設定し直し
- 5). ユーザーアカウントの削除
- 1). 「Microsoft アカウント」を「ローカルアカウント」に切り替え
- まとめ
- -
-
-
-