登録日: 2023-04-02 更新日: 2023-04-02
こちらの「Linux あれこれ」は「Linux」メインで投稿してますが、「Windows11」で「Linux」を使う機能に興味があり、投稿しました。
-
前回 は、「Windows11」(22H2) の標準シェルである「Windows PowerShell 5.1」の機能強化版の「PowerShell 7」をインストールしました。
「PowerShell 7」でシェルスクリプトを開発(デバッグ)するときは、「VSCode」とその拡張機能が使われるようなので、その環境をインストールしてみました。
その備忘録です。
-
-
使用したPC は、USB 3.0 ポートのある「Windows 11」のノートPC です。メモリ 12GB、SSD 1TB に増設しています。 「UEFI 立ち上げ」のPC です。
-
(注)リンクを戻るときはブラウザの左上の「←」をクリック
-
-
目次
-
前回の作業:
「Windows11」(22H2) と「Ubuntu」で、「PowerShell」を使う〈H165-2〉
-
今回の作業:
-
参考:
2. 「ls」(Get-ChildItem) コマンドのヘルプ:
-
-
-
- --- - --- - --- - --- - --- - --- - --- - --- - -
「Windows11」(22H2) を起動:
-
立ち上げた「Windows11」の画面:

「Windows10」から「Windows11」にアップグレードしたので、デスクトップに以前使っていたアプリのアイコン(ショートカット)と「壁紙」が残っています。
-
「PowerShell」から「VSCode」を起動 :
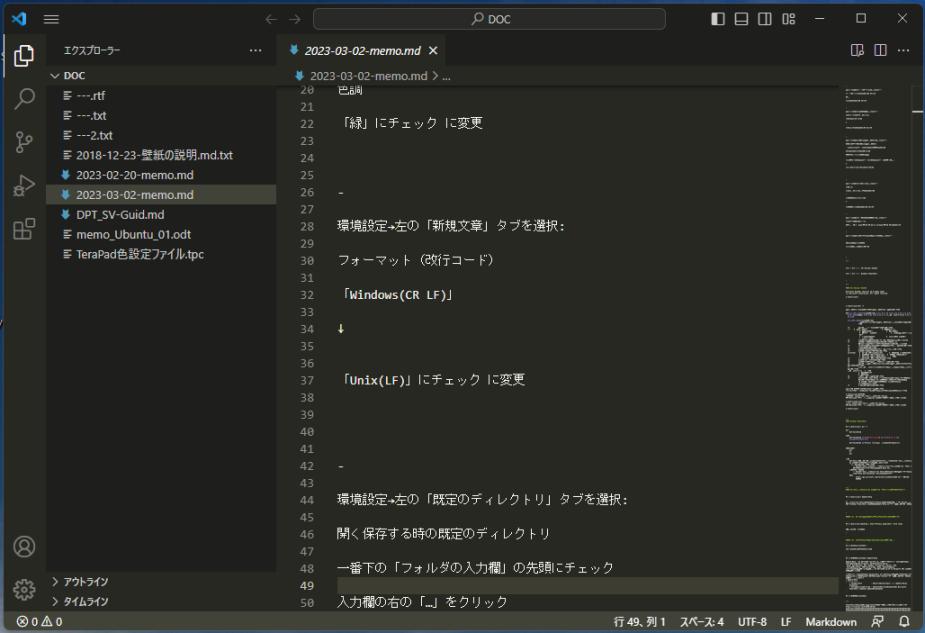
→この画面では、テキストファイルの作成に使っていますが、「PowerShell」の機能拡張をインストールすることで、「PowerShell」のスクリプトファイル (.ps1) の作成や実行してのデバッグに使えます。
-
-
- --- - --- - --- - --- - --- - --- - --- - --- - --
1.「Windows PowerShell 5.1」について:
-
1). 「Windows11」(22H2) の「Windows ターミナル」で動く、基本の「シェル」です。
→「Windows PowerShell 5.1」は「Windows」に標準でプリインストールされており、「Windows」のみで使えます。
その後継の「PowerShell 7」は、機能強化だけでなく、マルチプラットフォーム版として他のOS にも提供されています。
-
2). コマンドで起動:
powershell.exe
→「.exe」は付けなくても起動できます。
-
-
- --- - --- - --- - --- - --- - --- - --- - --- - ---
2.「PowerShell 7」について:
-
1).「PowerShell 7」は、「Windows PowerShell 5.1」を機能強化したマルチプラットフォーム版です。
-
2).「Windows PowerShell 5.1」と共存できます。
インストール場所も、アイコンも違います:
青い端末アイコン: 「Windows PowerShell 5.1」
黒い端末アイコン: 「PowerShell 7」
-
3). 使うにはインストールが必要です。
-
(1). 「PowerShell 7」のインストール:
「こちら 」を参照:
-
インストール後は、モジュールが認識されていないので、再起動します
-
(2). 「PowerShell 7」のバージョンアップ:
「こちら 」を参照:
-
(3). ヘルプファイルのダウンロードと更新:
「こちら 」を参照:
-
(4). 起動したら、起動アイコンを右クリックして「タスクバーにピン留め」しておくと便利です。
-
4). 「PowerShell 7」をコマンドで起動:
PS C:\Users\user> pwsh : PowerShell 7.3.3
→起動時にバージョンが表示されます。
-
5). 起動して、バージョンを確認:
PS C:\Users\user> pwsh -version PowerShell 7.3.3
-
もしくは、
PS C:\Users\user> $PSVersionTable.PSVersion
Major Minor Patch PreReleaseLabel BuildLabel ----- ----- ----- --------------- ---------- 7 3 3
→コマンドの補完機能を使うと入力が楽です。
「$PSV」Tab →「$PSVersionTable」
$PSVersionTable「.psv」Tab →「$PSVersionTable.PSVersion」Enter
-
6).「PowerShell 7」の終了:
PS C:\Users\user> exit
もしくは、「タブ」を閉じます。
-
7).「Windows」で、「PowerShell」の「シェルスクリプト」を使う場合:
「こちら 」を参照:
-
-
- --- - --- - --- - --- - --- - --- - --- - --- - ----
3.「Windows11」にて、「VSCode」をインストール:
-
参考:
Windows で Visual Studio Code を実行する
-
1). インストール:
-
(1). Windows 向けの「Visual Studio Code インストーラー」をダウンロード:
Visual Studio Code installer for Windows
→今回は、「VSCodeUserSetup-x64-1.76.2.exe」
-
(2). ダウンロードした「ファイル」をダブルクリック
-
(3). 「セットアップ」画面が表示:
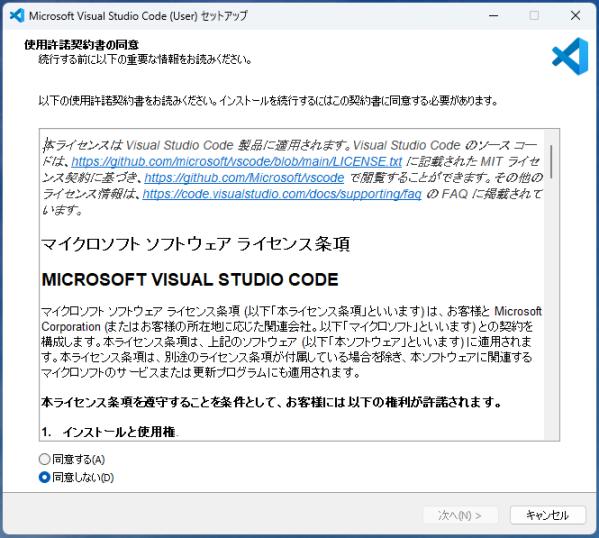
-
(4). 「同意する」にチェック
→「次へ」
-
(5). インストール先:
C:\Users\user\AppData\Local\Programs\Microsoft VS Code
→「次へ」
-
(6). スタートメニューフォルダ:
Visual Studio Code
→「次へ」
-
(7). 追加タスクの選択:
そのまま
→「次へ」
→「インストール」
-
(8). 「インストール」開始
-
(9). 「インストール完了」画面:
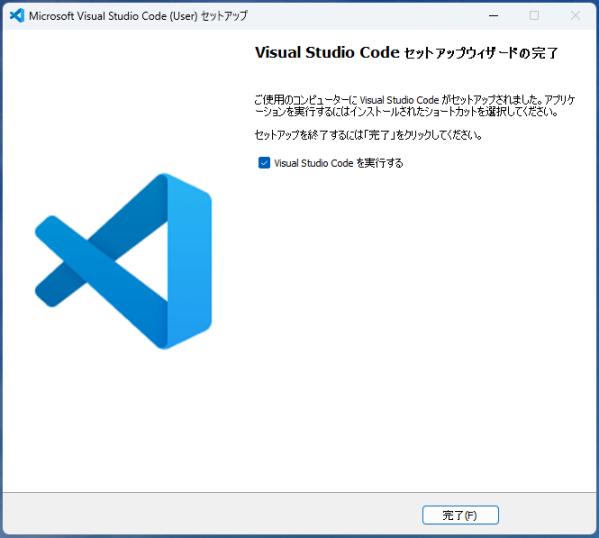
「Visual Studio Code を実行する」にチェックが入っています。
→「完了」をクリック
-
「Visual Studio Code を実行する」のチェックを外して、すぐに「Windows11」を再起動する方がスムーズかも。
-
2). 「VS Code」が起動されました:
「Welcome」タブが表示:
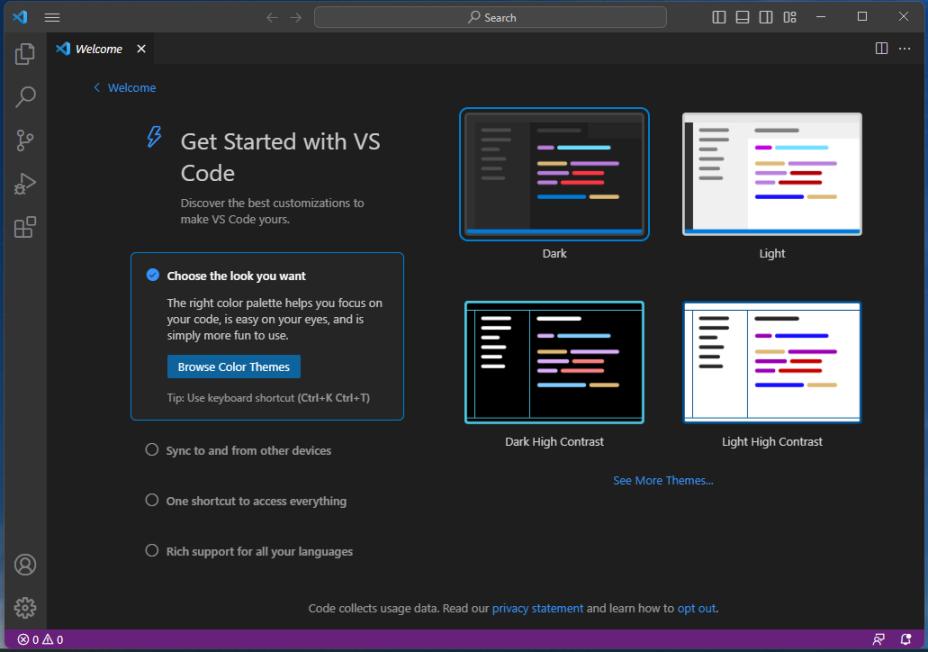
→英語で表示
-
起動したときに、画面の右下に「表示言語を日本語に変更するには言語パッケージをインストールします。」の表示があれば、クリックするだけで「日本語化」できますが、
→今回は表示されないので、再起動しました。
-
3). 「Windows11」を再起動:
-
再起動することで、インストールで設定された %PATH% 環境変数の変更が有効になります。
-
4). 「VS Code」を起動:
PS C:\Users\user> code
-
5). 「Welcome」タブの表示:
画面の右下に「表示言語を日本語に変更するには言語パッケージをインストールします。」が表示:
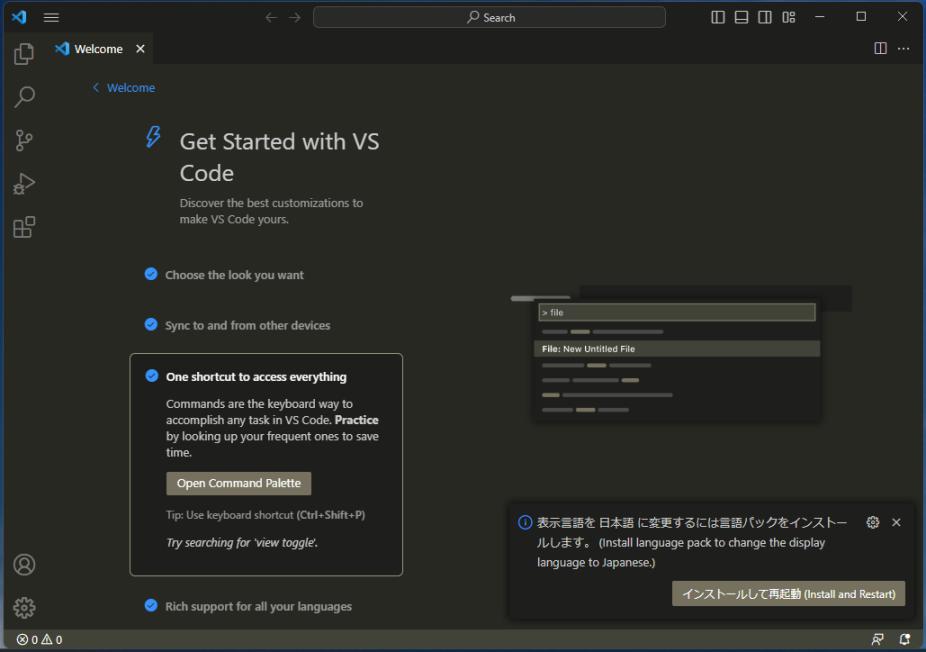
→「インストールして再起動」をクリック
-
6). アプリが再起動され、日本語化されました:
「Welcome」タブが、「ようこそ」の表示に変更されました:
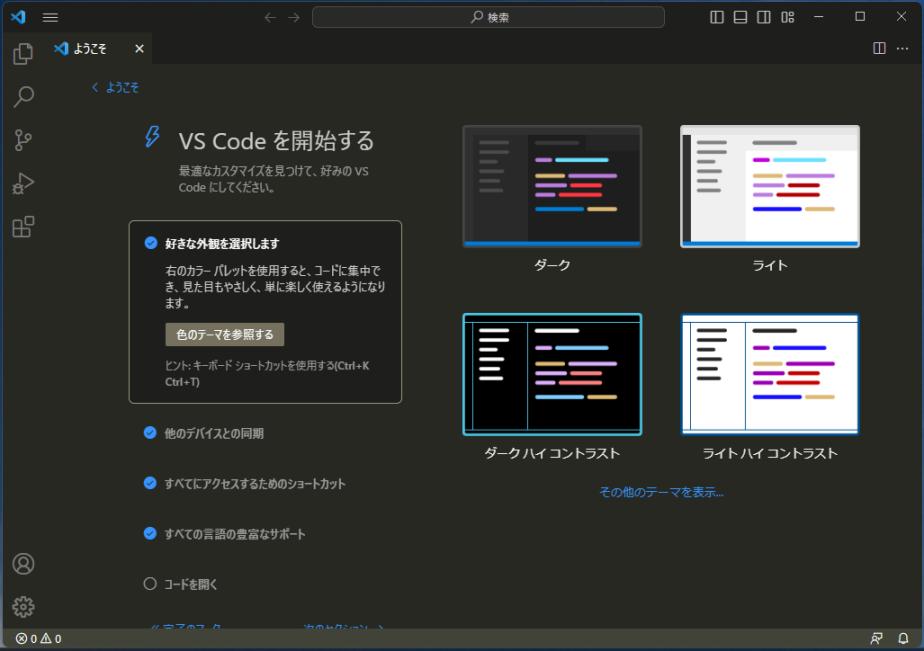
-
7). 日本語化されたことで、「ようこそ」タブの表示がわかりやすくなりました:
「ようこそ」タブでは、初期設定のガイドが表示されます:
→すべて設定しなくても良いので、日本語化後に、必要なものだけ、設定すれば良いと思います。
設定した項目には、設定済の青いチェックが付きます。
-
8). 試しに、 「好きな外観を選択します」をクリック:
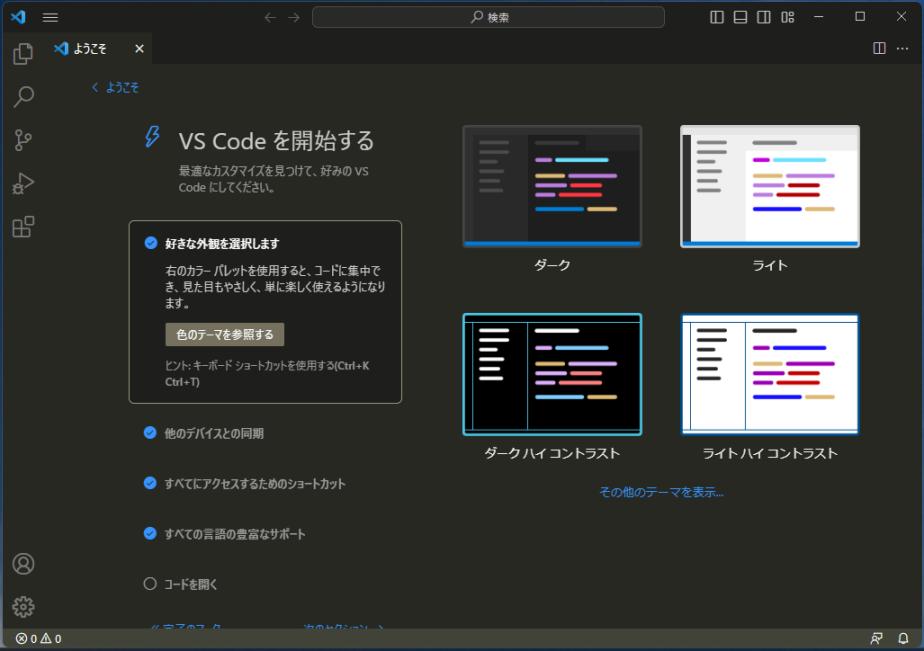
-
(1). 選ぶ「テーマ」が決まっている場合:
右にある一覧から、
→「ダーク」をクリックして選択(デフォルト)
→「色のテーマを参照」をクリック
-
上段に一覧が表示:
Dark+ (default Dark)→「Monokai」に変更:
-
(2). 選ぶ「テーマ」が決まっていない場合:
「ようこそ」タブからの設定だと、テーマがどういう見た目なのかわかりません。
設定したいときは、「プログラム ファイル」や「Markdown ファイル」を開いておいて、変更します。
-
左側にある「エクスプローラ」アイコンをクリック:

→「フォルダを開く」をクリック:
-
「フォルダ」と「ファイル」を指定:
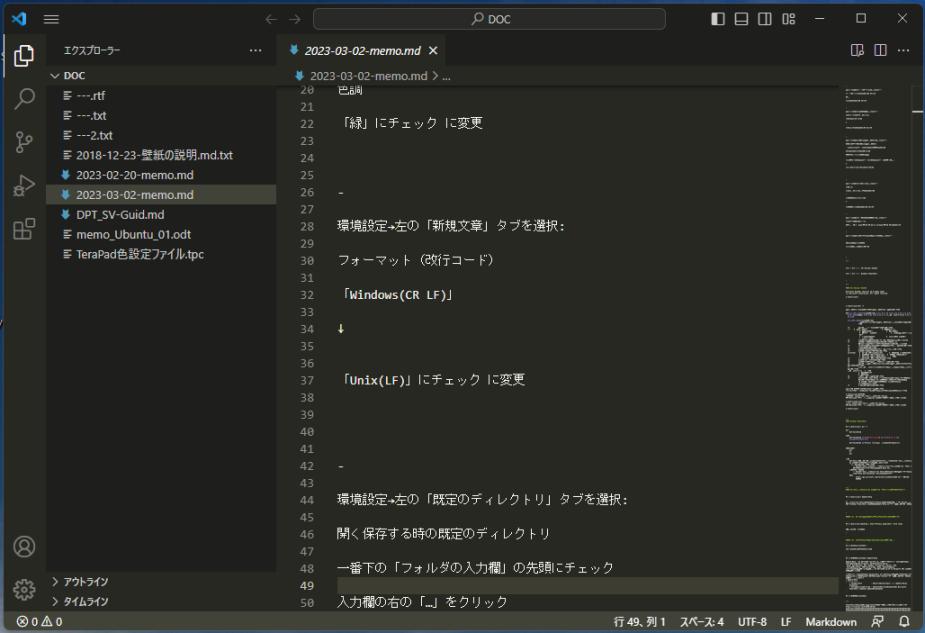
→任意: DOC\2023-03-02-memo.md
-
この画面で、「Ctrl+K」「Ctrl+T」を押して、「テーマの選択」一覧を表示:
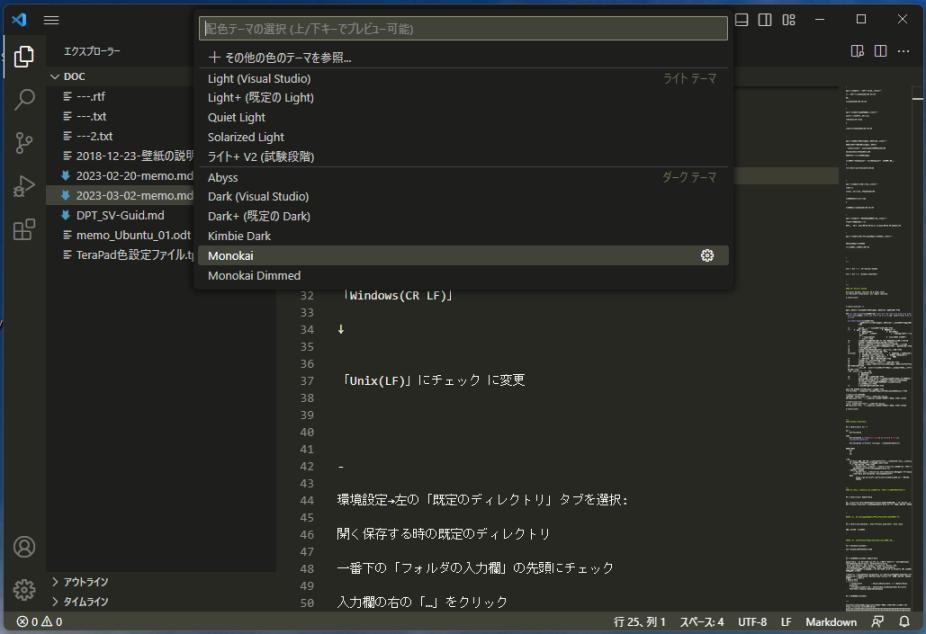
-
「↓」「↑」キーで、テーマを変えると、テーマが「リアルタイム」に反映されます:

→好みのテーマを見つけたら、Enter で確定
-
9). 参考:
-
(1). デフォルトで、「VS Code」は下記のフォルダにインストールされます:
C:\Users\「ユーザ名」\AppData\Local\Programs\Microsoft VS Code\
→フォルダ名にスペースが含まれていることに注目
-
「Microsoft VS Code」フォルダにある、ファイル名だけを(オブジェクトから選択して)表示:
PS C:\Users\user> Get-ChildItem 'C:\Users\user\AppData\Local\Programs\Microsoft VS Code\' | Select-Object Name
もしくは、
PS C:\Users\user> ls 'C:\Users\user\AppData\Local\Programs\Microsoft VS Code\' -Name
Name ---- bin locales policies resources tools chrome_100_percent.pak chrome_200_percent.pak Code.exe ←(注目) Code.VisualElementsManifest.xml d3dcompiler_47.dll ffmpeg.dll icudtl.dat libEGL.dll libGLESv2.dll resources.pak snapshot_blob.bin unins000.dat unins000.exe unins000.msg v8_context_snapshot.bin vk_swiftshader.dll vk_swiftshader_icd.json vulkan-1.dll
-
(2). 「VS Code」は、Windows では、 「ユーザ レベル」のセットアップと「システム レベル」のセットアップの両方を提供しています。
-
(3). 「ユーザ レベル」のセットアップは、管理者権限がなくても出来ます:
インストールすると、ユーザごとの「Local AppData (LOCALAPPDATA)」フォルダに配置されます。
そのユーザのみで「VS Code」を利用できます。
-
(4). 「システム レベル」のセットアップは、管理者権限が必要です:
インストールにて、システムの「Program Files」フォルダに配置されます。
管理者権限でインストールすると、すべてのユーザで「VS Code」を利用できます。
-
確認:
今回は、システムレベルでは、インストールしていないので下記には存在しません:
PS C:\Users\user> ls 'C:\Program Files\' -Name : Apoint2K Bonjour Common Files game HP Intel Internet Explorer LibreOffice Microsoft Office Microsoft Update Health Tools ModifiableWindowsApps Mozilla Firefox Notepad++ PCHealthCheck PowerShell ←(注目) Realtek rempl ruxim UNP VideoLAN Windows Defender Windows Mail Windows Media Player Windows NT Windows Photo Viewer WindowsPowerShell ←(注目)
→「PowerShell」も、こちらのフォルダに配置されています。
-
(5). 自動更新されます:
毎月、リリースがあり、新しいリリースが利用可能になると通知されます。 通知があったとき、最新の更新プログラムを受け入れるとインストールされます。
-
-
- --- - --- - --- - --- - --- - --- - --- - --- - -----
4.「VSCode」に、「PowerShell 拡張機能」をインストール:
-
1). ターミナルにて、「VSCode」を起動:
PS C:\Users\user> code
-
2). 左の一番下の「拡張機能」アイコンをクリック:
→サイド バーに「拡張機能」ビューが開きます:
-
3). 上部の検索窓に「powershell」と入力:
→表示された一覧で、一番上のMicrosoft の「PowerShell」の拡張機能を選択
-
4). Microsoft の PowerShell 拡張機能の、 「インストール」ボタンをクリック
-
5). 「この拡張機能はグローバルに有効化されています、」と表示されれば、「拡張機能」を使った編集が可能になります。
-
-
- --- - --- - --- - --- - --- - --- - --- - --- - ----- -
5.「VSCode」の使い方を学ぶ:
-
1). 「PowerShell」にて、「VSCode」を起動:
PS C:\Users\user> code
-
2). 「VS Code」についての動画:
参考:
-
→MacOS での操作説明なので、Windows とは特殊キーが違います:
Command : 「Ctrl」キー
Option : 「Alt」キー
Command +「←」 : 「Home」キー
Command +「→」 : 「End」キー
-
例えば、ファイルの上書き保存は、
MacOS の場合: 「Command + S」
Windows の場合: 「Ctrl + S」
-
-
- --- - --- - --- - --- - --- - --- - --- - --- - ----- --
6.「PowerShell」について学ぶ:
-
1). 最初に見ておくと良さそうな Web サイト:
参考:
-
→PoweShell のコマンドレットの出力は、文字列ではなく、(.Net 経由の)「配列」(データのかたまり)です。 その配列についての予備知識。
-
2). 「PowerShell」のデバッグのやり方:
参考:
-
3). 「PowerShell」のトレーニング を行う Microsoft の Web サイト:
本家の Web サイトなので情報は確実です。「リンク」をたどりながら学習して行くので、深く入りすぎたり、道が外れやすいので、何を学ぶのか、はじめに「概要」(学ぶべき項目)をメモしておくのが良さそう:
-
抜粋:
-
「開始 >」ボタンをクリック
「概要 v」があったら、クリックして確認:
知りたい項目の「リンク」から、学んで行く学習方法です。
各項目が広く説明されているので、項目によって急に深くなったり、別の道にそれたり、リンクを押す順番で表示が変わってしまうのが難点。(逆に予想外のことが学べたりします)
サインインすると、「+追加」ボタンで、個人のコレクションにその項目を登録できます。
効率的な学習をするには、レベルによって読み飛ばす?、慣れが必要。
逆に、自分が知っていること以外に、知らないことがないか見直すには良いかも。
-
4). 「PowerShell」についての動画:
動画なのでわかりやすいです。感謝!! :
-
参考:
- PowerShell入門(14本の動画):
→「▶すべて再生」をクリック
-
Part 1 概要・起動方法・コマンドレット
Part 2 コマンドレット・コマンド・文字列
Part 3 パイプライン
Part 4 スクリプト・実行ポリシー・コメントベースのヘルプ ←(今回の投稿に該当する項目)
Part 5 条件文 if~else / 比較演算子 / switch
Part 6 繰り返し文 for / foreach / while / do / break
Part 7 関数 / Function
Part 8 配列 / Array
Part 9 連想配列 / Hash Tables
Part 10 演算子 / Operators
Part 11 エラー処理 / Error handling
Part 12 Class と Enum
Part 13 PSプロバイダ/PSドライブ/レジストリ/環境変数/変数と型
Part 14 モジュール / Module
-
5). 参考:「コマンドプロンプト」と「PowerShell」の出力の違いを確認:
違いがわかるように、
「VS Code」のフォルダを「コマンドプロンプト」と「PowerShell」で確認してみました:
-
(1). 「VS Code」はデフォルトで、下記のフォルダにインストールされます:
C:\Users\「ユーザ名」\AppData\Local\Programs\Microsoft VS Code\
→指定するときは、「フォルダ名」にスペースが含まれていることに注目
-
(2). 「Microsoft VS Code」フォルダを確認:
PS C:\Users\user> ls 'C:\Users\user\AppData\Local\Programs\Microsoft VS Code\'
もしくは、
PS C:\Users\user> Get-ChildItem 'C:\Users\user\AppData\Local\Programs\Microsoft VS Code\'
ディレクトリ: C:\Users\user\AppData\Local\Programs\Microsoft VS Code Mode LastWriteTime Length Name ---- ------------- ------ ---- d----- 2023/03/21 火 11:53 bin d----- 2023/03/21 火 11:53 locales d----- 2023/03/21 火 11:53 policies d----- 2023/03/21 火 11:53 resources d----- 2023/03/21 火 11:53 tools -a---- 2023/03/14 火 17:56 128506 chrome_100_percent.pak -a---- 2023/03/14 火 17:56 179027 chrome_200_percent.pak -a---- 2023/03/14 火 18:26 141072312 Code.exe ←(注目) -a---- 2023/03/14 火 17:56 376 Code.VisualElementsManifest.xml -a---- 2023/03/14 火 18:23 4901280 d3dcompiler_47.dll -a---- 2023/03/14 火 18:23 2387392 ffmpeg.dll -a---- 2023/03/14 火 17:56 10397488 icudtl.dat -a---- 2023/03/14 火 18:25 481160 libEGL.dll -a---- 2023/03/14 火 18:23 7192512 libGLESv2.dll -a---- 2023/03/14 火 17:56 4933174 resources.pak -a---- 2023/03/14 火 17:56 407384 snapshot_blob.bin -a---- 2023/03/21 火 11:53 451053 unins000.dat -a---- 2023/03/21 火 11:44 2629016 unins000.exe -a---- 2023/03/21 火 11:53 13609 unins000.msg -a---- 2023/03/14 火 17:56 730800 v8_context_snapshot.bin -a---- 2023/03/14 火 18:23 4769728 vk_swiftshader.dll -a---- 2023/03/14 火 17:56 106 vk_swiftshader_icd.json -a---- 2023/03/14 火 18:23 885144 vulkan-1.dll
→コマンドの補完機能を使うと入力が楽です。
「get-ch」Tab →「Get-ChildItem」
-
→結果は、文字列ではなく、「配列」として出力されます。
「ls」や「dir」は、「Get-ChildItem」コマンドのエイリアス(別名)です。
「user」は「ユーザ名」で、任意です。
-
(3). ファイル名だけを(オブジェクトから選択して)表示:
PS C:\Users\user> Get-ChildItem 'C:\Users\user\AppData\Local\Programs\Microsoft VS Code\' | Select-Object Name
もしくは、
PS C:\Users\user> ls 'C:\Users\user\AppData\Local\Programs\Microsoft VS Code\' -Name
Name ---- bin locales policies resources tools chrome_100_percent.pak chrome_200_percent.pak Code.exe ←(注目) Code.VisualElementsManifest.xml d3dcompiler_47.dll ffmpeg.dll icudtl.dat libEGL.dll libGLESv2.dll resources.pak snapshot_blob.bin unins000.dat unins000.exe unins000.msg v8_context_snapshot.bin vk_swiftshader.dll vk_swiftshader_icd.json vulkan-1.dll
→行頭のコマンド名の「Get-ChildItem」を別名で定義されている「ls」や「dir」に変えても結果は同じです。
-
(4). 参考: 「コマンドプロンプト」で確認すると:
C:\Users\user> dir C:\Users\user\AppData\Local\Programs\"Microsoft VS Code"\
ドライブ C のボリューム ラベルは Windows です
ボリューム シリアル番号は 745A-4444 です
C:\Users\user\AppData\Local\Programs\Microsoft VS Code のディレクトリ
2023/03/21 火 11:53 <DIR> .
2023/03/21 火 11:53 <DIR> ..
2023/03/21 火 11:53 <DIR> bin
2023/03/14 火 17:56 128,506 chrome_100_percent.pak
2023/03/14 火 17:56 179,027 chrome_200_percent.pak
2023/03/14 火 18:26 141,072,312 Code.exe
2023/03/14 火 17:56 376 Code.VisualElementsManifest.xml
2023/03/14 火 18:23 4,901,280 d3dcompiler_47.dll
2023/03/14 火 18:23 2,387,392 ffmpeg.dll
2023/03/14 火 17:56 10,397,488 icudtl.dat
2023/03/14 火 18:25 481,160 libEGL.dll
2023/03/14 火 18:23 7,192,512 libGLESv2.dll
2023/03/21 火 11:53 <DIR> locales
2023/03/21 火 11:53 <DIR> policies
2023/03/21 火 11:53 <DIR> resources
2023/03/14 火 17:56 4,933,174 resources.pak
2023/03/14 火 17:56 407,384 snapshot_blob.bin
2023/03/21 火 11:53 <DIR> tools
2023/03/21 火 11:53 451,053 unins000.dat
2023/03/21 火 11:44 2,629,016 unins000.exe
2023/03/21 火 11:53 13,609 unins000.msg
2023/03/14 火 17:56 730,800 v8_context_snapshot.bin
2023/03/14 火 18:23 4,769,728 vk_swiftshader.dll
2023/03/14 火 17:56 106 vk_swiftshader_icd.json
2023/03/14 火 18:23 885,144 vulkan-1.dll
18 個のファイル 181,560,067 バイト
7 個のディレクトリ 111,034,871,808 バイトの空き領域
→こちらの出力は、「配列」(データのかたまり)ではなく「文字列」です。
ちなみに、シングルクォート「'文字列'」での文字列指定は使えませんでした。
-
(5). 参考: 「PowerShell」と同じ結果を得るには、「dir」コマンドの機能しだい:
ヘルプで機能を確認:
C:\Users\user> dir /?
ディレクトリ中のファイルとサブディレクトリを一覧表示します。
DIR [ドライブ:][パス][ファイル名] [/A[[:]属性]] [/B] [/C] [/D] [/L] [/N]
[/O[[:]ソート順]] [/P] [/Q] [/R] [/S] [/T[[:]タイムフィールド]] [/W] [/X] [/4]
[ドライブ:][パス][ファイル名]
一覧表示するドライブ、ディレクトリ、またはファイルを指定します。
/A 指定された属性のファイルを表示します。
属性 D ディレクトリ R 読み取り専用
H 隠しファイル A アーカイブ
S システム ファイル I 非インデックス対象ファイル
L 再解析ポイント O オフライン ファイル
- その属性以外
/B ファイル名のみを表示します (見出しや要約が付きません)。
/C ファイル サイズを桁区切り表示します。これは
既定の設定です。/-C とすると桁区切りが表示されません。
/D /W と同じですが、ファイルを列で並べ替えた一覧を表示します。
/L 小文字で表示します。
/N ファイル名を右端に表示する一覧形式を使用します。
/O ファイルを並べ替えて表示します。
sortorder N 名前順 (アルファベット) S サイズ順 (小さい方から)
E 拡張子順 (アルファベット) D 日時順 (古い方から)
G グループ (ディレクトリから) - 降順
/P 1 画面ごとに一時停止して表示します。
/Q ファイルの所有者を表示します。
/R ファイルの代替データ ストリームを表示します。
/S 指定されたディレクトリおよびそのサブディレクトリのすべてのファイルを表示します。
/T どのタイム フィールドを表示するか、または並べ替えに使用するかを指定します。
タイムフィールド C 作成
A 最終アクセス
W 最終更新
/W ワイド一覧形式で表示します。
/X このオプションは 8dot3 形式以外のファイル名に対する短い名前を
表示します。長い名前の前に短い名前を表示する点を除けば
/N オプションと同じです。短い名前がない場合は、
ブランクになります。
/4 4 つの数字で年を表示します。
環境変数 DIRCMD にスイッチを設定できます。
/-W のように - (ハイフン) を付けると、そのスイッチは無効になります。
→「/」がオプション指定で使われおり、「-」 (ハイフン) は機能を無効にするスイッチです。
-
(6). 参考: ファイル名だけの表示なら、「/B」オプションが使えます:
C:\Users\user> dir C:\Users\user\AppData\Local\Programs\"Microsoft VS Code"\ /b
bin chrome_100_percent.pak chrome_200_percent.pak Code.exe Code.VisualElementsManifest.xml d3dcompiler_47.dll ffmpeg.dll icudtl.dat libEGL.dll libGLESv2.dll locales policies resources resources.pak snapshot_blob.bin tools unins000.dat unins000.exe unins000.msg v8_context_snapshot.bin vk_swiftshader.dll vk_swiftshader_icd.json vulkan-1.dll
→もし、使用するコマンドに欲しい機能がなければ、シェルの文字列操作を使うことになります。
シェルに文字列操作のコマンドが存在しないときは「外部アプリ」もしくは、テキストエディタの置換機能を利用します。
-
-
- --- - --- - --- - --- - --- - --- - --- - --- - ----- ---
7.「PowerShell」の Tips:
-
1).「PowerShell」を使うと役立つこと:
作業の自動化:
業務の効率化:
他のOS にも流用しやすいスクリプトの作成:
-
2). はじめに、覚えておくべきコマンドレット
Get-Command →どんなコマンドがあるか調べられます
Get-Help →コマンドの使い方を調べられます
Get-Member →出力されたオブジェクトについて調べられます
→「PowerShell」専用のコマンドを「コマンドレット」と言います。
-
3).「Get-Help」を初めて実行するときに、ヘルプ ファイルをインストールするか求められます:
それ以降は、「Update-Help」の実行でインストールされます。
Update-Help
言語(カルチャー)指定が必要なら、
Update-Help -UICulture en-US -Verbose
日本語が良いなら、
Update-Help -UICulture ja-JP -Verbose
多くのヘルプ ファイルがダウンロードされるため、「Update-Help」で読み込めるのは 1日に 1回だけです。強制的に上書きするには「-Force」フラグを付けます。
-
4). 「PowerShell」のスクリプトの複数行を 1行にまとめたり、複数行に分割するやり方:
参考:
-
複数の行をひとつの行にしたい時:
Write-Host "5秒後に開始" ;Start-Sleep -s 5
→接続したい行頭に「;」(セミコロン)を使います。
-
1行を分割したい時:
Get-ChildItem -Path C:\Users\user\AppData\Local\Programs\"Microsoft VS Code"\ ` | Select-Object Name
→分割したい部分の行末に、「`」(バッククォート: Shift+@)を使います。
-
上記の貼り付けをターミナルで行うと、警告が表示されるので、
→「強制的に貼り付け」をクリックして、Enter
-
5).「PowerShell」のスクリプトであれば、キーボード操作やマウス操作が行えます:
GUI 操作ができると、おもしろいことができそう。
おもしろいと、勉強が長続きします:
-
参考:
マウス操作: PowerShellでマウス操作をやってみた
キーボード操作: PowerShellでRPAもどきをやってみた
-
6).「PowerShell」で使用できるコマンドを確認:
-
「Windows PowerShell 5.1」の場合:
PS C:\Users\user> Get-Command -CommandType Cmdlet | Select-Object Name
Name ---- Add-AppProvisionedSharedPackageContainer Add-AppSharedPackageContainer Add-AppxPackage Add-AppxProvisionedPackage Add-AppxVolume Add-BitsFile Add-CertificateEnrollmentPolicyServer Add-Computer Add-Content Add-History Add-JobTrigger Add-KdsRootKey Add-LocalGroupMember Add-Member Add-PSSnapin Add-Type Add-WindowsCapability Add-WindowsDriver Add-WindowsImage Add-WindowsPackage Checkpoint-Computer Clear-Content Clear-EventLog Clear-History Clear-Item Clear-ItemProperty Clear-KdsCache Clear-Recyclebin Clear-Tpm Clear-Variable Clear-WindowsCorruptMountPoint Compare-Object Complete-BitsTransfer Complete-DtcDiagnosticTransaction Complete-Transaction Confirm-SecureBootUEFI Connect-PSSession Connect-WSMan ConvertFrom-Csv ConvertFrom-Json ConvertFrom-SecureString ConvertFrom-String ConvertFrom-StringData Convert-Path Convert-String ConvertTo-Csv ConvertTo-Html ConvertTo-Json ConvertTo-ProcessMitigationPolicy ConvertTo-SecureString ConvertTo-TpmOwnerAuth ConvertTo-Xml Copy-BcdEntry Copy-Item Copy-ItemProperty Copy-UserInternationalSettingsToSystem Debug-Job Debug-Process Debug-Runspace Disable-AppBackgroundTaskDiagnosticLog Disable-BcdElementBootDebug Disable-BcdElementBootEms Disable-BcdElementDebug Disable-BcdElementEms Disable-BcdElementEventLogging Disable-BcdElementHypervisorDebug Disable-ComputerRestore Disable-JobTrigger Disable-LocalUser Disable-PSBreakpoint Disable-PSRemoting Disable-PSSessionConfiguration Disable-RunspaceDebug Disable-ScheduledJob Disable-TlsCipherSuite Disable-TlsEccCurve Disable-TlsSessionTicketKey Disable-TpmAutoProvisioning Disable-WindowsErrorReporting Disable-WindowsOptionalFeature Disable-WSManCredSSP Disconnect-PSSession Disconnect-WSMan Dismount-AppxVolume Dismount-WindowsImage Enable-AppBackgroundTaskDiagnosticLog Enable-BcdElementBootDebug Enable-BcdElementBootEms Enable-BcdElementDebug Enable-BcdElementEms Enable-BcdElementEventLogging Enable-BcdElementHypervisorDebug Enable-ComputerRestore Enable-JobTrigger Enable-LocalUser Enable-PSBreakpoint Enable-PSRemoting Enable-PSSessionConfiguration Enable-RunspaceDebug Enable-ScheduledJob Enable-TlsCipherSuite Enable-TlsEccCurve Enable-TlsSessionTicketKey Enable-TpmAutoProvisioning Enable-WindowsErrorReporting Enable-WindowsOptionalFeature Enable-WSManCredSSP Enter-PSHostProcess Enter-PSSession Exit-PSHostProcess Exit-PSSession Expand-WindowsCustomDataImage Expand-WindowsImage Export-Alias Export-BcdStore Export-BinaryMiLog Export-Certificate Export-Clixml Export-Console Export-Counter Export-Csv Export-FormatData Export-ModuleMember Export-PfxCertificate Export-ProvisioningPackage Export-PSSession Export-StartLayout Export-StartLayoutEdgeAssets Export-TlsSessionTicketKey Export-Trace Export-WindowsCapabilitySource Export-WindowsDriver Export-WindowsImage Find-LapsADExtendedRights Find-Package Find-PackageProvider ForEach-Object Format-Custom Format-List Format-SecureBootUEFI Format-Table Format-Wide Get-Acl Get-Alias Get-AppProvisionedSharedPackageContainer Get-AppSharedPackageContainer Get-AppxDefaultVolume Get-AppxPackage Get-AppxPackageAutoUpdateSettings Get-AppxPackageManifest Get-AppxProvisionedPackage Get-AppxVolume Get-AuthenticodeSignature Get-BcdEntry Get-BcdEntryDebugSettings Get-BcdEntryHypervisorSettings Get-BcdStore Get-BitsTransfer Get-Certificate Get-CertificateAutoEnrollmentPolicy Get-CertificateEnrollmentPolicyServer Get-CertificateNotificationTask Get-ChildItem Get-CimAssociatedInstance Get-CimClass Get-CimInstance Get-CimSession Get-Clipboard Get-CmsMessage Get-Command Get-ComputerInfo Get-ComputerRestorePoint Get-Content Get-ControlPanelItem Get-Counter Get-Credential Get-Culture Get-DAPolicyChange Get-Date Get-DeliveryOptimizationLog Get-DeliveryOptimizationLogAnalysis Get-Event Get-EventLog Get-EventSubscriber Get-ExecutionPolicy Get-FormatData Get-Help Get-History Get-Host Get-HotFix Get-InstalledLanguage Get-Item Get-ItemProperty Get-ItemPropertyValue Get-Job Get-JobTrigger Get-KdsConfiguration Get-KdsRootKey Get-LapsADPassword Get-LapsDiagnostics Get-LocalGroup Get-LocalGroupMember Get-LocalUser Get-Location Get-Member Get-Module Get-NonRemovableAppsPolicy Get-Package Get-PackageProvider Get-PackageSource Get-PfxCertificate Get-PfxData Get-PmemDedicatedMemory Get-PmemDisk Get-PmemPhysicalDevice Get-PmemUnusedRegion Get-Process Get-ProcessMitigation Get-ProvisioningPackage Get-PSBreakpoint Get-PSCallStack Get-PSDrive Get-PSHostProcessInfo Get-PSProvider Get-PSReadLineKeyHandler Get-PSReadLineOption Get-PSSession Get-PSSessionCapability Get-PSSessionConfiguration Get-PSSnapin Get-Random Get-Runspace Get-RunspaceDebug Get-ScheduledJob Get-ScheduledJobOption Get-SecureBootPolicy Get-SecureBootUEFI Get-Service Get-SystemPreferredUILanguage Get-TimeZone Get-TlsCipherSuite Get-TlsEccCurve Get-Tpm Get-TpmEndorsementKeyInfo Get-TpmSupportedFeature Get-TraceSource Get-Transaction Get-TroubleshootingPack Get-TrustedProvisioningCertificate Get-TypeData Get-UICulture Get-Unique Get-Variable Get-WheaMemoryPolicy Get-WIMBootEntry Get-WinAcceptLanguageFromLanguageListOptOut Get-WinCultureFromLanguageListOptOut Get-WinDefaultInputMethodOverride Get-WindowsCapability Get-WindowsDeveloperLicense Get-WindowsDriver Get-WindowsEdition Get-WindowsErrorReporting Get-WindowsImage Get-WindowsImageContent Get-WindowsOptionalFeature Get-WindowsPackage Get-WindowsReservedStorageState Get-WindowsSearchSetting Get-WinEvent Get-WinHomeLocation Get-WinLanguageBarOption Get-WinSystemLocale Get-WinUILanguageOverride Get-WinUserLanguageList Get-WmiObject Get-WSManCredSSP Get-WSManInstance Group-Object Import-Alias Import-BcdStore Import-BinaryMiLog Import-Certificate Import-Clixml Import-Counter Import-Csv Import-LocalizedData Import-Module Import-PackageProvider Import-PfxCertificate Import-PSSession Import-StartLayout Import-TpmOwnerAuth Initialize-PmemPhysicalDevice Initialize-Tpm Install-Language Install-Package Install-PackageProvider Install-ProvisioningPackage Install-TrustedProvisioningCertificate Invoke-CimMethod Invoke-Command Invoke-CommandInDesktopPackage Invoke-DscResource Invoke-Expression Invoke-History Invoke-Item Invoke-LapsPolicyProcessing Invoke-RestMethod Invoke-TroubleshootingPack Invoke-WebRequest Invoke-WmiMethod Invoke-WSManAction Join-DtcDiagnosticResourceManager Join-Path Limit-EventLog Measure-Command Measure-Object Mount-AppxVolume Mount-WindowsImage Move-AppxPackage Move-Item Move-ItemProperty New-Alias New-BcdEntry New-BcdStore New-CertificateNotificationTask New-CimInstance New-CimSession New-CimSessionOption New-DtcDiagnosticTransaction New-Event New-EventLog New-FileCatalog New-Item New-ItemProperty New-JobTrigger New-LocalGroup New-LocalUser New-Module New-ModuleManifest New-NetIPsecAuthProposal New-NetIPsecMainModeCryptoProposal New-NetIPsecQuickModeCryptoProposal New-Object New-PmemDedicatedMemory New-PmemDisk New-ProvisioningRepro New-PSDrive New-PSRoleCapabilityFile New-PSSession New-PSSessionConfigurationFile New-PSSessionOption New-PSTransportOption New-PSWorkflowExecutionOption New-ScheduledJobOption New-SelfSignedCertificate New-Service New-TimeSpan New-TlsSessionTicketKey New-Variable New-WebServiceProxy New-WindowsCustomImage New-WindowsImage New-WinEvent New-WinUserLanguageList New-WSManInstance New-WSManSessionOption Optimize-AppxProvisionedPackages Optimize-WindowsImage Out-Default Out-File Out-GridView Out-Host Out-Null Out-Printer Out-String Pop-Location Protect-CmsMessage Publish-DscConfiguration Push-Location Read-Host Receive-DtcDiagnosticTransaction Receive-Job Receive-PSSession Register-ArgumentCompleter Register-CimIndicationEvent Register-EngineEvent Register-ObjectEvent Register-PackageSource Register-PSSessionConfiguration Register-ScheduledJob Register-WmiEvent Remove-AppProvisionedSharedPackageContainer Remove-AppSharedPackageContainer Remove-AppxPackage Remove-AppxPackageAutoUpdateSettings Remove-AppxProvisionedPackage Remove-AppxVolume Remove-BcdElement Remove-BcdEntry Remove-BitsTransfer Remove-CertificateEnrollmentPolicyServer Remove-CertificateNotificationTask Remove-CimInstance Remove-CimSession Remove-Computer Remove-Event Remove-EventLog Remove-Item Remove-ItemProperty Remove-Job Remove-JobTrigger Remove-LocalGroup Remove-LocalGroupMember Remove-LocalUser Remove-Module Remove-PmemDedicatedMemory Remove-PmemDisk Remove-PSBreakpoint Remove-PSDrive Remove-PSReadLineKeyHandler Remove-PSSession Remove-PSSnapin Remove-TypeData Remove-Variable Remove-WindowsCapability Remove-WindowsDriver Remove-WindowsImage Remove-WindowsPackage Remove-WmiObject Remove-WSManInstance Rename-Computer Rename-Item Rename-ItemProperty Rename-LocalGroup Rename-LocalUser Repair-WindowsImage Reset-AppSharedPackageContainer Reset-AppxPackage Reset-ComputerMachinePassword Reset-LapsPassword Resolve-DnsName Resolve-Path Restart-Computer Restart-Service Restore-Computer Resume-BitsTransfer Resume-Job Resume-ProvisioningSession Resume-Service Save-Help Save-Package Save-SoftwareInventory Save-WindowsImage Select-Object Select-String Select-Xml Send-DtcDiagnosticTransaction Send-MailMessage Set-Acl Set-Alias Set-AppBackgroundTaskResourcePolicy Set-AppxDefaultVolume Set-AppxPackageAutoUpdateSettings Set-AppXProvisionedDataFile Set-AuthenticodeSignature Set-BcdBootDefault Set-BcdBootDisplayOrder Set-BcdBootSequence Set-BcdBootTimeout Set-BcdBootToolsDisplayOrder Set-BcdDebugSettings Set-BcdElement Set-BcdHypervisorSettings Set-BitsTransfer Set-CertificateAutoEnrollmentPolicy Set-CimInstance Set-Clipboard Set-Content Set-Culture Set-Date Set-DscLocalConfigurationManager Set-ExecutionPolicy Set-Item Set-ItemProperty Set-JobTrigger Set-KdsConfiguration Set-LapsADAuditing Set-LapsADComputerSelfPermission Set-LapsADPasswordExpirationTime Set-LapsADReadPasswordPermission Set-LapsADResetPasswordPermission Set-LocalGroup Set-LocalUser Set-Location Set-NonRemovableAppsPolicy Set-PackageSource Set-ProcessMitigation Set-PSBreakpoint Set-PSDebug Set-PSReadLineKeyHandler Set-PSReadLineOption Set-PSSessionConfiguration Set-ScheduledJob Set-ScheduledJobOption Set-SecureBootUEFI Set-Service Set-StrictMode Set-SystemPreferredUILanguage Set-TimeZone Set-TpmOwnerAuth Set-TraceSource Set-Variable Set-WheaMemoryPolicy Set-WinAcceptLanguageFromLanguageListOptOut Set-WinCultureFromLanguageListOptOut Set-WinDefaultInputMethodOverride Set-WindowsEdition Set-WindowsProductKey Set-WindowsReservedStorageState Set-WindowsSearchSetting Set-WinHomeLocation Set-WinLanguageBarOption Set-WinSystemLocale Set-WinUILanguageOverride Set-WinUserLanguageList Set-WmiInstance Set-WSManInstance Set-WSManQuickConfig Show-Command Show-ControlPanelItem Show-EventLog Show-WindowsDeveloperLicenseRegistration Sort-Object Split-Path Split-WindowsImage Start-BitsTransfer Start-DscConfiguration Start-DtcDiagnosticResourceManager Start-Job Start-OSUninstall Start-Process Start-Service Start-Sleep Start-Transaction Start-Transcript Stop-Computer Stop-DtcDiagnosticResourceManager Stop-Job Stop-Process Stop-Service Stop-Transcript Suspend-BitsTransfer Suspend-Job Suspend-Service Switch-Certificate Tee-Object Test-Certificate Test-ComputerSecureChannel Test-Connection Test-DscConfiguration Test-FileCatalog Test-KdsRootKey Test-ModuleManifest Test-Path Test-PSSessionConfigurationFile Test-WSMan Trace-Command Unblock-File Unblock-Tpm Undo-DtcDiagnosticTransaction Undo-Transaction Uninstall-Language Uninstall-Package Uninstall-ProvisioningPackage Uninstall-TrustedProvisioningCertificate Unprotect-CmsMessage Unregister-Event Unregister-PackageSource Unregister-PSSessionConfiguration Unregister-ScheduledJob Unregister-WindowsDeveloperLicense Update-FormatData Update-Help Update-LapsADSchema Update-List Update-TypeData Update-WIMBootEntry Use-Transaction Use-WindowsUnattend Wait-Debugger Wait-Event Wait-Job Wait-Process Where-Object Write-Debug Write-Error Write-EventLog Write-Host Write-Information Write-Output Write-Progress Write-Verbose Write-Warning
→コマンド名で、どのようなことを行うコマンドなのかが予想できます。それが「PowerShell」の利点です。
-
「PowerShell 7.3.3」で変更されたコマンドレット:
差分表示:
-Add-PSSnapin -Clear-Recyclebin +Clear-RecycleBin ←(名前の変更) +Convert-Path +ConvertFrom-Markdown +ConvertFrom-SddlString -ConvertFrom-String -Convert-Path -Convert-String +Disable-ExperimentalFeature +Enable-ExperimentalFeature -Export-Console +Format-Hex +Get-Error +Get-ExperimentalFeature +Get-FileHash -Get-LapsDiagnostics +Get-MarkdownOption -Get-PSSnapin +Get-Uptime +Get-Verb +Import-PowerShellDataFile +Join-String +New-Guid +New-TemporaryFile +Remove-Alias -Remove-PSSnapin +Remove-Service -Resume-Job +Set-MarkdownOption +Show-Markdown +Start-ThreadJob -Suspend-Job +Test-Json
差分の表示について:
行頭が「-」は、「PowerShell 7.3.3」で削除されました。
行頭が「+」は、「PowerShell 7.3.3」で追加されました。
-
-
まとめ
「Windows11」で、「VSCode」をインストールして、拡張機能をインストールしました。
-
実際に使わないと身に付かないので、
わかりやすそうな教材がないか、Web を検索したり、簡単なシェルスクリプトを作ってみると良いと思います。
-
-
-
-
-
目次
-
-
- 目次
- - --- - --- - --- - --- - --- - --- - --- - --- - -
- 「Windows11」(22H2) を起動:
- - --- - --- - --- - --- - --- - --- - --- - --- - --
- 1.「Windows PowerShell 5.1」について:
- - --- - --- - --- - --- - --- - --- - --- - --- - ---
- 2.「PowerShell 7」について:
- - --- - --- - --- - --- - --- - --- - --- - --- - ----
- 3.「Windows11」にて、「VSCode」をインストール:
- - --- - --- - --- - --- - --- - --- - --- - --- - -----
- 4.「VSCode」に、「PowerShell 拡張機能」をインストール:
- - --- - --- - --- - --- - --- - --- - --- - --- - ----- -
- 5.「VSCode」の使い方を学ぶ:
- - --- - --- - --- - --- - --- - --- - --- - --- - ----- --
- 6.「PowerShell」について学ぶ:
- - --- - --- - --- - --- - --- - --- - --- - --- - ----- ---
- 7.「PowerShell」の Tips:
- まとめ
- -
-
-
-