登録日: 2023-05-07 更新日: 2023-05-07
こちらの「Linux あれこれ」は「Linux」メインの投稿ですが、「Windows11」にて「Linux」を使う機能にも興味があるので、投稿しました。
-
前回 、ホストOS として「Windows11」(22H2) に、「VirtualBox 7.0.8」をインストールしました。
残念ながら、「VirtualBox 7.0.8」にて、現行の「Windows11」(22H2) をホストOS として使うのは、今のところ対象外(未サポート)です。
-
「VirtualBox」に Linux ディストリビューションをインストールしての最初の確認に、 「Linux」で定番の「Ubuntu」をインストールしてみました。
その備忘録です。
-
-
使用したPC は、USB 3.0 ポートのある「Windows 11」のノートPC です。メモリ 12GB、SSD 1TB に増設しています。 「UEFI 立ち上げ」のPC です。ディスプレイの解像度が HD (1360 x 768) なのが惜しいところ。
-
(注)リンクを戻るときはブラウザの左上の「←」をクリック
-
-
目次
-
前回の作業:
「Windows11」(22H2) に、「VirtualBox 7.0.8」をインストール〈H166〉
-
今回の作業:
-
-
-
- --- - --- - --- - --- - --- - --- - --- - --- - -
「Windows11」(22H2) を起動:
-
「VirtualBox 7.0.8」を起動したときの画面:

→「Windows」(スタート)ボタンだけでなく、デスクトップに置かれた「VirtualBox」アイコンからも起動できます。
「Windows」共通のフォント(MS ゴシック ?)が使われているようで、フォントはあまり美しくありません。
-
現在のバージョンを表示:
-
ホストOS : 「Windows11」(22H2)
→「VirtualBox」のホストOS として使うのは、今のところ、未サポート
-
ゲストOS : Ubuntu 22.04.2 LTS
2023-05-06 現在
カーネル:
$ uname -r 5.19.0-41-generic
リリース:
$ cat /etc/lsb-release DISTRIB_ID=Ubuntu DISTRIB_RELEASE=22.04 DISTRIB_CODENAME=jammy DISTRIB_DESCRIPTION="Ubuntu 22.04.2 LTS"
-
-
- --- - --- - --- - --- - --- - --- - --- - --- - --
参考:「VirtualBox」について:
-
「VirtualBox 」は、Oracle が開発している「仮想マシン」を構築するためのソフトウェアです。
-
仮想マシンを使うことで、ハードウェアで問題となりそうなPC でも、最新のLinux ディストリビューションをインストールできる可能性が高くなります。
「Linux」をイチからインストールするため、手間はかかりますが、「WSL 2」よりも確実に動きます。
-
今回使用の「VirtualBox 7.0.8」については、「こちら 」を参照:
-
-
- --- - --- - --- - --- - --- - --- - --- - --- - ---
参考:「Ubuntu」について:
-
「Linux」で定番の「Linux ディストリビューション」です。
-
「オープンソース」にこだわりのある「Debian」がベースですが、広く使ってもらうために、使い勝手が良くなるならオープンにこだわらないのが「Ubuntu」です。「Canonical」(カノニカル)という英国の有力ベンダーが支援しています。
-
「Ubuntu 22.04 LTS」については、「項番 14. 」を参照:
-
-
- --- - --- - --- - --- - --- - --- - --- - --- - ----
1. 「ゲストOS」のISO イメージをダウンロード:
-
1). 「Ubuntu 22.04 LTS」のダウンロード:
Ubuntu 22.04.2 LTS (Jammy Jellyfish)
-
ダウンロードするイメージ:
64-bit PC (AMD64) desktop image
-
2). チェックサムのダウンロード:
ブラウザ画面に表示:
b98dac940a82b110e6265ca78d1320f1f7103861e922aa1a54e4202686e9bbd3 *ubuntu-22.04.2-desktop-amd64.iso 5e38b55d57d94ff029719342357325ed3bda38fa80054f9330dc789cd2d43931 *ubuntu-22.04.2-live-server-amd64.iso
-
3). ダウンロードした「VirtualBox」を確認:
PS C:\Users\user> ls C:\Users\user\Downloads\ubuntu*
:
ディレクトリ: C:\Users\user\Downloads
Mode LastWriteTime Length Name
---- ------------- ------ ----
-a---- 2023/04/30 日 18:46 4927586304 ubuntu-22.04.2-desktop-amd64.iso
→「PS C:\Users\user>」は「PowerShell」のプロンプトで、入力しません。
「user」はユーザ名で、任意です。
-
4). チェックサムを「Windows11」で確認:
PS C:\Users\user> Get-FileHash C:\Users\user\Downloads\ubuntu* : Algorithm Hash Path --------- ---- ---- SHA256 B98DAC940A82B110E6265CA78D1320F1F7103861E922AA1A54E4202686E9BBD3 C:\Users\user\Downloads\ubuntu-22.04.2-desktop-amd64.iso
→デフォルトは「SHA256」なので、チェックサムの指定を省略できます。
-
5). 管理しやすいようにダウンロードしたファイルを移動:
PS C:\Users\user> cd C:\Users\user\Downloads\ PS C:\Users\user\Downloads> mkdir Ubuntu\ PS C:\Users\user\Downloads> mv ubuntu-22.04.2-desktop-amd64.iso Ubuntu\ubuntu-22.04.2-desktop-amd64.iso
→「powershell」は、bash と違い「*」が使えなかったりと融通がきかないことがあるので、ちょっと面倒です。
たぶん、使用したエイリアスのコマンドと、本来のコマンド でパラメータの与え方が違うからだろうと思います。
-
確認:
PS C:\Users\user> ls C:\Users\user\Downloads\Ubuntu\ubuntu-22.04.2-desktop-amd64.iso
:
ディレクトリ: C:\Users\user\Downloads\Ubuntu
Mode LastWriteTime Length Name
---- ------------- ------ ----
-a---- 2023/04/30 日 18:46 4927586304 ubuntu-22.04.2-desktop-amd64.iso
→「powershell」では、文字列でなく、配列として値が返ってきます。
-
-
- --- - --- - --- - --- - --- - --- - --- - --- - -----
2. 「仮想マシン」の作成:
-
1). 「Windows」ボタン→「vm」で絞り込み→「Orcle VM VirtualBox」を起動

-
2). 右上の「新規」ボタンをクリック
-
3). Virtul machine Name and Operating System(名前とオペレーティングシステム):

-
名前:Ubuntu22-04 ←(好みの英字の名前)
自動で下記が入力されました:
タイプ:Linux バージョン:Ubuntu (64bit)
-
ISO Image:<選択されていません>
右端をクリック→その他→ファイルを指定:
「C:\Users\user\Downloads\Ubuntu\ubuntu-22.04.2-desktop-amd64.iso」
→「開く」
-
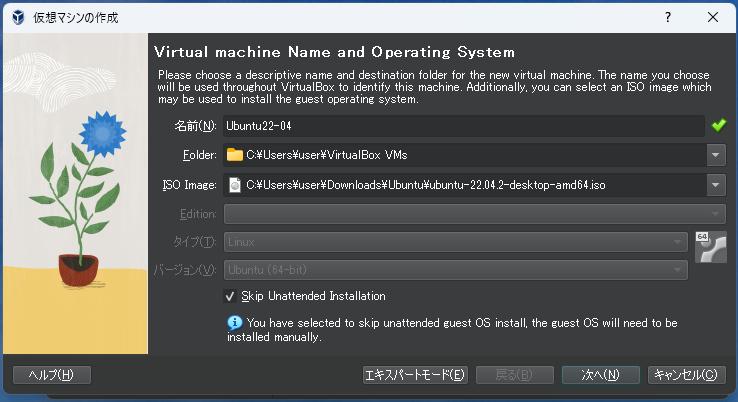
-
「Skip Unattended Installation」にチェックして、「無人インストール」をスキップ
-
Detected OS type Ubuntu (64bit). This OS type can be installed unattendedly. The Install will start affetr this wizard is closed.
和訳:
検出された OS タイプ Ubuntu (64 bit)。この OS タイプは無人でインストールできます。 このウィザードを閉じると、インストールが開始されます。
→「無人インストール」がデフォルトですが、失敗すると二度手間なので、今のところは「無人インストール」は使いません。
-
「無人インストール」が使えるのは、そのためのベンダーからの情報が必要で、提供されているのは Ubuntu ぐらい?かも。
「gnome-boxes」の「かんたんインストール」と同じであれば、「ホスト名」は仮の決まった文字列だろうと思われます。
ホスト名の修正には、2つのファイルの修正が必要ですが、Ubuntu の場合は「設定」で簡単にホスト名が修正できます。
-
→「次へ」
-
4). Hardware:

-
(1). メインメモリー:
今回は、メモリ 12GB を分割します:
4106 MB ←(大きすぎると、 ホストOS が不調になります)
-
(2). Processors:
2 CPU ←(パソコンで上限は変わります)
-
(3). 「Enable EFI (special OSes only)」にチェック:
→「次へ」
-
5). Virtual Hard disk(仮想ハードディスク):
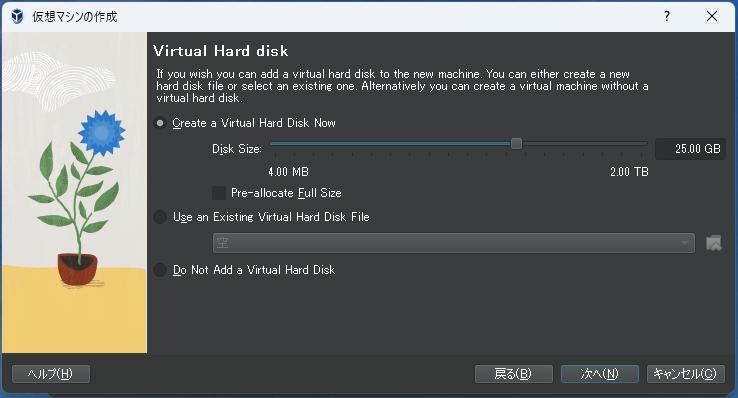
-
「仮想ハードディスクを作成する」(Create a Virtual Hard Disk Now) にチェックされていることを確認
25.00 GB ←(デフォルトの表示のまま)
→「次へ」
-
6). 概要:

-
今まで指定した一覧が表示されるので確認:
→「完了」
-
「概要」よりも「最終確認」の翻訳の方がわかりやすいかも。
-
7). 仮想マシンの「Ubuntu-22-04」が作成されました:
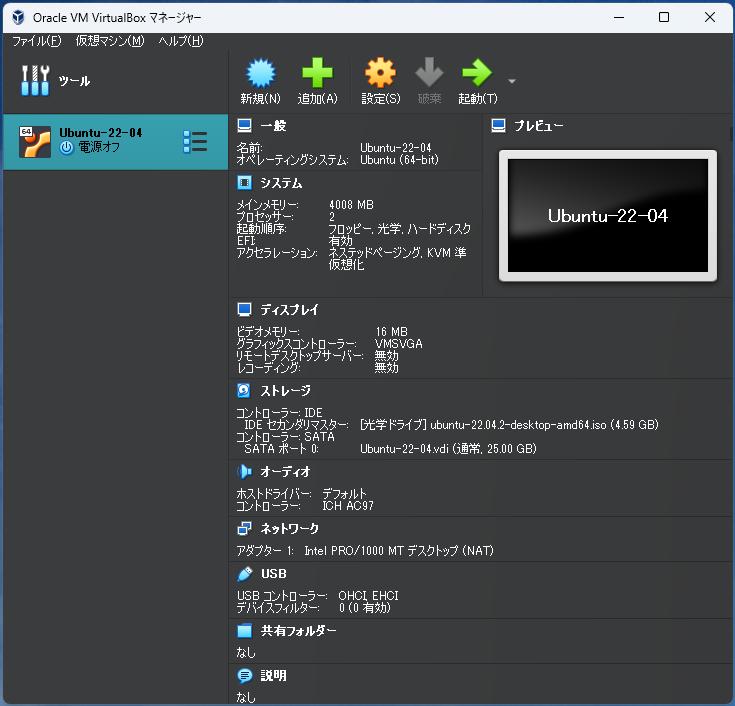
- これが今から使う、仮想マシン(仮想のパソコン)の性能です。
実際のハードウェアによっての制限はありますが、汎用のドライバーが使われることと、下記のように設定値を後から変更できるので便利です。
-
8). 「ディスプレイ」の設定を変更:
「ディスプレイ」をクリック→「スクリーン」タブ
- ビデオメモリー: 16MB →「128MB」に変更 - グラフィックコントローラー: 「VMSVGA」 →そのまま
→「OK」
-

-
- 「VBoxVGA」や「VBoxSVGA」に設定を変更すると、デスクトップ画面の表示まで行きません。
「Orcle VM VirtualBox」ウィンドウの小窓の立ち上げ画面を見ると、斜めに流れており、ディスプレイの同期が取れないみたい。
-
9). 右側の「ストレージ」の [光学ドライブ]に「ISO イメージ」がセットされていることを確認:
→「ubuntu-22.04.2-desktop-amd64.iso」
-
-
- --- - --- - --- - --- - --- - --- - --- - --- - ----- -
3. 「Ubuntu 22.04 LTS」のインストール:
-
1). 「起動」(緑色の右矢印)ボタンをクリック
→仮想マシンが起動
-
2). ブート選択画面が表示
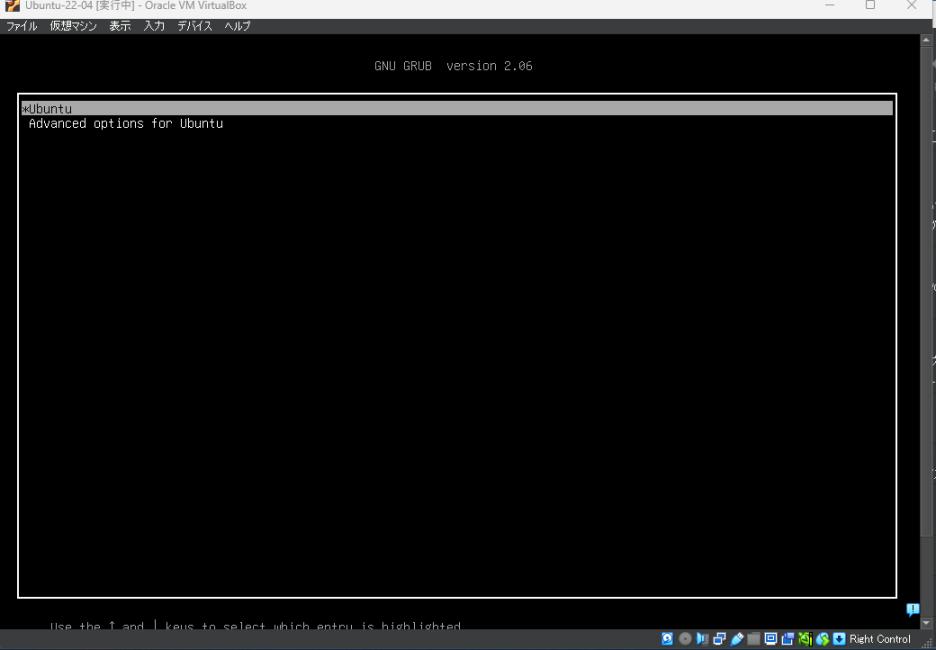
→デフォルトの選択のまま待つか、Enter
-
3). Welcome 画面が表示:
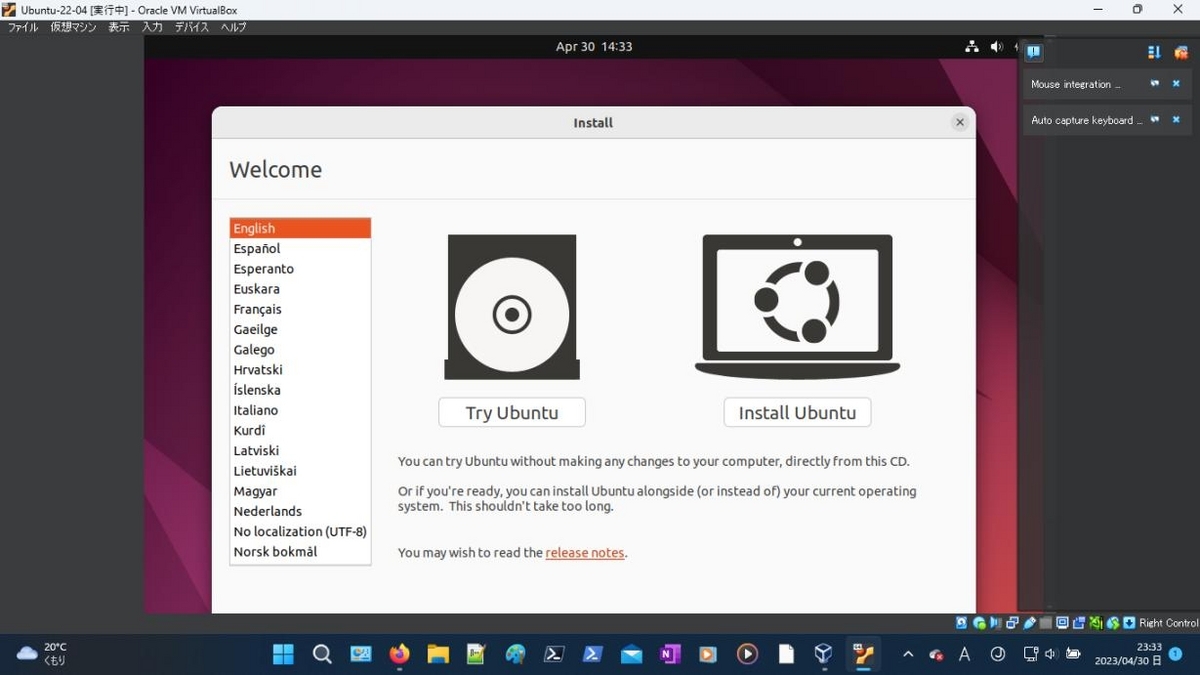
画面右の通知領域が邪魔なので、右上の水色の「吹き出し」アイコンをクリックすると閉じます。
もしくは、その一番右の黄色のアイコンで「通知を削除」すると閉じます。
→日本語を指定:
-
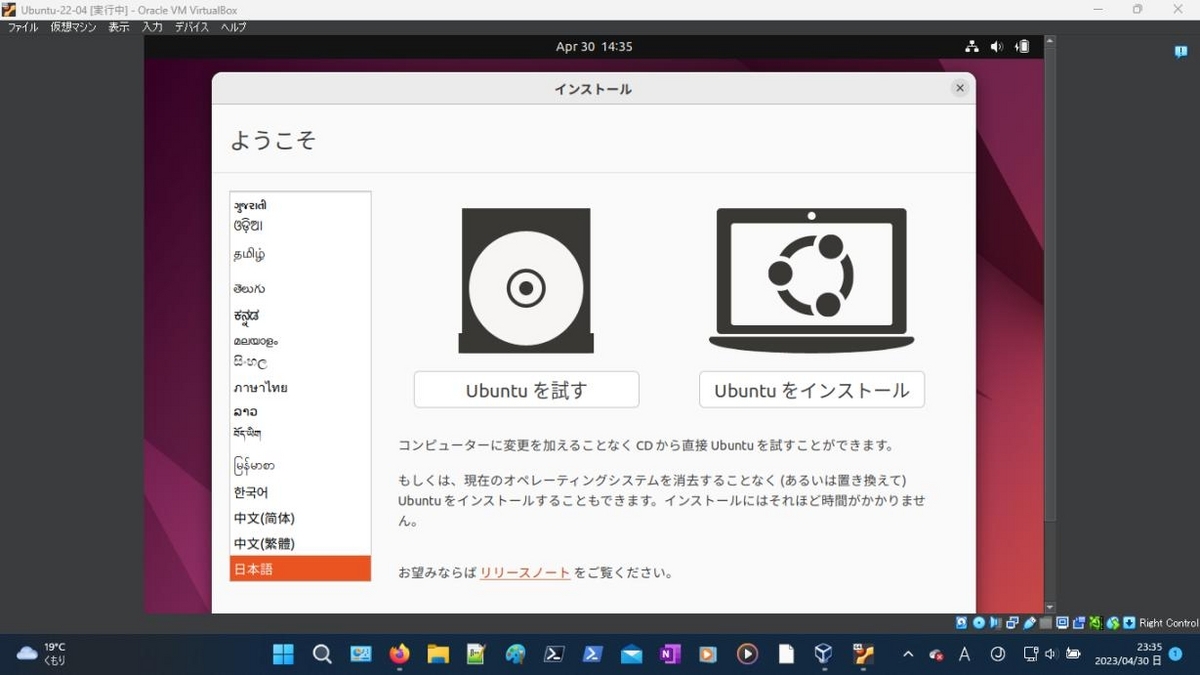
→「Ubuntu を試す」を選択
-
4). ライブ立ち上げのデスクトップ画面が表示されました
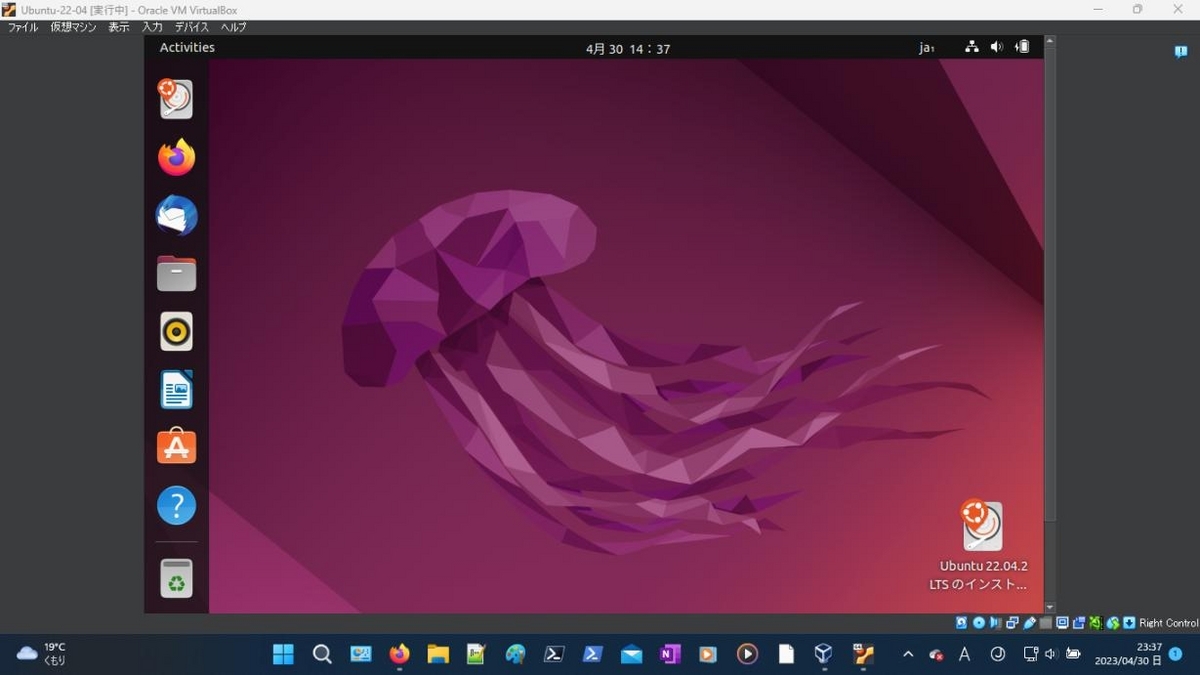
→水クラゲの背景画面が表示されます:
-
5). デスクトップ画面にある「Ubuntu 22.04.2 LTS のインストール」をダブルクリック
→「インストール」画面表示
-
6). ようこそ:
言語選択: 一番下の「日本語」をクリック
→「続ける」
-
7). キーボードレイアウト:
Japanese Japanese
「キーボード入力をここで試してください」→ @@ で確認
→「続ける」
-
8). アップデートと他のソフトウェア:
- 「通常のインストール」にチェック
-
「Ubuntu のインストール中にアップデートをダウンロードする」にチェック
「グラフィックとWi-Fi ハードウェアと追加のメディアフォーマットのサードパーティ製ソフトウェアをインストールする」にチェック
→「続ける」
-
9). インストールの種類
- 今回は、内臓の「仮想ディスク 30GB」にインストールしました。
「ディスクを削除してUbuntu をインストール」にチェック
→「インストール」
-
以下のデバイスのパーティションテーブルが変更されます: SCSI3(0,0,0) (sda) 以下のパーティションは初期化されます: SCSI3(0,0,0) (sda) のパーティション1 を ESP に SCSI3(0,0,0) (sda) のパーティション2 を ext4 に
→ESP はUEFI パーティション(fat32 でboot フラグオン) のことです。
→「続ける」
-
10). どこに住んでいますか?:
(インストールは開始しており、並行動作しています。)
Tokyo
→「続ける」
-
11). あなたの情報を入力してください:
あなたの名前: 任意 コンピュータの名前: 任意 ユーザー名の入力: 任意 パスワードの入力: 任意 パスワードの確認: 任意 「ログイン時にパスワードを要求する」にチェック
-
すべての項目に緑色のチェックが付いたら、
→「続ける」
-
12). バーグラフが表示されます

-
13). 「インストールが完了しました。」画面が表示
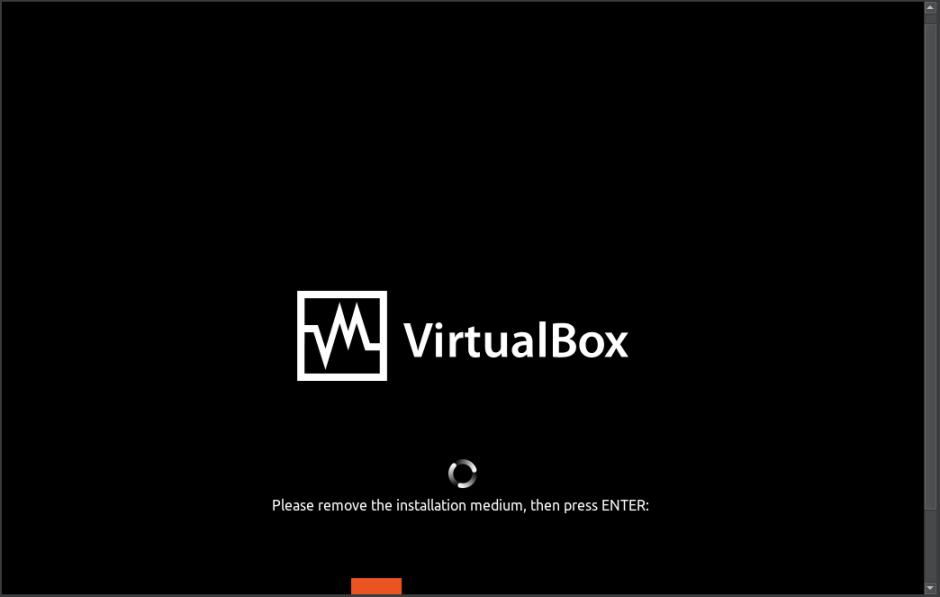
→ 「今すぐ再起動する」をクリック
-
14). 下記が表示

-
Please remove the installation medium, then press ENTER:
の表示
画面下のパネルの「CD ドライブ」のアイコンを見るとマウント解除されてます。
→Enter キーで、再起動
-
15). 「アカウントが見つかりませんか?」が表示
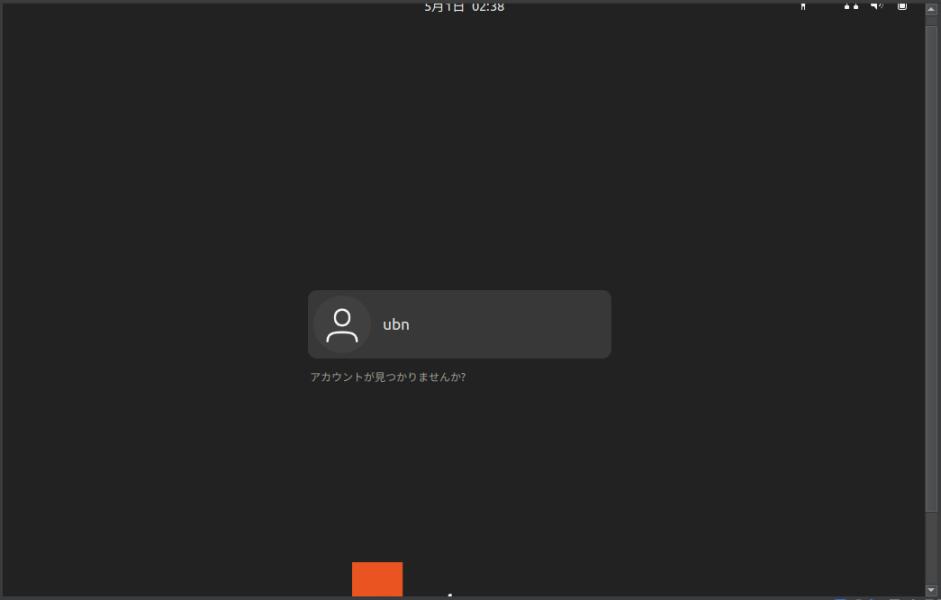
→マウスでクリックするか、Enter キー
-
16). ログイン画面が表示

→パスワード入力
-
17). デスクトップ画面が表示:
-
18). すぐに「オンラインアカウント」画面が表示:
-
オンラインアカウントへの接続:

→「スキップ」
-
Ubuntu Pro:

→「次へ」
-
Ubuntu の改善を支援する:

「はい、システム情報をCanonical に送信します」にチェックあり
-
「いいえ、送信しません」にチェックして、
→「次へ」
-
プライバシー:
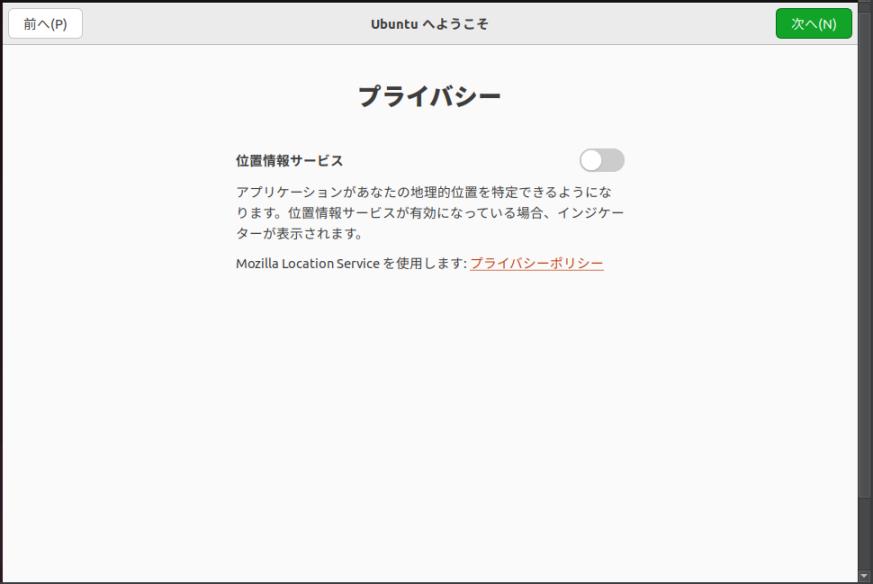
位置情報サービス: 「オフ」
→「次へ」
-
準備が完了しました!:
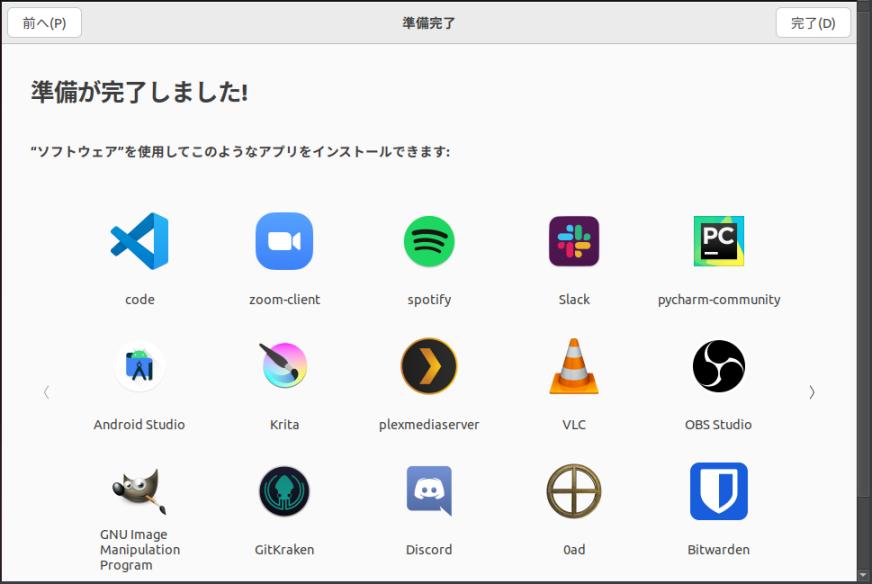
「ソフトウェア」アプリの紹介画面が表示
→「完了」
-
-
- --- - --- - --- - --- - --- - --- - --- - --- - ----- --
4. インストール後の「システム更新」:
-
1). すぐに、「ソフトウェアの更新」画面が表示:

→「今すぐインストールする」をクリック
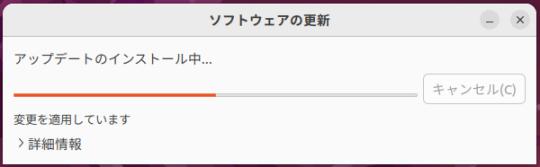
-
完了:

→「すぐに再起動」をクリック
-
2). 問題 1: 最初のシステム更新の再起動で、VirtalBox のロゴ画面のまま、止まってしまいました:
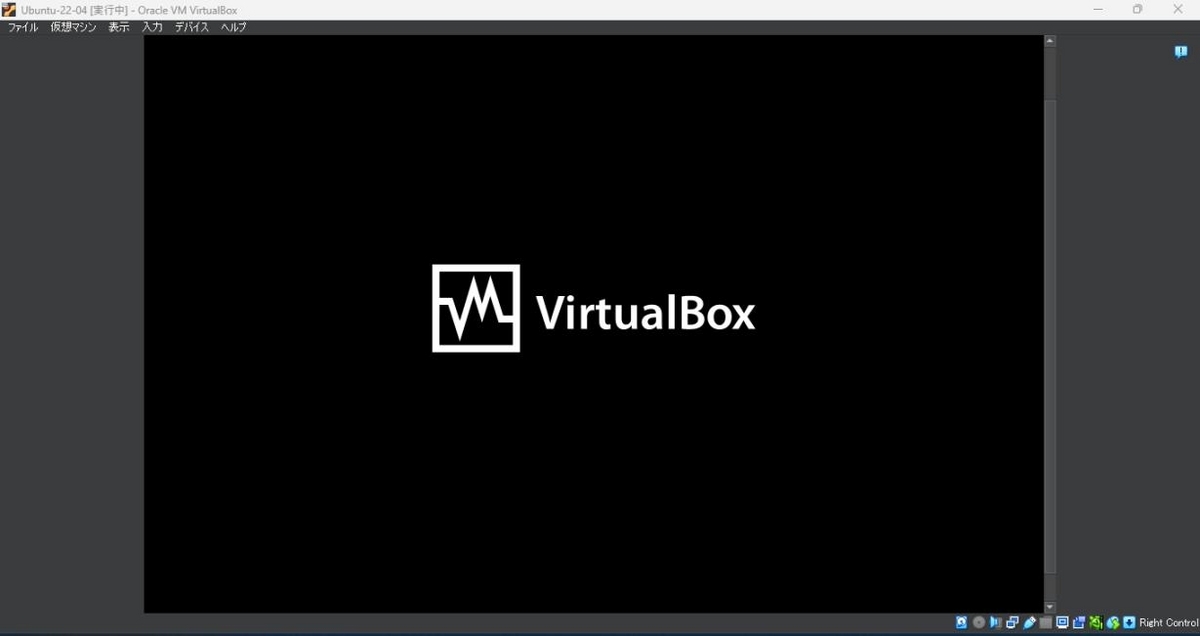
右下のステータスバーのアイコンにある「バーグラフ」が振れています。
フリーズではなく、ループしているみたい。画面が変わりません。
-
3). 再起動
Ubuntu のウィンドウの右上の「x」をクリック:
-
「仮想マシンを閉じる」画面が表示:
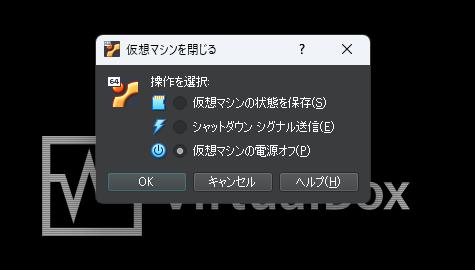
→「仮想マシンの電源オフ」をクリック:
→「OK」
-
4). ログイン画面が表示:
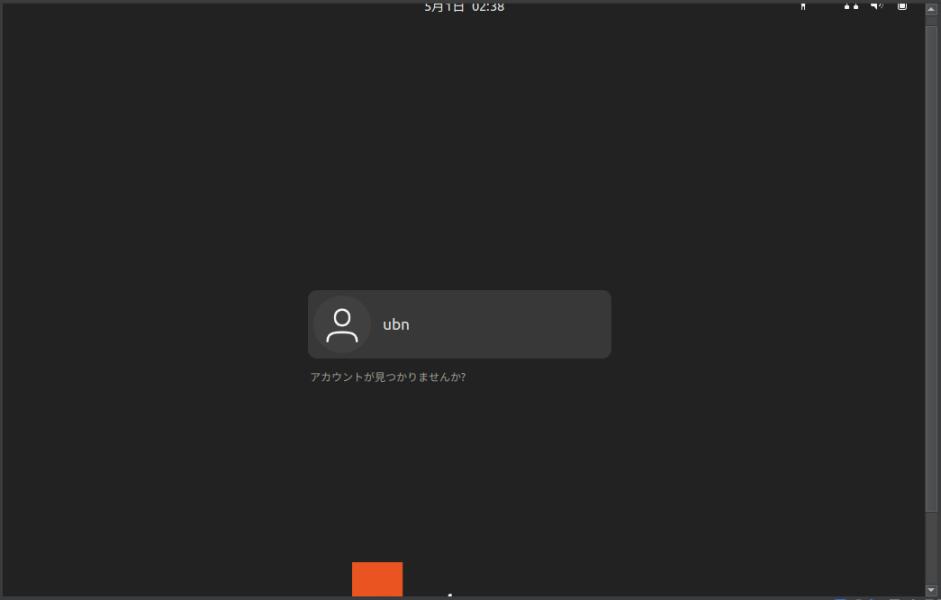
→解像度が合っておらず、画面の下部に、オレンジ色の「Ubuntu」マークの一部だけ見えています。
-
クリックすると、

→パスワード入力
-
5). デスクトップ画面が表示:
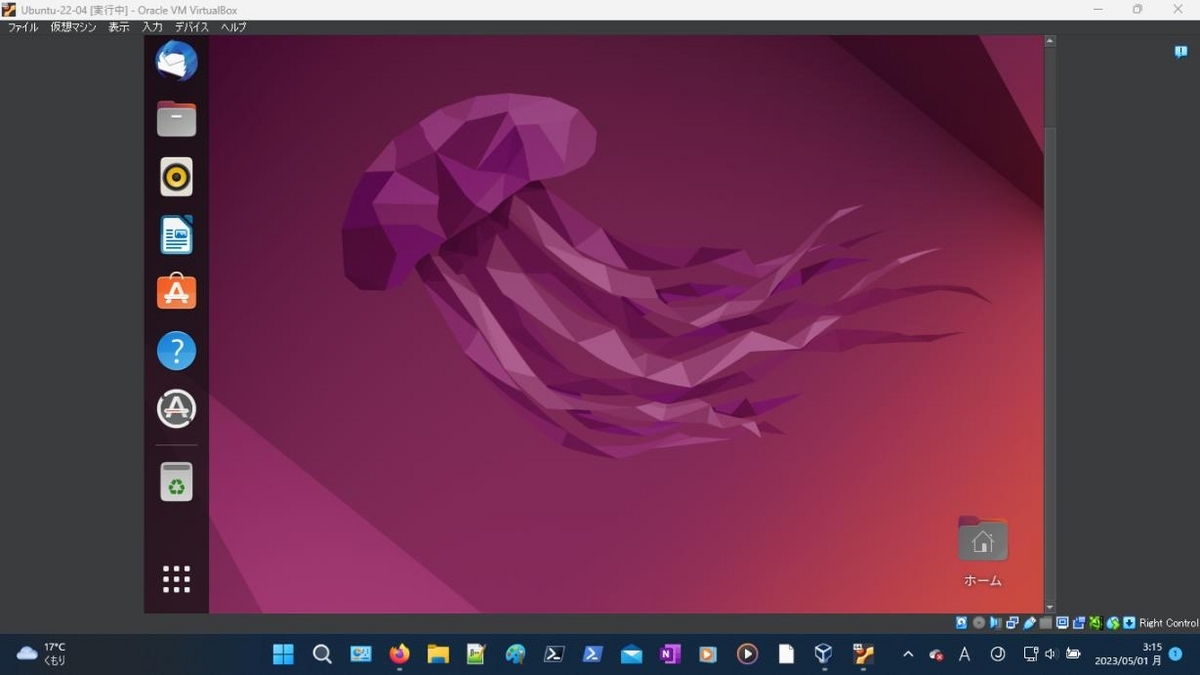
→解像度が合っておらず、画面の上部のタイトルバーが表示されていません。
-
6). 参考: コマンドでシステム更新する場合:
ドックまたは、Ctrl+Alt+T で端末を起動
-
リポジトリの同期:
$ sudo apt update : ヒット:1 http://jp.archive.ubuntu.com/ubuntu jammy InRelease ヒット:2 http://security.ubuntu.com/ubuntu jammy-security InRelease ヒット:3 http://jp.archive.ubuntu.com/ubuntu jammy-updates InRelease ヒット:4 http://jp.archive.ubuntu.com/ubuntu jammy-backports InRelease パッケージリストを読み込んでいます... 完了 依存関係ツリーを作成しています... 完了 状態情報を読み取っています... 完了 パッケージはすべて最新です。
-
パッケージの更新:
$ sudo apt upgrade : パッケージリストを読み込んでいます... 完了 依存関係ツリーを作成しています... 完了 状態情報を読み取っています... 完了 アップグレードパッケージを検出しています... 完了 Get more security updates through Ubuntu Pro with 'esm-apps' enabled: libpostproc55 libavcodec58 libavutil56 libswscale5 libswresample3 libavformat58 libavfilter7 Learn more about Ubuntu Pro at https://ubuntu.com/pro アップグレード: 0 個、新規インストール: 0 個、削除: 0 個、保留: 0 個。
-
不要となったパッケージがあるときの削除:
$ sudo apt autoremove : パッケージリストを読み込んでいます... 完了 依存関係ツリーを作成しています... 完了 状態情報を読み取っています... 完了 アップグレード: 0 個、新規インストール: 0 個、削除: 0 個、保留: 0 個。
-
-
- --- - --- - --- - --- - --- - --- - --- - --- - ----- ---
5. デスクトップ等の設定:
-
1). ドックに「ソフトウェアの更新」アイコンを追加:
-
(1). 「ソフトウェアの更新」を実行しており、追加する場合:
Windows + A →「ソフトウェアの更新」アイコン(「A 」のアイコン)をクリック→「ソフトウェアの更新」が起動:
ドックの「ソフトウェアの更新」アイコンを右クリック→「お気に入りに追加」→Esc を2回
ドックに「ソフトウェアの更新」が追加されました。
-
(2). アプリの一覧から「ソフトウェアの更新」を追加する場合:
Windows + A →「ソフトウェアの更新」アイコン(「A 」のアイコン)を右クリック→「お気に入りに追加」
ドックに「ソフトウェアの更新」が追加されました。
-
2). ドックに「設定」アイコンを追加:
Windows + A →「設定」アイコンを右クリック→「お気に入りに追加」
ドックに「設定」が追加されました。
-
3). ドックの「ゴミ箱」アイコンを表示させません:
デスクトップの空きで右クリック→「desktop icons の設定」→「設定」画面:
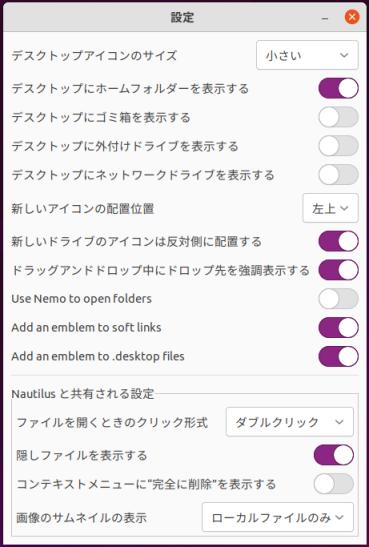
-
Dock の挙動の設定
「ゴミ箱を表示する」をオフに変更
-
4). デスクトップアイコンの設定:
デスクトップアイコンのサイズ: 大きい→「小さい」に変更
-
5). デスクトップの「ホーム」フォルダを表示しないようにする場合:
ドックの「設定」をクリック→「設定」画面:
「外観」タブ

個人フォルダを表示する: →「オフ」に変更
→デスクトップの「ホーム」フォルダが表示されなくなります。
-
6). ドックを小さくして、右に移動:
Dock
Dock を自動的に隠す: →「オン」に変更 パネルモード: →「オフ」に変更 アイコンのサイズ: → 「26」に変更 表示位置: →「右」に変更
→アプリのウィンドウが重なるとドックが隠れます。
ドックはバーではなく、アイコンがある部分のみの表示にしました。
-
7). 「ログイン」もしくは「ロック解除」画面のアイコンを変更:
-
「ユーザー」タブ
ユーザー名の左隣の丸い円(アバター)をクリック →アイコン一覧が表示:
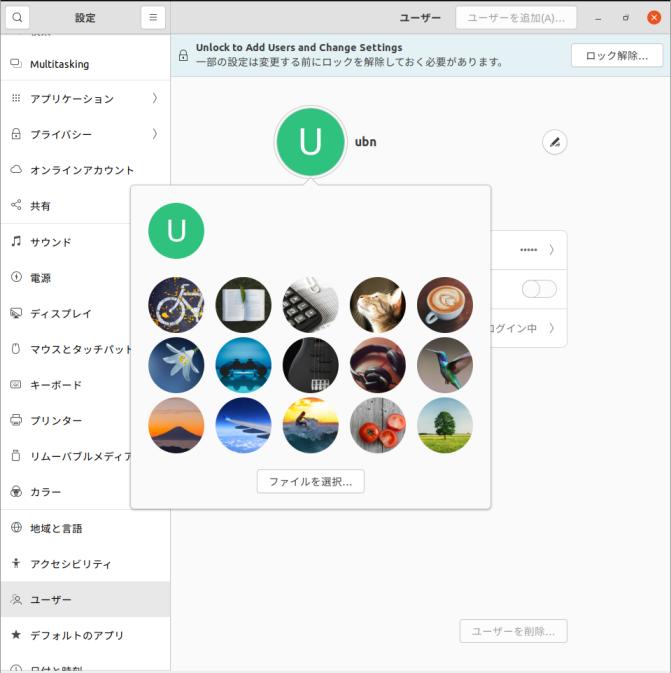
「英字 1文字」か、好みの「アイコン」を選択:
→ログイン画面やパスワード入力画面で表示されるようになります。クール。
-
「英字 1文字」を選んだ場合:
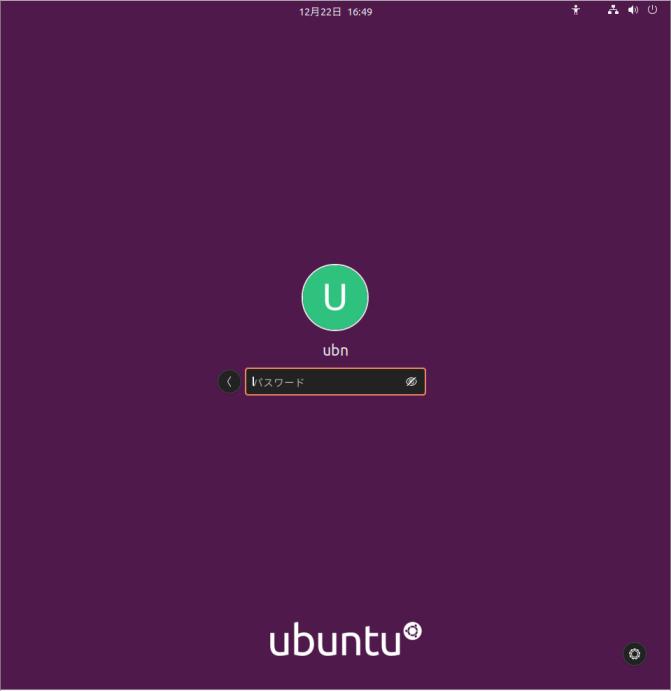
-
好みの「アイコン」を選んだ場合:

-
-
- --- - --- - --- - --- - --- - --- - --- - --- - ----- ----
6. 日本語入力:
-
パネルの「ja」をクリックして「日本語 - Mozc」を選ぶだけで、日本語入力ができました:

→パネルの「ja」をクリックしたときのメニューに「設定」がありません。
-
1). インストールされている入力メソッドを確認:
$ apt list ibus* | grep 済 : ibus-data/jammy,jammy,now 1.5.26-4 all [インストール済み、自動] ibus-gtk3/jammy,now 1.5.26-4 amd64 [インストール済み、自動] ibus-gtk4/jammy,now 1.5.26-4 amd64 [インストール済み、自動] ibus-gtk/jammy,now 1.5.26-4 amd64 [インストール済み、自動] ibus-mozc/jammy,now 2.26.4220.100+dfsg-5.2 amd64 [インストール済み] ibus-table/jammy,jammy,now 1.16.7-1 all [インストール済み、自動] ibus/jammy,now 1.5.26-4 amd64 [インストール済み、自動]
→「ibus-mozc」がインストールされていました。
-
2). インストールされているmozc 関連を確認:
$ apt list *mozc* | grep 済 : ibus-mozc/jammy,now 2.26.4220.100+dfsg-5.2 amd64 [インストール済み] mozc-data/jammy,jammy,now 2.26.4220.100+dfsg-5.2 all [インストール済み] mozc-server/jammy,now 2.26.4220.100+dfsg-5.2 amd64 [インストール済み]
→「mozc-utils-gui」がインストールされていません。
-
「Mozc の設定」をインストール:
$ sudo apt install mozc-utils-gui : 以下のパッケージが新たにインストールされます: libdouble-conversion3 libmd4c0 libpcre2-16-0 libqt5core5a libqt5dbus5 libqt5gui5 libqt5network5 libqt5svg5 libqt5widgets5 libxcb-xinerama0 libxcb-xinput0 mozc-utils-gui qt5-gtk-platformtheme qttranslations5-l10n
-
確認:
$ apt list *mozc* | grep 済 : ibus-mozc/jammy,now 2.26.4220.100+dfsg-5.2 amd64 [インストール済み] mozc-data/jammy,jammy,now 2.26.4220.100+dfsg-5.2 all [インストール済み] mozc-server/jammy,now 2.26.4220.100+dfsg-5.2 amd64 [インストール済み] mozc-utils-gui/jammy,now 2.26.4220.100+dfsg-5.2 amd64 [インストール済み]
-
ログアウト →ログイン
-
3). 日本語入力できるかの確認:
-
テキストエディター「gedit」を起動
- 「Windows+スペース」キーで入力メソッドの切替えができます。(「あ」/「ja」)
→「半角/全角」キーを押して、日本語入力できました。
-
4). 任意: 「日本語 キーボード」にて、日本語オン/オフを別々のキーに割当:
-
「Mozc の設定」を起動:
パネルの「あ」をクリック →ツール →プロパティ →「Mozc プロパティ」画面
もしくは、
Windows+A →「Mozc の設定」→「Mozc プロパティ」画面
-
「一般」タブ
「初期値に戻す」をクリック →「OK」
-
キー設定の選択: MS-IME →「カスタム」に変更
→「編集」 →「編集」→「定義済のキーマップからインポート」→「MS-IME」
-
表題の「入力キー」を数回押して、「入力キー」を並び替え
「Hiragana」キーのすべてのコマンド(4つ)を「IME を有効化 」に変更
「Muhenkan」キーのすべてのコマンド(3つ)を「IME を無効化 」に変更
-
「編集」 → 「エントリーを追加」 →最後に 1行追加されます
→左から、「直接入力」、「Muhenkan」、「IME を無効化 」に変更
→「OK」→「OK」
→「適用」→「OK」
-
キーの割当の確認:
- 入力メソッドの切替: Windows+スペース ←(「ja」/「A」に切替) - 日本語オン/オフの切替: 半角/全角 ←(「あ」/「A」に切替) - 日本語オン: ひらがな ←(「あ」に切替) - 日本語オフ: 無変換 ←(「A」に切替)
-
問題 2: 「クリップボードの共有」機能が使えません:
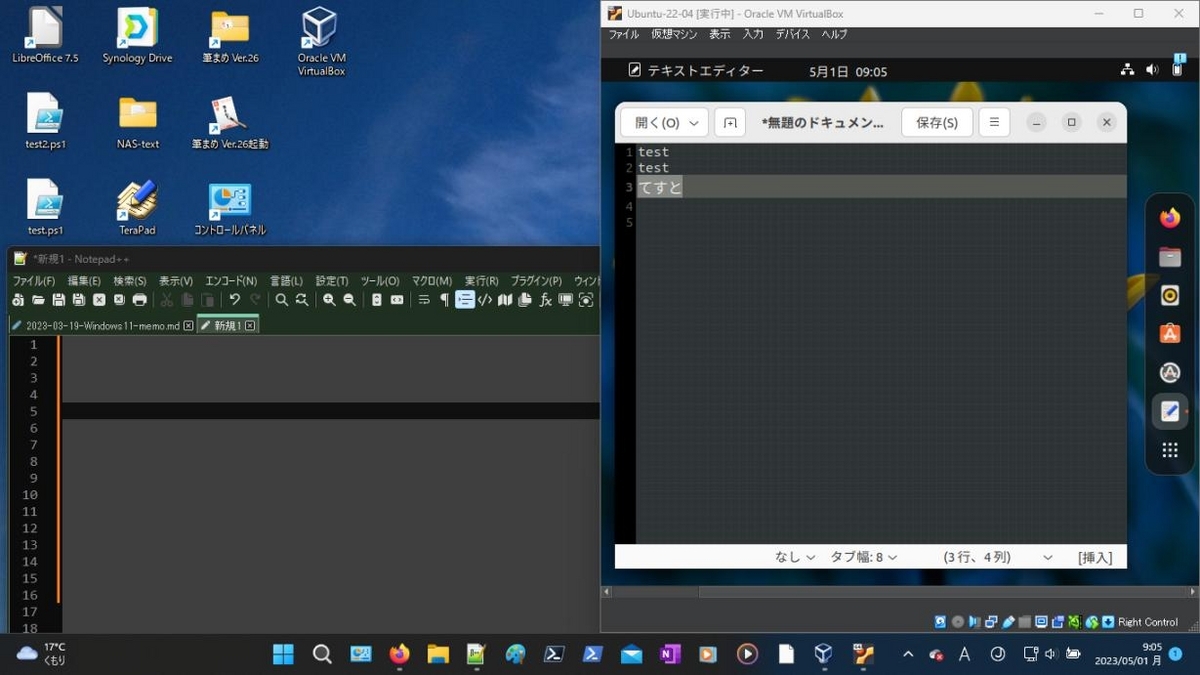
「クリップボードの共有」機能をオンに設定しても、
「Ubuntu」のアプリから「Windows11」のアプリへの貼付けができません。 機能が無効です。
-
-
- --- - --- - --- - --- - --- - --- - --- - --- - ----- -----
7. 「ディスプレイ」の設定:
-
「Ubuntu 22.04 LTS」にて、
まだ、「VirtualBox Guest Additions」をインストールしていない場合の設定です:
-
1). 「マウス統合」の機能は正常に動いています:
「VM VirtualBox」ウィンドウにマウスを持っていくだけで、ゲストOS でマウス操作できます。
「マウス統合」がオフだと、マウスをVM のウィンドウの位置で使うには、そのたびに「ホームキー」(右Ctrl))を押す必要があります。
-
2). 問題 3: メニューの「画面サイズの自動調整」のアイコンをオンに切替できますが、表示のみで機能は無効です:
→オンに切替ても、ウィンドウの右下隅をドラッグして画面サイズを広げても、リアルタイムに解像度が自動調整されません。
-
3). 設定の「ディスプレイ」で、設定一覧の画面サイズへの変更は可能です:
→縦横比が固定なので、モニタの表示機能を超えて広げると、画面の右か下に「スクロールバー」が表示されます。
-
4). 問題 4: モニタが HD (1366 x 798) の場合は、 デフォルトの解像度のままだと、デスクトップ画面の「タイトルバー」が隠れて見えません:
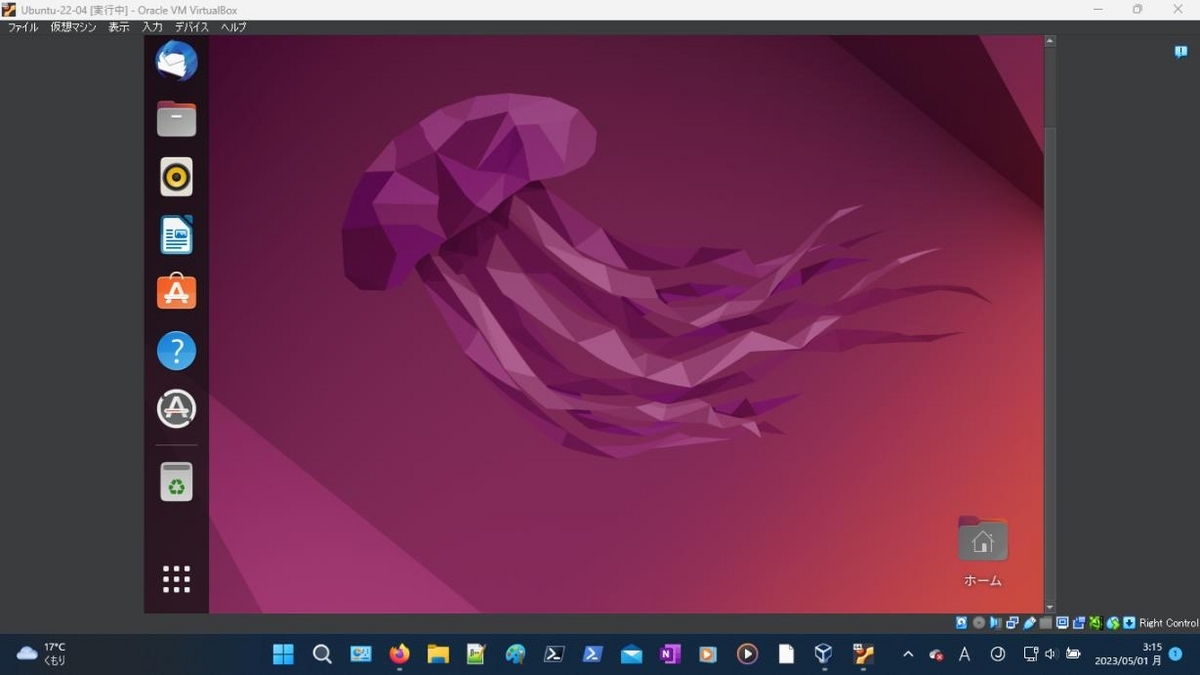
→「タイトルバー」の右の「電源」ボタンを表示させないと、「ログアウト」、「再起動」、「シャットダウン」ができません:
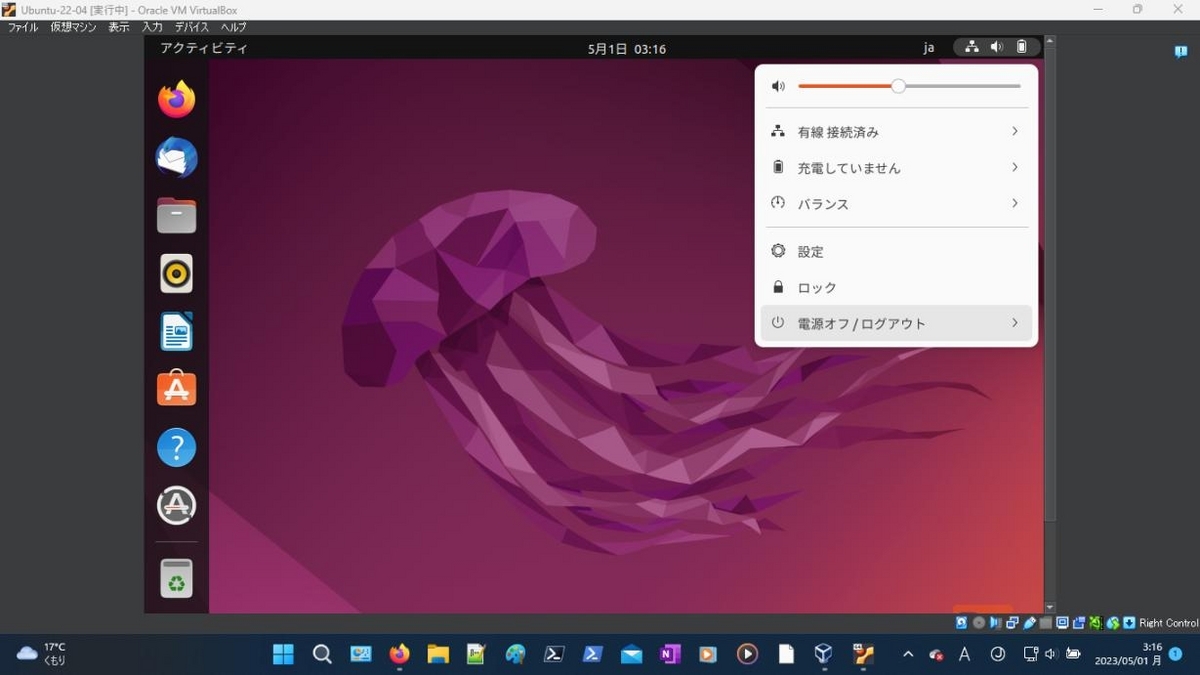
→いちいち、(右と)上にスクロールさせるのは面倒です。
-
5). 使い勝手を良くする、スクロールさせる手間がない「ディスプレイの設定」の解像度に設定:
デスクトップの空きで右クリック→「解像度」を選択
→「適用」→「設定を保存」
-
モニタが HD (1366 x 798) の場合のオススメ:
-
(1).「右Ctrl + F」を押して、「フルスクリーンモード」オンで使う場合:
- 解像度: 「1366 x 798 (16 : 9)」

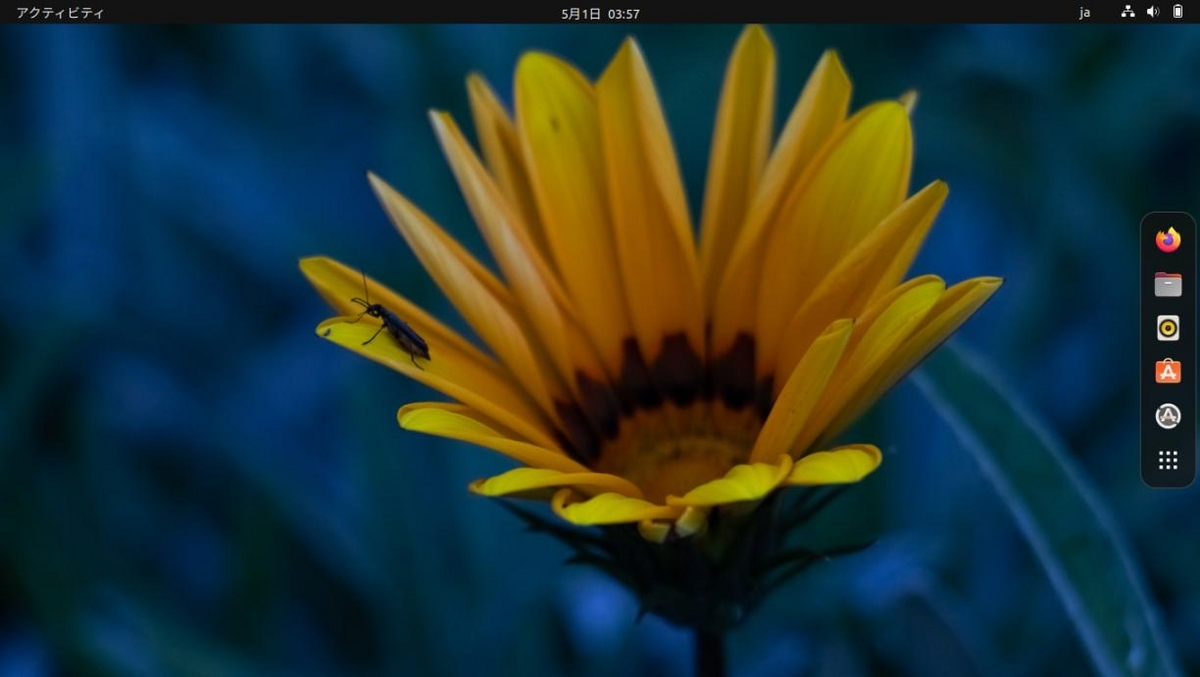
→「VirtualBox」でなく、普通に「Ubuntu」を使うときの表示と同じです。
-
「VirtualBox」ウィンドウの上下のバーと、「Windows11」のタスクバーが表示されないので、フルで使えます。 画面下にマウスを持って行くと、「VirtualBox」のステータスバーが表示されます。
-
欠点は、ホストOS の「Windows11」 との連携が取りづらいこと。
-
(2). 再度「右Ctrl + F」を押して、「フルスクリーンモード」オフで使う場合:
- 解像度: 「800 x 600 (4 : 3)」
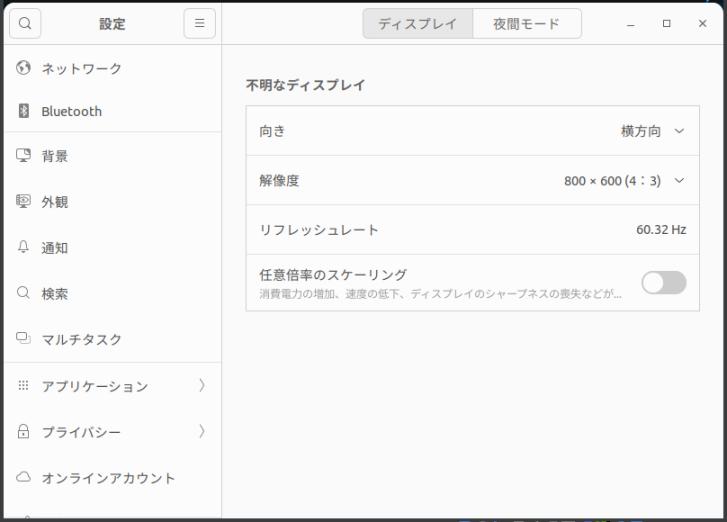
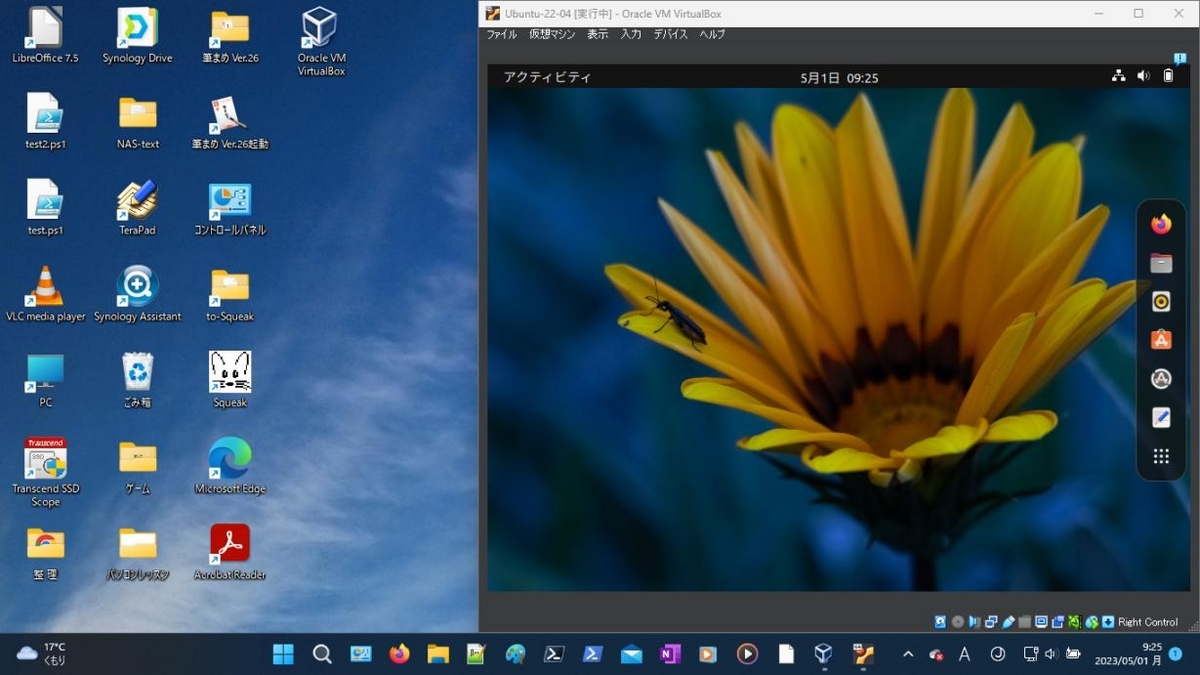
→「Windows11」のタスクバーの高さ(縦幅)の分だけ、解像度が小さくなりました。
-
「VirtualBox」ウィンドウの上下のバーが表示されたまま使える最大の解像度です。
ここで、マウスで画面を横に縮めて、Windows 側でも使いやすいように「1/2 画面」にすると、下にスクロールバーが表示されて操作が面倒になります。
回避するには、そのような正方形に近い解像度の設定を作成するしかありません。
-
モニタが フルHD (1920 x 1080) の場合のオススメ:
-
(1).「右Ctrl + F」を押して、「フルスクリーンモード」オンで使う場合:
- 解像度: 「1920 x 1080 (16 : 9)」
-
(2). 再度「右Ctrl + F」を押して、「フルスクリーンモード」オフで使う場合:
- 解像度: 「1440 x 900 (16 : 10)」
もしくは、「1280 x 720 (16 : 9)」
-
-
6). 画面サイズを操作するショートカットキー:
同じキーを再度押すとモードは解除。
「ホストキー」は、ステータスバーの右下に表示:
→「Right Control」(右Ctrl)
-
- 「右Ctrl + F」 : フルスクリーンモード
(全画面表示: 上2行と下2行を表示せず。ゲストOS だけの表示)
-
- 「右Ctrl + L」 : シームレスモード
(ホストOS とゲストOS のパネルのみ表示。ホストOS 側にウィンドウとして表示)
-
- 「右Ctrl + C」 : スケールモード
(ホストOS 側にて、VirtualBox のウィンドウが通常サイズのウィンドウになります) VirtualBox のウィンドウを選んでおいて、再度押すと解除。
-
- 「右Ctrl + A」 : ウィンドウのサイズを調整
(ウィンドウの余計な余白を削除)
-
- 「右Ctrl + E」 : スクリーンショットを撮ります
-
- 「右Ctrl + Home」 : メニューバーが表示されないモードのときに、メニュー ダイアログを表示:
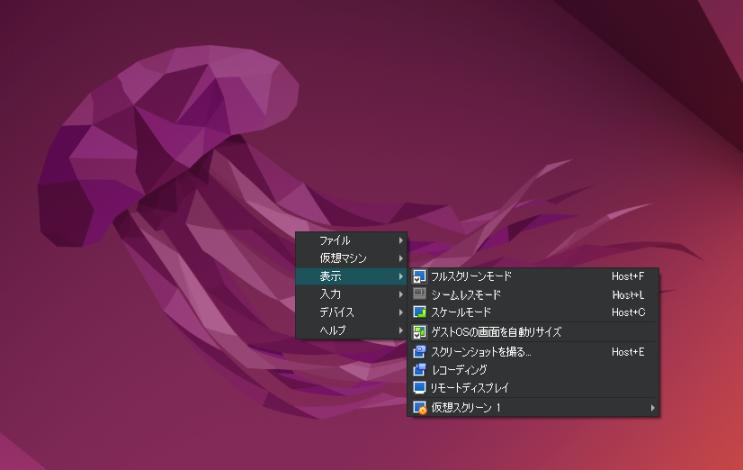
-
-
- --- - --- - --- - --- - --- - --- - --- - --- - ----- ----- -
8. ゲストOS に「VirtualBox Guest Additions」をインストール:
-
「VirtualBox Guest Additions」について:
-
「VirtualBox Guest Additions」は、Oracle(オラクル)が提供する、VirtualBox のゲストOS 側の追加コンポーネント(ライセンスを回避するために、わざわざ分離したデバイスドライバ、システムアプリケーション等)です。
VM 上にゲストOS をインストールした後に、任意で「ゲストOS」に手動でインストールできます。
→手動でインストールすることで、ライセンスに同意したと見なされて、同意することで使えるようになります。
-
「VirtualBox Guest Additions」で、追加が期待できる機能:
- マウスポインタの統合 - 共有フォルダ - 高解像度ディスプレイのサポート - ウィンドウサイズの変更 - シームレスウィンドウ - 時刻同期 - 共有クリップボード - 自動ログオン
→機能が、高い確率で使えるようになります。
「マウスポインタの統合」と「高解像度ディスプレイのサポート」は重要ですが、Ubuntu の場合は入れなくても使えてます。
-
Ubuntu の場合、「ウィンドウサイズの変更」と「共有クリップボード」の機能は、 有効に設定できますが、機能は無効でした。
「VirtualBox Guest Additions」を入れることで使えました。
-
1). ゲストOS にて、カーネルヘッダを確認:
$ uname -r 5.19.0-41-generic
$ apt list linux-headers-generic : linux-headers-generic/jammy-updates,jammy-security 5.15.0.71.69 amd64
→カーネルのバージョンとカーネルヘッダ(カーネルをコンパイルするための情報)のバージョンを合わせます。
今回は、「linux-headers-generic」はバージョン違いで使えません。
ちなみに、「generic」は Debian 系のカーネルに付く文字列です。なので、他のディストリビューションでは他のパッケージ名になります。
-
「VirtualBox Guest Additions」の機能の追加には、カーネルの設定変更が必要です。
つまり、カーネルの設定を変更してビルドを行います。
-
2). リポジトリにバージョンが同じカーネルヘッダがないので、自動で肩代わりしてくれる「dkms」をインストール:
$ apt list dkms : dkms/jammy-updates,jammy-updates 2.8.7-2ubuntu2.1 all
$ sudo apt install dkms : 以下のパッケージが新たにインストールされます: binutils binutils-common binutils-x86-64-linux-gnu build-essential cpp-12 dctrl-tools dkms dpkg-dev fakeroot g++ g++-11 gcc gcc-11 gcc-12 libalgorithm-diff-perl libalgorithm-diff-xs-perl libalgorithm-merge-perl libasan6 libasan8 libbinutils libc-dev-bin libc-devtools libc6-dev libcc1-0 libcrypt-dev libctf-nobfd0 libctf0 libdpkg-perl libfakeroot libfile-fcntllock-perl libgcc-11-dev libgcc-12-dev libitm1 liblsan0 libnsl-dev libstdc++-11-dev libtirpc-dev libtsan0 libtsan2 libubsan1 linux-libc-dev lto-disabled-list make manpages-dev rpcsvc-proto アップグレード: 0 個、新規インストール: 45 個、削除: 0 個、保留: 0 個。
→多くの依存パッケージが必要です。
-
3). 参考: 同じバージョンのカーネルヘッダをゲストOS にインストールする場合:
バージョンが合わないときは、使用できません。
$ sudo apt install linux-headers-generic : 以下のパッケージが新たにインストールされます: linux-headers-generic
→依存パッケージは少ないのですが、カーネルのアップデートがあるたびに、カーネルのビルドが必要なので、「dkms」をインストールした方が楽です。
-
注意:
他のディストリビューションだと「dkms」をインストールできない(リポジトリに登録がない)場合があります。
-
4). カーネルのビルドに必要なパッケージをインストール:
$ sudo apt install gcc make perl : gcc はすでに最新バージョン (4:11.2.0-1ubuntu1) です。 gcc は手動でインストールしたと設定されました。 make はすでに最新バージョン (4.3-4.1build1) です。 make は手動でインストールしたと設定されました。 perl はすでに最新バージョン (5.34.0-3ubuntu1.1) です。 perl は手動でインストールしたと設定されました。
→「dkms」のインストールで入った可能性があります。
-
5). メニューから Guest Additions のCD イメージを挿入(マウント)
ゲストOS の上部バーのメニュー→「デバイス」→「Guest Additions CDイメージの挿入…」
インストールされていなければ、自動で(ホストOS 側に)インストールしてくれます。
(ゲストOS 側に)マウント準備もしてくれます。
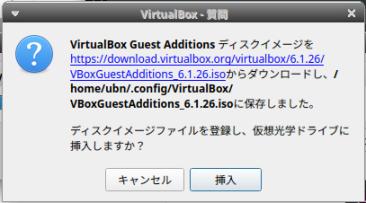
→手動でダウンロードすることもできますが、バージョンを合わせる手間を省けます。
-
6). 端末からビルドとインストールを実行:
-
(1). ゲストOS の「ファイルマネージャ」で、左の「CD イメージ名」をクリック:
→CD イメージが開きました(自動マウント)
(スクリプトは実行されません)
-
→マウントされず、手動でマウントするときは、指示の仕方でマウントポイントが変わります。
例えば、/mnt/ 配下
-
(2). ファイルマネージャの空きで右クリック→「端末で開く」
-
(3). 「ゲストOS」に合わせたスクリプトを実行:
自動マウントされた位置に移動:
$ pwd /media/ubn/VBox_GAs_7.0.8
-
「ゲストOS」は「Ubuntu」なので、「Linux」のスクリプトを実行:
$ sudo ./VBoxLinuxAdditions.run : [sudo] ubn のパスワード: Verifying archive integrity... 100% MD5 checksums are OK. All good. Uncompressing VirtualBox 7.0.8 Guest Additions for Linux 100% VirtualBox Guest Additions installer Copying additional installer modules ... Installing additional modules ... VirtualBox Guest Additions: Starting. VirtualBox Guest Additions: Setting up modules VirtualBox Guest Additions: Building the VirtualBox Guest Additions kernel modules. This may take a while. VirtualBox Guest Additions: To build modules for other installed kernels, run VirtualBox Guest Additions: /sbin/rcvboxadd quicksetup <version> VirtualBox Guest Additions: or VirtualBox Guest Additions: /sbin/rcvboxadd quicksetup all VirtualBox Guest Additions: Building the modules for kernel 5.19.0-41-generic. update-initramfs: Generating /boot/initrd.img-5.19.0-41-generic VirtualBox Guest Additions: Running kernel modules will not be replaced until the system is restarted or 'rcvboxadd reload' triggered VirtualBox Guest Additions: reloading kernel modules and services VirtualBox Guest Additions: kernel modules and services 7.0.8 r156879 reloaded VirtualBox Guest Additions: NOTE: you may still consider to re-login if some user session specific services (Shared Clipboard, Drag and Drop, Seamless or Guest Screen Resize) were not restarted automatically
最後の部分の和訳:
注: 場合によっては、再ログインしてください。 ユーザー セッション固有のサービス (共有クリップボード、ドラッグ アンド ドロップ、 シームレスまたはゲスト画面のサイズ変更) が自動的に再起動されませんでした。
→再起動が必要みたい。
-
7). 再起動:
$ reboot
-
8). ドックに「CD-ROM」アイコンが表示されたままです:
Guest Additions のCD イメージ(.iso) はもう使わないので、
右クリック→「取り出す」
-
9). 動作確認:
-
(1). 右Ctrl+F で「フルスクリーンモード」を解除
-
(2). 「VM VirtualBox」ウィンドウのメニュー →表示 →「ゲストOS の画面を自動リサイズ」をオフ/オンして、チェックが付いたアイコンにします
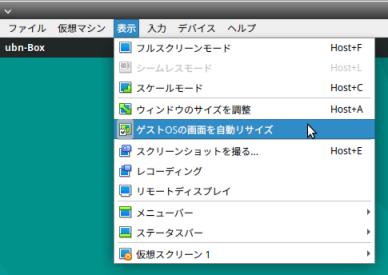
-
(3). ウィンドウの右下をドラッグして画面を広げると、自動で解像度が調整されました:
→OK
これでほとんどの問題が解決しました:
-
-
- --- - --- - --- - --- - --- - --- - --- - --- - ----- ----- --
9. 「VirtualBox Guest Additions」をインストールした場合の「ディスプレイ」の設定:
-
リアルタイムに解像度が調整されます:
-
モニタが HD (1366 x 798) の場合:
-
(1). 解像度を「1366 x 798 (16 : 9)」に設定
-
(2). 画面を「1/2 画面」に縮めます
-
(3). 「右Ctrl + F」を押すと、「全画面」表示で使えます:
再び、「右Ctrl + F」を押すと、「1/2 画面」表示で使えます:
-
(4). 「Ubuntu 22.04 LTS」を立ち上げたときに、小さな画面で表示されたら、
→「右Ctrl + F」を何度か押すと、「全画面」表示になります:
-
モニタが フルHD (1920 x 1080) の場合:
-
(1). 解像度を「1920 x 1080 (16 : 9)」に設定
-
(2). 画面を「1/2 画面」に縮めます
-
(3). 「右Ctrl + F」を押すと、「全画面」表示で使えます:
再び、「右Ctrl + F」を押すと、「1/2 画面」表示で使えます:
-
-
- --- - --- - --- - --- - --- - --- - --- - --- - ----- ----- ---
10. アプリのインストール
-
前回の作業を参照:
-
-
- --- - --- - --- - --- - --- - --- - --- - --- - ----- ----- ----
11. ゲームのインストール
-
前回の作業を参照:
-
-
- --- - --- - --- - --- - --- - --- - --- - --- - ----- ----- -----
12. 任意: 「Ubuntu」に、ESR 版の「Firefox」をインストール:
-
ESR 版にすることで、起動を速くでき、更新回数も減ります。 「広告ブロック」のプラグインの追加も簡単です。
すでに Snap 版の「Firefox」がプリインストールされているので任意です。
-
ブラウザの動きが軽くなるので、早めにインストールしておくのがオススメです。
インストールで、ブックマークの登録のやり直しになるので、事前にブックマークを控えておくと良いです。
-
1). 「Ubuntu」で不足しているパッケージをインストール:
$ sudo apt install bzip2 : 以下のパッケージが新たにインストールされます: bzip2
-
$ sudo apt install libdbus-glib-1-2 : 以下のパッケージが新たにインストールされます: libdbus-glib-1-2
-
上記がないと起動時にエラーします:
$ firefox --version : XPCOMGlueLoad error for file /opt/firefox/libxul.so: libdbus-glib-1.so.2: cannot open shared object file: No such file or directory Couldn't load XPCOM.
-
2). ダウンロードするフォルダを準備:
$ mkdir -p ~/ダウンロード/apps $ cd ~/ダウンロード/apps/
-
3). ESR 版の「Firefox」をインストール:
-
(1). firefox をダウンロード
2023-03-19 現在:
以前のバージョンですが、自動更新で最新になります:
firefox-102.8.0esr.tar.bz2 2023-02-14
→下記でダウンロードします:
$ sudo wget https://archive.mozilla.org/pub/firefox/releases/102.8.0esr/linux-x86_64/ja/firefox-102.8.0esr.tar.bz2
: 2023-05-05 04:45:35 (10.3 MB/s) - ‘firefox-102.8.0esr.tar.bz2’ へ保存完了 [77610028/77610028]
-
(2). ダウンロードしたファイルを展開:
$ tar xjf firefox-*.tar.bz2 $
-
(3). 展開した Firefox フォルダを「/opt」に移動:
$ sudo mv firefox /opt
$ ls /opt firefox
-
(4). Firefox の実行ファイルへのシンボリックリンクを作成:
$ sudo ln -s /opt/firefox/firefox /usr/local/bin/firefox
-
(5). Firefox の「デスクトップファイル」のコピーをダウンロード
$ sudo wget https://raw.githubusercontent.com/mozilla/sumo-kb/main/install-firefox-linux/firefox.desktop -P /usr/local/share/applications
: 2023-05-05 04:50:48 (12.4 MB/s) - ‘/usr/local/share/applications/firefox.desktop’ へ保存完了 [608/608]
-
(6). 「Ubuntu」を再起動:
一度、再起動しないと ESR 版が起動されませんでした。
-
4). 「Firefox」の確認:
$ which firefox /usr/local/bin/firefox
-
$ firefox --version : Mozilla Firefox 102.8.0esr
-
ちなみに、起動するときのアプリ名は、
-
Snap 版の「Firefox」: 「Firefox ウェブ・ブラウザ」
/snap/bin/firefox
-
ESR 版の「Firefox」: 「Firefox Web Browser」
/usr/local/bin/firefox -> /opt/firefox/firefox
-
5). 「Firefox」を起動:
$ firefox &
-
→起動が速くなりました
-
6). ドックに「Firefox Web Browser」を追加:
Windows + A →「fire」と入力(リアルタイムで絞り込み) →表示された「Firefox Web Browser」アイコンを右クリック →「お気に入りに追加」
→ドックの下側に「Firefox Web Browser」アイコンが表示
-
ちなみに、「お気に入りに追加」すると「ドッグ」にそのアイコンが移動して、一覧からは消えます。
-
7). ドックの上側の「Firefox ウェブ・ブラウザ」を右クリック →「お気に入りから削除」
「ドッグ」から「Firefox ウェブ・ブラウザ」アイコンが消えて、一覧に移動しました。
-
8). ドックの下側の「Firefox Web Browser」アイコンを元の位置にドラッグして移動:
-
9). ドックの「Firefox」アイコンをクリックして、ESR 版の「Firefox」が起動されることを確認:
ブラウザ右上の「横三本線」ボタン(設定)→「ヘルプ」→「Firefoxについて」
→「Extended Support Relese」の文字列が表示に含まれていることを確認:
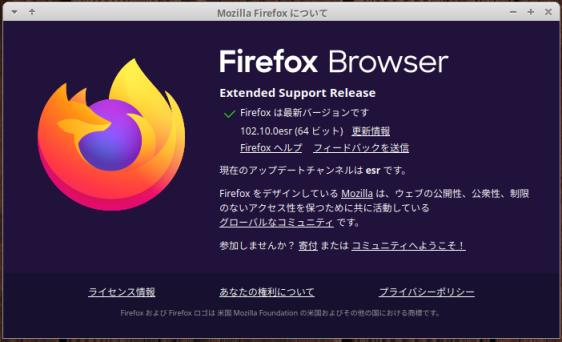
-
-
- --- - --- - --- - --- - --- - --- - --- - --- - ----- ----- ----- -
13. 参考: 「スクリーンショット」について:
-
「Windows11」の「VirtualBox 7.0.8」に、「Ubuntu 22.04 LTS」をインストールした場合、
撮りたい画面によって、操作法(使われるアプリ)や保存される場所が異なります:
どの「ウィンドウ」を選択してから、キーを押すかで、どの画面が撮れるかが決まります。
-
1). 「Windows11」でスクリーンショットを撮る場合:
→「PrintScreen」キーのみではクリップボードにコピーされるだけで、 保存は「ペイント」等に貼り付けて保存するので手間です。
-
その場合は、
「Windows+PrintScreen」キーを押下:
C:\Users\user\Pictures\Screenshots\スクリーンショット (115).png
→全画面が撮れて、自動で保存されます。
-
2). 「VirtualBox」のゲストOS でスクリーンショットを撮る場合:
→ゲストOS のログイン画面やロック解除画面を撮りたいときに使えます。
-
「VirtualBox」のウィンドウを選んで、「右Ctrl+E」キーを押下:
-
ファイルの保存場所をを聞いてくるので、指定:
保存場所が散らばらないように、「Windows11」と同じ保存場所の指定でも良いです:
C:\Users\user\Pictures\Screenshots\
-
デフォルトの保存場所:
C:\Users\user\VirtualBox VMs\Ubuntu-22-04\VirtualBox_Ubuntu-22-04_05_05_2023_09_41_10.png
-
3). ゲストOS の「Ubuntu 22.04 LTS」でスクリーンショットを撮る場合:
「Ubuntu 22.04 LTS」のウィンドウを選んで、「PrintScreen」キーを押下:
-
GUI で「ウィンドウ」を選択すると全画面が撮れます:
/home/ubn/ピクチャ/Screenshot from 2023-05-01 09-16-45.png
-
タイマーの機能が欲しいときは、Xfce で使われている「xfce4-screenshooter」アプリの方が便利です。
-
-
- --- - --- - --- - --- - --- - --- - --- - --- - ----- ----- ----- --
14. 参考:「Ubuntu 22.04 LTS」について:
-
Ubuntu の LTS 版は、ひとつ前のリリースを使う、安定志向のポイントリリース版(延命版)です。
大きな更新があったときに「ポイントリリース番号」(22.04.2) がアップします。
「Ubuntu」は、問題があっても、多くの人に使われているので、検索で解決策を見つけやすいのが利点です。
-
1). インストールしたときに使ったイメージを確認:
$ cat /var/log/installer/media-info : Ubuntu 22.04.2 LTS "Jammy Jellyfish" - Release amd64 (20230223)
→インストール時のログにて、ダウンロードして使ったライブイメージの提供日がわかります。
-
2). システム更新で、表示メッセージに「Ubuntu Pro」の広告が含まれています:
「Ubuntu Pro」は、「Ubuntu」の有料サポート版で、業務でUbuntu を使う場合にセキュリティ関連のサポートを延ばすことができるので安心です。ただし、無料で使える台数に制限があり、個人的には「試し」のインストールが多いので、有効化してません。
こちらが表示されるということは、通常の「Ubuntu」として動いているということです。
-
$ sudo apt upgrade : パッケージリストを読み込んでいます... 完了 依存関係ツリーを作成しています... 完了 状態情報を読み取っています... 完了 アップグレードパッケージを検出しています... 完了 Get more security updates through Ubuntu Pro with 'esm-apps' enabled: libpostproc55 libavcodec58 libavutil56 libswscale5 libswresample3 libavformat58 libavfilter7 Learn more about Ubuntu Pro at https://ubuntu.com/pro アップグレード: 0 個、新規インストール: 0 個、削除: 0 個、保留: 0 個。
→通常のシステム更新がないときでも、「Ubuntu Pro」の広告が含まれています。
-
3). firefox ブラウザは「snap」アプリです:
snap アプリに変更されています。 ディストリビューションが違っても snap アプリであれば、多くの環境で行う必要があるメンテ時の「確認」の手間が減らせます。
-
デフォルトでインストールされている「snap」アプリを確認:
$ snap list : Name Version Rev Tracking Publisher Notes bare 1.0 5 latest/stable canonical✓ base core20 20230308 1852 latest/stable canonical✓ base firefox 110.0-3 2356 latest/stable/… mozilla✓ - gnome-3-38-2004 0+git.6f39565 140 latest/stable/… canonical✓ - gtk-common-themes 0.1-81-g442e511 1535 latest/stable/… canonical✓ - snap-store 41.3-66-gfe1e325 638 latest/stable/… canonical✓ - snapd 2.58.2 18357 latest/stable canonical✓ snapd snapd-desktop-integration 0.1 49 latest/stable/… canonical✓ -
→「firefox」ブラウザが含まれています。
-
「snap」版の firefox は以前だと起動が遅かったです。現在は、だいぶマシです。
Linux を使うたびにブラウザは毎回起動するので、代わりに起動の速い「ESR」版をインストールすることが多いです。
-
4). Python のデフォルトは「3.10」です:
$ apt list python3.* | grep amd64 : python3.10-dbg/jammy-updates,jammy-security 3.10.6-1~22.04.2ubuntu1 amd64 python3.10-dev/jammy-updates,jammy-security 3.10.6-1~22.04.2ubuntu1 amd64 python3.10-full/jammy-updates,jammy-security 3.10.6-1~22.04.2ubuntu1 amd64 python3.10-minimal/jammy-updates,jammy-security,now 3.10.6-1~22.04.2ubuntu1 amd64 [インストール済み、自動] python3.10-nopie/jammy-updates,jammy-security 3.10.6-1~22.04.2ubuntu1 amd64 python3.10-venv/jammy-updates,jammy-security 3.10.6-1~22.04.2ubuntu1 amd64 python3.10/jammy-updates,jammy-security,now 3.10.6-1~22.04.2ubuntu1 amd64 [インストール済み、自動] python3.11-dbg/jammy-updates 3.11.0~rc1-1~22.04 amd64 python3.11-dev/jammy-updates 3.11.0~rc1-1~22.04 amd64 python3.11-full/jammy-updates 3.11.0~rc1-1~22.04 amd64 python3.11-minimal/jammy-updates 3.11.0~rc1-1~22.04 amd64 python3.11-nopie/jammy-updates 3.11.0~rc1-1~22.04 amd64 python3.11-venv/jammy-updates 3.11.0~rc1-1~22.04 amd64 python3.11/jammy-updates 3.11.0~rc1-1~22.04 amd64
→Python を必要とするアプリを使うときは、バージョンに注意が必要です:
すでに「3.9」はリポジトリにありません。 「3.11」への移行が進んでいます。
-
5). 「ディスプレイモード」と、「カーネル」のバージョンについて:
2023-05-05 現在
-
「Ubuntu 22.04.2 LTS」の場合:
$ echo $XDG_SESSION_TYPE wayland
$ uname -r 5.19.0-41-generic
-
「Xubuntu 22.04.2 LTS」の場合:
$ echo $XDG_SESSION_TYPE x11
-
$ uname -r 5.15.0-71-generic
-
→環境が違うと、微妙に影響が出るので注意。
-
-
- --- - --- - --- - --- - --- - --- - --- - --- - ----- ----- ----- ---
15. 参考:「VirtualBox 7.0.8」で、気付いたところ:
-
問題 1 : 最初のシステム更新の再起動で、VirtalBox のロゴ画面のまま、止まってしまいました:
→強制電源オフ
-
問題 2 : 「クリップボードの共有」機能が使えません:
→「VirtualBox Guest Additions」のインストールで使えるようになりました。
-
問題 3 : メニューの「画面サイズの自動調整」のアイコンをオンに切替できますが、表示のみで機能は無効です:
→「VirtualBox Guest Additions」のインストールで使えるようになりました。
-
問題 4 : モニタが HD (1366 x 798) の場合は、 インストール時の解像度のままだと、デスクトップ画面の「タイトルバー」が隠れて見えません:
→「Ubuntu 22.04 LTS」のディスプレイの要件は「1024×768」なので、問題とは言えません。
上下のバーの幅だけ足りなくなるので、こうなります。
解像度を HD (1366 x 798) に設定してから、「右Ctrl + F」 を押して、「フルスクリーンモード 」で使うと良いです。
-
問題 5 : 「VirtualBox 7.0.8」のヘルプで「ユーザマニュアル」を表示させると、肝心の内容が見えません:
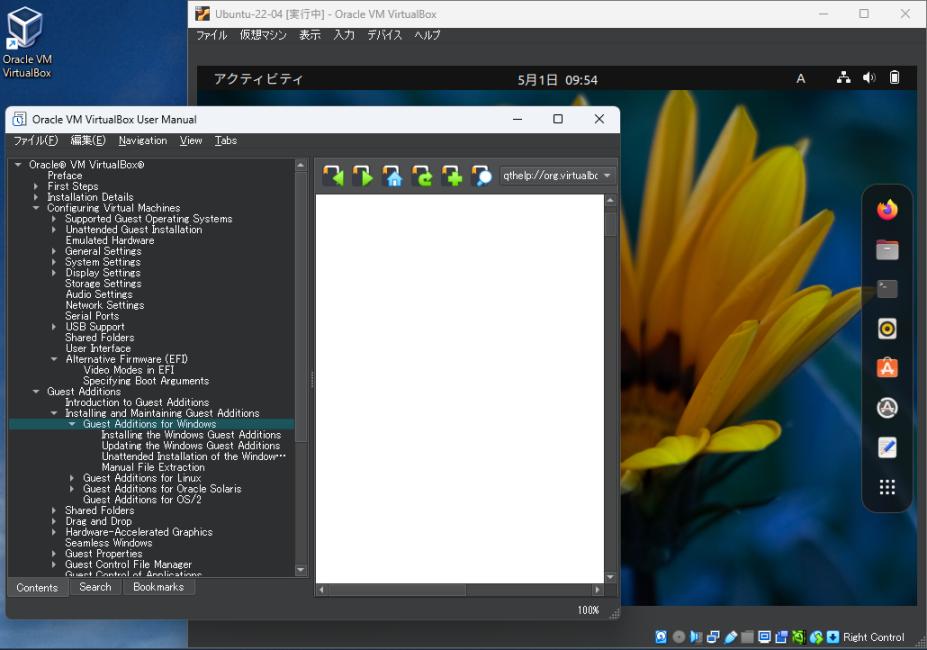
→ダーク系のテーマにした場合の確認漏れみたい。白い背景に白い文字です。
マウスで範囲選択すると、背景が反転するので文字が確認できます。
-
「Ubuntu 22.04 LTS」の「ウィンドウ」のテーマのデフォルトは、ダーク系です。
他のディストリビューションでも起こりそうですが、日本語に翻訳されていないので、使うことはなさそう。
-
「Ubuntu 22.04 LTS」を「800 x 600」の解像度で使うのはきびしいです:
例えば、「端末」アプリの設定を変更する場合:
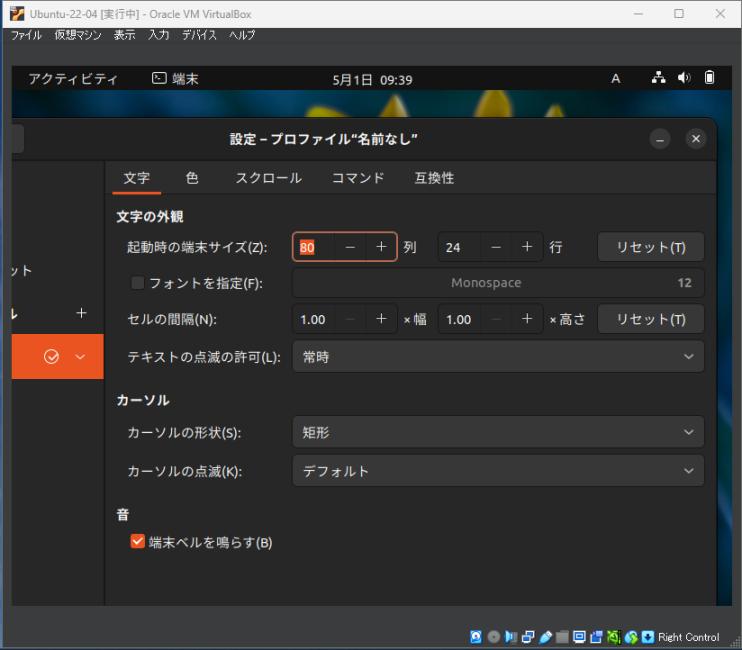
→設定画面の横幅が広く、固定なので、設定画面を横にズラさないと、設定できません。
-
→「Ubuntu 22.04 LTS」のディスプレイの要件は「1024×768」なので、問題とは言えません。
-
-
まとめ
「Windows11」(22H2) の「VirtualBox 7.0.8」に、定番の「Ubuntu 22.04 LTS」をインストール。
「7.0.8」の「仮想マシンの作成」の画面は、集約されて以前よりもシンプルになりました。
-
また、追加されている「無人インストール」の機能はデフォルトでオンでした。
ただし、個人的には、「ISO イメージ」で立ち上がり、OS のインストールができて、問題なく動けば十分なので、 うまく行かなかったときのやり直しの手間を避けたいので、「無人インストール」はオフにして実施しました。
-
感じたのは、「Ubuntu 22.04 LTS」の場合は、「VirtualBox Guest Additions」のインストールまでやった方が、 「VirtualBox」の使い勝手や問題点が改善されます。
また、ゲストOS として Linux を使うときは、「3 ボタンマウス」があると、「中央」ボタンで貼付け出来て、操作性が上がります。
-
-
-
-
-
目次
-
-
- 目次
- - --- - --- - --- - --- - --- - --- - --- - --- - -
- 「Windows11」(22H2) を起動:
- - --- - --- - --- - --- - --- - --- - --- - --- - --
- 参考:「VirtualBox」について:
- - --- - --- - --- - --- - --- - --- - --- - --- - ---
- 参考:「Ubuntu」について:
- - --- - --- - --- - --- - --- - --- - --- - --- - ----
- 1. 「ゲストOS」のISO イメージをダウンロード:
- - --- - --- - --- - --- - --- - --- - --- - --- - -----
- 2. 「仮想マシン」の作成:
- - --- - --- - --- - --- - --- - --- - --- - --- - ----- -
- 3. 「Ubuntu 22.04 LTS」のインストール:
- 1). 「起動」(緑色の右矢印)ボタンをクリック
- 2). ブート選択画面が表示
- 3). Welcome 画面が表示:
- 4). ライブ立ち上げのデスクトップ画面が表示されました
- 5). デスクトップ画面にある「Ubuntu 22.04.2 LTS のインストール」をダブルクリック
- 6). ようこそ:
- 7). キーボードレイアウト:
- 8). アップデートと他のソフトウェア:
- 9). インストールの種類
- 10). どこに住んでいますか?:
- 11). あなたの情報を入力してください:
- 12). バーグラフが表示されます
- 13). 「インストールが完了しました。」画面が表示
- 14). 下記が表示
- 15). 「アカウントが見つかりませんか?」が表示
- 16). ログイン画面が表示
- 17). デスクトップ画面が表示:
- 18). すぐに「オンラインアカウント」画面が表示:
- - --- - --- - --- - --- - --- - --- - --- - --- - ----- --
- 4. インストール後の「システム更新」:
- - --- - --- - --- - --- - --- - --- - --- - --- - ----- ---
- 5. デスクトップ等の設定:
- - --- - --- - --- - --- - --- - --- - --- - --- - ----- ----
- 6. 日本語入力:
- - --- - --- - --- - --- - --- - --- - --- - --- - ----- -----
- 7. 「ディスプレイ」の設定:
- - --- - --- - --- - --- - --- - --- - --- - --- - ----- ----- -
- 8. ゲストOS に「VirtualBox Guest Additions」をインストール:
- 「VirtualBox Guest Additions」について:
- 1). ゲストOS にて、カーネルヘッダを確認:
- 2). リポジトリにバージョンが同じカーネルヘッダがないので、自動で肩代わりしてくれる「dkms」をインストール:
- 3). 参考: 同じバージョンのカーネルヘッダをゲストOS にインストールする場合:
- 4). カーネルのビルドに必要なパッケージをインストール:
- 5). メニューから Guest Additions のCD イメージを挿入(マウント)
- 6). 端末からビルドとインストールを実行:
- 7). 再起動:
- 8). ドックに「CD-ROM」アイコンが表示されたままです:
- 9). 動作確認:
- - --- - --- - --- - --- - --- - --- - --- - --- - ----- ----- --
- 9. 「VirtualBox Guest Additions」をインストールした場合の「ディスプレイ」の設定:
- - --- - --- - --- - --- - --- - --- - --- - --- - ----- ----- ---
- 10. アプリのインストール
- - --- - --- - --- - --- - --- - --- - --- - --- - ----- ----- ----
- 11. ゲームのインストール
- - --- - --- - --- - --- - --- - --- - --- - --- - ----- ----- -----
- 12. 任意: 「Ubuntu」に、ESR 版の「Firefox」をインストール:
- 1). 「Ubuntu」で不足しているパッケージをインストール:
- 2). ダウンロードするフォルダを準備:
- 3). ESR 版の「Firefox」をインストール:
- 4). 「Firefox」の確認:
- 5). 「Firefox」を起動:
- 6). ドックに「Firefox Web Browser」を追加:
- 7). ドックの上側の「Firefox ウェブ・ブラウザ」を右クリック →「お気に入りから削除」
- 8). ドックの下側の「Firefox Web Browser」アイコンを元の位置にドラッグして移動:
- 9). ドックの「Firefox」アイコンをクリックして、ESR 版の「Firefox」が起動されることを確認:
- - --- - --- - --- - --- - --- - --- - --- - --- - ----- ----- ----- -
- 13. 参考: 「スクリーンショット」について:
- - --- - --- - --- - --- - --- - --- - --- - --- - ----- ----- ----- --
- 14. 参考:「Ubuntu 22.04 LTS」について:
- - --- - --- - --- - --- - --- - --- - --- - --- - ----- ----- ----- ---
- 15. 参考:「VirtualBox 7.0.8」で、気付いたところ:
- 問題 1 : 最初のシステム更新の再起動で、VirtalBox のロゴ画面のまま、止まってしまいました:
- 問題 2 : 「クリップボードの共有」機能が使えません:
- 問題 3 : メニューの「画面サイズの自動調整」のアイコンをオンに切替できますが、表示のみで機能は無効です:
- 問題 4 : モニタが HD (1366 x 798) の場合は、 インストール時の解像度のままだと、デスクトップ画面の「タイトルバー」が隠れて見えません:
- 問題 5 : 「VirtualBox 7.0.8」のヘルプで「ユーザマニュアル」を表示させると、肝心の内容が見えません:
- 「Ubuntu 22.04 LTS」を「800 x 600」の解像度で使うのはきびしいです:
- まとめ
- -
-
-
-