登録日: 2024-10-21 更新日: 2024-11-09
前回は、「Xubuntu 24.04.1 LTS」に、最新の「VirtualBox 7.1.4」をインストールしました。
動作確認したら、「Vagrant 2.4.1」では「VirtualBox 7.1.4」はサポート対象外で、「Vagrant」で「仮想マシン」が立ち上がりませんでした。最新すぎて対応できていないようです。
-
個人的には、「Vagrant」で「仮想マシン」を管理できると便利なので、
今回は、「VirtualBox 7.1.4」を「VirtualBox 7.0.22」にダウングレードするため、インストールし直しました。
その備忘録です。
-
今のところ、「VirtualBox 7.0.22」は、オススメな環境です:
-- -- -- -- -- -- -- -- -- -- -- -- -- -- -- -- -- -- -- -- -- -- -- --
追記: (2024-11-01)
vagrant 2.4.2 が提供され、「VirtualBox 7.1」のサポートが追加されました: 感謝!!
これで、「vagrant 2.4.2」で最新の「VirtualBox 7.1.4」が管理できるようになりました。
-
追記: (2024-11-09)
vagrant plugin で失敗する「Issues」(問題報告)が上がっています:
Unable to install vagrant plugins on v2.4.2 #13534
「vagrant」でサポート対象となった「VirtualBox 7.1.4」は使って良いと思うけど、
「vagrant」での管理は(まだ出来ないので)しばらく待つことになりそう:
-
-
使用したPC は、新しく購入した ミニPC「MINISFORUM NAB5」です。
プロセッサは「Core i5-12450H」で、メモリ 16GB、SSD 512GB です。
-
(注)リンクを戻るときはブラウザの左上の「←」をクリック
Android スマホであれば「ホーム」ボタン隣の「<」をタップ
-
-
目次
-
今回の作業:
-
既存の「仮想マシン」の処理:
8-1. 「仮想マシン」の「Ubuntu 24.04」を立ち上げ:
8-2. 「仮想マシン」の「AlmaLinux 9.4」を立ち上げ:
-
-
-
- --- - --- - --- - --- - --- - --- - --- - --- - -
Xubuntu 24.04.1 LTS の立ち上げ:
-
デスクトップ画面:
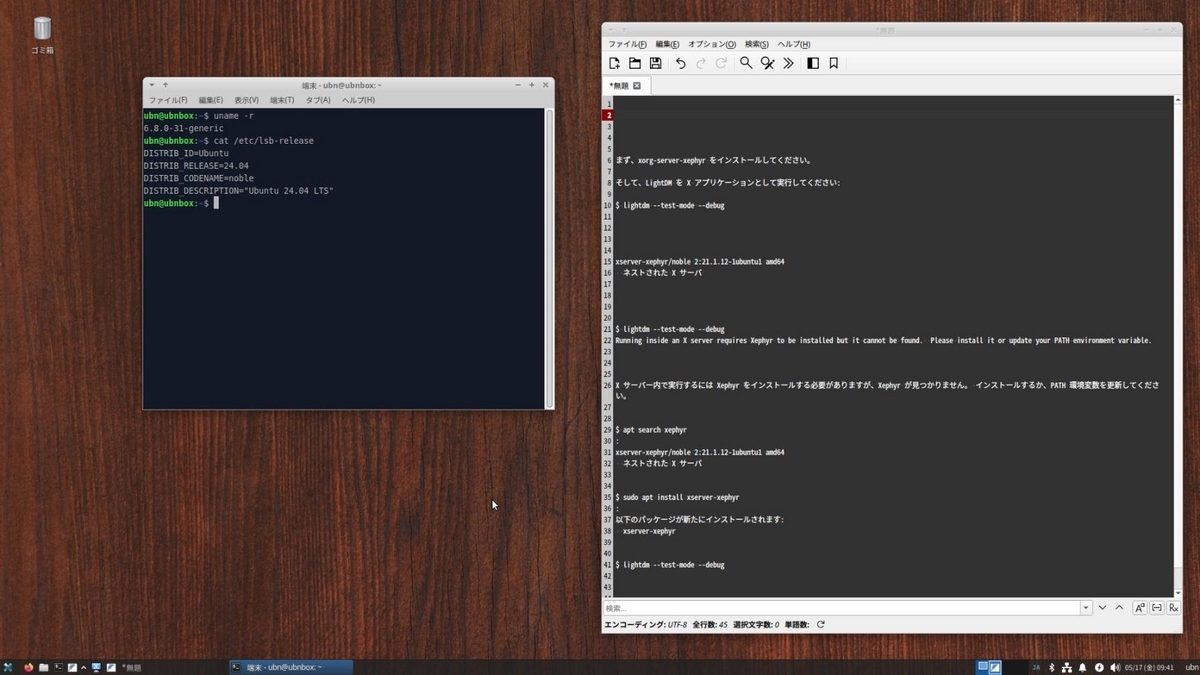
-
「VirtualBox 7.0.22」を起動:
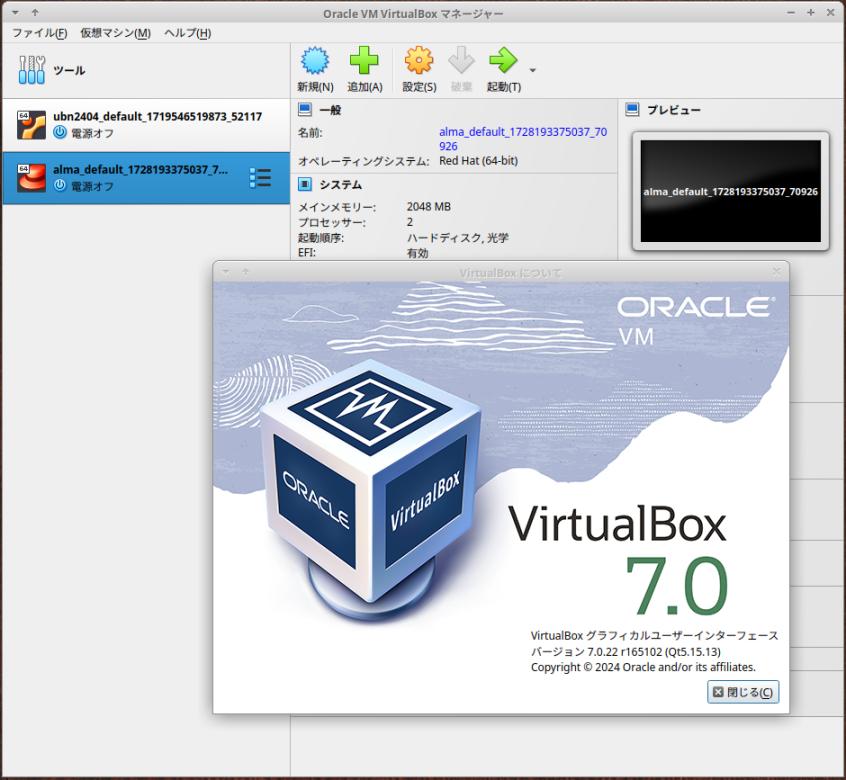
→見た目は変わりませんが、ヘルプの表示のデザインが元に戻りました:
-
-
- --- - --- - --- - --- - --- - --- - --- - --- - --
「Xubuntu」について:
-
Ubuntu の公式フレーバー(性格の違う兄弟?)です
Ubuntu ベースの、軽量な「Xfce」デスクトップ環境です。
個人的には使い慣れた環境です。
カスタマイズが色々とできるので、自分にとって使い勝手の良い環境を作れるのが利点です。
-
「Xubuntu 24.04.1 LTS」の現在のバージョンを表示:
-
ホストOS のバージョン:
2024-10-21 現在
カーネル:
$ uname -r 6.8.0-47-generic
→安定志向なので、更新はあまりされません:
-
リリース:
$ cat /etc/lsb-release DISTRIB_ID=Ubuntu DISTRIB_RELEASE=24.04 DISTRIB_CODENAME=noble DISTRIB_DESCRIPTION="Ubuntu 24.04.1 LTS"
→ポイントリリースは、ほぼ 6ヶ月ごとです:
-
「Xubuntu 24.04 LTS」が、「x11」と「Wayland」のどちらで動作しているか、の確認:
$ echo $XDG_SESSION_TYPE x11
→「Wayland」ではなく、「x11」で動作しています。
-
-
- --- - --- - --- - --- - --- - --- - --- - --- - ---
「VirtualBox」について:
-
「VirtualBox 」は、Oracle が開発している「仮想マシン」を構築するためのソフトウェアです。
-
「VirtalBox」は「仮想的なパソコン」(仮想デバイス)を実現するソフトウェアです。別のパソコンに「Linux」をインストールするのと変わりません。
仮想マシンを使うことで、ハードウェアで問題となりそうなPC でも、最新のLinux ディストリビューションをインストールできる可能性が高くなります。
-
-
- --- - --- - --- - --- - --- - --- - --- - --- - ----
事前に確認した「VirtualBox 7.1.2」で、「Vagrant」が使えない問題がありました:
-
→最新の「Vagrant 2.4.1」は、VirtualBox 7.0 までのサポートで、VirtualBox 7.1 は対象外でした:
-
1). 「VirtualBox 7.1.2」で、最新のリリースの「Vagrant 2.4.1」を使うと、「仮想マシン」がエラーで立ち上がりませんでした:
-
次にリリース予定の「Vagrant 2.4.2」で、上記の問題が解決するかはわかりません:
-
2). 参考: 「VirtualBox 7.1.2」を「Vagrant 2.4.1」を使い、「仮想マシン」を立ち上げたときのエラー:
$ cd /home/ubn/ダウンロード/vm/ubn2404 $ vagrant up
The provider 'virtualbox' that was requested to back the machine 'default' is reporting that it isn't usable on this system. The reason is shown below: Vagrant has detected that you have a version of VirtualBox installed that is not supported by this version of Vagrant. Please install one of the supported versions listed below to use Vagrant: 4.0, 4.1, 4.2, 4.3, 5.0, 5.1, 5.2, 6.0, 6.1, 7.0 A Vagrant update may also be available that adds support for the version you specified. Please check www.vagrantup.com/downloads.html to download the latest version.
→エラーが表示されて、「仮想マシン」は立ち上がりません:
-
和訳:
マシン「default」をサポートするように要求されたプロバイダー「virtualbox」は、 このシステムでは使用できないことを報告します。 理由を以下に示します。 Vagrant は、このバージョンの Vagrant でサポートされていないバージョンの VirtualBox がインストールされていることを検出しました。 Vagrant を使用するには、以下のリストの サポートされるバージョンのいずれかをインストールしてください: 4.0、4.1、4.2、4.3、5.0、5.1、5.2、6.0、6.1、7.0 指定したバージョンのサポートを追加する Vagrant アップデートも利用できる場合があります。 最新バージョンをダウンロードするには、www.vagrantup.com/downloads.html を確認して ください。
→「Vagrant 2.4.1」は、「VirtualBox 7.1」をサポートしていないため、「VirtualBox 7.1.2」で「仮想マシン」は立ち上がりません:
ステータス等の確認は vagrant コマンドで出来ますが、立ち上がらないため、「仮想マシン」の作成とかが出来ません:
-
-
-- -- -- -- -- -- -- -- -- -- -- -- -- -- -- -- -- -- -- -- -- -- -- --
参考:
2024-10-21 時点で考えられる「VirtualBox」と「Vagrant」の組み合わせ:
-
(1). Virtualbox 7.0 の中で最新の「virtualbox 7.0.22」をインストールして、「Vagrant 2.4.1」で仮想マシンを管理:
→今のところ、確実に動作:
-
(2). Virtualbox 7.1 の中で最新の「virtualbox 7.1.4」をインストールして、「Virtualbox マネージャ」で仮想マシンを管理:
→「Vagrant」は使えません。ただし、「仮想マシン」の「AlmaLinux 9.4」で、「クリップボードの共有」機能が使えるように改善されました:
-
(3). Virtualbox 7.1 の中で最新の「virtualbox 7.1.4」をインストールして、開発版の「Vagrant 2.4.2」で仮想マシンを管理:
→残念ながら開発版の「Vagrant 2.4.2」は使えませんでした。 正式にリリースされる「Vagrant 2.4.2」が、「virtualbox 7.1.4」で使えるかは今のところわかりません:
-
前回の投稿で、項番 (2). と (3). を試しましたが、どちらも「virtualbox 7.1.4」で「Vagrant」は使えませんでした:
-
今回は、項番 (1). の「virtualbox 7.0.22」をインストールして、当分の間はそれを使うつもり:
-
-
- --- - --- - --- - --- - --- - --- - --- - --- - -----
1. 「VirtualBox」のインストール準備:
-
1). システム更新:
$ sudo apt update
$ sudo apt upgrade : アップグレード: 0 個、新規インストール: 0 個、削除: 0 個、保留: 0 個。
→「アップグレード:」の行が、すべて 0 かを確認:
-
2). 「dkms」のインストール:
カーネルの更新があっても自動で依存(カーネルヘッダー等)を解決してもらえます:
$ sudo apt install dkms
: dkms はすでに最新バージョン (3.0.11-1ubuntu13) です。
-
注意: 「.deb」ファイルから「VirtualBox」をインストールする場合に、「dkms」をインストールします:
apt で「VirtualBox」をインストールする場合は、「virtualbox-dkms」をインストールします:
似ているので、間違えて、インストールしてはいけません:
-
3). 再起動:
「端末」以外のすべてのウィンドウを閉じてから、
$ reboot
-
-
- --- - --- - --- - --- - --- - --- - --- - --- - ----- -
2. 使用できる「Virtualbox」の最新バージョンを確認:
-
1). Ubuntu の「コード名」を確認:
-
$ cat /etc/lsb-release DISTRIB_ID=Ubuntu DISTRIB_RELEASE=24.04 DISTRIB_CODENAME=noble ←(コード名) DISTRIB_DESCRIPTION="Ubuntu 24.04.1 LTS"
→Xubuntu は「Ubuntu」を元にしているので、「Ubuntu」と同じイメージファイルを使います:
-
使用しているホストOS の種類とリリース番号によって、ダウンロードするファイルを選びます:
-
2). ブラウザで「virtualbox」のサイトを確認:
抜粋:
: 7.0.18/ 15-May-2024 18:06 - ←「2024年5月15日」 7.0.20/ 16-Jul-2024 11:17 - ←「2024年7月16日」 7.0.22/ 15-Oct-2024 13:48 - ←「2024年10月15日」 7.1.0/ 27-Sep-2024 15:35 - ←「2024年9月27日」 7.1.2/ 27-Sep-2024 15:35 - ←「2024年9月27日」 7.1.4/ 15-Oct-2024 13:48 - ←「2024年10月15日」
→最新バージョンは「7.1.4」です。ただし、Vagrant 2.4.1 が使えるのは「7.0.22」までです:
-
-
- --- - --- - --- - --- - --- - --- - --- - --- - ----- --
3. Virtualbox 7.0 の中で最新の「virtualbox 7.0.22」をダウンロード:
-
1). ファイルのダウンロード:
「7.0.22/」
-
→ファイルを「~/ダウンロード/virtualbox/」フォルダに移動:
-
→ファイルを「~/ダウンロード/virtualbox/」フォルダに移動:
-
抜粋:
6b0c16074dde1ea273b15e091336034368217ba569e09359a63c4d32af558886 *Oracle_VM_VirtualBox_Extension_Pack-7.0.22-165102.vbox-extpack : 776524e126454533a8ef21580a02c5aa086544a3ba502af33fbd4d8359db1d66 *virtualbox-7.0_7.0.22-165102~Ubuntu~noble_amd64.deb
-
2). ファイルの確認:
$ cd ~/ダウンロード/virtualbox/
$ ls -1 : Oracle_VM_VirtualBox_Extension_Pack-7.0.22-165102.vbox-extpack ←「注目」 Oracle_VirtualBox_Extension_Pack-7.1.4-165100.vbox-extpack vagrant_2.4.2.dev-1_amd64.deb vagrant_2.4.2.dev_SHA256SUMS virtualbox-7.0_7.0.22-165102~Ubuntu~noble_amd64.deb ←「注目」 virtualbox-7.1_7.1.4-165100~Ubuntu~noble_amd64.deb
-
3). ファイルの「チェックサム」を確認:
「VirtualBox」:
$ sha256sum virtualbox-7.0_7.0.22-165102~Ubuntu~noble_amd64.deb : 776524e126454533a8ef21580a02c5aa086544a3ba502af33fbd4d8359db1d66 virtualbox-7.0_7.0.22-165102~Ubuntu~noble_amd64.deb
-
「VirtualBox Extension Pack」:
$ sha256sum Oracle_VM_VirtualBox_Extension_Pack-7.0.22-165102.vbox-extpack : 6b0c16074dde1ea273b15e091336034368217ba569e09359a63c4d32af558886 Oracle_VM_VirtualBox_Extension_Pack-7.0.22-165102.vbox-extpack
-
-
- --- - --- - --- - --- - --- - --- - --- - --- - ----- ---
4. 「.deb」ファイルから「VirtualBox」をインストール:
-
こちらは「virtualbox 7.0.22」をインストールする場合ですが、
違う「.deb」ファイルにすれば、そのバージョンがインストール出来ます:
-
1). インストール:
$ cd ~/ダウンロード/virtualbox/ $ sudo apt install ./virtualbox-7.0_7.0.22-165102~Ubuntu~noble_amd64.deb
[sudo] ubn のパスワード: : 以下のパッケージが自動でインストールされましたが、もう必要とされていません: libqt6help6 libqt6statemachine6 libqt6xml6t64 これを削除するには 'sudo apt autoremove' を利用してください。 以下のパッケージは「削除」されます: virtualbox-7.1 以下のパッケージが新たにインストールされます: virtualbox-7.0 アップグレード: 0 個、新規インストール: 1 個、削除: 1 個、保留: 0 個。 : 続行しますか? [Y/n]
→Enter
: virtualbox-7.1 (7.1.4-165100~Ubuntu~noble) を削除しています ... : virtualbox-7.0 (7.0.22-165102~Ubuntu~noble) を展開しています... : info: グループ `vboxusers' はシステムグループとしてすでに存在しています。終了し ます。 hicolor-icon-theme (0.17-2) のトリガを処理しています ... gnome-menus (3.36.0-1.1ubuntu3) のトリガを処理しています ... shared-mime-info (2.4-4) のトリガを処理しています ... desktop-file-utils (0.27-2build1) のトリガを処理しています ... N: ファイル '/home/ubn/ダウンロード/virtualbox/virtualbox-7.0_7.0.22-165102~Ubuntu~noble_amd64.deb' がユーザ '_apt' からアクセスできないため、ダウンロードは root でサンドボックスを通さずに行われます。 - pkgAcquire::Run (13: 許可がありません) ubn@ubnbox:~/ダウンロード/virtualbox$
-
2). インストールされたか確認:
$ apt search virtualbox | grep 済 : virtualbox-7.0/now 7.0.22-165102~Ubuntu~noble amd64 [インストール済み、ローカル]
→「ローカル」の表示に注目:
-
パッケージ名が「virtualbox-7.0」でインストールされました:
-
3). コマンドでバージョンを確認:
$ VBoxManage --version 7.0.22r165102
-
-- -- -- -- -- -- -- -- -- -- -- -- -- -- -- -- -- -- -- -- -- -- -- --
参考:
→もし、エラーメッセージが含まれている場合は、「VirtualBox マネージャ」が使えない状態です:
-
つまり、Vagrant で仮想マシンを作成できません。
「vagrant up」すると、ブロバイダーが見つからないエラーになります:
-
BIOS で「セキュアブート」が有効のときは、今回の再起動後に「MOK の登録」を行わないと、VirtualBox のカーネルにその機能が追加されていないので、「仮想マシン」の作成と立ち上げができません。
-
例えば、仮想マシンを作成する「vagrant up」の場合、「MOK の登録」を行わないと、「MOK の認証」がないのでエラーします:
$ cd ~/ダウンロード/vm/ubn2404/ $ vagrant up --provider=virtualbox
The provider 'virtualbox' that was requested to back the machine 'default' is reporting that it isn't usable on this system. The reason is shown below: VirtualBox is complaining that the kernel module is not loaded. Please run `VBoxManage --version` or open the VirtualBox GUI to see the error message which should contain instructions on how to fix this error.
和訳:
マシン「default」をサポートするように要求されたプロバイダー「virtualbox」は、 このシステムでは使用できないことを報告しています。その理由を以下に示します。 VirtualBox は、カーネル モジュールがロードされていないと警告しています。 「VBoxManage --version」を実行するか、VirtualBox GUI を開いて、 このエラーの修正方法に関する指示が含まれるエラー メッセージを確認してください。
-
-- -- -- -- -- -- -- -- -- -- -- -- -- -- -- -- -- -- -- -- -- -- -- --
なので、「セキュアブート」を使わない場合は、BIOS で「セキュアブート」をオフにします:
-
(1). 再起動:
$ reboot
-
(2). 画面真っ暗になったら、「Delete」キーを連打:
-
(3). BIOS 設定画面(Aptio Setup - AMI)
セキュアブートをオフにします:
「Security」タブ→「Secure Boot」
Secure Boot [Enbled]
↓ 「+」キーで変更:
Secure Boot [Disabled]
-
設定を保存:
「Save & Exit」タブ
→「Save Changes and Reset」
→「Yes」
-
そのまま、立ち上がります:
-
-
4). カーネル モジュールのロードを実施:
$ sudo /sbin/vboxconfig : vboxdrv.sh: Stopping VirtualBox services. vboxdrv.sh: Starting VirtualBox services. vboxdrv.sh: Building VirtualBox kernel modules.
-
和訳:
vboxdrv.sh: VirtualBox サービスを停止しています。 vboxdrv.sh: VirtualBox サービスを開始しています。 vboxdrv.sh: VirtualBox カーネル モジュールを構築します。
→「セキュアブート」を使わない設定で、カーネル モジュールが構築されました
-
5). 再起動:
「端末」画面以外を閉じてから、
$ reboot
-
6). ログイン後、デスクトップ画面が表示:
-
7). 「VirtualBox」のバージョンを確認:
$ VBoxManage --version 7.0.22r165102
→上記に、エラーメッセージが含まれていなければ、「VirtualBox マネージャ」が使える状態です:
つまり、Vagrant で仮想マシンを作成して立ち上げできます:
-
-
-- -- -- -- -- -- -- -- -- -- -- -- -- -- -- -- -- -- -- -- -- -- -- --
参考:
BIOS で「セキュアブート」を有効にして、パスワード設定後に再起動した場合の画面:
次の「青色の画面」が表示:
┌───────────────┤ Perform MOK manegement ├─────────── │ │ Continue boot │ Enroll MOK │ Enroll key forom disk │ Enroll hash from disk
「Continue boot」が選ばれている状態です:
もし、「セキュアブート」を使いたい場合は、「Enroll MOK」で「MOK の登録」を行う必要があります。 そのときに、(今回だけ有効な)先ほど入力した一時的なパスワードが必要になります。
-
-
8). 「VirtualBox 7.0.22」を起動して確認:
メニュー →「システム」→「Oracle VM VirtualBox」
→正常に立ち上がりました:
-
ヘルプ →「VirtualBox について」:
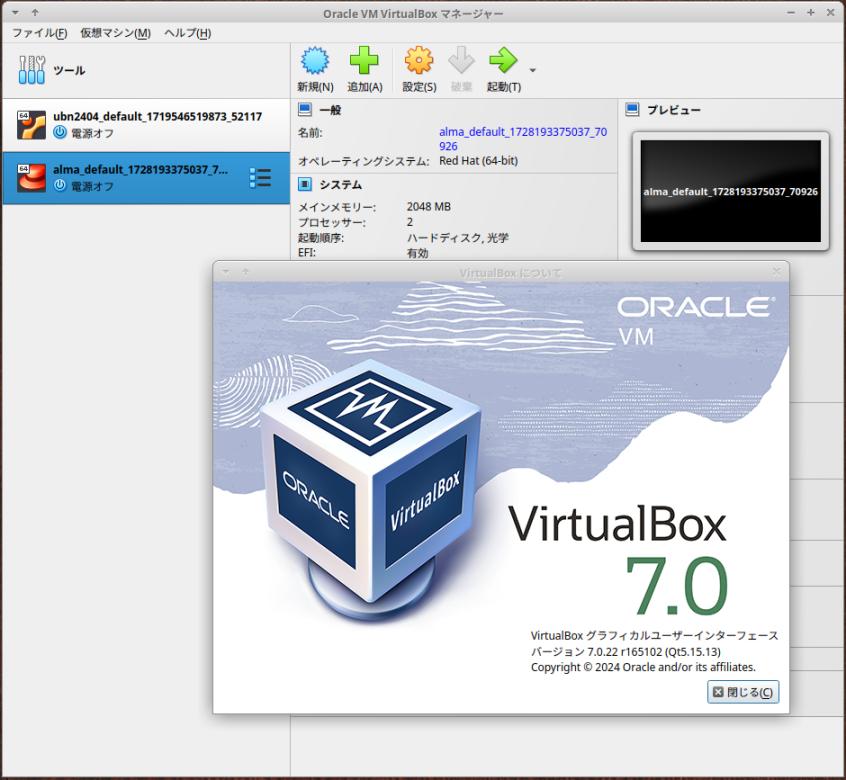
→ヘルプの画面のデザインが元に戻りました:
-
ヘルプ表示を確認:
VirtualBox グラフィカルユーザーインターフェース バージョン 7.0.22 r165102 (Qt5.15.13) Copyright © 2024 Oracle and/or its affiliates.
→「閉じる」
-
「VirtualBox」マネージャを画面右上の「x」で閉じました:
-
9). ホストOS のログイン時のユーザが「vboxusers」グループに追加されているか確認:
-
「Guest Additions」の「USB 機能」を使う場合に必要な作業です。
「仮想マシン」にUSB メモリや USB ディスク等をマウントすることがないのであれば、作業は要りません:
-
「USB 機能」を使えるようにするには、「VirtualBox」のインストール後に「vboxusers」グループに、現在使用しているユーザを追加します:
-
ちなみに、VirtualBox インストーラは、「Oracle VM VirtualBox」に必要な USB 機能をサポートするため、「VirtualBox」のインストール中にシステムユーザグループ「vboxusers」を作成します。
VirtualBox ゲスト OS から USB デバイスを使用するシステム ユーザは、このグループに参加する必要があります。
「VirtualBox」のインストール後にカーネルの更新があると、この「vboxusers」グループへの参加が解除される場合があります。
-
(1). 現在、ログイン時のユーザが属するグループを確認:
$ id
uid=1000(ubn) gid=1000(ubn) groups=1000(ubn),4(adm),24(cdrom),27(sudo),30(dip),46(plugdev),100(users),114(lpadmin),126(vboxusers)
もしくは、
$ id ubn
uid=1000(ubn) gid=1000(ubn) groups=1000(ubn),4(adm),24(cdrom),27(sudo),30(dip),46(plugdev),100(users),114(lpadmin),126(vboxusers)
→ログイン時のユーザ「ubn」は、「vboxusers」グループに含まれていました:
ちなみに、「ubn」は、ホストOS のユーザ名で任意です:
-
「vboxusers」グループが含まれていれば(リスクの高い)下記の操作は要りません:
-
-- -- -- -- -- -- -- -- -- -- -- -- -- -- -- -- -- -- -- -- -- -- -- --
(2). 参考: 含まれていない場合は、ログイン時のユーザを「vboxusers」グループに追加します:
このコマンドは「誤入力」するとリスクが高いので、慎重に入力:
$ sudo usermod -a -G vboxusers ubn
→「ubn」は、ホストOS のユーザ名で任意です:
「-a -G」の部分は、「-aG」とまとめることができますが、入力漏れがわかりやすいように、わざと分けています:
-
「-a -G」または「-aG」の部分を、「-G」と「誤入力」すると新規作成になるので、
「vboxuser」以外に属していた他のグループがすべて消えてしまいます。
つまり、(sudo グループも消えるので)「sudo」が使えなくなります。
→これは最悪で、(今回は、ホスト側の)OS の再インストールになります。入力時は注意。
個人的には、「誤入力」しても比較的安全な別のコマンドでグループに追加するのがオススメですが、
今回は、比較的良く使うコマンドで「誤入力」したときのリスクとして、その例を記述しました。
-
(3). 再起動:
「端末」以外のすべてのウィンドウを閉じてから、
$ reboot
-
(4). ユーザが属するグループを確認:
$ id
uid=1000(ubn) gid=1000(ubn) groups=1000(ubn),4(adm),24(cdrom),27(sudo),30(dip),46(plugdev),100(users),114(lpadmin),126(vboxusers)
→「vboxusers」グループが追加されました
-
-
- --- - --- - --- - --- - --- - --- - --- - --- - ----- ----
5. 任意:「VirtualBox Extension Pack」をインストール:
-
続けて、機能拡張パッケージをインストールしました。
インストールされている VirtualBox のバージョンと同じバージョンの「拡張パック」が必要です:
作業は任意です。
-
拡張パックで提供される追加機能:
VirtualBox リモート デスクトップ プロトコル (VirtualBox RDP) のサポート:
ホスト Web カメラ パススルー:
AES アルゴリズムによる「ディスク イメージ」の暗号化:
クラウド統合機能:
→リモートで使うなら必要だけど、必要がなければ要らない機能です。
-
1). ファイルマネージャで、「~/ダウンロード/virtualbox/」フォルダを開きます:

フォルダ名は任意なので変わります。
-
2). ダウンロードした、緑色で四角のアイコンの「Oracle_VM_VirtualBox_Extension_Pack-7.0.22-165102.vbox-extpack」をダブルクリック:
「virtualbox」(「VirtualBox」マネージャ)をインストールしたことで使える機能です:
-
3). 「VirtualBox」マネージャが起動されて、ダイアログが表示:
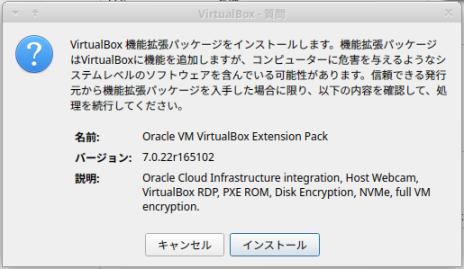
→「アップグレード」が表示されていれば、「アップグレード」をクリック:
→「インストール」が表示されていれば、「インストール」をクリック:
-
4). ライセンス画面が表示:
一番下までスクロール:
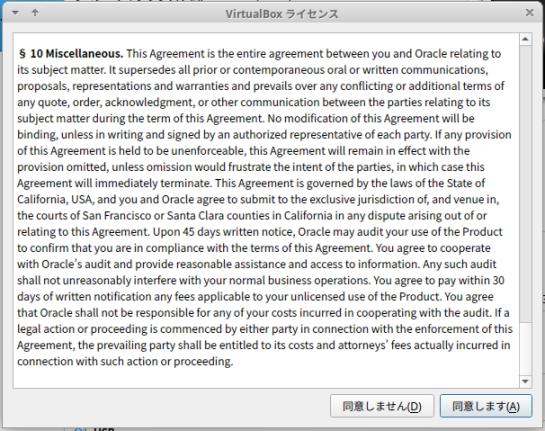
→「同意します」をクリック
→パスワード入力:
-
5). 「VirtualBox」マネージャの画面に戻りました:
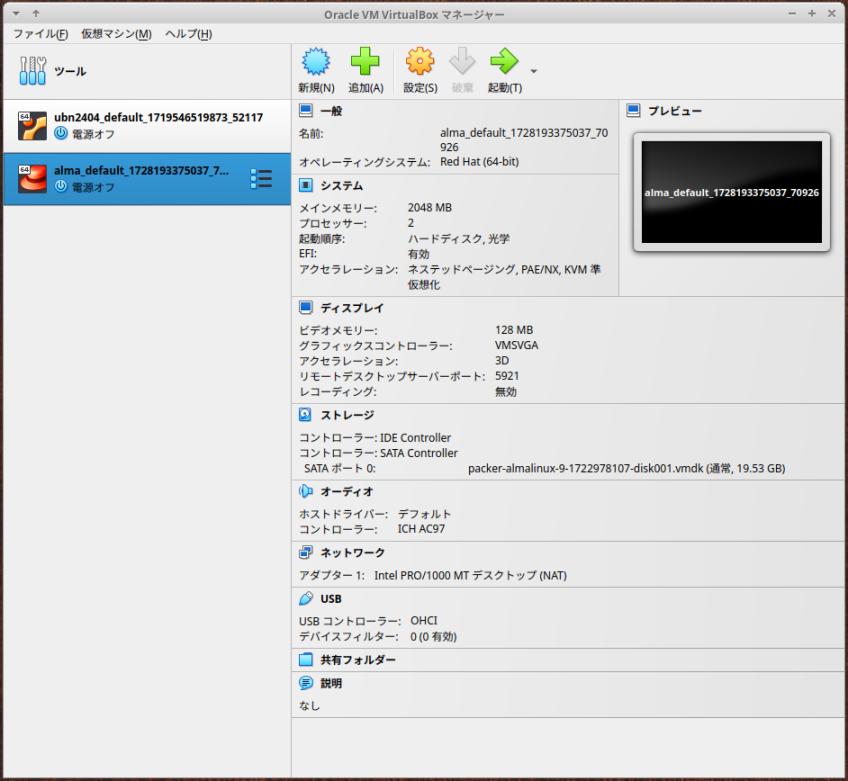
-
6). 「機能拡張」がインストールされたか確認:
左側の「ツール」をクリックして、その右側の「横3本線」ボタンをクリック→「機能拡張」
-
「機能拡張」がインストールされたか確認できます:
-
参考: もし、以前の「7.1.14」の「機能拡張」が残ったままだったら、
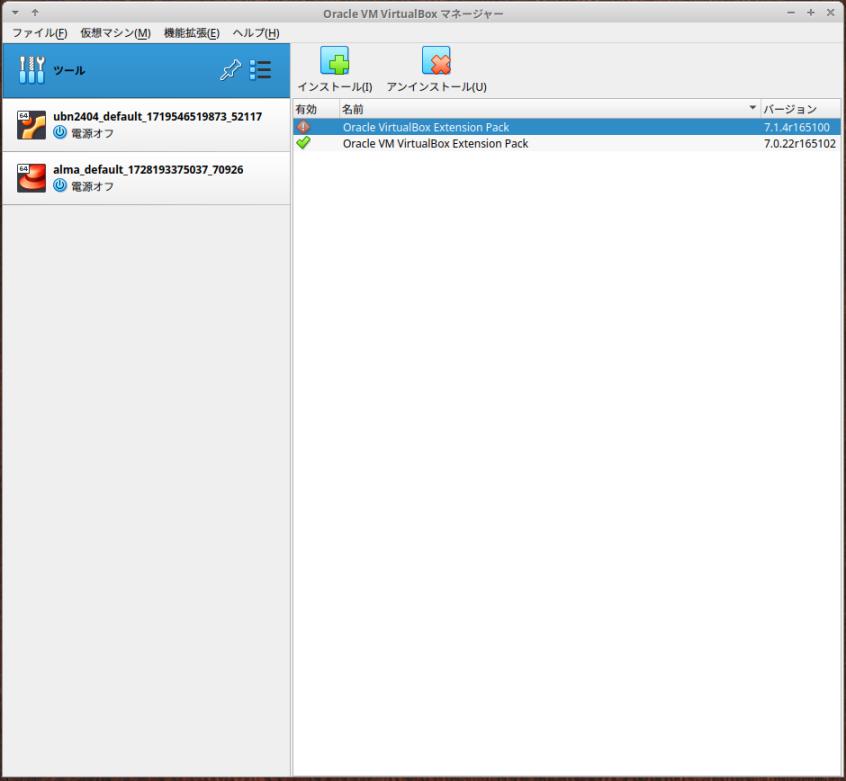
「7.1.14」をクリック→「アンインストール」をクリック
→「除去」
→「パスワード」入力
-

→「7.0.22」の「機能拡張」のみになりました:
-
7). 左側の「ツール」の右側の「横3本線」ボタンをクリック→「ようこそ」
左で「仮想マシン」を選択:
→元の画面に戻りました:
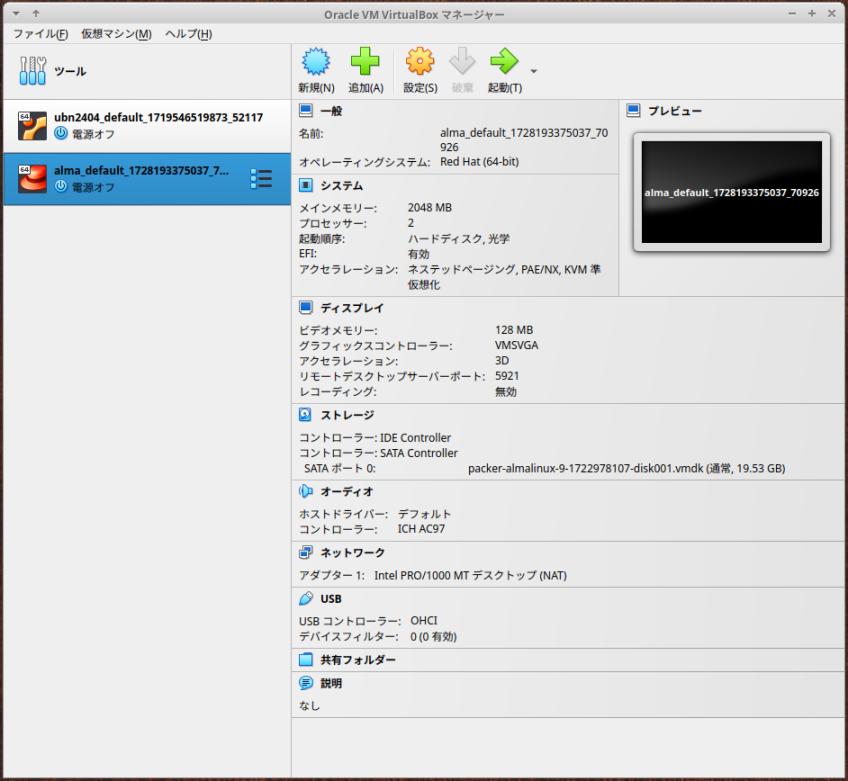
-
-
- --- - --- - --- - --- - --- - --- - --- - --- - ----- ----- -
6. 「Vagrant 2.4.1」をインストール:
-
こちらは、最新のリリースである「Vagrant 2.4.1」をインストールする場合ですが、
違う「.deb」ファイルにすれば、そのバージョンがインストール出来ます:
-
以前とバージョンは変わっていないので、「vagrant_2.4.1」をすでにインストールしていれば、こちらの作業は要りません:
-
1). 最新の「Vagrant」を確認して、ダウンロード:
ダウンロードのサイト:
画面の一覧にて、一番上の「最新」のバージョンを確認:
「vagrant_2.4.1」:
-
(1). vagrant_2.4.1-1_amd64.deb をクリック:
→ファイルを「~/ダウンロード/virtualbox/」フォルダに移動しました
-
(2). vagrant_2.4.1_SHA256SUMS をクリック:
→ファイルを「~/ダウンロード/virtualbox/」フォルダに移動しました
-
(3). ダウンロードした「vagrant_2.4.1_SHA256SUMS」ファイルをダブルクリックして、チェックサムを確認:
抜粋:
7d379e99eb757b81f31993634b34a3317d2b79607e2a20dab9b7071f4b278810 vagrant_2.4.1-1_amd64.deb
-
2). チェックサムが同じか確認:
$ cd ~/ダウンロード/virtualbox/
$ sha256sum vagrant_2.4.1-1_amd64.deb : 7d379e99eb757b81f31993634b34a3317d2b79607e2a20dab9b7071f4b278810 vagrant_2.4.1-1_amd64.deb
-
3). 「.deb」ファイルから「Vagrant」をインストール:
$ cd ~/ダウンロード/virtualbox/ $ sudo apt install ./vagrant_2.4.1-1_amd64.deb
[sudo] ubn のパスワード: : 以下のパッケージが自動でインストールされましたが、もう必要とされていません: libqt6help6 libqt6statemachine6 libqt6xml6t64 これを削除するには 'sudo apt autoremove' を利用してください。 以下のパッケージは「ダウングレード」されます: vagrant アップグレード: 0 個、新規インストール: 0 個、ダウングレード: 1 個、削除: 0 個、保留: 0 個。 : 続行しますか? [Y/n]
→Enter
: ロード/virtualbox/vagrant_2.4.1-1_amd64.deb vagrant amd64 2.4.1-1 [150 MB] : .../vagrant_2.4.1-1_amd64.deb を展開する準備をしています ... vagrant (2.4.1-1) で (2.4.2.dev-1 に) 上書き展開しています ... vagrant (2.4.1-1) を設定しています ... N: ファイル '/home/ubn/ダウンロード/virtualbox/vagrant_2.4.1-1_amd64.deb' がユーザ '_apt' からアクセスできないため、ダウンロードは root でサンドボックスを通さずに行われます。 - pkgAcquire::Run (13: 許可がありません) ubn@ubnbox:~/ダウンロード/virtualbox$
→「ダウングレード」というメッセージは、初めて見ました:
-
4). インストールされたか確認:
$ apt list vagrant : vagrant/now 2.4.1-1 amd64 [インストール済み、ローカル]
→「ローカル」の表示に注目:
-
5). バージョンを確認:
$ vagrant --version Vagrant 2.4.1
-
-
- --- - --- - --- - --- - --- - --- - --- - --- - ----- ----- --
7. 「vagrant-vbguest」プラグインをインストール:
-
ホストOS 側の「Vagrant」のインストール時に、「vagrant-vbguest」プラグインをインストールしておくと、
「vagrant up」や「vagrant reload」時、及び「vagrant vbguest」実行時に
「Guest Additions」のバージョンを自動でチェックして、 自動で「Guest Additions」をインストールしてくれます。
-
1). 「vagrant-vbguest」プラグインのインストール:
$ vagrant plugin install vagrant-vbguest : Installing the 'vagrant-vbguest' plugin. This can take a few minutes... Installed the plugin 'vagrant-vbguest (0.32.0)'!
-
2). ホストOS を再起動:
「端末」以外のすべてのウィンドウを閉じてから、
$ reboot
-
3). ログイン画面が表示:
→パスワード入力
-
4). デスクトップ画面が表示:
-
-
- --- - --- - --- - --- - --- - --- - --- - --- - ----- ----- ---
8. 「vagrant」で管理されている、各「仮想マシン」の「Guest Additions」を削除:
-
「VirtualBox」をダウングレードしたので、vagrant up 時に、既存の「Guest Additions」が悪さをしないように、事前に削除を行います:
-
1). 「VirtualBox マネージャ」を起動:
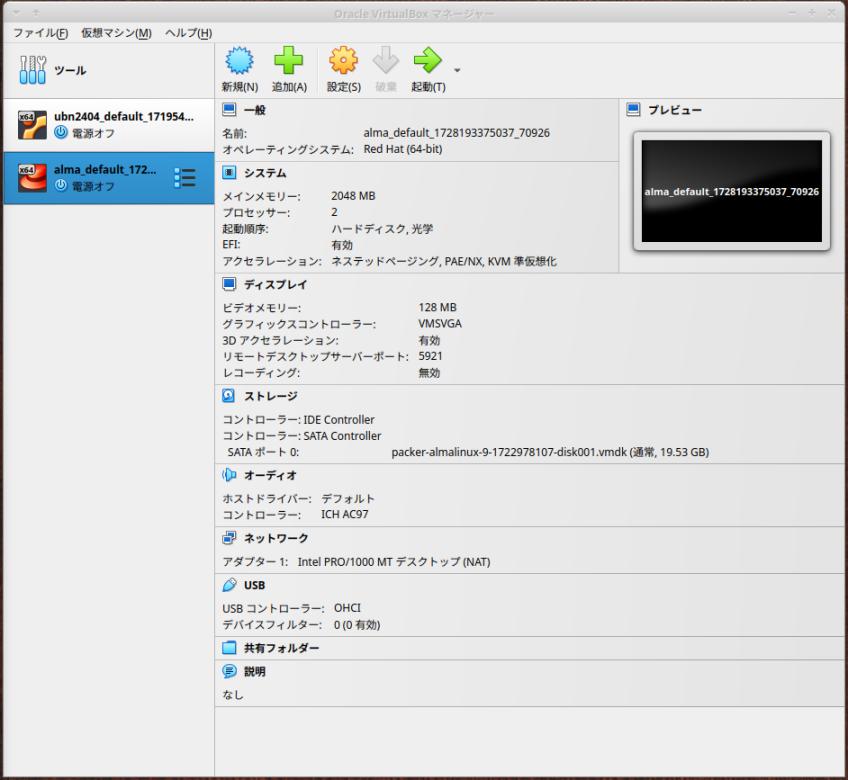
-
2). 「vagrant」で管理されている、「仮想マシン」のどれかを選択して、「起動」ボタンをクリック:
→今回は、上記の 2つともに、「vagrant」で管理されている「仮想マシン」でした:
-
-- -- -- -- -- -- -- -- -- -- -- -- -- -- -- -- -- -- -- -- -- -- -- --
参考:
「Virtualbox マネージャ」で表示される、「vagrant」で管理されている「仮想マシン」の名前:
-
例えば、ホスト側の「端末」にて、
$ vagrant global-status : id name provider state directory ------------------------------------------------------------------------- 52a0b3c default virtualbox poweroff /home/ubn/ダウンロード/vm/ubn2404 1d1783c default virtualbox poweroff /home/ubn/ダウンロード/vm/alma
- 「Virtualbox マネージャ」の左側に表示される
「Virtualbox マネージャ」が認識する「仮想マシン」の名前は、
→名前の先頭が、上記に表示の「作業ファイルのフォルダ名」で、
次に「_default_」、次に「数字の並び」です:
→だから、「作業ファイルのフォルダ名」は短くてわかりやすくするのがコツです:
-
ちなみに、「vagrant」で管理されている「仮想マシン」の名前は、すべて「default」です:
→だから、「vagrant status」で表示される「仮想マシン」の名前は、「default」です:
-
なので、「vagrant」では「仮想マシン」は「id」で管理されており、
そこで使われる制御ファイルは、「作業フォルダ」の位置にあります:
-
3). ログイン画面が表示:
→パスワード入力(vagrant)
-
4). デスクトップ画面が表示:
-
5). 「端末」アプリを起動して、スクリプトを実行:
確認:
[vagrant@localhost ~]$ ls /opt/ VBoxGuestAdditions-7.1.4
[vagrant@localhost ~]$ ls /opt/VBoxGuestAdditions-7.1.4/ LICENSE bin init other routines.sh sbin src uninstall.sh
削除:
[vagrant@localhost ~]$ sudo /opt/VBoxGuestAdditions-7.1.4/uninstall.sh : Removing installed version 7.1.4 of VirtualBox Guest Additions... [vagrant@localhost ~]$
→時間がかかります。プロンプトが返ってくれば完了:
確認:
[vagrant@localhost ~]$ ls /opt/ [vagrant@localhost ~]$
→「/opt/」配下のフォルダごと削除されました:
-
6). 「仮想マシン」を電源オフ:
-
7). 「vagrant」で管理されている、全ての「仮想マシン」ごとに、
「項番 2)」 〜「項番 6)」を 繰り返しました:
→今回は、2回 行いました:
-
8). 「VirtualBox マネージャ」画面を右上の「x」で閉じました:
-
-
- --- - --- - --- - --- - --- - --- - --- - --- - ----- ----- ----
9. 「Vagrant」で作成された「仮想マシン」を確認:
-
「Vagrant」のプラグインの機能で、 「仮想マシン」に、「VirtualBox 7.0.22」に整合するバージョンの「Guest Additions」を自動でインストールさせるので、それを行なう「仮想マシン」の情報を確認します:
-
1). 登録された「Box」を確認:
$ cd
$ vagrant box list : almalinux/9 (virtualbox, 9.4.20240805, (amd64)) caspermeijn/ubuntu-desktop-24.04 (virtualbox, 2024.05.08, (amd64))
→2つの「Box」が登録されています:
-
「Box」は「仮想マシン」を共有しやすくした、元となるファイルです:
-
2). 作成された「仮想マシン」を確認:
$ vagrant global-status : id name provider state directory ------------------------------------------------------------------------- 52a0b3c default virtualbox poweroff /home/ubn/ダウンロード/vm/ubn2404 1d1783c default virtualbox poweroff /home/ubn/ダウンロード/vm/alma
→2つの「仮想マシン」が作成されています:
ここで、「仮想マシン」の立ち上げ時に使う、「作業フォルダ」の位置を確認しました:
-
-
- --- - --- - --- - --- - --- - --- - --- - --- - ----- ----- -----
10-1. 「仮想マシン」の中から、「ubuntu-desktop-24.04」を立ち上げ:
-
「Vagrant」のプラグインの機能で、「仮想マシン」に、
「VirtualBox 7.0.22」に整合するバージョンの「Guest Additions」を自動でインストールします:
-
ダウングレードだと邪魔されたことがある、
上位のバージョンの「Guest Additions」は「項番 8.」で削除しました:
-
1). 「VirtualBox 7.0.22」に整合するバージョンの「Guest Additions」をインストールするために、「仮想マシン」を立ち上げ:
$ cd /home/ubn/ダウンロード/vm/ubn2404 $ vagrant up
Bringing machine 'default' up with 'virtualbox' provider...
==> default: Checking if box 'caspermeijn/ubuntu-desktop-24.04' version '2024.05.08' is up to date...
==> default: Clearing any previously set forwarded ports...
==> default: Clearing any previously set network interfaces...
==> default: Preparing network interfaces based on configuration...
default: Adapter 1: nat
==> default: Forwarding ports...
default: 22 (guest) => 2222 (host) (adapter 1)
==> default: Running 'pre-boot' VM customizations...
==> default: Booting VM...
==> default: Waiting for machine to boot. This may take a few minutes...
default: SSH address: 127.0.0.1:2222
default: SSH username: vagrant
default: SSH auth method: private key
==> default: Machine booted and ready!
↓ 「Guest Additions」のインストールに必要なパッケージが自動インストール:
[default] A Virtualbox Guest Additions installation was found but no tools to rebuild or start them. パッケージリストを読み込んでいます... 依存関係ツリーを作成しています... 状態情報を読み取っています... build-essential はすでに最新バージョン (12.10ubuntu1) です。 dkms はすでに最新バージョン (3.0.11-1ubuntu13) です。 以下のパッケージが自動でインストールされましたが、もう必要とされていません: linux-image-6.8.0-39-generic linux-modules-6.8.0-39-generic linux-modules-extra-6.8.0-39-generic これを削除するには 'sudo apt autoremove' を利用してください。 以下の追加パッケージがインストールされます: linux-headers-6.8.0-47 以下のパッケージが新たにインストールされます: linux-headers-6.8.0-47 linux-headers-6.8.0-47-generic アップグレード: 0 個、新規インストール: 2 個、削除: 0 個、保留: 0 個。 17.7 MB のアーカイブを取得する必要があります。 この操作後に追加で 115 MB のディスク容量が消費されます。 取得:1 http://archive.ubuntu.com/ubuntu noble-updates/main amd64 linux-headers-6.8.0-47 all 6.8.0-47.47 [13.7 MB] 取得:2 http://archive.ubuntu.com/ubuntu noble-updates/main amd64 linux-headers-6.8.0-47-generic amd64 6.8.0-47.47 [3,969 kB] 17.7 MB を 7秒 で取得しました (2,455 kB/s) 以前に未選択のパッケージ linux-headers-6.8.0-47 を選択しています。 (データベースを読み込んでいます ... 現在 186289 個のファイルとディレクトリがインストールされています。) .../linux-headers-6.8.0-47_6.8.0-47.47_all.deb を展開する準備をしています ... linux-headers-6.8.0-47 (6.8.0-47.47) を展開しています... 以前に未選択のパッケージ linux-headers-6.8.0-47-generic を選択しています。 .../linux-headers-6.8.0-47-generic_6.8.0-47.47_amd64.deb を展開する準備をしています ... linux-headers-6.8.0-47-generic (6.8.0-47.47) を展開しています... linux-headers-6.8.0-47 (6.8.0-47.47) を設定しています ... linux-headers-6.8.0-47-generic (6.8.0-47.47) を設定しています ... /etc/kernel/header_postinst.d/dkms: * dkms: running auto installation service for kernel 6.8.0-47-generic * dkms: autoinstall for kernel 6.8.0-47-generic ...done.
↓ 「Guest Additions」のインストール:
Running kernel seems to be up-to-date. No services need to be restarted. No containers need to be restarted. No user sessions are running outdated binaries. No VM guests are running outdated hypervisor (qemu) binaries on this host. Copy iso file /usr/share/virtualbox/VBoxGuestAdditions.iso into the box /tmp/VBoxGuestAdditions.iso Mounting Virtualbox Guest Additions ISO to: /mnt mount: /mnt: WARNING: source write-protected, mounted read-only. Installing Virtualbox Guest Additions 7.0.22 - guest version is 6.0.0 Verifying archive integrity... 100% MD5 checksums are OK. All good. Uncompressing VirtualBox 7.0.22 Guest Additions for Linux 100% VirtualBox Guest Additions installer Copying additional installer modules ... Installing additional modules ...
↓ 「Guest Additions」の開始:
VirtualBox Guest Additions: Starting. VirtualBox Guest Additions: Setting up modules VirtualBox Guest Additions: Building the VirtualBox Guest Additions kernel modules. This may take a while. VirtualBox Guest Additions: To build modules for other installed kernels, run VirtualBox Guest Additions: /sbin/rcvboxadd quicksetup <version> VirtualBox Guest Additions: or VirtualBox Guest Additions: /sbin/rcvboxadd quicksetup all VirtualBox Guest Additions: Building the modules for kernel 6.8.0-47-generic. update-initramfs: Generating /boot/initrd.img-6.8.0-47-generic VirtualBox Guest Additions: Running kernel modules will not be replaced until the system is restarted or 'rcvboxadd reload' triggered VirtualBox Guest Additions: reloading kernel modules and services VirtualBox Guest Additions: kernel modules and services 7.0.22 r165102 reloaded
VirtualBox Guest Additions: NOTE: you may still consider to re-login if some user session specific services (Shared Clipboard, Drag and Drop, Seamless or Guest Screen Resize) were not restarted automatically
→ここで完了:
「端末」のプロンプトが返らないのは、いつものことです。
-
2). 「仮想マシン」を起動した、「端末」画面を右上の「x」で閉じました:
→「ウィンドウを閉じる」をクリック:
-
3). 「端末」を起動して、「仮想マシン」の状態を確認:
$ cd /home/ubn/ダウンロード/vm/ubn2404 $ vagrant status : Current machine states: default running (virtualbox)
-
4). 「仮想マシン」を電源オフ:
$ cd /home/ubn/ダウンロード/vm/ubn2404
$ vagrant halt : ==> default: Attempting graceful shutdown of VM... ubn@ubnbox:~/ダウンロード/vm/ubn2404$
-
5).ホストOS を再起動:
「端末」以外の画面を閉じてから、
$ reboot
-
ホストOS 側も再起動するのは、「Guest Additions」のゲストOS との共有機能を有効にするためです:
-
6). 新しい「Guest Additions」をインストールした後の、「仮想マシン」の立ち上げ:
$ cd /home/ubn/ダウンロード/vm/ubn2404 $ vagrant up
ubn@ubnbox:~/ダウンロード/vm/ubn2404$ vagrant up
Bringing machine 'default' up with 'virtualbox' provider...
==> default: Checking if box 'caspermeijn/ubuntu-desktop-24.04' version '2024.05.08' is up to date...
==> default: Clearing any previously set forwarded ports...
==> default: Clearing any previously set network interfaces...
==> default: Preparing network interfaces based on configuration...
default: Adapter 1: nat
==> default: Forwarding ports...
default: 22 (guest) => 2222 (host) (adapter 1)
==> default: Running 'pre-boot' VM customizations...
==> default: Booting VM...
==> default: Waiting for machine to boot. This may take a few minutes...
default: SSH address: 127.0.0.1:2222
default: SSH username: vagrant
default: SSH auth method: private key
==> default: Machine booted and ready!
[default] GuestAdditions 7.0.22 running --- OK. ←「GuestAdditions の実行確認」★
==> default: Checking for guest additions in VM...
==> default: Mounting shared folders... ←「共有フォルダが自動マウント」★
default: /vagrant_data => /home/ubn/ダウンロード/vm/ubn2404/data
==> default: Machine already provisioned. Run `vagrant provision` or use the `--provision`
==> default: flag to force provisioning. Provisioners marked to run always will still run.
ubn@ubnbox:~/ダウンロード/vm/ubn2404$
→正常に立ち上がりました:
-
7). 「ssh 接続」:
$ cd /home/ubn/ダウンロード/vm/ubn2404
$ vagrant ssh : vagrant@vagrant:~$
→プロンプトが変わりました:
-
8). 現在の「Guest Additions」のバージョンを確認:
[vagrant@vbox ~]$ modinfo vboxguest | grep '^version' version: 7.0.22 r165102
-
もしくは、
[vagrant@vbox ~]$ ls /opt/ | grep VBox VBoxGuestAdditions-7.0.22
→フォルダ名の数字がバージョンです:
-
→「Guest Additions」が「VirtualBox 7.0.22」と同じバージョンです:
更新(ダウングレード)が成功しました:
-
9). 「ホーム」フォルダに隠しファイルが出来ているか確認:
-
ゲストOS 側の「端末」で操作:
vagrant@vagrant:~$ pwd /home/vagrant
-
vagrant@vagrant:~$ ls -A
: .Xauthority .bash_history .bash_logout .bashrc .cache .config .dmrc .gnupg .lesshst .local .mozilla .profile .ssh .sudo_as_admin_successful .vbox_version .vboxclient-clipboard-tty2-control.pid ←「注目」 .vboxclient-clipboard-tty7-control.pid ←「注目」 .vboxclient-draganddrop-tty2-control.pid ←「注目」 .vboxclient-draganddrop-tty7-control.pid ←「注目」 .vboxclient-hostversion-tty2-control.pid ←「注目」 .vboxclient-hostversion-tty7-control.pid ←「注目」 .vboxclient-seamless-tty2-control.pid ←「注目」 .vboxclient-seamless-tty7-control.pid ←「注目」 .vboxclient-vmsvga-session-tty2-control.pid ←「注目」 .vboxclient-vmsvga-session-tty7-control.pid ←「注目」 .xsession-errors .xsession-errors.old Desktop Documents Downloads Music Pictures Public Templates Videos
→「注目」: これらのファイルは「クリップボードの共有」機能も含めて、
その他の「Guest Additions」の機能が正常に使われたときに作成されます:
-
10). 「クリップボードの共有」機能の動作確認:
-
(1). 「端末」に表示された下記の情報を選択して、右クリックで「コピー」:
vagrant@vagrant:~$ ls Desktop Documents Downloads Music Pictures Public Templates Videos
→「右クリック」を使うのがうまく行くコツ
-
(2). ホストOS の「テキストエディタ」の画面に、右クリックで「貼り付け」:
-
(3). 貼り付けできました:
vagrant@vagrant:~$ ls Desktop Documents Downloads Music Pictures Public Templates Videos
-
11). 「ssh 接続」を切断:
vagrant@vagrant:~$ exit ログアウト ubn@ubnbox:~/ダウンロード/vm/ubn2404$
-
12). 「仮想マシン」を電源オフ:
$ cd /home/ubn/ダウンロード/vm/ubn2404
$ vagrant halt : ==> default: Attempting graceful shutdown of VM... ubn@ubnbox:~/ダウンロード/vm/ubn2404$
→プロンプトが戻れば完了:
-
-
- --- - --- - --- - --- - --- - --- - --- - --- - ----- ----- ----- -
10-2. 「仮想マシン」の残りの、「AlmaLinux 9.4」を立ち上げ:
-
「Vagrant」のプラグインの機能で、「仮想マシン」に、
「VirtualBox 7.0.22」に整合するバージョンの「Guest Additions」を自動でインストールします:
-
ダウングレードだと邪魔されたことがある、
上位のバージョンの「Guest Additions」は「項番 8.」で削除しました:
-
1). 「VirtualBox 7.0.22」に整合するバージョンの「Guest Additions」をインストールするために、「仮想マシン」を立ち上げ:
$ cd /home/ubn/ダウンロード/vm/alma $ vagrant up
Bringing machine 'default' up with 'virtualbox' provider...
==> default: Checking if box 'almalinux/9' version '9.4.20240805' is up to date...
==> default: Clearing any previously set forwarded ports...
==> default: Clearing any previously set network interfaces...
==> default: Preparing network interfaces based on configuration...
default: Adapter 1: nat
==> default: Forwarding ports...
default: 22 (guest) => 2222 (host) (adapter 1)
==> default: Running 'pre-boot' VM customizations...
==> default: Booting VM...
==> default: Waiting for machine to boot. This may take a few minutes...
default: SSH address: 127.0.0.1:2222
default: SSH username: vagrant
default: SSH auth method: private key
==> default: Machine booted and ready!
↓ 「Guest Additions」のインストールに必要なパッケージが自動でインストール:
[default] A Virtualbox Guest Additions installation was found but no tools to rebuild or start them. Last metadata expiration check: 1:51:12 ago on 2024年10月21日 01時11分58秒. Package kernel-devel-5.14.0-427.37.1.el9_4.x86_64 is already installed. Package kernel-devel-5.14.0-427.37.1.el9_4.x86_64 is already installed. Package gcc-11.4.1-3.el9.alma.1.x86_64 is already installed. Package binutils-2.35.2-43.el9.x86_64 is already installed. Package make-1:4.3-8.el9.x86_64 is already installed. Package perl-interpreter-4:5.32.1-481.el9.x86_64 is already installed. Package bzip2-1.0.8-8.el9.x86_64 is already installed. Package elfutils-libelf-devel-0.190-2.el9.x86_64 is already installed. Dependencies resolved. Nothing to do. Complete!
↓ 「Guest Additions」のインストール:
Copy iso file /usr/share/virtualbox/VBoxGuestAdditions.iso into the box /tmp/VBoxGuestAdditions.iso Mounting Virtualbox Guest Additions ISO to: /mnt mount: /mnt: WARNING: source write-protected, mounted read-only. Installing Virtualbox Guest Additions 7.0.22 - guest version is 7.1.4 Verifying archive integrity... 100% MD5 checksums are OK. All good. Uncompressing VirtualBox 7.0.22 Guest Additions for Linux 100% VirtualBox Guest Additions installer Copying additional installer modules ... Installing additional modules ...
↓ 「Guest Additions」の開始:
VirtualBox Guest Additions: Starting. VirtualBox Guest Additions: Setting up modules VirtualBox Guest Additions: Building the VirtualBox Guest Additions kernel modules. This may take a while. VirtualBox Guest Additions: To build modules for other installed kernels, run VirtualBox Guest Additions: /sbin/rcvboxadd quicksetup <version> VirtualBox Guest Additions: or VirtualBox Guest Additions: /sbin/rcvboxadd quicksetup all VirtualBox Guest Additions: Building the modules for kernel 5.14.0-427.37.1.el9_4.x86_64. VirtualBox Guest Additions: reloading kernel modules and services VirtualBox Guest Additions: kernel modules and services 7.0.22 r165102 reloaded
VirtualBox Guest Additions: NOTE: you may still consider to re-login if some user session specific services (Shared Clipboard, Drag and Drop, Seamless or Guest Screen Resize) were not restarted automatically
→ここで完了:
「端末」のプロンプトが返らないのは、いつものことです。
-
2). 「仮想マシン」を起動した、「端末」画面を右上の「x」で閉じます:
→「ウィンドウを閉じる」をクリック:
-
3). 「端末」を起動して、「仮想マシン」の状態を確認:
$ cd /home/ubn/ダウンロード/vm/alma
$ vagrant status : Current machine states: default running (virtualbox)
-
4). 「仮想マシン」を電源オフ:
$ cd /home/ubn/ダウンロード/vm/alma
$ vagrant halt : ==> default: Attempting graceful shutdown of VM... ubn@ubnbox:~/ダウンロード/vm/alma$
-
5). ホストOS を再起動:
「端末」以外の画面を閉じてから、
$ reboot
-
6). 新しい「Guest Additions」をインストールした後の、「仮想マシン」の立ち上げ:
$ cd /home/ubn/ダウンロード/vm/alma $ vagrant up
Bringing machine 'default' up with 'virtualbox' provider...
==> default: Checking if box 'almalinux/9' version '9.4.20240805' is up to date...
==> default: Clearing any previously set forwarded ports...
==> default: Clearing any previously set network interfaces...
==> default: Preparing network interfaces based on configuration...
default: Adapter 1: nat
==> default: Forwarding ports...
default: 22 (guest) => 2222 (host) (adapter 1)
==> default: Running 'pre-boot' VM customizations...
==> default: Booting VM...
==> default: Waiting for machine to boot. This may take a few minutes...
default: SSH address: 127.0.0.1:2222
default: SSH username: vagrant
default: SSH auth method: private key
==> default: Machine booted and ready!
[default] GuestAdditions 7.0.22 running --- OK. ←「GuestAdditions の実行確認」★
==> default: Checking for guest additions in VM...
==> default: Mounting shared folders... ←「共有フォルダが自動マウント」★
default: /vagrant_data => /home/ubn/ダウンロード/vm/alma/data
==> default: Machine already provisioned. Run `vagrant provision` or use the `--provision`
==> default: flag to force provisioning. Provisioners marked to run always will still run.
ubn@ubnbox:~/ダウンロード/vm/alma$
→正常に立ち上がりました:
-
7). 「ssh 接続」:
$ cd /home/ubn/ダウンロード/vm/alma
$ vagrant ssh : [vagrant@localhost ~]$
→プロンプトが変わりました:
-
8). 現在の「Guest Additions」のバージョンを確認:
[vagrant@localhost ~]$ modinfo vboxguest | grep '^version' version: 7.0.22 r165102
-
もしくは、
[vagrant@localhost ~]$ ls /opt/ | grep VBox VBoxGuestAdditions-7.0.22
→フォルダ名の数字がバージョンです:
-
→「Guest Additions」が「VirtualBox 7.0.22」と同じバージョンです:
更新(ダウングレード)が成功しました:
-
9). 「ホーム」フォルダに隠しファイルが出来ているか確認:
-
ゲストOS 側の「端末」で操作:
[vagrant@localhost ~]$ pwd /home/vagrant
-
[vagrant@localhost ~]$ ls -1A
: .Xauthority .bash_history .bash_logout .bash_profile .bashrc .cache .config .fontconfig .kajonggserver .lesshst .local .mozilla .python_history .ssh .var .vbox_version .vboxclient-clipboard-tty2-control.pid ←「注目」 .vboxclient-clipboard-tty2-service.pid ←「注目」 .vboxclient-draganddrop-tty2-control.pid ←「注目」 .vboxclient-hostversion-tty2-control.pid ←「注目」 .vboxclient-seamless-tty2-control.pid ←「注目」 .vboxclient-vmsvga-session-tty2-control.pid ←「注目」 .wget-hsts Desktop Documents Downloads Music Pictures Public Templates Videos ダウンロード
→「注目」: これらのファイルは「クリップボードの共有」機能も含めて、
その他の「Guest Additions」の機能が正常に使われたときに作成されます:
-
10). 「クリップボードの共有」機能の動作確認:
-
(1). 「端末」に表示された下記の情報を選択して、右クリックで「コピー」:
[vagrant@localhost ~]$ ls Desktop Downloads Pictures Templates ダウンロード Documents Music Public Videos
→「右クリック」を使うのがうまく行くコツ
-
(2). ホストOS の「テキストエディタ」の画面に、右クリックで「貼り付け」:
-
(3). 貼り付けできました:
[vagrant@localhost ~]$ ls Desktop Downloads Pictures Templates ダウンロード Documents Music Public Videos
-
11). 「ssh 接続」を切断:
[vagrant@localhost ~]$ exit logout ubn@ubnbox:~/ダウンロード/vm/alma$
-
12). 「仮想マシン」を電源オフ:
$ cd /home/ubn/ダウンロード/vm/alma
$ vagrant halt : ==> default: Attempting graceful shutdown of VM... ubn@ubnbox:~/ダウンロード/vm/alma$
→プロンプトが戻れば完了:
-
-
まとめ
今回は、「VirtualBox 7.1.4」を「VirtualBox 7.0.22」にダウングレード、つまり、インストールし直しました。
「Vagrant」はまだ「VirtualBox 7.1.4」に対応していないので、対応するまで、これで使うことになります。
-
個人的には、「仮想マシン」がヘタに立ち上がって不安定よりも、安定したものをリリースしてもらう方が、安心です。
ただし、「Vagrant」を使わない人には、関係ないので、すぐに最新の「VirtualBox 7.1.4」にするのがベターかも。
-
ちなみに、(以前の経験が生きて)思っていたよりもスムーズに「ダウングレード」出来ました:
-
-
-
-
-
目次
-
-
- 目次
- - --- - --- - --- - --- - --- - --- - --- - --- - -
- Xubuntu 24.04.1 LTS の立ち上げ:
- - --- - --- - --- - --- - --- - --- - --- - --- - --
- 「Xubuntu」について:
- - --- - --- - --- - --- - --- - --- - --- - --- - ---
- 「VirtualBox」について:
- - --- - --- - --- - --- - --- - --- - --- - --- - ----
- 事前に確認した「VirtualBox 7.1.2」で、「Vagrant」が使えない問題がありました:
- 1). 「VirtualBox 7.1.2」で、最新のリリースの「Vagrant 2.4.1」を使うと、「仮想マシン」がエラーで立ち上がりませんでした:
- 2). 参考: 「VirtualBox 7.1.2」を「Vagrant 2.4.1」を使い、「仮想マシン」を立ち上げたときのエラー:
- 参考:
- - --- - --- - --- - --- - --- - --- - --- - --- - -----
- 1. 「VirtualBox」のインストール準備:
- - --- - --- - --- - --- - --- - --- - --- - --- - ----- -
- 2. 使用できる「Virtualbox」の最新バージョンを確認:
- - --- - --- - --- - --- - --- - --- - --- - --- - ----- --
- 3. Virtualbox 7.0 の中で最新の「virtualbox 7.0.22」をダウンロード:
- - --- - --- - --- - --- - --- - --- - --- - --- - ----- ---
- 4. 「.deb」ファイルから「VirtualBox」をインストール:
- - --- - --- - --- - --- - --- - --- - --- - --- - ----- ----
- 5. 任意:「VirtualBox Extension Pack」をインストール:
- 拡張パックで提供される追加機能:
- 1). ファイルマネージャで、「~/ダウンロード/virtualbox/」フォルダを開きます:
- 2). ダウンロードした、緑色で四角のアイコンの「Oracle_VM_VirtualBox_Extension_Pack-7.0.22-165102.vbox-extpack」をダブルクリック:
- 3). 「VirtualBox」マネージャが起動されて、ダイアログが表示:
- 4). ライセンス画面が表示:
- 5). 「VirtualBox」マネージャの画面に戻りました:
- 6). 「機能拡張」がインストールされたか確認:
- 7). 左側の「ツール」の右側の「横3本線」ボタンをクリック→「ようこそ」
- - --- - --- - --- - --- - --- - --- - --- - --- - ----- ----- -
- 6. 「Vagrant 2.4.1」をインストール:
- - --- - --- - --- - --- - --- - --- - --- - --- - ----- ----- --
- 7. 「vagrant-vbguest」プラグインをインストール:
- - --- - --- - --- - --- - --- - --- - --- - --- - ----- ----- ---
- 8. 「vagrant」で管理されている、各「仮想マシン」の「Guest Additions」を削除:
- - --- - --- - --- - --- - --- - --- - --- - --- - ----- ----- ----
- 9. 「Vagrant」で作成された「仮想マシン」を確認:
- - --- - --- - --- - --- - --- - --- - --- - --- - ----- ----- -----
- 10-1. 「仮想マシン」の中から、「ubuntu-desktop-24.04」を立ち上げ:
- 1). 「VirtualBox 7.0.22」に整合するバージョンの「Guest Additions」をインストールするために、「仮想マシン」を立ち上げ:
- 2). 「仮想マシン」を起動した、「端末」画面を右上の「x」で閉じました:
- 3). 「端末」を起動して、「仮想マシン」の状態を確認:
- 4). 「仮想マシン」を電源オフ:
- 5).ホストOS を再起動:
- 6). 新しい「Guest Additions」をインストールした後の、「仮想マシン」の立ち上げ:
- 7). 「ssh 接続」:
- 8). 現在の「Guest Additions」のバージョンを確認:
- 9). 「ホーム」フォルダに隠しファイルが出来ているか確認:
- 10). 「クリップボードの共有」機能の動作確認:
- 11). 「ssh 接続」を切断:
- 12). 「仮想マシン」を電源オフ:
- - --- - --- - --- - --- - --- - --- - --- - --- - ----- ----- ----- -
- 10-2. 「仮想マシン」の残りの、「AlmaLinux 9.4」を立ち上げ:
- 1). 「VirtualBox 7.0.22」に整合するバージョンの「Guest Additions」をインストールするために、「仮想マシン」を立ち上げ:
- 2). 「仮想マシン」を起動した、「端末」画面を右上の「x」で閉じます:
- 3). 「端末」を起動して、「仮想マシン」の状態を確認:
- 4). 「仮想マシン」を電源オフ:
- 5). ホストOS を再起動:
- 6). 新しい「Guest Additions」をインストールした後の、「仮想マシン」の立ち上げ:
- 7). 「ssh 接続」:
- 8). 現在の「Guest Additions」のバージョンを確認:
- 9). 「ホーム」フォルダに隠しファイルが出来ているか確認:
- 10). 「クリップボードの共有」機能の動作確認:
- 11). 「ssh 接続」を切断:
- 12). 「仮想マシン」を電源オフ:
- まとめ
- -
-
-
-