登録日: 2020-04-12 更新日: 2020-04-12
Manjaro Linux のコミュニティ版である「Manjaro LXQt 19.0.2」をUSB メモリにインストール しました。その設定の続き(1) です。「pamac-manager」を使えるようにしました。
-
-
前回おこなったこと
リポジトリの同期とシステム更新
AUR ヘルパー「yay」のインストール
テキストエディタ「featherpad」のインストール
日本語フォント「源ノ角ゴシック Code」のインストール
日本語入力「fcitx-mozc」のインストール
-
今回おこなうこと
「pamac-manager」のインストール
テキストエディタ「Geany」のインストール
Firefox ブラウザのインストール
システムツールのインストール
画像加工のための「KolourPaint」をインストール
ファイアーウォール「gufw」のインストール
パネルの時計の表示を変更
壁紙をランダム表示に設定
ログイン画面の設定ツールをインストール
「スピーカ」アイコンが赤い「!」表示の件
-
長くなったので、下記の 2つは、次回にしました。
ミラーサーバの見直し
Windows+矢印キーでのウィンドウのタイリング操作のサポート
-
1. 「pamac-manager」のインストール
メニュー →システムツール →「Manjaro Hallo」→「Applications」にて、 アプリがインストールできないことに気づきました。
および、
メニュー →設定 →「ソフトウェアの追加と削除」 →「pamac-manager」が起動しません。
-
正常に動作するManjaro Budgie と比較してみました。
-
Manjaro Budgie の場合:
$ yay -Ss pamac | grep Installed : aur/pamac-gtk 9.4.1-1 (+3 0.56%) (Out-of-date 2020-04-09) (Installed: 9.4.2-1) aur/pamac-common 9.4.1-1 (+3 0.56%) (Out-of-date 2020-04-09) (Installed: 9.4.2-1) aur/pamac-cli 9.4.2-1 (+4 0.37%) (Installed) extra/pamac-snap-plugin 9.4.2-1 (24.4 KiB 66.5 KiB) (Installed) extra/pamac-gtk 9.4.2-1 (139.5 KiB 569.4 KiB) (Installed) extra/pamac-common 9.4.2-1 (478.9 KiB 2.2 MiB) (Installed) extra/pamac-cli 9.4.2-1 (47.8 KiB 129.8 KiB) (Installed)
-
Manjaro LXQt の場合:
~ >>> yay -Ss pamac | grep Installed aur/pamac-common 9.4.1-1 (+3 0.55%) (Out-of-date 2020-04-09) (Installed: 9.3.0-2) aur/pamac-cli 9.4.2-1 (+4 0.37%) (Installed: 9.3.0-2) extra/pamac-common 9.4.2-1 (478.9 KiB 2.2 MiB) (Installed: 9.3.0-2) extra/pamac-cli 9.4.2-1 (47.8 KiB 129.8 KiB) (Installed: 9.3.0-2)
→「pamac-gtk」が不足しています。
-
不足分をインストール:
~ >>> yay -S pamac-gtk : パッケージ (1) pamac-gtk-9.4.2-1
→追記: あとでわかったことですが、下記のようにやるのが正解。
~ >>> yay -Syu pamac-gtk
-
~ >>> yay -S pamac-snap-plugin : パッケージ (4) apparmor-2.13.3-5 snapd-2.44.2-1 snapd-glib-1.54-1 pamac-snap-plugin-9.4.2-1
-
確認で、「pamac-manager」起動せず:
~ >>> yay -Ss pamac | grep Installed aur/pamac-gtk 9.4.2-1 (+3 0.54%) (Installed) aur/pamac-common 9.4.2-1 (+3 0.54%) (Installed) aur/pamac-cli 9.4.2-1 (+4 0.36%) (Installed) extra/pamac-snap-plugin 9.4.2-1 (24.4 KiB 66.5 KiB) (Installed) extra/pamac-gtk 9.4.2-1 (139.5 KiB 569.4 KiB) (Installed) extra/pamac-common 9.4.2-1 (478.9 KiB 2.2 MiB) (Installed) extra/pamac-cli 9.4.2-1 (47.8 KiB 129.8 KiB) (Installed)
-
メニュー →設定 →「ソフトウェアの追加と削除」にて、「pamac-manager」起動せず
-
~ >>> whereis pamac-manager pamac-manager: /usr/bin/pamac-manager
-
バージョン表示できないことを発見。
~ >>> pamac-manager --version pamac-manager: symbol lookup error: pamac-manager: undefined symbol: pamac_database_get_flatpak_remotes_names
→バージョン表示できません。
-
システムの同期で解消:
~ >>> yay [sudo] ubn のパスワード: :: パッケージデータベースの同期中... core は最新です extra は最新です community は最新です multilib は最新です :: システム全体の更新を開始... :: python-xdg を extra/python-pyxdg に置き換えますか? [Y/n] :: python2-xdg を extra/python2-pyxdg に置き換えますか? [Y/n] 依存関係を解決しています... 衝突するパッケージがないか確認しています... 警告: 循環依存が検出されました: 警告: curl は依存パッケージ ca-certificates-mozilla の前にインストールされます パッケージ (132) : :: インストールを行いますか? [Y/n] :
→システムを同期しての更新後、「pamac-manager」が起動できるようになりました。
-
下記のやり方でもOK です。
yay のパラメータを省略すると下記と同じになります。
~ >>> sudo pacman -Syu
もし、GUI 操作するやり方なら、下記。 (ただし、pamac-manager が使えることが前提)
-
マウス操作(GUI) で、リポジトリの更新
画面右下のパネルの「盾」アイコンをクリックで、「Pamac」マネージャが開きます。
もしくは、メニュー →設定 →「ソフトウェアの追加と削除」(pamac-manager)
「Pamac」マネージャで、右上の「3つの点」アイコンをクリック→「データベースをアップデートする」→パスワード入力 にて、リポジトリとデータベースを同期できます。
- core
- extra
- community
- multilib
ちなみに、「ソフトウェアの追加と削除」で「閉じる」ボタンが表示されなくなっているので、タイトルで右クリック→「閉じる」とします。
-
バージョン表示も確認:
~ >>> pamac-manager --version Pamac 9.4.2-1
→バージョン表示もできます。
-
2. テキストエディタ「Geany」のインストール
メニュー →システムツール →「Manjaro Hallo」→「Applications」にて、 左上の「advanced」をクリックして反転 →「Text Editors」の先頭の三角をクリック
「Geany」を選択、右側にチェックを入れます。→右上の「UPDATE」をクリック
→オプション選択のダイアログが開くので、「geany-plugins」にチェック→「選択」→パスワード入力 →「適用」→インストールされます。→トランザクションが成功しました →「閉じる」
-
geany の起動
メニュー →プログラミング →「Geany」
-
geany の日付書式の設定
編集→日付を挿入→任意の日付書式を設定
%Y-%m-%d %H:%M
→OK
Shift+Alt+D にて、
2020-04-10 15:58
-
3. Firefox ブラウザのインストール
メニュー →システムツール →「Manjaro Hallo」→「Applications」にて、
→「Browsers」の先頭の三角をクリック
「Firefox」を選択、右側にチェックを入れます。→右上の「UPDATE」をクリック
-
4. システムツールのインストール
- USB メモリの操作に便利なツール類をインストールします。
メニュー →システムツール →「Manjaro Hallo」→「Applications」にて、 左上の「advanced」をクリックして反転
→「Systen Tools」の先頭の三角をクリック
-
「Gnome Disks」を選択、右側にチェックを入れます。(ディスク)
「IsoUSB」を選択、右側にチェックを入れます。(USB イメージライタ)
「Mintstick」を選択、右側にチェックを入れます。(USB メモリフォーマッタ)
-
→右上の「UPDATE」をクリック
-
参考:
LXQt では「Pamac GTK」のチェックは入っていませんでしたが、あとでインストールしたのでチェックが入りました。
-
-
- 「ディスク」
メニュー →アクセサリ→「ディスク」
→パーティションの操作ができます。
-
- 「USB イメージライタ」
メニュー →アクセサリ→「USB イメージライタ」
→ISO イメージをUSB メモリに展開できます。
-
- 「USB メモリフォーマッタ」
メニュー →アクセサリ →「USB メモリフォーマッタ」
-
→USB メモリをフォーマット(Fat32、NTFS、Ext4)できます。全面初期化指定も可能です。USB メモリ限定なので、「ディスク」や「gparted」よりも安全です。
ちなみに、Linux Mint 上でのこのツールは、他のディストリビューションでエラーするUSB メモリが初期化できたりします。
-
5. 画像加工のための「KolourPaint」をインストール
メニュー →設定 →「ソフトウェアの追加と削除」(pamac-manager)
左上の虫メガネで「KolourPaint」を検索して→「インストール」→「適用」→パスワード入力 →「適用」 →トランザクションの概要→「適用」
サイトにスクリーンショットの画像をアップするときの加工に使っています。画像ファイルを右クリックして起動することが多いです。
-
6. ファイアーウォール「gufw」のインストール
現在のファイアウォールの状態を確認:
メニュー →設定 →「ファイアウォール」→「firewall-config」が起動します。 これだと設定が難しすぎるので、代わりに設定が楽な「gufw」をインストールしました。
-
現在のインストールの確認:
~ >>> yay -Ss firewall | grep Installed
:
community/firewalld 0.8.2-2 (768.0 KiB 5.7 MiB) (Installed)
Firewall daemon with D-Bus interface
-
「firewalld」の削除:
~ >>> yay -R firewalld
-
インストール前の確認:
$ yay -Ss gufw
:
community/gufw 19.10.0-2 (908.2 KiB 3.1 MiB)
Uncomplicated way to manage your Linux firewall
-
「gufw」のインストール:
$ yay -S gufw
:
パッケージ (17) aspell-0.60.8-1 bubblewrap-0.4.1-1 enchant-2.2.8-1 gst-plugins-base-libs-1.16.2-1 gstreamer-1.16.2-1
harfbuzz-icu-2.6.4-2 hspell-1.4-2 hyphen-2.8.8-2 libvoikko-4.3-1 libwpe-1.6.0-1 orc-0.4.31-1
ufw-0.36-3 webkit2gtk-2.28.0-3 woff2-1.0.2-1 wpebackend-fdo-1.6.0-1 xdg-dbus-proxy-0.1.2-1
gufw-19.10.0-2
-
設定:
メニュー →設定 →「ファイアウォール設定ツール」→パスワード入力
Status: オン→「盾」アイコンがカラーになれば稼働。
-
7. パネルの時計の表示を変更
パネルの時計を右クリック →"世界時計"を設定 →下の方にある「形式を詳しく指定する」にチェック →「指定する」
-
開いた窓の上にある文字列を修正:
'<b>'HH:mm:ss'</b><br/><font size="-2">'ddd, d MMM yyyy'<br/>'TT'</font>'
↓ 修正
'<b>'HH:mm'</b><br/><font size="-2">'yyyy-MM-dd ddd'<br/>'TT'</font>'
→OK →閉じる
-
- 時計が2段で表示されます。曜日もわかります。
17:07 2020-04-11 土
-
曜日の漢字の下が切れてしまうのでパネル幅を調整:
パネルで右クリック →パネルを設定 →「パネル」タブ →幅: 32 →33
-
8. 壁紙をランダム表示に設定
デスクトップで右クリック→「スライドショー」タブ→「スライドショーを有効にする」にチェック
壁紙画像のフォルダ:
「/usr/share/backgrounds/wallpapers-juhraya/」を指定
「スライドショーをランダムに表示する」にチェック
→「Apply」→「OK」
-
ちなみに、デフォルトの壁紙は:
/usr/share/backgrounds/wallpapers-juhraya/Sunset-Of-The-Gods_by_Isaac-Sloan.jpg
-
9. ログイン画面の設定ツールをインストール
-
ログイン画面を見るとLightDM のようですが、再確認:
~ >>> cat /etc/X11/default-display-manager cat: /etc/X11/default-display-manager: そのようなファイルやディレクトリはありません ~ >>> whereis lightdm lightdm: /usr/bin/lightdm /usr/lib/lightdm /etc/lightdm /usr/share/man/man1/lightdm.1.gz
→使われているディスプレイマネージャは「lightdm」のようです。 しかし、設定のメニューに「ログイン画面」がありません。
-
LightDM のインストール状態を確認:
~ >>> yay -Ss lightdm | grep Installed aur/lightdm-slick-greeter 1.3.2-1 (+46 2.25%) (Installed: 1.2.8-2) community/lightdm-slick-greeter 1.2.8-2 (841.7 KiB 1.5 MiB) (Installed) extra/lightdm 1:1.30.0-2 (200.4 KiB 1.9 MiB) (Installed)
→Lightdm、lightdm-slick-greeter があります。Linux Mint と同じものです。しかし、設定ツールのlightdm-settings は入っていません。
-
定義ファイルを確認
学習目的で確認しました。
~ >>> sudo featherpad /etc/lightdm/lightdm.conf
↓ 下にある検索窓に「[Seat:*]」と入力して、検索:
その行以降に下記の行があるかを確認:
[Seat:*] : greeter-session=slick-greeter : user-session=lxqt : session-wrapper=/etc/lightdm/Xsession :
→ログインできているので、やっぱり、ありました。
↓ 「featherpad」を使うと、多くのコメント行が赤色になり、コメントでない行を見つけやすいです。
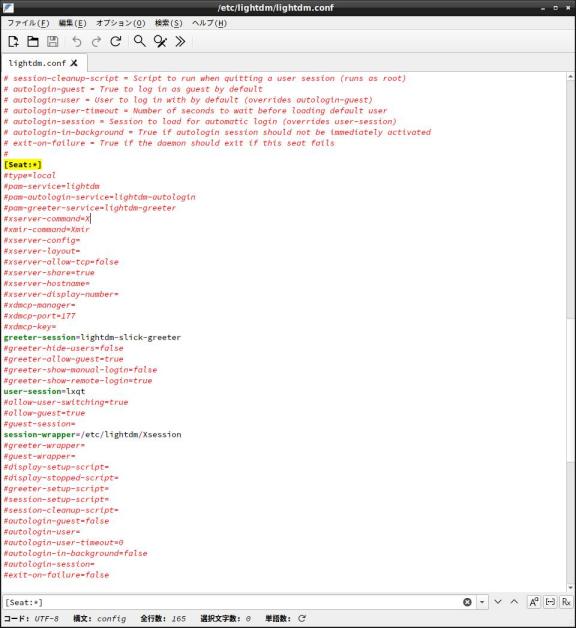
-
lightdm-settings のインストール:
~ >>> yay -S lightdm-settings [sudo] USER_NAME のパスワード: : パッケージ (2) python-setproctitle-1.1.10-5 lightdm-settings-1.2.8-1
-
再起動
-
ログイン画面の背景の設定
メニュー→設定
または、
メニュー→設定→LXQt settings →LXQt コンフィグレーションセンター
→「ログイン画面」→パスワード入力→「Appealance」タブ
→「ユーザのデスクトップ背景を表示」をオフにしてから、背景を選択しました。
設定例:
/usr/share/backgrounds/wallpapers-juhraya/Albero_Del_Pepe_by_Harisont.jpg
ログアウト→ログイン
-
参考:
[LightDM-ArchWiki] (https://wiki.archlinux.jp/index.php/LightDM)
-
10. 「スピーカ」アイコンが赤い「!」表示の件
赤い「!」表示を右クリック →「"音量調節"を設定」→「音量制御の設定」画面 制御するデバイスがPulseAudio だと、項目が表示されません。
メニュー →設定 →ソフトウェアの追加と削除 →削除 →適用 →「Firefox」を削除します。
検索(虫メガネ)→「firefox」→「インストール」→適用 →オプション →「pulseaudio: Audio support」にチェック →選択 →適用
パネルの赤い「!」表示が消えて、スピーカアイコンに変わりました。 →「音量制御の設定」画面に変化はありません。
-
最終的なデスクトップ画面:

→この段階はまだ、「スピーカ」アイコンの処置は済んでいませんでした。
-
まとめ
今回のLXQt は、Lubuntu 20.04 と同じで、スクリーンセーバーが充実しています。それに壁紙もクールなものがそろっているので、スクリーンセーバーも壁紙もランダムに設定して楽しんでいます。
-
次の投稿に続く 。
-
-
目次
- 前回おこなったこと
- 今回おこなうこと
- 1. 「pamac-manager」のインストール
- 2. テキストエディタ「Geany」のインストール
- 3. Firefox ブラウザのインストール
- 4. システムツールのインストール
- 5. 画像加工のための「KolourPaint」をインストール
- 6. ファイアーウォール「gufw」のインストール
- 7. パネルの時計の表示を変更
- 8. 壁紙をランダム表示に設定
- 9. ログイン画面の設定ツールをインストール
- 10. 「スピーカ」アイコンが赤い「!」表示の件
-
-