登録日: 2020-08-19 更新日: 2020-08-20
Manjaro Linux の、コミュニティ版である「Manjaro Cinnamon 20.0.3」をUSB メモリにインストールしました。 ローリングリリースにつき、インストール後の更新で「Manjaro Cinnamon 20.1」になりました。 ダウンロードイメージはまだ公開されていないようです。
-
今までGNOME (Fedora 32、CentOS 8.2、Manjaro GNOME 20.0.3)を使っていました。 GNOME では色々な問題があって、違うデスクトップ環境を試して見たくなったわけです。
-
-
Manjaro Cinnamon のデスクトップ画面:
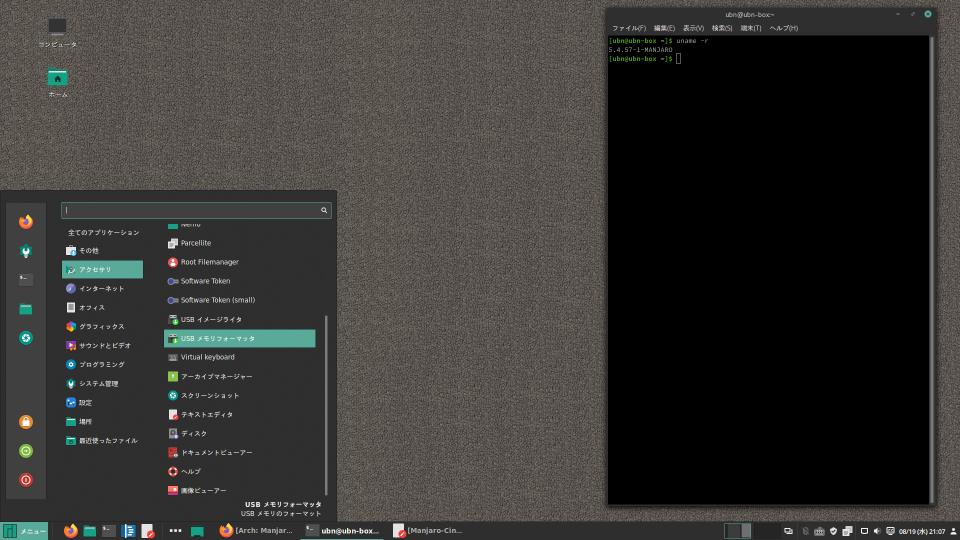
→いたってシンプルです。
-
特定のPC に影響する問題がありました
→ほとんどの人には関係なく、古めのPC で発生すると思われます。 他の Manjaro のフレーバーでも「linux-latest」へのカーネル置換が来たら、更新をしばらく待って、予防策をとってから更新すると安心です。
Manjaro の場合は、カーネルが置換され、今まで安定して動作していたカーネルはすぐ「削除」されます。
-
最新カーネル(5.7) への更新
カーネルは更新せずに、しばらくは安定するまで置いておくつもりでした。
ところが、「kolourpaint」アプリをGUI でインストールしたら、「community/linux-latest」が混ざっていてインストールされ、以前の安定していたカーネルは削除、新しいカーネル「5.7.14-1」に変わってしまいました。気をつけていましたが、予防策をとっていなかったのは失敗でした。
-
この新しいカーネル(5.7) は自分のPC では絶不調です。
「Cinnamon (デフォルト)」のセッションでは、デスクトップでの右クリックが表示されません。 メインメニューを開くと点滅して正常に表示しきれません。アプリの起動もできません。 パネル操作ができないのでシャットダウンができません。Ctrl+Alt+F2 でコンソールに入り、再起動。
「Cinnamon(Software…)」のセッションだと使えたので、助かりました。 ハード対応しきれない部分をソフトウェアで表示してくれているようです。そのせいで遅くなります。
-
こちらのPC の固有の問題かも
フォーラムで、カーネル5.7 の話題がないので、こちらのPC の固有の問題のようです。
Lubuntu のライブUSB にて、BIOS 立ち上げ (gfxboot) で「Graphics initalization failed」になる古めのPC です。 (Intel Celeron 2955U: 第4世代)
もしかしたら、そのようなPC であれば発生する人がいるかもしれません。
-
このPC にはもうひとつ問題があって、grub メニューが表示しきれません。
立ち上げ時にEsc キーを押して、grub メニューを表示させようとすると、画面上部に1cm ほどのまだらな白い帯が表示されてメニューは表示されません。矢印キーを押すと模様が変化するので、たぶん、Manjaro のgrub メニューは「グラフィック」モードを使っていると思われます。
これだと、Manjaro セッティングマネージャの「カーネル」設定で、新しいカーネルに備えて古いカーネルを残していても、 PC によっては、起動メニューが表示されずカーネルが選択できません。
Fedora 32 やCentOS 8.2 ではgrub メニューが表示できているので、見た目よりも確実に表示されるようにしてほしいところです。
-
更新前:
$ uname -r 5.6.15-1-MANJARO
現在:
$ yay -Ss linux-latest
:
community/linux-latest 5.7-2 (6.1 KiB 0.0 B) (インストール済み)
The latest kernel and modules (metapackage)
$ uname -r
5.7.14-1-MANJARO
バージョン: 5.7-2 のインストールで、5.7.14-1 になっていますが、 PKGBUILD を登録したときのバージョンだと思います。 カーネルなのに、リポジトリは core でなく、community 扱い?です。
-
ちなみに、Manjaro GNOME だと:
>>> yay -Ss linux5
:
core/linux56 5.6.19-2 (83.9 MiB 144.9 MiB) (Installed)
The Linux56 kernel and modules
>>> uname -r
5.6.19-2-MANJARO
→こちらは、一足飛びに5.7 に飛ばずに、5.6 のままでアップしています。
-
追記:
2020-08-19
Manjaro GNOME にも「linux-latest 5.7-2」の更新が来ました。
更新せずに、こちらの記述を参考に、linux56 の更新を禁止しました。linux54 (LTS) で運用。
前もって試行できていたので、ラッキーでした。知らないで実行していたら、たぶん、自分のPC だと、GNOME のすべてのセッションが使えなくなったと思われます。
-
Manjaro であっても、Fedora 32 のように、最新カーネルに対する予防策が必要
後半に続く…
-
Manjaro Cinnamon 20.0.3 のインストール
-
公式サイト
-
コミュニティ版
サポート対象外ですが、コミュニティ版の魅力は、好みのデスクトップ環境が選べることです。
コミュニティ版のダウンロード:
Manjaro-Downloads にて、右上の「横三本」をクリック →Editions→Community
-
Manjaro Cinnamon 20.0.3 のダウンロード
ローリングリリース なので、基本的にはどの段階でも更新すれば最新になります。更新が少なくて済む、最新の状態のイメージを入手するなら、下記を参照。
「ここ」 から、最新の「.iso」ファイルと「.iso.sha256」ファイルをダウンロードできます。
-
今回使ったイメージ:
manjaro-cinnamon-20.0.3-200606-linux56.iso 2020-06-07
チェックサムの確認: (うまくダウンロードできたかの確認)
$ sha256sum manjaro-cinnamon-20.0.3-200606-linux56.iso a8272c9d0d8077913378378dbebf3af76f9cd5f71e44545e52242d1dd449cfd0 manjaro-cinnamon-20.0.3-200606-linux56.iso
→ダウンロードする「.iso」ファイルごとに値は変わるので、「.iso.sha256」で確認します。
-
インストール
インストーラーは、Debian でも使われている、定番の Calamares です。
他のフレーバーは、インストールの途中で、「LibreOffice」または「FreeOffice」を選択できたのですが、それはありません。Cinnamon だけなのかは不明。
「FreeOffice 」は、ツールバー形式だけでなく、リボン形式のメニューバーが使えるみたい。ただし、信頼性とか ODF化 を求めるなら「LibreOffice」が無難です。
-
1. ライブUSB メモリでブートすると、すぐに、テキストベースの「Welcome to Manjaro」画面が表示されます。
- Keytable = jp - lang = 日本語 → ja_JP
としてから、 Boot: を選んで、Enter キー
-
2. デスクトップ画面が表示されます。
「Manjaro へようこそ!」画面が表示されます。 →ブート時の設定で日本語化されています。 もし、日本語の設定を忘れていたら、ウィンドウの左上で「Japanese」を設定すると日本語化されます。
-
その上にパネルの選択画面が表示されます。
→右上の「x」で2つとも閉じました。
-
3. インストール中にサスペンドして中断されないように変更しないと、 画面のオフの解除にいちいちパスワード「manjaro」の入力が必要なものがありますが、
こちらは、ブランク画面になりますが、ロックされません。 なので、設定は要りません。
-
4. Cinnamon 20.0.3 では、このままインストーラーを起動すると、 日本語文字が表示されず英語のみの歯抜けの表示になりました。
-
5. パネル →「端末」アイコンで、端末を起動。
- 仮の日本語フォント(さざなみフォント)をインストール:
$ sudo pacman -Sy ttf-sazanami
→「S」は大文字です。 2度ほど Y を入力。
もし、リポジトリの同期に失敗するようなら、ミラーの状態状態がよくありません。再起動することでミラーが変更されるので、そこからやり直します。
インストールで、メニューや「Manjaro へようこそ!」で使われている日本語が細めのフォントに変化。きれいなフォントではありませんが、読めます。
-
6. インストール先となるUSB メモリ(fat32 で初期化済)を挿入。
ファイルマネージャが開くので、右上の「x」で閉じます。
- インストーラで、USB メモリが認識されなかったり、置換メニューが表示されないときがあったので、ライブ立ち上げしてから再度、確認しました。
メニュー →ユーティリティ →「ディスク」 →パーティション情報の画面が表示されます。
セットしたUSB メモリのデバイス名(例. /dev/sdc)を選択。メーカー名とか容量で判断。
「■」をクリックして、アンマウント。アンマウントで「▶」に変わります。
もし、root のパスワードを聞いてきたときは、ライブ立ち上げの場合は「manjaro」です。
-
もし、ライブUSB でインストール先のUSB メモリを fat32 で初期化したのなら、インストーラーが起動できません。ライブUSB の再起動が必要です。
-
7. デスクトップにある「インストーラー」アイコンをダブルクリック。日本語がちゃんと表示されています。
-
8. ようこそ:
「日本語」が自動セットされるまで待ちます。
→「次へ」
-
9. ロケーション:
地域: Asia、ゾーン: Tokyo (地図で日本をクリックしても設定されます)
→「次へ」
-
10. キーボード:
キーボードモデル: Generic 105-key PC (intel.) Japanese、デフォルト
「ここでタイプしてキーボードをテストしてください」→ @@ で確認。
-
11. パーティション:
-
- インストールするパーティションの選択
現在:「fat32 パーティション」の部分をクリック。 ↓ 後:「Manjaro 29.0 GiB ext4」が赤く表示。
- ブートローダーの場所: (/dev/sdc) ←忘れずに設定。
-
12. ユーザ情報:
任意設定
管理者パスワードは入力するか、または、「管理者アカウントと同じ」にチェック。
→「次へ」
-
13. Office Suite:
→ここの選択はありませんでした。
-
14. 要約:
- 今までに設定した内容を確認。
画面に入りきれてないメッセージがあります。スクロールさせます。
「/dev/sdc にブートローダーをインストール」になっていることを確認。←(重要)
→「インストール」 →「今すぐインストール」
インストールが開始されます。
-
→「すべて完了しました。」表示。
→「実行」 →「インストーラー」のウィンドウが閉じます。
-
15. シャットダウン
メニュー →終了 →シャットダウン
もしくは、右下の人形 →電源オフ… →シャットダウン
電源が落ちたら、ライブUSB メモリだけ抜きます。
-
インストールしたUSB メモリで起動
電源オン。
ログイン画面にて、パスワード入力。
-
デスクトップ画面が表示:

→すぐに、「Manjaro へようこそ!」画面と、パネル形式の選択画面が表示されます。
パネルは、tradisional を選びました。
→一番下の「Applications」からは、定番のアプリのインストールが簡単にできます。
-
-
端末: Terminal
端末は「GNOME 端末」です。
パネル →「端末」アイコン
端末で表示される文字のフォントを指定。
メニュー →設定 →「名前なし」タブ→「文字」タブ
「フォントを指定」にチェック。 「Droid Sans Mono Regular 11」 →好みのフォントと、文字サイズを選択。
$ cat /etc/lsb-release DISTRIB_ID=ManjaroLinux DISTRIB_RELEASE=20.0.3 DISTRIB_CODENAME=Lysia DISTRIB_DESCRIPTION="Manjaro Linux" $ uname -r 5.6.15-1-MANJARO
-
テキストエディタ
「xed」です。
テーマである、色のスキーム(XMLファイル)をどこにでも置けて、追加できます。
-
ファイルマネージャ
「nemo」です。
パネル →「Nemo」アイコン
右クリックで、端末を開いたり、root 管理者で開いたりできます。便利。
-
ブラウザ
定番の「firefox」です。
-
システム更新
画面 右下の「盾」アイコンの中が「i」になり、青い点が付くと、システム更新(アップデート)があることを示します。クリックで開いて好きな時点でシステム更新を行えます。
気が付くと青い点が点いていました。
システム更新が多いようなので、先に下記の「ミラーサーバの見直し」をやりました。
-
ミラーサーバの見直し
ミラーは、本家の近くに設定されていて、日本より安定していることが多いのですが、Manjaro は負荷分散か、遠くて遅い国に設定されることが多いです。
なので、デフォルトの設定だと、システム更新時のリポジトリの更新がやけに遅かったりします。デフォルトのミラーは固定ではなく、ライブUSB の起動のときに決まるようです。
参考:
Manjaro Pacman-mirrorsコマンドによるミラーサーバーリストの更新
pacman はシステムの更新やソフトウェアをダウンロードするのにミラーサーバを使います。そのサーバの選択に Mirrorlist(/etc/pacman.d/mirrorlist)ファイルが使われています。
下記のコマンドの実行により、自動的に利用可能な全てのミラーサーバをチェックして、「/etc/pacman.d/mirrorlist」を速いサーバから順に更新します。
住んでいる地域とか時間帯によって結果は大きく変わるので、よく利用する曜日と時間帯に実行するのがオススメです。
-
1. 現在のMirrorlist を確認:
$ cat /etc/pacman.d/mirrorlist ## ## Manjaro Linux default mirrorlist ## Generated on 2020-08-17 07:09 ## ## Please use 'pacman-mirrors -f [NUMBER] [NUMBER]' to modify mirrorlist ## (Use 0 for all mirrors) ## ## Country : India Server = https://mirrors.piconets.webwerks.in/manjaro-mirror/stable/$repo/$arch ## Country : France Server = https://manjaro.mcofficer.me/stable/$repo/$arch ## Country : Italy Server = https://manjaro.mirror.garr.it/manjaro/stable/$repo/$arch
→設定されていた国がデフォルトとは決まっておらず、違う日にインストールすると、違う国になりました。
ライブ立ち上げで、リポジトリの同期をとったとき、遅かったり失敗するときは、再起動すれば速くなる可能性があります。
-
2. Mirrorlistの更新:
$ sudo pacman-mirrors --fasttrack && sudo pacman -Syy
↓ 表示されるメッセージ(一部省略):
::INFO Downloading mirrors from repo.manjaro.org
::INFO Using default mirror file
::INFO Querying mirrors - This may take some time
0.953 Singapore : https://download.nus.edu.sg/mirror/manjaro/
1.229 United_States : https://mirrors.ocf.berkeley.edu/manjaro/
2.436 Germany : https://manjaro.moson.eu/
1.673 Germany : http://manjaro.moson.eu/
1.129 Indonesia : http://kartolo.sby.datautama.net.id/manjaro/
2.780 Iceland : https://mirrors.opensource.is/manjaro/
1.970 Iceland : http://mirrors.opensource.is/manjaro/
..... Iceland : ftp://mirrors.opensource.is/manjaro/
::ERROR ftp error: error_perm('550 Failed to change directory.') 'ftp://mirrors.opensource.is/manjaro/'
3.458 Netherlands : https://ftp.nluug.nl/pub/os/Linux/distr/manjaro/
..... Netherlands : ftp://ftp.nluug.nl/pub/os/Linux/distr/manjaro/
0.216 Japan : http://ftp.riken.jp/Linux/manjaro/
..... Japan : ftp://ftp.riken.jp/Linux/manjaro/
:
::INFO Writing mirror list
::Japan : http://ftp.tsukuba.wide.ad.jp/Linux/manjaro/stable
::South_Korea : https://mirror.d-tl.com/manjaro/stable
::China : https://mirrors.aliyun.com/manjaro/stable
::United_States : https://us.mirrors.fossho.st/manjaro/stable
::Singapore : https://download.nus.edu.sg/mirror/manjaro/stable
::United_States : https://mirrors.gigenet.com/manjaro/stable
::Taiwan : http://free.nchc.org.tw/manjaro/stable
::China : https://mirrors.ustc.edu.cn/manjaro/stable
::China : https://mirrors.tuna.tsinghua.edu.cn/manjaro/stable
::Indonesia : https://mirror.deace.id/manjaro/stable
::Indonesia : http://kartolo.sby.datautama.net.id/manjaro/stable
::India : https://mirrors.piconets.webwerks.in/manjaro-mirror/stable
::United_States : https://mirrors.ocf.berkeley.edu/manjaro/stable
:
::INFO Mirror list generated and saved to: /etc/pacman.d/mirrorlist
[sudo] USER_NAME のパスワード: ←(聞いてくるときと、聞いてこないときがありました)
:: パッケージデータベースの同期中...
core 168.7 KiB 2033 KiB/s 00:00 [######################] 100%
extra 2000.2 KiB 8.88 MiB/s 00:00 [######################] 100%
community 6.1 MiB 7.55 MiB/s 00:01 [######################] 100%
multilib 195.2 KiB 3.35 MiB/s 00:00 [######################] 100%
→数字が小さい方が速く、「.....」は通信不可みたい。自分のよく使用する曜日とか、時間とかに、実施するのがポイント。
-
3. Mirrorlist の修正:
リストが長いので、速い 5件だけにしました。修正せず、そのままでもかまいません。
$ sudo xed /etc/pacman.d/mirrorlist [sudo] USER_NAME のパスワード:
↓ 修正後の内容:
$ cat /etc/pacman.d/mirrorlist ## ## Manjaro Linux default mirrorlist ## Generated on 2020-08-17 18:23 ## ## Please use 'pacman-mirrors -f [NUMBER] [NUMBER]' to modify mirrorlist ## (Use 0 for all mirrors) ## ## Country : Japan Server = http://ftp.tsukuba.wide.ad.jp/Linux/manjaro/stable/$repo/$arch ## Country : South_Korea Server = https://mirror.d-tl.com/manjaro/stable/$repo/$arch ## Country : United_States Server = https://us.mirrors.fossho.st/manjaro/stable/$repo/$arch ## Country : Singapore Server = https://download.nus.edu.sg/mirror/manjaro/stable/$repo/$arch ## Country : Taiwan Server = http://free.nchc.org.tw/manjaro/stable/$repo/$arch
→日本のミラーであっても、遅いと登録されません。
-
4. システムのデータベースとManjaro リポジトリ(Manjaro サーバ)を同期:
$ sudo pacman -Syyu :: パッケージデータベースの同期中... core 168.7 KiB 2.17 MiB/s 00:00 [######################] 100% extra 2000.2 KiB 9.62 MiB/s 00:00 [######################] 100% community 6.1 MiB 7.30 MiB/s 00:01 [######################] 100% multilib 195.2 KiB 3.81 MiB/s 00:00 [######################] 100% :: Some packages should be upgraded first... 依存関係を解決しています... 衝突するパッケージがないか確認しています... パッケージ (2) archlinux-keyring-20200622-1 manjaro-system-20200723-1 合計ダウンロード容量: 0.89 MiB 合計インストール容量: 1.24 MiB 最終的なアップグレード容量: 0.01 MiB :: インストールを行いますか? [Y/n] Y :: パッケージを取得します... archlinux-keyrin... 898.2 KiB 3.75 MiB/s 00:00 [######################] 100% manjaro-system-2... 9.7 KiB 2.36 MiB/s 00:00 [######################] 100% (2/2) キーリングのキーを確認 [######################] 100% (2/2) パッケージの整合性をチェック [######################] 100% (2/2) パッケージファイルのロード [######################] 100% (2/2) ファイルの衝突をチェック [######################] 100% (2/2) 空き容量を確認 [######################] 100% :: パッケージの変更を処理しています... (1/2) 更新 archlinux-keyring [######################] 100% ==> archlinux.gpg からキーを追加... ==> キーリングの信頼されたキーに署名... -> キーに署名 D8AFDDA07A5B6EDFA7D8CCDAD6D055F927843F1C... : -> キーに署名 AB19265E5D7D20687D303246BA1DFB64FFF979E7... ==> 所有者信頼値をインポート... ==> キーリングの破棄されたキーを無効化... -> キー 8F76BEEA0289F9E1D3E229C05F946DED983D4366 を無効化... : -> キー 44D4A033AC140143927397D47EFD567D4C7EA887 を無効化... ==> 信用データベースを更新... gpg: 次回の信用データベース検査は、2020-10-17です (2/2) 更新 manjaro-system [######################] 100% :: トランザクション後のフックを実行... (1/1) Arming ConditionNeedsUpdate... :: システム全体の更新を開始... :: intel-tbb を extra/tbb に置き換えますか? [Y/n] n :: linux56 を community/linux-latest に置き換えますか? [Y/n] n 依存関係を解決しています... 衝突するパッケージがないか確認しています... :: tbb と intel-tbb が衝突しています。intel-tbb を削除しますか? [y/N] N エラー: 解決できないパッケージの衝突が検出されました エラー: 処理の準備に失敗しました (衝突する依存関係) :: tbb と intel-tbb が衝突しています $
→intel-tbb を置換しないと、前には進まないみたい。
-
参考:
intel-tbb を extra/tbb に置き換えますか? [Y/n]
intel-tbb (Intel Threading Building Blocks) は、インテルが公開しているマルチスレッド対応のC++テンプレートライブラリです。マルチCPU・マルチコアCPUなどを搭載したコンピュータ上でアプリケーションを効率よく動作させることができます。
これを互換 TBB に交換するということみたい。各システムで環境は異なるので、安定しているかは使ってみないとわからないと思います。
-
linux56 を community/linux-latest に置き換えますか? [Y/n]
カーネルが最新の「5.7」にアップされます。以前のカーネルは(安定していたとしても)削除されます。
→追記: 自分のPC では致命的でした。
-
同期とシステム更新のやり直し:
$ sudo pacman -Syyu
[sudo] ubn のパスワード:
:: パッケージデータベースの同期中...
core 168.7 KiB 1939 KiB/s 00:00 [######################] 100%
extra 2000.2 KiB 8.88 MiB/s 00:00 [######################] 100%
community 6.1 MiB 4.00 MiB/s 00:02 [######################] 100%
multilib 195.2 KiB 1877 KiB/s 00:00 [######################] 100%
:: システム全体の更新を開始...
:: intel-tbb を extra/tbb に置き換えますか? [Y/n] Y
:: linux56 を community/linux-latest に置き換えますか? [Y/n] n
依存関係を解決しています...
衝突するパッケージがないか確認しています...
警告: 循環依存が検出されました:
警告: bashrc-manjaro は依存パッケージ bash の前にインストールされます
警告: 循環依存が検出されました:
警告: libglvnd は依存パッケージ mesa の前にインストールされます
警告: 循環依存が検出されました:
警告: usbmuxd は依存パッケージ libimobiledevice の前にインストールされます
警告: 循環依存が検出されました:
警告: lib32-mesa は依存パッケージ lib32-libglvnd の前にインストールされます
パッケージ (381) acpid-2.0.32-2 alsa-lib-1.2.3.2-1 alsa-topology-conf-1.2.3-1
:
xxhash-0.8.0-1 yay-10.0.3-3 zbar-0.23.1-2
zenity-3.32.0+50+gc229637-1 zeromq-4.3.2-2
合計ダウンロード容量: 825.77 MiB
合計インストール容量: 3445.80 MiB
最終的なアップグレード容量: 91.89 MiB
:: インストールを行いますか? [Y/n] Y
再起動。
-
使用中のカーネルの確認:
$ uname -r 5.6.15-1-MANJARO
$ mhwd-kernel -li Currently running: 5.6.15-1-MANJARO (linux56) The following kernels are installed in your system: * linux56
→前のカーネルも残っている場合は、ここに一覧として表示されます。
-
通常なら、システム更新は、「pamac-manager」 に任せます
- ただし、カーネル更新をしないつもりなら、GUI 操作は避けたほうが無難です。しつこいくらいに最新カーネルのインストールが混ざっています。インストールされると、以前のカーネルは削除されます。つまり、置換されます。
-
依存関係には削除する順番があるので注意です。
画面右下のパネルの「盾」アイコンをクリックで、「Pamac」マネージャが開きます。
もしくは、メニュー →システム管理 →「ソフトウェアの追加と削除」(pamac-manager)
-
「アップデート」タブをクリック
お使いのシステムは最新です
「Pamac」マネージャで、右上の「3つの tate no 点」アイコンをクリック→「データベースをアップデートする」→パスワード入力 にて、リポジトリとデータベースを同期できます。
- core
- extra
- community
- multilib
-
「アップデート」タブにて、
「キャンセル」をクリック
今回は「適用」をクリックしてはいけません。
お使いのシステムは最新です
-
「yay」をインストール
Arch Linux にはコミュニティで作られた(まだ、リポジトリに登録されるまでに信用されていない?)ソフトのインストールを支援するツールがあります。ユーザが作ったスクリプト(PKGBUILD)に従い、インストールを行うツールで、「AUR ヘルパー」と呼ばれます。
「yay」は、AUR ヘルパーで、通常はインストールすることで使えます。公式リポジトリも扱えるように、pacman も内部から起動され、コマンドを統一できます。アプリのインストールで、sudo をつける必要もありません。go 言語で書かれたみたいです。
ちなみに、「AUR」リポジトリから信用を得て昇進すると、公式リポジトリの「community」リポジトリに登録され、pacman でインストールできるアプリ(パッケージ)になります。
確認:
$ yay --version yay v10.0.3 - libalpm v12.0.2
-
$ pacman -Ss yay
:
community/yay 10.0.3-3 [インストール済み]
Yet another yogurt. Pacman wrapper and AUR helper written in go.
-
$ yay -Ss yay
:
aur/yay 10.0.3-1 (+1203 66.74) (インストール済み: 10.0.3-3)
Yet another yogurt. Pacman wrapper and AUR helper written in go.
community/yay 10.0.3-3 (2.6 MiB 8.6 MiB) (インストール済み)
Yet another yogurt. Pacman wrapper and AUR helper written in go.
→インストール済みです。
-
「yay」でシステム更新
$ yay [sudo] ubn のパスワード: :: パッケージデータベースの同期中... core は最新です extra は最新です community は最新です multilib は最新です :: システム全体の更新を開始... :: linux56 を community/linux-latest に置き換えますか? [Y/n] n 何も行うことがありません :: データベースからアップデートを検索... :: AUR からアップデートを検索... -> 存在しない AUR パッケージ: linux56 xorg-font-utils xorg-fonts-alias 何もすることがありません
→linux56 はすでにリポジトリにはないみたい。
画面右下のパネルの「盾」アイコンをクリックで、「Pamac」マネージャが開きます。
もしくは、メニュー →システム管理 →「ソフトウェアの追加と削除」(pamac-manager)
「インストール済み」タブをクリック
左側の「孤立したパッケージ」をクリック
python-pytoml 0.1.21-4 xorg-font-utils 7.6-6 xorg-fonts-alias 1.0.3-3
xorg-font-utils xorg-fonts-alias をクリックして、「適用」をクリック
→削除しました。
-
$ yay [sudo] ubn のパスワード: :: パッケージデータベースの同期中... core は最新です extra は最新です community は最新です multilib は最新です :: システム全体の更新を開始... :: linux56 を community/linux-latest に置き換えますか? [Y/n] n 何も行うことがありません :: データベースからアップデートを検索... :: AUR からアップデートを検索... -> 存在しない AUR パッケージ: linux56 何もすることがありません
→これは気をつけないと、 Enter で Y を入力したことになるので危ないですね。
ちなみに、linux56 はリポジトリから削除されているようです。
-
便利な「System Tools」をインストール
本来は、GUI で簡単にアプリをインストールできるのですが、 今回は、GUI ツールを使うと、どうしてもカーネルを最新にしようとするので、使用を断念しました。
代わりに yay コマンドでインストールしました。
$ yay -Ss isousb
:
aur/isousb 1.5-1 (+22 0.29)
A graphical tool to copy a hybrid ISO onto a USB key.
community/isousb 1.5-3 (9.2 KiB 29.0 KiB)
A graphical tool to copy a hybrid ISO onto a USB key.
$ yay -S isousb
:
パッケージ (1) isousb-1.5-3
-
$ yay -Ss Mintstick
aur/mintstick 1.4.4-1 (+11 1.18)
A GUI to write .img or .iso files to a USB Key. It can also format them
aur/mintstick-git r198.09aa95f-1 (+22 0.06)
Format or write images to usb-sticks (Linux Mint tool)
community/mintstick 1.4.2-1 (20.6 KiB 112.5 KiB)
Format or write images to usb-sticks (Linux Mint tool)
$ yay -S mintstick
:
パッケージ (2) python-pyparted-3.11.1-4 mintstick-1.4.2-1
-
本来の GUI で操作するとき:
メニュー →システム管理 →「Manjaro Hello 」→「Manjaro へようこそ!」画面 画面下の「Applications」をクリック→アプリの一覧画面が表示
左上の「advanced」をクリック 「System Tools」の左の▶をクリック
表示された一覧から、「IsoUSB」、「Mintstick」にチェックして、画面右上の「UPDATE SYSTEM」をクリック。 →パスワード入力→インストールされる一覧が表示→「適用」
- 「USB イメージライタ」
メニュー→アクセサリ→「USB イメージライタ」 →ISO イメージをUSB メモリに展開できます。
- 「USB メモリフォーマッタ」
メニュー→アクセサリ→「USB メモリフォーマッタ」 →USB メモリをフォーマット(Fat32、NTFS、Ext4)できます。全面初期化指定も可能です。 USB メモリ限定なので、「ディスク」や「gparted」よりも安全です。
-
一覧にないアプリを探すとき
[Pamac] マネージャでManjaro リポジトリに登録されているアプリのインストールが可能です。
画面右下のパネルの「盾」アイコンをクリックで、「Pamac」マネージャが開きます。 もしくは、メニュー →その他 →「ソフトウェアの追加と削除」
カテゴリでの検索だけでなく、左上の虫眼鏡にて、アプリ名を入力しての検索ができます。
例え、これをインストールに使わないとしても、パッケージ名を検索したいときは便利です。
-
VScode をインストール
$ yay -Ss vscode
:
community/code 1.47.3-1 (9.8 MiB 73.9 MiB)
The Open Source build of Visual Studio Code (vscode) editor
$ yay -S code
:
パッケージ (5) c-ares-1.16.1-1 electron7-7.1.14-7 http-parser-2.9.4-1
ripgrep-12.1.1-1 code-1.47.3-1
-
VScode の日本語化の手順:
CentOS 8.2 のGNOME にPython 学習環境をインストール〈H83〉より、
-
「Python 拡張機能」のインストール:
Python のプログラムを作らないのなら、ここの作業は要りません。
VScode をダウンロードしてのインストールと違って、上記の参考の手順みたいに親切な動きはありません。
-
Python 拡張の設定値を事前に確認:
-
$ python3 --version Python 3.8.5 $ python --version Python 3.8.5 $ python Python 3.8.5 (default, Jul 27 2020, 08:42:51) [GCC 10.1.0] on linux Type "help", "copyright", "credits" or "license" for more information. >>> exit() $ whereis python python: /usr/bin/python2.7-config /usr/bin/python3.8-config /usr/bin/python3.8 /usr/bin/python /usr/bin/python2.7 /usr/lib/python3.8 /usr/lib/python2.7 /usr/include/python3.8 /usr/include/python2.7 /usr/share/man/man1/python.1.gz $ /usr/bin/python3.8 --version Python 3.8.5
→「/usr/bin/python3.8」または、「/usr/bin/python」
-
事前にpython プログラムファイルを作成:
$ echo 'print("Hello world!")' > ~/ドキュメント/hello.py
$ cat ~/ドキュメント/hello.py
print("Hello world!")
→「~/ドキュメント/hello.py」
-
手順:
日本語化が完了したら、
- 左の「四角い荷物」アイコン(拡張機能)をクリック
「python」で検索→一番上の「Python」をクリック→「Microsoft」であることを確認して、「Install」をクリック
インストールが完了すると、「Python-Get Started」タブが開くのでタブの「x」で閉じます。
→ウィンドウの左下に「Python 3.8.5 64-bit 」が表示されました。 もし変更したいときは、ここをクリックすると、選べます。
- 左上の「フォルダ」アイコンをクリック
「ドキュメント」フォルダの「hello.py」ファイルをクリック
右下に「Linter pylint is not installed.」のダイアログが開くので、「Install」をクリック
→ウィンドウの下に「ターミナル」画面が開いて、メッセージが流れます。 「Successfully installed」が含まれるメッセージが表示されたら完了です。
-
Python の実行
「実行」→「デバッグなしで実行」→画面下のエリアに「ターミナル」画面表示
[ubn@ubn-box ドキュメント]$ env /usr/bin/python /home/ubn/.vscode-oss/extensions/ms-python.python-2020.8.101144/pythonFiles/lib/python/debugpy/launcher 34297 -- /home/ubn/ドキュメント/hello.py Hello world! ←(実行結果の表示) [ubn@ubn-box ドキュメント]$
→見づらいですが、プログラムが実行されて、結果が表示されています。
「ターミナル」画面を右上の「x」で閉じます。
-
テキストエディタとして使うとき
よく使うフォルダは「フォルダ」アイコンから開けます。それ以外は「ファイル」で開きます。
ファイルを開いておいて、左上の「フォルダ」アイコンを再度クリックすると、編集画面が広くなります。
もし画面下に「ターミナル」が開いていたら、「ターミナル」画面を右上の「x」で閉じます。
-
日本語入力(fcitx-mozc)のインストール
~/.xprofile を作成:
$ xed ~/.xprofile
下記の3行を追記:
export GTK_IM_MODULE=fcitx export XMODIFIERS=@im=fcitx export QT_IM_MODULE=fcitx
-
fcitx-mozc のインストール
$ yay : :: linux56 を community/linux-latest に置き換えますか? [Y/n] n $ yay -S fcitx-mozc : パッケージ (3) fcitx-4.2.9.8-1 zinnia-0.06-6 fcitx-mozc-2.23.2815.102-4
→依存で、fcitx、zinnia も一緒にインストールされます。手書き認識システムみたい。
$ yay -S fcitx-gtk2 fcitx-gtk3 fcitx-qt5 fcitx-configtool : パッケージ (3) fcitx-4.2.9.8-1 fcitx-configtool-0.4.10-4 fcitx-qt5-1.2.5-1
→AUR にあるfcitx-qt4 でなく、公式リポジトリのfcitx-qt5 、および、fcitx の GUI の設定ツールを入れました。
-
ログアウト →ログイン
-
キーボードアイコンが表示され、半角/全角キー(または、Ctrl+スペース)で日本語オンになりました。
-
一部のアプリのための日本語フォントのインストール
日本語の指定でインストールすると、ほとんどの部分が日本語化されますが、一部のアプリでは、必要なフォントが違うのか、日本語を表示できないアプリがあります。(たぶん、インストーラーも)
1. パネルにあるシステムトレイの「setteing-manager」の表示:
→項目名が表示されません。
-
2. メニュー →設定 →「Manjaro Settings Manager」で項目名が消えていてアイコンしか表示されません。
「setteing-manager」を起動したときの画面:

→項目が表示されません。アイコンだけでは何が表示されているのかわかりません。
-
3. 追加インストールした「notepadqq」では、メニューから日本語が消えて歯抜けのメニューです。また、入力した日本語のテキストが表示されません。
→「noto-fonts-cjk」のインストールで解消しますが、サイズが大きいので「源ノ角ゴシック Code」をインストールしました。
-
「源ノ角ゴシック Code」のフォントをインストール
$ yay -S otf-source-han-code-jp : ==> エラー: Cannot find the strip binary required for object file stripping. Error downloading sources: otf-source-han-code-jp
→すんなりとインストールが完了しましたが、
「strip binary が見つかりません」というエラーが出る場合があります。 そのときは、「base-devel」パッケージのすべてをインストールし直し(再インストール)ます。
参考:
Archlinux Solved: Cannot find the strip binary
「base-devel」パッケージのすべての再インストール
$ sudo pacman -S base-devel [sudo] USER_NAME のパスワード: :: 24 個のパッケージがグループ base-devel に存在します: :: リポジトリ core 1) autoconf 2) automake 3) binutils 4) bison 5) fakeroot 6) file 7) findutils 8) flex 9) gawk 10) gcc 11) gettext 12) grep 13) groff 14) gzip 15) libtool 16) m4 17) make 18) pacman 19) patch 20) pkgconf 21) sed 22) sudo 23) texinfo 24) which 選択して下さい (デフォルト=all): →(Enter)
→すべてを選択しました。すでに入っており、すべて再インストールになりました。ただし、再インストールされたのが26個と表示されたので、一覧以外のパッケージもあったようです。新規インストールはなし。
-
「源ノ角ゴシック Code」のインストール
$ yay -S otf-source-han-code-jp : ==> Packages to cleanBuild? ==> [N]one [A]ll [Ab]ort [I]nstalled [No]tInstalled or (1 2 3, 1-3, ^4) ==> ←(Enter キー) : ==> Diffs to show? ==> [N]one [A]ll [Ab]ort [I]nstalled [No]tInstalled or (1 2 3, 1-3, ^4) ==> ←(Enter キー)
→実行できました。
インストールの確認:
$ yay -Ss otf-source-han-code-jp
aur/otf-source-han-code-jp 2.011-2 (+5 0.00%) (Installed)
Japanese OpenType font for developers. Made by mixing SourceHanSans and SourceCodePro
表示の確認:
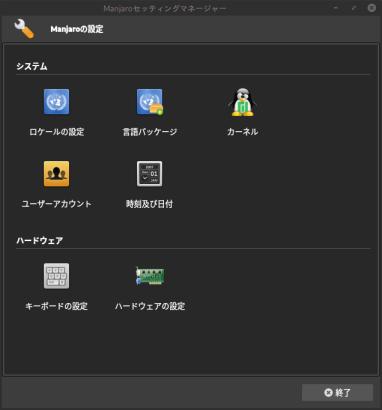
→項目名が表示されました。
-
KolourPaint のインストール
気をつけていたのに、下記の操作でインストールしてしまいました:
メニュー →システム管理 →「ソフトウェアの追加と削除」(pamac-manager)
左上の虫メガネで「KolourPaint」検索して→「インストール」→「適用」→パスワード入力 →「適用」
サイトにスクリーンショットの画像をアップするときの加工に使っています。画像ファイルを右クリックして起動することが多いです。
-
→やってしまいました。
→なんとか再起動させて、ログイン画面で「Cinnamon (Software...)」を選び、ログインすれば使えるようにはなります。遅いです。
-
ファイアウォールの設定
メニュー →設定 →「ファイアウォール設定ツール」→パスワード入力
Status: オン→「盾」アイコンがカラーになれば稼働。
-
パネルの時計のカスタマイズ
パネルの時計を右クリック→設定
カスタムな日時のフォーマットを使用する→オン
Date format : 「%m/%d (%a) %H:%M」
→08/18 (火) 13:04
-
カーネルの管理ツールがあったので試してみました
メニュー →設定 →「Manjaro Settings Manager」→「カーネル」をダブルクリック
カーネルの一覧表が表示:

-
linux57 Linux 5.7.14-1 (実行中 インストール済み) linux54 Linux 5.4.57-1 (LTS 推奨)
→インストールするなら (LTS 推奨)の「linux54」になりそうです。
-
「linux54 Linux 5.4.57-1 」の右にある「インストール」をクリック→「Yes」→パスワード入力
→「完了…」表示→「Close」
-
「linux54 Linux 5.4.57-1 」の右に「インストール済み」表示
→「終了」
カーネルをインストールした後に、システムを再起動させ、起動画面で「Advanced options for Manjaro Linux」を選択し、起動を行うカーネルを設定することができます。
GNU GRUBはいくつかのオプションで表示されます。キーボードの矢印キーを使用して「Manjaro Linuxの詳細オプション」を選択し、
次の画面には、インストールされている各カーネルバージョンがあります。
カーネルを選択するには、矢印キーを使用して目的のバージョンを強調表示し、
-
使用中のカーネルの確認:
$ uname -r 5.7.14-1-MANJARO
$ mhwd-kernel -li Currently running: 5.7.14-1-MANJARO (linux57) The following kernels are installed in your system: * linux54 * linux57
→「linux54」が追加されました。
$ yay -Ss linux54
:
core/linux54 5.4.57-1 (82.2 MiB 140.1 MiB) (インストール済み)
The Linux54 kernel and modules
-
再起動
-
電源オンで、カーネル選択メニューが表示されません。
$ sudo grub-editenv - unset menu_auto_hide
→無効でした。立ち上げ時に選択メニューは表示されません。
- このPC だと、立ち上げ時に「Esc」キーを押すと、画面上部に白い帯が表示されます。 grub メニューが表示されているはずですが、メニューが表示できないので操作できません。
参考:
-
grub2 の起動メニューを修正します:
注意: grub メニューが表示できるPC なら、下記の操作は要りません。
メニューを表示しなくても、カーネルを選択するための操作です。
-
参考:
【 grub2-set-default/grub-set-default 】コマンド――GRUB 2のデフォルト起動メニューを設定する
デフォルトの起動メニューの編集コマンドは、CentOS では「grub2-set-default」、 Ubuntu 、またはManjaro では「grub-set-default」です。
-
設定ファイルの場所の確認:
$ ls /boot/grub/ fonts grub.cfg grubenv i386-pc themes $ ls /etc/grub.d/ 00_header 20_linux_xen 30_uefi-firmware 41_custom README 10_linux 30_os-prober 40_custom 60_memtest86+ $ ls /etc/grub.cfg ls: '/etc/grub.cfg' にアクセスできません: そのようなファイルやディレクトリはありません
→リンクはなし
-
メニューエントリーを表示:
grepコマンドで、「menuentry」という単語が含まれる部分を検索:
$ grep -w menuentry /boot/grub/grub.cfg
menuentry 'Manjaro Linux' --class manjaro --class gnu-linux --class gnu --class os $menuentry_id_option 'gnulinux-simple-95b95f1c-0b92-46ea-b589-4d81dcef95f5' {
menuentry 'Manjaro Linux (Kernel: 5.7.14-1-MANJARO x64)' --class manjaro --class gnu-linux --class gnu --class os $menuentry_id_option 'gnulinux-5.7.14-1-MANJARO x64-advanced-95b95f1c-0b92-46ea-b589-4d81dcef95f5' {
menuentry 'Manjaro Linux (Kernel: 5.7.14-1-MANJARO x64 - fallback initramfs)' --class manjaro --class gnu-linux --class gnu --class os $menuentry_id_option 'gnulinux-5.7.14-1-MANJARO x64-fallback-95b95f1c-0b92-46ea-b589-4d81dcef95f5' {
menuentry 'Manjaro Linux (Kernel: 5.4.57-1-MANJARO x64)' --class manjaro --class gnu-linux --class gnu --class os $menuentry_id_option 'gnulinux-5.4.57-1-MANJARO x64-advanced-95b95f1c-0b92-46ea-b589-4d81dcef95f5' {
menuentry 'Manjaro Linux (Kernel: 5.4.57-1-MANJARO x64 - fallback initramfs)' --class manjaro --class gnu-linux --class gnu --class os $menuentry_id_option 'gnulinux-5.4.57-1-MANJARO x64-fallback-95b95f1c-0b92-46ea-b589-4d81dcef95f5' {
menuentry "Memory Tester (memtest86+)" --class memtest86 --class gnu --class tool {
→実際の起動メニューを見ていないので、イメージがわきません。
-
現在の設定を表示:
$ grub-editenv list boot_success=1 saved_entry=gnulinux-advanced-95b95f1c-0b92-46ea-b589-4d81dcef95f5>gnulinux-5.7.14-1-MANJARO x64-advanced-95b95f1c-0b92-46ea-b589-4d81dcef95f5
→saved というのは、一度選択して成功したメニューということみたい。
-
デフォルトの起動メニューを「2」に設定:
文字列、または、0から始まる番号で指定します。
$ sudo grub-set-default 2
→たぶん、2 でいいと思うけど、メニュー表示を見たことがないので確かではありません。
追記: 一番上はタイトル行と思っていましたが、simple というメニュー項目でした。 「3」が正解だと思われます。未確認。
-
現在の設定を表示:
$ grub-editenv list boot_success=1 saved_entry=2
→これでは立ち上がりませんでした。画面真っ暗で「ブッブッ」と音がします。何かのエラー?。 番号が違うのか、文字列でないとダメなのか、わかりません。
立ち上がらないので、自身では修正できません。インストールのやり直しになりそうです。 それならとManjaro GNOME にマウントして「featherpad」で強引に修正しました。
-
マウントしたUSB メモリの「/boot/grub/」を開き、右クリックで端末を起動。
>>> sudo featherpad grubenv
# GRUB Environment Block # WARNING: Do not edit this file by tools other than grub-editenv!!! boot_success=1 saved_entry=2 #####################################################################################################################################################################################################################################################################################################################################################################################################################################################################################################################################################################################################################################################################################################################################################################################################################################################################################################################################
↓ さわるなと書かれているけど修正:
# GRUB Environment Block # WARNING: Do not edit this file by tools other than grub-editenv!!! boot_success=1 saved_entry=gnulinux-advanced-95b95f1c-0b92-46ea-b589-4d81dcef95f5>gnulinux-5.4.57-1-MANJARO x64-advanced-95b95f1c-0b92-46ea-b589-4d81dcef95f5 #####################################################################################################################################################################################################################################################################################################################################################################################################################################################################################################################################################################################################################################################################################################################################################################################################################################################################################################################################
→「=2」の間に挿入して修正すれば、余計なスペースや改行は入りません。余計な改行が入るエディタもあるので注意。
これだと、「grub-set-default」を使わずに、バージョンの数字の部分だけ修正する方が楽です。
推奨の操作は、「grub-set-default」コマンドで、番号の代わりに「メニューエントリーの文字列」を指定するのかもしれません。文字列は、メニューエントリーを表示させて確認。
-
再起動
立ち上がりました。
-
安定版のカーネル(5.4) での稼働:
$ uname -r 5.4.57-1-MANJARO $ mhwd-kernel -li Currently running: 5.4.57-1-MANJARO (linux54) The following kernels are installed in your system: * linux54 * linux57
→システム更新でしつこく聞いてこないように、linux57 は残しておきました。
-
grub メニューのデフォルト設定の確認:
$ grub-editenv list boot_success=1 saved_entry=gnulinux-advanced-95b95f1c-0b92-46ea-b589-4d81dcef95f5>gnulinux-5.4.57-1-MANJARO x64-advanced-95b95f1c-0b92-46ea-b589-4d81dcef95f5
-
実際の設定ファイル:
$ cat /boot/grub/grubenv # GRUB Environment Block # WARNING: Do not edit this file by tools other than grub-editenv!!! boot_success=1 saved_entry=gnulinux-advanced-95b95f1c-0b92-46ea-b589-4d81dcef95f5>gnulinux-5.4.57-1-MANJARO x64-advanced-95b95f1c-0b92-46ea-b589-4d81dcef95f5 #####################################################################################################################################################################################################################################################################################################################################################################################################################################################################################################################################################################################################################################################################################################################################################################################################################################################################################################################################
→数字の羅列はUSB メモリごとに変わると思います。
-
ログアウト
丸い柄のアイコンをクリック→「Cinnamon(デフォルト)」を選んでから、ログイン
→サクサク動きます。長い道のりでした。
-
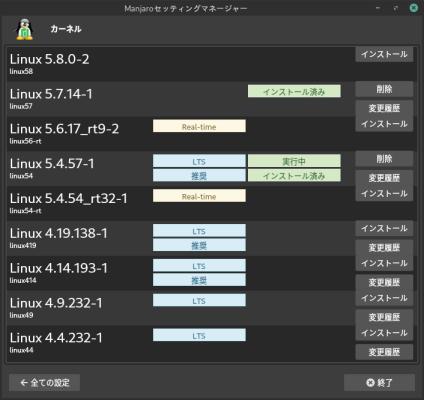
-
カーネルが置換されないように、アップグレード対象からパッケージを除外しておきます:
/etc/pacman.conf にて、IgnorePkg=[パッケージ名] を指定します。複数行の指定が可能。
パッケージ名の確認:
$ yay -Ss linux54
:
core/linux54 5.4.57-1 (82.2 MiB 140.1 MiB) (インストール済み)
The Linux54 kernel and modules
-
$ yay -Ss linux-latest
:
community/linux-latest 5.7-2 (6.1 KiB 0.0 B) (インストール済み)
The latest kernel and modules (metapackage)
-
pacman.conf の修正:
sudo xed /etc/pacman.conf
「IgnorePkg」で検索
28 行目:
#IgnorePkg =
↓ 2行を追記:
#IgnorePkg = IgnorePkg = linux54 IgnorePkg = linux-latest
→カーネル更新したくない場合の指定のしかたがイマイチわかりません。 linux-latest は要らないような気がします。 両方指定しておけばいいかな。スペース区切りで 1行にまとめてもいいみたい。
念の為、再起動:
-
同期:
$ sudo pacman -Syyu :: パッケージデータベースの同期中... core 168.7 KiB 2.26 MiB/s 00:00 [######################] 100% extra 2000.2 KiB 9.62 MiB/s 00:00 [######################] 100% community 6.1 MiB 7.39 MiB/s 00:01 [######################] 100% multilib 195.2 KiB 2.27 MiB/s 00:00 [######################] 100% :: システム全体の更新を開始... 何も行うことがありません
-
$ yay :: パッケージデータベースの同期中... core は最新です extra は最新です community は最新です multilib は最新です :: システム全体の更新を開始... 何も行うことがありません :: データベースからアップデートを検索... :: AUR からアップデートを検索... 何もすることがありません
→yay コマンドのメッセージが日本語化されました。ヘルプコマンドは日本語化されていません。
-
まとめ
デスクトップ環境としての「Cinnamon」は安定している印象でした。まさか一足飛びにカーネルが最新に更新されるとは思ってもいませんでした。
Manjaro は安定しているといってもArch Linux ベースなので、こういうこともあることを意識しておくべきでした。 ただし、Manjaro セッティングマネージャがあり、カーネルの管理ができるツールがあるので便利です。
どちらにしても、Fedora みたいに、grub メニューは確実に表示されるものにしてほしいところ。
-
わかったことは、カーネル更新(5.7) で自分のPC では使えなくなったFedora 32 (GNOME) ですが、Wayland の影響ではなくPC 固有の問題らしいということと、「Fedora 32 Cinnamon」なら、Software セッションで使えるかもしれないということ、です。
-
-
目次
- Manjaro Cinnamon のデスクトップ画面:
- 特定のPC に影響する問題がありました
- Manjaro Cinnamon 20.0.3 のインストール
- インストールしたUSB メモリで起動
- 端末: Terminal
- テキストエディタ
- ファイルマネージャ
- ブラウザ
- システム更新
- ミラーサーバの見直し
- 通常なら、システム更新は、「pamac-manager」 に任せます
- 便利な「System Tools」をインストール
- 本来の GUI で操作するとき:
- 一覧にないアプリを探すとき
- VScode をインストール
- 日本語入力(fcitx-mozc)のインストール
- 一部のアプリのための日本語フォントのインストール
- 「源ノ角ゴシック Code」のフォントをインストール
- KolourPaint のインストール
- ファイアウォールの設定
- パネルの時計のカスタマイズ
- カーネルの管理ツールがあったので試してみました
- grub2 の起動メニューを修正します:
- カーネルが置換されないように、アップグレード対象からパッケージを除外しておきます:
- まとめ
-
-