登録日: 2024-05-03 更新日: 2024-05-05
前回、「ミニPC」に「Windows11」(23H2) をクリーンインストールしました。
今回は、仮想環境として「VirtualBox 7.0.16」をインストールするつもりです。
その備忘録です。
-
-
使用したPC は、新しく購入した「Windows 11」のミニPC「MINISFORUM NAB5」です。
プロセッサは「Core i5-12450H」で、メモリ 16GB、SSD 512MB です。
最新のモデルではなく、1年落ちなので、安く買えました。
-
(注)リンクを戻るときはブラウザの左上の「←」をクリック
Android スマホであれば「ホーム」ボタン隣の「<」をタップ
-
-
目次
-
使用環境の見直し:
-
アプリのインストール:
-
5. ESR 版の「Firefox」ブラウザをインストール:
6. テキストエディタの「Notepad++」をインストール:
-
-
-
- --- - --- - --- - --- - --- - --- - --- - --- - -
「Windows11」を起動:
-
テーマをダーク系に変更:
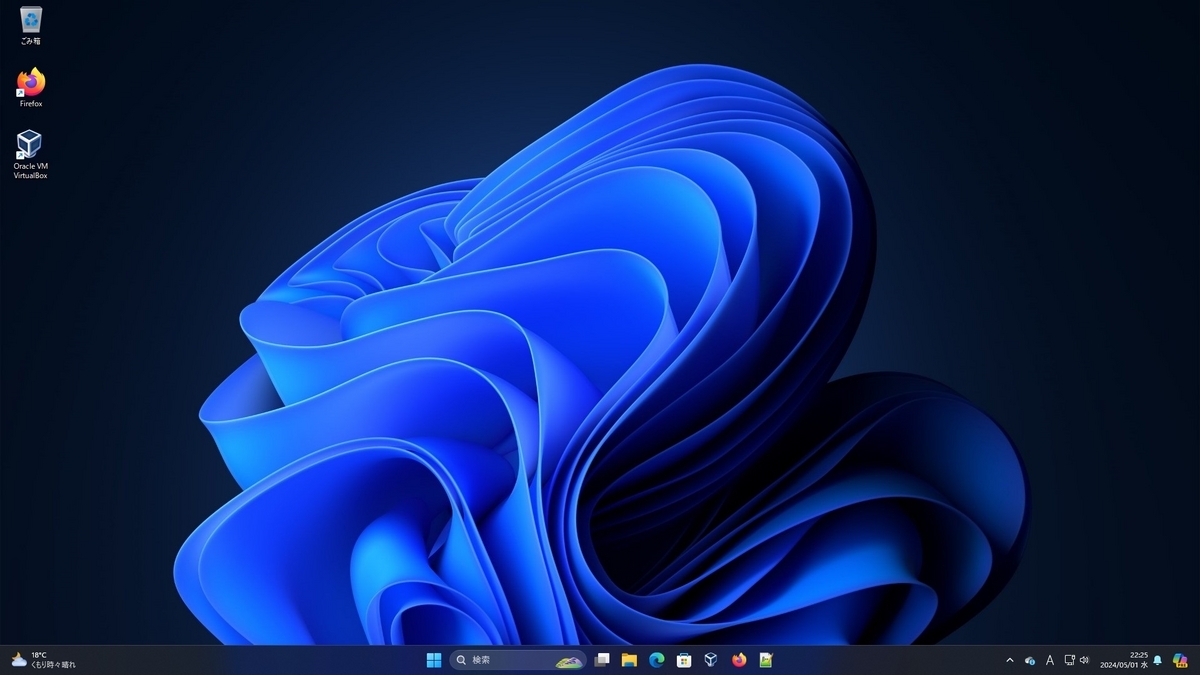
→雰囲気がだいぶ変わりました
-
-
現在のバージョンを表示:
-
ホストOS : 「Windows11」
2024-05-03 現在
システム →Windows の仕様:
エディション Windows 11 Home バージョン 23H2 インストール日 2024/04/28 日 OS ビルド 22631.3527
-
コマンドプロンプトで確認:
PS C:\Users\user> cmd Microsoft Windows [Version 10.0.22631.3527] (c) Microsoft Corporation. All rights reserved.
-
-
- --- - --- - --- - --- - --- - --- - --- - --- - --
「VirtualBox」について:
-
「VirtualBox 」は、Oracle が開発している「仮想マシン」を構築するためのソフトウェアです。
-
「VirtalBox」は「仮想的なパソコン」(仮想デバイス)を実現するソフトウェアです。別のパソコンに「Linux」をインストールするのと変わりません。
仮想マシンを使うことで、ハードウェアで問題となりそうなPC でも、最新のLinux ディストリビューションをインストールできる可能性が高くなります。
問題があっても、Linux の情報をそのまま使えるのが強みです。
-
ホストOS とゲストOS でメモリを分割して使うので、メモリのサイズと割当て方は重要です。
-
-
- --- - --- - --- - --- - --- - --- - --- - --- - ---
1.「Windows11」にて、ユーザの「フォルダ名」を変更:
-
Windows11 にて、「Microsoft」アカウントの「ユーザフォルダ名」を変更しました:
自動で作成された「ユーザのフォルダ名」が、思っていた(希望した)名前と違うので修正しました:
-
現在のユーザの「フォルダ名」を確認:
Windows キーを右クリック →「ターミナル」(もしくは、PowerShell)
PS C:\Users\sirom>
→現在のユーザの「フォルダ名」は、「sirom」でした
-
これを「user」に変更しました(名前は任意です)
-
変更の手順は面倒だし、上手くいかないこともあるので、よほど支障がない限り、おススメしません。
(個人的には Linux のブログの編集に使うマシンなので、コマンドプロンプトがわかりづらいと支障があります)
変更するなら早めに(何かを行う前に)、それも「英語」の名前にするのがベターです。
-
作業に不安な時は、「項番 6). ユーザーアカウントの削除」はすぐには行わず、少しずつデータを移行するのが良いかも。また、残したそのアカウントが何かの作業の時に利用できるかもしれません。
-
1). 「Microsoft アカウント」を「ローカルアカウント」に切り替え
-
(1). 「ユーザフォルダ名」を変更したい「Microsoft アカウント」で Windows にログインします。
-
(2). 「Windows」ボタンを右クリック→「設定」を選択
-
(3). 左の「アカウント」を選択し、「アカウント」をクリック
-
(3). 「ユーザーの情報」をクリック
-
(4). 「アカウントの設定」の「ローカルアカウントでのサインインに切り替える」をクリック
-
(5). 「ローカルアカウントに切り替えますか?」という水色のウィンドウが表示されるので、「次へ」をクリック
-
(6). 本人確認のために「PIN コード」を入力
-
(7). 切り替える(仮の)「ローカルアカウント」情報を入力し、「次へ」をクリック
→例: ユーザ名を「user2」にしました。パスワードは同じものを入力。
-
(8). 「ローカルアカウントへの切り替え」画面表示。「サインアウトと完了」をクリック
-
(9). サインアウト後に新しい(仮の)「ローカルアカウント」でログイン
→「Microsoft アカウント」を「ローカルアカウント」に切り替えできました。
-
2). 新規(正式な)「ローカルアカウント」の作成
変更したい「フォルダ名」と同じ名前の「ローカルアカウント」を新規に作成します。
-
(1). 管理者権限を持つユーザーで、Windows へログイン
-
(2). 「Windows」ボタンを右クリック→「設定」を選択
-
(3). 左の「アカウント」を選択し、「他のユーザー」をクリック
-
(4). 「他のユーザー」の「アカウントの追加」をクリック
-
(5). 青色の「このユーザーのサインイン情報がありません」のリンクをクリック
-
(6). 「アカウントの作成」画面が表示。「Microsoftアカウントを持たないユーザーを追加する」をクリック
-
(7). 「ローカルアカウント」を作成します。「ユーザー名」「パスワード」を入力
→例: 「user」にしました。パスワードは同じ。
-
(8). 画面をスクロールして、「パスワードを忘れた場合」の質問と回答を選択・入力し、「次へ」をクリック
何を入力したかは控えておきます。パスワードを忘れたときにクリアするときに必要です。
-
(9). 新しい「ローカルアカウント」の作成は完了
→「user」(ローカルアカウント)が一覧に表示されました。
-
3). 新しく作成した「ローカルアカウント」に管理者権限を付与
-
(1). 新しく作成した「ローカルアカウント」を選択し、「アカウントの種類の変更」をクリック
→「user」(ローカルアカウント)を選択
-
(2). アカウントの種類として「管理者」を選択し、「OK」をクリック
→「user」(管理者 - ローカルアカウント)の表示に変わりました。
-
(3). ローカルアカウントを「管理者」に変更できました。
-
4). PC を再起動
-
5). 「ローカルアカウント」を「Microsoftアカウント」に切り替え
-
(1). ログイン画面の表示。左下にユーザー名が表示。新しく作成した「ローカルアカウント」をクリックして、ログイン
参考: ログイン画面で、パスワード入力なしに自動ログインされ、ユーザの選択ができずにデスクトップ画面になる場合があります:
→それはパスワードの設定がないからです:
「設定」→「アカウント」→「サインインオプション」→「PIN」(推奨)もしくは「パスワード」の項目の設定を行えば、ログイン画面にて、ユーザの選択ができるようになります。
-
うまくユーザの選択ができた場合:
「こんにちは」
「準備しています」
-
「デバイスのプライバシー設定の選択」
→「次へ」
→「同意」
-
(2). 新しいデスクトップ画面が表示:
-
(3). 「Windows」ボタンを右クリック→「設定」を選択
-
(4). 左の「アカウント」を選択し、「ユーザーの情報」をクリック
-
(5). 青色の「Microsoftアカウントでのサインインに切り替える」のリンクをクリック
-
(6). 「Microsoftアカウント」の「メールアドレス」を入力し、「次へ」をクリック
-
(7). 「Microsoftアカウントを使用してこのコンピューターにサインインする」画面で、パスワード入力
→「次へ」
-
(8). 「PINを作成します」画面。「次へ」
新しいPIN
PINの確認
-
(9). アカウントの画像を指定しておきます
写真の調整
ファイルの選択
→画像を指定
-
(10). 「ローカルアカウント」を「Microsoftアカウント」に切り替えできました。
→「設定」画面を閉じます。
-
(11). 希望のユーザフォルダ名になっていることを確認
Windows + R で、「cmd」Enter
→「コマンドプロンプト」画面が表示:
C:\Users\user>
→ユーザフォルダ名が「user」に変更されました。
-
(12). デスクトップの設定などを設定し直し
→新規インストールしたのと同じです。
以前のユーザフォルダは、「管理者権限」のあるアカウントでログインしておき、「続行」を選べば、アクセス可能になります。
-
インストールした「アプリ」もピン留めが解除されているので、「アプリ」を起動して、ピン留めし直します。
-
6). ユーザーアカウントの削除
これ以降はすぐに作業しなくても、ぼちぼちデータを移行してからで良いです:
-
以前のユーザのフォルダのデータをバックアップ、あるいは移動します。
それが終わってから、不要なユーザアカウントは以下の手順で削除します。
-
(1). 管理者権限を持つユーザーで、Windows へログイン
-
(2). 「Windows」ボタンを右クリック→「設定」を選択
-
(3). 左の「アカウント」を選択し、「他のユーザー」をクリック
-
(4). 「他のユーザー」にある一覧で、ユーザーアカウントを選択し、「削除」をクリック
「アカウントとデータの削除」をクリック
-
(5). 一覧から削除されたら、アカウントの削除が完了
-
-
- --- - --- - --- - --- - --- - --- - --- - --- - ----
2.「Windows11」のパネルの設定を変更:
-
1). パネルのバーの色をダーク系に変更:
デスクトップの空きで右クリック→「個人用設定」
右の「テーマ」をクリック
パネルがダーク系のテーマを選びます:
「背景」→「背景をカスタマイズ」→好みの画像を選択
-
2). パネルの時計に「曜日」を追加:
画面下のパネルのタスクバーの「検索」をクリック
上段の検索に「kon」と入力
一覧から「コントロールパネル」をクリック
-
設定のすべての一覧が表示されるので、
「時計と地域」→「地域」をクリック
もしくは、
「日付、時刻、数値形式の変更」をクリック
-
「地域」画面が表示:
右下の「追加の設定…」をクリック
-
「形式のカスタマイズ」画面が表示
「日付」タブ
短い形式: 「yyyy/MM/dd」→「yyyy/MM/dd ddd」に変更
→右下の「適用」
-
すぐに表示が変更されました:
21:38 2024/05/01 水
-
もしくは、
「yyyy/MM/dd dddd」にすると「水曜日」の表示になります:
21:38 2024/05/01 水曜日
-
→「OK」
→「OK」
-
-
- --- - --- - --- - --- - --- - --- - --- - --- - -----
3.「Windows11」に、ESR 版の「Firefox」ブラウザをインストール:
-
「Firefox」ブラウザの利点は、ひとつの企業にとらわれずに開発されていること、うるさくないこと、アドオン(追加の機能)が豊富なことです。アドオンの選び方によってはリスクが高くなるので、「おすすめ」印から選んで(個人的には「広告ブロック」と「翻訳」の 2つのみを)追加しています。
ESR 版 は「更新回数の少ない企業向けの安定版」と言えます。ブラウザを使うときにセキュリティ対策の更新は必要だけど、(余計な更新の時間と通信費を削減したいので)できるだけ更新回数を減らしたいとか、機能アップで(教育する負担が増える)「操作性が大きく変わって欲しくない」場面に便利です:
-
1). ブラウザで、「Firefox ESR のダウンロードページ」を開きます:
-
2). 自動的に、ダウンロードしようとしているOS に合わせてパッケージが選択されます:
こちらをダウンロードしようとしています:
ブラウザー: Firefox Extended Support Release プラットフォーム: Windows 64-bit 言語: Japanese — 日本語
→「Extended Support Release」(延長サポート版)の略が「ESR」です。
-
3). 「今すぐダウンロード」をクリック
-
4). ダウンロードが完了すると、画面右上にファイル名「Firefox Setup 115.10.0esr.exe」が表示:
-
5). ファイル名の下にある「ファイルを開く」をクリック
-
6). 「このアプリがデバイスに変更を加えることを許可しますか?」
→「はい」をクリック
-
7). インストーラーが起動
-
8). 完了:
-
9). 「Firefox」が起動:
10). タスクバーに表示された「Firefox」アイコンを右クリック→「タスクバーにピン留めする」を選択
-
-
- --- - --- - --- - --- - --- - --- - --- - --- - ----- -
4. テキストエディタの「Notepad++」(v8.6.5) をインストール
-
「メモ帳」は、背景を変更したり、行番号を表示できません:
「Linux」版の「Notepadqq」とは別のアプリで、機能が豊富です。
-
1). 最新のリリース:
-
SHA256 を抜粋:
eedf45e0803ce36c4b745e54fc7a7136d9b364c2a795e646548a4350cf88a366 npp.8.6.5.Installer.x64.exe
-
2). 下記をクリックして、ダウンロード:
-
3). ブラウザの上に表示された「ダウンロードされたファイル名」の右の「フォルダ」アイコンをクリック
-
4). エクスプローラにて、「ダウンロード」フォルダの「npp.8.6.5.Installer.x64.exe」が表示
-
5). 「npp.8.6.5.Installer.x64.exe」をダブルクリックして、起動:
-
6). 「このアプリがデバイスに変更を加えることを許可しますか?」
→「はい」をクリック
-
7). 言語選択画面に「日本語」が表示:
→「OK」
-
8). 「Notepad++ v8.6.5 セットアップへようこそ」画面が表示:
→「次へ」
→「同意する」
→「次へ」
-
「構成要素の選択」画面:
「Localzation」の左の「+」をクリック
開いたツリーにて、「Japanese」のみにチェック
-
→「次へ」
→「インストール」
-
9). インストール完了
→「完了」
-
10).「Notepad++」が起動:
「change.log」ファイルが「タブ」で開きました:

→改版履歴です。英語なのでさっぱりです。
ウィンドウ下のパネルの「Windows (CR LF)」の表示に注目
下記の設定で変更します。
-
11). タスクバーに表示された「Notepad++」アイコンを右クリック→「タスクバーにピン留めする」を選択
-
12). フォントの変更:
「設定」→「スタイル設定」
-
右の「フォント」タブ
フォント名: Courier New →「メイリオ」
フォントサイズ: 10 →「12」
→「保存して閉じる」
-
Linux と同じフォントをインストールした方が良いかも。
-
13). その他の設定を変更:
「設定」→「環境設定」
-
(1). 左の「全般設定」タブを選択:
「Filled Fluent UI 小」にチェック に変更
-
(2). 左の「ダークモード」タブを選択:
「ダークモード」にチェック に変更
色調
「緑」にチェック に変更
-
(3). 左の「新規文章」タブを選択:
フォーマット(改行コード)
「Windows(CR LF)」
↓
「Unix(LF)」にチェック に変更 ★注目
-
(4). 左の「既定のディレクトリ」タブを選択:
開く保存する時の既定のディレクトリ
一番下の「フォルダの入力欄」の先頭にチェック
入力欄の右の「…」をクリック
エクスプローラが開くので、
「ドキュメント」フォルダを開き、
空きで右クリック→新規作成→フォルダ→「Doc」フォルダを作成:
作成した「Doc」フォルダを選び、「フォルダの選択」をクリック:
↓
「C:\Users\user\Documents\Doc」
-
(5). 左の「自動補完」タブを選択:
自動補完
「入力毎に補完を行う」にチェック
「関数名補完」にチェック に変更
-
(6). 左の「複数起動、日時書式」タブを選択:
挿入する日時の書式設定
カスタム書式: yyyy-MM-dd HH:mm:ss →「yyyy-MM-dd HH:mm」に変更
-
(7). 左の「クラウド、ハイパーリンク」タブを選択:
「有効」にチェック
「注目時に背景色を変える」にチェック
-
→「閉じる」
-
14).「半角スペース」を表示するように変更:
「表示」→「制御文字の表示」→「半角スペースとタブを表示」にチェック
-
15).「新規ファイル」を開いて、ウィンドウ下のパネルが「Unix(LF)」の表示に変わっていることを確認:
確認できたら、既存のファイルでLinux でも使いそうなファイルは、新規作成してから、その内容を貼り付けて、保存し直しました。
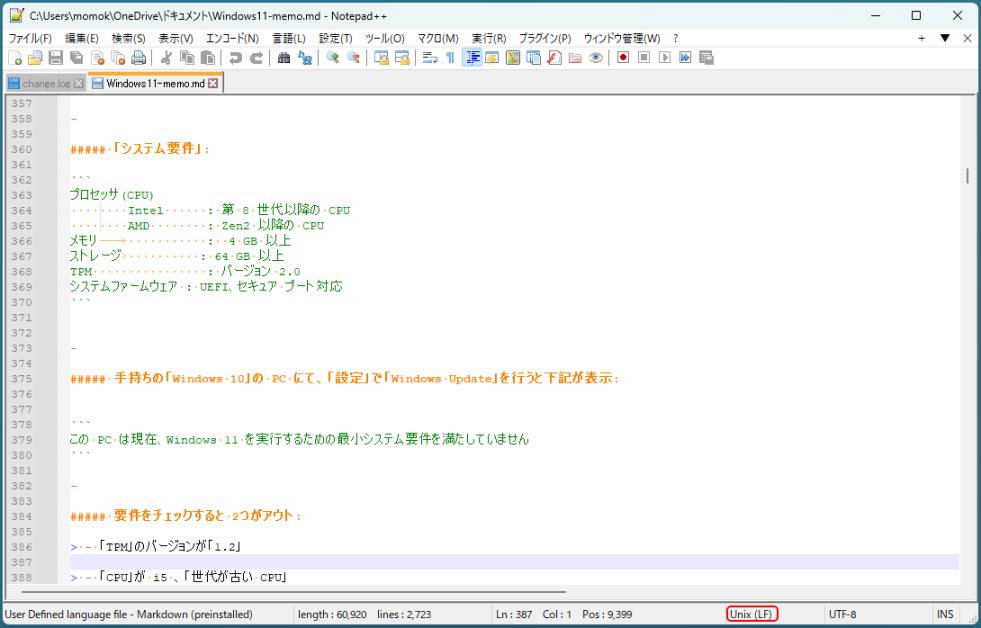
-
「ダークモード」に変更後:

→この辺りは好みです。
-
-
- --- - --- - --- - --- - --- - --- - --- - --- - ----- --
5. 画像編集ソフトの「GIMP」(v2.10.36) をインストール
-
スクリーンショットの画像をブログに使うときに、アップしやすいように加工しています:
-
「GIMP」(ギンプ)は、Linux、FreeBSD、MacOS、Windows で動作する
高機能でありながら、無料の画像編集ソフトです:
-
1). 「窓の杜」からダウンロード:
「GIMP for Windows」v2.10.36 revision 1(2024/02/29)
-
2). ダウンロードしたファイルをダブルクリック:
-
3). 「日本語」を選択:
-
-
参考: GIMPの使い方:
-
抜粋:
-
-
- --- - --- - --- - --- - --- - --- - --- - --- - ----- ---
6.「Windows11」に、「VirtualBox 7.0.16」をインストール:
-
-
- --- - --- - --- - --- - --- - --- - --- - --- - ----- ----
6-1. 最新の「VirtualBox 7.0.16」をダウンロード:
-
2024-04-30 現在:
「Windows11」のブラウザで下記を開きます:
-
Windows の場合、使われるファイルは共通で、ひとつです:
-
1). 「VirtualBox」のダウンロード:
-
2). 「VirtualBox Extension Pack」のダウンロード:
-
3). 「チェックサム」のダウンロード:
ブラウザで下記が表示されました:
抜粋:
f92bd4d5a6a522897914c7df21bfd3262ffeaffa740d648738f335a867a18b16 *Oracle_VM_VirtualBox_Extension_Pack-7.0.16-162802.vbox-extpack : 2fb44977d3329e55e8b61408ab4af5239ecd3d80c5990fb5cd6bd0c91a854d62 *VirtualBox-7.0.16-162802-Win.exe :
-
4). 「Windows11」で「PowerShell」を起動:
Windows ボタン →「po」(ピー・オー)で絞り込み →「Windows PowerShell」
-
PS C:\Users\user>
→「user」はユーザ名です
-
参考:「PowerShell」は、テキストエディタと同じでマウスでの「編集」操作ができるので便利です:
表示された「文字列」をダブルクリックするか、マウスや Shift+「矢印キー」で範囲選択して、Ctrl+C
プロンプトで、Ctrl+V で貼り付け
-
5). 作業ディレクトリを「Downloads\」フォルダに移動:
> cd C:\Users\user\Downloads\ PS C:\Users\user\Downloads>
→「>」はプロンプトで、ここでは「PS C:\Users\user>」を省略して表示してます。入力しません。
「user」はユーザ名なので、各自異なります。
-
6). ダウンロードしたファイルの確認:
PS C:\Users\user\Downloads> ls *VirtualBox*
ディレクトリ: C:\Users\user\Downloads
Mode LastWriteTime Length Name
---- ------------- ------ ----
-a---- 2024/04/29 23:58 18331063 Oracle_VM_VirtualBox_Extension_Pack-7.0.16-162802.vbox-extpack
-a---- 2024/04/29 23:58 111223320 VirtualBox-7.0.16-162802-Win.exe
-
7). 「VirtualBox」の、ハッシュ値である「Hashプロパティ」の値のみを「小文字」で表示:
> (Get-FileHash -Algorithm SHA256 VirtualBox-7.0.16-*).Hash.toLower() : 2fb44977d3329e55e8b61408ab4af5239ecd3d80c5990fb5cd6bd0c91a854d62
-
8). 「VirtualBox Extension Pack」の、ハッシュ値である「Hashプロパティ」の値のみを「小文字」で表示:
> (Get-FileHash -Algorithm SHA256 Oracle_VM_VirtualBox_Extension_Pack-7.0.16-*).Hash.toLower() : f92bd4d5a6a522897914c7df21bfd3262ffeaffa740d648738f335a867a18b16
-
ウィンドウ画面を右上の「x」で、閉じます。
-
-
- --- - --- - --- - --- - --- - --- - --- - --- - ----- ----
6-2.「Microsoft Visual C++ 2019 再頒布可能パッケージ」のインストール:
-
「VirtualBox 7.0.16」を最初にインストールする場合は、事前に、
Microsoft Visual C++ 2019 再頒布可能パッケージを インストールする必要があります:
-
インストールしておかないと、下記のエラーが出ます:
Oracle VM VirtalBox 7.0.16 needs the Microsoft Visual C ++ 2019 Redistributable Package beging insytalled first, Please install and restart the installation of Oracle VM VirtualBox 7.0.16.
和訳:
Oracle VM VirtualBox 7.0.16 では、最初に Microsoft Visual C++ 2019 再頒布可能パッケージを インストールする必要があります。 Oracle VM VirtualBox 7.0.16 をインストールして、インストールを再開してください。
Microsoft Visual C++ 2019 再頒布可能パッケージ
-
「Microsoft Visual C++ 2019 再配布可能パッケージ」のダウンロード:
Microsoft Visual C++ Redistributable latest supported downloads
-
-
インストール:
「VC_redist.x64.exe」を右クリック→管理者として実行
ライセンスに同意にチェック
→「インストール」
→「閉じる」
「Windows 11」を再起動:
-
-
- --- - --- - --- - --- - --- - --- - --- - --- - ----- -----
6-3.「VirtualBox 7.0.16」のインストール:
-
「Windows11」(23H2) にて操作:
-
1). 「エクスプローラ」を起動:
-
2). ダウンロードした「VirtualBox-7.0.16-162802-Win.exe」ファイルを右クリック→「管理者として実行」
→「はい」
-
3). 「Oracle VM VirtualBox 7.0.16 Setup」画面が表示:
「Welcom to the Oracle VM VirtualBox 7.0.16 Setup Wizard」表示:
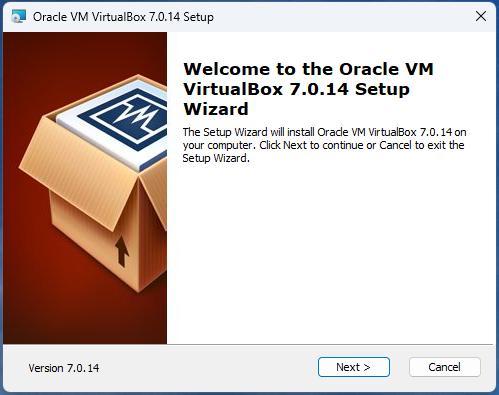
→右下の「Next」
-
4). 「Custom Setup」: インストール項目の選択
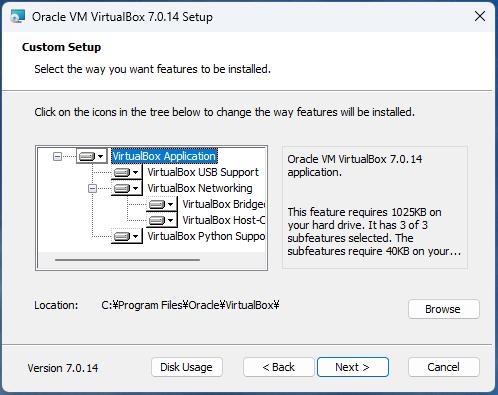
ショートカットを作成するか、スタートメニューに含めるか、などが選べます。
デフォルトのまま:
→右下の「Next」
-
5). 警告の「Warning: Newtwork Interfaces」が表示:

VirtualBox のインストール中に「ネットワーク接続が切断される」という警告です。
ブラウザ等で作業しているときは保存して終了させます。
→右下の「Yes」
-
6). 「Missing Dependencies Python Core / win32api」という警告が表示:
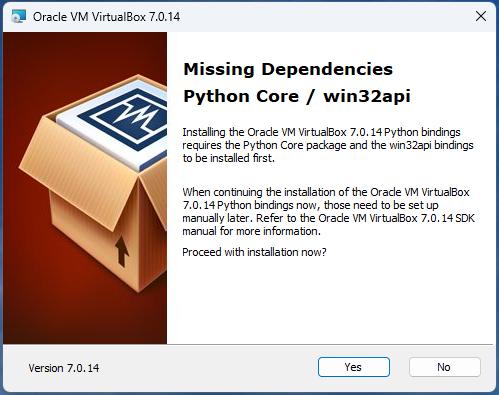
和訳:
依存関係の欠落 「Python Core / win32api」 Oracle VM VirtalBox 7.0.16 の前に、Pythonバインディングをインストールします。 Orcle VM VirtalBox 7.0.16 のインストールを続行する場合は、 後で手動でセットアップする必要があります。 詳細については、Orcle VM VirtualBox 7.0.16 SDK マニュアルを参照してください。 今すぐインストールを続行しますか?
→右下の「Yes」
-
補足:
VirtualBox を Python でプログラム制御できる機能があり、 「Python Core」及び「win32api」がインストールされていない場合は、警告が出ます。 それぞれ、先にインストールされている必要があります。 もし、インストールを継続した場合、後で手動セットアップする必要があります。
ただし、VirtualBoxをPythonでプログラム制御する機能を使わないのであれば、 「Yes」で進めて、インストールしなくても良さそう。
-
今回はインストールしませんが、もし必要であれば下記を参照:
VirtualBox 7 のインストール時に「Missing Dependencies Python Core / win32api」 の警告が表示された場合の対処方法
-
7). 「Ready to Install」画面が表示:
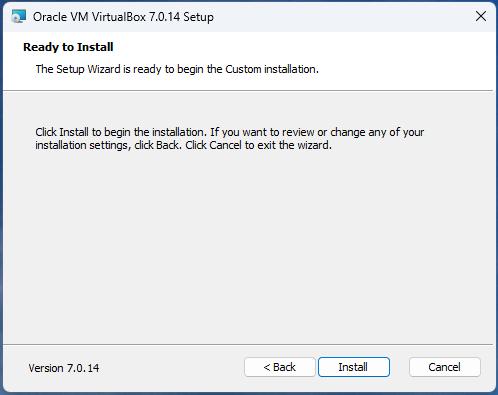
→右下の「Install」
-
インストール中:
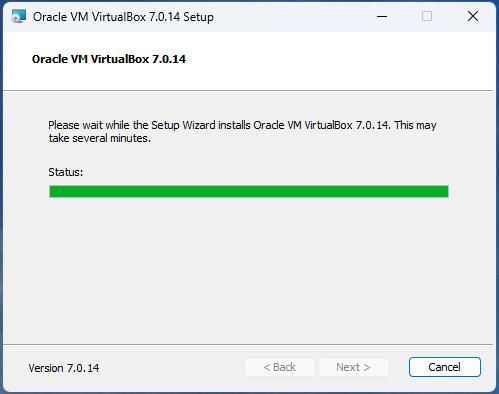
-
8). 「installation is complete.」画面が表示:
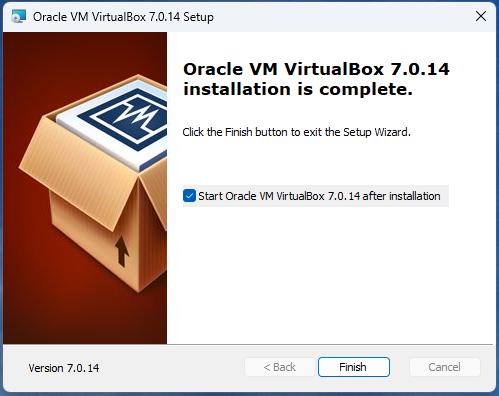
VirtualBoxのインストールが完了
→右下の「Finish」
-
9). 「Oracle VM VirtualBox」が起動されます:
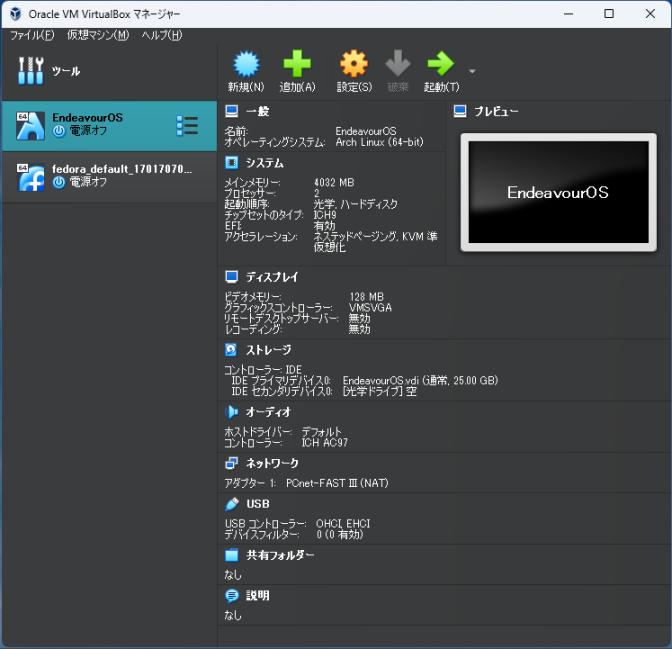
-
10). 「Oracle VM VirtualBox」を右上の「x」で閉じます:
-
-
- --- - --- - --- - --- - --- - --- - --- - --- - ----- ---- -
6-4. 「VirtualBox Extension Pack」をインストール:
-
続けて、機能拡張パッケージをインストールします。
作業は任意です。
-
→インストールされている VirtualBox のバージョンと同じバージョンの拡張パックが、ダウンロード済みです:
-
拡張パックで提供される追加機能:
VirtualBox リモート デスクトップ プロトコル (VirtualBox RDP) のサポート:
ホスト Web カメラ パススルー:
AES アルゴリズムによる「ディスク イメージ」の暗号化:
クラウド統合機能:
-
1). インストール:
-
(1). 「エクスプローラ」を起動:
-
(2). ダウンロードした、「C:\Users\user\Downloads\」フォルダにある、下記の「ファイル」をダブルクリック:
「Oracle_VM_VirtualBox_Extension_Pack-7.0.16-162802.vbox-extpack」
-
(3). 「VirtualBox」マネージャが起動されて、ダイアログが表示:
→「インストール」をクリック
-
(4). VirtualBox のライセンスが表示:
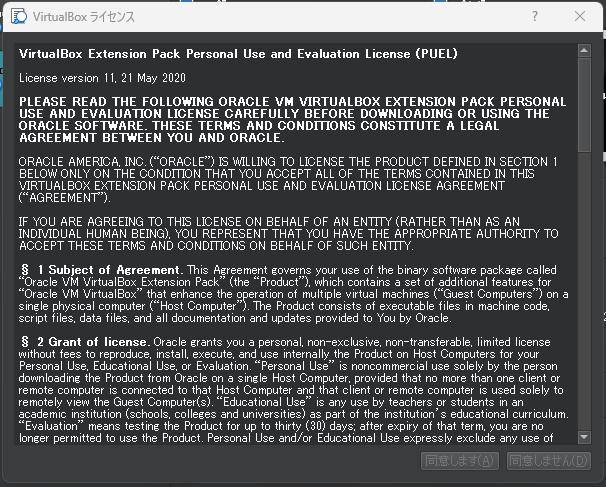
一番下までスクロール:
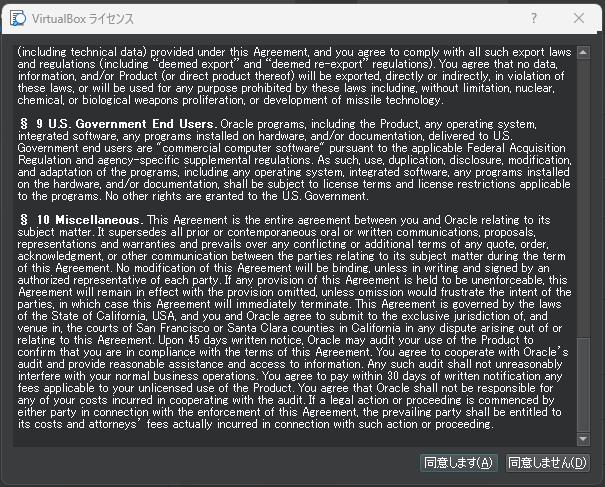
→「同意します」をクリック
-
(5). 「VirtualBox」マネージャの画面に戻りました:
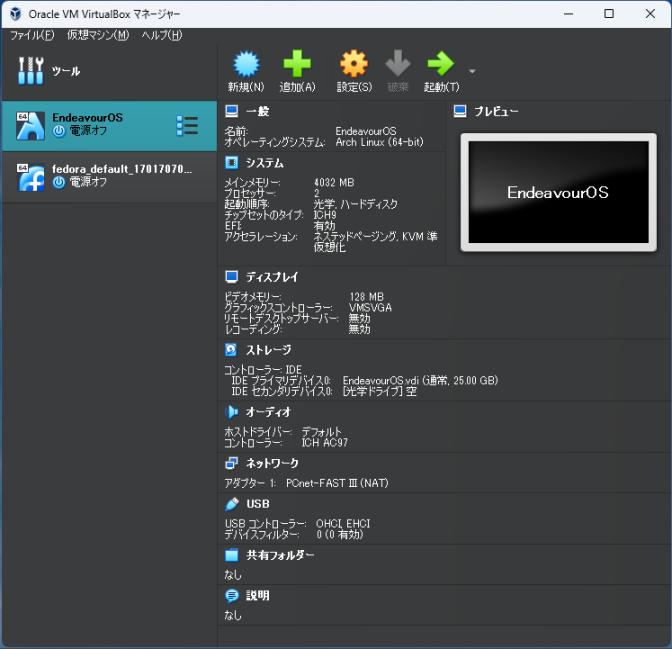
-
2). 「機能拡張」がインストールされたか確認:
左側の「ツール」の右側の「横3本線」ボタンをクリック→「機能拡張」
-
「機能拡張」がインストールされたか確認できます:
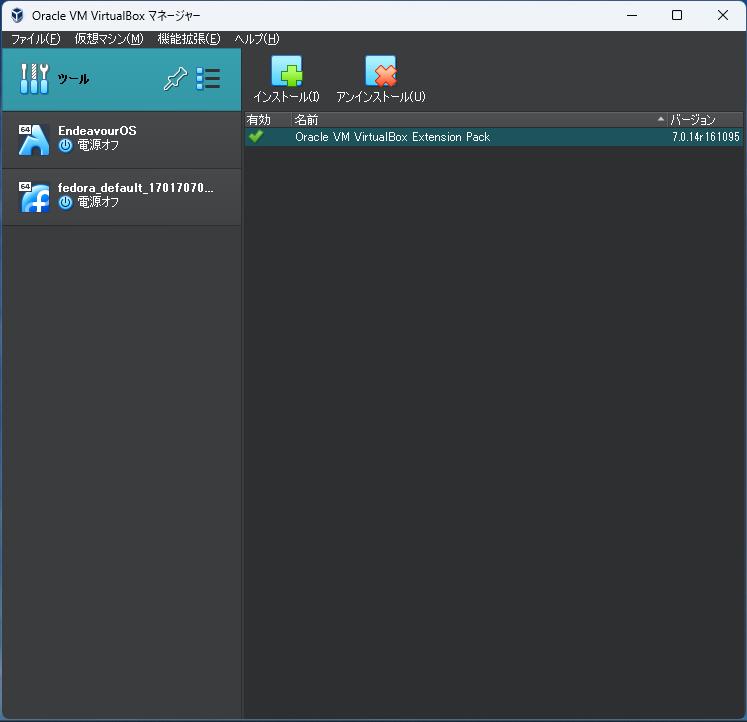
-
左側の「ツール」の右側の「横3本線」ボタンをクリック→「ようこそ」
→元の画面に戻りました:
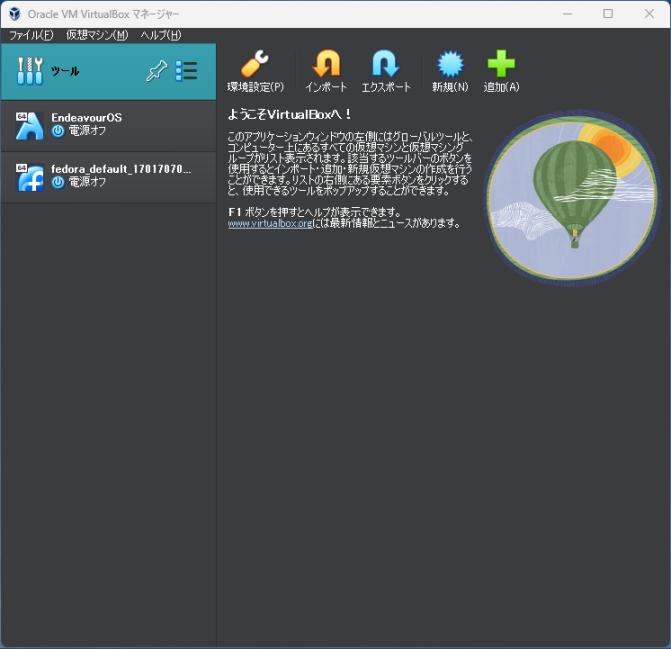
-
-
- --- - --- - --- - --- - --- - --- - --- - --- - ----- ---- --
7. 追記: ブログ用の画像加工に、標準アプリの「ペイント」を使ってみました:
-
必要に迫られて使ってみると、「トリミング」の機能があるので手間を減らせました:
ただし、JPEG の圧縮率(例えば、75%)等は指定できません。
-
1). Windows の画面で、保存したいときに、Windows + PrintScreen キーを押します:
画面全体が一瞬点滅すれば、保存されています:
わからずに何度も押すと、いくつもファイルが保存されます。
-
「VirtualBox」で仮想マシンの「ウィンドウ」を開いているときは注意が必要です:
仮想マシン側を選んでいるときは、仮想マシンのショートカットキーの機能が有効(例えば、PrintScreen キーでスクリーンショットの選択画面が表示)で、Windows + PrintScreen キーは無効です。
なので、Windows11 側(つまり、画面全体)のスクリーンショットを保存したいときは、仮想マシンの「ウィンドウ」の外のエリアを一度、クリックして、Windows11 側を選びます。
-
2). 「エクスプローラ」を起動:
-
3). 「ピクチャ」 > 「スクリーンショット」フォルダを開きます:
Windows + PrintScreen キーを押したときの画像ファイルが連番で保存されています:
スクリーンショット (01).png スクリーンショット (02).png
-
4). フォルダの空きで右クリック→「新規作成」→「フォルダー」
2つのフォルダを作成:
「済」フォルダ
「H171-3」フォルダ
→フォルダ名は任意です。ちなみに「H171-3」は個人的に使っている投稿番号です:
-
5). 加工したい画像フォイル「スクリーンショット (01).png」を右クリック →「プログラムから開く」 →「ペイント」
→「ペイント」アプリが起動されて、「画像フォイル」が開きました:
-
編集がしやすいように、ウィンドウ右上の「□」をクリックして、最大化します:
-
6). 画像を選択しやすいように、Ctrl + PageUp を 3回ほど押して、ズーム(画像の表示を拡大)
→ギリギリの堺を選択できます:
白い画像であれば、黒いフチを残すのがポイントです:
-
7). ウィンドウ画面の右と下のスクロールバーで、選択部分を中央にもってきます:
→マウスのドラッグ中に、マウスのスクロールボタンで、スクロールできるのは上下方向のみです。
-
8). ツールバーの左にある、「選択」(点線の□)アイコンをクリック:(もしくは、「s」キー)
→マウスカーソルが「大きな十字」に変化します:
-
9). ブログに必要な画像部分をマウスで囲みます:
→「選択」(□)アイコンのクリックを忘れて、ペンになって、誤って描いたら、Ctrl+Z でやり直し
-
画像の堺がギリギリの場合は、左上から右下方向に囲むのでなく、反対の隅、右下から左上方向に囲むのもアリです:
-
10). 右隣にある、「トリミング」(オリヅルのような)アイコンをクリック:(もしくは、Ctrl+Shift+X)
→囲んだ部分の中だけの画像が残りました:
-
参考:
「トリミング」の機能がないアプリの場合は、色々な機能を組み合わせて実現する必要があります。
ちなみに、Windows + PrintScreen キーで保存できるのは、全画面表示なので、「トリミング」する機会は増えます。
また、 PrintScreen キーのみ押した場合は、クリップボードへの保存になるので、そのたびにアプリを起動して保存する手間が増えます(その都度、加工する場合は別)。
-
11). 右隣にある、「サイズ変更と傾斜」(拡大図の)アイコンをクリック:(もしくは、Ctrl+W)
「90」Enter
→「90% x 90%」に画像を縮小して、ファイルサイズを小さくしました。
ブラウザにアップする画像はできるだけ、見づらくない範囲で小さくします。 文字情報を含む場合は、あまり小さくしないようにするか、拡大した画像を別に準備した方が良いかも。
ただし、PNG を JPEG で保存するだけで、ファイルサイズはだいぶ小さくなります:
-
12). 「ファイル」→「名前を付けて保存」→「JPEG 画像」
ファイル名: 「H171-3-01.jpg」
ファイル名は任意です。自分がわかりやすい名前にします。
-
次回、名前を付けるときは、前のファイルをクリックして利用します:
数字の部分を 1~3回ほど、クリックしてから、数字のみ変更します:
H171-3-01.jpg
↓
H171-3-02.jpg
-
13). 加工が済んだ画像ファイル「スクリーンショット (01).png」を、「済」フォルダにドラッグして移動:
→どこまで処理が終わったかがわかるように移動しました:
-
14). 出来上がった画像ファイル「H171-3-??.jpg」は、ある程度たまったら、「H171-3」フォルダに移動:
H171-3-01.jpg H171-3-02.jpg H171-3-03.jpg
時々移動すれば、 「スクリーンショット」フォルダが整理されます。
ただし、最後のひとつだけファイルを残すのがポイントです:
H171-3-03.jpg
-
15). 次回、名前を付けるときに、最終ファイルをクリックして利用します:
数字の部分を 1~3回ほど、クリックしてから、数字のみ変更します:
H171-3-03.jpg
↓
H171-3-04.jpg
-
使い方を工夫すると、画像加工の処理が楽になりました:
ブログ用の画像加工であれば「ペイント」アプリで良いかも:
-
-
まとめ
今回は、使いやすいように「Windows 11」(23H2) の設定を見直しました。また、ブラウザに「Firefox」を、エディタに「Notepad++」をインストールしました。
手持ちの「Windows マシン」(ノートPC)の環境と同じにしたので、使用感や見た目は同じですが、画面が HD から フルHD になり広くなったのと、マウスが使えるので作業効率が上がりました。
-
「Windows 11」(23H2) の使用環境を整えた後に、「VirtualBox 7.0.16」をインストールしました。
-
次回は「仮想マシン」として、「Xubuntu 24.04 LTS」をインストールする予定です。
-
-
-
-
-
-
目次
-
-
- 目次
- - --- - --- - --- - --- - --- - --- - --- - --- - -
- 「Windows11」を起動:
- - --- - --- - --- - --- - --- - --- - --- - --- - --
- 「VirtualBox」について:
- - --- - --- - --- - --- - --- - --- - --- - --- - ---
- 1.「Windows11」にて、ユーザの「フォルダ名」を変更:
- 現在のユーザの「フォルダ名」を確認:
- 1). 「Microsoft アカウント」を「ローカルアカウント」に切り替え
- (1). 「ユーザフォルダ名」を変更したい「Microsoft アカウント」で Windows にログインします。
- (2). 「Windows」ボタンを右クリック→「設定」を選択
- (3). 左の「アカウント」を選択し、「アカウント」をクリック
- (3). 「ユーザーの情報」をクリック
- (4). 「アカウントの設定」の「ローカルアカウントでのサインインに切り替える」をクリック
- (5). 「ローカルアカウントに切り替えますか?」という水色のウィンドウが表示されるので、「次へ」をクリック
- (6). 本人確認のために「PIN コード」を入力
- (7). 切り替える(仮の)「ローカルアカウント」情報を入力し、「次へ」をクリック
- (8). 「ローカルアカウントへの切り替え」画面表示。「サインアウトと完了」をクリック
- (9). サインアウト後に新しい(仮の)「ローカルアカウント」でログイン
- 2). 新規(正式な)「ローカルアカウント」の作成
- (1). 管理者権限を持つユーザーで、Windows へログイン
- (2). 「Windows」ボタンを右クリック→「設定」を選択
- (3). 左の「アカウント」を選択し、「他のユーザー」をクリック
- (4). 「他のユーザー」の「アカウントの追加」をクリック
- (5). 青色の「このユーザーのサインイン情報がありません」のリンクをクリック
- (6). 「アカウントの作成」画面が表示。「Microsoftアカウントを持たないユーザーを追加する」をクリック
- (7). 「ローカルアカウント」を作成します。「ユーザー名」「パスワード」を入力
- (8). 画面をスクロールして、「パスワードを忘れた場合」の質問と回答を選択・入力し、「次へ」をクリック
- (9). 新しい「ローカルアカウント」の作成は完了
- 3). 新しく作成した「ローカルアカウント」に管理者権限を付与
- 4). PC を再起動
- 5). 「ローカルアカウント」を「Microsoftアカウント」に切り替え
- (1). ログイン画面の表示。左下にユーザー名が表示。新しく作成した「ローカルアカウント」をクリックして、ログイン
- (2). 新しいデスクトップ画面が表示:
- (3). 「Windows」ボタンを右クリック→「設定」を選択
- (4). 左の「アカウント」を選択し、「ユーザーの情報」をクリック
- (5). 青色の「Microsoftアカウントでのサインインに切り替える」のリンクをクリック
- (6). 「Microsoftアカウント」の「メールアドレス」を入力し、「次へ」をクリック
- (7). 「Microsoftアカウントを使用してこのコンピューターにサインインする」画面で、パスワード入力
- (8). 「PINを作成します」画面。「次へ」
- (9). アカウントの画像を指定しておきます
- (10). 「ローカルアカウント」を「Microsoftアカウント」に切り替えできました。
- (11). 希望のユーザフォルダ名になっていることを確認
- (12). デスクトップの設定などを設定し直し
- 6). ユーザーアカウントの削除
- - --- - --- - --- - --- - --- - --- - --- - --- - ----
- 2.「Windows11」のパネルの設定を変更:
- - --- - --- - --- - --- - --- - --- - --- - --- - -----
- 3.「Windows11」に、ESR 版の「Firefox」ブラウザをインストール:
- 1). ブラウザで、「Firefox ESR のダウンロードページ」を開きます:
- 2). 自動的に、ダウンロードしようとしているOS に合わせてパッケージが選択されます:
- 3). 「今すぐダウンロード」をクリック
- 4). ダウンロードが完了すると、画面右上にファイル名「Firefox Setup 115.10.0esr.exe」が表示:
- 5). ファイル名の下にある「ファイルを開く」をクリック
- 6). 「このアプリがデバイスに変更を加えることを許可しますか?」
- 7). インストーラーが起動
- 8). 完了:
- 9). 「Firefox」が起動:
- 10). タスクバーに表示された「Firefox」アイコンを右クリック→「タスクバーにピン留めする」を選択
- - --- - --- - --- - --- - --- - --- - --- - --- - ----- -
- 4. テキストエディタの「Notepad++」(v8.6.5) をインストール
- 1). 最新のリリース:
- 2). 下記をクリックして、ダウンロード:
- 3). ブラウザの上に表示された「ダウンロードされたファイル名」の右の「フォルダ」アイコンをクリック
- 4). エクスプローラにて、「ダウンロード」フォルダの「npp.8.6.5.Installer.x64.exe」が表示
- 5). 「npp.8.6.5.Installer.x64.exe」をダブルクリックして、起動:
- 6). 「このアプリがデバイスに変更を加えることを許可しますか?」
- 7). 言語選択画面に「日本語」が表示:
- 8). 「Notepad++ v8.6.5 セットアップへようこそ」画面が表示:
- 9). インストール完了
- 10).「Notepad++」が起動:
- 11). タスクバーに表示された「Notepad++」アイコンを右クリック→「タスクバーにピン留めする」を選択
- 12). フォントの変更:
- 13). その他の設定を変更:
- 14).「半角スペース」を表示するように変更:
- 15).「新規ファイル」を開いて、ウィンドウ下のパネルが「Unix(LF)」の表示に変わっていることを確認:
- - --- - --- - --- - --- - --- - --- - --- - --- - ----- --
- 5. 画像編集ソフトの「GIMP」(v2.10.36) をインストール
- - --- - --- - --- - --- - --- - --- - --- - --- - ----- ---
- 6.「Windows11」に、「VirtualBox 7.0.16」をインストール:
- - --- - --- - --- - --- - --- - --- - --- - --- - ----- ----
- 6-1. 最新の「VirtualBox 7.0.16」をダウンロード:
- Windows の場合、使われるファイルは共通で、ひとつです:
- 1). 「VirtualBox」のダウンロード:
- 2). 「VirtualBox Extension Pack」のダウンロード:
- 3). 「チェックサム」のダウンロード:
- 4). 「Windows11」で「PowerShell」を起動:
- 5). 作業ディレクトリを「Downloads\」フォルダに移動:
- 6). ダウンロードしたファイルの確認:
- 7). 「VirtualBox」の、ハッシュ値である「Hashプロパティ」の値のみを「小文字」で表示:
- 8). 「VirtualBox Extension Pack」の、ハッシュ値である「Hashプロパティ」の値のみを「小文字」で表示:
- - --- - --- - --- - --- - --- - --- - --- - --- - ----- ----
- 6-2.「Microsoft Visual C++ 2019 再頒布可能パッケージ」のインストール:
- - --- - --- - --- - --- - --- - --- - --- - --- - ----- -----
- 6-3.「VirtualBox 7.0.16」のインストール:
- 1). 「エクスプローラ」を起動:
- 2). ダウンロードした「VirtualBox-7.0.16-162802-Win.exe」ファイルを右クリック→「管理者として実行」
- 3). 「Oracle VM VirtualBox 7.0.16 Setup」画面が表示:
- 4). 「Custom Setup」: インストール項目の選択
- 5). 警告の「Warning: Newtwork Interfaces」が表示:
- 6). 「Missing Dependencies Python Core / win32api」という警告が表示:
- 7). 「Ready to Install」画面が表示:
- 8). 「installation is complete.」画面が表示:
- 9). 「Oracle VM VirtualBox」が起動されます:
- 10). 「Oracle VM VirtualBox」を右上の「x」で閉じます:
- - --- - --- - --- - --- - --- - --- - --- - --- - ----- ---- -
- 6-4. 「VirtualBox Extension Pack」をインストール:
- - --- - --- - --- - --- - --- - --- - --- - --- - ----- ---- --
- 7. 追記: ブログ用の画像加工に、標準アプリの「ペイント」を使ってみました:
- 必要に迫られて使ってみると、「トリミング」の機能があるので手間を減らせました:
- 1). Windows の画面で、保存したいときに、Windows + PrintScreen キーを押します:
- 2). 「エクスプローラ」を起動:
- 3). 「ピクチャ」 > 「スクリーンショット」フォルダを開きます:
- 4). フォルダの空きで右クリック→「新規作成」→「フォルダー」
- 5). 加工したい画像フォイル「スクリーンショット (01).png」を右クリック →「プログラムから開く」 →「ペイント」
- 6). 画像を選択しやすいように、Ctrl + PageUp を 3回ほど押して、ズーム(画像の表示を拡大)
- 7). ウィンドウ画面の右と下のスクロールバーで、選択部分を中央にもってきます:
- 8). ツールバーの左にある、「選択」(点線の□)アイコンをクリック:(もしくは、「s」キー)
- 9). ブログに必要な画像部分をマウスで囲みます:
- 10). 右隣にある、「トリミング」(オリヅルのような)アイコンをクリック:(もしくは、Ctrl+Shift+X)
- 11). 右隣にある、「サイズ変更と傾斜」(拡大図の)アイコンをクリック:(もしくは、Ctrl+W)
- 12). 「ファイル」→「名前を付けて保存」→「JPEG 画像」
- 13). 加工が済んだ画像ファイル「スクリーンショット (01).png」を、「済」フォルダにドラッグして移動:
- 14). 出来上がった画像ファイル「H171-3-??.jpg」は、ある程度たまったら、「H171-3」フォルダに移動:
- 15). 次回、名前を付けるときに、最終ファイルをクリックして利用します:
- ブログ用の画像加工であれば「ペイント」アプリで良いかも:
- 必要に迫られて使ってみると、「トリミング」の機能があるので手間を減らせました:
- まとめ
- -
-
-
-