登録日: 2024-02-12 更新日: 2024-03-14
現在、「Windows11」(22H2) のPC で使っている仮想環境は、「VirtualBox 7.0.10」で「Vagrant 2.4.0」を使っています。
-
最新の「VirtualBox 7.0.14」と「Vagrant 2.4.1」が公開されたので、 アップデート(上書きインストール)しました。
その備忘録です。
-
-
ちなみに、〈H170-7〉の投稿で、
「Linux」(Xubuntu 22.04.3 LTS) で、「VirtualBox 7.0.14」と「Vagrant 2.4.1」にアップデートしました。やり方が少しだけ異なります。
-
-
-
使用したPC は、「Windows 11」のノートPC です。「UEFI 立ち上げ」でUSB 3.0 ポートのある中古のPC をメモリ 12GB、SSD 1TB に増設して使っています。 ディスプレイの解像度が HD (1360 x 768) なので画面が狭いです。
-
(注)リンクを戻るときはブラウザの左上の「←」をクリック
スマホの場合は、「ホーム」ボタンの横の「<」キーをタップ
-
-
目次
-
今回の作業:
-
-
-
- --- - --- - --- - --- - --- - --- - --- - --- - -
「Windows11」を起動:
-
立ち上げた「Windows11」の画面:
-
「VirtualBox 7.0.14」を起動:
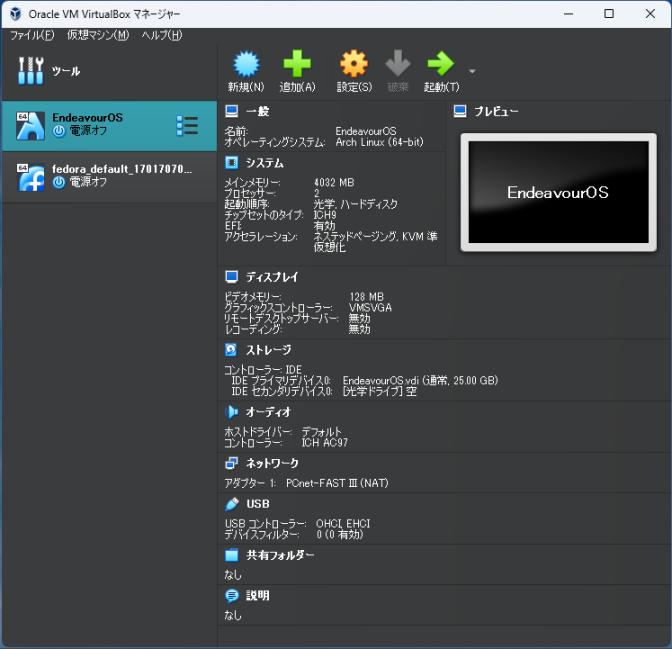
→「Windows11」だと、画面がダーク系になるだけで、Linux の「VirtualBox」と機能は変わりません。
-
ちなみに、2番目が「Vagrant」で管理されている「仮想マシン」です。名前の先頭が「作業フォルダ」名と同じになるので、フォルダ名の付け方は重要です。
「Vagrant」では、上記の「VirtualBox マネージャ」画面は起動せずに使われます。
-
-
現在のバージョンを表示:
-
ホストOS : 「Windows11」
2024-02-12 現在
「Windows11」(22H2)
-
コマンドプロンプトで確認:
Microsoft Windows [Version 10.0.22621.3085]
-
-
- --- - --- - --- - --- - --- - --- - --- - --- - --
「VirtualBox」について:
-
「VirtualBox 」は、Oracle が開発している「仮想マシン」を構築するためのソフトウェアです。
-
「VirtalBox」は「仮想的なパソコン」(仮想デバイス)を実現するソフトウェアです。別のパソコンに「Linux」をインストールするのと変わりません。
仮想マシンを使うことで、ハードウェアで問題となりそうなPC でも、最新のLinux ディストリビューションをインストールできる可能性が高くなります。
問題があっても、Linux の情報をそのまま使えるのが強みです。
-
ホストOS とゲストOS でメモリを分割して使うので、メモリのサイズと割当て方は重要です。
-
-
- --- - --- - --- - --- - --- - --- - --- - --- - ---
「Vagrant」 (ベイグラント) について:
-
公式サイト:
-
「Vagrant」は、「VirtualBox」や「VMware」などの「仮想化ソフトウェア」を便利に利用するためのツールで、
「仮想マシン」の管理や操作をコマンドで使るようにした「フロントエンド」のソフトウェアです:
-
「Vagrant」のベースとなる「Box」を公開しているサイト:
-
→「Vagrant」については、以前に投稿した「こちら 」を参照:
-
-
- --- - --- - --- - --- - --- - --- - --- - --- - ----
1.「Windows11」にて、「VirtualBox 7.0.14」をインストール:
-
-
- --- - --- - --- - --- - --- - --- - --- - --- - -----
1-1. 「VirtualBox 7.0.10」のゲストOS をすべて、電源オフ:
-
ゲストOS をすべて、電源オフ:
-
「VirtualBox」マネージャを閉じました:
-
-
- --- - --- - --- - --- - --- - --- - --- - --- - ----- -
1-2. 最新の「VirtualBox 7.0.14」をダウンロード:
-
2024-02-12 現在:
「Windows11」のブラウザで下記を開きます:
-
Windows の場合、使われるファイルは共通で、ひとつです:
-
1). 「VirtualBox」のダウンロード:
-
2). 「VirtualBox Extension Pack」のダウンロード:
-
3). 「チェックサム」のダウンロード:
ブラウザで下記が表示されました:
抜粋:
42cb36fbf439a9ed28c95d2bbc718a0eac902225eb579c884c549af2e94be633 *Oracle_VM_VirtualBox_Extension_Pack-7.0.14-161095.vbox-extpack : 4719b38e7a276b43099ce4d6349e6bfc80edf644ee59d9dafd264bc7ed7691f4 *VirtualBox-7.0.14-161095-Win.exe :
-
「エクスプローラ」でファイルを確認:
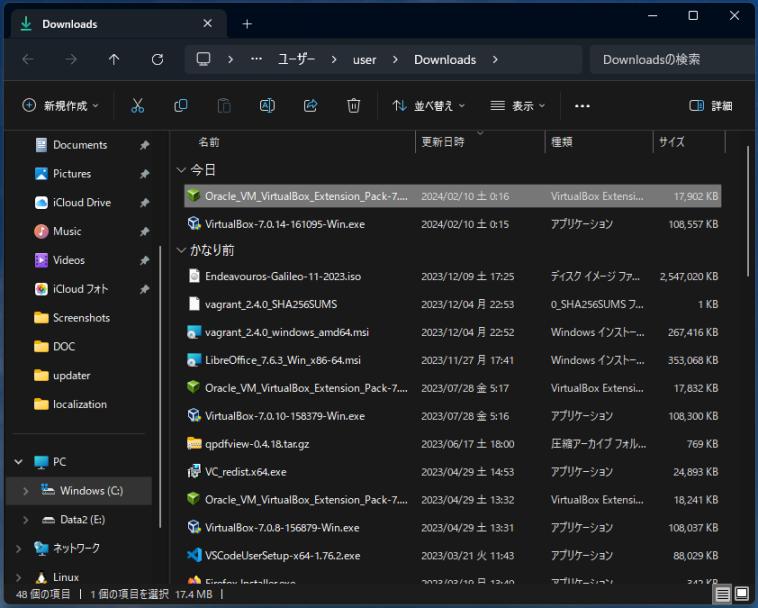
Firefoxブラウザなら、ウィンドウタイトルバー右の「↓」をクリック →ファイルをクリック
-
4). 「Windows11」で「PowerShell」を起動:
-
(1).「PowerShell」を起動:
Windows ボタン →「po」(ピー・オー)で絞り込み →「Windows PowerShell」または、左の「Power Shell 7.0」
→バージョンが上の「Power Shell 7.0」がオススメ(インストールしてないと表示されません)
-
PS C:\Users\user>
→「user」はユーザ名です
-
参考:「PowerShell」は、テキストエディタと同じでマウスでの「編集」操作ができるので便利です:
表示された「文字列」をダブルクリックするか、マウスや Shift+「矢印キー」で範囲選択して、Ctrl+C
プロンプトで、Ctrl+V で貼り付け
-
(2). 作業ディレクトリを「Downloads\」フォルダに移動:
> cd C:\Users\user\Downloads\ PS C:\Users\user\Downloads>
→「>」はプロンプトで、ここでは「PS C:\Users\user>」を省略して表示してます。入力しません。
「user」はユーザ名なので、各自異なります。
-
5). 「Windows11」で「VirtualBox」の「チェックサム」を確認:
-
(1).ファイルの確認:
> ls VirtualBox*
:
ディレクトリ: C:\Users\user\Downloads
Mode LastWriteTime Length Name
---- ------------- ------ ----
-a---- 2023/07/28 金 5:16 110898280 VirtualBox-7.0.10-158379-Win.exe
-a---- 2024/02/10 土 0:15 111161880 VirtualBox-7.0.14-161095-Win.exe
-a---- 2023/04/29 土 13:31 110628872 VirtualBox-7.0.8-156879-Win.exe
-
(2). ハッシュ値である「Hashプロパティ」の値のみを「小文字」で表示:
> (Get-FileHash -Algorithm SHA256 VirtualBox-7.0.14-*).Hash.toLower() : 4719b38e7a276b43099ce4d6349e6bfc80edf644ee59d9dafd264bc7ed7691f4
-
6). 「Windows11」で「VirtualBox Extension Pack」のチェックサムを確認:
-
(1).ファイルの確認:
> ls Oracle*
:
ディレクトリ: C:\Users\user\Downloads
Mode LastWriteTime Length Name
---- ------------- ------ ----
-a---- 2023/07/28 金 5:17 18259331 Oracle_VM_VirtualBox_Extension_Pack-7.0.10-158379.vbox-extpack
-a---- 2024/02/10 土 0:16 18331089 Oracle_VM_VirtualBox_Extension_Pack-7.0.14-161095.vbox-extpack
-a---- 2023/04/29 土 13:32 18678513 Oracle_VM_VirtualBox_Extension_Pack-7.0.8-156879.vbox-extpack
-
(2). ハッシュ値である「Hashプロパティ」の値のみを「小文字」で表示:
> (Get-FileHash -Algorithm SHA256 Oracle_VM_VirtualBox_Extension_Pack-7.0.14-*).Hash.toLower() : 42cb36fbf439a9ed28c95d2bbc718a0eac902225eb579c884c549af2e94be633
-
ウィンドウ画面を右上の「x」で、閉じます。
-
-
- --- - --- - --- - --- - --- - --- - --- - --- - ----- --
1-3.「VirtualBox 7.0.14」をインストール:
-
「Windows11」(22H2) にて操作:
-
1). 「エクスプローラ」を起動:
というか、すでに開いていると思います:
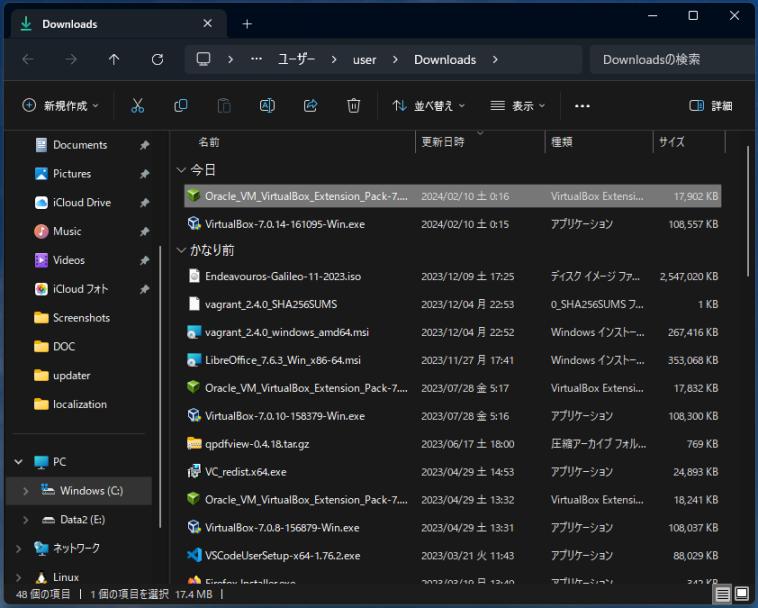
-
2). ダウンロードした「VirtualBox-7.0.14-161095-Win.exe」ファイルを右クリック→「管理者として実行」
→「はい」
-
3). 「Oracle VM VirtualBox 7.0.14 Setup」画面が表示:
-
「Welcom to the Oracle VM VirtualBox 7.0.14 Setup Wizard」表示:
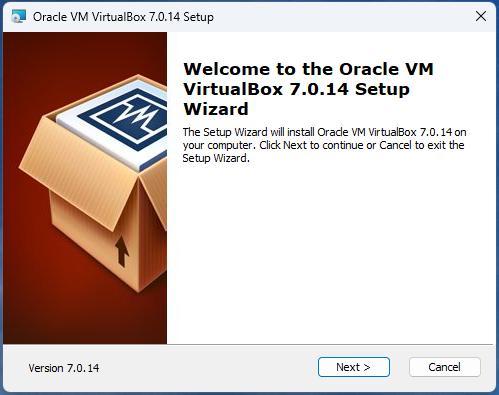
→右下の「Next」
-
4). 「Custom Setup」: インストール項目の選択
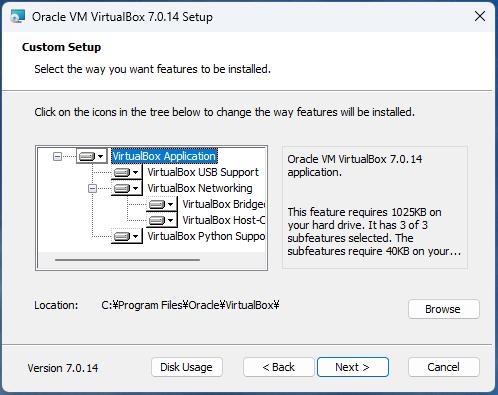
ショートカットを作成するか、スタートメニューに含めるか、などが選べます。
デフォルトのまま:
→右下の「Next」
-
5). 警告の「Warning: Newtwork Interfaces」が表示:

VirtualBox のインストール中に「ネットワーク接続が切断される」という警告です。
ブラウザ等で作業しているときは保存して終了させます。
→右下の「Yes」
-
6). 「Missing Dependencies Python Core / win32api」という警告が表示:
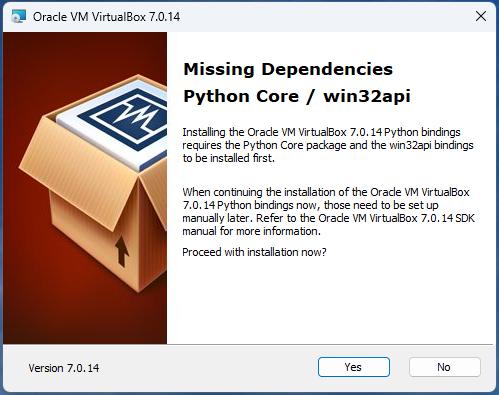
和訳:
依存関係の欠落 「Python Core / win32api」 Oracle VM VirtalBox 7.0.14 の前に、Pythonバインディングをインストールします。 Orcle VM VirtalBox 7.0.14 のインストールを続行する場合は、 後で手動でセットアップする必要があります。 詳細については、Orcle VM VirtualBox 7.0.14 SDK マニュアルを参照してください。 今すぐインストールを続行しますか?
→右下の「Yes」
-
補足:
VirtualBox を Python でプログラム制御できる機能があり、 「Python Core」及び「win32api」がインストールされていない場合は、警告が出ます。 それぞれ、先にインストールされている必要があります。 もし、インストールを継続した場合、後で手動セットアップする必要があります。
ただし、VirtualBoxをPythonでプログラム制御する機能を使わないのであれば、 「Yes」で進めて、インストールしなくても良さそう。
-
今回はインストールしませんが、もし必要であれば下記を参照:
VirtualBox 7 のインストール時に「Missing Dependencies Python Core / win32api」 の警告が表示された場合の対処方法
-
7). 「Ready to Install」画面が表示:
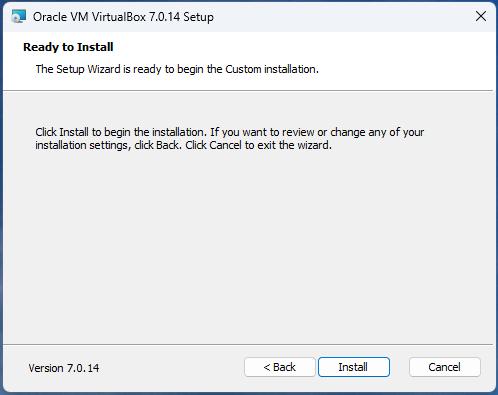
→右下の「Install」
-
インストール中:
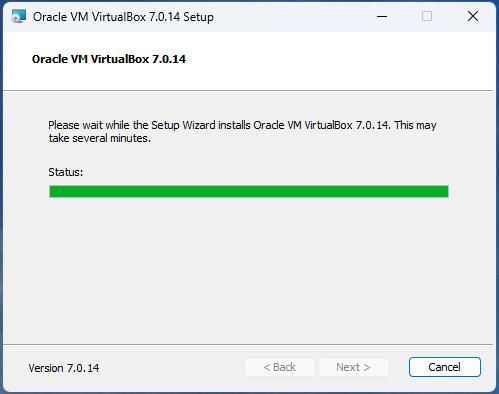
-
8). 「installation is complete.」画面が表示:
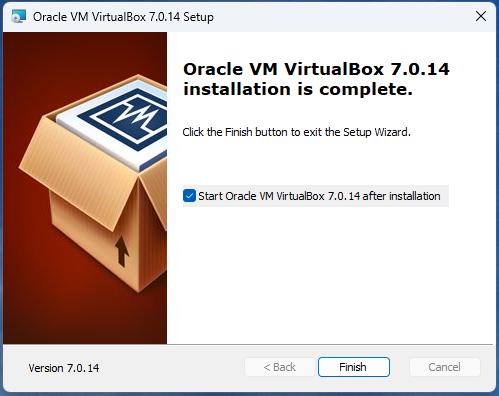
VirtualBoxのインストールが完了
→右下の「Finish」
-
9). 「Oracle VM VirtualBox」が起動されます:
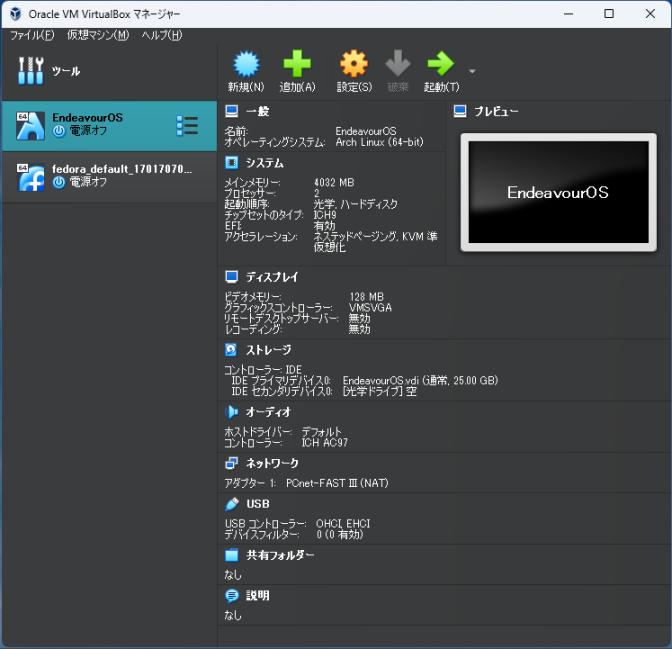
-
10). 「Oracle VM VirtualBox」を右上の「x」で閉じます:
-
-
- --- - --- - --- - --- - --- - --- - --- - --- - ----- ---
1-4. 任意:「VirtualBox Extension Pack」をインストール:
-
続けて、機能拡張パッケージをインストールします。
作業は任意です。
-
→インストールされている VirtualBox のバージョンと同じバージョンの拡張パックが、ダウンロード済みです:
-
拡張パックで提供される追加機能:
VirtualBox リモート デスクトップ プロトコル (VirtualBox RDP) のサポート:
ホスト Web カメラ パススルー:
AES アルゴリズムによる「ディスク イメージ」の暗号化:
クラウド統合機能:
-
1). インストール:
-
(1). 「エクスプローラ」を起動:
というか、すでに開いていると思います:
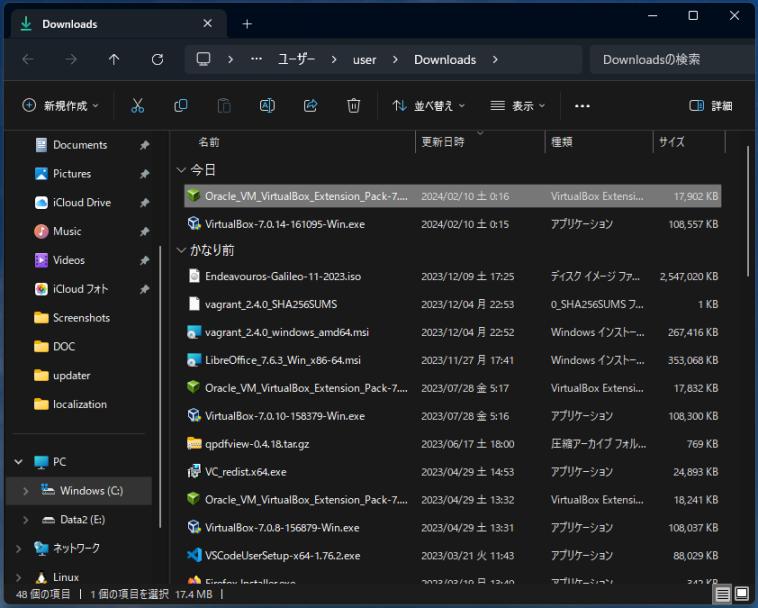
-
(2). ダウンロードした、「C:\Users\user\Downloads\」フォルダにある、下記の「ファイル」をダブルクリック:
「Oracle_VM_VirtualBox_Extension_Pack-7.0.14-161095.vbox-extpack」
-
(3). 「VirtualBox」マネージャが起動されて、ダイアログが表示:
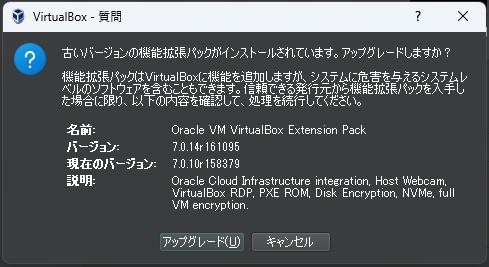
古いバージョンの機能拡張パッケージがインストールされています。アップグレードしますか?
→「アップグレード」をクリック
-
(4). VirtualBox のライセンスが表示:
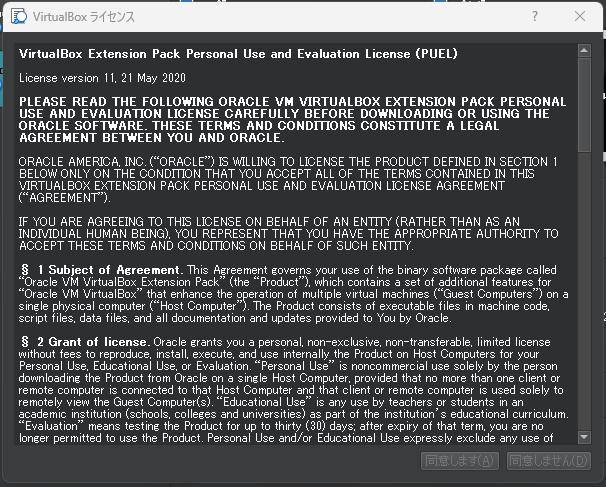
一番下までスクロール:
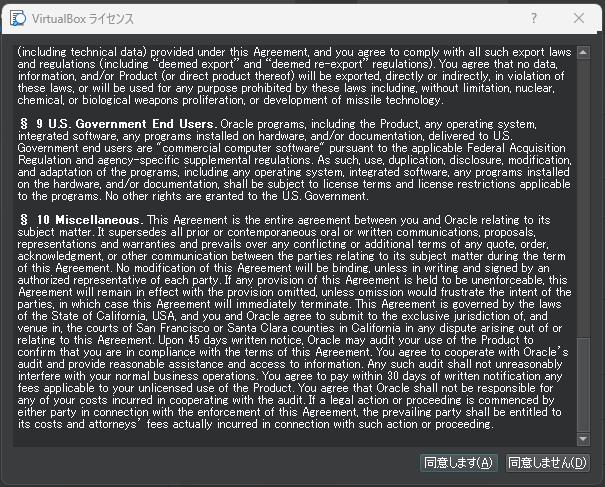
→「同意します」をクリック
-
(5). 「VirtualBox」マネージャの画面に戻りました:
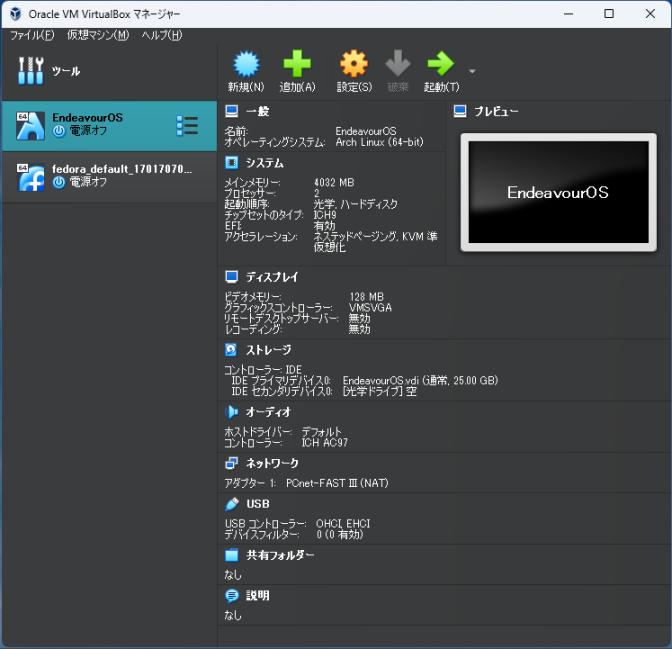
-
2). 「機能拡張」がインストールされたか確認:
左側の「ツール」の右側の「横3本線」ボタンをクリック→「機能拡張」
-
「機能拡張」がインストールされたか確認できます:
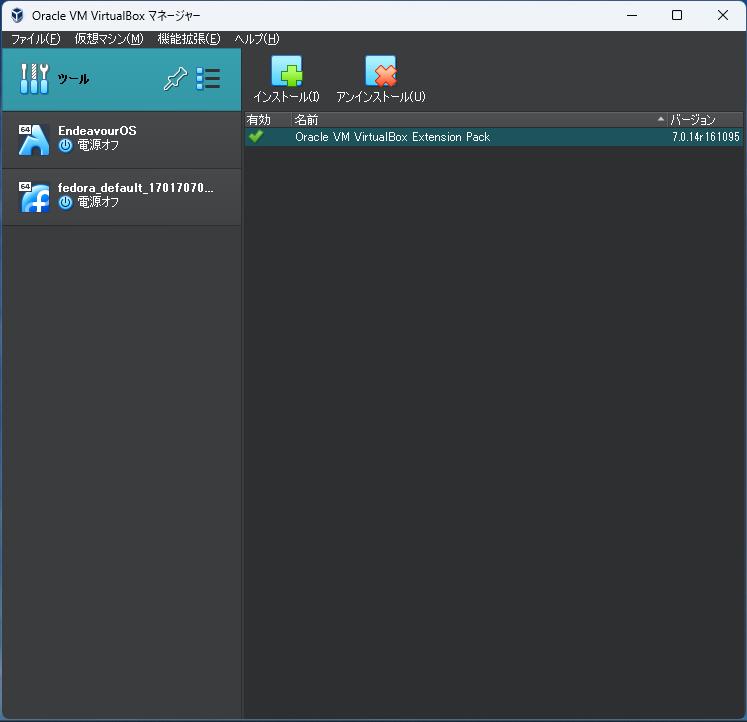
-
左側の「ツール」の右側の「横3本線」ボタンをクリック→「ようこそ」
→元の画面に戻りました:
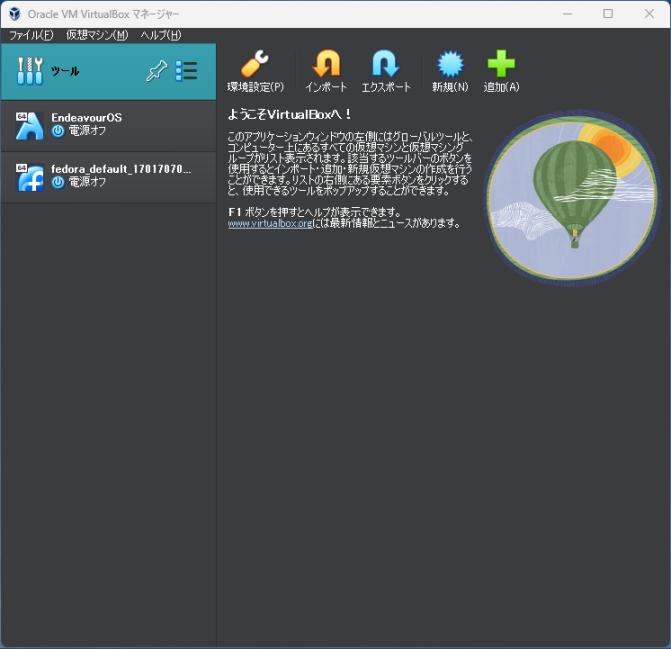
-
ゲストOS を選択:
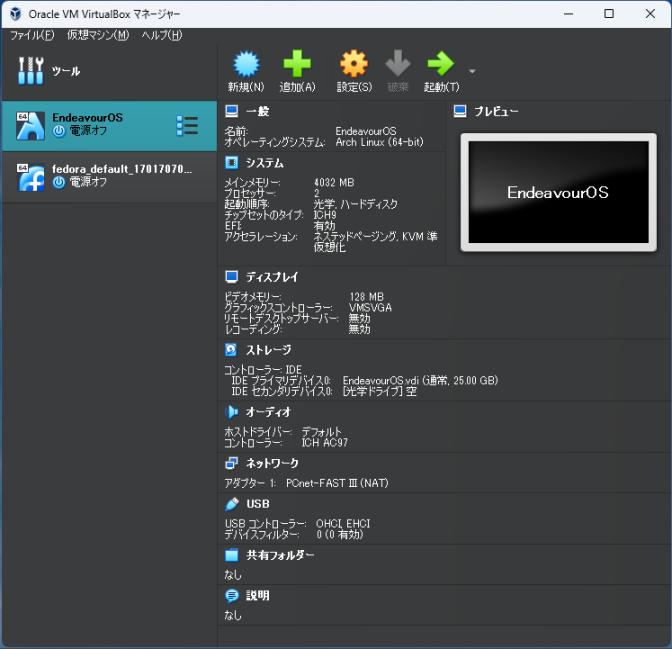
-
ゲストOS を起動してみました:
→ログイン画面が表示:
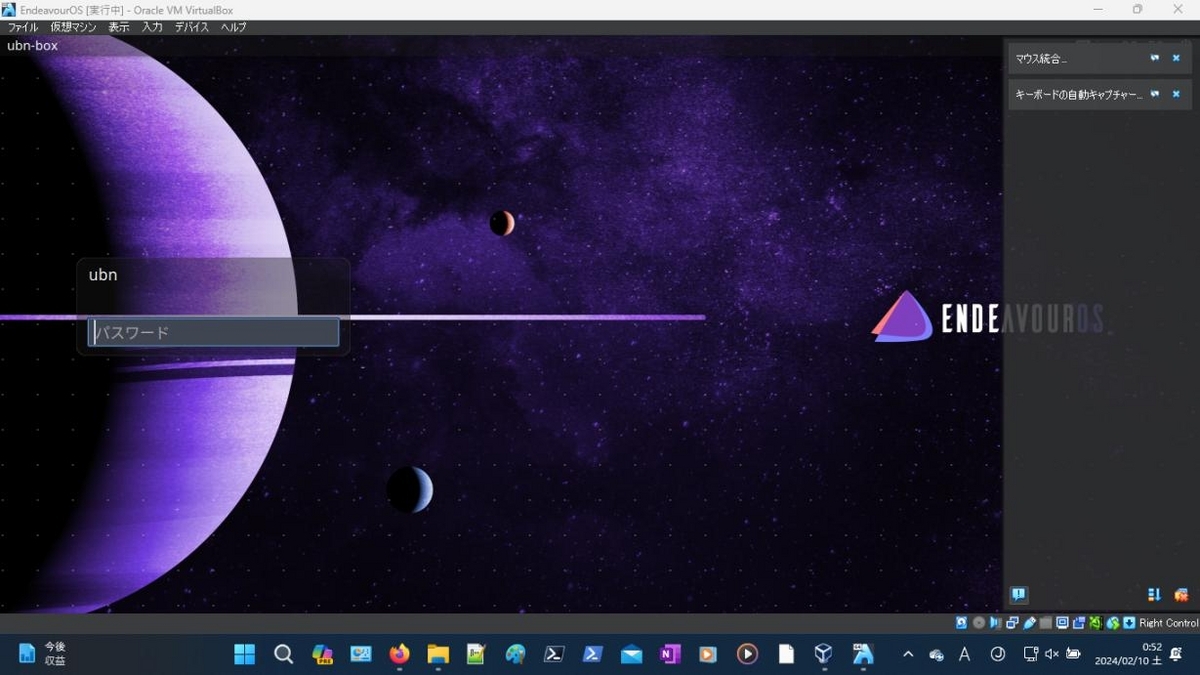
いつもと同じです。
-
-
- --- - --- - --- - --- - --- - --- - --- - --- - ----- ----
2.「Windows11」にて、「Vagrant」をインストール:
-
参考:
-
-
- --- - --- - --- - --- - --- - --- - --- - --- - ----- -----
2-1. 最新の「Vagrant」をダウンロード:
-
1). 「Windows11」で「コマンド プロンプト」を起動:
-
Windows ボタン →「cm」で絞り込み →「コマンド プロンプト」
Microsoft Windows [Version 10.0.22621.3085] (c) Microsoft Corporation. All rights reserved. C:\Users\user>
→立ち上げメッセージで、「Windows11」のバージョンも確認できます
-
2). 「コマンド プロンプト」で、「CPU アーキテクチャ」を確認:
「コマンドプロンプト」でないと、下記のコマンドは使えません:
C:\Users\user> set processor
PROCESSOR_ARCHITECTURE=AMD64 PROCESSOR_IDENTIFIER=Intel64 Family 6 Model 58 Stepping 9, GenuineIntel PROCESSOR_LEVEL=6 PROCESSOR_REVISION=3a09
ー
「コマンドプロンプト」の終了:
C:\Users\user> exit
-
3). Firefox ブラウザで、「Vagrant」の「ダウンロードページ」を開きました:
Downloads | Vagrant by HashiCorp
-
4). 「Windows」の項目で、下記の「CPU アーキテクチャ」の「Download」をクリック:
AMD64
-

-
-
- --- - --- - --- - --- - --- - --- - --- - --- - ----- ----- -
2-2.「Vagrant」をインストール:
-
1). 「エクスプローラ」にて、ダウンロードした「msi」ファイルをダブルクリックして実行:
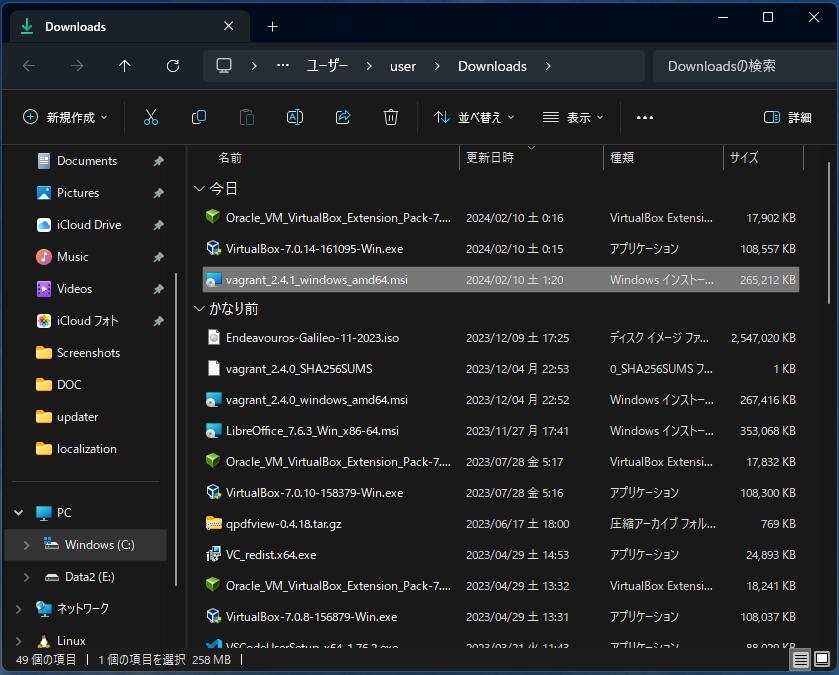
-
「Welcom to ...」画面が立ち上がりました:
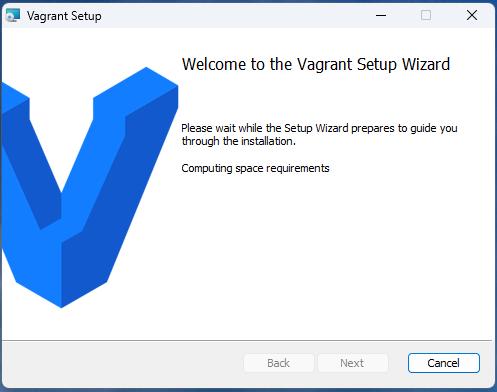
→「Next」
しばらくすると、次の画面に変化:
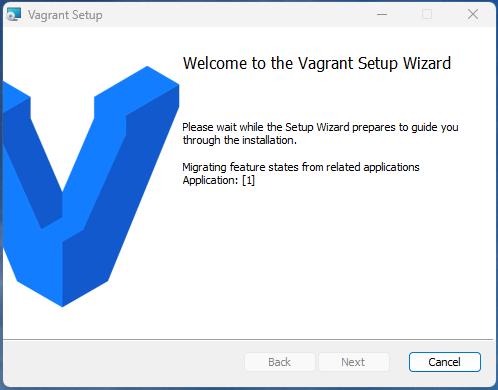
-
規約の同意画面:
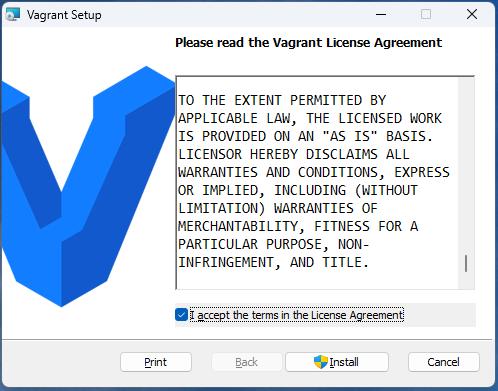
「I accept the terms in the License Agreement」にチェック:
→「Next」
-
「Vagrant」のインストール中:

インストール処理には、だいぶ時間がかかりました。
実行中は、「cancel」しか選べません。
-
処理が終了:

→「Finish」
-
2). 「Windows11」を再起動するか聞いてきました:
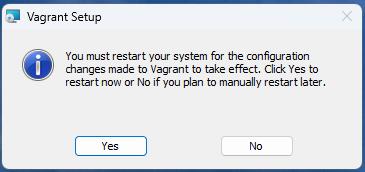
-
開いているウィンドウ画面をすべて閉じて、
-
→「Yes」
-
3). 再起動されました:
-
4). 「PowerShell」を立ち上げ:
Windows ボタン →「po」(ピー・オー)で絞り込み →「Windows PowerShell」または、左の「Power Shell 7.0」
→バージョンが上の「Power Shell 7.0」がオススメ(インストールしてないと表示されません)
-
PS C:\Users\user>
→「user」はユーザ名で変わります
-
5). 「Vagrant」のバージョンを確認:
PS C:\Users\user> vagrant -v Vagrant 2.4.1
-
-
- --- - --- - --- - --- - --- - --- - --- - --- - ----- ----- ---
2-3. 追記: Vagrant に「vagrant-vbguest」プラグインをインストールする場合:
-
ホストOS 側に「Vagrant」をインストールしたとき、 「VirtualBox」で使うなら、すぐに「vagrant-vbguest」プラグインをインストールしておくべきでした:
-
Vagrant に「vagrant-vbguest」プラグインをインストール:
→「こちら」を参照:
-
-
- --- - --- - --- - --- - --- - --- - --- - --- - ----- ----- --
3. 「Vagrant」を操作して確認:
-
どの「Box」で確認しても良いです。
参考: 以前、試しで入れた「Box」で確認:
-
1). 以前、インストールした「Vagrant」の「Box」を確認:
PS C:\Users\user> vagrant global-status
id name provider state directory ------------------------------------------------------------------------- a339de8 default virtualbox poweroff C:/Users/user/vm/fedora The above shows information about all known Vagrant environments on this machine. This data is cached and may not be completely up-to-date (use "vagrant global-status --prune" to prune invalid entries). To interact with any of the machines, you can go to that directory and run Vagrant, or you can use the ID directly with Vagrant commands from any directory. For example: "vagrant destroy 1a2b3c4d"
和訳:
上記は、このマシン上のすべての既知の Vagrant 環境に関する情報を示しています。 このデータはキャッシュされているため、完全に最新ではない可能性があります (無効なエントリを削除するには「vagrant global-status --prune」を使用します)。 いずれかのマシンと対話するには、そのディレクトリに移動して Vagrant を実行するか、 任意のディレクトリから Vagrant コマンドで ID を直接使用することができます。 例: 「vagrant destroy 1a2b3c4d」
→「仮想マシン」の id だけでなく、「仮想マシン」を作成するときに使った(その管理にも使われる)「作業フォルダ」を確認できます:
-
2). ホームに登録した「Box」を確認:
PS C:\Users\user> vagrant box list generic/fedora38 (virtualbox, 4.3.2)
-
3). 目的の「作業フォルダ」に移動:
PS C:\Users\user> cd C:/Users/user/vm/fedora PS C:\Users\user\vm\fedora>
-
-
続きは、「次の投稿」へ:
-
こちらの「Box」は手間がかかったので、単に動作確認するにはオススメしないかも。
-
-
まとめ
「仮想マシン」で何か問題があるときは、「VirtualBox」と「Vagrant」を一緒に、最新に「アップデート」するのが良さそう。もしかしたら、解決するかも。
「VirtualBox」と「Vagrant」の「アップデート」は、 今まで使っていた「ゲストOS」は、そのまま使えるので、楽です。
-
-
-
-
-
目次
-
-
- 目次
- - --- - --- - --- - --- - --- - --- - --- - --- - -
- 「Windows11」を起動:
- - --- - --- - --- - --- - --- - --- - --- - --- - --
- 「VirtualBox」について:
- - --- - --- - --- - --- - --- - --- - --- - --- - ---
- 「Vagrant」 (ベイグラント) について:
- - --- - --- - --- - --- - --- - --- - --- - --- - ----
- 1.「Windows11」にて、「VirtualBox 7.0.14」をインストール:
- - --- - --- - --- - --- - --- - --- - --- - --- - -----
- 1-1. 「VirtualBox 7.0.10」のゲストOS をすべて、電源オフ:
- - --- - --- - --- - --- - --- - --- - --- - --- - ----- -
- 1-2. 最新の「VirtualBox 7.0.14」をダウンロード:
- - --- - --- - --- - --- - --- - --- - --- - --- - ----- --
- 1-3.「VirtualBox 7.0.14」をインストール:
- 1). 「エクスプローラ」を起動:
- 2). ダウンロードした「VirtualBox-7.0.14-161095-Win.exe」ファイルを右クリック→「管理者として実行」
- 3). 「Oracle VM VirtualBox 7.0.14 Setup」画面が表示:
- 4). 「Custom Setup」: インストール項目の選択
- 5). 警告の「Warning: Newtwork Interfaces」が表示:
- 6). 「Missing Dependencies Python Core / win32api」という警告が表示:
- 7). 「Ready to Install」画面が表示:
- 8). 「installation is complete.」画面が表示:
- 9). 「Oracle VM VirtualBox」が起動されます:
- 10). 「Oracle VM VirtualBox」を右上の「x」で閉じます:
- - --- - --- - --- - --- - --- - --- - --- - --- - ----- ---
- 1-4. 任意:「VirtualBox Extension Pack」をインストール:
- - --- - --- - --- - --- - --- - --- - --- - --- - ----- ----
- 2.「Windows11」にて、「Vagrant」をインストール:
- - --- - --- - --- - --- - --- - --- - --- - --- - ----- -----
- 2-1. 最新の「Vagrant」をダウンロード:
- - --- - --- - --- - --- - --- - --- - --- - --- - ----- ----- -
- 2-2.「Vagrant」をインストール:
- - --- - --- - --- - --- - --- - --- - --- - --- - ----- ----- ---
- 2-3. 追記: Vagrant に「vagrant-vbguest」プラグインをインストールする場合:
- - --- - --- - --- - --- - --- - --- - --- - --- - ----- ----- --
- 3. 「Vagrant」を操作して確認:
- まとめ
- -
-
-
-