登録日: 2024-02-05 更新日: 2024-04-20
現在、「Xubuntu 22.04 LTS」のPC で使っている仮想環境は、「VirtualBox 7.0.10」で「Vagrant 2.4.0」を使っています。
-
最新の「VirtualBox 7.0.14」と「Vagrant 2.4.1」が公開されたので、
アップデート(上書きインストール)しました。
その備忘録です。
-
前回、リポジトリを登録して「VirtualBox」と「Vagrant」をインストールしている場合は、こちらの作業は要りません。
-
-
-
使用したPC は「ASUS Chromebox CN60 」で、 プロセッサは第4世代の「Intel Celeron 2955U 」です。
「UEFI 立ち上げ」のPC です。
-
(注)リンクを戻るときはブラウザの左上の「←」をクリック
スマホの場合は、「ホーム」ボタンの横の「<」キーをタップ
-
-
目次
-
参考:
-
今回の作業:
-
-
-
- --- - --- - --- - --- - --- - --- - --- - --- - -
「Xubuntu 22.04 LTS」を起動:
-
インストールした最新の「VirtualBox 7.0.14」を起動:
ヘルプ →「VirtualBox について」:
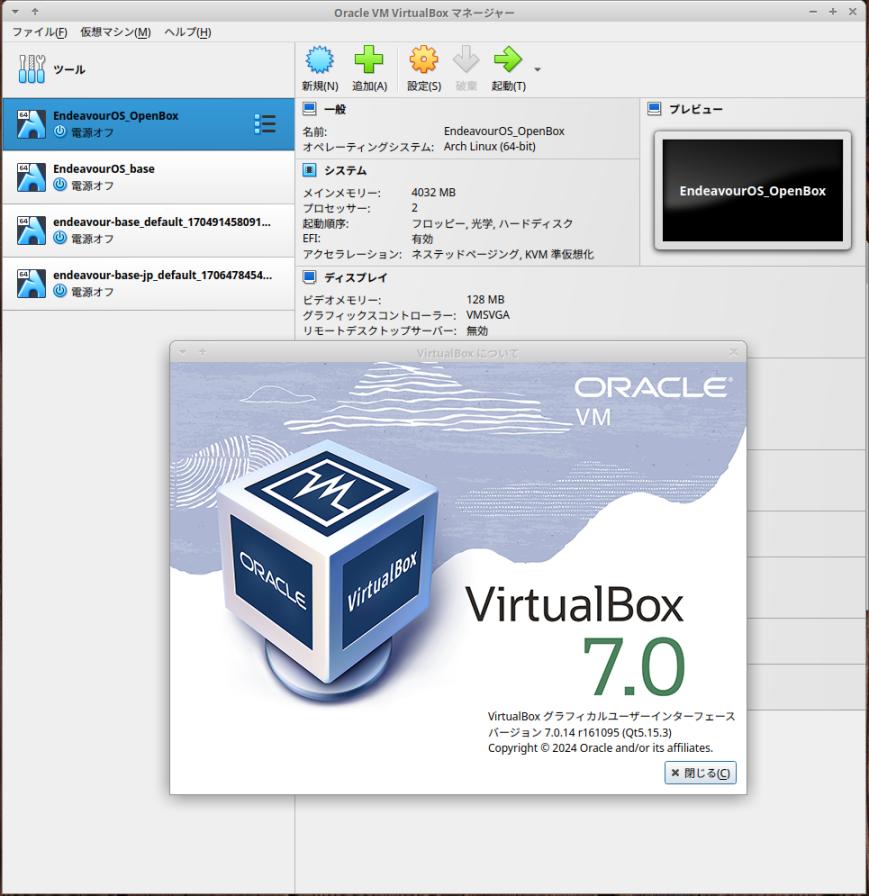
-
-
最新の「VirtualBox 7.0.14」にて、「仮想マシン」のOpenbox で「リアルタイムの解像度調整」が有効になりました:
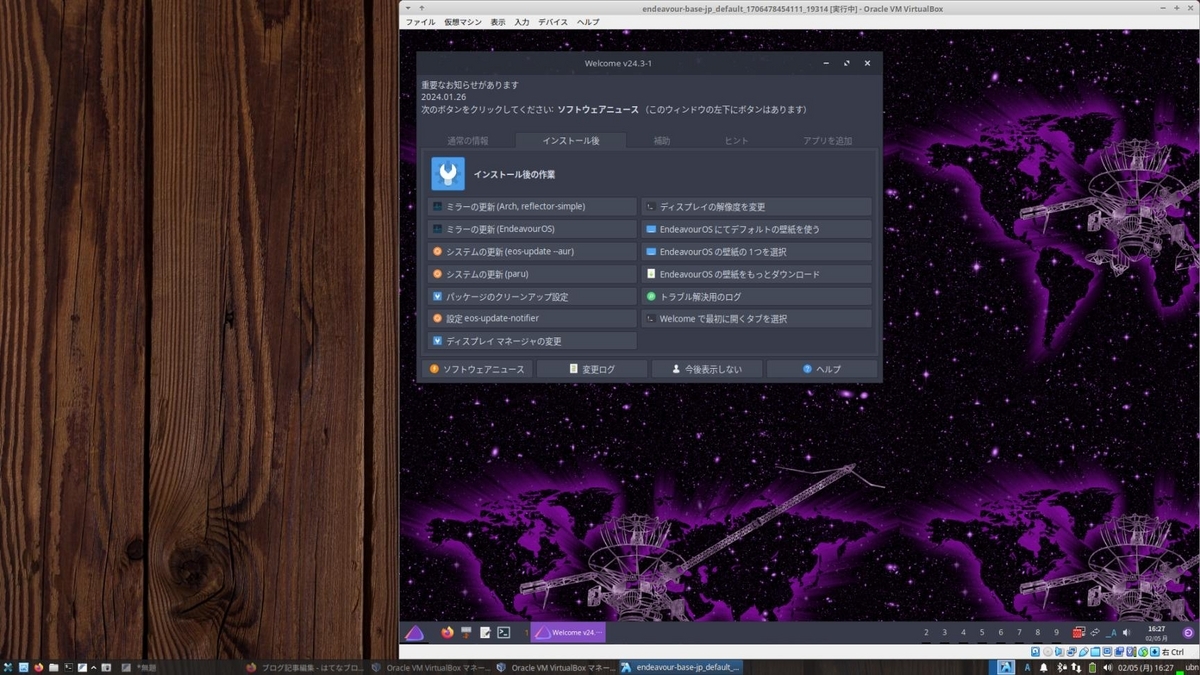
→「仮想マシン」を「vmsvga」に設定してから、ウィンドウの右下隅をドラッグして広げると、リアルタイムに解像度が調整され、壁紙が変化しました。なので「Welcome」画面は置いてけぼりです。
-
最新の「VirtualBox 7.0.14」にしたからだけでなく、その他のこと も合わせて行ったから改善されたと思われます:
-
-
現在のバージョンを表示:
-
ホストOS : 「Xubuntu 22.04.3 LTS」
2024-02-05 現在
カーネル:
$ uname -r 5.15.0-92-generic
リリース:
$ cat /etc/lsb-release DISTRIB_ID=Ubuntu DISTRIB_RELEASE=22.04 DISTRIB_CODENAME=jammy DISTRIB_DESCRIPTION="Ubuntu 22.04.3 LTS"
→「Xubuntu 22.04.3 LTS」にアップしています。
-
-
- --- - --- - --- - --- - --- - --- - --- - --- - --
「VirtualBox」について:
-
「VirtualBox 」は、Oracle が開発している「仮想マシン」を構築するためのソフトウェアです。
-
「VirtalBox」は「仮想的なパソコン」(仮想デバイス)を実現するソフトウェアです。別のパソコンに「Linux」をインストールするのと変わりません。
仮想マシンを使うことで、ハードウェアで問題となりそうなPC でも、最新のLinux ディストリビューションをインストールできる可能性が高くなります。
問題があっても、Linux の情報をそのまま使えるのが強みです。
-
ホストOS とゲストOS でメモリを分割して使うので、メモリのサイズと割当て方は重要です。
-
-
- --- - --- - --- - --- - --- - --- - --- - --- - ---
1. 「VirtualBox 7.0.10」のゲストOS をすべて、電源オフ:
-
-
- --- - --- - --- - --- - --- - --- - --- - --- - ----
2. 「Xubuntu 22.04 LTS」に、最新の「VirtualBox 7.0.14」をインストール:
-
参考:
「Xubuntu 22.04 LTS」で、「VirtualBox 7.0.10」へアップデート〈H169〉
-
-
- --- - --- - --- - --- - --- - --- - --- - --- - -----
2-1. 最新の「VirtualBox 7.0.14」をダウンロード:
-
1). Ubuntu の「コード名」を確認:
$ cat /etc/lsb-release : DISTRIB_ID=Ubuntu DISTRIB_RELEASE=22.04 DISTRIB_CODENAME=jammy ←(コード名) DISTRIB_DESCRIPTION="Ubuntu 22.04.3 LTS"
Xubuntu(フレーバー違い)で使用するイメージファイルは「Ubuntu」と同じです。
-
2). ブラウザで下記を開きました:
-
3). 「VirtualBox」のダウンロード:
使用しているホストOS の種類とリリース番号によって、ファイルを選びました:
サイトの一番下にある、
virtualbox-7.0_7.0.14-161095~Ubuntu~jammy_amd64.deb をクリック:
→ファイルを「~/ダウンロード/virtualbox/」フォルダに移動
-
4). 「VirtualBox Extension Pack」のダウンロード:
サイトの上にある、
Oracle_VM_VirtualBox_Extension_Pack-7.0.14-161095.vbox-extpack
→ファイルを「~/ダウンロード/virtualbox/」フォルダに移動しました
-
インストールを行う「VirtualBox」のバージョンと同じバージョンの「拡張パック」をダウンロードしてインストールします:
-
5). 「チェックサム」のダウンロード:
→ブラウザで下記が表示されました:
42cb36fbf439a9ed28c95d2bbc718a0eac902225eb579c884c549af2e94be633 *Oracle_VM_VirtualBox_Extension_Pack-7.0.14-161095.vbox-extpack : 43aa0932f73433e7a6b450a82708d275ee5f2c98375cfa708a46ecf75b3d4edc *virtualbox-7.0_7.0.14-161095~Ubuntu~jammy_amd64.deb
-
6). 「チェックサム」の確認:
$ cd ~/ダウンロード/virtualbox/
-
$ ls -1
Oracle_VM_VirtualBox_Extension_Pack-7.0.14-161095.vbox-extpack virtualbox-7.0_7.0.14-161095~Ubuntu~jammy_amd64.deb
-
(1). 「VirtualBox」の確認:
$ sha256sum virtualbox-7.0_7.0.14-161095~Ubuntu~jammy_amd64.deb
43aa0932f73433e7a6b450a82708d275ee5f2c98375cfa708a46ecf75b3d4edc virtualbox-7.0_7.0.14-161095~Ubuntu~jammy_amd64.deb
-
(2). 「VirtualBox Extension Pack」の確認:
$ sha256sum Oracle_VM_VirtualBox_Extension_Pack-7.0.14-161095.vbox-extpack
42cb36fbf439a9ed28c95d2bbc718a0eac902225eb579c884c549af2e94be633 Oracle_VM_VirtualBox_Extension_Pack-7.0.14-161095.vbox-extpack
-
(3). ホームに移動:
$ cd
-
-
- --- - --- - --- - --- - --- - --- - --- - --- - ----- -
2-2. 「VirtualBox 7.0.14」をインストール:
-
1). システム更新:
$ sudo apt update
[sudo] パスワード: ヒット:1 https://cli.github.com/packages stable InRelease ヒット:2 http://security.ubuntu.com/ubuntu jammy-security InRelease ヒット:3 http://jp.archive.ubuntu.com/ubuntu jammy InRelease ヒット:4 http://jp.archive.ubuntu.com/ubuntu jammy-updates InRelease ヒット:5 http://jp.archive.ubuntu.com/ubuntu jammy-backports InRelease パッケージリストを読み込んでいます... 完了 依存関係ツリーを作成しています... 完了 状態情報を読み取っています... 完了 パッケージはすべて最新です。
→ 1行目は個人的に追加したリポジトリなので、通常は表示されません。
-
$ sudo apt upgrade
パッケージリストを読み込んでいます... 完了 依存関係ツリーを作成しています... 完了 状態情報を読み取っています... 完了 アップグレードパッケージを検出しています... 完了 Get more security updates through Ubuntu Pro with 'esm-apps' enabled: libvlc5 exo-utils vlc-data libvlccore9 libopusfile0 libopenexr25 libpostproc55 libavcodec58 libavutil56 libswscale5 libexo-2-0 libswresample3 vlc-plugin-video-output libavformat58 libvlc-bin vlc-plugin-base libexo-common libavfilter7 Learn more about Ubuntu Pro at https://ubuntu.com/pro アップグレード: 0 個、新規インストール: 0 個、削除: 0 個、保留: 0 個。
→「アップグレード:」の行が、すべて 0 かを確認:
その上の数行ある「Ubuntu Pro」関連の表示は、今回は無視
-
2). 「dkms」のインストール:
カーネルの更新があっても自動で依存(カーネルヘッダー等)を解決してもらえます:
$ sudo apt install dkms
: dkms はすでに最新バージョン (2.8.7-2ubuntu2.2) です。
-
注意:「.deb」ファイルから「VirtualBox」をインストールする場合は、「dkms」でなく、「virtualbox-dkms」をインストールしてはいけません:
apt で「VirtualBox」をインストールする場合に、「virtualbox-dkms」はインストールします:
-
3). 再起動:
「端末」以外のすべてのウィンドウを閉じてから、
$ reboot
-
4). 立ち上がったら、ファイルを確認:
$ cd ~/ダウンロード/virtualbox/
-
$ ls -1
Oracle_VM_VirtualBox_Extension_Pack-7.0.14-161095.vbox-extpack virtualbox-7.0_7.0.14-161095~Ubuntu~jammy_amd64.deb
-
5). 「.deb」ファイルから「VirtualBox」をインストール:
$ sudo chown _apt /var/lib/update-notifier/package-data-downloads/partial/
-
$ cd ~/ダウンロード/virtualbox/ $ sudo apt install ./virtualbox-7.0_7.0.14-161095~Ubuntu~jammy_amd64.deb
: 以下のパッケージはアップグレードされます: virtualbox-7.0 アップグレード: 1 個、新規インストール: 0 個、削除: 0 個、保留: 0 個。 : .../virtualbox-7.0_7.0.14-161095~Ubuntu~jammy_amd64.deb を展開する準備をし ています ... virtualbox-7.0 (7.0.14-161095~Ubuntu~jammy) で (7.0.10-158379~Ubuntu~jammy に) 上書き展開しています ... virtualbox-7.0 (7.0.14-161095~Ubuntu~jammy) を設定しています ... addgroup: グループ `vboxusers' はシステムグループとしてすでに存在しています 。終了します。 :
→パッケージ名が「virtualbox-7.0」でインストールされました
-
ちなみに、「sudo chown _apt ...」は下記の警告が表示されるので、その回避策です:
N: ファイル '/home/ubn/ダウンロード/virtualbox/virtualbox-7.0_7.0.14-161095~Ubuntu~jammy_amd64.deb' がユーザ '_apt' からアクセスできないため、ダウンロードは root でサンドボックスを通さずに行われます。 - pkgAcquire::Run (13: 許可がありません)
→これは既知のバグです (This is a known bug)
-
6). インストールされたか確認:
$ apt search virtualbox-7.0
virtualbox-7.0/now 7.0.14-161095~Ubuntu~jammy amd64 [インストール済み、ローカル] Oracle VM VirtualBox
→「ローカル」の表示に注目:
-
コマンドでバージョンを確認:
$ VBoxManage --version 7.0.14r161095
-
7). 「VirtualBox 7.0.14」を起動して確認:
メニュー →「システム」→「Oracle VM VirtualBox」
-
ヘルプ →「VirtualBox について」:
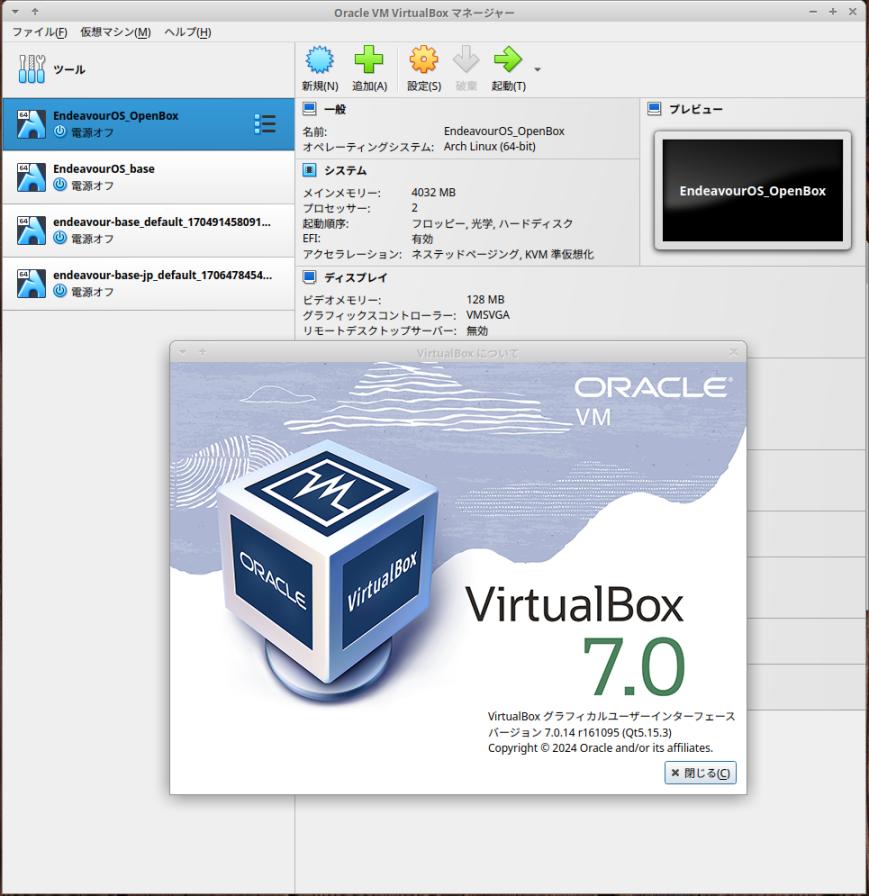
-
ヘルプ表示を確認:
VirtualBox グラフィカルユーザーインターフェース バージョン 7.0.14 r161095 (Qt5.15.3)
→「閉じる」
-
8). ホストOS のログイン時のユーザが「vboxusers」グループに追加されているか確認:
-
「USB 機能」を使えるようにするには、「VirtualBox」のインストール後に「vboxusers」グループに、現在使用しているユーザを追加します:
ちなみに、VirtualBox インストーラは、「Oracle VM VirtualBox」に必要な USB 機能をサポートするため、「VirtualBox」のインストール中にシステムユーザグループ「vboxusers」を作成します。
VirtualBox ゲスト OS から USB デバイスを使用するシステム ユーザは、このグループに参加する必要があります。
「VirtualBox」のインストール後にカーネルの更新があると、この「vboxusers」グループへの参加が解除される場合があります。
-
(1). 現在、ログイン時のユーザが属するグループを確認:
$ id
uid=1000(ubn) gid=1000(ubn) groups=1000(ubn),4(adm),24(cdrom),27(sudo),30(dip),46(plugdev),122(lpadmin),132(lxd),133(sambashare)
もしくは、
$ id ubn
uid=1000(ubn) gid=1000(ubn) groups=1000(ubn),4(adm),24(cdrom),27(sudo),30(dip),46(plugdev),122(lpadmin),132(lxd),133(sambashare)
→「ubn」はユーザ名で任意です
-
「vboxusers」グループが含まれていれば(リスクの高い)下記の操作は要りません:
-
(2). 含まれていなかったので、ログイン時のユーザを「vboxusers」グループに追加しました:
このコマンドは誤入力するとリスクが高いので、慎重に入力:
$ sudo usermod -a -G vboxusers ubn
→「ubn」はユーザ名で任意です
「-a -G」は「-aG」と入力できますが、入力漏れを防ぐために、わざと分けています:
-
「-a -G」または「-aG」を「-G」と入力すると新規作成になり、「vboxuser」以外に属していた他のグループが消えてしまい、「sudo」が使えなくなり、最悪(今回は、ホスト側の)OS の再インストールになります。入力時は注意。
-
(3). 再起動後に、ログイン時のユーザが属するグループを確認:
「端末」以外のすべてのウィンドウを閉じてから、
$ reboot
-
$ id
uid=1000(ubn) gid=1000(ubn) groups=1000(ubn),4(adm),24(cdrom),27(sudo),30(dip),46(plugdev),122(lpadmin),132(lxd),133(sambashare),138(vboxusers)
→「vboxusers」グループが追加されました
-
-
- --- - --- - --- - --- - --- - --- - --- - --- - ----- --
2-3. 任意:「VirtualBox Extension Pack」をインストール:
-
続けて、機能拡張パッケージをインストールしました。
作業は任意です。
-
→「項番 2-1. 4).」で、インストールされている VirtualBox のバージョンと同じバージョンの「拡張パック」をすでにダウンロード済みです:
-
1). 拡張パックで提供される追加機能:
VirtualBox リモート デスクトップ プロトコル (VirtualBox RDP) のサポート:
ホスト Web カメラ パススルー:
AES アルゴリズムによる「ディスク イメージ」の暗号化:
クラウド統合機能:
→リモートで使うなら必要だけど、必要がなければ要らない機能です。
-
2). ファイルマネージャで、「~/ダウンロード/virtualbox/」フォルダを開きます:
フォルダ名は任意なので変わります。
-
3). ダウンロードした、緑色で四角のアイコンの「Oracle_VM_VirtualBox_Extension_Pack-7.0.14-161095.vbox-extpack」をダブルクリック:
「virtualbox」(「VirtualBox」マネージャ)をインストールしたことで使える機能です:
-
4). 「VirtualBox」マネージャが起動されて、ダイアログが表示:
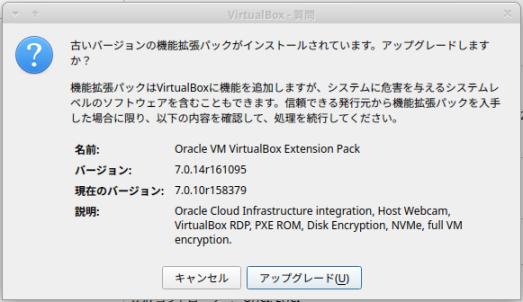
古いバージョンの機能拡張パッケージがインストールされています。アップグレードしますか?
→「アップグレード」をクリック
-
5). ライセンス画面が表示:
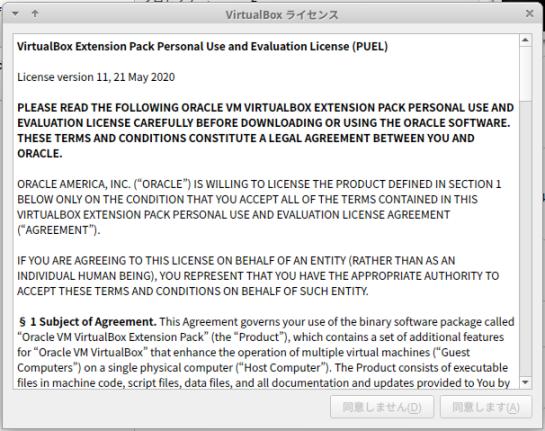
一番下までスクロール:
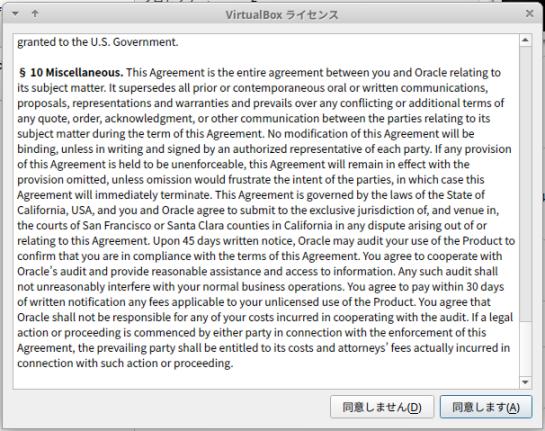
→「同意します」をクリック
→パスワード入力:
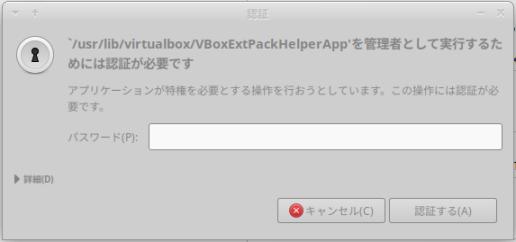
-
6). 「VirtualBox」マネージャの画面に戻りました:
-
7). 「機能拡張」がインストールされたか確認:
左側の「ツール」をクリックして、その右側の「横3本線」ボタンをクリック→「機能拡張」
-
「機能拡張」がインストールされたか確認できます:

→バージョンを確認:
-
左側の「ツール」の右側の「横3本線」ボタンをクリック→「ようこそ」
→元の画面に戻りました:

-
「仮想マシン」のひとつをクリック:

-
-
- --- - --- - --- - --- - --- - --- - --- - --- - ----- ---
3. 「Xubuntu 22.04 LTS」に、最新の「Vagrant 2.4.1」をインストール:
-
参考:
Vagrant 実践編1:「Ubuntu 22.04」の「仮想マシン」作成と「Box」の共有〈H170-2〉
-
-
- --- - --- - --- - --- - --- - --- - --- - --- - ----- ----
3-1. 最新の「Vagrant 2.4.1」をダウンロード:
-
1). 最新の「Vagrant」をダウンロード:
ダウンロードのサイト:
-
-
2). チェックサムが同じか確認:
$ cd ~/ダウンロード/
$ sha256sum vagrant_2.4.1-1_amd64.deb 7d379e99eb757b81f31993634b34a3317d2b79607e2a20dab9b7071f4b278810 vagrant_2.4.1-1_amd64.deb
-
-
- --- - --- - --- - --- - --- - --- - --- - --- - ----- -----
3-2. 「Vagrant 2.4.1」をインストール:
-
1). 「.deb」ファイルから「Vagrant」をインストール:
$ sudo chown _apt /var/lib/update-notifier/package-data-downloads/partial/
-
$ cd ~/ダウンロード/ $ sudo apt install ./vagrant_2.4.1-1_amd64.deb
: 以下のパッケージはアップグレードされます: vagrant アップグレード: 1 個、新規インストール: 0 個、削除: 0 個、保留: 0 個。 : .../vagrant_2.4.1-1_amd64.deb を展開する準備をしています ... vagrant (2.4.1-1) で (2.4.0-1 に) 上書き展開しています ... vagrant (2.4.1-1) を設定しています ...
-
ちなみに、「sudo chown _apt ...」は、インストール時に下記の警告が表示されるので、その回避策です:
N: ファイル '/home/ubn/ダウンロード/vagrant_2.4.1-1_amd64.deb' がユーザ '_apt' からアクセスできないため、ダウンロードは root でサンドボックスを通さずに行われます。 - pkgAcquire::Run (13: 許可がありません)
→これは既知のバグです (This is a known bug)
-
2). インストールされたか確認:
$ apt list vagrant -a
vagrant/now 2.4.1-1 amd64 [インストール済み、ローカル] vagrant/jammy,jammy 2.2.19+dfsg-1ubuntu1 amd64
→「ローカル」の表示に注目:
-
バージョンを確認:
$ vagrant --version Vagrant 2.4.1
-
3). ホストOS を再起動:
「端末」以外のすべてのウィンドウを閉じてから、
$ reboot
-
-
- --- - --- - --- - --- - --- - --- - --- - --- - ----- ----- -
4. 「Vagrant」で「仮想マシン」を立ち上げて確認:
-
1). 「仮想マシン」の立ち上げ:
$ cd ~/ダウンロード/vm/endeavour-base-jp/ $ vagrant up
-
2). 「仮想マシン」が立ち上がったら、「ssh 接続」:
$ cd ~/ダウンロード/vm/endeavour-base-jp/ $ vagrant ssh
-
3). 作成した「mine」ユーザで操作:
[vagrant@vagrant ~]$ su - mine
Password: ←(mine ユーザを作成したときのパスワード) [mine@vagrant ~]$
→プロンプトが変わりました
-
4). sudo が使えるか確認:
[mine@vagrant ~]$ sudo date
[sudo] password for mine: ←(mine ユーザを作成したときのパスワード) 2024年 2月 5日 月曜日 09:21:59 JST
-
-
- --- - --- - --- - --- - --- - --- - --- - --- - ----- ----- --
5. 「仮想マシン」にて「GuestAdditions」を再インストール:
-
「GuestAdditions」を再インストールする手順は「こちら」を参照:
再インストールは、「仮想マシン」の端末から実行しました。
-
→結果が改善。「クリップボードの共有機能」が有効になりました:
-
1). 再インストール後の確認:
-
(1). ホストOS の再起動後、GUI の「ログイン」画面で、ログイン
→デスクトップ画面表示のときに、一瞬だけ表示される、下記のエラー通知が表示されなくなりました:
VBoxClient: the VirtualBox kernel service is not running. Exiting.
-
(2). Windows+Enter で「端末」を起動:
[mine@vagrant ~]$ ls Desktop Documents Downloads Music Pictures Public Templates Videos
(3). 上記の表示を、マウスで範囲選択 →右クリック→「コピー」を選ぶか「C」キー
-
(4). ホストOS のテキストエディタで、Ctrl+V 、または、マウスの中央ボタンで貼付け:
[mine@vagrant ~]$ ls Desktop Documents Downloads Music Pictures Public Templates Videos
→上記がテキストファイルに貼付けできました
-
(5). 「仮想マシン」の「端末」にて動作を確認:
-
「仮想マシン」のホームを確認:
[mine@vagrant ~]$ ls -1Ap
.Xauthority .anthy/ .bash_history .bash_logout .bash_profile .bashrc .cache/ .config/ .dmrc .gtkrc-2.0 .local/ .mozilla/ .themes/ .vboxclient-clipboard-tty7-control.pid ←(動作しました) .vboxclient-clipboard-tty7-service.pid ←(動作しました) .vboxclient-display-svga-x11-tty7-control.pid ←(動作しました) .vboxclient-display-svga-x11-tty7-service.pid ←(動作しました) .vboxclient-draganddrop-tty7-control.pid ←(動作しました) .vboxclient-draganddrop-tty7-service.pid ←(動作しました) .vboxclient-hostversion-tty7-control.pid ←(動作しました) .vboxclient-seamless-tty7-control.pid ←(動作しました) .vboxclient-seamless-tty7-service.pid ←(動作しました) .vboxclient-vmsvga-session-tty7-control.pid ←(動作しました) .xprofile .xsession-errors .xsession-errors.old Desktop/ Documents/ Downloads/ Music/ Pictures/ Public/ Templates/ Videos/
-
「仮想マシン」の id を確認:
[mine@vagrant ~]$ id uid=1001(mine) gid=1001(mine) groups=1001(mine),3(sys),981(rfkill),998(wheel)
-
(6). 「ホストOS」の「端末」にて確認:
ubn@ubn-box:~/ダウンロード/vm/endeavour-base-jp$ id uid=1000(ubn) gid=1000(ubn) groups=1000(ubn),4(adm),24(cdrom),27(sudo),30(dip),46(plugdev),122(lpadmin),132(lxd),133(sambashare),138(vboxusers)
→「vboxusers」に注目:
「vboxusers」グループは、ホストOS に接続された「USB」デバイスをゲストOS で認識するときに必要です
なので、「クリップボードの共有機能」とは直接関係ないみたいな気がします
-
-
2). 「エラー通知」の解消、および、「クリップボード共有」機能の改善で行ったこと:
たぶん、「エラー通知」の解消で「クリップボード機能」が改善されたと思います:
-
ホストOS 側:
「ホストOS」のシステム更新で、たまたま、「カーネルの更新」があったこと:
「VirtualBox 7.0.14」と「VirtualBox Extension Pack」のアップデート:
「Vagrant 2.4.1」にアップデート:
「vboxusers」グループをログインユーザに追加:
-
「仮想マシン」側:
-
- すべての作業完了後に、ホストOS の再起動:
-
行った項目が多すぎて、どれが有効だったか、わかりません:
わかっているのは、「仮想マシン」にて「GuestAdditions」を再インストールしただけでは、改善されなかったということ:
-
合わさっての効果みたいなので、確実なやり方がわからないのがつらいところ:
→「ホストOS」と「仮想マシン」のシステム更新で、たまたま、両方で「カーネルの更新」があったのは、大きそう
もし、タイミングを合わせるなら、更新が長い、ホストOS 側の「LTS のカーネル」の更新に合わせて、他の項目を保留して、すべて合わせて実行するのが(気が長い話で難しいけど)確実かな。
-
-
3). 追記: 確実に「GuestAdditions」をインストールできるやり方が見つかりました:
-
ホストOS 側の「Vagrant」のインストール時に、「vagrant-vbguest」プラグインをインストールしておくと、 (自動でバージョンをチェックして)「GuestAdditions」をインストールしてくれます。
-
(1). 「vagrant-vbguest」プラグインのインストール:
$ vagrant plugin install vagrant-vbguest
-
(2). プラグインをインストールすると、「vagrant up」や「vagrant reload」時、及び「vagrant vbguest」実行時に
「Guest Additions」のバージョンをチェックして、 自動で「Guest Additions」のインストールが行われます。
なので、手動でインストールしなくても簡単に「クリップボードの共有」機能などが動くと思います。
-
(3). プラグインをインストールしていれば、今までの作業(投稿)はだいぶ楽だったろうと思います。
→苦労したから、ありがたみがわかるのかな。
-
-
- --- - --- - --- - --- - --- - --- - --- - --- - ----- ----- ---
6. 「仮想マシン」の「GuestAdditions」の再インストールに成功したことで気づいたこと:
-
「GuestAdditions」のインストールが成功して、下記の「エラー通知」が表示されず、うまく機能すると、
「クリップボードの共有」機能だけでなく、「リアルタイムの自動解像度の調整」ができるようになりました:
VBoxClient: the VirtualBox kernel service is not running. Exiting.
→上記が表示されなくなると、「VBoxClient」が機能するからみたい:
-
ただし、「仮想マシン」の「Vagrantfile」を修正 して、「vboxsvga」から、「vmsvga」に設定しておきます:
-
-
まとめ
「VirtualBox 7.0.14」と「Vagrant 2.4.1」にアップデートしたときに、たまたま、「ホストOS」と「仮想マシン」の両方で「カーネルの更新」があったのは、より多くの項目が実行できたので運が良かったみたい。
おかげで、「クリップボードの共有」機能だけでなく、「リアルタイムの自動解像度の調整」ができるようになりました。
-
いつもうまく行くとは限らないので、この「仮想マシン」を「Box」にして、活用するのが良さそうな気がします。
-
-
-
-
-
-
目次
-
-
- 目次
- - --- - --- - --- - --- - --- - --- - --- - --- - -
- 「Xubuntu 22.04 LTS」を起動:
- - --- - --- - --- - --- - --- - --- - --- - --- - --
- 「VirtualBox」について:
- - --- - --- - --- - --- - --- - --- - --- - --- - ---
- 1. 「VirtualBox 7.0.10」のゲストOS をすべて、電源オフ:
- - --- - --- - --- - --- - --- - --- - --- - --- - ----
- 2. 「Xubuntu 22.04 LTS」に、最新の「VirtualBox 7.0.14」をインストール:
- - --- - --- - --- - --- - --- - --- - --- - --- - -----
- 2-1. 最新の「VirtualBox 7.0.14」をダウンロード:
- - --- - --- - --- - --- - --- - --- - --- - --- - ----- -
- 2-2. 「VirtualBox 7.0.14」をインストール:
- - --- - --- - --- - --- - --- - --- - --- - --- - ----- --
- 2-3. 任意:「VirtualBox Extension Pack」をインストール:
- →「項番 2-1. 4).」で、インストールされている VirtualBox のバージョンと同じバージョンの「拡張パック」をすでにダウンロード済みです:
- 1). 拡張パックで提供される追加機能:
- 2). ファイルマネージャで、「~/ダウンロード/virtualbox/」フォルダを開きます:
- 3). ダウンロードした、緑色で四角のアイコンの「Oracle_VM_VirtualBox_Extension_Pack-7.0.14-161095.vbox-extpack」をダブルクリック:
- 4). 「VirtualBox」マネージャが起動されて、ダイアログが表示:
- 5). ライセンス画面が表示:
- 6). 「VirtualBox」マネージャの画面に戻りました:
- 7). 「機能拡張」がインストールされたか確認:
- - --- - --- - --- - --- - --- - --- - --- - --- - ----- ---
- 3. 「Xubuntu 22.04 LTS」に、最新の「Vagrant 2.4.1」をインストール:
- - --- - --- - --- - --- - --- - --- - --- - --- - ----- ----
- 3-1. 最新の「Vagrant 2.4.1」をダウンロード:
- - --- - --- - --- - --- - --- - --- - --- - --- - ----- -----
- 3-2. 「Vagrant 2.4.1」をインストール:
- - --- - --- - --- - --- - --- - --- - --- - --- - ----- ----- -
- 4. 「Vagrant」で「仮想マシン」を立ち上げて確認:
- - --- - --- - --- - --- - --- - --- - --- - --- - ----- ----- --
- 5. 「仮想マシン」にて「GuestAdditions」を再インストール:
- - --- - --- - --- - --- - --- - --- - --- - --- - ----- ----- ---
- 6. 「仮想マシン」の「GuestAdditions」の再インストールに成功したことで気づいたこと:
- まとめ
- -
-
-
-