登録日: 2021-03-18 更新日: 2021-10-02
ChromeOS デバイスの「ASUS Chromebox CN60 」を所有しています。
CN60 にて、ChromeOS のサポート期限が切れたこともあり、この機会に「UEFI で立ち上がる」ファームウェアへの全面置換をしてみました。使い勝手がどう変わるのか確認。その備忘録です。
-
-
注意:
メーカー保証が切れるだけでなく、文鎮化(ぶんちんかとは: マシンが動かず、重しにしか使えなくなること)のリスクもあるので、自己責任です。
作業前に、何かしらのLinux のライブUSB メモリを作っておくのがベターです。「BIOS」立ち上げで作った、USB メモリからは立ち上げできなくなり、お手上げになります。
-
(注)リンクを戻るときはブラウザの左上の「←」をクリック
-
目次
-
-
-
-
--- - --- - --- - --- - --- - --- - --- - --- - --- - --- - --- - --- - --- - --- - -
CN60 でDebian 10.8 Xfce を内蔵SSD からUEFI で起動:

- CN60はChromeOS 専用のマシンですが、拡張性が高いので、メモリやストレージを増強しました。 そして、ファームウェアの一部「RW_LEGACY」領域の置換で「レガシーBIOS で立ち上がる」ようにして、Linux ディストリビューションをインストールする作業や確認に使っています。
-
- USB メモリで色々なLinux を起動して確認した結果、内臓のSSD にインストールしたのは、 インテルプロセッサの「Haswell」と相性が良く安定している。息が長い「Debian 10.8 Xfce 」です。
-
- 「Debian 10.8 Xfce」の投稿時は「レガシーBIOS での立ち上げ」でしたが、「UEFI での立ち上げ」に変更したことで立ち上げ時に認識できなくなり、「UEFI での立ち上げ」でインストールし直しました。
-
- Debian 10.8 は枯れてきた(不具合が出尽くした)のか、現在はシステム更新がほとんど来なくなりました。更新の多いブラウザも、Firefox ESR(1年に1回のメジャーアップデートの時以外は、セキュリティ更新だけが行われるリリース方式、新しい機能が数多く追加されないので安定していて使い勝手も変わらないのが利点。業務のサブブラウザ向き)なので少なめです 。
-
→有線LAN で使うのは、確実で速いだけでなく、無線LAN 接続にするとインストールのたびに(自宅のルーターは16進数で32文字のパスワード入力にしているので)WiFi 設定が面倒だから…。 ちなみに、CN60は有線LAN を内蔵してますが、ほとんどのChromebook にはないのでアダプタが必要です。
-
→ChromeOS のパーティションはセキュリティとシステムの二重化からか、ビックリするくらいの数に分割されてます。なので、デスクトップにストレージのアイコンを表示させる設定にしていると、本番側の何個かが表示されます。それらはマウントできず邪魔なだけ。
-
CN60 で「Kubuntu 20.04.2 LTS 」をUSB メモリからUEFI で起動:
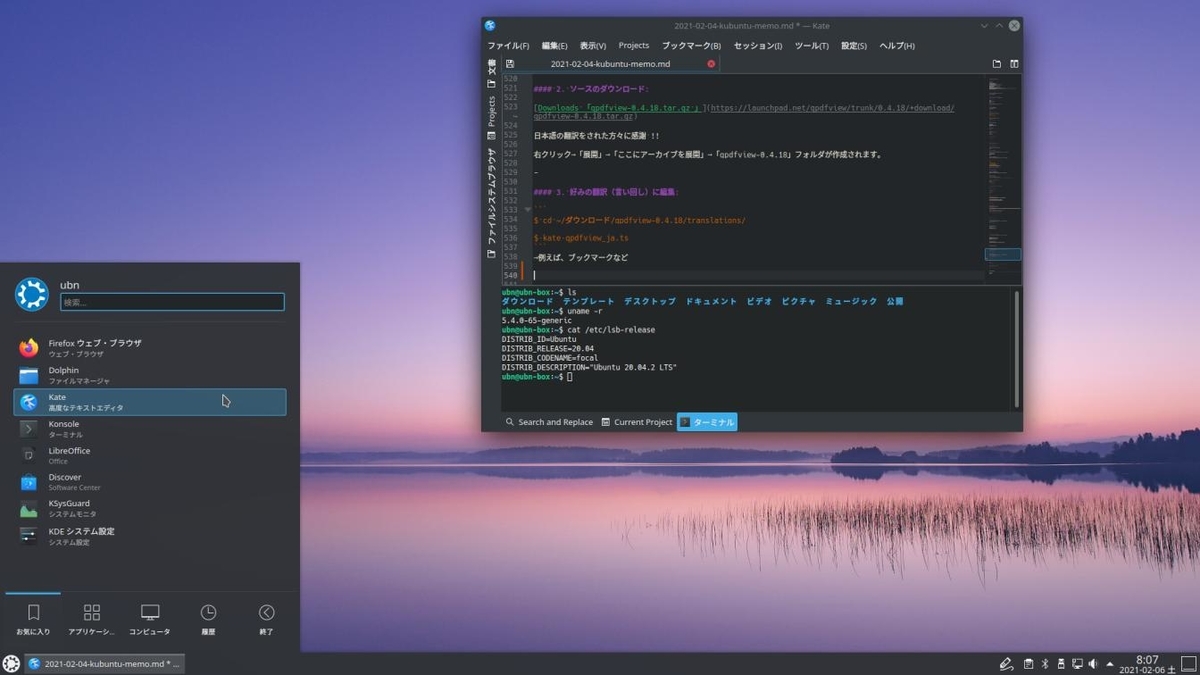
→カーネル5.8 のKubuntu 20.10 はデスクトップ画面が表示されないので使えません。
-
- Chromebox CN60 を「UEFI での立ち上げ」に変更したので、以前「レガシーBIOS での立ち上げ」でインストールしたUSB メモリは立ち上げ時に認識できなくなりました。なので、「UEFI での立ち上げ」でインストールし直しました。
→Windows PC のようにBIOS の設定で、BIOS でも、UEFI でも、モードを切り替えて立ち上げできる、わけではありません。
-
-
--- - --- - --- - --- - --- - --- - --- - --- - --- - --- - --- - --- - --- - --- - --
ChromeOS について
ChromeOS は、プロセッサのアーキテクチャが違っても移植しやすく、適応性の高いGentoo Linux をベースに、Chrome ブラウザのセキュリティ技術を応用した、Chromebook で使われているOSです。安定路線と軽量化のためか、カーネルは古めです。
-
「BIOS」 と「UEFI」 について
「分かりそう」で「分からない」でも「分かった」気になれるIT用語辞典: UEFI 編 がわかりやすいと思います。 「ファームウェア」については、ファームウェア 編 。
-
時代の流れ
近頃のLinux ディストリビューションのLinux カーネル(5.7 以降)は、UEFI 立ち上げのPC が前提の設定。開発工数を減らすためだろうと思っています。
BIOS 立ち上げのみの頃の(インテルプロセッサのように内蔵のGPU を持つ)古いPC だと、ディスプレイドライバー(i915 等)のサポートがされていないので、アクセレーターを使うGNOME デスクトップ環境などでは、デスクトップがうまく表示されないなどの問題が(自分のPC では)出ています。
→手持ちのPC の対応を確認したいときは、VM でなく実機で、 最新のFedora 33 GNOME のライブUSB で立ち上げて見るとよいです。 Ubuntu と同じGNOME で、最新のカーネルになるので、将来のUbuntu で自分のPC が使えるかを確認できます。 ただし、最低限の確認なので、実際にはインストールして経過を見ないとわかりません。
-
今回は、「UEFI 立ち上げ」できるようになる 「MrChromebox.tech 」氏のすべての領域(フルROM)の置換にトライしています。
→UEFI でLinux を立ち上げでき、内臓ストレージをすべてLinux で使えます。 アクセレーターの表示の問題は残りますが、起動時の問題は少ないはず? です。
- 注意:
BIOS 立ち上げも、ChromeOS も、Andoroid 機能も、コンテナでのLinux 機能も使えなくなります。 UEFI 立ち上げしかできない「単なる性能のそれほど高くないPC」になります。
-
プロセッサによる違い:
インテルのプロセッサの機種なら、単独のLinux マシンとして使える可能性が高いです。ただし、MrChromebox.tech サイトでサポートされているかの確認が必要。
逆に、arm のプロセッサの機種(で、タッチパネル付き)だと、スマホもarm でタッチパネル付きなので、Android アプリがうまく動く可能性が高くなります。
使いたいアプリが、Android アプリなのか、Linux アプリなのか、も考えて選択すると後悔しません。
最初からLinux マシンにするつもりなら、性能の高い、Windows PC を購入するのもアリ。 ただし、AMD プロセッサを使うなら、Ubuntu 20.10 以降、もしくはカーネルが最新に近い、Manjaro Xfce になりそう。
-
Wayland を使うかも問題です。 「GNOME」はWayland がデフォルトになり、管理者権限の問題で「Synaptic」と「Fcitx」は動かないようなので注意。
使うなら、X.org (X11) のセッションを選んでログインするか、ibus-mozc を使うかです。 または、デスクトップ環境を「Xfce」などに変えてみると良いです。
-
-
--- - --- - --- - --- - --- - --- - --- - --- - --- - --- - --- - --- - --- - --- - ---
ChromeOS デバイスには、自動更新有効期限 (AUE) があります
ChromeOS デバイス(Chromebook、Chromebox)にはシステムとしてのサポート期限があり、期限が来るとChromeOS の更新がそこのバージョンまでしか、できなくなります。iOS と似たような感じです。
有効期限 (AUE) は、使われているプロセッサのアーキテクチャごとに期間が決まっています。機種により 3年〜 8年と色々です。新機種でも古いプロセッサが使われていると期間は短くなります。
購入時は、値段や性能だけでなく、サポート期限の長さや、 サポートが切れていないかなどの確認も重要です。 確認せずに、安いからと中古のChromebook に手を出すと後悔します。
-
Chrome デバイスの自動更新の有効期限 (AUE)
| ChromeOS デバイス | リリース | 有効期限 | 備 考 |
|---|---|---|---|
| ASUS Chromebox (CN60) | 2014年3月13日 | 2019 年 9月 | 所有 |
| ASUS Chromebox 2 (CN62) | 2015年8月3日 | 2021 年 6月 | 持ってません(参考) |
| ASUS Chromebox 3 (CN65) | 2018年6月1日 | 2025 年 6月 | 持ってません(参考) |
| ASUS Chromebox 4 | 2020年10月29日 | 2028 年 6月 | 持ってません(参考) |
| ASUS Fanless Chromebox | 2020年11月13日 | 2028 年 6月 | 持ってません(参考) |
| ASUS Chromebook Flip C100PA | 2015年7月1日 | 2020 年 7 月 | 所有 |
| ASUS Chromebook Flip C101PA | 2017年9月1日 | 2023 年 8 月 | 持ってません(参考) |
→Chromebook が出始めた頃に入手したので、ほとんどがサポート切れです。
Linux で使うには「BayTrail」マシンはクセが強いのが難点。 「Haswell」が素直で楽です。
-
参考に記述したC100PA はタブレット型に折り畳める小型のChromebook です。勝手に画面が回転する以外は、クオリティの高い機種です。惜しいのは画面の回転を固定する設定がありません。画面を回転できるキーボードショートカットがあるといいのですが…。キーボードを付けたときは回転しない分離タイプの機種の方が、確実に切り替わるので使いやすいかも。でも膝上でのタイピングが難しくなります。
C100PA は「arm」マシンなのでファームウェア置換はできません。Andorid アプリが使えますが、コンテナでのLinux はサポートされていません。ストレージが小さくてギリギリなので、Linux で使うならパーティション分割せずに、ChromeOS とLinux で共有する「crouton」を使うのが効率的。
-
参考: Crouton のインストール 例
ChromebookのLinux環境を整える(Crouton + Ubuntu20.04 + Chromebrew + Sommelier)
→事前に、開発者(デベロッパー)モードにする必要があります。
-
ちなみに、C100PA の後継機で、少し高速なC101PA があります。コンテナでのLinux がサポートされて欲しくなりますが、サポート期限が短いので新しい機種を選ぶのが無難そう。
-
ChromeOS デバイス の情報(抜粋)
| ChromeOS デバイス | モデル名 | プロセッサ | 備 考 |
|---|---|---|---|
| ASUS Chromebox (CN60) | panther | Haswell | Celeron 2955U |
| ASUS Chromebook Flip C100PA | minnie | RK3288(arm) | タッチ画面 |
| ASUS Chromebox 2 (CN62) | guado | Broadwell | Celeron 3205U |
| ASUS Chromebox 3 (CN65) | teemo | Kabylake | Celeron 3865U |
| ASUS Chromebox 4 | duffy | Cometlake | Celeron 5205U |
| ASUS Fanless Chromebox | faffy | Cometlake |
-
Andorid アプリを使えるChromeOS デバイス
| ChromeOS デバイス | チャンネル | 備 考 |
|---|---|---|
| ASUS Chromebook Flip C100PA | Stable Channel | |
| ASUS Chromebox 2 (CN62) | 予定 | |
| ASUS Chromebox 3 (CN65) | Stable Channel |
→2019 年以降に発売されたChromebook なら、ほとんどの機種がAndorid アプリを使えるようです。タッチ画面付きで、CPU が「arm」ならちゃんと動く可能性が高くなります。アプリのインストールが増えるので、大きめのストレージが必要です。
-
コンテナでLinux を使えるChromeOS デバイス
| ChromeOS デバイス | 備 考 |
|---|---|
| 所有している上記の機種では全滅、使えません。 | |
| ASUS Chromebox 3 (CN65) |
→「crostini」は、コンテナで動く「Debian 9」です。ターミナル画面として起動できます。開発者モードにしなくても実行できるので、ChromeOSのセキュアな環境のままLinux を実行できます。ただし、コンテナでの実行なので、通常のLinux よりも制限を受けます。
参考:
Chromebookの新機能Crostiniを使ってLinuxを試す
→「もう、Crouton も Chromebrew も用済み」との意見。
-
-
--- - --- - --- - --- - --- - --- - --- - --- - --- - --- - --- - --- - --- - --- - ----
Chromebox CN60 での分解作業
-
参考:
ASUS、Chrome OS搭載小型PC「Chromebox」を分解してみた
-
Chromebox CN60 にて、メモリとストレージを増設。「書き込み保護ネジ」取り外し
-
CN60 は、Chromebox につき、ChromeOS デバイスとしては拡張性が高いのが特徴です。
- 筐体を開けるのが簡単(ゴム足に隠れたネジを外すだけ)です。
→メモリとストレージはスロットで実装され、ストレージはeMMC(SD カードと同等)よりも高速な「M.2 SSD」です。
- Chrome OS のシステムとしての書き込み保護は、二重に保護されてます。
→ハードウェア(ネジでの端子のショート)とソフトウェア(フラグ)があり、フラグの方は専用のコマンドの投入が必要なのですが、スクリプトなら自動で解除されます。ハードウェアの書き込み保護は、機種により違います。
-
1). 念の為、作業前に「ChromeOS リカバリユーティリティ」にて、
USB メモリ(8GB) または SD カード(8GB) に、リカバリディスク を作りました。また、ローカルにダウンロード(保存)していたデータを退避。
-
2). 装置底面のゴム足に隠れているネジ 4本を取り外し
-
3). メモリは、基盤に直付けでなく、スロット接続が 2つです
→2GB だったのを 8GB(DDR3L-1600 SO-DIMM 4GB x2) に置換(低電圧タイプなので注意)
4GB ×2 のデュアルだと速いかなと思ったのですが、速くなったのかはわかりません。 4GB x1 を追加して、2GB+4GB =6GB でも、 8GB x1 を追加して、2GB+8GB =10GB でも、良いと思います。
¥3,745(送料無料)
-
4). ストレージは、eMMC よりも高速なSSD「M.2 2242」で、スロット接続です
無線LANモジュールの下のスロットに実装されてます。無線LANモジュールのネジを外して、横に外しておいて交換。
→16 GB だったのを 240GB(Transcend SSD 240GB M.2 2242) に置換
¥4,828(送料無料)
-
5). ファームウェア置換を行う予定なので、「書き込み保護ネジを取り外し」 ました
- 「RW_LEGACY」の置換をするだけなら、この作業は要りません。
→参考サイト の「メモリ、SSD、無線LANモジュールが見える」と記述の写真を見ると、
「無線LANモジュール」のすぐ左の銀色のネジ穴が半円ふたつの端子に別れています。 これが「書き込み保護ネジ」を取り外した状態で、書き込み保護が解除された状態です。 ネジを外したとき、銀色のドーナツ状のシールがあったら、そのシールもはがさないと効果がありません。
- もしかしたら、書き込み保護ネジを外すことでリセットされ、項番6の作業は不要になるかもしれません。
-
6). 交換後の認識をさせるために初期化として、Powerwash で、Chromebox をリセット
ChromeOS にて「設定」→「詳細設定を表示」→「Powerwash」→「再起動」
「Chrome デバイスで Powerwash を実行します」 表示→「リセット」をクリック
-
7). ChromeOS のセットアップが実行されます。設定のやり直し
-
8). システム情報を表示して確認
Chrome ブラウザのアドレスバーに「chrome://system」と入力
「CTRL+F」で、CPUなら「cpu」、メモリなら「mem」、ストレージなら「sto」として検索。
-
-
--- - --- - --- - --- - --- - --- - --- - --- - --- - --- - --- - --- - --- - --- - -----
Chromebox CN60 でファームウェア置換
-
ChromeOS デバイス(Chromebook、Chromebox)の中で、Intel プロセッサを搭載している機種(CN60 を含む)では、ChromeOS の立ち上げファームウェアとして「 coreboot 」が使われています。
coreboot はオープンソースということもあり、USB メモリからLinux 等を立ち上げできるようにファームウェアを改修、それを操作ミスを少なくして操作が楽なようにメニュー形式で書き込むスクリプトを作成した方々がおられます。 CN60 も対象につき感謝!!
-
-
- まずは、「John Lewis 」氏のサイトのスクリプトで、CN60 のフラッシュメモリの「RW_LEGACY」ファームウェア領域の置換を行いました。 フラグの操作は手動でした。
→これにより、立ち上げ画面(開発者モード画面)で、ChromeOS(Ctrl+D)か、Linux(Ctrl+L)かを選んで立ち上げできるようになりました。
-
参考: johnlewis.ie 氏のファームウェア:
- John Lewis 氏のスクリプトで「RW_LEGACY」の置換を行いましたが、現在はメンテ(管理)されていないので避けた方が無難。
→2017年以降からは、Chromebook の書き込み保護がチップ化され、個人で解析できるレベルを超えたからやめられたのだろうと思います。ありがたいことに、古い機種で使えるアーカイブ(保存)が残されています。今までに感謝!(未サポートになったからか、対応一覧の詳細な機種名の表示はなくなりました。)
- 多くのChromebook にはRW_LEGACY の機能はありませんが、(実験?なのか)工場出荷時でもRW_LEGACY 機能を持つ機種があり、CN60 もそのひとつ。残念ながら不具合でUSBキーボードが機能しません。レガシーブートするには「RW_LEGACY」の置換が必要でした。
-
参考: MrChromebox.tech 氏のファームウェア:
- 「MrChromebox.tech」氏のサイトは現在も活動されており、新しいChromebook のサポートも期待できます。
→ChromeOS デバイス関連の詳しい情報が記載されているサイトなので、参考になります。
今回はこちらを使用しました(というか、今あるのはこちらだけ)。
参考にできるように、「RW_LEGACY」の置換と、「UEFI フル ROM」の置換を記載しました。
-
こちらのスクリプトを実行すると、わかりやすいメニューで表示されます。 そのメニューから、デバイスの現在の書き込み保護の状態が確認できます。
ただし、メニューに表示される「Write Protection : Enable / Disable」は現在のシステムの状態表示です。 意味は逆なので注意(Disable と表示されると書き込みできます)。カラー化されているのでわかりやすいとは思います。
-
ちなみに、「RW_LEGACY」の置換だと、サポート対象の機種も多いし、物理的な(本体ケースを開けての)書き込み保護の解除も要りません。敷居が低いです。
利点は、ChromeOS(Ctrl+D)も、Linux(Ctrl+L)も、選択して立ち上げできるので、使える可能性が広がることです。
惜しいかな、「RW_LEGACY」はレガシーBIOS での立ち上げしかできないので注意が必要です。 例えば、UEFI 立ち上げでインストールしたUSB メモリをセットしても認識できず、立ち上がりません。
-
-
--- - --- - --- - --- - --- - --- - --- - --- - --- - --- - --- - --- - --- - --- - ----- -
Chromebook で、ファームウェアの置換
-
1. 自分の機種で、どのファームウェアの置換が使えるかを確認:
MrChromebox.tech →「Supported Devices」タブ
→「Supported Devices」の項目を参照:
使用のプロセッサごとに分類された一覧が表示されます。 ChromeOS リカバリーユーティリティを使ったときに表示される「Board Name」を参考にすると見つけやすいです。
-
ChromeOS デバイス のファームウェアの対応状況(抜粋)
| ChromeOS デバイス | Board Name | プロセッサ | RW_LEGACY | フルROM | WP | 備 考 |
|---|---|---|---|---|---|---|
| ASUS Chromebox (CN60) | panther | Haswell | ✅ | ✅ | ネジ | 場所 |
| ASUS Chromebox 2 (CN62) | guado | Broadwell | ✅ | ✅ | ネジ | 場所 |
| ASUS Chromebox 3 (CN65) | teemo | Kabylake | ✅ | ✅ | ネジ, CR50 | 場所 |
| ASUS Chromebox 4 | duffy | Cometlake | ✅ | ✅ | CR50 | |
| ASUS Fanless Chromebox | faffy | Cometlake | ✅ | ✅ | CR50 | |
| ASUS Chromebook Flip C100PA | Minnie | RK3288(arm) |
→チェックが入っていれば対応しています。CR50 はカバーを開けなくて済む代わりに特殊ケーブルが必要です。
-
「RW_LEGACY」の説明:
-
CromeOS を立ち上げるときは:
立ち上げの開発者画面で、CTRL+D →内臓のSSD から、CromeOS が立ち上がります。 内臓のSSD はChromeOS で使われます。特別な操作をしないと、SSD を領域分割することはできません。
→下手に分割すると、ChromeOS のリカバリメディアが要求されると思います(?) 。
-
内臓のSSD をLinux のインストール先にすると、CTRL+L でないと立ち上がらなくなります。
→CTRL+D を押すと、ChromeOS のリカバリメディアが要求されると思います(?) 。
-
Linux を立ち上げるときは:
立ち上げ時の開発者画面で、CTRL+L →「レガシブートモード」で起動 →ESC を押して起動メニューから、立ち上げたいUSB メモリを選択。
→USB メモリは、BIOS 立ち上げでLinux がインストールされていないと認識しません。
-
「フルROM」の説明:
書き込み保護の解除が必要なので、本体ケースを開けて、保護しているネジを取り外す必要があります。
内臓のSSD にChromeOS が残っていても、起動できません。
→ChromeOS だけでなく、それに付随した機能(Andoroid アプリの起動、コンテナでのLinux 、Crouton でインストールしたLinux 等)も使えなくなります。
-
- 立ち上げ時の開発者画面は表示されず、立ち上げ途中に「白いうさぎ」の画面が表示されます。 Esc を押すと、立ち上げたい USB メモリの選択ができます。
→USB メモリは、UEFI 立ち上げでLinux がインストールされていないと認識しません。 (/boot/efi にマウントされる、fat32 のEFI パーティションが必要です。)
-
内蔵SSD (/dev/sda) に、UEFI 立ち上げでLinux をインストールしましたが、 内蔵SSD をインストール先にすると問題が少なくインストールが楽です。 大きなサイズのUSB メモリをいつもの運用にして、テストでのインストール先は内蔵SSD を16GB のままで使う、という考えもアリかも。
-
2. 書き込み保護ネジの位置の確認:
上記、または下記の「場所」のリンク先の内部基盤の写真が参考になります。
| ChromeOS デバイス | Board Name | プロセッサ | ネジの位置 |
|---|---|---|---|
| ASUS Chromebox (CN60) | panther | Haswell | 場所 |
| ASUS Chromebox 2 (CN62) | guado | Broadwell | 場所 |
| ASUS Chromebox 3 (CN65) | teemo | Kabylake | 場所 |
-
ASUS Chromebox CN60 (panther) の書き込み保護ネジの場所 動画:
How to upgrade an ASUS Chromebox CN60 - RAM, SSD, extra storage & an alternative operating system
再生 1:28 のときに表示されているのがWP(書き込み保護ネジ) の場所です。 ネジを取り外すことで、書き込み保護が解除できます。
-
3. Chromebook を「開発者モード」にします。
MrChromebox.tech →「Developer Mode」タブ
→「Enabling Developer Mode」の項目を参照:
開発者モード(Developer Mode) でないと使えない「shell」コマンドを使うので、開発者モードに切り替えます。
開発者モードに移行する時に、ローカルに保存しているデータが消去されるので、事前の退避が必要です。
-
1). まずは、リカバリモードで起動しなおし
Chromebook の場合は、「ESC+ Refresh(F3)」を押しながら、「Power」キーを約1秒間押し、3つのキーをすべて離します。
Chromebox CN60 の場合は、リカバリボタン(SD カードスロットの近くのロック穴のすぐ上にある小さな穴)をクリップの先端で押しながら、電源ボタンを押します。1秒後にクリップのボタンを放します。
-
2). リカバリモード画面「Chrome OS is missing or damaged.」が表示
→Ctrl+D を押します。
-
3). 「To turn OS Verification OFF」という確認メッセージが表示。
Chromebook の場合は、Enter を押します。
Chromebox CN60 の場合は、もう一度、リカバリボタンを押します。
-
モードの変更があると、自動で Power Wash(リセット)され、ローカルに保存しているデータは消去されます。
-
4). 開発者モード画面「OS verification is OFF」が表示。
- これ以降は、再起動のたびに、この画面が表示されます。
→Chrome OS を起動するには、「Ctrl+D」を押すか、30秒待ちます。
-
誤った操作をすると、短いブザーが 2回鳴ります。
この画面で space を押して、Enter を押すと、開発者モードが解除されてしまうので注意。 モードの変更があると、自動で Power Wash(リセット)され、ローカルに保存しているデータは消去されます。
-
5). Chrome OS のログイン画面になります。
-
4. 端末を開きます
MrChromebox.tech →「Developer Mode」タブ
→「Getting a (Root-capable) Shell」の項目を参照:
注:ChromeOS の「crostini」のターミナル(penguin) ではスクリプトの実行権限がないので実行できません。
-
5-A. ChromeOS の仮想コンソール端末を開き、スクリプトを実行する場合:
ChromeOS のログイン画面か、ログインしてから、「CTRL+ALT+F2」
→仮想コンソール端末 VT2 の画面が表示:
login:
→「chronos」でログイン(パスワードは不要)
-
5-B. ChromeOS のブラウザの「ターミナル」タブを開き、スクリプトを実行する場合:
ChromeOS でログイン(ゲストでもOK)後に、ブラウザで「CTRL+ALT+T」
→crosh シェル(Chrome Shell)がブラウザのページで開きます。
crosh> shell
→Linux コマンドを実行できるbash シェルを起動します。開発者モードにすると使えるコマンドです。
chronos@localhost / $
→プロンプトが変化します(ユーザ名@ホスト名)
- ブラウザで起動すると、ALT 押しながらのクリックで、行のコピーや貼り付けができるので便利です。
-
5-C. Linux の「ターミナル」アプリを起動して、スクリプトを実行する場合:
- Linux が立ち上がらない最初だけは上記のChromeOS での操作が必要。
-
6. MrChromebox.tech のスクリプトを実行
MrChromebox.tech →「Firmware Utility Script」タブ
→「IMPORTANT:」の項目を参照:
- ChromeOS の「ファイル」で開くことができる、fat32 で初期化されたUSB メモリか、SD カード(使っているものでも、空きがあればOK)を準備しておきます。
-
Chromebook の「開発者モード」で(5-A または 5-B の操作で)端末を起動した場合のスクリプト:
$ cd; curl -LO mrchromebox.tech/firmware-util.sh $ sudo install -Dt /usr/local/bin -m 755 firmware-util.sh $ sudo firmware-util.sh
→ブラウザで「CTRL+ ALT+ T」とすると、1行ごとにコピーや貼り付けが使えます(Chromebook では、ALT キーを押しながらクリックが、右クリックです)。「$ 」はプロンプトなので不要。
-
Linux で立ち上げて(5-C の操作で)端末を起動した場合のスクリプト:
たぶん、curl のインストールが必要かも:
$ sudo apt install curl
-
$ cd; curl -LO mrchromebox.tech/firmware-util.sh && sudo bash firmware-util.sh
-
7. スクリプトのメニューを選びます:
-
8-a. 「RW_LEGACY」の置換を行う場合:
Fw WP: Disabled
1) Install/update RW_LEGACY Firmware
[WP] 2) Install/Update UEFI (Full ROM) Firmware
→「1」を選択
- 「RW_LEGACY」の項目には [wp] が付いていないので、ファームウェアの書き込み保護の解除は要りません。
→ちなみに、上段に表示の「Fw WP: Disabled」の表示は書き込み保護がすでに解除されていることを示します。
-
- 更新前に、以前のファームウェアを保存しておくか聞いてきます。
fat32 で初期化されたUSB メモリ(使っているものでも、空きがあればOK)をセットします。保存したものがあると簡単に元に戻せます。ファイル名の表示があります。
→保存した後に、レガシーブートモードを有効にする crossystem boot フラグが自動で設定され、RW_LEGACY 領域の更新が行われます。
デフォルトの起動デバイス(内部ストレージ[デフォルト] or USB/SD)を設定したり、 Chromebox だと、ssh 接続のみで使うための「headless」(ディスプレイが接続されていない起動)を有効にするかの質問があるようです。変更するにはスクリプトの再実行が必要です。
書き込み保護の解除が必要ですが、「3) Set Boot Options (GBB flags)」で、GBBフラグを変更すると、「CTRL+ L」のレガシーブートをデフォルトとして設定でき、立ち上げ時の手間を減らせます。
完了したら、「q」でメニューを終了させます。「r」 で再起動、「p」で電源オフします。
-
立ち上げ時の操作:
立ち上げの画面で、CTRL+L を押して「レガシブートモード」で起動し、ESC を押して起動メニューからUSB メモリを選択します。
→USB メモリで立ち上がりました。
-
8-b. 「UEFI フルROM」の置換を行う場合:
Fw WP: Disabled
1) Install/update RW_LEGACY Firmware
[WP] 2) Install/Update UEFI (Full ROM) Firmware
→「2」を選択:
項目に [wp] が付いているので、ファームウェアの書き込み保護を解除しないと使えない項目です。 [wp] が赤色なら選択できず、[wp] が緑色なら選択できます。
上段に表示の「Fw WP: Disabled」の表示は書き込み保護がすでに解除されていることを示します。
-
- 更新前に、以前のファームウェアを保存するか聞いてきます。
→fat32 で初期化され、空きがあるUSB メモリをセットします。ファイル名が表示されるので、他の用途で使っていたUSB メモリでも使えます。保存しておくと簡単に元に戻せます。
- 完了したら、「q」でメニューを終了させます。「r」 で再起動、「p」で電源オフします。
-
立ち上げ時の操作:

- 何も押さないとデフォルトで立ち上がります。
→ESC でブート選択画面になります。
USB メモリを選択(UEFI 立ち上げになっていないと認識されません。運用時は一番上、ライブUSB のときは一番下)
- USB メモリで立ち上がりました。
-
-
--- - --- - --- - --- - --- - --- - --- - --- - --- - --- - --- - --- - --- - --- - ----- --
参考になりそうな動画:
-
1). ASUS Chromebox (CN60) の書き込み保護の場所と取り外し、メモリとSSD の増設 動画:
How to upgrade an ASUS Chromebox CN60 - RAM, SSD, extra storage & an alternative operating system
2021/02/25
-
タイムスタンプ:
書き込み保護ネジの場所と取り外し: 再生 1:25
→ネジを取り外すことで、書き込み保護が解除できます。
RAM の交換: 再生 1:45
SSD の交換: 再生 2:18、2:35
-
2). ASUS Chromebox 2 (CN62) の書き込み保護の場所と取り外し、メモリ増設、フルROM 置換 動画:
How To Guide for Installing Windows 10 on an Asus Chromebox
2020/04/17
→Chromebox に、Windows 10 をインストールする動画です。Linux でライブUSB を立ち上げるまでは同じなので参考になります。プロセッサが違うだけで基盤にある部品の配置も (CN60) に近いようです。
カメラのアングルで文字が見えづらいのと補足説明が英語につき理解できないのが難点。全体の流れはわかります。
使われているスクリプトは、Kodi MediaCenter(メディアプレーヤー)をインストールするための「Kodi E-Z セットアップ スクリプト 」です。フルROM 置換に関しては同じ機能みたい。
-
タイムスタンプ:
本体カバーの取り外し: 再生 6:05
RAM の交換: 再生 7:50
書き込み保護ネジの場所と取り外し: 再生 8:10
「開発者モード」にします: 再生 8:55
→ペーパークリップを使用
キーボード操作はよく見えません。
ChromeOS のセットアップ中に、Ctrl+Alt+F2 にて仮想端末画面を表示: 再生 12:05
chronos でログイン: 再生 12:23
スクリプト(kodi 用の setup-kodi.sh を使っています): 再生 12:45
スクリプトのメニュー画面が表示: 再生 15:10
→スクリプトが違うので表示される選択項目や番号が違います。「Fw WP: Disabled」の表示なので書き込み保護が解除されています。
[wp] 6) Install/Update UEFI (Full ROM) Firmware
→「6」を選択(UEFI フルROM 置換): 再生 15:20
書き込み保護の解除が必要な項目ですが、すでに解除されているので[wp] が緑色です。
完了したら、Enter でメニューに戻ります: 再生 16:25
「p」で電源オフ
SSD の交換(32GB): 再生 16:50
-
Windows 10 (または Linux)のライブUSB メモリで立ち上げ: 再生 18:10
「白いうさぎ」の画面: 再生 18:25
ESC でブート選択画面: 再生 18:29
ライブUSB メモリで立ち上がりました: 再生 19:11
Windows のインストール作業が続きます…
-
3). ASUS Chromebox 3 (CN65) の書き込み保護の場所と取り外し、フルROM 置換 動画:
Installing Windows 10 on an Asus Chromebox 3
2021/02/23
英語での説明で、キーボード操作は確認できませんが、画面の文字は見やすいです。
- 高性能モデル(i7 8550U、8GB RAM)につきメモリ増設の必要はなし。ChromeOS だけで使うにはもったいない性能。
i7 にしたときの価格と使用中のファンの騒音がどうなのか気になります(高熱になりやすく常に回転しているのか、いつもはあまり回転しないのか…)。
-
タイムスタンプ:
本体カバーの取り外し: 再生 1:20
書き込み保護ネジの場所と取り外し: 再生 2:55
「開発者モード」にします: 再生 3:33
→ペーパークリップを使用: 再生 4:10
ChromeOS のセットアップ中に、Ctrl+Alt+F2 にて仮想コンソールの画面を表示: 再生 5:20
chronos でログイン: 再生 5:23
スクリプト(firmware-util.sh): 再生 5:28
スクリプトのメニュー画面が表示: 再生 6:19
→「Fw WP: Disabled」の表示なので書き込み保護がすでに解除されています。
[WP] 2) Install/Update UEFI (Full ROM) Firmware
→「2」を選択(UEFI フルROM 置換): 再生 6:48
書き込み保護の解除が必要な項目ですが、[wp] が緑色なので解除されており選択できます。
Windows についての警告が表示。
警告を確認して同意の合言葉(わかりました): 「I UNDERSTAND」Enter
y
n
完了したら、Enter でメニューに戻ります: 再生 16:25
「r」で再起動
「白いうさぎ」の画面: 再生 8:00
ESC でブート選択画面: 再生 8:07
ライブUSB メモリで立ち上がりました: 再生 8:25
Windows のインストール作業が続きます…
セットアップが完了したら、書き込み保護ネジを取り付けています: 再生 9:22
→ファームウェアの更新が再度あっても、Chromebox は開けやすいので、ネジを戻しても良いかも。
本体カバーを取り付け: 再生 9:30
-
-
--- - --- - --- - --- - --- - --- - --- - --- - --- - --- - --- - --- - --- - --- - ----- ---
追記: ファームウェアの更新を実行:
-
2021-10-02:
→「書き込み保護ネジ」は取り外したままなので簡単でした。
- ファームウェアの置換をするときと、全く同じコマンドで、同じ画面表示なので、参考になると思います。
-
「Xubuntu 20.04.3」にてスクリプトの実行:
$ cd; curl -LO mrchromebox.tech/firmware-util.sh && sudo bash firmware-util.sh
% Total % Received % Xferd Average Speed Time Time Time Current
Dload Upload Total Spent Left Speed
0 0 0 0 0 0 0 0 --:--:-- --:--:-- --:--:-- 0
0 185 0 0 0 0 0 0 --:--:-- 0:00:01 --:--:-- 0
100 1360 100 1360 0 0 997 0 0:00:01 0:00:01 --:--:-- 997
Downloading supporting files...
Getting device/system info...
-
ChromeOS Device Firmware Utility Script [2021-09-08] (c) Mr Chromebox <mrchromebox@gmail.com> ********************************************************* ** Device: ASUS Chromebox CN60 (PANTHER) ** Platform: Intel Haswell ** Fw Type: Full ROM / UEFI ** Fw Ver: MrChromebox-4.12 (06/18/2020) ** Update Available (07/25/2021) ←(更新があります) ** Fw WP: Disabled ←(書き込み保護は無効: つまり、書き込み可能) ********************************************************* ** [WP] 1) Install/Update UEFI (Full ROM) Firmware ** [WP] 2) Restore Stock Firmware ** C) Clear UEFI NVRAM ********************************************************* Select a menu option or R to reboot P to poweroff Q to quit
→1 (更新)
-
Install/Update UEFI Full ROM Firmware IMPORTANT: flashing the firmware has the potential to brick your device, requiring relatively inexpensive hardware and some technical knowledge to recover. Not all boards can be tested prior to release, and even then slight differences in hardware can lead to unforseen failures. If you don't have the ability to recover from a bad flash, you're taking a risk. You have been warned. Do you wish to continue? [y/N]
→y
-
Downloading Full ROM firmware (coreboot_tiano-panther-mrchromebox_20210725.rom) VPD extracted from current firmware Disabling software write-protect and clearing the WP range Installing Full ROM firmware (may take up to 90s) Full ROM firmware successfully installed/updated. IMPORTANT: The first boot after flashing may take substantially longer than subsequent boots -- up to 30s or more. Be patient and eventually your device will boot :) IMPORTANT: This update uses a new format to store UEFI NVRAM data, and will reset your BootOrder and boot entries. You may need to manually Boot From File and reinstall your bootloader if booting from the internal storage device fails. Press [Enter] to return to the main menu.
→Enter
-
ChromeOS Device Firmware Utility Script [2021-09-08] (c) Mr Chromebox <mrchromebox@gmail.com> ********************************************************* ** Device: ASUS Chromebox CN60 (PANTHER) ** Platform: Intel Haswell ** Fw Type: Full ROM / UEFI (pending reboot) ** Fw Ver: MrChromebox-4.12 (06/18/2020) ** Fw WP: Disabled ********************************************************* ** [WP] 1) Install/Update UEFI (Full ROM) Firmware ** [WP] 2) Restore Stock Firmware ** C) Clear UEFI NVRAM ********************************************************* Select a menu option or R to reboot P to poweroff Q to quit
→p
電源オフされました。
-
スクリプトを再実行して確認:
$ cd; curl -LO mrchromebox.tech/firmware-util.sh && sudo bash firmware-util.sh
-
ChromeOS Device Firmware Utility Script [2021-09-08] (c) Mr Chromebox <mrchromebox@gmail.com> ********************************************************* ** Device: ASUS Chromebox CN60 (PANTHER) ** Platform: Intel Haswell ** Fw Type: Full ROM / UEFI ** Fw Ver: MrChromebox-4.14 (07/25/2021) ←(更新されました) ** Fw WP: Disabled ********************************************************* ** [WP] 1) Install/Update UEFI (Full ROM) Firmware ** [WP] 2) Restore Stock Firmware ** C) Clear UEFI NVRAM ********************************************************* Select a menu option or R to reboot P to poweroff Q to quit
→q
-
電源オン時に「Esc」キーで「UEFI Settings」画面を表示して確認しました。
バージョン表示が変わったくらいで、見た目は変わっていません。
-
-
まとめ
インテルのプロセッサを使っており、Andoroid アプリもコンテナでのLinux も使えない、サポートが切れた古いChromebook なら、「フルROM」の置換はアリだと思います。
新機種のChromebook の場合は、たとえサポートが切れても、使える機能が減るのはもったいないので「フルROM」の置換はオススメしません。書き込み保護解除の「特殊ケーブル」が不要で、 使える用途が簡単に広がる「RW_LEGACY」の置換までにしておくのが良いと思います。
ただし、「BIOS 立ち上げ」になるので、ディストリビューションによって最近は「BIOS 立ち上げ」だと立ち上がらない場合があります。どうしても「UEFI 立ち上げ」にしたいときは「フルROM」の置換になります。
-
また、使われている「プロセッサ」により、Linux ディストリビューションによってはうまく動かない機能(サウンド等)もあるので注意です。ライブUSB で立ち上げて確認してからインストールするとよいです。
-
次回は、サポート期限の切れているChromebook 編 でのファームウェア置換についてです。
-
-
以上。
-
-
-
目次
-
-
- 目次
- --- - --- - --- - --- - --- - --- - --- - --- - --- - --- - --- - --- - --- - --- - -
- --- - --- - --- - --- - --- - --- - --- - --- - --- - --- - --- - --- - --- - --- - --
- ChromeOS について
- 「BIOS」 と「UEFI」 について
- --- - --- - --- - --- - --- - --- - --- - --- - --- - --- - --- - --- - --- - --- - ---
- ChromeOS デバイスには、自動更新有効期限 (AUE) があります
- Chrome デバイスの自動更新の有効期限 (AUE)
- ChromeOS デバイス の情報(抜粋)
- Andorid アプリを使えるChromeOS デバイス
- コンテナでLinux を使えるChromeOS デバイス
- --- - --- - --- - --- - --- - --- - --- - --- - --- - --- - --- - --- - --- - --- - ----
- Chromebox CN60 での分解作業
- Chromebox CN60 にて、メモリとストレージを増設。「書き込み保護ネジ」取り外し
- 1). 念の為、作業前に「ChromeOS リカバリユーティリティ」にて、
- 2). 装置底面のゴム足に隠れているネジ 4本を取り外し
- 3). メモリは、基盤に直付けでなく、スロット接続が 2つです
- 4). ストレージは、eMMC よりも高速なSSD「M.2 2242」で、スロット接続です
- 5). ファームウェア置換を行う予定なので、「書き込み保護ネジを取り外し」 ました
- 6). 交換後の認識をさせるために初期化として、Powerwash で、Chromebox をリセット
- 7). ChromeOS のセットアップが実行されます。設定のやり直し
- 8). システム情報を表示して確認
- --- - --- - --- - --- - --- - --- - --- - --- - --- - --- - --- - --- - --- - --- - -----
- Chromebox CN60 でファームウェア置換
- --- - --- - --- - --- - --- - --- - --- - --- - --- - --- - --- - --- - --- - --- - ----- -
- Chromebook で、ファームウェアの置換
- 1. 自分の機種で、どのファームウェアの置換が使えるかを確認:
- 2. 書き込み保護ネジの位置の確認:
- 3. Chromebook を「開発者モード」にします。
- 4. 端末を開きます
- 5-A. ChromeOS の仮想コンソール端末を開き、スクリプトを実行する場合:
- 5-B. ChromeOS のブラウザの「ターミナル」タブを開き、スクリプトを実行する場合:
- 5-C. Linux の「ターミナル」アプリを起動して、スクリプトを実行する場合:
- 6. MrChromebox.tech のスクリプトを実行
- 7. スクリプトのメニューを選びます:
- 8-a. 「RW_LEGACY」の置換を行う場合:
- 8-b. 「UEFI フルROM」の置換を行う場合:
- --- - --- - --- - --- - --- - --- - --- - --- - --- - --- - --- - --- - --- - --- - ----- --
- 参考になりそうな動画:
- --- - --- - --- - --- - --- - --- - --- - --- - --- - --- - --- - --- - --- - --- - ----- ---
- 追記: ファームウェアの更新を実行:
- まとめ
- -
-
-
-
-