登録日: 2021-09-08 更新日: 2021-09-12
現在も開発が続いているBeOS R5 のコミュニティ版の「Haiku R1/beta3」をVirtualBox にインストールしました。 20年以上も永く開発が続いているのは、魅力があるOS ということです。やはり現在でも新鮮に感じます。
beta3 になったHaiku の備忘録です。(以前に投稿した情報も合わせて追記)
-
その続きで、今回は「UEFI 立ち上げ」でのインストールにトライしました。
USB メモリにインストールするための事前の確認作業です。 勉強にはなりますが問題が多いだけです。通常使用するなら、通常の立ち上げ(前回の手順 )でインストールしてください。
-
ホストOS : Xubuntu 20.04.3 LTS
ゲストOS : Haiku R1/beta3 ←(今回の作業)
-
-
使用したPC は「ASUS Chromebox CN60 」で、プロセッサは第4世代の「Intel Celeron 2955U 」です。
→現在は「UEFI 立ち上げ」しかできないファームウェアに置換しています。
-
(注)リンクを戻るときはブラウザの左上の「←」をクリック
-
-
目次
-
-
-
-
--- - --- - --- - --- - --- - --- - --- - --- - --- - --- - --- - -
-
「 Haiku R1/beta3」のデスクトップ
-
立ち上げ時に「ブートスクリーン」を表示:
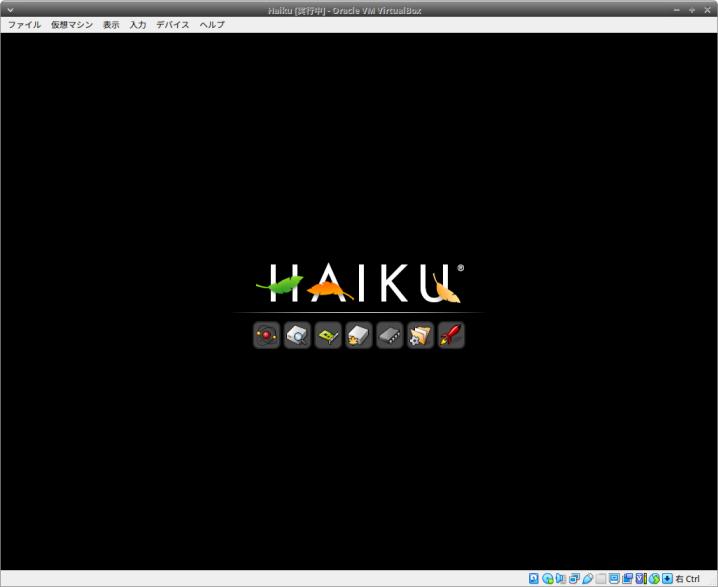
-
→黒い背景のウィンドウが表示されるタイミングで表示されるはずですが、UEFI 立ち上げでは「最大解像度にセットされる」問題があるため、表示範囲ではない中央に置かれて表示されません。
「Haiku Boot Loader」で 解像度を指定して起動 すれば 表示されます。
-
ログイン画面はありません:
開発された頃は、個人で使うマシンを別々のアカウントで使う考えはなかったようです。 その代わりに、システムで使われるフォルダは書き込み保護されています。
-
現在のデスクトップ画面の配置:
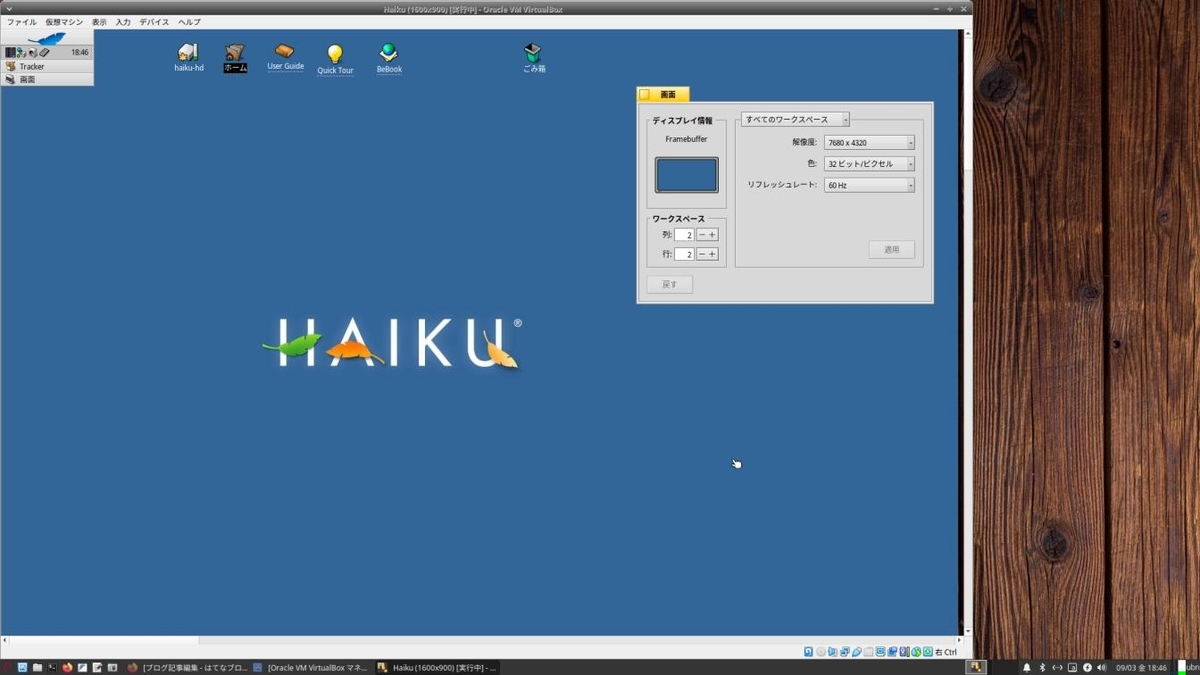
→「画面」アプリの解像度の値は見えないかもしれませんが、UEFI でVirtualBox のHaiku を立ち上げると、最大解像度(7680x4320)に設定されてしまいます。
-
最大解像度にセットされてもメニューを使えるように、「Deskbar」パネルを左上に移動して、 ウィンドウの中で安全に使える領域がわかりやすいように、壁紙にて使えない領域を木目にしました。
Xubuntu との共存もしやすいので、その木目の部分だけウィンドウ幅を狭めました。そのときの画面です。 (ウィンドウの右の枠の狭い黒いところがその木目部分です)
-
「Haiku Boot Loader」で 解像度を指定して起動 すれば、これらの対策 は不要です。ただし、使える解像度は指定した解像度だけですし、再起動で設定がクリアされるので、毎回設定し直さないといけないので面倒です。
-
追記:
実機にインストールして確認したところ、最大解像度にはなりますが、物理的なモニタの解像度の「1920x1080」にセットされました。「Haiku Boot Loader」で選べる解像度もそれが上限です。VirtualBox だと最大解像度を認識できないようです。
-
-
--- - --- - --- - --- - --- - --- - --- - --- - --- - --- - --- - --
-
前回の作業の続き:
-
前回の作業 は、VirtualBox ではデフォルトになる「UEFI 立ち上げではない」設定でのインストール作業です。
-
自分のPC はUEFI 立ち上げしかできないマシンです。
自分のPC にて、「Haiku R1/beta3」がインストールできるか確認するために、 VirtualBox を「UEFI 立ち上げ」に設定して、インストールしてみました。
-
-
--- - --- - --- - --- - --- - --- - --- - --- - --- - --- - --- - ---
-
1. VirtualBox でUEFI 立ち上げにすると、「Haiku」のインストールで問題が発生:
-
問題1: UEFI に設定すると、Haiku の起動で「EFI シェル」に落ちました:
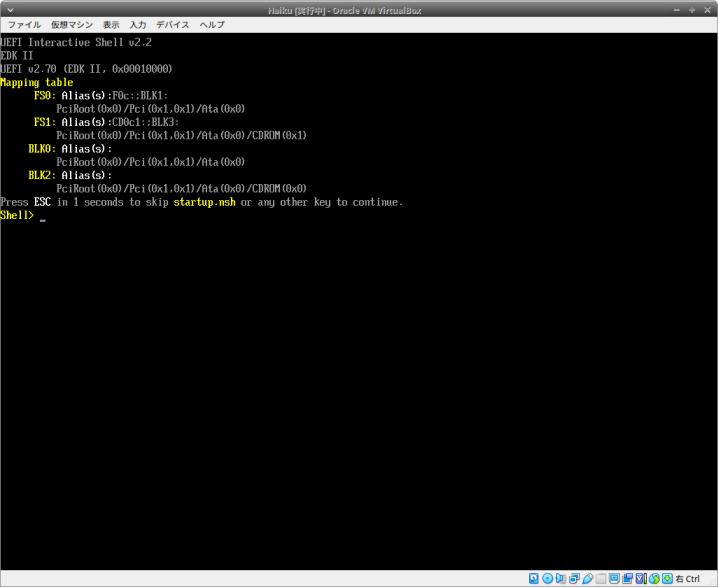
-
- UEFI で立ち上げるには、EFI パーティション(/boot/efi/) に「EFI/boot/bootx64.efi」ファイルが必要ですが、 CD ドライブに格納されていたのは大文字の「EFI/BOOT/BOOTX64.EFI」ファイルでした。
→VirtualBox 上では、小文字を大文字にすると違うファイルとして認識されるようです。
-
-
問題2: UEFI で立ち上げると、解像度が「最大値 (7680x4320 32 bit)」にセットされ、最初に表示されている領域しかマウス操作できません
-
問題1 を回避して立ち上げると、水色の背景のフル画面にマウスカーソルだけが表示:

全画面の設定をしていないのに、スクロールバー付きの全画面になります。
ライブ立ち上げしたときの「ブートスクリーン」、および、その後の「言語設定の画面」が表示されません。
→VirtualBox マネージャの「プレビュー」画面をみると、小さな白いウィンドウで表示されていました。

→表示されてるけど、「ブートスクリーン」、および、その後の「言語設定の画面」が表示の範囲外に置かれています。
-
- ウィンドウの左右のスクロールバーを使い、上下/左右ともに画面の真ん中に持ってくると、
→「言語設定とインストーラを起動するかの画面」が表示されました:
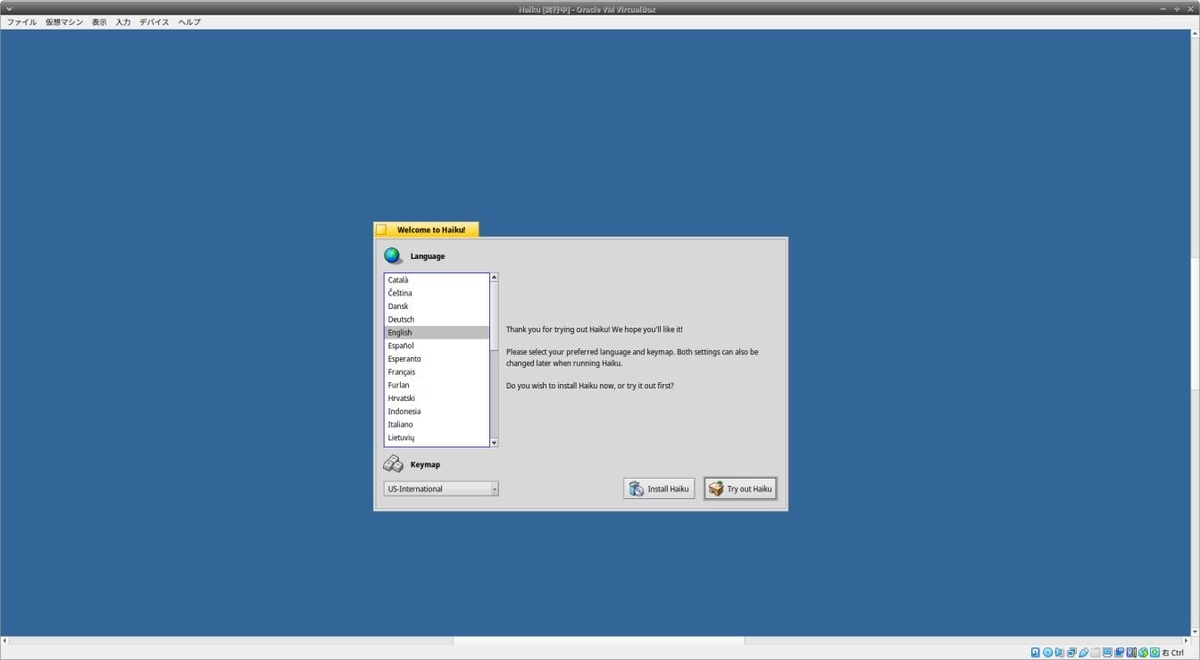
→画面の解像度の設定が「とても大きい値」になっていました。
-
- 一番の問題は、スクロールバーで移動して表示させても「マウスカーソルが消えて操作できない」ことです。 (最初に表示されている画面の領域ならマウス操作できました)
→最大解像度になると、マウス操作できなくなります。 VirtualBox のマウスの「キャプチャー」制御がうまく行かないようです。
-
- 解像度を設定する「画面」(screen) アプリも大画面の中央に表示されており、 スクロールバーで表示させても操作できません。
→「画面」(screen) アプリを使える領域に移動して確認すると、最大値 (7680x4320 32 bit) しか選べませんでした。他の選択肢はなし。
-
- マウスが使えないため、ライブ立ち上げで「インストーラ」も「デスクトップ」も起動できませんでした。
-
- たぶん、VirtualBox のみで起きていると思われますが、UEFI 立ち上げのPC でも確認の必要があります。
良かれと思って、最初から全画面で表示するようになっているのかもしれません。 ←(正解みたい)
-
追記:
実機にインストールして確認したところ、最大解像度にはなりますが、物理的なモニタの解像度の「1920x1080」にセットされました。「Haiku Boot Loader」で選べる解像度もそれが上限です。VirtualBox だと最大解像度を認識できないようです。
-
-
--- - --- - --- - --- - --- - --- - --- - --- - --- - --- - --- - ----
-
2. 回避策を含めて、UEFI 立ち上げで「Haiku」をインストール
-
-
1). 仮想マシンの「システム」の設定を変更:
「システム」をクリック→「マザーボード」タブ
- 「EFI を有効化」にチェック
-
2). 右側の「ストレージ」にて、「ISO イメージ」をセット
- 「DiskSetup」アプリでは領域の初期化はできても、領域の分割ができないので、他のディストリビューションでEFI パーティションを準備しました。
-
追記:
「領域の分割ができない」は勘違い。「空き」があればパーティションを追加できるみたい。
すべてパーティションを削除して、頭からサイズ指定でパーティションを作成していけば、作れると思われます(未確認)。パーティションテーブルの初期化で「Intel format」だとMBR になるので注意。GPT にしたいところ。gparted を使うのが無難かな。
-
→使い慣れた「debian」のライブイメージを使いましたが、領域分割できるアプリが準備できるのなら何でもOK。
-
IDE セカンダリマスター: [光学ドライブ] 空 をクリック
→「ディスクファイルを選択」
→「~/ダウンロード/Debian/debian-live-11.0.0-amd64-mate.iso」を選んで「開く」
「空」→「debian-live-11.0.0-amd64-mate.iso」に変わりました。
-
3). 「起動」(緑色の右矢印)ボタンをクリック
→仮想マシンが起動
-
(1). gparted が入っていなかったので、インストール:
$ sudo apt update $ sudo apt install gparted
-
(2). メニュー →System Tools →「gparted」
Device →「Create Partition Table...」
type: gpt
→Apply
-
(3). 「unallocated」の領域を選んで、右クリック→「New」
New size (MiB): 「600」 Partition name: 「eps」 file system: 「fat32」
→Add
-
(4). 「fat32」の領域を選んで、右クリック→Format to: 「fat32」
→上部の「チェック」(適用)をクリック
→Apply
→完了したら、「Close」
-
(5). 「fat32」の領域を選んで、右クリック→「Manage flags」
「boot」、「esp」にチェック
→「Close」
-
→右上の「x」でアプリを閉じました。
-
(6). メニュー →System →Shoutdown →「Shoutdown」
→仮想マシンが電源オフされました。
-
-
4). 右側の「ストレージ」にて、「ISO イメージ」をセット
-
IDE セカンダリマスター: [光学ドライブ] 空 をクリック
→「ディスクファイルを選択」
→「~/ダウンロード/Haiku/haiku-r1beta3-x86_64-anyboot.iso」を選んで「開く」
「空」→「haiku-r1beta3-x86_64-anyboot.iso」に変わりました。
-
5). 「起動」(緑色の右矢印)ボタンをクリック
→仮想マシンが起動
-
6). Haiku の起動で、EFI シェルに落ちました:
-
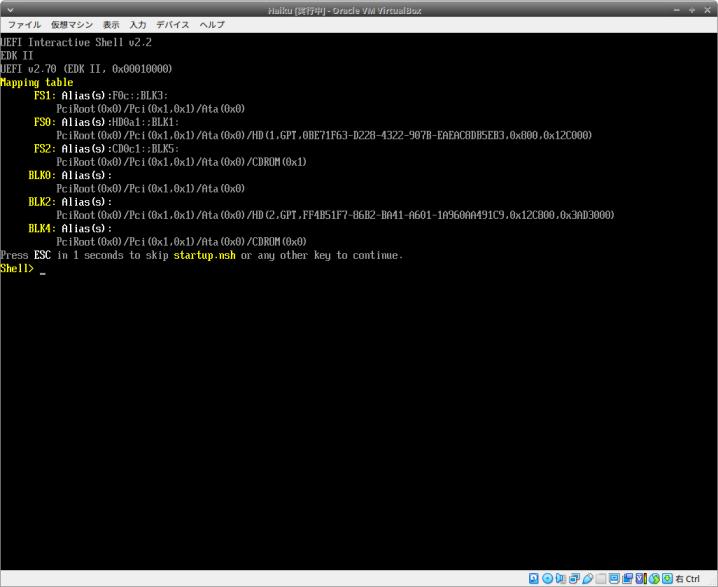
-
Shell>
-
7). EFI パーティションの作成:
-
(1). ドライブの対応:
FS0: ←(HDD efi): 今回作成した仮想ディスクのEFI パーティション FS2: ←(CD efi): ライブCD のEFI パーティション
→FS はファイルシステムの略みたい。
-
(2). 確認:
Shell> ls FS2:\EFI\BOOT\BOOTX64.EFI
→MS-DOS 風にドライブ番号が頭に付き、区切り文字は「\」です。
英語配列なので「:」はShift+「;」で、「\」は「む」の位置。
-
(3). /boot/efi/EFI/boot/bootx64.efi ファイルが必要なのでライブCD から拝借:
Shell> FS0: FS0:\> mkdir EFI FS0:\> cd EFI FS0:\EFI\> mkdir boot FS0:\EFI\> cd boot FS0:\EFI\boot\> cp FS2:\EFI\BOOT\BOOTX64.EFI bootx64.efi Copying FS2:\EFI\BOOT\BOOTX64.EFI -> FS0:\EFI\boot\bootx64.efi - [ok]
-
(4). EFI シェルを抜けました:
shell> exit
-
8). 仮想マシン→「ACPI シャットダウン」
-
9). 「起動」(緑色の右矢印)ボタンをクリック
→クリックしたら、すぐに「スペース」を連打(これが確実):
-
10). 「Haiku Boot Loader」画面が表示:
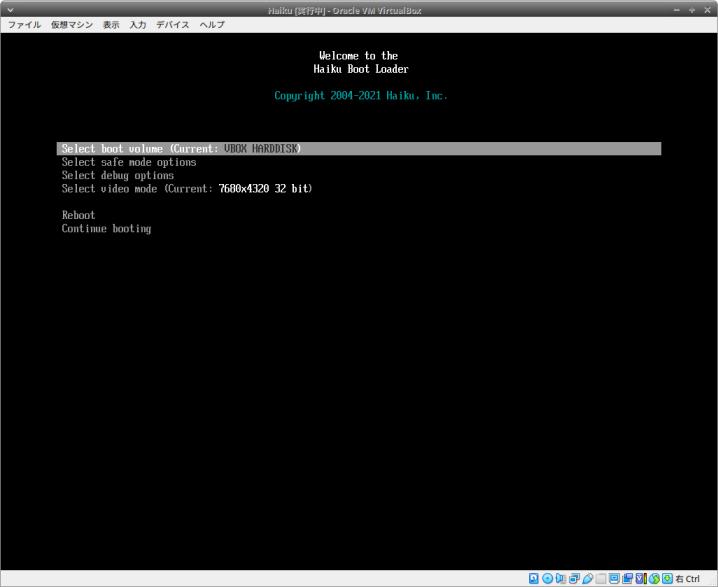
-
下記を選んで、
Select video mode (Current: 7680x4320 32 bit) ←(最大値がセットされていました)
→Enter
-
解像度の一覧から、下記を選んで、
1024x768 32 bit
→Enter
-
下記に表示が変わりました:
Select video mode (Current: 1024x768 32 bit) ←(サイズが小さくなりました)
-
下記を選んで、
Select boot volume (Current: VBOX HARDDISK)
→Enter
-
ディスクの一覧から、下記(CDドライブ)を選んで、
Haiku
→Enter
-
下記に表示が変わりました:
Select boot volume (Current: Haiku) ←(Haiku はCDドライブです)
-
画面表示:
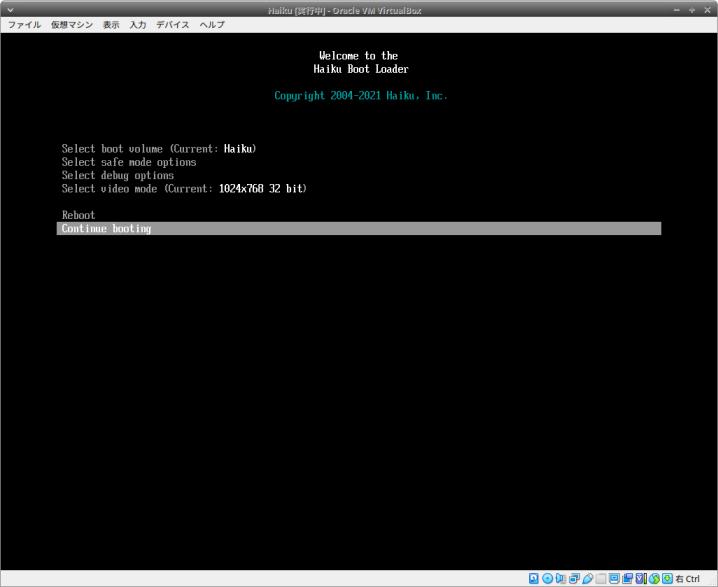
-
下記を選んで、
Countinue booting ←(これにしないと設定がクリアされます)
→Enter
-
11). 水色の背景に、言語設定とインストーラを起動するかの画面が表示:
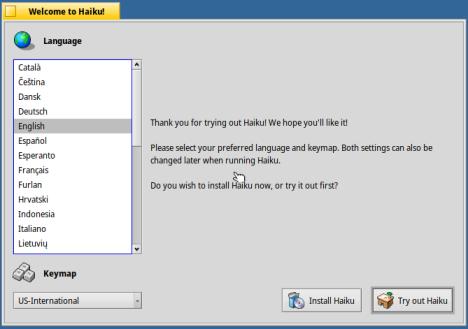
-
12). 「日本語」を選択:
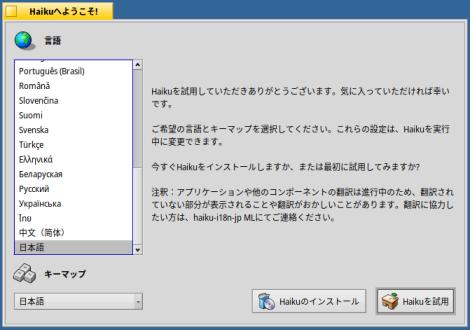
-
13). 「Haiku を試用」を選ぶと、日本語環境でデスクトップが立ち上がりました:
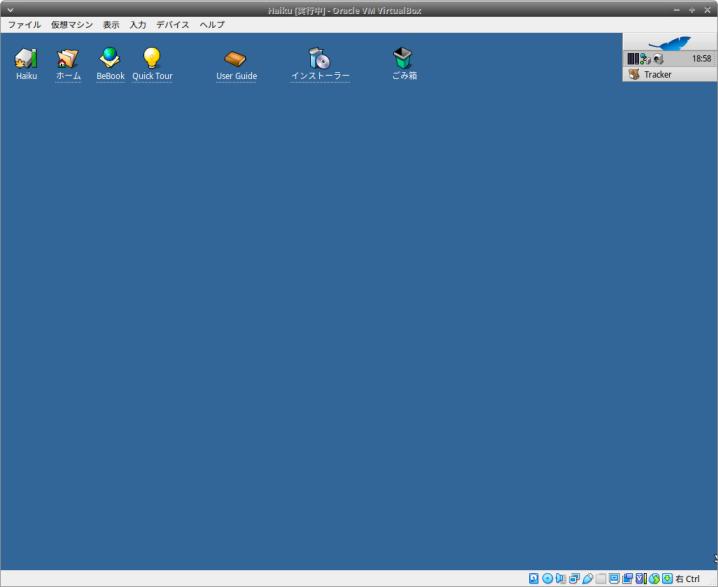
-
14). 「DriveSetup」を起動:
-
(1). メニュー →Applications →「DriveSetup」
-

-
(2). 「ハードディスク」の「空のスペース」を右クリック→新規作成
パーティション名: haiku-hd パーティション種別: Be File System
→「変更を書き込む」
-
(3). 「未フォーマット(Be File System)」と表示が変わりました:
-
(4). 右クリック→フォーマット→「Be File System」
→「続ける」→「フォーマット」→「変更を書き込む」
→「OK」
-

-
(5). 左上の □ をクリックして、「DriveSetup」アプリを閉じました
-
15). デスクトップの「インストーラー」をダブルクリック
インストール元: 「Haiku - 710.00 MiB」 ←(ISO イメージ) インストール先: 「haiku-hd - 29.41 GiB」を指定
-
→「開始」をクリック
-
16). インストールが完了:
→「終了」をクリック
-
17). 電源を切り、ISO イメージを取り外し
-
仮想マシンの電源が落ちたら、
「ストレージ」設定にて、
右側の [光学ドライブ] 空 をクリックして、「仮想ドライブからドライブを除去」
-
18). 「起動」(緑色の右矢印)ボタンをクリック
→クリックしたら、すぐに「スペース」を連打(確実):
-
19). 「Haiku Boot Loader」画面が表示:
-
「video mode」を選びます:
Select video mode (Current: 7680x4320 32 bit) ←(最大値がセットされていました)
→Enter
-


-
解像度の一覧から、下記を選んで、
1600x900 32 bit
→Enter
-
表示が変わりました:
Select video mode (Current: 1600x900 32 bit) ←(サイズが小さくなりました)
-
「boot volume」を確認:
Select boot volume (Current: haiku-hd)
-
画面を確認:

-
起動します:
Countinue booting ←(これで起動しないと今までの設定がクリアされます)
→Enter
-
20). デスクトップ画面が表示:
-
- 設定した画面の解像度 (1600x900 32 bit) で起動されました:

→「画面」(screen) アプリに表示される解像度は上記のみで、他は選べません。
-
-
--- - --- - --- - --- - --- - --- - --- - --- - --- - --- - --- - -----
-
3. 問題点の対策:
-
1). 右側に横スクロールしなくてもアプリが起動できるように、パネルを左側に移動:
-
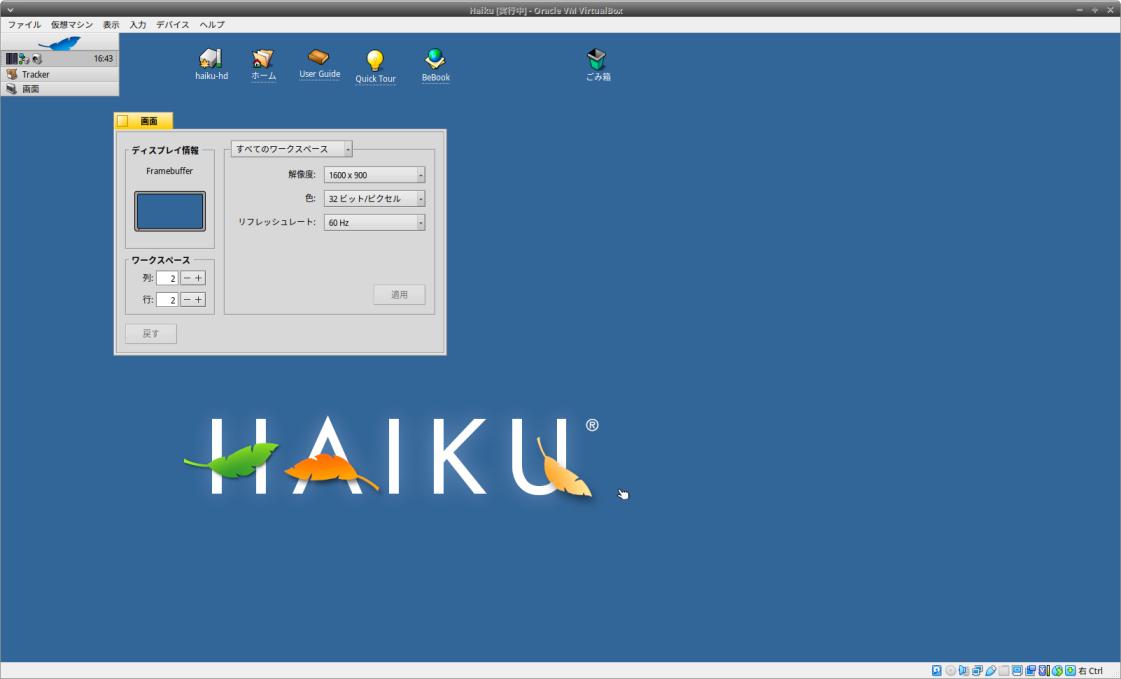
-
システムトレイの左右にある「縦棒」のハンドルをつかんで操作:
ウィンドウの外側の「縦棒」をつかんで、左上までマウスを持ってきて離すと、パネルがそこに移動。
ウィンドウの内側の「縦棒」をつかんで、横に移動すると、パネルの幅の調整ができます。
-
最大解像度で立ち上がっても、左上にパネルがあればパネルが操作できます:

→最大解像度なので、スクロールバーが右と下に表示されています。
-
- アプリによっては、起動したときに範囲外に起動されるものがあります。 そのときは使えないので、パネルの下に表示されているウィンドウリストからそのアプリを選んで終了できます。
→その後、解像度 (1600x900 32 bit) を指定して起動して、そのアプリを左上に寄せておくと、 ウィンドウの位置を記憶するので、左上で起動できるようになります。
-
2). 最大解像度で立ち上がっても、安全に使える領域がわかる壁紙に変更:
-
(1). 安全に使える領域を確認:
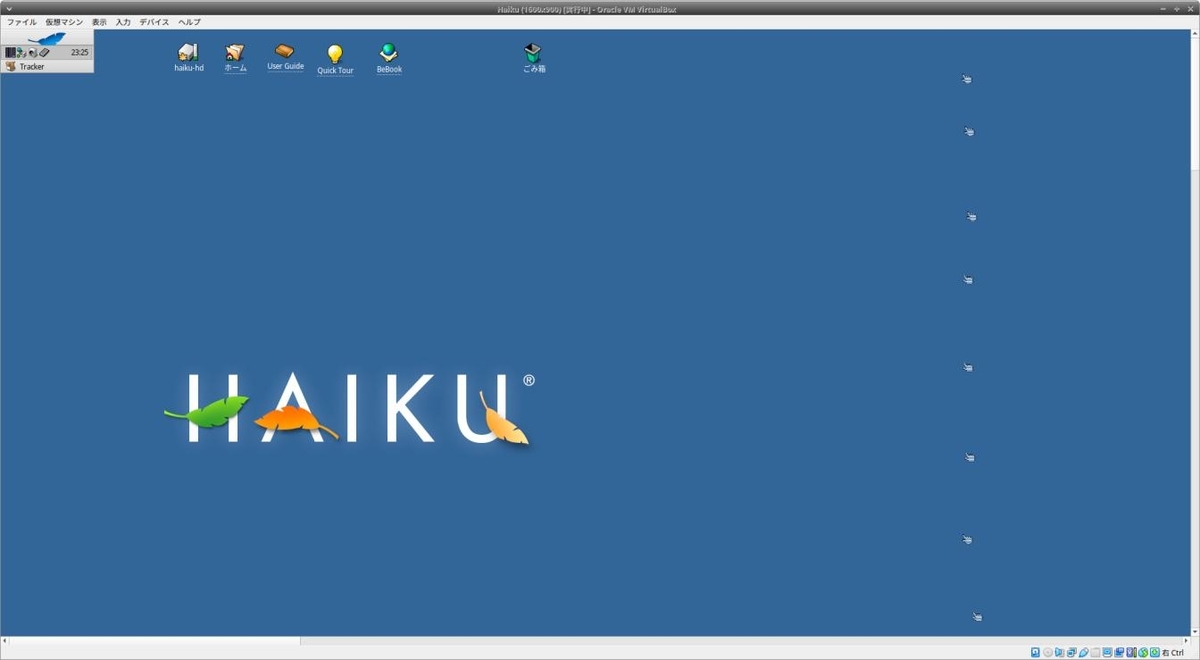
→横が「1532」(フルHD にて右 1/6 位)を堺に、そこを超えてマウスカーソルを動かすとマウスカーソルの残像が残りました。リスクが高くなります。
-
(2). 安全に使える領域がわかる壁紙を準備:
haiku-test2.jpg ←(Haiku の文字なし) haiku-test3.jpg ←(Haiku の文字あり)
-
参考: 壁紙「haiku-test2.jpg 」:
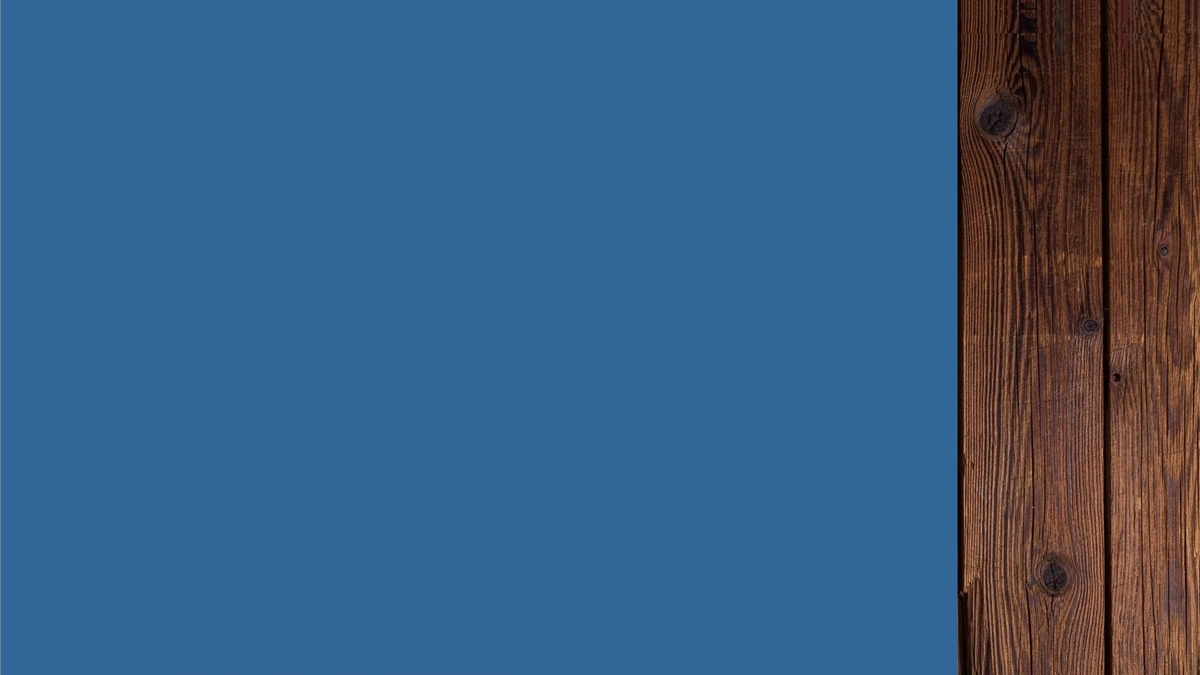
→1920x1080 (FHD) の壁紙で、1532 より右側を木目にしました。
-
(3). USB 2.0 (fat32) 経由でHaiku のホームにコピー:
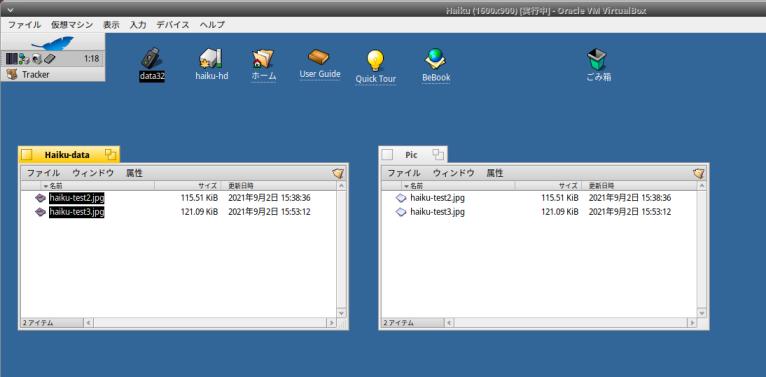
「haiku-hd」→「ホーム」→「My」→「Pic」→「haiku-test3.jpg」
-
(4). 背景に指定:
メニュー →Preferences→「背景」
「手動」指定にすると、そのまま左上に置けます。
-

→右の木目の領域は、マウスカーソルの残像が(今回は 2つ)残っており、使わない方が安全な領域です。
-
(5). ウィンドウの幅を狭くしました:
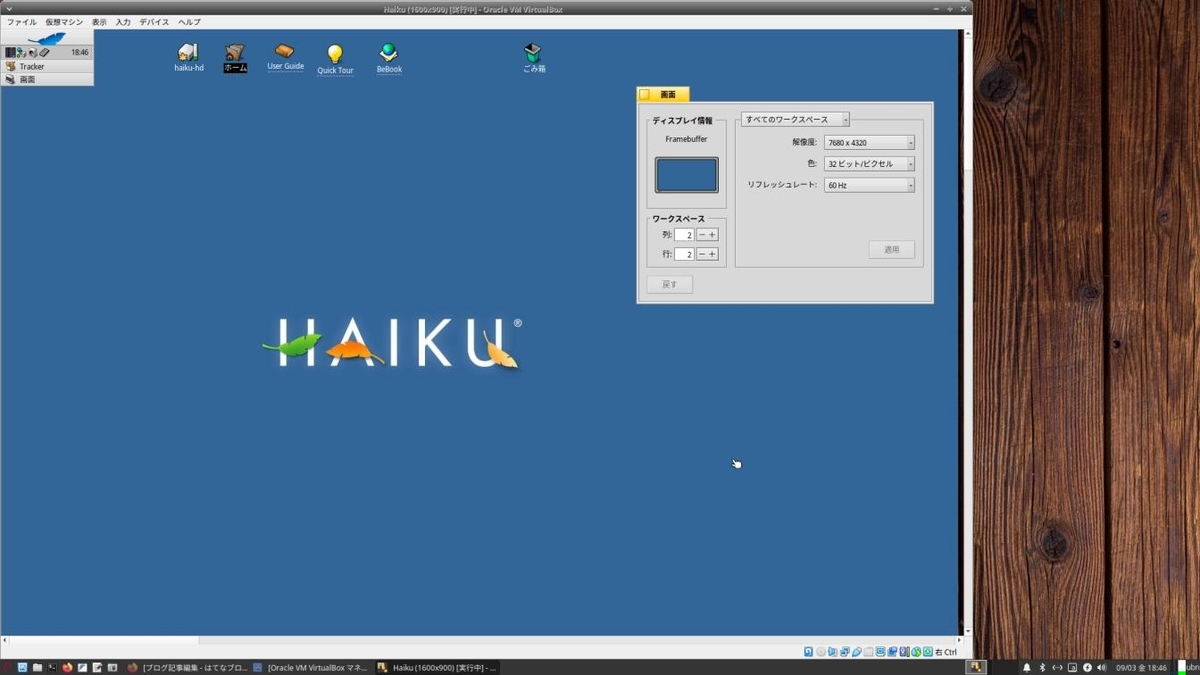
やらなくても良いけど、VirtualBox のウィンドウの右下を木目の分だけ左にドラッグして、狭くすると安全に操作でき、ホストOS のアプリと共存しやすくなります。
-
- 無駄なリソースを使わないので、毎回、解像度 (1600x900 32 bit) で起動するのが良いのですが、 面倒なので、いつもはそのまま最大解像度で使えるように工夫しました。
-
-
3). コマンドでシステム更新:
~> pkgman refresh ~> pkgman update
→「~>」は「作業ディレクトリ名」を含んだプロンプトです。
-
メニュー →シャットダウン →再起動
-
4). その他の設定は前回の投稿を参照:
-
-
まとめ
VirtualBox にて、UEFI 立ち上げで「Haiku」をインストールしました。
問題点はありますが、UEFI 立ち上げしかできない自分のPC でも、インストール、および使えるように設定できそうです。
たぶん、VirtualBox の画面解像度の制約がないので、実機の方が楽にインストールできると思われます。 また、ブラウザもサクサク動くのではと期待できます。
-
-
-
-
目次
-
-
- 目次
- --- - --- - --- - --- - --- - --- - --- - --- - --- - --- - --- - -
- 「 Haiku R1/beta3」のデスクトップ
- --- - --- - --- - --- - --- - --- - --- - --- - --- - --- - --- - --
- 前回の作業の続き:
- --- - --- - --- - --- - --- - --- - --- - --- - --- - --- - --- - ---
- 1. VirtualBox でUEFI 立ち上げにすると、「Haiku」のインストールで問題が発生:
- --- - --- - --- - --- - --- - --- - --- - --- - --- - --- - --- - ----
- 2. 回避策を含めて、UEFI 立ち上げで「Haiku」をインストール
- 1). 仮想マシンの「システム」の設定を変更:
- 2). 右側の「ストレージ」にて、「ISO イメージ」をセット
- 3). 「起動」(緑色の右矢印)ボタンをクリック
- 4). 右側の「ストレージ」にて、「ISO イメージ」をセット
- 5). 「起動」(緑色の右矢印)ボタンをクリック
- 6). Haiku の起動で、EFI シェルに落ちました:
- 7). EFI パーティションの作成:
- 8). 仮想マシン→「ACPI シャットダウン」
- 9). 「起動」(緑色の右矢印)ボタンをクリック
- 10). 「Haiku Boot Loader」画面が表示:
- 11). 水色の背景に、言語設定とインストーラを起動するかの画面が表示:
- 12). 「日本語」を選択:
- 13). 「Haiku を試用」を選ぶと、日本語環境でデスクトップが立ち上がりました:
- 14). 「DriveSetup」を起動:
- 15). デスクトップの「インストーラー」をダブルクリック
- 16). インストールが完了:
- 17). 電源を切り、ISO イメージを取り外し
- 18). 「起動」(緑色の右矢印)ボタンをクリック
- 19). 「Haiku Boot Loader」画面が表示:
- 20). デスクトップ画面が表示:
- --- - --- - --- - --- - --- - --- - --- - --- - --- - --- - --- - -----
- 3. 問題点の対策:
- まとめ
- -
-
-
-