登録日: 2024-11-19 更新日: 2024-11-19
「VirtualBox 7.1.4」の「仮想マシン」に、BeOS R5 のコミュニティ版として、20年以上も永く開発が続く「Haiku R1/beta5」をインストールしました。
-
それは現在でも新鮮に感じる OS です。 2 年半ぶりに試します。
「R1/beta5」になり、どれほど変わったか楽しみです。
長い間、リリース番号が「R1/beta」のままなのは、志(こころざし)の高さかも。
今回はたぶん、Linux からのアプリやライブラリの移植が増えたと思います。それは使い勝手の向上につながります。
-
その備忘録です。
-
-
-
使用したPC は、新しく購入した ミニPC「MINISFORUM NAB5」です。
プロセッサは「Core i5-12450H」で、メモリ 16GB、SSD 512GB です。
-
(注)リンクを戻るときはブラウザの左上の「←」をクリック
Android スマホであれば「ホーム」ボタン隣の「<」をタップ
-
-
目次
-
参考にした投稿:
→「USB メモリ」にインストールするため事前に行った確認作業です:
今回も似たような問題?が発生しました:
解像度が増えるので、もしかしたら、問題とは思われていないのかも
-
今回の作業:
「Haiku R1/beta5」のインストール A: (通常のやり方)
「Haiku R1/beta5」のインストール B: (手順の見直し)
「Haiku R1/beta5」のインストール C: (広い画面での使用)
-
-
-
- --- - --- - --- - --- - --- - --- - --- - --- - -
Xubuntu 24.04.1 LTS を立ち上げ:
-
1). デスクトップ画面:
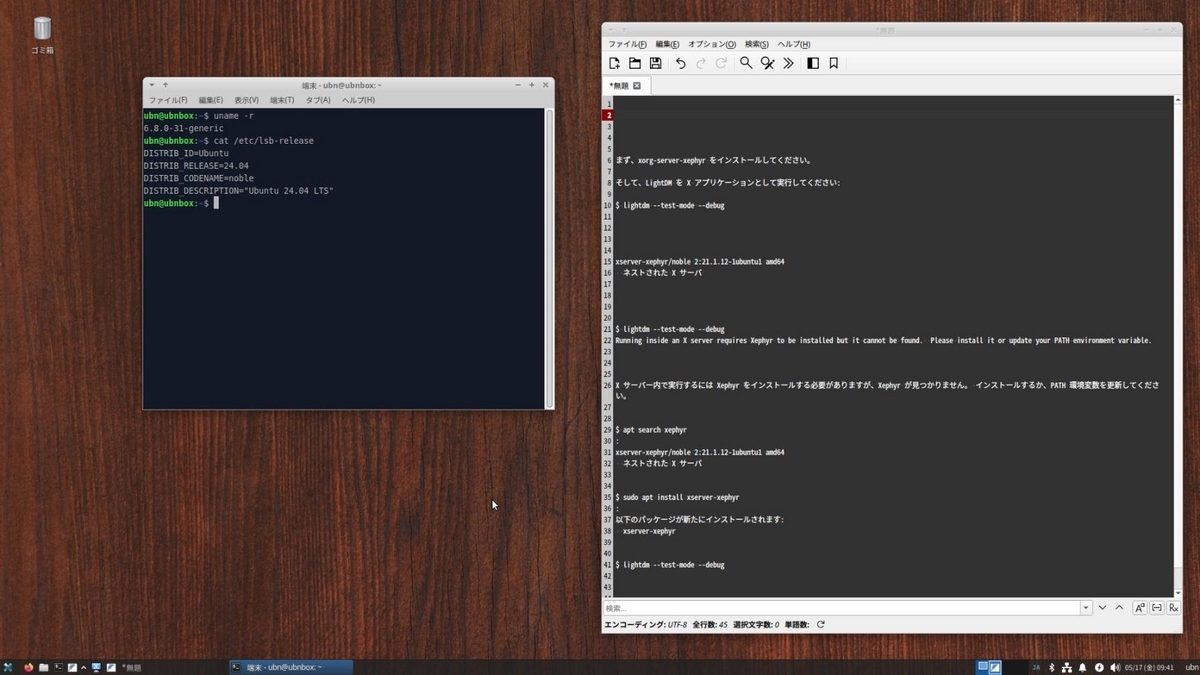
-
2). 「VirtualBox 7.1.4」を起動:
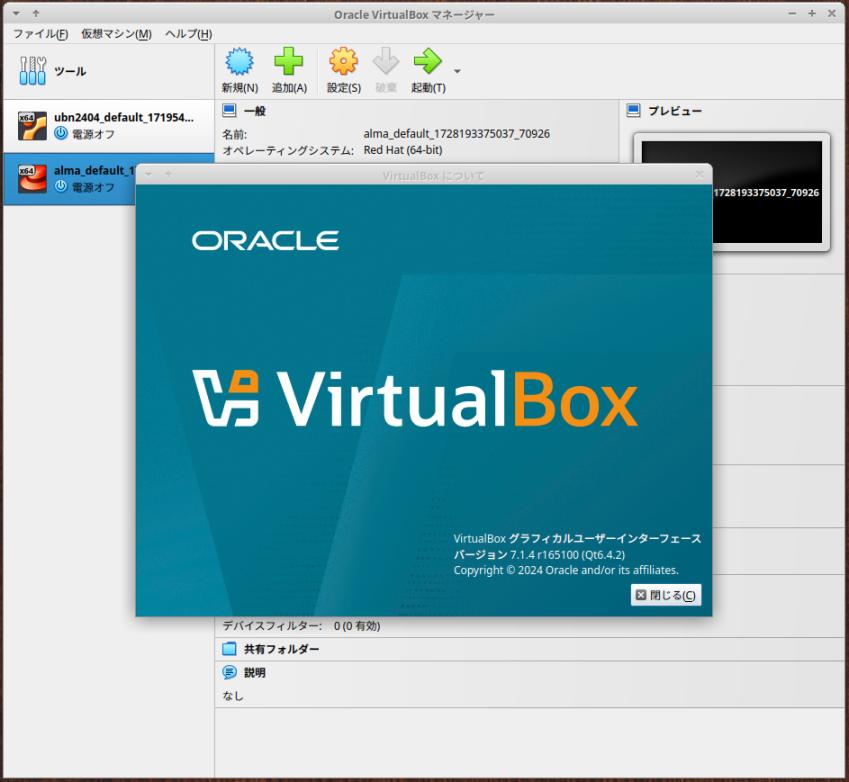
→見た目は変わりませんが、ヘルプ表示のデザインが変わりました:
-
-- -- -- -- -- -- -- -- -- -- -- -- -- -- -- -- -- -- -- -- -- -- -- --
3). 仮想マシンの「 Haiku R1/beta5」を起動:
-
(1). 立ち上げ時に「ブート」画面が表示:
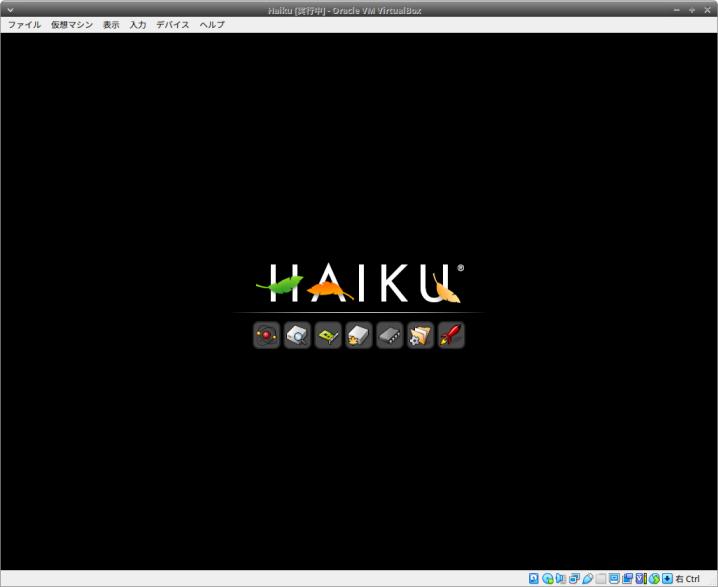
-
(2). 起動すると、ブートの段階ごとに、左から順番にアイコンが明るく表示:
1. モジュールの初期化 2. rootfs (/) の作成と devfs (/dev) のマウント 3. デバイスマネージャーの初期化 4. 起動ディスクのマウント 5. CPU 固有のモジュールの読み込み 6. サブシステムの最終初期化 7. Launch_daemon がシステムを起動
-
(3). ログイン画面はありません:
開発が始まった 20年前は、「マシンは個人で使うもの」で、 ひとつのマシンを複数の人で使うための、アカウントやパスワードの発想はありませんでした。
「Haiku」では、アカウントやパスワードがない代わりに、システム領域が書き込み保護されていて堅牢な作りになっています。
ホストOS 上の、VirtualBox の「仮想マシン」として使うことで、パスワードなしでもセキュリティ面は補完できます。
-
(4). すぐに、デスクトップ画面が表示:

→Xubuntu と共存させているので、画面半分の解像度で使っています。
-
-- -- -- -- -- -- -- -- -- -- -- -- -- -- -- -- -- -- -- -- -- -- -- --
デスクトップ画面について:
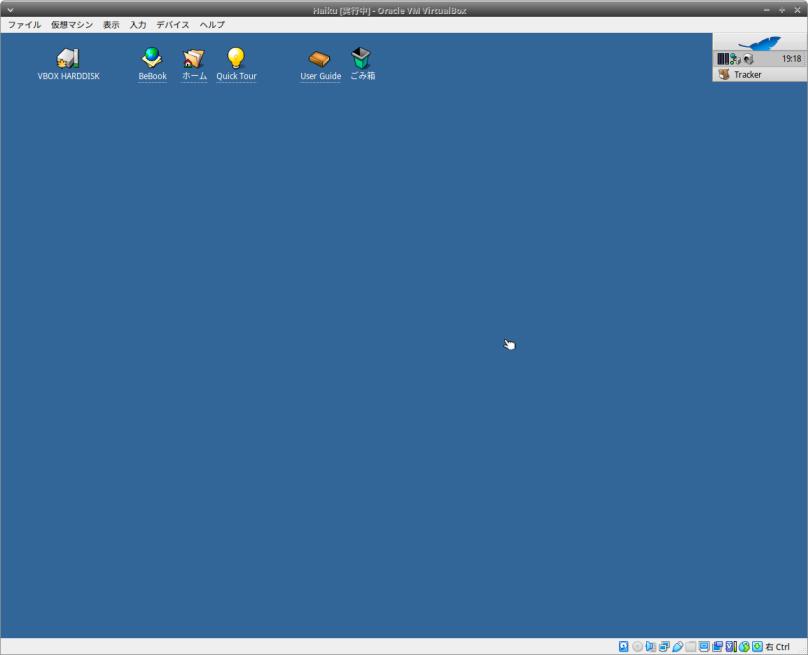
-
(1). 右上の「Deskbar」パネルは、パネルバーの機能を分割して縦に並べた作りです:
1段目: 「メニュー」アイコン(「青い羽根」でなく「木の葉」みたい) 2段目: 「CPU モニタ」、「システムトレイ(ネットワーク、スピーカ)」、「時計」 3段目: ウィンドウリストで、下に向かって、起動されたアプリが並びます:
→ファイルマネージャの「Tracker」は、「デスクトップ」を表示するために常時起動なので、最初に置かれます。
-
(2). デスクトップに置かれたアイコン:

デザインがクールで、デバイス(ボリューム)アイコンには、使用量がわかるバーが付いています。
そして、「もみじ」マークは、起動デバイス (/boot/) を示します。
-
(3). デスクトップに置かれた「User Guide」アイコンをクリック:
Haiku の詳しい使い方が紹介されています:
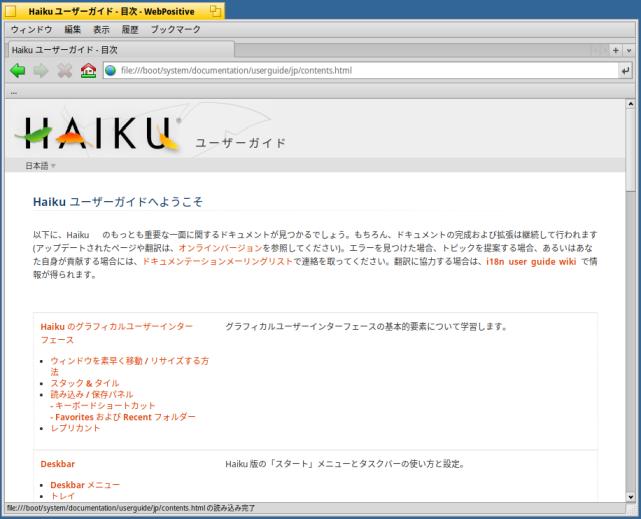
→ページの左上で「日本語」を指定すると、日本語表示になります:
-
(4). 最新の情報(英語版)は、画面上部の中央にある「オンラインバージョン」のリンクをクリック:
-
-
- --- - --- - --- - --- - --- - --- - --- - --- - --
現在のOS のバージョンを表示:
-
2024-11-19 現在
-
-- -- -- -- -- -- -- -- -- -- -- -- -- -- -- -- -- -- -- -- -- -- -- --
ホストOS : 「Xubuntu 24.04.1 LTS」
カーネル:
$ uname -r 6.8.0-48-generic
→安定志向なので、更新はあまりありません:
-
リリース:
$ cat /etc/lsb-release DISTRIB_ID=Ubuntu DISTRIB_RELEASE=24.04 DISTRIB_CODENAME=noble DISTRIB_DESCRIPTION="Ubuntu 24.04.1 LTS"
→LTS 版の更新(ポイントリリース)は、ほぼ 6ヶ月ごとです:
-
「x11」と「Wayland」のどちらで動作しているか確認:
$ echo $XDG_SESSION_TYPE x11
→「Wayland」ではなく、「x11」で動作しています。
-
-
-- -- -- -- -- -- -- -- -- -- -- -- -- -- -- -- -- -- -- -- -- -- -- --
ゲストOS : 「Haiku R1/beta5」
ヘルプ→「このシステムについて」
バージョン: hrev57937+125 R1/beta5 (x86_64)
カーネル: 2024年10月26日 21:25:18
-
-
- --- - --- - --- - --- - --- - --- - --- - --- - ---
VirtualBox について:
-
- 「VirtualBox 」 は、Oracle が開発している「仮想マシン」を構築するためのソフトウェアです。
-
仮想マシンを使うことで、
ハードウェアで問題となるPC でも、最新のLinux ディストリビューションをインストールできる可能性が高いです。
-
-
- --- - --- - --- - --- - --- - --- - --- - --- - ----
Haiku について:
-
各ドキュメントからの抜粋と、個人的な感想:
-
Haiku は「Linux」ではありません。Linux や BSD とは違う設計のOS です。
BeOS の流れをくむOS で、FreeBSD に近い立ち位置です。
息が長くて、熱量の高いコミュニティで、長い時間(20年以上)をかけて、じっくりと現在も開発が続いています。
-
このOS は、「オブジェクト」指向が美しいと感じるか、面倒くさいと感じるかで、好みが別れそう。
ですが、古いOS でありながら、触れてみると斬新に感じます。
-
Haiku 公式ホームページ
-
技術的な特徴:
- POSIX との互換性 - マルチプロセッサ対応を意識した「マイクロカーネル」の採用 - API がオブジェクト指向の言語「C++」で書かれています - 全体が高度に「マルチスレッド・マルチタスク化」されており、 並列・並行処理のパフォーマンスに優れます - 「BFS」(Be File System) 64ビットファイルシステム: データベースのように動作する、ジャーナルファイルシステム - シングルユーザーの「パーソナル指向 OS」
→現在では実現可能な技術ですが、それが 20年以上前に考えられて、実践されていました。
そして、現在でも通用します。すごい「先見性」です。
-
ちなみに、「システム領域」は堅牢で、「ユーザ領域」と完全に別れています。
なので、( sudo が使える)現在の Linux に慣れていると、簡単にはいじれないので面倒くさいと感じます:
-
「R1/beta5」の「64-bit」マシンで推奨される性能:
プロセッサ: Intel Core i3; AMD Phenom II メモリ: 2 GB モニタ: 1366 x 768 ストレージ: 16 GB
→中古のPC で十分そう:
-
現在のバージョン情報
バージョン: R1/beta5 リリース日: 2024年9月13日 サポートされているプラットフォーム: x86、32-bit と 64-bit
→「BeOS R5」との互換性は、32-bit イメージでのみ提供されています。
-
-
- --- - --- - --- - --- - --- - --- - --- - --- - -----
1. 「Haiku R1/beta5」のISO イメージをダウンロード:
-
ミラーサイトからダウンロードします:
-
1). ダウンロード:
「Get Haiku!」のサイトを開きます:
-
2). ミラーの一覧からひとつを選びました:
任意:
Location: Australia
64-bit iso をクリック:
→ダウンロードされました:
-
3). ダウンロードしたファイルを「~/ダウンロード/Haiku/」フォルダに移動:
$ cd ~/ダウンロード/ $ ls *.iso : haiku-r1beta5-x86_64-anyboot.iso
-
フォルダを作成して移動:
$ mkdir -p ~/ダウンロード/Haiku $ mv haiku-r1beta5-x86_64-anyboot.iso ~/ダウンロード/Haiku
-
4). チェックサムの確認:
$ cd ~/ダウンロード/Haiku/ $ ls : haiku-r1beta5-x86_64-anyboot.iso
-
確認:
$ sha256sum haiku-r1beta5-x86_64-anyboot.iso : 22ae312a38e98083718b6984186e753d15806bd6ea44542144fdcef42c4dcb69 haiku-r1beta5-x86_64-anyboot.iso
-
-
- --- - --- - --- - --- - --- - --- - --- - --- - ----- -
2. 「仮想マシン」の作成:
-
1). 「VirtualBox マネージャ」を起動:
-
メニュー →「システム」→「Orcle VirtualBox」
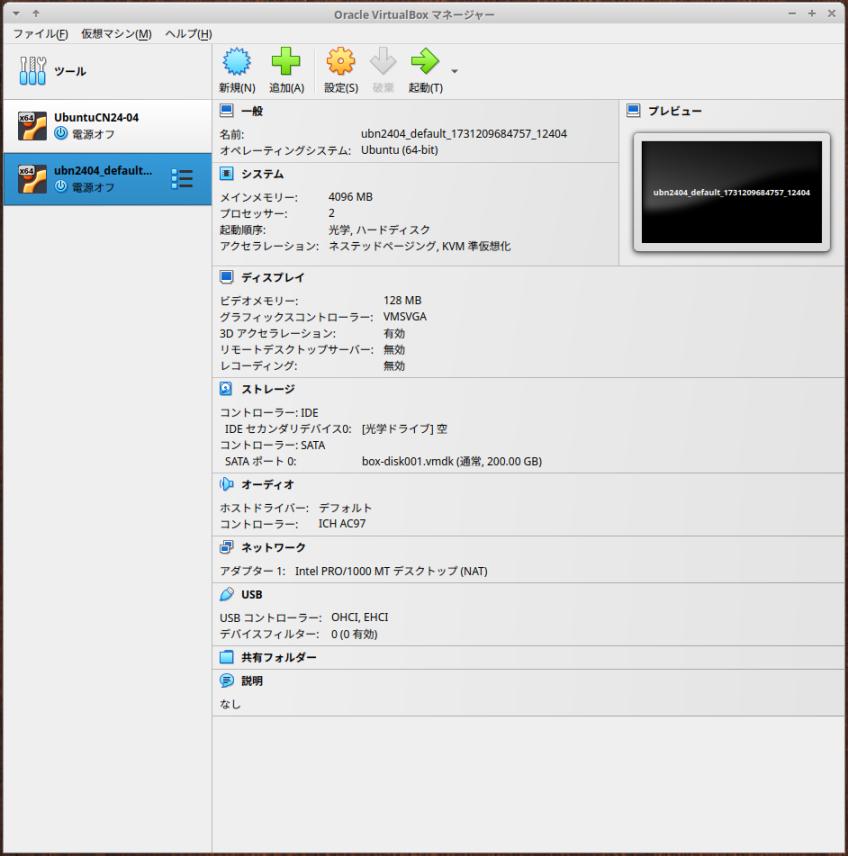
→すでに 2つの「仮想マシン」を作成しています:
ひとつは「手動」で、もうひとつは「vagrant」で作成しました。
右側の「名前:」の欄を見れば、人間が管理するような名前ではないので、すぐにわかります。
-
2). 右上の水色の「新規」ボタンをクリック:
-
3). 水色の帯「名前とオペレーティングシステム」が開きました:
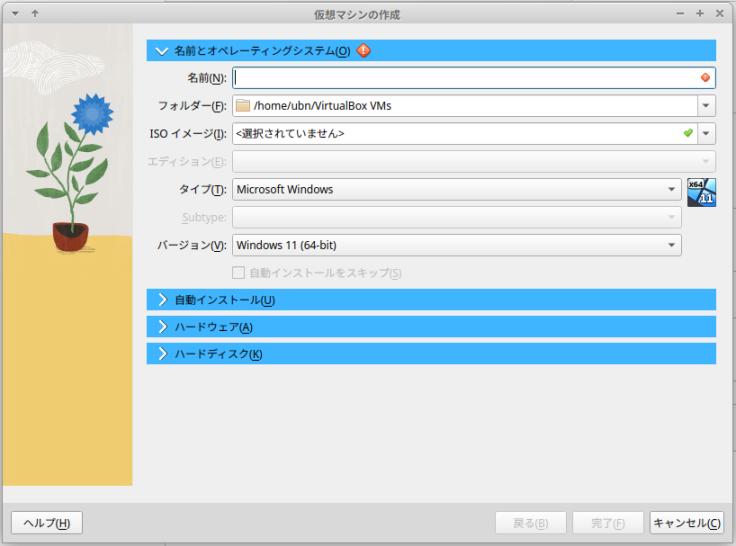
オレンジ色の「!」が、入力しなさいと催促しています:
-
-- -- -- -- -- -- -- -- -- -- -- -- -- -- -- -- -- -- -- -- -- -- -- --
(1). 作成したい「ゲストOS」の名前を入力:
名前:Haiku ←(好きな英字の名前)
→これが「仮想マシン」と「フォルダ」の名前になります:
-
-- -- -- -- -- -- -- -- -- -- -- -- -- -- -- -- -- -- -- -- -- -- -- --
(2). ISO イメージファイルを指定:
ISO イメージ: <選択されていません>
右端の「▼」をクリック
→「その他」→「ダウンロード」→下記のファイルを指定:
「/home/ubn/ダウンロード/Haiku/haiku-r1beta5-x86_64-anyboot.iso」
-
→「開く」
-
-- -- -- -- -- -- -- -- -- -- -- -- -- -- -- -- -- -- -- -- -- -- -- --
(3). OS のタイプとバージョンを指定:
自動で下記が表示:
タイプ:Other バージョン:Other/Unknown
↓ 変更:
タイプ:Other バージョン:Other/Unknown (64-bit) ←「一覧から選択」
-
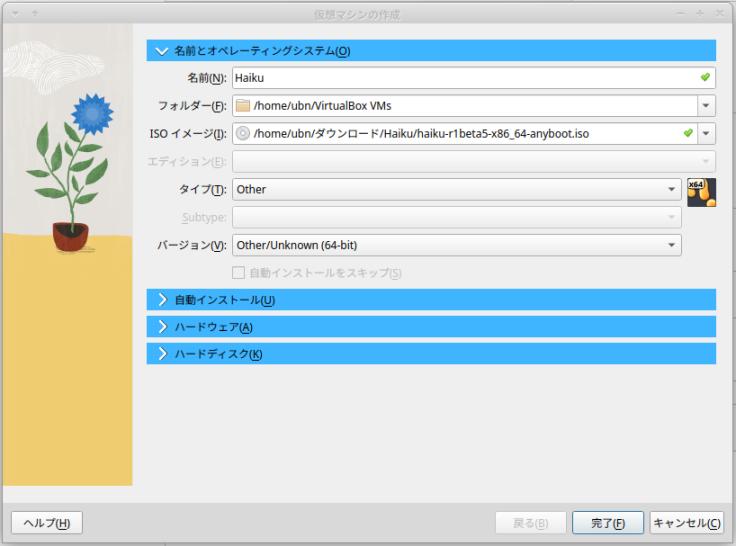
-
4). 水色の帯「自動インストール」は設定しません(できません):
「自動インストールをスキップ」がグレー表示なので、
水色の帯「自動インストール」をクリックしても、中身がグレー表示です。
-
5). 水色の帯「ハードウェア」をクリック:
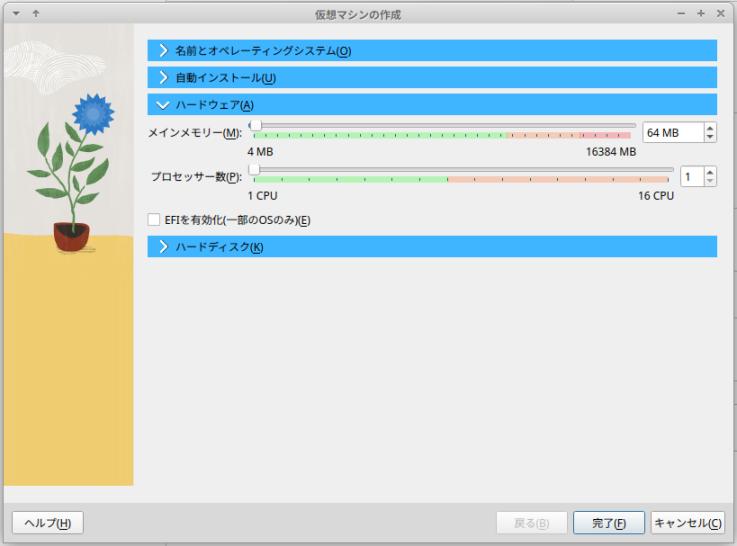
-
-- -- -- -- -- -- -- -- -- -- -- -- -- -- -- -- -- -- -- -- -- -- -- --
(1). メインメモリー:
(バーの白いボタンをクリックしてから、「→」キーで微調整)
「7104 MB」
→メモリは 16GB だったので、約 7 GB を割当てました:(最小値は 3000 MB)
- メモリに余裕がないときに大きくしすぎると、 ホストOS が不調になります
-
-- -- -- -- -- -- -- -- -- -- -- -- -- -- -- -- -- -- -- -- -- -- -- --
(2). プロセッサー数:
「8 CPU」
使われているプロセッサが持つ、物理的な数と合わせると、速度の向上が期待できます。
パソコンに使われるプロセッサにより上限は違います: (今回は最大 16)
(以前使っていた古いマシンは、2 CPU にしていました)
-
ちなみに、「Haiku」のデスクトップ画面では、右上のパネルバーにて、各プロセッサの稼働状況を確認できます:
-
-- -- -- -- -- -- -- -- -- -- -- -- -- -- -- -- -- -- -- -- -- -- -- --
(3). 「EFIを有効化(一部のOSのみ)」のチェックは「インストールのやり方」で決めます:
通常は、(パーティション分割などが行われる)OS インストール後は、変更できないので注意:
-
a.「BIOS ブート」立ち上げのPC 、または、「仮想マシン」で「Haiku」をインストールする場合は、チェックしません:
→「項番 4-a.」、「項番 4-b.」を行なう場合です:
-
b.「UEFI ブート」立ち上げのPC で「Haiku」をインストールする場合は、チェックします:
→「項番 5.」を行なう場合です:
-
-- -- -- -- -- -- -- -- -- -- -- -- -- -- -- -- -- -- -- -- -- -- -- --
ハードウェアを動かすためのソフトウェア(ファームウェア)の規格のことで、同じ意味です:
BIOS (Basic Input/Output System) の後継として、Intel によって EFI (Extensible Firmware Interface) が開発され、参加企業が増えたことで、UEFI (Unified Extensible Firmware Interface) に改名されました。
-
-- -- -- -- -- -- -- -- -- -- -- -- -- -- -- -- -- -- -- -- -- -- -- --
参考:「仮想マシン」で、「UEFI 立ち上げ」に設定すると発生する問題:
「Haiku」は、「仮想マシン」の物理的?な解像度(論理的な解像度の制限値)を認識できません:
ちなみに、「仮想マシン」でなく、「ホストOS」へのインストールであれば、接続されたモニタの解像度を読み取るので、問題ありません:
-
「仮想マシン」で、「UEFI 立ち上げ」に設定すると、画面解像度が論理的な最大値になり、デスクトップはその中央で小さく表示され、メニューを探すためのスクロールが大変で、使いづらいでした:
-
- 今回の「Haiku R1/Beat5」では現象は少し違いますが、使いづらいのは同じです:
画面解像度が論理的な最大値になり、デスクトップは左上に置かれ、文字が大きく表示されました:
右端に横スクロールすればメニュー(パネル)は見つかりますが、大きな文字なので、メニューの階層が表示しきれず、メニュー操作しづらいです。
メニューにはたどりやすく、シャットダウンできるので、少しは改善されたのかな。 ちなみに、パネルバーは左上に移動すれば、拡大されても使いやすくなります。
-
「仮想マシン」の場合は、電源オンするたびに、立ち上げメニューで「小さな解像度に設定」すれば問題を回避できました:
→それは面倒だし、やり方を知らない人が大部分です。
-
「仮想マシン」で「Haiku」を使う時は、デフォルトの「UEFI オフ」でインストール
すればいいだけですが、「仮想マシン」の使い方は、人それぞれです:
-
自分のように、「Haiku」をインストールする前のやり方の事前確認(シュミュレーション)として、
「仮想マシン」を「UEFI オン」でインストールして、様子を確認したい場合もあります。
→「仮想マシン」と「実際のマシン」で動作が異なっては、シュミュレーションになりません。
-
逆に、「実際のマシン」で動かなくても、「仮想マシン」であれば動かせる(ことがありがたい)場合 もあるわけで、線引きが難しいところ。
-
-- -- -- -- -- -- -- -- -- -- -- -- -- -- -- -- -- -- -- -- -- -- -- --
-
今までの設定:
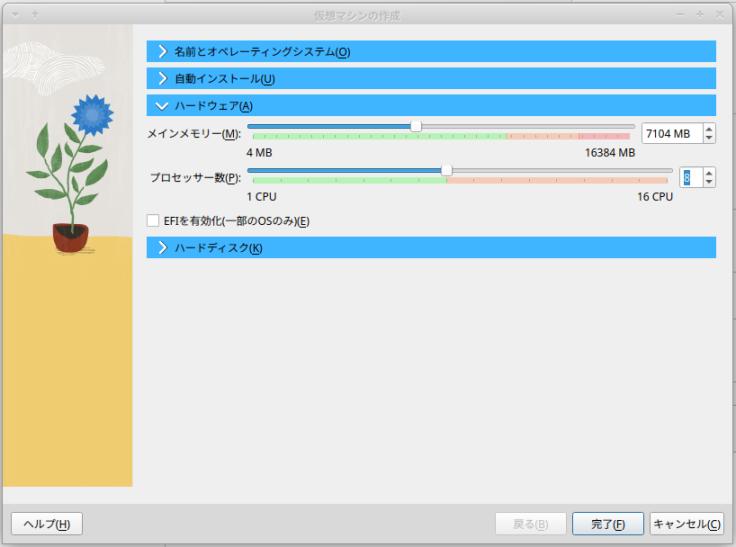
-
6). 水色の帯「ハードディスク」をクリック:

-
「仮想ハードディスクを作成する」にチェックがあることを確認:
2 GB →「20.00 GB」に変更:
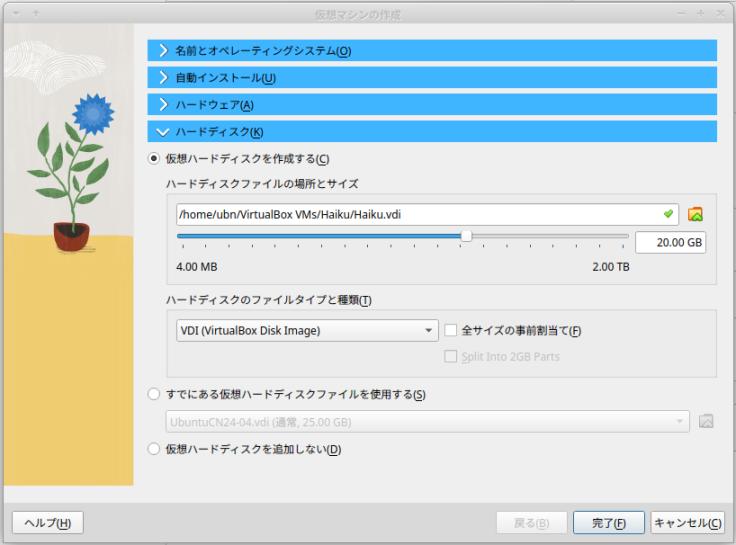
-
7). 右下の「完了」をクリック:
「項番 3).」〜「項番 6).」の設定をせずに、途中で、右下の「完了」をクリックすると、入力しなかった項目は、デフォルト値になるので注意:
-
8). 仮想マシンの「Haiku」が作成されました:
設定された項目のまとめである「概要」は表示されなくなりました:
なので、こちらの画面で確認します:
-
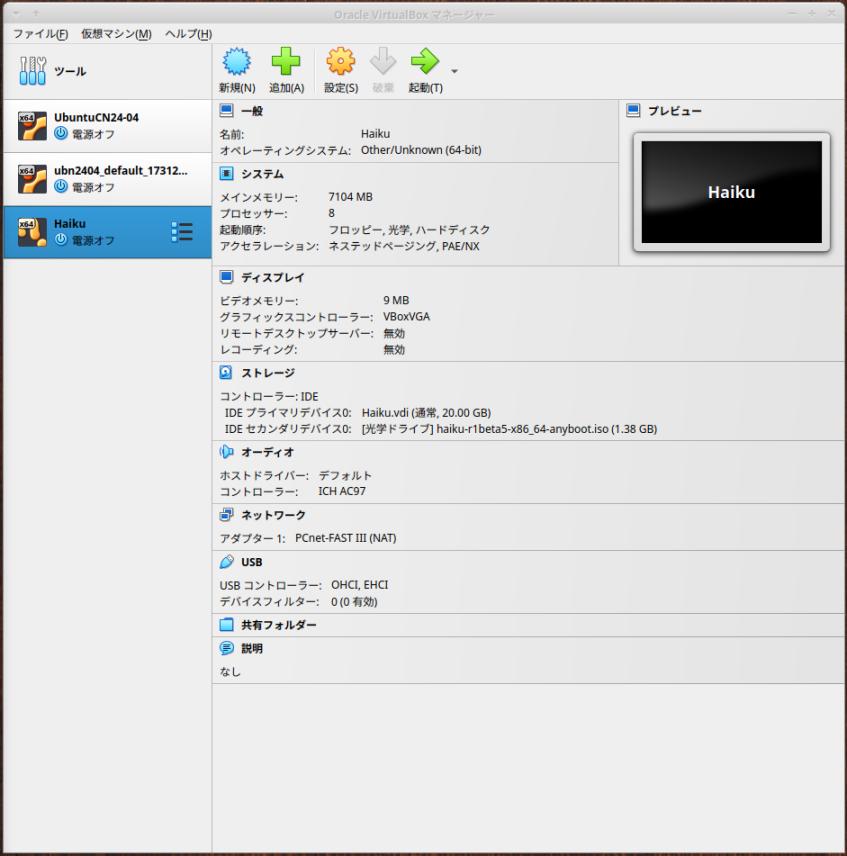
→これが今から使う、仮想マシン(仮想のパソコン)の性能です。
実際のハードウェアによる制限は出ますが(実績のある)汎用のドライバーが使われます。
また、下記のように設定値を後から変更できるので、うまく動かないときはリトライできます。
-
9). 「ディスプレイ」の設定を変更:
-
-- -- -- -- -- -- -- -- -- -- -- -- -- -- -- -- -- -- -- -- -- -- -- --
(1). 「VMSVGA」の設定にします:
-
「ディスプレイ」をクリック →「スクリーン」タブ

- ビデオメモリー: 9 MB →「128 MB」に変更 - グラフィックコントローラー: 「VBoxVGA」 →「VMSVGA」に変更
-
「VMSVGA」に設定する理由:
「VMSVGA」に設定すると、デフォルトは「1024 x 768」ですが、
一覧表示から更に広い「1600 x 1200」に変更できます:「VBoxVGA」に設定すると、「画面」アプリで「1024 x 768」しか選べません:
「VBoxSVGA」に設定すると、「画面」アプリで「1024 x 768」しか選べません:
-
-- -- -- -- -- -- -- -- -- -- -- -- -- -- -- -- -- -- -- -- -- -- -- --
(2). 参考: 「3D アクセラレーションを有効化」について:
Ubuntu (フレーバー含む)では設定できたので、
今のところ、「Other」? に設定した場合(だけと思うけど):
「3D アクセラレーションを有効化」にチェックできません:
-
「VBoxVGA」に設定して、「3D アクセラレーションを有効化」にチェックして、OK すると、
→「設定の保存に失敗しました」表示 (VBOX_E_NOT_SUPPORTED)。未サポートみたい:「VBoxSVGA」に設定して、「3D アクセラレーションを有効化」にチェックすると、
→「VBoxVGA」に設定され、「3D アクセラレーションを有効化」のチェックが消えます:「VMSVGA」に設定して、「3D アクセラレーションを有効化」にチェックすると、
→「VBoxVGA」に設定され、「3D アクセラレーションを有効化」のチェックが消えます:
-
なので、今回は、
- 「VMSVGA」に設定して、「3D アクセラレーションを有効化」にチェックしません、でした:
-
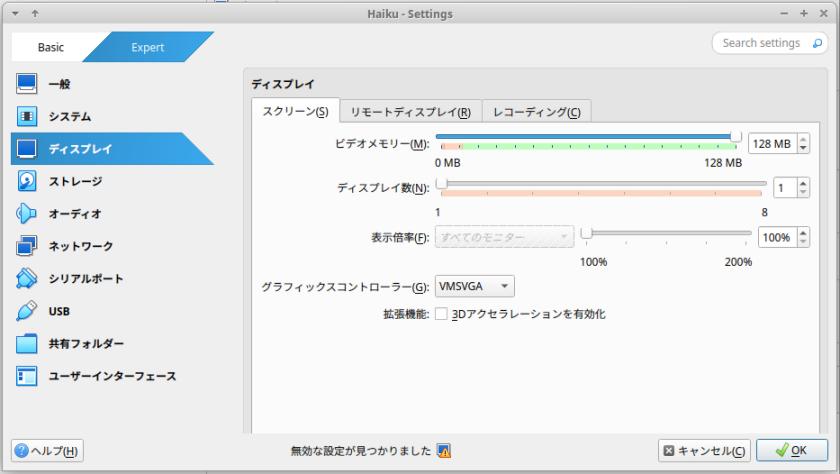
-
-- -- -- -- -- -- -- -- -- -- -- -- -- -- -- -- -- -- -- -- -- -- -- --
(3). 「システム」→「アクセラレーション」タブ を確認:
下記の設定(デフォルト)になっていることを確認:

- 準仮想化インターフェース: 「デフォルト」 - 仮想化支援機能: 「ネステッドページングを有効化」にチェック
-
→ちなみに、マウスを置いたときのコメントで、翻訳ミスがあります:
「仮想マシンはIntel VT-xとAMD-Vのネステっとページング拡張を使用しようとします。」
自分もよく翻訳ミスしますが、受ける印象が変わるので「最終確認」はおろそかにできません。
-
10). 「システム」→「マザーボード」タブ を確認:

-
-
-- -- -- -- -- -- -- -- -- -- -- -- -- -- -- -- -- -- -- -- -- -- -- --
- ポインティングデバイス: 「USB タブレット」に変更:
→マウスの統合化の機能が有効になります:
-
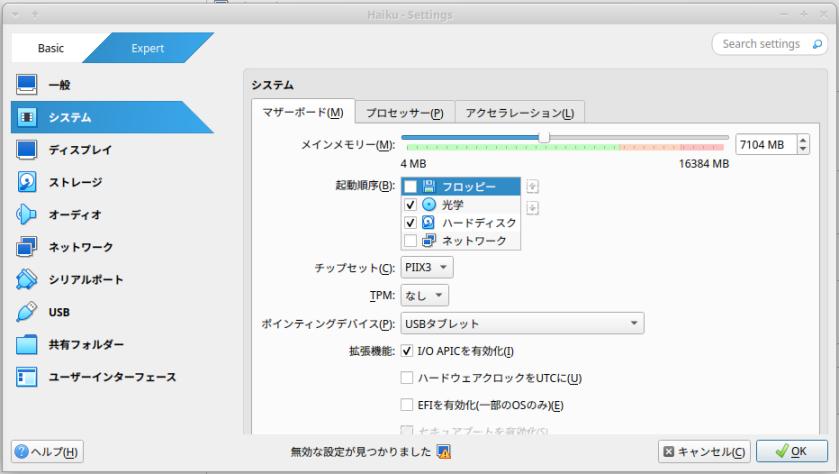
-
11). 「ネットワーク」→「アダプター1」タブ
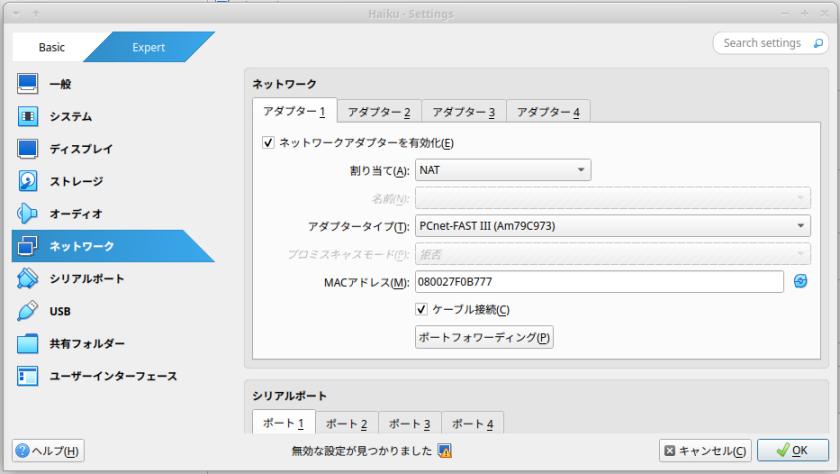
-
「ネットワークアダプタを有効化」にチェック:
- アダプタタイプ: 「Intel PRO/1000 MT デスクトップ(82540EM)」に変更:
→アダプタにより、インターネットに接続できないことの回避策です:
-
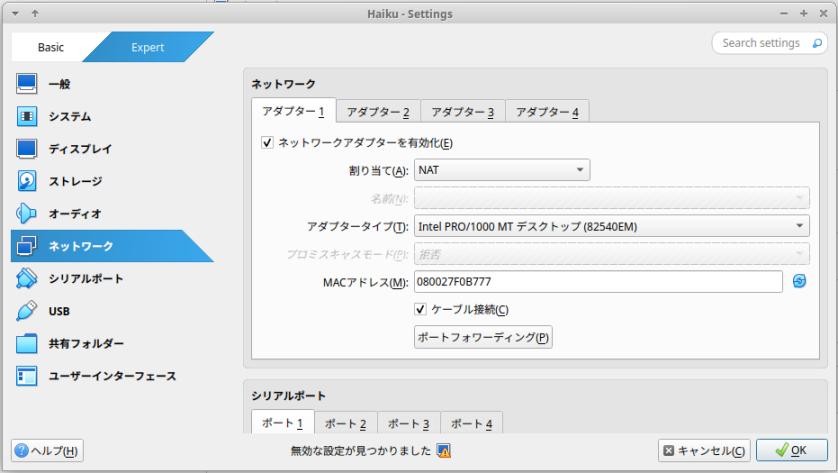
-
12). 「USB」をクリック:
「USB 3.0」を有効化しました:
-
「USB コントローラーを有効化」にチェック:
- 「USB 3.0 (xHCI) コントローラー」にチェック
→PC のポートが「USB 2.0」か、「USB 3.0」(青色のコネクタ)かで、決めます:
-

→これにより、USB メモリを接続した時に、認識できるか(一覧に表示されるか)が変わります。
-
13). 右下の「OK」をクリック:
-
14). 画面が最初に戻るので、最終的な設定を確認します:
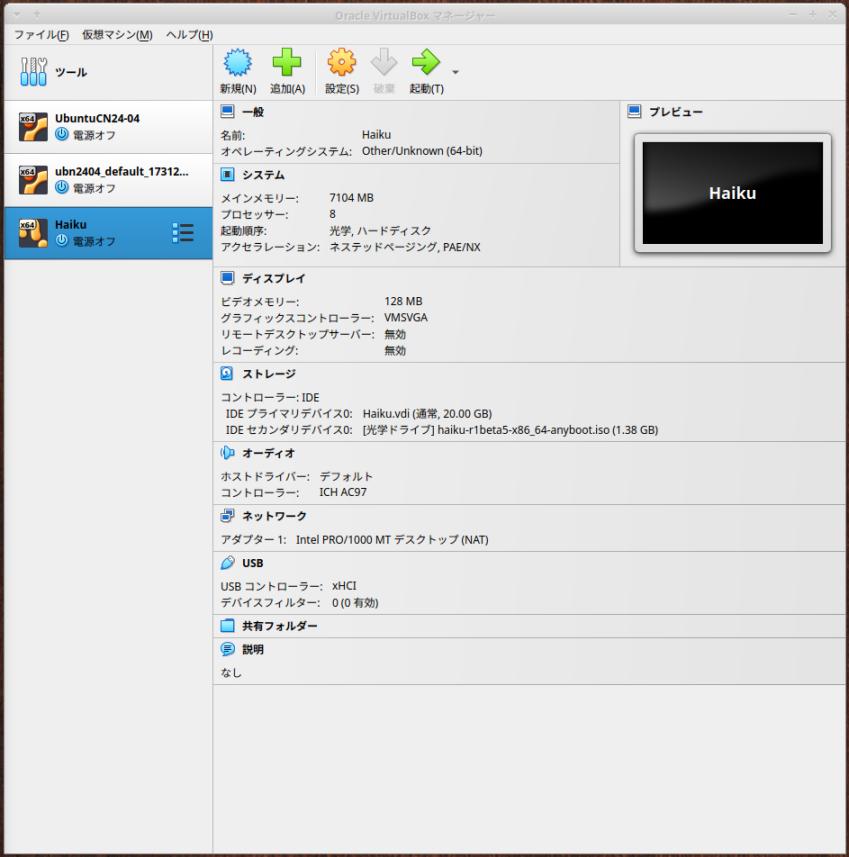
→右側の「ストレージ」の光学ドライブに「haiku-r1beta5-x86_64-anyboot.iso」
がセットされていることを確認:
-
この「haiku-r1beta5-x86_64-anyboot.iso」の DVD イメージでライブ立ち上げされます。
-
-
- --- - --- - --- - --- - --- - --- - --- - --- - ----- --
3. 「Haiku R1/beta5」のインストールイメージから立ち上げ:
-
1). 「起動」(緑色の右矢印)ボタンをクリック
→仮想マシンが起動
-
2). Haiku の立ち上げ時の画面が表示:
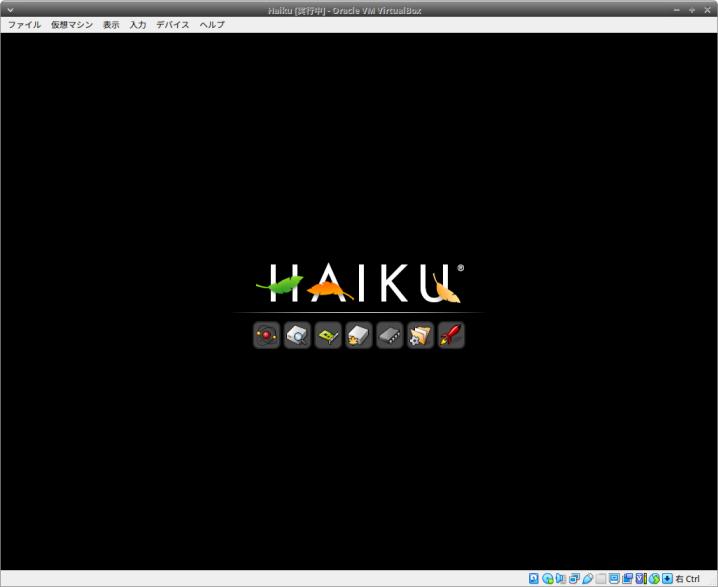
-
3). 水色の背景に、「Welcome to Haiku!」画面が表示:
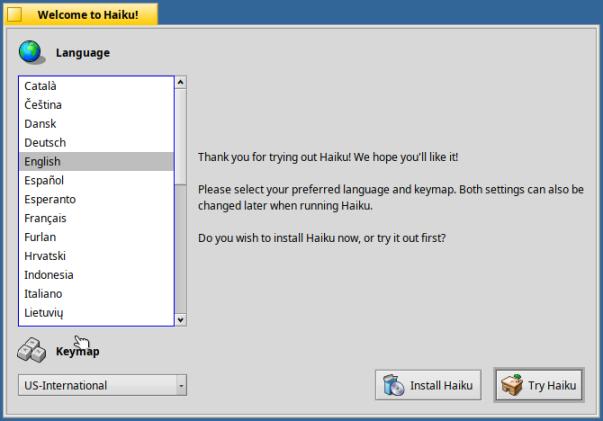
-
4). 「日本語」を選択:
日本語の表示に変化しました:

-
選択肢:
- 「IHaiku のインストール」 - 「Haiku を試してみる」
-
→ちなみに、選択肢で、翻訳ミスがあります:
「IHaiku のインストール」
自分もよく翻訳ミスしますが、受ける印象が変わるので「最終確認」はおろそかにできません。
-
-
- --- - --- - --- - --- - --- - --- - --- - --- - ----- ---
4-a. 「Haiku のインストール」を選択した場合:
-
「BIOS ブート」立ち上げの「Haiku」のインストール手順です:
「仮想マシン」の作成時に、「EFIを有効化(一部のOSのみ)」にチェックしません:
-
たぶん、普通に選ばれる、流れです:
-
1).「Haiku へようこそ!」画面にて、「Haiku のインストール」を選択:
-
2). 「Haiku をインストールする前の注意」が表示されました:
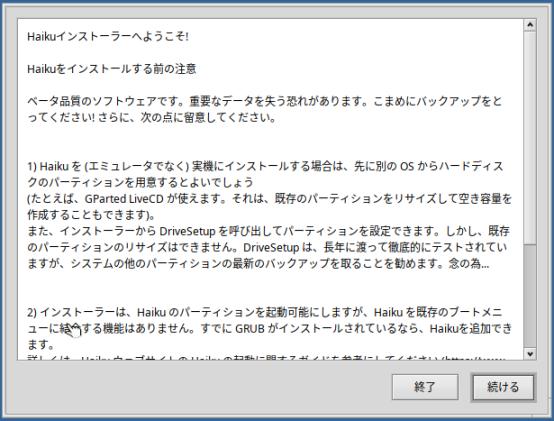
→右下の「続ける」
-
3). 「インストールに適したパーティションが見つかりません。」ダイアログが表示:

→「OK」
-
4). 「インストーラー」画面にて、
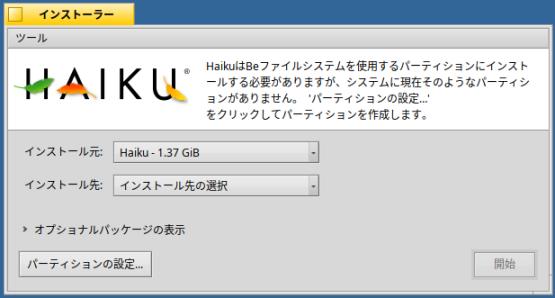
左下の「パーティションの設定…」をクリック
-
5). 「DriveSetup」画面が表示:

-
6). 一番上の「VBOX HARDDISK」のドライブを右クリック →フォーマット →「Be File System」

-
「ディスクをそのままフォーマットしますか」:

→「続ける」
-
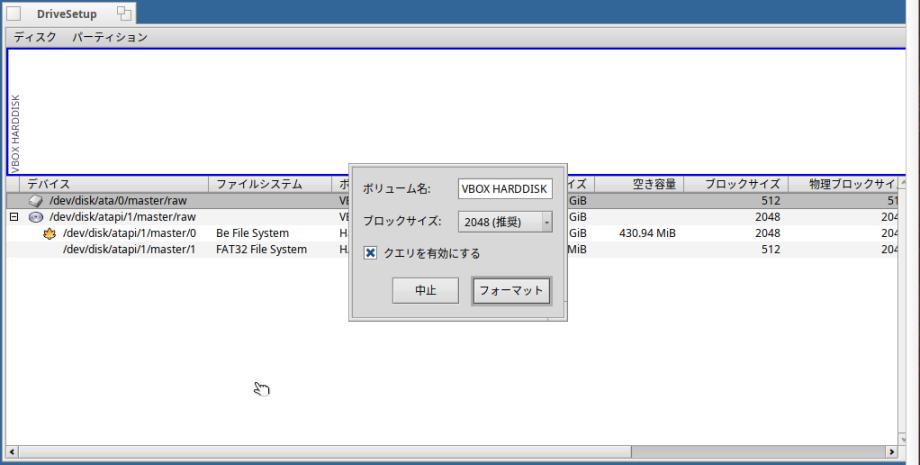
→「フォーマット」
-
「変更をすぐにディスクに保存しますか」:

→「変更を書き込む」
-
「パーティション "VBOX HARDDISK" は正常にフォーマットされました。」:
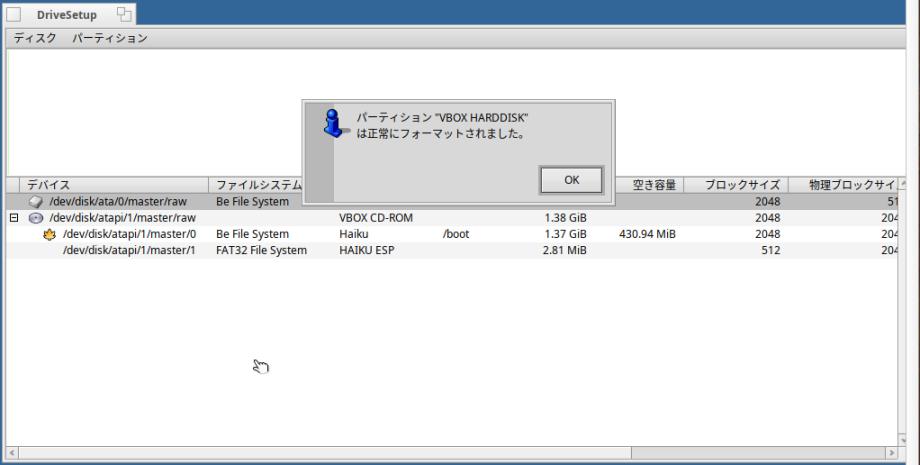
→「OK」
-

→「ハードディスク」が「Be File System」になっていることを確認。
-
ちなみに、その下の「CD-ROM」を見ると、
EFI 立ち上げできるパーティション分割になっており、参考になります。
ただし、今回は、UEFI 立ち上げでなく、BIOS 立ち上げされています。
-
7). 「DriveSetup」画面の左上の黄色の「タイトルバー」の左の「□」をクリック:
→「DriveSetup」画面が閉じて、「インストーラー」画面が現れました:
-
8). 「インストーラー」画面表示:

↓
インストール先を指定:
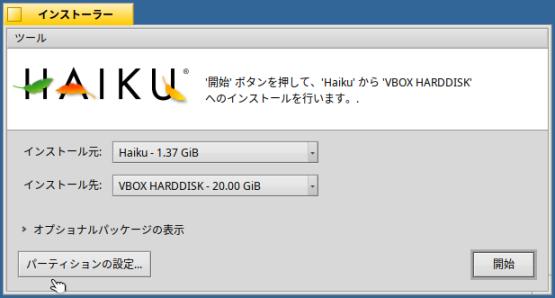
インストール元: 「Haiku - 1.37 GiB」 ←(ISO イメージ) インストール先: 「VBOX HARDDISK - 20.00 GiB」 ← 一覧から、「こちらを選択」
-
→右下の「開始」をクリック
-
9). すぐに、インストールが完了:
単にコピーしているだけみたいに見えます:
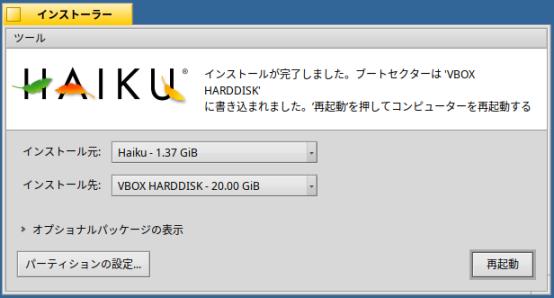
-
→右下の「再起動」をクリック
-
10). 「再起動」され、すぐにデスクトップ画面が立ち上がりました:
少しの間、上部に「ssh-keygen」の画面が表示されました:

→ssh のキーの生成みたい:
ssh 接続できるのかも
-
11). デスクトップに「CD-ROM」アイコンがないので、自動でアンマウントされたみたい:
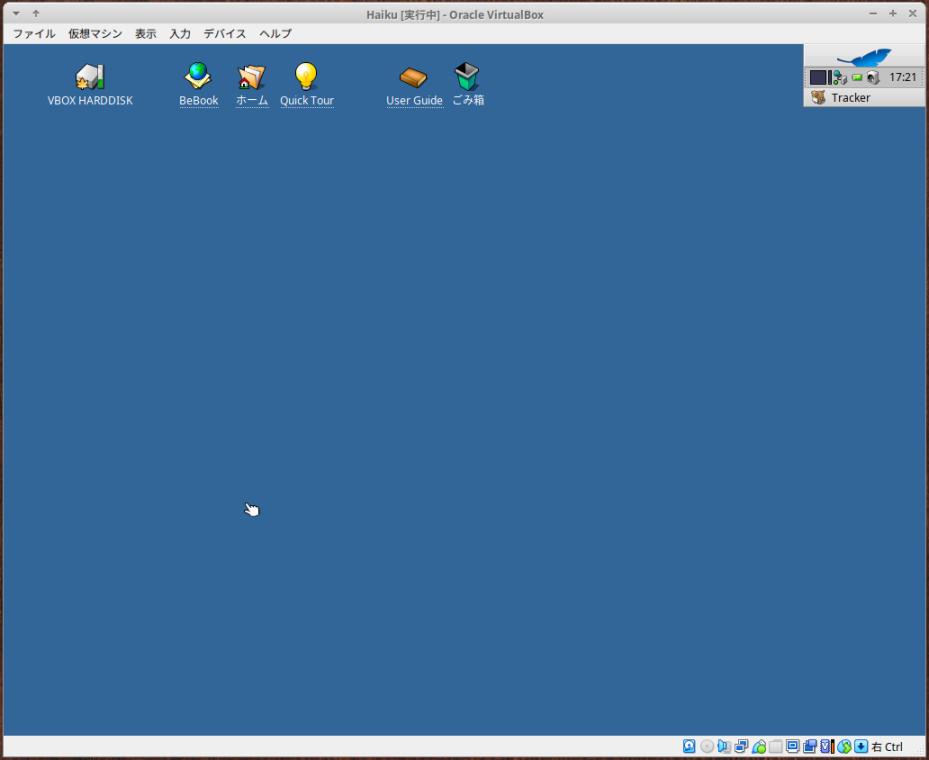
→もじみマークと縦のバーが付いた「VBOX HARDDISK」アイコンがあることに注目:
このディスクから、立ち上がっています:
-
完了:
-
-
-- -- -- -- -- -- -- -- -- -- -- -- -- -- -- -- -- -- -- -- -- -- -- --
インストールするとき、どちらにしても「DriveSetup」画面で「仮想マシン」のディスクの初期化が必要です:
-
「Haiku を試してみる」を選んでから、デスクトップ画面を表示して、事前にディスクの初期化を行っても良さそう:
-
ということで、下記の「項番 3-b.」で、事前にディスクの初期化を行ってみました:
-
-
- --- - --- - --- - --- - --- - --- - --- - --- - ----- ----
4-b. 「Haiku を試してみる」を選んで、「BIOS ブート」立ち上げの「Haiku」のインストールを行なう場合:
-
「BIOS ブート」立ち上げの「Haiku」のインストール手順です:
「仮想マシン」の作成時に、「EFIを有効化(一部のOSのみ)」にチェックしません:
-
インストールする場合、事前に「DriveSetup」画面で「仮想マシン」のディスクの初期化が必要です:
なので、「Haiku を試用」で「デスクトップ」画面を表示させて、その作業を事前に行ってみました:
作業手順が違うだけで、やっていることは同じです。
アプリを起動する手間が増えますが、「Haiku」で使うツールの勉強になります:
-
1). 「Haiku へようこそ!」画面にて、「Haiku を試してみる」を選びました:
-
日本語環境でデスクトップが立ち上がりました:

CD-ROM の「インストーラー」アイコンがあることに注目:
→ちなみに、左にある「Haiku」アイコンには、もじみマークが付いています。つまり、CD-ROM に置かれた、OS イメージで立ち上がっていることを示します。
-
2). 「DriveSetup」を起動:
メニュー(右上の青い「木の葉」)→Applications →「DriveSetup」
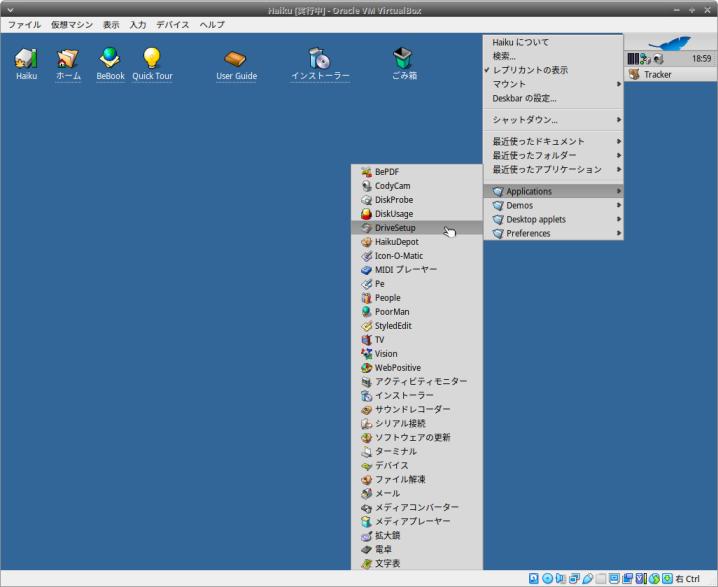
-
3). 「DriveSetup」画面が表示:

-
4). 一番上の「VBOX HARDDISK」のドライブを右クリック →フォーマット →「Be File System」

-
「ディスクをそのままフォーマットしますか」:

→「続ける」
-
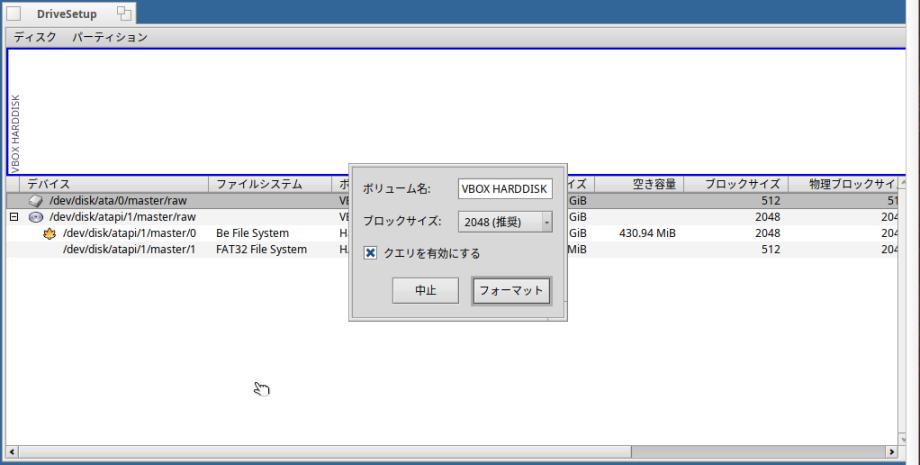
→「フォーマット」
-
「変更をすぐにディスクに保存しますか」:

→「変更を書き込む」
-
「パーティション "VBOX HARDDISK" は正常にフォーマットされました。」:
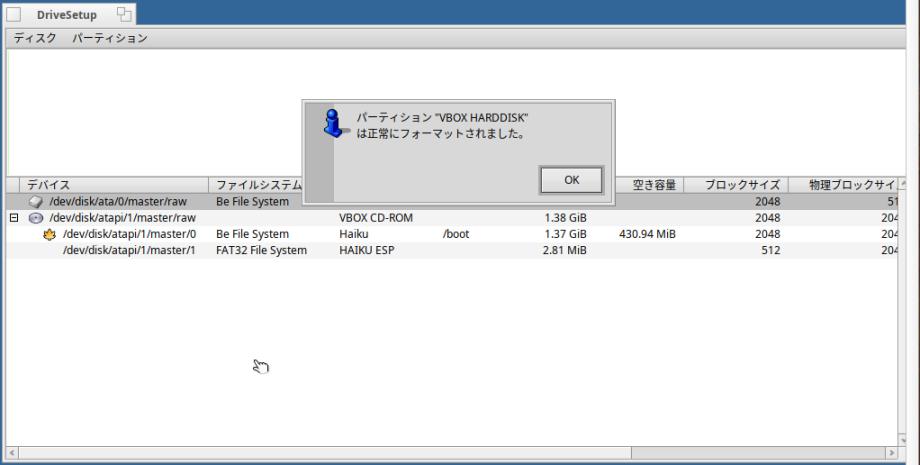
→「OK」
-

→「ハードディスク」が「Be File System」になっていることを確認。
-
ちなみに、その下の「CD-ROM」を見ると、
EFI 立ち上げできるパーティション分割になっており、参考になります。
ただし、今回は、UEFI 立ち上げでなく、BIOS 立ち上げされています。
-
5). 「DriveSetup」画面の左上の黄色の「タイトルバー」の左の「□」をクリック:
→「DriveSetup」画面が閉じました:
-
6). 「インストーラー」を起動:
- CDイメージから仮想ハードディスクにインストールします。
-
デスクトップの「インストーラー」アイコンをダブルクリック:
もしくは、
Deskbar のアプリケーションメニューから「インストーラー」(Installer) を起動
-
7). 「Haiku をインストールする前の注意」が表示されました:
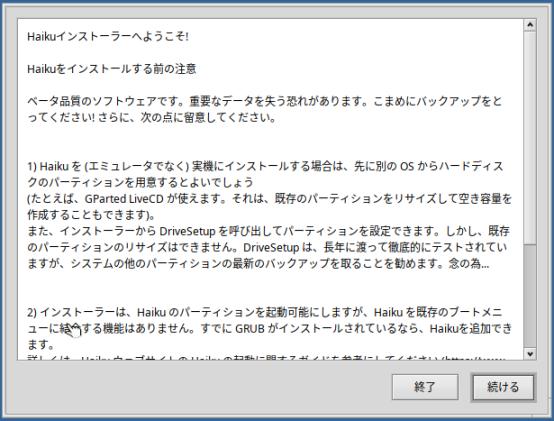
→右下の「続ける」
-
8). 「インストーラー」画面表示:

-
インストール元: 「Haiku - 1.37 GiB」 インストール先: 「インストール先の選択」
↓ インストール先を指定:
インストール元: 「Haiku - 1.37 GiB」 ←(ISO イメージ) インストール先: 「VBOX HARDDISK - 20.00 GiB」 ← 一覧から、「こちらを選択」
-
→右下の「開始」をクリック
-
9). インストールが完了:
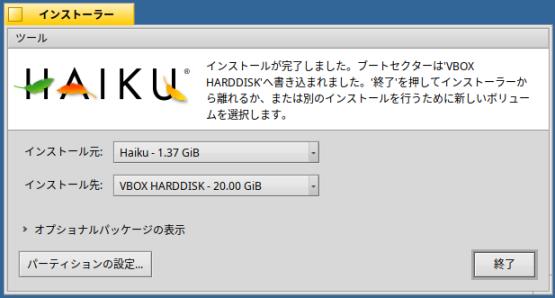
-
→右下の「終了」をクリック
-
10). デスクトップ画面に戻りました:

CD-ROM の「インストーラー」アイコンと、もじみマークのない「VBOX HARDDISK」アイコンがあることに注目:
-
11). 仮想マシンの電源を切ります:
メニュー(青い葉っぱ) →シャットダウン →「電源を切る」:
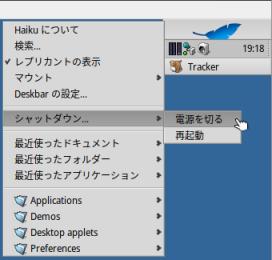
-
12). 電源が落ちたら、CD-ROM を取り外し:
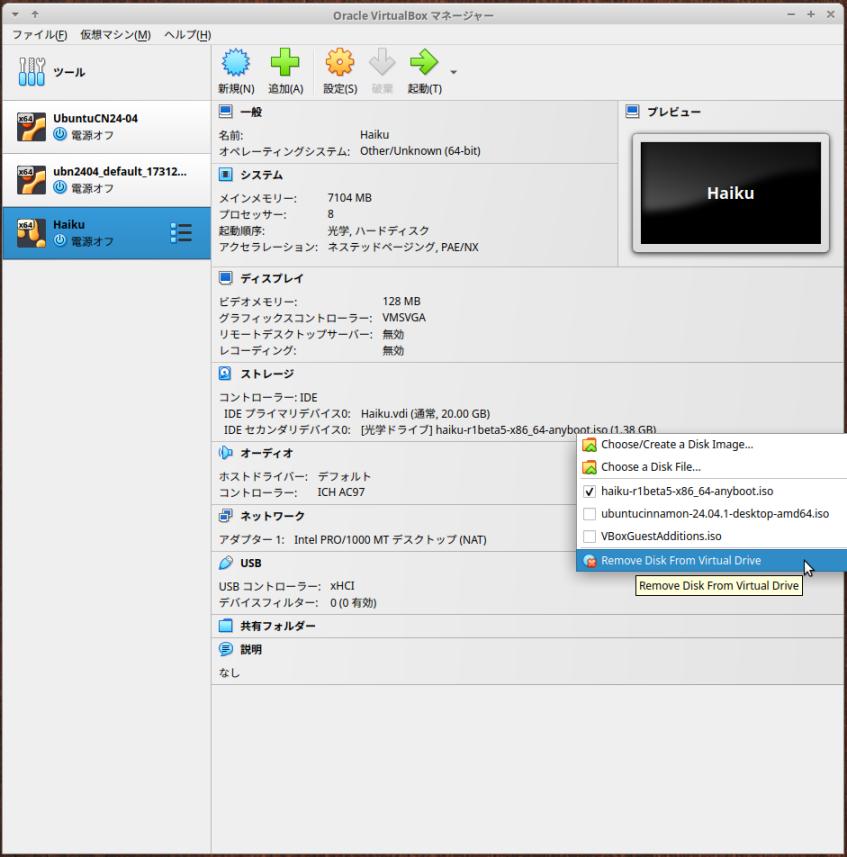
「ストレージ」の、 [光学ドライブ] をクリックして、「仮想ドライブからドライブを除去」(Remove Disk From Virtual Drive)
→ [光学ドライブ] 空 に変わりました:
-
13). 「仮想マシン」を選んでから、右上の緑色の「起動」ボタンをクリック:
-
14). デスクトップ画面が表示:
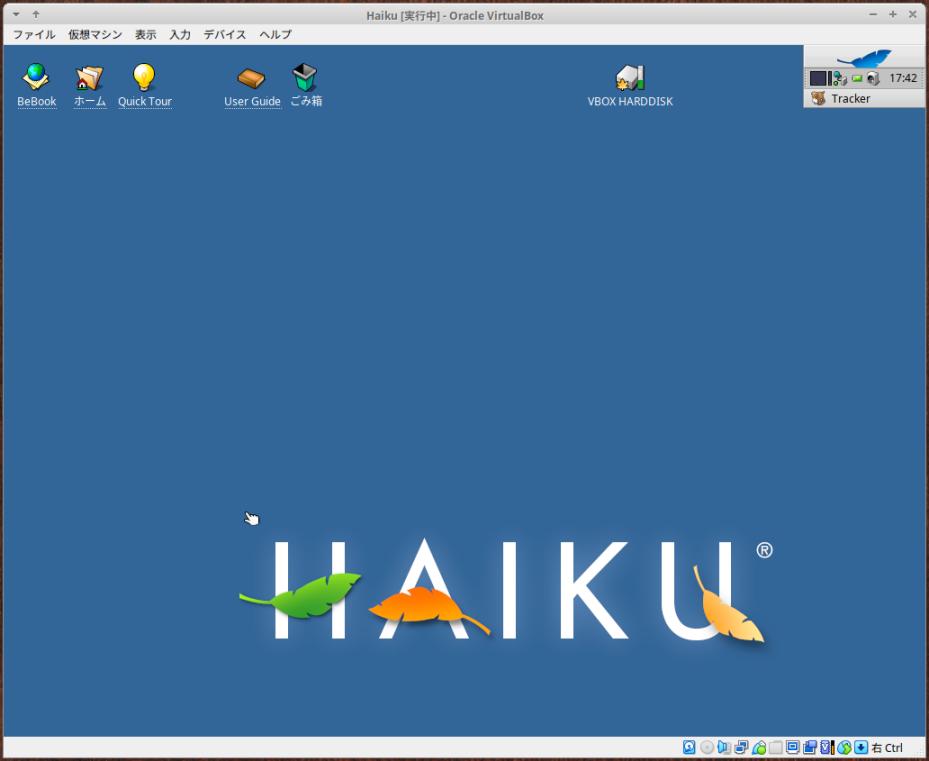
もじみマークと縦のバーが付いた「VBOX HARDDISK」アイコンが(元の位置に)あることに注目:
また、「CD-ROM」アイコンがあった辺りに隙間があるのは、アンマウントされた名残りです:
-
完了:
-
-
- --- - --- - --- - --- - --- - --- - --- - --- - ----- -----
5. 「Haiku を試してみる」を選んで、「UEFI ブート」立ち上げの「Haiku」のインストールを行なう場合:
-
「仮想マシン」に「Haiku」をインストールする場合は、「項番 4-a.」や「項番 4-b.」を行います。
なので、こちらの作業は要りません:
ですが、
上記で使える、「1600 x 1200」を超えた解像度、
「フルHD」 の解像度などの広い画面で「Haiku」を使いたい場合は、こちらの作業が必要です:
-
また、「UEFI ブート」が必要なPC で、「Haiku」をインストールする事前確認(シュミュレーション)にもなります:
-
残念ながら「仮想マシン」で「UEFI ブート」すると解像度が最大になる問題があるので、起動のたびに解像度を選択する操作が必要です:
ただし、ホストOS にインストールする場合は問題はありませんし、問題があっても対処のしかたを知っていると安心です:
-
-- -- -- -- -- -- -- -- -- -- -- -- -- -- -- -- -- -- -- -- -- -- -- --
参考:
グラフィックコントローラーの設定について:
-
(1). 「VBoxVGA」に設定した場合:

→「画面」アプリで見ると、「1024 x 768」になっていて、他はグレー表示で選べません:
ディスプレイドライバーは、Virtual display (VirtualBox Graphics Adapter) が使われています:
-
(2). 「VBoxSVGA」に設定した場合:

→「画面」アプリで見ると、「1024 x 768」になっていて、他はグレー表示で選べません:
ディスプレイドライバーは、Virtual display (VirtualBox Graphics Adapter) が使われています:
-
(3). 「VMSVGA」に設定した場合:

→「画面」アプリで、「1024 x 768」だけでなく、 もう少し広い「1600 x 1200」が選べます:
ディスプレイドライバーは、VESA driver (Generic VESA) が使われています:
-
(4). UEFI 立ち上げで、「1920 x 1080」を指定して立ち上げた場合:
「VMSVGA」に設定しています:
-
立ち上げ時の「Haiku Boot Loader」でしか解像度は選べませんが、「1920 x 1080」が選べます:
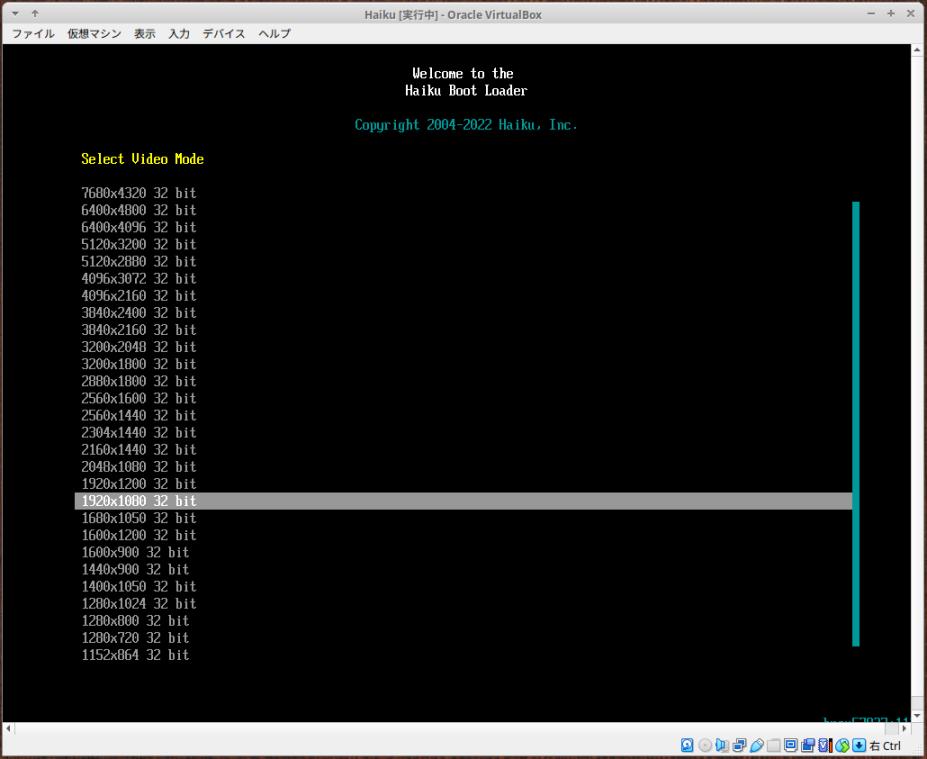
→記憶されないので、立ち上げのたびに操作が必要です:
-
立ち上げ後、
スクロールバーを消すために「右Ctrl+F」で全画面表示にしました:

→スクロールバーが表示されない解像度を選ぶか、スクロールバーの表示を気にしなければ、
「右Ctrl+F」で全画面表示にする必要はありません:
ディスプレイドライバーは、Framebuffer Driver (Framebuffer) が使われています:
-
インストール時、および、立ち上げのたびに、ひと手間必要ですが、広い画面が使えるのは利点です:
-
-
- --- - --- - --- - --- - --- - --- - --- - --- - ----- ----- -
5-1. 「仮想マシン」を「UEFI ブート」に変更:
-
「UEFI ブート」が必要なPC 向けのインストールを行なう場合:
「仮想マシン」の作成時に、「EFIを有効化(一部のOSのみ)」にチェックが必要です:
-
1). 「VirtualBox マネージャ」を起動:
-
メニュー →「システム」→「Orcle VirtualBox」
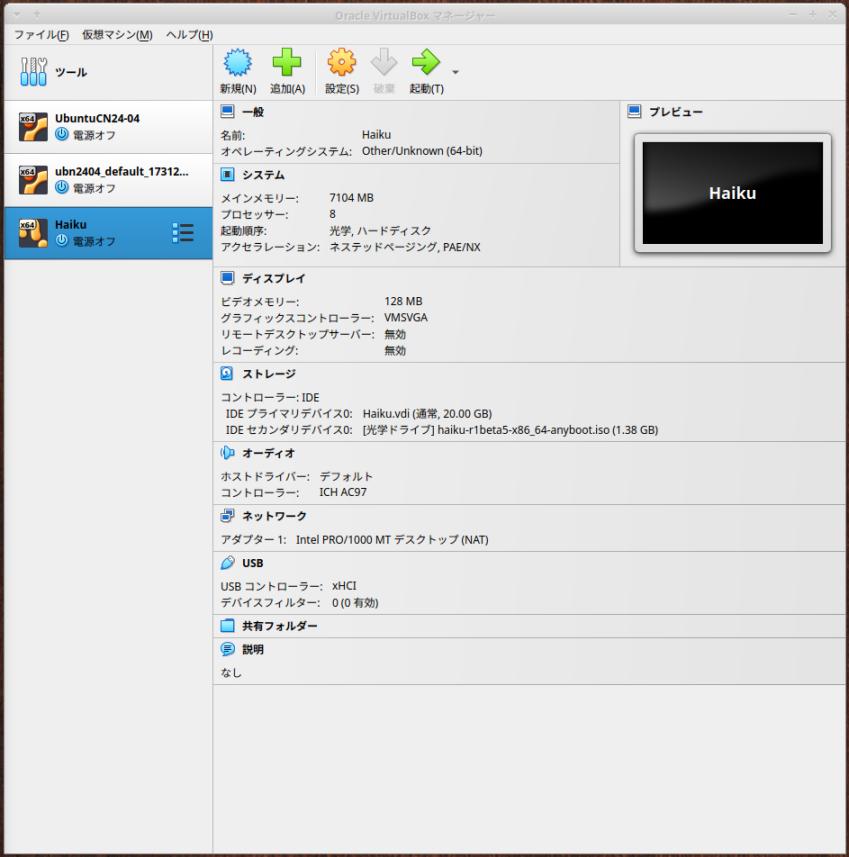
-
2). 「EFI を有効化」に変更:
「システム」をクリック→「マザーボード」タブ

-
- 「EFI を有効化(一部のOSのみ)」にチェック
→右下の「OK」
-
3). 右側の「ストレージ」にて、「ISO イメージ」をセット
-
IDE セカンダリマスター: [光学ドライブ] 空 をクリック
→「haiku-r1beta5-x86_64-anyboot.iso」を選択:
-
もし、項目がなければ、
「ディスクファイルを選択」(Choose a Disk File...)
→「~/ダウンロード/Haiku/haiku-r1beta5-x86_64-anyboot.iso」を選んで「開く」
「空」→「haiku-r1beta5-x86_64-anyboot.iso」に変わりました。
-
4). 設定完了:

→右側の「ストレージ」の光学ドライブに「haiku-r1beta5-x86_64-anyboot.iso」
がセットされていることを確認:
-
5). 参考: 何も操作せずに、このまま「仮想マシン」を起動すると:
-
(1). デスクトップ画面が、異常に拡大されて表示されました:
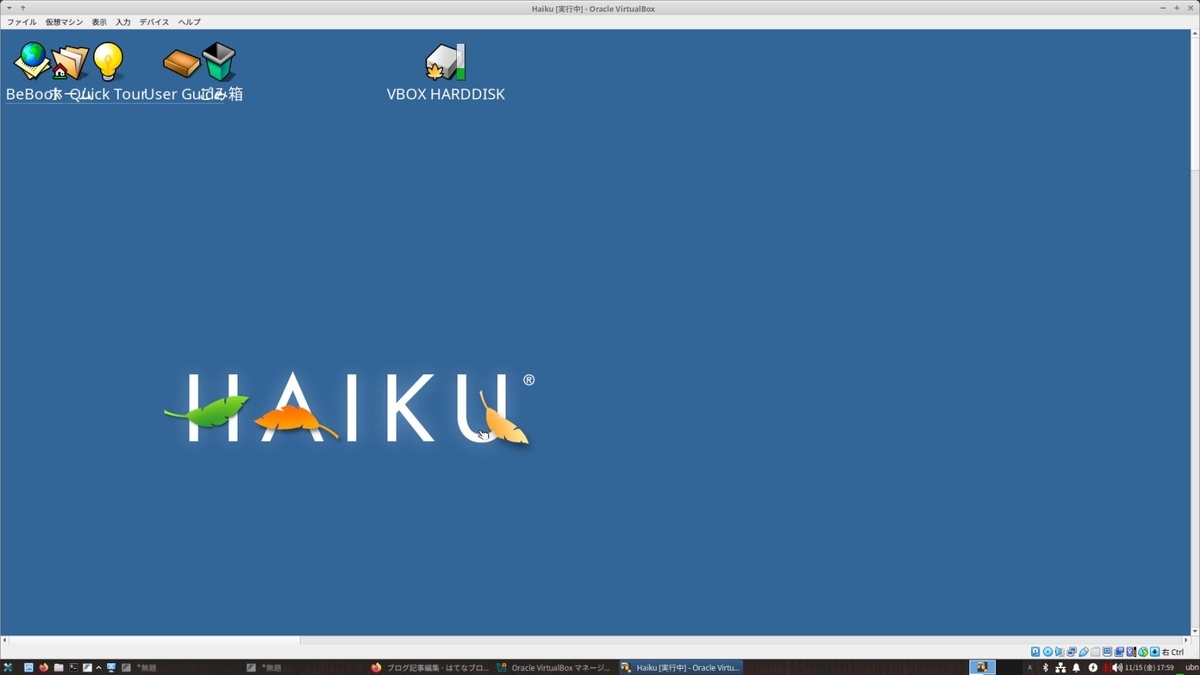
→投稿した画面だと、横幅に合わせて縮小されるので、拡大されたサイズがわかりづらいです:
-
(2). 実際の画面だと、こんな感じ:
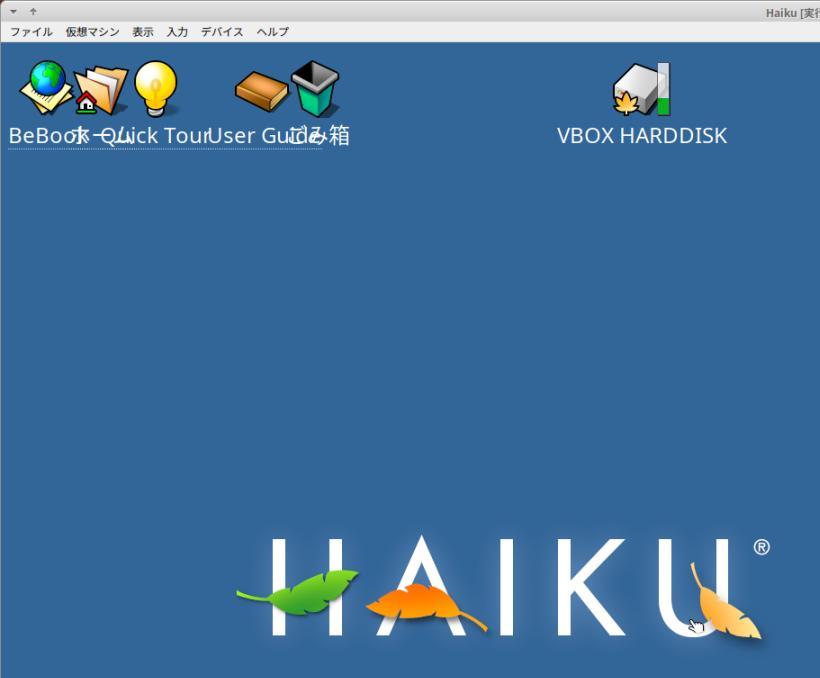
アイコン文字も重なっています:
→表示されている大きさは、メニューの文字サイズと見比べてみてください:
-
(3). 「VirtualBox」マネージャの右にある「レビュー」表示の画面で確認:

→デスクトップが左上に小さく表示されています:
つまり、ものすごく大きな解像度で表示されています:
-
(4). 「解像度」の確認に、メニューから「画面」アプリを起動するには:

→下のスクロールバーで、右端まで行き、メニューをマウスでたどりました:
-
(5). 縦のメニューが長くて、表示しきれないので、

→右のスクロールバーで、下にスクロールさせてから、「画面」をクリック:
-
(6). 「画面」アプリは、デスクトップの左上に表示されているので、

→下と右のスクロールバーで、左上を表示させ、「画面」アプリを表示:
-
表示されている解像度は「7680 x 4320」(8K: 2K(フルHD) x16倍)でした:
これだけ広い画面を表示できるのは、ありがたいことですが、
-
アプリをひとつ起動するだけでも操作が大変です:
-
-
- --- - --- - --- - --- - --- - --- - --- - --- - ----- ----- --
5-2. 「仮想マシン」を CD-ROM で立ち上げ:
-
「仮想マシン」を「UEFI ブート」すると、解像度が大きくなりすぎて、操作しづらいので、
立ち上げ時に、
「Haiku Boot Loader」で解像度を変更するようにしました:
-
今のところ、回避策はこれのみ。もしくは、「8K」モニタを接続するしかないみたい:
-
1). 「起動」(緑色の右矢印)ボタンをクリックしたら、
→すぐに「スペース」を連打(これが確実):
-
2). 「Haiku Boot Loader」画面が表示:
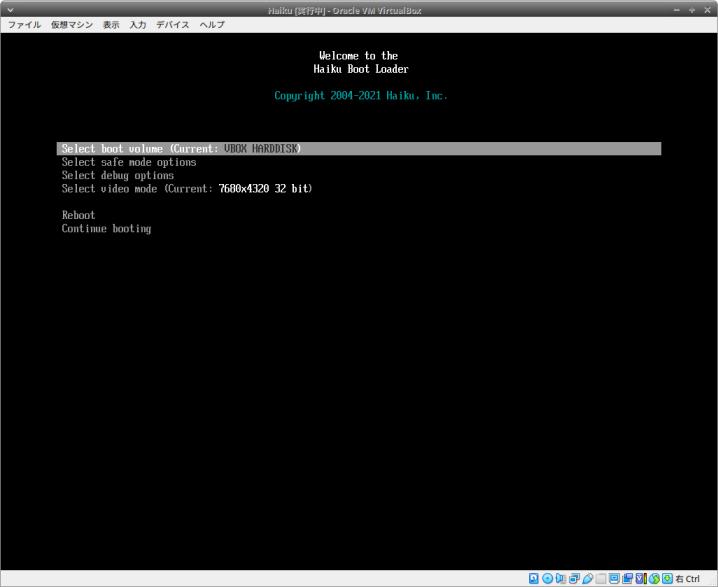
-
(1). 解像度の指定:
4行目の解像度の指定を選んで、
Select video mode (Current: 7680x4320 32 bit) ←(最大値がセットされていました)
→Enter
-
解像度の一覧が表示:
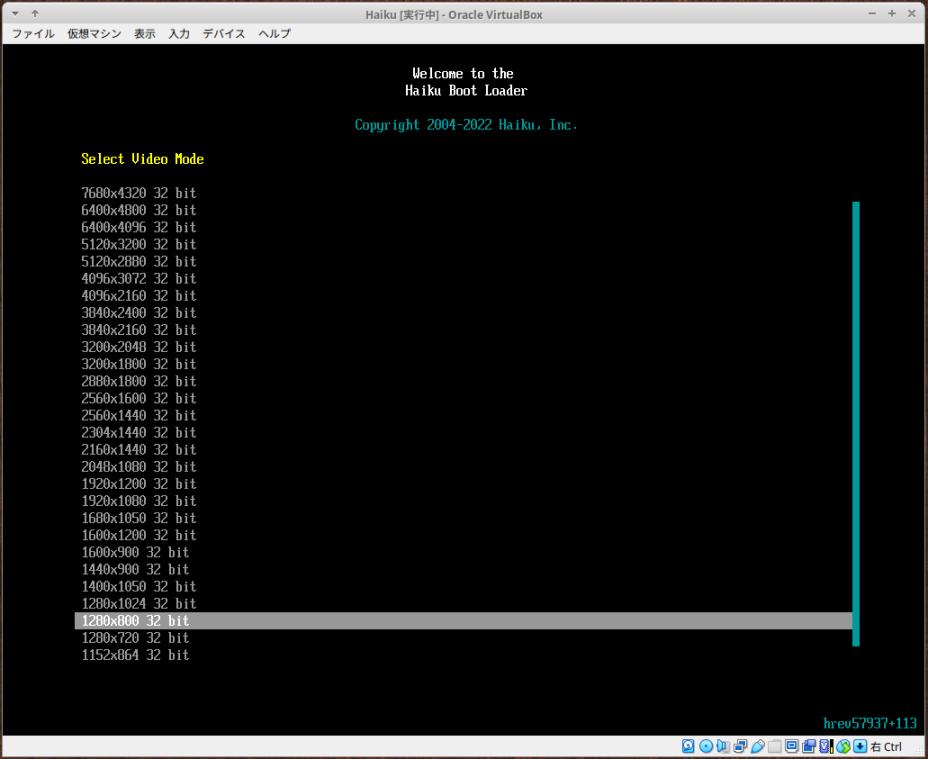
下記の解像度(任意: 小さめ)を選んで、
1280x800 32 bit
→Enter
-
4行目の解像度の指定が変わりました:
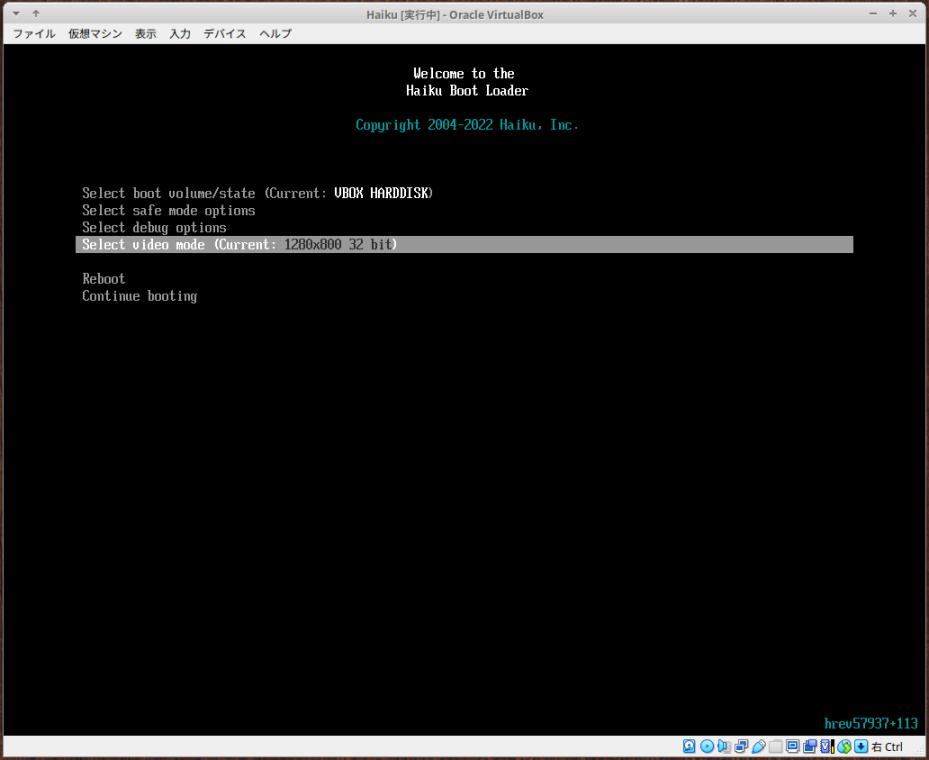
Select video mode (Current: 1280x800 32 bit) ←(サイズが小さくなりました)
-
(2). 立ち上げデバイスの指定:
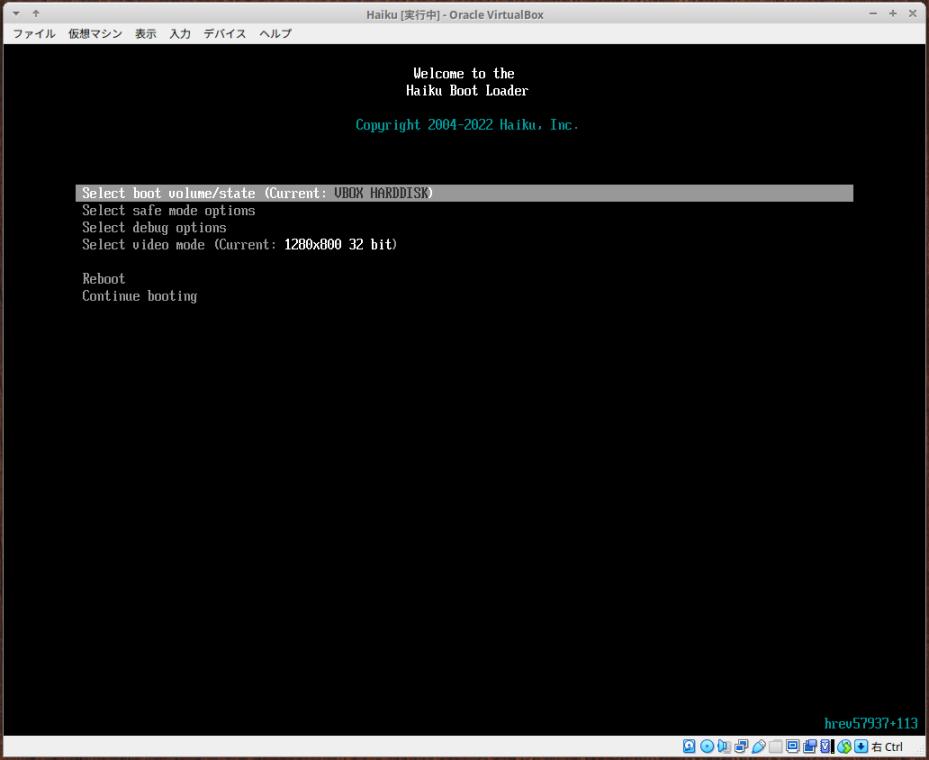
1行目の立ち上げデバイスの指定を選んで、
Select boot volume (Current: VBOX HARDDISK)
→Enter
-
デバイスの一覧が表示:
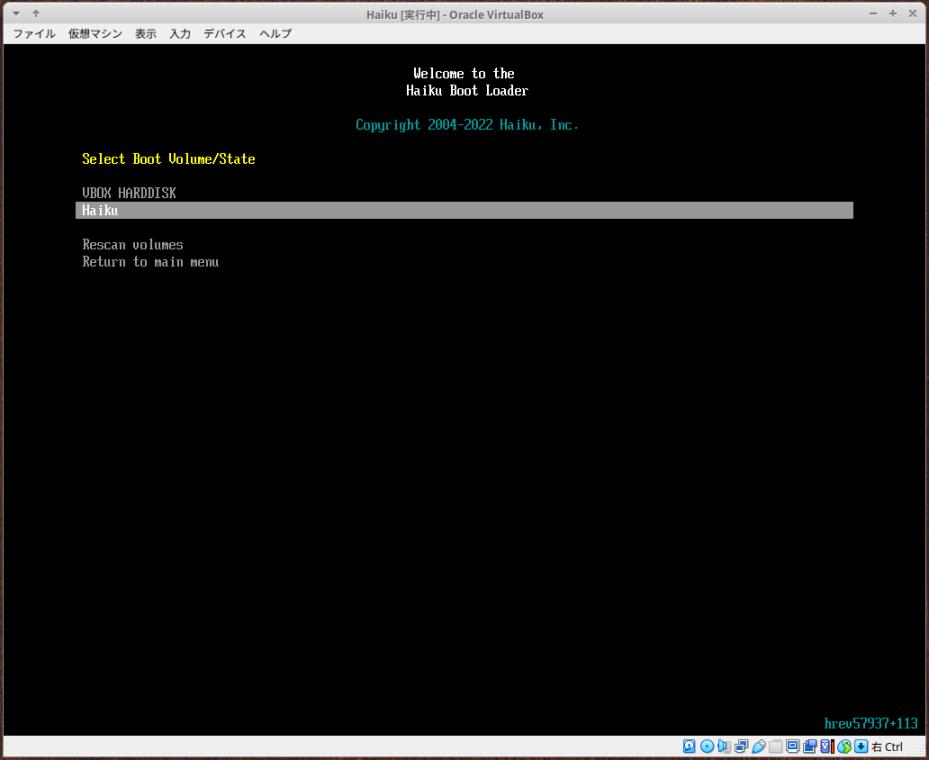
2行目の「Haiku」(CD-ROM ドライブ)を選んで、
Haiku
→Enter
-
ちなみに「Haiku」は CD-ROM のボリューム名です:
-
1行目の立ち上げデバイスの指定が変わりました:
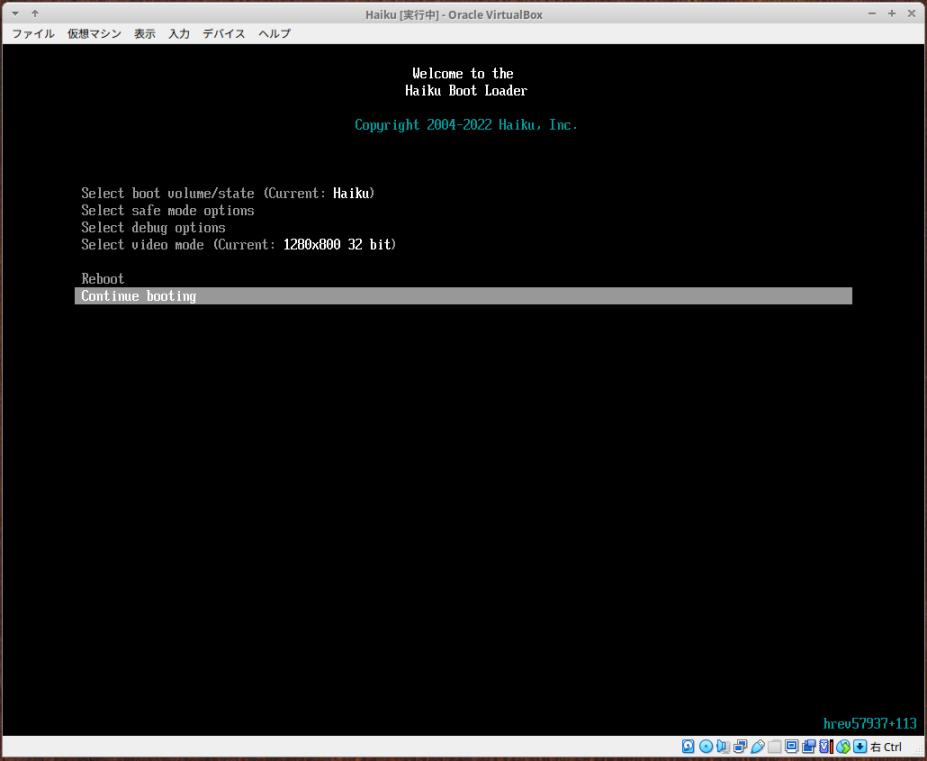
Select boot volume (Current: Haiku) ←(Haiku はCD-ROM ドライブです)
-
(3). 立ち上げ:
最終的な表示:
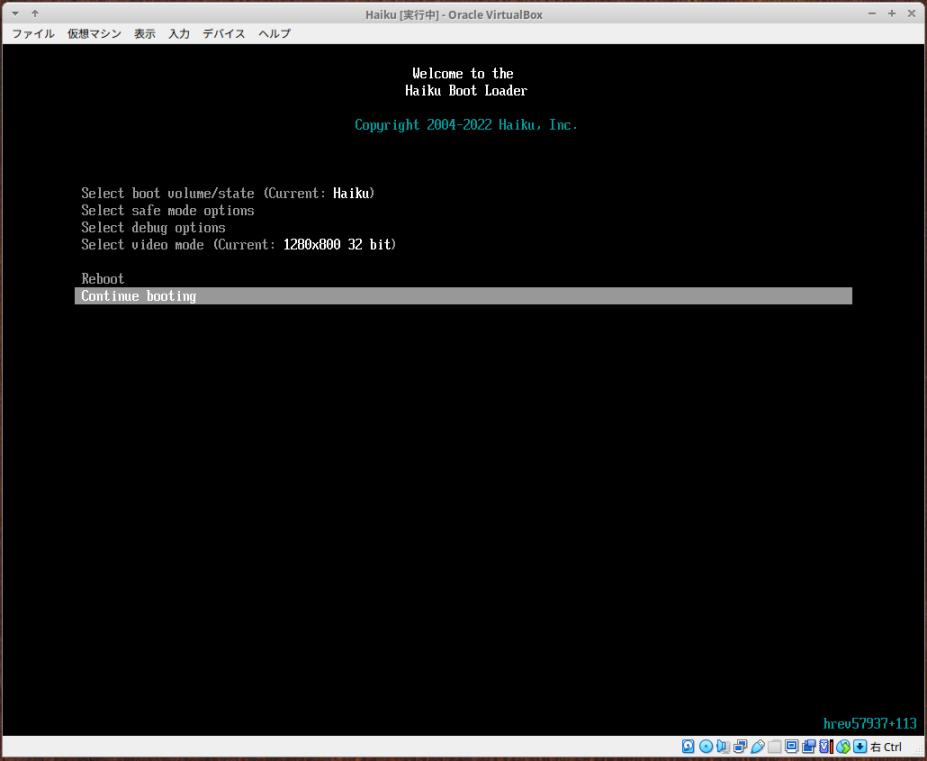
-
最終行の「ブートを続ける」を選んで、
Cuntinue booting ←(これにしないと設定がクリアされます)
→Enter
-
3). Haiku の立ち上げ時の画面が表示:
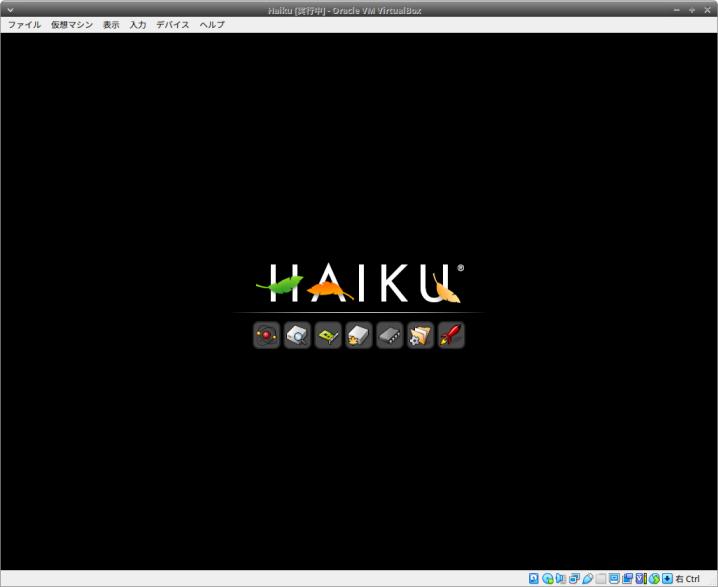
-
4). 水色の背景のデスクトップ画面に、「Welcome to Haiku!」画面が表示:
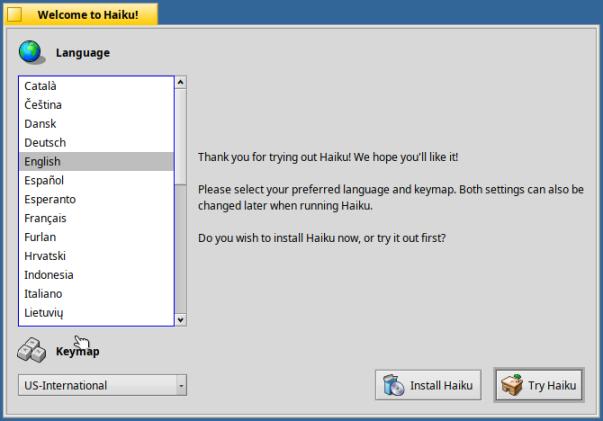
-
5). 「日本語」を選択:
日本語の表示に変化しました:

-
選択肢:
- 「Haiku のインストール」 - 「Haiku を試してみる」
-
6). 「Haiku へようこそ!」画面にて、「Haiku を試してみる」を選びました:
-
日本語環境でデスクトップが立ち上がりました:

CD-ROM の「インストーラー」アイコンがあることに注目:
→ちなみに、左にある「Haiku」アイコンには、もじみマークが付いています。
つまり、CD-ROM に書き込まれた、OS イメージで立ち上がっています。
-
-
- --- - --- - --- - --- - --- - --- - --- - --- - ----- ----- ---
5-3. 「ハードディスク」の初期化とパーティションの作成:
-
「DriveSetup」画面で「仮想マシン」のディスクの初期化が必要ですが、
そのときに、
「UEFI ブート」できるように、「Haiku」のツールで、2つのパーティションを作成します:
-
参考:
-
1). 「DriveSetup」を起動:
メニュー(右上の青い「木の葉」)→Applications →「DriveSetup」
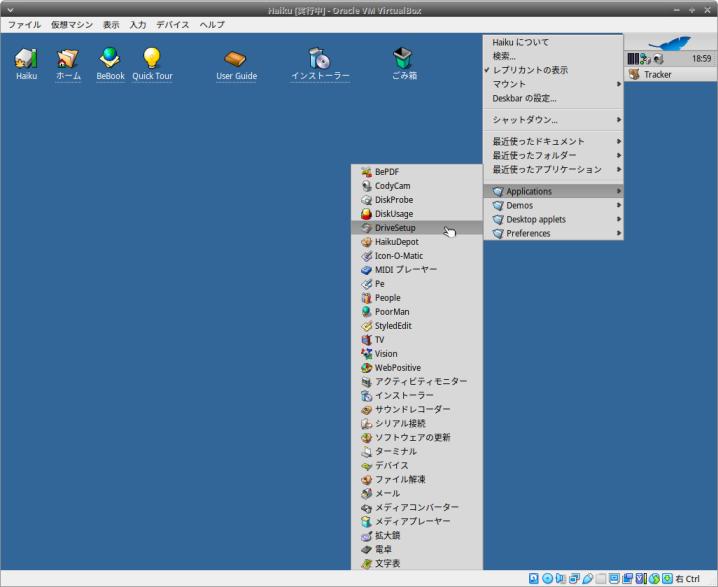
-
2). 「DriveSetup」画面が表示:

-
「VBOX HARDDISK」と「VBOX CD-ROM」の 2つのデバイスを検出:
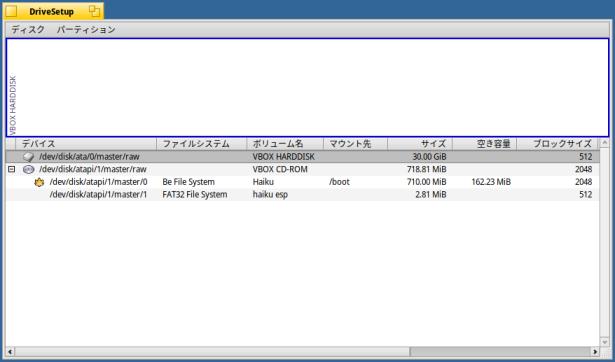
→CD-ROM イメージは「UEFI 立ち上げ」対応みたい。
-
3). 「ハードディスク」のドライブを選択して初期化:
-
(1). 1行目の「VBOX HARDDISK」を選択:
「ディスク」→「初期化」→「GUID Partition Map...」
→「続ける」
→「変更を書き込む」
→「OK」
-
(2). すぐ下に「空のスペース」が作成されました:
-
「UEFI ブート」のディスクを作成するときは、「GUID パーティションマップ」で初期化します:
2GB の制限を解除するためです:
-
4). 「EFIBOOT」パーティションを作成:
-
(1). すぐ下の「空のスペース」を選択:
-
(2). 「パーティション」→「新規作成」
パーティションサイズ: 「64」 パーティション名: 「EFIBOOT」 パーティション種別: 「EFI system data」
→「新規作成」
→「変更を書き込む」
-
この領域があることで「UEFI」立ち上げのデバイスとして認識されます:
システムによって、パーティション名が大文字だったり、小文字だったりするので注意:
システムで統一されていないと立ち上がりません:
-
(3). 作成した「不明なパーティション」を選択:
「パーティション」→「フォーマット」→「FAT32 File System」
→「続ける」
名前: 「EFIBOOT」 ←そのまま(大文字) FAT bits: 「自動(既定値)」 ←そのまま
→「フォーマット」
→「変更を書き込む」
→「OK」
-
5). 「Haiku」パーティションを作成:
8 GiB 以上のパーティション(残りのすべての領域)を「Be File System」としてフォーマットしました:
後で「共有領域」(FAT) として使うために、わざと空きの領域を残してもOK です:
-
(1). すぐ下の「空のスペース」を選択:
-
(2). 「パーティション」→「新規作成」
パーティションサイズ: 「20415」 ←残りすべて、自動表示(8 GiB)以上 パーティション名: 「Haiku2」 ←混乱しないようにCD-ROM と違う名前にしました パーティション種別: 「Be File System」
→「新規作成」
→「変更を書き込む」
-
(3). 作成した「不明なパーティション」を選択:
「パーティション」→「フォーマット」→「Be File System」
→「続ける」
ボリューム名: 「Haiku2」 ←そのまま ブロックサイズ: 「2048(推奨)」 ←そのまま
→「フォーマット」
→「変更を書き込む」
→「OK」
-
(4). 2つのパーティションが作成されました:
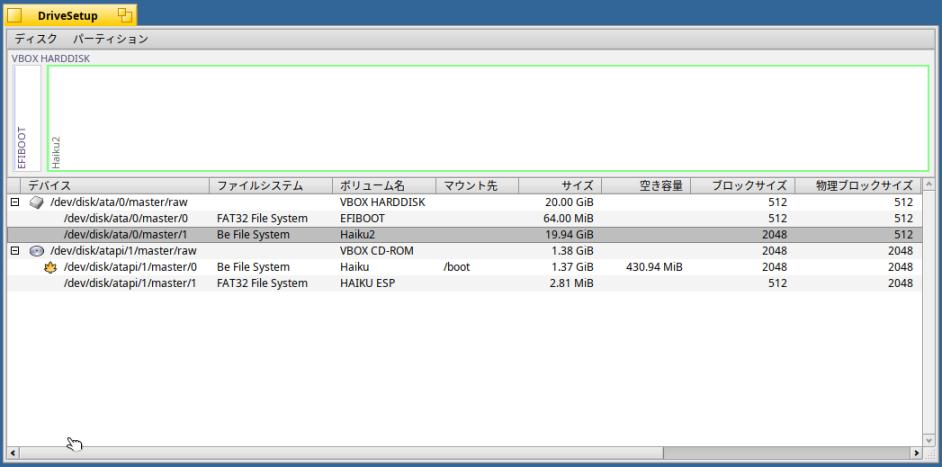
-
6). 再起動:
一度、今までの設定を「ディスク」に反映させるために「再起動」しました:
こういうシステムは、キャッシュが働いていたりするので、時々、物理的に同期させるのがうまく行くコツです:
ただし、立ち上げ時に解像度を設定するので、一度「電源オフ」します:
-
メニュー(右上の青い葉)→シャットダウン →「電源を切る」
-
7). 「起動」(緑色の右矢印)ボタンをクリックしたら、
→すぐに「スペース」を連打:
-
8). 「Haiku Boot Loader」画面が表示:
-
9). 解像度を設定して、CD-ROM から立ち上げ:
-
10). 水色の背景のデスクトップ画面に、「Welcome to Haiku!」画面が表示:
-
11). 「日本語」を選択:
-
12). 「Haiku を試してみる」を選択:
-
-
- --- - --- - --- - --- - --- - --- - --- - --- - ----- ----- ----
5-4. 「EFIBOOT」パーティションの作成:
-
「EFIBOOT」パーティションの領域を作成したので、そこにデータを書き込みます:
-
1). 「DriveSetup」を起動:
メニュー(右上の青い「木の葉」)→Applications →「DriveSetup」
-
2). 「DriveSetup」画面が表示:
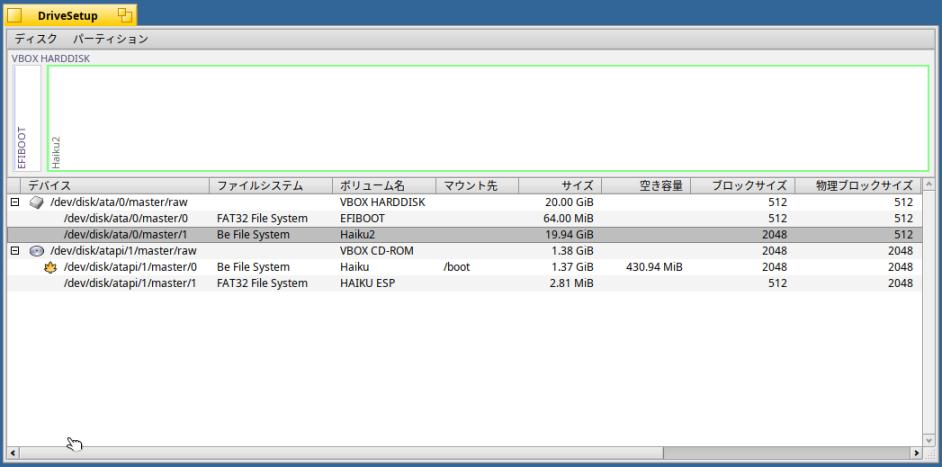
-
3). 「EFIBOOT」パーティションの準備:
-
(1). 起動した「DriveSetup」アプリで、「EFIBOOT」パーティションを選択:
-
(2).「パーティション」→「マウント」
「DriveSetup」アプリで、「EFIBOOT」パーティションのマウント先が「/EFIBOOT」になりました:
-
(3).デスクトップ画面の右端に、(マウントされた)「EFIBOOT」のボリュームアイコンが表示:

→右端にあるアイコンです:
-
-- -- -- -- -- -- -- -- -- -- -- -- -- -- -- -- -- -- -- -- -- -- -- --
参考:
「Haiku」の GUI 表示は Linux とファイルの配置が違うので、混乱しないように、
「ターミナル」で表示されるファイル階層を確認するのがコツです:
-
「Haiku」のデフォルトでは、pwd は「/boot/home」になります。
また、デスクトップ画面は、「/」と「/boot/home/Desktop」がリンクにより混在して表示されます。
デスクトップ画面にあるもみじマークの付いた「立ち上げデバイス」が「/」、もしくは「/boot」かな:
-
-- -- -- -- -- -- -- -- -- -- -- -- -- -- -- -- -- -- -- -- -- -- -- --
-
(4). 「ターミナル」アプリを起動:
メニュー(右上の青い「木の葉」)→Applications →「ターミナル」(Terminal)
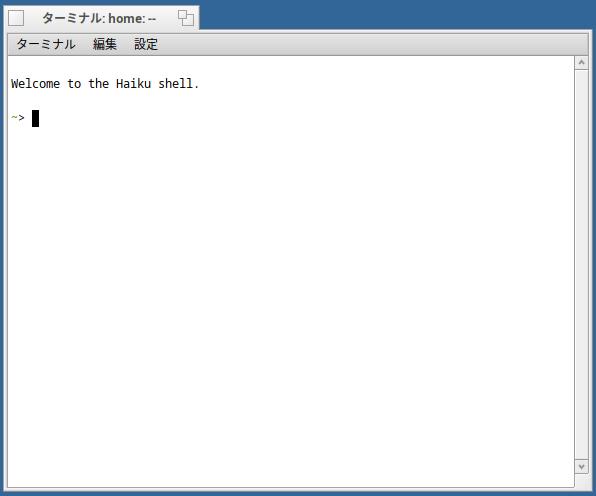
-
プロンプト表示:
~>
→見慣れないプロンプト表示ですが、Manjaro Linux もこんな感じだったような。
ファイルシステム(システムファイルの配置や、ファイル属性)が異なるので、注意が必要ですが、基本的なコマンドは Linux と似ています:
-
ホームフォルダの表示:
~> pwd /boot/home
-
ホームフォルダに置かれたフォルダ:
~> ls -1A config Desktop mail
→ホームの先頭に「mail」があるのは興味深いです。mail を重視しているのがわかります:
-
(5). 下記のコマンドで、「/EFIBOOT/EFI/BOOT」フォルダを作成:
~> mkdir -p /EFIBOOT/EFI/BOOT
→大文字です:
-
今は作業のために「/」にマウントしていますが、実際に立ち上げる時は、別のポイントにマウントされます:
-
4). 「EFIBOOT」パーティションに、「ブート ソフトウェア」をコピー:
ファイル階層が深いので、キー入力を減らすため、GUI 画面と一緒に操作しました:
-
(1). まずは、「EFIBOOT」パーティションが準備されているかの確認:
コマンドの場合:
~> ls /EFIBOOT/EFI/BOOT ~>
→これだと表示なし。エラーがないことが重要:
-
~> ls /EFIBOOT/EFI/ BOOT
→先ほど作成した「/EFIBOOT/EFI/BOOT」フォルダがありました:
-
キー入力が面倒なので、GUI 画面で確認:
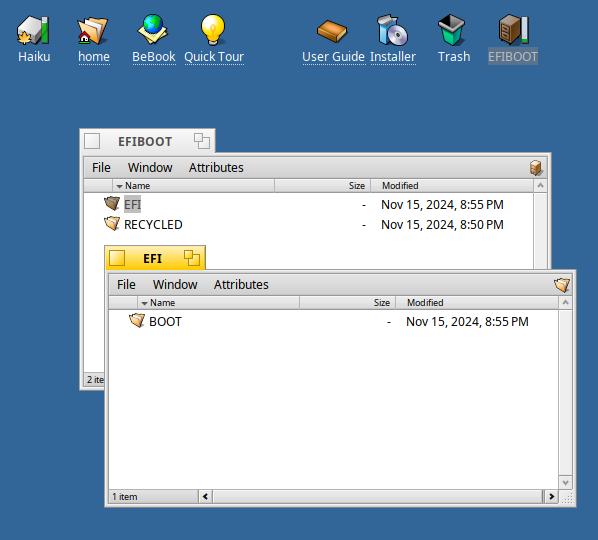
-
(2). CD-ROM ドライブにある、「ブート ソフトウェア」の確認:
コマンドの場合:
~> ls /system/data/platform_loaders/haiku_loader.efi /system/data/platform_loaders/haiku_loader.efi
-
キー入力が面倒なので、GUI 画面で確認:
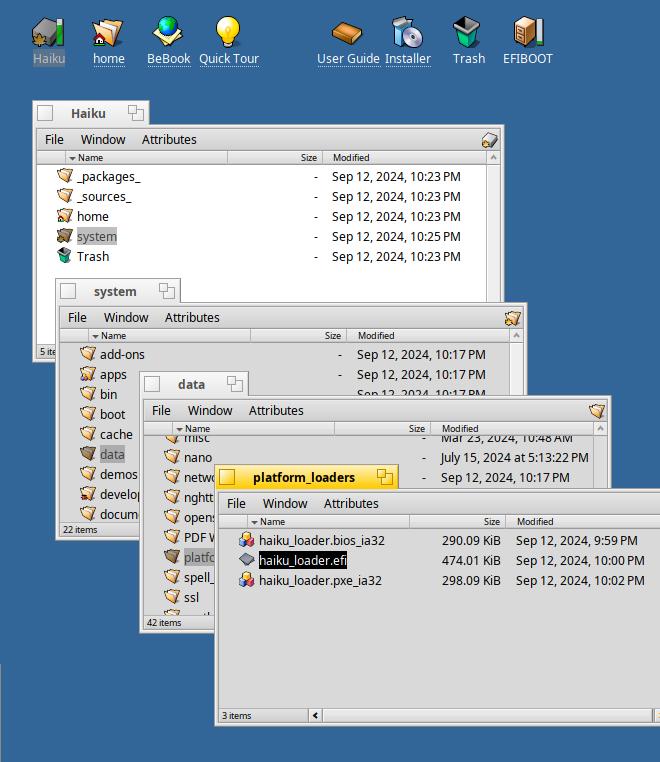
CD-ROM ドライブである「Haiku」で立ち上がっているので、「Haiku」が「/」です:
/system/data/platform_loaders/haiku_loader.efi
→これが目的のファイルです:
-
(3). 「EFIBOOT」パーティションに、「ブート ソフトウェア」をコピー:
コマンドの場合:
~> cp /system/data/platform_loaders/haiku_loader.efi /EFIBOOT/EFI/BOOT/
-
GUI 画面で操作:
「haiku_loader.efi」を右クリックして、宛先指定「/EFIBOOT/EFI/BOOT/」で、コピーしました:
-
宛先を指定してのコピーができます:
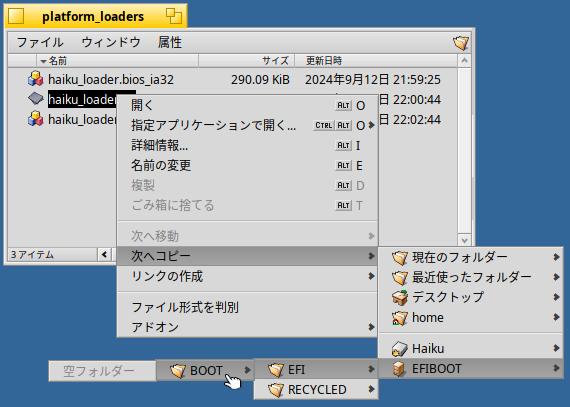
「haiku_loader.efi」を右クリック→「次へコピー」
→「EFIBOOT」→「EFI」→「BOOT」
-
(4). コマンドでファイルがコピーされたことを確認:
~> cd /EFIBOOT/EFI/BOOT/ ~> ls haiku_loader.efi
(5). コマンドでファイル名を大文字の名前に変更
~> mv haiku_loader.efi BOOTX64.EFI
-
Linux と同じように、入力作業を楽にできます:
マウスでダブルクリックすると、文字列の選択ができ、
マウスの中央ボタンで、貼り付けができます:
また、「↑」キーですでに入力したコマンドを再表示できます:
-
(6). コマンドでファイル名が変わったことを確認:
~> ls BOOTX64.EFI
-
GUI 画面で確認:

-
(7). CTRL+D、もしくは、黄色の左上の「□」 で、「ターミナル」(Terminal) アプリを閉じました:
-
5). 再起動:
一度、今までの設定を「ディスク」に反映させるために、再起動します:
ただし、解像度を設定する必要があるので、まずは「電源オフ」します:
-
メニュー(右上の青い葉)→シャットダウン →「電源を切る」
-
6). 「起動」(緑色の右矢印)ボタンをクリックしたら、
→すぐに「スペース」を連打:
-
7). 「Haiku Boot Loader」画面が表示:
-
8). 解像度を設定して、CD-ROM から立ち上げ:
-
9). 水色の背景のデスクトップ画面に、「Welcome to Haiku!」画面が表示:
-
10). 「日本語」を選択:
-
11). 「Haiku を試してみる」を選択:
もしかしたら、「Haiku をインストール」を選択でも良いかも:
その場合は、完了後の CD-ROM のアンマウント作業がなくなります:
-
-
- --- - --- - --- - --- - --- - --- - --- - --- - ----- ----- -----
5-5. 「Haiku」をシステムにインストール:
-
CDイメージから仮想ハードディスクにインストールします:
-
1). 「インストーラー」(Installer) を起動:
デスクトップの「インストーラー」アイコンをダブルクリック:
もしくは、
メニュー(右上の青い「木の葉」)→Applications →「インストーラー」(Installer)
-
2). 「Haiku をインストールする前の注意」が表示されました:
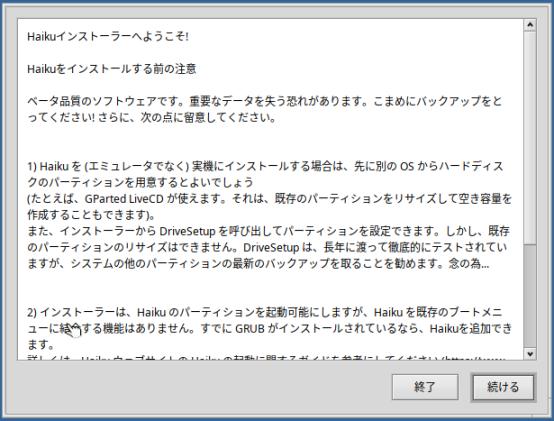
→右下の「続ける」
-
3). 「インストーラー」画面表示:

インストール元: 「Haiku - 1.37 GiB」 ←(CD-ROM ドライブ) インストール先: 「インストール先の選択」
-
↓ インストール先を指定:

インストール元: 「Haiku - 1.37 GiB」 インストール先: 「Haiku2 - 19.94 GiB」 ← 一覧から、「こちらを選択」
インストール先は、先ほど作成した 2つのパーティションのひとつです:
→右下の「開始」をクリック
-
4). インストールが完了:
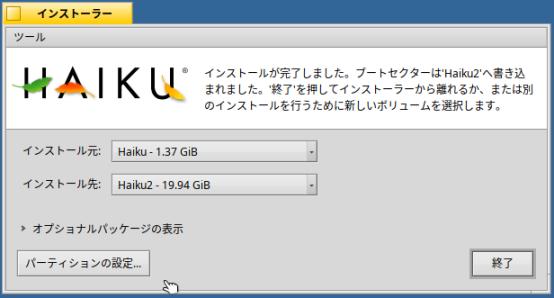
→右下の「終了」をクリック
-
5). デスクトップ画面に戻りました:
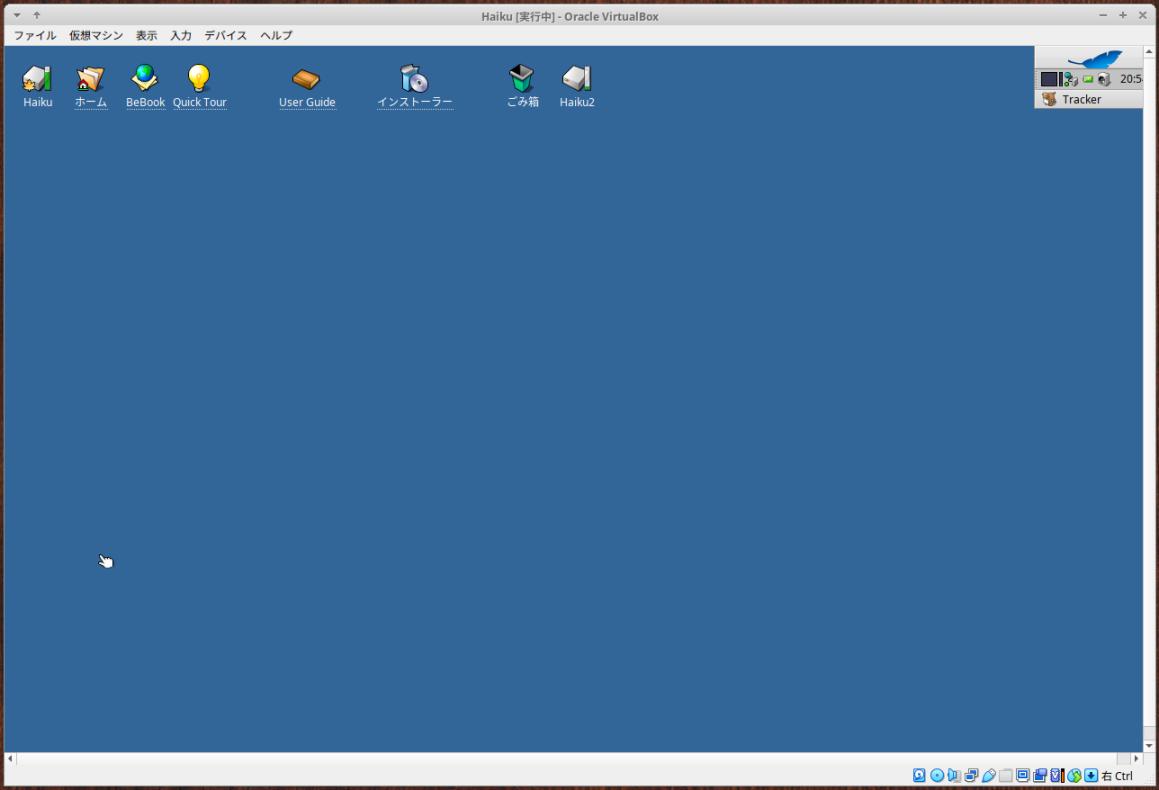
CD-ROM の「インストーラー」アイコンと、もじみマークのない「Haiku2」アイコンがあることに注目:
-
6). 仮想マシンの電源を切ります:
メニュー(青い葉っぱ) →シャットダウン →「電源を切る」:
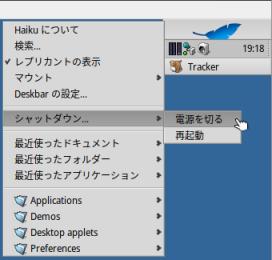
-
7). 電源が落ちたら、CD-ROM を取り外し:
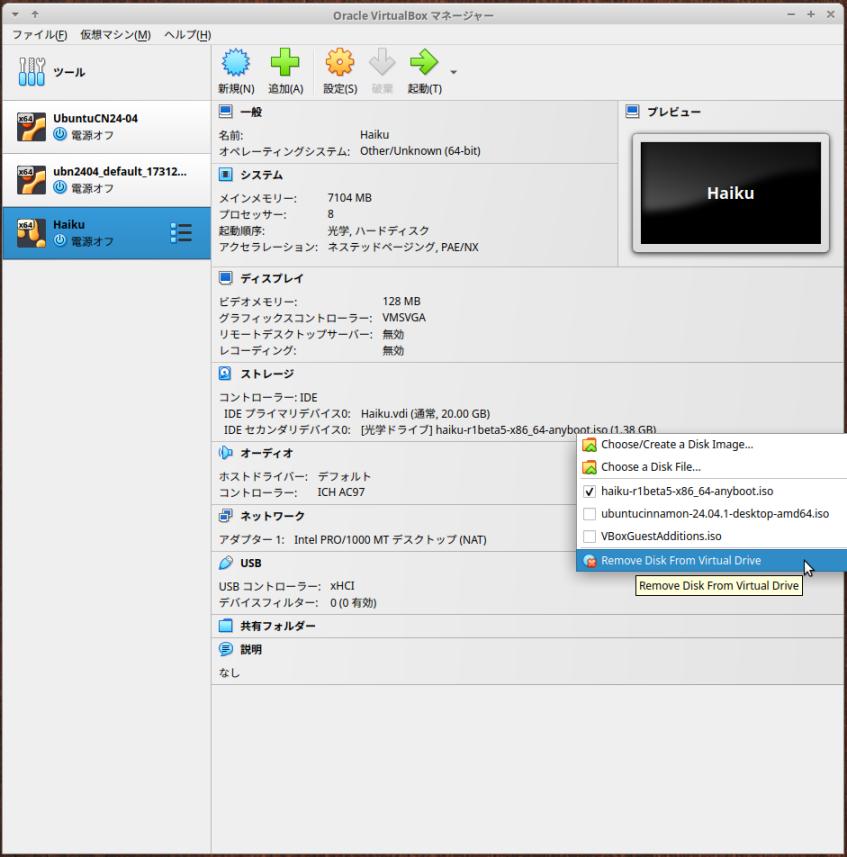
「ストレージ」の、 [光学ドライブ] をクリックして、
「仮想ドライブからドライブを除去」(Remove Disk From Virtual Drive) をクリック:
→ [光学ドライブ] 空 に変わりました:
-
8). 「仮想マシン」を選んで、「起動」(緑色の右矢印)ボタンをクリックしたら、
→すぐに「スペース」を連打:
-
9). 「Haiku Boot Loader」画面が表示:
-
10). 解像度を設定して、ディスクから立ち上げ:
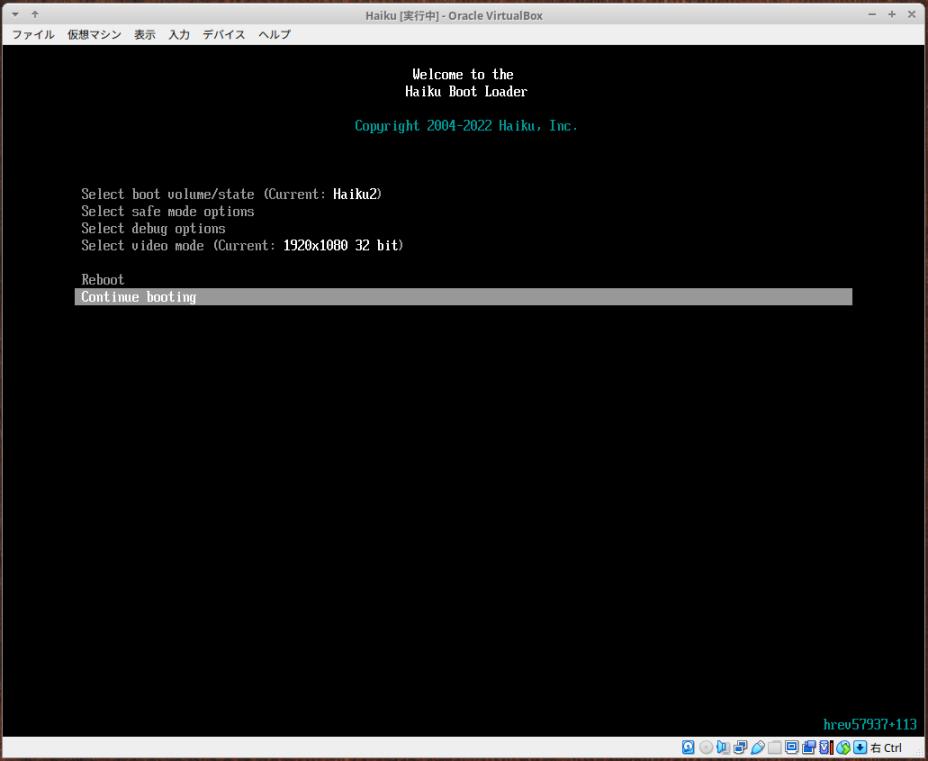
立ち上げディスクは「Haiku2」です:
解像度は、手持ちのモニタの「1920 x 1080」にしました:
-
11). 水色の背景のデスクトップ画面が表示:
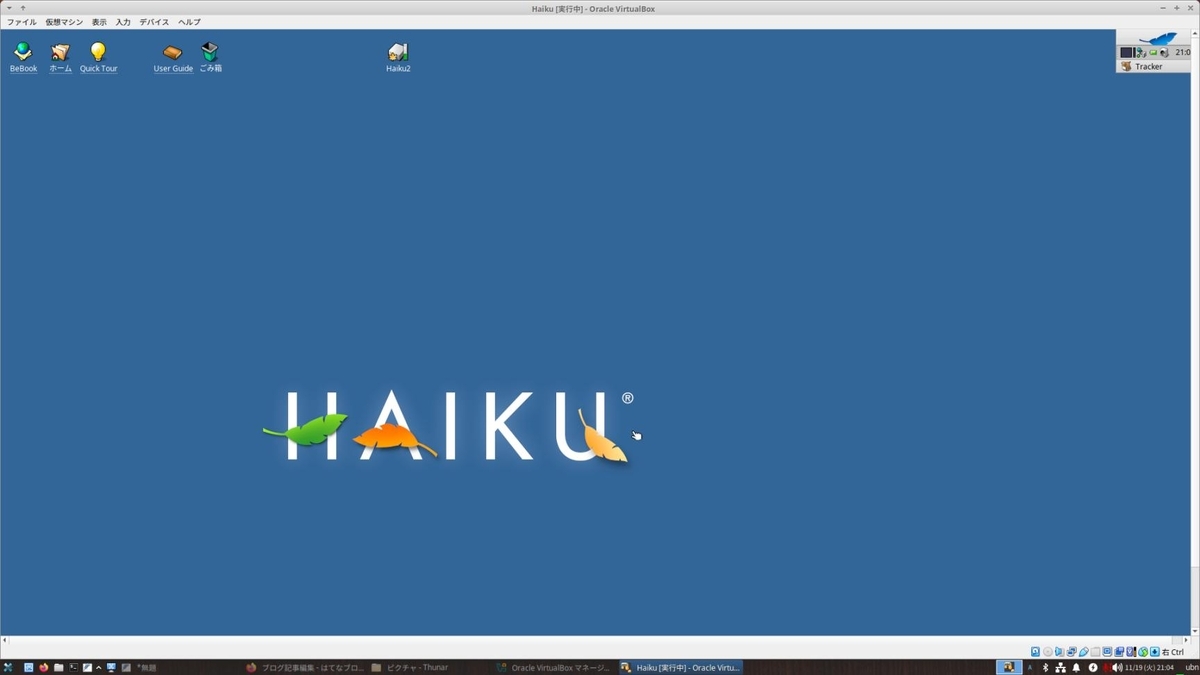
もじみマークと縦のバーが付いた「Haiku2」アイコンが(元の位置に)あることに注目:
また、「CD-ROM」アイコンがあった辺りに隙間があるのは、アンマウントされた名残りです:
-
12). 右Ctrl+F キーで、全画面表示:
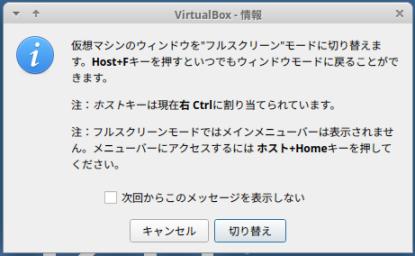
→Enter キー:
-
全画面表示になりました:
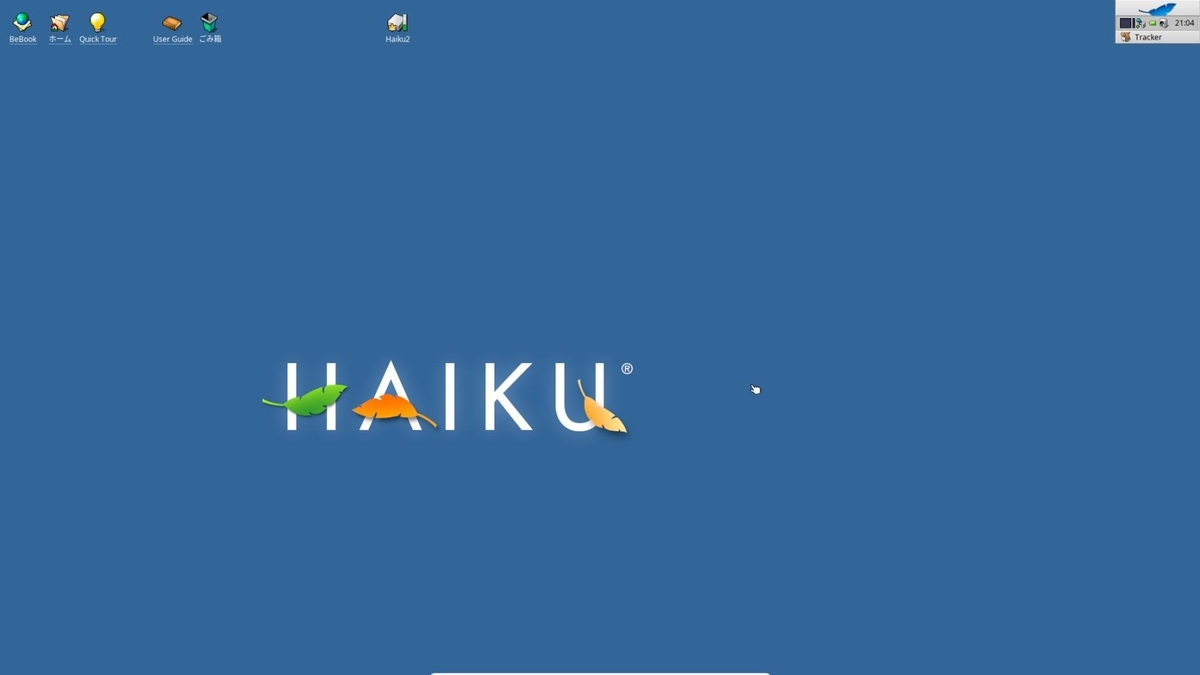
→スクロールバーを気にせずに、フルHD の広い画面で操作できます:
-
ちなみに、右Ctrl+F キーで、元の画面に戻ります:
-
完了:
-
-
- --- - --- - --- - --- - --- - --- - --- - --- - ----- ----- ----- -
6. インストール後の作業:
-
(後半に続く)
-
-
まとめ
今回は、「VirtualBox 7.1.4」で、「仮想マシン」に「Haiku R1/beta5」をインストールしました。
「Haiku」は、おしゃれで「魅力的なOS」のひとつです:
-
普通、パソコンを使うのは、(魅力的な)OS を使うのが目的ではなく、アプリで何かしらの処理をするのが目的です。
なので、「Haiku」を普通に使ってもらう(普及させて行く)には、使い慣れたアプリが、普通に使えることが大切です。使えるアプリが増えれば、使い勝手が向上します。
-
今回は、「Haiku」をインストールしただけで、使えるアプリが増えた(移植された)か、確認が出来ませんでした。
次回、確認の予定です。
-
-
-
-
-
目次
-
-
- 目次
- - --- - --- - --- - --- - --- - --- - --- - --- - -
- Xubuntu 24.04.1 LTS を立ち上げ:
- - --- - --- - --- - --- - --- - --- - --- - --- - --
- 現在のOS のバージョンを表示:
- - --- - --- - --- - --- - --- - --- - --- - --- - ---
- VirtualBox について:
- - --- - --- - --- - --- - --- - --- - --- - --- - ----
- Haiku について:
- - --- - --- - --- - --- - --- - --- - --- - --- - -----
- 1. 「Haiku R1/beta5」のISO イメージをダウンロード:
- - --- - --- - --- - --- - --- - --- - --- - --- - ----- -
- 2. 「仮想マシン」の作成:
- 1). 「VirtualBox マネージャ」を起動:
- 2). 右上の水色の「新規」ボタンをクリック:
- 3). 水色の帯「名前とオペレーティングシステム」が開きました:
- 4). 水色の帯「自動インストール」は設定しません(できません):
- 5). 水色の帯「ハードウェア」をクリック:
- 6). 水色の帯「ハードディスク」をクリック:
- 7). 右下の「完了」をクリック:
- 8). 仮想マシンの「Haiku」が作成されました:
- 9). 「ディスプレイ」の設定を変更:
- 10). 「システム」→「マザーボード」タブ を確認:
- 11). 「ネットワーク」→「アダプター1」タブ
- 12). 「USB」をクリック:
- 13). 右下の「OK」をクリック:
- 14). 画面が最初に戻るので、最終的な設定を確認します:
- - --- - --- - --- - --- - --- - --- - --- - --- - ----- --
- 3. 「Haiku R1/beta5」のインストールイメージから立ち上げ:
- - --- - --- - --- - --- - --- - --- - --- - --- - ----- ---
- 4-a. 「Haiku のインストール」を選択した場合:
- 「BIOS ブート」立ち上げの「Haiku」のインストール手順です:
- 1).「Haiku へようこそ!」画面にて、「Haiku のインストール」を選択:
- 2). 「Haiku をインストールする前の注意」が表示されました:
- 3). 「インストールに適したパーティションが見つかりません。」ダイアログが表示:
- 4). 「インストーラー」画面にて、
- 5). 「DriveSetup」画面が表示:
- 6). 一番上の「VBOX HARDDISK」のドライブを右クリック →フォーマット →「Be File System」
- 7). 「DriveSetup」画面の左上の黄色の「タイトルバー」の左の「□」をクリック:
- 8). 「インストーラー」画面表示:
- 9). すぐに、インストールが完了:
- 10). 「再起動」され、すぐにデスクトップ画面が立ち上がりました:
- 11). デスクトップに「CD-ROM」アイコンがないので、自動でアンマウントされたみたい:
- 完了:
- - --- - --- - --- - --- - --- - --- - --- - --- - ----- ----
- 4-b. 「Haiku を試してみる」を選んで、「BIOS ブート」立ち上げの「Haiku」のインストールを行なう場合:
- 「BIOS ブート」立ち上げの「Haiku」のインストール手順です:
- 1). 「Haiku へようこそ!」画面にて、「Haiku を試してみる」を選びました:
- 2). 「DriveSetup」を起動:
- 3). 「DriveSetup」画面が表示:
- 4). 一番上の「VBOX HARDDISK」のドライブを右クリック →フォーマット →「Be File System」
- 5). 「DriveSetup」画面の左上の黄色の「タイトルバー」の左の「□」をクリック:
- 6). 「インストーラー」を起動:
- 7). 「Haiku をインストールする前の注意」が表示されました:
- 8). 「インストーラー」画面表示:
- 9). インストールが完了:
- 10). デスクトップ画面に戻りました:
- 11). 仮想マシンの電源を切ります:
- 12). 電源が落ちたら、CD-ROM を取り外し:
- 13). 「仮想マシン」を選んでから、右上の緑色の「起動」ボタンをクリック:
- 14). デスクトップ画面が表示:
- 完了:
- - --- - --- - --- - --- - --- - --- - --- - --- - ----- -----
- 5. 「Haiku を試してみる」を選んで、「UEFI ブート」立ち上げの「Haiku」のインストールを行なう場合:
- - --- - --- - --- - --- - --- - --- - --- - --- - ----- ----- -
- 5-1. 「仮想マシン」を「UEFI ブート」に変更:
- - --- - --- - --- - --- - --- - --- - --- - --- - ----- ----- --
- 5-2. 「仮想マシン」を CD-ROM で立ち上げ:
- - --- - --- - --- - --- - --- - --- - --- - --- - ----- ----- ---
- 5-3. 「ハードディスク」の初期化とパーティションの作成:
- 「DriveSetup」画面で「仮想マシン」のディスクの初期化が必要ですが、
- 1). 「DriveSetup」を起動:
- 2). 「DriveSetup」画面が表示:
- 3). 「ハードディスク」のドライブを選択して初期化:
- 4). 「EFIBOOT」パーティションを作成:
- 5). 「Haiku」パーティションを作成:
- 6). 再起動:
- 7). 「起動」(緑色の右矢印)ボタンをクリックしたら、
- 8). 「Haiku Boot Loader」画面が表示:
- 9). 解像度を設定して、CD-ROM から立ち上げ:
- 10). 水色の背景のデスクトップ画面に、「Welcome to Haiku!」画面が表示:
- 11). 「日本語」を選択:
- 12). 「Haiku を試してみる」を選択:
- - --- - --- - --- - --- - --- - --- - --- - --- - ----- ----- ----
- 5-4. 「EFIBOOT」パーティションの作成:
- 1). 「DriveSetup」を起動:
- 2). 「DriveSetup」画面が表示:
- 3). 「EFIBOOT」パーティションの準備:
- 4). 「EFIBOOT」パーティションに、「ブート ソフトウェア」をコピー:
- 5). 再起動:
- 6). 「起動」(緑色の右矢印)ボタンをクリックしたら、
- 7). 「Haiku Boot Loader」画面が表示:
- 8). 解像度を設定して、CD-ROM から立ち上げ:
- 9). 水色の背景のデスクトップ画面に、「Welcome to Haiku!」画面が表示:
- 10). 「日本語」を選択:
- 11). 「Haiku を試してみる」を選択:
- - --- - --- - --- - --- - --- - --- - --- - --- - ----- ----- -----
- 5-5. 「Haiku」をシステムにインストール:
- 1). 「インストーラー」(Installer) を起動:
- 2). 「Haiku をインストールする前の注意」が表示されました:
- 3). 「インストーラー」画面表示:
- 4). インストールが完了:
- 5). デスクトップ画面に戻りました:
- 6). 仮想マシンの電源を切ります:
- 7). 電源が落ちたら、CD-ROM を取り外し:
- 8). 「仮想マシン」を選んで、「起動」(緑色の右矢印)ボタンをクリックしたら、
- 9). 「Haiku Boot Loader」画面が表示:
- 10). 解像度を設定して、ディスクから立ち上げ:
- 11). 水色の背景のデスクトップ画面が表示:
- 12). 右Ctrl+F キーで、全画面表示:
- 完了:
- - --- - --- - --- - --- - --- - --- - --- - --- - ----- ----- ----- -
- 6. インストール後の作業:
- まとめ
- -
-
-
-