登録日: 2024-11-14 更新日: 2024-11-15
前回は、「Xubuntu 24.04 LTS」の「VirtualBox 7.1,4」と「Vagrant 2.4.2」の動作確認に、
ゲストOS(仮想マシン)として、公式 Box から「Ubuntu Cinnamon 24.04.1 LTS」をインストールしました:
-
「Vagrant」で作成した「仮想マシン」はほとんどが英語の環境です。
今回は、作成した「仮想マシン」のデスクトップ環境を日本語化、 および、いつもよく使うアプリをインストールしました。
「Vagrant」で作成した「仮想マシン」を日本語化するときの参考として保存。
-
その備忘録です。
-
-
使用したPC は、新しく購入した ミニPC「MINISFORUM NAB5」です。
プロセッサは「Core i5-12450H」で、メモリ 16GB、SSD 512GB です。
-
(注)リンクを戻るときはブラウザの左上の「←」をクリック
Android スマホであれば「ホーム」ボタン隣の「<」をタップ
-
-
目次
-
前回の作業:
「こちら 」を参照:
-
今回の作業:
-
「Vagrant」を使うときの参考:
-
-
-
- --- - --- - --- - --- - --- - --- - --- - --- - -
Xubuntu 24.04.1 LTS を立ち上げ:
-
(1). デスクトップ画面:
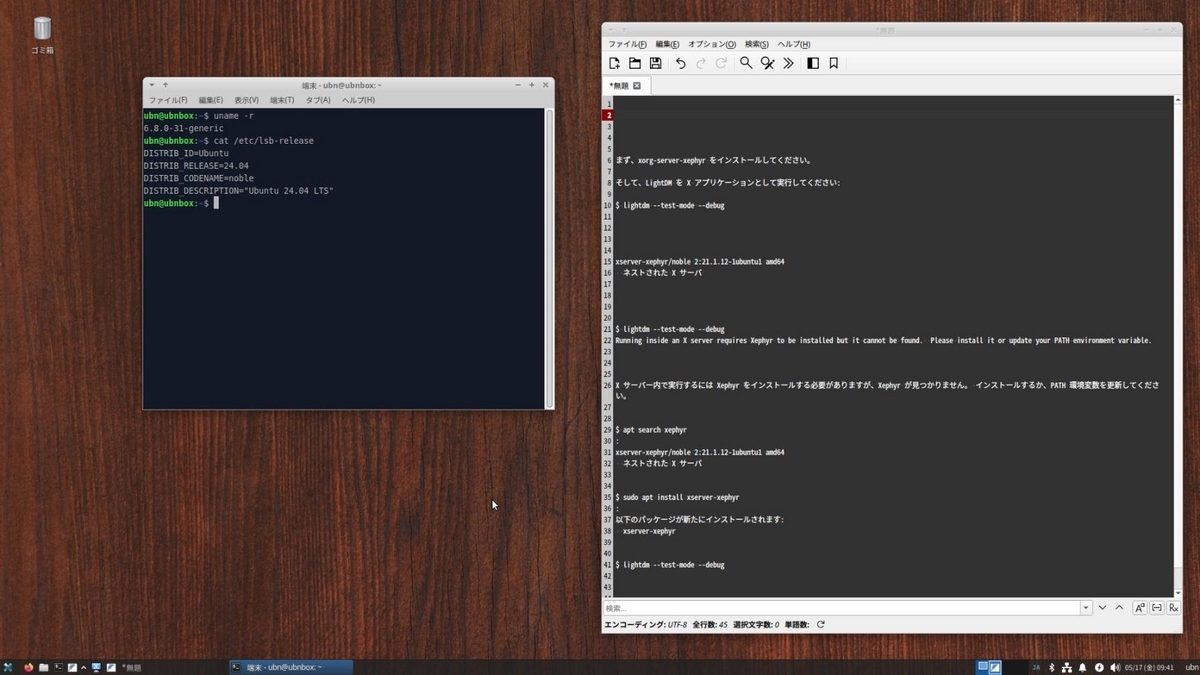
-
(2). 「VirtualBox 7.1,4」を起動:
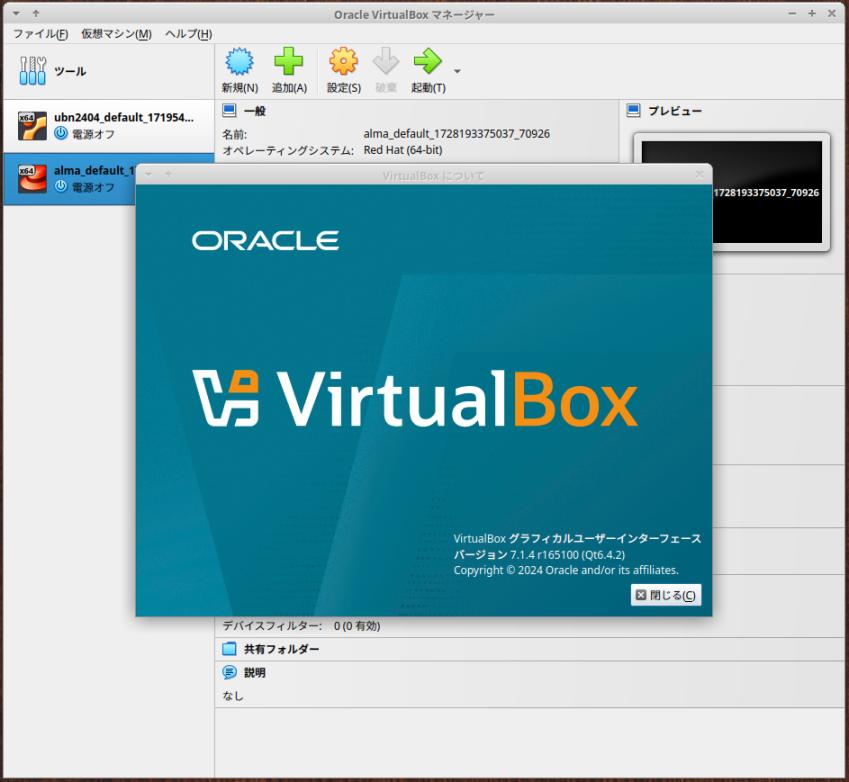
→見た目は変わりませんが、ヘルプ表示のデザインが変わりました:
-
-- -- -- -- -- -- -- -- -- -- -- -- -- -- -- -- -- -- -- -- -- -- -- --
(3). 仮想マシンの「Ubuntu Cinnamon 24.04.1 LTS」を起動:
-
ログイン画面:

↓ 背景を変更:

→表示されない「ログイン」画面を表示するようにした後、ホストOS と同じ背景に変えました:
-
デスクトップ画面:

↓ 背景を変更:

→日本語化してホストOS と同じ背景にしたら、見た目はホストOS と変わりません:
-
ただし、モニタ全体を見るとこんな感じ:

→境界がわかりづらいので、別の壁紙が良かったかな。
-
デザインはほとんど同じ。同じショートカットキーを使えるようにしたので、使い勝手もそれほど変わりません。この後、ホストOS とパネルの幅(高さ)を同じに設定しました。
-
現在、ちまたでは、「x11」から「Wayland」への移行が進んでいます。たぶん、「Xubuntu」よりも「Ubuntu Cinnamon」の方が早く移行しそうです。
なので、次の「ホストOS」の候補になるか試してみました。
(マシンを新しくしたこともあり、)使い勝手も変わらないので、行けそうです。
-
-
- --- - --- - --- - --- - --- - --- - --- - --- - --
「Ubuntu Cinnamon」について:
-
Ubuntu の公式フレーバー(性格の違う兄弟)です:
Ubuntu ベースの、Linux Mint から開発が始まった「Cinnamon」(シナモン)デスクトップ環境です。
GTK を使う GNOME 3 からフォークしたデスクトップ環境ですが、GNOME とは異なる GUI を目指しています。
-
「Ubuntu Cinnamon 24.04 LTS」の標準アプリ:
-
→どのアプリも高機能で使いやすいです:
-
-
現在のOS のバージョンを表示:
2024-11-14 現在
-
-- -- -- -- -- -- -- -- -- -- -- -- -- -- -- -- -- -- -- -- -- -- -- --
ホストOS : 「Xubuntu 24.04.1 LTS」
カーネル:
$ uname -r 6.8.0-48-generic
→安定志向なので、更新はあまりありません:
-
リリース:
$ cat /etc/lsb-release DISTRIB_ID=Ubuntu DISTRIB_RELEASE=24.04 DISTRIB_CODENAME=noble DISTRIB_DESCRIPTION="Ubuntu 24.04.1 LTS"
→LTS 版の更新(ポイントリリース)は、ほぼ 6ヶ月ごとです:
-
「x11」と「Wayland」のどちらで動作しているか確認:
$ echo $XDG_SESSION_TYPE x11
→「Wayland」ではなく、「x11」で動作しています。
-
-- -- -- -- -- -- -- -- -- -- -- -- -- -- -- -- -- -- -- -- -- -- -- --
ゲストOS : 「Ubuntu Cinnamon 24.04.1 LTS」
カーネル:
$ uname -r 6.8.0-48-generic
→安定志向なので、更新はあまりありません:
-
リリース:
$ cat /etc/lsb-release DISTRIB_ID=Ubuntu DISTRIB_RELEASE=24.04 DISTRIB_CODENAME=noble DISTRIB_DESCRIPTION="Ubuntu 24.04.1 LTS"
→LTS 版の更新(ポイントリリース)は、ほぼ 6ヶ月ごとです:
-
「x11」と「Wayland」のどちらで動作しているか確認:
$ echo $XDG_SESSION_TYPE x11
→「Wayland」ではなく、「x11」で動作しています:
-
ちなみに、ログイン画面のアイコンから、「Wayland」セッションに切り替えできます:
→動作は未確認:
-
-
- --- - --- - --- - --- - --- - --- - --- - --- - ---
1. 前回の作業の続き:
-
前回の作業:
-
「Xubuntu 24.04 LTS」に、「VirtualBox 7.1.4」と「Vagrant 2.4.2」をインストール〈H173〉
「Ubuntu Cinnamon 24.04 LTS」のインストールは、「項番 9-1. 」を参照:
-
アプリのインストールなどは「ssh 接続」でも行えますが、 最終的には「デスクトップ」画面での確認が必要になります:
-
「仮想マシン」のBox の設定の確認:
念の為、何かのスクリプトがないか確認:
ホストOS の「端末」にて、
$ pwd /home/ubn/.vagrant.d/boxes/aaronvonawesome-VAGRANTSLASH-ubuntu-2404-cinnamon/1.0.2/amd64/virtualbox
$ ls -1A : Vagrantfile box-disk001.vmdk box.ovf box_update_check metadata.json
-
大元の「Vagrantfile」の確認:
$ cat Vagrantfile
Vagrant::Config.run do |config|
# This Vagrantfile is auto-generated by `vagrant package` to contain
# the MAC address of the box. Custom configuration should be placed in
# the actual `Vagrantfile` in this box.
config.vm.base_mac = "080027A02850"
end
# Load include vagrant file if it exists after the auto-generated
# so it can override any of the settings
include_vagrantfile = File.expand_path("../include/_Vagrantfile", __FILE__)
load include_vagrantfile if File.exist?(include_vagrantfile)
→ほとんどデフォルトの設定です:
-
↓ (続き):
-
-
- --- - --- - --- - --- - --- - --- - --- - --- - ----
2. 「Vagrant」で「仮想マシン」を起動:
-
1). 「仮想マシン」の起動:
Windows+Enter(もしくは、Ctrl+Alt+T)で、「端末」画面を起動:
-
$ cd ~/ダウンロード/vm/ubn2404 $ vagrant up
Bringing machine 'default' up with 'virtualbox' provider...
==> default: Checking if box 'aaronvonawesome/ubuntu-2404-cinnamon' version '1.0.2' is up to date...
==> default: Clearing any previously set forwarded ports...
==> default: Clearing any previously set network interfaces...
==> default: Preparing network interfaces based on configuration...
default: Adapter 1: nat
==> default: Forwarding ports...
default: 22 (guest) => 2222 (host) (adapter 1)
==> default: Booting VM...
==> default: Waiting for machine to boot. This may take a few minutes...
default: SSH address: 127.0.0.1:2222
default: SSH username: vagrant
default: SSH auth method: private key
==> default: Machine booted and ready!
[default] GuestAdditions 7.1.4 running --- OK.
==> default: Checking for guest additions in VM...
==> default: Mounting shared folders...
default: /home/ubn/ダウンロード/vm/ubn2404 => /vagrant
==> default: Machine already provisioned. Run `vagrant provision` or use the `--provision`
==> default: flag to force provisioning. Provisioners marked to run always will still run.
ubn@ubnbox:~/ダウンロード/vm/ubn2404$
「共有フォルダ」はデフォルトの指定です。設定ファイルと混在になるので使いづらいかも:
→プロンプトが戻り、「端末」画面が開放されました:
-
2). 「Ubuntu Cinnamon 24.04 LTS」の「デスクトップ」画面が表示:
全画面で表示:

「Vagrant」の公式 Box から「仮想マシン」を作成、
「仮想マシン」の GUI 画面を常時表示するように変更しました:
解像度が(パネル幅を除いた)「1920 x 988」に設定されていました:
-
デフォルトは「自動ログイン」で、日本語化されていません。
-
3). 「仮想マシン」の停止:
$ cd ~/ダウンロード/vm/ubn2404 $ vagrant halt : ==> default: Attempting graceful shutdown of VM... ==> default: Forcing shutdown of VM... ubn@ubnbox:~/ダウンロード/vm/ubn2404$
-
-
- --- - --- - --- - --- - --- - --- - --- - --- - -----
3. 「VagrantFile」を最小限の変更のみで、「仮想マシン」を再作成:
-
「VagrantFile」では、GUI 表示、および、
「共有フォルダ」がデフォルトの指定だとファイルが混在して使いづらいので、
「共有フォルダ」として、専用のフォルダを指定しました:
-
1). 「VagrantFile」の修正:
$ cd ~/ダウンロード/vm/ubn2404 $ nano Vagrantfile
Ctrl+K を数回押して、既存のすべての行を削除:
↓ 下の行をすべて範囲選択後、右クリックで「コピー」して「貼り付け」
# -*- mode: ruby -*-
# vi: set ft=ruby :
Vagrant.configure("2") do |config|
config.vm.box = "aaronvonawesome/ubuntu-2404-cinnamon"
config.vm.box_version = "1.0.2"
# ホストの作業フォルダ内の data フォルダと
# 仮想マシン内の /vagrant_data フォルダを共有:
# 指定のフォルダがない場合は、フォルダを作成:
config.vm.synced_folder "./data", "/vagrant_data", create: true
# デフォルトの共有フォルダを無効にします:
config.vm.synced_folder ".", "/vagrant", disabled: true
config.vm.provider "virtualbox" do |vb|
# 仮想マシンの起動時に VirtualBox GUI を表示:
vb.gui = true
end
end
-
→Crtl+O で、保存。保存先を確認して、Enter
→Crtl+X で、終了
-
参考:「config.vm.box = 」と「config.vm.box_version = 」の行の指定を変えれば、他の「仮想マシン」でも使い回し出来ます。「config.vm.box_version = 」はコメント行にしたり削除すると、最新のバージョンが選ばれます:
-
2). 正しく修正されたか確認:
$ cd ~/ダウンロード/vm/ubn2404 $ cat Vagrantfile
-
3). ホストOS を再起動:
「端末」以外のすべての画面を閉じてから、
$ reboot
-
4). 「仮想マシン」に(GUI 表示と共有フォルダを指定して)修正した Vagrantfile を反映:
$ cd ~/ダウンロード/vm/ubn2404 $ vagrant reload
==> default: Checking if box 'aaronvonawesome/ubuntu-2404-cinnamon' version '1.0.2' is up to date...
==> default: Clearing any previously set forwarded ports...
==> default: Clearing any previously set network interfaces...
==> default: Preparing network interfaces based on configuration...
default: Adapter 1: nat
==> default: Forwarding ports...
default: 22 (guest) => 2222 (host) (adapter 1)
==> default: Booting VM...
==> default: Waiting for machine to boot. This may take a few minutes...
default: SSH address: 127.0.0.1:2222
default: SSH username: vagrant
default: SSH auth method: private key
==> default: Machine booted and ready!
[default] GuestAdditions 7.1.4 running --- OK.
==> default: Checking for guest additions in VM...
==> default: Mounting shared folders...
default: /home/ubn/ダウンロード/vm/ubn2404/data => /vagrant_data
==> default: Machine already provisioned. Run `vagrant provision` or use the `--provision`
==> default: flag to force provisioning. Provisioners marked to run always will still run.
ubn@ubnbox:~/ダウンロード/vm/ubn2404$
「共有フォルダ」が専用のフォルダに変わりました:
→「仮想マシン」が起動しました。「英語」の環境です:

「ログイン」画面なし、パスワードなしで、直接「デスクトップ」画面が表示されました:
vagrant の公式 Box だと普通のことです:
違いは、こちらのBox の場合、自動化のためのスクリプトのフォルダがデスクトップに置かれています:
-
しばらくは「デスクトップ」画面は触らずに、ssh 接続しての操作になります。
邪魔にならないように、「仮想マシン」の画面は、右上の「-」でアイコン化しました:
-
-
- --- - --- - --- - --- - --- - --- - --- - --- - ----- -
4. 「仮想マシン」にssh 接続:
-
「ssh 接続」:
$ cd ~/ダウンロード/vm/ubn2404/ $ vagrant ssh
Welcome to Ubuntu 24.04.1 LTS (GNU/Linux 6.8.0-48-generic x86_64) : Last login: Sun Nov 10 09:56:24 2024 from 10.0.2.2 vagrant@uc2404vgrtbox:~$
→「ssh 接続」したので、コマンドプロンプトが変わったことに注目:
-
カーネル:
vagrant@uc2404vgrtbox:~$ uname -r 6.8.0-48-generic
-
リリース:
vagrant@uc2404vgrtbox:~$ cat /etc/lsb-release : DISTRIB_ID=Ubuntu DISTRIB_RELEASE=24.04 DISTRIB_CODENAME=noble DISTRIB_DESCRIPTION="Ubuntu 24.04.1 LTS"
-
日時の表示:
vagrant@uc2404vgrtbox:~$ date Tue Nov 12 15:52:57 EST 2024
-
-
- --- - --- - --- - --- - --- - --- - --- - --- - ----- --
5. 任意: ホスト名を「vagrant」に変更:
-
今回の「仮想マシン」のホスト名は、任意の名前 (uc2404vgrtbox) です。
ブログを書くのに手間なので、いつもの「vagrant」に変更しました:
好きな名前に変更しても OK :
-
1). 現在のホスト名をコマンドで確認:
vagrant@uc2404vgrtbox:~$ uname -n uc2404vgrtbox
-
もしくは、
vagrant@uc2404vgrtbox:~$ hostnamectl | grep hostname Static hostname: uc2404vgrtbox
-
2). ホスト名を変更:
vagrant@uc2404vgrtbox:~$ sudo hostnamectl set-hostname vagrant vagrant@uc2404vgrtbox:~$
-
3). ssh 接続を抜けました:
vagrant@uc2404vgrtbox:~$ exit logout ubn@ubnbox:~/ダウンロード/vm/ubn2404$
-
4). ssh 接続:
ubn@ubnbox:~/ダウンロード/vm/ubn2404$ vagrant ssh vagrant@vagrant:~$
→プロンプトが変わりました:
-
5). ホスト名をコマンドで確認:
vagrant@vagrant:~$ uname -n vagrant
-
もしくは、
vagrant@vagrant:~$ hostnamectl | grep hostname Static hostname: vagrant
-
-
- --- - --- - --- - --- - --- - --- - --- - --- - ----- ---
6. 任意: ssh 接続時のUbuntu の「Welcome」メッセージを非表示に設定:
-
ssh 接続時の Welcomeメッセージがうるさいので、非表示にしました:
-
参考:
Ubuntu (20.04)へsshログインした際に表示されるWelcomeメッセージの仕組みと表示しない方法
-
1). ssh 接続:
$ cd ~/ダウンロード/vm/ubn2404/ $ vagrant ssh : Welcome to Ubuntu 24.04.1 LTS (GNU/Linux 6.8.0-48-generic x86_64) * Documentation: https://help.ubuntu.com * Management: https://landscape.canonical.com * Support: https://ubuntu.com/pro Expanded Security Maintenance for Applications is not enabled. 0 updates can be applied immediately. 8 additional security updates can be applied with ESM Apps. Learn more about enabling ESM Apps service at https://ubuntu.com/esm Last login: Tue Nov 12 15:49:41 2024 from 10.0.2.2 vagrant@uc2404vgrtbox:~$
→「ssh 接続」するたびに表示されます:
-
2). 参考: Welcomeメッセージが表示される仕組み:
vagrant@vagrant:~$ ls -1 /etc/update-motd.d/ : 00-header 10-help-text 50-motd-news 85-fwupd 90-updates-available 91-contract-ua-esm-status 91-release-upgrade 92-unattended-upgrades 95-hwe-eol 98-fsck-at-reboot 98-reboot-required
→数値が小さい スクリプトファイルから順番に実行されて、表示されます
なので、欲しい情報だけの表示とか、順番を変えたりできます:
「頭」と「お尻」、もしくは「お尻」だけにしても良いかも。
-
3). (ユーザ単位で、)Welcomeメッセージを非表示にしました:
-
何も表示されない指定になります:
システムのファイルをいじる必要がないのが利点です:
-
(1). 作業前:
vagrant@vagrant:~$ ls -A | grep login vagrant@vagrant:~$
→まだ、ファイルはなし
-
(2). 「~/.hushlogin」を追加:
ユーザディレクトリに .hushlogin を置くとログイン情報を非表示にできます:
-
vagrant@vagrant:~$ touch ~/.hushlogin
-
(3). ファイルが作成されたか確認:
vagrant@vagrant:~$ ls -A | grep login .hushlogin
-
(4). ssh 接続を抜けました:
vagrant@vagrant:~$ exit logout ubn@ubnbox:~/ダウンロード/vm/ubn2404$
-
(5). ssh 接続して確認:
ubn@ubnbox:~/ダウンロード/vm/ubn2404$ vagrant ssh vagrant@vagrant:~$
→Welcomeメッセージが表示されなくなりました:
-
-
- --- - --- - --- - --- - --- - --- - --- - --- - ----- ----
7. システム更新:
-
まずは、システム更新:
-
1). リポジトリの同期:
vagrant@vagrant:~$ sudo apt update
Warning: The unit file, source configuration file or drop-ins of apt-news.service changed on disk. Run 'systemctl daemon-reload' to reload units. Warning: The unit file, source configuration file or drop-ins of esm-cache.service changed on disk. Run 'systemctl daemon-reload' to reload units.
Hit:1 http://security.ubuntu.com/ubuntu noble-security InRelease Hit:2 http://us.archive.ubuntu.com/ubuntu noble InRelease Hit:3 http://us.archive.ubuntu.com/ubuntu noble-updates InRelease Hit:4 http://us.archive.ubuntu.com/ubuntu noble-backports InRelease Reading package lists... Done Building dependency tree... Done Reading state information... Done 93 packages can be upgraded. Run 'apt list --upgradable' to see them.
先頭に、見慣れないメッセージが表示されました:
和訳:
警告: ユニット ファイル、ソース構成ファイル、または apt-news.service が予約なしで ディスク上で変更されました。 「systemctl daemon-reload」を実行してユニットを 再読込みします。
警告: ユニット ファイル、ソース構成ファイル、または esm-cache.service が予約なしで ディスク上で変更されました。 「systemctl daemon-reload」を実行してユニットを 再読込みします。
-
不具合報告がありました:
-
2). 気にせずに、システム更新:
vagrant@vagrant:~$ sudo apt upgrade : The following packages will be upgraded: apparmor cloud-init distro-info-data fonts-opensymbol ghostscript gir1.2-gtk-3.0 gtk-update-icon-cache initramfs-tools initramfs-tools-bin initramfs-tools-core libapparmor1 libegl-mesa0 libgail-3-0t64 libgbm1 libgl1-mesa-dri libglapi-mesa libglx-mesa0 libgs-common libgs10 libgs10-common libgtk-3-0t64 libgtk-3-bin libgtk-3-common libmalcontent-0-0 libpipewire-0.3-0t64 libpipewire-0.3-common libpipewire-0.3-modules libproc2-0 libreoffice-base-core libreoffice-calc libreoffice-common libreoffice-core libreoffice-draw libreoffice-gnome libreoffice-gtk3 libreoffice-help-common libreoffice-help-en-us libreoffice-impress libreoffice-math libreoffice-style-colibre libreoffice-style-elementary libreoffice-style-yaru libreoffice-uiconfig-calc libreoffice-uiconfig-common libreoffice-uiconfig-draw libreoffice-uiconfig-impress libreoffice-uiconfig-math libreoffice-uiconfig-writer libreoffice-writer libspa-0.2-bluetooth libspa-0.2-modules libuno-cppu3t64 libuno-cppuhelpergcc3-3t64 libuno-purpenvhelpergcc3-3t64 libuno-sal3t64 libuno-salhelpergcc3-3t64 libxatracker2 lintian linux-firmware login mesa-va-drivers mesa-vdpau-drivers mesa-vulkan-drivers mtr-tiny open-vm-tools open-vm-tools-desktop passwd pipewire pipewire-alsa pipewire-audio pipewire-bin pipewire-pulse procps python3-uno python3-update-manager snapd systemd-hwe-hwdb ubuntu-advantage-tools ubuntu-pro-client ubuntu-pro-client-l10n uno-libs-private update-manager update-manager-core ure virtualbox-guest-utils virtualbox-guest-x11 xdg-desktop-portal
-
3). 再起動:
「ssh 接続」したままで「sudo reboot」で再起動しても良いのですが、
GUI 表示する場合は、デスクトップの表示で失敗することがあるので、確実な下記の操作を行いました:
-
(1). ssh 接続を抜けました:
vagrant@vagrant:~$ exit logout ubn@ubnbox:~/ダウンロード/vm/ubn2404$
-
(2). 「仮想マシン」の電源オフ:
$ cd ~/ダウンロード/vm/ubn2404/ $ vagrant halt : ==> default: Attempting graceful shutdown of VM... ubn@ubnbox:~/ダウンロード/vm/ubn2404$
-
(3). 「仮想マシン」の立ち上げ:
$ cd ~/ダウンロード/vm/ubn2404/ $ vagrant up
-
-
- --- - --- - --- - --- - --- - --- - --- - --- - ----- -----
8-1. 日本語化: 日本語フォント「fonts-noto-cjk」をインストール:
-
1). ssh 接続しておきます:
$ cd ~/ダウンロード/vm/ubn2404/ $ vagrant ssh vagrant@vagrant:~$
-
2). 日本語フォント「fonts-noto-cjk」をインストール:
vagrant@vagrant:~$ sudo apt install fonts-noto-cjk : Reading package lists... Done Building dependency tree... Done Reading state information... Done fonts-noto-cjk is already the newest version (1:20230817+repack1-3). fonts-noto-cjk set to manually installed. 0 upgraded, 0 newly installed, 0 to remove and 6 not upgraded.
→すでにインストールされていました:
デスクトップ環境のインストール時に自動でインストールされたと思われます:
-
-
- --- - --- - --- - --- - --- - --- - --- - --- - ----- ----- -
8-2. 日本語化: ロケールを日本語に変更:
-
1). 作業前の確認:
-
ロケールの確認:
vagrant@vagrant:~$ locale : LANG=C.UTF-8 LANGUAGE= LC_CTYPE="C.UTF-8" LC_NUMERIC=C.UTF-8 LC_TIME=C.UTF-8 LC_COLLATE="C.UTF-8" LC_MONETARY=C.UTF-8 LC_MESSAGES="C.UTF-8" LC_PAPER=C.UTF-8 LC_NAME=C.UTF-8 LC_ADDRESS=C.UTF-8 LC_TELEPHONE=C.UTF-8 LC_MEASUREMENT=C.UTF-8 LC_IDENTIFICATION=C.UTF-8 LC_ALL=
→日本語化されていません。
-
日時の確認:
vagrant@vagrant:~$ date : Tue Nov 12 21:33:13 EST 2024
→英語で表示:
EST は、アメリカの東部標準時(Eastern Standard Time)のことで、JST と 10時間以上の差があります。 タイムゾーンには、ボストン、ニューヨーク、アトランタなどが含まれます。
-
2). 「language-pack」のインストール:
vagrant@vagrant:~$ sudo apt install language-pack-ja language-pack-gnome-ja : The following NEW packages will be installed: language-pack-gnome-ja language-pack-gnome-ja-base language-pack-ja language-pack-ja-base : Do you want to continue? [Y/n]
→Enter
: Generating locales (this might take a while)... ja_JP.UTF-8... done Generation complete. :
-
3). ロケールを日本語に変更:
vagrant@vagrant:~$ sudo update-locale LANG=ja_JP.UTF8 vagrant@vagrant:~$
-
4). 「仮想マシン」の再起動:
-
(1). ssh 接続を抜けます:
vagrant@vagrant:~$ exit logout ubn@ubnbox:~/ダウンロード/vm/ubn2404$
-
(2). 「仮想マシン」の停止(電源オフ):
$ vagrant halt ==> default: Attempting graceful shutdown of VM... ==> default: Forcing shutdown of VM... ubn@ubnbox:~/ダウンロード/vm/ubn2404$
→プロンプトが戻るまで、時間がかかります。
アイコン化した「仮想マシン」が終了しました。
-
(3). 「仮想マシン」の起動:
$ cd ~/ダウンロード/vm/ubn2404/ $ vagrant up
-
(4). 「デスクトップ」画面が表示:
それと一緒に、ダイアログ画面が表示:
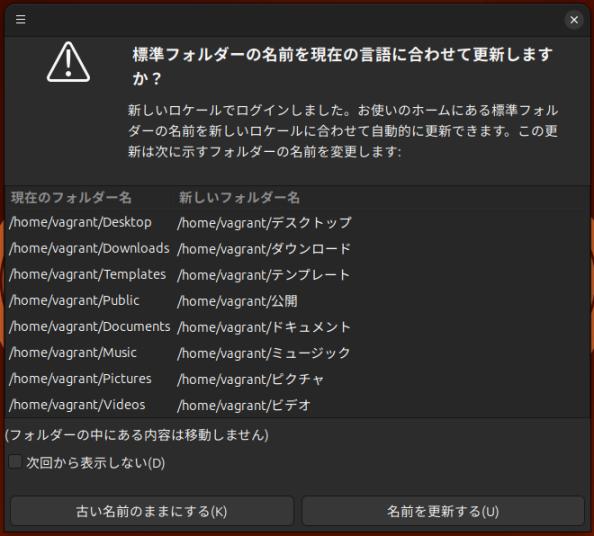
「名前を更新する」をクリックすると、「ホーム」ファルダが日本語の名前に変更されます:
英語のままが良いので、「古い名前のままにする」をクリック:
-
「古い名前のままにする」に設定しても、デスクトップに置かれたアイコンは日本語化されます:

-
今回は、ssh 接続して操作するので、画面は触りません:
「仮想マシン」のウィンドウの右上の「-」で、アプリをアイコン化しておくと良いです:
-
5). 「ssh 接続」:
$ cd ~/ダウンロード/vm/ubn2404/ $ vagrant ssh : vagrant@vagrant:~$
→「ssh 接続」したことで、コマンドプロンプトが変わったことに注目:
-
6). 作業後の確認:
-
ロケールの確認:
vagrant@vagrant:~$ locale : LANG=ja_JP.UTF8 LANGUAGE= LC_CTYPE="ja_JP.UTF8" LC_NUMERIC=ja_JP.UTF-8 LC_TIME=ja_JP.UTF-8 LC_COLLATE="ja_JP.UTF8" LC_MONETARY=ja_JP.UTF-8 LC_MESSAGES="ja_JP.UTF8" LC_PAPER=ja_JP.UTF-8 LC_NAME=ja_JP.UTF-8 LC_ADDRESS=ja_JP.UTF-8 LC_TELEPHONE=ja_JP.UTF-8 LC_MEASUREMENT=ja_JP.UTF-8 LC_IDENTIFICATION=ja_JP.UTF-8 LC_ALL=
→日本語(の書式)に変更されました。
-
-
- --- - --- - --- - --- - --- - --- - --- - --- - ----- ----- --
8-3. 日本語化: タイムゾーンを変更:
-
1). 日時の確認:
vagrant@vagrant:~$ date : 2024年 11月 12日 火曜日 21:54:13 EST
→日本語(の書式)表示になりましたが、EST のままで時刻が分かりづらいです。
-
2). システムのタイムゾーンを変更:
vagrant@vagrant:~$ sudo timedatectl set-timezone Asia/Tokyo
-
3). 日時の確認:
vagrant@vagrant:~$ date : 2024年 11月 13日 水曜日 11:55:18 JST
→JST に変更されたので、いつもの時計の表示になりました。
-
-
- --- - --- - --- - --- - --- - --- - --- - --- - ----- ----- ---
9-1. 日本語入力: 「ibus-mozc」のインストール:
-
「ibus-mozc」をインストールしました:
-
1). 「ibus-mozc」のインストール:
vagrant@vagrant:~$ sudo apt install ibus-mozc : 提案パッケージ: mozc-utils-gui 以下のパッケージが新たにインストールされます: ibus-mozc mozc-data mozc-server
-
2). 提案された設定用のツールもインストール:
vagrant@vagrant:~$ sudo apt install mozc-utils-gui : 以下のパッケージが新たにインストールされます: mozc-utils-gui
-
2). インストールした入力メソッドを確認:
vagrant@vagrant:~$ apt list ibus* | grep 済 : ibus-data/noble,now 1.5.29-2 all [インストール済み、自動] ibus-gtk3/noble,now 1.5.29-2 amd64 [インストール済み、自動] ibus-gtk4/noble,now 1.5.29-2 amd64 [インストール済み、自動] ibus-gtk/noble,now 1.5.29-2 amd64 [インストール済み、自動] ibus-mozc/noble,now 2.28.4715.102+dfsg-2.2build7 amd64 [インストール済み] ibus-table/noble,now 1.17.4-2 all [インストール済み、自動] ibus/noble,now 1.5.29-2 amd64 [インストール済み、自動]
→「ibus-mozc」をインストール:
-
3). インストールされているmozc 関連を確認:
vagrant@vagrant:~$ apt list *mozc* | grep 済 : ibus-mozc/noble,now 2.28.4715.102+dfsg-2.2build7 amd64 [インストール済み] mozc-data/noble,now 2.28.4715.102+dfsg-2.2build7 all [インストール済み、自動] mozc-server/noble,now 2.28.4715.102+dfsg-2.2build7 amd64 [インストール済み、自動] mozc-utils-gui/noble,now 2.28.4715.102+dfsg-2.2build7 amd64 [インストール済み]
→「mozc-utils-gui」もインストールしました:
-
4). ログアウト
メニュー→緑色の「ログアウト」ボタン→「ログアウト」
-
5). 「ログイン」画面:
→パスワード入力: vagrant
-
6). 「ホーム」フォルダの変更の画面が表示:
「次回から表示しない」にチェック後、
→「古い画面のままにする」をクリック
-
-
- --- - --- - --- - --- - --- - --- - --- - --- - ----- ----- ----
9-2. 日本語入力: 日本語入力の設定を変更:
-
使いやすいように設定を変更:
-
1). キーボードの設定を変更:
-
(1). メニュー→「設定」→「IBus の設定」→「IBus の設定」画面:
-
(2). 「入力メソッド」タブ:
英語-英語 (US)
-
実際の設定画面:
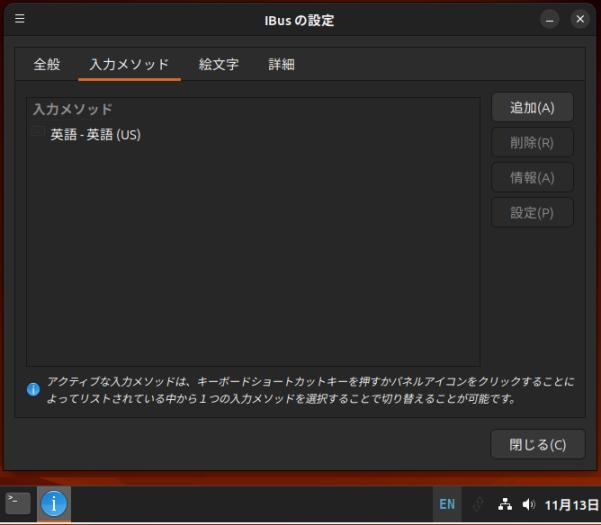
→パネルの「EN」表示に注目:
-
(3). 右の「追加」をクリック:
「日本語」→「日本語」→「追加」をクリック
英語-英語 (US) 日本語-日本語
-
(4). 右の「追加」をクリック:
「日本語」→「Mozc」→「追加」をクリック
日本語-Mozc 日本語-日本語 英語-英語 (US)
-
(5). 「英語-英語 (US)」をクリック→右の「削除」をクリック:
日本語-Mozc 日本語-日本語
-
実際の設定画面:
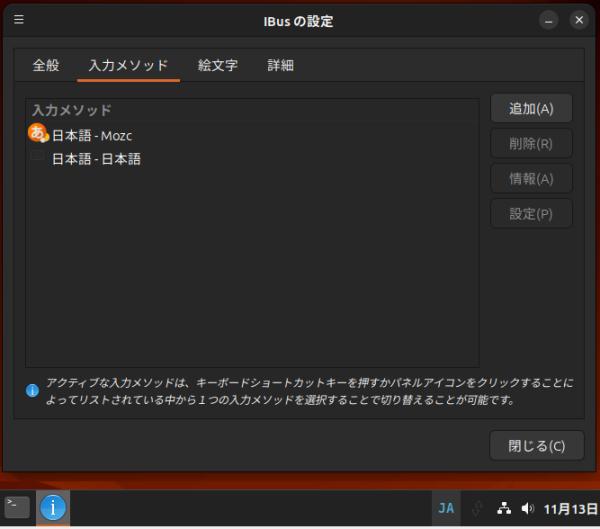
→パネルの「JA」表示に注目:
-
→「閉じる」
-
2). 「仮想マシン」のウィンドウの右下の、キーボードアイコンが「JA」になりました:
-
3). 「テキストエディター」を起動して、日本語入力できるか確認:
-
(1). メニュー→「アクセサリ」→「gedit」
-
(2-a). パネルのキーボードアイコン、または「JA」をクリックして「日本語 - Mozc」を選んで、「あ」にするか、
または、
(2-b). 「Windows+スペース」キーを押してから、パネルのキーボードアイコンを「A」にしてから、
→「半角/全角」キーを押して「あ」にすると、日本語入力できました:
(2-c). もし半角の「ア」になっていたら、「Caps Lock」キーを押します:

→パネルの「あ」の色が見やすい水色に変更されていることに注目。
ただし、文字サイズが小さいので見づらいです。
-
(3). ちなみに、「Windows+スペース」キーを押しての「入力メソッドの切り替え」画面は表示されません:
そのせいか、切り替えのレスポンスが良くないように感じます:
-
4). 任意:「Windows+スペース」では面倒なので、「半角/全角」キーに割当を変更:
-
(1-a). パネルの「JA」または、「あ」を右クリック → 設定 →「IBusの設定」画面
もしくは、
(1-b). メニュー→「設定」→「IBus の設定」→「IBus の設定」画面:
-
(2). 「全般」タブ:
「次の入力メソッド: <Super> space」の右にある「…」をクリック
「Super」のチェックを外して、キーコード「space」の右にある「…」をクリック→「無効」をクリック→「新しいアクセレータ」で「半角/全角」キーを押します。
「適用」ボタンを押します。
-
(3). →「Zenkaku_Hankaku」に変わりました。
→「OK」
-
これで、「半角/全角」キーで、「JA」、「あ」の切り替えができます。
-
5). 任意:「日本語 キーボード」の別々のキーに割当を定義:
-
「半角/全角」キーだけで日本語オン・オフするなら、この作業は不要です。
-
(1-a). パネルの「JA」または、「あ」を左クリック → ツール →プロパティ →「Mozc プロパティ」画面
もしくは、
-
(1-b). もしくは、メニュー →「設定」→「Mozc の設定」→「Mozc プロパティ」画面:
-
(2). 「一般」タブ
左下の「初期値に戻す」 →OK
-
(3). キー設定の選択: →「カスタム」を選んで右の「編集…」
→「Mozc キー設定」画面
-
(4). 左下の「編集」→「定義済みのキーマップからインポート」→「MS-IME」→OK
-
再び、「編集…」(ウィンドウはマウスで広げておくと、作業しやすいです)
上段にある表題の「入力キー」の項目名をクリックして、ソート
-
(5). 下記のキーのコマンドを修正:
| モード | 入力キー | コマンド | 備考 |
|---|---|---|---|
| 変換前入力中 | Hiragana | IME を有効化 | |
| 変換中 | Hiragana | IME を有効化 | |
| 直接入力 | Hiragana | IME を有効化 | |
| 入力文字なし | Hiragana | IME を有効化 | |
| : | |||
| 変換前入力中 | Muhenkan | IME を無効化 | |
| 変換中 | Muhenkan | IME を無効化 | |
| 直接入力 | Muhenkan | IME を無効化 | 編集→エントリーの追加が必要 |
| 入力文字なし | Muhenkan | IME を無効化 |
-
→OK →OK
→適用 →OK
→「閉じる」
-
(6). これで「あ」を見なくても操作できます:
-
6). 日本語入力の操作(まとめ):
- 日本語オン・オフ: 「半角/全角」 キーで切替 - 日本語オン: 「ひらがな」 キー - 日本語オフ: 「無変換」 キー
-
-
- --- - --- - --- - --- - --- - --- - --- - --- - ----- ----- -----
10. 任意: 「ログイン」画面を表示する設定:
-
デフォルトでは、「ログイン」画面は表示されません:
-
1). メニュー →「システム管理」→「ログイン画面」→「パスワード」入力:
「ユーザー」タブ:
ユーザーの一覧
「手動ログインを許可*」 →「オン」に変更:
-
自動ログイン
ユーザー名* 「vagrant」 →中身を削除して「空白」に変更:
-
画面右上の「x」で、設定画面を閉じました:
-
2). 参考: 使用されている「ディスプレイマネージャ」を確認:
vagrant@vagrant:~$ apt list *dm --installed : lightdm/noble,now 1.30.0-0ubuntu14 amd64 [インストール済み、自動]
-
vagrant@vagrant:~$ apt search lightdm | grep 済 : liblightdm-gobject-1-0/noble,now 1.30.0-0ubuntu14 amd64 [インストール済み、自動] lightdm/noble,now 1.30.0-0ubuntu14 amd64 [インストール済み、自動] lightdm-settings/noble,now 2.0.1-1 all [インストール済み、自動] slick-greeter/noble,now 2.0.1-1build3 amd64 [インストール済み、自動] ubuntucinnamon-lightdm-theme/noble,now 24.04.1 all [インストール済み、自動] ubuntucinnamon-lightdm-theme-base/noble,now 24.04.1 all [インストール済み、自動]
→LinuxMint と同じ「slick-greeter」が使われていることと、独自の「ubuntucinnamon-*-theme」があることに注目:
-
3). 再起動:
メニュー→赤い「終了」→「再起動」
-
4). 「ログイン」画面:

-
ユーザ:vagrant
→パスワード入力: vagrant
-
-
- --- - --- - --- - --- - --- - --- - --- - --- - ----- ----- ----- -
11. 「デスクトップ」の設定:
-
参考にした投稿:
「VirtualBox 7.0.22」の「Ubuntu Cinnamon 24.04 LTS」に、アプリをインストール〈H172-3〉 :
-
-- -- -- -- -- -- -- -- -- -- -- -- -- -- -- -- -- -- -- -- -- -- -- --
1). パネルの時計の表示を変更:
-
-- -- -- -- -- -- -- -- -- -- -- -- -- -- -- -- -- -- -- -- -- -- -- --
2). パネルに「gedit」の起動アイコンを追加:
-
-- -- -- -- -- -- -- -- -- -- -- -- -- -- -- -- -- -- -- -- -- -- -- --
3). 「画像」ファイルをクリックしたときに起動されるアプリを変更:
-
-- -- -- -- -- -- -- -- -- -- -- -- -- -- -- -- -- -- -- -- -- -- -- --
4). 「デスクトップ」画面の背景を変更:
「共有フォルダ」の機能が使える場合:
ホストOS 側: ~/ダウンロード/vm/ubu2404/data/wood-01.jpg ゲストOS 側: /vagrant_data/wood-01.jpg
-
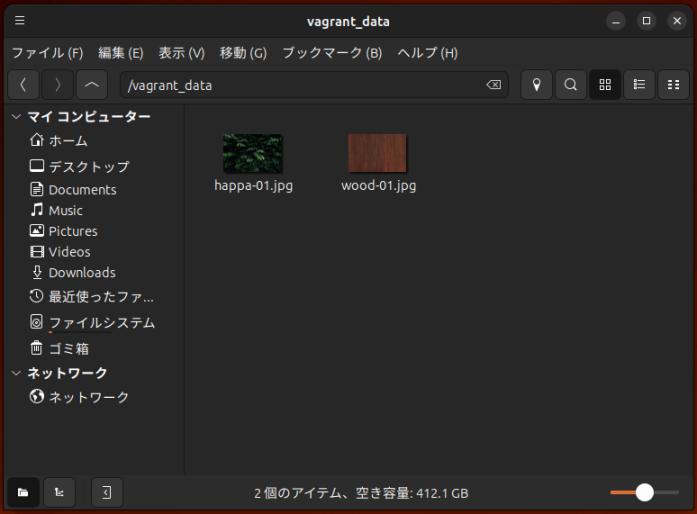
-
-- -- -- -- -- -- -- -- -- -- -- -- -- -- -- -- -- -- -- -- -- -- -- --
5). ログイン画面の背景を変更:
「共有フォルダ」の機能が使える場合:
ホストOS 側: ~/ダウンロード/vm/ubu2404/data/happa-01.jpg ゲストOS 側: /vagrant_data/happa-01.jpg
-
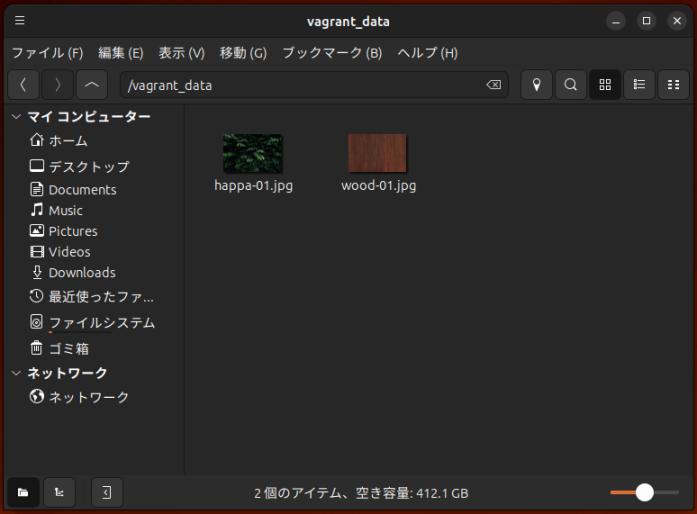
-
vagrant@vagrant:~$ sudo mkdir -p /usr/share/backgrounds/kabegami vagrant@vagrant:~$ sudo cp /vagrant_data/happa-01.jpg /usr/share/backgrounds/kabegami/
-
-- -- -- -- -- -- -- -- -- -- -- -- -- -- -- -- -- -- -- -- -- -- -- --
6). ウィンドウの「タイトルバー」操作の動作についての設定:
-
-- -- -- -- -- -- -- -- -- -- -- -- -- -- -- -- -- -- -- -- -- -- -- --
7). 複数の「ウィンドウ」画面で、「Alt+Tab」で切り替える設定:
-
-- -- -- -- -- -- -- -- -- -- -- -- -- -- -- -- -- -- -- -- -- -- -- --
8). ウィンドウ画面をドラッグしての「タイル表示」の有効化:
-
-- -- -- -- -- -- -- -- -- -- -- -- -- -- -- -- -- -- -- -- -- -- -- --
9). ウィンドウ画面を「タイル表示」にする、ショートカットキーを設定:
-
-- -- -- -- -- -- -- -- -- -- -- -- -- -- -- -- -- -- -- -- -- -- -- --
10). 「端末」を起動する、ショートカットキー「Windows + Enter」を設定:
-
-- -- -- -- -- -- -- -- -- -- -- -- -- -- -- -- -- -- -- -- -- -- -- --
11). 「ブラウザ」を起動する、ショートカットキー「Windows + W」を設定:
-
-- -- -- -- -- -- -- -- -- -- -- -- -- -- -- -- -- -- -- -- -- -- -- --
12). 「ファイルマネージャ」を起動する、ショートカットキー「Windows + N」を設定:
-
-- -- -- -- -- -- -- -- -- -- -- -- -- -- -- -- -- -- -- -- -- -- -- --
13). 「デスクトップ」に置かれたアイコンの設定:
→アイコンの表示の「オン/オフ」は設定できますが、アイコンの「サイズ」はどこで調整するのか、見つかりません:
-
-- -- -- -- -- -- -- -- -- -- -- -- -- -- -- -- -- -- -- -- -- -- -- --
14). 「デスクトップ」の「テーマ」の設定:
メニュー→「設定」→「テーマ]→「テーマ]の設定画面:
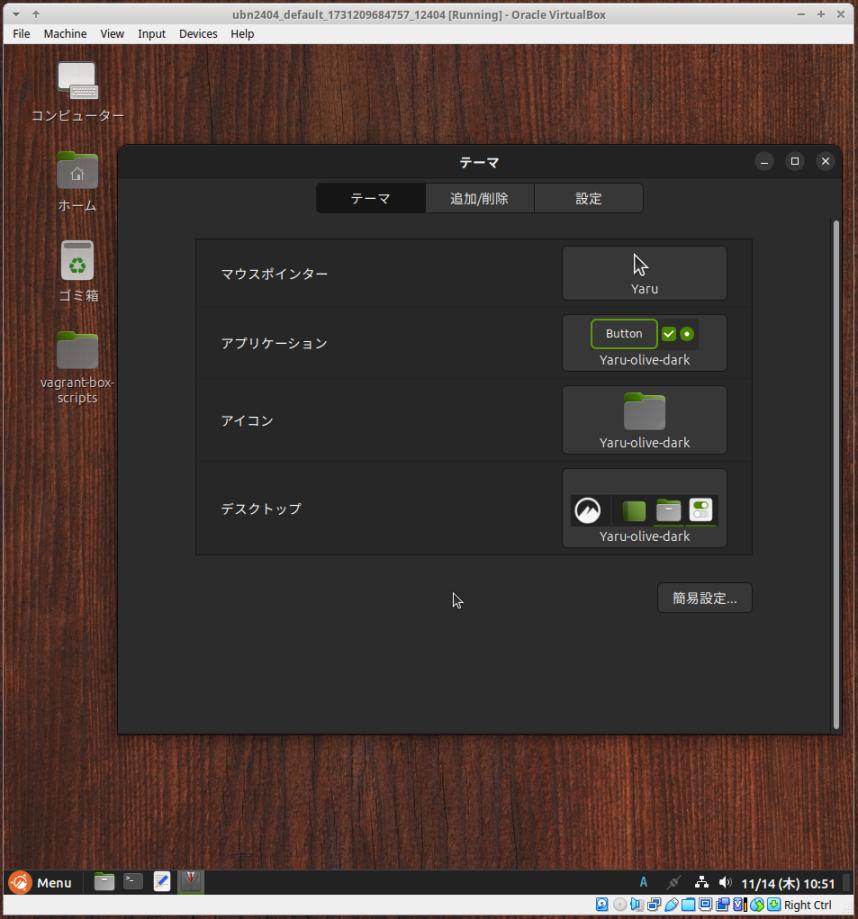
→「テーマ」タブを、「Yaru-olive-dark」に統一してみました:
メニューボタンの色は変わらないみたい:
-
-- -- -- -- -- -- -- -- -- -- -- -- -- -- -- -- -- -- -- -- -- -- -- --
15). パネルの高さを調整:
できるだけ画面が広く使えるようにパネルの高さを変更しました:
-
(1). メニュー→「設定」→「パネル」→「パネル」の設定画面:
-
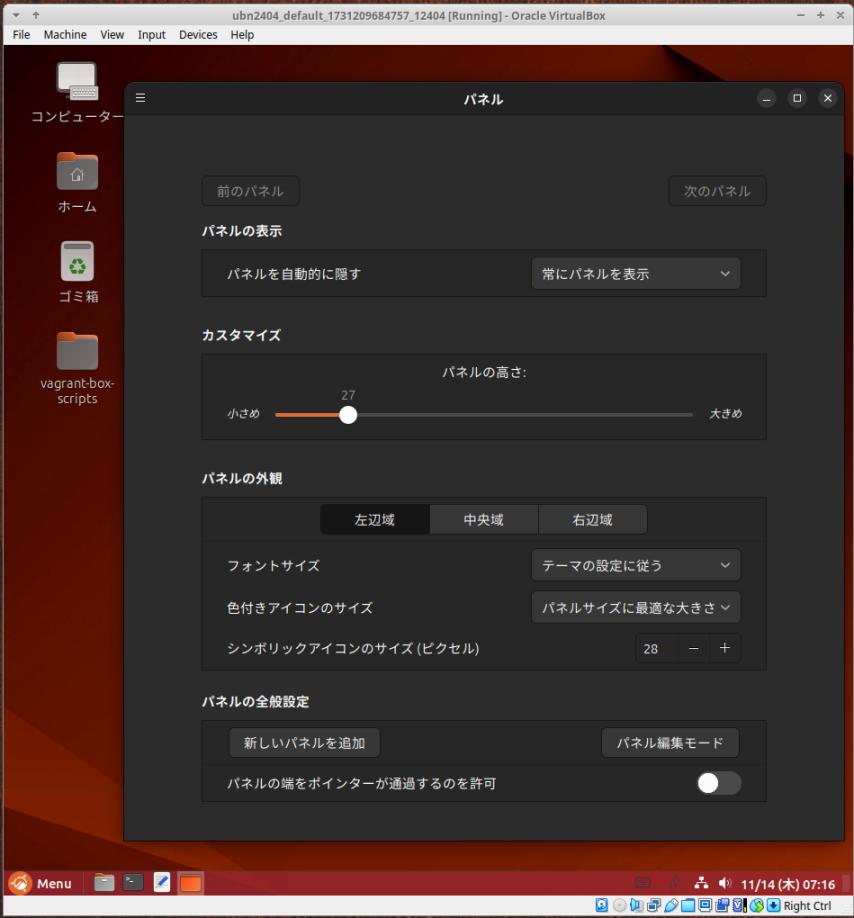
カスタマイズ
パネルの高さ: 「40」 →「27」に変更
-
(2). メニュー→緑色の「ログアウト」→「ログアウト」
「ログイン」画面
→パスワード入力
-
(3). 「デスクトップ」画面:
パネルの高さを確認:
-
-
- --- - --- - --- - --- - --- - --- - --- - --- - ----- ----- ----- --
12. 「フォント」のインストール:
-
個人的に良く使うフォントです :
-
-- -- -- -- -- -- -- -- -- -- -- -- -- -- -- -- -- -- -- -- -- -- -- --
(1). 「MiguMix」フォント:
-
-- -- -- -- -- -- -- -- -- -- -- -- -- -- -- -- -- -- -- -- -- -- -- --
(2). 「源ノ角ゴシック Code JP」フォント:
-
-
- --- - --- - --- - --- - --- - --- - --- - --- - ----- ----- ----- ---
13-1. 「アプリ」のインストール:
-
個人的に良く使うアプリです :
-
-- -- -- -- -- -- -- -- -- -- -- -- -- -- -- -- -- -- -- -- -- -- -- --
1). ESR 版の「Firefox」をインストール:
-
-- -- -- -- -- -- -- -- -- -- -- -- -- -- -- -- -- -- -- -- -- -- -- --
2). テキストエディタの「fatherpad」をインストール:
-
-- -- -- -- -- -- -- -- -- -- -- -- -- -- -- -- -- -- -- -- -- -- -- --
3). PDF ビュワー「qpdfview」のインストール:
-
-- -- -- -- -- -- -- -- -- -- -- -- -- -- -- -- -- -- -- -- -- -- -- --
4). PDF ビュワー「qpdfview」の日本語化の一部修正:
-
-
- --- - --- - --- - --- - --- - --- - --- - --- - ----- ----- ----- ----
13-2. その他の便利な「アプリ」のインストール:
-
便利と思うアプリです :
-
メニューにて、下記に読み替えます:
「システム」→「システム管理」に読み替え:
「設定マネージャー」→「設定」に読み替え:
「マルチメディア」→「サウンドとビデオ」に読み替え:
-
-- -- -- -- -- -- -- -- -- -- -- -- -- -- -- -- -- -- -- -- -- -- -- --
(1). ファイアウォール「gufw」:
-
「gufw」をオンに設定する場合は注意:
簡単にネットワークを保護できるのが利点ですが、影響は大きいです。使うのが難しいと思ったら、インストールしても、有効にするのは止めた方が無難です。 ssh 接続できなくなります。逆にオフにするのも簡単。
vagrant で「仮想マシン」を管理するときは、gufw (もしくは、ufw) の設定で、「ssh」を許可する必要があります:
-
ufw コマンドを使う場合:
$ sudo ufw allow ssh
もしくは、ポート指定:
$ sudo ufw allow 22
たぶん、
$ sudo ufw allow 2222
-
-- -- -- -- -- -- -- -- -- -- -- -- -- -- -- -- -- -- -- -- -- -- -- --
(2). ストレージの管理「disks」:
-
-- -- -- -- -- -- -- -- -- -- -- -- -- -- -- -- -- -- -- -- -- -- -- --
(3). パーティションの管理「gparted」:
-
-- -- -- -- -- -- -- -- -- -- -- -- -- -- -- -- -- -- -- -- -- -- -- --
(4). 音楽プレーヤー「audacious」:
-
-- -- -- -- -- -- -- -- -- -- -- -- -- -- -- -- -- -- -- -- -- -- -- --
(5). オーディオ ファイルの「タグ」編集「EasyTAG」:
-
-- -- -- -- -- -- -- -- -- -- -- -- -- -- -- -- -- -- -- -- -- -- -- --
(6). 画像加工ソフト「kolourpaint」:
-
-- -- -- -- -- -- -- -- -- -- -- -- -- -- -- -- -- -- -- -- -- -- -- --
(7). テキストエディター「gedit」:
→すでにインストールされていますが、設定は参考になるかも:
-
-
- --- - --- - --- - --- - --- - --- - --- - --- - ----- ----- ----- -----
14. 「ゲーム」のインストール:
-
個人的によくインストールしているゲームです :
違うゲームをしてみるのも新鮮です:
-
-- -- -- -- -- -- -- -- -- -- -- -- -- -- -- -- -- -- -- -- -- -- -- --
(1). 「swell-foop」:
→インストール済み:
動くことは動くけど、画面の一部の描画をミスる不具合があります。
-
画像系の問題が出やすいので、3D 系の機能をチェックするときに昔からよく使っています。
-
-- -- -- -- -- -- -- -- -- -- -- -- -- -- -- -- -- -- -- -- -- -- -- --
(2). 「マインスイーパ」(KMines):
-
-- -- -- -- -- -- -- -- -- -- -- -- -- -- -- -- -- -- -- -- -- -- -- --
(3). 「ソリティア( クロンダイク)」(Sol):
→インストール済み:
-
-- -- -- -- -- -- -- -- -- -- -- -- -- -- -- -- -- -- -- -- -- -- -- --
(4). 「四川省」(Shisen-Sho):
-
-- -- -- -- -- -- -- -- -- -- -- -- -- -- -- -- -- -- -- -- -- -- -- --
(5). 「上海」(KMahjongg):
-
-- -- -- -- -- -- -- -- -- -- -- -- -- -- -- -- -- -- -- -- -- -- -- --
(6). 「中国式四人麻雀」(Kajongg):
-
-- -- -- -- -- -- -- -- -- -- -- -- -- -- -- -- -- -- -- -- -- -- -- --
(7). 「フローズン・バブル」(frozen-bubble):
-
-
まとめ
好みの分かれる、デスクトップ環境の選択肢が多いのは良いことです。
そして、実績がある「Ubuntu」で「LTS」ベースなのは大きな利点です。
安定しているし、アプリのインストールが(個人的に)慣れている Xubuntu とほとんど同じように出来ました。 また、問題が出たとしても、レビューがヒットする可能性が高いです。
-
Cinnamon のデスクトップ環境は Xubuntu 以上に高機能なので、自分好みの環境が作れると思います。 色々と使って、慣れて行くと良いと思います。
-
-
今回は、簡単に「仮想マシン」にOS をインストールするために「vagrant」を使いました:
デフォルトのまま使うのはリクスがあるので、
「仮想マシン」のカスタマイズが終わったら、すぐに「Box」を作って保存 しても良いし、
Vagrant のパスワードを変更したり、「visudo」で末尾の 1行を(行頭に # を付けて)コメント化して、「仮想マシン」のセキュリティを上げても良いと思います:
そのような使い方が選べるように、少しでもセキュリティを上げるため「ログイン」画面を表示させました:
-
-
-
-
-
目次
-
-
- 目次
- - --- - --- - --- - --- - --- - --- - --- - --- - -
- Xubuntu 24.04.1 LTS を立ち上げ:
- - --- - --- - --- - --- - --- - --- - --- - --- - --
- 「Ubuntu Cinnamon」について:
- - --- - --- - --- - --- - --- - --- - --- - --- - ---
- 1. 前回の作業の続き:
- - --- - --- - --- - --- - --- - --- - --- - --- - ----
- 2. 「Vagrant」で「仮想マシン」を起動:
- - --- - --- - --- - --- - --- - --- - --- - --- - -----
- 3. 「VagrantFile」を最小限の変更のみで、「仮想マシン」を再作成:
- - --- - --- - --- - --- - --- - --- - --- - --- - ----- -
- 4. 「仮想マシン」にssh 接続:
- - --- - --- - --- - --- - --- - --- - --- - --- - ----- --
- 5. 任意: ホスト名を「vagrant」に変更:
- - --- - --- - --- - --- - --- - --- - --- - --- - ----- ---
- 6. 任意: ssh 接続時のUbuntu の「Welcome」メッセージを非表示に設定:
- - --- - --- - --- - --- - --- - --- - --- - --- - ----- ----
- 7. システム更新:
- - --- - --- - --- - --- - --- - --- - --- - --- - ----- -----
- 8-1. 日本語化: 日本語フォント「fonts-noto-cjk」をインストール:
- - --- - --- - --- - --- - --- - --- - --- - --- - ----- ----- -
- 8-2. 日本語化: ロケールを日本語に変更:
- - --- - --- - --- - --- - --- - --- - --- - --- - ----- ----- --
- 8-3. 日本語化: タイムゾーンを変更:
- - --- - --- - --- - --- - --- - --- - --- - --- - ----- ----- ---
- 9-1. 日本語入力: 「ibus-mozc」のインストール:
- - --- - --- - --- - --- - --- - --- - --- - --- - ----- ----- ----
- 9-2. 日本語入力: 日本語入力の設定を変更:
- - --- - --- - --- - --- - --- - --- - --- - --- - ----- ----- -----
- 10. 任意: 「ログイン」画面を表示する設定:
- - --- - --- - --- - --- - --- - --- - --- - --- - ----- ----- ----- -
- 11. 「デスクトップ」の設定:
- 参考にした投稿:
- 1). パネルの時計の表示を変更:
- 2). パネルに「gedit」の起動アイコンを追加:
- 3). 「画像」ファイルをクリックしたときに起動されるアプリを変更:
- 4). 「デスクトップ」画面の背景を変更:
- 5). ログイン画面の背景を変更:
- 6). ウィンドウの「タイトルバー」操作の動作についての設定:
- 7). 複数の「ウィンドウ」画面で、「Alt+Tab」で切り替える設定:
- 8). ウィンドウ画面をドラッグしての「タイル表示」の有効化:
- 9). ウィンドウ画面を「タイル表示」にする、ショートカットキーを設定:
- 10). 「端末」を起動する、ショートカットキー「Windows + Enter」を設定:
- 11). 「ブラウザ」を起動する、ショートカットキー「Windows + W」を設定:
- 12). 「ファイルマネージャ」を起動する、ショートカットキー「Windows + N」を設定:
- 13). 「デスクトップ」に置かれたアイコンの設定:
- 14). 「デスクトップ」の「テーマ」の設定:
- 15). パネルの高さを調整:
- - --- - --- - --- - --- - --- - --- - --- - --- - ----- ----- ----- --
- 12. 「フォント」のインストール:
- - --- - --- - --- - --- - --- - --- - --- - --- - ----- ----- ----- ---
- 13-1. 「アプリ」のインストール:
- - --- - --- - --- - --- - --- - --- - --- - --- - ----- ----- ----- ----
- 13-2. その他の便利な「アプリ」のインストール:
- - --- - --- - --- - --- - --- - --- - --- - --- - ----- ----- ----- -----
- 14. 「ゲーム」のインストール:
- まとめ
- -
-
-
-