登録日: 2024-05-18 更新日: 2024-05-21
前回までで、「ミニPC」の「Windows11」(23H2) にて、「VirtualBox 7.0.16」の「仮想マシン」に 「Xubuntu 24.04 LTS」をインストールして、移行のときに大きな支障(問題)がないか確認しました。
-
今回は、いよいよ、「Windows11」(23H2) から「Xubuntu 24.04 LTS」への移行です。
USB 立ち上げで「Xubuntu 24.04 LTS」をインストールしました。
その備忘録です。
-
これからメインで使うシステムなので使い勝手を良くするために、前回の投稿よりも細やかな設定を行いました:
-
-
使用したPC は、新しく購入した「Windows 11」のミニPC「MINISFORUM NAB5」です。
プロセッサは「Core i5-12450H」で、メモリ 16GB、SSD 512MB です。
最新のモデルではなく、1年落ちなので、安く買えました。そして、ついに「Linux マシン」化しました。
-
(注)リンクを戻るときはブラウザの左上の「←」をクリック
Android スマホであれば「ホーム」ボタン隣の「<」をタップ
-
-
目次
-
前回までの作業:
「Windows11」(23H2) の「VirtualBox 7.0.16」に、「Xubuntu 24.04 LTS」をインストール〈H171-4〉
-
今回の作業:
-
-
-
-
--- - --- - --- - --- - --- - --- - --- - --- - --- - -
Xubuntu 24.04 LTS の立ち上げ:
-
ログイン画面:
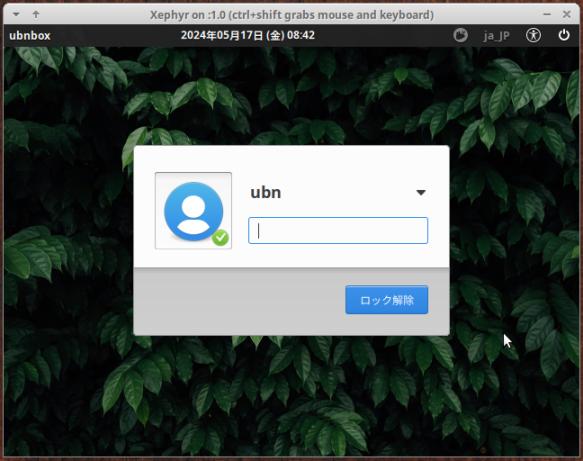
→本当は、全画面表示です:
こちらは、LightDM のテストモード でのスクリーンショットです:
ログイン画面の設定 で、「壁紙」を変更して、「時計」を日本語化してパネルの中央に移動しています:
-
デスクトップ画面:
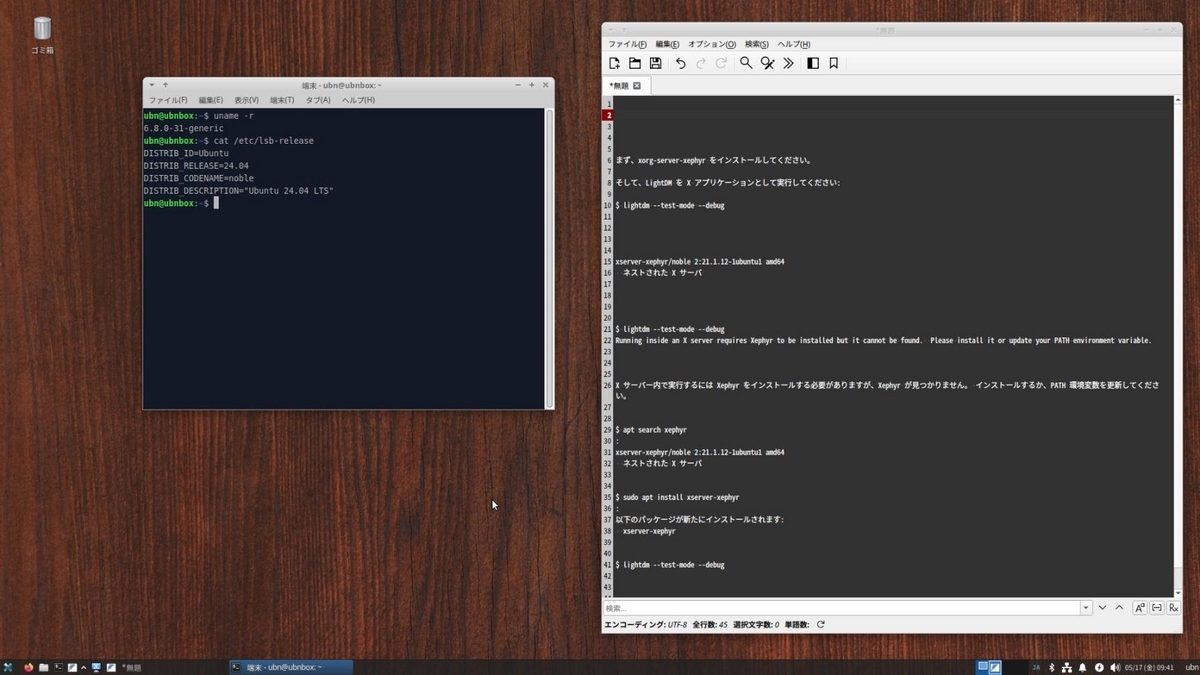
→左のウィンドウが「端末」アプリ、右のウィンドウがテキストエディタの「featherpad」で、よく使う組み合わせです:
デスクトップの設定 で、壁紙を変え、パネルを下に移動、パネルにいくつかのアイテムを追加しました:
シンプルですが、使い勝手が良いです。
-
-- -- -- -- -- -- -- -- -- -- -- -- -- -- -- -- -- -- -- -- -- -- -- --
アプリの起動に、ショートカットキーを定義:
-
例:
Windows+Enter で、「端末」(xfce4-terminal) を起動:

→ちなみに、「端末」の起動には「Ctrl+Alt+T」、「Ctrl+T」、「Windows+T」も使えます
他のディストリビューションでも使えるのが「Ctrl+Alt+T」です
-
→パネルの右下の「ワークスペースの切り替え」で、違う画面を 2つ使えます。
-
-- -- -- -- -- -- -- -- -- -- -- -- -- -- -- -- -- -- -- -- -- -- -- --
ウィンドウ画面の操作に、ショートカットキーを定義:
よく使うパターンに設定しているのが、ミソです:
-
Windows+「←」
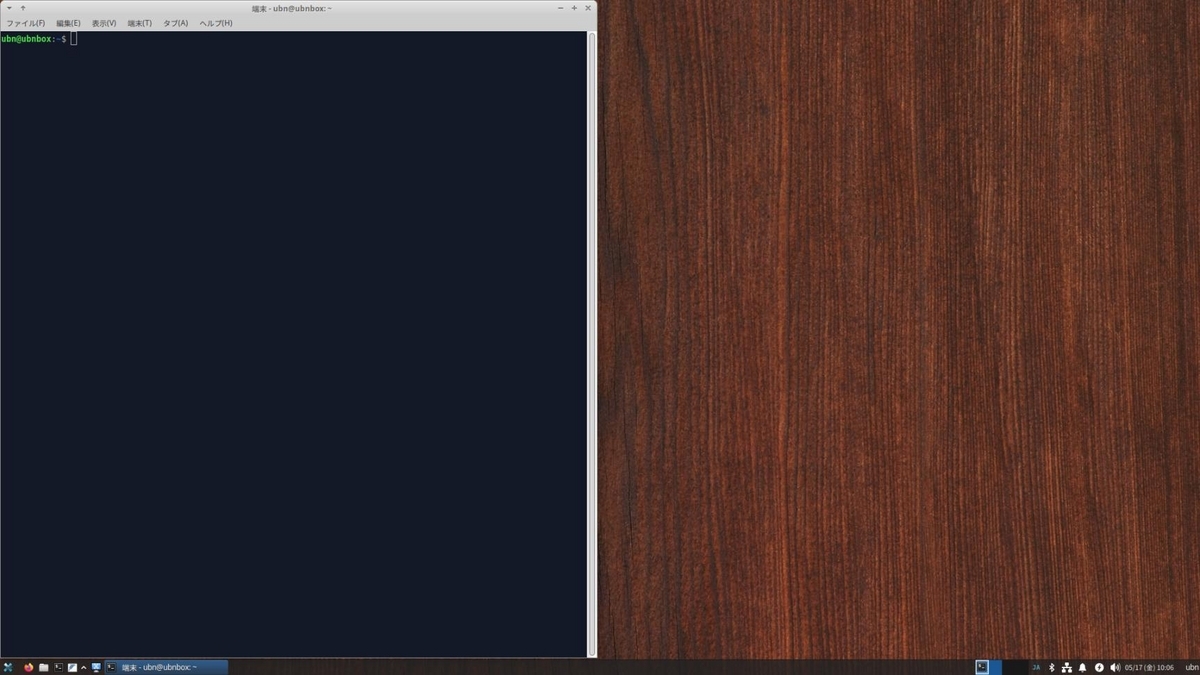
→選択している「ウィンドウ」画面を、画面の「左」にタイル表示:
ちなみに、左側には、「ブラウザ」を置くことが多いです。
-
Windows+「→」
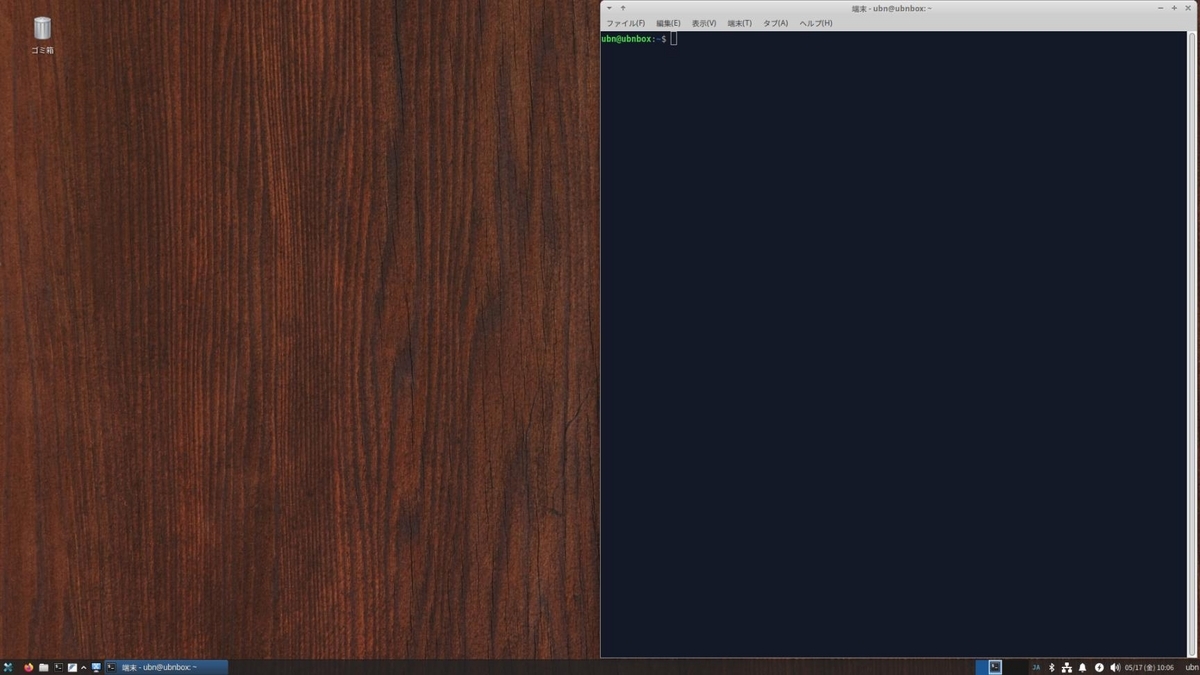
→選択している「ウィンドウ」画面を、画面の「右」にタイル表示:
-
Windows+「↑」
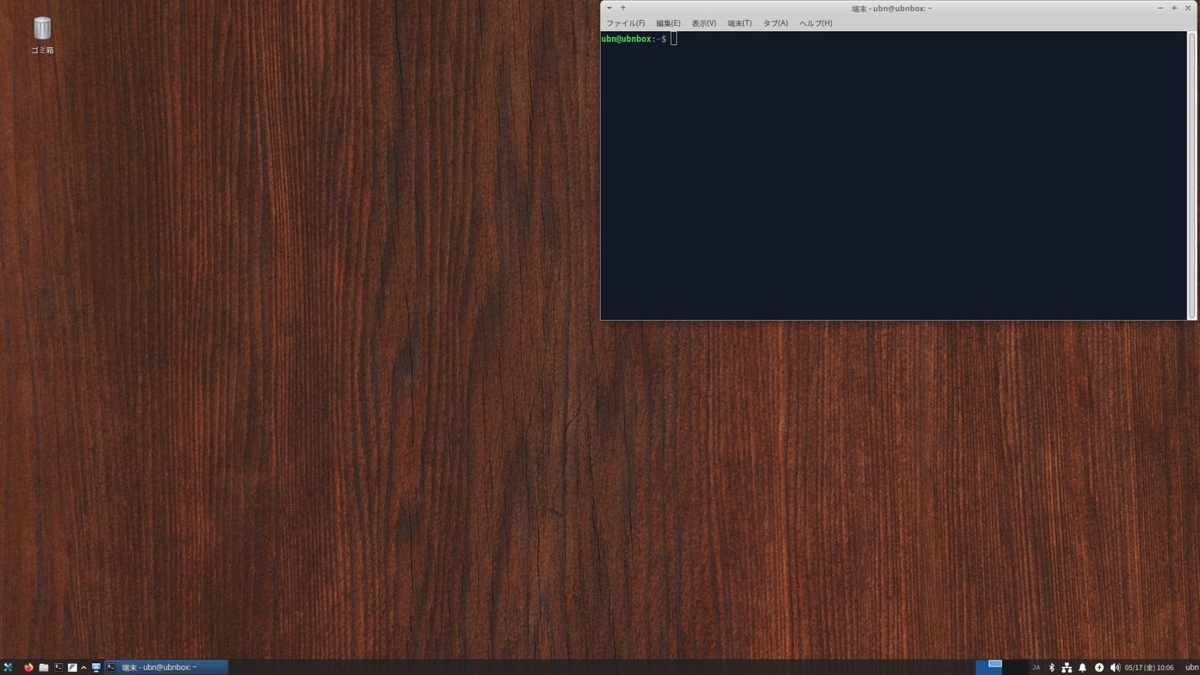
→選択している「ウィンドウ」画面を、画面の「右上」にタイル表示:
-
Windows+「↓」

→選択している「ウィンドウ」画面を、画面の「右下」にタイル表示:
-
Windows+「↓」(同じキー)

→タイル表示する前の状態に戻ります:
-
電源オフ:
通常のやり方:
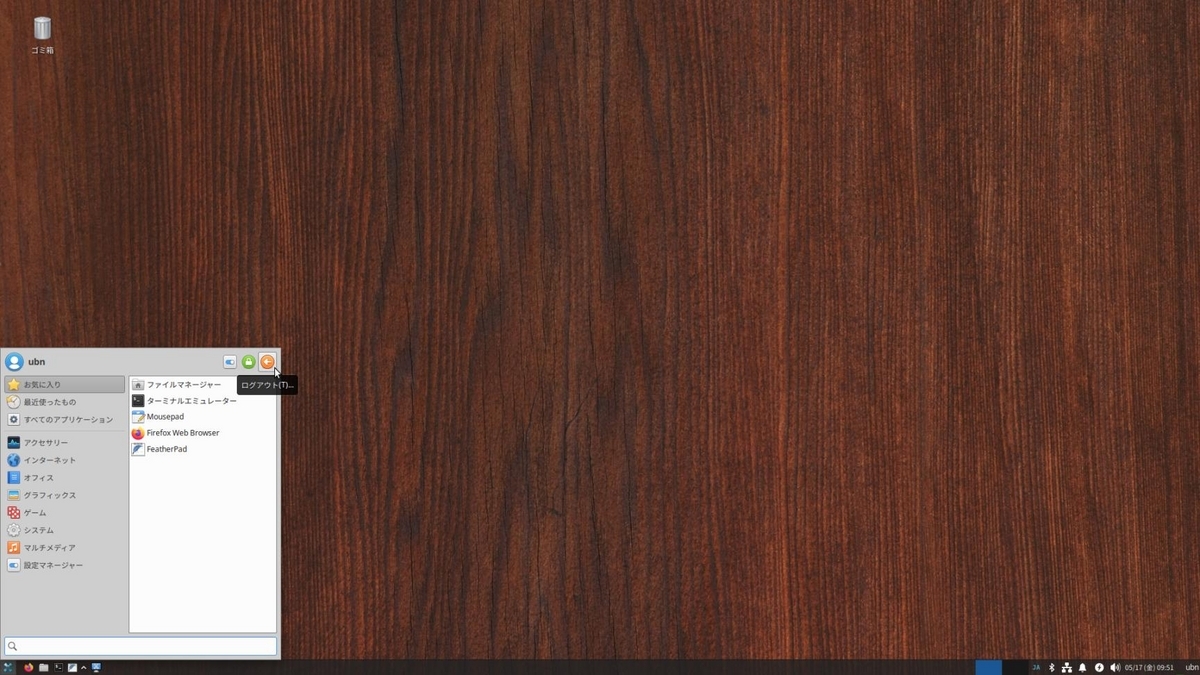
→次のメニューで、電源オフ、再起動、ログアウト、等を選択します
-
パネルの右端に「アクション」(ユーザ名)ボタンを追加:
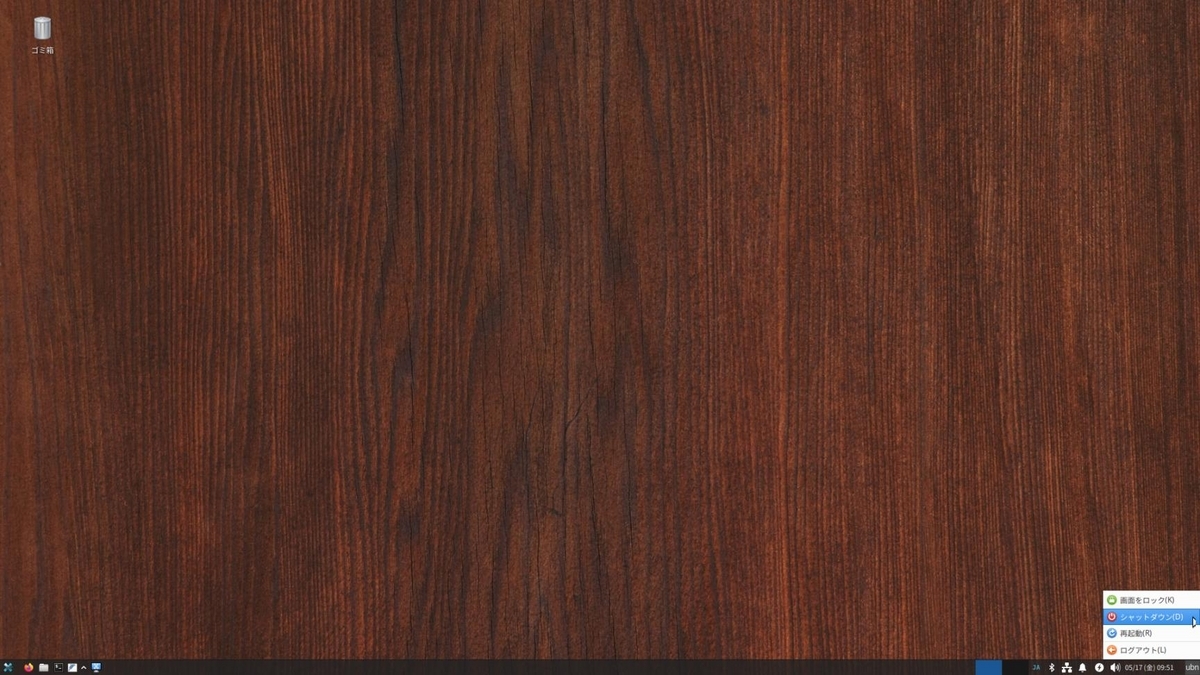
→メニューが開くので、電源オフ、再起動、ログアウト、等を選択します
こちらの方が、素早く操作できます:
「端末」操作をしている場合は、「reboot」コマンドで再起動することが多いです:
-
-
--- - --- - --- - --- - --- - --- - --- - --- - --- - --
「Xubuntu」について:
-
Ubuntu の公式フレーバー(性格の違う兄弟?)です
Ubuntu ベースの、軽量な「Xfce」デスクトップ環境です。
個人的には使い慣れた環境です。
カスタマイズが色々とできるので、自分にとって使い勝手の良い環境を作れるのが利点です。
-
「Xubuntu 24.04 LTS」の現在のバージョンを表示:
-
ホストOS のバージョン:
2024-05-18 現在
カーネル:
$ uname -r 6.8.0-31-generic
-
リリース:
$ cat /etc/lsb-release DISTRIB_ID=Ubuntu DISTRIB_RELEASE=24.04 DISTRIB_CODENAME=noble DISTRIB_DESCRIPTION="Ubuntu 24.04 LTS"
-
「Xubuntu 24.04 LTS」が、「x11」と「Wayland」のどちらで動作しているか、の確認:
$ echo $XDG_SESSION_TYPE x11
→「Wayland」ではなく、「x11」で動作しています。
-
インストールしたときに使ったイメージの確認:
$ cat /var/log/installer/media-info : Xubuntu 24.04 LTS "Noble Numbat" - Release amd64 (20240424.2)
→行末の改行が足りないので、画面が乱れます
-
-
--- - --- - --- - --- - --- - --- - --- - --- - --- - ---
1. iso イメージをダウンロード:
-
ライブUSB メモリを作成するために、事前に iso イメージのダウンロードが必要です:
-
前回 の作業で、すでにダウンロード済みです:
-
-
--- - --- - --- - --- - --- - --- - --- - --- - --- - ----
2. ライブUSB メモリの作成:
-
-
--- - --- - --- - --- - --- - --- - --- - --- - --- - -----
2-1. 作成に使う、最新の「Rufus」ツールをダウンロード:
-
ダウンロードしながら、および、ダウンロードした「.iso」イメージ ファイルを使い、起動可能な USB ドライブを作成できます:
様々な OS のブート USB を作成できます。
インストールは要らず、ダウンロードした「実行ファイル」を起動するだけで使えます。
-
-
「窓の社」から最新の「Rufus」をダウンロード:
→「rufus-4.4.exe」
-
-
--- - --- - --- - --- - --- - --- - --- - --- - --- - ----- -
2-2. ライブUSB メモリの作成:
-
1). 「Rufus」ツールの起動:
エクスプローラを起動:
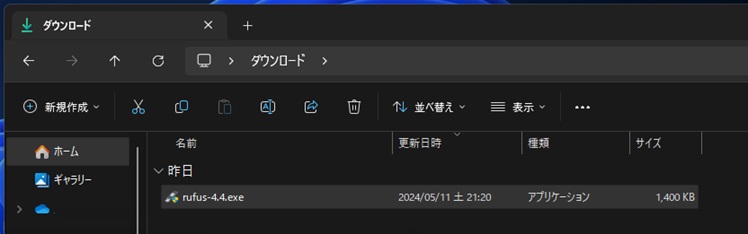
C:\Users\user\ダウンロード\
→「rufus-4.4.exe」を右クリック→「開く」
-
許可しますか?
→「はい」
-
「オンラインで行われるアップデートの自動確認機能を有効にしますか?」画面:
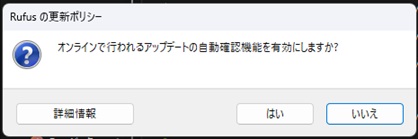
→「はい」
-
アプリ画面表示:

-
2). 「ブートの種類:」の右にある「選択」をダブルクリック
事前にダウンロードした、
「C:\Users\user\Downloads\Xubuntu\xubuntu-24.04-desktop-amd64.iso」を選んで、
→右下の「開く」
-
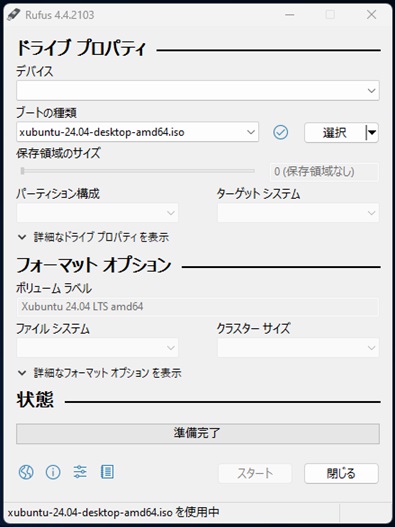
-
3). 「USB メモリ」を挿入:

→自動で、「デバイス」が USB メモリの「E:」になりました。
システムの環境で違います。
-
4). 「スタート」をクリック:
「ISO Hybrid イメージの検出:」画面:
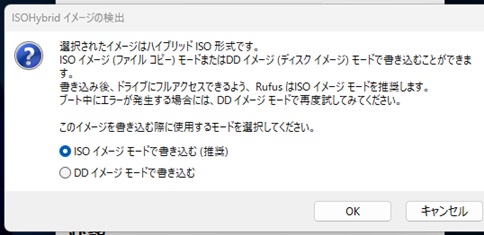
「ISO イメージモードで書き込む(推奨)」にチェック:
→「OK」
-
「ダウンロードが必要です」画面:
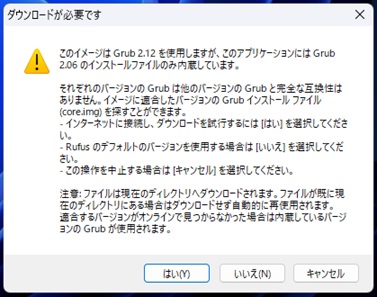
ライブUSB メモリの作成に必要な一部の機能が古いので、新しいバージョンのダウンロードを行うかを聞いています:
→「はい」
-
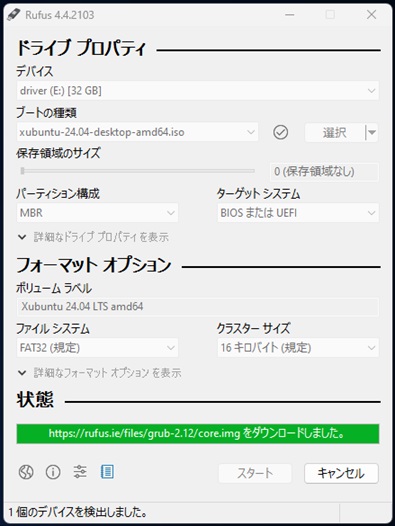
状態:
「https://rufus.ie/files/grub-2.12/core.img をダウンロードしました。」
-
「データは消去されます。」画面:
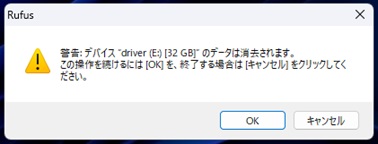
→「はい」
-
5). 実行中:
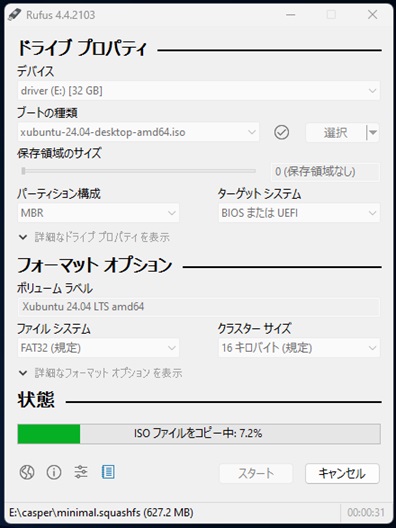
状態:
ISO ファイルをコピー中
-
6). 完了しましたが、完了したことがわかりづらい画面です:

フォーマットが「FAT32」になりました。
-
状態:
準備完了
→元の画面に戻りました:
-
もう一度、「スタート」をクリックすると、作成のやり直しになるので注意:
-
→右下の「閉じる」
-
7). 参考: USB メモリの状態を確認:
-
(1). 「Windows」ボタンを右クリック→「ディスクの管理」
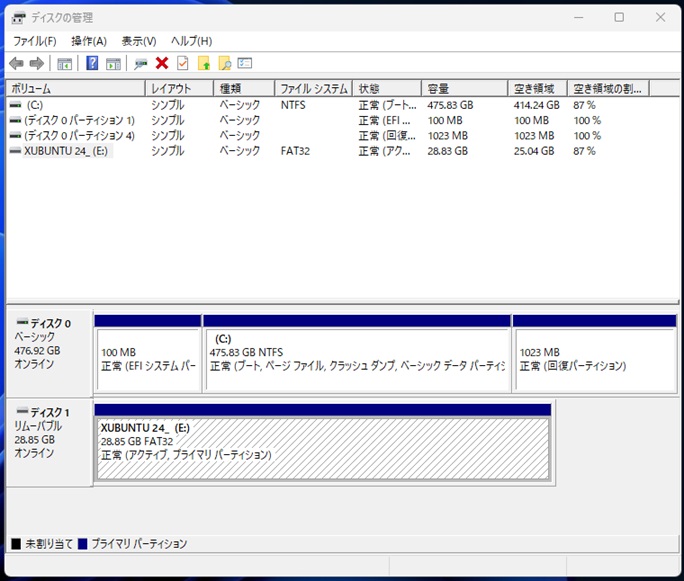
「ディスク0」が「SSD」で、Windows11 のシステムです:
「ディスク1」が作成した「USB メモリ」です:
→「FAT32」フォーマットがひとつです
-
(2). エクスプローラで USB メモリを確認:
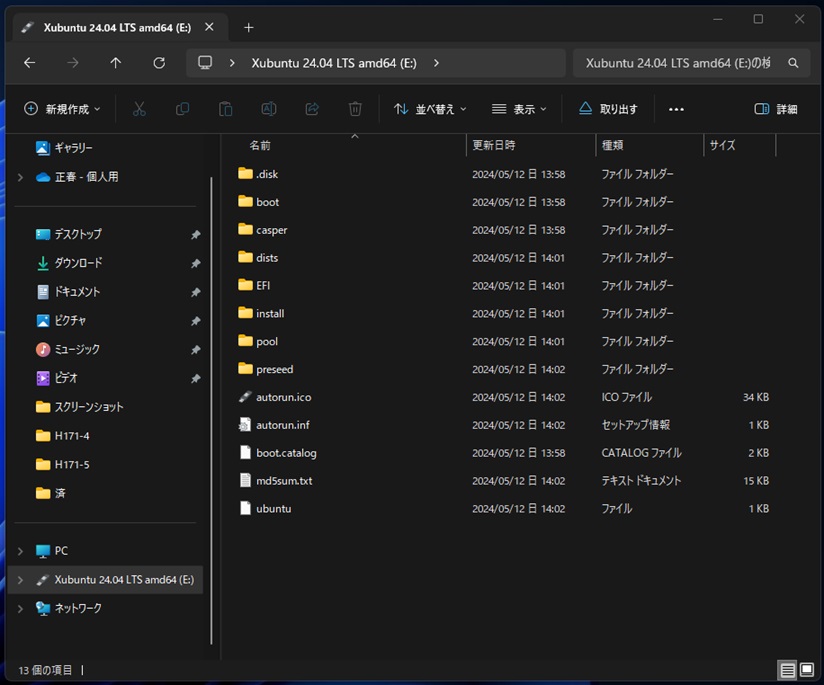
→「boot」と「EFI」のフォルダがあることに注目。UEFI 立ち上げ可能です。
-
-
--- - --- - --- - --- - --- - --- - --- - --- - --- - ----- --
3. データの退避:
-
「Xubuntu 24.04 LTS」のインストールを行うと、「Windows11」に保存していたデータは削除されます。 なので、大事なデータは事前に外部に退避しておきます。
-
参考: 今回は、Gmail の「下書き」としてクラウドに(一時的に)保存しました:
(1). 任意のフォルダにファイルをまとめて、右クリック→「ZIP ファイルに圧縮する」
(2). Gmail にて、→自分宛に、メールを新規「作成」→添付ファイルとして「ZIP ファイル」を指定:
(3). 送信せずに、右上の「x」で閉じます:
→メールの「下書き」として自動的に保存されます:
-
(4). インストール後の「Xubuntu 24.04 LTS」にて、Gmail にサインイン:
(5). 「下書き」があるので、それを開いて、添付ファイルをダウンロード:
(6). ダウンロードの済んだ「下書き」は削除します:
-
コツ: 「添付ファイル」のサイズは上限があるので、分割して、「下書き」として保存します:
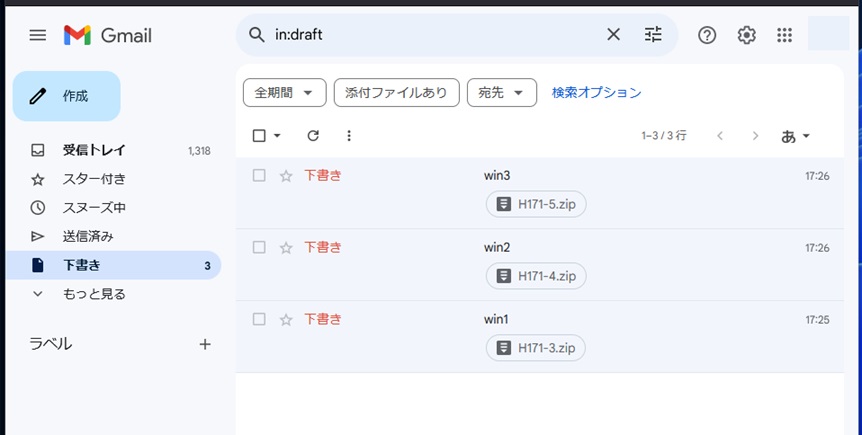
→ちなみに、こちらのファイルは、ブログに使った画像ファイルです。サイズの大きなスクリーンショットの PNG でなく、それをアップできるように小さくした JPG なので、投稿ごとに複数の画像をまとめられました。
また、すでにブログ(下書き含む)にアップしている画像なので、念のための保存になります。
-
恒久的に保存するのであれば、「Google ドライブ」等を経由するか、USB メモリ等に保存するのが良いと思います
-
-
--- - --- - --- - --- - --- - --- - --- - --- - --- - ----- ---
4. 「Xubuntu 24.04 LTS」のインストール:
-
1). ライブUSB メモリをセットして、PC の電源をオン:
画面真っ暗になったら、「F7」キーを連打します。
-
2). ブートデバイスの選択画面が表示:
Please Select boot device: Windows Boot Manager (KINGSTON OM8PGP4512Q-A0) UEFI: VerbatimSTORE N GO PMAP, Partition 1 (VerbatimSTORE N GO PMAP) Enter Setup
→2番目の「UEFI: VerbatimSTORE …」(USB メーカーと製品名)を選択して、Enter
-
使用した USB メモリによって表示される内容は異なります:
-
3). ブート選択画面が表示

→デフォルトの選択のまま待つか、Enter
-
4). ライブ立ち上げの「デスクトップ」画面が「フルHD」で表示されました:
-
参考: ちなみに、ライブ立ち上げ時の解像度を確認すると、
左上の「メニュー」(ねずみアイコン) →右: 「Settings」 →左: 「Display」
→「1920x1080」になっています。
-
5). デスクトップにある「Install Xubuntu 24.04 LTS」アイコンをダブルクリック:

-
6). 「Welcome to Xubuntu」画面が表示:

Choose your languge:
→「日本語」を選択:
-
日本語で表示:
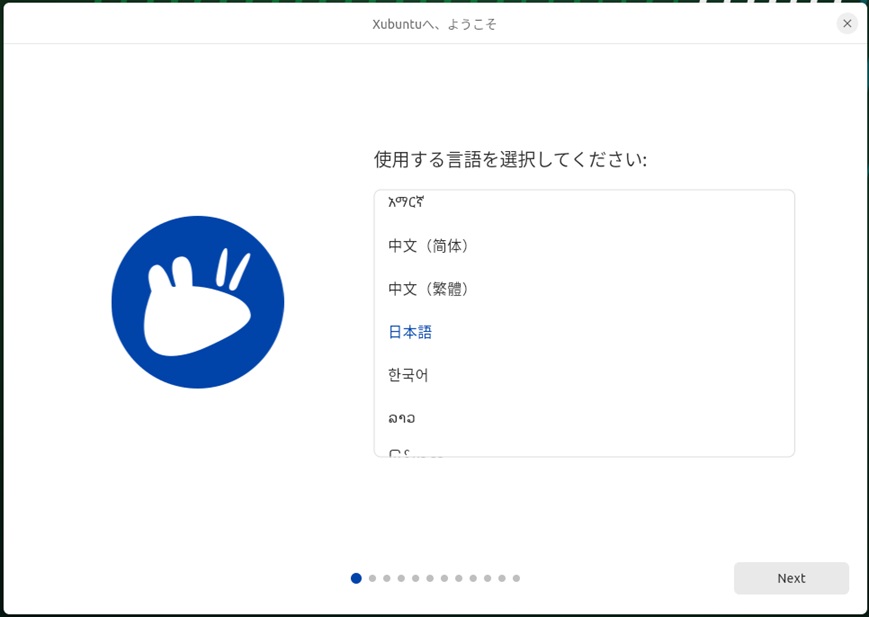
→右下の「Next」をクリック
-
7). 「キーボードレイアウト」:
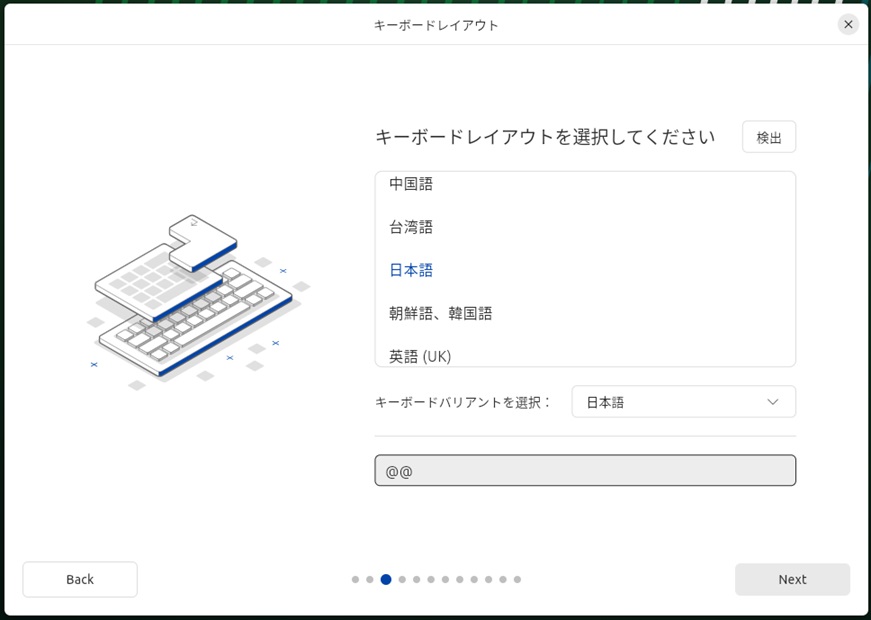
キーボードレイアウトを選択してください
「日本語」 ←(自動で選択)
-
「キーボード入力をここで試してください」→ @@ を入力して確認
→右下の「Next」をクリック
-
8). 「ネットワークに接続」:

インターネットの接続方法を選択してください
- 有線接続を使用 - Wi-Fi デバイスが見つかりません(グレー表示) - 今はインターネットに接続しない
→「有線接続を使用」にチェック(自動で選ばれています)
→右下の「Next」をクリック
-
ちなみに、無線接続できるはずですが、
「Wi-Fi デバイスが見つかりません」とグレー表示されています
-
9). 「インストールの種類」:

Xubuntu をインストールしますか?
- 対話式インストール - 自動インストール
→上の「対話式インストール」にチェック(自動で選ばれています)
→右下の「Next」をクリック
-
10). 「アプリケーション」:

開始時にどのアプリをインストールしますか?
→下の「Xubuntu Desktop」にチェック(自動で選ばれています)
→右下の「Next」をクリック
-
11). 「コンピューターを最適化」:

推奨するプロプライエタリなソフトウェアをインストールしますか?
- グラフィックとWi-Fi機器用のサードパーティ製ソフトウェアをインストールする - 追加のメディアフォーマット用のサポートをダウンロードしてインストールする
→両方にチェック
→右下の「Next」をクリック
-
12). 「ディスクのセットアップ」:

どうやって Xubuntu をインストールしますか?
- ディスクを削除して Xubuntu をインストールする - 手動パーティショニング
→「ディスクを削除して Xubuntu をインストールする」にチェック
→右下の「Next」をクリック
-
13). 「アカウントの設定」:

あなたの名前: 任意 コンピューターの名前: 任意 ユーザー名の入力: 任意 パスワードの入力: 任意 パスワードの確認: 任意 「ログイン時にパスワードを要求する」にチェック
「ログイン時にパスワードを要求する」にチェック
-

すべての項目に緑色のチェックが付いたら、
→右下の「Next」をクリック
-
14). 「タイムゾーンを選択してください」:

現在地 Tokyo (Tokyo, Japan)
タイムゾーン Asia/Tokyo
→右下の「Next」をクリック
-
15). 「インストールの準備完了」:

これまでの選択を確認してください
→右下の「インストール」をクリック
-
16). 「Xubuntu 24.04 LTS」:
インストール中:

-
17). 「インストールが完了しました」:

→ 「今すぐ再起動」をクリック
-
18). 問題1: インストール完了後の再起動で、「xubuntu」のロゴ画面のまま、変化なし:

回避策: →下記の表示はありませんが、Enter キーを押すと再起動されました:
Please remove the installation medium, then press ENTER:
→「Enter キー待ち」だったようです:
-
「ライブUSB メモリ」の問題のようです:
ライブUSB メモリで立ち上げで、電源オフするときに同じ現象になります:
-
19). ログイン画面が表示

→パスワード入力
-
20). デスクトップ画面が表示:

-
左上の「メニュー」(ねずみアイコン)をクリックすると、

→デフォルトは、右に「カテゴリ」(グループ)があります:
慣れないと使いづらいので、変更しました
-
-
--- - --- - --- - --- - --- - --- - --- - --- - --- - ----- ----
5. インストール後の「システム更新」:
-
自動で「システム更新」が来ないので、コマンドで「システム更新」を実施しました:
ちなみに、ブラウザを使えるようにすれば、こちらの「ブログ」からコマンドを貼り付けたりできます。
-
1). Ctrl+Alt+T で「端末」を起動:
-
2). 確認:
$ uname -r 6.8.0-31-generic
-
$ cat /etc/lsb-release DISTRIB_ID=Ubuntu DISTRIB_RELEASE=24.04 DISTRIB_CODENAME=noble DISTRIB_DESCRIPTION="Ubuntu 24.04 LTS"
-
3). リポジトリの同期:
$ sudo apt update : ヒット:1 http://security.ubuntu.com/ubuntu noble-security InRelease ヒット:2 http://jp.archive.ubuntu.com/ubuntu noble InRelease 取得:3 http://jp.archive.ubuntu.com/ubuntu noble-updates InRelease [89.7 kB] ヒット:4 http://jp.archive.ubuntu.com/ubuntu noble-backports InRelease 89.7 kB を 3秒 で取得しました (33.6 kB/s) パッケージリストを読み込んでいます... 完了 依存関係ツリーを作成しています... 完了 状態情報を読み取っています... 完了 パッケージはすべて最新です。
-
4). パッケージの更新:
$ sudo apt upgrade : パッケージリストを読み込んでいます... 完了 依存関係ツリーを作成しています... 完了 状態情報を読み取っています... 完了 アップグレードパッケージを検出しています... 完了 アップグレード: 0 個、新規インストール: 0 個、削除: 0 個、保留: 0 個。
-
5). 再起動:
$ reboot
-
6). ログイン画面:

-
7). デスクトップ画面:

-
-
--- - --- - --- - --- - --- - --- - --- - --- - --- - ----- -----
6. 時計を「日本語書式」に変更:
-
問題2: ロケールは日本語ですが、時刻や曜日の表示が日本語ではありません:
インストーラが新しくなりましたが、その検証が足りないようです:
-
1). 日時の確認:
$ date : Wed May 8 10:35:35 JST 2024
→英語の書式です
-
2). GUI で、日本語書式への変更:
メニュー →「設定マネージャ」→「言語サポート」

-
「地域フォーマット」タブ:

「English」→「日本語」
-
→「システム全体に適用」をクリック
→「閉じる」
-
3). 再起動:
$ reboot
-
4). 日時の確認:
$ date 2024年 5月 8日 水曜日 10:56:23 JST
→日本語になりました
-
$ locale : LANG=ja_JP.UTF-8 LANGUAGE=ja_JP:en LC_CTYPE="ja_JP.UTF-8" LC_NUMERIC=ja_JP.UTF-8 LC_TIME=ja_JP.UTF-8 LC_COLLATE="ja_JP.UTF-8" LC_MONETARY=ja_JP.UTF-8 LC_MESSAGES="ja_JP.UTF-8" LC_PAPER=ja_JP.UTF-8 LC_NAME=ja_JP.UTF-8 LC_ADDRESS=ja_JP.UTF-8 LC_TELEPHONE=ja_JP.UTF-8 LC_MEASUREMENT=ja_JP.UTF-8 LC_IDENTIFICATION=ja_JP.UTF-8 LC_ALL=
-
5). パネルの右にある「時計」の曜日が日本語になりました:
05/08 (水) 10:59
-
-
--- - --- - --- - --- - --- - --- - --- - --- - --- - ----- ----- -
7. 問題3: ロック画面を解除すると、必ず「ディスプレイの設定」画面が 2つ表示されます:
-
ロック画面を解除したときの画面:
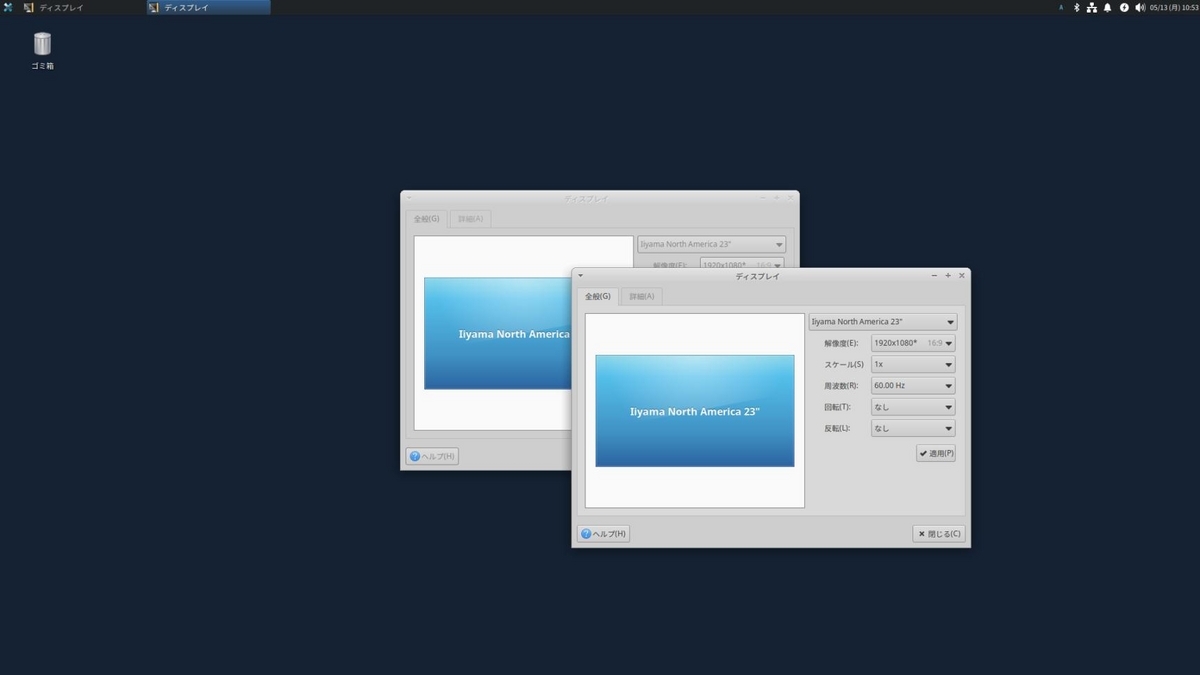
→必ず「ディスプレイの設定」画面が 2つ表示されます:
わかりづらいので、画面をズラシていますが、本当は、ピッタリと重なって表示されます。
-
なぜ「ディスプレイの設定」画面が表示されるのかわかりませが、どうもデバッグ用みたいな気がします。
-
動作に支障はありませんが、解除のたびにウィンドウを「閉じる」操作が 2回必要なのは面倒です:
-
- ブランク画面になるまでの時間は下記で設定されています:
メニュー→「設定マネージャ」→「電源管理」→「表示」タブ
ブランクになるまでの時間: 15 分 スリープするまでの時間: 20 分
-
- 「スクリーンセーバー」のメニューは見当たりません:
-
回避策: 「ディスプレイ」の設定を変更してみる:
メニュー→「設定マネージャ」→「ディスプレイ」
「詳細」タブ
新しいディスプレイが接続されたとき: 「ダイアログを表示」→「何もしない」に変更
-
確認:
メニュー→右上の「ロック」(鍵のアイコン)ボタン
パスワードを入力して、ロックを解除:
→「ディスプレイ」の設定が表示されなくなりました
-
-
--- - --- - --- - --- - --- - --- - --- - --- - --- - ----- ----- --
8. ESR 版の「Firefox」のインストール
-
1).ブラウザを起動:
-
2). 「Firefox ESR ダウンロード 」ページを開きます:
ご利用の言語でダウンロードする Firefox ブラウザー を選択してください:
こちらをダウンロードしようとしています: ブラウザー: Firefox Extended Support Release プラットフォーム: Linux 64-bit 言語: Japanese — 日本語
-
3). 「今すぐダウンロード」ボタンをクリック:
2024-05-12 現在:
~/ダウンロード/firefox-115.10.0esr.tar.bz2
-
4). ターミナルを開き、ダウンロードしたファイルが保存されたフォルダーへ移動:
$ cd ~/ダウンロード/
-
5). ダウンロードしたファイルを展開:
$ tar xjf firefox-*.tar.bz2
-
6). 展開した Firefox フォルダーを /opt に移動します:
$ sudo mv firefox /opt
$ ls /opt firefox
-
7). Firefox の実行ファイルへのシンボリックリンクを作成
$ sudo ln -s /opt/firefox/firefox /usr/local/bin/firefox
-
8). デスクトップファイルのコピーをダウンロード
$ sudo wget https://raw.githubusercontent.com/mozilla/sumo-kb/main/install-firefox-linux/firefox.desktop -P /usr/local/share/applications
: firefox.desktop 100%[===================>] 608 --.-KB/s in 0s 2024-05-12 22:52:54 (7.13 MB/s) - ‘/usr/local/share/applications/firefox.desktop’ へ保存完了 [608/608]
-
9). システムを再起動:
$ reboot
一度、再起動しないとESR 版が起動されませんでした。
-
10). 正しくインストールされたことを確認:
$ firefox --version Mozilla Firefox 115.10.0esr
-
$ whereis firefox firefox: /usr/bin/firefox /etc/firefox /usr/local/bin/firefox /snap/bin/firefox
-
11). 参考: snap 版「Firefox」を削除しました:
ESR 版の「Firefox」を使う場合は、既存の Snap 版の「Firefox」は削除できます。 そのままにしておくと更新が多いので、リソースも時間もムダです。
-
(1). 削除:
$ sudo snap remove firefox : firefox removed
-
(2). 確認:
$ snap list : Name Version Rev Tracking Publisher Notes bare 1.0 5 latest/stable canonical✓ base core22 20240408 1380 latest/stable canonical✓ base firmware-updater 0+git.5007558 127 latest/stable/… canonical✓ - gnome-42-2204 0+git.510a601 176 latest/stable/… canonical✓ - gtk-common-themes 0.1-81-g442e511 1535 latest/stable/… canonical✓ - snap-store 0+git.97116aa 1134 latest/stable/… canonical✓ - snapd 2.62 21465 latest/stable canonical✓ snapd snapd-desktop-integration 0.9 157 latest/stable/… canonical✓ - thunderbird 115.10.1-1 470 latest/stable/… canonical✓ -
-
-
--- - --- - --- - --- - --- - --- - --- - --- - --- - ----- ----- ---
9. テキストエディタ「Featherpad」のインストール:
-
個人的によく使うテキストエディタなので、早めにインストールしました:
-
featherpad は、Markdown のハイライトが見やすいです。 背景を黒(ダーク系)に設定すると空白(半角スペース)やTab が見やすいです。
-
1). インストール:
$ sudo apt install featherpad : 以下のパッケージが新たにインストールされます: featherpad featherpad-l10n
→バージョンにより言語パッケージが別れています。今回は言語パッケージが一緒にインストールされました。
-
確認:
$ apt list featherpad* : featherpad-l10n/noble,now 1.4.1-0ubuntu4 all [インストール済み、自動] featherpad/noble,now 1.4.1-0ubuntu4 amd64 [インストール済み]
-
2). バージョンの確認:
$ featherpad --version FeatherPad 1.4.1
-
3). 起動:
メニュー →「アクセサリ」→「FeatherPad」

→日本語化されています。
-
4). システムのロケールの確認:
「項番 6.」にて、日本語の書式に変更後の値です:
$ locale : LANG=ja_JP.UTF-8 LANGUAGE=ja_JP:en ←(注目) LC_CTYPE="ja_JP.UTF-8" LC_NUMERIC=ja_JP.UTF-8 LC_TIME=ja_JP.UTF-8 LC_COLLATE="ja_JP.UTF-8" LC_MONETARY=ja_JP.UTF-8 LC_MESSAGES="ja_JP.UTF-8" LC_PAPER=ja_JP.UTF-8 LC_NAME=ja_JP.UTF-8 LC_ADDRESS=ja_JP.UTF-8 LC_TELEPHONE=ja_JP.UTF-8 LC_MEASUREMENT=ja_JP.UTF-8 LC_IDENTIFICATION=ja_JP.UTF-8 LC_ALL=
→「FeatherPad」は「LANGUAGE=」で翻訳のロケールを決めています。
「Xubuntu 20.04.2 LTS 」ではシステムの設定が「LANGUAGE=ja」になっているため、翻訳ファイル名との対応が取れず、日本語化されないので手間取りました。「Xubuntu 22.04.1 LTS 」では「LANGUAGE=ja_JP」に変更されていて、手間がかかりませんでした。
-
6). 翻訳ファイルの配置の確認:
$ ls /usr/share/featherpad/ help help_ca help_ja help_pt_BR translations
→ヘルプファイルを翻訳しているのは日本、カナダ、ブラジルのみ:
残念ながら、翻訳時のコメントに気づかないと作成されることはありません
-
$ ls /usr/share/featherpad/translations/ | grep ja featherpad_ja.qm
→アプリの言語指定が「_ja」に変更されました。
→バージョン 0.15.0 以前は「help_ja_JP」なので注意。
-
7). 設定:
設定はクセがありますが、マウスを持っていくとコメントが表示されるので、それに従えば難しくありません。
-
(1). 挿入する日付の書式:
yyyy-MM-dd hh:mm
-
編集→「日付と時刻を貼り付け」
2024-05-16 14:25
-
(2). 開いていたファイルを起動時に開く設定にします:
オプション →設定 →「ファイル」タブ
「最後のウィンドウのファイルを開いて起動する」にチェック
-
(3). フォントを「MiguMix 1M」に変更する場合:
オプション →フォント
「プログラミング用フォント」のチェックを外します
-
フォント: 「Noto Sans Mono CJK JP」→「MiguMix 1M」
サイズ: 「 11」に変更
→フォントが細身で、横幅が狭くなるので、太字に見えていたフォントがスッキリして見やすくなりました。
-
(4). フォントを「源ノ角ゴシック Code JP」に変更する場合:
オプション →フォント
「プログラミング用フォント」のチェックを外します
-
フォント: 「Noto Sans Mono CJK JP」→「源ノ角ゴシック Code JP」
サイズ: 「 9」に変更
→こちらのフォントは、サイズを小さくしても英数字が小さくならないので、文字が見やすいのが特徴です。 サイズを小さくすることで、多くの情報を確認できます。
-
8). ヘルプファイルの活用:
「FeatherPad」のヘルプファイルは 「テキストファイル」なので備忘録などに利用できます:
Ctrl+H ですぐに呼び出せ、色違いで、「書き込み保護」されていることが利点です。 ヘルプ以外の用途(備忘録、よく使うコマンドの貼り付け用)にも使えます。
$ sudo mousepad /usr/share/featherpad/help_ja
↓ ファイルの先頭部分に、備忘録を追記:
--- ## 個人的な備忘録 1. 「Visual Studio Code」をGPU オフで起動: $ code --disable-gpu →起動すると表示がおかしくなるときに使えます。 「ハードウェアアクセレータを使わない」設定での起動です。 -
→管理者での編集だと日本語入力できないので、事前に文章を作っておいて貼り付けるとよいです。
-
ヘルプ →ヘルプ:

→ヘルプファイルの表示は色違いになります。Ctrl+H でも表示可能。
ヘルプの先頭に追記しておけば、すぐ確認できるし、いつでも消せます。
-
9). ファイル履歴を消せない時:
ファイル →「最近更新したファイル」→「消去」にて、ファイル履歴が消去できない場合:
~/.config/featherpad/fp.conf を削除か、リネーム
$ rm -r ~/.config/featherpad/fp.conf
設定はクリアされるので、再度設定し直します。
-
-
--- - --- - --- - --- - --- - --- - --- - --- - --- - ----- ----- ----
10. デスクトップ等の設定:
-
パネルを使い慣れた設定に変更:
-
「メニュー」の「設定」のメニューがなくなり、その代わりに「設定マネージャ」のメニューが使えます:
「メニュー」を表示したときの、右上の「設定マネージャ」のボタンと同じ機能です:
-
-
--- - --- - --- - --- - --- - --- - --- - --- - --- - ----- ----- -----
10-1. パネルの「メニュー」 (Whisker Menu) の設定を変更:
-
パネルの「メニュー」(ねずみ)ボタンを右クリック→「プロパティ」
-
1). 「全般」(General)タブ
上段の 3つのボタンにて、「Show as list」をチェック
「カテゴリ名を表示する」にチェック
「アプリケーションの説明を表示する」のチェックなしに変更
-
2). 「外観」タブ
メニュー:
「カテゴリを左に表示する」(Position categories on left) にチェック
-
パネルボタン(Panel Button):
表示: 「アイコン」に変更
-
→「閉じる」
-
-
--- - --- - --- - --- - --- - --- - --- - --- - --- - ----- ----- ----- -
10-2. メニューの「お気に入り」カテゴリにアプリを登録:

→メインメニューに「Whisker Menu」アイテムが使われており、「お気に入り」カテゴリにアプリを登録できます。
-
1). よく使うアプリを一度実行します。
-
2). メニューの「最近使ったもの」カテゴリにアプリが登録されます。
-
3). そのアプリ名を右クリック →「お気に入りに追加」
-
-
--- - --- - --- - --- - --- - --- - --- - --- - --- - ----- ----- ----- --
10-3. パネルに「ランチャー」などのアイテムを追加:
-
よく使うアプリをインストールしてから設定すると、2度手間になりません:
-
画面の上のパネルバーの空きで右クリック →パネル →パネルの設定
-
「パネル 1」を選んでおきます:
-
「アイテム」タブ
-
1). パネルにアイテムの「ランチャー」を 複数追加:
複数の「アイテム」を追加して、並び順を変更しやすくしました
複数インストールした「テキストエディタ」アプリをひとつの「ランチャー」にまとめました:
-
アイテムの追加後に、アイテムを任意の位置に移動:

→「スパナ」アイコン →「+」でアプリを選んで「+追加」、 「ランチャー」にアプリを登録できます:
-
★ひとつの「ランチャー」に複数のアプリを登録すると、1番上の「Featherpad」がデフォルトで、 残りのエディタなどはメニューから選択になります。
→設定時の並びを変えるだけで、デフォルトのアプリを変更できて便利です。
-
2). アイテムの「ワークスペーススイッチャー」を追加:
アイテムの追加後に、アイテムを任意の位置に移動:
-
仮想画面です。2つに変更しました:
-
パネルのアイコンを右クリック →「ワークスペースの設定」:
ワークスペースの数: 「2」に変更
→「閉じる」
-
3). パネルにアイテムの「CPU グラフ」を追加して、CPU 負荷を表示:
CPU 負荷に応じて、縦棒が振れます:
縦棒をクリックすると「タスクマネージャ」が表示されます:
-
「アイテム」タブにて、
「CPU グラフ」を選んで、「+追加」
→「閉じる」
-
パネル右端の「CPU グラフ」を右クリック→「移動」
「時計」の右に移動
-
パネル右端の「CPU グラフ」を右クリック→「プロパティ」
下記の設定に変更:
-
- CPU グラフ

左の設定画面が「外観」タブ
右の設定画面が「高度な設定」タブ
-
4). パネルにアイテムの「アクションボタン」を追加:
電源オフ、再起動、ログアウト、などの操作が楽になります。
パネル右端の「ユーザ名」の部分です:
-
アイテムの追加後に、アイテムを任意の位置に移動:
(右端なので、そのまま)
-
右クリック →プロパティ:

→「ログアウト…」は特別で、メニューからの選択になります。ひと手間減らしたいので、今回は使っていません。
-
動作:


→上記の設定により、画面右上の「ユーザ名」で、「画面のロック、再起動、ログアウト、シャットダウン」ができます。
-
-
--- - --- - --- - --- - --- - --- - --- - --- - --- - ----- ----- ----- ---
10-4. パネルの「時計」の表示を変更:
-
1). パネルの右端にある「時計」を右クリック →プロパティ
→「時計」画面:
-
時計のオプション:
フォーマット:「カスタム」
その下の入力欄:「 %m/%d (%a) %H:%M」に変更
→「閉じる」
-
2). 表示を確認:
05/16 (木) 10:25
-
-
--- - --- - --- - --- - --- - --- - --- - --- - --- - ----- ----- ----- ----
10-5. ウィンドウのタイトルバーに「巻き上げ」ボタンを追加:
-
タイトルバーのみにできる、あると便利なボタンです:
-
1). メニュー →「設定マネージャー」→「ウィンドウマネージャー」
「スタイル」タブ:
ボタンの配置:
-
2). 右下の「表示しない:」にある、「↑」ボタンに注目。
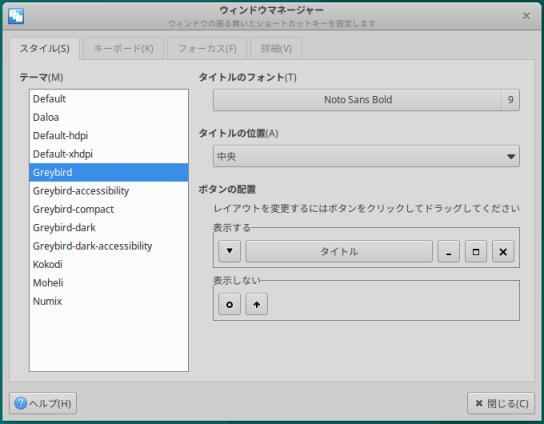
→これは「シェード」ボタンとか「巻き上げ」ボタンとか呼ばれています。
-
3). 「↑」ボタンを「表示する」の左端の「逆三角」(▼)の右隣りにドラッグして移動:

→「閉じる」
-
4). 「巻き上げ」ボタンの使い方:
-
(1). 「端末」を起動:

-
(2).ウィンドウタイトルの左の 「↑」ボタンをクリックすると、タイトルバーだけのウィンドウになります

→ウィンドウが重なって、下のウィンドウを邪魔している時に、上側のウィンドウを隠せます。
よく見ると「↑」ではなく、「↓」に変化しています。
-
(3). もう一度、クリックすると、元に戻ります。

→ウィンドウのアイコン化と使い分けるとよいです。
-
-
--- - --- - --- - --- - --- - --- - --- - --- - --- - ----- ----- ----- -----
10-6. ショートカットキー: ウィンドウ画面をタイル表示:
-
- 以前は、ウィンドウのタイトルバーをつかんで、上下左右、および 4隅にぶつけることで、タイル表示ができたのですが、単なる移動になりました。
下記のショートカットキーを登録して、使い勝手を良くしました:
-
よく使う「ウィンドウの並び」に対応:
-
メニュー →「設定マネージャ」→「ウィンドウマネージャー」→「キーボード」タブ
(1/2 画面で、左/右)
「ウィンドウを画面左にタイル表示」を選んで、「編集」 Window + 「←」 => Super + Left
「ウィンドウを画面右にタイル表示」を選んで、「編集」 Window + 「→」 => Super + Right
-
(1/4 画面で、右の上/下)
- 「ウィンドウを画面右上にタイル表示」を選んで、「編集」 Window + 「↑」 => Super + Up
→左の「'ウィンドウを画面右上にタイル表示' で使う」をクリック
-
- 「ウィンドウを画面右下にタイル表示」を選んで、「編集」 Window + 「↓」 => Super + Down
→左の「'ウィンドウを画面右下にタイル表示' で使う」をクリック
-
→「閉じる」
-
もう一度、同じ組み合わせを押せば、元の位置とサイズに戻ります:
-
-
--- - --- - --- - --- - --- - --- - --- - --- - --- - ----- ----- ----- ----- -
10-7. ショートカットキー: 「Windows + Enter」で端末を起動:
-
「端末」を起動する操作が多いので、 「i3-wm」と同じ、「Windows + Enter」でも端末が起動するように、ショートカットキーを追加。
-
ショートカットキーを追加:
メニュー →「設定マネージャ」→「キーボード」→「アプリケーションショートカットキー」タブ
左下の「+追加」
コマンド: exo-open --launch TerminalEmulator ショートカット: [Super] [Return] ←(Windows+Enter)
→「閉じる」
-
-
--- - --- - --- - --- - --- - --- - --- - --- - --- - ----- ----- ----- ----- --
10-8. ショートカットキー: 「Windows + W」でブラウザを起動:
-
デフォルトで、「Windows + W」でブラウザが起動する設定になっていますが、起動されるのは「snap 版のFirefox」です:
-
確認:
メニュー →「設定マネージャ」→「キーボード」→「アプリケーションショートカットキー」タブ
exo-open --launch WebBrowser Super+W
-
「WebBrowser」の対応を「ESR 版のFirefox」に変更:
メニュー →「設定マネージャ」→「デフォルトアプリケーション」→「インターネット」タブ
ウェブブラウザー:
「Firefox ウェブ・ブラウザ」→「Mozilla Firefox」に変更
→「閉じる」
-
-
--- - --- - --- - --- - --- - --- - --- - --- - --- - ----- ----- ----- ----- ---
10-9. 任意: 上にあったパネルを画面下に移動:
-
この辺りは、好みです。使い勝手の良い方を選ぶと良いです:
-
1). すべてのウィンドウを閉じておきます:
-
2). 上の(左にねずみがいる)「パネル」の空きで右クリック→「パネル」→「パネルの設定」
「パネルをロックする」のチェックを外します:
→パネルが赤枠で囲まれ、行頭と行末に「縦棒」が表示されます:
-
3). マウスでその「縦棒」をつかむと手のひらになるので、そのまま画面下に移動します:
-
4). 画面下に移動できたら、先ほどの「パネルの設定」画面にて、
「パネルをロックする」にチェックします:
-
→「閉じる」
-
参考: もし、パネルを右か左に移動したい場合は、
ロックを解除してから、モードを「垂直」に変更して、移動します:
-
-
--- - --- - --- - --- - --- - --- - --- - --- - --- - ----- ----- ----- ----- ----
11. 参考: デスクトップの壁紙の変更:
-
1). 無料のサイトから、壁紙をダウンロードしました: (感謝)
-
2). 「~/ダウンロード/壁紙/」フォルダに移動:
好みの画像のファイル名に「★」を付けて、見つけやすくしました:
-
3). 「ファイルマネージャ」にて、好みの画像ファイルを右クリック→「壁紙に設定」
→デスクトップの壁紙が変更されました:
-
-
--- - --- - --- - --- - --- - --- - --- - --- - --- - ----- ----- ----- ----- -----
12. 「ログイン画面」の設定:
-
「ログイン画面」の設定は、「LightDM」の設定になります。
「ロック画面」の設定は、「Xfce Screensaver」の設定になります。設定できるのはロックするまでの時間くらい。
「ロック画面」は、「ログイン画面」の「デフォルト」時の設定(つまり、デスクトップの壁紙)が使われるようで、背景等の設定ツールはないみたい。
-
1). ログイン画面の「壁紙」を変更:
-
(1). 画像の準備:
$ sudo cp ~/ダウンロード/壁紙/★chuttersnap-WW9Kxy1VKDU-unsplash.jpg /usr/share/backgrounds/login.jpg
→システムフォルダに置かないと背景が真っ暗になります。任意の画像をコピーしました。
-
(2). 画像の指定:
メニュー →「設定マネージャ」 →「LightDM GTK+ Greeter の設定」→パスワード入力
-
「LightDM GTK+ Greeter の設定」画面にて:
-
「外観」タブ
背景
「画像」にチェック : 「xubuntu-wallpaper.png」→「/usr/share/backgrounds/login.jpg」を指定して、「開く」
-
すぐ下の「ユーザーが壁紙を設定している場合は使用する」のチェックを外します
-
2). ログイン画面の「時計」の表示を変更:
引き続き、「LightDM GTK+ Greeter の設定」画面にて:
-
「パネル」タブ
時刻のフォーマット:
%x (%a) %R
上記に変更
-
3). ログイン画面の「時計」をパネルの中央に移動:
引き続き、「LightDM GTK+ Greeter の設定」画面にて:
-
「パネル」タブ
インジケータの再定義: 「オン」
-
設定前:
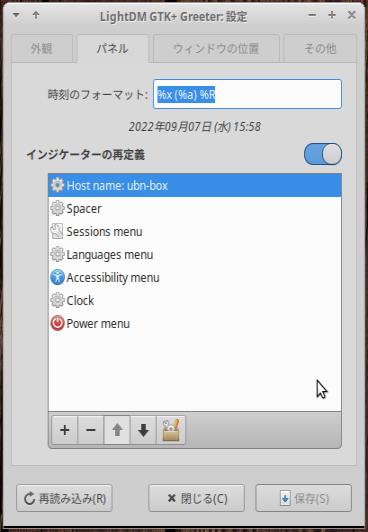
-
設定後:

「Clock」を「Spacer」の下に移動
「+」で「スペーサー」にチェックして、「追加」
追加した「Spacer」を「Clock」の下に移動
-
→「保存」
→「閉じる」
-
4). 参考: 設定内容の確認:
$ cat /etc/lightdm/lightdm-gtk-greeter.conf [greeter] background = /usr/share/backgrounds/login.jpg indicators = ~host;~spacer;~clock;~spacer;~session;~language;~a11y;~power clock-format = %x (%a) %R user-background = false
-
5). ログアウトにて、確認:
-
-
6). 参考: スクリーンショットを撮るために、「lightdm」の画面をデスクトップに表示:
-
(1). テストモードを起動:
$ lightdm --test-mode --debug : Running inside an X server requires Xephyr to be installed but it cannot be found. Please install it or update your PATH environment variable.
和訳:
X サーバー内で実行するには Xephyr をインストールする必要がありますが、 Xephyr が見つかりません。 インストールするか、PATH 環境変数を更新してください。
-
(2). パッケージ名を確認:
$ apt search xephyr : xserver-xephyr/noble 2:21.1.12-1ubuntu1 amd64 ネストされた X サーバ
-
(3). インストール:
$ sudo apt install xserver-xephyr : 以下のパッケージが新たにインストールされます: xserver-xephyr
-
(4). テストモードを起動:
$ lightdm --test-mode --debug
→ロック画面が表示:
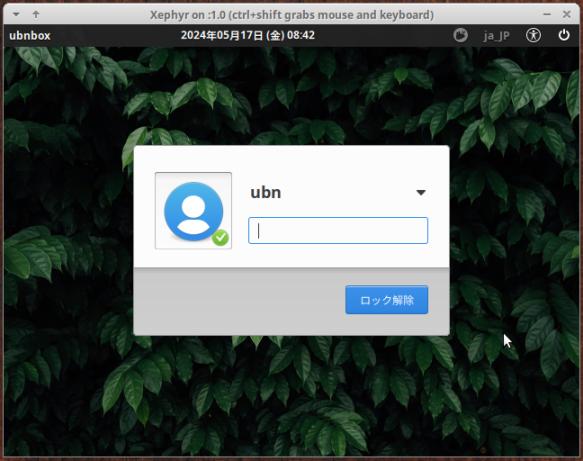
→(X サーバにより)ひとつの「ウィンドウ」画面として表示。
全画面表示ができないのが惜しいところ。
-
(5). 終了:
→起動した「端末」画面を閉じると、終了できます
-
-
--- - --- - --- - --- - --- - --- - --- - --- - --- - ----- ----- ----- ----- ----- -
13. ファイルマネージャ「thunar」の設定:
-
-
--- - --- - --- - --- - --- - --- - --- - --- - --- - ----- ----- ----- ----- ----- ---
13-1. 日付の形式を変更
-
ファイルマネージャ (thunar) : 日付の形式を変更:
ファイルマネージャ (thunar) を起動
編集 →設定 →「ファイルマネージャーの設定」画面
「表示」タブ
日付
- 形式: 「今日」→「2024-05-16 20:38:57」に変更
-
-
--- - --- - --- - --- - --- - --- - --- - --- - --- - ----- ----- ----- ----- ----- ----
13-2. USB メモリの自動マウント:
-
ファイルマネージャ (thunar) : USB メモリを自動マウントするように設定:
- 一部のthunar 機能は、リムーバブルメディアの管理をする「gvfs」パッケージがインストールされて、有効にされている場合にのみ使えます。
(ゴミ箱、リムーバブルメディア、リモートファイルシステムのサポートなど)
-
1). 必要なパッケージがインストールされているかの確認:
$ apt list gvfs-fuse gvfs : gvfs-fuse/noble,now 1.54.0-1ubuntu2 amd64 [インストール済み、自動] gvfs/noble,now 1.54.0-1ubuntu2 amd64 [インストール済み、自動]
-
2). ファイルマネージャーの設定
ファイルマネージャ (thunar) を起動
編集 →設定 →「ファイルマネージャーの設定」画面
「詳細」タブ
→「ボリューム管理」→「ボリューム管理を有効にする」にチェック。
-
「設定」リンクをクリック→「リムーバフルドライブとメディア」画面→「ストレージ」タブ
「リムーバフルストレージ」
- 「リムーバフルドライブがホットプラクされたらマウントする」にチェック
- 「リムーバフルメディアが挿入されたらマウントする」にチェック
- 「リムーバフルメディアが挿入されたら参照する」にチェック
→「閉じる」
-
-
--- - --- - --- - --- - --- - --- - --- - --- - --- - ----- ----- ----- ----- ----- -----
13-3. 「ここでターミナルを開く」メニューを追加:
-
1). フォルダを右クリック→「ここでターミナルを開く」:
→設定済み
-
2). フォルダを右クリック→「root で開く」を作成:
-
カスタムアクションの作成:
「Thunar」を起動
「編集」→「アクションの設定…」→「カスタムアクション」画面
右側一番上の「+」ボタン→「アクションの作成」画面
-
「基本」タブ:
名前: root で開く コマンド: pkexec thunar %f
「登場する条件」タブ:
ファイルのパターン: * 以下を選択した場合に登場する: 「ディレクトリ」と「テキストファイル」にチェック
→「OK」
-
-
--- - --- - --- - --- - --- - --- - --- - --- - --- - ----- ----- ----- ----- ----- ----- -
13-4. ファイルの圧縮・解凍:
-
- コンテキストメニューアイテム(右クリック)を使って圧縮ファイルを作成したり解凍できます。
圧縮ファイルを直接作成・解凍するのではなく File Roller (file-roller) など他のプログラムのフロントエンドとして動作します。
-
ファイルの解凍ができるように「file-roller」パッケージをインストール:
$ sudo apt install file-roller : 以下のパッケージが新たにインストールされます: file-roller libnautilus-extension4
-
-
--- - --- - --- - --- - --- - --- - --- - --- - --- - ----- ----- ----- ----- ----- ----- --
13-5. 圧縮ファイルを右クリック →「ここで展開」メニューを追加:
-
カスタムアクションの作成:
ファイルマネージャ(Thunar)を起動
「編集」→「アクションの設定…」→「カスタムアクション」画面
右側一番上の「+」ボタン→「アクションの作成」画面
-
1). 「ここで展開 (bzip2) 」の作成:
「基本」タブ:
名前: ここで展開 (bzip2) コマンド: tar xjf %n
「登場する条件」タブ:
ファイルのパターン: *.tar.bz2;*.tbz2 以下を選択した場合に登場する: 「その他のファイル」にチェック
→「OK」
-
2). 「ここで展開 (zip)」の作成:
「基本」タブ:
名前: ここで展開 (zip) コマンド: unzip %f
「登場する条件」タブ:
ファイルのパターン: *.zip 以下を選択した場合に登場する: 「その他のファイル」にチェック
→「OK」
-
3). 「フォルダから tar.gz を作成」の作成:
「基本」タブ:
名前: フォルダから tar.gz を作成 コマンド: tar czvf %n.tar.gz %n
「登場する条件」タブ:
ファイルのパターン: * 以下を選択した場合に登場する: 「ディレクトリ」にチェック
→「OK」
-
-
--- - --- - --- - --- - --- - --- - --- - --- - --- - ----- ----- ----- ----- ----- --
14. 日本語入力:
-
1). 日本語入力できるかの確認:
-
テキストエディタを起動:
- パネルのキーボードアイコン、または「JA」をクリックして「日本語 - Mozc」を選ぶか、
または、
- 「Windows+スペース」キーを押してから、
→「半角/全角」キーを押すと、日本語入力できました:

→パネルの「あ」の色が見やすい水色に変更されていることに注目。
ただし、文字サイズが小さいので見づらいです。
-
2). インストールされている入力メソッドを確認:
「半角/全角」キーを押して、日本語オフにしてから:
$ apt list uim* | grep 済 $ apt list fcitx* | grep 済
→インストールなし
-
$ apt list ibus* | grep 済 : ibus-data/noble,now 1.5.29-2 all [インストール済み、自動] ibus-gtk3/noble,now 1.5.29-2 amd64 [インストール済み、自動] ibus-gtk4/noble,now 1.5.29-2 amd64 [インストール済み、自動] ibus-gtk/noble,now 1.5.29-2 amd64 [インストール済み、自動] ibus-mozc/noble,now 2.28.4715.102+dfsg-2.2build7 amd64 [インストール済み] ibus/noble,now 1.5.29-2 amd64 [インストール済み、自動]
→「ibus-mozc」がインストールされていました。
-
3). インストールされているmozc 関連を確認:
$ apt list *mozc* | grep 済 : ibus-mozc/noble,now 2.28.4715.102+dfsg-2.2build7 amd64 [インストール済み] mozc-data/noble,now 2.28.4715.102+dfsg-2.2build7 all [インストール済み、自動] mozc-server/noble,now 2.28.4715.102+dfsg-2.2build7 amd64 [インストール済み、自動] mozc-utils-gui/noble,now 2.28.4715.102+dfsg-2.2build7 amd64 [インストール済み]
→「mozc-utils-gui」もインストールされていました。
-
-
4). 任意:「Windows+スペース」では面倒なので、「半角/全角」キーに割当を変更:
パネルの「JA」または、「あ」を右クリック → 設定 →「IBusの設定」画面
-
「全般」タブ:
「次の入力メソッド:
「Super」のチェックを外して、キーコード「space」の右にある「…」をクリック→「無効」をクリック→「新しいアクセレータ」で「半角/全角」キーを押します。
「適用」ボタンを押します。
→「Zenkaku_Hankaku」に変わりました。
→「OK」
-
これで、「半角/全角」キーで、「JA」、「あ」の切り替えができます。
-
5). 任意:「日本語 キーボード」の別々のキーに割当を定義:
- 「半角/全角」キーだけで日本語オン・オフするなら、この作業は不要です。
-
パネルの「JA」または、「あ」を左クリック → ツール →プロパティ →「Mozc プロパティ」画面
-
もしくは、メニュー →「設定」→「Mozc の設定」→「Mozc プロパティ」画面:
「一般」タブ
「初期値に戻す」 →OK
-
キー設定の選択: →「カスタム」を選んで右の「編集…」
→「Mozc キー設定」画面
-
左下の「編集」→「定義済みのキーマップからインポート」→「MS-IME」→OK
-
再び、「編集…」(ウィンドウはマウスで広げておくと、作業しやすいです)
上段にある表題の「入力キー」の項目名をクリックして、ソート
-
下記のキーのコマンドを修正:
| モード | 入力キー | コマンド | 備考 |
|---|---|---|---|
| 変換前入力中 | Hiragana | IME を有効化 | |
| 変換中 | Hiragana | IME を有効化 | |
| 直接入力 | Hiragana | IME を有効化 | |
| 入力文字なし | Hiragana | IME を有効化 | |
| : | |||
| 変換前入力中 | Muhenkan | IME を無効化 | |
| 変換中 | Muhenkan | IME を無効化 | |
| 直接入力 | Muhenkan | IME を無効化 | エントリーの追加が必要 |
| 入力文字なし | Muhenkan | IME を無効化 |
-
→OK →OK
→適用 →OK
→「閉じる」
-
これで「あ」を見なくても操作できます:
(mozc は入力メソッドのオン、オフを別々のキーに簡単に割当てできるのが利点です)
-
6). 日本語入力の操作(まとめ):
- 日本語オン・オフ: 半角/全角 ←(デフォルトの定義) - 日本語オン: ひらがな ←(追加の定義) - 日本語オフ: 無変換 ←(追加の定義)
-
7). 問題4: システムトレイの「入力メソッド」(ibus-mozc) のアイコンは、見やすい「水色」ですが、以前よりも文字サイズが小さくて見づらくなりました:
![]()
-
→X11 で動いているので、フォントの色は変更できても、
フォントサイズは変更できるか不明です:
-
参考: 使用される画像ファイルは、これぐらいしか見当たらず:
/usr/share/ibus-mozc/ui-hiragana.png /usr/share/icons/mozc/ui-hiragana.png
-
$ mkdir -p ~/ピクチャ/mozc-test $ cp /usr/share/icons/mozc/ui-hiragana.png ~/ピクチャ/mozc-test
$ ls -l ~/ピクチャ/mozc-test : -rw-r--r-- 1 ubn ubn 377 5月 16 17:49 ui-hiragana.png
→文字の画像を大きくしてやろうと思ったけど、デザインが違うので、これではないみたい。
「システムトレイ」のソースを見て(理解できるかは別にして)確認する必要があるかも
-
-
--- - --- - --- - --- - --- - --- - --- - --- - --- - ----- ----- ----- ----- ----- ----- ---
15. フォントのインストール:
-
個人的によく使っているフォントを、インストールしました。 インストールは任意です。
-
-
--- - --- - --- - --- - --- - --- - --- - --- - --- - ----- ----- ----- ----- ----- ----- ----
15-1. 「MiguMix」フォントのインストール:
-
テキストエディタ用に使えます。
-
「MiguMix」フォントをインストール
$ sudo apt update $ sudo apt install fonts-migmix : 以下のパッケージが新たにインストールされます: fonts-migmix
-
次のフォントを含みます:
プロポーショナルフォント(ブラウザ用): → Migu 1P、Migu 1C、MigMix 1P、MigMix 2P
-
-
--- - --- - --- - --- - --- - --- - --- - --- - --- - ----- ----- ----- ----- ----- ----- -----
15-2. 「源ノ角ゴシック Code JP」フォントのインストール:
-
- 日本語と英数字が「1 : 2」ではなく、「2 : 3」の幅になっている変則的な等幅フォントです。
→日本語と英数字が混在していても「バランスが良く見やすい」ので、テキストエディタでの使用に向いています。
-
「1 : 2」の等幅フォントではないからか「端末」のフォントとしては設定できません。
英数字が大きめになるので、逆にフォントサイズを小さめにするのがオススメです。
Manjaro Linux では、AUR の「otf-source-han-code-jp」にてインストールできます。
-
源ノ角ゴシック Code JP (Source Han Code JP) のサイト:
GitHub: Fonts version 2.012R (OTF, OTC)
-
1). 「SourceHanCodeJP.ttc」フォントのダウンロード:
→以下のコマンドでダウンロードします:
-
$ mkdir -p ~/ダウンロード/fonts $ cd ~/ダウンロード/fonts/ $ wget https://github.com/adobe-fonts/source-han-code-jp/releases/download/2.012R/SourceHanCodeJP.ttc : 2022-08-27 22:34:58 (118 KB/s) - ‘SourceHanCodeJP.ttc’ へ保存完了 [30233664/30233664]
-
確認:
$ ls -1 ~/ダウンロード/fonts/ SourceHanCodeJP.ttc
-
2). システム全体で使えるようにインストール:
$ cd ~/ダウンロード/fonts/ $ sudo cp SourceHanCodeJP.ttc /usr/local/share/fonts/
→「源ノ角ゴシック Code JP」フォントが使えるようになりました。
-
3). 反映されないときは、「再起動」します:
$ reboot
-
-
--- - --- - --- - --- - --- - --- - --- - --- - --- - ----- ----- ----- ----- ----- ----- ----- -
16. アプリのインストール:
-
個人的によく使っているアプリを、インストールしました。 インストールは任意です。
-
-
--- - --- - --- - --- - --- - --- - --- - --- - --- - ----- ----- ----- ----- ----- ----- ----- --
16-1. ファイアウォール「gufw」のインストール:
-
1). 「gufw」のインストール:
$ sudo apt install gufw : 以下のパッケージが新たにインストールされます: gufw
-
2). ファイアウォールの開始:
メニュー →「設定マネージャー」→「ファイアウォール設定ツール」→パスワード入力
「Status: 」ボタンをクリック→オンに変わります。
→盾がカラフルになればOK:
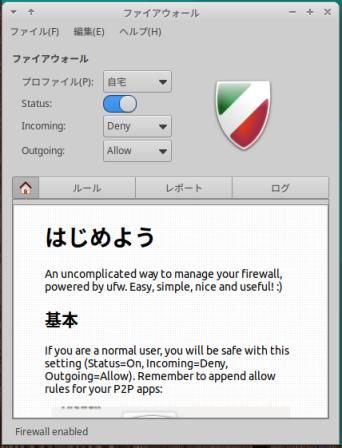
-
-
--- - --- - --- - --- - --- - --- - --- - --- - --- - ----- ----- ----- ----- ----- ----- ----- ---
16-2. 「disks」のインストール:
-
ストレージの管理、特にUSB メモリの管理に便利です。
-
1). インストールの確認:
$ sudo apt install gnome-disk-utility : gnome-disk-utility はすでに最新バージョン (46.0-1ubuntu3) です。
→インストール済みでした。
-
2). 起動:
メニュー →「設定マネージャー」→「ディスク」
-
3). 内臓の「ディスク」を確認:
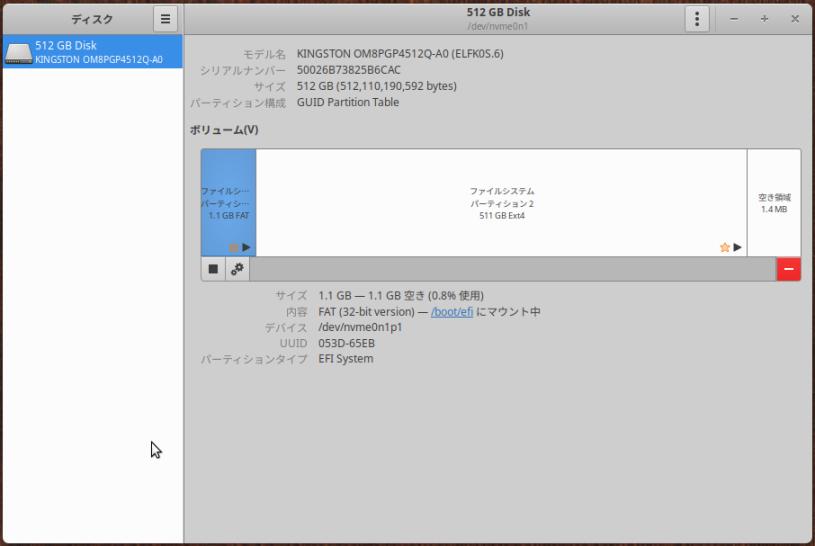
使われているのは、Kingston の512GB のNVMe SSD です
→「デバイス名」に注目
-
-
--- - --- - --- - --- - --- - --- - --- - --- - --- - ----- ----- ----- ----- ----- ----- ----- ----
16-3. 「gparted」のインストール:
-
ストレージのパーティションの管理に便利です:
-
1). インストール:
$ sudo apt install gparted : 以下のパッケージが新たにインストールされます: gparted gparted-common
-
2). 起動:
メニュー →「システム」→「Gparted」
-
3). 内臓の「ディスク」を確認:

→「パーティション名」に注目
こちらの方がパーティション分割の状態が見やすいです:
デバイスは右上で指定: /dev/nvme0n1
パーティション1: /dev/nvme0n1p1
パーティション2: /dev/nvme0n1p2
-
-
--- - --- - --- - --- - --- - --- - --- - --- - --- - ----- ----- ----- ----- ----- ----- ----- -----
16-4. 「audacious」のインストール:
-
音楽プレーヤー
-
1). インストール:
$ sudo apt install audacious : 以下のパッケージが新たにインストールされます: audacious audacious-plugins audacious-plugins-data libaudcore5t64 libaudgui5t64 libaudqt2t64 libaudtag3t64 libb2-1 libcddb2 libcue2 libfaad2 libfluidsynth3 libinstpatch-1.0-2 libmms0 libmodplug1 libneon27t64-gnutls libopusfile0 libqt6core6t64 libqt6dbus6t64 libqt6gui6t64 libqt6network6t64 libqt6opengl6t64 libqt6openglwidgets6t64 libqt6qml6 libqt6qmlmodels6 libqt6quick6 libqt6waylandclient6 libqt6waylandcompositor6 libqt6waylandeglclienthwintegration6 libqt6waylandeglcompositorhwintegration6 libqt6widgets6t64 libqt6wlshellintegration6 libsdl2-2.0-0 libsidplayfp6 libsndio7.0 libts0t64 qt6-gtk-platformtheme qt6-qpa-plugins qt6-translations-l10n qt6-wayland timgm6mb-soundfont
-
2). バージョンの確認:
$ audacious --version Audacious 4.3.1 (Ubuntu package)
→正常に動作しました。
-
3). 起動:
メニュー →「マルチメディア」→「Audacious」
→正常に動作しました。
-
-
4). 参考: 音楽ファイルの問題を解消:
-
(1).「MP3」ファイルのタグの文字化けを修復:
(2).「WAV」ファイルを「MP3」ファイルに変換:
(3). 重複した「MP3」ファイルを削除:
-
-
--- - --- - --- - --- - --- - --- - --- - --- - --- - ----- ----- ----- ----- ----- ----- ----- ----- -
16-5. 参考: 「EasyTAG」のインストール:
-
多くの音楽ファイル(MP3)を持っているときの管理に便利です:
→Windows から持ってきた、音楽ファイル(MP3)のタグが文字化けするので、その修復に使いました。
-
- オーディオ ファイルの「タグ」編集ソフトです。
-
-
- 「EasyTAG」のインストール:
→「こちら 」を参照:
-
- 「EasyTAG」の活用:
→「こちら」を参照:
-
-
--- - --- - --- - --- - --- - --- - --- - --- - --- - ----- ----- ----- ----- ----- ----- ----- ----- --
16-6. 「kolourpaint」のインストール:
-
画像加工ソフト(カラーペイント)
→ブログにアップする画像の加工に使っています。
-
1). インストール:
$ sudo apt install kolourpaint : 以下のパッケージが新たにインストールされます: kded5 keditbookmarks kio kolourpaint kwayland-data kwayland-integration libdbusmenu-qt5-2 libhfstospell11 libkf5archive-data libkf5archive5 libkf5auth-data libkf5authcore5 libkf5bookmarks-data libkf5bookmarks5 libkf5codecs-data libkf5codecs5 libkf5completion-data libkf5completion5 libkf5config-bin libkf5config-data libkf5configcore5 libkf5configgui5 libkf5configwidgets-data libkf5configwidgets5 libkf5coreaddons-data libkf5coreaddons5 libkf5crash5 libkf5dbusaddons-bin libkf5dbusaddons-data libkf5dbusaddons5 libkf5doctools5 libkf5globalaccel-bin libkf5globalaccel-data libkf5globalaccel5 libkf5globalaccelprivate5 libkf5guiaddons-bin libkf5guiaddons-data libkf5guiaddons5 libkf5i18n-data libkf5i18n5 libkf5iconthemes-bin libkf5iconthemes-data libkf5iconthemes5 libkf5itemviews-data libkf5itemviews5 libkf5jobwidgets-data libkf5jobwidgets5 libkf5kiocore5 libkf5kiofilewidgets5 libkf5kiogui5 libkf5kiontlm5 libkf5kiowidgets5 libkf5notifications-data libkf5notifications5 libkf5parts-data libkf5parts-plugins libkf5parts5 libkf5sane-data libkf5sane5 libkf5service-bin libkf5service-data libkf5service5 libkf5solid5 libkf5solid5-data libkf5sonnet5-data libkf5sonnetcore5 libkf5sonnetui5 libkf5textwidgets-data libkf5textwidgets5 libkf5wallet-bin libkf5wallet-data libkf5wallet5 libkf5waylandclient5 libkf5widgetsaddons-data libkf5widgetsaddons5 libkf5windowsystem-data libkf5windowsystem5 libkf5xmlgui-bin libkf5xmlgui-data libkf5xmlgui5 libksanecore1 libkwalletbackend5-5 libpolkit-qt5-1-1 libqca-qt5-2 libqca-qt5-2-plugins libqt5texttospeech5 libqt5xml5t64 libvoikko1 libxcb-record0 libxcb-res0 qtspeech5-speechd-plugin sonnet-plugins switcheroo-control
→依存パッケージが多いですが、別の「KDEアプリ」もインストールするのであれば、共用できます。
-
2). バージョンの確認:
$ kolourpaint --version kolourpaint 23.08.5
-
3). 起動:
メニュー →「グラフィックス」→「KolourPaint」
→正常に動作しました。
-
-
--- - --- - --- - --- - --- - --- - --- - --- - --- - ----- ----- ----- ----- ----- ----- ----- ----- ---
16-7. テキストエディター「gedit」のインストール:
-
GNOME 標準のテキストエディタです。なので、Ubuntu 標準のテキストエディタは「gedit」です。
ちなみに、LinuxMint で「テキストエディター」は「gedit」で、「テキストエディタ」は「xed」を指します。
-
1). インストール:
$ sudo apt install gedit : 提案パッケージ: gedit-plugins 以下のパッケージが新たにインストールされます: gedit gedit-common gir1.2-amtk-5 gir1.2-gtksource-300 gir1.2-tepl-6 libgedit-amtk-5-0 libgedit-amtk-5-common libgedit-gtksourceview-300-0 libgedit-gtksourceview-300-common libtepl-6-4 libtepl-common
→「gedit-plugins」で機能を追加できるのが gedit の特徴です。
ただし、以前は、色々なプラグインがあることで、メンテナのマンパワー不足の一因になったみたい。
「カラーピッカープラグイン 」は便利でした。現在のバージョンでうまく動作するかは未確認。
-
2). バージョンの確認:
$ gedit --version gedit - Version 46.2
-
3). 起動:
メニュー →「アクセサリ」→「gedit」
→タイトルバーにある、メニューの作りが独特です。GNOME で統一するためのデザインです。
日本語化されています。
-
4). 日付/時刻の設定:
-
(1). 日付/時刻の設定:
「横3本」ボタン →設定 →「プラグイン」タブ
→「日付/時刻の挿入」にチェック
→「設定」をクリック
「その他」にチェック
%Y-%m-%d %H:%M
→「閉じる」
-
(2). 日付/時刻の使用:
「横3本」ボタン →ツール →「日付/時刻の挿入…」
2024-05-16 14:09
-
5). テーマ(カラースキーム):
「横3本」ボタン →設定 →「表示」タブ
→「マス目を表示する」にチェック
-
「横3本」ボタン →設定 →「フォントと色」タブ
カラースキーム:
→「Oblivion」を選択:
-
「Oblivion」テーマに設定した時:
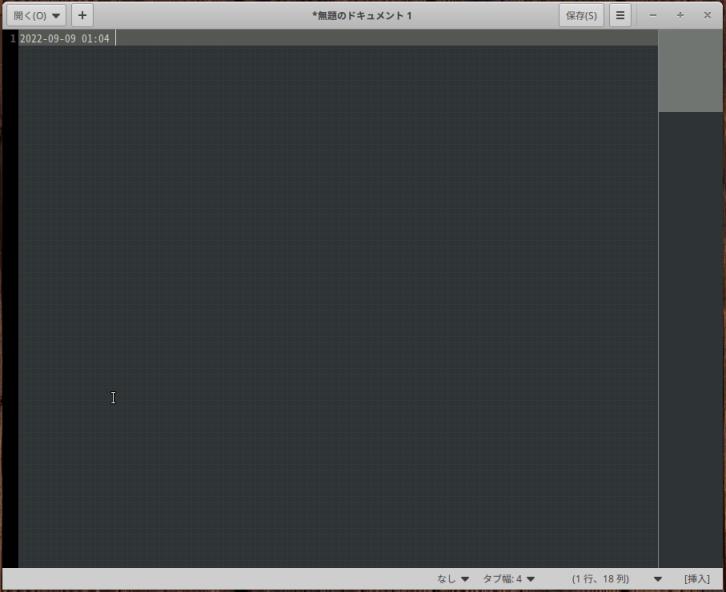
→網目を設定しています。カーソルは白色です。
-
6). 参考: テーマの活用:
-
(1). カラーテーマの原本の場所:
-
gtksourceview-2.0 :(旧 gedit で網目未対応の形式)
$ ls -1 /usr/share/gtksourceview-2.0/styles/ xubuntu-dark.xml xubuntu-light.xml
-
gtksourceview-3.0 :(旧 gedit で網目に対応、mousepad、xed で使用)
$ ls -1 /usr/share/gtksourceview-3.0/styles/ xubuntu-dark.xml ←(リンク) xubuntu-light.xml ←(リンク)
→XML ファイルの内容が、3.0 形式で書かれていれば、網目が使えます。
-
gtksourceview-4 :(現在の gedit、で使用)
$ ls -1 /usr/share/gtksourceview-4/styles/ classic.xml ←(クラッシック) cobalt.xml ←(コバルト) kate.xml oblivion.xml solarized-dark.xml solarized-light.xml styles.rng ←(スタイル設定) tango.xml xubuntu-dark.xml ←(リンク) xubuntu-light.xml ←(リンク)
→「styles.rng」が存在しています。
-
(2). 埋もれたテーマを使ってみる:
「横3本」ボタン →設定 →「フォントと色」タブ
カラースキーム
「+」(追加)
「他の場所」→「コンピューター」→「/usr/share/gtksourceview-3.0/styles/」
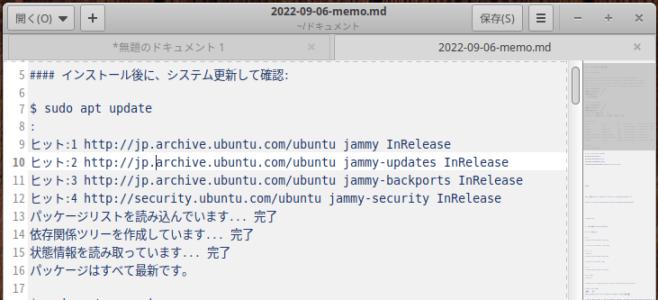
-
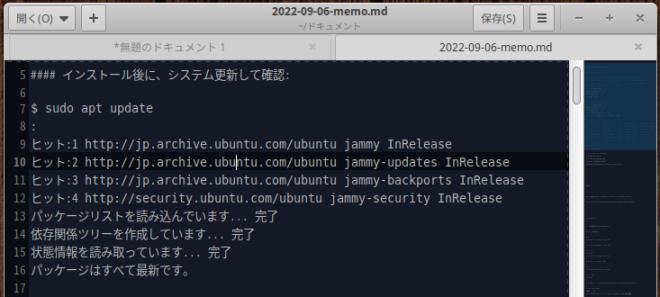
-
一度、設定を閉じないと、一覧に表示されません。
3.0 形式で書かれていないので、網目は無効です。
-
(3). 以前、個人的に、好みの色に修正したテーマを使ってみる:
3.0 の時代に、「oblivion.xml」を参考に、カーソルの色を「赤」に、強調行の色も変えました。網目指定も有効です。
Markdown ファイルのハイライト指定が無効なので、現在の 4.0 の「oblivion.xml」をベースに修正した方がいいみたい。
-
「+」(追加)
「他の場所」→「コンピューター」→「~/ダウンロード/Geditの色のスキーム/」
- 「oblivion2.xml」→右上の「スキームを追加」
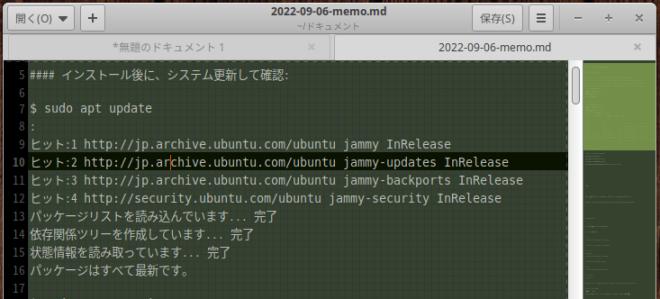
→色違い。赤いカーソルです。
-
- 「oblivion3.xml」→右上の「スキームを追加」

→色違い。赤いカーソルです。
-
7). 使えるようになったテーマの一覧:
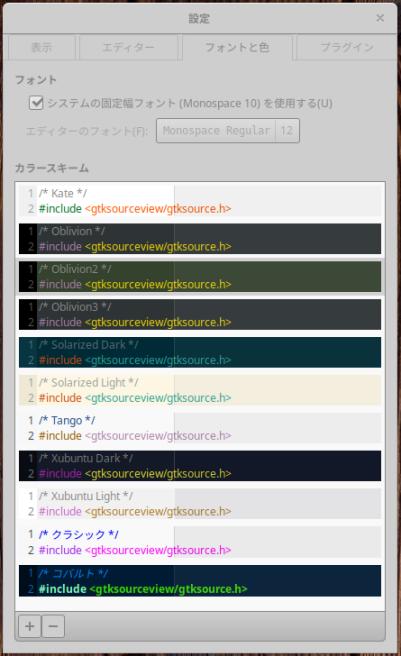
→システム以外にも「テーマ」ファイルを置けるので、便利です。
-
-
--- - --- - --- - --- - --- - --- - --- - --- - --- - ----- ----- ----- ----- ----- ----- ----- ----- ----
16-8. PDF ビュワー「qpdfview」のインストール:
-
製本の形式(右とじ、左とじ、表紙有り、表紙なし)を問わないため、 「自炊本の閲覧」に、使っています。
日本語化にこだわっているのは、多彩な、閲覧の形式を指定しやすくするためです。
-
1). インストール:
$ sudo apt install qpdfview : 以下のパッケージが新たにインストールされます: libpoppler-qt6-3t64 libqt6concurrent6t64 libqt6printsupport6t64 libqt6sql6-sqlite libqt6sql6t64 libqt6svg6 qpdfview qpdfview-djvu-plugin qpdfview-pdf-poppler-plugin qpdfview-ps-plugin qpdfview-translations
-
2). 起動:
メニュー →「オフィス」→「qpdfview」
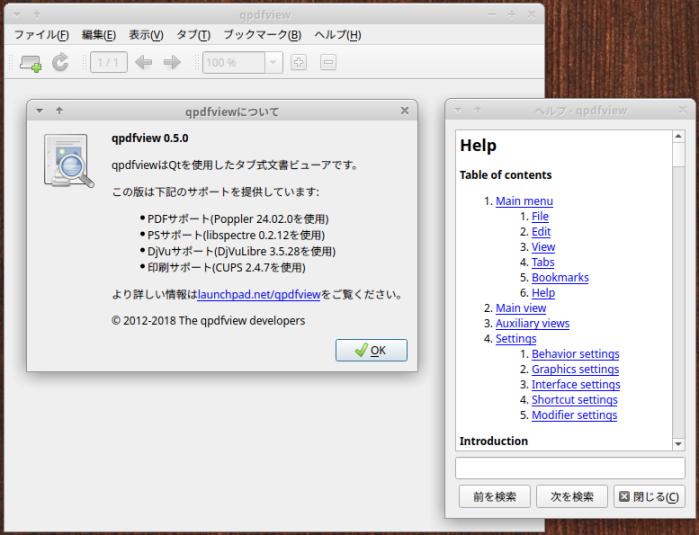
→メニューは日本語化されていますが、ヘルプの目次が英語のままです。
-
-
3). 参考: ヘルプの日本語化、および、翻訳ファイルを iT では一般的な言い回しに変更:
→「こちら」を参照:
-
-
--- - --- - --- - --- - --- - --- - --- - --- - --- - ----- ----- ----- ----- ----- ----- ----- ----- -----
16-9. スクリーンセーバー(xfce4-screensaver):
-
キーボードを触らないでおくとブラック画面に落ちるのは、スクリーンセーバーの設定で、「電源管理」の設定を有効にしていたからみたい。
-
1). インストールされているかの確認:
$ apt search screensaver | grep 済 : libpam-gnome-keyring/noble,now 46.1-2build1 amd64 [インストール済み、自動] xdg-utils/noble,now 1.1.3-4.1ubuntu3 all [インストール済み、自動] xfce4-screensaver/noble,now 4.18.3-1build1 amd64 [インストール済み、自動]
→「xfce4-screensaver」がインストールされていました。
-
2). 問題5: メニューに「スクリーンセーバーの設定」画面が表示されません:
-
(1). デスクトップファイルを確認:
$ cat /usr/share/applications/xfce4-screensaver-preferences.desktop
[Desktop Entry] Name=Xfce Screensaver Name[ja]=Xfce Screensaver : Comment=Set your screensaver preferences Comment[ja]=スクリーンセーバーの設定をする : GenericName=Screensaver GenericName[ja]=スクリーンセーバー : Icon=org.xfce.ScreenSaver Exec=xfce4-screensaver-preferences Terminal=false Type=Application Categories=GTK;Settings;DesktopSettings;X-XFCE-PersonalSettings;X-XFCE-SettingsDialog; OnlyShowIn=XFCE; StartupNotify=true X-XFCE-Bugzilla-Bugzilla=XFCE X-XFCE-Bugzilla-Product=xfce4-screensaver X-XFCE-Bugzilla-Component=general X-XfcePluggable=true X-XfceHelpPage=screensaver
→何か問題があるのか、デバッグフラグが立っています:
-
ロック画面の解除時に、ディスプレイの設定が表示される問題と関連があるのかも?
→現在も問題が残っているのか、問題は解決したけど、後始末を忘れたか?
ちなみに、過去のアクセレーターの問題で、「スクリーンセーバー」(の一部のテーマ)も対象でした。
-
(2). デスクトップファイルを修正:
$ sudo mousepad /usr/share/applications/xfce4-screensaver-preferences.desktop
↓ 下記の 3行をコメント化:
#X-XFCE-Bugzilla-Bugzilla=XFCE #X-XFCE-Bugzilla-Product=xfce4-screensaver #X-XFCE-Bugzilla-Component=general
-
プログラム名を修正:
#Name[ja]=Xfce Screensaver Name[ja]=スクリーンセーバーの設定
-
(3). 起動:
メニュー →「設定マネージャー」→「スクリーンセーバーの設定」画面
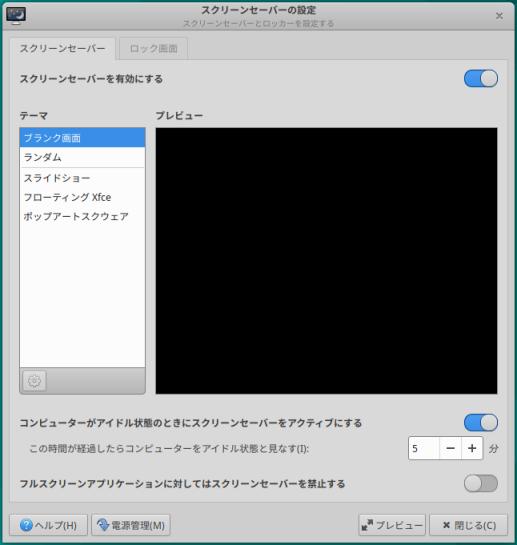
→デフォルトはブランク画面です:
$ cat ~/.xscreensaver mode: blank
-
3). 参考: スクリーンセーバのデスクトップファイルが置かれている場所:
「xfce4-screensaver」の場合:
$ ls -1 /usr/share/applications/screensavers/ : xfce-floaters.desktop xfce-personal-slideshow.desktop xfce-popsquares.desktop
→セーバー部品としては3つ。+アプリの機能として2つ(ランダム、ブランク)。
-
4). 参考: 実行ファイルの置かれている場所:
「xfce4-screensaver」の場合:
$ ls -1 /usr/libexec/xfce4-screensaver/ floaters popsquares slideshow $ ls -l /usr/libexec/xfce4-screensaver/ : -rwxr-xr-x 1 root root 35488 4月 1 02:30 floaters -rwxr-xr-x 1 root root 26944 4月 1 02:30 popsquares -rwxr-xr-x 1 root root 39304 4月 1 02:30 slideshow
-
5). 参考: 「スクリーンセーバー」のテーマを追加:
2番めは「mate-screensaver」についてですが、「mate」を「xfce4」に言い換えればOK です。 ほとんど同じことを行っています。
-
-
--- - --- - --- - --- - --- - --- - --- - --- - --- - ----- ----- ----- ----- ----- ----- ----- ----- ----- -
17. ゲームのインストール:
-
リポジトリにあるゲームだけなので、APT で簡単にインストールできます。
-
ちなみに、ディストリビューションは違いますが、アプリがリポジトリに登録されていることの有り難みは、下記が参考になります:
→「rpm パッケージ」を使うシステム(Fedora 系)の場合は、歴代のパッケージがちゃんと管理され提供されているサイトがあるのが強み。
リポジトリにない場合でも、手間と根気はかかりますが、ソースからビルドするよりは楽。何とかなります。
-
--- - --- - --- - --- - --- - --- - --- - --- - --- - ----- ----- ----- ----- ----- ----- ----- ----- ----- --
17-1. 「swell-foop」をインストール:
-
「さめざめ」もどきです。飽きずに続けてしまいます。音が出ないのが惜しいかも。
-
1). インストールできるかの確認:
$ apt search swell-foop : swell-foop/noble 1:46.0-1 amd64 Colored ball puzzle game
-
2). インストール:
$ sudo apt install swell-foop : 以下のパッケージが新たにインストールされます: libgnome-games-support-2-4 libgnome-games-support-common2 swell-foop
→ライブラリが追加されています:
-
3). 実行時の画面:
メニュー →「ゲーム」→「Swell Foop」
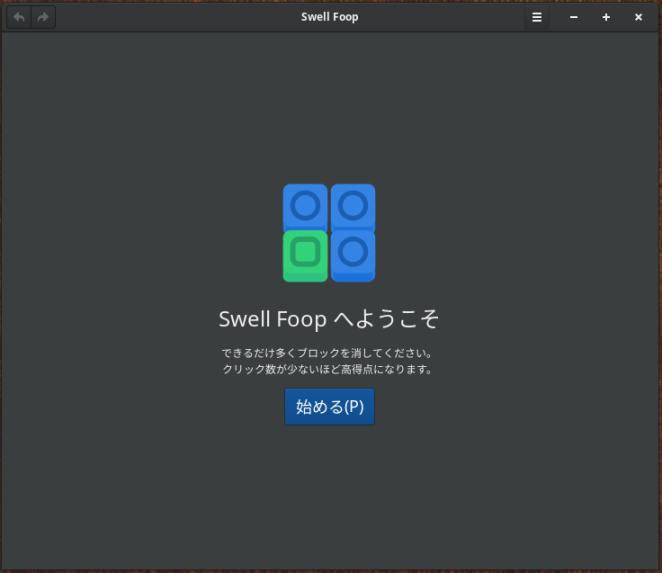
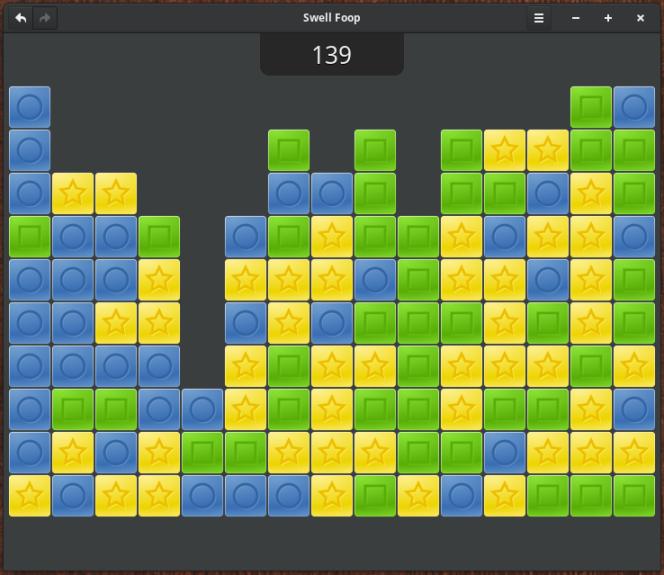
→正常に動作しました。
-
問題6: 「Windows11」の「VirtualBox」では、「swell-foop」の画面が表示されませんでした:
ちなみに、このアプリは自分のPC だと「カーネル 5.8」で起動できなかったアプリのひとつです:
→「swell-foop」が起動できるようになっています。「解決」しました。
-
アプリのインストールで、下記のライブラリが追加されます:
libgnome-games-support-2-4 libgnome-games-support-common2
→この影響かも
-
-
--- - --- - --- - --- - --- - --- - --- - --- - --- - ----- ----- ----- ----- ----- ----- ----- ----- ----- ---
17-2. 「マインスイーパ」のインストール:
-
A classic Minesweeper game
-
「GNOME マインスイーパー」がすでに入っていますが、雰囲気が違います。 好みで選べば良いと思います。
-
インストール:
$ sudo apt install kmines : 以下のパッケージが新たにインストールされます: docbook-xsl kdoctools5 khelpcenter kinit kmines kpackagelauncherqml kpackagetool5 libaribb24-0t64 libdc1394-25 libdca0 libdvbpsi10 libdvdnav4 libebml5 libgif7 libgrantlee-templates5 libixml11t64 libkate1 libkf5attica5 libkf5declarative-data libkf5declarative5 libkf5js5t64 libkf5kdegames-data libkf5kdegames7 libkf5khtml-bin libkf5khtml-data libkf5khtml5 libkf5kirigami2-5 libkf5newstuff-data libkf5newstuff5 libkf5newstuffcore5 libkf5newstuffwidgets5 libkf5package-data libkf5package5 libkf5quickaddons5 libkf5syndication5abi1 liblua5.2-0 libmad0 libmatroska7 libmpcdec6 libopenal-data libopenal1 libopenmpt-modplug1 libpcre3 libphonon-l10n libphonon4qt5-4t64 libprotobuf-lite32t64 libproxy-tools libqt5qmlworkerscript5 libqt5quickcontrols2-5 libqt5quicktemplates2-5 libqt5quickwidgets5 libresid-builder0c2a libsidplay2 libspatialaudio0t64 libssh2-1t64 libupnp17t64 libvlc-bin libvlc5 libvlccore9 libxcb-xv0 libxml2-utils phonon-backend-vlc-common phonon4qt5 phonon4qt5-backend-vlc qml-module-org-kde-kirigami2 qml-module-org-kde-kquickcontrolsaddons qml-module-org-kde-newstuff qml-module-qtgraphicaleffects qml-module-qtqml-models2 qml-module-qtquick-controls2 qml-module-qtquick-layouts qml-module-qtquick-templates2 qml-module-qtquick-window2 qml-module-qtquick2 vlc-data vlc-plugin-base vlc-plugin-video-output
-
実行時の画面:
メニュー →「ゲーム」→「KMines」
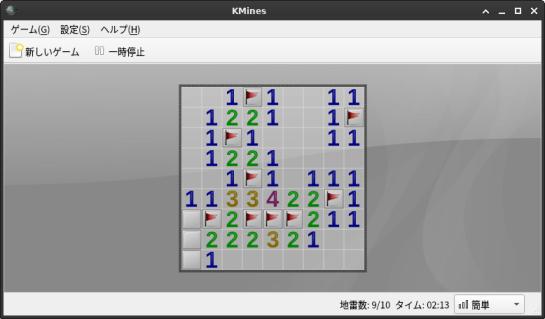
-
-
--- - --- - --- - --- - --- - --- - --- - --- - --- - ----- ----- ----- ----- ----- ----- ----- ----- ----- ----
17-3. 「ソリティア」(クロンダイク)のインストール:
-
A collection of card games
気付きませんが、カードゲーム集なので、いくつかのカードゲームで遊べます。
-
インストール:
$ sudo apt install aisleriot : 以下のパッケージが新たにインストールされます: aisleriot guile-3.0-libs libgc1
-
実行時の画面:
メニュー →「ゲーム」→「AisleRiot ソリティア」
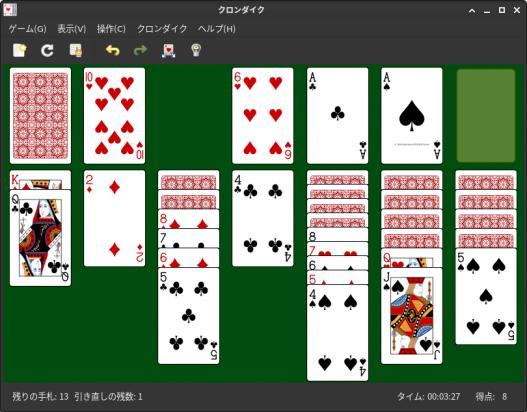
-
-
--- - --- - --- - --- - --- - --- - --- - --- - --- - ----- ----- ----- ----- ----- ----- ----- ----- ----- -----
17-4. 「四川省」 (Shisen-Sho) のインストール:
-
2 回以内の折れで、同じパイを消して行きます。パイが無くなると重力で落ちます。
落ちる前に、どのパイを取るのが良いのか常に考えるので、全体を見渡す力と、集中力を養えます。 簡単だけど、すべて消せたのは 1回かな。ボケ防止には良さそう。
-
インストール:
$ sudo apt install kshisen : 以下のパッケージが新たにインストールされます: kdegames-mahjongg-data-kf5 kshisen libkf5kmahjongglib5
-
実行時の画面:
メニュー →「ゲーム」→「Shisen-Sho」

→最初の起動時に注意メッセージが 2つ表示されますが、その後は出ません。
-
-
--- - --- - --- - --- - --- - --- - --- - --- - --- - ----- ----- ----- ----- ----- ----- ----- ----- ----- ----- -
17-5. 「上海」 (KMahjongg) のインストール:
-
インストール:
$ sudo apt install kmahjongg : 以下のパッケージが新たにインストールされます: kmahjongg
-
実行時の画面:
メニュー →「ゲーム」→「KMahjongg」

-
-
--- - --- - --- - --- - --- - --- - --- - --- - --- - ----- ----- ----- ----- ----- ----- ----- ----- ----- ----- --
17-6. 「中国式四人麻雀」 (Kajongg) のインストール:
-
男女のロボットが、英語の音声付きで相手をしてくれます。中国式麻雀なのが惜しいところ。
-
1). 依存する、python のバージョンを確認:
$ python コマンド 'python' が見つかりません。もしかして: command 'python3' from deb python3 command 'python' from deb python-is-python3
$ python3 Python 3.12.3 (main, Apr 10 2024, 05:33:47) [GCC 13.2.0] on linux Type "help", "copyright", "credits" or "license" for more information. >>> exit()
Ctrl+D または、「exit()」で終了
→「Python 3.12.3」が使われています。
-
2). 「kajongg」をインストール:
$ sudo apt install kajongg : 以下のパッケージが新たにインストールされます: geoclue-2.0 iio-sensor-proxy kajongg libharfbuzz-subset0 libminizip1t64 libqt5charts5 libqt5designer5 libqt5help5 libqt5location5 libqt5multimedia5 libqt5multimediawidgets5 libqt5opengl5t64 libqt5positioning5 libqt5positioningquick5 libqt5remoteobjects5 libqt5sensors5 libqt5serialport5 libqt5sql5-sqlite libqt5sql5t64 libqt5test5t64 libqt5webchannel5 libqt5webengine-data libqt5webengine5 libqt5webenginecore5 libqt5webenginewidgets5 libqt5webkit5 libqt5websockets5 libqt5xmlpatterns5 libre2-10 python3-automat python3-bcrypt python3-constantly python3-hamcrest python3-hyperlink python3-incremental python3-openssl python3-packaging python3-pyasn1 python3-pyasn1-modules python3-pyqt5 python3-pyqt5.qtchart python3-pyqt5.qtmultimedia python3-pyqt5.qtopengl python3-pyqt5.qtpositioning python3-pyqt5.qtquick python3-pyqt5.qtremoteobjects python3-pyqt5.qtsensors python3-pyqt5.qtserialport python3-pyqt5.qtsql python3-pyqt5.qtsvg python3-pyqt5.qttexttospeech python3-pyqt5.qtwebchannel python3-pyqt5.qtwebengine python3-pyqt5.qtwebkit python3-pyqt5.qtwebsockets python3-pyqt5.qtxmlpatterns python3-pyqt5.sip python3-qtpy python3-service-identity python3-twisted python3-zope.interface
-
3). 「kajongg」とその依存パッケージの確認:
$ apt list kajongg python3-twisted vorbis-tools : kajongg/noble,now 4:23.08.5-0ubuntu1 all [インストール済み] python3-twisted/noble,now 24.3.0-1 all [インストール済み、自動] vorbis-tools/noble 1.4.2-2 amd64
-
4). 依存の「vorbis-tools」のインストール:
$ sudo apt install vorbis-tools : 以下のパッケージが新たにインストールされます: vorbis-tools
→音声用のパッケージです。
-
5). 実行時の画面:
メニュー →「ゲーム」→「Kajongg」

→プレイヤーを登録後、「Play」で開始すると、音声が出ました。
-
6). 操作のしかたは、「こちら 」を参照:
-
問題7: 英語の音声がドイツ語になっていました:
→手動でドイツ語を削除しなくても、英語に戻っていました。「解決」しました。
-
-
--- - --- - --- - --- - --- - --- - --- - --- - --- - ----- ----- ----- ----- ----- ----- ----- ----- ----- ----- ---
17-7. 「フローズン・バブル」 (frozen-bubble) のインストール:
-
角度を決めてカラーボールを発射して、同じ色が 3個以上くっつくと落っこちます。すべて落とせばクリア。 やさしいプレーなので、延々と続けてしまいます。
-
1). インストールできるか確認:
$ apt list frozen-bubble : frozen-bubble/noble 2.212-12build5 amd64
-
2). インストール:
$ sudo apt install frozen-bubble : 以下のパッケージが新たにインストールされます: fonts-sil-gentium fonts-sil-gentium-basic frozen-bubble frozen-bubble-data libalien-sdl-perl libclass-inspector-perl libcompress-bzip2-perl libfile-sharedir-perl libfile-which-perl libmikmod3 libsdl-gfx1.2-5 libsdl-image1.2 libsdl-mixer1.2 libsdl-pango1 libsdl-perl libsdl-ttf2.0-0 libsdl1.2debian libtie-simple-perl
-
3). 確認:
$ apt list frozen-bubble* : frozen-bubble-data/noble,now 2.212-12build5 all [インストール済み、自動] frozen-bubble/noble,now 2.212-12build5 amd64 [インストール済み]
-
4).実行時の画面:
メニュー →「ゲーム」→「Frozen-Bubble」

-
-
--- - --- - --- - --- - --- - --- - --- - --- - --- - ----- ----- ----- ----- ----- ----- ----- ----- ----- ----- ----
18. 気づいたこと、および、その回避策:
-
-- -- -- -- -- -- -- -- -- -- -- -- -- -- -- -- -- -- -- -- -- -- -- --
問題1 : インストール完了後の再起動で、「xubuntu」のロゴ画面のまま、変化なし:
→Enter キーを押すと再起動されます
「ライブUSB メモリ」で立ち上げたときの問題です:
-
-- -- -- -- -- -- -- -- -- -- -- -- -- -- -- -- -- -- -- -- -- -- -- --
問題2: ロケールは日本語に設定されていますが、時刻や曜日の表示が日本語(の書式)ではありません:
→「項番 6.」にて、時計を日本語書式へ変更しました:
-
-- -- -- -- -- -- -- -- -- -- -- -- -- -- -- -- -- -- -- -- -- -- -- --
問題3: ロック画面を解除すると、必ず「ディスプレイの設定」画面が 2つ表示されます:
→「項番 7.」にて、「ディスプレイ」の設定を変更しました:
-
-- -- -- -- -- -- -- -- -- -- -- -- -- -- -- -- -- -- -- -- -- -- -- --
問題4 : システムトレイの入力メソッドのアイコンは、文字サイズが小さくて見づらいです:
→未対応
-
-- -- -- -- -- -- -- -- -- -- -- -- -- -- -- -- -- -- -- -- -- -- -- --
問題5 : (アプリ)メニューに「スクリーンセーバーの設定」メニューが表示されません:
→メニューに表示されるように「デスクトップファイルを修正」しました:
-
-- -- -- -- -- -- -- -- -- -- -- -- -- -- -- -- -- -- -- -- -- -- -- --
問題6 : 「Windows11」の「VirtualBox」では、「swell-foop」の画面が表示されませんでした:
→「swell-foop」が起動できます。ライブラリが追加されたからだろうと思います。
「解決」しました。
-
-- -- -- -- -- -- -- -- -- -- -- -- -- -- -- -- -- -- -- -- -- -- -- --
問題7 : 英語の音声がドイツ語になっていました:
→英語の音声です。「解決」しました。
-
-- -- -- -- -- -- -- -- -- -- -- -- -- -- -- -- -- -- -- -- -- -- -- --
問題8: ログイン後の「デスクトップ」画面の表示で、システムの「内部エラー」が発生します:
→不具合としてすでに報告されていますし、動作に支障もありません:
-
エラー表示のたびに「送信する・しない」をクリックするのは面倒でした。
その後、「不具合報告」画面に既知のエラーを無視する機能が追加されました:
エラー表示のときに、「エラーを記憶」し、「エラーを無視する」設定にしました:
→対処されるまで待たなくてもよいので、使い勝手が良くなりました:
-
改善前の「不具合報告」画面:

→エラーを無視する設定がありません:
-
改善後の「不具合報告」画面:
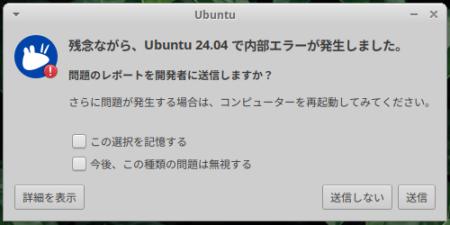
→「エラーを無視する」設定が追加されました:
-
エラー詳細:
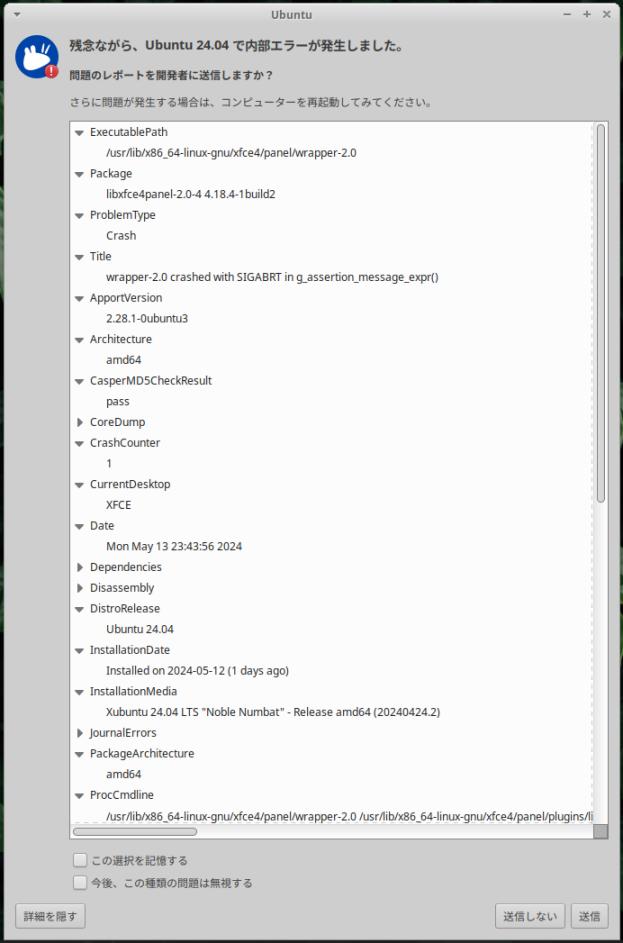
-
「エラーを無視する」設定にしました:
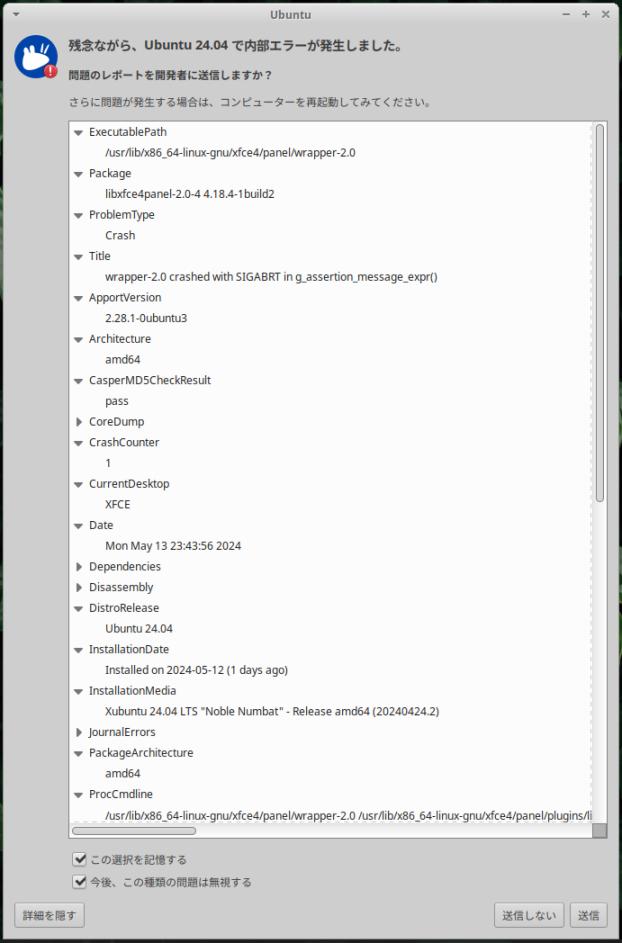
-
上の送信後に、パネルがクラッシュ:
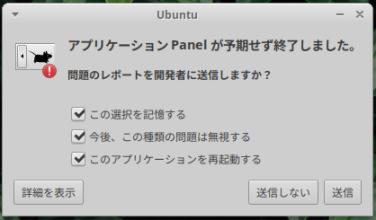
→関連するエラーです。こちらもエラーを無視するように設定してから送信
-
設定を行ったので、それ以降の「エラーの通知」は(表面上は)なくなりました。
-
-
まとめ
「ミニPC」にUSB 立ち上げで「Xubuntu 24.04 LTS」をインストールしました。
-
安定度が増した「Xubuntu 22.04.1 LTS」の公開まで待ちたいところだけど、それまでは待てませんでした。
インストールはスムーズでしたが、ディスクのデバイス表示がいつもと違いました。
今までの「/dev/sda」ではなくて、初めて見る「/dev/nvme0n1(p1)」でした。
「SATAのストレージ」が sda で、「NVMeストレージ」が nvme になるようです。(使われるドライバーが違うみたい)
今回、インストールに使う、ライブ立ち上げしたUSB メモリは「/dev/sda」になるので、 いつもの調子でいると、デバイスを間違えやすいので注意。
-
ちなみに、前回、「Windows11」の「VirtualBox」の仮想マシンで確認した、「Xubuntu 24.04 LTS」の問題点は、支障がないように対応されています。
例えば、パネルの既知の「内部エラー」は、無視できる設定が追加されました。また、うまく動かなかった「Swell Foop」アプリはちゃんと動くように、関連するライブラリが一緒にインストールされます。
-
-
今のところ、「Linux マシン」として、普通に使えています。
ちなみに、Linux を使ってありがたいと思うのは、「貼り付け」を Ctrl+V だけでなく、マウスの「中央ボタン」が使えるので「ブログ編集」が格段に楽になること。だから「Linux」に移行しました。
-
-
-
-
-
目次
-
-
- 目次
- --- - --- - --- - --- - --- - --- - --- - --- - --- - -
- Xubuntu 24.04 LTS の立ち上げ:
- --- - --- - --- - --- - --- - --- - --- - --- - --- - --
- 「Xubuntu」について:
- --- - --- - --- - --- - --- - --- - --- - --- - --- - ---
- 1. iso イメージをダウンロード:
- --- - --- - --- - --- - --- - --- - --- - --- - --- - ----
- 2. ライブUSB メモリの作成:
- --- - --- - --- - --- - --- - --- - --- - --- - --- - -----
- 2-1. 作成に使う、最新の「Rufus」ツールをダウンロード:
- --- - --- - --- - --- - --- - --- - --- - --- - --- - ----- -
- 2-2. ライブUSB メモリの作成:
- --- - --- - --- - --- - --- - --- - --- - --- - --- - ----- --
- 3. データの退避:
- --- - --- - --- - --- - --- - --- - --- - --- - --- - ----- ---
- 4. 「Xubuntu 24.04 LTS」のインストール:
- 1). ライブUSB メモリをセットして、PC の電源をオン:
- 2). ブートデバイスの選択画面が表示:
- 3). ブート選択画面が表示
- 4). ライブ立ち上げの「デスクトップ」画面が「フルHD」で表示されました:
- 5). デスクトップにある「Install Xubuntu 24.04 LTS」アイコンをダブルクリック:
- 6). 「Welcome to Xubuntu」画面が表示:
- 7). 「キーボードレイアウト」:
- 8). 「ネットワークに接続」:
- 9). 「インストールの種類」:
- 10). 「アプリケーション」:
- 11). 「コンピューターを最適化」:
- 12). 「ディスクのセットアップ」:
- 13). 「アカウントの設定」:
- 14). 「タイムゾーンを選択してください」:
- 15). 「インストールの準備完了」:
- 16). 「Xubuntu 24.04 LTS」:
- 17). 「インストールが完了しました」:
- 18). 問題1: インストール完了後の再起動で、「xubuntu」のロゴ画面のまま、変化なし:
- 19). ログイン画面が表示
- 20). デスクトップ画面が表示:
- --- - --- - --- - --- - --- - --- - --- - --- - --- - ----- ----
- 5. インストール後の「システム更新」:
- --- - --- - --- - --- - --- - --- - --- - --- - --- - ----- -----
- 6. 時計を「日本語書式」に変更:
- --- - --- - --- - --- - --- - --- - --- - --- - --- - ----- ----- -
- 7. 問題3: ロック画面を解除すると、必ず「ディスプレイの設定」画面が 2つ表示されます:
- --- - --- - --- - --- - --- - --- - --- - --- - --- - ----- ----- --
- 8. ESR 版の「Firefox」のインストール
- 1).ブラウザを起動:
- 2). 「Firefox ESR ダウンロード 」ページを開きます:
- 3). 「今すぐダウンロード」ボタンをクリック:
- 4). ターミナルを開き、ダウンロードしたファイルが保存されたフォルダーへ移動:
- 5). ダウンロードしたファイルを展開:
- 6). 展開した Firefox フォルダーを /opt に移動します:
- 7). Firefox の実行ファイルへのシンボリックリンクを作成
- 8). デスクトップファイルのコピーをダウンロード
- 9). システムを再起動:
- 10). 正しくインストールされたことを確認:
- 11). 参考: snap 版「Firefox」を削除しました:
- --- - --- - --- - --- - --- - --- - --- - --- - --- - ----- ----- ---
- 9. テキストエディタ「Featherpad」のインストール:
- --- - --- - --- - --- - --- - --- - --- - --- - --- - ----- ----- ----
- 10. デスクトップ等の設定:
- --- - --- - --- - --- - --- - --- - --- - --- - --- - ----- ----- -----
- 10-1. パネルの「メニュー」 (Whisker Menu) の設定を変更:
- --- - --- - --- - --- - --- - --- - --- - --- - --- - ----- ----- ----- -
- 10-2. メニューの「お気に入り」カテゴリにアプリを登録:
- --- - --- - --- - --- - --- - --- - --- - --- - --- - ----- ----- ----- --
- 10-3. パネルに「ランチャー」などのアイテムを追加:
- --- - --- - --- - --- - --- - --- - --- - --- - --- - ----- ----- ----- ---
- 10-4. パネルの「時計」の表示を変更:
- --- - --- - --- - --- - --- - --- - --- - --- - --- - ----- ----- ----- ----
- 10-5. ウィンドウのタイトルバーに「巻き上げ」ボタンを追加:
- --- - --- - --- - --- - --- - --- - --- - --- - --- - ----- ----- ----- -----
- 10-6. ショートカットキー: ウィンドウ画面をタイル表示:
- --- - --- - --- - --- - --- - --- - --- - --- - --- - ----- ----- ----- ----- -
- 10-7. ショートカットキー: 「Windows + Enter」で端末を起動:
- --- - --- - --- - --- - --- - --- - --- - --- - --- - ----- ----- ----- ----- --
- 10-8. ショートカットキー: 「Windows + W」でブラウザを起動:
- --- - --- - --- - --- - --- - --- - --- - --- - --- - ----- ----- ----- ----- ---
- 10-9. 任意: 上にあったパネルを画面下に移動:
- --- - --- - --- - --- - --- - --- - --- - --- - --- - ----- ----- ----- ----- ----
- 11. 参考: デスクトップの壁紙の変更:
- --- - --- - --- - --- - --- - --- - --- - --- - --- - ----- ----- ----- ----- -----
- 12. 「ログイン画面」の設定:
- --- - --- - --- - --- - --- - --- - --- - --- - --- - ----- ----- ----- ----- ----- -
- 13. ファイルマネージャ「thunar」の設定:
- --- - --- - --- - --- - --- - --- - --- - --- - --- - ----- ----- ----- ----- ----- ---
- 13-1. 日付の形式を変更
- --- - --- - --- - --- - --- - --- - --- - --- - --- - ----- ----- ----- ----- ----- ----
- 13-2. USB メモリの自動マウント:
- --- - --- - --- - --- - --- - --- - --- - --- - --- - ----- ----- ----- ----- ----- -----
- 13-3. 「ここでターミナルを開く」メニューを追加:
- --- - --- - --- - --- - --- - --- - --- - --- - --- - ----- ----- ----- ----- ----- ----- -
- 13-4. ファイルの圧縮・解凍:
- --- - --- - --- - --- - --- - --- - --- - --- - --- - ----- ----- ----- ----- ----- ----- --
- 13-5. 圧縮ファイルを右クリック →「ここで展開」メニューを追加:
- --- - --- - --- - --- - --- - --- - --- - --- - --- - ----- ----- ----- ----- ----- --
- 14. 日本語入力:
- --- - --- - --- - --- - --- - --- - --- - --- - --- - ----- ----- ----- ----- ----- ----- ---
- 15. フォントのインストール:
- --- - --- - --- - --- - --- - --- - --- - --- - --- - ----- ----- ----- ----- ----- ----- ----
- 15-1. 「MiguMix」フォントのインストール:
- --- - --- - --- - --- - --- - --- - --- - --- - --- - ----- ----- ----- ----- ----- ----- -----
- 15-2. 「源ノ角ゴシック Code JP」フォントのインストール:
- --- - --- - --- - --- - --- - --- - --- - --- - --- - ----- ----- ----- ----- ----- ----- ----- -
- 16. アプリのインストール:
- --- - --- - --- - --- - --- - --- - --- - --- - --- - ----- ----- ----- ----- ----- ----- ----- --
- 16-1. ファイアウォール「gufw」のインストール:
- --- - --- - --- - --- - --- - --- - --- - --- - --- - ----- ----- ----- ----- ----- ----- ----- ---
- 16-2. 「disks」のインストール:
- --- - --- - --- - --- - --- - --- - --- - --- - --- - ----- ----- ----- ----- ----- ----- ----- ----
- 16-3. 「gparted」のインストール:
- --- - --- - --- - --- - --- - --- - --- - --- - --- - ----- ----- ----- ----- ----- ----- ----- -----
- 16-4. 「audacious」のインストール:
- --- - --- - --- - --- - --- - --- - --- - --- - --- - ----- ----- ----- ----- ----- ----- ----- ----- -
- 16-5. 参考: 「EasyTAG」のインストール:
- --- - --- - --- - --- - --- - --- - --- - --- - --- - ----- ----- ----- ----- ----- ----- ----- ----- --
- 16-6. 「kolourpaint」のインストール:
- --- - --- - --- - --- - --- - --- - --- - --- - --- - ----- ----- ----- ----- ----- ----- ----- ----- ---
- 16-7. テキストエディター「gedit」のインストール:
- --- - --- - --- - --- - --- - --- - --- - --- - --- - ----- ----- ----- ----- ----- ----- ----- ----- ----
- 16-8. PDF ビュワー「qpdfview」のインストール:
- --- - --- - --- - --- - --- - --- - --- - --- - --- - ----- ----- ----- ----- ----- ----- ----- ----- -----
- 16-9. スクリーンセーバー(xfce4-screensaver):
- --- - --- - --- - --- - --- - --- - --- - --- - --- - ----- ----- ----- ----- ----- ----- ----- ----- ----- -
- 17. ゲームのインストール:
- --- - --- - --- - --- - --- - --- - --- - --- - --- - ----- ----- ----- ----- ----- ----- ----- ----- ----- --
- 17-1. 「swell-foop」をインストール:
- --- - --- - --- - --- - --- - --- - --- - --- - --- - ----- ----- ----- ----- ----- ----- ----- ----- ----- ---
- 17-2. 「マインスイーパ」のインストール:
- --- - --- - --- - --- - --- - --- - --- - --- - --- - ----- ----- ----- ----- ----- ----- ----- ----- ----- ----
- 17-3. 「ソリティア」(クロンダイク)のインストール:
- --- - --- - --- - --- - --- - --- - --- - --- - --- - ----- ----- ----- ----- ----- ----- ----- ----- ----- -----
- 17-4. 「四川省」 (Shisen-Sho) のインストール:
- --- - --- - --- - --- - --- - --- - --- - --- - --- - ----- ----- ----- ----- ----- ----- ----- ----- ----- ----- -
- 17-5. 「上海」 (KMahjongg) のインストール:
- --- - --- - --- - --- - --- - --- - --- - --- - --- - ----- ----- ----- ----- ----- ----- ----- ----- ----- ----- --
- 17-6. 「中国式四人麻雀」 (Kajongg) のインストール:
- --- - --- - --- - --- - --- - --- - --- - --- - --- - ----- ----- ----- ----- ----- ----- ----- ----- ----- ----- ---
- 17-7. 「フローズン・バブル」 (frozen-bubble) のインストール:
- --- - --- - --- - --- - --- - --- - --- - --- - --- - ----- ----- ----- ----- ----- ----- ----- ----- ----- ----- ----
- 18. 気づいたこと、および、その回避策:
- 問題1 : インストール完了後の再起動で、「xubuntu」のロゴ画面のまま、変化なし:
- 問題2: ロケールは日本語に設定されていますが、時刻や曜日の表示が日本語(の書式)ではありません:
- 問題3: ロック画面を解除すると、必ず「ディスプレイの設定」画面が 2つ表示されます:
- 問題4 : システムトレイの入力メソッドのアイコンは、文字サイズが小さくて見づらいです:
- 問題5 : (アプリ)メニューに「スクリーンセーバーの設定」メニューが表示されません:
- 問題6 : 「Windows11」の「VirtualBox」では、「swell-foop」の画面が表示されませんでした:
- 問題7 : 英語の音声がドイツ語になっていました:
- 問題8: ログイン後の「デスクトップ」画面の表示で、システムの「内部エラー」が発生します:
- まとめ
- -
-
-
-