登録日: 2022-11-24 更新日: 2022-12-03
Xubuntu 22.04.1 の「Boxes」に、Ubuntu ベースの「Pop!_OS 22.04 LTS」をインストールしました。
その備忘録です。
-
Wiki を見ると 2017 年頃、
米国のコンピュータメーカーが自社販売の PC にバンドルするOS として Ubuntu をカスタマイズすることから始めたみたい。それを公開しています。
心の広いメーカーに感謝。
-
-
使用したPC は「ASUS Chromebox CN60 」で、プロセッサは第4世代の「Intel Celeron 2955U 」です。
「UEFI 立ち上げ」のPC です。
-
(注)リンクを戻るときはブラウザの左上の「←」をクリック
-
-
目次
-
今回の作業:
-
「Pop!_OS」の機能:
ショートカットキー: 「アプリの起動操作」:
ショートカットキー: 「ウィンドウ画面のタイル動作」:
ショートカットキー: 「ウィンドウ画面の移動やサイズの変更操作」:
-
「Boxes」の機能:
Boxes の クリップボードの共有:
Boxes の ファイルの送信:
Boxes の 共有フォルダ:
Boxes の USB リダイレクト:
-
-
-
--- - --- - --- - --- - --- - --- - --- - --- - --- - -
Xubuntu 22.04.1 LTS で、「Boxes」を使う:
-
ボックスの「Pop!_OS 22.04 LTS」を起動:
-
1/2 画面表示:

→右のウィンドウが、ボックスから起動したゲストOS の「Pop!_OS 22.04 LTS」です。
何気にすごいのは、ゲストOS の「端末」画面がホストOS 側で起動しているのと同じに感じます。すごく馴染んでいて背景が違うだけみたい。
「クリップボードの共有」を有効にすれば、切り貼りが自由に行え、ホストOS ときれいに融合します。
-
他のディストリビューションをゲストOS にした場合は、画面が縮小するので、その都度手動での微調整が必要です。
-
全画面表示:
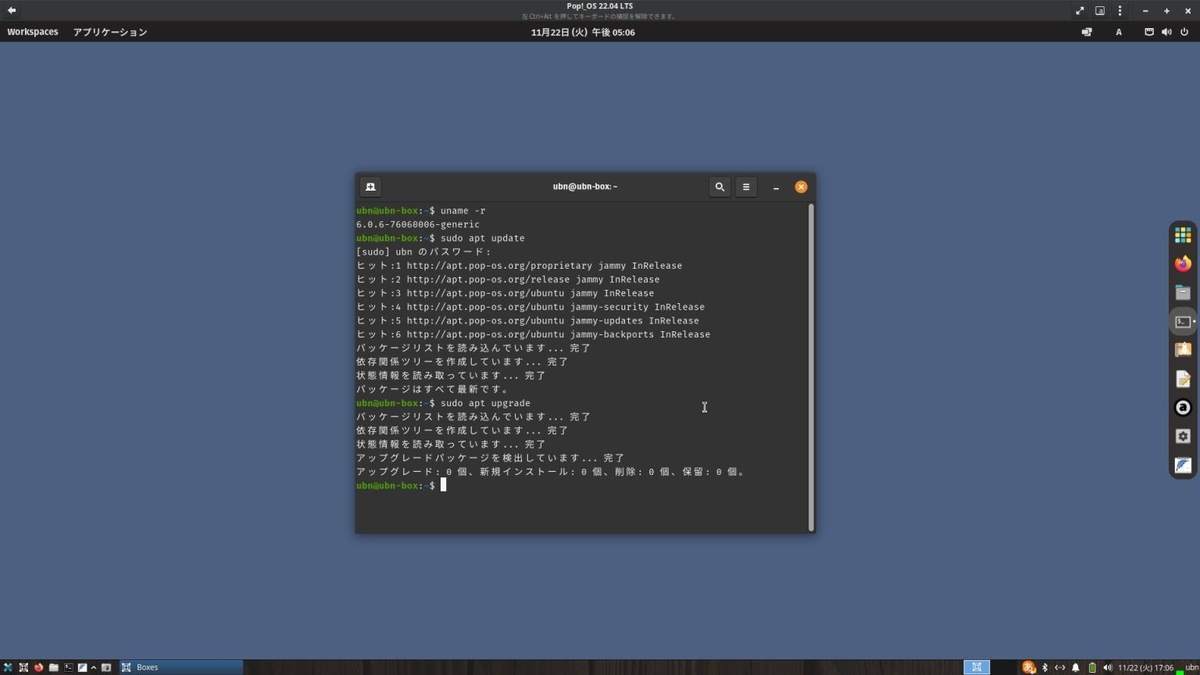
1/2 画面表示のときと、見た目は変わりません。すごく馴染んでいます。
-
上下のパネルも消した表示:
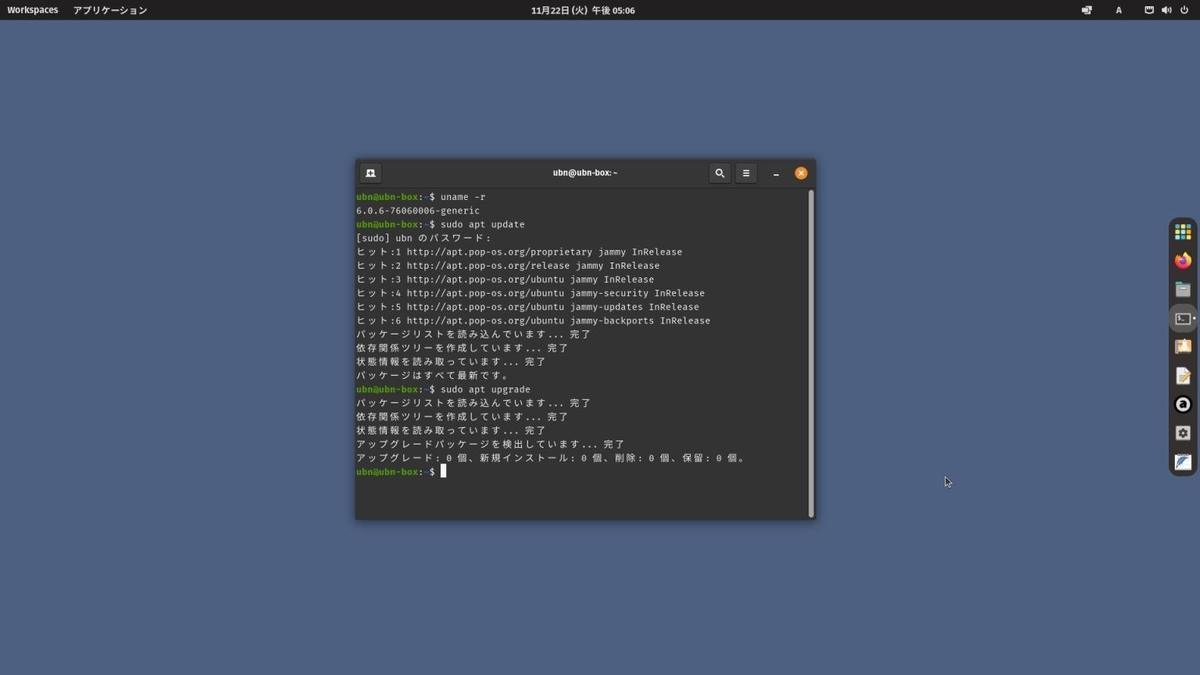
→Boxes ウィンドウの右上の「斜め矢印」アイコンをクリックすると、上下のパネルが消えて、さらに広く使えます。
マウスを一番上に置くと隠れていた「斜め矢印」アイコンが表示されるので、クリックすると元に戻ります。
-
仮想環境で使うと「Pop!_OS」の作り込みに気付きます。
-
-
--- - --- - --- - --- - --- - --- - --- - --- - --- - --
「Boxes」について:
-
公式サイト:
-
-
ホストOS:
$ cat /etc/lsb-release DISTRIB_ID=Ubuntu DISTRIB_RELEASE=22.04 DISTRIB_CODENAME=jammy DISTRIB_DESCRIPTION="Ubuntu 22.04.1 LTS"
-
バージョン:
$ gnome-boxes --version 42.2
→最新ではありません。
設定画面の表示が見づらい不具合がありますが、 動作に支障はありません。
最新の flatpak 版にすると「USB リダイレクト」が使えません。
-
-
--- - --- - --- - --- - --- - --- - --- - --- - --- - ---
「Pop!_OS」について:
-
公式サイト:
「System76」のWebサイト: Welcome to Pop!_OS
-
1). 推奨のハードウェア:
4 GB RAM、16 GB ストレージ。64 bit のみの対応:
-
2). 特徴:
-
(1). Ubuntu ベース:
米国のコンピュータ・メーカーの「System76」が、 Ubuntu ベースで開発した Linux ディストリビューションです。
→コミュニティでなく、メーカー主導で開発されています。
-
(2). GNOME をカスタマイズした デスクトップ環境「COSMIC」:
→最新ではない GNOME(グノーム)をカスタマイズしたもので、画面下にGNOME 拡張機能(Cosmic Dock)のドック(ランチャー)が置かれています。
キーボードショートカット、覚えてしまうとマウス操作より速く操作ができます
高速なナビゲーション、簡単なワークスペースの編成、流動的で便利なワークフローを実現
自動タイリングは、整理と効率の両方に役立ち、大型ディスプレイでは特に便利
-
(3). AMD と NVIDIA の両方の GPU をサポート:
→ISO イメージでGPU を選択できます。
NVIDIA グラフィックスを使用している場合は、独自の NVIDIA ドライバーがプリインストールされています。
-
(4). ドライバーのサポートのためか、カーネルが超最新です:
$ uname -r 6.0.6-76060006-generic
→今まで、Fedora よりも高いカーネルを見たのは初めてです。
-
ちなみに、同じ「Ubuntu 22.04.1 LTS」がベースの「Xubuntu 22.04.1 LTS」の場合:
$ uname -r 5.15.0-53-generic
-
(5). Raspberry Pi 4 向けも提供:
-
(6). apt でのパッケージ管理:
→Ubuntuリポジトリ、および Pop!_OS 独自のリポジトリがあります。
-
(7). Flatpak のサポートを追加:
Snap ではなく、Flatpak が採用されています。
-
(8). 「Pop! Shop」と呼ばれるGUI画面でアプリを簡単にインストール :
標準で Libre Office がインストール:
-
3). 米国では、こちらの OS をバンドルしたノート PC を販売:
「Ubuntu」か「Pop!_OS」を選んでバンドルできる 「 HP Dev One」という開発者向けに構築された HP 製のノート PC が 「System76」から販売 されています(米国でのみ購入可能)。
-
Ubuntu で GNOME 操作に馴染めない人や、ゲームPC としての使用、ソフトウェア開発者がターゲットかも。
カーネルが最新で、グラフィックドライバーを付属しており、高機能な最新のPC を販売できます。
-
→つまり、この PC にバンドルされている OS の「ソース」と「iso」が公開されています。
-
無料公開する、メリット:
単にオープンな体質の企業だということですが、フリーソフトから始まった会社なのかもしれません。
使ってみてもらうことで製品の品質や使い勝手に反映できます。企業や製品の知名度も上がります。 逆にリスクが伴うので、普通のTOP の会社ではやれない、やらない、ことです。
-
4). USB メモリからのインストール:
普通のやり方です。USB メモリにイメージを書き込んで、
BIOS でセキュア ブートを無効にすれば、Pop!_OS をインストールできます。
ユーザ設定などはインストールの後に行います。
-
→インストール前に、VirtualBox で試してみることが推奨されてます。
-
5). プリインストールされている、フォントについて:
-
(1). システムで使われているフォント:
- ウィンドウ タイトル: Fira Sans SemiBold 10
- インターフェイス: Fira Sans Book 10
- ドキュメント: Roboto Slab Regular 11
- Monospace: Fira Mono Regular 11
-
(2). 「Fira」フォント:
Fira Code は、プログラミングやコーディングで使われる等幅フォントです。
リガチャー(合字)により、関係演算子(比較演算子)や論理演算子、アローファンクションなどが見やすくなります。表示幅は同じで、表示が変わるだけです。
ただし、アプリがリガチャーに対応していないと利用できません。
-
6). COSMIC について:
ソースが Github で公開されています:
「github pop-os/cosmic 」からの抜粋:
-
(1). 「COSMIC」は、「Pop_Shell」のメイン シェル コンポーネントの名前です。
タイルおよびウィンドウ管理コンポーネントとは別です。
-
(2). 標準の GNOME シェル環境に次の変更を加えています:
-
(3). ほとんどのコンポーネントは、ユーザのワークフローと、好みに合わせて設定できます:
「キーボード中心」と「マウス中心」の両方のナビゲーションと使用のための、2 つの主要なプリセットがあります。
-
(4). GNOME 拡張機能:
「Pop Shell」、「Cosmic Dock」、「Cosmic Workspaces」、「Pop COSMIC」
-
-
7). 「Pop!_OS」の現在のバージョンを表示:
2022-11-24 現在
カーネル:
$ uname -r 6.0.6-76060006-generic
リリース:
$ cat /etc/lsb-release DISTRIB_ID=Pop DISTRIB_RELEASE=22.04 DISTRIB_CODENAME=jammy DISTRIB_DESCRIPTION="Pop!_OS 22.04 LTS"
$ cat /etc/os-release NAME="Pop!_OS" VERSION="22.04 LTS" ID=pop ID_LIKE="ubuntu debian" PRETTY_NAME="Pop!_OS 22.04 LTS" VERSION_ID="22.04" HOME_URL="https://pop.system76.com" SUPPORT_URL="https://support.system76.com" BUG_REPORT_URL="https://github.com/pop-os/pop/issues" PRIVACY_POLICY_URL="https://system76.com/privacy" VERSION_CODENAME=jammy UBUNTU_CODENAME=jammy LOGO=distributor-logo-pop-os
-
「x11」と「Wayland」のどちらで動作、の確認:
$ echo $XDG_SESSION_TYPE x11
→「Wayland」ではなく、「x11」で動作。
-
-
--- - --- - --- - --- - --- - --- - --- - --- - --- - ----
1. 事前に iso イメージをダウンロード:
-
メジャーではない Linux ディストリビューションは、「Boxes」のLinux 一覧にありません。
事前に iso イメージのダウンロードが必要です。
-
ダウンロード:
-
(1). 公式サイトの Welcome to Pop!_OS をブラウザで開きます。
-
(2). 右上の「DOWNLOAD」をクリック→ダイアログが表示:
→チェックサムが表示されています。
-
(3). 3つから選択:
DOWNLOAD 22.04 LTS
DOWNLOAD 22.04 LTS (NVIDIA)
DOWNLOAD 22.04 LTS (RAS PI 4)
→「DOWNLOAD 22.04 LTS 」をクリック
-
(4). ダウンロードしたファイルを、「~/ダウンロード/pop-os/」に移動:
$ mkdir -p ~/ダウンロード/pop-os $ mv ~/ダウンロード/pop-os_22.04_amd64_intel_17.iso ~/ダウンロード/pop-os/
-
2). チェックサムの確認:
$ cd ~/ダウンロード/pop-os/ $ ls pop-os_22.04_amd64_intel_17.iso
$ sha256sum pop-os_22.04_amd64_intel_17.iso 7d5697f5282aa0384791c7a9335fa38078dec676ed994fdae42821eb4119b8b9 pop-os_22.04_amd64_intel_17.iso
→ちなみに、「17」という数字は「Pop!_OS」の開発が始まった「2017」年のことだろうと思います。
-
-
--- - --- - --- - --- - --- - --- - --- - --- - --- - -----
2. ボックス(仮想マシン環境)の作成:
-
1). 「Boxes」を起動:
メニュー →開発 →「Boxes」
→「Boxes」の起動:
-
2). ウィンドウの左上の「+」(新規)
→「仮想マシンを作成…」
-
3). 「仮想マシンを作成」画面:

-
4). 画面下にある「ファイルから仮想マシンを作成」をクリック:
ファイルを指定:
~/ダウンロード/pop-os/pop-os_22.04_amd64_intel_17.iso
→「開く」
-
5). 「準備中…」画面:
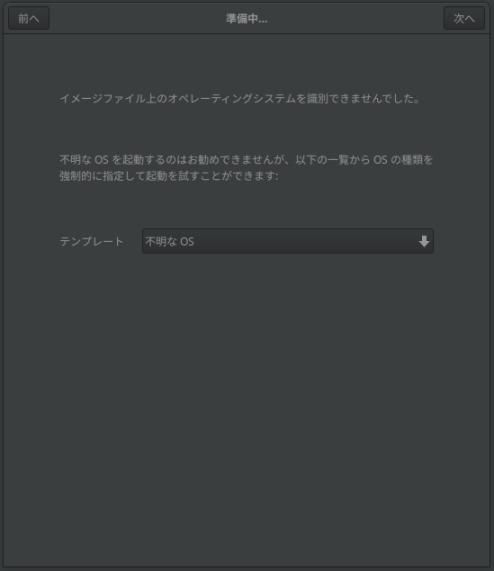
-
テンプレート: 不明な OS
→右上の「次へ」をクリック
-
参考: 「Ubuntu 22.04 LTS」がベースなので、「Ubuntu 22.04 LTS」を選んだら立ち上がりませんでした
→「不明な OS」のままにします。
-
6). 「確認と作成」画面:
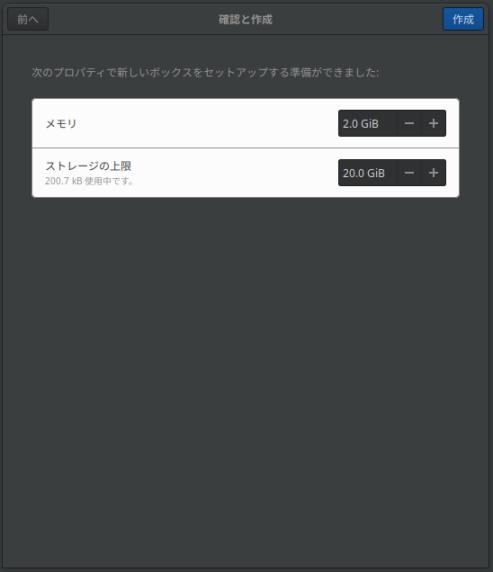
-
(1). 次のプロパティで新しいボックスをセットアップする準備ができました:
メモリ: 2.0 GiB ストレージの上限: 20.0 GiB
-
(2). 上記の項目を変更したい場合は、右にある「ー」「+」ボタンをクリック
メモリ: 2.0 GiB →4.0 GiB に変更 ストレージの上限: 20.0 GiB
-
(3). この時点では、ボックスの名前は変更できません
→インストール完了後に(一覧のボックスを右クリック →設定にて)変更します。
-
-
--- - --- - --- - --- - --- - --- - --- - --- - --- - ----- -
3. 「Pop!_OS 22.04 LTS」のインストール:
-
1). 右上の「作成」をクリックすると、自動でボックスが起動されました
-
参考: 「不明」を「Ubuntu」に変更して、UEFI 立ち上げにした場合:
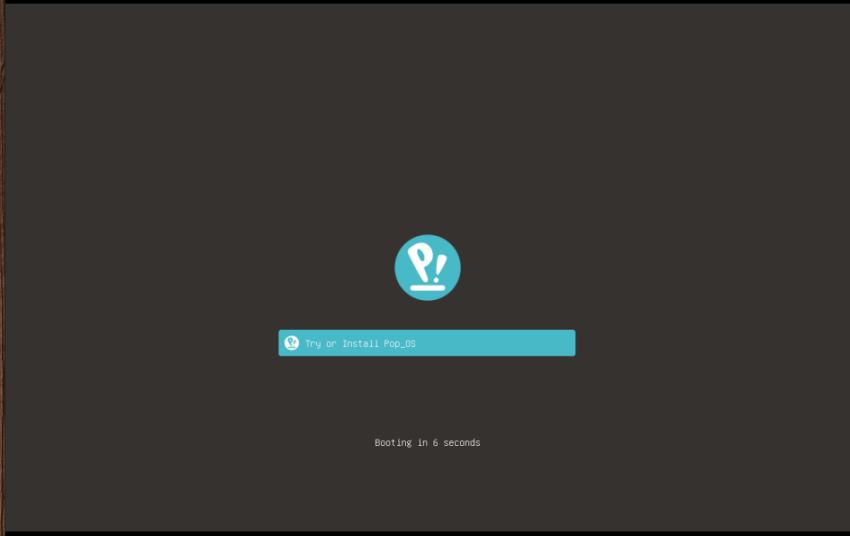
→今回は、「UEFI 立ち上げ」ではないので、表示されません。
ボックスでの起動で、「不明」を「Ubuntu」に変更して、「UEFI 立ち上げ」オンにしたところ、この画面が表示して立ち上がりませんでした。立ち上がらないのは実際のグラフィックドライバーが使えないからだろうと思われます。
-
2). ブート選択画面が表示
しばらくすると、DVD/CD イメージで立ち上がりました:
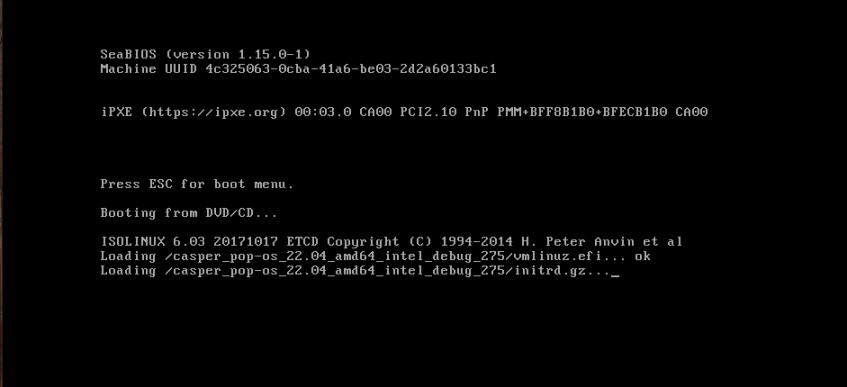
-
もし、HDD 立ち上げになっていて、DVD/CD で立ち上がらない時は、
起動後すぐに「Esc」キーを押すと、ブート デバイスの選択画面が表示:
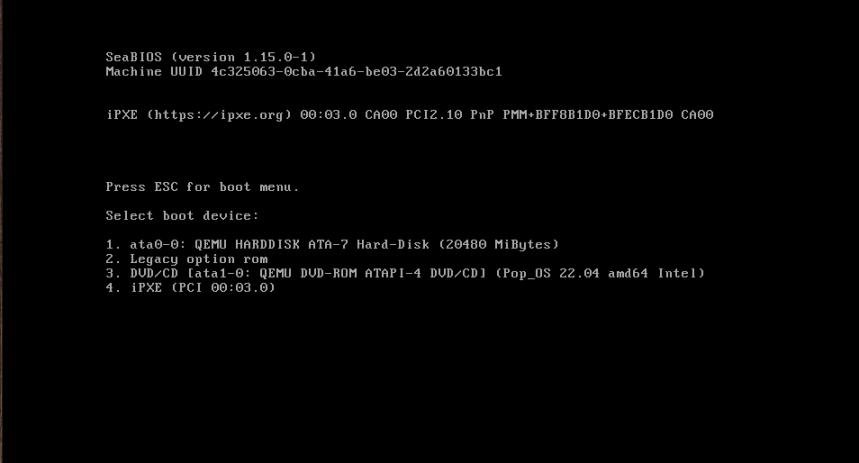
→3. DVD/CD を選択
-
画面真っ暗で少し時間がかかりました。
-
3). デスクトップ画面が表示:
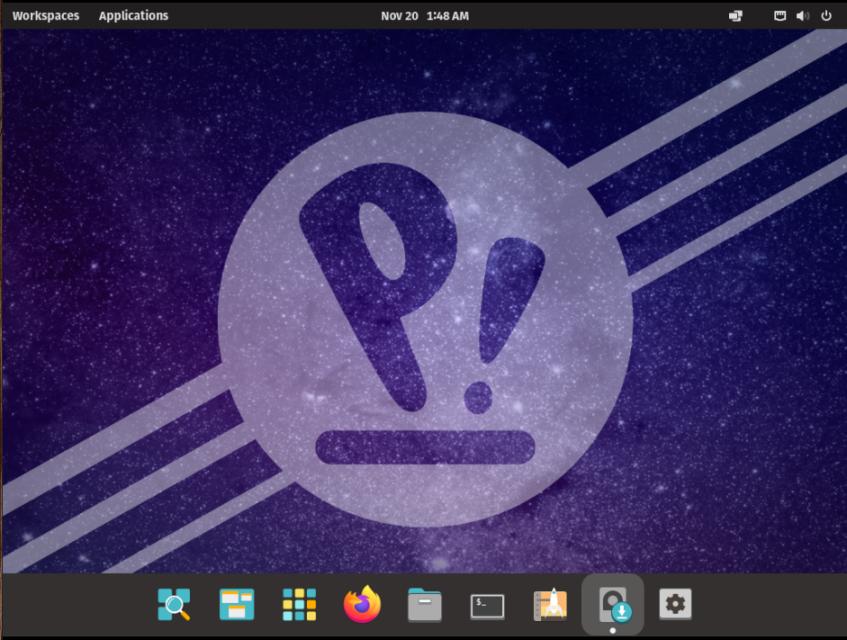
→しばらくすると、「インストーラ」が起動されました:
-
もし、「インストーラ」が起動されないときは、
-
4). 画面下にあるドックの「Install_Pop!_OS」アイコンをクリック
-
5). 「インストーラ」画面が表示:

→日本語を選ぶと、日本語で表示:
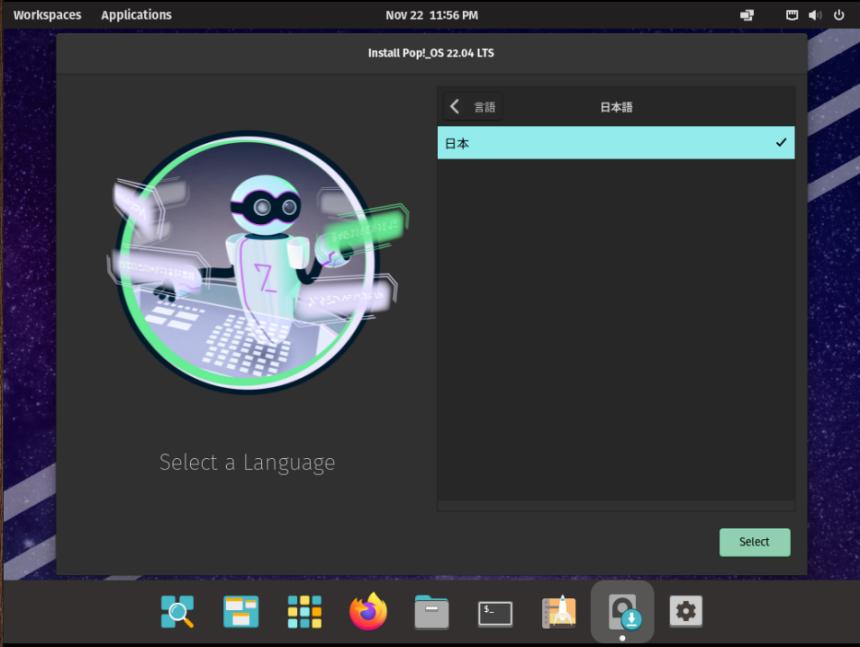
→右下の「Select」
-
6). キーボードレイアウト:
日本語で表示:

→「日本語…」が自動で選ばれています。
-
「日本語…」をクリック:
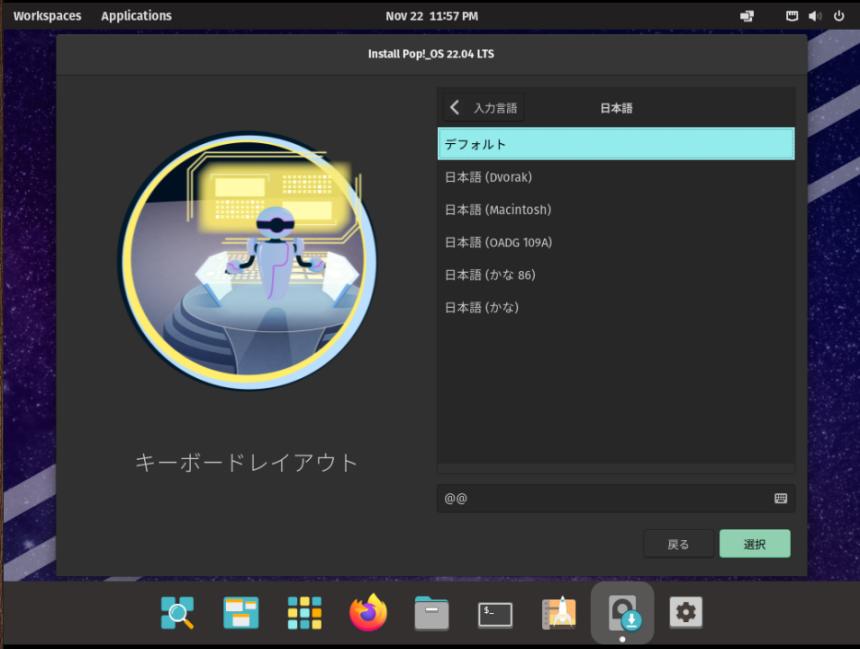
→「デフォルト」が自動で選ばれています。
-
「入力してレイアウトを試してください」→ @@ で確認
→「選択」
-
7). インストール:

インストール方法を選びます:
カスタム(高度)
→「クリーンインストール」をクリック
-
左下の「デモモードを試す」のクリックで、デスクトップ画面(ライブ画面)に戻れます:

→ライブ画面のことを「デモモード」と呼ぶみたい。
-
インストーラの終了ボタンはありませんが、このボタンで中断できます。
-
参考: もし、「カスタム(高度)」を選択した場合:
「GParted」アプリが開くので、手動でパーティションを設定できます。
-
ただし、UEFI 立ち上げ出来ていないので、EFI パーティションを作成しても無効です。
-
8). ドライブを選択してください:
-
-
→右下の、赤色の「削除してインストール」をクリック
-
9). ユーザーアカウントを作成:
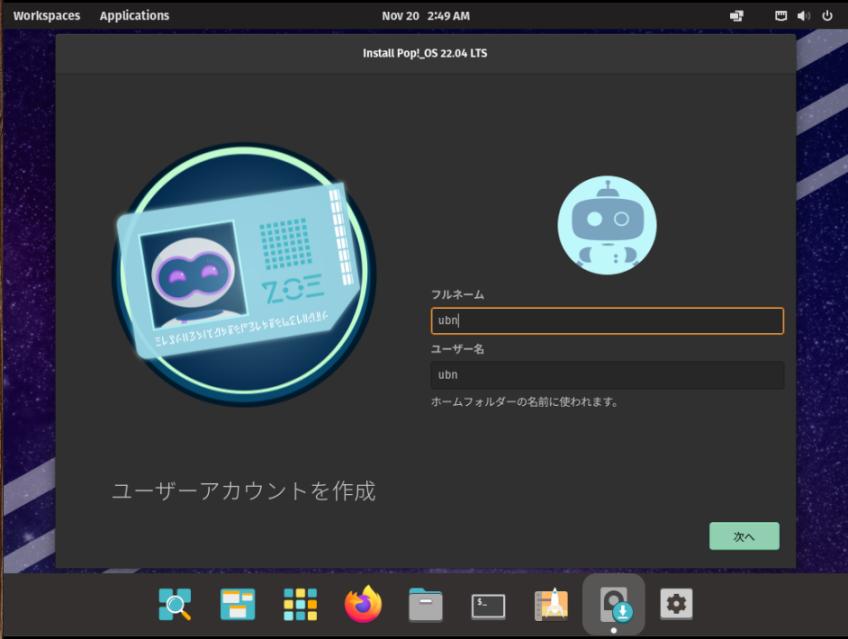
フルネーム: 任意 ユーザー名: 任意(ホームフォルダの名前に使われます)
→右下の「次へ」
-
次の画面:
アカウントのパスワードを選択: 任意 パスワードを確認: 任意
-
緑色のチェックが付いたら、
→右下の「次へ」
-
10). 「ドライブの暗号化」画面:
→「暗号化しない」を選択
-
うまく、ドライブの設定ができていないと、「ドライブの暗号化」の画面が表示されません。
-
11). ロケットが飛んでいるアニメーションが表示:
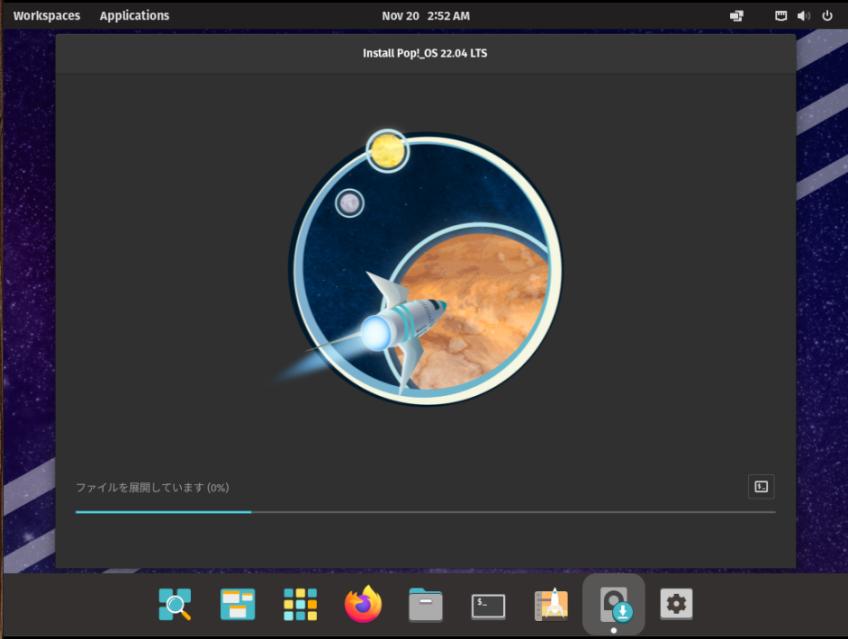
→ロケットの炎が変化します。バーグラフが伸びていきます。
-
12). 「セットアップを続行」画面:
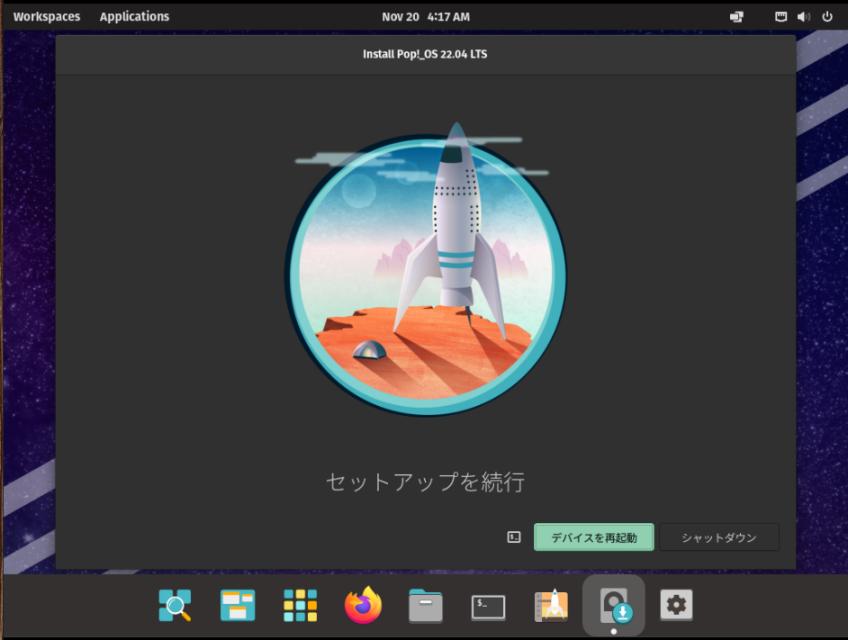
→「デバイスを再起動」をクリック
-
13). Boxes のボックスの一覧画面に戻りました:
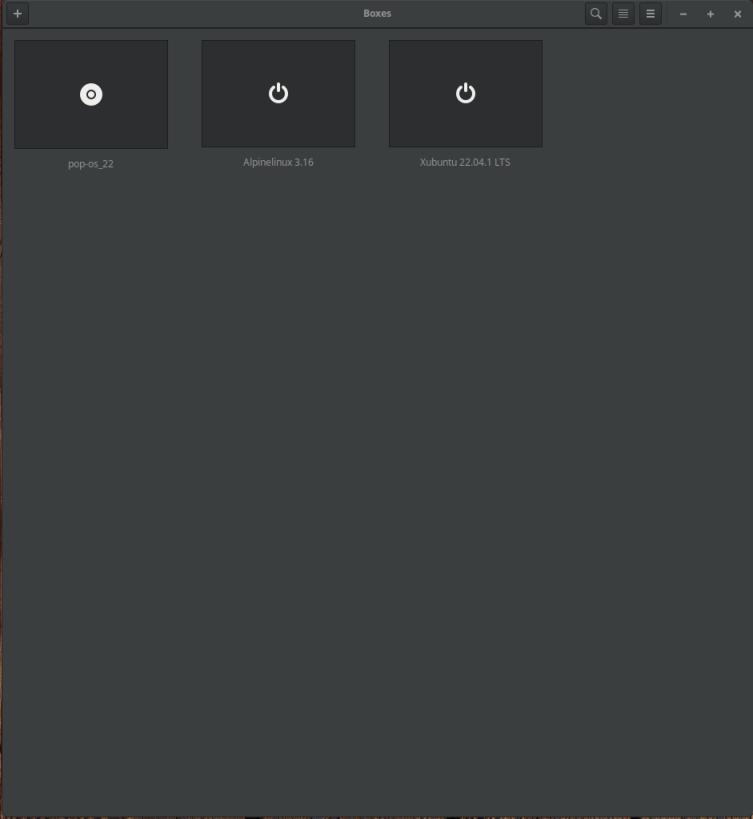
→ボックスをクリック
-
14). 「ログイン」画面

-
ユーザ名をクリック、または Enter:

→パスワードを入力
-
15). 「Welcome to Pop!_OS」画面

-
ドックのレイアウトの選択:
No dock: ドックなし
Dock extends to edges ←デフォルトで選択
Docke doesn't extend to edges
デフォルトのまま、
→右上の「次へ」
-
16). 「Configurew the Top Bar」画面

-
Show Workspaces Button: 「オン」
Show Applications Button: 「オン」
Date & Time and Notifications Position: 「 Center」
デフォルトのまま、
→右上の「次へ」
-
17). 「Open and Switch Applications from Launcher」画面
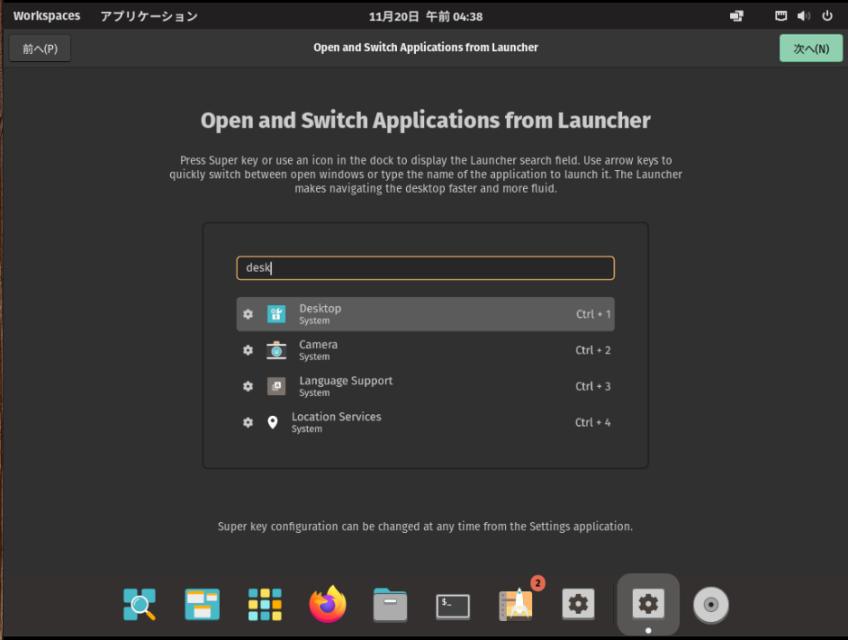
-
キーボードショートカットの設定:
デフォルトのまま、
→右上の「次へ」
-
18). 「Use Gestures for Easier Navication」画面
デフォルトのまま、
→右上の「次へ」
-
19). 「Appearance」画面:
明るいテーマか、暗いテーマか、の選択:
Light
Dart(デフォルト)
デフォルトのまま、
→右上の「次へ」
-
20). 「プライバシー」画面:
位置情報サービス: 「オフ」
デフォルトのまま、
→右上の「次へ」
-
21). 「タイムゾーン」画面:
地図で「日本」をクリック
-
→右上の「スキップ」
-
22). 「セットアップ完了」画面:
「すべて終えました!」
→「Pop!_OS を使い始める」をクリック
-
23). 「デスクトップ」画面が表示されました:
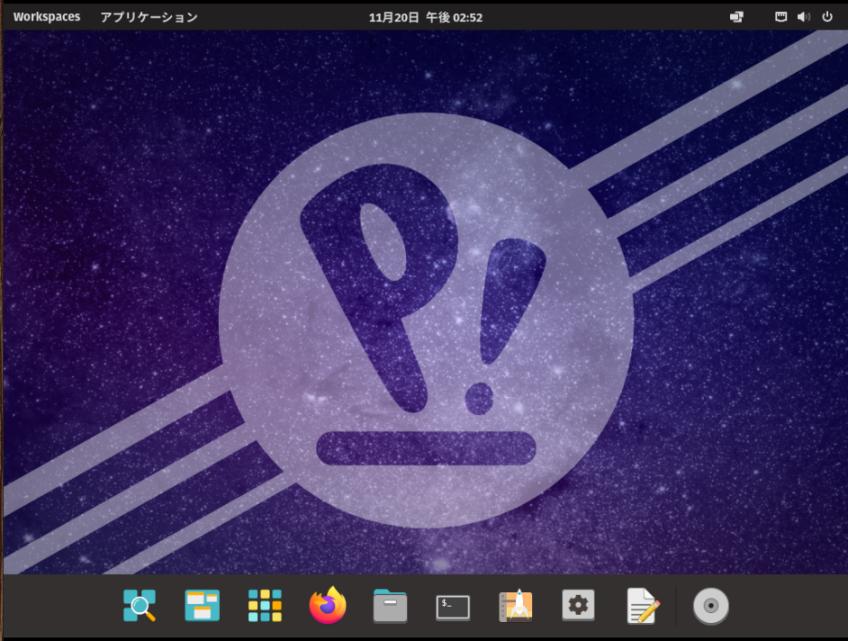
-
-
--- - --- - --- - --- - --- - --- - --- - --- - --- - ----- --
4. インストールの詳細を確認:
-
ドックから端末を起動:
ubn@pop-os:~$
$ uname -n pop-os
→ホスト名(コンピュータ名)がデフォルトで、設定されていません。
-
$ uname -r 6.0.6-76060006-generic
→カーネルが、今までみた中で一番高いです。 最新のグラフィックドライバーに対応のためだろうと思います。
-
$ uname -a Linux pop-os 6.0.6-76060006-generic #202210290932~1667401208~22.04~d2df702 SMP PREEMPT_DYNAMIC Wed N x86_64 x86_64 x86_64 GNU/Linux
$ cat /etc/lsb-release : DISTRIB_ID=Pop DISTRIB_RELEASE=22.04 DISTRIB_CODENAME=jammy DISTRIB_DESCRIPTION="Pop!_OS 22.04 LTS"
$ cat /etc/os-release : NAME="Pop!_OS" VERSION="22.04 LTS" ID=pop ID_LIKE="ubuntu debian" PRETTY_NAME="Pop!_OS 22.04 LTS" VERSION_ID="22.04" HOME_URL="https://pop.system76.com" SUPPORT_URL="https://support.system76.com" BUG_REPORT_URL="https://github.com/pop-os/pop/issues" PRIVACY_POLICY_URL="https://system76.com/privacy" VERSION_CODENAME=jammy UBUNTU_CODENAME=jammy LOGO=distributor-logo-pop-os
-
$ date 2022年 11月 20日 日曜日 14:27:28 JST
→日本語化とタイムゾーンの設定も OK
-
$ locale : LANG=ja_JP.UTF-8 LANGUAGE= LC_CTYPE="ja_JP.UTF-8" LC_NUMERIC="ja_JP.UTF-8" LC_TIME="ja_JP.UTF-8" LC_COLLATE="ja_JP.UTF-8" LC_MONETARY="ja_JP.UTF-8" LC_MESSAGES="ja_JP.UTF-8" LC_PAPER="ja_JP.UTF-8" LC_NAME="ja_JP.UTF-8" LC_ADDRESS="ja_JP.UTF-8" LC_TELEPHONE="ja_JP.UTF-8" LC_MEASUREMENT="ja_JP.UTF-8" LC_IDENTIFICATION="ja_JP.UTF-8" LC_ALL=
→ロケールの設定も OKで、「LANGUAGE=」も空白です。
-
$ localectl
:
System Locale: LANG=ja_JP.UTF-8
VC Keymap: jp106
X11 Layout: jp
→日本語キーボードの設定も OK
-
$ ls : ダウンロード デスクトップ ビデオ ミュージック テンプレート ドキュメント ピクチャ 公開
→ホームフォルダも日本語化されています。日本語フォントも入っているというということ。
-
$ flatpak list $
→「flatpak」がインストールされています。flatpak パッケージのインストールはありません。
-
$ firefox --version Mozilla Firefox 107.0
→「firefox」ブラウザは通常版で、最新です。
-
-
--- - --- - --- - --- - --- - --- - --- - --- - --- - ----- ---
5. コンピュータ名がデフォルトなので、変更:
-
Ubuntu ベースだと、変更するのは簡単です。
-
1). コンピュータ名の変更:
デスクトップの右上の「電源」ボタンをクリック→「設定」
左のスクロールバーを一番下に動かします→「このシステムについて」
デバイス名: 「pop-os」→「ubn-box」に変更→「名前を変更」
-
2). システム更新:
$ sudo apt update $ sudo apt upgrade
-
3). 電源オフ:
-
-
--- - --- - --- - --- - --- - --- - --- - --- - --- - ----- ----
6. Boxes のボックス名を変更:
-
1). Boxes の一覧画面に戻りました:
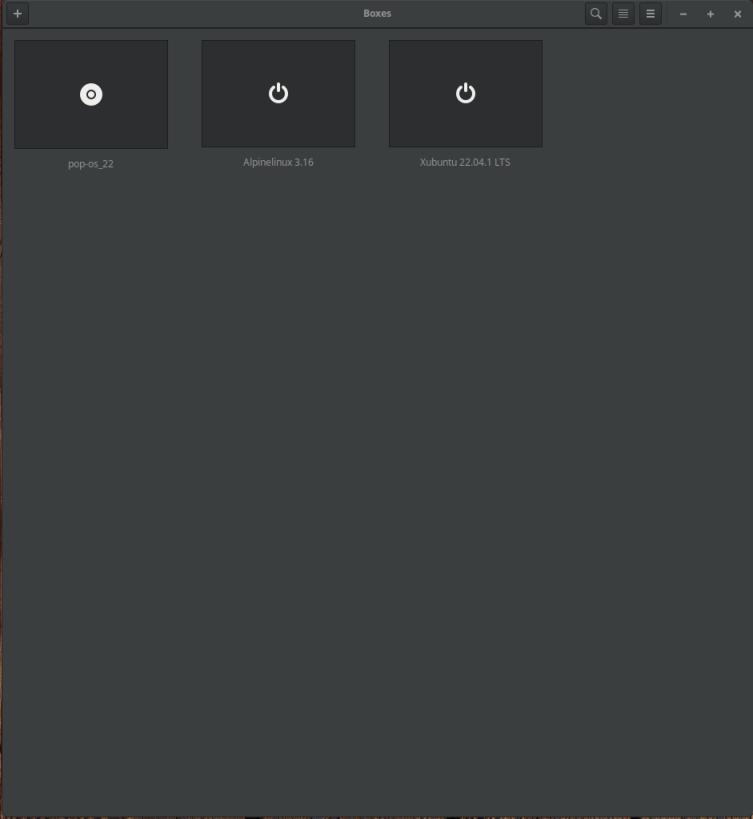
ボックスの「pop-os_22」を右クリック →設定
名前: 「pop-os_22」→「Pop!_OS 22.04 LTS」に変更
-
2). ダイアログの右上の「x」で閉じます。
-
3). Boxes の一覧画面を、右上の「x」で閉じます。
-
4). Boxes を起動:
Boxes を再起動しないと、ボックス名は反映されません。
-
-
--- - --- - --- - --- - --- - --- - --- - --- - --- - ----- -----
7. Boxes の「クリップボードの共有」機能を使う:
-
Boxes のゲストOS としてインストールしていないのなら、要らない作業です。
-
インストール中、および、その後も「クリップボードの共有」が使えませんでした。
→個人的に、ブログを書くのに、ホストOS でブラウザ、ゲストOS で端末を開いて、 コマンドやメッセージのコピーや貼り付け等しながら編集しています。相互に貼り付けできないと不便です。
-
1). なので、真っ先に「クリップボードの共有」を使えるようにしました。
-
「クリップボードの共有」には、ゲストOS 側に「spice-vdagent」パッケージのインストールが必要です:
単一の機能でなく、色々な機能を持っています。
-
2). 「spice-vdagent」のインストールの確認:
$ apt list spice-vdagent : spice-vdagent/jammy 0.22.1-1 amd64
→インストールなし。リポジトリにあり。
-
3). 「spice-vdagent」のインストール:
$ sudo apt install spice-vdagent : 以下のパッケージが新たにインストールされます: spice-vdagent
-
4). 再起動:
$ reboot
-
5). ログインにて、デスクトップ画面が表示:
デスクトップ画面の広さに合わせて、解像度が自動調整されました。
→「spice-vdagent」の機能のひとつです。
-
画面が広がった分だけ、壁紙がズレて表示されています。ズームとかされません。
-
「クリップボードの共有」が使えれば、画面の解像度が自動調整されます。
→「spice-vdagent」の機能のひとつです。
-
6). ホストOS のブラウザから、ゲストOS の端末やテキストエディタに貼付けると正常です
→逆も OK
-
「クリップボードの共有」が使えるようになりました。
-
-
--- - --- - --- - --- - --- - --- - --- - --- - --- - ----- ----- -
8. Boxes の「ファイルの送信」機能を使う:
-
Boxes のゲストOS としてインストールしていないのなら、要らない作業です。
-
「ファイルの送信」機能が使えるか、確認:
ここでの「ファイルの送信」は、ホストOS から送信してもらうことです。
-
「クリップボードの共有」が使えれば、「ファイルの送信」機能が使えます。
→「spice-vdagent」の機能のひとつです。
-
1). Boxes ウィンドウのメニューの「ファイルを送る…」で、ゲストOS でファイルを受信:
-
(1). Boxes ウィンドウのメニューで、「縦3点」アイコンをクリック→「ファイルを送る…」
-
(2). ホストOS のファイルマネージャが開きます。
-
(3). ゲストOS で欲しいファイルを指定
-
(4). ゲストOS の「ダウンロード」フォルダに送れました。
-
2). マウスのファイルをドラッグして、ファイルを送信:
-
ホストOS にて、ファイルをマウスでゲストOS のボックスの画面にドラッグ
ゲストOS の「ダウンロード」フォルダに送れます。
-
3). 「ファイルの送信」機能で、フォルダを送りたい時:
「音楽フォルダ」は、フォルダの階層が意味を持ちます。 一度にひとつのファイルしか送れないので、フォルダごと圧縮してから、送ると良いです。
-
(1). 聞きたい音楽ファイルをフォルダに、まとめておきます
$ cd ~/ダウンロード/test/
$ tree Superfly_BEST : Superfly_BEST ├── 1-01 Bi-Li-Li Emotion.mp3 ├── AlbumArtSmall.jpg └── Folder.jpg 0 directories, 3 files
-
(2). 「.tar.gz」に圧縮:
$ cd ~/ダウンロード/test/ $ tar czvf Superfly_BEST.tar.gz Superfly_BEST
-
(3). 圧縮結果:
$ ls -1 ~/ダウンロード/test/ : Superfly_BEST Superfly_BEST.tar.gz
-
(4). ゲストOS を起動:
-
(5). ホストOS の「Superfly_BEST.tar.gz」を、ゲストOS の画面にマウスでドラッグ:
展開して、フォルダごと「音楽」フォルダに移動しました。
-
-
--- - --- - --- - --- - --- - --- - --- - --- - --- - ----- ----- --
9. 日本語入力:
-
- パネルのキーボードアイコンが表示されていません。日本語オン/オフできません。
-
1). インストールされている入力メソッドを確認:
$ apt list ibus* --installed : ibus-chewing/jammy,now 1.6.1-2 amd64 [インストール済み] ibus-data/jammy,jammy,now 1.5.26-4 all [インストール済み、自動] ibus-gtk3/jammy,now 1.5.26-4 amd64 [インストール済み、自動] ibus-gtk4/jammy,now 1.5.26-4 amd64 [インストール済み、自動] ibus-gtk/jammy,now 1.5.26-4 amd64 [インストール済み、自動] ibus-libpinyin/jammy,now 1.12.1-2ubuntu2 amd64 [インストール済み] ibus-table-cangjie3/jammy,jammy,now 1.8.2-3 all [インストール済み] ibus-table-cangjie5/jammy,jammy,now 1.8.2-3 all [インストール済み] ibus-table-emoji/jammy,jammy,now 1.3.11-2 all [インストール済み、自動] ibus-table-quick-classic/jammy,jammy,now 1.8.2-3 all [インストール済み] ibus-table-wubi/jammy,jammy,now 1.8.2-3 all [インストール済み] ibus-table/jammy,jammy,now 1.16.7-1 all [インストール済み、自動] ibus/jammy,now 1.5.26-4 amd64 [インストール済み、自動]
→ibus がインストールされています。日本語以外の他の言語では使える状態かも。
-
$ apt list ibus-kkc ibus-anthy ibus-mozc : ibus-anthy/jammy 1.5.14-1 amd64 ibus-kkc/jammy 1.5.22-2 amd64 ibus-mozc/jammy 2.26.4220.100+dfsg-5.2~1658418058~22.04~18c139a amd64
→日本語で使う変換エンジンはインストールされていません。
キーボードの設定には「anthy」が登録されていました。 日本語で使うにはパッケージが不足していますが、他の言語であれば使えるのかも。
-
2). 「ibus-mozc」をインストール:
$ sudo apt install ibus-mozc mozc-utils-gui : 以下のパッケージが新たにインストールされます: ibus-mozc libdouble-conversion3 libmd4c0 libqt5core5a libqt5dbus5 libqt5gui5 libqt5network5 libqt5svg5 libqt5widgets5 libxcb-xinerama0 libxcb-xinput0 mozc-data mozc-server mozc-utils-gui qt5-gtk-platformtheme qttranslations5-l10n
→好みなので、「ibus-anthy」のインストールでも良いと思います。
-
3). インストールされたパッケージを確認:
$ apt list ibus* --installed : ibus-chewing/jammy,now 1.6.1-2 amd64 [インストール済み] ibus-data/jammy,jammy,now 1.5.26-4 all [インストール済み、自動] ibus-gtk3/jammy,now 1.5.26-4 amd64 [インストール済み、自動] ibus-gtk4/jammy,now 1.5.26-4 amd64 [インストール済み、自動] ibus-gtk/jammy,now 1.5.26-4 amd64 [インストール済み、自動] ibus-libpinyin/jammy,now 1.12.1-2ubuntu2 amd64 [インストール済み] ibus-mozc/jammy,now 2.26.4220.100+dfsg-5.2~1658418058~22.04~18c139a amd64 [インストール済み] ibus-table-cangjie3/jammy,jammy,now 1.8.2-3 all [インストール済み] ibus-table-cangjie5/jammy,jammy,now 1.8.2-3 all [インストール済み] ibus-table-emoji/jammy,jammy,now 1.3.11-2 all [インストール済み、自動] ibus-table-quick-classic/jammy,jammy,now 1.8.2-3 all [インストール済み] ibus-table-wubi/jammy,jammy,now 1.8.2-3 all [インストール済み] ibus-table/jammy,jammy,now 1.16.7-1 all [インストール済み、自動] ibus/jammy,now 1.5.26-4 amd64 [インストール済み、自動]
→要らないパッケージがいっぱい。
-
4). 日本語入力で使わないパッケージを削除:
$ sudo apt remove ibus-chewing ibus-libpinyin ibus-table-cangjie3 ibus-table-cangjie5 ibus-table-quick-classic ibus-table-wubi : 以下のパッケージは「削除」されます: ibus-chewing ibus-libpinyin ibus-table-cangjie3 ibus-table-cangjie5 ibus-table-quick-classic ibus-table-wubi
$ sudo apt autoremove : 以下のパッケージは「削除」されます: libchewing3 libchewing3-data libmarisa0 libopencc-data libopencc1.1 libpinyin-data libpinyin13
→依存があるので、削除のときは注意。
-
5). 日本語入力で使うパッケージを確認:
$ apt list ibus* --installed : ibus-data/jammy,jammy,now 1.5.26-4 all [インストール済み、自動] ibus-gtk3/jammy,now 1.5.26-4 amd64 [インストール済み、自動] ibus-gtk4/jammy,now 1.5.26-4 amd64 [インストール済み、自動] ibus-gtk/jammy,now 1.5.26-4 amd64 [インストール済み、自動] ibus-mozc/jammy,now 2.26.4220.100+dfsg-5.2~1658418058~22.04~18c139a amd64 [インストール済み] ibus-table-emoji/jammy,jammy,now 1.3.11-2 all [インストール済み、自動] ibus-table/jammy,jammy,now 1.16.7-1 all [インストール済み、自動] ibus/jammy,now 1.5.26-4 amd64 [インストール済み、自動]
$ apt list *mozc* --installed : ibus-mozc/jammy,now 2.26.4220.100+dfsg-5.2~1658418058~22.04~18c139a amd64 [インストール済み] mozc-data/jammy,jammy,now 2.26.4220.100+dfsg-5.2~1658418058~22.04~18c139a all [インストール済み、自動] mozc-server/jammy,now 2.26.4220.100+dfsg-5.2~1658418058~22.04~18c139a amd64 [インストール済み、自動] mozc-utils-gui/jammy,now 2.26.4220.100+dfsg-5.2~1658418058~22.04~18c139a amd64 [インストール済み]
-
6). ログアウト→ログイン
-
7). 入力メソッドの設定:
-
(1). 確認:
アプリケーション→「設定」→左側の「キーボード」タブ→「入力ソース」
日本語
→「Anthy」がインストールされているけど、もしかして、日本語以外の「Anthy」?
そういえば、いつもなら「日本語(Anthy)」だったような…。
-
(2). 下の「+」をクリック →日本語→「日本語(Mozc)」で追加。
-
(3). 「Anthy」をクリック後、右隣の「縦 3点」アイコンをクリック→「削除」
↓ 表示が変わりました:
日本語
日本語(Mozc)
→パネルに「ja」表示
-
-
8). 任意:「Windows+スペース」では面倒なので、「半角/全角」キーに割当てを変更:
-
(1). 確認:
アプリケーション→「設定」→左側の「キーボード」タブ→「キーボードショートカット」
→「ショートカットの表示とカスタマイズ」→「キーボードショートカット」画面
→「タイピング」→「タイピング」画面
前の入力ソースへ切り替える Shift+Super+Space
次の入力ソースへ切り替える Super+Space
-
(2). 右隣の「縦 3点」アイコンをクリック→「Add another shortcut」
→ダイアログ画面→「半角/全角」キー →「設定」
↓ 表示が変わりました:
前の入力ソースへ切り替える Shift+Super+Space Shift+Zenkaku Hankaku
次の入力ソースへ切り替える Super+Space Zenkaku Hankaku
→以前の設定を削除してもいいけど、このままでも良いかな。
右上の「x」で閉じる
-
(3). これで、「半角/全角」キーで、「JA」、「あ」の切り替えができます。
-
9). 任意:「日本語 キーボード」にて、日本語オンオフを別々のキーに割当て:
- 「半角/全角」キーだけで日本語オン・オフするなら、この作業は不要です。
-
(1). メニュー →「設定」→「Mozc の設定」→「Mozc プロパティ」画面:
-
(1)'. もしくは、パネルの「JA」または、「あ」を左クリック → ツール→プロパティ →「Mozc プロパティ」画面
「一般」タブ
-
(2). 「初期値に戻す」 →OK
-
(3). キー設定の選択: →「カスタム」を選んで右の「編集…」→「Mozc キー設定」画面
-
(4). 左下の「編集」→「定義済みのキーマップからインポート」→「MS-IME」→OK
-
(5). 再び、「編集…」(ウィンドウはマウスで広げておくと、作業しやすいです)
上段にある表題の「入力キー」の項目名をクリックして、ソート
-
(6). 下記のとおりに、該当するキーのコマンドを修正:
| モード | 入力キー | コマンド | 備考 |
|---|---|---|---|
| 変換前入力中 | Hiragana | IME を有効化 | |
| 変換中 | Hiragana | IME を有効化 | |
| 直接入力 | Hiragana | IME を有効化 | |
| 入力文字なし | Hiragana | IME を有効化 | |
| : | |||
| 変換前入力中 | Muhenkan | IME を無効化 | |
| 変換中 | Muhenkan | IME を無効化 | |
| 直接入力 | Muhenkan | IME を無効化 | エントリーの追加が必要 |
| 入力文字なし | Muhenkan | IME を無効化 |
-
→OK →OK
→適用 →OK
→「閉じる」
-
(7). これで「あ」を見なくても操作できます:
(mozc は入力メソッドのオン、オフを別々のキーに簡単に割当て可能なのが利点です)
-
10). 日本語入力の操作(まとめ):
- 日本語オン・オフ: 半角/全角 ←(デフォルトの定義) - 日本語オン: ひらがな ←(追加の定義) - 日本語オフ: 無変換 ←(追加の定義)
-
11). 言語パッケージのインストールの確認: ←(インストール済でした)
$ apt list language-pack-ja* : language-pack-ja-base/jammy-updates,jammy-updates,now 1:22.04+20220721 all [インストール済み、自動] language-pack-ja/jammy-updates,jammy-updates,now 1:22.04+20220721 all [インストール済み]
-
$ apt list language-pack-gnome-ja* : language-pack-gnome-ja-base/jammy-updates,jammy-updates,now 1:22.04+20220721 all [インストール済み、自動] language-pack-gnome-ja/jammy-updates,jammy-updates,now 1:22.04+20220721 all [インストール済み]
-
$ localectl
:
System Locale: LANG=ja_JP.UTF-8
VC Keymap: jp106
X11 Layout: jp
-
-
--- - --- - --- - --- - --- - --- - --- - --- - --- - ----- ----- ---
10. 「Pop!_OS」のデスクトップについて:
-
「Pop!_OS」のデスクトップは、GNOME デスクトップをカスタマイズしたものです。そのいくつかを紹介。
-
1). 設定にて、ドックと同じ機能のメニュー表示ボタンを、パネルに表示できます:
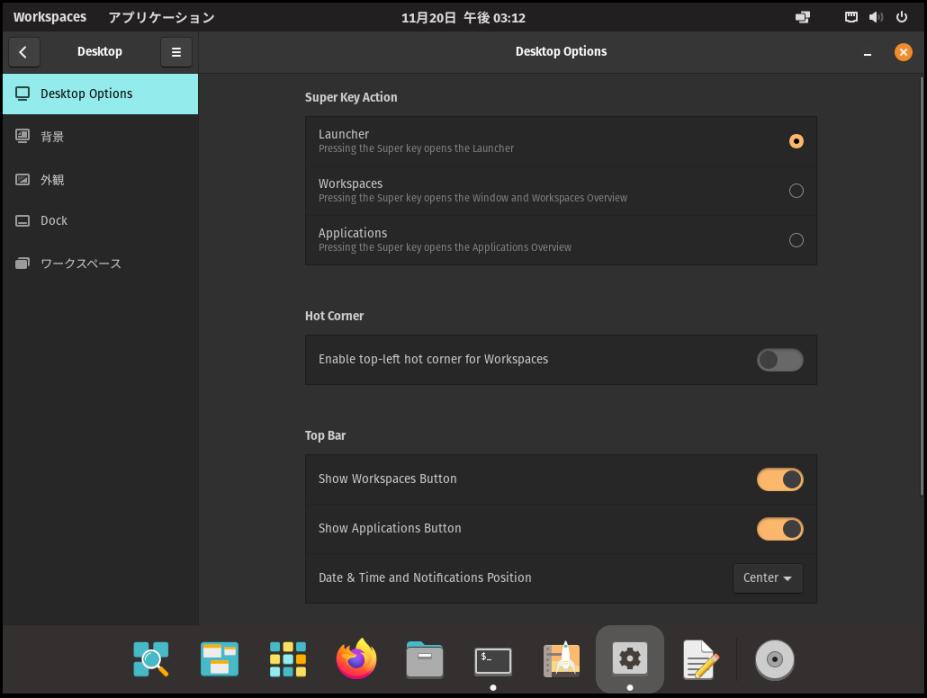
-
「Show Workspaces Button」オン:
パネルの左から 1番目の「Workspaces」が表示されます。
ドックの 2番目の「Workspaces」と同じ機能です。
-
「Show Applications Button」オン:
パネルの左から 2番目の「Applications」(アプリケーション)が表示されます。
ドックの 3番目の「Applications」(Windows+A)と同じ機能です。
-
2). 「Workspaces」の機能:
起動しているアプリの切り替えができます:
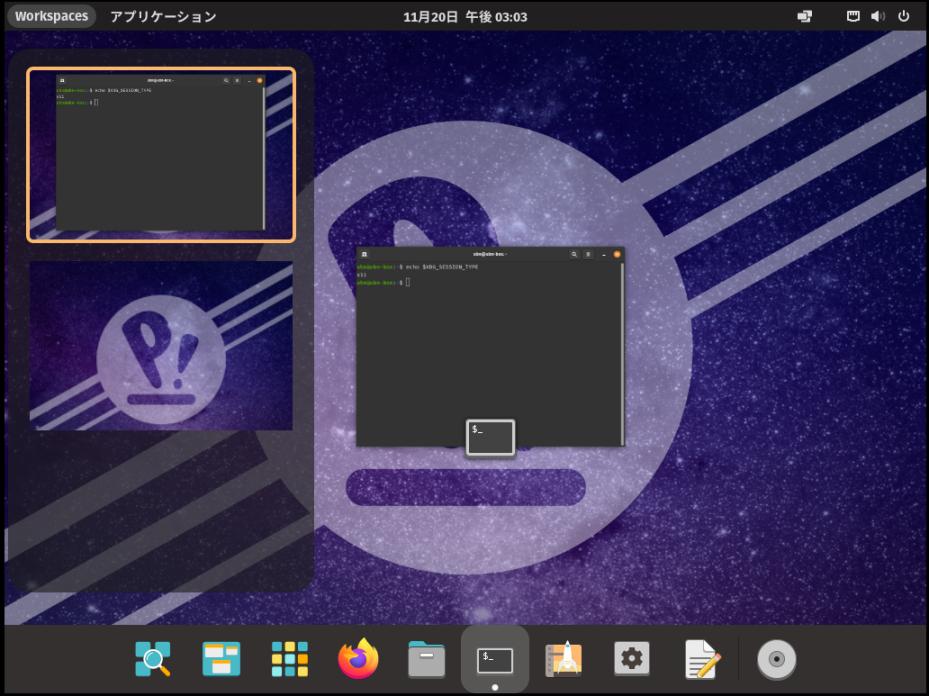
-
3). 「Applications」の機能:
アプリは、ランチャーの下にある、フォルダでカテゴリ分けして表示されます:
-
「Library Home」(ホーム)の場合:
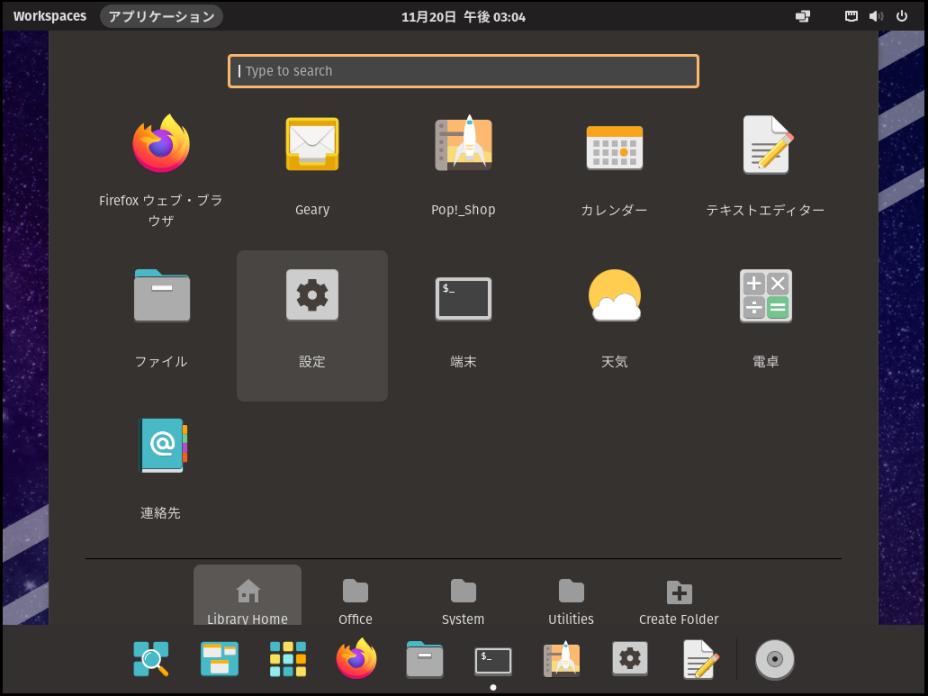
アプリをインストールすると、まずこちらのフォルダに登録されます。
-
「System」の場合:

→アプリによって、フォルダは自動で選択(カテゴリ分け)されます。
-
4). フォルダの右にある「Create Folder」にて、新規にフォルダを作成できます:
個人的なフォルダ「My Apps」を作ってみました:

→アプリランチャーを「カテゴリ分け」できるので便利です。
-
フォルダにアプリを登録するのは、アプリをマウスでドラッグするだけです。
フォルダの削除は、削除したいフォルダを選んでおいて、右上のゴミ箱アイコンをクリック
-
ちなみに、こちらの画像では、ドックは右側に移動しています。
-
-
--- - --- - --- - --- - --- - --- - --- - --- - --- - ----- ----- ----
11. デスクトップの設定:
-
1). 画面下の「ドック」のサイズを70% くらいに小さしました:
最初、設定項目がありませんでしたが、システム更新後、設定できる項目が増えて、調整できるようになりました。
要望が多かったのかな。
-
アプリケーション →「設定」→左側の「Desktop」タブ →左側の「Dock」タブ
Dock Size:
Custom Size: 「30」に変更
-
2). 画面下の「Dock」をデスクトップの右側に移動:
アプリケーション →「設定」→左側の「Desktop」タブ →左側の「Dock」タブ
Position on the Desktop:
「Along the right side」にチェック
-
3). 参考: アプリのウィンドウに「+」(最大化)ボタンを表示:
ウィンドウのタイトルをダブルクリックすれば、最大化できるので不要ですが、いつもと違うので、設定するところを探しました:
-
アプリケーション→「設定」→左側の「Desktop」タブ→左側の「Desktop Options」タブ
Windows Controls:
Show Minimize Buttom オン (最小化ボタン)
Show Maximize Buttom オフ→「オン」に変更すればOK (最大化ボタン)
-
4). デフォルトでは設定できないところが設定できるように、「gnome-tweaks」をインストール:
-
(1). インストールできるか確認:
$ apt list gnome-tweaks -a : gnome-tweaks/jammy-updates,jammy-updates 42~beta-1ubuntu2 all gnome-tweaks/jammy,jammy 42~beta-1ubuntu1 all
-
(2). インストール:
$ sudo apt install gnome-tweaks : 以下のパッケージが新たにインストールされます: gnome-tweaks
-
5). 壁紙のレイアウトに、「ズーム」を設定:
アプリケーション →「Tweaks」
左側の「外観」タブ:
-
背景:
画像: ←(背景の設定で、「画像を追加…」しないと無効)
調整: 「Zoom」(デフォルト)
→元のデフォルトは「Wallpaper」モードかも。
-
ロック画面:
画像: ←(背景の設定で、「画像を追加…」しないと無効)
調整: 「Zoom」(デフォルト)
-
→ロック画面も設定できます。ログイン画面の設定はないみたい。
-
6). パネルの時計表示に「曜日」を追加:
アプリケーション →「Tweaks」
左側の「トップバー」タブ:
-
曜日: 「オフ」→「オン」に変更:
11月21日 (月) 午後 10:31
→カスタマイズはできません。24H 表示もできません。
-
試しに、
日付: 「オン」→「オフ」に変更:
月曜日 午後 10:31
-
-
--- - --- - --- - --- - --- - --- - --- - --- - --- - ----- ----- -----
12. アプリの起動操作(ショートカットキー):
-
アプリの起動を、キーボード操作で行えます:
-
1). デフォルトの設定:
-
2). 端末の起動は、「Ctrl+Alt+T」が普通なので、追加:
-
(1). 「ランチャー」の設定:
アプリケーション→「設定」→左側の「キーボード」タブ→「キーボードショートカット」
→「ショートカットの表示とカスタマイズ」→「キーボードショートカット」画面
→「ランチャー」
-
「ランチャー」の設定画面:
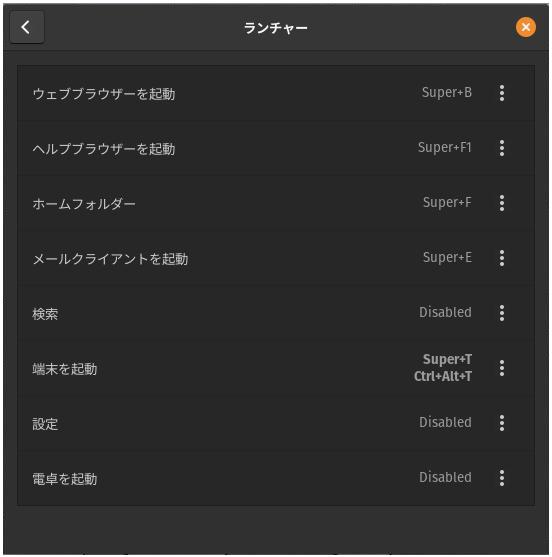
-
(2). 「端末を起動」を選択:
-
現在の設定:
Super+T
-
(3). 右隣の「縦 3点」アイコンをクリック→「Add another shortcut」
→ダイアログ画面 →「Ctrl+Alt+T」キー
「追加」をクリック
↓ 表示が変わりました:
Super+T Ctrl+Alt+T
-
(4). 動作確認:
デスクトップにて、「Ctrl+Alt+T」
→「端末」画面が表示されました。
-
-
--- - --- - --- - --- - --- - --- - --- - --- - --- - ----- ----- ----- -
13. ウィンドウ画面のタイル動作(ショートカットキー)の設定:
-
ウィンドウのタイトルバーをマウスでつかんで、画面の左右にぶつけることで、タイル表示ができます。
上にぶつけると全画面表示です。ちなみに、ウィンドウタイトルのダブルクリックでも全画面表示にできます。
操作が楽になるように、ショートカットキーの登録(の追加)を行いました:
-
1). タイリングの設定の確認:
アプリケーション→「設定」→左側の「キーボード」タブ→「キーボードショートカット」
→「ショートカットの表示とカスタマイズ」→「キーボードショートカット」画面
→「ウィンドウ」
-
「ウィンドウ」の設定画面:
-
2). 「画面右半分に表示する」の変更:
一番下の方にあります。
-
(1). 現在の設定:
Ctrl+Super+Right Ctrl+Super+L
-
(2). 右隣の「縦 3点」アイコンをクリック→「Add another shortcut」
→ダイアログ画面→「Windows+「→」キー
重複しているとの警告が表示:
「入れ替え」をクリック
↓ 表示が変わりました:
Ctrl+Super+Right Ctrl+Super+L Super+Right
-
3). 「画面左半分に表示する」の変更:
一番下の方にあります。
-
(1). 現在の設定:
Ctrl+Super+Left Ctrl+Super+H
-
(2). 右隣の「縦 3点」アイコンをクリック→「Add another shortcut」
→ダイアログ画面→「Windows+「←」キー
重複しているとの警告が表示:
「入れ替え」をクリック
↓ 表示が変わりました:
Ctrl+Super+Left Ctrl+Super+H Super+Left
-
4). 動作確認:
「端末」アプリを起動
Windows+「→」で、1/2 画面で右側に貼り付き、もう一度、押すと、元に戻ります。
Windows+「←」で、1/2 画面で左側に貼り付き、もう一度、押すと、元に戻ります。
→元に戻せるのが良いですね。
-
-
--- - --- - --- - --- - --- - --- - --- - --- - --- - ----- ----- ----- --
14. ウィンドウ画面の移動やサイズの変更操作(ショートカットキー):
-
ウィンドウの操作がキーボードで行えます:
vi のカーソル移動のコマンドと似ています。覚えておくと、キーボードから手を離さずにマウスなしで、ウィンドウの移動やサイズ変更ができます。
-
(1). 「ウィンドウの調整モード」:
「ウィンドウの調整モード」に入る: Windows+Rturn または Windows+テンキーのEnter
→モードに入ると、対象のウィンドウ画面がオレンジ色で囲まれます。
-
「ウィンドウの調整モード」を抜ける: Esc 変更を適用: Return または テンキーのEnter
-
(2). ウィンドウを移動(Move):
ウィンドウを 左に移動: ← または H ウィンドウを 下に移動: ↓ または J ウィンドウを 上に移動: ↑ または K ウィンドウを 右に移動: → または L
-
(3). ウィンドウのサイズを変更(Resize):
ウィンドウのサイズを 左へ狭める: Shift+← または Shift+H ウィンドウのサイズを 下へ広げる: Shift+↓ または Shift+J ウィンドウのサイズを 上へ狭める: Shift+↑ または Shift+K ウィンドウのサイズを 右へ広げる: Shift+→ または Shift+L
-
(4). ウィンドウの選択を変更(Swap):
ウィンドウの選択を 左に変更: Ctrl+← または Ctrl+H ウィンドウの選択を 下に変更: Ctrl+↓ または Ctrl+J ウィンドウの選択を 上に変更: Ctrl+↑ または Ctrl+K ウィンドウの選択を 右に変更: Ctrl+→ または Ctrl+L
-
(5). 外部モニタにウィンドウを移動:
→省略
複数のモニタを使うときに便利。
-
-
--- - --- - --- - --- - --- - --- - --- - --- - --- - ----- ----- ----- ---
15. フォントのインストール:
-
個人的によく使っているフォントを、インストールしました。 インストールは任意です。
-
-
--- - --- - --- - --- - --- - --- - --- - --- - --- - ----- ----- ----- ----
15-1. 「MiguMix」フォントのインストール:
-
テキストエディタ用に使えます。
-
1). インストールできるか確認:
$ apt list fonts-migmix : fonts-migmix/jammy,jammy 20200307-1 all
-
2). フォントをインストール
$ sudo apt install fonts-migmix : 以下のパッケージが新たにインストールされます: fonts-migmix
-
次のフォントを含みます:
プロポーショナルフォント(ブラウザ用): → Migu 1P、Migu 1C、MigMix 1P、MigMix 2P
-
-
--- - --- - --- - --- - --- - --- - --- - --- - --- - ----- ----- ----- -----
15-2. 「源ノ角ゴシック Code JP」フォントのインストール:
-
- 日本語と英数字が「1 : 2」ではなく、「2 : 3」の幅になっている変則的な等幅フォントです。
→日本語と英数字が混在していても「バランスが良く見やすい」ので、テキストエディタでの使用に向いています。
-
「1 : 2」の等幅フォントではないからか「端末」のフォントとしては設定できません。
英数字が大きめになるので、逆にフォントサイズを小さめにするのがオススメです。
Manjaro Linux では、AUR の「otf-source-han-code-jp」にてインストールできます。
-
源ノ角ゴシック Code JP (Source Han Code JP) のサイト:
GitHub: Fonts version 2.012R (OTF, OTC)
-
1). 「SourceHanCodeJP.ttc」フォントのダウンロード:
→以下のコマンドでダウンロードします:
-
$ mkdir -p ~/ダウンロード/fonts $ cd ~/ダウンロード/fonts/ $ wget https://github.com/adobe-fonts/source-han-code-jp/releases/download/2.012R/SourceHanCodeJP.ttc : 2022-11-21 23:30:06 (4.27 MB/s) - ‘SourceHanCodeJP.ttc’ へ保存完了 [30233664/30233664]
-
確認:
$ ls -1 ~/ダウンロード/fonts/ SourceHanCodeJP.ttc
-
2). システム全体で使えるようにインストール:
$ cd ~/ダウンロード/fonts/ $ sudo cp SourceHanCodeJP.ttc /usr/local/share/fonts/
→「源ノ角ゴシック Code JP」フォントが使えるようになりました。
-
3). 反映されないときは、「再起動」します:
$ reboot
-
-
--- - --- - --- - --- - --- - --- - --- - --- - --- - ----- ----- ----- ----- -
16. アプリのインストール:
-
個人的によく使っているアプリを、インストールしました。 インストールは任意です。
アプリは、「Ubuntu 22.04 LTS」と同じアプリがインストール可能でした。
「Ubuntu 22.04 LTS」がベースでデスクトップがカスタマイズされているだけなので、当然なことなのですが、なぜか新鮮に感じます。
-
-
--- - --- - --- - --- - --- - --- - --- - --- - --- - ----- ----- ----- ----- --
16-1. ESR 版の「Firefox」をインストール
-
Xubuntu(Ubuntu)で一番の問題は、snap 版「Firefox」の起動の遅さです。「Pop!_OS」では通常版がプリインストールされています。ただし、ESR 版にすることで、もっと起動を速くできます。更新回数も減ります。
-
参考:
「Xubuntu 22.04.1 LTS」にて ESR 版の「Firefox」をインストール〈H137-6〉
-
1). プリインストールされている「Firefox」を確認
$ apt list firefox* --installed : firefox/jammy,now 107.0~1668635154~22.04~dd2dab1 amd64 [インストール済み、自動]
-
2). ESR 版の「Firefox」をインストール:
-
(1). ボックスの 「Pop!_OS 22.04 LTS」にて、ブラウザを起動:
-
(2). 「こちらの投稿」 のリンクを表示:
-
(3). 表示された投稿の「 項番 1). 〜 7). 」の手順を実行:
2022-11-21 現在:
ダウンロードされるファイル名は変わっているので注意:
~/ダウンロード/firefox-102.5.0esr.tar.bz2
-
(4). 再起動して ESR 版を認識させます:
$ reboot
-
3). 「Firefox」を起動:
アプリケーション →「Firefox Web Browser」(英語名)
-
→起動が速くなりました
-
4). 「ドック」に以前の「Firefox」が登録済みなので、「英語版」を登録し直しました:
-
「ドック」にアプリを登録する場合:
アプリケーション →「アプリ」アイコンを右クリック→「ダッシュボードにピン留め」
-
「ドック」からアプリを削除する場合:
「ドック」にある「アプリ」アイコンを右クリック→「お気に入りから削除」
-
5). 参考: プリインストールされていた「Firefox」を削除する場合:
ESR 版の「Firefox」を使うなら、既存の「Firefox」は削除できます。 そのままだと、更新の対象なので、更新のムダです。
-
(1). インストールの確認:
$ firefox --version Mozilla Firefox 102.5.0esr
$ apt list firefox : firefox/jammy,now 107.0~1668635154~22.04~dd2dab1 amd64 [インストール済み、自動]
-
(2). 削除:
$ sudo apt remove firefox : 以下のパッケージは「削除」されます: firefox
-
(3). 削除されたか確認:
$ apt list firefox : firefox/jammy 107.0~1668635154~22.04~dd2dab1 amd64
$ firefox --version Mozilla Firefox 102.5.0esr
-
-
--- - --- - --- - --- - --- - --- - --- - --- - --- - ----- ----- ----- ----- ---
16-2. ファイアウォール「gufw」のインストール:
-
1). 「gufw」のインストール:
$ sudo apt install gufw : 以下のパッケージが新たにインストールされます: gufw
-
2). ファイアウォールの開始:
アプリケーション →「ファイアウォール設定ツール」→パスワード入力
「Status: 」ボタンをクリック→オンに変わります。
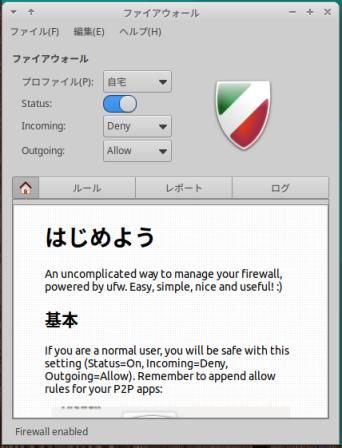
→盾がカラフルになればOK
-
-
--- - --- - --- - --- - --- - --- - --- - --- - --- - ----- ----- ----- ----- ----
16-3. 「disks」のインストール:
-
- ストレージの管理、特にUSB メモリの管理に便利です。
-
1). インストール:
$ sudo apt install gnome-disk-utility : gnome-disk-utility はすでに最新バージョン (42.0-1ubuntu1pop0~1649101396~22.04~6ad316f) です。
→インストール済みでした。
-
2). 起動:
アプリケーション →「System」→「ディスク」
-
内臓の「仮想ディスク」(sda) を確認:
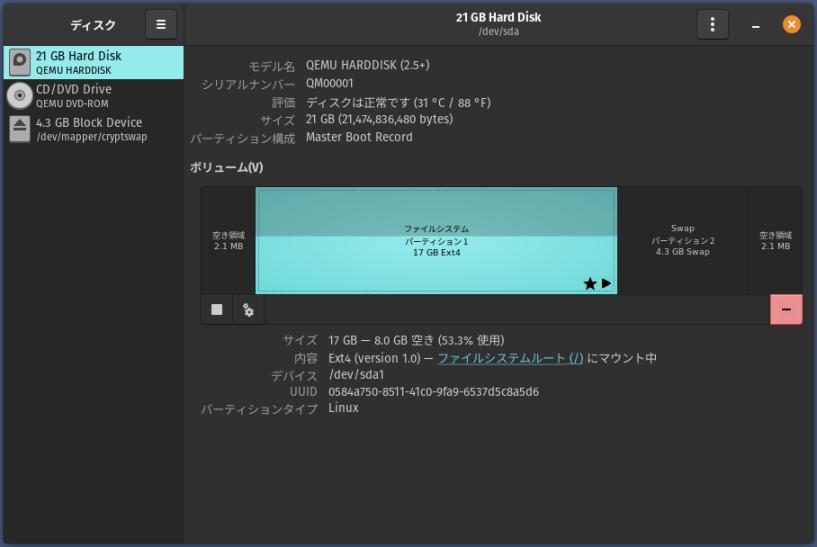
-
-
--- - --- - --- - --- - --- - --- - --- - --- - --- - ----- ----- ----- ----- -----
16-4. 「gparted」のインストール:
-
- ストレージのパーティションの管理に便利です。
-
1). インストール:
$ sudo apt install gparted : 以下のパッケージが新たにインストールされます: gparted gparted-common
-
2). 起動:
アプリケーション →「Gparted」
-
内臓の「仮想ディスク」(sda) を確認:
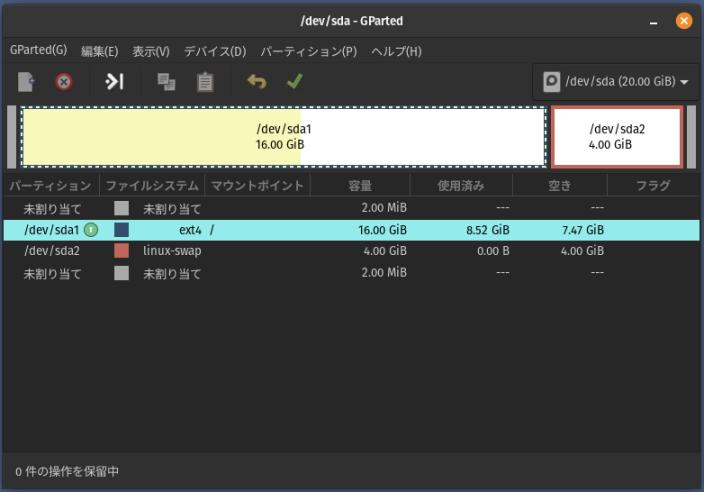
→こちらの方がパーティション分割の状態が見やすいです。デバイスは右上で指定。
-
-
--- - --- - --- - --- - --- - --- - --- - --- - --- - ----- ----- ----- ----- ----- -
16-5. 「audacious」のインストール:
-
音楽プレーヤー
-
1). インストールできるかの確認:
$ apt list audacious : audacious/jammy 4.1-2 amd64
-
2). インストール:
$ sudo apt install audacious : 以下のパッケージが新たにインストールされます: audacious audacious-plugins audacious-plugins-data libaacs0 libaudcore5 libaudgui5 libaudqt2 libaudtag3 libavformat58 libbdplus0 libbluray2 libbs2b0 libcddb2 libchromaprint1 libdecor-0-0 libdecor-0-plugin-1-cairo libfaad2 libfluidsynth3 libgme0 libinstpatch-1.0-2 liblirc-client0 libmms0 libmodplug1 libneon27-gnutls libnorm1 libopenmpt0 libpgm-5.3-0 libqt5multimedia5 librabbitmq4 libsdl2-2.0-0 libsidplayfp6 libsndio7.0 libsrt1.4-gnutls libssh-gcrypt-4 libudfread0 libzmq5 timgm6mb-soundfont
-
3). バージョンの確認:
$ audacious --version Audacious 4.1 (Ubuntu package)
-
4). 起動:
アプリケーション →「Audacious」

→正常に動作しました。
-
-
--- - --- - --- - --- - --- - --- - --- - --- - --- - ----- ----- ----- ----- ----- --
16-6. 「kolourpaint」のインストール:
-
画像加工ソフト
-
1). インストールできるかの確認:
$ apt list kolourpaint : kolourpaint/jammy 4:21.12.3-0ubuntu1 amd64
-
2). インストール:
$ sudo apt install kolourpaint : 以下のパッケージが新たにインストールされます: gamin kded5 keditbookmarks kio kolourpaint kwayland-data kwayland-integration libdbusmenu-qt5-2 libgamin0 libhfstospell11 libkf5archive5 libkf5auth-data libkf5authcore5 libkf5bookmarks-data libkf5bookmarks5 libkf5codecs-data libkf5codecs5 libkf5completion-data libkf5completion5 libkf5config-bin libkf5config-data libkf5configcore5 libkf5configgui5 libkf5configwidgets-data libkf5configwidgets5 libkf5coreaddons-data libkf5coreaddons5 libkf5crash5 libkf5dbusaddons-bin libkf5dbusaddons-data libkf5dbusaddons5 libkf5doctools5 libkf5globalaccel-bin libkf5globalaccel-data libkf5globalaccel5 libkf5globalaccelprivate5 libkf5guiaddons-bin libkf5guiaddons-data libkf5guiaddons5 libkf5i18n-data libkf5i18n5 libkf5iconthemes-bin libkf5iconthemes-data libkf5iconthemes5 libkf5idletime5 libkf5itemviews-data libkf5itemviews5 libkf5jobwidgets-data libkf5jobwidgets5 libkf5kiocore5 libkf5kiofilewidgets5 libkf5kiogui5 libkf5kiontlm5 libkf5kiowidgets5 libkf5notifications-data libkf5notifications5 libkf5parts-data libkf5parts-plugins libkf5parts5 libkf5sane-data libkf5sane5 libkf5service-bin libkf5service-data libkf5service5 libkf5solid5 libkf5solid5-data libkf5sonnet5-data libkf5sonnetcore5 libkf5sonnetui5 libkf5textwidgets-data libkf5textwidgets5 libkf5wallet-bin libkf5wallet-data libkf5wallet5 libkf5waylandclient5 libkf5widgetsaddons-data libkf5widgetsaddons5 libkf5windowsystem-data libkf5windowsystem5 libkf5xmlgui-bin libkf5xmlgui-data libkf5xmlgui5 libkwalletbackend5-5 libpolkit-qt5-1-1 libqt5printsupport5 libqt5qml5 libqt5qmlmodels5 libqt5quick5 libqt5texttospeech5 libqt5waylandclient5 libqt5waylandcompositor5 libqt5x11extras5 libqt5xml5 libvoikko1 media-player-info qtspeech5-speechd-plugin qtwayland5 sonnet-plugins
→依存のパッケージが多いのが難点。
-
3). バージョンの確認:
$ kolourpaint --version kolourpaint 21.12.3
-
4). 起動:
アプリケーション →「KolourPaint」
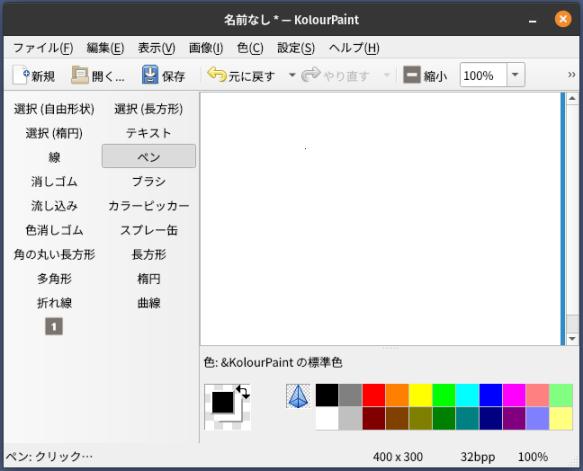
→正常に動作しました。
-
-
--- - --- - --- - --- - --- - --- - --- - --- - --- - ----- ----- ----- ----- ----- ---
16-7. テキストエディタ「Featherpad」のインストール:
-
featherpad は、Markdown のハイライトが見やすいです。 背景を黒(ダーク系)に設定すると空白(半角スペース)やTab が見やすいです。

-
1). インストールできるかの確認:
$ apt list featherpad : featherpad/jammy 1.0.1-0.1 amd64
-
2). インストール:
$ sudo apt install featherpad : 以下のパッケージが新たにインストールされます: featherpad featherpad-l10n
→バージョンにより言語パッケージが別れています。今回は言語パッケージが分かれており、一緒にインストールされました。
-
3). バージョンの確認:
$ featherpad --version FeatherPad 1.0.1
-
4). 起動:
アプリケーション →「FeatherPad」
→日本語化されています:
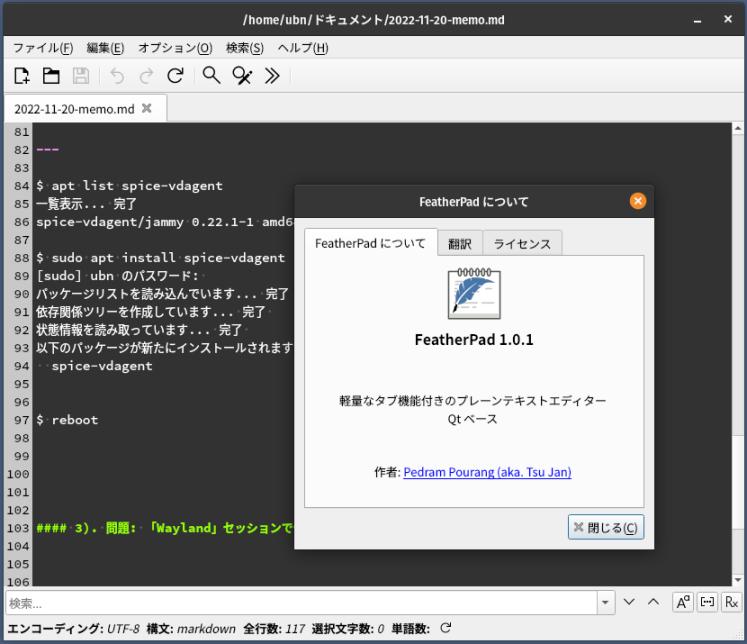
-
5). システムのロケールの確認:
$ locale : LANG=ja_JP.UTF-8 LANGUAGE= ←(注目) LC_CTYPE="ja_JP.UTF-8" LC_NUMERIC="ja_JP.UTF-8" LC_TIME="ja_JP.UTF-8" LC_COLLATE="ja_JP.UTF-8" LC_MONETARY="ja_JP.UTF-8" LC_MESSAGES="ja_JP.UTF-8" LC_PAPER="ja_JP.UTF-8" LC_NAME="ja_JP.UTF-8" LC_ADDRESS="ja_JP.UTF-8" LC_TELEPHONE="ja_JP.UTF-8" LC_MEASUREMENT="ja_JP.UTF-8" LC_IDENTIFICATION="ja_JP.UTF-8" LC_ALL=
→「FeatherPad」は「LANGUAGE=」で翻訳のロケールを決めています。
-
6). 翻訳ファイルの配置の確認:
$ ls /usr/share/featherpad/ help help_ja help_pt_BR translations $ ls /usr/share/featherpad/translations/ | grep ja featherpad_ja.qm
→アプリの言語指定が「_ja」に変わって、「help_ja」になりました。
→バージョン 0.15.0 以前は「help_ja_JP」なので注意。
-
7). 設定:
設定はマウスを持っていくとコメントが表示されるので、わかりやすいです。
-
(1). 挿入する日付の書式:
yyyy-MM-dd hh:mm
-
編集→「日付と時刻を貼り付け」
2022-11-24 00:29
-
(2). 開いていたファイルを起動時に開く設定にしました:
オプション →設定 →「ファイル」タブ
「最後のウィンドウのファイルを開いて起動する」にチェック
-
(3). フォントを「MiguMix 1M」に変更する場合:
オプション →フォント
「プログラミング用フォント」のチェックを外します
-
フォント: 「Noto Sans Mono CJK JP」→「MiguMix 1M」
サイズ: 「 11」に変更
→フォントが細身で、横幅が狭くなるので、太字に見えていたフォントがスッキリして見やすくなりました。
-
(4). フォントを「源ノ角ゴシック Code JP」に変更する場合:
オプション →フォント
「プログラミング用フォント」のチェックを外します
-
フォント: 「Noto Sans Mono CJK JP」→「源ノ角ゴシック Code JP」
サイズ: 「9」に変更
→こちらのフォントは、サイズを小さくしても英数字が小さくならないので、文字が見やすいのが特徴です。 サイズを小さくすることで、多くの情報を確認できます。
-
惜しいのは、「端末」アプリでは「源ノ角ゴシック Code JP」は等副フォントと認識されないので使えないこと。
-
8). ヘルプファイルの活用:
「FeatherPad」のヘルプファイルは 「テキストファイル」なので備忘録などに利用できます:
Ctrl+H ですぐに呼び出せ、色違いで、「書き込み保護」されていることが利点です。 ヘルプ以外の用途(備忘録、よく使うコマンドの貼り付け用)に利用できます。
$ sudo gedit /usr/share/featherpad/help_ja
↓ ファイルの先頭部分に、備忘録を追記:
--- ## 個人的な備忘録 1. 「Visual Studio Code」をGPU オフで起動: $ code --disable-gpu →起動すると表示がおかしくなるときに使えます。 「ハードウェアアクセレータを使わない」設定での起動です。 -
→管理者での編集だと日本語入力できないので、事前に文章を作っておいて貼り付けるとよいです。
-

→ヘルプファイルの表示は色違いになります。Ctrl+H でも表示可能。
先頭に追記しているのがコツ。いつでも消せます。
-
-
--- - --- - --- - --- - --- - --- - --- - --- - --- - ----- ----- ----- ----- ----- ----
16-8. PDF ビュワー「qpdfview」のインストール:
-
自炊本の閲覧に、製本の形式(右とじ、左とじ、表紙有り、表紙なし)を選ばないので、使っています。
日本語化にこだわっているのは、閲覧の形式を指定しやすくするためです。
-
1). インストールできるかの確認:
$ apt list qpdfview : qpdfview/jammy 0.4.18-6 amd64
-
2). インストール:
$ sudo apt install qpdfview : 以下のパッケージが新たにインストールされます: libpoppler-qt5-1 libqt5concurrent5 libqt5sql5 libqt5sql5-sqlite qpdfview qpdfview-djvu-plugin qpdfview-pdf-poppler-plugin qpdfview-ps-plugin qpdfview-translations
-
3). 起動:
アプリケーション →「qpdfview」
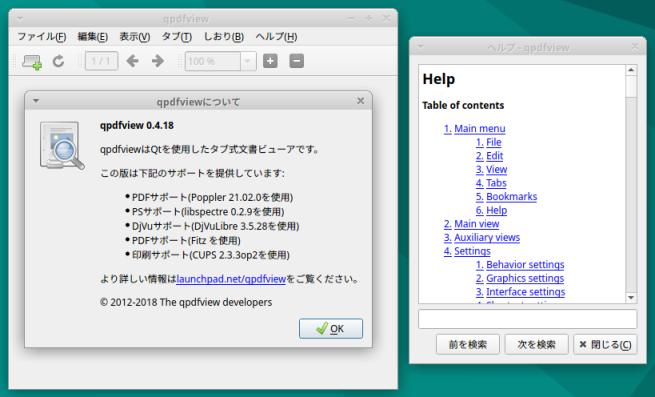
→メニューは日本語化されていますが、ヘルプの目次が英語のままです。
-
-
4). 日本語化のための「翻訳ファイル」と「ヘルプファイル」を準備:
以前の投稿(H157)で、そのとき作成したファイルを使いました:
作成手順は、以下を参照:
「qpdfview」のヘルプの日本語化、および、翻訳ファイルを iT では一般的な言い回しに変更:
-
(1). Boxes ウィンドウのメニューで、「縦3点」アイコンをクリック→「ファイルを送る…」
-
(2). ホストOS のファイルマネージャが開きます。
-
(3). ゲストOS で欲しいファイルを指定
~/ダウンロード/qpdfview-0.4.18/translations/qpdfview_ja.qm
~/ダウンロード/qpdfview-0.4.18/help/help_ja.html
-
(4). ゲストOS でファイルを受信:
~/ダウンロード/qpdfview_ja.qm
~/ダウンロード/help_ja.html
-
5). ファイルの配置:
$ sudo cp ~/ダウンロード/qpdfview_ja.qm /usr/share/qpdfview/ $ sudo cp ~/ダウンロード/help_ja.html /usr/share/qpdfview/
-
6). 起動:
アプリケーション →「qpdfview」
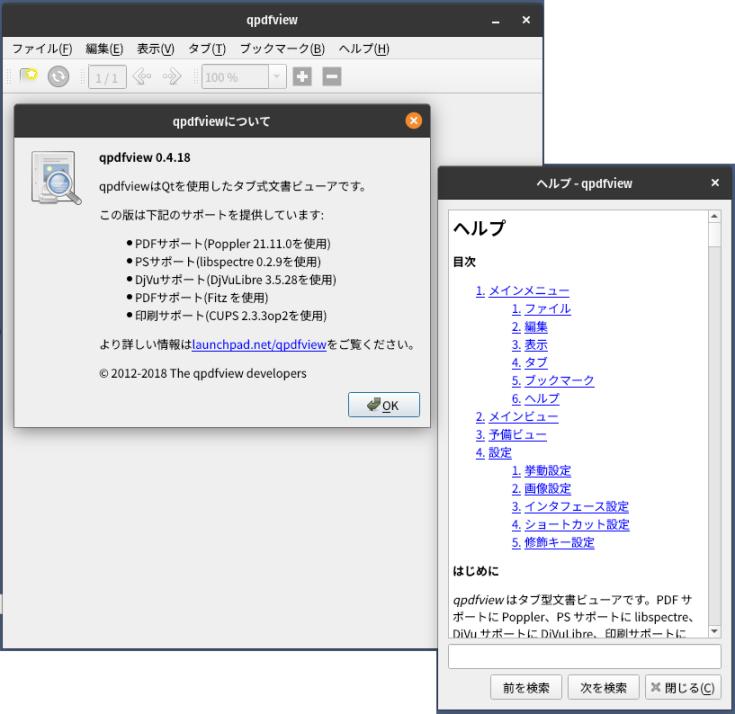
→ヘルプも日本語化されました。メニューの「しおり」も「ブックマーク」になりました。
-
-
--- - --- - --- - --- - --- - --- - --- - --- - --- - ----- ----- ----- ----- ----- -----
16-9. 「Libre Office」のインストール:
-
すでにインストールされているはずなので、日本語化されているか確認:
-
1). 必要な言語パックと日本語のヘルプを確認:
$ apt list libreoffice libreoffice-help-ja libreoffice-l10n-ja : libreoffice-help-ja/jammy-updates,jammy-updates,now 1:7.3.7-0ubuntu0.22.04.1 all [インストール済み] libreoffice-l10n-ja/jammy-updates,jammy-updates,now 1:7.3.7-0ubuntu0.22.04.1 all [インストール済み] libreoffice/jammy-updates 1:7.3.7-0ubuntu0.22.04.1 amd64
-
2). すべてのパッケージを確認:
$ apt list libreoffice* --installed
→要らない言語のパッケージがたくさん入っています。
-
3). 要らない言語のヘルプを削除:
$ sudo apt remove libreoffice-help-de libreoffice-help-en-gb libreoffice-help-es libreoffice-help-fr libreoffice-help-it libreoffice-help-pt-br libreoffice-help-pt libreoffice-help-ru libreoffice-help-zh-cn libreoffice-help-zh-tw : 以下のパッケージは「削除」されます: libreoffice-help-de libreoffice-help-en-gb libreoffice-help-es libreoffice-help-fr libreoffice-help-it libreoffice-help-pt libreoffice-help-pt-br libreoffice-help-ru libreoffice-help-zh-cn libreoffice-help-zh-tw
→英語のヘルプは残しました。要らなかったかな。
-
4). 要らない言語パックを削除:
$ sudo apt remove libreoffice-l10n-ar libreoffice-l10n-de libreoffice-l10n-en-gb libreoffice-l10n-en-za libreoffice-l10n-es libreoffice-l10n-fr libreoffice-l10n-it libreoffice-l10n-pt-br libreoffice-l10n-pt libreoffice-l10n-ru libreoffice-l10n-zh-cn libreoffice-l10n-zh-tw : 以下のパッケージは「削除」されます: libreoffice-l10n-ar libreoffice-l10n-de libreoffice-l10n-en-gb libreoffice-l10n-en-za libreoffice-l10n-es libreoffice-l10n-fr libreoffice-l10n-it libreoffice-l10n-pt libreoffice-l10n-pt-br libreoffice-l10n-ru libreoffice-l10n-zh-cn libreoffice-l10n-zh-tw
-
5). インストールされているパッケージの確認:
$ apt list libreoffice* --installed : libreoffice-base-core/jammy-updates,now 1:7.3.7-0ubuntu0.22.04.1 amd64 [インストール済み、自動] libreoffice-calc/jammy-updates,now 1:7.3.7-0ubuntu0.22.04.1 amd64 [インストール済み、自動] libreoffice-common/jammy-updates,jammy-updates,now 1:7.3.7-0ubuntu0.22.04.1 all [インストール済み、自動] libreoffice-core/jammy-updates,now 1:7.3.7-0ubuntu0.22.04.1 amd64 [インストール済み、自動] libreoffice-draw/jammy-updates,now 1:7.3.7-0ubuntu0.22.04.1 amd64 [インストール済み、自動] libreoffice-gnome/jammy-updates,now 1:7.3.7-0ubuntu0.22.04.1 amd64 [インストール済み、自動] libreoffice-gtk3/jammy-updates,now 1:7.3.7-0ubuntu0.22.04.1 amd64 [インストール済み、自動] libreoffice-help-common/jammy-updates,jammy-updates,now 1:7.3.7-0ubuntu0.22.04.1 all [インストール済み、自動] libreoffice-help-en-us/jammy-updates,jammy-updates,now 1:7.3.7-0ubuntu0.22.04.1 all [インストール済み] libreoffice-help-ja/jammy-updates,jammy-updates,now 1:7.3.7-0ubuntu0.22.04.1 all [インストール済み] libreoffice-impress/jammy-updates,now 1:7.3.7-0ubuntu0.22.04.1 amd64 [インストール済み、自動] libreoffice-l10n-ja/jammy-updates,jammy-updates,now 1:7.3.7-0ubuntu0.22.04.1 all [インストール済み] libreoffice-math/jammy-updates,now 1:7.3.7-0ubuntu0.22.04.1 amd64 [インストール済み、自動] libreoffice-style-colibre/jammy-updates,jammy-updates,now 1:7.3.7-0ubuntu0.22.04.1 all [インストール済み、自動] libreoffice-style-elementary/jammy-updates,jammy-updates,now 1:7.3.7-0ubuntu0.22.04.1 all [インストール済み、自動] libreoffice-style-yaru/jammy-updates,jammy-updates,now 1:7.3.7-0ubuntu0.22.04.1 all [インストール済み、自動] libreoffice-writer/jammy-updates,now 1:7.3.7-0ubuntu0.22.04.1 amd64 [インストール済み、自動]
-
$ apt list libreoffice -a : libreoffice/jammy-updates 1:7.3.7-0ubuntu0.22.04.1 amd64 libreoffice/jammy-security 1:7.3.6-0ubuntu0.22.04.2 amd64 libreoffice/jammy 1:7.3.2-0ubuntu2 amd64
→こちらのパッケージはインストールされていません。メタパッケージみたい。
-
-
--- - --- - --- - --- - --- - --- - --- - --- - --- - ----- ----- ----- ----- ----- ----- -
17. ゲームのインストール:
-
-
--- - --- - --- - --- - --- - --- - --- - --- - --- - ----- ----- ----- ----- ----- ----- --
17-1. 「swell-foop 」をインストール:
-
1). インストールできるかの確認:
$ apt search swell-foop : swell-foop/jammy 1:41.0.1-1 amd64 Colored ball puzzle game
-
2). インストール:
$ sudo apt install swell-foop : 以下のパッケージが新たにインストールされます: libgnome-games-support-1-3 libgnome-games-support-common swell-foop
-
3). 起動:
アプリケーション →「Swell Foop」
→正常に動作しました:
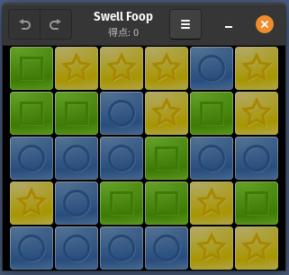
→「さめざめ」もどきです。コマ数を選べます。
飽きずに続けてしまいます。音が出ないのが惜しい。
-
-
--- - --- - --- - --- - --- - --- - --- - --- - --- - ----- ----- ----- ----- ----- ----- ---
17-2. 「マインスイーパ」のインストール:
-
A classic Minesweeper game
-
「GNOME マインスイーパー」よりも見やすいので、こちらをよく使っています。
-
インストール:
$ sudo apt install kmines : 以下のパッケージが新たにインストールされます: docbook-xsl kdoctools5 khelpcenter kinit kmines kpackagelauncherqml kpackagetool5 liba52-0.7.4 libaribb24-0 libass9 libdc1394-25 libdca0 libdvbpsi10 libdvdnav4 libdvdread8 libebml5 libgrantlee-templates5 libixml10 libkate1 libkf5attica5 libkf5declarative-data libkf5declarative5 libkf5js5 libkf5kdegames-data libkf5kdegames7 libkf5khtml-bin libkf5khtml-data libkf5khtml5 libkf5kirigami2-5 libkf5newstuff-data libkf5newstuff5 libkf5newstuffcore5 libkf5package-data libkf5package5 libkf5quickaddons5 libkf5syndication5abi1 liblua5.2-0 libmad0 libmatroska7 libmpcdec6 libmpeg2-4 libmysofa1 libopenal-data libopenal1 libopenmpt-modplug1 libphonon4qt5-4 libphonon4qt5-data libplacebo192 libpostproc55 libprotobuf-lite23 libproxy-tools libqt5qmlworkerscript5 libqt5quickcontrols2-5 libqt5quicktemplates2-5 libqt5quickwidgets5 libresid-builder0c2a libsdl-image1.2 libsdl1.2debian libsidplay2 libspatialaudio0 libspeexdsp1 libssh2-1 libswscale5 libupnp13 libvlc-bin libvlc5 libvlccore9 libxapian30 libxml2-utils phonon4qt5 phonon4qt5-backend-vlc qml-module-org-kde-kirigami2 qml-module-org-kde-kquickcontrolsaddons qml-module-org-kde-newstuff qml-module-qtgraphicaleffects qml-module-qtqml-models2 qml-module-qtquick-controls2 qml-module-qtquick-layouts qml-module-qtquick-templates2 qml-module-qtquick-window2 qml-module-qtquick2 vlc-data vlc-plugin-base vlc-plugin-video-output
-
実行時の画面:
アプリケーション →「KMines」
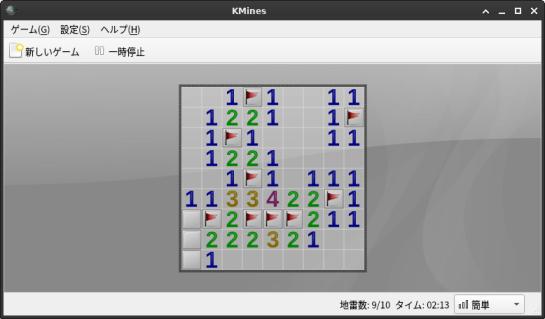
-
-
--- - --- - --- - --- - --- - --- - --- - --- - --- - ----- ----- ----- ----- ----- ----- ----
17-3. 「ソリティア」(クロンダイク)のインストール:
-
A collection of card games
-
インストール:
$ sudo apt install aisleriot : 以下のパッケージが新たにインストールされます: aisleriot guile-2.2-libs libgc1
-
実行時の画面:
アプリケーション →「AisleRiot ソリティア」
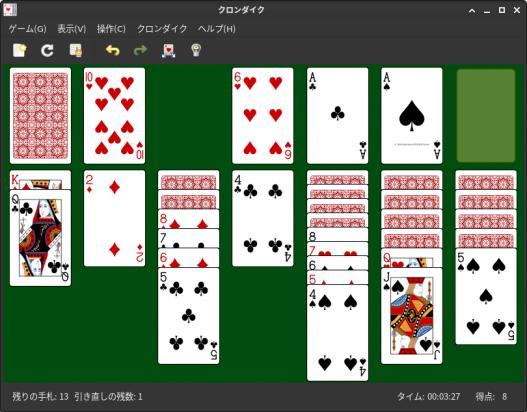
-
-
--- - --- - --- - --- - --- - --- - --- - --- - --- - ----- ----- ----- ----- ----- ----- -----
17-4. 「四川省」 (Shisen-Sho) のインストール:
-
インストール:
$ sudo apt install kshisen : 以下のパッケージが新たにインストールされます: kdegames-mahjongg-data-kf5 kshisen libkf5kmahjongglib5
-
実行時の画面:
アプリケーション →「Shisen-Sho」

→最初の起動時に警告メッセージが2つ表示されますが、その後は出ません。
-
-
--- - --- - --- - --- - --- - --- - --- - --- - --- - ----- ----- ----- ----- ----- ----- ----- -
17-5. 「上海」 (KMahjongg) のインストール:
-
インストール:
$ sudo apt install kmahjongg : 以下のパッケージが新たにインストールされます: kmahjongg
-
実行時の画面:
アプリケーション →「KMahjongg」

-
-
--- - --- - --- - --- - --- - --- - --- - --- - --- - ----- ----- ----- ----- ----- ----- ----- --
17-6. 「中国式四人麻雀」 (Kajongg) のインストール:
-
1). 依存する、python のバージョンを確認:
$ python : コマンド 'python' が見つかりません。もしかして: command 'python3' from deb python3 command 'python' from deb python-is-python3
$ python3 : Python 3.10.6 (main, Nov 2 2022, 18:53:38) [GCC 11.3.0] on linux Type "help", "copyright", "credits" or "license" for more information. >>> exit()
Ctrl+D または、「exit()」で終了
→「Python 3.10.6」が使われています。
-
2). 「kajongg」をインストール:
$ sudo apt install kajongg : 以下のパッケージが新たにインストールされます: kajongg libqt5designer5 libqt5help5 libqt5test5 python3-attr python3-automat python3-bcrypt python3-constantly python3-hamcrest python3-hyperlink python3-incremental python3-openssl python3-pyasn1 python3-pyasn1-modules python3-pyqt5 python3-pyqt5.qtsvg python3-pyqt5.sip python3-service-identity
-
3). 「kajongg」とその依存パッケージの確認:
$ apt list libkmahjongg-data python3-qt5 python3-twisted vorbis-tools kajongg : kajongg/jammy,jammy,now 4:21.12.3-0ubuntu1 all [インストール済み] python3-twisted/jammy-security,jammy-security,jammy-updates,jammy-updates,now 22.1.0-2ubuntu2.3 all [インストール済み、自動] vorbis-tools/jammy 1.4.2-1 amd64
-
4). 依存の「vorbis-tools」のインストール:
$ sudo apt install vorbis-tools : 以下のパッケージが新たにインストールされます: vorbis-tools
-
5). アプリの起動:
アプリケーション →「Kajongg」
-
6). 実行時の画面:

→プレイヤーを登録後、「Play」で開始すると、音声が出ました。
-
7). 操作のしかたは、「こちら 」を参照:
-
-
--- - --- - --- - --- - --- - --- - --- - --- - --- - ----- ----- ----- ----- ----- ----- ----- ---
18. Boxes の「共有フォルダ」機能を使うには:
-
Boxes のゲストOS としてインストールしていないのなら、要らない作業です。
-
ホストOS とゲストOS で、相互にファイル交換をしたいときは、「共有フォルダ」を設定して、使うと便利です。
Boxes の「共有フォルダ」機能を使いたいときは、「spice-webdavd」パッケージのインストールが必要です。
ホストとゲスト間の共有フォルダは、「spice-webdavd」をインストールした、実行中のゲストOS に設定できます。
-
1). 「spice-webdavd」パッケージがインストールできるか確認:
$ apt search spice-webdavd : spice-webdavd/jammy 2.5-1 amd64 daemon to proxy WebDAV request to the Spice virtio channel
→インストールされていませんが、リポジトリにあります。
-
2). 「spice-webdavd」のインストール:
$ sudo apt install spice-webdavd : 以下のパッケージが新たにインストールされます: libavahi-gobject0 spice-webdavd
-
3). 確認:
$ apt list spice-webdavd : spice-webdavd/jammy,now 2.5-1 amd64 [インストール済み]
-
4). 依存の確認:
$ apt list *avahi* --installed : avahi-autoipd/jammy,now 0.8-5ubuntu5 amd64 [インストール済み、自動] avahi-daemon/jammy,now 0.8-5ubuntu5 amd64 [インストール済み、自動] avahi-utils/jammy,now 0.8-5ubuntu5 amd64 [インストール済み、自動] libavahi-client3/jammy,now 0.8-5ubuntu5 amd64 [インストール済み、自動] libavahi-common-data/jammy,now 0.8-5ubuntu5 amd64 [インストール済み、自動] libavahi-common3/jammy,now 0.8-5ubuntu5 amd64 [インストール済み、自動] libavahi-core7/jammy,now 0.8-5ubuntu5 amd64 [インストール済み、自動] libavahi-glib1/jammy,now 0.8-5ubuntu5 amd64 [インストール済み、自動] libavahi-gobject0/jammy,now 0.8-5ubuntu5 amd64 [インストール済み、自動]
→「avahi」が同じバージョンなのが重要。
-
$ apt list spice* --installed : spice-vdagent/jammy,now 0.22.1-1 amd64 [インストール済み] spice-webdavd/jammy,now 2.5-1 amd64 [インストール済み]
→「クリップボードの共有」と「共有フォルダ」が使える状態です。
どちらのパッケージもリポジトリにあるので、必要になったときにインストールできます。
-
5). ホストOS を再起動:
→再起動しないと、ボックスの「デバイスと共有」タブに、「フォルダーの共有」の項目が現れません。
-
6). ボックスを起動して、右上の「縦3点」→「設定」
ボックスを起動しないと表示されません。
-
7). 「デバイスと共有」タブ
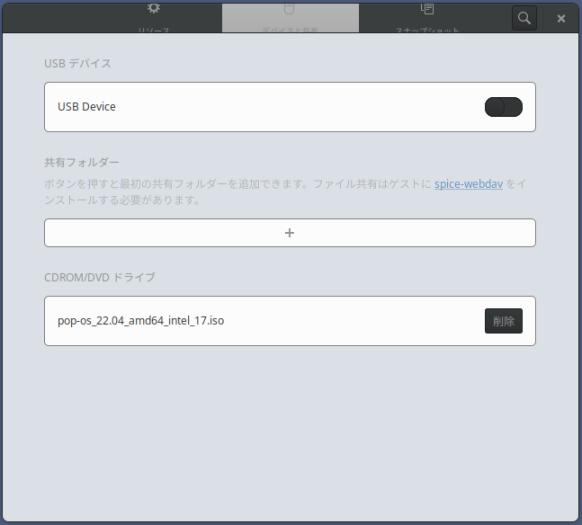
タイトルバーの高さが足りてません。 また、ダイアログ画面の配色が良くなくて、文字が見えません。
ホストOS にて、「端末」アプリなどを起動すると、選択が解かれて、文字が反転するので薄っすらと見えるようになります。
-
(1). 「共有フォルダー」にある、白い帯の「+」をクリック
ホストにある共有したいフォルダを指定します:
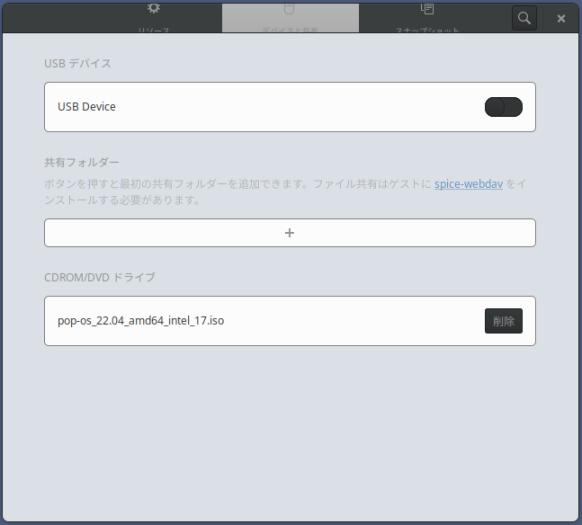
-
(2). ローカルフォルダー: 「公開」(/home/ubn/公開)
名前: 「フォルダの共有」
→「保存」
-
(3). 「共有フォルダ」の準備完了:
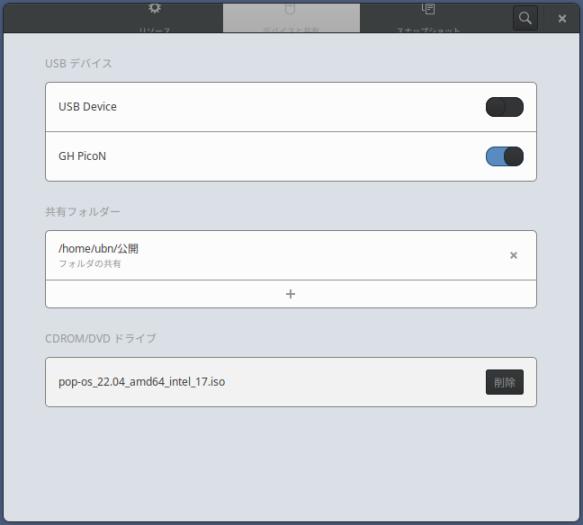
-
8). 「共有フォルダ」の使い方:
-
(1). ホストOS の(上記で指定した)「~/公開」フォルダを開きます
-
(2). ゲストOS で、「ファイル」(Files: Nautilus)を起動
-
(3). 左の「他の場所」をクリック:
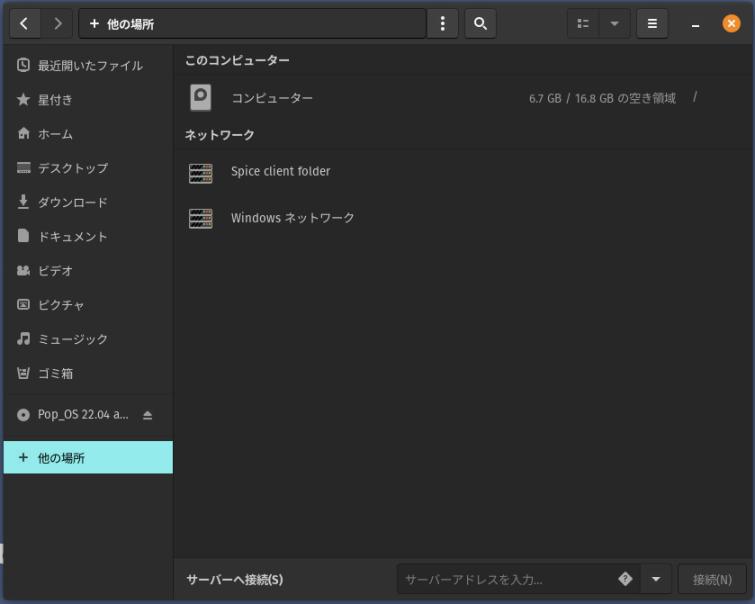
右にて、
ネットワーク:
「Spice client folder」アイコンが表示:
-
(4). その「Spice client folder」アイコンをクリック:
すぐに、名前が同じだけど、アイコンの違う水色の「Spice client folder」フォルダが表示:
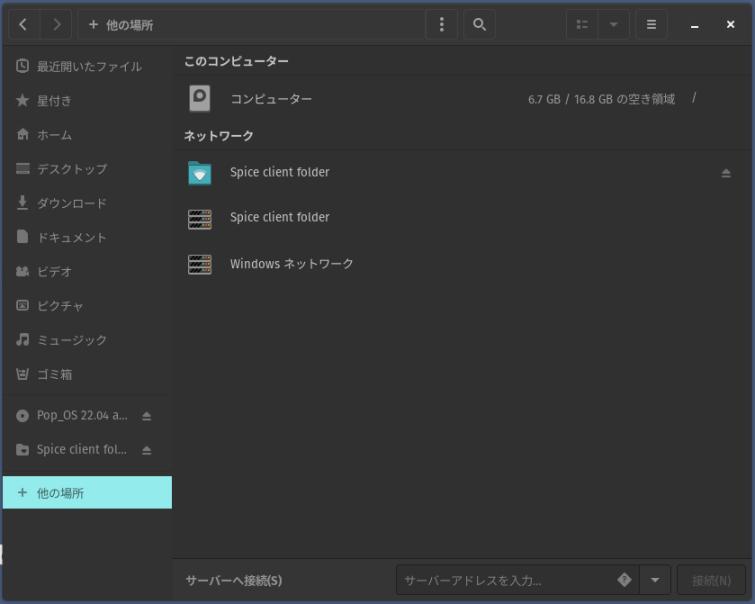
-
(5). その水色の「Spice client folder」フォルダをクリック:
「フォルダの共有」フォルダが表示:
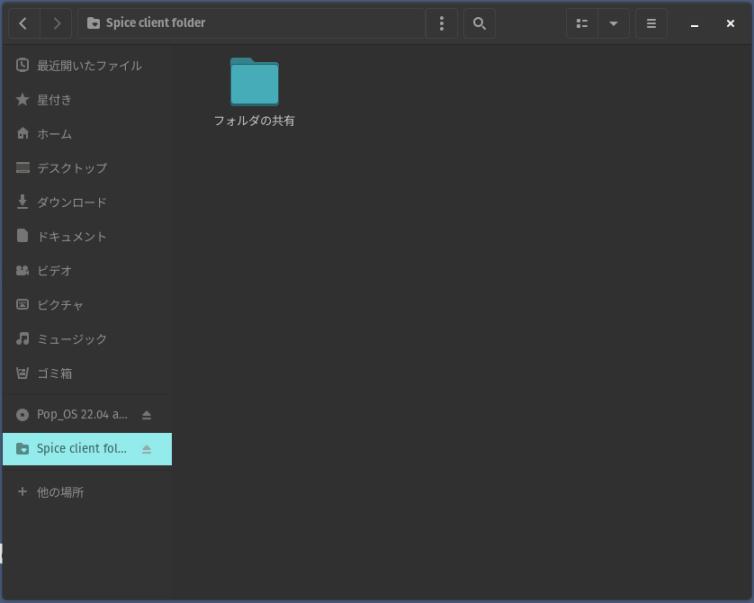
「フォルダの共有」フォルダを、ダブルクリック
フォルダの中の「画像」ファイルが表示
-
(6). 相互から、ファイル操作ができます:
「Spice client folder/フォルダの共有」
-
下記の操作を行ってみました:
- ゲストOS の「ドキュメント」フォルダにある「2022-11-20-memo.md」ファイルを、ゲストOS の「フォルダの共有」にコピー
-
(7). すぐに、両方のフォルダに反映されました:
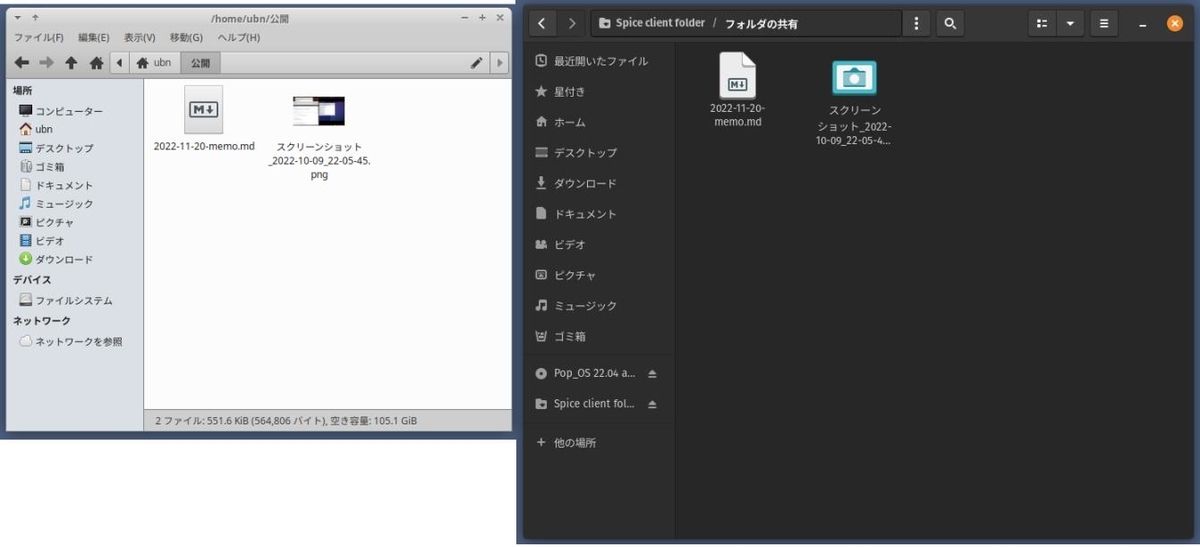
ホストOS 側:「/home/ubn/公開」
ゲストOS 側:「Spice client folder/フォルダの共有」
-
-
--- - --- - --- - --- - --- - --- - --- - --- - --- - ----- ----- ----- ----- ----- ----- ----- ----
19. Boxes の「USB リダイレクト」機能を使うには:
-
Boxes のゲストOS としてインストールしていないのなら、要らない作業です。
-
→それぞれをON-OFF スイッチで制御できます。
- Flatpak 版の「Boxes」ではサポートされていません。
-
1). 「ファイル」アプリで、自動マウント関連のパッケージがインストールされているか確認:
$ apt list gvfs gvfs-fuse file-roller : file-roller/jammy,now 3.42.0-1 amd64 [インストール済み、自動] gvfs-fuse/jammy-updates,now 1.48.2-0ubuntu1 amd64 [インストール済み、自動] gvfs/jammy-updates,now 1.48.2-0ubuntu1 amd64 [インストール済み、自動]
-
2). ホストOS に、USB デバイス(USB メモリ、Web カメラ)をセット:
→ホストOS に、USB デバイスが自動的にマウントされました。
-
3). ボックス(ゲストOS )を起動して、右上の「縦3点」→「設定」
-
4).「デバイスと共有」タブをクリック:
-
5). ホストOS に接続されているUSB デバイスがリストに表示されます。
USB デバイス:
USB Drive オフ GH PicoN (USB メモリ) オフ
-
→使いたい、USB デバイスの右にある、切り替えスイッチをオンにします:
GH PicoN (USB メモリ) 「オン」に変更
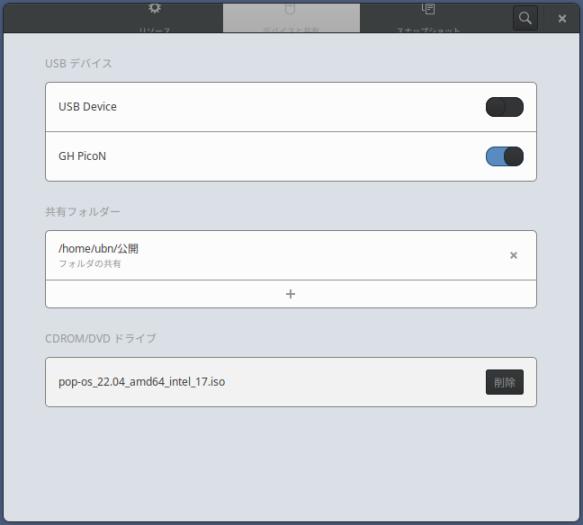
-
「オン」にしたUSB メモリが、ホストOS のファイルマネージャから消えました:
→右のゲストOS のディスクトップに、USB メモリの パーティションがマウントされました:
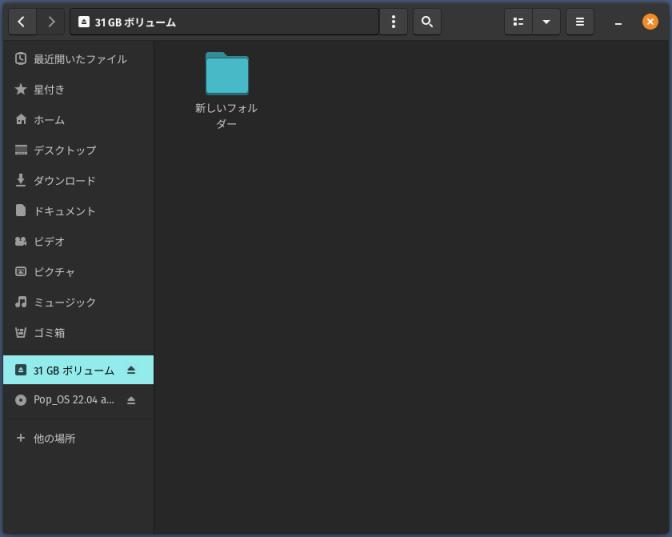
-
逆に、「オフ」にすると、ホストOS のファイルマネージャに再び、マウントされます:
→ゲストOS のディスクトップにあった、USB メモリのパーティションが取り外されました。
-
USB メモリを取り外すときは、両方のOS でマウント解除の確認が必要です
-
6). 問題: 「USB 3.0」のUSB メモリは、認識できても「マウント」できないことがあるみたい:
USB 3.0 には、「Boxes」のバージョン「42.2」以降で対応していますが、 実際に使えるかは、ゲストOS のディストリビューションで違うようです。
→ゲストOS が「Xubuntu 22.04.1 LTS」のときは、USB 3.0 が使えました。
-
「Xubuntu 22.04.1 LTS」の「ファイルマネージャ」は「Thunar」です。
「Pop!_OS 22.04 LTS」の「ファイルマネージャ」は「ファイル」です。
-
その違いもありそう。
-
Fat32 で初期化したUSB メモリ(USB 2.0)→ゲストOS に自動マウントされました。
→USB メモリをデータ交換に使うなら、「Fat32」で初期化した「USB 2.0」のUSB メモリが無難です。
-
-
まとめ
今回は、「Boxes」のボックスに、「Pop!_OS 22.04 LTS」をインストールしました。
変わった名前の付け方ですね。
「Boxes」のボックス(ゲストOS)を半画面、全画面と繰り返す使い方をする自分には、とても使いやすいです。
気付きにくいですが、解像度が変わっても文字サイズが変化しません。おかげで見やすい設定に変更する手間が減りました。なので、「なぜか、使いやすい」と感じます。
-
難点は、Xubuntu よりも起動が遅いこと。待たされます。 たぶん、GNOME の Ubuntu と比べると同じかも。Xfce のXubuntu は速すぎ。
-
それと、コンピュータ・メーカーが開発しているわりに、企業的な押し付けをまったく感じません。
Ubuntu だと、Snap パッケージへの移行があったり、システム更新の実行時に「Pro」の紹介とか、企業としては健全だけど、企業活動やってるな、と感じます。それがありません。
-
Ubuntu を選ぶなら、「Pop!_OS」を候補のひとつに挙げても良いかも。
まずは、使い勝手を Virtualbox や Boxes で試してみると良いです。
-
-
-
-
-
目次
-
-
- 目次
- --- - --- - --- - --- - --- - --- - --- - --- - --- - -
- Xubuntu 22.04.1 LTS で、「Boxes」を使う:
- --- - --- - --- - --- - --- - --- - --- - --- - --- - --
- 「Boxes」について:
- --- - --- - --- - --- - --- - --- - --- - --- - --- - ---
- 「Pop!_OS」について:
- --- - --- - --- - --- - --- - --- - --- - --- - --- - ----
- 1. 事前に iso イメージをダウンロード:
- --- - --- - --- - --- - --- - --- - --- - --- - --- - -----
- 2. ボックス(仮想マシン環境)の作成:
- --- - --- - --- - --- - --- - --- - --- - --- - --- - ----- -
- 3. 「Pop!_OS 22.04 LTS」のインストール:
- 1). 右上の「作成」をクリックすると、自動でボックスが起動されました
- 2). ブート選択画面が表示
- 3). デスクトップ画面が表示:
- 4). 画面下にあるドックの「Install_Pop!_OS」アイコンをクリック
- 5). 「インストーラ」画面が表示:
- 6). キーボードレイアウト:
- 7). インストール:
- 8). ドライブを選択してください:
- 9). ユーザーアカウントを作成:
- 10). 「ドライブの暗号化」画面:
- 11). ロケットが飛んでいるアニメーションが表示:
- 12). 「セットアップを続行」画面:
- 13). Boxes のボックスの一覧画面に戻りました:
- 14). 「ログイン」画面
- 15). 「Welcome to Pop!_OS」画面
- 16). 「Configurew the Top Bar」画面
- 17). 「Open and Switch Applications from Launcher」画面
- 18). 「Use Gestures for Easier Navication」画面
- 19). 「Appearance」画面:
- 20). 「プライバシー」画面:
- 21). 「タイムゾーン」画面:
- 22). 「セットアップ完了」画面:
- 23). 「デスクトップ」画面が表示されました:
- --- - --- - --- - --- - --- - --- - --- - --- - --- - ----- --
- 4. インストールの詳細を確認:
- --- - --- - --- - --- - --- - --- - --- - --- - --- - ----- ---
- 5. コンピュータ名がデフォルトなので、変更:
- --- - --- - --- - --- - --- - --- - --- - --- - --- - ----- ----
- 6. Boxes のボックス名を変更:
- --- - --- - --- - --- - --- - --- - --- - --- - --- - ----- -----
- 7. Boxes の「クリップボードの共有」機能を使う:
- --- - --- - --- - --- - --- - --- - --- - --- - --- - ----- ----- -
- 8. Boxes の「ファイルの送信」機能を使う:
- --- - --- - --- - --- - --- - --- - --- - --- - --- - ----- ----- --
- 9. 日本語入力:
- 1). インストールされている入力メソッドを確認:
- 2). 「ibus-mozc」をインストール:
- 3). インストールされたパッケージを確認:
- 4). 日本語入力で使わないパッケージを削除:
- 5). 日本語入力で使うパッケージを確認:
- 6). ログアウト→ログイン
- 7). 入力メソッドの設定:
- 8). 任意:「Windows+スペース」では面倒なので、「半角/全角」キーに割当てを変更:
- 9). 任意:「日本語 キーボード」にて、日本語オンオフを別々のキーに割当て:
- (1). メニュー →「設定」→「Mozc の設定」→「Mozc プロパティ」画面:
- (1)'. もしくは、パネルの「JA」または、「あ」を左クリック → ツール→プロパティ →「Mozc プロパティ」画面
- (2). 「初期値に戻す」 →OK
- (3). キー設定の選択: →「カスタム」を選んで右の「編集…」→「Mozc キー設定」画面
- (4). 左下の「編集」→「定義済みのキーマップからインポート」→「MS-IME」→OK
- (5). 再び、「編集…」(ウィンドウはマウスで広げておくと、作業しやすいです)
- (6). 下記のとおりに、該当するキーのコマンドを修正:
- (7). これで「あ」を見なくても操作できます:
- 10). 日本語入力の操作(まとめ):
- 11). 言語パッケージのインストールの確認: ←(インストール済でした)
- --- - --- - --- - --- - --- - --- - --- - --- - --- - ----- ----- ---
- 10. 「Pop!_OS」のデスクトップについて:
- 4). フォルダの右にある「Create Folder」にて、新規にフォルダを作成できます:
- --- - --- - --- - --- - --- - --- - --- - --- - --- - ----- ----- ----
- 11. デスクトップの設定:
- --- - --- - --- - --- - --- - --- - --- - --- - --- - ----- ----- -----
- 12. アプリの起動操作(ショートカットキー):
- --- - --- - --- - --- - --- - --- - --- - --- - --- - ----- ----- ----- -
- 13. ウィンドウ画面のタイル動作(ショートカットキー)の設定:
- --- - --- - --- - --- - --- - --- - --- - --- - --- - ----- ----- ----- --
- 14. ウィンドウ画面の移動やサイズの変更操作(ショートカットキー):
- --- - --- - --- - --- - --- - --- - --- - --- - --- - ----- ----- ----- ---
- 15. フォントのインストール:
- --- - --- - --- - --- - --- - --- - --- - --- - --- - ----- ----- ----- ----
- 15-1. 「MiguMix」フォントのインストール:
- --- - --- - --- - --- - --- - --- - --- - --- - --- - ----- ----- ----- -----
- 15-2. 「源ノ角ゴシック Code JP」フォントのインストール:
- --- - --- - --- - --- - --- - --- - --- - --- - --- - ----- ----- ----- ----- -
- 16. アプリのインストール:
- --- - --- - --- - --- - --- - --- - --- - --- - --- - ----- ----- ----- ----- --
- 16-1. ESR 版の「Firefox」をインストール
- --- - --- - --- - --- - --- - --- - --- - --- - --- - ----- ----- ----- ----- ---
- 16-2. ファイアウォール「gufw」のインストール:
- --- - --- - --- - --- - --- - --- - --- - --- - --- - ----- ----- ----- ----- ----
- 16-3. 「disks」のインストール:
- --- - --- - --- - --- - --- - --- - --- - --- - --- - ----- ----- ----- ----- -----
- 16-4. 「gparted」のインストール:
- --- - --- - --- - --- - --- - --- - --- - --- - --- - ----- ----- ----- ----- ----- -
- 16-5. 「audacious」のインストール:
- --- - --- - --- - --- - --- - --- - --- - --- - --- - ----- ----- ----- ----- ----- --
- 16-6. 「kolourpaint」のインストール:
- --- - --- - --- - --- - --- - --- - --- - --- - --- - ----- ----- ----- ----- ----- ---
- 16-7. テキストエディタ「Featherpad」のインストール:
- --- - --- - --- - --- - --- - --- - --- - --- - --- - ----- ----- ----- ----- ----- ----
- 16-8. PDF ビュワー「qpdfview」のインストール:
- --- - --- - --- - --- - --- - --- - --- - --- - --- - ----- ----- ----- ----- ----- -----
- 16-9. 「Libre Office」のインストール:
- --- - --- - --- - --- - --- - --- - --- - --- - --- - ----- ----- ----- ----- ----- ----- -
- 17. ゲームのインストール:
- --- - --- - --- - --- - --- - --- - --- - --- - --- - ----- ----- ----- ----- ----- ----- --
- 17-1. 「swell-foop 」をインストール:
- --- - --- - --- - --- - --- - --- - --- - --- - --- - ----- ----- ----- ----- ----- ----- ---
- 17-2. 「マインスイーパ」のインストール:
- --- - --- - --- - --- - --- - --- - --- - --- - --- - ----- ----- ----- ----- ----- ----- ----
- 17-3. 「ソリティア」(クロンダイク)のインストール:
- --- - --- - --- - --- - --- - --- - --- - --- - --- - ----- ----- ----- ----- ----- ----- -----
- 17-4. 「四川省」 (Shisen-Sho) のインストール:
- --- - --- - --- - --- - --- - --- - --- - --- - --- - ----- ----- ----- ----- ----- ----- ----- -
- 17-5. 「上海」 (KMahjongg) のインストール:
- --- - --- - --- - --- - --- - --- - --- - --- - --- - ----- ----- ----- ----- ----- ----- ----- --
- 17-6. 「中国式四人麻雀」 (Kajongg) のインストール:
- --- - --- - --- - --- - --- - --- - --- - --- - --- - ----- ----- ----- ----- ----- ----- ----- ---
- 18. Boxes の「共有フォルダ」機能を使うには:
- --- - --- - --- - --- - --- - --- - --- - --- - --- - ----- ----- ----- ----- ----- ----- ----- ----
- 19. Boxes の「USB リダイレクト」機能を使うには:
- まとめ
- -
-
-
-