登録日: 2022-04-30 更新日: 2022-07-16
UEFI 立ち上げのPCに、安定版の「Xubuntu 20.04.4 LTS」をインストール 、設定 して使っています。
-
そのホストOS の「VirtualBox」に、公開された ばかりの「Xubuntu 22.04 LTS」をインストールしました。その備忘録です。
-
ホストOS : Xubuntu 20.04.4 LTS
ゲストOS : Xubuntu 22.04 LTS ←(今回の作業)
-
-
使用したPC は「ASUS Chromebox CN60 」で、 プロセッサは第4世代の「Intel Celeron 2955U 」です。UEFI 立ち上げです。
-
(注)リンクを戻るときはブラウザの左上の「←」をクリック
-
-
目次
-
以前の作業:
ホストOS に「VirtualBox をインストール」
-
今回の作業:
-
-
-
--- - --- - --- - --- - --- - --- - --- - --- - --- - --- - --- - --- - --- - --- - -
「Xubuntu 22.04」の画面:
-
半分のサイズの画面で表示:
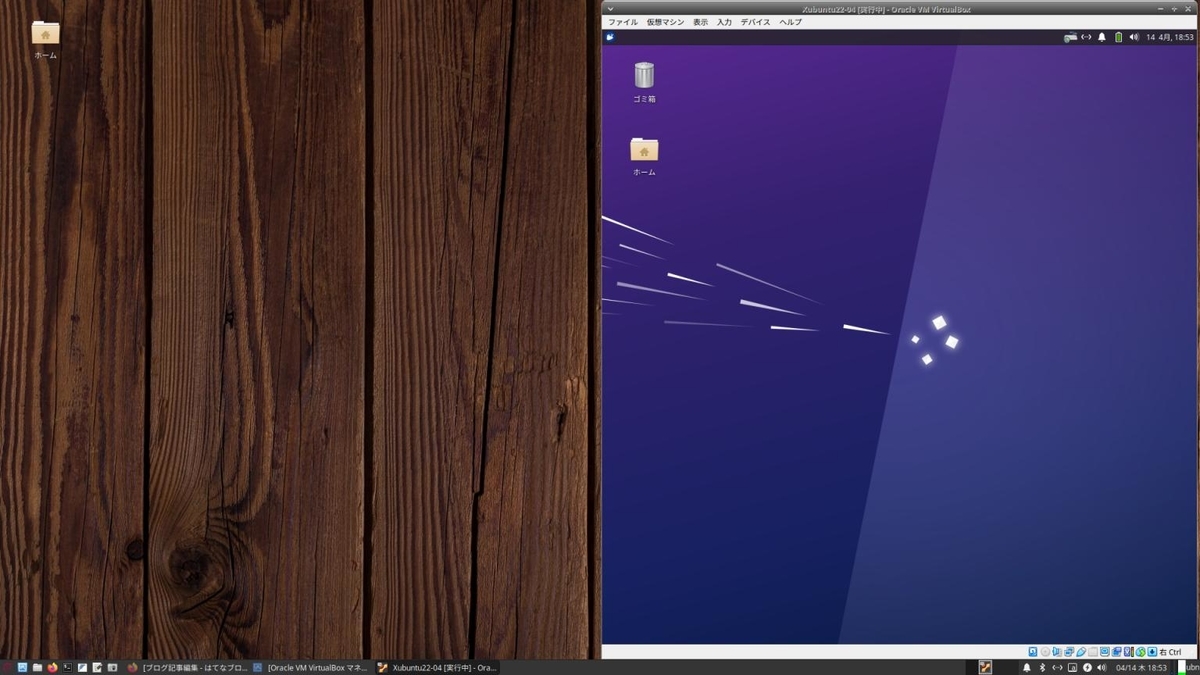
→ホストOS の「Xubuntu 20.04.4 LTS」(木目の壁紙)にて、「Xubuntu 22.04 LTS」を起動しているところ。
こうすることで、両方を活用できます。
「Xubuntu 22.04 LTS」のパネルは上側でデフォルトのままです。ホストOS のパネルは、画面下です。
-
全画面で表示:

→デフォルトの壁紙はクセが強いので、別の壁紙に変えてみました。
黒のパネルがあるのみのデザインなので、壁紙で雰囲気はガラッと変わります。
-
Xubuntu について:
-
今までとの違い:
- テキストエディタ「Mousepad 0.5.8」:
→セッションのバックアップと復元、プラグインのサポート(gspell プラグインの追加)。
個人的には「日時の挿入」プラグインがほしいのですが、今は「スペルチェック」だけです。
- 画像ビューア「Ristretto 0.12.2」:
→サムネイルのサポートを改善、パフォーマンスを大幅に改善
- パネルのメニュー「Whisker Menu Plugin 2.7.1」:
→テーマ開発者向けのいくつかの新しい設定とCSSクラスでカスタマイズオプションを拡張。
設定メニューの位置が少し変更されています。
- ブラウザ「Firefox」:
→Snap パッケージになりました。
起動するまでがすごく遅く、クリックしなかったと思い、つい、2重に起動させます。
- 新しい「壁紙」:
→コミュニティから 6つが選ばれたみたい。
-
参考: 「Firefox」の起動時間を新旧で比較(大まかな目安):
1) 前準備:
(1). 「Firefox」を「前回のウィンドウとタブを開く」に設定
(2). 「こちら 」のページだけを開いておいて、「Firefox」を閉じます。
(3). システムをシャットダウン
(4). システムを起動
-
2). 「Firefox」を起動させます。
「Firefox」が起動して、開いていたページが操作できるようになるまでの時間:
- Xubuntu 20.04.4 LTS: 8 秒 - Xubuntu 22.04 LTS: 34 秒
「Xubuntu 22.04 LTS」はVirtualbox 上で動いているというハンデはありますが、それでも遅すぎます。
一度起動すれば違いは出ませんが、個人的には「Firefox」をまず起動するので、「システムの起動が遅くなった」のと同じことです。
-
Xubuntu 20.04.4 LTS:
$ snap list Name Version Rev Tracking Publisher Notes bare 1.0 5 latest/stable canonical✓ base core 16-2.54.4 12834 latest/stable canonical✓ core core18 20220309 2344 latest/stable canonical✓ base core20 20220329 1434 latest/stable canonical✓ base gnome-3-28-1804 3.28.0-19-g98f9e67.98f9e67 161 latest/stable canonical✓ - gnome-3-38-2004 0+git.1f9014a 99 latest/stable canonical✓ - gtk-common-themes 0.1-59-g7bca6ae 1519 latest/stable canonical✓ - snapd 2.55.3 15534 latest/stable canonical✓ snapd
-
Xubuntu 22.04 LTS:
$ snap list Name Version Rev Tracking Publisher Notes bare 1.0 5 latest/stable canonical✓ base core20 20220527 1518 latest/stable canonical✓ base firefox 101.0.1-1 1443 latest/stable/… mozilla✓ - gnome-3-38-2004 0+git.09fbd6c 106 latest/stable/… canonical✓ - gtk-common-themes 0.1-79-ga83e90c 1534 latest/stable/… canonical✓ - snapd 2.56 16010 latest/stable canonical✓ snapd
→「firefox」があることに注目。
-
参考: ちなみに、「Firefox」の起動時間を Virtualbox の「Fedora 36 Xfce 」でも確認:
→Virtualbox 上で「17 秒」でした。
-
Virtualbox の「AlmaLinux 9.0 (Xfce) 」と「Rocky Linux 9.0」でも確認:
→Virtualbox 上で「14 秒」でした。ESR 版なのも影響しているかも。実機で動作させればもっと速くなると思います。
-
BIOS 立ち上げのPC では大きな変化
参考:
Ubuntu 21.10 その30 - インストーラーの仕様が変わる・BIOS環境でもEFIシステムパーティションが必要に
→EFI 立ち上げのPC が主流。時代の流れですね。
-
現在のバージョンを表示:
-
ホストOS : Xubuntu 20.04.4 LTS
2022-06-28 現在
カーネル:
$ uname -r 5.13.0-51-generic
リリース:
$ cat /etc/lsb-release DISTRIB_ID=Ubuntu DISTRIB_RELEASE=20.04 DISTRIB_CODENAME=focal DISTRIB_DESCRIPTION="Ubuntu 20.04.4 LTS"
-
ゲストOS : Xubuntu 22.04 LTS
2022-06-28 現在
カーネル:
$ uname -r 5.15.0-40-generic
リリース:
$ cat /etc/lsb-release DISTRIB_ID=Ubuntu DISTRIB_RELEASE=22.04 DISTRIB_CODENAME=jammy DISTRIB_DESCRIPTION="Ubuntu 22.04 LTS"
-
-
--- - --- - --- - --- - --- - --- - --- - --- - --- - --- - --- - --- - --- - --- - --
「VirtualBox」について
-
「VirtualBox 」は、Oracle が開発している仮想マシンを構築するためのソフトウェアです。
仮想マシンを使うことで、ハードウェアで問題となりそうなPC でも、最新のLinux ディストリビューションをインストールできる可能性が高くなります。
余計なソフトが一緒に動くので、その分、負荷が大きくなることと、メモリとストレージを使います。
→今回使った「ASUS Chromebox CN60」は、メモリ8GB、M.2 SSD 240GB に増設しています。
-
-
--- - --- - --- - --- - --- - --- - --- - --- - --- - --- - --- - --- - --- - --- - ---
1. ホストOS 側の確認:
-
システム更新で最新にしました:
$ sudo apt update $ sudo apt upgrade
-
再起動
-
-
--- - --- - --- - --- - --- - --- - --- - --- - --- - --- - --- - --- - --- - --- - ----
2. 「ゲストOS」のISO イメージをダウンロード:
-
「Xubuntu 22.04 LTS」のダウンロード
-
公開版のダウンロード:
-
日本のミラー:
xubuntu-22.04-desktop-amd64.iso 2022-04-19 2.5G
→ダウンロードしたファイルを「~/ダウンロード/Xubuntu/」に移動。
-
チェックサムの確認:
$ cd ~/ダウンロード/Xubuntu/ $ sha256sum xubuntu-22.04-desktop-amd64.iso 61a6e4df2f89782541e114cbb23dcde7ed8851ac0b013e952d2afd0094646c46 xubuntu-22.04-desktop-amd64.iso
-
-------------------------------------------------------------------
参考: 開発版のダウンロード:
Xubuntu 22.04 LTS (Jammy Jellyfish) Daily Build
-
2022-04-26 確認:
ダウンロード:
jammy-desktop-amd64.iso 2022-04-19 2.5G
-
チェックサムの確認:
→こちらは日々更新版なので、イメージはその都度違います。ダウンロードのたびにチェックサムの値の確認が必要です。
-
$ sha256sum jammy-desktop-amd64.iso 61a6e4df2f89782541e114cbb23dcde7ed8851ac0b013e952d2afd0094646c46 jammy-desktop-amd64.iso
→2022-04-24 確認したときの、2022-04-19 のイメージの場合のチェックサムの値です。
ファイル名は違いますが、現時点では、公開版とイメージが一致しています。
再び、開発が始まるとイメージが更新されるので、チェックサムの値は変わります。
-
-
--- - --- - --- - --- - --- - --- - --- - --- - --- - --- - --- - --- - --- - --- - -----
3. 「仮想マシン」の作成:
-
1). システム→「VirtualBox」→「VirtualBox」を起動

-
2). 右上の「新規」ボタンをクリック
-
3). 名前とオペレーティングシステム:
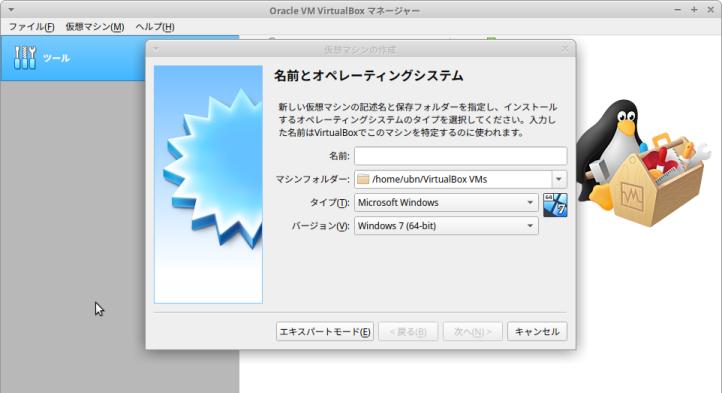
-
名前:Xubuntu22-04 ←(好きな英字の名前) タイプ:Linux バージョン:Ubuntu(64bit)
→「次へ」
-
4). メモリサイズ:
3000 MB ←(大きすぎると、 ホストOS が不調になります)
→「次へ」
-
5). ハードディスク:
「仮想ハードディスクを作成する」にチェック ←(つまり、ファイルが使われます)
→「作成」
-
6). ハードディスクのファイルタイプ:
「VDI(VirtualBox Disk Image)」にチェック ←(つまり、VirtualBox 形式)
→「次へ」
-
7). 物理ハードディスクにあるストレージ:
「可変サイズ」にチェック
→「次へ」
-
8). ファイルの場所とサイズ:
仮想ハードディスクとなるファイルが格納される、フォルダの指定:
今回は「/home/ubn/VirtualBox VMs/Xubuntu22-04/Xubuntu22-04.vdi」
→すでに入っている指定のまま、にしました。
-
可変サイズにした場合の、ファイルサイズの上限値:
10.00 GB →「30 GB」に変更(10 GB だとシステム更新だけですぐ一杯 になりました)
→「作成」
-
9). 仮想マシンの「Xubuntu22-04」が作成されました:
- これが今から使う、仮想マシン(仮想のパソコン)の性能になります。 実際のハードウェアによっての制限はありますが、汎用のドライバーが使われることと、下記のように設定値を後から変更できるのがすごいところ。
-
10). 「ディスプレイ」の設定を変更:
「ディスプレイ」をクリック→「スクリーン」タブ
- ビデオメモリー: 16MB →「128MB」に変更 - グラフィックコントローラー: VMSVGA →「VBoxSVGA」に変更
→「VBoxSVGA」にすると、画面サイズを拡げてログインし直すだけで(かろうじて)反映できるので、変更しました。
-
→「OK」
-
11). 仮想マシンの「システム」の設定を変更:
「システム」をクリック→「マザーボード」タブ
- 「EFI を有効化」にチェック
→「OK」
-
12). 右側の「ストレージ」にて、「ISO イメージ」をセット
IDE セカンダリマスター: [光学ドライブ] 空 をクリック
→「ディスクファイルを選択」
→「~/ダウンロード/Xubuntu/xubuntu-22.04-desktop-amd64.iso」を選んで「開く」
「空」→「xubuntu-22.04-desktop-amd64.iso」に変わりました。
-
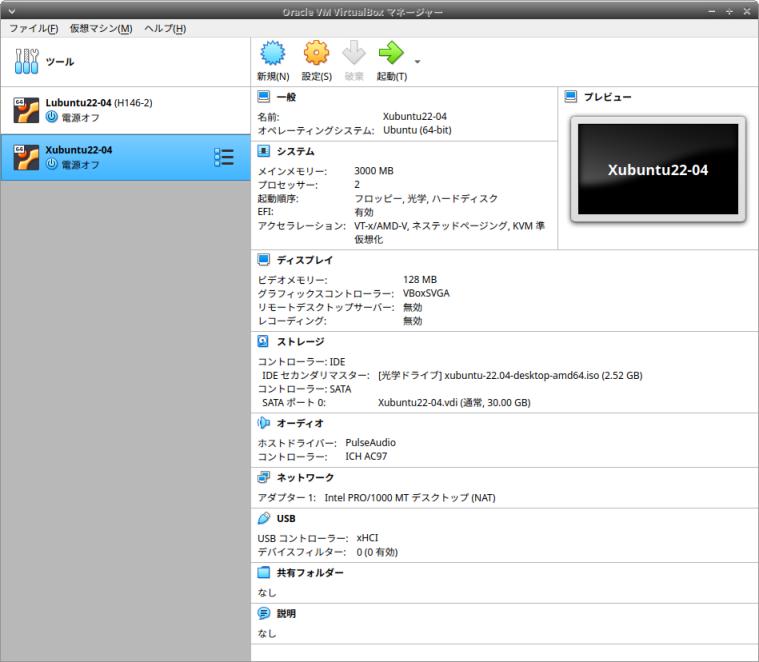
-
-
--- - --- - --- - --- - --- - --- - --- - --- - --- - --- - --- - --- - --- - --- - ----- --
4. 「Xubuntu 22.04」をインストールし直す場合:
-
そのディスクに「Xubuntu 22.04」をインストールし直すときは、
少しだけ操作が加わります。そうしないとディスクで立ち上がります。
-
ちなみに、こちらのディスクに保存していたデータは消えてしまいます。事前にUSB メモリに退避しておく必要があります。 →(参考: データを退避する手順 )
-
1). 「起動」(緑色の右矢印)ボタンをクリック
→仮想マシンが起動
-
2). 黒い画面が表示されたら、すぐにEsc キー
-
3). ブート選択画面が表示
→メニューの一番下の「UEFI Firmware Settings」を選択
-
4). 「UEFI 設定」画面が表示
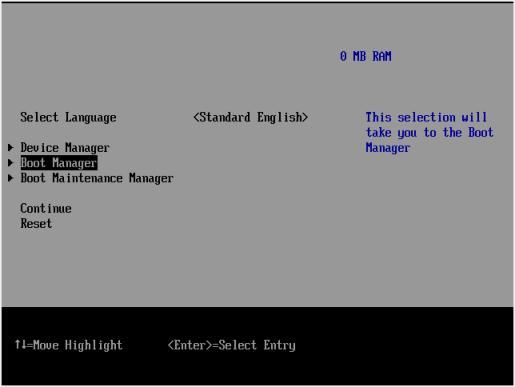
→「Boot Manager」を選択:

→「CD-ROM 」を選択:
-
5). ブート選択画面が表示されます。これ以降は、新規にインストールする場合と同じ操作になります。
-
-
--- - --- - --- - --- - --- - --- - --- - --- - --- - --- - --- - --- - --- - --- - ----- -
4. 「Xubuntu 22.04」を新規にインストールする場合:
-
1). 「起動」(緑色の右矢印)ボタンをクリック
→仮想マシンが起動
-
2). ブート選択画面が表示
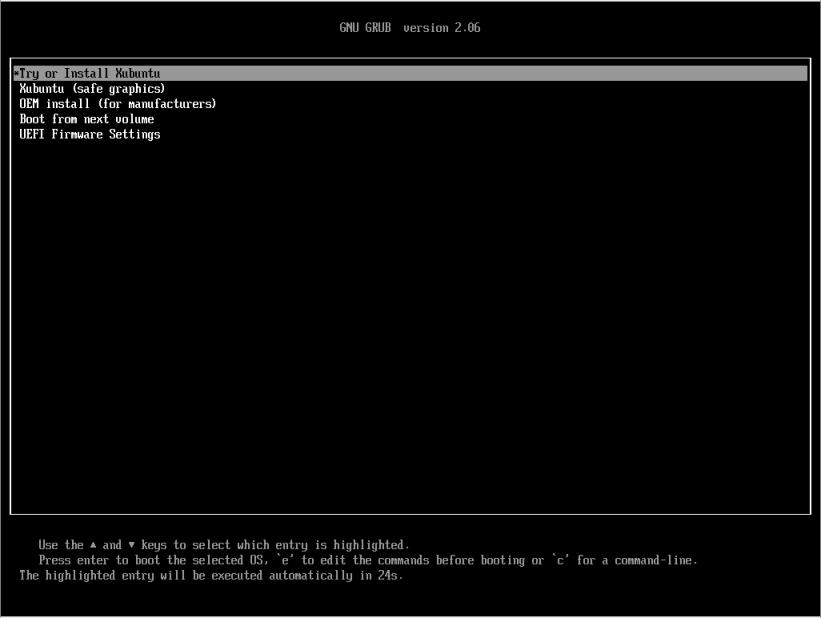
→デフォルトの選択のまま待つか、Enter
-
Xubuntu の立ち上げ時のスプラッシュ画面が表示:

-
デフォルトの壁紙が長めに表示されます:
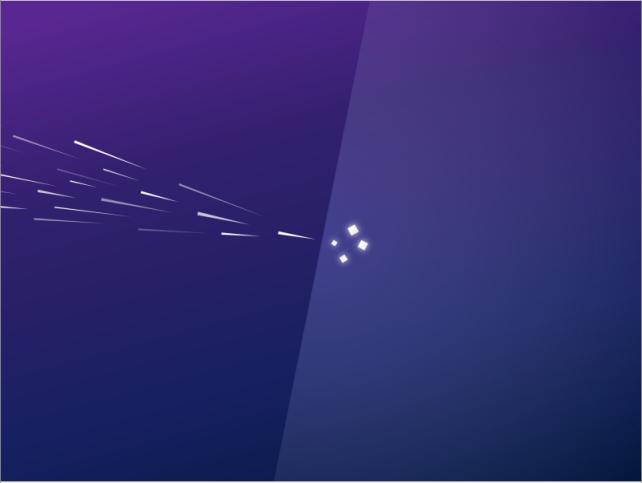
→1600 x 900 の広めの解像度で表示されました。
-
3). Welcome 画面が表示:
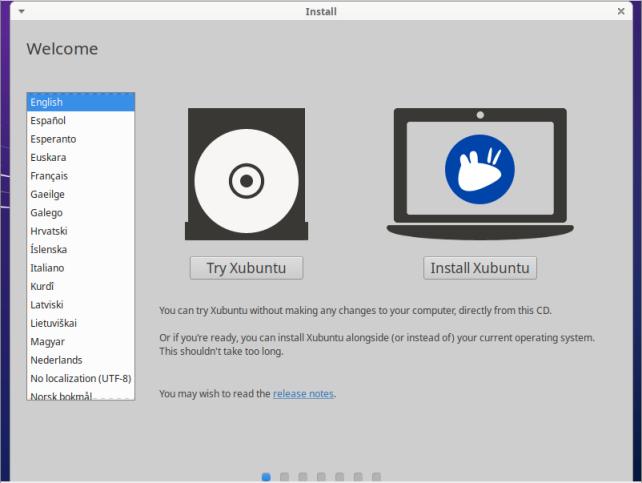
→ひとつのウィンドウ画面として表示されます。
-
日本語を選ぶと、日本語の表示に変わります:

→「Xubuntu を試す」を選択:
-
4). ライブ立ち上げのデスクトップ画面が表示されました
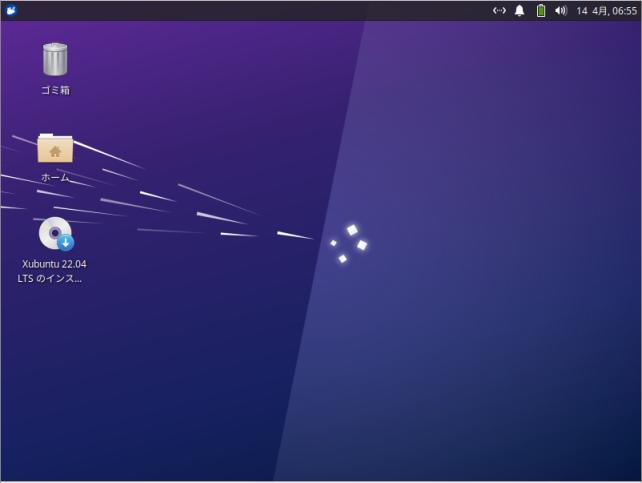
→壁紙で、インストールアイコンが見づらいです。
-
事前の確認:
- 端末にて、
$ uname -r 5.15.0-25-generic $ cat /etc/lsb-release DISTRIB_ID=Ubuntu DISTRIB_RELEASE=22.04 DISTRIB_CODENAME=jammy DISTRIB_DESCRIPTION="Ubuntu 22.04 LTS"
-
開発版の場合:
$ cat /etc/lsb-release DISTRIB_ID=Ubuntu DISTRIB_RELEASE=22.04 DISTRIB_CODENAME=jammy DISTRIB_DESCRIPTION="Ubuntu Jammy Jellyfish (development branch)"
→公開されてから、システム更新したら、公開版と同じ表示に変わりました。
-
5). デスクトップ画面にある「Xubuntu 22.04 のインストール」をダブルクリック
→「Install」画面表示
-
6). ようこそ:
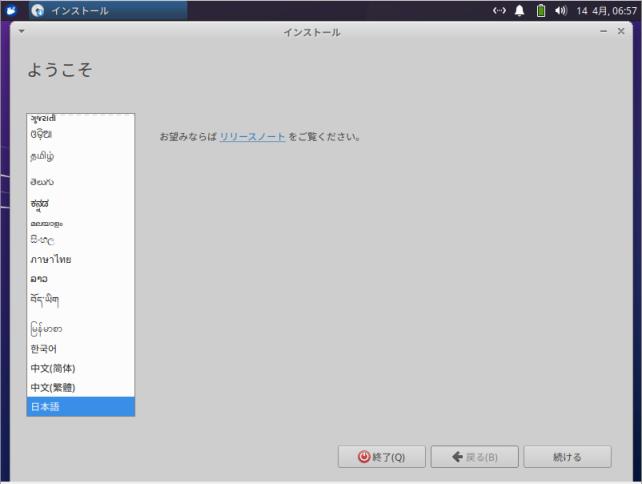
言語選択: 一番下の「日本語」をクリック
→「続ける」
-
7). キーボードレイアウト:
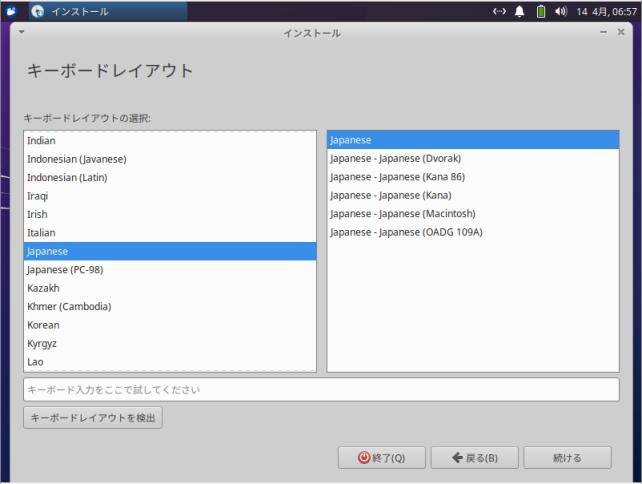
Japanese Japanese
「キーボード入力をここで試してください」→ @@ で確認
→「続ける」
-
8). アップデートと他のソフトウェア:
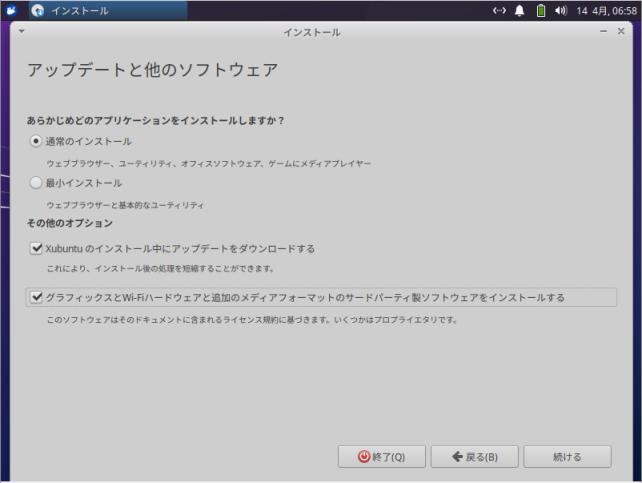
「Xubuntu のインストール中にアップデートをダウンロードする」にチェック
「グラフィックとWi-Fi ハードウェアと追加のメディアフォーマットのサードパーティ製ソフトウェアをインストールする」にチェック
→「続ける」
-
9). インストールの種類:
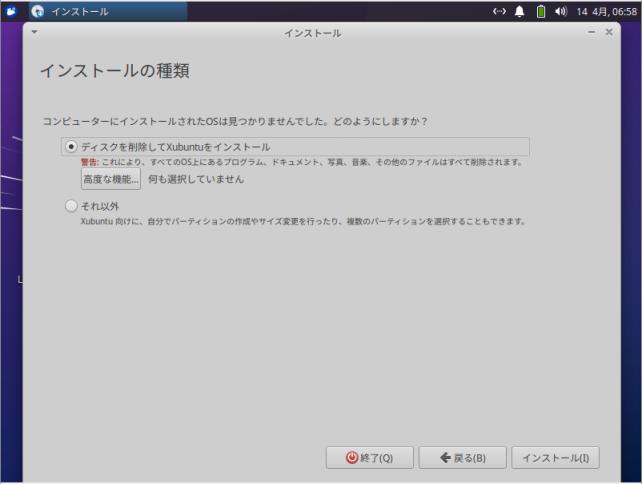
- 今回は、内臓の「仮想ディスク 30GB」にインストールしました。
「ディスクを削除してXubuntu をインストール」にチェック
→「インストール」
-
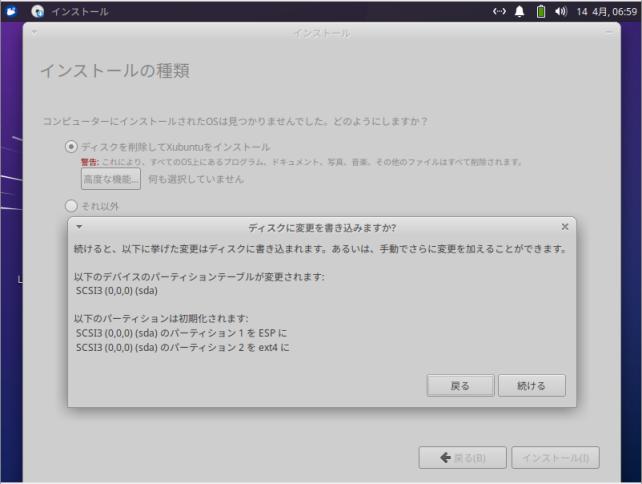
以下のデバイスのパーティションテーブルが変更されます: SCSI3(0,0,0) (sda) 以下のパーティションは初期化されます: SCSI3(0,0,0) (sda) のパーティション1 を ESP に SCSI3(0,0,0) (sda) のパーティション2 を ext4 に
ESP とはUEFI パーティション(fat32 でboot フラグオン) のことです。
→「続ける」
-
10). どこに住んでいますか?:
(インストールは開始しており、並行動作しています。)
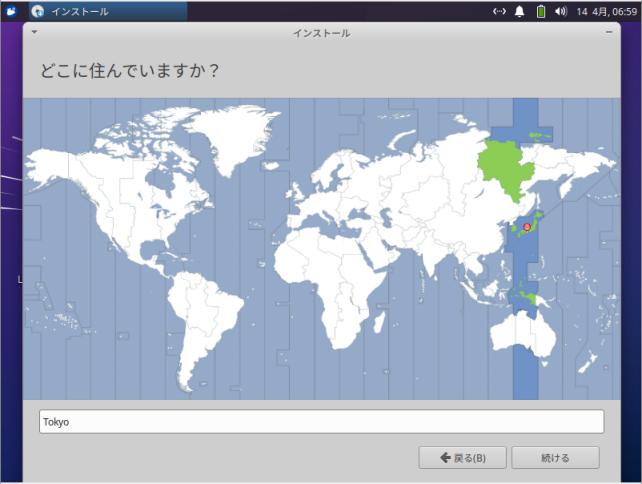
Tokyo
→「続ける」
-
11). あなたの情報を入力してください:
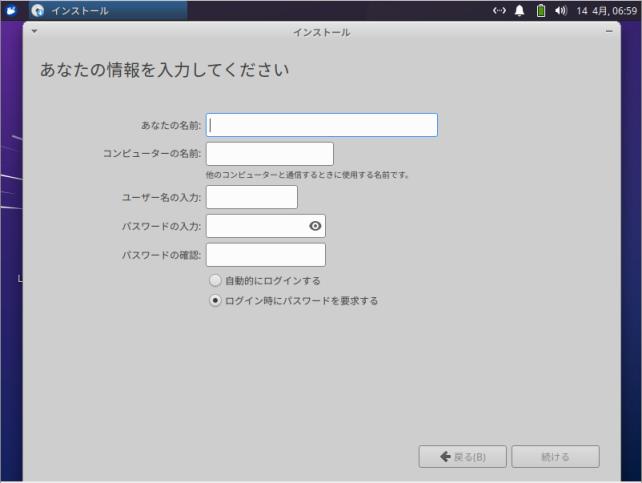
あなたの名前: 任意 コンピュータの名前: 任意 ←できたらホストOS とは違う名前が良いかも。 ユーザー名の入力: 任意 パスワードの入力: 任意 パスワードの確認: 任意 「ログイン時にパスワードを要求する」にチェック
-
すべての項目に緑色のチェックが付いたら、
→「続ける」
-
12). バーグラフが表示されます

-
13). 「インストールが完了しました」ダイアログ画面が表示
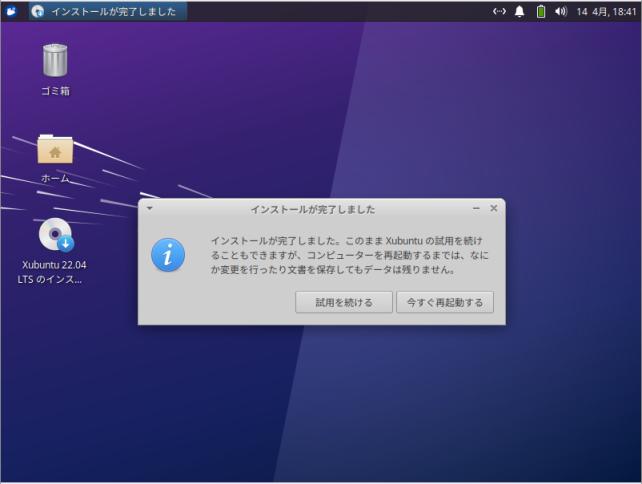
→ 「今すぐ再起動する」をクリック
-
13). いくら待っても、ロゴ画面のままで、再起動されません。
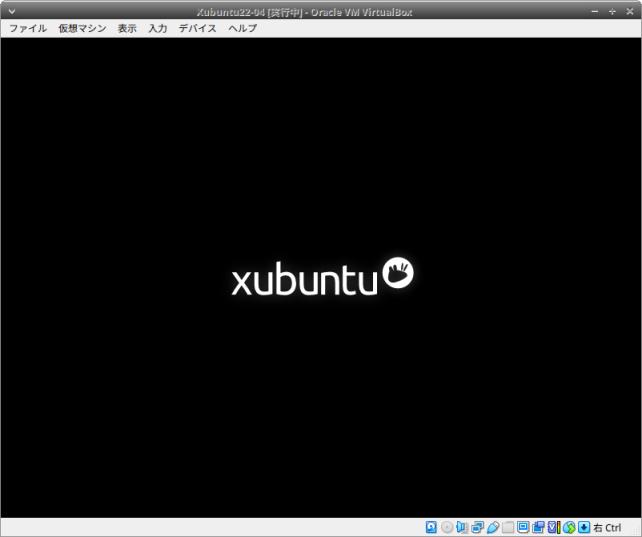
画面が真っ暗の場合もあるようです。
-
画面下のパネルの「CD ドライブ」のアイコンを見るとマウント解除(グレー表示)されてます。
-
Please remove the installation medium, then press ENTER:
の表示はされていませんが、そこで待っていたみたい。
→Enter キーで、再起動できました。
もし変化がないときは、仮想マシン→リセット
-
「Xubuntu 21.10」での不具合は解消されていません。
ちなみに、「VMSVGA」のままの設定にしておけば(たぶん)表示されますが、画面を広げるために「VBoxSVGA」に変更するので同じ設定に戻ります。
-
-
14). ログイン画面が表示
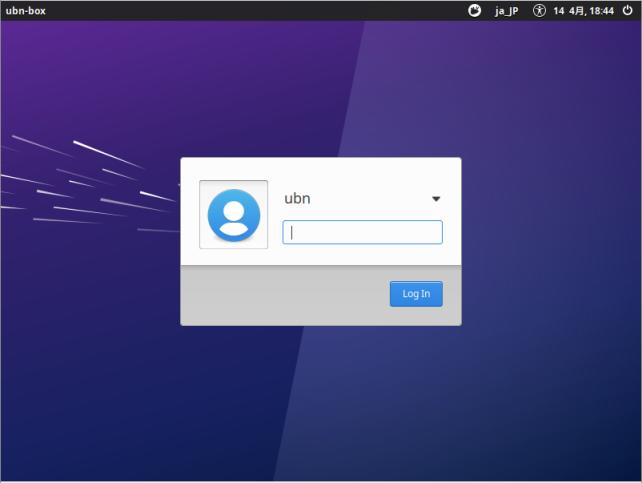
-
15). デスクトップ画面が表示:
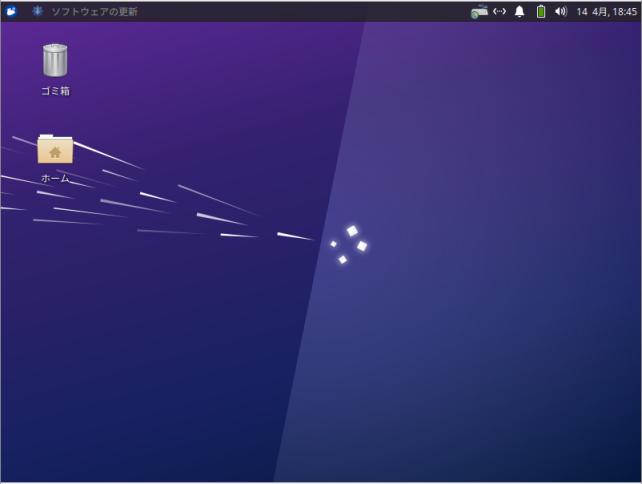
→上記の画面では「ソフトウェアの更新」アプリが起動されていますが、 今回は、パネルの左上を見ると「ソフトウェアの更新」アプリが起動されていまん。
-
-
--- - --- - --- - --- - --- - --- - --- - --- - --- - --- - --- - --- - --- - --- - ----- --
5. インストール後の「システム更新」:
-
公開版では追加の更新が(今のところ)ありませんでした。
-
-
コマンドでシステム更新してみました:
Ctrl+Alt+T で端末を起動:
$ uname -r 5.15.0-27-generic
→カーネルのバージョンが上がっています。
-
システム更新:
$ sudo apt update [sudo] パスワード: : アップグレードできるパッケージが 1 個あります。表示するには 'apt list --upgradable' を実行してください。
$ apt list --upgradable -a 一覧表示... 完了 ubuntu-advantage-tools/jammy-updates 27.8~22.04.1 amd64 [27.7~22.04.1 からアップグレード可] ubuntu-advantage-tools/jammy,now 27.7~22.04.1 amd64 [インストール済み、27.8~22.04.1 にアップグレード可]
$ sudo apt upgrade : 以下のパッケージはアップグレードされます: ubuntu-advantage-tools
→アップグレードがひとつあったので実施しました。
-
再度、システム更新を確認:
$ sudo apt update : ヒット:1 http://jp.archive.ubuntu.com/ubuntu jammy InRelease ヒット:2 http://jp.archive.ubuntu.com/ubuntu jammy-updates InRelease ヒット:3 http://jp.archive.ubuntu.com/ubuntu jammy-backports InRelease ヒット:4 http://security.ubuntu.com/ubuntu jammy-security InRelease パッケージリストを読み込んでいます... 完了 依存関係ツリーを作成しています... 完了 状態情報を読み取っています... 完了 パッケージはすべて最新です。
→すでに「日本のミラー」に設定されています。
-
パッケージの更新:
$ sudo apt upgrade : パッケージリストを読み込んでいます... 完了 依存関係ツリーを作成しています... 完了 状態情報を読み取っています... 完了 アップグレードパッケージを検出しています... 完了 アップグレード: 0 個、新規インストール: 0 個、削除: 0 個、保留: 0 個。
-
その他のシステム情報を確認:
$ cat /etc/lsb-release DISTRIB_ID=Ubuntu DISTRIB_RELEASE=22.04 DISTRIB_CODENAME=jammy DISTRIB_DESCRIPTION="Ubuntu 22.04 LTS" $ cat /etc/os-release PRETTY_NAME="Ubuntu 22.04 LTS" NAME="Ubuntu" VERSION_ID="22.04" VERSION="22.04 (Jammy Jellyfish)" VERSION_CODENAME=jammy ID=ubuntu ID_LIKE=debian HOME_URL="https://www.ubuntu.com/" SUPPORT_URL="https://help.ubuntu.com/" BUG_REPORT_URL="https://bugs.launchpad.net/ubuntu/" PRIVACY_POLICY_URL="https://www.ubuntu.com/legal/terms-and-policies/privacy-policy" UBUNTU_CODENAME=jammy $ uname -r 5.15.0-27-generic
→カーネルは「5.15.0-27」です。「Jellyfish」はクラゲのことです。
-
インストールしたときに使ったイメージの確認:
公開版の場合: ←(今回のインストール)
$ cat /var/log/installer/media-info Xubuntu 22.04 LTS "Jammy Jellyfish" - Release amd64 (20220419)
→公開されると「Release」に変わります。
-
開発版の場合:
$ cat /var/log/installer/media-info Xubuntu 22.04 LTS "Jammy Jellyfish" - Daily amd64 (20220413)
→ダウンロードして使ったライブイメージの提供日がわかります。
→「Alpha」から、「Daily」に変わりました。「Beta」の表示はありません。
-
-
--- - --- - --- - --- - --- - --- - --- - --- - --- - --- - --- - --- - --- - --- - ----- ---
6. 日本語入力:
-
- パネルのキーボードアイコンか、「JA」をクリックして「日本語 - Mozc」を選ぶだけで、日本語入力ができました。
-
1). 日本語入力できるかの確認:
-
テキストエディタ「mousepad」を起動:
- 「Windows+スペース」キーを押してから、
→「半角/全角」キーを押して、日本語入力できました:

→右上の「あ」の色が見やすい水色に変更されていることに注目。
-
2). インストールされている入力メソッドを確認:
$ apt list uim* | grep インストール済み $ apt list fcitx* | grep インストール済み
→インストールなし
-
$ apt list ibus* | grep インストール済み : ibus-data/jammy,jammy,now 1.5.26-4 all [インストール済み、自動] ibus-gtk3/jammy,now 1.5.26-4 amd64 [インストール済み、自動] ibus-gtk4/jammy,now 1.5.26-4 amd64 [インストール済み、自動] ibus-gtk/jammy,now 1.5.26-4 amd64 [インストール済み、自動] ibus-mozc/jammy,now 2.26.4220.100+dfsg-5.2 amd64 [インストール済み] ibus/jammy,now 1.5.26-4 amd64 [インストール済み、自動]
→「ibus-mozc」がインストールされていました。
-
3). インストールされているmozc 関連を確認:
$ apt list *mozc* | grep インストール済み : ibus-mozc/jammy,now 2.26.4220.100+dfsg-5.2 amd64 [インストール済み] mozc-data/jammy,jammy,now 2.26.4220.100+dfsg-5.2 all [インストール済み、自動] mozc-server/jammy,now 2.26.4220.100+dfsg-5.2 amd64 [インストール済み、自動] mozc-utils-gui/jammy,now 2.26.4220.100+dfsg-5.2 amd64 [インストール済み]
→「mozc-utils-gui」もインストールされていました。
-
-
4). 任意:「Windows+スペース」では面倒なので、「半角/全角」キーに割当を変更:
パネルの「JA」または、「あ」を右クリック → 設定 →「IBusの設定」画面
-
「全般」タブ:
「次の入力メソッド:
「Super」のチェックを外して、キーコード「space」の右にある「…」をクリック→「無効」をクリック→「新しいアクセレータ」で「半角/全角」キーを押します。
「適用」ボタンを押します。
→「Zenkaku_Hankaku」に変わりました。
→「OK」
-
これで、「半角/全角」キーで、「JA」、「あ」の切り替えができます。
-
5). 任意:「日本語 キーボード」の別々のキーに割当を定義:
- 「半角/全角」キーだけで日本語オン・オフするなら、この作業は不要です。
-
→「Mozc の設定」画面はキーボードアイコンからは起動できませんでした。
-
メニュー →「設定」→「Mozc の設定」→「Mozc の設定」を起動:
→「Mozc プロパティ」画面
-
「一般」タブ
「初期値に戻す」 →OK
-
キー設定の選択: →「カスタム」を選んで右の「編集…」
→「Mozc キー設定」画面
-
左下の「編集」→「定義済みのキーマップからインポート」→「MS-IME」→OK
-
再び、「編集…」(ウィンドウはマウスで広げておくと、作業しやすいです)
上段にある表題の「入力キー」の項目名をクリックして、ソート
-
下記のキーのコマンドを修正:
| モード | 入力キー | コマンド | 備考 |
|---|---|---|---|
| 変換前入力中 | Hiragana | IME を有効化 | |
| 変換中 | Hiragana | IME を有効化 | |
| 直接入力 | Hiragana | IME を有効化 | |
| 入力文字なし | Hiragana | IME を有効化 | |
| : | |||
| 変換前入力中 | Muhenkan | IME を無効化 | |
| 変換中 | Muhenkan | IME を無効化 | |
| 直接入力 | Muhenkan | IME を無効化 | エントリーの追加が必要 |
| 入力文字なし | Muhenkan | IME を無効化 |
-
→OK →OK
→適用 →OK
→「閉じる」
-
これで「あ」を見なくても操作できます:
(mozc は入力メソッドのオン、オフを別々のキーに簡単に割当てできるのが利点です)
-
6). 日本語入力の操作(まとめ):
- 日本語オン・オフ: 半角/全角 ←(デフォルトの定義) - 日本語オン: ひらがな ←(追加の定義) - 日本語オフ: 無変換 ←(追加の定義)
-
7). 入力メソッドのアイコン文字は「水色」ですが、明るい「水色」になって見やすく変更されました:
以前はコマンドで「オレンジ色」に変更していましたが、不要になりました。
-
参考: 入力メソッドのアイコン文字を 水色→「オレンジ色」に変更: ←(不要)
テーマが変わっても見やすい「オレンジ色」に変更:
$ gsettings set org.freedesktop.ibus.panel xkb-icon-rgba '#f57900'
-
8). 言語パッケージのインストールの確認: ←(インストール済でした)
$ apt list language-pack-ja* : language-pack-ja-base/jammy,jammy,now 1:22.04+20220415 all [インストール済み] language-pack-ja/jammy,jammy,now 1:22.04+20220415 all [インストール済み]
-
$ apt list language-pack-gnome-ja* : language-pack-gnome-ja-base/jammy,jammy,now 1:22.04+20220415 all [インストール済み] language-pack-gnome-ja/jammy,jammy,now 1:22.04+20220415 all [インストール済み]
-
$ ls -1 /usr/share/locale-langpack/ja/LC_MESSAGES/ Linux-PAM.mo : zenmap.mo
-
-
--- - --- - --- - --- - --- - --- - --- - --- - --- - --- - --- - --- - --- - --- - ----- ----
7. インストールした後のその他の設定:
-
以前に投稿したこちら を参照:
-
-
1). パネルの「メニュー」ボタンの設定を変更:
Xfce のパネルの「Whisker Menu」の設定:
-
「Whisker Menu」(白いネズミ)のアイコンを右クリック→プロパティ
-
「General」タブ:
「アプリケーションの説明を表示する」のチェックを外しました。
アイテムのアイコンサイズ (Application size): 少し小さい →「小さい」に変更
カテゴリのアイコンサイズ: とても小さい →「小さい」に変更
-
「外観」タブ:
- 「カテゴリを左に表示する」にチェック
-
→「閉じる」
-
-
2). よく使うアプリをメニューの「お気に入り」に登録:
メニュー→「最近使ったもの」→アプリを選んで、右クリック→「お気に入りに追加」
メニュー→「お気に入り」→アプリが表示されます。
ドラッグで並び順の変更が可能です。
-
-
3). 「時計」に曜日を表示:
パネルの右端にある「時計」を右クリック →プロパティ →「時計」画面
-
時計のオプション
表示形式: 「カスタム」
その下の「%d %b, %H:%M」→「%m/%d %a %R」に変更
→「閉じる」
-
表示:
04/27 水 06:47
-
-
4). ファイルマネージャ「thunar」にて、表示されるファイルの日付の書式を変更:
ファイルマネージャ(thunar) を起動 →編集 →設定
「表示」タブ
日付
形式: 今日 →「2022-04-30 07:57:19」に変更
-
-
5). ショートカットキーの設定(ウィンドウ画面のタイル動作):
- ウィンドウのタイトルバーをマウスでつかんで、上下左右、および 4隅にぶつけることで、タイル表示ができます。
Cinnamon 並みに 8 パターンが可能です。ゆっくりぶつけると、ワークスペースの移動になります。
-
操作が楽になる、ショートカットキーの登録を行いました:
-
→追記: 以前のやり方では、うまく行きません。一部のキーが無効になります。
使用するキーの位置がバラけますが、覚えやすい位置に割り当てました:
-
ウィンドウ画面を「左半分」にタイリングする時だけ: Windows+「←」
残りは、画面の位置とテンキー部の数字の位置が対応: Windows+「6」: 「右半分」に移動。
7(左上 )、8(上半分)、9(右上 ) 4( x )、5( x )、6(右半分) 1(左下 )、2(下半分)、3(右下 )
-
設定:
-
メニュー →設定 →「ウィンドウマネージャー」→「キーボード」タブ
-
「デフォルトに戻す」をクリック →「はい」
-
「ウィンドウを画面…」の行をダブルクリックすると、キー入力待ちになるので、
「Windows」キーを押しながら、テンキー部のキー(1〜9)を押します。
-
ちなみに、「Super」キーは「Windows」キーのことです。
テンキーの1〜9(KP_xxx)が画面の位置となるように修正します:
-
デフォルトの値:
ウィンドウを画面上… にタイル表示 Super+Up ウィンドウを画面下… にタイル表示 Super+KP_Up ウィンドウを画面左… にタイル表示 Super+KP_Left ウィンドウを画面右… にタイル表示 Super+Right ウィンドウを画面左上…にタイル表示 Super+KP_Home ウィンドウを画面右上…にタイル表示 Super+KP_Page_Up ウィンドウを画面左下…にタイル表示 Super+KP_End ウィンドウを画面右下…にタイル表示 Super+3 ディスクトップを表示 Super+D
↓ 下記のように修正:
ウィンドウを画面上… にタイル表示 Super+KP_Up ★ ウィンドウを画面下… にタイル表示 Super+KP_Down ★ ウィンドウを画面左… にタイル表示 Super+KP_Left ウィンドウを画面右… にタイル表示 Super+KP_Right ★ ウィンドウを画面左上…にタイル表示 Super+KP_Home ウィンドウを画面右上…にタイル表示 Super+KP_Page_Up ウィンドウを画面左下…にタイル表示 Super+KP_End ウィンドウを画面右下…にタイル表示 Super+KP_Next (KP_Page_Down) ★ ディスクトップを表示 Super+D
→登録時に、上記と違う文字列が表示されたときは、再度同じキーで登録をやり直します。
-
→「閉じる」
-
ちなみに、
「firefox」ブラウザと「mousepad」は、ウィンドウサイズと位置を記憶しています。
「firefox」ブラウザが1/2 画面サイズで左、「mousepad」は1/4 画面サイズで右の上、としておいて、
「端末」を起動すると、画面中央に表示されます。
-
「端末」のウィンドウを選んでおいて、(Window)+ テンキーの「3」を押すと、
「端末」のウィンドウが自動的に 1/4 のサイズに調整され、右下に移動します。
→これが「タイル表示」の動きです。
-
-
6). パネルにアプリの「ランチャー」を追加:
-
画面の上のパネルバーの空きで右クリック →パネル →パネルの設定
「パネル 0」を選んでおきます。
「表示」タブ
大きさ
行サイズ: 24 →そのまま(スリムです)
-
「アイテム」タブ
→アイテムを追加しました:

- ランチャー(Firefox ウェブ・ブラウザ) ★追加 - ランチャー(Xfce4 Terminal 端末)★追加 - ランチャー(Featherpad)、(Mousepad)、(Notepadqq) ★追加(複数を登録)
→「ランチャー」に複数のアプリを登録すると、1番上がデフォルトで、以降はメニュー選択できます:
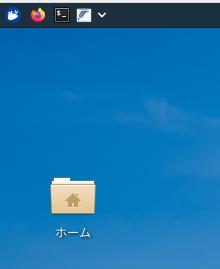
→うまく使うと、設定の並びを変えるだけで、デフォルトのアプリを変更できるので便利です。
-
-
--- - --- - --- - --- - --- - --- - --- - --- - --- - --- - --- - --- - --- - --- - ----- ----- ----
8. フォントとアプリのインストール:
-
個人的によく使っているフォントとアプリを、インストールしました。 インストールは任意なので、お好みでインストールできます。
-
-
1). テキストエディタ用に「MiguMix」フォントをインストール
$ sudo apt update $ sudo apt install fonts-migmix : 以下のパッケージが新たにインストールされます: fonts-migmix
次のフォントを含みます:
プロポーショナルフォント(ブラウザ用): → Migu 1P、Migu 1C、MigMix 1P、MigMix 2P
-
-
2). 源ノ角ゴシック Code JP (Source Han Code JP) をインストール:
「noto-fonts-cjk」フォントは万能ですが、プログラムコードの表示には向きません。
通常、日本語と英数字は「1 : 2」のフォントがほとんどです。こちらのフォントは、日本語と英数字が「2 : 3」の変則的な等幅フォントです。日本語と英数字が混ざっていてもバランスが良く見やすいので、テキストエディタでの使用に向いています。
Manjaro Linux では、AUR の「otf-source-han-code-jp」にてインストールできます。
Ubuntu やGalliumOS では、リポジトリに登録がないのでダウンロードが必要です。
-
(1). 源ノ角ゴシック Code JP (Source Han Code JP) をダウンロード:
GitHub: Fonts version 2.012R (OTF, OTC)
SourceHanCodeJP.ttc よりダウンロードしました。
-
「~/ダウンロード/fonts/」に移動
-
(2). システム全体で使えるようにインストール:
$ cd ~/ダウンロード/fonts/ $ sudo cp SourceHanCodeJP.ttc /usr/local/share/fonts/
→「源ノ角ゴシック Code JP」フォントが使えるようになりました。
-
(3). 反映されないときは、「再起動」します:
-
-
3). ファイアウォール「gufw」のインストール:
$ sudo apt install gufw : 以下のパッケージが新たにインストールされます: gufw
-
ファイアウォールの開始:
メニュー →「設定」→「ファイアウォール設定ツール」→パスワード入力
「Status: 」ボタンをクリック→オンに変わります。
→盾がカラフルになればOK
-
-
4). 「disks」のインストール:
- ストレージの管理、特にUSB メモリの管理に便利です。
-
$ sudo apt install gnome-disk-utility : gnome-disk-utility はすでに最新バージョン (42.0-1ubuntu1) です。
→インストール済みでした。
-
メニュー →設定→「ディスク」で起動できます。
-
-
5). 「gparted」のインストール:
- ストレージのパーティションの管理に便利です。
-
$ sudo apt install gparted : 以下のパッケージが新たにインストールされます: gparted gparted-common
-
メニュー →システム→「Gparted」で起動できます。
-
-
6). 「audacious」をインストール:
-
インストールできるかの確認:
$ apt list audacious : audacious/jammy 4.1-2 amd64
-
インストール:
$ sudo apt install audacious : 以下のパッケージが新たにインストールされます: audacious audacious-plugins audacious-plugins-data libaudcore5 libaudgui5 libaudqt2 libaudtag3 libcddb2 libcue2 libdecor-0-0 libdecor-0-plugin-1-cairo libfaad2 libfluidsynth3 libinstpatch-1.0-2 libmms0 libmodplug1 libneon27-gnutls libqt5multimedia5 libsdl2-2.0-0 libsidplayfp6 libsndio7.0 timgm6mb-soundfont
-
バージョンの確認:
$ audacious --version Audacious 4.1 (Ubuntu package)
→正常に動作しました。
-
起動:
メニュー →マルチメディア →「Audacious」
→正常に動作しました。
-
-
7). 「kolourpaint」をインストール:
-
インストールできるかの確認:
$ apt list kolourpaint : kolourpaint/jammy 4:21.12.3-0ubuntu1 amd64
-
インストール:
$ sudo apt install kolourpaint : 以下のパッケージが新たにインストールされます: gamin kded5 keditbookmarks kio kolourpaint kwayland-data kwayland-integration libdbusmenu-qt5-2 libgamin0 libhfstospell11 libkf5archive5 libkf5auth-data libkf5authcore5 libkf5bookmarks-data libkf5bookmarks5 libkf5codecs-data libkf5codecs5 libkf5completion-data libkf5completion5 libkf5config-bin libkf5config-data libkf5configcore5 libkf5configgui5 libkf5configwidgets-data libkf5configwidgets5 libkf5coreaddons-data libkf5coreaddons5 libkf5crash5 libkf5dbusaddons-bin libkf5dbusaddons-data libkf5dbusaddons5 libkf5doctools5 libkf5globalaccel-bin libkf5globalaccel-data libkf5globalaccel5 libkf5globalaccelprivate5 libkf5guiaddons-bin libkf5guiaddons-data libkf5guiaddons5 libkf5i18n-data libkf5i18n5 libkf5iconthemes-bin libkf5iconthemes-data libkf5iconthemes5 libkf5idletime5 libkf5itemviews-data libkf5itemviews5 libkf5jobwidgets-data libkf5jobwidgets5 libkf5kiocore5 libkf5kiofilewidgets5 libkf5kiogui5 libkf5kiontlm5 libkf5kiowidgets5 libkf5notifications-data libkf5notifications5 libkf5parts-data libkf5parts-plugins libkf5parts5 libkf5sane-data libkf5sane5 libkf5service-bin libkf5service-data libkf5service5 libkf5solid5 libkf5solid5-data libkf5sonnet5-data libkf5sonnetcore5 libkf5sonnetui5 libkf5textwidgets-data libkf5textwidgets5 libkf5wallet-bin libkf5wallet-data libkf5wallet5 libkf5waylandclient5 libkf5widgetsaddons-data libkf5widgetsaddons5 libkf5windowsystem-data libkf5windowsystem5 libkf5xmlgui-bin libkf5xmlgui-data libkf5xmlgui5 libkwalletbackend5-5 libpolkit-qt5-1-1 libqt5printsupport5 libqt5qml5 libqt5qmlmodels5 libqt5quick5 libqt5texttospeech5 libqt5waylandclient5 libqt5waylandcompositor5 libqt5x11extras5 libqt5xml5 libvoikko1 libxcb-res0 qtspeech5-speechd-plugin qtwayland5 sonnet-plugins
→依存のパッケージが多いのが難点。
-
バージョンの確認:
$ kolourpaint --version kolourpaint 21.12.3
-
起動:
メニュー →グラフィックス →「KolourPaint」
→正常に動作しました。
-
-
8). テキストエディタ「Featherpad」
featherpad は、Markdown のハイライトが見やすいのが特徴です。 背景を黒(ダーク系)に設定すると空白(半角スペース)やTab が見やすいです。

-
(1). インストール
-
インストールできるかの確認:
$ apt list featherpad : featherpad/jammy 1.0.1-0.1 amd64
-
インストール:
$ sudo apt install featherpad : 以下のパッケージが新たにインストールされます: featherpad featherpad-l10n
→言語パッケージが別れていて、一緒にインストールされました。
-
バージョンの確認:
$ featherpad --version FeatherPad 1.0.1
-
システムのロケールの確認:
$ locale LANG=ja_JP.UTF-8 LANGUAGE=ja_JP LC_CTYPE="ja_JP.UTF-8" LC_NUMERIC="ja_JP.UTF-8" LC_TIME="ja_JP.UTF-8" LC_COLLATE="ja_JP.UTF-8" LC_MONETARY="ja_JP.UTF-8" LC_MESSAGES="ja_JP.UTF-8" LC_PAPER="ja_JP.UTF-8" LC_NAME="ja_JP.UTF-8" LC_ADDRESS="ja_JP.UTF-8" LC_TELEPHONE="ja_JP.UTF-8" LC_MEASUREMENT="ja_JP.UTF-8" LC_IDENTIFICATION="ja_JP.UTF-8" LC_ALL=
→「Xubuntu 20.04.2 LTS 」では「LANGUAGE=ja」の設定だったので手間取りましたが、「LANGUAGE=ja_JP」に変更されていて、手間がかかりませんでした。
-
翻訳ファイルの確認:
$ ls /usr/share/featherpad/ help help_ja help_pt_BR translations $ ls /usr/share/featherpad/translations/ | grep ja featherpad_ja.qm
→アプリの言語指定が「_ja」に変更されました。
→バージョン 0.15.0 以前は「help_ja_JP」なので注意。
-
設定はマウスを持っていくとコメントが表示されるので難しくありません。
-
(2). 挿入する日付の書式:
yyyy-MM-dd hh:mm
-
編集→「日付と時刻を貼り付け」
2022-04-30 01:14
-
(3). 開いていたファイルを起動時に開く設定にします:
オプション→設定→「ファイル」タブ
「最後のウィンドウのファイルを開いて起動する」にチェック
-
(4). 日本語入力の操作:
日本語入力は「ibus-mozc」のインストール後にできます。
- 入力メソッドのオン/オフ: 「半角/全角」キーでトグル操作 - (日本語オン/オフ): 「半角/全角」キーのトグル - (日本語オン): 「ひらがな」キー を押してから入力 - (日本語オフ): 「無変換」キーを押してから入力
-
(5). ヘルプファイルの活用:
ヘルプファイルは 「テキストファイル」なので備忘録などに利用できます:
Ctrl+H ですぐに呼び出せ、色違いで、書き込み保護されていることを利用します。 ヘルプ以外の用途(備忘録、よく使うコマンドの貼り付け用)にも使えます。
$ sudo mousepad /usr/share/featherpad/help_ja
↓ ファイルの先頭部分に、備忘録を追記:
--- ## 個人的な備忘録 1. 「Visual Studio Code」をGPU オフで起動: $ code --disable-gpu →起動すると表示がおかしくなるときに使えます。 「ハードウェアアクセレータを使わない」設定での起動です。 -
→管理者での編集だと日本語入力できないので、日本語は貼り付けるとよいです。
-
(6). ファイル履歴を消せない時:
ファイル→「最近更新したファイル」→「消去」にて、ファイル履歴が消去できない場合:
~/.config/featherpad/fp.conf を削除か、リネーム
$ rm -r ~/.config/featherpad/fp.conf
設定はクリアされるので、再度設定し直す必要があります。
-
(7).「featherpad」にてフォントを「MiguMix 1M」に変更:
オプション →フォント
「プログラミング用フォント」のチェックを外します
-
フォント: 「Noto Sans Mono CJK JP」→「MiguMix 1M」
サイズ: 「 11」に変更
→フォントが細身で、横幅が狭くなるので、太字に見えていたフォントがスッキリして見やすくなりました。
-
(8).「featherpad」にてフォントを「源ノ角ゴシック Code JP」に変更:
オプション →フォント
「プログラミング用フォント」のチェックを外します
-
フォント: 「Noto Sans Mono CJK JP」→「源ノ角ゴシック Code JP」
サイズ: 「 9」に変更
→こちらのフォントは、サイズを小さくしても英数字が小さくならないので、文字が見やすいのが特徴です。 サイズを小さくすることで、多くの情報を確認できます。
-
-
9). 「Notepadqq-OTE」をビルドしてインストール
テキストエディタです。Qt アプリです。
-
「Notepadqq-OTE」は、「Notepadqq」のフォーク(兄弟 ?)で、 独自のOTE (OpenTextEdit) というコンポーネントに、本来の「QtWebEngine」と入れ替えてあるのが特徴です。「Notepadqq」と見た目も挙動も同じですが、動作は軽く、いくつかの不具合も改修されています。
残念ながら現在、サイトは休止しています。
-
参考:
「Ubuntu 22.04 LTS」にて「Notepadqq」のOTE 版をビルドしてみた〈H145-3〉
-
(1). OTE 版の公式サイト
https://github.com/JuBan1/notepadqq
-
(2). ソースをダウンロード:
「 Download ZIP 」をクリック
→「ファイルを保存する」
-
→ファイルを作成した「~/ダウンロード/notepadqq/」フォルダに移動
-
(3). チェックサムの確認:
$ cd ~/ダウンロード/notepadqq/ $ sha256sum notepadqq-ote.zip 8c1b6969fe2841b2d929feedb0d6a2b087d61d3080c716455706e5ea26ebee92 notepadqq-ote.zip
-
(4). 「notepadqq-ote.zip」を右クリック→「ここで展開」
-
(5). ファイルの確認:
$ cd ~/ダウンロード/notepadqq/notepadqq-ote/ $ ls CONTRIBUTING.md README.md configure notepadqq.pro support_files COPYING TODO.txt doc snap Dockerfile build-tools images src
-
(6). 「notepadqq」のビルドに必要なツールと依存をインストール:
開発パッケージのインストール:
$ sudo apt update $ sudo apt install build-essential pkg-config : 以下のパッケージが新たにインストールされます: binutils binutils-common binutils-x86-64-linux-gnu build-essential dpkg-dev fakeroot g++ g++-11 gcc gcc-11 libalgorithm-diff-perl libalgorithm-diff-xs-perl libalgorithm-merge-perl libasan6 libatomic1 libbinutils libc-dev-bin libc-devtools libc6-dev libcc1-0 libcrypt-dev libctf-nobfd0 libctf0 libdpkg-perl libfakeroot libfile-fcntllock-perl libgcc-11-dev libitm1 liblsan0 libnsl-dev libstdc++-11-dev libtirpc-dev libtsan0 libubsan1 linux-libc-dev lto-disabled-list make manpages-dev pkg-config rpcsvc-proto
-
$ sudo apt install libqt5svg5-dev libqt5svg5 libuchardet-dev make qt5-qmake qtbase5-dev-tools qtbase5-dev qtchooser qttools5-dev-tools : make はすでに最新バージョン (4.3-4.1build1) です。 libqt5svg5 はすでに最新バージョン (5.15.3-1) です。 : 以下のパッケージが新たにインストールされます: geoclue-2.0 iio-sensor-proxy libclang1-14 libegl-dev libgl-dev libglu1-mesa-dev libglx-dev libllvm14 libpthread-stubs0-dev libqt5designer5 libqt5designercomponents5 libqt5help5 libqt5opengl5 libqt5opengl5-dev libqt5positioning5 libqt5quickwidgets5 libqt5sensors5 libqt5svg5-dev libqt5test5 libqt5webchannel5 libqt5webkit5 libuchardet-dev libvulkan-dev libx11-dev libxau-dev libxcb1-dev libxdmcp-dev libxext-dev qdoc-qt5 qhelpgenerator-qt5 qt5-assistant qt5-qmake qt5-qmake-bin qtattributionsscanner-qt5 qtbase5-dev qtbase5-dev-tools qtchooser qttools5-dev-tools x11proto-dev xorg-sgml-doctools xtrans-dev
-
(7). ビルド (./configure):
$ cd ~/ダウンロード/notepadqq/notepadqq-ote/ $ ./configure : checking for QT5 qmake... /usr/bin/qtchooser -run-tool=qmake -qt=5 checking for lrelease... /usr/bin/qtchooser -run-tool=lrelease -qt=5 checking for c++... /usr/bin/c++ checking whether c++ compiler builds test program... ok checking whether c++ compiler supports -std=c++0x... ok checking whether compiled test program works... ok checking for make... /usr/bin/make checking for pkg-config... /usr/bin/pkg-config checking for Qt5Core library... -lQt5Core checking for Qt5Gui library... -lQt5Gui -lQt5Core checking for Qt5Network library... -lQt5Network -lQt5Core checking for Qt5Widgets library... -lQt5Widgets -lQt5Gui -lQt5Core checking for Qt5PrintSupport library... -lQt5PrintSupport -lQt5Widgets -lQt5Gui -lQt5Core checking for Qt5Svg library... -lQt5Svg -lQt5Widgets -lQt5Gui -lQt5Core checking for uchardet library... -luchardet generate Makefile... Info: creating stash file /home/ubn/ダウンロード/notepadqq/notepadqq-ote/.qmake.stash done
→成功
-
上記のやり方だと、/usr/local/ にインストールされます:
-
(8). ビルド (make):
$ cd ~/ダウンロード/notepadqq/notepadqq-ote/ $ make : make[1]: ディレクトリ '/home/ubn/ダウンロード/notepadqq/notepadqq-ote/src/ui-tests' から出ます
時間がかかります。
→成功
-
(9). インストール (make install):
$ cd ~/ダウンロード/notepadqq/notepadqq-ote/ $ sudo make install : /usr/lib/qt5/bin/qmake -install qinstall -exe /home/ubn/ダウンロード/notepadqq/notepadqq-ote/out/release/lib/notepadqq-bin /usr/local/lib/notepadqq/notepadqq-bin /usr/lib/qt5/bin/qmake -install qinstall /home/ubn/ダウンロード/notepadqq/notepadqq-ote/support_files/icons/hicolor/16x16/apps/notepadqq.png /usr/local/share/icons/hicolor/16x16/apps/notepadqq.png /usr/lib/qt5/bin/qmake -install qinstall /home/ubn/ダウンロード/notepadqq/notepadqq-ote/support_files/icons/hicolor/22x22/apps/notepadqq.png /usr/local/share/icons/hicolor/22x22/apps/notepadqq.png /usr/lib/qt5/bin/qmake -install qinstall /home/ubn/ダウンロード/notepadqq/notepadqq-ote/support_files/icons/hicolor/24x24/apps/notepadqq.png /usr/local/share/icons/hicolor/24x24/apps/notepadqq.png /usr/lib/qt5/bin/qmake -install qinstall /home/ubn/ダウンロード/notepadqq/notepadqq-ote/support_files/icons/hicolor/32x32/apps/notepadqq.png /usr/local/share/icons/hicolor/32x32/apps/notepadqq.png /usr/lib/qt5/bin/qmake -install qinstall /home/ubn/ダウンロード/notepadqq/notepadqq-ote/support_files/icons/hicolor/48x48/apps/notepadqq.png /usr/local/share/icons/hicolor/48x48/apps/notepadqq.png /usr/lib/qt5/bin/qmake -install qinstall /home/ubn/ダウンロード/notepadqq/notepadqq-ote/support_files/icons/hicolor/64x64/apps/notepadqq.png /usr/local/share/icons/hicolor/64x64/apps/notepadqq.png /usr/lib/qt5/bin/qmake -install qinstall /home/ubn/ダウンロード/notepadqq/notepadqq-ote/support_files/icons/hicolor/96x96/apps/notepadqq.png /usr/local/share/icons/hicolor/96x96/apps/notepadqq.png /usr/lib/qt5/bin/qmake -install qinstall /home/ubn/ダウンロード/notepadqq/notepadqq-ote/support_files/icons/hicolor/128x128/apps/notepadqq.png /usr/local/share/icons/hicolor/128x128/apps/notepadqq.png /usr/lib/qt5/bin/qmake -install qinstall /home/ubn/ダウンロード/notepadqq/notepadqq-ote/support_files/icons/hicolor/256x256/apps/notepadqq.png /usr/local/share/icons/hicolor/256x256/apps/notepadqq.png /usr/lib/qt5/bin/qmake -install qinstall /home/ubn/ダウンロード/notepadqq/notepadqq-ote/support_files/icons/hicolor/512x512/apps/notepadqq.png /usr/local/share/icons/hicolor/512x512/apps/notepadqq.png /usr/lib/qt5/bin/qmake -install qinstall /home/ubn/ダウンロード/notepadqq/notepadqq-ote/support_files/icons/hicolor/scalable/apps/notepadqq.svg /usr/local/share/icons/hicolor/scalable/apps/notepadqq.svg /usr/lib/qt5/bin/qmake -install qinstall /home/ubn/ダウンロード/notepadqq/notepadqq-ote/out/release/appdata/data /usr/local/share/notepadqq/data /usr/lib/qt5/bin/qmake -install qinstall /home/ubn/ダウンロード/notepadqq/notepadqq-ote/out/release/appdata/extension_tools /usr/local/share/notepadqq/extension_tools /usr/lib/qt5/bin/qmake -install qinstall /home/ubn/ダウンロード/notepadqq/notepadqq-ote/out/release/bin/notepadqq /usr/local/bin/notepadqq /usr/lib/qt5/bin/qmake -install qinstall /home/ubn/ダウンロード/notepadqq/notepadqq-ote/support_files/shortcuts/notepadqq.desktop /usr/local/share/applications/notepadqq.desktop /usr/lib/qt5/bin/qmake -install qinstall /home/ubn/ダウンロード/notepadqq/notepadqq-ote/support_files/notepadqq.appdata.xml /usr/local/share/metainfo/notepadqq.appdata.xml chmod 755 "/usr/local/bin/notepadqq" : make[1]: ディレクトリ '/home/ubn/ダウンロード/notepadqq/notepadqq-ote/src/ui-tests' から出ます
→成功
-
$ notepadqq --version Notepadqq 1.4.8
-
メニューを反映させるために
ログアウト→ログイン
-
(10). 動作確認:
メニュー →開発 →「Notepadqq」

→メニューバーも日本語化されて、日本語入力もできます。ヘルプ表示の「閉じる」ボタンの表示も正常です。
OTE 版かを見分けるには、ヘルプで「software libraries:」の表示を確認します。
-
(11). フォントの変更:
設定→「環境設定…」→「外観」タブ
カラースキーマ: Default
Font Family: →「MigMix 1M」に変更
Font Style: Regular
Font Size: →「11pt」に変更
→「Apply」
→「OK」
-
(12). テーマの変更:
設定→「環境設定…」→「外観」タブ
カラースキーマ: Default →「Breeze Dark」に変更
→「Apply」
→「OK」
-
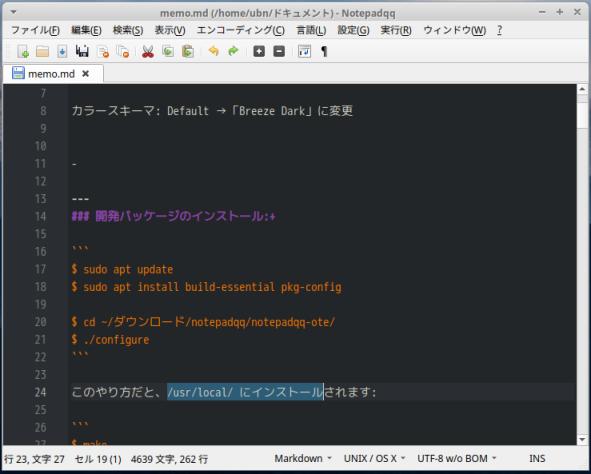
→カーソルの領域選択は水色でわかりやすいです。
-
(13). 参考: テーマファイルの配置の違い:
OTE 版をビルドした場合:
$ ls -1 /usr/local/share/notepadqq/data/themes/ breeze-dark.theme default.theme ←(デフォルトのテーマ) dracula.theme printing.theme solarized-dark.theme solarized-light.theme theme-data.qrc ←(設定ファイル) zenburn.theme
→インストールされているテーマは少ないですが、普通のエディタと同じくらいのテーマ数です。 独自に作られたテーマが入っています。
-
本家版をapt でインストールした場合:
$ ls -1 /usr/share/notepadqq/editor/libs/codemirror/theme/ 3024-day.css 3024-night.css abcdef.css ambiance-mobile.css ambiance.css base16-dark.css base16-light.css bespin.css blackboard.css cobalt.css colorforth.css darcula.css dracula.css duotone-dark.css duotone-light.css eclipse.css elegant.css erlang-dark.css gruvbox-dark.css hopscotch.css icecoder.css idea.css isotope.css lesser-dark.css liquibyte.css lucario.css material.css mbo.css mdn-like.css midnight.css monokai.css neat.css neo.css night.css nord.css oceanic-next.css panda-syntax.css paraiso-dark.css paraiso-light.css pastel-on-dark.css railscasts.css rubyblue.css seti.css shadowfox.css solarized.css ssms.css the-matrix.css tomorrow-night-bright.css tomorrow-night-eighties.css ttcn.css twilight.css vibrant-ink.css xq-dark.css xq-light.css yeti.css yonce.css zenburn.css
→インストールされているテーマは多すぎて選ぶのも大変です。
- ビルドした場合は、「 /usr/local/share/notepadqq/editor/libs/codemirror/theme/」になります。
-
(14). 参考: テーマファイルの形式の違い:
同じ名前のテーマで比較
-
OTE 版のテーマの場合:
$ notepadqq /usr/local/share/notepadqq/data/themes/dracula.theme
内容:
{
"metadata" : {
"revision" : 1,
"name" : "Dracula",
"author" : "Zeno Rocha",
"license" : "MIT"
},
"text-styles": {
"Normal" : {
"text-color" : "#f8f8f2",
"selected-text-color" : "#f8f8f2",
"bold" : false,
"italic" : false,
"underline" : false,
"strike-through" : false
},
"Keyword" : {
"text-color" : "#ff79c6",
"selected-text-color" : "#ffffff",
"bold" : true
},
"Function" : {
"text-color" : "#f8f8f0",
"selected-text-color" : "#452886"
},
"Variable" : {
"text-color" : "#ffb86c",
"selected-text-color" : "#00316e"
},
"ControlFlow" : {
"text-color" : "#f8f8f2",
"selected-text-color" : "#ffffff",
"bold" : true
},
"Operator" : {
"text-color" : "#ff79c6",
"selected-text-color" : "#ffffff"
},
"BuiltIn" : {
"text-color" : "#50fa7b",
"selected-text-color" : "#452886",
"bold" : true
},
"Extension" : {
"text-color" : "#f8f8f2",
"selected-text-color" : "#ffffff",
"bold" : true
},
"Preprocessor" : {
"text-color" : "#ff79c6",
"selected-text-color" : "#006e28"
},
"Attribute" : {
"text-color" : "#50fa7b",
"selected-text-color" : "#00316e"
},
"Char" : {
"text-color" : "#f1fa8c",
"selected-text-color" : "#6c2477"
},
"SpecialChar" : {
"text-color" : "#f1fa8c",
"selected-text-color" : "#fcfcfc"
},
"String" : {
"text-color" : "#f1fa8c",
"selected-text-color" : "#9c0e0e"
},
"VerbatimString" : {
"text-color" : "#f1fa8c",
"selected-text-color" : "#9c0e0e"
},
"SpecialString" : {
"text-color" : "#f1fa8c",
"selected-text-color" : "#ff5500"
},
"Import" : {
"text-color" : "#ff79c6",
"selected-text-color" : "#ff5500"
},
"DataType" : {
"text-color" : "#8be9fd",
"selected-text-color" : "#00316e"
},
"DecVal" : {
"text-color" : "#bd93f9",
"selected-text-color" : "#805c00"
},
"BaseN" : {
"text-color" : "#bd93f9",
"selected-text-color" : "#805c00"
},
"Float" : {
"text-color" : "#bd93f9",
"selected-text-color" : "#805c00"
},
"Constant" : {
"text-color" : "#bd93f9",
"selected-text-color" : "#5e2f00"
},
"Comment" : {
"text-color" : "#6272a4",
"selected-text-color" : "#5e5d5d"
},
"Documentation" : {
"text-color" : "#6272a4",
"selected-text-color" : "#46585e"
},
"Annotation" : {
"text-color" : "#6272a4",
"selected-text-color" : "#a44ea4"
},
"CommentVar" : {
"text-color" : "#6272a4",
"selected-text-color" : "#ffffff"
},
"RegionMarker" : {
"text-color" : "#0057ae",
"selected-text-color" : "#00316e",
"background-color" : "#e0e9f8"
},
"Information" : {
"text-color" : "#ff79c6",
"selected-text-color" : "#805c00"
},
"Warning" : {
"text-color" : "#bf0303",
"selected-text-color" : "#9c0e0e"
},
"Alert" : {
"text-color" : "#bf0303",
"selected-text-color" : "#9c0e0e",
"background-color" : "#f7e6e6",
"bold" : true
},
"Error" : {
"text-color" : "#bf0303",
"selected-text-color" : "#9c0e0e",
"underline" : true
},
"Others" : {
"text-color" : "#f8f8f2",
"selected-text-color" : "#006e28"
}
},
"editor-colors": {
"background-color" : "#282a36", ←(「背景」の色)
"code-folding" : "#94caef",
"bracket-matching" : "#a05080", ←(対応している「かっこ」の色)
"current-line" : "#383a46", ←(現在の「行」の色)
"icon-border" : "#f0f0f0",
"indentation-line" : "#5d5d5d", ←(「インデント」の線の色)
"line-numbers" : "#909194", ←(「行番号」の色)
"current-line-number" : "#B0B1B4", ←(現在の「行番号」の色)
"mark-bookmark" : "#204a87", ←(「ブックマーク」の色)
"mark-breakpoint-active" : "#ff0000",
"mark-breakpoint-reached" : "#ffff00",
"mark-breakpoint-disabled" : "#ff00ff",
"mark-execution" : "#a0a0a4",
"mark-warning" : "#00ff00",
"mark-error" : "#ff0000",
"modified-lines" : "#f6d1d1", ←(編集した「行」の色)
"replace-highlight" : "#00ff00", ←(「置換」の対象の色)
"saved-lines" : "#73ad54",
"search-highlight" : "#80286a36", ←(「検索」の対象の色)
"selection" : "#54576a",
"separator" : "#3d3f49", ←(「セパレータ」の色)
"spell-checking" : "#bf0303", ←(「スペルチェック」の色)
"tab-marker" : "#d2d2d2", ←(「タブマーカー」の色)
"template-background" : "#d6d2d0",
"template-placeholder" : "#baf8ce",
"template-focused-placeholder" : "#76da98",
"template-read-only-placeholder" : "#f6e6e6",
"word-wrap-marker" : "#64666d" ←(「折返しマーカー」の色)
}
}
→「notepadqq」でファイルを開くと、"#64666d" 等の「16進の色コード」にカーソルを置くと、四角の「色見本」が右隣りに表示されるので便利です。(gedit のプラグインと同じ機能が標準装備)
-
本家版のテーマの場合:
$ cat /usr/share/notepadqq/editor/libs/codemirror/theme/dracula.css
内容:
/*
Name: dracula
Author: Michael Kaminsky (http://github.com/mkaminsky11)
Original dracula color scheme by Zeno Rocha (https://github.com/zenorocha/dracula-theme)
*/
.cm-s-dracula.CodeMirror, .cm-s-dracula .CodeMirror-gutters {
background-color: #282a36 !important;
color: #f8f8f2 !important;
border: none;
}
.cm-s-dracula .CodeMirror-gutters { color: #282a36; }
.cm-s-dracula .CodeMirror-cursor { border-left: solid thin #f8f8f0; } ←(カーソルは細い縦線、乳白色)
.cm-s-dracula .CodeMirror-linenumber { color: #6D8A88; }
.cm-s-dracula .CodeMirror-selected { background: rgba(255, 255, 255, 0.10); }
.cm-s-dracula .CodeMirror-line::selection, .cm-s-dracula .CodeMirror-line > span::selection, .cm-s-dracula .CodeMirror-line > span > span::selection { background: rgba(255, 255, 255, 0.10); }
.cm-s-dracula .CodeMirror-line::-moz-selection, .cm-s-dracula .CodeMirror-line > span::-moz-selection, .cm-s-dracula .CodeMirror-line > span > span::-moz-selection { background: rgba(255, 255, 255, 0.10); }
.cm-s-dracula span.cm-comment { color: #6272a4; }
.cm-s-dracula span.cm-string, .cm-s-dracula span.cm-string-2 { color: #f1fa8c; }
.cm-s-dracula span.cm-number { color: #bd93f9; }
.cm-s-dracula span.cm-variable { color: #50fa7b; }
.cm-s-dracula span.cm-variable-2 { color: white; }
.cm-s-dracula span.cm-def { color: #50fa7b; }
.cm-s-dracula span.cm-operator { color: #ff79c6; }
.cm-s-dracula span.cm-keyword { color: #ff79c6; }
.cm-s-dracula span.cm-atom { color: #bd93f9; }
.cm-s-dracula span.cm-meta { color: #f8f8f2; }
.cm-s-dracula span.cm-tag { color: #ff79c6; }
.cm-s-dracula span.cm-attribute { color: #50fa7b; }
.cm-s-dracula span.cm-qualifier { color: #50fa7b; }
.cm-s-dracula span.cm-property { color: #66d9ef; }
.cm-s-dracula span.cm-builtin { color: #50fa7b; }
.cm-s-dracula span.cm-variable-3, .cm-s-dracula span.cm-type { color: #ffb86c; }
.cm-s-dracula .CodeMirror-activeline-background { background: rgba(255,255,255,0.1); }
.cm-s-dracula .CodeMirror-matchingbracket { text-decoration: underline; color: white !important; }
→エンジンが違うからか、使われているファイル形式が異なります。
本家版の場合は「CSS3」で実現されています。本家版からOTE 版へのテーマの移植は大変そう。
どれがどの機能かを調べる必要があります。
-
-
10). PDF ビュワー「qpdfview」:
-
インストール
-
インストールできるかの確認:
$ apt list qpdfview : qpdfview/jammy 0.4.18-6 amd64
-
インストール:
$ sudo apt install qpdfview : 以下のパッケージが新たにインストールされます: libpoppler-qt5-1 libqt5concurrent5 libqt5sql5 libqt5sql5-sqlite qpdfview qpdfview-djvu-plugin qpdfview-pdf-poppler-plugin qpdfview-ps-plugin qpdfview-translations
-
起動して確認:
メニュー →オフィス →「qpdfview」
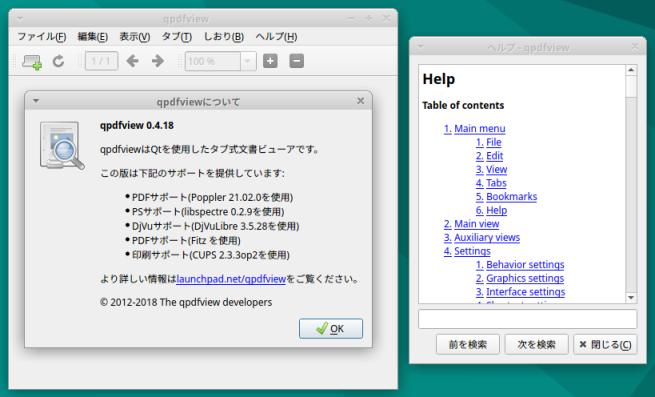
→メニューは日本語化されていますが、ヘルプの目次が英語のままです。
-
-
ヘルプの日本語化、翻訳ファイルを iT では一般的な言い回しに変更:
→楽に日本語化できるように、パッチファイルを作成しました。
-
(1). ソースのダウンロード:
→「ファイルを保存する」
ダウンロードした「qpdfview-0.4.18.tar.gz」を右クリック→「ここに展開」
-
(2). パッチファイルの作成:
$ cd ~/ダウンロード/qpdfview-0.4.18/ $ featherpad qpdfview-ja.patch
↓ 内容を見やすくするために区切っていますが、区切りを無視して連続して、すべて貼り付けてください:
diff -Naur a/help/help_ja.html b/help/help_ja.html
--- a/help/help_ja.html
+++ b/help/help_ja.html
@@ -44,7 +44,7 @@ This file is additionally licensed under the Creative Commons Attribution-ShareA
<li><a href="#edit">編集</a></li>
<li><a href="#view">表示</a></li>
<li><a href="#tabs">タブ</a></li>
- <li><a href="#bookmarks">しおり</a></li>
+ <li><a href="#bookmarks">ブックマーク</a></li>
<li><a href="#help">ヘルプ</a></li>
</ol>
<li><a href="#mainview">メインビュー</a></li>
@@ -87,13 +87,13 @@ This file is additionally licensed under the Creative Commons Attribution-ShareA
<ul>
<li><b>前ページ/次ページ/最初のページ/最後のページ</b> 文書の前のページ、次のページ、最初のページ、最後のページへ移動します。</li>
- <li><b>指定ページへ跳ぶ...</b> 現在のタブに表示するページを入力するダイアログを開きます。</li>
- <li><b>後ろに跳ぶ/前に跳ぶ</b> 表示されているページの履歴で前後に跳びます。</li>
+ <li><b>指定ページへジャンプ...</b> 現在のタブに表示するページを入力するダイアログを開きます。</li>
+ <li><b>後ろにジャンプ/前にジャンプ</b> 表示されているページの履歴で前後に飛びます。</li>
<li><b>検索...</b>
メインビューの下に検索ドックを開きます。そこに文字を入力すると、2秒後に自動的に検索が開始されます。また、リターンキーを押して手動で開始することもできます。リターンキーを押下する際に
Shift キーも押しておくと、現在のタブだけではなく全てのタブに対して検索を行います
(この挙動は、設定で拡張検索ドックが有効になっていると逆になります)。</li>
- <li><b>前を検索/次を検索</b> 文書内の検索用語が出現する前の場所、次の場所に跳びます。</li>
+ <li><b>前を検索/次を検索</b> 文書内の検索用語が出現する前の場所、次の場所に飛びます。</li>
<li><b>検索を取り消す</b> 現在実行中の検索を取り止め、検索ドックを閉じます。</li>
<li><b>クリップボードにコピー</b> チェックを入れると、ドラッグで範囲選択できるようになり、選択した部分のテキストや画像をコピーすることができます。</li>
<li><b>註釈を追加</b> チェックを入れると、ドラッグで範囲選択できるようになり、選択した部分に註釈を追加することができます。</li>
@@ -130,7 +130,7 @@ Shift キーも押しておくと、現在のタブだけではなく全ての
<li><b>プレゼンテーション...</b> F12 を押すとプレゼンテーションモードになります。Home キーを押すと最初のページを、End
キーを押すと最後のページを表示します。矢印キーの → と ↓、スペースキーと Page Down キーで次のページに移動します。矢印キーの ← と
↑、Back Space キーと Page Up キーで前のページに移動します。Ctrl
-キーを押しながらリターンキーを押すと、前に表示したページに跳びます。</li>
+キーを押しながらリターンキーを押すと、前に表示したページに飛びます。</li>
</ul>
<p><b>拡大率</b>は Ctrl + L
@@ -149,17 +149,17 @@ Shift キーも押しておくと、現在のタブだけではなく全ての
<p>このメニューには、クリックすることで現在のタブとして表示できる全てのタブが、メニュー項目として表示されます。タブは中クリックで閉じることができます。最初の9個までのタブは、Alt
キーを押しながら 1 〜 9 の数字キーを押すことで切り替えることもできます。</p>
-<h4><a name="bookmarks">しおり</a> <a href="#top">↑</a></h4>
+<h4><a name="bookmarks">ブックマーク</a> <a href="#top">↑</a></h4>
<ul>
- <li><b>前のしおり</b> 現在のページより前の直近のしおりに跳びます。</li>
- <li><b>次のしおり</b> 現在のページより後の直近のしおりに跳びます。</li>
- <li><b>しおりを付ける</b> 現在のファイルとページにしおりを追加します。</li>
- <li><b>しおりを外す</b> 現在のファイルとページからしおりを削除します。</li>
- <li><b>しおりを全て外す</b> 全てのしおりを削除します。</li>
+ <li><b>前のブックマーク</b> 現在のページより前の直近のブックマークに飛びます。</li>
+ <li><b>次のブックマーク</b> 現在のページより後の直近のブックマークに飛びます。</li>
+ <li><b>ブックマークを追加</b> 現在のファイルとページにブックマークを追加します。</li>
+ <li><b>ブックマークを削除</b> 現在のファイルとページからブックマークを削除します。</li>
+ <li><b>ブックマークを全て削除</b> 全てのブックマークを削除します。</li>
<li><b>開く</b> 任意のファイルを現在のタブに開きます。タブが無い場合は新しいタブにファイルが開かれます。</li>
<li><b>新規タブで開く</b> 新しいタブにファイルを開きます。</li>
- <li><b>指定ページへ跳ぶ</b> 対象のファイルを既に開いている場合は、直接そのページに移動します。そうでない場合は新しいタブにファイルを開きます。</li>
+ <li><b>指定ページへジャンプ</b> 対象のファイルを既に開いている場合は、直接そのページに移動します。そうでない場合は新しいタブにファイルを開きます。</li>
</ul>
<h4><a name="help">ヘルプ</a> <a href="#top">↑</a></h4>
diff -Naur a/translations/qpdfview_ja.ts b/translations/qpdfview_ja.ts
--- a/translations/qpdfview_ja.ts
+++ b/translations/qpdfview_ja.ts
@@ -278,7 +278,7 @@
<message>
<location filename="../sources/bookmarkdialog.cpp" line="39"/>
<source>Bookmark</source>
- <translation>しおり</translation>
+ <translation>ブックマーク</translation>
</message>
<message>
<location filename="../sources/bookmarkdialog.cpp" line="48"/>
@@ -316,7 +316,7 @@
<message>
<location filename="../sources/bookmarkmenu.cpp" line="56"/>
<source>&Remove bookmark</source>
- <translation>しおりを外す(&R)</translation>
+ <translation>ブックマークを削除(&R)</translation>
</message>
</context>
<context>
@@ -324,7 +324,7 @@
<message>
<location filename="../sources/database.cpp" line="988"/>
<source>Jump to page %1</source>
- <translation>%1ページヘ跳ぶ</translation>
+ <translation>%1ページヘジャンプ</translation>
</message>
</context>
<context>
@@ -577,7 +577,7 @@
<message>
<location filename="../sources/mainwindow.cpp" line="1609"/>
<source>Jump to page</source>
- <translation>指定ページへ跳ぶ</translation>
+ <translation>指定ページへジャンプ</translation>
</message>
<message>
<location filename="../sources/mainwindow.cpp" line="1609"/>
@@ -587,7 +587,7 @@
<message>
<location filename="../sources/mainwindow.cpp" line="2014"/>
<source>Jump to page %1</source>
- <translation>%1ページヘ跳ぶ</translation>
+ <translation>%1ページヘジャンプ</translation>
</message>
<message>
<location filename="../sources/mainwindow.cpp" line="2165"/>
@@ -627,7 +627,7 @@
<message>
<location filename="../sources/mainwindow.cpp" line="2398"/>
<source>&Edit bookmark</source>
- <translation>しおりを編集(&E)</translation>
+ <translation>ブックマークを編集(&E)</translation>
</message>
<message>
<location filename="../sources/mainwindow.cpp" line="2815"/>
@@ -747,17 +747,17 @@
<message>
<location filename="../sources/mainwindow.cpp" line="3180"/>
<source>&Jump to page...</source>
- <translation>指定ページへ跳ぶ(&J)...</translation>
+ <translation>指定ページへジャンプ(&J)...</translation>
</message>
<message>
<location filename="../sources/mainwindow.cpp" line="3182"/>
<source>Jump &backward</source>
- <translation>後ろに跳ぶ(&B)</translation>
+ <translation>後ろにジャンプ(&B)</translation>
</message>
<message>
<location filename="../sources/mainwindow.cpp" line="3183"/>
<source>Jump for&ward</source>
- <translation>前に跳ぶ(&W)</translation>
+ <translation>前にジャンプ(&W)</translation>
</message>
<message>
<location filename="../sources/mainwindow.cpp" line="3185"/>
@@ -927,17 +927,17 @@
<message>
<location filename="../sources/mainwindow.cpp" line="3246"/>
<source>&Previous bookmark</source>
- <translation>前のしおり(&P)</translation>
+ <translation>前のブックマーク(&P)</translation>
</message>
<message>
<location filename="../sources/mainwindow.cpp" line="3247"/>
<source>&Next bookmark</source>
- <translation>次のしおり(&N)</translation>
+ <translation>次のブックマーク(&N)</translation>
</message>
<message>
<location filename="../sources/mainwindow.cpp" line="3249"/>
<source>&Add bookmark</source>
- <translation>しおりを付ける(&A)</translation>
+ <translation>ブックマークを追加(&A)</translation>
</message>
<message>
<location filename="../sources/mainwindow.cpp" line="3261"/>
@@ -967,7 +967,7 @@
<message>
<location filename="../sources/mainwindow.cpp" line="3461"/>
<source>Book&marks</source>
- <translation>しおり(&M)</translation>
+ <translation>ブックマーク(&M)</translation>
</message>
<message>
<location filename="../sources/mainwindow.cpp" line="3533"/>
@@ -978,7 +978,7 @@
<location filename="../sources/mainwindow.cpp" line="2397"/>
<location filename="../sources/mainwindow.cpp" line="3250"/>
<source>&Remove bookmark</source>
- <translation>しおりを外す(&R)</translation>
+ <translation>ブックマークを削除(&R)</translation>
</message>
<message>
<location filename="../sources/mainwindow.cpp" line="2959"/>
@@ -998,7 +998,7 @@
<message>
<location filename="../sources/mainwindow.cpp" line="3251"/>
<source>Remove all bookmarks</source>
- <translation>しおりを全て外す</translation>
+ <translation>ブックマークを全て削除</translation>
</message>
<message>
<location filename="../sources/mainwindow.cpp" line="3255"/>
@@ -1061,7 +1061,7 @@
<message>
<location filename="../sources/mainwindow.cpp" line="3579"/>
<source>&Bookmarks</source>
- <translation>しおり(&B)</translation>
+ <translation>ブックマーク(&B)</translation>
</message>
<message>
<location filename="../sources/mainwindow.cpp" line="3590"/>
@@ -1086,12 +1086,12 @@
<message>
<location filename="../sources/pageitem.cpp" line="379"/>
<source>Go to page %1.</source>
- <translation>%1ページに跳びます。</translation>
+ <translation>%1ページに飛びます。</translation>
</message>
<message>
<location filename="../sources/pageitem.cpp" line="383"/>
<source>Go to page %1 of file '%2'.</source>
- <translation>ファイル「%2」の%1ページに跳びます。</translation>
+ <translation>ファイル「%2」の%1ページに飛びます。</translation>
</message>
<message>
<location filename="../sources/pageitem.cpp" line="391"/>
@@ -1548,7 +1548,7 @@
<message>
<location filename="../sources/settingsdialog.cpp" line="262"/>
<source>Restore bookmarks:</source>
- <translation>しおりを復元:</translation>
+ <translation>ブックマークを復元:</translation>
</message>
<message>
<location filename="../sources/settingsdialog.cpp" line="265"/>
@@ -1950,12 +1950,12 @@
<message>
<location filename="../sources/shortcuthandler.cpp" line="262"/>
<source>Skip backward</source>
- <translation>後ろに跳ぶ</translation>
+ <translation>後ろにジャンプ</translation>
</message>
<message>
<location filename="../sources/shortcuthandler.cpp" line="266"/>
<source>Skip forward</source>
- <translation>前に跳ぶ</translation>
+ <translation>前にジャンプ</translation>
</message>
<message>
<location filename="../sources/shortcuthandler.cpp" line="270"/>
diff -Naur a/translations/qpdfview_ja.ts b/translations/qpdfview_ja.ts
--- a/translations/qpdfview_ja.ts
+++ b/translations/qpdfview_ja.ts
@@ -429,9 +429,8 @@
<message>
<location filename="../sources/helpdialog.cpp" line="48"/>
<source>help.html</source>
- <extracomment>Please replace by file name of localized help if available, e.g. "help_fr.html".
-</extracomment>
- <translation>help.html</translation>
+ <extracomment>Please replace by file name of localized help if available, e.g. "help_fr.html".</extracomment>
+ <translation>help_ja.html</translation>
</message>
<message>
<location filename="../sources/helpdialog.cpp" line="63"/>
→見やすくするために区切っていますが、無視して連続して、すべて貼り付けてください。
-
(3). パッチファイルの適用:
$ cd ~/ダウンロード/qpdfview-0.4.18/ $ patch -p1 < qpdfview-ja.patch patching file help/help_ja.html patching file translations/qpdfview_ja.ts patching file translations/qpdfview_ja.ts
-
(4).「lrelease」をインストール:
$ sudo apt install qttools5-dev-tools : qttools5-dev-tools はすでに最新バージョン (5.15.3-1) です。
-
(5).「lrelease」がインストールされたかの確認:
$ lrelease --help
Usage:
lrelease [options] project-file
lrelease [options] ts-files [-qm qm-file]
:
-
(6). 翻訳ファイルの変換:
$ cd ~/ダウンロード/qpdfview-0.4.18/translations/
$ lrelease qpdfview_ja.ts
Updating 'qpdfview_ja.qm'...
368 件のメッセージを翻訳しました(完了 368 件、未完了 0 件)
1 件の未翻訳のソーステキストを無視しました
-
(7). ファイルの配置:
$ sudo cp ~/ダウンロード/qpdfview-0.4.18/translations/qpdfview_ja.qm /usr/share/qpdfview/ $ sudo cp ~/ダウンロード/qpdfview-0.4.18/help/help_ja.html /usr/share/qpdfview/
-
(8). 起動して確認:
メニュー →オフィス →「qpdfview」

-
-
11). 「swell-foop 」ゲームをインストール:
-
インストールできるかの確認:
$ apt search swell-foop : swell-foop/jammy 1:41.0.1-1 amd64 Colored ball puzzle game
-
インストール:
$ sudo apt install swell-foop : 以下のパッケージが新たにインストールされます: swell-foop
→正常に動作しました。
-

→「さめざめ」もどきです。飽きずに続けてしまいます。音が出ないのは正常?
-
-
12). スクリーンセーバー(xfce4-screensaver):
-
何もしないでおくとブラック画面に落ちるのは、スクリーンセーバーの設定で、「電源管理」の設定を有効にしていたからだったようです。
-
(1). 「xfce4-screensaver」がインストールされていました:
$ apt search screensaver | grep インストール済み : libpam-gnome-keyring/jammy,now 40.0-3ubuntu2 amd64 [インストール済み、自動] xdg-utils/jammy,jammy,now 1.1.3-4.1ubuntu1 all [インストール済み、自動] xfce4-screensaver/jammy,now 4.16.0-1 amd64 [インストール済み、自動]
-
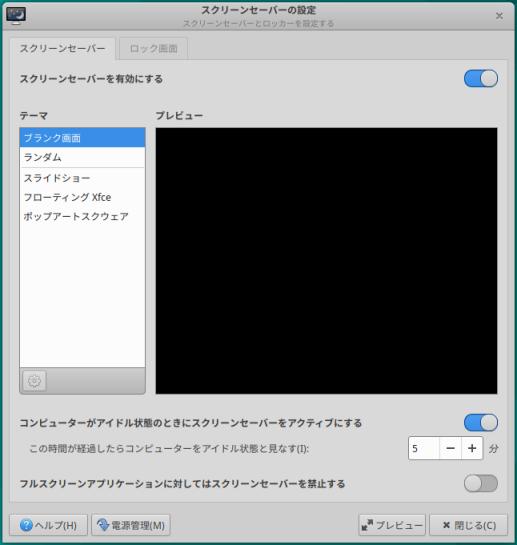
→デフォルトはブランク画面です。
-
(2). 参考: スクリーンセーバのデスクトップファイルが置かれている場所:
「xfce4-screensaver」の場合:
$ ls -1 /usr/share/applications/screensavers/ xfce-floaters.desktop xfce-personal-slideshow.desktop xfce-popsquares.desktop
→セーバー部品としては3つ。+アプリの機能として2つ(ランダム、ブランク)。
-
(3). 参考: 実行ファイルの置かれている場所:
「xfce4-screensaver」の場合:
$ ls -1 /usr/libexec/xfce4-screensaver/ floaters popsquares slideshow $ ls -l /usr/libexec/xfce4-screensaver/ : -rwxr-xr-x 1 root root 35488 3月 30 2020 floaters -rwxr-xr-x 1 root root 31040 3月 30 2020 popsquares -rwxr-xr-x 1 root root 47424 3月 30 2020 slideshow
-
(4). 参考: 「スクリーンセーバー」のテーマを追加:
2番めは「mate-screensaver」についてですが、「mate」を「xfce4」に言い換えればOK です。 ほとんど同じことを行っています。
-
-
まとめ
公開直後の「Xubuntu 22.04 LTS」をVirtualBox にて試してみました。 通常はホストOS である「Xubuntu 20.04.4 LTS」をメインで使っています。
使い慣れているのでしっくりきます。 壁紙を変えて、カスタマイズすれば使い勝手は変わりません。
安定する「Xubuntu 22.04.1 LTS」の公開(半年後?)まで待ってから、メイン使用に切り替える予定でしたが、 安定しているので、もう少し早くなるかも。それまではVirtualBox にて試運転して、問題点とその回避策を洗い出します。
-
追記:
今のところの問題点は、firefox ブラウザの起動が遅くなったこと。それぐらい。後は安定しています。
-
-
-
-
目次
-
-
- 目次
- --- - --- - --- - --- - --- - --- - --- - --- - --- - --- - --- - --- - --- - --- - -
- 「Xubuntu 22.04」の画面:
- Xubuntu について:
- --- - --- - --- - --- - --- - --- - --- - --- - --- - --- - --- - --- - --- - --- - --
- 「VirtualBox」について
- --- - --- - --- - --- - --- - --- - --- - --- - --- - --- - --- - --- - --- - --- - ---
- 1. ホストOS 側の確認:
- --- - --- - --- - --- - --- - --- - --- - --- - --- - --- - --- - --- - --- - --- - ----
- 2. 「ゲストOS」のISO イメージをダウンロード:
- --- - --- - --- - --- - --- - --- - --- - --- - --- - --- - --- - --- - --- - --- - -----
- 3. 「仮想マシン」の作成:
- --- - --- - --- - --- - --- - --- - --- - --- - --- - --- - --- - --- - --- - --- - ----- --
- 4. 「Xubuntu 22.04」をインストールし直す場合:
- --- - --- - --- - --- - --- - --- - --- - --- - --- - --- - --- - --- - --- - --- - ----- -
- 4. 「Xubuntu 22.04」を新規にインストールする場合:
- 1). 「起動」(緑色の右矢印)ボタンをクリック
- 2). ブート選択画面が表示
- 3). Welcome 画面が表示:
- 4). ライブ立ち上げのデスクトップ画面が表示されました
- 5). デスクトップ画面にある「Xubuntu 22.04 のインストール」をダブルクリック
- 6). ようこそ:
- 7). キーボードレイアウト:
- 8). アップデートと他のソフトウェア:
- 9). インストールの種類:
- 10). どこに住んでいますか?:
- 11). あなたの情報を入力してください:
- 12). バーグラフが表示されます
- 13). 「インストールが完了しました」ダイアログ画面が表示
- 13). いくら待っても、ロゴ画面のままで、再起動されません。
- 14). ログイン画面が表示
- 15). デスクトップ画面が表示:
- --- - --- - --- - --- - --- - --- - --- - --- - --- - --- - --- - --- - --- - --- - ----- --
- 5. インストール後の「システム更新」:
- --- - --- - --- - --- - --- - --- - --- - --- - --- - --- - --- - --- - --- - --- - ----- ---
- 6. 日本語入力:
- --- - --- - --- - --- - --- - --- - --- - --- - --- - --- - --- - --- - --- - --- - ----- ----
- 7. インストールした後のその他の設定:
- --- - --- - --- - --- - --- - --- - --- - --- - --- - --- - --- - --- - --- - --- - ----- ----- ----
- 8. フォントとアプリのインストール:
- 1). テキストエディタ用に「MiguMix」フォントをインストール
- 2). 源ノ角ゴシック Code JP (Source Han Code JP) をインストール:
- 3). ファイアウォール「gufw」のインストール:
- 4). 「disks」のインストール:
- 5). 「gparted」のインストール:
- 6). 「audacious」をインストール:
- 7). 「kolourpaint」をインストール:
- 8). テキストエディタ「Featherpad」
- 9). 「Notepadqq-OTE」をビルドしてインストール
- (1). OTE 版の公式サイト
- (2). ソースをダウンロード:
- (3). チェックサムの確認:
- (4). 「notepadqq-ote.zip」を右クリック→「ここで展開」
- (5). ファイルの確認:
- (6). 「notepadqq」のビルドに必要なツールと依存をインストール:
- (7). ビルド (./configure):
- (8). ビルド (make):
- (9). インストール (make install):
- (10). 動作確認:
- (11). フォントの変更:
- (12). テーマの変更:
- (13). 参考: テーマファイルの配置の違い:
- (14). 参考: テーマファイルの形式の違い:
- 10). PDF ビュワー「qpdfview」:
- 11). 「swell-foop 」ゲームをインストール:
- 12). スクリーンセーバー(xfce4-screensaver):
- まとめ
- -
-
-
-
-