登録日: 2022-06-27 更新日: 2022-07-11
RHEL クローンで、 最新の「AlmaLinux 9.0」をVirtualBox にインストールして、「GNOME」デスクトップ環境を追加しました。
-
今回は、前回 の続きで、「Xfce」デスクトップ環境をインストールしてみました。その備忘録です。
-
RHEL 9 互換なので、「Rocky Linux 9」(公開はまだです)や「CentOS Stream 9」(はクローンではないので微妙?)でも同じようにインストールできると思います。
-
-
使用したPC は「ASUS Chromebox CN60 」で、プロセッサは第4世代の「Intel Celeron 2955U 」です。
「UEFI 立ち上げ」のPC です。
-
(注)リンクを戻るときはブラウザの左上の「←」をクリック
-
-
目次
-
前回の作業:
VirtualBox に「AlmaLinux 9.0」をインストール〈H154〉
-
操作の参考:
アプリ のインストール:
-
今回の作業:
-
「SELinux」の保護機能で、アプリが起動されないときの対処:
-
-
-
-
--- - --- - --- - --- - --- - --- - --- - --- - --- - -
「AlmaLinux 9.0」のGNOME デスクトップ
-
「スタンダード(Wayland)」セッションを選んだときの「GNOME」デスクトップ画面:

→インストール時に「ワークステーション」を選びました。
-
VirtualBox にて、ログイン時に画面解像度が「1024x768」にリセットされる「RHEL 9」の不具合? があるので、回避策として「Guest Additoons CD」をインストールしました。
-
「Xfce」セッションを選んだときの「Xfce」デスクトップ画面:

→やっと「Xfce」がインストールできるようになりました。
-
パネルの「キーボード」アイコンと、「スピーカ」アイコンを追加して、 画面下のパネル(ドック)を右側に移動しました。
これで、いつもの使い慣れた環境です。
-
画面下のパネルは、ホストOS の「Xubuntu 20.04.4 LTS」のパネルです。この画像は、右Ctrl+C で「スケールモード」表示にしています。
-
カーネル更新で、立ち上げ時のカーネル選択メニューがインストール時よりも増えています:
2022-07-11 現在:

-
カーネルの確認:
$ uname -r 5.14.0-70.17.1.el9_0.x86_64 $ sudo ls /boot/loader/entries : f02ff1e99b77439696a8ada258067a0c-0-rescue.conf f02ff1e99b77439696a8ada258067a0c-5.14.0-70.13.1.el9_0.x86_64.conf f02ff1e99b77439696a8ada258067a0c-5.14.0-70.17.1.el9_0.x86_64.conf $ sudo grub2-editenv list saved_entry=f02ff1e99b77439696a8ada258067a0c-5.14.0-70.17.1.el9_0.x86_64 boot_success=1 boot_indeterminate=0
→Fedora はカーネル更新が多くリスクが高いですが、それを反映した RHEL(とそのクローン)では安定しているカーネルに留めてあり、カーネルの更新は少ないです。
-
-
--- - --- - --- - --- - --- - --- - --- - --- - --- - --
「AlmaLinux」について:
-
公式サイト:
抜粋:
AlmaLinux OS は、CentOS Linux 安定版リリースの廃止によって残された溝を埋めるための、オープンソースのコミュニティ主導の Linux オペレーティングシステムで、RHEL の 1:1 のバイナリ レベルで完全に互換なクローンです。
CloudLinux Inc. から支援を受けています。
-
-
AlmaLinux 9.0 の現在のバージョンを表示:
2022-07-11 現在
カーネル:
$ uname -r 5.14.0-70.17.1.el9_0.x86_64
→カーネルのバージョンは「CentOS Stream 9」よりも遅れています。 更新の頻度は少ないです。最近、更新があり、立ち上げ時のカーネル選択メニューが増えています。
-
リリース:
$ cat /etc/almalinux-release AlmaLinux release 9.0 (Emerald Puma)
-
-
--- - --- - --- - --- - --- - --- - --- - --- - --- - ---
ホストOS : Xubuntu 20.04.4 LTS
-
Xubuntu 20.04.4 LTS の現在のバージョンを表示:
2022-07-03 現在
カーネル:
$ uname -r 5.13.0-52-generic
-
リリース:
$ cat /etc/lsb-release DISTRIB_ID=Ubuntu DISTRIB_RELEASE=20.04 DISTRIB_CODENAME=focal DISTRIB_DESCRIPTION="Ubuntu 20.04.4 LTS"
→ひとつ前のリリースを使う、安定志向のポイントリリース版(延命版)です。 ポイントリリースの番号がひとつアップ (20.04.4) しました。
-
-
--- - --- - --- - --- - --- - --- - --- - --- - --- - ----
1.「Xfce」デスクトップ環境 がインストールできるか確認:
-
「RHEL 9.0」の初版で確認して、出来ないこと
-
2022-06-21 現在
-
前提条件: 事前に「epel」リポジトリは有効化しています:
$ dnf repolist repo id repo の名前 appstream AlmaLinux 9 - AppStream baseos AlmaLinux 9 - BaseOS epel Extra Packages for Enterprise Linux 9 - x86_64 extras AlmaLinux 9 - Extras
-
1). 「Xfce」デスクトップのグループインストールができません:
$ sudo dnf group install "xfce" "base-x" : モジュールまたはグループ 'xfce' は利用不可です。 エラー: 行うべきことはありません。
→「Xfce」グループがありません
-
$ dnf group list
→「Xfce」グループがありません
-
→追記: 「rpmfind.net」で「epel 9」リポジトリの「xfce」関連のパッケージを検索してみました:
-
「xfce」関連:
https://rpmfind.net/linux/epel/9/Everything/x86_64/Packages/x/
→すでにいくつかのパッケージが登録されています。何が足りないのかわかりませんが、今後が楽しみ。
-
-
--- - --- - --- - --- - --- - --- - --- - --- - --- - -----
2. システム更新にて、「Xfce」グループが追加されました:
-
2022-06-26 15:30 において:
-
1). システム更新が来たので実行:
$ sudo dnf update
:
アップグレード:
ImageMagick x86_64 6.9.12.52-1.el9 epel 77 k
ImageMagick-libs x86_64 6.9.12.52-1.el9 epel 2.3 M
almalinux-backgrounds
noarch 90.5.1-1.1.el9 appstream 10 M
almalinux-gpg-keys x86_64 9.0-4.el9 baseos 9.5 k
almalinux-logos x86_64 90.5.1-1.1.el9 appstream 348 k
almalinux-release x86_64 9.0-4.el9 baseos 19 k ←リポジトリの更新
almalinux-repos x86_64 9.0-4.el9 baseos 9.5 k ←リポジトリの更新
-
2). 再起動:
$ reboot
-
3). もしやと思い、インストールグループの確認:
$ dnf group list : 利用可能な環境グループ: サーバー (GUI 使用) サーバー 最小限のインストール KDE Plasma デスクトップワークスペース 仮想化ホスト カスタムオペレーティングシステム インストール済みの環境グループ: ワークステーション インストール済みのグループ: RPM 開発ツール グラフィカル管理ツール システムツール 開発ツール 利用可能なグループ: .NET Development コンテナー管理 コンソールインターネットツール ネットワークサーバー ヘッドレス管理 レガシーな UNIX 互換性 科学的サポート スマートカードサポート セキュリティーツール Fedora パッケージャ Xfce ←(追加されました)
-
4). インストールされるパッケージの確認:
$ dnf group info "Xfce" : グループ: Xfce 説明: 低スペックなマシンでもサクサクと動作する軽量デスクトップ環境です。 必須なパッケージ: Thunar xfce4-panel xfce4-session xfce4-settings xfconf xfdesktop xfwm4 標準パッケージ: gdm network-manager-applet openssh-askpass thunar-archive-plugin thunar-volman tumbler xfce-polkit xfce4-appfinder xfce4-power-manager xfce4-pulseaudio-plugin xfce4-screensaver xfce4-terminal 条件付きパッケージ: pinentry-gnome3
-
5). 利用可能なパッケージ:
$ dnf search xfce
:
f35-backgrounds-extras-xfce.noarch : Extra Wallpapers for XFCE
f35-backgrounds-xfce.noarch : Fedora 35 default background for XFCE4
libxfce4ui.x86_64 : Commonly used Xfce widgets
libxfce4ui-devel.x86_64 : Development files for libxfce4ui
libxfce4util.x86_64 : Utility library for the Xfce4 desktop environment
libxfce4util-devel.x86_64 : Developpment tools for libxfce4util library
xfce-polkit.x86_64 : Simple PolicyKit authentication agent for Xfce
xfce4-about.x86_64 : Xfce 4 'About' dialog
xfce4-appfinder.x86_64 : Appfinder for the Xfce4 Desktop Environment
xfce4-calculator-plugin.x86_64 : A calculator plugin for the Xfce4 panel
xfce4-cpufreq-plugin.x86_64 : CPU frequency scaling plugin for the Xfce4 panel
xfce4-cpugraph-plugin.x86_64 : CPU monitor for the Xfce panel
xfce4-datetime-plugin.x86_64 : Date/time plugin for the Xfce panel
xfce4-dev-tools.x86_64 : Xfce developer tools
xfce4-dict.x86_64 : A Dictionary Client for the Xfce desktop environment
xfce4-dict-plugin.x86_64 : Xfce panel plugin to query a Dict server
xfce4-fsguard-plugin.x86_64 : Filesystem-Guard plugin for the Xfce panel
xfce4-genmon-plugin.x86_64 : Generic monitor plugin for the Xfce panel
xfce4-mailwatch-plugin.x86_64 : Mail Watcher plugin for the Xfce panel
xfce4-mount-plugin.x86_64 : Mount/unmount utility for the Xfce panel
xfce4-netload-plugin.x86_64 : Network-load monitor for the Xfce panel
xfce4-panel.x86_64 : Next generation panel for Xfce
xfce4-panel-devel.x86_64 : Development headers for xfce4-panel
xfce4-panel-profiles.noarch : A simple application to manage Xfce panel layouts
xfce4-power-manager.x86_64 : Power management for the Xfce desktop environment
xfce4-screensaver.x86_64 : Screensaver application for Xfce Desktop
xfce4-screenshooter.x86_64 : Screenshot utility for the Xfce desktop
xfce4-screenshooter-plugin.x86_64 : Screenshot utility for the Xfce panel
xfce4-sensors-plugin.x86_64 : Sensors plugin for the Xfce panel
xfce4-sensors-plugin-devel.x86_64 : Development files for xfce4-sensors-plugin
xfce4-session.x86_64 : Xfce session manager
xfce4-settings.x86_64 : Settings Manager for Xfce
xfce4-smartbookmark-plugin.x86_64 : Smart bookmarks for the Xfce panel
xfce4-systemload-plugin.x86_64 : Systemload monitor for the Xfce panel
xfce4-taskmanager.x86_64 : Taskmanager for the Xfce desktop environment
xfce4-terminal.x86_64 : Terminal Emulator for the Xfce Desktop environment
xfce4-time-out-plugin.x86_64 : Xfce panel plugin for taking breaks from the
: computer
xfce4-verve-plugin.x86_64 : Comfortable command line plugin for the Xfce panel
xfce4-wavelan-plugin.x86_64 : WaveLAN plugin for the Xfce panel
xfce4-weather-plugin.x86_64 : Weather plugin for the Xfce panel
xfce4-whiskermenu-plugin.x86_64 : An alternate application launcher for Xfce
xfce4-xkb-plugin.x86_64 : XKB layout switcher for the Xfce panel
:
almalinux-backgrounds-extras.noarch : AlmaLinux-related desktop backgrounds for
: KDE and XFCE
exo.x86_64 : Application library for the Xfce desktop environment
parole.x86_64 : Media player for the Xfce desktop
xfconf.x86_64 : Hierarchical configuration system for Xfce
xfdesktop.x86_64 : Desktop manager for the Xfce Desktop Environment
xfwm4.x86_64 : Next generation window manager for Xfce
-
$ dnf search xfwm : xfwm4-themes.noarch : Additional themes for xfwm4 : xfwm4.x86_64 : Next generation window manager for Xfce
-
-
--- - --- - --- - --- - --- - --- - --- - --- - --- - ----- -
3. 「Xfce」グループのインストール:
-
1). 「Xfce」のインストール:
$ sudo dnf group install "xfce" "base-x" : グループパッケージ "xfce4-pulseaudio-plugin" に一致するものはありません : group/moduleパッケージをインストール: Thunar x86_64 4.16.11-1.el9 epel 1.5 M network-manager-applet x86_64 1.24.0-2.el9 appstream 193 k openssh-askpass x86_64 8.7p1-8.el9 appstream 20 k thunar-archive-plugin x86_64 0.5.0-2.el9 epel 93 k thunar-volman x86_64 4.16.0-4.el9 epel 205 k tumbler x86_64 4.16.0-4.el9 epel 230 k xfce-polkit x86_64 0.3-8.el9 epel 24 k xfce4-appfinder x86_64 4.16.1-4.el9 epel 268 k xfce4-panel x86_64 4.16.4-2.el9 epel 1.0 M xfce4-power-manager x86_64 4.16.0-4.el9 epel 735 k xfce4-screensaver x86_64 4.16.0-4.el9 epel 303 k xfce4-session x86_64 4.16.0-5.el9 epel 519 k xfce4-settings x86_64 4.16.2-3.el9 epel 1.1 M xfce4-terminal x86_64 1.0.4-1.el9 epel 695 k xfconf x86_64 4.16.0-7.el9 epel 185 k xfdesktop x86_64 4.16.0-5.el9 epel 1.6 M xfwm4 x86_64 4.16.1-5.el9 epel 598 k 依存関係のインストール: almalinux-backgrounds-extras noarch 90.0-1.el9 extras 19 k exo x86_64 4.16.3-2.el9 epel 451 k garcon x86_64 4.16.1-5.el9 epel 227 k iceauth x86_64 1.0.8-4.el9 epel 26 k libXScrnSaver x86_64 1.2.3-10.el9 appstream 24 k libxfce4ui x86_64 4.16.1-2.el9 epel 283 k libxfce4util x86_64 4.16.0-5.el9 epel 179 k グループのインストール中: Xfce base-x
-
2). 警告メッセージの確認:
$ dnf list xfce4-pulseaudio-plugin : エラー: 表示するための一致したパッケージはありません
→リポジトリに「xfce4-pulseaudio-plugin」はないみたい。
-
3). インストールされたであろうパッケージの確認:
$ dnf list xfce* : インストール済みパッケージ xfce-polkit.x86_64 0.3-8.el9 @epel xfce4-appfinder.x86_64 4.16.1-4.el9 @epel xfce4-panel.x86_64 4.16.4-2.el9 @epel xfce4-power-manager.x86_64 4.16.0-4.el9 @epel xfce4-screensaver.x86_64 4.16.0-4.el9 @epel xfce4-session.x86_64 4.16.0-5.el9 @epel xfce4-settings.x86_64 4.16.2-3.el9 @epel xfce4-terminal.x86_64 1.0.4-1.el9 @epel 利用可能なパッケージ xfce4-about.x86_64 4.16.1-2.el9 epel xfce4-calculator-plugin.x86_64 0.7.1-9.el9 epel xfce4-cpufreq-plugin.x86_64 1.2.7-1.el9 epel xfce4-cpugraph-plugin.x86_64 1.2.6-1.el9 epel xfce4-datetime-plugin.x86_64 0.8.1-4.el9 epel xfce4-dev-tools.x86_64 4.16.0-4.el9 epel xfce4-dict.x86_64 0.8.4-4.el9 epel xfce4-dict-plugin.x86_64 0.8.4-4.el9 epel xfce4-fsguard-plugin.x86_64 1.1.2-4.el9 epel xfce4-genmon-plugin.x86_64 4.1.1-4.el9 epel xfce4-mailwatch-plugin.x86_64 1.3.0-4.el9 epel xfce4-mount-plugin.x86_64 1.1.5-4.el9 epel xfce4-netload-plugin.x86_64 1.4.0-3.el9 epel xfce4-panel-devel.x86_64 4.16.4-2.el9 epel xfce4-panel-profiles.noarch 1.0.13-3.el9 epel xfce4-screenshooter.x86_64 1.9.10-1.el9 epel xfce4-screenshooter-plugin.x86_64 1.9.10-1.el9 epel xfce4-sensors-plugin.x86_64 1.4.3-2.el9 epel xfce4-sensors-plugin-devel.x86_64 1.4.3-2.el9 epel xfce4-smartbookmark-plugin.x86_64 0.5.2-4.el9 epel xfce4-systemload-plugin.x86_64 1.3.1-3.el9 epel xfce4-taskmanager.x86_64 1.5.4-1.el9 epel xfce4-time-out-plugin.x86_64 1.1.2-3.el9 epel xfce4-verve-plugin.x86_64 2.0.1-4.el9 epel xfce4-wavelan-plugin.x86_64 0.6.2-4.el9 epel xfce4-weather-plugin.x86_64 0.11.0-3.el9 epel xfce4-whiskermenu-plugin.x86_64 2.7.1-2.el9 epel xfce4-xkb-plugin.x86_64 0.8.2-4.el9 epel
-
$ dnf list xfwm4* : インストール済みパッケージ xfwm4.x86_64 4.16.1-5.el9 @epel 利用可能なパッケージ xfwm4-themes.noarch 4.10.0-18.el9 epel
-
4). 再起動:
$ reboot
-
5). ログイン画面にて、「Xfce」セッションを選択してログイン:
-
6). Xfce デスクトップ画面:
-
-
--- - --- - --- - --- - --- - --- - --- - --- - --- - ----- --
4. 日本語入力の設定
-
GNOME デスクトップにて、「ibus-mozc」を使えるように設定していますが、パネルに「キーボード」アイコンが表示されず、日本語入力できません。
Xfce デスクトップでも、再設定が必要みたい。
-
1). 入力メソッドのインストールの確認:
$ dnf list ibus-* --installed : インストール済みパッケージ ibus-anthy.x86_64 1.5.13-1.el9 @appstream ibus-anthy-python.noarch 1.5.13-1.el9 @appstream ibus-gtk2.x86_64 1.5.25-2.el9 @appstream ibus-gtk3.x86_64 1.5.25-2.el9 @appstream ibus-libs.x86_64 1.5.25-2.el9 @appstream ibus-mozc.x86_64 2.25.4190.102-5.fc34 @System ibus-setup.noarch 1.5.25-2.el9 @appstream
→「ibus-anthy」と「ibus-mozc」の 2つがインストールされています。
パッケージはあるので、設定すれば使えるはずです。
-
2). ibus デーモンを起動:
$ ibus-setup
→実行時に、ibus デーモンを起動させるか、聞いてきました。
起動させると、キーボードアイコン「JA」が表示
-
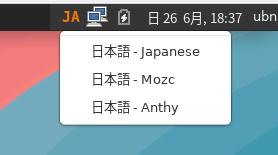
-
「Windows+スペース」でキーボードアイコン「Aち」が表示(ibus-anthy)
→「端末」(xfce4-terminal) と 「firefox」ブラウザで、日本語入力できました。
→Qt アプリの「featherpad」で、日本語入力できません。パネルは「あ」ですが、変換窓が開きません。
日本語モードになりません。
-
3). 「ibus の選択」の設定がされているか確認:
$ cat ~/.bashrc
→ファイルの末尾に設定はなし。「GNOME」では設定しなくても使えましたが、「Xfce」では必要みたい。
-
4). 「ibus の選択」の設定
$ gedit ~/.bashrc
↓ 下記の3行をファイルの最後に追記:
export GTK_IM_MODULE=ibus export XMODIFIERS=@im=ibus export QT_IM_MODULE=ibus
-
5). ibus デーモンの自動起動の設定:
アプリケーション →設定→「設定マネージャー」→「セッションと起動」
-
「自動開始アプリケーション」タブ:
「+」(追加) をクリック
名前: IBus daemon 説明: ibus デーモンの起動 コマンド: /usr/bin/ibus-daemon -d
→「OK」
→「閉じる」
-
6). この設定で、下記のファイルが自動生成されました:
$ cat ~/.config/autostart/"IBus daemon.desktop"
[Desktop Entry] Encoding=UTF-8 Version=0.9.4 Type=Application Name=IBus daemon Comment=ibus デーモンの起動 Exec=/usr/bin/ibus-daemon -d OnlyShowIn=XFCE; RunHook=0 StartupNotify=false Terminal=false Hidden=false
-
7). 再起動:
$ reboot
-
8). Qt アプリの「featherpad」を起動:
画面右上のキーボードアイコンが「JA」の場合、「Windows + スペース」→「あ」(Mozc) に切り替えます。
もう一度、「Windows + スペース」→「Aち」(Anthy) に切り替わりました。
-
→「featherpad」で日本語入力ができるようになりました。
-
9). 混乱しないように、入力メソッドは「Mozc」ひとつにしました:
-
「Windows + スペース」→「JA」にして右クリック →設定 →「IBus の設定」画面表示:

-
「日本語 - Anthy」を選んで「削除」
→「閉じる」
-
10). 任意: デフォルトの入力メソッドを切り替えるキーを「半角/全角」キーに割当て:
-
パネルの「あ」アイコンを右クリック →設定 →「IBus の設定」画面表示:
-
「一般」タブ
次の入力メソッド: 「
その右の「…」→「削除」
-
「Super」のチェックを外します
「space」の右の「…」→「無効」をクリック→「新しいアクセレータ」→「半角/全角」キー
→「Zenkaku_Hankaku」に変わりました
→「追加」→「OK」
次の入力メソッド: 「Zenkaku_Hankaku」に変わりました
→「閉じる」
-
11). 任意: 日本語オンとオフのキーを別々に割り当て:
こちらの設定は以前の設定が残っていました。確認のみ実施。
-
- 「ひらがな」にて日本語オン(日本語入力) - 「無変換」にて日本語オフ(英文字入力)
-
パネルの「あ」アイコンを右クリック →設定 →「入力メソッド」タブ →「日本語 - Mozc」→「設定」
「Mozc プロパティ」画面:
-
「一般」タブ→「初期値に戻す」 →OK
→キー設定の選択: →「カスタム」を選んで右の「編集」をクリック。
→「Mozc キー設定」画面(ウィンドウは広げると作業しやすいです)
左下の「編集」→「定義済みのキーマップからインポート」→「MS-IME」
-
- 「ひらがな」キーで「IME を有効化」→日本語 - 「無変換」キーで「IME を無効化」→英語
となるように、キーの割当てを 4個ずつ変えました。
(mozc は入力メソッドのオン、オフを割当てできるのが利点です)
→日本語入力できました。
-
12). 入力メソッドのアイコン文字を 水色→オレンジ色に変更:
- システムトレイにある入力メソッドのアイコン文字は「暗い水色」で、わかりづらいです。
こちらの設定は以前にGNOME で行った設定が残っているので、オレンジ色に変更されているか、確認のみでOK。
-
わかりやすいオレンジ色に変更:
$ gsettings set org.freedesktop.ibus.panel xkb-icon-rgba '#f57900'
GNOME デスクトップで設定したけど、オレンジ色に変更されませんでした。
Xfce デスクトップでは有効です。パネルの「あ」がオレンジ色になりました。
-
反映された場合:
![]()
→最近のアイコンは、「明るい水色」に改善されており、その場合はこの設定は要りません。
-
-
--- - --- - --- - --- - --- - --- - --- - --- - --- - ----- ---
5. デスクトップの設定:
-
1). デスクトップにあるアイコンの表示の設定:
アプリケーション →設定 →「設定マネージャー」→デスクトップ →「アイコン」タブ
-
「アイコンのサイズ」: 48 →「42」に変更
-
「アイコンのツールチップを表示するサイズ」にチェック: 128 →「64」に変更
-
一番下にある「デフォルトアイコン」
- ホーム - ファイルシステム - ゴミ箱 - リムーバブルデバイス
→すべてにチェックが入っていたので、「ホーム」と「リムーバブルデバイス」だけにチェック。
「リムーバブルデバイス」は、「ネットワーク共有」と「ディスクとドライブ」だけにチェック。
-
→「閉じる」
-
-
2). ワークスペースの数を減らしました:
アプリケーション →設定 →「設定マネージャー」→「ワークスペース」
ワークスペースの数: 4 →「2」に変更。
→「閉じる」
-
-
3). パネルの時計の表示を変更:
画面右上のパネルの「時計」を右クリック →プロパティ→「時計」画面
-
時計のオプション
表示形式: カスタム
%m/%d (%a) %R
06/27 (月) 03:33
-
-
4). パネル2 (ドック)を右側面に移動:
画面下側にあるパネルの空きで右クリック→パネル→パネルの設定→「パネル 2」
モード: 水平→「垂直」に変更
パネルを自動的に隠す: 「賢く」に設定
-
「パネルをロックする」のチェックを外します。
→一番上に、太めの横棒(取っ手)が表示されるので、そこをつかんで、画面右側に移動します。
移動が終わったら、
「パネルをロックする」にチェック。
-
寸法
行サイズ(ピクセル): 48 →40
→「閉じる」
-
-
5). パネル2 (ドック)に、「テキストエディタ」のランチャーを追加:
画面右側にあるパネルの空きで右クリック→「パネル」 →「新しいアイテムを追加する」
「新しいアイテムを追加する」画面:
-
「ランチャー」を選んで「+追加」→一番下に「水色の歯車」アイコンが追加されます。
→「閉じる」
-
追加された「水色の歯車」アイコンを右クリック→プロパティ→「ランチャー」画面:
「+」→「テキストエディター」(gedit) を選んで「+追加」
「+」→「featherpad」を選んで「+追加」
「+」→「notepadqq」を選んで「+追加」
-
「テキストエディター」のアイコンに変わったので、それを右クリック→「移動」
ブラウザの下に移動しました。
→「閉じる」
-

これは「テキストエディター」(gedit) のみを登録した場合の表示です。
ひとつの「ランチャー」に複数のアプリを登録すると、
下記の画像のように、一番上以降は表示されずに「<」が表示され、メニューから選択できます。
-
-
6). パネル2 (ドック)のアイテムの並びを、使いやすいように変更:
画面右側にあるパネルの空きで右クリック→「パネル」 →「パネルの設定…」
「アイテム」タブ:
↓ 並びを変更:

一番下の「ランチャー」には複数のアプリが登録されています。
-
-
7). 「Web Browser」アプリを「Firefox」アプリに変更:

→こちらの方が「Firefox」であることがわかりやすいです。
-
-
--- - --- - --- - --- - --- - --- - --- - --- - --- - ----- ----
6. パネルに「スピーカ」アイコンの表示がないので追加:
-
「xfce4-pulseaudio-plugin」が必要です。
-
1). 確認:
$ dnf list xfce4-pulseaudio-plugin : エラー: 表示するための一致したパッケージはありません
→リポジトリになし
-
$ dnf list *pulseaudio* --installed : インストール済みパッケージ pipewire-pulseaudio.x86_64 0.3.47-2.el9_0 @appstream pulseaudio-libs.x86_64 15.0-2.el9 @appstream pulseaudio-libs-glib2.x86_64 15.0-2.el9 @appstream pulseaudio-utils.x86_64 15.0-2.el9 @appstream
→RHEL 9 のサウンド系は、「pipewire-pulseaudio」に移行しています。
-
2). rpm の検索:
Fedora 35 for x86_64: xfce4-pulseaudio-plugin-0.4.3-6.fc35.x86_64.rpm
「pipewire-pulseaudio」に対応できるように、少し新しめのリポジトリを選択しました。
-
3). 「xfce4-pulseaudio-plugin」のダウンロード:
$ cd ~/ダウンロード/rpm/ $ wget https://rpmfind.net/linux/fedora/linux/releases/35/Everything/x86_64/os/Packages/x/xfce4-pulseaudio-plugin-0.4.3-6.fc35.x86_64.rpm : 2022-06-27 02:38:01 (145 KB/s) - `xfce4-pulseaudio-plugin-0.4.3-6.fc35.x86_64.rpm' へ保存完了 [125350/125350]
-
4). チェックサムの確認:
$ cd ~/ダウンロード/rpm/ $ sha256sum xfce4-pulseaudio-plugin-0.4.3-6.fc35.x86_64.rpm dec69c249ecf1b0eb16904a7d667b8917faecae82ef91eae121c4b44c0834d93 xfce4-pulseaudio-plugin-0.4.3-6.fc35.x86_64.rpm
→表示される値が違うときは、そのファイルを使ってはいけません。
-
5). rpm パッケージの「xfce4-pulseaudio-plugin」のインストール:
$ sudo rpm -ivh xfce4-pulseaudio-plugin-0.4.3-6.fc35.x86_64.rpm
:
警告: xfce4-pulseaudio-plugin-0.4.3-6.fc35.x86_64.rpm: ヘッダー V4 RSA/SHA256 Signature、鍵 ID 9867c58f: NOKEY
エラー: 依存性の欠如:
libkeybinder-3.0.so.0()(64bit) は xfce4-pulseaudio-plugin-0.4.3-6.fc35.x86_64 に必要とされています
pavucontrol は xfce4-pulseaudio-plugin-0.4.3-6.fc35.x86_64 に必要とされています
→依存が必要
-
6). 依存の解決 1:
$ dnf search pavucontrol : pavucontrol.x86_64 : Volume control for PulseAudio
-
$ sudo dnf install pavucontrol : pavucontrol x86_64 4.0-8.el9 appstream 165 k
-
7). 依存の解決 2:
項番 (5) を参照:
-
(1). rpm の検索:
Fedora 35 for x86_64: keybinder3-0.3.2-12.fc35.x86_64.rpm
-
(2). 「keybinder3」のダウンロード:
$ cd ~/ダウンロード/rpm/ $ wget https://rpmfind.net/linux/fedora/linux/releases/35/Everything/x86_64/os/Packages/k/keybinder3-0.3.2-12.fc35.x86_64.rpm : 2022-06-27 02:54:35 (73.0 KB/s) - `keybinder3-0.3.2-12.fc35.x86_64.rpm' へ保存完了 [20181/20181]
-
(3). チェックサムの確認:
$ cd ~/ダウンロード/rpm/ $ sha256sum keybinder3-0.3.2-12.fc35.x86_64.rpm bde07593398947fd77ab745393da4817eedb13b89c3bf255f161d48a1aef722f keybinder3-0.3.2-12.fc35.x86_64.rpm
→表示される値が違うときは、そのファイルを使ってはいけません。
-
(4). rpm パッケージの「keybinder3」のインストール:
$ sudo rpm -ivh keybinder3-0.3.2-12.fc35.x86_64.rpm : 警告: keybinder3-0.3.2-12.fc35.x86_64.rpm: ヘッダー V4 RSA/SHA256 Signature、鍵 ID 9867c58f: NOKEY Verifying... ################################# [100%] 準備しています... ################################# [100%] 更新中 / インストール中... 1:keybinder3-0.3.2-12.fc35 ################################# [100%]
→成功
-
(5). 追記: システム更新にて、「keybinder3」の更新が来ました:
$ date 2022年 6月 28日 火曜日 09:58:50 JST $ dnf list keybinder3 : インストール済みパッケージ keybinder3.x86_64 0.3.2-12.fc35 @System 利用可能なパッケージ keybinder3.x86_64 0.3.2-13.el9 appstream
→「@System」は rpm でインストールしたパッケージです。
-
システム更新が来ました:
$ sudo dnf update : アップグレード: keybinder3 x86_64 0.3.2-13.el9 appstream 20 k
-
確認:
$ dnf list keybinder3 : インストール済みパッケージ keybinder3.x86_64 0.3.2-13.el9 @appstream
→ rpm の「xfce4-pulseaudio-plugin」のインストールで必要な「keybinder3」がrpm でなく、dnf でインストールできるようになりました。
-
dnf でインストールする場合:
$ sudo dnf install keybinder3
-
8). rpm パッケージの「xfce4-pulseaudio-plugin」の再インストール:
$ sudo rpm -ivh xfce4-pulseaudio-plugin-0.4.3-6.fc35.x86_64.rpm : 警告: xfce4-pulseaudio-plugin-0.4.3-6.fc35.x86_64.rpm: ヘッダー V4 RSA/SHA256 Signature、鍵 ID 9867c58f: NOKEY Verifying... ################################# [100%] 準備しています... ################################# [100%] 更新中 / インストール中... 1:xfce4-pulseaudio-plugin-0.4.3-6.f################################# [100%]
-
9). 再起動:
$ reboot
-
10). パネルに「スピーカ」アイコンを追加:
画面右側にあるパネルの空きで右クリック→「パネル」 →「新しいアイテムを追加する」
「新しいアイテムを追加する」画面:
-
「PulseAudio プラグイン」を選んで「+追加」→パネルの右端に「スピーカ」アイコンが追加されます。
→「閉じる」
-
11). パネルの右端の「スピーカ」アイコンを右クリック→「移動」→時計の左に移動
-
-
--- - --- - --- - --- - --- - --- - --- - --- - --- - ----- -----
7. ウィンドウのタイトルバーのボタンの配置を変更:
-
1). アプリケーション →設定→「設定マネージャ」→「ウィンドウマネージャ」
「スタイル」タブ:
ボタンの配置:
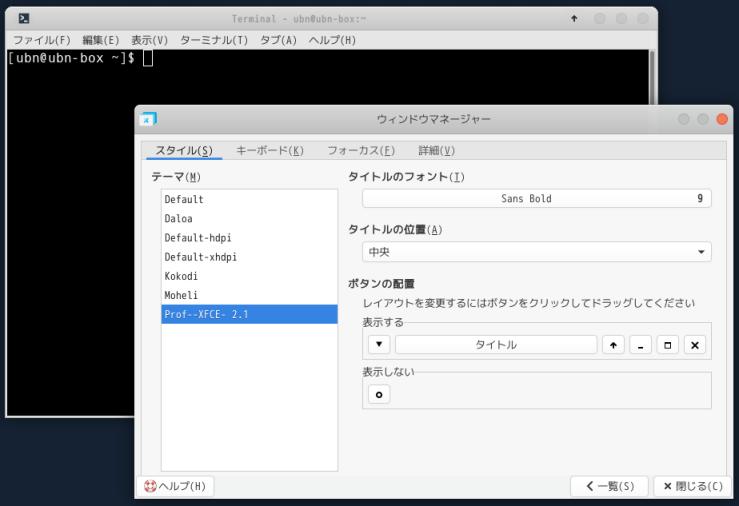
→右の「ボタンの配置:」にある、「表示する」にある「タイトル」の右の「↑」ボタンに注目。
これは「シェード」ボタンとか「巻き上げ」ボタンとか呼ばれています。
-
2). 「表示する」にある「↑」ボタンを右から左にドラッグして移動:

→その「↑」ボタンが「タイトル」の左に移動しています。
-
3). 設定変更にて:

→「↑」ボタンが左に移動しました。こちらの方がわかりやすいです。
-
4). 「↑」ボタンをクリックすると、タイトルバーだけのウィンドウになります。

→ウィンドウが重なって、下のウィンドウを邪魔している時に、上側のウィンドウを隠せます。
よく見ると「↑」ではなく、「↓」に変化しています。
-
5). もう一度、クリックすると、元に戻ります。

→ウィンドウのアイコン化と使い分けるとよいです。
-
-
--- - --- - --- - --- - --- - --- - --- - --- - --- - ----- ----- -
8. 「アプリケーション」ボタンを変更:
-
- 「アプリケーション」ボタンの名前が長いので変更しました。
-
「アプリケーション」ボタンを右クリック→「プロパティ」
「ボタンタイトルを表示する」のチェックを外しても良いのですが、ボタンが小さくなるので、
ボタンタイトル: アプリケーション→「半角スペース2個」に変更
-
「アイコン」: ネズミをクリック→「system-logo-icon」アイコンをクリックすることで「AlmaLinux」のアイコンに変更
→「閉じる」
-
![]()
→左端のアイコンが「アプリケーション」ボタン
-
-
--- - --- - --- - --- - --- - --- - --- - --- - --- - ----- ----- --
9. 「ウィンドウマネージャ」 のテーマについて:
-
1). 「ウィンドウマネージャ」 のテーマの確認:
アプリケーション →設定 →設定マネージャー →「ウィンドウマネージャ」 →「スタイル」タブ
テーマ: 「Default」
-
2). テーマファイルの置き場:
$ ls /usr/share/themes/ Adwaita Daloa Default-hdpi Emacs Kokodi Raleigh Adwaita-dark Default Default-xhdpi HighContrast Moheli
→「ウィンドウマネージャ」のテーマと、「外観」のテーマは別のファイルみたい。
-
3). 参考: 「xfwm4-themes」パッケージをインストールしてみました:
-
(1). 「xfwm4」関連の確認:
$ dnf list xfwm4* : インストール済みパッケージ xfwm4.x86_64 4.16.1-5.el9 @epel 利用可能なパッケージ xfwm4-themes.noarch 4.10.0-18.el9 epel
-
(2). 「xfwm4-themes」をインストール
$ sudo dnf install xfwm4-themes : インストール: xfwm4-themes noarch 4.10.0-18.el9 epel 1.0 M
-
(3). 「ウィンドウマネージャ」のテーマを確認:
$ ls /usr/share/themes/ : Adept Default-xhdpi Microcurve Redmond Adwaita Defcon-IV Microdeck RedmondXP Adwaita-dark Eazel-blue Microdeck2 Retro Agua Elberg Microdeck3 Sassandra Agualemon Emacs Microgui Silverado Alternate Exocet Mofit Slick Atlanta Fbx Moheli Slimline Atlanta2 G2 MurrinaAquaIsh Smallscreen B5 Galaxy MurrinaCandy Smoothwall B6 Gaudy MurrinaCappuccino Stoneage BBS Gelly MurrinaEalm Symphony Basix Gnububble MurrinaFancyCandy Synthetic Beastie Gorilla MurrinaGilouche TUX Biz Greybird MurrinaLoveGray Tabs Blackwall Greybird-dark MurrinaNeoGraphite Tgc Buzz Gtk MurrinaVerdeOlivo Tgc-large Coldsteel HighContrast Next Therapy Coolclean Iceg Ops Today Crux Kde Opta Totem Cruxish Kde1 Oroborus Trench Curve Keramik Perl Triviality Daloa Kindaker Pills Tubular Default Kleanux Piranha Tyrex Default-4.0 Kokodi Platinum Variation Default-4.2 Koynacity Prune Wallis Default-4.4 LineArt Quiet-purple Waza Default-4.6 Linea Quinx Wildbush Default-4.8 Meenee R9X Xfce Default-hdpi Metabox Raleigh
→めちゃくちゃ、増えました。
-

→確認するだけでも大変かなと思ったら、リアルタイムに反映されるので楽でした。
-
4). 「ウィンドウマネージャ」 のテーマを変更:
「xfwm4-themes」をインストールして、追加したテーマを使ってみました:
-
アプリケーション →設定 →設定マネージャー →「ウィンドウマネージャ」 →「スタイル」タブ
-
テーマ: 「Default」→「Agualemon」に変更:
-

→アクティブなウィンドウのタイトルのみ、ボタンがカラー化されます。
なかなか、クール。
-
-
--- - --- - --- - --- - --- - --- - --- - --- - --- - ----- ----- ---
10. Xfce の「外観」のテーマについて:
-
アプリケーション →設定 →設定マネージャー →外観 →「スタイル」タブ

→「スタイル」が「空白」です。何もありません。何かのパッケージが足りないみたい。
-
1). Xfce の「外観」に「ダーク系のテーマ」を追加:
-
(1). インストールできるか確認:
$ dnf search greybird : 一致する項目はありませんでした。
-
(2). rpm の検索:
Fedora 34 for x86_64: greybird-dark-theme-3.22.14-2.fc34.noarch.rpm
-
(3). 「greybird-dark-theme」のダウンロード:
$ cd ~/ダウンロード/rpm/ $ wget https://rpmfind.net/linux/fedora/linux/releases/34/Everything/x86_64/os/Packages/g/greybird-dark-theme-3.22.14-2.fc34.noarch.rpm : 2022-06-26 20:56:57 (95.3 KB/s) - `greybird-dark-theme-3.22.14-2.fc34.noarch.rpm' へ保存完了 [132228/132228]
-
(4). チェックサムの確認:
$ cd ~/ダウンロード/rpm/ $ sha256sum greybird-dark-theme-3.22.14-2.fc34.noarch.rpm 8cf9c0aef5199751586b00e26b9b29cc7ea69ca675e5c80be6d761121e2664d2 greybird-dark-theme-3.22.14-2.fc34.noarch.rpm
→表示される値が違うときは、そのファイルを使ってはいけません。
-
(5). rpm パッケージの「greybird-dark-theme」のインストール:
$ sudo rpm -ivh greybird-dark-theme-3.22.14-2.fc34.noarch.rpm
:
警告: greybird-dark-theme-3.22.14-2.fc34.noarch.rpm:
ヘッダー V4 RSA/SHA256 Signature、鍵 ID 45719a39: NOKEY
エラー: 依存性の欠如:
gtk-murrine-engine は greybird-dark-theme-3.22.14-2.fc34.noarch に必要とされています
→依存が必要。
-
(6). 「greybird-dark-theme」の依存の解決: rpm パッケージの「gtk-murrine-engine」の検索:
-
dnf で確認:
$ dnf search gtk-murrine-engine : 一致する項目はありませんでした。
-
rpm で検索:
Fedora 34 for x86_64: gtk-murrine-engine-0.98.2-21.fc34.x86_64.rpm
-
(7). 依存の「gtk-murrine-engine」のダウンロード:
$ cd ~/ダウンロード/rpm/ $ wget https://rpmfind.net/linux/fedora/linux/releases/34/Everything/x86_64/os/Packages/g/gtk-murrine-engine-0.98.2-21.fc34.x86_64.rpm : 2022-06-26 21:02:22 (165 KB/s) - `gtk-murrine-engine-0.98.2-21.fc34.x86_64.rpm' へ保存完了 [142692/142692]
-
(8). チェックサムの確認:
$ cd ~/ダウンロード/rpm/ $ sha256sum gtk-murrine-engine-0.98.2-21.fc34.x86_64.rpm cb33fce71461584b059b57805a58f4d84403b5c72db8d49d3910bcc3f1186d7a gtk-murrine-engine-0.98.2-21.fc34.x86_64.rpm
→表示される値が違うときは、そのファイルを使ってはいけません。
-
(9). rpm パッケージの「greybird-dark-theme」のインストール:
$ sudo rpm -ivh gtk-murrine-engine-0.98.2-21.fc34.x86_64.rpm : 警告: gtk-murrine-engine-0.98.2-21.fc34.x86_64.rpm: ヘッダー V4 RSA/SHA256 Signature、鍵 ID 45719a39: NOKEY Verifying... ################################# [100%] 準備しています... ################################# [100%] 更新中 / インストール中... 1:gtk-murrine-engine-0.98.2-21.fc34 ################################# [100%]
→成功
-
(10). rpm パッケージの「greybird-dark-theme」のインストール:
$ sudo rpm -ivh greybird-dark-theme-3.22.14-2.fc34.noarch.rpm : 警告: greybird-dark-theme-3.22.14-2.fc34.noarch.rpm: ヘッダー V4 RSA/SHA256 Signature、鍵 ID 45719a39: NOKEY Verifying... ################################# [100%] 準備しています... ################################# [100%] 更新中 / インストール中... 1:greybird-dark-theme-3.22.14-2.fc3 ################################# [100%]
→成功
-
2). 外観のスタイルの変更:
アプリケーション →設定 →設定マネージャー →「外観」 →「スタイル」タブ
→「スタイル」は空白でしたが、「Greybird-dark」が追加されました。
-
未選択→「Greybird-dark」をクリック→アプリのウィンドウがダーク系に変更されました:

-
ところが、片手落ちでした。
-
「ライト系のテーマ」もペアでインストールすべきでした。ダーク系からの解除ができません
-
-
3). Xfce の「外観」に「ライト系のテーマ」を追加:
-
(1). rpm の検索:
Fedora 34 for x86_64: greybird-light-theme-3.22.14-2.fc34.noarch.rpm
-
(2). 「greybird-light-theme」のダウンロード:
$ cd ~/ダウンロード/rpm/ $ wget https://rpmfind.net/linux/fedora/linux/releases/34/Everything/x86_64/os/Packages/g/greybird-light-theme-3.22.14-2.fc34.noarch.rpm : 2022-06-27 01:52:35 (162 KB/s) - `greybird-light-theme-3.22.14-2.fc34.noarch.rpm' へ保存完了 [135885/135885]
-
(3). チェックサムの確認:
$ cd ~/ダウンロード/rpm/ $ sha256sum greybird-light-theme-3.22.14-2.fc34.noarch.rpm 79242a706311397ecfeec77f13bcbbc13da3a62a607bd8e3c00449622430c71a greybird-light-theme-3.22.14-2.fc34.noarch.rpm
→表示される値が違うときは、そのファイルを使ってはいけません。
-
(4). rpm パッケージの「greybird-light-theme」のインストール:
$ sudo rpm -ivh greybird-light-theme-3.22.14-2.fc34.noarch.rpm : 警告: greybird-light-theme-3.22.14-2.fc34.noarch.rpm: ヘッダー V4 RSA/SHA256 Signature、鍵 ID 45719a39: NOKEY Verifying... ################################# [100%] 準備しています... ################################# [100%] 更新中 / インストール中... 1:greybird-light-theme-3.22.14-2.fc ################################# [100%]
→成功
-
4). 外観のスタイルの変更:
アプリケーション →設定 →設定マネージャー →「外観」 →「スタイル」タブ
→「Greybird-dark」以外に「Greybird」(light) が追加されました。
-
「Greybird-dark」→「Greybird」をクリック →アプリのウィンドウがライト系に変更されました:

-
テーマは、ライト系とダーク系のペアでインストールすべきでした。反省。
-
-
--- - --- - --- - --- - --- - --- - --- - --- - --- - ----- ----- ----
11. ショートカットキーの設定(ウィンドウ画面のタイル動作):
-
- ウィンドウのタイトルバーをマウスでつかんで、上下左右、および 4隅にぶつけることで、タイル表示ができます。
→Linux Mint Cinnamon 並みに 8 パターンに移動が可能です。ゆっくりぶつけると、ワークスペースの移動になります。
-
1). 操作がわかりやすいように、覚えやすい位置にショートカットキーを割り当てました:
-
ウィンドウ画面をタイリングする位置とテンキー部の数字の位置が対応:
7(左上 ) 8(上半分) 9(右上 ) 4(左半分 ) 5( x ) 6(右半分) 1(左下 ) 2(下半分) 3(右下 )
→例えば、アプリのウィンドウを選んで、
「Windows」+「テンキーの 6」を押すと、「画面半分」のサイズで、画面「右」側に移動します。
-
2). メニュー →設定 →「ウィンドウマネージャー」→「キーボード」タブ
-
「デフォルトに戻す」をクリック →「はい」
-
3). 「ウィンドウを画面…」の各行をダブルクリックすると、キー入力待ちになるので、
「Windows」キーを押しながら、テンキー部のキー(1〜9)を押して、登録します。
-
ちなみに、「Super」キーは「Windows」キーのことです。
-
4). テンキーの1〜9(KP_xxx)が画面の位置となるように修正しました:
デフォルトの値:
ウィンドウを画面上… にタイル表示 Super+KP_Down ウィンドウを画面下… にタイル表示 Super+KP_Up ウィンドウを画面左… にタイル表示 Super+KP_Left ウィンドウを画面右… にタイル表示 Super+KP_Right ウィンドウを画面左上…にタイル表示 Super+KP_Home ウィンドウを画面右上…にタイル表示 Super+KP_Page_Up ウィンドウを画面左下…にタイル表示 Super+KP_End ウィンドウを画面右下…にタイル表示 Super+KP_Next (KP_Page_Down) ディスクトップを表示 Ctrl+Alt+D
↓ 下記のように修正:
ウィンドウを画面上… にタイル表示 Super+KP_Up ★変更 ウィンドウを画面下… にタイル表示 Super+KP_Down ★変更 ウィンドウを画面左… にタイル表示 Super+KP_Left ウィンドウを画面右… にタイル表示 Super+KP_Right ウィンドウを画面左上…にタイル表示 Super+KP_Home ウィンドウを画面右上…にタイル表示 Super+KP_Page_Up ウィンドウを画面左下…にタイル表示 Super+KP_End ウィンドウを画面右下…にタイル表示 Super+KP_Next (KP_Page_Down) ディスクトップを表示 Ctrl+Alt+D
→登録時に、上記と違う文字列が表示されたときは、再度同じキーで登録をやり直します。
-
→「閉じる」
-
5). 使い方:
「端末」のウィンドウを選んでおいて、(Window)+ テンキーの「3」を押すと、
「端末」のウィンドウが自動的に 1/4 のサイズに調整され、画面右下に移動します。
→これが「タイル表示」の動きです。
-
-
--- - --- - --- - --- - --- - --- - --- - --- - --- - ----- ----- -----
12. 壁紙の設定:
-
- デフォルトの壁紙のフォルダ (/usr/share/backgrounds/images/) にある画像はひとつだけですが、他のフォルダを指定すれば、もう少しだけ増えます。
-
1). デフォルトの壁紙のフォルダ:
$ ls -1 /usr/share/backgrounds/images/ : default-16_10.png default-16_9.png default-5_4.png default.png
→画面の対比が違うだけの、同じ画像です。
-
2). リンクの確認:
$ ls -l /usr/share/backgrounds/images/ : lrwxrwxrwx. 1 root root 57 6月 7 15:50 default-16_10.png -> /usr/share/backgrounds/Alma-mountains-white-2560x1600.jpg lrwxrwxrwx. 1 root root 57 6月 7 15:50 default-16_9.png -> /usr/share/backgrounds/Alma-mountains-white-2560x1440.jpg lrwxrwxrwx. 1 root root 57 6月 7 15:50 default-5_4.png -> /usr/share/backgrounds/Alma-mountains-white-2048x1536.jpg lrwxrwxrwx. 1 root root 57 6月 7 15:50 default.png -> /usr/share/backgrounds/Alma-mountains-white-2560x1440.jpg
-
3). 壁紙のフォルダの変更:
デスクトップの空きで右クリック→「デスクトップの設定」→「デスクトップ」の設定画面
-
(1). GNOMEで使われている壁紙:
-

フォルダ: 「images」から変更→「backgrounds」→フォルダを開く
-
ファイル一覧:
$ ls -1 /usr/share/backgrounds/ : Alma-abstract-dark-1800x1440.jpg Alma-abstract-dark-2048x1536.jpg Alma-abstract-dark-2560x1080.jpg Alma-abstract-dark-2560x1440.jpg Alma-abstract-dark-2560x1600.jpg Alma-abstract-dark-3440x1440.jpg Alma-abstract-dark.xml Alma-abstract-light-1800x1440.jpg Alma-abstract-light-2048x1536.jpg Alma-abstract-light-2560x1080.jpg Alma-abstract-light-2560x1440.jpg Alma-abstract-light-2560x1600.jpg Alma-abstract-light-3440x1440.jpg Alma-abstract-light.xml Alma-dark-1800x1440.jpg Alma-dark-2048x1536.jpg Alma-dark-2560x1080.jpg Alma-dark-2560x1440.jpg Alma-dark-2560x1600.jpg Alma-dark-3440x1440.jpg Alma-dark.xml Alma-light-1800x1440.jpg Alma-light-2048x1536.jpg Alma-light-2560x1080.jpg Alma-light-2560x1440.jpg Alma-light-2560x1600.jpg Alma-light-3440x1440.jpg Alma-light.xml Alma-mountains-dark-1800x1440.jpg Alma-mountains-dark-2048x1536.jpg Alma-mountains-dark-2560x1080.jpg Alma-mountains-dark-2560x1440.jpg Alma-mountains-dark-2560x1600.jpg Alma-mountains-dark-3440x1440.jpg Alma-mountains-dark.xml Alma-mountains-white-1800x1440.jpg Alma-mountains-white-2048x1536.jpg Alma-mountains-white-2560x1080.jpg Alma-mountains-white-2560x1440.jpg Alma-mountains-white-2560x1600.jpg Alma-mountains-white-3440x1440.jpg Alma-mountains-white.xml Alma-waves-dark-1800x1440.jpg Alma-waves-dark-2048x1536.jpg Alma-waves-dark-2560x1080.jpg Alma-waves-dark-2560x1440.jpg Alma-waves-dark-2560x1600.jpg Alma-waves-dark-3440x1440.jpg Alma-waves-dark.xml Alma-waves-light-1800x1440.jpg Alma-waves-light-2048x1536.jpg Alma-waves-light-2560x1080.jpg Alma-waves-light-2560x1440.jpg Alma-waves-light-2560x1600.jpg Alma-waves-light-3440x1440.jpg Alma-waves-light.xml Alma-waves-sunset-1800x1440.jpg Alma-waves-sunset-2048x1536.jpg Alma-waves-sunset-2560x1080.jpg Alma-waves-sunset-2560x1440.jpg Alma-waves-sunset-2560x1600.jpg Alma-waves-sunset-3440x1440.jpg Alma-waves-sunset.xml default.png desktop-backgrounds-default.xml images xfce
-
(2). Xfce で追加された壁紙:
$ ls -1 /usr/share/backgrounds/xfce/ : xfce-blue.jpg xfce-stripes.png xfce-teal.jpg xfce-verticals.png
いつものネズミの絵柄のある壁紙です。
-
(3). ネズミの壁紙を増やしました:
画像のコピー:
$ cp /usr/share/backgrounds/xfce/xfce-stripes.png ~/画像/xfce-stripes2.png
-
ファイルマネージャーで「~/画像」フォルダを表示 →画像「xfce-stripes2.png」を右クリック→「アプリケーションで開く」→「kolourPaint で開く」
-
もし、「kolourPaint 」アプリが開かないときは:
「SELinux」の保護機能で、アプリが起動されないときの対処:
$ sudo setenforce 0
として、再び、「kolourPaint 」アプリを開きます。
-
「kolourPaint 」 にて、ネズミを取り外して、「xfce-stripes2.png」に上書き保存
-
$ sudo cp ~/画像/xfce-stripes2.png /usr/share/backgrounds/xfce/
-
確認:
ファイル一覧:
$ ls -1 /usr/share/backgrounds/xfce/ : xfce-blue.jpg xfce-stripes.png xfce-stripes2.png ←(追加: ネズミなし) xfce-teal.jpg xfce-verticals.png
-
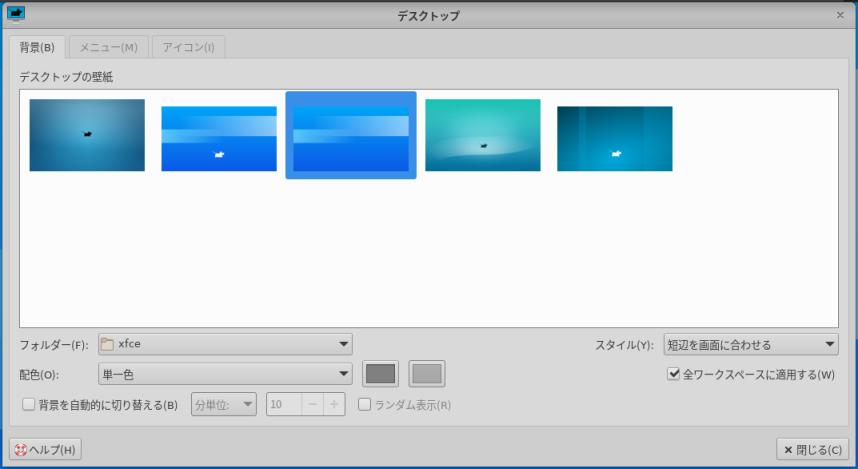
フォルダ: 「images」から変更 →「その他」→「/usr/share/backgrounds/xfce/」→フォルダを開く
-
(4). 壁紙に指定:

→スッキリ。
-
-
--- - --- - --- - --- - --- - --- - --- - --- - --- - ----- ----- ----- -
13.「Print Screen」キー押下にて、エラー表示されます:
-
1). エラーの内容:

→「xfce4-screenshooter」アプリのインストールが必要です。
-
2). インストールできるか確認:
$ dnf list xfce4-screenshooter* : 利用可能なパッケージ xfce4-screenshooter.x86_64 1.9.10-1.el9 epel xfce4-screenshooter-plugin.x86_64 1.9.10-1.el9 epel
-
3). インストール:
$ sudo dnf install xfce4-screenshooter : インストール: xfce4-screenshooter x86_64 1.9.10-1.el9 epel 285 k
-
4). 動作の確認:
「Print Screen」キーにて、「スクリーンショット」アプリが起動:

-
動作を指定:

→保存先を指定して、スクリーンショットが保存されました。
-
-
--- - --- - --- - --- - --- - --- - --- - --- - --- - ----- ----- ----- --
14. 参考: インストールに使った rpm ファイルを保存:
-
内容は、「こちら 」を参照:
-
-
--- - --- - --- - --- - --- - --- - --- - --- - --- - ----- ----- ----- ---
15. 参考: UTC 以外の時刻表示について:
-
通常はカーネルのバージョン確認に「uname -r」を使うのですが、久しぶりに「uname -a」としたら、見慣れない時刻表示を見つけたので、調べてみました。
-
$ uname -r 5.14.0-70.17.1.el9_0.x86_64 $ uname -a Linux ubn-box 5.14.0-70.17.1.el9_0.x86_64 #1 SMP PREEMPT Tue Jun 28 14:55:40 EDT 2022 x86_64 x86_64 x86_64 GNU/Linux
→時刻に注目: 「2022年 6月28日 火曜日 14:55:40 EDT」
「アメリカ東部」のサーマータイムを採用している地域で使われているPC で、カーネルがビルドされたようです。
-
UTC 表記にするのが普通そうだけど、現地の時刻そのままで登録されたみたい。 コミュニティで開発されている証拠かも。
-
ちなみに、グローバルで使われている「Xubuntu 20.04.4 LTS」で表示させると、
$ uname -a Linux ubn-box 5.13.0-52-generic #59~20.04.1-Ubuntu SMP Thu Jun 16 21:21:28 UTC 2022 x86_64 x86_64 x86_64 GNU/Linux
→UTC 表記です。
-
「EDT」とは、アメリカ東部夏時間(Eastern Daylight Time)のこと:
→タイムゾーンの「アメリカ合衆国/スタンフォード」の標準時です。
ちなみに、サマータイムを採用している地域では季節によって(期間中は)時差の変更があるので注意が必要です。
-
-
ちなみに、日本のPC だと、「JST」表示です:
$ date 2022年 7月 3日 日曜日 00:40:27 JST $ LANG=C date Sun Jul 3 00:41:17 JST 2022
-
参考:
-
-
まとめ
「AlmaLinux 9.0」にて、待望の「Xfce」デスクトップ環境をインストールしました。
いくつか足りないパッケージはありましたが、使えるようになったことに感謝。
-
やはり、使い慣れた環境が一番です。カスタマイズのやり方は今までと同じなので、自分の使いやすいように設定できます。
-
個人的な一番の利点は、Ubuntu と違って、firefox ブラウザの起動が速いこと。
(こちらの条件 で 13 秒)
$ firefox --version Mozilla Firefox 91.11.0esr
-
-
-
-
-
目次
-
-
- 目次
- --- - --- - --- - --- - --- - --- - --- - --- - --- - -
- 「AlmaLinux 9.0」のGNOME デスクトップ
- --- - --- - --- - --- - --- - --- - --- - --- - --- - --
- 「AlmaLinux」について:
- --- - --- - --- - --- - --- - --- - --- - --- - --- - ---
- ホストOS : Xubuntu 20.04.4 LTS
- --- - --- - --- - --- - --- - --- - --- - --- - --- - ----
- 1.「Xfce」デスクトップ環境 がインストールできるか確認:
- --- - --- - --- - --- - --- - --- - --- - --- - --- - -----
- 2. システム更新にて、「Xfce」グループが追加されました:
- --- - --- - --- - --- - --- - --- - --- - --- - --- - ----- -
- 3. 「Xfce」グループのインストール:
- --- - --- - --- - --- - --- - --- - --- - --- - --- - ----- --
- 4. 日本語入力の設定
- 1). 入力メソッドのインストールの確認:
- 2). ibus デーモンを起動:
- 3). 「ibus の選択」の設定がされているか確認:
- 4). 「ibus の選択」の設定
- 5). ibus デーモンの自動起動の設定:
- 6). この設定で、下記のファイルが自動生成されました:
- 7). 再起動:
- 8). Qt アプリの「featherpad」を起動:
- 9). 混乱しないように、入力メソッドは「Mozc」ひとつにしました:
- 10). 任意: デフォルトの入力メソッドを切り替えるキーを「半角/全角」キーに割当て:
- 11). 任意: 日本語オンとオフのキーを別々に割り当て:
- 12). 入力メソッドのアイコン文字を 水色→オレンジ色に変更:
- --- - --- - --- - --- - --- - --- - --- - --- - --- - ----- ---
- 5. デスクトップの設定:
- --- - --- - --- - --- - --- - --- - --- - --- - --- - ----- ----
- 6. パネルに「スピーカ」アイコンの表示がないので追加:
- --- - --- - --- - --- - --- - --- - --- - --- - --- - ----- -----
- 7. ウィンドウのタイトルバーのボタンの配置を変更:
- --- - --- - --- - --- - --- - --- - --- - --- - --- - ----- ----- -
- 8. 「アプリケーション」ボタンを変更:
- --- - --- - --- - --- - --- - --- - --- - --- - --- - ----- ----- --
- 9. 「ウィンドウマネージャ」 のテーマについて:
- --- - --- - --- - --- - --- - --- - --- - --- - --- - ----- ----- ---
- 10. Xfce の「外観」のテーマについて:
- 1). Xfce の「外観」に「ダーク系のテーマ」を追加:
- (1). インストールできるか確認:
- (2). rpm の検索:
- (3). 「greybird-dark-theme」のダウンロード:
- (4). チェックサムの確認:
- (5). rpm パッケージの「greybird-dark-theme」のインストール:
- (6). 「greybird-dark-theme」の依存の解決: rpm パッケージの「gtk-murrine-engine」の検索:
- (7). 依存の「gtk-murrine-engine」のダウンロード:
- (8). チェックサムの確認:
- (9). rpm パッケージの「greybird-dark-theme」のインストール:
- (10). rpm パッケージの「greybird-dark-theme」のインストール:
- 2). 外観のスタイルの変更:
- 3). Xfce の「外観」に「ライト系のテーマ」を追加:
- 4). 外観のスタイルの変更:
- 1). Xfce の「外観」に「ダーク系のテーマ」を追加:
- --- - --- - --- - --- - --- - --- - --- - --- - --- - ----- ----- ----
- 11. ショートカットキーの設定(ウィンドウ画面のタイル動作):
- --- - --- - --- - --- - --- - --- - --- - --- - --- - ----- ----- -----
- 12. 壁紙の設定:
- --- - --- - --- - --- - --- - --- - --- - --- - --- - ----- ----- ----- -
- 13.「Print Screen」キー押下にて、エラー表示されます:
- --- - --- - --- - --- - --- - --- - --- - --- - --- - ----- ----- ----- --
- 14. 参考: インストールに使った rpm ファイルを保存:
- --- - --- - --- - --- - --- - --- - --- - --- - --- - ----- ----- ----- ---
- 15. 参考: UTC 以外の時刻表示について:
- まとめ
- -
-
-
-