登録日: 2022-07-18 更新日: 2022-08-04
RHEL クローンの「Rocky Linux 9.0」が「AlmaLinux 9.0」に遅れてやっと公開されました。
「やっと」というのは、それだけ待ち遠しかったという意味です。
RHEL9 (Red Hat Enterprise Linux) のリリースは 2022-05-18 なので、新規にできたコミュニティだけの力で、テスト期間も含めて 2ヶ月ほどでリリースされたのは驚くべきことです。(感謝)
-
その「Rocky Linux 9.0」を、VirtualBox にインストールしました。その備忘録です。
-
RHEL クローンということで、(壁紙とリポジトリ名、体感速度以外は)「AlmaLinux 9.0」と不具合まで同じはずですが、違いはどうなのか確認しました。
-
今回は、クライアントPC として使いたいので「Xfce」デスクトップ環境をインストールしました。
サポート期間が長いし、サーバーとして使えるくらい安定しているので、個人的には「Xubuntu 22.04 LTS」のライバルになると思います。
-
-
使用したPC は「ASUS Chromebox CN60 」で、プロセッサは第4世代の「Intel Celeron 2955U 」です。
「UEFI 立ち上げ」のPC です。
-
(注)リンクを戻るときはブラウザの左上の「←」をクリック
-
-
目次
-
-
以前の作業:
ホストOS に「VirtualBox をインストール」
-
今回の作業:
-
-
-
--- - --- - --- - --- - --- - --- - --- - --- - --- - -
「Rocky Linux 9.0」のXfce デスクトップ
-
カスタマイズ後の画面:
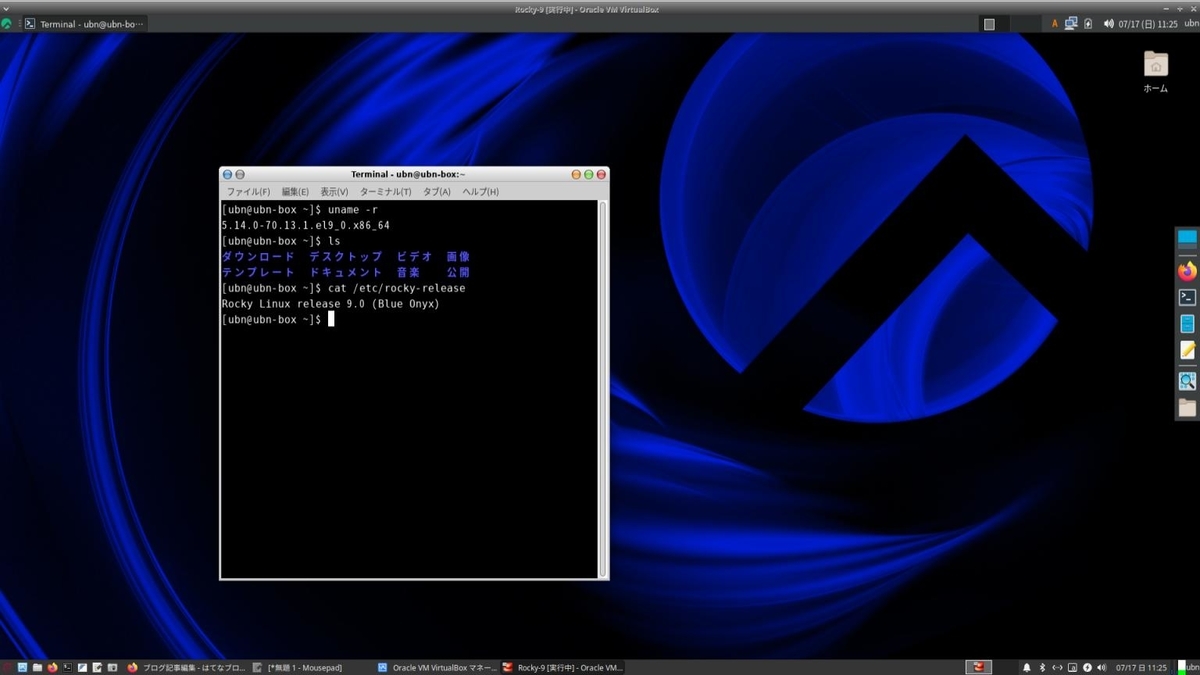
→画面を広く使えるように、ドックパネルは右に移動しました。
-
-
--- - --- - --- - --- - --- - --- - --- - --- - --- - --
「VirtualBox」について:
-
- 「VirtualBox 」 は、Oracle が開発している「仮想マシン」を構築するためのソフトウェアです。
-
仮想マシンを使うことで、ハードウェアで問題となるPC でも、最新のLinux ディストリビューションをインストールできる可能性が高いです。
余計なソフトが一緒に動くので、その分、負荷が大きいことと、メモリとストレージを使います。
→今回使った「ASUS Chromebox CN60」は、メモリ8GB、M.2 SSD 240GB に増設しています。
-
-
--- - --- - --- - --- - --- - --- - --- - --- - --- - ---
「CentOS Linux」について:
-
こちら を参照:
-
-
--- - --- - --- - --- - --- - --- - --- - --- - --- - ----
「Rocky Linux」について:
-
公式サイト:
-
抜粋:
Rocky Linux は、「Red Hat Enterprise Linux」と「バグごと100% の互換性」があるように設計されたオープンソースのオペレーティングシステムです。コミュニティによって開発されています。
-
定期的なアップデートと10年間のサポート、および、安定した安定性をすべて無料で提供。
コミュニティでサポート。
他の Enterprise Linux ディストリビューションから移行する、移行スクリプト「migrate2rocky.sh」を無料で提供。
→dnf 以外でインストールしたソフトウェアには未対応。
-
-
-
Rocky Linux 9.0 の現在のバージョンを表示:
2022-08-04 現在
カーネル:
$ uname -r 5.14.0-70.17.1.el9_0.x86_64
→サーバー利用が前提ですが、カーネルは一般的な Linux ディストリビューションよりも少し遅れているぐらいです。
-
リリース:
$ cat /etc/rocky-release Rocky Linux release 9.0 (Blue Onyx)
-
「Rocky Linux 9.0」のXfce が、「x11」と「Wayland」のどちらで動作しているか、を確認:
$ echo $XDG_SESSION_TYPE x11
→Xfce は、「Wayland」ではなく、「x11」で動作しています。
-
--- - --- - --- - --- - --- - --- - --- - --- - --- - -----
1. ホストOS : Xubuntu 20.04.4 LTS
-
Xubuntu 20.04.4 LTS の現在のバージョンを表示:
2022-08-04 現在
カーネル:
$ uname -r 5.15-0-43-generic
-
リリース:
$ cat /etc/lsb-release DISTRIB_ID=Ubuntu DISTRIB_RELEASE=20.04 DISTRIB_CODENAME=focal DISTRIB_DESCRIPTION="Ubuntu 20.04.4 LTS"
→ひとつ前のリリースを使う、安定志向のポイントリリース版(延命版)です。 ポイントリリースの番号がひとつずつアップします。 (20.04.4)
-
システム更新で最新にしました:
$ sudo apt update $ sudo apt upgrade
-
再起動
-
-
--- - --- - --- - --- - --- - --- - --- - --- - --- - ----- -
2. ホストOS 「Xubuntu 20.04.4 LTS」に「VirtualBox」をインストール:
-
前回の作業 を参照:
-
-
--- - --- - --- - --- - --- - --- - --- - --- - --- - ----- --
3. 「ゲストOS」のISO イメージをダウンロード:
-
1). Rocky Linux 公式サイト
-
2).「Rocky-9.0-x86_64-minimal.iso」をダウンロード:
→「Rocky-9.0-x86_64-minimal.iso」をダウンロード
「~/ダウンロード/Rocky/」に移動
-
3). CHECKSUM ファイルをダウンロード:
ファイル内容を確認:
Rocky-9.0-x86_64-minimal.iso: 1493499904 bytes
SHA256 (Rocky-9.0-x86_64-minimal.iso) =
dbe7ee3000baa22ebfc7d66611597081c6b3e792a8c0c86a5a9d58e14650d874
-
4). チェックサムの確認:
$ cd ~/ダウンロード/Rocky/ $ sha256sum Rocky-9.0-x86_64-minimal.iso dbe7ee3000baa22ebfc7d66611597081c6b3e792a8c0c86a5a9d58e14650d874 Rocky-9.0-x86_64-minimal.iso
-
-
--- - --- - --- - --- - --- - --- - --- - --- - --- - ----- ---
4. 「仮想マシン」の作成:
-
1). システム→「VirtualBox」→「VirtualBox」を起動
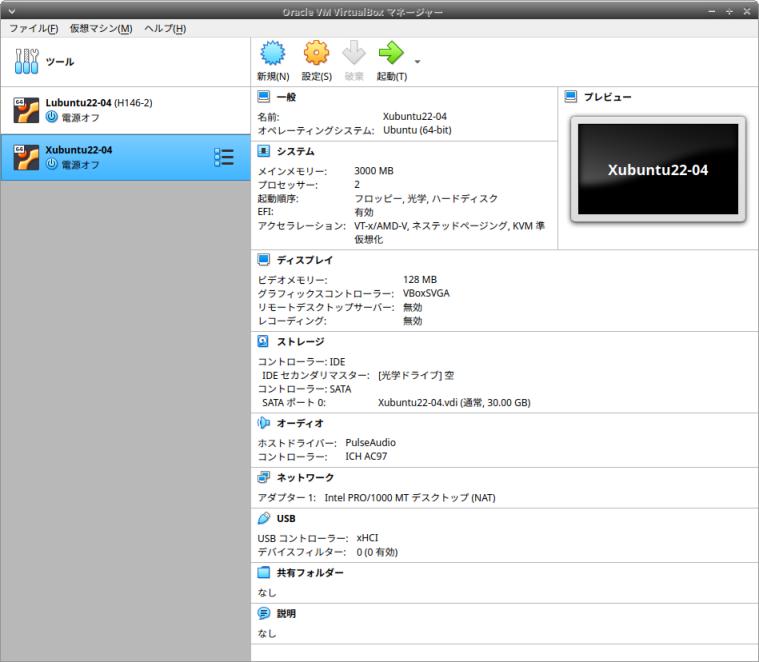
-
2). 右上の「新規」ボタンをクリック
-
3). 名前とオペレーティングシステム:
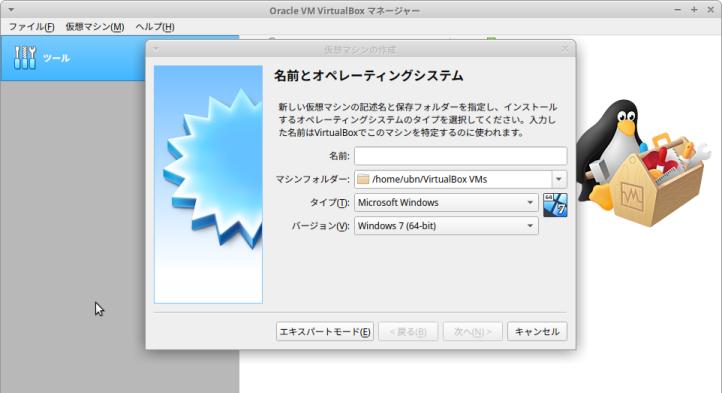
-
名前:Rocky-9 ←(好きな英字の名前、フォルダ名になります) タイプ:Linux バージョン:Red Hat (64-bit)
→「次へ」
-
4). メモリサイズ:
3000 MB ←(大きく取りすぎると、 ホストOS が不調になります)
→「次へ」
-
5). ハードディスク:
「仮想ハードディスクを作成する」にチェック ←(つまり、ファイルが使われます)
→「作成」
-
6). ハードディスクのファイルタイプ:
「VDI(VirtualBox Disk Image)」にチェック ←(つまり、VirtualBox 形式)
→「次へ」
-
7). 物理ハードディスクにあるストレージ:
「可変サイズ」にチェック
→「次へ」
-
8). ファイルの場所とサイズ:
仮想ハードディスクとなるファイルが格納される、フォルダの指定:
今回は「/home/ubn/VirtualBox VMs/Rocky-9/Rocky-9」
→すでに入っている指定のまま、にしました。
-
可変サイズにした場合の、ファイルサイズの上限値:
8.00 GB →「30.00 GB」に変更(10 GB だとシステム更新だけですぐ一杯 になりました)
→「作成」
-
9). 仮想マシンの「Rocky-9」が作成されました:
実際のハードウェアによっての制限はありますが、汎用のドライバーが使われることと、下記のように設定値を後から見直して、すぐに変更が反映できるのがすごいところ。
-
10). 「ディスプレイ」の設定を変更:
「ディスプレイ」をクリック→「スクリーン」タブ
- ビデオメモリー: 16MB →「128MB」に変更 - グラフィックコントローラー: VMSVGA ←(そのままで変更せず)
→ちなみに、
アクセラレーション: 「3D アクセラレーションを有効化」にチェックすると、インストーラーでは、マウスカーソルが表示されなくなりました。変更するときは、インストール完了後に変更します。
-
11). 「システム」の設定を変更:
「システム」をクリック→「マザーボード」タブ
-
- ポインティングデバイス: PS/2 マウス →「USBタブレット」に変更
→「マウス統合」を有効にします。無効の場合、いちいちホットキー(右Ctrl キー)の操作が必要ですが、有効にすると、マウスポインタを持っていくだけで、ホストOS とゲストOS を行き来(キャプチャ機能をオンに)出来ます。
画面右下のマウスのアイコンで確認できます。
-
- 「EFI を有効化」にチェック
→ゆくゆくは、実機(ホストOS )にインストールすることを考えて、同じ手順になるようしました。
-
「システム」をクリック→「プロセッサー」タブ
- プロセッサー数 : 1 CPU →「2 CPU」に変更
→使われているプロセッサが持つ、物理的な数と合わせると、速度の向上が期待できます。 使われているプロセッサにより数は違うので注意。
-
→「OK」
-
-
--- - --- - --- - --- - --- - --- - --- - --- - --- - ----- ----
5. 仮想マシンに、ゲストOS として「Rocky Linux 9.0」をインストール
-
1). 「ライブ CD」をセットして、仮想マシンを起動
-
(1). インストールする仮想マシンを選択
-
(2). 右側の「ストレージ」にて、「ライブ CD」をセット
IDE セカンダリマスター: [光学ドライブ] 空 をクリック
→「ディスクファイルを選択」
→「~/ダウンロード/Rocky/Rocky-9.0-x86_64-minimal.iso」を選んで「開く」
「空」→「Rocky-9.0-x86_64-minimal.iso」に変わりました。
-
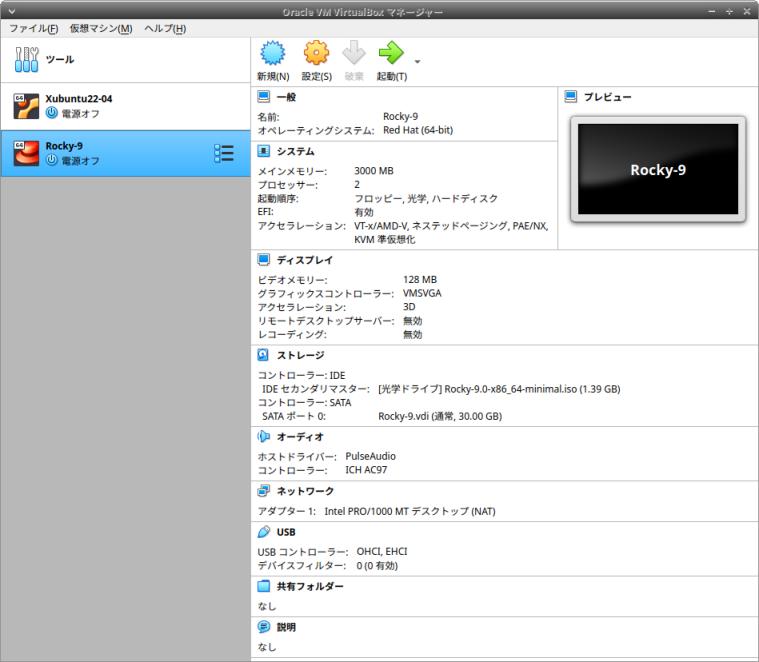
→こちらはインストールしたときのイメージです。
-
(3). 「起動」(緑色の右矢印)ボタンをクリック
- 仮想マシンが起動
→ライブ CD を作成する手間が要らないので楽です。
-
2). ブート選択画面が表示
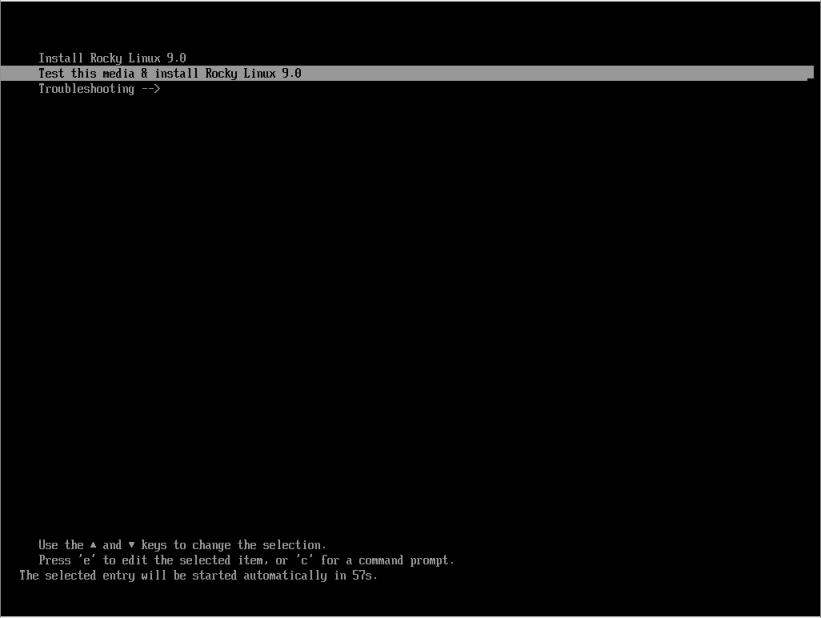
→2番めの「Test this media ...」が選択されています。
1番めの「Install Rocky Linux 9.0」を選択して、
→「Enter」キー
-
3). 起動メッセージ画面が表示:

-
4). インストーラの「ROCKY LINUX 9.0 へ ようこそ。」画面が表示
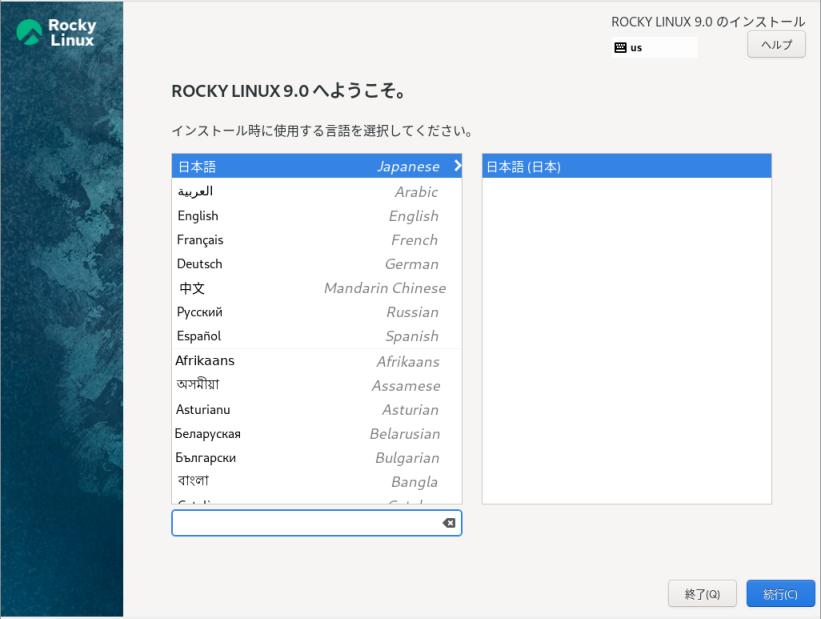
→すでに日本語表示になっています。
-
(1). インストール時に使用する言語 を選択
「日本語 Japanese」、「日本語(日本)」が選択されています。
→「続行」
-
(2). 「インストール概要」画面が表示

-
(3). 「キーボード」を選択
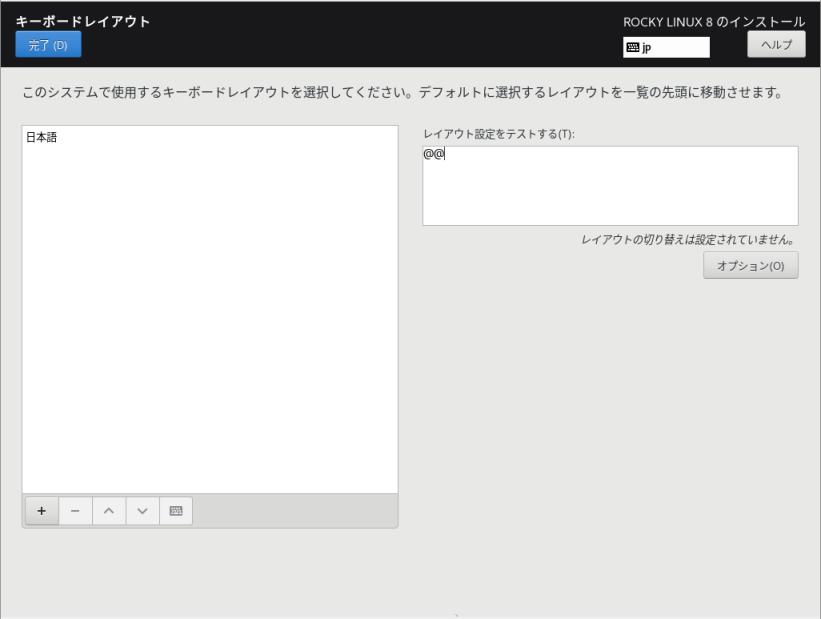
「日本語」が選ばれていました。「日本語」
右にある「レイアウト設定をテストする」に「@@」を入力して確認
→画面左上の「完了」をクリック
-
(4).「言語サポート」を選択
インストールしたい追加の言語サポートを選択:
「日本語 Japanese」、「日本語(日本)」がすでに選択されています。
-
→画面左上の「完了」をクリック
-
(5). 「KDUMP」を選択
「Kdunp を有効にする」にチェックがあることを確認。
→画面左上の「完了」をクリック
-
→メモリが少ない時は、無効にします。
-
(6). 「ネットワークとホスト名」を選択
ネットワーク時刻を「オン」にするには、ネットワークを接続しておく必要があるので確認しました。
-
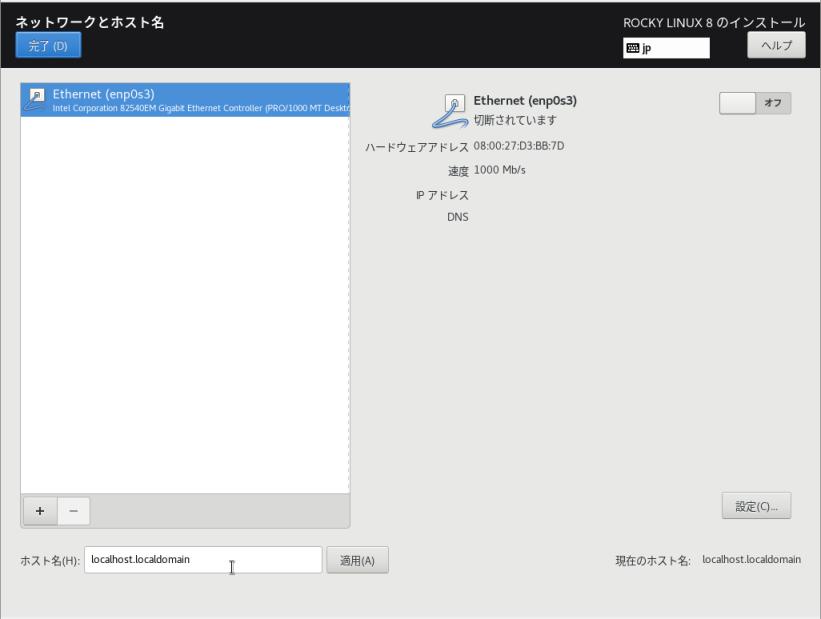
右上にある「Ethernet (enp0s3)」が「オン」になっています
「接続済みです」と表示されています。
-
左下にある、ホスト名:「空白」→自分のコンピュータ名の「任意: ubn-box」に変更
ホスト名は、コマンドプロンプトに含まれるので、短い名前がオススメです。
→「適用」
-
右下にある、ホスト名:「ubn-box」に変ったことを確認
-
→画面左上の「完了」をクリック
-
「有線 (enp0s3) で接続されました」に変わりました。
-
(7).「時刻と日付」を選択
→地域「アジア」、都市「東京」、ネットワーク時刻「オン」が選ばれています。
-
→画面左上の「完了」をクリック
-
(8). 「ユーザーの作成」を選択
フルネーム: 任意
ユーザー名: 任意
「このユーザーを管理者にする」にチェック
「このアカウントを使用する場合にパスワードを必要とする」にチェック
パスワード: 任意
パスワードの確認: 任意
→画面左上の「完了」をクリック
-
(9). 「root パスワード」を選択
「 root アカウントは無効になっています。」表示
→「 root アカウントをロック」にチェックされています。
-
今回は、ユーザを管理者として使うので、パスワードは設定しません。
→画面左上の「完了」をクリック
-
(10). 「インストールソース」を選択
こちらは「ローカルメディア」が表示されていればOK です。確認するときは下記を参照:
-
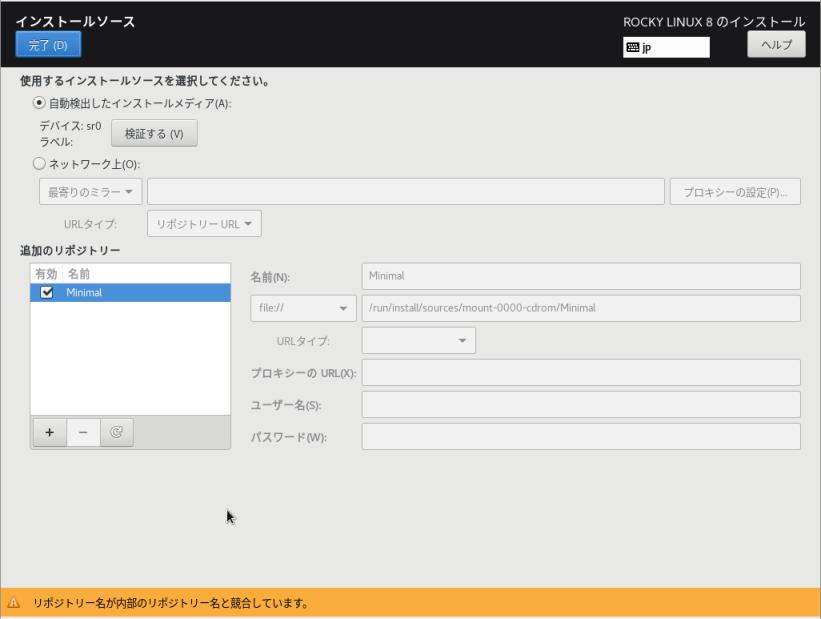
ちなみに、「ネットワーク上」にチェックすると、「ベースリポジトリのセットアップ中にエラー」になるので、
インストーラーでの「ソフトウェアの選択」はあきらめます。
「自動検出したインストールメディア」にチェックがあることを確認
-
追加のリポジトリー
「Minimal」にチェックがあることを確認
-
→画面左上の「完了」をクリック
-
(11). 「ソフトウェアの選択」を選択
デフォルトは、「最小限のインストール」にチェックが入っています。
-
ベース環境:
- 最小限のインストール
ちなみに、「カスタムオペレーティングシステム」を選べますが、右側の「選択した環境用のその他のソフトウェア」に項目が表示されません。空白です。
-
インストール完了後に下記のグループをインストールする予定:
- 「開発ツール」
- 「システムツール」
-
→画面左上の「完了」をクリック
-
(12). 「インストール先」を選択
(参考: VirtualBox の場合の表示です)
-
デバイスの選択
ローカルの標準ディスク
内蔵HDD:
30 GiB ATA VBOX HARDDISK sda / 30 GiB の空き
→上記のアイコンにチェックが付いていることを確認
-

ストレージの設定
「自動構成」→「カスタム」にチェック
→左上の「完了」
-
「手動パーティション設定」画面

左側にて、
「LVM」→「標準パーティション」に変更
「ここをクリックすると自動的に作成します」の水色のリンクをクリック
-
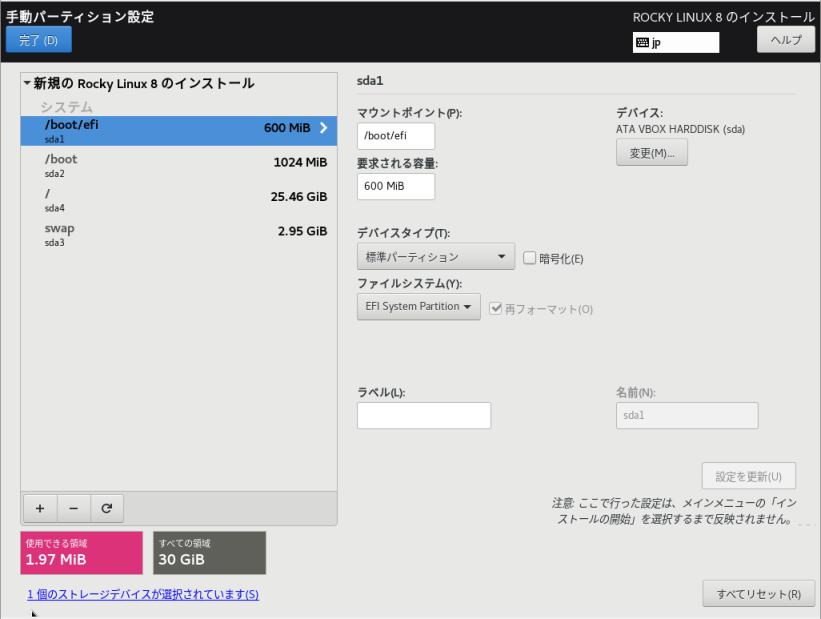
-
自動でパーティション分割:
sda1 /boot/efi 600 MiB EFI System Partition
sda2 /boot 1024 MiB xfs
sda4 / 25.46 GiB xfs
sda3 swap 2.95 GiB swap
-
もしくは、「手動」で設定しても良いです:
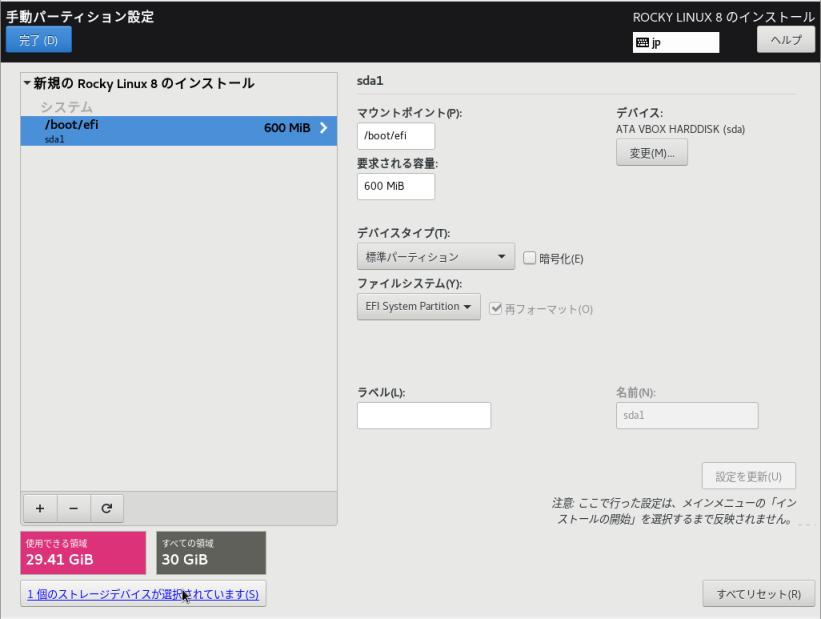
-
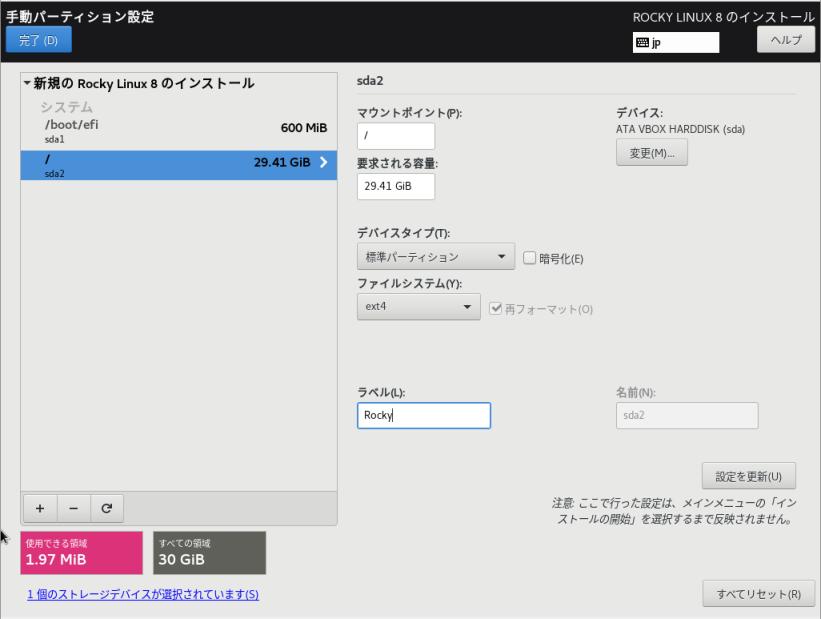
-
今回の手動設定:
sda1 /boot/efi 600 MiB EFI System Partition
sda2 / 29.41 GiB ext4
→swap なし(USB メモリへのインストール前提の設定)
-
右下のラベル: 「Rocky」を入力 ←(マウントしたときにボリューム名がわかりやすいです)
-
→画面右下の「設定を更新」をクリック
-
→画面左上の「完了」をクリック
-
→オレンジ色で「ストレージ設定の確認中に警告が出されました」
「クリックして詳細を表示させる」をクリック
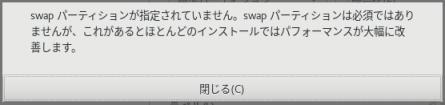
「swap パーティションが指定されていません…」
→「閉じる」
-
→画面左上の「完了」をクリック
-
「変更の概要」画面表示
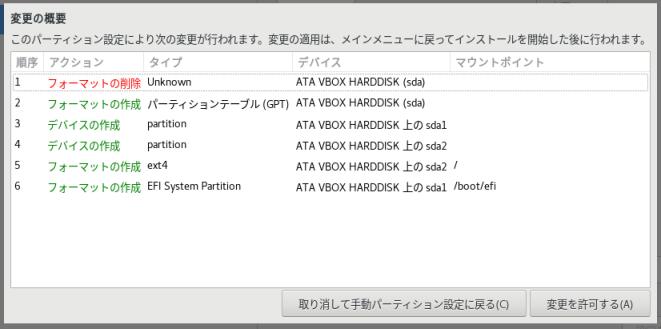
→「変更を許可する」
-
「インストール概要」画面に戻りました
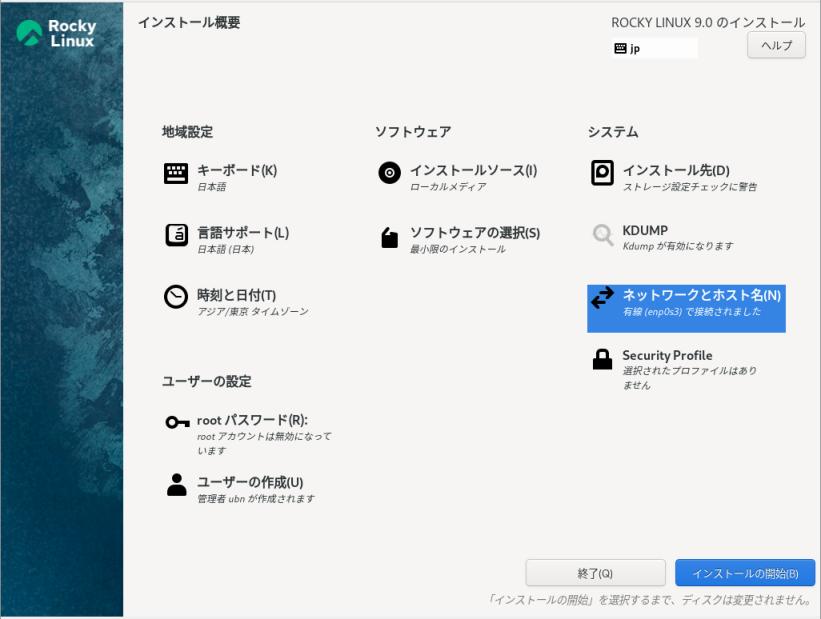
→すべての項目に、オレンジ色のチェックがないことを確認。
-
(13). 右下の「インストールの開始」をクリック
→インストール処理が開始
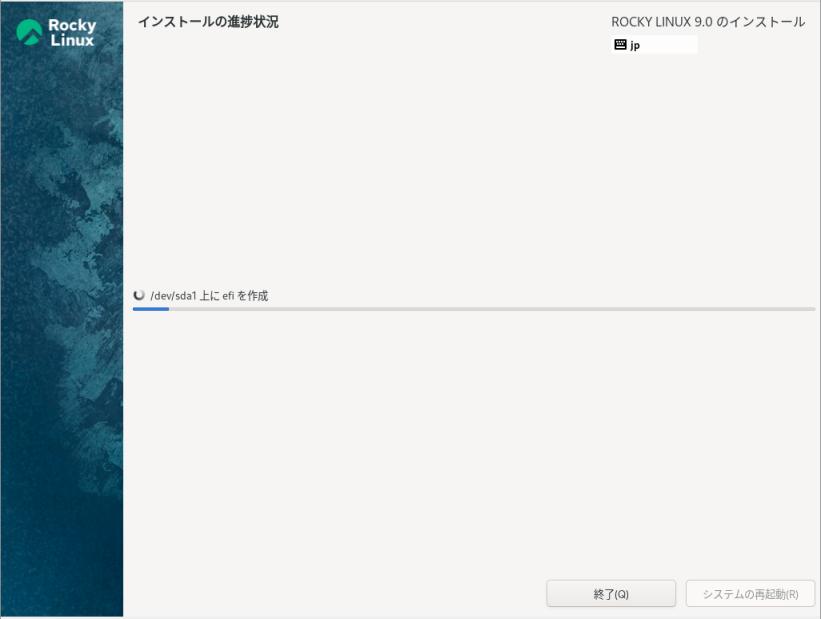
-
(14). 「インストールが完了しました!」表示

→「システムの再起動」をクリック
-
5). 「インストーラ」が終了して、再起動されました
ちなみに、VirtualBox のウィンドウの下にある、「CD-ROM」アイコンはグレーです。 「インストール イメージ」はマウント解除されていました。
-
6). カーネル選択メニュー:
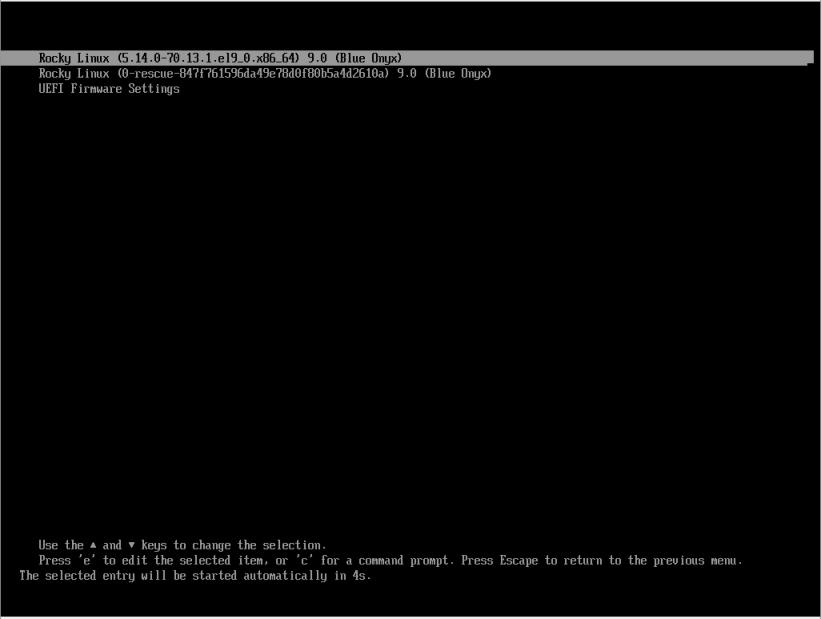
→一番上のカーネルが選ばれています。
そのまま、Enter
-
7). 立ち上げ時のメッセージが表示
-
8). テキストのログイン画面が表示

ubn-box login:
→設定した「ホスト名」がプロンプトの頭に付いています。
-
-
--- - --- - --- - --- - --- - --- - --- - --- - --- - ----- -----
6. インストール完了後の最初の再起動:
-
1). ログイン画面で、設定した「ユーザ名」を入力
ubn-box login: ubn Password:
→「パスワード」を入力
-
プロンプト表示:
[ubn@ubn-box ~]$
-
2). インストール直後のカーネル:
$ uname -r 5.14.0-70.13.1.el9.x86_64
-
リリース情報:
$ ls -l /etc/ | grep release lrwxrwxrwx. 1 root root 21 7月 5 05:36 os-release -> ../usr/lib/os-release lrwxrwxrwx. 1 root root 13 7月 5 05:36 redhat-release -> rocky-release -rw-r--r--. 1 root root 36 7月 5 05:36 rocky-release -rw-r--r--. 1 root root 42 7月 5 05:36 rocky-release-upstream lrwxrwxrwx. 1 root root 13 7月 5 05:36 system-release -> rocky-release -rw-r--r--. 1 root root 29 7月 5 05:36 system-release-cpe
→リンクされています。
-
$ cat /etc/rocky-release Rocky Linux release 9.0 (Blue Onyx) $ cat /etc/redhat-release Rocky Linux release 9.0 (Blue Onyx) $ cat /etc/system-release Rocky Linux release 9.0 (Blue Onyx)
→同じ内容です。
-
$ cat /etc/os-release NAME="Rocky Linux" VERSION="9.0 (Blue Onyx)" ID="rocky" ID_LIKE="rhel centos fedora" VERSION_ID="9.0" PLATFORM_ID="platform:el9" PRETTY_NAME="Rocky Linux 9.0 (Blue Onyx)" ANSI_COLOR="0;32" LOGO="fedora-logo-icon" CPE_NAME="cpe:/o:rocky:rocky:9::baseos" HOME_URL="https://rockylinux.org/" BUG_REPORT_URL="https://bugs.rockylinux.org/" ROCKY_SUPPORT_PRODUCT="Rocky-Linux-9" ROCKY_SUPPORT_PRODUCT_VERSION="9.0" REDHAT_SUPPORT_PRODUCT="Rocky Linux" REDHAT_SUPPORT_PRODUCT_VERSION="9.0"
-
$ cat /etc/rocky-release-upstream Derived from Red Hat Enterprise Linux 9.0
-
$ cat /etc/system-release-cpe cpe:/o:rocky:rocky:9::baseos
-
3). システム更新
$ sudo dnf update : y/N ←(「y」Enter)
→Rocky ではデフォルトが「N」です。「y」を入力しないと中止されます。
-
4). シャットダウン:
$ shutdown -h now
-
-
--- - --- - --- - --- - --- - --- - --- - --- - --- - ----- ----- -
7. GUI を使えるようにしました:
-
インストール時の設定が楽にできるように、まず、GUI を使えるようにして、その後、その他の設定を行いました。
-
1). 「Rocky Linux 9.0」を起動:
-
2). カーネル選択メニュー:
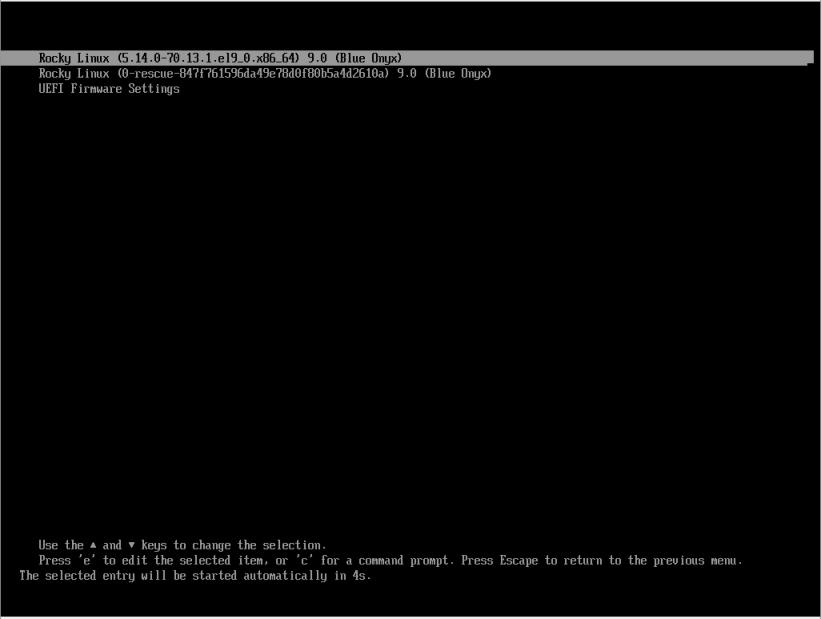
→新しいカーネルが選ばれています。
そのまま待つか、Enter
-
3). ログイン画面:

設定した「ユーザ名」を入力
ubn-box login: ubn Password:
→「パスワード」を入力
-
4). epel リポジトリを追加:
$ sudo dnf install epel-release : Installing: epel-release noarch 9-2.el9 extras
→extras リポジトリにある、「epel-release」パッケージに「epel」リポジトリを登録してくれるスクリプトが含まれています。公式リポジトリに、このパッケージが置かれている(信頼されている)ことがポイントです。
ちなみに、(リスクの高い)サードパーティのリポジトリは、自己責任で、手動でインストールするか、手動でファイルを作成する必要があります。
-
「epel-release」をインストールすることで、epel リポジトリが自動的に登録されます。
インストール途中で、GPG-KEY のインストールを聞いてきます。 →「y」
-
5). 追加されたリポジトリを確認:
$ dnf repolist epel repo id repo name status epel Extra Packages for Enterprise Linux 9 - x86_64 enabled
→デフォルトで「enabled」(有効)になっていることに注目
-
参考: 有効なリポジトリの一覧:
$ dnf repolist repo id repo name appstream Rocky Linux 9 - AppStream baseos Rocky Linux 9 - BaseOS epel Extra Packages for Enterprise Linux 9 - x86_64 extras Rocky Linux 9 - Extras
-
参考: リポジトリの実際のファイルを確認:
$ ls -1 /etc/yum.repos.d/ : epel-testing.repo epel.repo rocky-addons.repo rocky-devel.repo rocky-extras.repo rocky.repo
→ファイルがあるからと言っても、リポジトリが有効かどうかはファイルの記述しだい。
ちなみに、「yum」は「dnf」より前に使われていたコマンドです。
-
参考: システム更新で「epel-release」が更新されました:
$ dnf list epel-release : インストール済みパッケージ epel-release.noarch 9-3.el9 @epel
→リポジトリが「extras」から「epel」に変わっていることに注目。
「extras」にあるのはトリガーということ。
-
6). Xfce デスクトップのインストール:
グループインストールしました。多くのパッケージがインストールされました。
-
普段は無効にしているパッケージ(enabled=0)を一時的に有効にして、登録されたアプリをインストールできます:
$ sudo dnf --enablerepo=epel group install "xfce" "base-x"
-
今回の場合は epel は「enabled」なので、下記でもOK:
$ sudo dnf group install "xfce" "base-x"
→英語で指定するのなら、囲わなくてもかまいません。日本語なら囲います。
-
→インストール途中で、「Extra Packages for Enterprise Linux 9 - x86_64」のGPG-Key のインストールを聞いてきました。「y」
-
「--enablerepo=epel」はインストール時だけでなく、検索時にも付加が必要です:
→今回のように、epel が「有効化」されていれば要りません。
-
Rocky Linux では、任意のリポジトリを必要なときにだけ有効にできるのが利点です:
→「epel」以外の公式ではない(サードパーティの)リポジトリは(セキュリティ上の心配があるので)通常は無効にしておくのが無難です。
-
7). テキストログイン画面でログイン後に、Xfce デスクトップを起動できるように設定:
デスクトップを起動して使うのなら要らない作業ですが、緊急時に使えるので設定しておくと便利です。
$ echo "exec /usr/bin/xfce4-session" >> ~/.xinitrc $ cat ~/.xinitrc exec /usr/bin/xfce4-session
→ただし、テキストログイン画面で、Xfce デスクトップを起動した場合、 そのままだと、デフォルトは「英語」のロケールで起動されます。
-
8). 再起動
$ reboot
-
9). コンソール端末の画面にて、ユーザでログイン
-
10). Xfce デスクトップを起動:
$ startx
-
11). 英語の「Xfce デスクトップ」画面が表示:
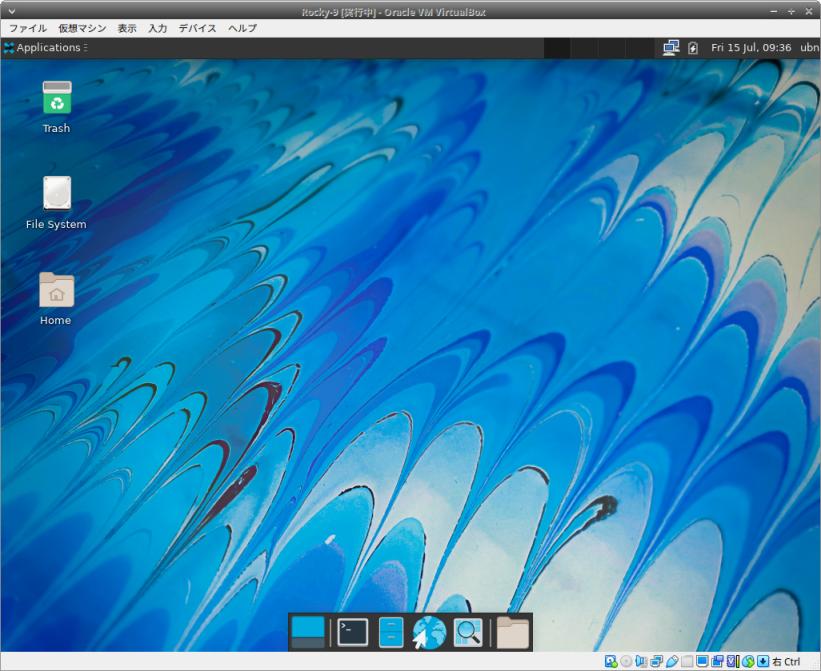
-
12). 日本語表示に必要なパッケージをインストール:
画面下のドックから「端末」をクリックして起動:
-
(1). 日本語関連のパッケージをインストール:
$ sudo dnf install langpacks-ja
:
Installing:
langpacks-ja noarch 3.0-16.el9 appstream 9.5 k
Installing dependencies:
anthy-unicode x86_64 1.0.0.20201109-7.el9 appstream 5.7 M
google-noto-cjk-fonts-common noarch
20201206-4.el9 appstream 20 k
google-noto-sans-cjk-ttc-fonts noarch
20201206-4.el9 appstream 84 M
ibus-anthy x86_64 1.5.13-1.el9 appstream 853 k
ibus-anthy-python noarch 1.5.13-1.el9 appstream 121 k
kasumi-common noarch 2.5-36.el9 appstream 14 k
kasumi-unicode x86_64 2.5-36.el9 appstream 71 k
langpacks-core-font-ja noarch
3.0-16.el9 appstream 9.5 k
langpacks-core-ja noarch 3.0-16.el9 appstream 9.6 k
Installing weak dependencies:
glibc-langpacks-ja x86_64 2.34-28.el9_0 baseos 322 k
google-noto-serif-cjk-ttc-fonts noarch
20201206-4.el9 appstream 108 M
→フォント「google-noto-cjk」と入力メソッド「ibus-anthy」も依存で入りました。
-
(2). システム全体の文字セットを変更:
$ sudo localectl set-locale LANG=ja_JP.utf8
-
-
--- - --- - --- - --- - --- - --- - --- - --- - --- - ----- ----- --
8. GUI のログイン画面が表示されるように変更:
-
1). GUI のログイン画面が表示されるように変更:
$ sudo systemctl set-default graphical.target Removed /etc/systemd/system/default.target. Created symlink /etc/systemd/system/default.target → /usr/lib/systemd/system/graphical.target.
→デフォルトがグラフィカルログインのリンクに変更されました。
-
2). 参考: 変更されたか確認:
$ systemctl get-default graphical.target $ ls -l /etc/systemd/system/default.target lrwxrwxrwx. 1 root root 40 Jul 15 09:48 /etc/systemd/system/default.target -> /usr/lib/systemd/system/graphical.target
-
3). 再起動
$ reboot
-
4). GUI のログイン画面が日本語で表示:
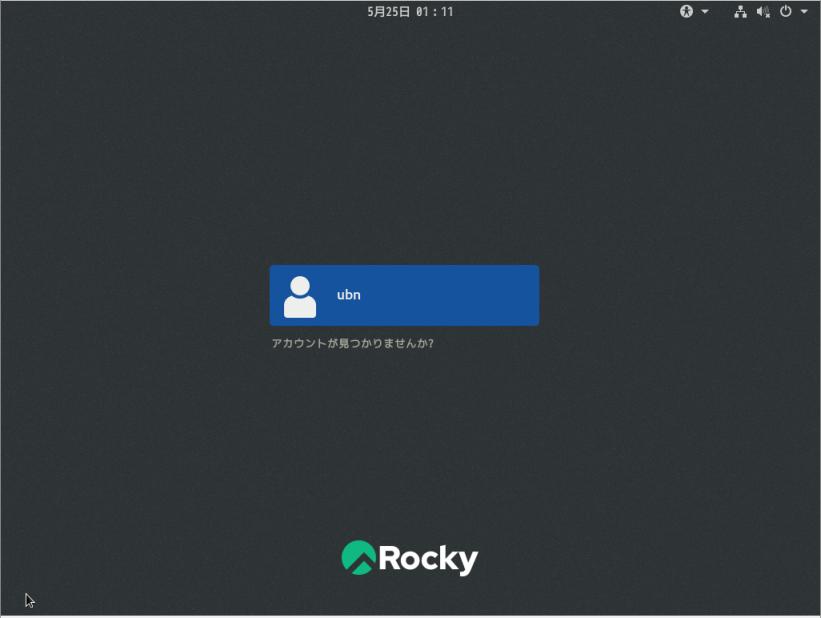
→ログイン画面の「ユーザ名」をクリックするか、Enter
-
パスワード入力画面:
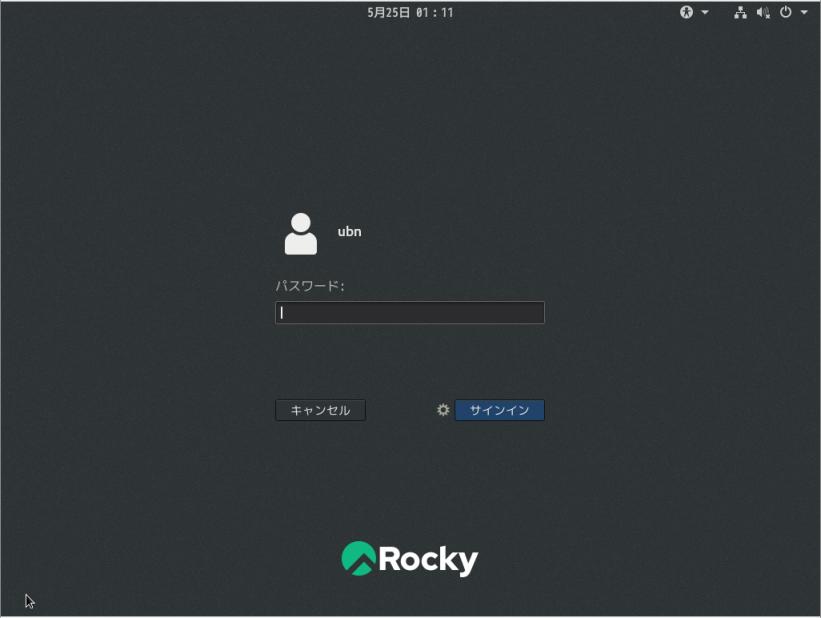
→右下の「設定」(ギア)ボタンをクリック

→5つの中から「セッション」を選べます:
- スタンダード(Wayland ディスプレイサーバー) - カスタム - Xorg 上でのスタンダード(X11 ディスプレイサーバー) - Xfce セッション ←(こちらを選択) - User script
→下から 2番めの「Xfce セッション」をマウスで選択。
パスワードを入れて、ログイン
-
5). 日本語の「Xfce デスクトップ」画面が日本語で表示:
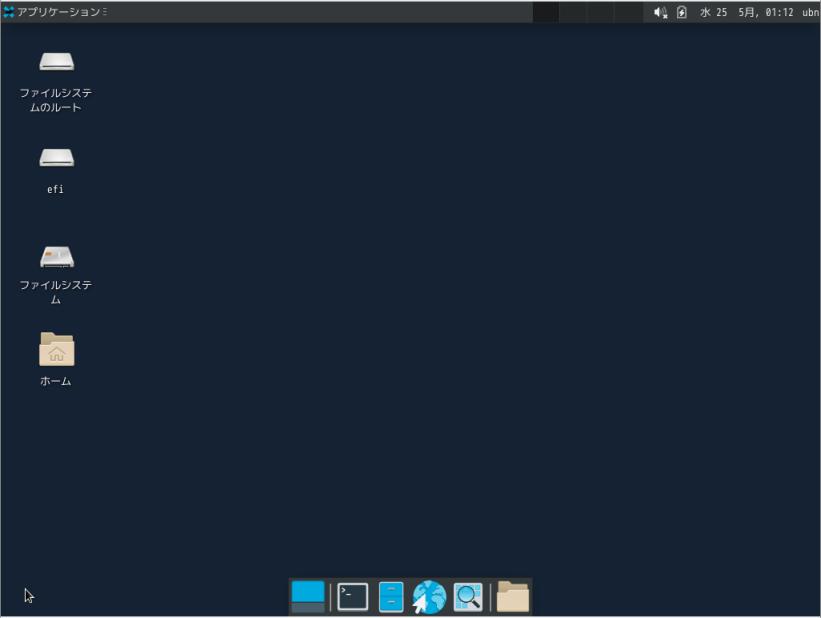
-
6). 日本語関連の確認:
画面下のドックにある「端末」をクリック:
$ echo $LANG ja_JP.UTF-8
-
$ locale LANG=ja_JP.UTF-8 LC_CTYPE="ja_JP.UTF-8" LC_NUMERIC="ja_JP.UTF-8" LC_TIME="ja_JP.UTF-8" LC_COLLATE="ja_JP.UTF-8" LC_MONETARY="ja_JP.UTF-8" LC_MESSAGES="ja_JP.UTF-8" LC_PAPER="ja_JP.UTF-8" LC_NAME="ja_JP.UTF-8" LC_ADDRESS="ja_JP.UTF-8" LC_TELEPHONE="ja_JP.UTF-8" LC_MEASUREMENT="ja_JP.UTF-8" LC_IDENTIFICATION="ja_JP.UTF-8" LC_ALL=
→ロケールは「日本語」です。
-
7). インストール済みのパッケージグループ
$ dnf group list --installed : インストール済みの環境グループ: 最小限のインストール インストール済みのグループ: Xfce
→「開発ツール」と「システムツール」が含まれていないことに注目。
-
-
--- - --- - --- - --- - --- - --- - --- - --- - --- - ----- ----- ---
9. 画面の解像度を自由に変更できる、「Guest Additions CD」のインストールを準備:
-
VertualBox を電源オフして、「ディスプレイ」の設定を確認:
「ディスプレイ」をクリック→「スクリーン」タブ
下記の設定を確認:
- グラフィックコントローラー: 「VMSVGA 」
- アクセラレーション: 「3D アクセラレーションを有効化」にチェック
→「Guest Additions CD」をインストールしても、「VMSVGA 」で「3D」にしないと解像度の自動リサイズがオンにできません。
-
-
--- - --- - --- - --- - --- - --- - --- - --- - --- - ----- ----- ----
10. VirtualBox にて、「Guest Additions CD」をインストール:
-
「VirtualBox Guest Additions」は、VirtualBox の追加のグラフィック・ドライバです。描画性能の向上と機能の追加が行われます。
インストールすると、画面のサイズに合わせて自動で解像度が調整されます。
-
- 先に「18. ファイルマネージャ (thunar) の設定: 」を済ませておくと、画面は狭いままですが、自動マウント、自動アプリ起動がされるので、作業が楽です。
-
1). カーネルのビルドに必要なツール「gcc make perl」と「カーネルヘッダー」のインストールが必要です:
$ dnf list kernel-headers gcc make perl elfutils-libelf-devel : 利用可能なパッケージ elfutils-libelf-devel.i686 0.186-1.el9 appstream elfutils-libelf-devel.x86_64 0.186-1.el9 appstream gcc.x86_64 11.2.1-9.4.el9 appstream kernel-headers.x86_64 5.14.0-70.13.1.el9_0 appstream make.x86_64 1:4.3-7.el9 baseos perl.x86_64 4:5.32.1-479.el9 appstream
→インストールされていません。
-
2). インストール:
$ sudo dnf install kernel-headers gcc make perl elfutils-libelf-devel : インストール: elfutils-libelf-devel x86_64 0.186-1.el9 appstream 27 k gcc x86_64 11.2.1-9.4.el9 appstream 32 M kernel-headers x86_64 5.14.0-70.13.1.el9_0 appstream 1.9 M make x86_64 1:4.3-7.el9 baseos 530 k perl x86_64 4:5.32.1-479.el9 appstream 21 k 依存関係のインストール: annobin x86_64 10.54-2.el9 appstream 898 k binutils x86_64 2.35.2-17.el9 baseos 5.0 M binutils-gold x86_64 2.35.2-17.el9 baseos 735 k dwz x86_64 0.14-3.el9 appstream 127 k efi-srpm-macros noarch 6-2.el9_0 appstream 22 k elfutils-debuginfod-client x86_64 0.186-1.el9 baseos 38 k fonts-srpm-macros noarch 1:2.0.5-7.el9.1 appstream 27 k gcc-c++ x86_64 11.2.1-9.4.el9 appstream 13 M gcc-plugin-annobin x86_64 11.2.1-9.4.el9 appstream 64 k ghc-srpm-macros noarch 1.5.0-6.el9 appstream 7.8 k glibc-devel x86_64 2.34-28.el9_0 appstream 29 k glibc-headers x86_64 2.34-28.el9_0 appstream 426 k go-srpm-macros noarch 3.0.9-9.el9 appstream 26 k kernel-srpm-macros noarch 1.0-11.el9 appstream 15 k libstdc++-devel x86_64 11.2.1-9.4.el9 appstream 2.2 M libxcrypt-devel x86_64 4.4.18-3.el9 appstream 28 k lua-srpm-macros noarch 1-6.el9 appstream 8.5 k ocaml-srpm-macros noarch 6-6.el9 appstream 7.8 k openblas-srpm-macros noarch 2-11.el9 appstream 7.4 k perl-Algorithm-Diff noarch 1.2010-4.el9 appstream 47 k perl-Archive-Tar noarch 2.38-6.el9 appstream 71 k perl-Archive-Zip noarch 1.68-6.el9 appstream 106 k perl-Attribute-Handlers noarch 1.01-479.el9 appstream 36 k perl-AutoLoader noarch 5.74-479.el9 appstream 30 k perl-AutoSplit noarch 5.74-479.el9 appstream 30 k perl-B x86_64 1.80-479.el9 appstream 188 k perl-Benchmark noarch 1.23-479.el9 appstream 35 k perl-CPAN noarch 2.29-2.el9 appstream 557 k perl-CPAN-Meta noarch 2.150010-460.el9 appstream 176 k perl-CPAN-Meta-Requirements noarch 2.140-461.el9 appstream 31 k perl-CPAN-Meta-YAML noarch 0.018-461.el9 appstream 26 k perl-Carp noarch 1.50-460.el9 appstream 29 k perl-Class-Struct noarch 0.66-479.el9 appstream 31 k perl-Compress-Bzip2 x86_64 2.28-5.el9 appstream 69 k perl-Compress-Raw-Bzip2 x86_64 2.101-5.el9 appstream 34 k perl-Compress-Raw-Lzma x86_64 2.101-3.el9 appstream 50 k perl-Compress-Raw-Zlib x86_64 2.101-5.el9 appstream 60 k perl-Config-Extensions noarch 0.03-479.el9 appstream 21 k perl-Config-Perl-V noarch 0.33-4.el9 appstream 21 k perl-DBM_Filter noarch 0.06-479.el9 appstream 40 k perl-DB_File x86_64 1.855-4.el9 appstream 81 k perl-Data-Dumper x86_64 2.174-462.el9 appstream 55 k perl-Data-OptList noarch 0.110-17.el9 appstream 26 k perl-Data-Section noarch 0.200007-14.el9 appstream 25 k perl-Devel-PPPort x86_64 3.62-4.el9 appstream 211 k perl-Devel-Peek x86_64 1.28-479.el9 appstream 41 k perl-Devel-SelfStubber noarch 1.06-479.el9 appstream 23 k perl-Devel-Size x86_64 0.83-10.el9 appstream 31 k perl-Digest noarch 1.19-4.el9 appstream 25 k perl-Digest-MD5 x86_64 2.58-4.el9 appstream 36 k perl-Digest-SHA x86_64 1:6.02-461.el9 appstream 61 k perl-Digest-SHA1 x86_64 2.13-34.el9 appstream 52 k perl-DirHandle noarch 1.05-479.el9 appstream 21 k perl-Dumpvalue noarch 2.27-479.el9 appstream 27 k perl-DynaLoader x86_64 1.47-479.el9 appstream 34 k perl-Encode x86_64 4:3.08-462.el9 appstream 1.7 M perl-Encode-devel x86_64 4:3.08-462.el9 appstream 41 k perl-English noarch 1.11-479.el9 appstream 22 k perl-Env noarch 1.04-460.el9 appstream 19 k perl-Errno x86_64 1.30-479.el9 appstream 24 k perl-Exporter noarch 5.74-461.el9 appstream 31 k perl-ExtUtils-CBuilder noarch 1:0.280236-4.el9 appstream 46 k perl-ExtUtils-Command noarch 2:7.60-3.el9 appstream 14 k perl-ExtUtils-Constant noarch 0.25-479.el9 appstream 55 k perl-ExtUtils-Embed noarch 1.35-479.el9 appstream 26 k perl-ExtUtils-Install noarch 2.20-4.el9 appstream 44 k perl-ExtUtils-MM-Utils noarch 2:7.60-3.el9 appstream 12 k perl-ExtUtils-MakeMaker noarch 2:7.60-3.el9 appstream 289 k perl-ExtUtils-Manifest noarch 1:1.73-4.el9 appstream 34 k perl-ExtUtils-Miniperl noarch 1.09-479.el9 appstream 24 k perl-ExtUtils-ParseXS noarch 1:3.40-460.el9 appstream 182 k perl-Fcntl x86_64 1.13-479.el9 appstream 29 k perl-File-Basename noarch 2.85-479.el9 appstream 26 k perl-File-Compare noarch 1.100.600-479.el9 appstream 22 k perl-File-Copy noarch 2.34-479.el9 appstream 29 k perl-File-DosGlob x86_64 1.12-479.el9 appstream 28 k perl-File-Fetch noarch 1.00-4.el9 appstream 30 k perl-File-Find noarch 1.37-479.el9 appstream 34 k perl-File-HomeDir noarch 1.006-4.el9 appstream 57 k perl-File-Path noarch 2.18-4.el9 appstream 35 k perl-File-Temp noarch 1:0.231.100-4.el9 appstream 59 k perl-File-Which noarch 1.23-10.el9 appstream 21 k perl-File-stat noarch 1.09-479.el9 appstream 26 k perl-FileCache noarch 1.10-479.el9 appstream 23 k perl-FileHandle noarch 2.03-479.el9 appstream 24 k perl-Filter x86_64 2:1.60-4.el9 appstream 81 k perl-Filter-Simple noarch 0.96-460.el9 appstream 27 k perl-FindBin noarch 1.51-479.el9 appstream 23 k perl-GDBM_File x86_64 1.18-479.el9 appstream 31 k perl-Getopt-Long noarch 1:2.52-4.el9 appstream 60 k perl-Getopt-Std noarch 1.12-479.el9 appstream 24 k perl-HTTP-Tiny noarch 0.076-460.el9 appstream 54 k perl-Hash-Util x86_64 0.23-479.el9 appstream 43 k perl-Hash-Util-FieldHash x86_64 1.20-479.el9 appstream 47 k perl-I18N-Collate noarch 1.02-479.el9 appstream 23 k perl-I18N-LangTags noarch 0.44-479.el9 appstream 63 k perl-I18N-Langinfo x86_64 0.19-479.el9 appstream 31 k perl-IO x86_64 1.43-479.el9 appstream 95 k perl-IO-Compress noarch 2.102-4.el9 appstream 256 k perl-IO-Compress-Lzma noarch 2.101-4.el9 appstream 74 k perl-IO-Socket-IP noarch 0.41-5.el9 appstream 42 k perl-IO-Socket-SSL noarch 2.073-1.el9 appstream 217 k perl-IO-Zlib noarch 1:1.11-4.el9 appstream 19 k perl-IPC-Cmd noarch 2:1.04-461.el9 appstream 39 k perl-IPC-Open3 noarch 1.21-479.el9 appstream 31 k perl-IPC-SysV x86_64 2.09-4.el9 appstream 42 k perl-IPC-System-Simple noarch 1.30-6.el9 appstream 40 k perl-Importer noarch 0.026-4.el9 appstream 39 k perl-JSON-PP noarch 1:4.06-4.el9 appstream 65 k perl-Locale-Maketext noarch 1.29-461.el9 appstream 94 k perl-Locale-Maketext-Simple noarch 1:0.21-479.el9 appstream 26 k perl-MIME-Base64 x86_64 3.16-4.el9 appstream 30 k perl-MIME-Charset noarch 1.012.2-15.el9 appstream 48 k perl-MRO-Compat noarch 0.13-15.el9 appstream 19 k perl-Math-BigInt noarch 1:1.9998.18-460.el9 appstream 188 k perl-Math-BigInt-FastCalc x86_64 0.500.900-460.el9 appstream 27 k perl-Math-BigRat noarch 0.2614-460.el9 appstream 38 k perl-Math-Complex noarch 1.59-479.el9 appstream 55 k perl-Memoize noarch 1.03-479.el9 appstream 65 k perl-Module-Build noarch 2:0.42.31-9.el9 appstream 255 k perl-Module-CoreList noarch 1:5.20210320-3.el9 appstream 81 k perl-Module-CoreList-tools noarch 1:5.20210320-3.el9 appstream 18 k perl-Module-Load noarch 1:0.36-4.el9 appstream 17 k perl-Module-Load-Conditional noarch 0.74-4.el9 appstream 22 k perl-Module-Loaded noarch 1:0.08-479.el9 appstream 22 k perl-Module-Metadata noarch 1.000037-460.el9 appstream 35 k perl-Module-Signature noarch 0.88-1.el9 appstream 83 k perl-NDBM_File x86_64 1.15-479.el9 appstream 31 k perl-NEXT noarch 0.67-479.el9 appstream 30 k perl-Net noarch 1.02-479.el9 appstream 34 k perl-Net-Ping noarch 2.74-5.el9 appstream 49 k perl-Net-SSLeay x86_64 1.92-1.el9 appstream 365 k perl-ODBM_File x86_64 1.16-479.el9 appstream 31 k perl-Object-HashBase noarch 0.009-7.el9 appstream 25 k perl-Opcode x86_64 1.48-479.el9 appstream 45 k perl-POSIX x86_64 1.94-479.el9 appstream 105 k perl-Package-Generator noarch 1.106-23.el9 appstream 23 k perl-Params-Check noarch 1:0.38-461.el9 appstream 22 k perl-Params-Util x86_64 1.102-5.el9 appstream 33 k perl-PathTools x86_64 3.78-461.el9 appstream 85 k perl-Perl-OSType noarch 1.010-461.el9 appstream 23 k perl-PerlIO-via-QuotedPrint noarch 0.09-4.el9 appstream 22 k perl-Pod-Checker noarch 4:1.74-4.el9 appstream 32 k perl-Pod-Escapes noarch 1:1.07-460.el9 appstream 20 k perl-Pod-Functions noarch 1.13-479.el9 appstream 22 k perl-Pod-Html noarch 1.25-479.el9 appstream 35 k perl-Pod-Perldoc noarch 3.28.01-461.el9 appstream 83 k perl-Pod-Simple noarch 1:3.42-4.el9 appstream 215 k perl-Pod-Usage noarch 4:2.01-4.el9 appstream 40 k perl-Safe noarch 2.41-479.el9 appstream 34 k perl-Scalar-List-Utils x86_64 4:1.56-461.el9 appstream 71 k perl-Search-Dict noarch 1.07-479.el9 appstream 22 k perl-SelectSaver noarch 1.02-479.el9 appstream 20 k perl-SelfLoader noarch 1.26-479.el9 appstream 30 k perl-Socket x86_64 4:2.031-4.el9 appstream 54 k perl-Software-License noarch 0.103014-12.el9 appstream 128 k perl-Storable x86_64 1:3.21-460.el9 appstream 95 k perl-Sub-Exporter noarch 0.987-27.el9 appstream 66 k perl-Sub-Install noarch 0.928-28.el9 appstream 22 k perl-Symbol noarch 1.08-479.el9 appstream 23 k perl-Sys-Hostname x86_64 1.23-479.el9 appstream 26 k perl-Sys-Syslog x86_64 0.36-461.el9 appstream 47 k perl-Term-ANSIColor noarch 5.01-461.el9 appstream 48 k perl-Term-Cap noarch 1.17-460.el9 appstream 22 k perl-Term-Complete noarch 1.403-479.el9 appstream 22 k perl-Term-ReadLine noarch 1.17-479.el9 appstream 28 k perl-Term-Size-Perl x86_64 0.031-12.el9 appstream 21 k perl-Term-Table noarch 0.015-8.el9 appstream 35 k perl-Test noarch 1.31-479.el9 appstream 37 k perl-Test-Harness noarch 1:3.42-461.el9 appstream 267 k perl-Test-Simple noarch 3:1.302183-4.el9 appstream 525 k perl-Text-Abbrev noarch 1.02-479.el9 appstream 21 k perl-Text-Balanced noarch 2.04-4.el9 appstream 48 k perl-Text-Diff noarch 1.45-13.el9 appstream 41 k perl-Text-Glob noarch 0.11-15.el9 appstream 13 k perl-Text-ParseWords noarch 3.30-460.el9 appstream 16 k perl-Text-Tabs+Wrap noarch 2013.0523-460.el9 appstream 23 k perl-Text-Template noarch 1.59-5.el9 appstream 60 k perl-Thread noarch 3.05-479.el9 appstream 27 k perl-Thread-Queue noarch 3.14-460.el9 appstream 21 k perl-Thread-Semaphore noarch 2.13-479.el9 appstream 24 k perl-Tie noarch 4.6-479.el9 appstream 40 k perl-Tie-File noarch 1.06-479.el9 appstream 52 k perl-Tie-Memoize noarch 1.1-479.el9 appstream 23 k perl-Tie-RefHash noarch 1.40-4.el9 appstream 23 k perl-Time noarch 1.03-479.el9 appstream 27 k perl-Time-HiRes x86_64 4:1.9764-462.el9 appstream 57 k perl-Time-Local noarch 2:1.300-7.el9 appstream 33 k perl-Time-Piece x86_64 1.3401-479.el9 appstream 49 k perl-URI noarch 5.09-3.el9 appstream 108 k perl-Unicode-Collate x86_64 1.29-4.el9 appstream 732 k perl-Unicode-Normalize x86_64 1.27-461.el9 appstream 91 k perl-Unicode-UCD noarch 0.75-479.el9 appstream 87 k perl-User-pwent noarch 1.03-479.el9 appstream 29 k perl-autodie noarch 2.34-4.el9 appstream 94 k perl-autouse noarch 1.11-479.el9 appstream 22 k perl-base noarch 2.27-479.el9 appstream 25 k perl-bignum noarch 0.51-460.el9 appstream 42 k perl-blib noarch 1.07-479.el9 appstream 21 k perl-constant noarch 1.33-461.el9 appstream 23 k perl-debugger noarch 1.56-479.el9 appstream 142 k perl-deprecate noarch 0.04-479.el9 appstream 23 k perl-devel x86_64 4:5.32.1-479.el9 appstream 669 k perl-diagnostics noarch 1.37-479.el9 appstream 219 k perl-doc noarch 5.32.1-479.el9 appstream 4.5 M perl-encoding x86_64 4:3.00-462.el9 appstream 62 k perl-encoding-warnings noarch 0.13-479.el9 appstream 25 k perl-experimental noarch 0.022-6.el9 appstream 21 k perl-fields noarch 2.27-479.el9 appstream 25 k perl-filetest noarch 1.03-479.el9 appstream 23 k perl-if noarch 0.60.800-479.el9 appstream 23 k perl-inc-latest noarch 2:0.500-20.el9 appstream 24 k perl-interpreter x86_64 4:5.32.1-479.el9 appstream 80 k perl-less noarch 0.03-479.el9 appstream 22 k perl-lib x86_64 0.65-479.el9 appstream 23 k perl-libnet noarch 3.13-4.el9 appstream 125 k perl-libnetcfg noarch 4:5.32.1-479.el9 appstream 25 k perl-libs x86_64 4:5.32.1-479.el9 appstream 2.0 M perl-local-lib noarch 2.000024-13.el9 appstream 67 k perl-locale noarch 1.09-479.el9 appstream 22 k perl-macros noarch 4:5.32.1-479.el9 appstream 19 k perl-meta-notation noarch 5.32.1-479.el9 appstream 18 k perl-mro x86_64 1.23-479.el9 appstream 37 k perl-open noarch 1.12-479.el9 appstream 25 k perl-overload noarch 1.31-479.el9 appstream 54 k perl-overloading noarch 0.02-479.el9 appstream 21 k perl-parent noarch 1:0.238-460.el9 appstream 14 k perl-perlfaq noarch 5.20201107-4.el9 appstream 372 k perl-ph x86_64 5.32.1-479.el9 appstream 50 k perl-podlators noarch 1:4.14-460.el9 appstream 112 k perl-sigtrap noarch 1.09-479.el9 appstream 24 k perl-sort noarch 2.04-479.el9 appstream 22 k perl-srpm-macros noarch 1-41.el9 appstream 8.2 k perl-subs noarch 1.03-479.el9 appstream 20 k perl-threads x86_64 1:2.25-460.el9 appstream 57 k perl-threads-shared x86_64 1.61-460.el9 appstream 44 k perl-utils noarch 5.32.1-479.el9 appstream 64 k perl-vars noarch 1.05-479.el9 appstream 22 k perl-version x86_64 7:0.99.28-4.el9 appstream 62 k perl-vmsish noarch 1.04-479.el9 appstream 23 k python-srpm-macros noarch 3.9-52.el9 appstream 22 k python3-pyparsing noarch 2.4.7-9.el9 baseos 150 k qt5-srpm-macros noarch 5.15.2-9.el9 appstream 8.9 k redhat-rpm-config noarch 194-1.el9 appstream 68 k rust-srpm-macros noarch 17-4.el9 appstream 9.3 k sombok x86_64 2.4.0-16.el9 appstream 47 k systemtap-sdt-devel x86_64 4.6-12.el9_0 appstream 72 k unzip x86_64 6.0-56.el9 baseos 180 k zip x86_64 3.0-33.el9 baseos 235 k zlib-devel x86_64 1.2.11-31.el9_0.1 appstream 44 k 弱い依存関係のインストール: perl-CPAN-DistnameInfo noarch 0.12-23.el9 appstream 14 k perl-Encode-Locale noarch 1.05-21.el9 appstream 19 k perl-Mozilla-CA noarch 20200520-6.el9 appstream 12 k perl-Term-Size-Any noarch 0.002-35.el9 appstream 13 k perl-TermReadKey x86_64 2.38-11.el9 appstream 36 k perl-Unicode-LineBreak x86_64 2019.001-11.el9 appstream 120 k
-
$ dnf list kernel-headers gcc make perl elfutils-libelf-devel : インストール済みパッケージ elfutils-libelf-devel.x86_64 0.186-1.el9 @appstream gcc.x86_64 11.2.1-9.4.el9 @appstream kernel-headers.x86_64 5.14.0-70.13.1.el9_0 @appstream make.x86_64 1:4.3-7.el9 @baseos perl.x86_64 4:5.32.1-479.el9 @appstream
-
3). VertualBox の「デバイス」→「Guest Additions CD」の挿入:
-
(1). ダウンロードしますか?:

→「ダウンロード」をクリック
-
(2). 仮想光学ドライブ (CD) に挿入しますか?:
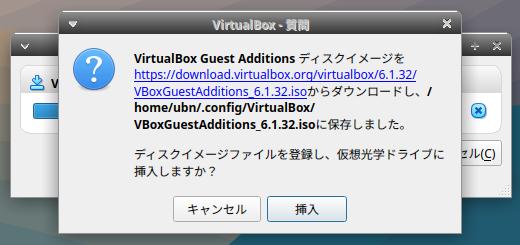
→「挿入」をクリック
-
(3). 挿入されたか確認:
CD イメージを仮想マシンにマウント(どこにあるファイルを、どこにマウントするかの指示)が必要:
-
マウントされている場合の、マウントされた場所の確認:
$ df -hT | grep VBox $
-
マウントされていませんが、デスクトップにはボリュームのアイコンが(薄く)表示されています:
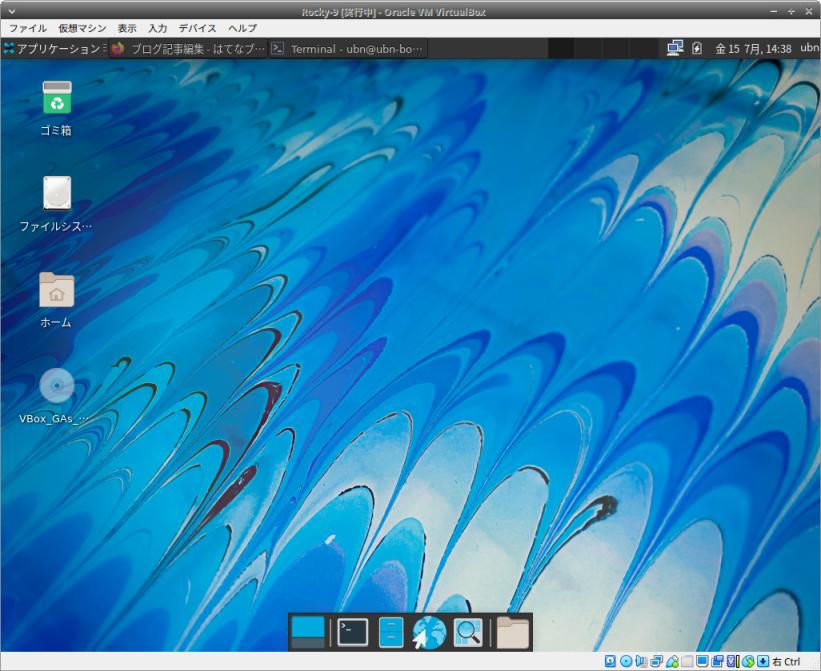
→自動でマウントされないのは、ファイルマネージャの設定漏れです。
-
(4). アイコンをダブルクリック:
$ df -hT | grep VBox /dev/sr0 iso9660 59M 59M 0 100% /run/media/ubn/VBox_GAs_6.1.34
→表示されているのは、「光学ドライブ」のマウントポイント(マウント先のフォルダ)です。
-
手動でマウントしたので、ファイルマネージャが開きました:
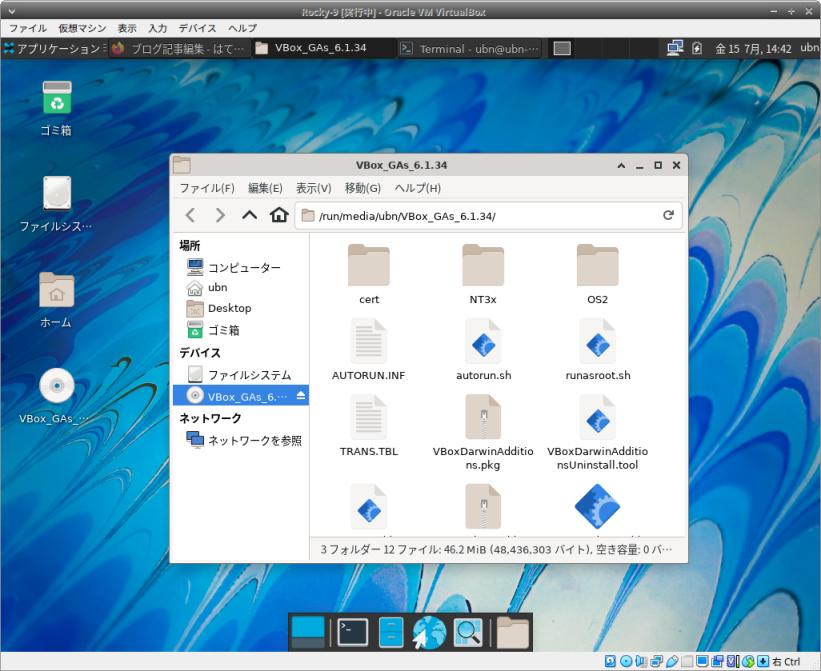
→CD のマウントでアプリが自動起動されないのは、ファイルマネージャの設定漏れです。
-
ちなみに、右下のパネルの「CD ドライブ」のアイコンの上にマウスを持っていくと、
ホストOS から見えるパスで、マウントされている「ファイル名」が表示されます:
/home/ubn/.config/VirtualBox/VBoxGuestAdditions_6.1.34.iso
→このファイルを VirtualBox マネージャの「光学ドライブ」に指定してゲストOS を起動すればマウントできます。
このパスは先ほどのインストール時のダイアログにも表示されました。
ちなみに、内部ディスクにOS がインストールされていると、そちらが優先で、手順を踏まないと光学ドライブはマウントされるだけで、起動時には使われません。
-
(5). 実行するかを聞いてこないので、:
ISO イメージにあるスクリプトの実行操作が必要です:
$ cd /run/media/ubn/VBox_GAs_6.1.34/ $ ls -1 AUTORUN.INF NT3x OS2 TRANS.TBL VBoxDarwinAdditions.pkg VBoxDarwinAdditionsUninstall.tool VBoxLinuxAdditions.run VBoxSolarisAdditions.pkg VBoxWindowsAdditions-amd64.exe VBoxWindowsAdditions-x86.exe VBoxWindowsAdditions.exe autorun.sh cert runasroot.sh windows11-bypass.reg
$ ls -l autorun.sh -r-xr-xr-x. 1 ubn ubn 6384 3月 23 08:48 autorun.sh
$ ls -l VBoxLinuxAdditions.run -r-xr-xr-x. 1 ubn ubn 7505330 3月 23 08:48 VBoxLinuxAdditions.run
→「実行」権限がファイルにないと、自動実行されません。
-
4). 手動で、Linux 用のスクリプトを実行:
$ cd /run/media/ubn/VBox_GAs_6.1.34/ $ sudo ./VBoxLinuxAdditions.run
: Verifying archive integrity... All good. Uncompressing VirtualBox 6.1.34 Guest Additions for Linux.Extraction failed. Signal caught, cleaning up
→解凍に失敗。足りないパッケージがあるようです。
-
5). インストール時に使う、パッケージグループ名の確認:
$ dnf group list --ids : 利用可能な環境グループ: サーバー (GUI 使用) (graphical-server-environment) サーバー (server-product-environment) ワークステーション (workstation-product-environment) カスタムオペレーティングシステム (custom-environment) KDE Plasma デスクトップワークスペース (kde-desktop-environment) 仮想化ホスト (virtualization-host-environment) インストール済みの環境グループ: 最小限のインストール (minimal-environment) インストール済みのグループ: Xfce (xfce-desktop) 利用可能なグループ: Fedora パッケージャ (fedora-packager) レガシーな UNIX 互換性 (legacy-unix) コンソールインターネットツール (console-internet) 開発ツール (development) .NET Development (dotnet) グラフィカル管理ツール (graphical-admin-tools) ネットワークサーバー (network-server) コンテナー管理 (container-management) ヘッドレス管理 (headless-management) 科学的サポート (scientific) セキュリティーツール (security-tools) スマートカードサポート (smart-card) システムツール (system-tools) RPM 開発ツール (rpm-development-tools)
-
6). システムツール (system-tools) と 開発ツール (development) をインストール:
$ sudo dnf group install "system-tools" "development"
:
group/moduleパッケージをインストール:
NetworkManager-libreswan x86_64 1.2.14-1.el9.3 appstream 125 k
asciidoc noarch 9.1.0-3.el9 appstream 238 k
autoconf noarch 2.69-38.el9 appstream 666 k
automake noarch 1.16.2-6.el9 appstream 662 k
bison x86_64 3.7.4-5.el9 appstream 921 k
byacc x86_64 2.0.20210109-4.el9 appstream 88 k
cifs-utils x86_64 6.14-1.el9 baseos 93 k
diffstat x86_64 1.64-6.el9 appstream 43 k
flex x86_64 2.6.4-9.el9 appstream 308 k
gdb x86_64 10.2-9.el9 appstream 126 k
git x86_64 2.31.1-2.el9.2 appstream 120 k
intltool noarch 0.51.0-20.el9 appstream 55 k
jna x86_64 5.6.0-6.el9 appstream 272 k
libreswan x86_64 4.6-3.el9 appstream 1.3 M
libtool x86_64 2.4.6-45.el9 appstream 578 k
ltrace x86_64 0.7.91-43.el9 appstream 137 k
nmap x86_64 3:7.91-10.el9 appstream 5.4 M
openldap-clients x86_64 2.4.59-4.el9_0 baseos 159 k
patchutils x86_64 0.4.2-7.el9 appstream 99 k
perl-Fedora-VSP noarch 0.001-23.el9 appstream 23 k
perl-generators noarch 1.11-12.el9 appstream 16 k
pesign x86_64 113-21.el9.rocky.1 appstream 162 k
rpm-build x86_64 4.16.1.3-12.el9_0 appstream 95 k
rpm-sign x86_64 4.16.1.3-12.el9_0 baseos 21 k
samba-client x86_64 4.15.5-105.el9_0 appstream 657 k
setserial x86_64 2.17-54.el9 baseos 26 k
source-highlight x86_64 3.1.9-11.el9 appstream 609 k
strace x86_64 5.13-7.el9 baseos 1.3 M
systemtap x86_64 4.6-12.el9_0 appstream 8.9 k
tigervnc x86_64 1.11.0-21.el9 appstream 286 k
tmux x86_64 3.2a-4.el9 baseos 474 k
valgrind x86_64 1:3.18.1-9.el9 appstream 4.8 M
valgrind-devel x86_64 1:3.18.1-9.el9 appstream 49 k
zsh x86_64 5.8-9.el9 baseos 2.9 M
依存関係のインストール:
adobe-mappings-cmap noarch 20171205-12.el9 appstream 1.9 M
adobe-mappings-cmap-deprecated noarch 20171205-12.el9 appstream 113 k
adobe-mappings-pdf noarch 20180407-10.el9 appstream 627 k
boost-filesystem x86_64 1.75.0-6.el9 appstream 59 k
boost-regex x86_64 1.75.0-6.el9 appstream 279 k
boost-system x86_64 1.75.0-6.el9 appstream 14 k
boost-thread x86_64 1.75.0-6.el9 appstream 56 k
bzip2 x86_64 1.0.8-8.el9 baseos 52 k
copy-jdk-configs noarch 4.0-3.el9 appstream 27 k
docbook-dtds noarch 1.0-79.el9 appstream 282 k
docbook-style-xsl noarch 1.79.2-16.el9 appstream 1.2 M
dyninst x86_64 11.0.0-5.el9 appstream 3.5 M
ed x86_64 1.14.2-12.el9 baseos 74 k
elfutils x86_64 0.186-1.el9 baseos 521 k
elfutils-devel x86_64 0.186-1.el9 appstream 53 k
fltk x86_64 1.3.8-1.el9 appstream 615 k
gd x86_64 2.3.2-3.el9 appstream 131 k
gdb-headless x86_64 10.2-9.el9 appstream 3.9 M
gettext-common-devel noarch 0.21-7.el9 appstream 406 k
gettext-devel x86_64 0.21-7.el9 appstream 200 k
git-core x86_64 2.31.1-2.el9.2 appstream 3.6 M
git-core-doc noarch 2.31.1-2.el9.2 appstream 2.3 M
google-droid-sans-fonts noarch 20200215-11.el9.2 appstream 2.7 M
graphviz x86_64 2.44.0-25.el9 appstream 3.3 M
info x86_64 6.7-15.el9 baseos 224 k
java-11-openjdk-headless x86_64 1:11.0.15.0.10-1.el9_0
appstream 38 M
javapackages-filesystem noarch 6.0.0-3.el9 appstream 12 k
jbig2dec-libs x86_64 0.19-6.el9 appstream 73 k
keyutils x86_64 1.6.1-4.el9 baseos 62 k
ldns x86_64 1.7.1-10.el9 appstream 160 k
libXaw x86_64 1.0.13-19.el9 appstream 197 k
libXpm x86_64 3.5.13-7.el9 appstream 58 k
libbabeltrace x86_64 1.5.8-8.el9 appstream 186 k
libgs x86_64 9.54.0-7.el9 appstream 3.1 M
libijs x86_64 0.35-15.el9 appstream 29 k
libipt x86_64 2.0.4-5.el9 appstream 55 k
libpaper x86_64 1.1.28-4.el9 appstream 41 k
libzstd-devel x86_64 1.5.1-2.el9 appstream 46 k
lksctp-tools x86_64 1.0.19-1.el9 baseos 90 k
lua x86_64 5.4.2-4.el9 appstream 186 k
lua-posix x86_64 35.0-8.el9 appstream 131 k
m4 x86_64 1.4.19-1.el9 appstream 294 k
mkfontscale x86_64 1.2.1-3.el9 appstream 31 k
nmap-ncat x86_64 3:7.91-10.el9 appstream 223 k
nss-tools x86_64 3.71.0-7.el9 appstream 429 k
openldap-compat x86_64 2.4.59-4.el9_0 baseos 13 k
openssl-devel x86_64 1:3.0.1-20.el9_0 appstream 2.9 M
patch x86_64 2.7.6-16.el9 appstream 127 k
perl-Error noarch 1:0.17029-7.el9 appstream 41 k
perl-Git noarch 2.31.1-2.el9.2 appstream 43 k
perl-XML-Parser x86_64 2.46-9.el9 appstream 230 k
sgml-common noarch 0.6.3-58.el9 appstream 54 k
systemtap-client x86_64 4.6-12.el9_0 appstream 3.6 M
systemtap-devel x86_64 4.6-12.el9_0 appstream 2.1 M
systemtap-runtime x86_64 4.6-12.el9_0 appstream 443 k
tar x86_64 2:1.34-3.el9 baseos 876 k
tbb x86_64 2020.3-8.el9 appstream 171 k
tigervnc-icons noarch 1.11.0-21.el9 appstream 26 k
tigervnc-license noarch 1.11.0-21.el9 appstream 16 k
tzdata-java noarch 2022a-1.el9_0 appstream 156 k
unbound-libs x86_64 1.13.1-13.el9_0 appstream 516 k
urw-base35-bookman-fonts noarch 20200910-6.el9 appstream 847 k
urw-base35-c059-fonts noarch 20200910-6.el9 appstream 874 k
urw-base35-d050000l-fonts noarch 20200910-6.el9 appstream 76 k
urw-base35-fonts noarch 20200910-6.el9 appstream 9.9 k
urw-base35-fonts-common noarch 20200910-6.el9 appstream 21 k
urw-base35-gothic-fonts noarch 20200910-6.el9 appstream 643 k
urw-base35-nimbus-mono-ps-fonts noarch 20200910-6.el9 appstream 795 k
urw-base35-nimbus-roman-fonts noarch 20200910-6.el9 appstream 856 k
urw-base35-nimbus-sans-fonts noarch 20200910-6.el9 appstream 1.3 M
urw-base35-p052-fonts noarch 20200910-6.el9 appstream 973 k
urw-base35-standard-symbols-ps-fonts
noarch 20200910-6.el9 appstream 41 k
urw-base35-z003-fonts noarch 20200910-6.el9 appstream 275 k
xorg-x11-fonts-ISO8859-1-100dpi noarch 7.5-33.el9 appstream 1.0 M
xz-devel x86_64 5.2.5-8.el9_0 appstream 52 k
弱い依存関係のインストール:
kernel-devel x86_64 5.14.0-70.13.1.el9_0 appstream 15 M
グループのインストール中:
System Tools
Development Tools
-
確認:
$ dnf group list --installed : インストール済みの環境グループ: 最小限のインストール インストール済みのグループ: Xfce 開発ツール ←(注目) システムツール ←(注目)
-
7). 手動で、Linux 用のスクリプトを実行:
$ cd /run/media/ubn/VBox_GAs_6.1.34/ $ sudo ./VBoxLinuxAdditions.run
: Verifying archive integrity... All good. Uncompressing VirtualBox 6.1.34 Guest Additions for Linux........ VirtualBox Guest Additions installer Copying additional installer modules ... Installing additional modules ... VirtualBox Guest Additions: Starting. VirtualBox Guest Additions: Building the VirtualBox Guest Additions kernel modules. This may take a while. VirtualBox Guest Additions: To build modules for other installed kernels, run VirtualBox Guest Additions: /sbin/rcvboxadd quicksetup <version> VirtualBox Guest Additions: or VirtualBox Guest Additions: /sbin/rcvboxadd quicksetup all VirtualBox Guest Additions: Building the modules for kernel 5.14.0-70.13.1.el9_0.x86_64.
→時間がかかりましたが、成功。
-
8). 電源オフ:
$ shutdown -h now
-
9). CD がマウントされたままなので、取り外し:
-
(1). ゲストOS(Rocky Linux 9.0) をシャットダウン
-
(2). 右側の「ストレージ」にて、「CD」を取り外し:
IDE セカンダリマスター: [光学ドライブ] VBoxGuestAdditions_6.1.34.iso をクリック
→「仮想ドライブからディスクを除去」
→「空」に変わりました。
-
(3). 参考: ダウンロードされたイメージの保管場所:
$ ls -l ~/.config/VirtualBox/VBoxGuestAdditions* -rw------- 1 ubn ubn 60987392 4月 29 2021 /home/ubn/.config/VirtualBox/VBoxGuestAdditions_6.1.16.iso -rw------- 1 ubn ubn 61073408 12月 18 2021 /home/ubn/.config/VirtualBox/VBoxGuestAdditions_6.1.26.iso -rw------- 1 ubn ubn 62388224 6月 17 00:34 /home/ubn/.config/VirtualBox/VBoxGuestAdditions_6.1.32.iso -rw------- 1 ubn ubn 61538304 7月 15 14:37 /home/ubn/.config/VirtualBox/VBoxGuestAdditions_6.1.34.iso
→違うバージョンも置かれていました。半年くらいでバージョンが更新されています。
-
10). 念の為に、ホストOS も再起動:
-
11). 機能が有効になっているか確認:
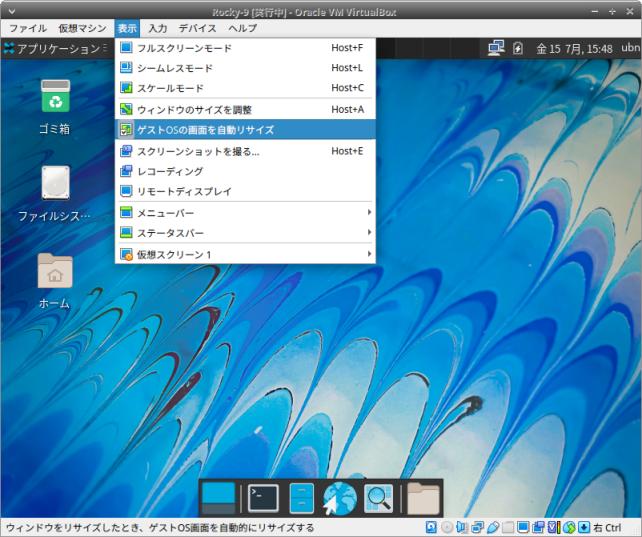
→チェックがついたアイコンになっていることを確認
-
12). 実際にウィンドウを広げて、解像度を確認してみました:

→最大化ボタンで、ウィンドウを広げると、リアルタイムに解像度が変更されました:
自動的に画面解像度が自由な値「1920x985」(バネルバーを除いた最大の解像度)に設定されていることに注目。
-
-
--- - --- - --- - --- - --- - --- - --- - --- - --- - ----- ----- -----
11. 日本語のホームフォルダが作られているか確認:
-
→日本語化するときの手順を間違ったみたい。
-
- もし、英語のままで良かったり、日本語のフォルダ名が作られているなら、こちらの作業は要りません。
-
1). Xfce セッションでログインすると:
$ cd $ ls Desktop Downloads Pictures Templates Documents Music Public Videos
→ホームのフォルダ名は、英語です。
たぶん、日本語化する前に、英語のGUI でログインし、英語のデスクトップを立ち上げてしまったことがあるので、そのときに作成されたと思われます。
-
参考:

→英語のログイン画面でログインすると、ホームのフォルダ名は、英語になる可能性があります。ロケールの設定が効いていません。現在は日本語のログイン画面ですが、フォルダは英語のままです。
-
2). 対処:
変更するコマンドを投入しても良いですが、こちらのやり方が楽です。
-
(1). ログアウト
-
(2). ログイン画面で、一番上の 「スタンダード(Wayland ディスプレイサーバー)」 を選択
→インストール後に開いたことのない GNOME セッションを選んでいるのがポイントです。
-
(3). パスワードを入力して、ログイン
-
(4). Welcome 画面が表示:
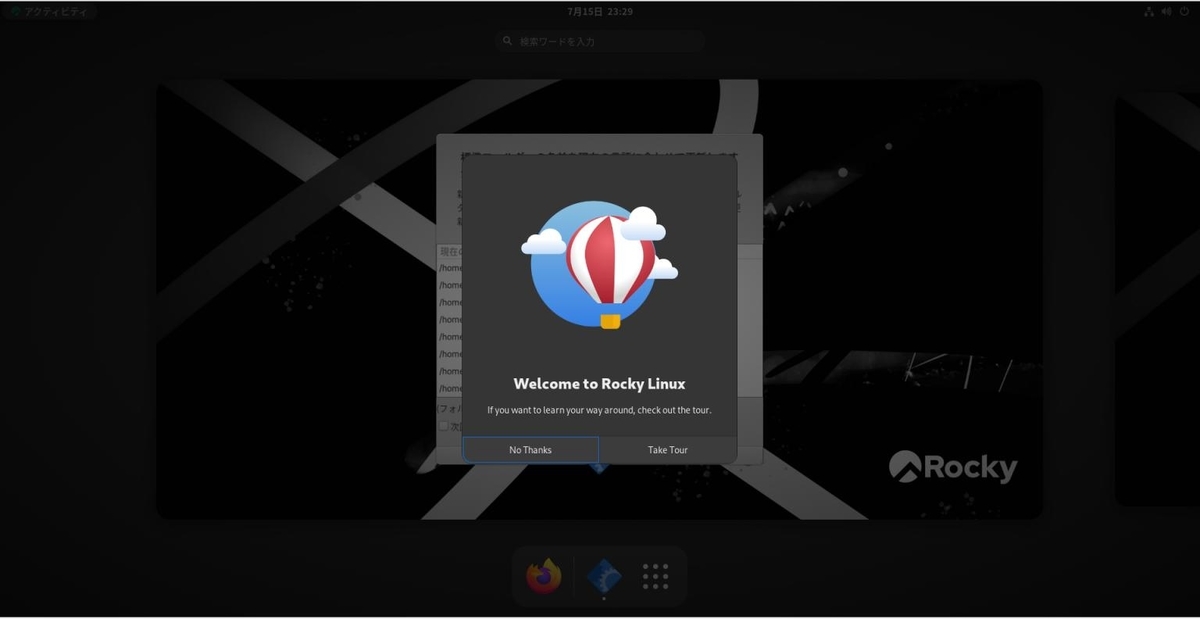
→スキップ
-
(5). ホームのフォルダ名を日本語に変更するか、聞いてきました:
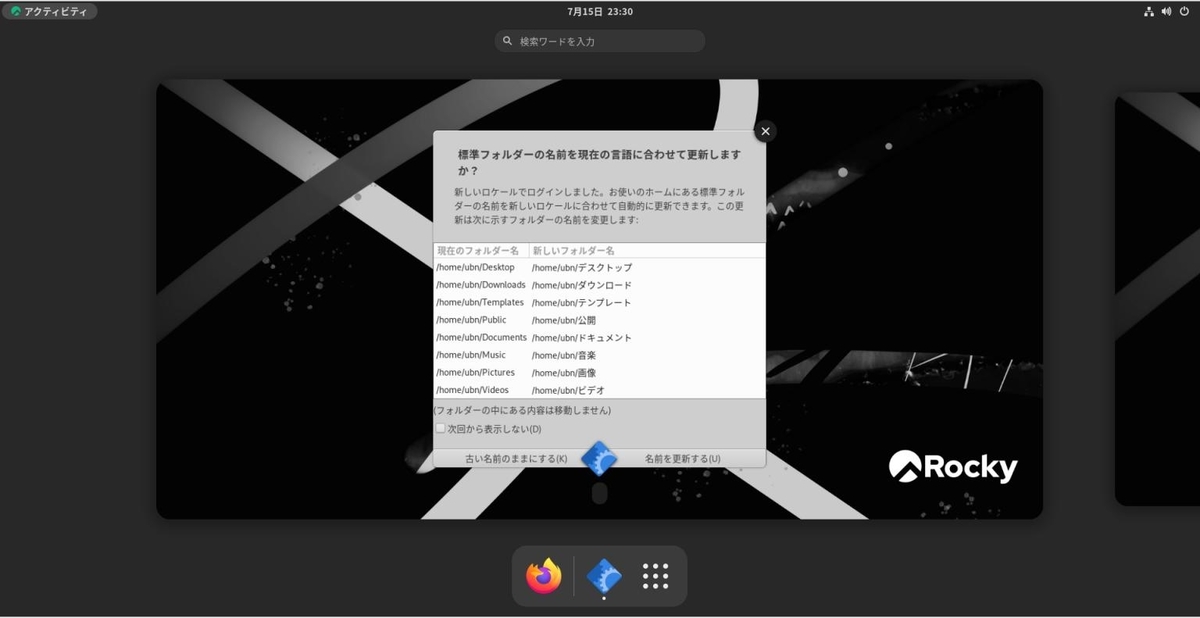
-
拡大:
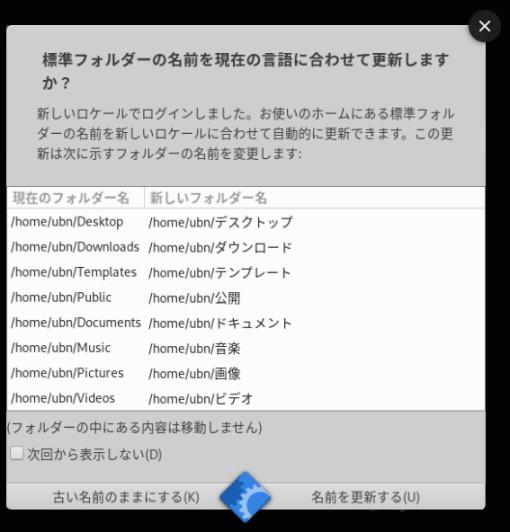
→日本語のフォルダ名にするときは、「名前を更新する」をクリック
-
(6). Xfce セッションでログイン:
$ cd $ ls ダウンロード デスクトップ ビデオ 画像 テンプレート ドキュメント 音楽 公開
→もし、英語のフォルダ名がいくつか残っていたら、そのフォルダの中にファイルがあるからです。
そのファイルを日本語のフォルダにコピーしてから、英語のフォルダを削除します。
-
-
--- - --- - --- - --- - --- - --- - --- - --- - --- - ----- ----- ----- -
12. rpm ファイルをインストールする前準備:
-
1). 現在の状態を確認:
$ cd $ ls ダウンロード デスクトップ ビデオ 画像 テンプレート ドキュメント 音楽 公開
→ホームのフォルダ名は、日本語です。
-
2). ダウンロードした「rpm」と「フォント」を格納するフォルダを準備:
$ mkdir -p ~/ダウンロード/{rpm,fonts}
→ここに保存されるのは、リポジトリには無いパッケージということ。
-
3). 使用するツールをインストール:
$ sudo dnf install curl dpkg git patch tree wget : パッケージ curl-7.76.1-14.el9.x86_64 は既にインストールされています。 パッケージ git-2.31.1-2.el9.2.x86_64 は既にインストールされています。 パッケージ patch-2.7.6-16.el9.x86_64 は既にインストールされています。 : インストール: dpkg x86_64 1.21.8-1.el9 epel 1.5 M tree x86_64 1.8.0-10.el9 baseos 55 k wget x86_64 1.21.1-7.el9 appstream 769 k
→「dpkg」コマンドは 、Ubuntu や debian 系のパッケージである「deb」ファイルを取り扱うツールです。
-
確認:
$ dnf list curl dpkg git patch tree wget : インストール済みパッケージ curl.x86_64 7.76.1-14.el9 @minimal dpkg.x86_64 1.21.8-1.el9 @epel git.x86_64 2.31.1-2.el9.2 @appstream patch.x86_64 2.7.6-16.el9 @appstream tree.x86_64 1.8.0-10.el9 @baseos wget.x86_64 1.21.1-7.el9 @appstream
-
-
--- - --- - --- - --- - --- - --- - --- - --- - --- - ----- ----- ----- --
13. 前回、クラウドに保存した「rpm」ファイルと「フォント」を使うためにダウンロード:
-
前回、「AlmaLinux 9.0」で保存したときの手順は、「こちら 」を参照:
-
1). 「Google ドライブ 」に保存したので、そこからダウンロード:
-
サイトにて、「ドライブを開く」をクリック →パスワード入力
-
「マイドライブ」ページが開くので、
以前、アップロードした「_H154-rpm-2022-06-27.tar.gz」を右クリック→「ダウンロード」
→「エラーを無視してダウンロード」
-
$ ls -1 ~/ダウンロード/ : _H154-rpm-2022-06-27.tar.gz ←(注目) fonts rpm
-
2). 展開:
$ cd ~/ダウンロード/ $ tar -zxvf _H154-rpm-2022-06-27.tar.gz
-
確認:
$ ls ~/ダウンロード/_H154-rpm/ fonts geany qpdfview rpm
-
ダウンロードしたファイルの一覧を tree で確認:
$ tree ~/ダウンロード/_H154-rpm/
/home/ubn/ダウンロード/_H154-rpm/
├── fonts
│ ├── SourceHanCodeJP.ttc
│ ├── fonts-migmix_20200307-1_all.deb
│ └── vlgothic-fonts-20141206-20.fc36.noarch.rpm
├── geany
│ └── __oblivion2.conf
├── qpdfview
│ ├── help_ja.html
│ ├── qpdfview-ja.patch
│ └── qpdfview_ja.qm
└── rpm
├── SDL-1.2.15-46.fc34.x86_64.rpm
├── abseil-cpp-20210324.2-4.fc36.x86_64.rpm
├── aisleriot-3.22.21-1.fc36.x86_64.rpm
├── ampache_browser-1.0.3-2.fc34.x86_64.rpm
├── audacious-4.1-2.fc34.x86_64.rpm
├── audacious-libs-4.1-2.fc34.x86_64.rpm
├── audacious-plugins-4.1-1.fc34.x86_64.rpm
├── geany-1.37.1-2.fc34.x86_64.rpm
├── geany-libgeany-1.37.1-2.fc34.x86_64.rpm
├── geany-themes-1.27-10.fc34.noarch.rpm
├── gnome-icon-theme-3.12.0-15.fc34.noarch.rpm
├── greybird-dark-theme-3.22.14-2.fc34.noarch.rpm
├── greybird-light-theme-3.22.14-2.fc34.noarch.rpm
├── gtk-murrine-engine-0.98.2-21.fc34.x86_64.rpm
├── ibus-mozc-2.25.4190.102-5.fc34.x86_64.rpm
├── kajongg-21.04.2-2.fc35.noarch.rpm
├── keybinder3-0.3.2-12.fc35.x86_64.rpm ←(追記: el9 リポジトリに登録されたので要りません)
├── libbs2b-3.1.0-26.fc34.x86_64.rpm
├── libcddb-1.3.2-34.fc34.x86_64.rpm
├── libcue-2.2.1-7.fc34.x86_64.rpm
├── libmodplug-0.8.9.0-12.fc34.x86_64.rpm
├── libopenmpt-0.5.7-1.fc34.x86_64.rpm
├── libusb-0.1.7-3.fc34.x86_64.rpm
├── lirc-libs-0.10.0-29.fc34.x86_64.rpm
├── mozc-2.25.4190.102-5.fc34.x86_64.rpm
├── poppler-qt5-21.01.0-6.fc34.x86_64.rpm
├── protobuf-3.14.0-3.fc34.x86_64.rpm
├── python3-Automat-20.2.0-5.fc34.noarch.rpm
├── python3-constantly-15.1.0-12.fc34.noarch.rpm
├── python3-hyperlink-21.0.0-2.fc34.noarch.rpm
├── python3-incremental-17.5.0-13.fc34.noarch.rpm
├── python3-twisted-21.2.0-2.fc34.noarch.rpm
├── soxr-0.1.3-9.fc34.x86_64.rpm
├── uchardet-0.0.6-15.fc36.x86_64.rpm
├── uchardet-devel-0.0.6-15.fc36.x86_64.rpm
├── vorbis-tools-1.4.2-2.fc34.x86_64.rpm
├── xemacs-filesystem-21.5.34-39.20200331hge2ac728aa576.fc34.noarch.rpm
└── xfce4-pulseaudio-plugin-0.4.3-6.fc35.x86_64.rpm
4 directories, 45 files
-
3). 使いやすい場所にコピー:
$ cp ~/ダウンロード/_H154-rpm/rpm/* ~/ダウンロード/rpm/ $ cp ~/ダウンロード/_H154-rpm/fonts/* ~/ダウンロード/fonts/
-
-
--- - --- - --- - --- - --- - --- - --- - --- - --- - ----- ----- ----- ---
14. システムで、足りないアプリをインストール:
-
-
1). テキストエディタの「gedit」をインストール:
Xfce 標準の「mousepad」よりも高機能のテキストエディタです:
現在はわかりませんが、以前、中央ボタンで強制終了することがあった「mousepad」は避けました。
-
(1). インストール:
$ sudo dnf install gedit : インストール: gedit x86_64 2:40.0-6.el9 appstream 2.4 M 依存関係のインストール: gspell x86_64 1.9.1-3.el9 appstream 102 k gtksourceview4 x86_64 4.8.1-3.el9 appstream 858 k libpeas x86_64 1.30.0-4.el9 baseos 118 k libpeas-gtk x86_64 1.30.0-4.el9 appstream 31 k libpeas-loader-python3 x86_64 1.30.0-4.el9 appstream 21 k
-
(2). インストールの確認:
$ gedit --version gedit - Version 40.0
-
(3). アプリの起動:
アプリケーション →アクセサリ →「テキストエディター」
-
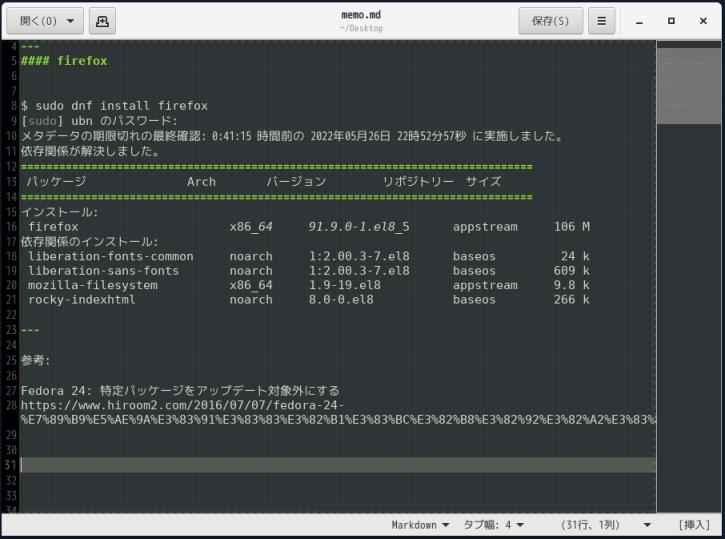
→「ます目」を表示しています。クールです。
画像をクリックして拡大すれば、背景に方眼紙のような「ます目」が入っているのがギリギリわかるかな。
以前途絶えた、ミニマップの表示(右のスクロールバー)も復活しています。
-
個人的には、日時の挿入ができることと、マス目の表示がグッド。
-
-
2). ブラウザの「firefox」をインストール:
通常版のFirefox を dnf でインストールしてから、ESR版をダウンロードして、インストールするつもり。
-
(1). Firefox を dnf でインストール:
$ sudo dnf install firefox
→依存で入る「rocky-indexhtml」は、ブラウザを開いたときの Rocky Linux のホームページです。
-
インストールの確認:
$ dnf list firefox : インストール済みパッケージ firefox.x86_64 91.10.0-1.el9_0 @appstream
-
バージョンの確認:
$ firefox --version Mozilla Firefox 91.10.0esr
→あれっ、ESR 版でした。手動でインストールするつもりでしたが、作業は要りませんでした。
リポジトリへの登録版なので、下記を見ると、少しだけバージョンは遅れています。
-
2022-07-16 現在
最新のバージョンだと:
$ firefox --version Mozilla Firefox 91.11.0esr
-
(2). 参考: ESR 版のFirefox を手動でインストールする場合:
すでに最新に近い ESR 版なので、こちらの作業は要りません。
-
違うLinux ディストリビューションでの作業例です:
「Xubuntu 22.04 LTS」にて、ESR 版の「Firefox」をインストールしました:
-
-
3). 「スクリーンショット」のインストール:
- 「Print Screen」キーが効きません。アプリがインストールされていません。
$ sudo dnf install xfce4-screenshooter : インストール: xfce4-screenshooter x86_64 1.9.10-1.el9 epel 285 k
-
-
4). ストレージ管理の「disks」をインストール:
$ sudo dnf install gnome-disk-utility : インストール: gnome-disk-utility x86_64 40.2-2.el9 appstream 1.1 M
-
-
5). ストレージ管理の「gparted」をインストール:
$ sudo dnf install gparted : インストール: gparted x86_64 1.4.0-1.el9 epel 2.0 M 依存関係のインストール: atkmm x86_64 2.28.2-2.el9 appstream 94 k cairomm x86_64 1.14.2-10.el9 appstream 62 k glibmm24 x86_64 2.66.1-1.el9 appstream 677 k gtkmm30 x86_64 3.24.5-1.el9 appstream 1.0 M libsigc++20 x86_64 2.10.7-2.el9 appstream 38 k pangomm x86_64 2.46.1-1.el9 appstream 68 k
-
-
6). 「スクリーンビュワー」のインストール:
-
(1). インストールしてみると:
$ sudo dnf install ristretto : エラー: 一致するものが見つかりません: ristretto
-
(2). rpm を検索:
Fedora 35 for x86_64: ristretto-0.11.0-2.fc35.x86_64.rpm
-
(3). ダウンロード:
$ cd ~/ダウンロード/rpm/ $ wget https://rpmfind.net/linux/fedora/linux/releases/35/Everything/x86_64/os/Packages/r/ristretto-0.11.0-2.fc35.x86_64.rpm : 2022-07-15 22:20:47 (228 KB/s) - `ristretto-0.11.0-2.fc35.x86_64.rpm' へ保存完了 [413989/413989]
-
(4). 指定したフォルダにダウンロードされたか確認:
$ ls -1 ~/ダウンロード/rpm/ : ristretto-0.11.0-2.fc35.x86_64.rpm
-
(5). チェックサムの確認:
$ cd ~/ダウンロード/rpm/ $ sha256sum ristretto-0.11.0-2.fc35.x86_64.rpm 2bd5a3a50367abba5b9cb8a82a6431cc14fe3e34f99c75e6f5d517bee65c345e ristretto-0.11.0-2.fc35.x86_64.rpm
→表示される値が違うときは、そのファイルを使ってはいけません。
-
(6). 「ristretto」をインストール:
$ sudo rpm -ivh ristretto-0.11.0-2.fc35.x86_64.rpm : 警告: ristretto-0.11.0-2.fc35.x86_64.rpm: ヘッダー V4 RSA/SHA256 Signature、鍵 ID 9867c58f: NOKEY Verifying... ################################# [100%] 準備しています... ################################# [100%] 更新中 / インストール中... 1:ristretto-0.11.0-2.fc35 ################################# [100%]
-
(7). アプリの起動:
アプリケーション →グラフィックス →「Ristretto 画像ビューアー」
もしくは、画像を右クリック→「Ristretto 画像ビューアー で開く」
-
-
--- - --- - --- - --- - --- - --- - --- - --- - --- - ----- ----- ----- ----
15. 日本語入力(ibus-anthy):
-
「ibus-anthy 」がインストールされていました。
ただし、パネルに「キーボード」アイコンがないため、日本語入力できません。
-
1). 事前に「epel」リポジトリは有効化しています
-
2). インストールされているパッケージを確認:
$ dnf list --installed ibus-* インストール済みパッケージ ibus-anthy.x86_64 1.5.13-1.el9 @appstream ibus-anthy-python.noarch 1.5.13-1.el9 @appstream ibus-gtk2.x86_64 1.5.25-2.el9.rocky.0.1 @appstream ibus-gtk3.x86_64 1.5.25-2.el9.rocky.0.1 @appstream ibus-libs.x86_64 1.5.25-2.el9.rocky.0.1 @appstream ibus-setup.noarch 1.5.25-2.el9.rocky.0.1 @appstream
→ありがたいことに、余計な(使わない)言語のパッケージがインストールされていません。
-
3). 問題点:「ibus-anthy」がインストールされていますが、パネルに「キーボード」アイコンが表示されてません
-
4). パネルに「キーボード」アイコンを表示:
$ ibus-setup
↓
ibus デーモンが起動されていません。起動しますか?
→「はい」
-
パネル右上に、暗い水色で「JA」が表示されました。
クリックで「日本語 - anthy」を選択 →「あ」
-
もしくは、
「Windows+スペース」でキーボードアイコン「Aち」が表示(ibus-anthy) →「あ」
-
→パネルに「キーボード」アイコンが表示されなかったのは、「ibus デーモン」が自動起動されていないのが原因みたい
-
5). 「ibus」の設定をファイルに追記:
$ gedit ~/.bashrc
↓ 下記の3行をファイルの最後に追記:
export GTK_IM_MODULE=ibus export XMODIFIERS=@im=ibus export QT_IM_MODULE=ibus
-
6). ibus デーモンの自動起動の設定:
アプリケーション →設定→「設定マネージャー」→「セッションと起動」
-
「自動開始アプリケーション」タブ:
「+」(追加) をクリック
名前: IBus daemon 説明: ibus デーモンの起動 コマンド: /usr/bin/ibus-daemon -d
→「OK」
→「閉じる」
-
7). この設定で、下記のファイルが自動生成されました:
$ cat ~/.config/autostart/"IBus daemon.desktop"
[Desktop Entry] Encoding=UTF-8 Version=0.9.4 Type=Application Name=IBus daemon Comment=ibus デーモンの起動 Exec=/usr/bin/ibus-daemon -d OnlyShowIn=XFCE; RunHook=0 StartupNotify=false Terminal=false Hidden=false
-
8). 再起動:
$ reboot
-
9). デフォルトの入力メソッドを切り替えるキーを「半角/全角」キーに割当て:
-
(1). パネル右上の「あ」を右クリック→「設定」→「IBus の設定」画面
-
(2). 「一般」タブ
-
キーボードショートカット
次の入力メソッド: 「 <Super> space」
その行の右にある「…」をクリック
→「削除」
「 Super」のチェックを外します
-
キーコード: 「space」の右の「…」をクリック
「無効」をクリック →「新しいアクセレータ…」
-
「半角/全角」キー→「Zenkaku Hankaku」表示→「追加」
→「OK」
-
(3). 下記の表示に変わりました:
-
キーボードショートカット
次の入力メソッド: 「Zenkaku Hankaku」
→「閉じる」
-
10). 日本語オンとオフのキーを別々に割り当て:
- 「ひらがな」にて日本語オン(日本語入力) - 「無変換」にて日本語オフ(英文字入力)
-
(1). パネルの「あ」を左クリック→「設定 -Anthy」→「IBus-Anthy の設定」画面
「ja」では右クリックは無効です。「半角/全角」キーで「あ」にします。
-
(2). 「キー割り当て」タブ:
-
latin_mode [ ] を選んで、「編集」
キーコード右の「…」→「無変換」キー→「Muhenkan」→「追加」→「OK」
-
下記の表示に変わりました:
latin_mode [Muhenkan]
-
(3). 「ひらがな」キーの割り当て
hiragana_mode [ ] を選んで、「編集」
キーコード右の「…」→「ひらがな」キー→「Hiragana_Katakana」→「追加」→「OK」
-
(4). 下記の表示に変わりました:
hiragana_mode [Hiragana_Katakana]
→「閉じる」
-
11). 入力メソッドのアイコン文字を テーマが変わっても見やすい「オレンジ色」に変更:
$ gsettings set org.freedesktop.ibus.panel xkb-icon-rgba '#f57900'
-
パネルの「あ」に注目:
![]()
-
-
--- - --- - --- - --- - --- - --- - --- - --- - --- - ----- ----- ----- -----
16. 日本語入力(ibus-mozc)のインストール:
-
「ibus-mozc」の方が日本語変換の正解率は高いので、インストールしました。
-
-
--- - --- - --- - --- - --- - --- - --- - --- - --- - ----- ----- ----- ----- -
16-1. 依存の「mozc」をインストール:
-
まずは、rpm で「ibus-mozc」の依存の「mozc」をインストール:
-
1). 「mozc」の依存の解決 1: 「libprotobuf.so.25()(64bit)」
-
rpm の検索:
Fedora 34 for x86_64 protobuf-3.14.0-3.fc34.x86_64.rpm :
-
ちなみに、dnf で「protobuf」がインストールできますが、そのバージョンだと依存が解決できません:
$ dnf list protobuf : 利用可能なパッケージ protobuf.x86_64 3.14.0-9.el9 appstream ←(使用不可)
-
(1). 「protobuf」はダウンロード済みです:
$ cd ~/ダウンロード/rpm/ $ ls protobuf-3.14.0-3.fc34.x86_64.rpm protobuf-3.14.0-3.fc34.x86_64.rpm
-
(2). rpm パッケージの「protobuf」のインストール:
$ sudo rpm -ivh protobuf-3.14.0-3.fc34.x86_64.rpm : 警告: protobuf-3.14.0-3.fc34.x86_64.rpm: ヘッダー V4 RSA/SHA256 Signature、鍵 ID 45719a39: NOKEY Verifying... ################################# [100%] 準備しています... ################################# [100%] 更新中 / インストール中... 1:protobuf-3.14.0-3.fc34 ################################# [100%]
-
2). 「mozc」の依存の解決 2: 「xemacs-filesystem」
Fedora 34 for x86_64 xemacs-filesystem-21.5.34-39.20200331hge2ac728aa576.fc34.noarch.rpm :
-
(1). 「xemacs-filesystem」はダウンロード済みです:
$ cd ~/ダウンロード/rpm/ $ ls xemacs-filesystem-21.5.34-39.20200331hge2ac728aa576.fc34.noarch.rpm xemacs-filesystem-21.5.34-39.20200331hge2ac728aa576.fc34.noarch.rpm
-
(2). rpm パッケージの「xemacs-filesystem」のインストール:
$ sudo rpm -ivh xemacs-filesystem-21.5.34-39.20200331hge2ac728aa576.fc34.noarch.rpm : 警告: xemacs-filesystem-21.5.34-39.20200331hge2ac728aa576.fc34.noarch.rpm: ヘッダー V4 RSA/SHA256 Signature、鍵 ID 45719a39: NOKEY Verifying... ################################# [100%] 準備しています... ################################# [100%] 更新中 / インストール中... 1:xemacs-filesystem-21.5.34-39.2020 ################################# [100%]
-
3). 「mozc」の依存の解決 3: 「qt5-qtbase」、「qt5-qtbase-gui」
-
「mozc」のインストールでエラー:
$ sudo rpm -ivh mozc-2.25.4190.102-5.fc34.x86_64.rpm
:
警告: mozc-2.25.4190.102-5.fc34.x86_64.rpm: ヘッダー V4 RSA/SHA256 Signature、鍵 ID 45719a39: NOKEY
エラー: 依存性の欠如:
libQt5Core.so.5()(64bit) は mozc-2.25.4190.102-5.fc34.x86_64 に必要とされています
libQt5Core.so.5(Qt_5)(64bit) は mozc-2.25.4190.102-5.fc34.x86_64 に必要とされています
libQt5Core.so.5(Qt_5.15)(64bit) は mozc-2.25.4190.102-5.fc34.x86_64 に必要とされています
libQt5Gui.so.5()(64bit) は mozc-2.25.4190.102-5.fc34.x86_64 に必要とされています
libQt5Gui.so.5(Qt_5)(64bit) は mozc-2.25.4190.102-5.fc34.x86_64 に必要とされています
libQt5Widgets.so.5()(64bit) は mozc-2.25.4190.102-5.fc34.x86_64 に必要とされています
libQt5Widgets.so.5(Qt_5)(64bit) は mozc-2.25.4190.102-5.fc34.x86_64 に必要とされています
-
依存のインストール 1:
$ sudo dnf install qt5-qtbase : インストール: qt5-qtbase x86_64 5.15.2-29.el9 appstream 3.6 M 依存関係のインストール: pcre2-utf16 x86_64 10.37-3.el9.1 appstream 210 k qt5-qtbase-common noarch 5.15.2-29.el9 appstream 12 k
-
依存のインストール 2:
$ sudo dnf install qt5-qtbase-gui : インストール: qt5-qtbase-gui x86_64 5.15.2-29.el9 appstream 6.3 M 依存関係のインストール: xcb-util-image x86_64 0.4.0-19.el9 appstream 19 k xcb-util-keysyms x86_64 0.4.0-17.el9 appstream 14 k xcb-util-renderutil x86_64 0.3.9-20.el9 appstream 17 k xcb-util-wm x86_64 0.4.1-22.el9 appstream 31 k
-
4). rpm パッケージの「mozc」のインストール:
Fedora 34 for x86_64 mozc-2.25.4190.102-5.fc34.x86_64.rpm
-
選んだリポジトリによって、要求される「libstdc++」のバージョンが違ってくるので注意:
$ dnf list libstdc++* --installed : インストール済みパッケージ libstdc++.x86_64 11.2.1-9.4.el9 @minimal libstdc++-devel.x86_64 11.2.1-9.4.el9 @appstream
→現在の「Rocky Linux 9.0」のシステムに入っている上記のバージョンだと、「Fedora 36」のリポジトリの「mozc」を使うと依存が解決せず、インストールできませんでした。
「Fedora 34」のリポジトリの「mozc」を使うと OK。
-
依存情報:
https://rpmfind.net/linux/RPM/fedora/34/x86_64/m/mozc-2.25.4190.102-5.fc34.x86_64.html
抜粋:
Requires(必要なパッケージ):
libprotobuf.so.25()(64bit) ←(注目)
xemacs-filesystem >= 21.5 ←(注目)
:
→「mozc」のインストールには、上記の 2つの依存 が必要なので、先にインストールしました。
-
(1). 「mozc」はダウンロード済みです:
$ cd ~/ダウンロード/rpm/ $ ls mozc-2.25.4190.102-5.fc34.x86_64.rpm mozc-2.25.4190.102-5.fc34.x86_64.rpm
-
(2). rpm パッケージの「mozc」のインストール:
$ sudo rpm -ivh mozc-2.25.4190.102-5.fc34.x86_64.rpm : 警告: mozc-2.25.4190.102-5.fc34.x86_64.rpm: ヘッダー V4 RSA/SHA256 Signature、鍵 ID 45719a39: NOKEY Verifying... ################################# [100%] 準備しています... ################################# [100%] 更新中 / インストール中... 1:mozc-2.25.4190.102-5.fc34 ################################# [100%]
→成功。
-
(3). 確認:
$ dnf list mozc : インストール済みパッケージ mozc.x86_64 2.25.4190.102-5.fc34 @System
-
-
--- - --- - --- - --- - --- - --- - --- - --- - --- - ----- ----- ----- ----- --
16-2. rpm で「ibus-mozc」をインストール:
-
rpm の検索:
Fedora 34 for x86_64 ibus-mozc-2.25.4190.102-5.fc34.x86_64.rpm :
→インストールした「mozc」のリポジトリに合わせました。
-
1). 「ibus-mozc」はダウンロード済みです:
$ cd ~/ダウンロード/rpm/ $ ls ibus-mozc-2.25.4190.102-5.fc34.x86_64.rpm ibus-mozc-2.25.4190.102-5.fc34.x86_64.rpm
-
2). 「ibus-mozc」のインストール:
$ sudo rpm -ivh ibus-mozc-2.25.4190.102-5.fc34.x86_64.rpm : 警告: ibus-mozc-2.25.4190.102-5.fc34.x86_64.rpm: ヘッダー V4 RSA/SHA256 Signature、鍵 ID 45719a39: NOKEY Verifying... ################################# [100%] 準備しています... ################################# [100%] 更新中 / インストール中... 1:ibus-mozc-2.25.4190.102-5.fc34 ################################# [100%]
→成功。
-
3). インストールされたか確認:
$ dnf list ibus-mozc : インストール済みパッケージ ibus-mozc.x86_64 2.25.4190.102-5.fc34 @System
-
-
--- - --- - --- - --- - --- - --- - --- - --- - --- - ----- ----- ----- ----- ---
16-3. 「ibus-mozc」の準備が整ったか確認:
-
1). 日本語入力で必要なパッケージ一覧:
$ cd $ dnf list ibus* --installed : インストール済みパッケージ ibus.x86_64 1.5.25-2.el9.rocky.0.1 @appstream ibus-anthy.x86_64 1.5.13-1.el9 @appstream ←(前回使用) ibus-anthy-python.noarch 1.5.13-1.el9 @appstream ibus-gtk2.x86_64 1.5.25-2.el9.rocky.0.1 @appstream ibus-gtk3.x86_64 1.5.25-2.el9.rocky.0.1 @appstream ibus-libs.x86_64 1.5.25-2.el9.rocky.0.1 @appstream ibus-mozc.x86_64 2.25.4190.102-5.fc34 @System ←(今回使用) ibus-setup.noarch 1.5.25-2.el9.rocky.0.1 @appstream
→「ibus-mozc」を使うことで、「ibus-anthy」は要らなくなりますが、 何かあったら使えるように削除せずに保留するつもり。
-
$ cd $ dnf list *mozc --installed : インストール済みパッケージ ibus-mozc.x86_64 2.25.4190.102-5.fc34 @System mozc.x86_64 2.25.4190.102-5.fc34 @System
→epel リポジトリにないので、どちらも rpm で入れました。
- ちなみに、dnf コマンドで正規表現を使うときは、スクリプトが完ぺきではないようで、 「cd」でホームの位置にしておかないと、表示されないので注意。
-
2). ibus-mozc のインストールで入るべき依存パッケージの状態を確認:
$ dnf list pcre2-utf16 protobuf qt5-qtbase qt5-qtbase-common qt5-qtbase-gui xcb-util-image xcb-util-keysyms xcb-util-renderutil xcb-util-wm zinnia zinnia-tomoe-ja
: インストール済みパッケージ pcre2-utf16.x86_64 10.37-3.el9.1 @appstream protobuf.x86_64 3.14.0-3.fc34 @System ←(注目) qt5-qtbase.x86_64 5.15.2-29.el9 @appstream qt5-qtbase-common.noarch 5.15.2-29.el9 @appstream qt5-qtbase-gui.x86_64 5.15.2-29.el9 @appstream xcb-util-image.x86_64 0.4.0-19.el9 @appstream xcb-util-keysyms.x86_64 0.4.0-17.el9 @appstream xcb-util-renderutil.x86_64 0.3.9-20.el9 @appstream xcb-util-wm.x86_64 0.4.1-22.el9 @appstream 利用可能なパッケージ protobuf.x86_64 3.14.0-9.el9 appstream ←(注目)
-
3). 上記で注目の、rpm で入れた「mozc」の依存パッケージを確認:
$ dnf list protobuf xemacs-filesystem
:
インストール済みパッケージ
protobuf.x86_64 3.14.0-3.fc34 @System ←(rpm)
xemacs-filesystem.noarch
21.5.34-39.20200331hge2ac728aa576.fc34 @System ←(rpm)
利用可能なパッケージ
protobuf.x86_64 3.14.0-9.el9 appstream
→どちらも、「fc34」リポジトリのrpm からインストールしました。
更新が来ているので、バージョンが古いようですが、依存の関係(組み合わせ)があるのでしかたありません。 インストール後は、更新しても支障はありません。
-
4). dnf でシステム更新:
$ sudo dnf update : アップグレード: epel-release noarch 9-3.el9 epel 18 k protobuf x86_64 3.14.0-9.el9 appstream 1.0 M
-
確認:
$ dnf list protobuf xemacs-filesystem
:
インストール済みパッケージ
protobuf.x86_64 3.14.0-9.el9 @appstream ←(更新)
xemacs-filesystem.noarch 21.5.34-39.20200331hge2ac728aa576.fc34
@System ←(rpm)
→一度インストールすれば、それ以降に更新が来て、更新しても動きます。
-
-
--- - --- - --- - --- - --- - --- - --- - --- - --- - ----- ----- ----- ----- ----
17. 日本語入力(ibus-mozc)を変更:
-
項番15. にて、「ibus-anthy 」が使えるように設定していることが前提です。
項番16. にて、rpm を使って「ibus-mozc」をインストールしました。
-
使える準備ができたので、「ibus-anthy」→「ibus-mozc」に切り替えます。
-
1). 再起動
再起動しないと「日本語 - Mozc」が現れません。
-
2). 「入力メソッド」の設定を変更:
パネルの「あ」を右クリック →設定 →「IBus の設定」画面
「入力メソッド」タブ
-
変更前:
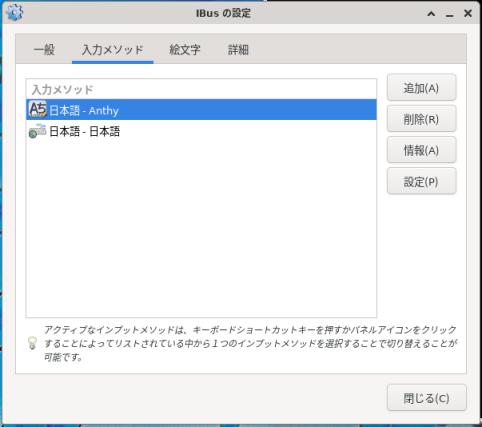
-
日本語 - Anthy 日本語 - 日本語
↓ 「日本語 - Anthy」をクリック、右の「追加」→日本語 →「Mozc」→「追加」
日本語 - Anthy 日本語 - Mozc 日本語 - 日本語
↓ 「日本語 - Anthy」をクリック、→「削除」
日本語 - Mozc 日本語 - 日本語
-
変更後:

-
3). 任意: デフォルトの入力メソッドを切り替えるキーを「半角/全角」キーに割当て:
→前回、すでに設定済みです。確認のみ。
-
(1). パネル右上の「あ」を右クリック→「設定」→「IBus の設定」画面
-
「一般」タブ
-
(2). 下記の表示であることを確認:
-
キーボードショートカット
次の入力メソッド: 「Zenkaku Hankaku」
→「閉じる」
-
4). 任意: 日本語オンとオフのキーを別々に割り当て:
- 「ひらがな」にて日本語オン(日本語入力) - 「無変換」にて日本語オフ(英文字入力)
-
(1). パネルの「あ」を左クリック→「ツール」→「プロパティ」→「Mozc プロパティ」画面
-
(2). 「一般」タブ:
「初期値に戻す」 →OK
-
キー設定の選択: 「MS-IME」 →「カスタム」に変更、右の「編集」をクリック
→「Mozc キー設定」画面(ウィンドウの右下をドラッグして広げると作業しやすいです)
左下の「編集」→「定義済みのキーマップからインポート」→「MS-IME」
-
上段のタイトルの「入力キー」をクリックして、「入力キー」で並び替え:
-
- 「入力キー」: Hiragana(ひらがな)キー →コマンド: 「IME を有効化」 - 「入力キー」: Muhenkan(無変換)キー →コマンド: 「IME を無効化」
4つのモードとも、上記になるように変更しました:
-
(3). 修正後 :

Hiragana(ひらがな)キー x 4つの「IME を有効化」
Muhenkan(無変換)キー x 4つの「IME を無効化」
(無変換キーの「直接入力」は存在しないので、編集→エントリを追加 しました。)
→「OK」
-
→「適用」→「OK」
-
5). 日本語入力できるか確認:
→日本語入力できました。
-
-
--- - --- - --- - --- - --- - --- - --- - --- - --- - ----- ----- ----- ----- -----
18. ファイルマネージャ (thunar) の設定:
-
1). ファイルマネージャ (thunar) : 日付の形式を変更:
アプリケーション →設定 →「設定マネージャー」→「ファイルマネージャー設定」
→「ファイルマネージャーの設定」画面→「表示」タブ
日付
- 形式: 「今日」→「2022-07-16 23:10:57」に変更
-
2). ファイルマネージャ (thunar) : USB メモリを自動マウントするように設定:
- リムーバブルメディアの管理をするための「gvfs」を有効にします。
→ゴミ箱、リムーバブルメディア、リモートファイルシステムのサポートなど、一部のthunar 機能は、 gvfs パッケージがインストールされている場合にのみ使えます。
-
gvfs のインストール:
$ sudo dnf install gvfs gvfs-fuse : パッケージ gvfs-1.48.1-3.el9.x86_64 は既にインストールされています。 : インストール: gvfs-fuse x86_64 1.48.1-3.el9 appstream 29 k 依存関係のインストール: fuse3 x86_64 3.10.2-5.el9 appstream 53 k fuse3-libs x86_64 3.10.2-5.el9 appstream 91 k
-
ファイルマネージャーの設定
アプリケーション →設定 →「設定マネージャー」→「ファイルマネージャー設定」
→「ファイルマネージャーの設定」画面→「詳細」タブ
→「ボリューム管理」→「ボリューム管理を有効にする」にチェック。
-
「設定」リンクをクリック→「リムーバフルドライブとメディア」画面→「ストレージ」タブ
「リムーバフルストレージ」
- 「リムーバフルドライブがホットプラクされたらマウントする」にチェック
- 「リムーバフルメディアが挿入されたらマウントする」にチェック
- 「リムーバフルメディアが挿入されたら参照する」にチェック
→「閉じる」
-
3). ファイルマネージャ (thunar) : ファイルの解凍ができるように設定:
- コンテキストメニューアイテム(右クリック)を使って圧縮ファイルを作成したり解凍できます。
圧縮ファイルを直接作成・解凍するのではなく File Roller (file-roller) など他のプログラムのフロントエンドとして動作します。
-
(1). file-roller のインストール:
$ sudo dnf install file-roller : エラー: 一致するものが見つかりません: file-roller
-
(2). rpm を検索:
Fedora 34 for x86_64: file-roller-3.38.0-2.fc34.x86_64.rpm
-
(3). ダウンロード:
$ cd ~/ダウンロード/rpm/ $ wget https://rpmfind.net/linux/fedora/linux/releases/34/Everything/x86_64/os/Packages/f/file-roller-3.38.0-2.fc34.x86_64.rpm : 2022-07-16 23:31:08 (466 KB/s) - `file-roller-3.38.0-2.fc34.x86_64.rpm' へ保存完了 [889374/889374]
-
(4). チェックサムの確認:
$ cd ~/ダウンロード/rpm/ $ sha256sum file-roller-3.38.0-2.fc34.x86_64.rpm 8a6e259c5b1e055d481f0b24d10e01aa688d5f9e0e1bed8be70359c43af04524 file-roller-3.38.0-2.fc34.x86_64.rpm
→表示される値が違うときは、そのファイルを使ってはいけません。
-
(5). 「file-roller」をインストール:
$ sudo rpm -ivh file-roller-3.38.0-2.fc34.x86_64.rpm : 警告: file-roller-3.38.0-2.fc34.x86_64.rpm: ヘッダー V4 RSA/SHA256 Signature、鍵 ID 45719a39: NOKEY Verifying... ################################# [100%] 準備しています... ################################# [100%] 更新中 / インストール中... 1:file-roller-3.38.0-2.fc34 ################################# [100%]
-
(6). インストールの確認:
$ dnf list file-roller : インストール済みパッケージ file-roller.x86_64 3.38.0-2.fc34 @System
-
4). ファイルマネージャ (thunar) : 右クリックで「ここで展開」メニューの作成:
- カスタムアクションの作成
→「Thunar」の右クリックメニューに任意のメニュー、コマンドを追加します。
-
「Thunar」を起動
「編集」→「アクションの設定…」→「カスタムアクション」画面
右側一番上の「+」ボタン→「アクションの作成」画面
-
(1).「ここで展開 (bzip2) 」の作成:
「基本」タブ:
名前: ここで展開 (bzip2) コマンド: tar xjf %n
「登場する条件」タブ:
ファイルのパターン: *.tar.bz2;*.tbz2 以下を選択した場合に登場する: 「その他のファイル」にチェック
→「OK」
-
(2).「ここで展開 (zip)」の作成:
「基本」タブ:
名前: ここで展開 (zip) コマンド: unzip %f
「登場する条件」タブ:
ファイルのパターン: *.zip 以下を選択した場合に登場する: 「その他のファイル」にチェック
→「OK」
-
(3).「フォルダから tar.gz を作成」の作成:
「基本」タブ:
名前: フォルダから tar.gz を作成 コマンド: tar czvf %n.tar.gz %n
「登場する条件」タブ:
ファイルのパターン: * 以下を選択した場合に登場する: 「フォルダ」にチェック
→「OK」
-
5). ファイルマネージャ (thunar) : 右クリックで「端末を開く」の日本語化
- カスタムアクションの修正:
ファイルマネージャで右クリック→「Open Terminal Here」を日本語化します。
→「ここで端末を開く」
-
「Thunar」を起動
「編集」→「アクションの設定…」→「カスタムアクション」画面
「Open Terminal Here」を選んで、「ギア」(編集)をクリック
-
「ここで端末を開く」:
「基本」タブ:
名前: 「Open Terminal Here」 →「ここで端末を開く」に変更 説明: Example for a custom action →説明は削除 コマンド: exo-open --working-directory %f --launch TerminalEmulator
「登場する条件」タブ:
ファイルのパターン: * 以下を選択した場合に登場する: 「フォルダ」にチェック
→「OK」
-
6). フォルダを右クリックで「root で開く」を作成:
- カスタムアクションの作成
→「Thunar」の右クリックメニューに任意のメニュー、コマンドを追加します。
-
「Thunar」を起動
「編集」→「アクションの設定…」→「カスタムアクション」画面
右側一番上の「+」ボタン→「アクションの作成」画面
-
「基本」タブ:
名前: root で開く コマンド: pkexec thunar %f
「登場する条件」タブ:
ファイルのパターン: * 以下を選択した場合に登場する: 「フォルダ」と「テキスト」にチェック
→「OK」
-
-
--- - --- - --- - --- - --- - --- - --- - --- - --- - ----- ----- ----- ----- ----- -
19. デスクトップの設定:
-
1). デスクトップにあるアイコンの表示の設定:
アプリケーション →設定 →「設定マネージャー」→デスクトップ →「アイコン」タブ
-
「アイコンのサイズ」: 48 →「42」に変更
-
「アイコンのツールチップを表示するサイズ」にチェック: 128 →「64」に変更
-
一番下にある「デフォルトアイコン」
- ホーム - ファイルシステム - ゴミ箱 - リムーバブルデバイス
→すべてにチェックが入っていたので、「ホーム」と「リムーバブルデバイス」だけにチェック。
「リムーバブルデバイス」は、「ネットワーク共有」と「ディスクとドライブ」だけにチェック。
-
→「閉じる」
-
-
2). ワークスペースの数を減らしました:
アプリケーション →設定 →「設定マネージャー」→ワークスペース
ワークスペースの数: 4 →「2」に変更。
→「閉じる」
-
-
3). パネルの時計の表示を変更:
画面右上のパネルの「時計」を右クリック →プロパティ→「時計」画面
-
時計のオプション
表示形式: カスタム
%m/%d (%a) %R
06/27 (月) 03:33
-
-
4). パネル2 (ドック)を右側面に移動:
画面下側にあるパネルの空きで右クリック→パネル→パネルの設定→「パネル 2」
モード: 水平→「垂直」に変更
パネルを自動的に隠す: 「賢く」に設定
-
「パネルをロックする」のチェックを外します。
→一番上に、太めの横棒(取っ手)が表示されるので、そこをつかんで、画面右側に移動します。
移動が終わったら、
「パネルをロックする」にチェック。
-
寸法
行サイズ(ピクセル): 48 →40
→「閉じる」
-
-
5). パネル2 (ドック)に、「テキストエディター」のランチャーを追加:
画面右側にあるパネルの空きで右クリック→「パネル」 →「新しいアイテムを追加する」
「新しいアイテムを追加する」画面:
-
「ランチャー」を選んで「+追加」→一番下に「水色の歯車」アイコンが追加されます。
→「閉じる」
-
追加された「水色の歯車」アイコンを右クリック→プロパティ→「ランチャー」画面:
「+」→「テキストエディター」(gedit) を選んで「+追加」
「+」→「featherpad」を選んで「+追加」 ←(インストールしている場合)
「+」→「notepadqq」を選んで「+追加」 ←(インストールしている場合)
-
「テキストエディター」のアイコンに変わったので、それを右クリック→「移動」
ブラウザの下に移動しました。
→「閉じる」
-

これは「テキストエディター」(gedit) のみを登録した場合の表示です。
ひとつの「ランチャー」に複数のアプリを登録すると、
下記の画像のように、一番上以降は表示されずに「<」が表示され、メニューから選択できます。
-
-
6). パネル2 (ドック)のアイテムの並びを、使いやすいように変更:
画面右側にあるパネルの空きで右クリック→「パネル」 →「パネルの設定…」
「アイテム」タブ:
↓ 並びを変更:

一番下の「ランチャー」には複数のアプリが登録されています。
-
-
7). 「Web Browser」アプリを「Firefox」アプリに変更:

→こちらの方が「Firefox」であることがわかりやすいです。
-
-
8). パネル右端にある「アクションボタン」の設定:
パネル右端にある「ユーザ名」を右クリック →「プロパティ」
-
「アクションボタン」画面:

→「ログアウト…」は特別で、メニューからの選択になります。ひと手間減らしたいので、今回は使っていません。
-
動作:

→上記の設定により、画面右上の「ユーザ名」で、「画面のロック、再起動、ログアウト、シャットダウン」ができます。
-
-
--- - --- - --- - --- - --- - --- - --- - --- - --- - ----- ----- ----- ----- ----- --
20. ウィンドウのタイトルバーのボタンの配置を変更:
-
1). アプリケーション →設定 →「設定マネージャ」→「ウィンドウマネージャ」
「スタイル」タブ:
ボタンの配置:
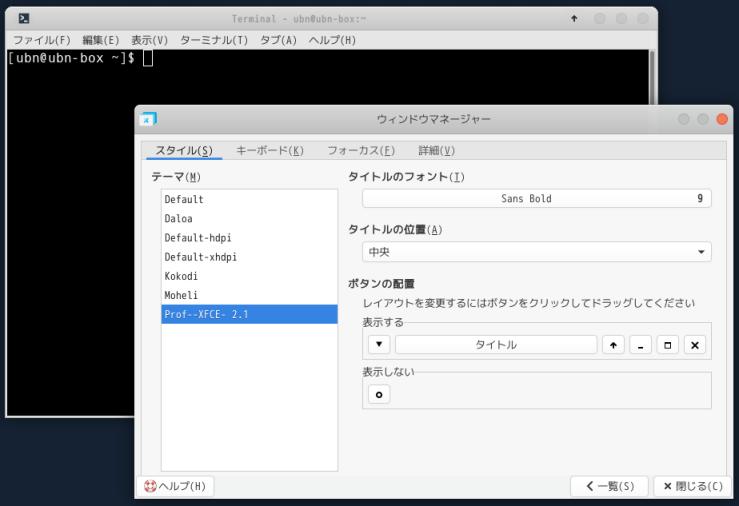
→右の「ボタンの配置:」にある、「表示する」にある「タイトル」の右の「↑」ボタンに注目。
これは「シェード」ボタンとか「巻き上げ」ボタンとか呼ばれています。
-
2). 「表示する」にある「↑」ボタンを右から左にドラッグして移動:

→その「↑」ボタンが「タイトル」の左に移動しています。
-
3). 設定変更にて:

→「↑」ボタンが左に移動しました。こちらの方がわかりやすいです。
-
4). 「↑」ボタンをクリックすると、タイトルバーだけのウィンドウになります。

→ウィンドウが重なって、下のウィンドウを邪魔している時に、上側のウィンドウを隠せます。
よく見ると「↑」ではなく、「↓」に変化しています。
-
5). もう一度、クリックすると、元に戻ります。

→ウィンドウのアイコン化と使い分けるとよいです。
-
-
--- - --- - --- - --- - --- - --- - --- - --- - --- - ----- ----- ----- ----- ----- ---
21. 「アプリケーション」ボタンを変更:
-
- 「アプリケーション」ボタンの名前が長いので変更しました。
-
「アプリケーション」ボタンを右クリック→「プロパティ」
「ボタンタイトルを表示する」のチェックを外しても良いのですが、ボタンが小さくなるので、
ボタンタイトル: アプリケーション→「半角スペース2個」に変更
-
「アイコン」: ネズミをクリック→「system-logo-icon」アイコンをクリックすることで「Rocky Linux」のアイコンに変更
→「OK」
→「閉じる」
-
![]()
→左端のアイコンが「アプリケーション」ボタンです
-
-
--- - --- - --- - --- - --- - --- - --- - --- - --- - ----- ----- ----- ----- ----- ----
22. 「ウィンドウマネージャ」 のテーマについて:
-
1). 「ウィンドウマネージャ」 のテーマの確認:
アプリケーション →設定 →設定マネージャー →「ウィンドウマネージャ」 →「スタイル」タブ
テーマ: 「Default」
-
2). テーマファイルの置き場:
$ ls /usr/share/themes/ Adwaita Default Emacs Moheli Adwaita-dark Default-hdpi HighContrast Raleigh Daloa Default-xhdpi Kokodi
→「ウィンドウマネージャ」のテーマと、「外観」のテーマは別のファイルみたい。
-
3). 参考: 「xfwm4-themes」パッケージをインストールしました:
-
(1). 「xfwm4」関連の確認:
$ dnf list xfwm4* : インストール済みパッケージ xfwm4.x86_64 4.16.1-5.el9 @epel 利用可能なパッケージ xfwm4-themes.noarch 4.10.0-18.el9 epel
-
(2). 「xfwm4-themes」をインストール
$ sudo dnf install xfwm4-themes : インストール: xfwm4-themes noarch 4.10.0-18.el9 epel 1.0 M
-
(3). 「ウィンドウマネージャ」のテーマを確認:
$ ls /usr/share/themes/ : Adept Default-4.6 LineArt Retro Adwaita Default-4.8 Linea Sassandra Adwaita-dark Default-hdpi Meenee Silverado Agua Default-xhdpi Metabox Slick Agualemon Defcon-IV Microcurve Slimline Alternate Eazel-blue Microdeck Smallscreen Atlanta Elberg Microdeck2 Smoothwall Atlanta2 Emacs Microdeck3 Stoneage B5 Exocet Microgui Symphony B6 Fbx Mofit Synthetic BBS G2 Moheli TUX Basix Galaxy Next Tabs Beastie Gaudy Ops Tgc Biz Gelly Opta Tgc-large Blackwall Gnububble Oroborus Therapy Buzz Gorilla Perl Today Coldsteel Gtk Pills Totem Coolclean HighContrast Piranha Trench Crux Iceg Platinum Triviality Cruxish Kde Prune Tubular Curve Kde1 Quiet-purple Tyrex Daloa Keramik Quinx Variation Default Kindaker R9X Wallis Default-4.0 Kleanux Raleigh Waza Default-4.2 Kokodi Redmond Wildbush Default-4.4 Koynacity RedmondXP Xfce
→めちゃくちゃ、増えました。
-

→確認するだけでも大変かなと思ったら、リアルタイムに反映されるので楽でした。
-
4). 「ウィンドウマネージャ」 のテーマを変更:
「xfwm4-themes」をインストールして、追加したテーマを使ってみました:
-
アプリケーション →設定 →設定マネージャー →「ウィンドウマネージャ」 →「スタイル」タブ
-
テーマ: 「Default」→「Agualemon」に変更:
-

→アクティブなウィンドウのタイトルのみ、ボタンがカラー化されます。
なかなか、クール。
-
-
--- - --- - --- - --- - --- - --- - --- - --- - --- - ----- ----- ----- ----- ----- -----
23. Xfce の「外観」のテーマについて:
-
アプリケーション →設定 →設定マネージャー →外観 →「スタイル」タブ

→「スタイル」が「空白」です。何もありません。何かのパッケージが足りないみたい。
-
1). Xfce の「外観」の「テーマ」を追加:
-
元のテーマに戻せるように、テーマは「ライト系」と「ダーク系」のペアでインストールすべきです:
-
(1). rpm の検索:
-
「ダーク系のテーマ」を追加:
Fedora 34 for x86_64: greybird-dark-theme-3.22.14-2.fc34.noarch.rpm
-
「ライト系のテーマ」を追加:
Fedora 34 for x86_64: greybird-light-theme-3.22.14-2.fc34.noarch.rpm
-
依存の「gtk-murrine-engine」を追加:
Fedora 34 for x86_64: gtk-murrine-engine-0.98.2-21.fc34.x86_64.rpm
-
(2). 上記の rpm ファイルはダウンロード済みです:
$ cd ~/ダウンロード/rpm/ $ ls -1 greybird* greybird-dark-theme-3.22.14-2.fc34.noarch.rpm greybird-light-theme-3.22.14-2.fc34.noarch.rpm $ ls -1 gtk* gtk-murrine-engine-0.98.2-21.fc34.x86_64.rpm
-
(3). 依存の「gtk-murrine-engine」のインストール:
$ sudo rpm -ivh gtk-murrine-engine-0.98.2-21.fc34.x86_64.rpm : 警告: gtk-murrine-engine-0.98.2-21.fc34.x86_64.rpm: ヘッダー V4 RSA/SHA256 Signature、鍵 ID 45719a39: NOKEY Verifying... ################################# [100%] 準備しています... ################################# [100%] 更新中 / インストール中... 1:gtk-murrine-engine-0.98.2-21.fc34 ################################# [100%]
→成功
-
(4). rpm パッケージの「greybird-dark-theme」のインストール:
$ sudo rpm -ivh greybird-dark-theme-3.22.14-2.fc34.noarch.rpm : 警告: greybird-dark-theme-3.22.14-2.fc34.noarch.rpm: ヘッダー V4 RSA/SHA256 Signature、鍵 ID 45719a39: NOKEY Verifying... ################################# [100%] 準備しています... ################################# [100%] 更新中 / インストール中... 1:greybird-dark-theme-3.22.14-2.fc3 ################################# [100%]
→成功
-
(5). rpm パッケージの「greybird-light-theme」のインストール:
$ sudo rpm -ivh greybird-light-theme-3.22.14-2.fc34.noarch.rpm : 警告: greybird-light-theme-3.22.14-2.fc34.noarch.rpm: ヘッダー V4 RSA/SHA256 Signature、鍵 ID 45719a39: NOKEY Verifying... ################################# [100%] 準備しています... ################################# [100%] 更新中 / インストール中... 1:greybird-light-theme-3.22.14-2.fc ################################# [100%]
→成功
-
2). 外観のスタイルの変更:
アプリケーション →設定 →設定マネージャー →「外観」 →「スタイル」タブ
→「Greybird-dark」と「Greybird」(light) が追加されました。
-
「Greybird-dark」→「Greybird」をクリック →アプリのウィンドウがライト系に変更されました:

-
-
--- - --- - --- - --- - --- - --- - --- - --- - --- - ----- ----- ----- ----- ----- ----- -
24. ショートカットキーの設定(ウィンドウ画面のタイル動作):
-
- ウィンドウのタイトルバーをマウスでつかんで、上下左右、および 4隅にぶつけることで、タイル表示ができます。
→Linux Mint Cinnamon 並みに 8 パターンに移動が可能です。ゆっくりぶつけると、ワークスペースの移動になります。
-
1). ウィンドウ画面をタイリングする位置とテンキー部の数字の位置が対応:
7(左上 ) 8(上半分) 9(右上 ) 4(左半分 ) 5( x ) 6(右半分) 1(左下 ) 2(下半分) 3(右下 )
→例えば、アプリのウィンドウを選んで、
「Windows」+「テンキーの 6」を押すと、「画面半分」のサイズで、画面「右」側に移動します。
-
-
2). 使い方:
「端末」のウィンドウを選んでおいて、(Window)+ テンキーの「3」を押すと、
「端末」のウィンドウが自動的に 1/4 のサイズに調整され、画面右下に移動します。
→これが「タイル表示」の動きです。
-
-
--- - --- - --- - --- - --- - --- - --- - --- - --- - ----- ----- ----- ----- ----- ----- --
25. パネルに「スピーカ」アイコンの表示がないので追加:
-
「xfce4-pulseaudio-plugin」が必要です。
-
1). インストールできるか確認:
$ dnf list xfce4-pulseaudio-plugin : エラー: 表示するための一致したパッケージはありません
→リポジトリになし
-
$ dnf list *pulseaudio* --installed : インストール済みパッケージ pipewire-pulseaudio.x86_64 0.3.47-2.el9_0 @appstream pulseaudio-libs.x86_64 15.0-2.el9 @appstream pulseaudio-libs-glib2.x86_64 15.0-2.el9 @appstream pulseaudio-utils.x86_64 15.0-2.el9 @appstream
→RHEL 9 のサウンド系は、「pipewire-pulseaudio」に移行しています。
-
2). 依存の解決 1:
$ dnf search pavucontrol : pavucontrol.x86_64 : Volume control for PulseAudio
-
依存のインストール:
$ sudo dnf install pavucontrol : インストール: pavucontrol x86_64 4.0-8.el9 appstream 165 k
-
3). 依存の解決 2:
$ dnf search keybinder3
:
keybinder3.x86_64 : A library for registering global
: keyboard shortcuts
-
依存のインストール:
$ sudo dnf install keybinder3 : インストール: keybinder3 x86_64 0.3.2-13.el9 appstream 20 k
-
4). rpm パッケージの「xfce4-pulseaudio-plugin」のインストール:
Fedora 35 for x86_64: xfce4-pulseaudio-plugin-0.4.3-6.fc35.x86_64.rpm
「pipewire-pulseaudio」に対応できるように、少し新しめのリポジトリを選択しました。
-
(1). 「xfce4-pulseaudio-plugin」はダウンロード済みです:
$ cd ~/ダウンロード/rpm/ $ ls xfce4-pulseaudio-plugin-0.4.3-6.fc35.x86_64.rpm xfce4-pulseaudio-plugin-0.4.3-6.fc35.x86_64.rpm
-
(2). rpm パッケージの「xfce4-pulseaudio-plugin」のインストール:
$ sudo rpm -ivh xfce4-pulseaudio-plugin-0.4.3-6.fc35.x86_64.rpm : 警告: xfce4-pulseaudio-plugin-0.4.3-6.fc35.x86_64.rpm: ヘッダー V4 RSA/SHA256 Signature、鍵 ID 9867c58f: NOKEY Verifying... ################################# [100%] 準備しています... ################################# [100%] 更新中 / インストール中... 1:xfce4-pulseaudio-plugin-0.4.3-6.f################################# [100%]
-
5). 再起動:
$ reboot
-
6). パネルに「スピーカ」アイコンを追加:
画面上のパネルの空きで右クリック→「パネル」 →「新しいアイテムを追加する」
「新しいアイテムを追加する」画面:
-
「PulseAudio プラグイン」を選んで「+追加」→パネルの右端に「スピーカ」アイコンが追加されます。
→「閉じる」
-
7). パネルの右端の「スピーカ」アイコンを右クリック→「移動」→時計の左に移動
-
パネルの「スピーカ」アイコンに注目:
![]()
-
-
--- - --- - --- - --- - --- - --- - --- - --- - --- - ----- ----- ----- ----- ----- ----- ---
26. 壁紙の設定:
-
- デフォルトの壁紙のフォルダ (/usr/share/backgrounds/images/) にある画像はひとつだけですが、他のフォルダを指定すれば、もう少しだけ増やせます。
-
1). デフォルトの壁紙のフォルダ:
$ ls -1 /usr/share/backgrounds/images/ : default-16_10.png default-16_9.png default-5_4.png default.png
→画面の対比が違うだけの、同じ画像です。
-
2). リンクの確認:
$ ls -l /usr/share/backgrounds/images/ : lrwxrwxrwx. 1 root root 22 2月 23 07:45 default-16_10.png -> ../f35/default/f35.png lrwxrwxrwx. 1 root root 22 2月 23 07:45 default-16_9.png -> ../f35/default/f35.png lrwxrwxrwx. 1 root root 22 2月 23 07:45 default-5_4.png -> ../f35/default/f35.png lrwxrwxrwx. 1 root root 22 2月 23 07:45 default.png -> ../f35/default/f35.png
→Fedora 35 の壁紙が流用されています。
-
3). 壁紙のフォルダの変更:
デスクトップの空きで右クリック→「デスクトップの設定」→「デスクトップ」の設定画面
-
(1). GNOMEで使われている壁紙:
-

フォルダ: 「images」から変更→「backgrounds」→フォルダを開く
-
ファイル一覧:
$ ls -1 /usr/share/backgrounds/ : default.png default.xml f35 images rocky-default-9-abstract-1-day.png rocky-default-9-abstract-1-night.png rocky-default-9-abstract-1-time.xml rocky-default-9-abstract-2-day.png rocky-default-9-abstract-2-night.png rocky-default-9-abstract-2-time.xml rocky-default-9-bigsquare-teal-day.png rocky-default-9-bigsquare-teal-night.png rocky-default-9-bigsquare-teal-time.xml rocky-default-9-nine-day.jpg rocky-default-9-nine-night.jpg rocky-default-9-nine-time.xml rocky-default-9-onyx-mountains.png rocky-default-9-onyx-mountains.xml rocky-default-9-sapphire-light.jpg rocky-default-9-sapphire-light.xml rocky-default-9-sapphire.jpg rocky-default-9-sapphire.xml xfce
-
(2). Xfce で追加された壁紙:
$ ls -1 /usr/share/backgrounds/xfce/ : xfce-blue.jpg xfce-stripes.png xfce-teal.jpg xfce-verticals.png
→いつものネズミの絵柄のある壁紙です。
-
-
--- - --- - --- - --- - --- - --- - --- - --- - --- - ----- ----- ----- ----- ----- ----- ----
27. 参考: インストールに使った rpm ファイルを保存:
-
前回、保存したときのやり方は、「こちら 」を参照:
-
1). 保存するファイルをひとつのフォルダにまとめました:
$ mkdir -p ~/ダウンロード/_H155-rpm/ $ cp -r ~/ダウンロード/_H154-rpm/fonts ~/ダウンロード/_H155-rpm/ $ cp -r ~/ダウンロード/_H154-rpm/geany ~/ダウンロード/_H155-rpm/ $ cp -r ~/ダウンロード/_H154-rpm/qpdfview ~/ダウンロード/_H155-rpm/ $ cp -r ~/ダウンロード/rpm ~/ダウンロード/_H155-rpm/
$ ls -1 ~/ダウンロード/_H155-rpm/ fonts geany qpdfview rpm
-
2). tree で確認:
$ tree ~/ダウンロード/_H155-rpm/
:
/home/ubn/ダウンロード/_H155-rpm/
├── fonts
│ ├── SourceHanCodeJP.ttc
│ ├── fonts-migmix_20200307-1_all.deb
│ └── vlgothic-fonts-20141206-20.fc36.noarch.rpm
├── geany
│ └── __oblivion2.conf
├── qpdfview
│ ├── help_ja.html
│ ├── qpdfview-ja.patch
│ └── qpdfview_ja.qm
└── rpm
├── SDL-1.2.15-46.fc34.x86_64.rpm
├── abseil-cpp-20210324.2-4.fc36.x86_64.rpm
├── aisleriot-3.22.21-1.fc36.x86_64.rpm
├── ampache_browser-1.0.3-2.fc34.x86_64.rpm
├── audacious-4.1-2.fc34.x86_64.rpm
├── audacious-libs-4.1-2.fc34.x86_64.rpm
├── audacious-plugins-4.1-1.fc34.x86_64.rpm
├── file-roller-3.38.0-2.fc34.x86_64.rpm ←(今回追加)
├── geany-1.37.1-2.fc34.x86_64.rpm
├── geany-libgeany-1.37.1-2.fc34.x86_64.rpm
├── geany-themes-1.27-10.fc34.noarch.rpm
├── gnome-icon-theme-3.12.0-15.fc34.noarch.rpm
├── greybird-dark-theme-3.22.14-2.fc34.noarch.rpm
├── greybird-light-theme-3.22.14-2.fc34.noarch.rpm
├── gtk-murrine-engine-0.98.2-21.fc34.x86_64.rpm
├── ibus-mozc-2.25.4190.102-5.fc34.x86_64.rpm
├── kajongg-21.04.2-2.fc35.noarch.rpm
├── libbs2b-3.1.0-26.fc34.x86_64.rpm
├── libcddb-1.3.2-34.fc34.x86_64.rpm
├── libcue-2.2.1-7.fc34.x86_64.rpm
├── libmodplug-0.8.9.0-12.fc34.x86_64.rpm
├── libopenmpt-0.5.7-1.fc34.x86_64.rpm
├── libusb-0.1.7-3.fc34.x86_64.rpm
├── lirc-libs-0.10.0-29.fc34.x86_64.rpm
├── mozc-2.25.4190.102-5.fc34.x86_64.rpm
├── poppler-qt5-21.01.0-6.fc34.x86_64.rpm
├── protobuf-3.14.0-3.fc34.x86_64.rpm
├── python3-Automat-20.2.0-5.fc34.noarch.rpm
├── python3-constantly-15.1.0-12.fc34.noarch.rpm
├── python3-hyperlink-21.0.0-2.fc34.noarch.rpm
├── python3-incremental-17.5.0-13.fc34.noarch.rpm
├── python3-twisted-21.2.0-2.fc34.noarch.rpm
├── ristretto-0.11.0-2.fc35.x86_64.rpm ←(今回追加)
├── soxr-0.1.3-9.fc34.x86_64.rpm
├── uchardet-0.0.6-15.fc36.x86_64.rpm
├── uchardet-devel-0.0.6-15.fc36.x86_64.rpm
├── vorbis-tools-1.4.2-2.fc34.x86_64.rpm
├── xemacs-filesystem-21.5.34-39.20200331hge2ac728aa576.fc34.noarch.rpm
└── xfce4-pulseaudio-plugin-0.4.3-6.fc35.x86_64.rpm
4 directories, 46 files
→「keybinder3-0.3.2-12.fc35.x86_64.rpm」は「el9」リポジトリに登録され不要になったので削除しました。
-
3). ディレクトリを圧縮:
$ cd ~/ダウンロード/ $ tar -cvzf _H155-rpm-2022-07-17.tar.gz _H155-rpm
→保存時の日時をファイル名に含めて指定しました。「_」を付けたのは重複しづらくするためです。
-
$ ls -1 _* : _H154-rpm-2022-06-27.tar.gz ←(クラウドからダウンロード) _H155-rpm-2022-07-17.tar.gz ←(今回作成) _H154-rpm: ←(クラウドからダウンロードして、展開) fonts geany qpdfview rpm _H155-rpm: ←(今回作成) fonts geany qpdfview rpm
-
4). クラウドとして、「Google ドライブ 」に保存したときの例:
「Gメールアドレス」が必要です。
-
新規で使用時:
サイトにて、「ドライブを開く」をクリック →パスワード入力
→管理用のメールアドレスに送信 →確認コードを入力(最近は、2段階認証です。)
-
次回からは:
「マイドライブ」ページが開くので、
新規 →「ファイルのアップロード」→「_H155-rpm-日時.tar.gz」を指定→アップロード完了
-
リストに「_H155-rpm-日時.tar.gz」が登録されました。
→クリックにて詳細表示(87.7 MB)
-
5). 使うときは、ダウンロードして展開して、使います:
例えば、今回は、項番 13. で、事前にダウンロード して使いました:
-
-
まとめ
今回、RHEL クローンである、「Rocky Linux 9.0」の Xfce デスクトップ環境をインストールしました。
-
前回取り上げた、同じRHEL クローンの「AlmaLinux 9.0」との違いは、 壁紙、トレードマーク、リポジトリ、それだけでなく「インストーラの調整具合」でした。
-
例えば、「Rocky Linux 9.0」の「minimal.iso」イメージだと、ネットワークからのメタデータのダウンロードで失敗します。なので、ソフトウェアの最小限構成しか選べませんでした。
たぶん、デフォルトの細かなミラー等の設定が抜けてます。ミラーの設定をうまく指定できれば、ネットワークインストールがうまく動くかもしれません。ただし、これは、「minimal.iso」イメージをネットワークインストールに使うのが誤りです。インストールしたい目的に合ったイメージにする必要があります。
-
ちなみに、「AlmaLinux 9.0」では「minimal.iso」イメージでも、ネットワークからのメタデータのダウンロードに成功するので、インストーラーの中で「他のソフトウェアの選択」ができ、インストール後の手間が減らせます。融通が効くのは実績の差ですね。ただし、システムの構築が終われば、同じ土俵(RHEL クローン)です。
-
また、Xfce デスクトップ環境だけをインストールしようとしても、依存で GNOME 環境もインストールされます。 これなら、手間を減らすために最初に「ワークステーション」をグループインストールしても良いのかも。
逆に、インストールされる(GNOME 系の)パッケージや他の言語のフォントを少なくしたいときは、今回投稿した手順で良いと思います。
-
あとは、Firefox をインストールすると、 「延長サポート版」(ESR) がインストールされます。更新回数を減らせるので、ありがたいです。
$ firefox --version Mozilla Firefox 91.10.0esr
-
-
-
-
-
目次
-
-
- 目次
- --- - --- - --- - --- - --- - --- - --- - --- - --- - -
- 「Rocky Linux 9.0」のXfce デスクトップ
- --- - --- - --- - --- - --- - --- - --- - --- - --- - --
- 「VirtualBox」について:
- --- - --- - --- - --- - --- - --- - --- - --- - --- - ---
- 「CentOS Linux」について:
- --- - --- - --- - --- - --- - --- - --- - --- - --- - ----
- 「Rocky Linux」について:
- --- - --- - --- - --- - --- - --- - --- - --- - --- - -----
- 1. ホストOS : Xubuntu 20.04.4 LTS
- --- - --- - --- - --- - --- - --- - --- - --- - --- - ----- -
- 2. ホストOS 「Xubuntu 20.04.4 LTS」に「VirtualBox」をインストール:
- --- - --- - --- - --- - --- - --- - --- - --- - --- - ----- --
- 3. 「ゲストOS」のISO イメージをダウンロード:
- --- - --- - --- - --- - --- - --- - --- - --- - --- - ----- ---
- 4. 「仮想マシン」の作成:
- --- - --- - --- - --- - --- - --- - --- - --- - --- - ----- ----
- 5. 仮想マシンに、ゲストOS として「Rocky Linux 9.0」をインストール
- 1). 「ライブ CD」をセットして、仮想マシンを起動
- 2). ブート選択画面が表示
- 3). 起動メッセージ画面が表示:
- 4). インストーラの「ROCKY LINUX 9.0 へ ようこそ。」画面が表示
- 5). 「インストーラ」が終了して、再起動されました
- 6). カーネル選択メニュー:
- 7). 立ち上げ時のメッセージが表示
- 8). テキストのログイン画面が表示
- --- - --- - --- - --- - --- - --- - --- - --- - --- - ----- -----
- 6. インストール完了後の最初の再起動:
- --- - --- - --- - --- - --- - --- - --- - --- - --- - ----- ----- -
- 7. GUI を使えるようにしました:
- --- - --- - --- - --- - --- - --- - --- - --- - --- - ----- ----- --
- 8. GUI のログイン画面が表示されるように変更:
- --- - --- - --- - --- - --- - --- - --- - --- - --- - ----- ----- ---
- 9. 画面の解像度を自由に変更できる、「Guest Additions CD」のインストールを準備:
- --- - --- - --- - --- - --- - --- - --- - --- - --- - ----- ----- ----
- 10. VirtualBox にて、「Guest Additions CD」をインストール:
- 1). カーネルのビルドに必要なツール「gcc make perl」と「カーネルヘッダー」のインストールが必要です:
- 2). インストール:
- 3). VertualBox の「デバイス」→「Guest Additions CD」の挿入:
- 4). 手動で、Linux 用のスクリプトを実行:
- 5). インストール時に使う、パッケージグループ名の確認:
- 6). システムツール (system-tools) と 開発ツール (development) をインストール:
- 7). 手動で、Linux 用のスクリプトを実行:
- 8). 電源オフ:
- 9). CD がマウントされたままなので、取り外し:
- 10). 念の為に、ホストOS も再起動:
- 11). 機能が有効になっているか確認:
- 12). 実際にウィンドウを広げて、解像度を確認してみました:
- --- - --- - --- - --- - --- - --- - --- - --- - --- - ----- ----- -----
- 11. 日本語のホームフォルダが作られているか確認:
- --- - --- - --- - --- - --- - --- - --- - --- - --- - ----- ----- ----- -
- 12. rpm ファイルをインストールする前準備:
- --- - --- - --- - --- - --- - --- - --- - --- - --- - ----- ----- ----- --
- 13. 前回、クラウドに保存した「rpm」ファイルと「フォント」を使うためにダウンロード:
- --- - --- - --- - --- - --- - --- - --- - --- - --- - ----- ----- ----- ---
- 14. システムで、足りないアプリをインストール:
- --- - --- - --- - --- - --- - --- - --- - --- - --- - ----- ----- ----- ----
- 15. 日本語入力(ibus-anthy):
- 1). 事前に「epel」リポジトリは有効化しています
- 2). インストールされているパッケージを確認:
- 3). 問題点:「ibus-anthy」がインストールされていますが、パネルに「キーボード」アイコンが表示されてません
- 4). パネルに「キーボード」アイコンを表示:
- 5). 「ibus」の設定をファイルに追記:
- 6). ibus デーモンの自動起動の設定:
- 7). この設定で、下記のファイルが自動生成されました:
- 8). 再起動:
- 9). デフォルトの入力メソッドを切り替えるキーを「半角/全角」キーに割当て:
- 10). 日本語オンとオフのキーを別々に割り当て:
- 11). 入力メソッドのアイコン文字を テーマが変わっても見やすい「オレンジ色」に変更:
- --- - --- - --- - --- - --- - --- - --- - --- - --- - ----- ----- ----- -----
- 16. 日本語入力(ibus-mozc)のインストール:
- --- - --- - --- - --- - --- - --- - --- - --- - --- - ----- ----- ----- ----- -
- 16-1. 依存の「mozc」をインストール:
- --- - --- - --- - --- - --- - --- - --- - --- - --- - ----- ----- ----- ----- --
- 16-2. rpm で「ibus-mozc」をインストール:
- --- - --- - --- - --- - --- - --- - --- - --- - --- - ----- ----- ----- ----- ---
- 16-3. 「ibus-mozc」の準備が整ったか確認:
- --- - --- - --- - --- - --- - --- - --- - --- - --- - ----- ----- ----- ----- ----
- 17. 日本語入力(ibus-mozc)を変更:
- --- - --- - --- - --- - --- - --- - --- - --- - --- - ----- ----- ----- ----- -----
- 18. ファイルマネージャ (thunar) の設定:
- --- - --- - --- - --- - --- - --- - --- - --- - --- - ----- ----- ----- ----- ----- -
- 19. デスクトップの設定:
- --- - --- - --- - --- - --- - --- - --- - --- - --- - ----- ----- ----- ----- ----- --
- 20. ウィンドウのタイトルバーのボタンの配置を変更:
- --- - --- - --- - --- - --- - --- - --- - --- - --- - ----- ----- ----- ----- ----- ---
- 21. 「アプリケーション」ボタンを変更:
- --- - --- - --- - --- - --- - --- - --- - --- - --- - ----- ----- ----- ----- ----- ----
- 22. 「ウィンドウマネージャ」 のテーマについて:
- --- - --- - --- - --- - --- - --- - --- - --- - --- - ----- ----- ----- ----- ----- -----
- 23. Xfce の「外観」のテーマについて:
- --- - --- - --- - --- - --- - --- - --- - --- - --- - ----- ----- ----- ----- ----- ----- -
- 24. ショートカットキーの設定(ウィンドウ画面のタイル動作):
- --- - --- - --- - --- - --- - --- - --- - --- - --- - ----- ----- ----- ----- ----- ----- --
- 25. パネルに「スピーカ」アイコンの表示がないので追加:
- --- - --- - --- - --- - --- - --- - --- - --- - --- - ----- ----- ----- ----- ----- ----- ---
- 26. 壁紙の設定:
- --- - --- - --- - --- - --- - --- - --- - --- - --- - ----- ----- ----- ----- ----- ----- ----
- 27. 参考: インストールに使った rpm ファイルを保存:
- まとめ
- -
-
-
-