登録日: 2022-08-09 更新日: 2022-08-14
前回、「Xubuntu 20.04.4 LTS」に VirtalBox とは別の仮想環境として、Flatpak で最新の「Boxes」 をインストールしました。
その「Boxes」にて、「Rocky Linux 9.0」のボックス(ゲストの仮想マシン)を、
問題がある「かんたんインストール」はオフにして、ISO イメージを指定してインストールしました。
その備忘録です。
-
-
追記:
「共有フォルダ」を使えるようにするには、依存の関係で「Xfce」グループをインストールする前に、「spice-webdavd」パッケージを rpm でインストールしておく必要がありました。
「共有フォルダ」が使えなくても支障はありませんが、使えると便利。
その件は、投稿の手順に取り込みました。それを実行するかは自由です。
-
-
使用したPC は「ASUS Chromebox CN60 」で、プロセッサは第4世代の「Intel Celeron 2955U 」です。
「UEFI 立ち上げ」のPC です。
-
(注)リンクを戻るときはブラウザの左上の「←」をクリック
-
-
目次
-
参考:
-
前回の作業:
Flatpak で「GNOME Boxes」をインストール〈H156〉:
Boxes(Flatpak 版)のヘルプを日本語化〈H156-2〉:
Boxes に普通に「Ubuntu 22.04 LTS」をインストール〈H156-4〉
-
今回の作業:
-
-
-
-
--- - --- - --- - --- - --- - --- - --- - --- - --- - -
「Xubuntu 20.04.4 LTS」のデスクトップ
-
Xfce デスクトップで、「Boxes」を起動:
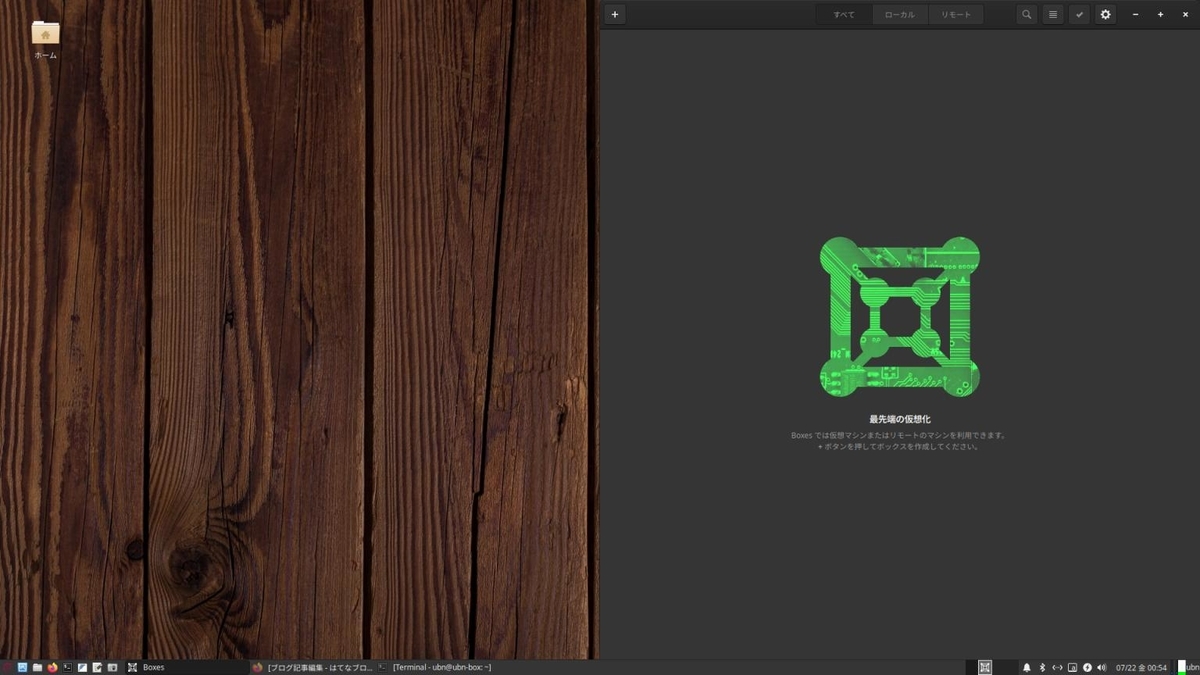
→この画面では、「Boxes」ウィンドウを右にぶつけて、半画面のタイル表示にしています。
-
ボックス(仮想マシン)を作成した場合:

→サムネール画像をクリックすることで仮想マシンの起動ができます。
-
「Rocky Linux 9.0」のXfce デスクトップ画面:
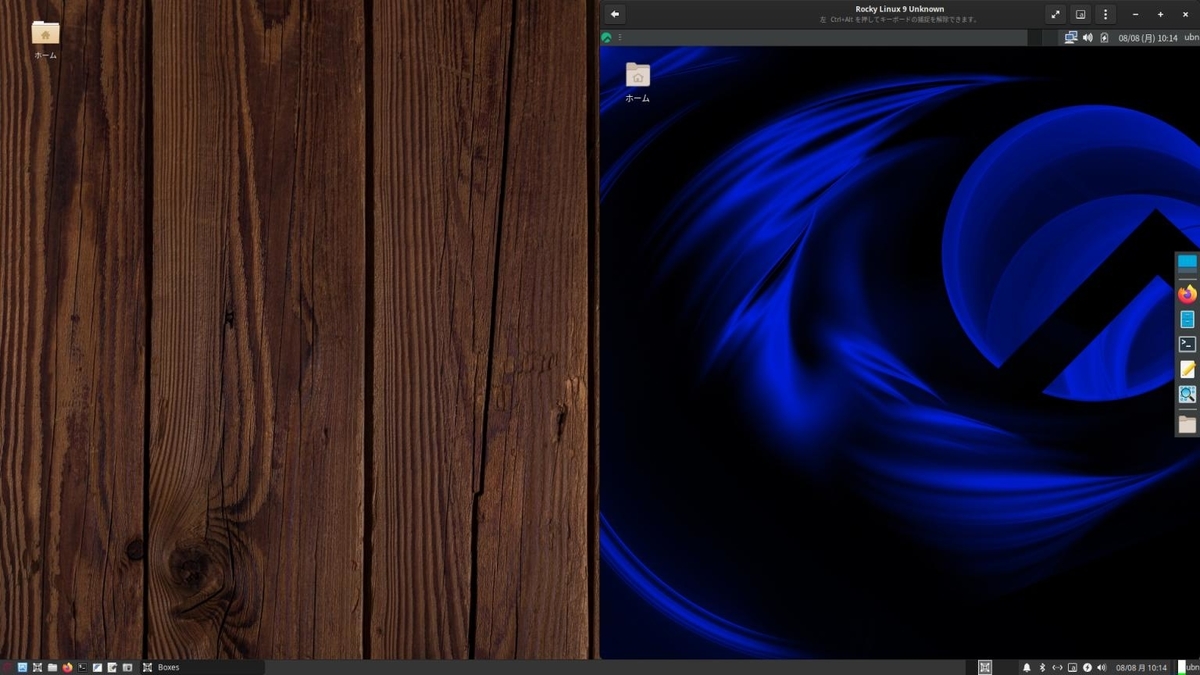
→画面を広く使えるように、ドックパネルは右に移動しました。
-
- 画面解像度がうまく調整されないときは、一度、ログアウト→ログインすると、再描画されます。
-
--- - --- - --- - --- - --- - --- - --- - --- - --- - --
ホストOS : Xubuntu 20.04.4 LTS
-
Xubuntu 20.04.4 LTS の現在のバージョンを表示:
2022-08-05 現在
カーネル:
$ uname -r 5.15.0-43-generic
-
リリース:
$ cat /etc/lsb-release DISTRIB_ID=Ubuntu DISTRIB_RELEASE=20.04 DISTRIB_CODENAME=focal DISTRIB_DESCRIPTION="Ubuntu 20.04.4 LTS"
→ひとつ前のリリースを使う、安定志向のポイントリリース版(延命版)です。 ポイントリリースの番号がひとつアップ (20.04.4) しました。
-
-
--- - --- - --- - --- - --- - --- - --- - --- - --- - ---
「Boxes」について:
-
公式サイト:
-
「Boxes」は GNOME アプリケーションのひとつで、「仮想マシン」を動かす環境としては、
シンプルで、簡単にゲストOS (ボックス)を作成できます。VirtualBox のゲストOS にインストールすると、ボックス(ゲストOS)の作成で失敗します。
実機(ホストOS)へのインストールが必要です。
-
-
--- - --- - --- - --- - --- - --- - --- - --- - --- - ----
「Rocky Linux」について:
-
公式サイト:
-
抜粋:
Rocky Linux は、「Red Hat Enterprise Linux」と「バグごと100% の互換性」があるように設計されたオープンソースのオペレーティングシステムです。コミュニティによって開発されています。
-
-
-
Rocky Linux 9.0 の現在のバージョンを表示:
2022-08-04 現在
カーネル:
$ uname -r 5.14.0-70.17.1.el9_0.x86_64
→サーバー利用が前提ですが、カーネルは一般的な Linux ディストリビューションよりも少し遅れているぐらいです。
-
リリース:
$ cat /etc/rocky-release Rocky Linux release 9.0 (Blue Onyx)
-
-
--- - --- - --- - --- - --- - --- - --- - --- - --- - -----
1. 仮想マシン環境(ボックス)の作成:
-
「UEFI オン」に設定するのがオススメ:
-
詳細は「こちら 」を参照:
-
1). 「Boxes」を起動:
メニュー →開発 →「Boxes」
→「Boxes」の起動:
-
2). ウィンドウの左上の「+」(新規)
-
3). 「仮想マシンを作成」画面:

-
4). 画面下にある「ファイルから仮想マシンを作成」をクリック:
ファイルを指定:
~/ダウンロード/Rocky/Rocky-9.0-x86_64-minimal.iso
-
5). 「かんたんインストール」画面:

あれれっ、「かんたんインストール」がオンになっていました。
危ない、危ない。ユーザ名も入っているし、以前の設定を引きずってます。
-
かんたんインストール: オン →「オフ」に変更
→右上の「次へ」
-
- 色々と問題があるので、さわらない方が無難です。(前回 を参照)
-
6). 「確認と作成」画面:
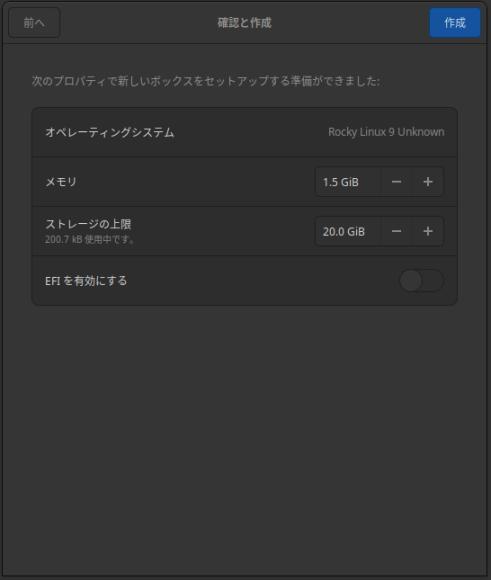
-
ここは、大事なところ:
オペレーティングシステム: Rocky Linux 9 Unknown メモリ: 1.5 GiB →「3.0」GiB に変更 ストレージの上限: 20.0 GiB →「25.0」GiB に変更 EFI を有効にする: オフ →「オン」に変更(オススメ)
→右上の「作成」をクリック
-
「オペレーティングシステム: Rocky Linux 9 Unknown」の部分は、
ここでは変更できないので、インストール完了後に変更します。
-
-
--- - --- - --- - --- - --- - --- - --- - --- - --- - ----- -
2. 「Rocky Linux 9.0」のインストール:
-
1). ブート選択画面が表示
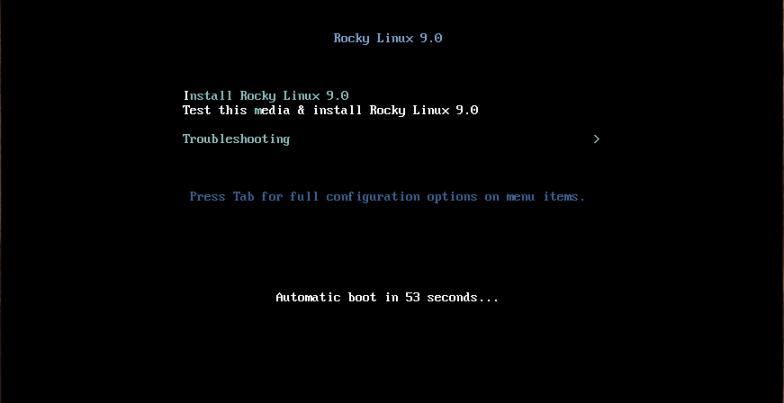
→2番めの「Test this media ...」が選択されています。
1番めの「Install Rocky Linux 9.0」を選択して、
→「Enter」キー
-
2). 起動メッセージ画面が表示:

-
3). インストーラの「ROCKY LINUX 9.0 へ ようこそ。」画面が表示
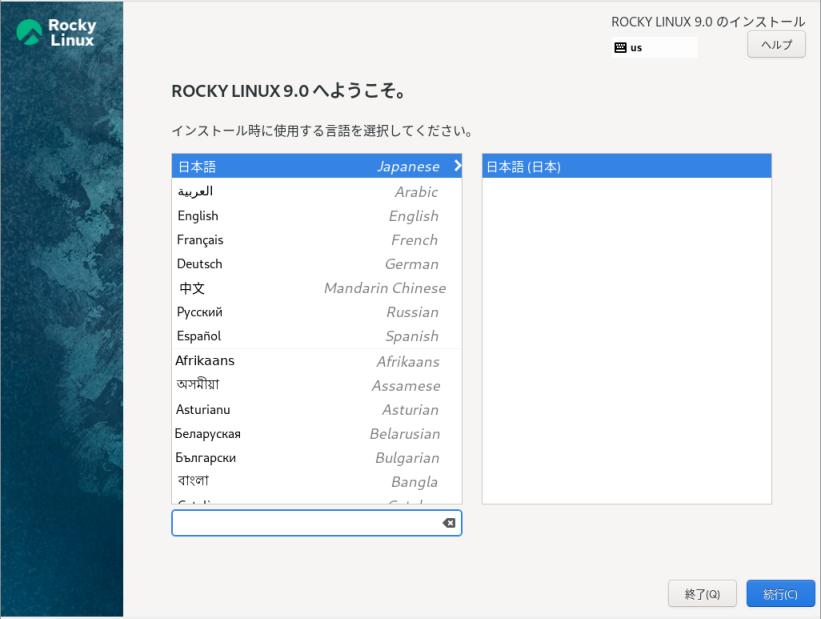
→すでに日本語表示になっています。
-
(1). インストール時に使用する言語 を選択
「日本語 Japanese」、「日本語(日本)」が選択されています。
→「続行」
-
(2). 「インストール概要」画面が表示

-
(3). 「キーボード」を選択
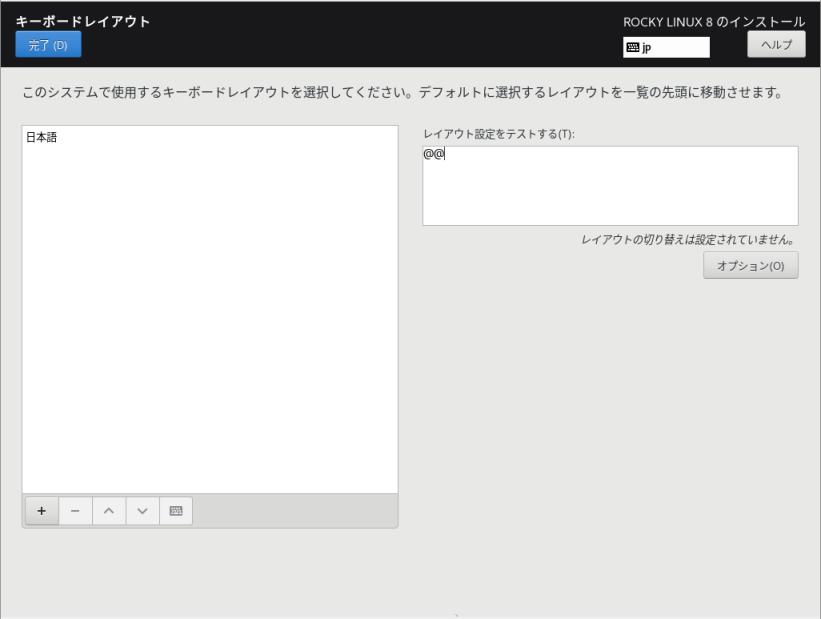
「日本語」が選ばれていました。「日本語」
右にある「レイアウト設定をテストする」に「@@」を入力して確認
→画面左上の「完了」をクリック
-
(4).「言語サポート」を選択
インストールしたい追加の言語サポートを選択:
「日本語 Japanese」、「日本語(日本)」がすでに選択されています。
-
→画面左上の「完了」をクリック
-
(5). 「KDUMP」を選択
「Kdunp を有効にする」にチェックがあることを確認。
→画面左上の「完了」をクリック
-
→メモリが少ない時は、無効にします。
-
(6). 「ネットワークとホスト名」を選択
ネットワーク時刻を「オン」にするには、ネットワークを接続しておく必要があるので確認しました。
-
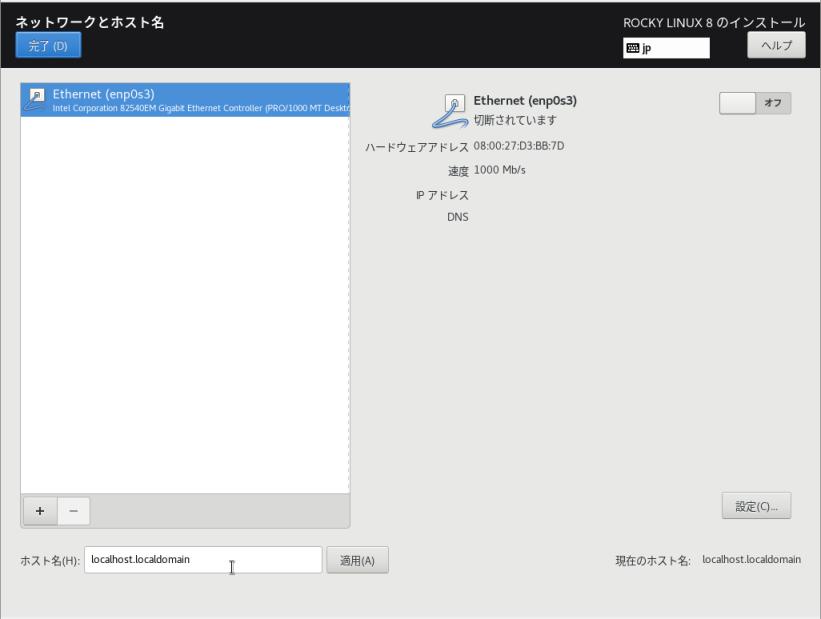
右上にある「Ethernet (enp0s3)」が「オン」になっています
「接続済みです」と表示されています。
-
左下にある、ホスト名:「空白」→自分のコンピュータ名の「任意: ubn-box」に変更
ホスト名は、コマンドプロンプトに含まれるので、短い名前がオススメです。
→「適用」
-
右下にある、ホスト名:「ubn-box」に変ったことを確認:
-
→画面左上の「完了」をクリック
-
「有線 (enp0s3) で接続されました」に変わりました。
-
(7).「時刻と日付」を選択
→地域「アジア」、都市「東京」、ネットワーク時刻「オン」が選ばれています。
-
→画面左上の「完了」をクリック
-
(8). 「ユーザーの作成」を選択
フルネーム: 任意
ユーザー名: 任意
「このユーザーを管理者にする」にチェック
「このアカウントを使用する場合にパスワードを必要とする」にチェック
パスワード: 任意
パスワードの確認: 任意
→画面左上の「完了」をクリック
-
(9). 「root パスワード」を選択
「 root アカウントは無効になっています。」表示
→「 root アカウントをロック」にチェックされています。
-
今回は、ユーザを管理者として使うので、パスワードは設定しません。
→画面左上の「完了」をクリック
-
(10). 「インストールソース」を選択
こちらは「ローカルメディア」が表示されていればOK です。確認するときは下記を参照:
-
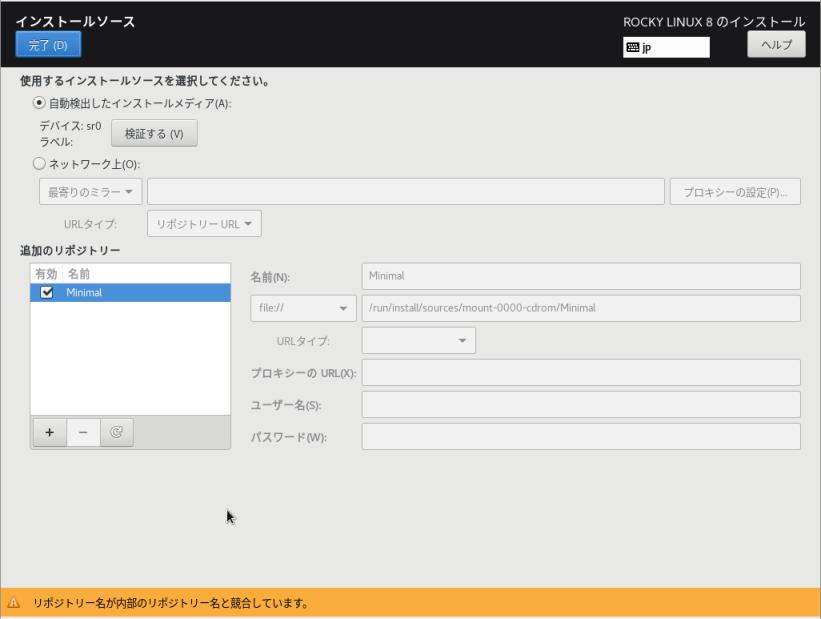
ちなみに、「ネットワーク上」にチェックすると、「ベースリポジトリのセットアップ中にエラー」になるので、
インストーラーでの「ソフトウェアの選択」はあきらめます。
「自動検出したインストールメディア」にチェックがあることを確認
-
追加のリポジトリー
「Minimal」にチェックがあることを確認
-
→画面左上の「完了」をクリック
-
(11). 「ソフトウェアの選択」を選択
デフォルトは、「最小限のインストール」にチェックが入っています。
-
ベース環境:
- 最小限のインストール
ちなみに、「カスタムオペレーティングシステム」を選べますが、右側の「選択した環境用のその他のソフトウェア」に項目が表示されません。空白です。
-
→画面左上の「完了」をクリック
-
(12). 「インストール先」を選択
(参考: Boxes の場合の表示です)
-
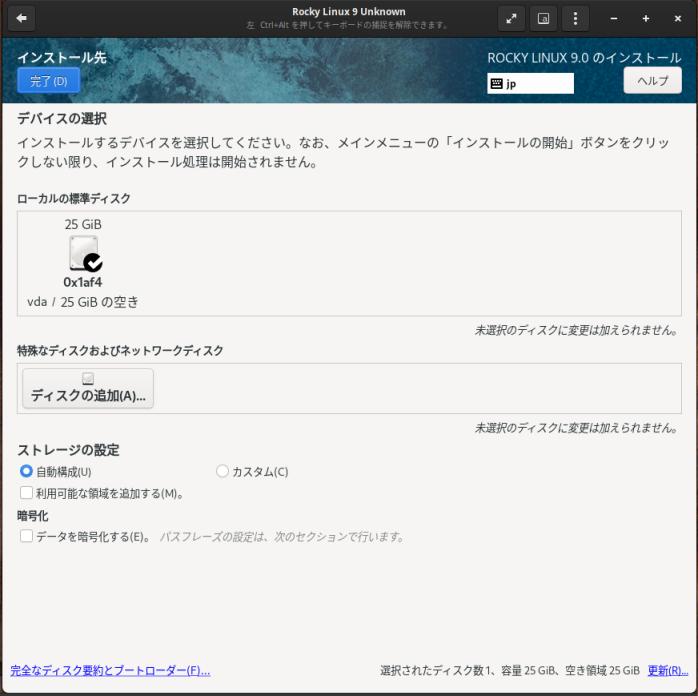
-
デバイスの選択
ローカルの標準ディスク
内蔵HDD:
25 GiB 0x1af4 sda / 25 GiB の空き
→上記のアイコンにチェックが付いていることを確認
-
ストレージの設定
参考: UEFI オフで、「自動構成」のままインストールしたら、ディスクから立ち上げできませんでした。
-
「自動構成」→「カスタム」にチェック
→左上の「完了」
-
「手動パーティション設定」画面
左側にて、
「LVM」→「標準パーティション」に変更
「ここをクリックすると自動的に作成します」の水色のリンクをクリック
-
標準パーティションにして、自動でパーティション分割させた場合:
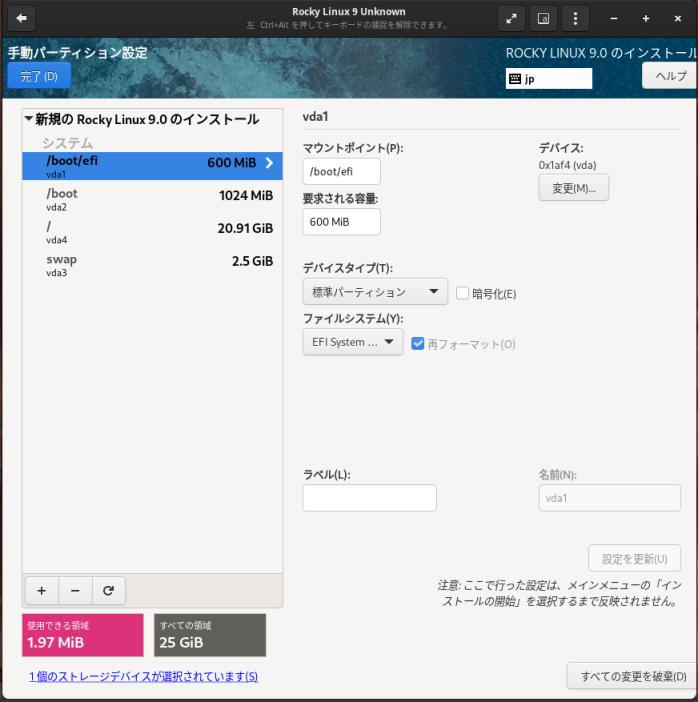
-
vda1 /boot/efi 600 MiB EFI System Partition
vda2 /boot 1024 MiB xfs
vda4 / 20.91 GiB xfs
vda3 swap 2.5 GiB swap
→推奨フォーマットが「xfs」であることに注目。
-
今回は、上記から「/boot」を削除して、「/」を作り直し、使える容量を増やしました:
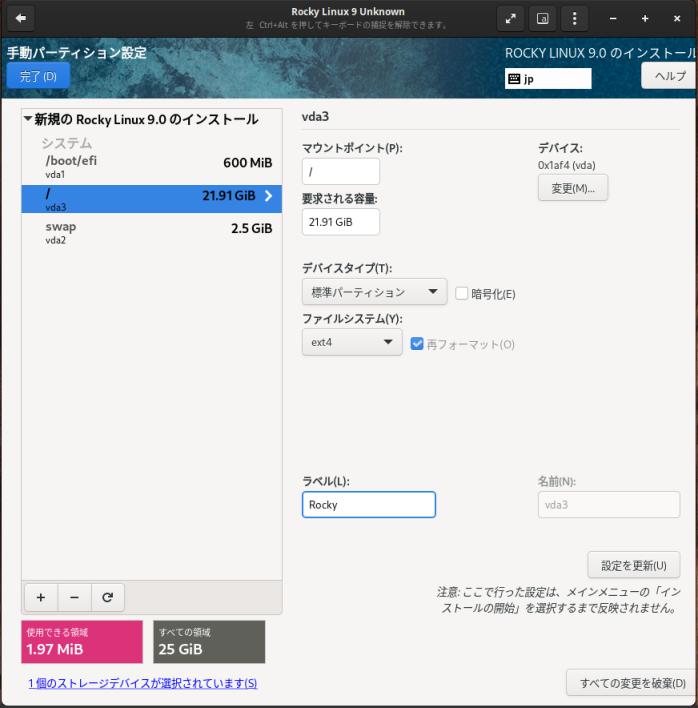
-
右下のラベル: 「Rocky」を入力 ←(マウントしたときにボリューム名がわかりやすいです)
パーティション番号は気にしなくても、最終的に自動で並び替えてくれます。
vda1 /boot/efi 600 MiB EFI System Partition
vda2 / 21.91 GiB ext4 ←(ラベル: Rocky)
vda3 swap 2.5 GiB swap
→「/boot」の1 GiB を使えるようにしました。ラベルも設定。「ext4」
-
→画面右下の「設定を更新」をクリック
-
→画面左上の「完了」をクリック
-
参考: 「swap」も削除すると使える容量を増やせます:
sda1 /boot/efi 600 MiB EFI System Partition
sda2 / 24.41 GiB ext4
→ただし、swap なしだと、複数のアプリの起動で遅くなります。
-
参考: もし、「swap」を削除した場合は、
→オレンジ色で「ストレージ設定の確認中に警告が出されました」
「クリックして詳細を表示させる」をクリック
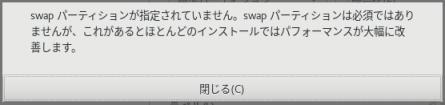
「swap パーティションが指定されていません…」
→「閉じる」
-
→画面左上の「完了」をクリック
-
「変更の概要」画面表示
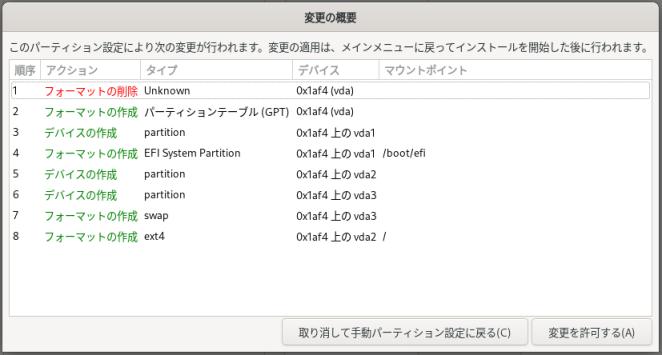
→「変更を許可する」
-
「インストール概要」画面に戻りました
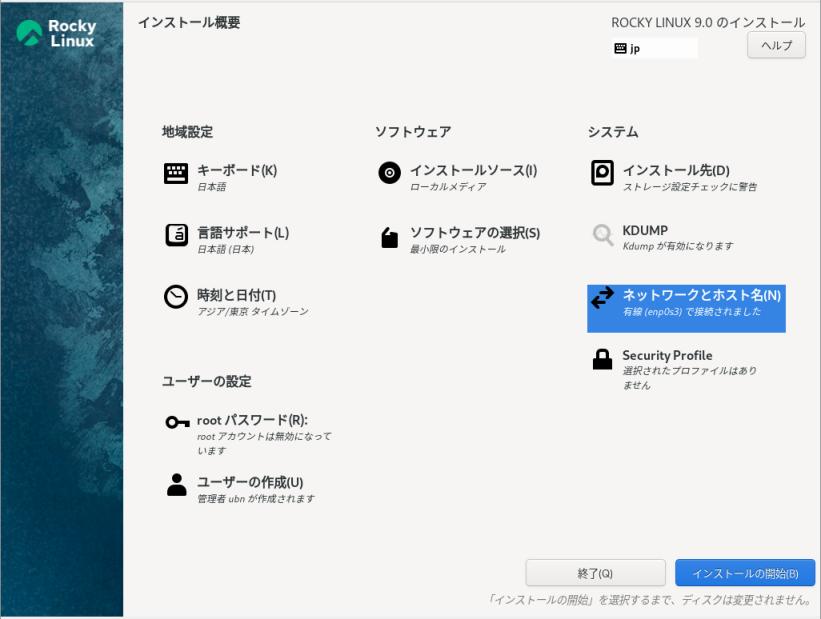
→すべての項目に、オレンジ色のチェックがないことを確認。
-
(13). 右下の「インストールの開始」をクリック
→インストール処理が開始
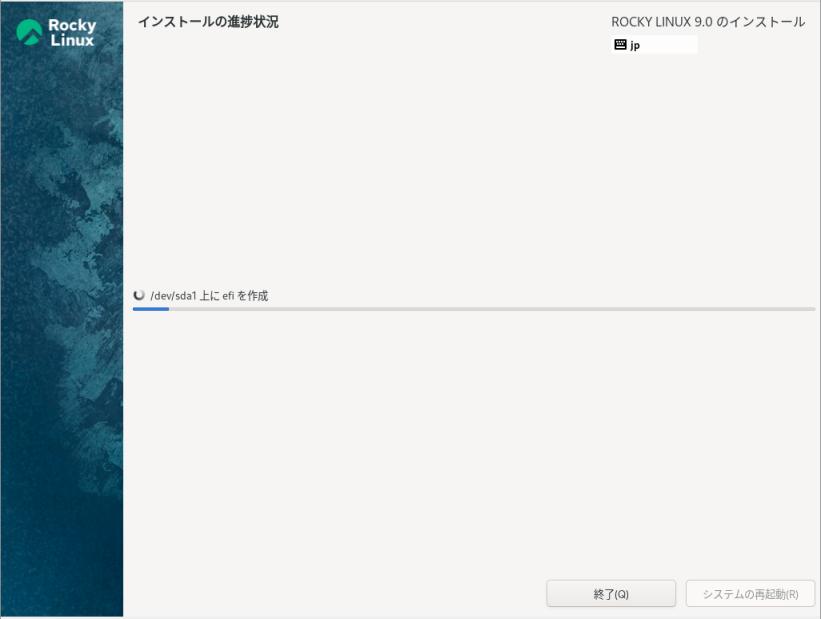
-
(14). 「インストールが完了しました!」表示

→「システムの再起動」をクリック
-
4). 「インストーラ」が終了して、再起動されました
-
5). カーネル選択メニュー:
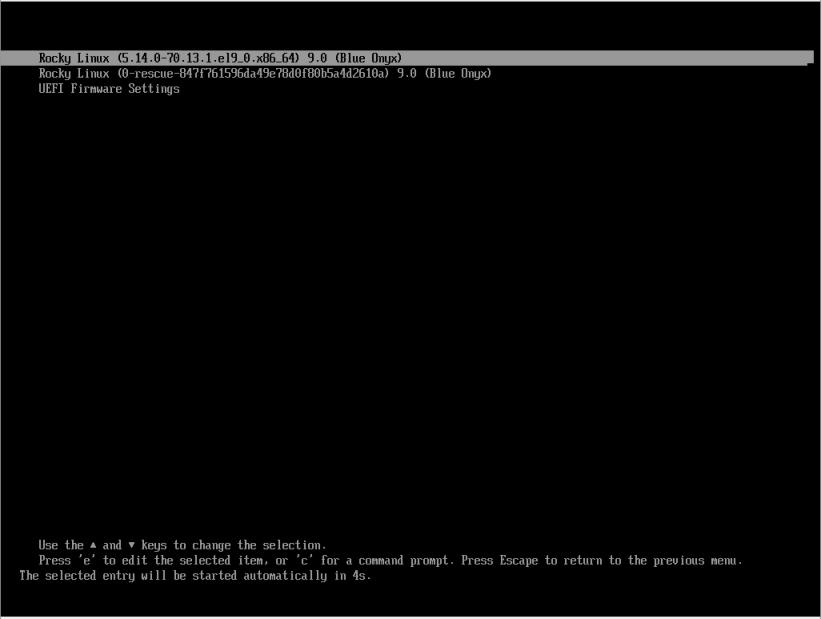
→一番上のカーネルが選ばれています。
そのまま、Enter
-
6). 立ち上げ時のメッセージが表示
-
7). テキストのログイン画面が表示

ubn-box login:
→設定した「ホスト名」がプロンプトの頭に付いています。
-
-
--- - --- - --- - --- - --- - --- - --- - --- - --- - ----- --
3. インストール完了後の最初の再起動:
-
1). ログイン画面で、設定した「ユーザ名」を入力
ubn-box login: ubn Password:
→「パスワード」を入力
-
プロンプト表示:
[ubn@ubn-box ~]$
-
2). インストール直後のカーネル:
$ uname -r 5.14.0-70.13.1.el9.x86_64
-
リリース情報:
$ ls -l /etc/ | grep release lrwxrwxrwx. 1 root root 21 7月 21 02:10 os-release -> ../usr/lib/os-release lrwxrwxrwx. 1 root root 13 7月 21 02:10 redhat-release -> rocky-release -rw-r--r--. 1 root root 36 7月 21 02:10 rocky-release -rw-r--r--. 1 root root 42 7月 21 02:10 rocky-release-upstream lrwxrwxrwx. 1 root root 13 7月 21 02:10 system-release -> rocky-release -rw-r--r--. 1 root root 29 7月 21 02:10 system-release-cpe
→リンクされています。
-
$ cat /etc/rocky-release Rocky Linux release 9.0 (Blue Onyx) $ cat /etc/redhat-release Rocky Linux release 9.0 (Blue Onyx) $ cat /etc/system-release Rocky Linux release 9.0 (Blue Onyx)
→同じ内容です。
-
$ cat /etc/os-release NAME="Rocky Linux" VERSION="9.0 (Blue Onyx)" ID="rocky" ID_LIKE="rhel centos fedora" VERSION_ID="9.0" PLATFORM_ID="platform:el9" PRETTY_NAME="Rocky Linux 9.0 (Blue Onyx)" ANSI_COLOR="0;32" LOGO="fedora-logo-icon" CPE_NAME="cpe:/o:rocky:rocky:9::baseos" HOME_URL="https://rockylinux.org/" BUG_REPORT_URL="https://bugs.rockylinux.org/" ROCKY_SUPPORT_PRODUCT="Rocky-Linux-9" ROCKY_SUPPORT_PRODUCT_VERSION="9.0" REDHAT_SUPPORT_PRODUCT="Rocky Linux" REDHAT_SUPPORT_PRODUCT_VERSION="9.0"
-
$ cat /etc/rocky-release-upstream Derived from Red Hat Enterprise Linux 9.0
-
$ cat /etc/system-release-cpe cpe:/o:rocky:rocky:9::baseos
-
3). システム更新
$ sudo dnf update : y/N ←(「y」Enter)
→Rocky ではデフォルトが「N」です。「y」を入力しないと中止されます。
もう一度聞いて来るので「y」
-
4). 再起動:
$ reboot
-
-
--- - --- - --- - --- - --- - --- - --- - --- - --- - ----- ---
4. GUI を使えるようにしました:
-
インストール時の設定が楽にできるように、 まず、GUI を使えるようにして、その後、その他の設定を行いました。
-
1). 「Rocky Linux 9.0」を起動:
-
2). カーネル選択メニュー:
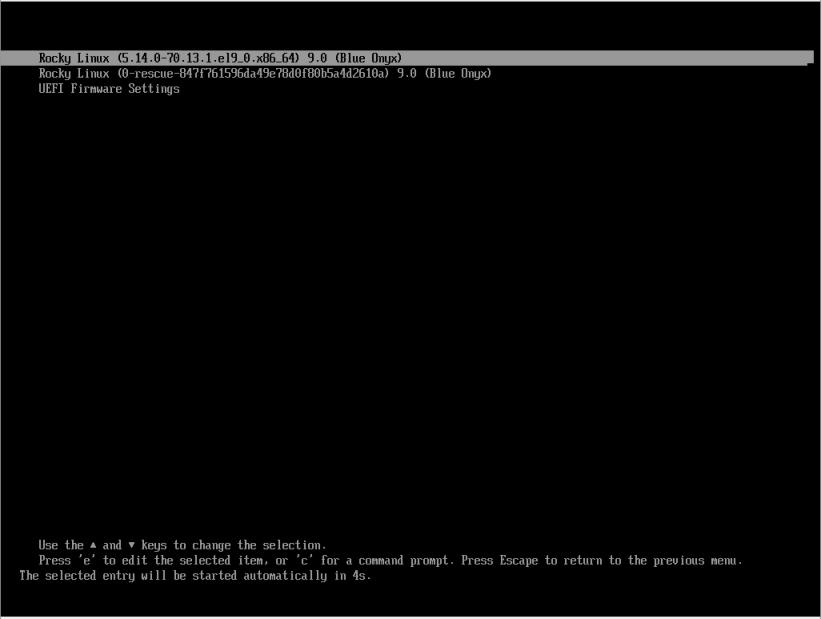
→新しいカーネルが選ばれています。
そのまま待つか、Enter
-
3). ログイン画面:

設定した「ユーザ名」を入力
ubn-box login: ubn Password:
→「パスワード」を入力
-
4). epel リポジトリを追加:
$ sudo dnf install epel-release : Installing: epel-release noarch 9-2.el9 extras
→extras リポジトリにある、「epel-release」パッケージに「epel」リポジトリを登録してくれるスクリプトが含まれています。公式リポジトリに、このパッケージが置かれている(信頼されている)ことがポイントです。
ちなみに、(リスクの高い)サードパーティのリポジトリは、自己責任で、手動でインストールするか、手動でファイルを作成する必要があります。
-
「epel-release」をインストールすることで、epel リポジトリが自動的に登録されます。
インストール途中で、GPG-KEY のインストールを聞いてきます。 →「y」
-
5). 追加されたリポジトリを確認:
$ dnf repolist epel repo id repo name status epel Extra Packages for Enterprise Linux 9 - x86_64 enabled
→デフォルトで「enabled」(有効)になっていることに注目
-
参考: 有効なリポジトリの一覧:
$ dnf repolist repo id repo name appstream Rocky Linux 9 - AppStream baseos Rocky Linux 9 - BaseOS epel Extra Packages for Enterprise Linux 9 - x86_64 extras Rocky Linux 9 - Extras
-
参考: リポジトリの実際のファイルを確認:
$ ls -1 /etc/yum.repos.d/ : epel-testing.repo epel.repo rocky-addons.repo rocky-devel.repo rocky-extras.repo rocky.repo
→ファイルがあるからと言っても、リポジトリが有効かどうかはファイルの記述しだい。
ちなみに、「yum」は「dnf」より前に使われていたコマンドです。
-
システム更新:
$ sudo dnf update
-
→システム更新で「epel-release」が更新されました:
$ dnf list epel-release : インストール済みパッケージ epel-release.noarch 9-2.el9 @extras 利用可能なパッケージ epel-release.noarch 9-3.el9 epel
↓
$ dnf list epel-release : インストール済みパッケージ epel-release.noarch 9-3.el9 @epel
→リポジトリが「extras」から「epel」に変わっていることに注目。
「extras」にあるのはトリガーということ。
-
6). 参考: ★ Boxes の「共有フォルダ」機能を使うときは、「spice-webdavd」パッケージをインストール:
- 入力作業がたいへんなので、Boxes の「共有フォルダ」機能を使わないときは、こちらの作業は要りません。
-
(1). 基本的なツールをインストール:
$ sudo dnf install wget
-
(2). 注意点は、24-1. Boxes の「共有フォルダ」機能を使えるように設定: を参照:
-
(3). 手順は、24-2. 「spice-webdavd」パッケージのインストール: を参照:
-
(4). コマンドの貼り付けはできないので、すべて「手入力」です。
-
記事中に準備した「rpm を自動でダウンロードするスクリプト」 を、事前に、wget コマンドで指定できるURL(自身のGitHub 等) にアップロードしておくと、いいかも。
→スクリプトは英語しか通らない「コンソール画面」でも使えるように修正しました。
-
(5). キー入力が大変なので、コンソール画面で使えるファイル転送ツールを調べました:
相互に「ssh 接続ができる」環境であれば、「scp」コマンドが使えました。
-
「scp」コマンドを使って、キー入力の手間を減らした手順は「こちらの投稿 」。
-
7). Xfce デスクトップのインストール:
グループインストールしました。多くのパッケージがインストールされました。
-
$ sudo dnf group install "xfce" "base-x"
→英語で指定するのなら、囲わなくてもかまいません。日本語なら囲います。
-
→インストール途中で、「Extra Packages for Enterprise Linux 9 - x86_64」のGPG-Key のインストールを聞いてきました。「y」
-
8-1). テキストのログイン画面でログイン後に、「Xfce」を起動できる設定にする場合:
デスクトップを起動して使うのなら要らない作業ですが、緊急時に使えるので設定しておくと便利です。
$ echo "exec /usr/bin/xfce4-session" > ~/.xinitrc
-
$ cat ~/.xinitrc exec /usr/bin/xfce4-session
→ただし、テキストログイン画面で、Xfce デスクトップを起動した場合、 そのままだと、デフォルトは「英語」のロケールで起動されます。
-
8-2). テキストのログイン画面でログイン後に、「GNOME (X11)」を起動できる設定にする場合:
「Xfce」をメインで使い、緊急時に備えるのなら、こちらの方が良いかも。
-
(1). コンソール画面で使えるテキストエディタの「nano」をインストール:
$ sudo dnf install nano
-
(2). 「~/.xinitrc」の修正
$ nano ~/.xinitrc
↓ 修正:
#exec /usr/bin/xfce4-session export XDG_SESSION_TYPE=x11 export GDK_BACKEND=x11 exec gnome-session
-
9). 再起動:
$ reboot
-
10). コンソール端末の画面にて、ユーザでログイン
-
11). Xfce デスクトップを起動:
$ startx
-
12). 英語の「Xfce」デスクトップ画面が表示:
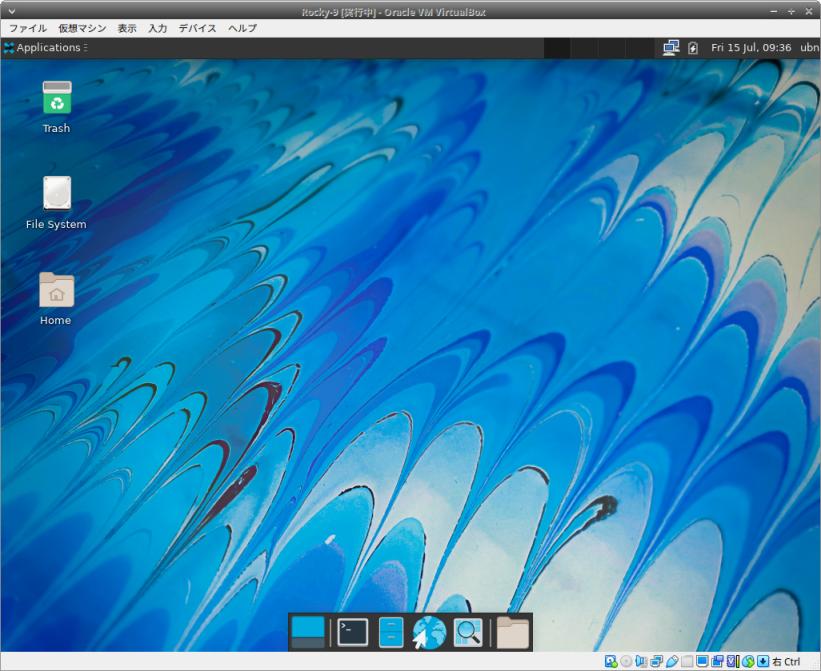
もしくは、英語モードで「GNOME (X11)」デスクトップ画面が立ち上がりました。
-
-
--- - --- - --- - --- - --- - --- - --- - --- - --- - ----- ----
5. Boxes の「クリップボードの共有」機能を使えるようにしました:
-
ホストOS のブラウザから、ゲストOS の端末にコマンドを貼付けできます:
→設定作業が楽になります。
-
詳細は「こちら 」を参照:
-
(1). インストール:
画面下のドックから「端末」をクリックして起動:
$ sudo dnf install spice-vdagent
-
(2). 再起動:
$ reboot
-
(3). デスクトップを起動して確認:
$ ls Desktop Documents Downloads Music Pictures Public Templates Videos
→これで、設定作業がはかどります。
-
(4). 使うときの注意点:
ホストOS →ゲストOS の貼付けでは、マウスの「中央」ボタンで貼付けできます。
ゲストOS →ホストOS の貼付けでは、マウスの「中央」ボタンは効かないので、
ゲストOS で、マウスで選択後、右クリック→コピー、
ホストOS では、右クリック→貼付け、となります。
-
-
--- - --- - --- - --- - --- - --- - --- - --- - --- - ----- -----
6. 日本語表示に必要なパッケージをインストール:
画面下のドックから「端末」をクリックして起動:
-
1). 日本語関連のパッケージをインストール:
$ sudo dnf install langpacks-ja
:
Installing:
langpacks-ja noarch 3.0-16.el9 appstream 9.5 k
Installing dependencies:
anthy-unicode x86_64 1.0.0.20201109-7.el9
appstream 5.7 M
google-noto-cjk-fonts-common noarch 20201206-4.el9 appstream 20 k
google-noto-sans-cjk-ttc-fonts noarch 20201206-4.el9 appstream 84 M
ibus-anthy x86_64 1.5.13-1.el9 appstream 853 k
ibus-anthy-python noarch 1.5.13-1.el9 appstream 121 k
kasumi-common noarch 2.5-36.el9 appstream 14 k
kasumi-unicode x86_64 2.5-36.el9 appstream 71 k
langpacks-core-font-ja noarch 3.0-16.el9 appstream 9.5 k
langpacks-core-ja noarch 3.0-16.el9 appstream 9.6 k
Installing weak dependencies:
glibc-langpack-ja x86_64 2.34-28.el9_0 baseos 322 k
google-noto-serif-cjk-ttc-fonts noarch 20201206-4.el9 appstream 108 M
→フォント「google-noto-cjk」と入力メソッド「ibus-anthy」も依存で入りました。
-
2). システム全体の文字セットを変更:
$ sudo localectl set-locale LANG=ja_JP.utf8
-
-
--- - --- - --- - --- - --- - --- - --- - --- - --- - ----- ----- -
7. GUI のログイン画面が表示されるように変更:
-
1). GUI のログイン画面が表示されるように変更:
$ sudo systemctl set-default graphical.target Removed /etc/systemd/system/default.target. Created symlink /etc/systemd/system/default.target → /usr/lib/systemd/system/graphical.target.
→デフォルトがグラフィカルログインのリンクに変更されました。
-
2). 参考: 変更されたか確認:
$ systemctl get-default graphical.target $ ls -l /etc/systemd/system/default.target lrwxrwxrwx. 1 root root 40 Jul 15 09:48 /etc/systemd/system/default.target -> /usr/lib/systemd/system/graphical.target
-
3). 再起動
$ reboot
-
4). GUI のログイン画面が日本語で表示:
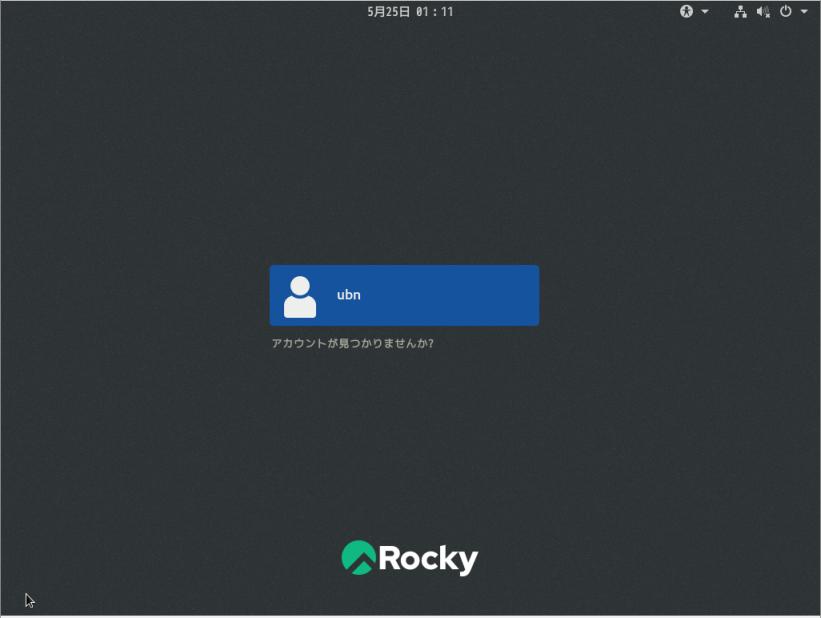
→ログイン画面の「ユーザ名」をクリックするか、Enter
-
パスワード入力画面:
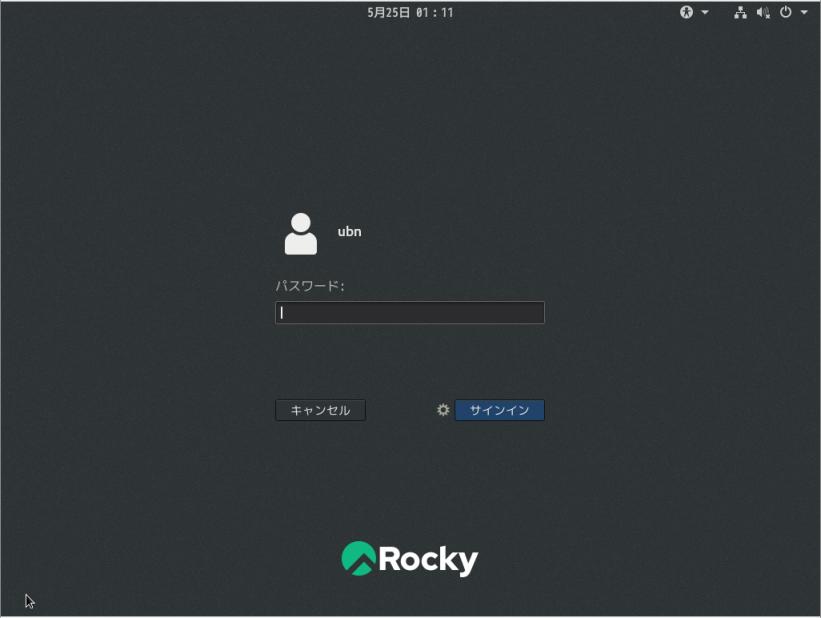
→右下の「設定」(ギア)ボタンをクリック

→5つの中から「セッション」を選べます:
- スタンダード(Wayland ディスプレイサーバー) - カスタム - Xorg 上でのスタンダード(X11 ディスプレイサーバー) - Xfce セッション ←(こちらを選択) - User script
→下から 2番めの「Xfce セッション」をマウスで選択。
パスワードを入れて、ログイン
-
5). 日本語の「Xfce デスクトップ」画面が日本語で表示:
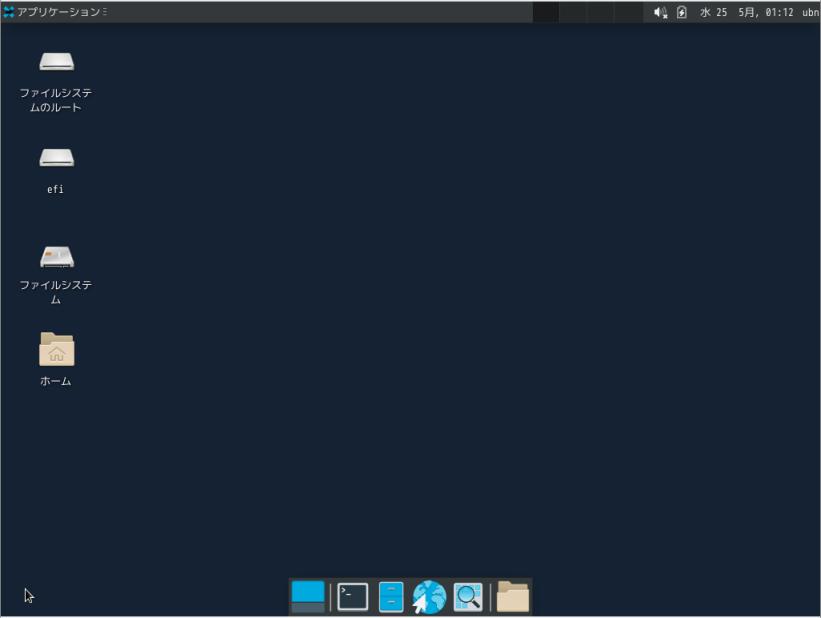
-
6). 日本語関連の確認:
画面下のドックにある「端末」をクリック:
$ echo $LANG ja_JP.UTF-8
-
$ locale LANG=ja_JP.UTF-8 LC_CTYPE="ja_JP.UTF-8" LC_NUMERIC="ja_JP.UTF-8" LC_TIME="ja_JP.UTF-8" LC_COLLATE="ja_JP.UTF-8" LC_MONETARY="ja_JP.UTF-8" LC_MESSAGES="ja_JP.UTF-8" LC_PAPER="ja_JP.UTF-8" LC_NAME="ja_JP.UTF-8" LC_ADDRESS="ja_JP.UTF-8" LC_TELEPHONE="ja_JP.UTF-8" LC_MEASUREMENT="ja_JP.UTF-8" LC_IDENTIFICATION="ja_JP.UTF-8" LC_ALL=
→ロケールは「日本語」です。
-
7). インストール済みのパッケージグループ
$ dnf group list --installed : インストール済みの環境グループ: 最小限のインストール インストール済みのグループ: Xfce
-
8). インストールできる、パッケージグループ名の確認:
$ dnf group list --ids : 利用可能な環境グループ: サーバー (GUI 使用) (graphical-server-environment) サーバー (server-product-environment) ワークステーション (workstation-product-environment) カスタムオペレーティングシステム (custom-environment) KDE Plasma デスクトップワークスペース (kde-desktop-environment) 仮想化ホスト (virtualization-host-environment) インストール済みの環境グループ: 最小限のインストール (minimal-environment) インストール済みのグループ: Xfce (xfce-desktop) 利用可能なグループ: Fedora パッケージャ (fedora-packager) レガシーな UNIX 互換性 (legacy-unix) コンソールインターネットツール (console-internet) 開発ツール (development) .NET Development (dotnet) グラフィカル管理ツール (graphical-admin-tools) ネットワークサーバー (network-server) コンテナー管理 (container-management) ヘッドレス管理 (headless-management) 科学的サポート (scientific) セキュリティーツール (security-tools) スマートカードサポート (smart-card) システムツール (system-tools) RPM 開発ツール (rpm-development-tools)
-
-
--- - --- - --- - --- - --- - --- - --- - --- - --- - ----- ----- --
8. 日本語のホームフォルダが作られているか確認:
-
ホームフォルダが作られていなければ、作成します。
今回は、自動でホームフォルダが作られていましたが、英語のフォルダ名です。
もし、英語のままで良かったり、日本語のフォルダ名が作られているなら、こちらの作業は要りません。
-
1). Xfce セッションでログインすると:
$ cd $ ls Desktop Downloads Pictures Templates Documents Music Public Videos
→ホームのフォルダ名は、英語です。
-
2-1). 対処: コマンドを投入しなくても良いやり方、楽です
-
(1). ログアウト
-
(2). ログイン画面で、3番目の 「スタンダード(X11 ディスプレイサーバー)」 を選択
→インストール後に開いたことのない GNOME セッションを選んでいるのがポイントです。
-
1番目を選ばなかったのは、Wayland では画面縮小され、文字が見づらい可能性があるため。
-
(3). パスワードを入力して、ログイン
-
(4). Welcome 画面が表示:
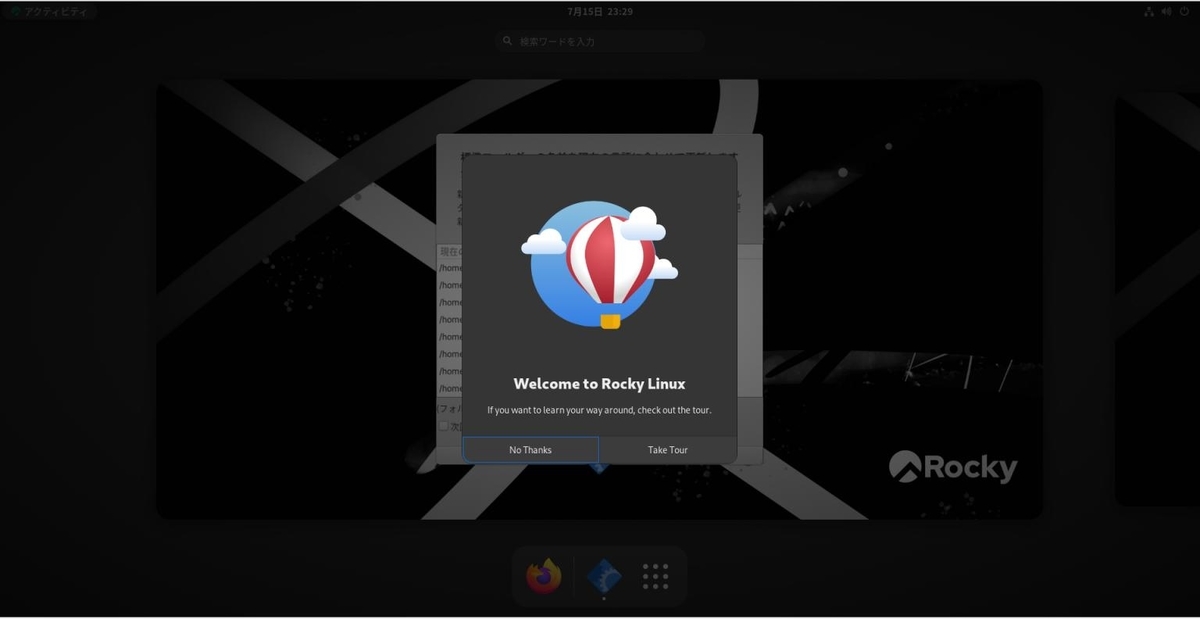
→「No Thanks」でスキップ
-
(5). ホームのフォルダ名を日本語に変更するか、聞いてきました:
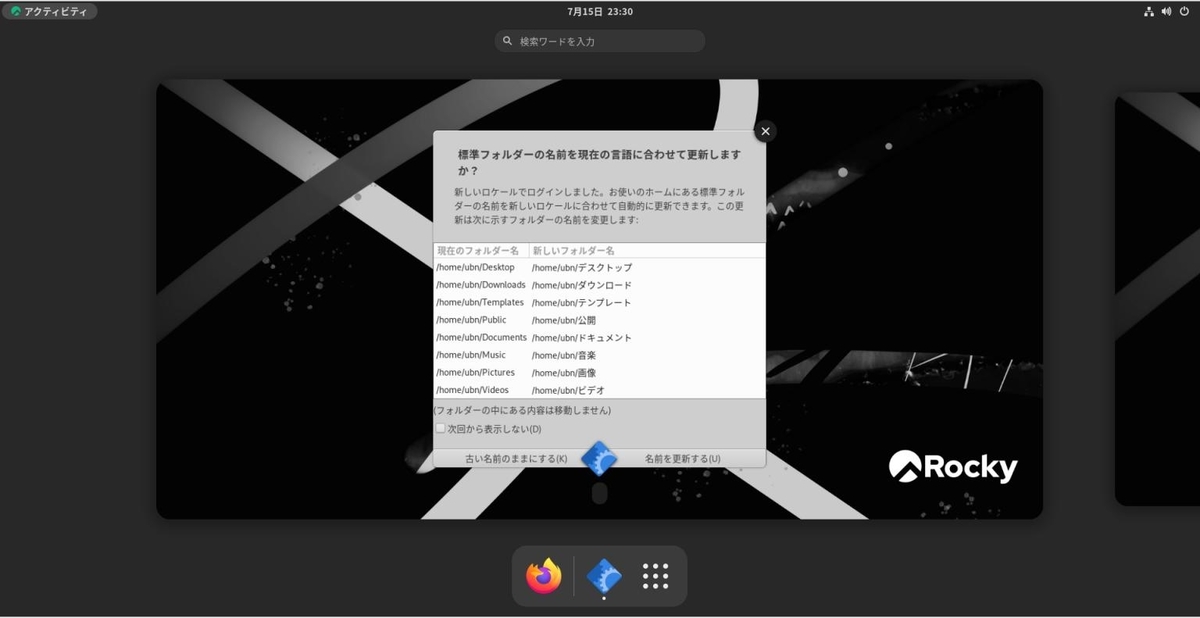
-
拡大:
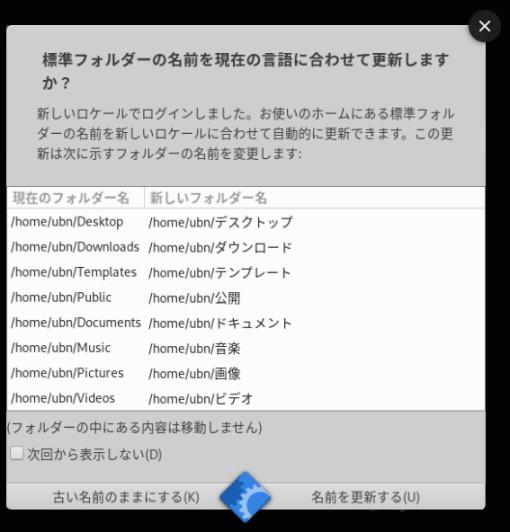
→日本語のフォルダ名にするときは、「名前を更新する」をクリック
-
(6). Xfce セッションでログイン:
$ cd $ ls ダウンロード デスクトップ ビデオ 画像 テンプレート ドキュメント 音楽 公開
→もし、英語のフォルダ名がいくつか残っていたら、そのフォルダの中にファイルがあるからです。
そのファイルを日本語のフォルダにコピーしてから、英語のフォルダを削除します。
-
2-2). 対処: コマンドを投入するやり方だと、確実です:
-
(1). 「xdg-user-dirs」パッケージをインストール:
$ sudo dnf install xdg-user-dirs : パッケージ xdg-user-dirs-0.17-10.el9.x86_64 は既にインストールされています。
-
(2). 日本語 →英語 の場合:
$ LANG=C xdg-user-dirs-gtk-update
→「名前を変更する」をクリック
-
(3). 英語 →日本語 の場合:
$ localectl
System Locale: LANG=ja_JP.utf8
VC Keymap: jp
X11 Layout: jp
-
$ xdg-user-dirs-gtk-update
→「名前を変更する」をクリック
-
(4). 確認:
$ ls Desktop ダウンロード デスクトップ ビデオ 画像 rpm テンプレート ドキュメント 音楽 公開
-
「Desktop」ファイルが空のことを確認:
再起動して、模様のないアイコンになったら「Desktop」を削除:
-
-
--- - --- - --- - --- - --- - --- - --- - --- - --- - ----- ----- ---
9. ボックスの名前を変更:
-
ボックスの名前が「Rocky Linux 9 Unknown」なので、名前を変更しました。
-
電源OFF
-
ボックスを右クリック →「設定」
名前: 「Rocky Linux 9.0」に変更
-
-
--- - --- - --- - --- - --- - --- - --- - --- - --- - ----- ----- ----
10-1. rpm ファイルをインストールする前準備:
-
1). 現在の状態を確認:
$ cd $ ls ダウンロード デスクトップ ビデオ 画像 テンプレート ドキュメント 音楽 公開
→ホームのフォルダ名は、日本語です。
-
2). ダウンロードした「rpm」と「フォント」を格納するフォルダを準備:
$ mkdir -p ~/ダウンロード/{rpm,fonts}
→ここに保存されるのは、リポジトリには無いパッケージということ。
-
3). 使用するツールをインストール:
$ sudo dnf install curl dpkg git patch tree wget
:
パッケージ curl-7.76.1-14.el9.x86_64 は既にインストールされています。
:
インストール:
dpkg x86_64 1.21.8-1.el9 epel 1.5 M
git x86_64 2.31.1-2.el9.2 appstream 120 k
patch x86_64 2.7.6-16.el9 appstream 127 k
tree x86_64 1.8.0-10.el9 baseos 55 k
wget x86_64 1.21.1-7.el9 appstream 769 k
依存関係のインストール:
ed x86_64 1.14.2-12.el9 baseos 74 k
git-core x86_64 2.31.1-2.el9.2 appstream 3.6 M
git-core-doc noarch 2.31.1-2.el9.2 appstream 2.3 M
info x86_64 6.7-15.el9 baseos 224 k
perl-AutoLoader noarch 5.74-479.el9 appstream 30 k
perl-B x86_64 1.80-479.el9 appstream 188 k
perl-Carp noarch 1.50-460.el9 appstream 29 k
perl-Class-Struct noarch 0.66-479.el9 appstream 31 k
perl-Data-Dumper x86_64 2.174-462.el9 appstream 55 k
perl-Digest noarch 1.19-4.el9 appstream 25 k
perl-Digest-MD5 x86_64 2.58-4.el9 appstream 36 k
perl-DynaLoader x86_64 1.47-479.el9 appstream 34 k
perl-Encode x86_64 4:3.08-462.el9 appstream 1.7 M
perl-Errno x86_64 1.30-479.el9 appstream 24 k
perl-Error noarch 1:0.17029-7.el9 appstream 41 k
perl-Exporter noarch 5.74-461.el9 appstream 31 k
perl-Fcntl x86_64 1.13-479.el9 appstream 29 k
perl-File-Basename
noarch 2.85-479.el9 appstream 26 k
perl-File-Find noarch 1.37-479.el9 appstream 34 k
perl-File-Path noarch 2.18-4.el9 appstream 35 k
perl-File-Temp noarch 1:0.231.100-4.el9 appstream 59 k
perl-File-stat noarch 1.09-479.el9 appstream 26 k
perl-FileHandle noarch 2.03-479.el9 appstream 24 k
perl-Getopt-Long noarch 1:2.52-4.el9 appstream 60 k
perl-Getopt-Std noarch 1.12-479.el9 appstream 24 k
perl-Git noarch 2.31.1-2.el9.2 appstream 43 k
perl-HTTP-Tiny noarch 0.076-460.el9 appstream 54 k
perl-IO x86_64 1.43-479.el9 appstream 95 k
perl-IO-Socket-IP noarch 0.41-5.el9 appstream 42 k
perl-IPC-Open3 noarch 1.21-479.el9 appstream 31 k
perl-MIME-Base64 x86_64 3.16-4.el9 appstream 30 k
perl-Net-SSLeay x86_64 1.92-1.el9 appstream 365 k
perl-POSIX x86_64 1.94-479.el9 appstream 105 k
perl-PathTools x86_64 3.78-461.el9 appstream 85 k
perl-Pod-Escapes noarch 1:1.07-460.el9 appstream 20 k
perl-Pod-Perldoc noarch 3.28.01-461.el9 appstream 83 k
perl-Pod-Simple noarch 1:3.42-4.el9 appstream 215 k
perl-Pod-Usage noarch 4:2.01-4.el9 appstream 40 k
perl-Scalar-List-Utils
x86_64 4:1.56-461.el9 appstream 71 k
perl-SelectSaver noarch 1.02-479.el9 appstream 20 k
perl-Socket x86_64 4:2.031-4.el9 appstream 54 k
perl-Storable x86_64 1:3.21-460.el9 appstream 95 k
perl-Symbol noarch 1.08-479.el9 appstream 23 k
perl-Term-ANSIColor
noarch 5.01-461.el9 appstream 48 k
perl-Term-Cap noarch 1.17-460.el9 appstream 22 k
perl-TermReadKey x86_64 2.38-11.el9 appstream 36 k
perl-Text-ParseWords
noarch 3.30-460.el9 appstream 16 k
perl-Text-Tabs+Wrap
noarch 2013.0523-460.el9 appstream 23 k
perl-Time-Local noarch 2:1.300-7.el9 appstream 33 k
perl-URI noarch 5.09-3.el9 appstream 108 k
perl-base noarch 2.27-479.el9 appstream 25 k
perl-constant noarch 1.33-461.el9 appstream 23 k
perl-if noarch 0.60.800-479.el9 appstream 23 k
perl-interpreter x86_64 4:5.32.1-479.el9 appstream 80 k
perl-lib x86_64 0.65-479.el9 appstream 23 k
perl-libnet noarch 3.13-4.el9 appstream 125 k
perl-libs x86_64 4:5.32.1-479.el9 appstream 2.0 M
perl-mro x86_64 1.23-479.el9 appstream 37 k
perl-overload noarch 1.31-479.el9 appstream 54 k
perl-overloading noarch 0.02-479.el9 appstream 21 k
perl-parent noarch 1:0.238-460.el9 appstream 14 k
perl-podlators noarch 1:4.14-460.el9 appstream 112 k
perl-subs noarch 1.03-479.el9 appstream 20 k
perl-vars noarch 1.05-479.el9 appstream 22 k
tar x86_64 2:1.34-3.el9 baseos 876 k
弱い依存関係のインストール:
perl-IO-Socket-SSL
noarch 2.073-1.el9 appstream 217 k
perl-Mozilla-CA noarch 20200520-6.el9 appstream 12 k
perl-NDBM_File x86_64 1.15-479.el9 appstream 31 k
→「dpkg」コマンドは 、Ubuntu や debian 系のパッケージである「deb」ファイルを取り扱うツールです。
-
確認:
$ dnf list curl dpkg git patch tree wget : インストール済みパッケージ curl.x86_64 7.76.1-14.el9 @minimal dpkg.x86_64 1.21.8-1.el9 @epel git.x86_64 2.31.1-2.el9.2 @appstream patch.x86_64 2.7.6-16.el9 @appstream tree.x86_64 1.8.0-10.el9 @baseos wget.x86_64 1.21.1-7.el9 @appstream
-
4). テキストエディタの「gedit」をインストール:
Xfce 標準の「mousepad」よりも高機能のテキストエディタです:
現在はわかりませんが、以前、中央ボタンで強制終了することがあった「mousepad」は避けました。
-
(1). インストール:
$ sudo dnf install gedit : インストール: gedit x86_64 2:40.0-6.el9 appstream 2.4 M 依存関係のインストール: gspell x86_64 1.9.1-3.el9 appstream 102 k gtksourceview4 x86_64 4.8.1-3.el9 appstream 858 k libpeas x86_64 1.30.0-4.el9 baseos 118 k libpeas-gtk x86_64 1.30.0-4.el9 appstream 31 k libpeas-loader-python3 x86_64 1.30.0-4.el9 appstream 21 k
-
(2). インストールの確認:
$ gedit --version gedit - Version 40.0
-
(3). アプリの起動:
アプリケーション →アクセサリ →「テキストエディター」
-
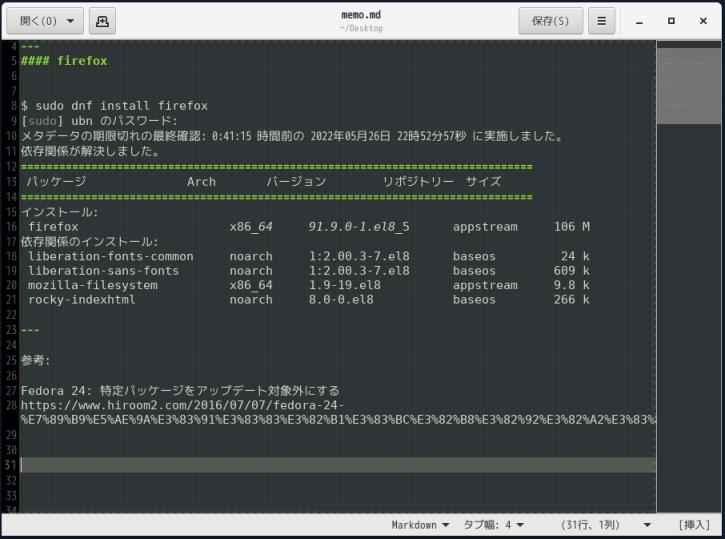
→「ます目」を表示しています。クールです。
画像をクリックして拡大すれば、背景に方眼紙のような「ます目」が入っているのがギリギリわかるかな。
以前途絶えた、ミニマップの表示(右のスクロールバー)も復活しています。
-
個人的には、日時の挿入ができることと、マス目の表示がグッド。
-
5). ブラウザの「firefox」をインストール:
$ sudo dnf install firefox
:
インストール:
firefox x86_64 91.12.0-2.el9_0 appstream 103 M
依存関係のインストール:
liberation-fonts-common
noarch 1:2.1.3-4.el9 appstream 14 k
liberation-sans-fonts
noarch 1:2.1.3-4.el9 appstream 601 k
mozilla-filesystem x86_64 1.9-29.el9 appstream 8.5 k
rocky-indexhtml noarch 9.0-2.el9 appstream 263 k
→「rocky-indexhtml」は、rocky のホームページです。
-
$ firefox --version Mozilla Firefox 91.12.0esr
→ESR 版です。
-
-
--- - --- - --- - --- - --- - --- - --- - --- - --- - ----- ----- -----
10-2. 「rpm」ファイルをクラウドに保存している場合:
-
すでに「rpm」ファイルの準備ができているときは、こちらの作業は要りません。
-
参考:
「Rocky Linux 9.0」でアプリをインストール後に、クラウドに保存した前回の手順 :
-
1). クラウドに保存した「rpm」ファイルと「フォント」を使えるように「.tar.gz」をダウンロードします:
-
「Google ドライブ 」に保存したので、そこからダウンロード:
-
サイトにて、「ドライブを開く」をクリック →パスワード入力
(初回のみ、2段階認証が必要です)
-
「マイドライブ」ページが開くので、
以前、アップロードした中で最新の「_H155-rpm-2022-07-17.tar.gz」を右クリック →「ダウンロード」
→「エラーを無視してダウンロード」
→「ファイルを保存する」
-
$ ls -1 ~/ダウンロード/ : _H155-rpm-2022-07-17.tar.gz ←(注目) fonts rpm
-
2). 展開:
$ cd ~/ダウンロード/ $ tar -zxvf _H155-rpm-2022-07-17.tar.gz
-
確認:
$ ls ~/ダウンロード/_H155-rpm/ fonts geany qpdfview rpm
-
ダウンロードしたファイルの一覧を tree で確認:
$ tree ~/ダウンロード/_H155-rpm/
:
/home/ubn/ダウンロード/_H155-rpm/
├── fonts
│ ├── SourceHanCodeJP.ttc
│ ├── fonts-migmix_20200307-1_all.deb
│ └── vlgothic-fonts-20141206-20.fc36.noarch.rpm
├── geany
│ └── __oblivion2.conf
├── qpdfview
│ ├── help_ja.html
│ ├── qpdfview-ja.patch
│ └── qpdfview_ja.qm
└── rpm
├── SDL-1.2.15-46.fc34.x86_64.rpm
├── abseil-cpp-20210324.2-4.fc36.x86_64.rpm
├── aisleriot-3.22.21-1.fc36.x86_64.rpm
├── ampache_browser-1.0.3-2.fc34.x86_64.rpm
├── audacious-4.1-2.fc34.x86_64.rpm
├── audacious-libs-4.1-2.fc34.x86_64.rpm
├── audacious-plugins-4.1-1.fc34.x86_64.rpm
├── file-roller-3.38.0-2.fc34.x86_64.rpm
├── geany-1.37.1-2.fc34.x86_64.rpm
├── geany-libgeany-1.37.1-2.fc34.x86_64.rpm
├── geany-themes-1.27-10.fc34.noarch.rpm
├── gnome-icon-theme-3.12.0-15.fc34.noarch.rpm
├── greybird-dark-theme-3.22.14-2.fc34.noarch.rpm
├── greybird-light-theme-3.22.14-2.fc34.noarch.rpm
├── gtk-murrine-engine-0.98.2-21.fc34.x86_64.rpm
├── ibus-mozc-2.25.4190.102-5.fc34.x86_64.rpm
├── kajongg-21.04.2-2.fc35.noarch.rpm
├── libbs2b-3.1.0-26.fc34.x86_64.rpm
├── libcddb-1.3.2-34.fc34.x86_64.rpm
├── libcue-2.2.1-7.fc34.x86_64.rpm
├── libmodplug-0.8.9.0-12.fc34.x86_64.rpm
├── libopenmpt-0.5.7-1.fc34.x86_64.rpm
├── libusb-0.1.7-3.fc34.x86_64.rpm
├── lirc-libs-0.10.0-29.fc34.x86_64.rpm
├── mozc-2.25.4190.102-5.fc34.x86_64.rpm
├── poppler-qt5-21.01.0-6.fc34.x86_64.rpm
├── protobuf-3.14.0-3.fc34.x86_64.rpm
├── python3-Automat-20.2.0-5.fc34.noarch.rpm
├── python3-constantly-15.1.0-12.fc34.noarch.rpm
├── python3-hyperlink-21.0.0-2.fc34.noarch.rpm
├── python3-incremental-17.5.0-13.fc34.noarch.rpm
├── python3-twisted-21.2.0-2.fc34.noarch.rpm
├── ristretto-0.11.0-2.fc35.x86_64.rpm ←(更新で不要になりました)
├── soxr-0.1.3-9.fc34.x86_64.rpm
├── uchardet-0.0.6-15.fc36.x86_64.rpm
├── uchardet-devel-0.0.6-15.fc36.x86_64.rpm
├── vorbis-tools-1.4.2-2.fc34.x86_64.rpm
├── xemacs-filesystem-21.5.34-39.20200331hge2ac728aa576.fc34.noarch.rpm
└── xfce4-pulseaudio-plugin-0.4.3-6.fc35.x86_64.rpm ←(更新で不要になりました)
4 directories, 46 files
-
3). 使いやすい場所にコピー:
$ cp ~/ダウンロード/_H155-rpm/rpm/* ~/ダウンロード/rpm/ $ cp ~/ダウンロード/_H155-rpm/fonts/* ~/ダウンロード/fonts/
→「rpm」ファイルの準備ができました。
-
-
--- - --- - --- - --- - --- - --- - --- - --- - --- - ----- ----- ----- -
10-3. 「rpm」ファイルをクラウドに保存していない場合:
-
すでに「rpm」ファイルの準備ができているときは、こちらの作業は要りません。
-
「rpm」ファイルを自動保存するスクリプトを準備しました:
追記:「コンソール画面」でも使えるように修正しました。
-
-
1). 作業フォルダを準備:
$ mkdir -p ~/rpm
-
2). 対象の rpm ファイルをダウンロードするシェルスクリプトを作成:
$ cd ~/rpm/ $ gedit ~/rpm/make-rpm.sh
↓ 下記をすべて貼り付けてください:
#!/bin/bash echo echo "----------------" echo "RHEL 9.0 クローンOS で、アプリのインストールに必要な Fonts と、rpmファイルを「~/rpm/」フォルダにダウンロードします:" echo 'On RHEL 9.0 clone OS, download the Fonts required for installing the app and the rpm file to the "~/rpm/" folder:' echo echo "重複して上書きされますが、よろしいですか ? " read -p 'Duplicate and overwritten, are you sure ? (y/N): ' yn case "$yn" in [yY]*) ;; *) echo "abort." ; exit ;; esac echo cd ~/rpm/ wget http://archive.ubuntu.com/ubuntu/pool/universe/f/fonts-migmix/fonts-migmix_20200307-1_all.deb wget https://github.com/adobe-fonts/source-han-code-jp/releases/download/2.012R/SourceHanCodeJP.ttc wget https://rpmfind.net/linux/fedora/linux/releases/34/Everything/x86_64/os/Packages/a/ampache_browser-1.0.3-2.fc34.x86_64.rpm wget https://rpmfind.net/linux/fedora/linux/releases/34/Everything/x86_64/os/Packages/a/audacious-4.1-2.fc34.x86_64.rpm wget https://rpmfind.net/linux/fedora/linux/releases/34/Everything/x86_64/os/Packages/a/audacious-libs-4.1-2.fc34.x86_64.rpm wget https://rpmfind.net/linux/fedora/linux/releases/34/Everything/x86_64/os/Packages/a/audacious-plugins-4.1-1.fc34.x86_64.rpm wget https://rpmfind.net/linux/fedora/linux/releases/34/Everything/x86_64/os/Packages/a/avahi-0.8-9.fc34.x86_64.rpm wget https://rpmfind.net/linux/fedora/linux/releases/34/Everything/x86_64/os/Packages/a/avahi-gobject-0.8-9.fc34.x86_64.rpm wget https://rpmfind.net/linux/fedora/linux/releases/34/Everything/x86_64/os/Packages/a/avahi-libs-0.8-9.fc34.x86_64.rpm wget https://rpmfind.net/linux/fedora/linux/releases/34/Everything/x86_64/os/Packages/f/file-roller-3.38.0-2.fc34.x86_64.rpm wget https://rpmfind.net/linux/fedora/linux/releases/34/Everything/x86_64/os/Packages/g/geany-1.37.1-2.fc34.x86_64.rpm wget https://rpmfind.net/linux/fedora/linux/releases/34/Everything/x86_64/os/Packages/g/geany-libgeany-1.37.1-2.fc34.x86_64.rpm wget https://rpmfind.net/linux/fedora/linux/releases/34/Everything/x86_64/os/Packages/g/geany-themes-1.27-10.fc34.noarch.rpm wget https://rpmfind.net/linux/fedora/linux/releases/34/Everything/x86_64/os/Packages/g/gnome-icon-theme-3.12.0-15.fc34.noarch.rpm wget https://rpmfind.net/linux/fedora/linux/releases/34/Everything/x86_64/os/Packages/g/greybird-dark-theme-3.22.14-2.fc34.noarch.rpm wget https://rpmfind.net/linux/fedora/linux/releases/34/Everything/x86_64/os/Packages/g/greybird-light-theme-3.22.14-2.fc34.noarch.rpm wget https://rpmfind.net/linux/fedora/linux/releases/34/Everything/x86_64/os/Packages/g/gtk-murrine-engine-0.98.2-21.fc34.x86_64.rpm wget https://rpmfind.net/linux/fedora/linux/releases/34/Everything/x86_64/os/Packages/i/ibus-mozc-2.25.4190.102-5.fc34.x86_64.rpm wget https://rpmfind.net/linux/fedora/linux/releases/34/Everything/x86_64/os/Packages/l/libbs2b-3.1.0-26.fc34.x86_64.rpm wget https://rpmfind.net/linux/fedora/linux/releases/34/Everything/x86_64/os/Packages/l/libcddb-1.3.2-34.fc34.x86_64.rpm wget https://rpmfind.net/linux/fedora/linux/releases/34/Everything/x86_64/os/Packages/l/libcue-2.2.1-7.fc34.x86_64.rpm wget https://rpmfind.net/linux/fedora/linux/releases/34/Everything/x86_64/os/Packages/l/libmodplug-0.8.9.0-12.fc34.x86_64.rpm wget https://rpmfind.net/linux/fedora/linux/releases/34/Everything/x86_64/os/Packages/l/libopenmpt-0.5.7-1.fc34.x86_64.rpm wget https://rpmfind.net/linux/fedora/linux/releases/34/Everything/x86_64/os/Packages/l/libusb-0.1.7-3.fc34.x86_64.rpm wget https://rpmfind.net/linux/fedora/linux/releases/34/Everything/x86_64/os/Packages/l/lirc-libs-0.10.0-29.fc34.x86_64.rpm wget https://rpmfind.net/linux/fedora/linux/releases/34/Everything/x86_64/os/Packages/m/mozc-2.25.4190.102-5.fc34.x86_64.rpm wget https://rpmfind.net/linux/fedora/linux/releases/34/Everything/x86_64/os/Packages/p/poppler-qt5-21.01.0-6.fc34.x86_64.rpm wget https://rpmfind.net/linux/fedora/linux/releases/34/Everything/x86_64/os/Packages/p/protobuf-3.14.0-3.fc34.x86_64.rpm wget https://rpmfind.net/linux/fedora/linux/releases/34/Everything/x86_64/os/Packages/p/python3-Automat-20.2.0-5.fc34.noarch.rpm wget https://rpmfind.net/linux/fedora/linux/releases/34/Everything/x86_64/os/Packages/p/python3-constantly-15.1.0-12.fc34.noarch.rpm wget https://rpmfind.net/linux/fedora/linux/releases/34/Everything/x86_64/os/Packages/p/python3-hyperlink-21.0.0-2.fc34.noarch.rpm wget https://rpmfind.net/linux/fedora/linux/releases/34/Everything/x86_64/os/Packages/p/python3-incremental-17.5.0-13.fc34.noarch.rpm wget https://rpmfind.net/linux/fedora/linux/releases/34/Everything/x86_64/os/Packages/p/python3-twisted-21.2.0-2.fc34.noarch.rpm wget https://rpmfind.net/linux/fedora/linux/releases/34/Everything/x86_64/os/Packages/s/SDL-1.2.15-46.fc34.x86_64.rpm wget https://rpmfind.net/linux/fedora/linux/releases/34/Everything/x86_64/os/Packages/s/soxr-0.1.3-9.fc34.x86_64.rpm wget https://rpmfind.net/linux/fedora/linux/releases/34/Everything/x86_64/os/Packages/s/spice-webdavd-2.5-3.fc34.x86_64.rpm wget https://rpmfind.net/linux/fedora/linux/releases/34/Everything/x86_64/os/Packages/v/vorbis-tools-1.4.2-2.fc34.x86_64.rpm wget https://rpmfind.net/linux/fedora/linux/releases/34/Everything/x86_64/os/Packages/x/xemacs-filesystem-21.5.34-39.20200331hge2ac728aa576.fc34.noarch.rpm wget https://rpmfind.net/linux/fedora/linux/releases/35/Everything/x86_64/os/Packages/k/kajongg-21.04.2-2.fc35.noarch.rpm wget https://rpmfind.net/linux/fedora/linux/releases/36/Everything/x86_64/os/Packages/a/abseil-cpp-20210324.2-4.fc36.x86_64.rpm wget https://rpmfind.net/linux/fedora/linux/releases/36/Everything/x86_64/os/Packages/a/aisleriot-3.22.21-1.fc36.x86_64.rpm wget https://rpmfind.net/linux/fedora/linux/releases/36/Everything/x86_64/os/Packages/u/uchardet-0.0.6-15.fc36.x86_64.rpm wget https://rpmfind.net/linux/fedora/linux/releases/36/Everything/x86_64/os/Packages/u/uchardet-devel-0.0.6-15.fc36.x86_64.rpm wget https://rpmfind.net/linux/fedora/linux/releases/36/Everything/x86_64/os/Packages/v/vlgothic-fonts-20141206-20.fc36.noarch.rpm wget https://www.rpmfind.net/linux/fedora/linux/releases/34/Everything/x86_64/os/Packages/a/avahi-glib-0.8-9.fc34.x86_64.rpm wget https://www.rpmfind.net/linux/fedora/linux/releases/34/Everything/x86_64/os/Packages/l/libevent-2.1.12-3.fc34.x86_64.rpm echo echo "----------------" echo "(Download list):" echo ls -1 echo "(download complete):" echo
-
3). シェルスクリプトを実行:
$ cd ~/rpm/ $ ls make-rpm.sh $ bash make-rpm.sh
→これだと実行権限をファイルに与える作業($ chmod +x ./make-rpm.sh)は要りません。
-
4). ダウンロードされたファイルの一覧を tree で確認:
$ tree ~/rpm/ : /home/ubn/rpm/ ├── SDL-1.2.15-46.fc34.x86_64.rpm ├── SourceHanCodeJP.ttc ├── abseil-cpp-20210324.2-4.fc36.x86_64.rpm ├── aisleriot-3.22.21-1.fc36.x86_64.rpm ├── ampache_browser-1.0.3-2.fc34.x86_64.rpm ├── audacious-4.1-2.fc34.x86_64.rpm ├── audacious-libs-4.1-2.fc34.x86_64.rpm ├── audacious-plugins-4.1-1.fc34.x86_64.rpm ├── avahi-0.8-9.fc34.x86_64.rpm ←(今回) ├── avahi-glib-0.8-9.fc34.x86_64.rpm ←(今回) ├── avahi-gobject-0.8-9.fc34.x86_64.rpm ←(今回) ├── avahi-libs-0.8-9.fc34.x86_64.rpm ←(今回) ├── file-roller-3.38.0-2.fc34.x86_64.rpm ├── fonts-migmix_20200307-1_all.deb ├── geany-1.37.1-2.fc34.x86_64.rpm ├── geany-libgeany-1.37.1-2.fc34.x86_64.rpm ├── geany-themes-1.27-10.fc34.noarch.rpm ├── gnome-icon-theme-3.12.0-15.fc34.noarch.rpm ├── greybird-dark-theme-3.22.14-2.fc34.noarch.rpm ├── greybird-light-theme-3.22.14-2.fc34.noarch.rpm ├── gtk-murrine-engine-0.98.2-21.fc34.x86_64.rpm ├── ibus-mozc-2.25.4190.102-5.fc34.x86_64.rpm ├── kajongg-21.04.2-2.fc35.noarch.rpm ├── libbs2b-3.1.0-26.fc34.x86_64.rpm ├── libcddb-1.3.2-34.fc34.x86_64.rpm ├── libcue-2.2.1-7.fc34.x86_64.rpm ├── libevent-2.1.12-3.fc34.x86_64.rpm ←(今回) ├── libmodplug-0.8.9.0-12.fc34.x86_64.rpm ├── libopenmpt-0.5.7-1.fc34.x86_64.rpm ├── libusb-0.1.7-3.fc34.x86_64.rpm ├── lirc-libs-0.10.0-29.fc34.x86_64.rpm ├── make-rpm.sh ←(スクリプト) ├── mozc-2.25.4190.102-5.fc34.x86_64.rpm ├── poppler-qt5-21.01.0-6.fc34.x86_64.rpm ├── protobuf-3.14.0-3.fc34.x86_64.rpm ├── python3-Automat-20.2.0-5.fc34.noarch.rpm ├── python3-constantly-15.1.0-12.fc34.noarch.rpm ├── python3-hyperlink-21.0.0-2.fc34.noarch.rpm ├── python3-incremental-17.5.0-13.fc34.noarch.rpm ├── python3-twisted-21.2.0-2.fc34.noarch.rpm ├── soxr-0.1.3-9.fc34.x86_64.rpm ├── spice-webdavd-2.5-3.fc34.x86_64.rpm ←(今回) ├── uchardet-0.0.6-15.fc36.x86_64.rpm ├── uchardet-devel-0.0.6-15.fc36.x86_64.rpm ├── vlgothic-fonts-20141206-20.fc36.noarch.rpm ├── vorbis-tools-1.4.2-2.fc34.x86_64.rpm └── xemacs-filesystem-21.5.34-39.20200331hge2ac728aa576.fc34.noarch.rpm 0 directories, 47 files
→フォントとrpm が混在しています。
-
5). フォントとrpm を分けて、使いやすい場所にコピー:
$ cp ~/rpm/*.rpm ~/ダウンロード/rpm/ $ cp ~/rpm/*.ttc ~/ダウンロード/fonts/ $ cp ~/rpm/*.deb ~/ダウンロード/fonts/ $ cp ~/rpm/vlgothic* ~/ダウンロード/fonts/
→「rpm」ファイルの準備ができました。
-
-
--- - --- - --- - --- - --- - --- - --- - --- - --- - ----- ----- ----- --
11. システムで、足りないアプリをインストール:
-
1). 「スクリーンショット」のインストール:
- 「Print Screen」キーが効きません。アプリがインストールされていません。
$ sudo dnf install xfce4-screenshooter : インストール: xfce4-screenshooter x86_64 1.9.10-1.el9 epel 285 k
-
-
2). ストレージ管理の「disks」をインストール:
$ sudo dnf install gnome-disk-utility : インストール: gnome-disk-utility x86_64 40.2-2.el9 appstream 1.1 M
-
-
3). ストレージ管理の「gparted」をインストール:
$ sudo dnf install gparted : インストール: gparted x86_64 1.4.0-1.el9 epel 2.0 M
-
-
4). 「スクリーンビュワー」のインストール:
-
(1). インストール:
$ sudo dnf install ristretto : インストール: ristretto x86_64 0.12.3-1.el9 epel 434 k
→リポジトリに登録されました。
-
(2). アプリの起動:
アプリケーション →グラフィックス →「Ristretto 画像ビューアー」
もしくは、画像を右クリック→「Ristretto 画像ビューアー で開く」
-
-
--- - --- - --- - --- - --- - --- - --- - --- - --- - ----- ----- ----- ---
12-1. 日本語入力(ibus-anthy):
-
「ibus-anthy 」がインストールされていました。
ただし、パネルに「キーボード」アイコンがないため、日本語入力できません。
-
1). 事前に「epel」リポジトリは有効化しています
-
2). インストールされているパッケージを確認:
$ dnf list --installed ibus-* インストール済みパッケージ ibus-anthy.x86_64 1.5.13-1.el9 @appstream ibus-anthy-python.noarch 1.5.13-1.el9 @appstream ibus-gtk2.x86_64 1.5.25-2.el9.rocky.0.1 @appstream ibus-gtk3.x86_64 1.5.25-2.el9.rocky.0.1 @appstream ibus-libs.x86_64 1.5.25-2.el9.rocky.0.1 @appstream ibus-setup.noarch 1.5.25-2.el9.rocky.0.1 @appstream
→ありがたいことに、余計な(使わない)言語のパッケージがインストールされていません。
-
3). 問題点:「ibus-anthy」がインストールされていますが、パネルに「キーボード」アイコンが表示されてません
-
4). パネルに「キーボード」アイコンを表示:
$ ibus-setup
↓
ibus デーモンが起動されていません。起動しますか?
→「はい」
-
パネル右上に、暗い水色で「JA」が表示されました。
クリックで「日本語 - anthy」を選択 →「あ」
-
もしくは、
「Windows+スペース」でキーボードアイコン「Aち」が表示(ibus-anthy) →「あ」
-
→パネルに「キーボード」アイコンが表示されなかったのは、「ibus デーモン」が自動起動されていないのが原因みたい
-
5). 「ibus」の設定をファイルに追記:
$ gedit ~/.bashrc
↓ 下記の3行をファイルの最後に追記:
export GTK_IM_MODULE=ibus export XMODIFIERS=@im=ibus export QT_IM_MODULE=ibus
-
6). ibus デーモンの自動起動の設定:
アプリケーション →設定→「設定マネージャー」→「セッションと起動」
-
「自動開始アプリケーション」タブ:
左下の「+」(追加) をクリック
名前: IBus daemon 説明: ibus デーモンの起動 コマンド: /usr/bin/ibus-daemon -d
→「OK」
→「閉じる」
-
7). この設定で、下記のファイルが自動生成されました:
$ cat ~/.config/autostart/"IBus daemon.desktop"
[Desktop Entry] Encoding=UTF-8 Version=0.9.4 Type=Application Name=IBus daemon Comment=ibus デーモンの起動 Exec=/usr/bin/ibus-daemon -d OnlyShowIn=XFCE; RunHook=0 StartupNotify=false Terminal=false Hidden=false
-
8). 再起動:
$ reboot
-
9). デフォルトの入力メソッドを切り替えるキーを「半角/全角」キーに割当て:
-
(1). パネル右上の「あ」を右クリック→「設定」→「IBus の設定」画面
-
(2). 「一般」タブ
-
キーボードショートカット
次の入力メソッド: 「 <Super> space」
その行の右にある「…」をクリック
→「削除」
「 Super」のチェックを外します
-
キーコード: 「space」の右の「…」をクリック
「無効」をクリック →「新しいアクセレータ…」
-
「半角/全角」キー→「Zenkaku Hankaku」表示→「追加」
→「OK」
-
(3). 下記の表示に変わりました:
-
キーボードショートカット
次の入力メソッド: 「Zenkaku Hankaku」
→「閉じる」
-
10). 日本語オンとオフのキーを別々に割り当て:
- 「ひらがな」にて日本語オン(日本語入力) - 「無変換」にて日本語オフ(英文字入力)
-
(1). パネルの「あ」を左クリック→「設定 -Anthy」→「IBus-Anthy の設定」画面
「ja」では右クリックは無効です。「半角/全角」キーで「あ」にします。
-
(2). 「キー割り当て」タブ:
-
latin_mode [ ] を選んで、「編集」
キーコード右の「…」→「無変換」キー→「Muhenkan」→「追加」→「OK」
-
下記の表示に変わりました:
latin_mode [Muhenkan]
-
(3). 「ひらがな」キーの割り当て
hiragana_mode [ ] を選んで、「編集」
キーコード右の「…」→「ひらがな」キー→「Hiragana_Katakana」→「追加」→「OK」
-
(4). 下記の表示に変わりました:
hiragana_mode [Hiragana_Katakana]
→「閉じる」
-
11). 入力メソッドのアイコン文字を テーマが変わっても見やすい「オレンジ色」に変更:
$ gsettings set org.freedesktop.ibus.panel xkb-icon-rgba '#f57900'
-
パネルの「あ」に注目:
![]()
-
-
--- - --- - --- - --- - --- - --- - --- - --- - --- - ----- ----- ----- ----
12-2. 日本語入力(ibus-mozc)のインストール:
-
「ibus-mozc」の方が日本語変換の正解率は高いので、インストールしました。
-
-
--- - --- - --- - --- - --- - --- - --- - --- - --- - ----- ----- ----- -----
12-2-a. 依存の「mozc」をインストール:
-
まずは、rpm で「ibus-mozc」の依存の「mozc」をインストール:
-
1). 「mozc」の依存の解決 1: 「libprotobuf.so.25()(64bit)」
-
rpm の検索:
Fedora 34 for x86_64 protobuf-3.14.0-3.fc34.x86_64.rpm :
-
ちなみに、dnf で「protobuf」がインストールできますが、そのバージョンだと依存が解決できません:
$ dnf list protobuf : 利用可能なパッケージ protobuf.x86_64 3.14.0-9.el9 appstream ←(使用不可)
-
(1). 「protobuf」はダウンロード済みです:
$ cd ~/ダウンロード/rpm/ $ ls protobuf-3.14.0-3.fc34.x86_64.rpm protobuf-3.14.0-3.fc34.x86_64.rpm
-
(2). rpm パッケージの「protobuf」のインストール:
$ sudo rpm -ivh protobuf-3.14.0-3.fc34.x86_64.rpm : 警告: protobuf-3.14.0-3.fc34.x86_64.rpm: ヘッダー V4 RSA/SHA256 Signature、鍵 ID 45719a39: NOKEY Verifying... ################################# [100%] 準備しています... ################################# [100%] 更新中 / インストール中... 1:protobuf-3.14.0-3.fc34 ################################# [100%]
-
2). 「mozc」の依存の解決 2: 「xemacs-filesystem」
Fedora 34 for x86_64 xemacs-filesystem-21.5.34-39.20200331hge2ac728aa576.fc34.noarch.rpm :
-
(1). 「xemacs-filesystem」はダウンロード済みです:
$ cd ~/ダウンロード/rpm/ $ ls xemacs-filesystem-21.5.34-39.20200331hge2ac728aa576.fc34.noarch.rpm xemacs-filesystem-21.5.34-39.20200331hge2ac728aa576.fc34.noarch.rpm
-
(2). rpm パッケージの「xemacs-filesystem」のインストール:
$ sudo rpm -ivh xemacs-filesystem-21.5.34-39.20200331hge2ac728aa576.fc34.noarch.rpm : 警告: xemacs-filesystem-21.5.34-39.20200331hge2ac728aa576.fc34.noarch.rpm: ヘッダー V4 RSA/SHA256 Signature、鍵 ID 45719a39: NOKEY Verifying... ################################# [100%] 準備しています... ################################# [100%] 更新中 / インストール中... 1:xemacs-filesystem-21.5.34-39.2020 ################################# [100%]
-
3). 「mozc」の依存の解決 3: 「qt5-qtbase」、「qt5-qtbase-gui」
-
「mozc」のインストールでエラー:
$ sudo rpm -ivh mozc-2.25.4190.102-5.fc34.x86_64.rpm
:
警告: mozc-2.25.4190.102-5.fc34.x86_64.rpm: ヘッダー V4 RSA/SHA256 Signature、鍵 ID 45719a39: NOKEY
エラー: 依存性の欠如:
libQt5Core.so.5()(64bit) は mozc-2.25.4190.102-5.fc34.x86_64 に必要とされています
libQt5Core.so.5(Qt_5)(64bit) は mozc-2.25.4190.102-5.fc34.x86_64 に必要とされています
libQt5Core.so.5(Qt_5.15)(64bit) は mozc-2.25.4190.102-5.fc34.x86_64 に必要とされています
libQt5Gui.so.5()(64bit) は mozc-2.25.4190.102-5.fc34.x86_64 に必要とされています
libQt5Gui.so.5(Qt_5)(64bit) は mozc-2.25.4190.102-5.fc34.x86_64 に必要とされています
libQt5Widgets.so.5()(64bit) は mozc-2.25.4190.102-5.fc34.x86_64 に必要とされています
libQt5Widgets.so.5(Qt_5)(64bit) は mozc-2.25.4190.102-5.fc34.x86_64 に必要とされています
-
依存のインストール 1:
$ sudo dnf install qt5-qtbase : インストール: qt5-qtbase x86_64 5.15.2-29.el9 appstream 3.6 M 依存関係のインストール: pcre2-utf16 x86_64 10.37-3.el9.1 appstream 210 k qt5-qtbase-common noarch 5.15.2-29.el9 appstream 12 k
-
依存のインストール 2:
$ sudo dnf install qt5-qtbase-gui : インストール: qt5-qtbase-gui x86_64 5.15.2-29.el9 appstream 6.3 M 依存関係のインストール: xcb-util-image x86_64 0.4.0-19.el9 appstream 19 k xcb-util-keysyms x86_64 0.4.0-17.el9 appstream 14 k xcb-util-renderutil x86_64 0.3.9-20.el9 appstream 17 k xcb-util-wm x86_64 0.4.1-22.el9 appstream 31 k
-
4). rpm パッケージの「mozc」のインストール:
Fedora 34 for x86_64 mozc-2.25.4190.102-5.fc34.x86_64.rpm
-
選んだリポジトリによって、要求される「libstdc++」のバージョンが違ってくるので注意:
$ dnf list libstdc++* --installed : インストール済みパッケージ libstdc++.x86_64 11.2.1-9.4.el9 @minimal
→現在の「Rocky Linux 9.0」のシステムに入っている上記のバージョンだと、「Fedora 36」のリポジトリの「mozc」を使うと依存が解決せず、インストールできませんでした。
「Fedora 34」のリポジトリの「mozc」を使うと OK。
-
依存情報:
https://rpmfind.net/linux/RPM/fedora/34/x86_64/m/mozc-2.25.4190.102-5.fc34.x86_64.html
抜粋:
Requires(必要なパッケージ):
libprotobuf.so.25()(64bit) ←(注目)
xemacs-filesystem >= 21.5 ←(注目)
:
→「mozc」のインストールには、上記の 2つの依存 が必要なので、先にインストールしました。
-
(1). 「mozc」はダウンロード済みです:
$ cd ~/ダウンロード/rpm/ $ ls mozc-2.25.4190.102-5.fc34.x86_64.rpm mozc-2.25.4190.102-5.fc34.x86_64.rpm
-
(2). rpm パッケージの「mozc」のインストール:
$ sudo rpm -ivh mozc-2.25.4190.102-5.fc34.x86_64.rpm : 警告: mozc-2.25.4190.102-5.fc34.x86_64.rpm: ヘッダー V4 RSA/SHA256 Signature、鍵 ID 45719a39: NOKEY Verifying... ################################# [100%] 準備しています... ################################# [100%] 更新中 / インストール中... 1:mozc-2.25.4190.102-5.fc34 ################################# [100%]
→成功。
-
(3). 確認:
$ dnf list mozc : インストール済みパッケージ mozc.x86_64 2.25.4190.102-5.fc34 @System
-
-
--- - --- - --- - --- - --- - --- - --- - --- - --- - ----- ----- ----- ----- -
12-2-b. rpm で「ibus-mozc」をインストール:
-
rpm の検索:
Fedora 34 for x86_64 ibus-mozc-2.25.4190.102-5.fc34.x86_64.rpm :
→インストールした「mozc」のリポジトリに合わせました。
-
1). 「ibus-mozc」はダウンロード済みです:
$ cd ~/ダウンロード/rpm/ $ ls ibus-mozc-2.25.4190.102-5.fc34.x86_64.rpm ibus-mozc-2.25.4190.102-5.fc34.x86_64.rpm
-
2). 「ibus-mozc」のインストール:
$ sudo rpm -ivh ibus-mozc-2.25.4190.102-5.fc34.x86_64.rpm : 警告: ibus-mozc-2.25.4190.102-5.fc34.x86_64.rpm: ヘッダー V4 RSA/SHA256 Signature、鍵 ID 45719a39: NOKEY Verifying... ################################# [100%] 準備しています... ################################# [100%] 更新中 / インストール中... 1:ibus-mozc-2.25.4190.102-5.fc34 ################################# [100%]
→成功。
-
3). インストールされたか確認:
$ dnf list ibus-mozc : インストール済みパッケージ ibus-mozc.x86_64 2.25.4190.102-5.fc34 @System
-
-
--- - --- - --- - --- - --- - --- - --- - --- - --- - ----- ----- ----- ----- --
12-2-c. 「ibus-mozc」の準備が整ったか確認:
-
1). 日本語入力で必要なパッケージ一覧:
$ cd $ dnf list ibus* --installed : インストール済みパッケージ ibus.x86_64 1.5.25-2.el9.rocky.0.1 @appstream ibus-anthy.x86_64 1.5.13-1.el9 @appstream ←(前回使用) ibus-anthy-python.noarch 1.5.13-1.el9 @appstream ibus-gtk2.x86_64 1.5.25-2.el9.rocky.0.1 @appstream ibus-gtk3.x86_64 1.5.25-2.el9.rocky.0.1 @appstream ibus-libs.x86_64 1.5.25-2.el9.rocky.0.1 @appstream ibus-mozc.x86_64 2.25.4190.102-5.fc34 @System ←(今回使用) ibus-setup.noarch 1.5.25-2.el9.rocky.0.1 @appstream
→「ibus-mozc」を使うことで、「ibus-anthy」は要らなくなりますが、 何かあったら使えるように削除せずに保留するつもり。
-
$ cd $ dnf list *mozc --installed : インストール済みパッケージ ibus-mozc.x86_64 2.25.4190.102-5.fc34 @System mozc.x86_64 2.25.4190.102-5.fc34 @System
→epel リポジトリにないので、どちらも rpm で入れました。
- ちなみに、dnf コマンドで正規表現を使うときは、スクリプトが完ぺきではないようで、 「cd」でホームの位置にしておかないと、表示されないので注意。
-
2). ibus-mozc のインストールで入るべき依存パッケージの状態を確認:
$ dnf list pcre2-utf16 protobuf qt5-qtbase qt5-qtbase-common qt5-qtbase-gui xcb-util-image xcb-util-keysyms xcb-util-renderutil xcb-util-wm zinnia zinnia-tomoe-ja
: インストール済みパッケージ pcre2-utf16.x86_64 10.37-3.el9.1 @appstream protobuf.x86_64 3.14.0-3.fc34 @System ←(注目) qt5-qtbase.x86_64 5.15.2-29.el9 @appstream qt5-qtbase-common.noarch 5.15.2-29.el9 @appstream qt5-qtbase-gui.x86_64 5.15.2-29.el9 @appstream xcb-util-image.x86_64 0.4.0-19.el9 @appstream xcb-util-keysyms.x86_64 0.4.0-17.el9 @appstream xcb-util-renderutil.x86_64 0.3.9-20.el9 @appstream xcb-util-wm.x86_64 0.4.1-22.el9 @appstream 利用可能なパッケージ protobuf.x86_64 3.14.0-9.el9 appstream ←(注目)
-
3). 上記で注目の、rpm で入れた「mozc」の依存パッケージを確認:
$ dnf list protobuf xemacs-filesystem
:
インストール済みパッケージ
protobuf.x86_64 3.14.0-3.fc34 @System ←(rpm)
xemacs-filesystem.noarch
21.5.34-39.20200331hge2ac728aa576.fc34 @System ←(rpm)
利用可能なパッケージ
protobuf.x86_64 3.14.0-9.el9 appstream
→どちらも、「fc34」リポジトリのrpm からインストールしました。
更新が来ているので、バージョンが古いようですが、依存の関係(組み合わせ)があるのでしかたありません。 インストール後は、更新しても支障はありません。
-
4). dnf でシステム更新:
$ sudo dnf update : アップグレード: protobuf x86_64 3.14.0-9.el9 appstream 1.0 M
-
確認:
$ dnf list protobuf xemacs-filesystem
:
インストール済みパッケージ
protobuf.x86_64 3.14.0-9.el9 @appstream ←(更新)
xemacs-filesystem.noarch 21.5.34-39.20200331hge2ac728aa576.fc34
@System ←(rpm)
→一度インストールすれば、それ以降に更新が来て、更新しても動きます。
-
-
--- - --- - --- - --- - --- - --- - --- - --- - --- - ----- ----- ----- ----- ---
12-3. 日本語入力(ibus-mozc)を変更:
-
項番12-1. にて、「ibus-anthy」が使えるように設定していることが前提です。
項番12-2. にて、rpm を使って「ibus-mozc」をインストールしました。
-
使える準備ができたので、「ibus-anthy」→「ibus-mozc」に切り替えます。
-
1). 再起動
$ reboot
-
再起動しないと「日本語 - Mozc」が現れません。
-
2). アプリケーション→アクセサリ→「テキストエディター」を起動
-
3). 「入力メソッド」の設定を変更:
パネルの「あ」を右クリック →設定 →「IBus の設定」画面
「入力メソッド」タブ
-
変更前:
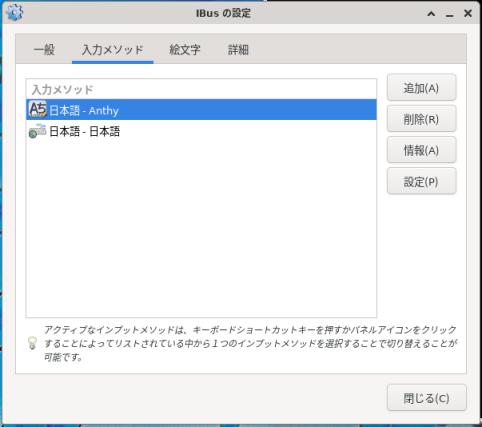
-
日本語 - Anthy 日本語 - 日本語
↓ 「日本語 - Anthy」をクリック、右の「追加」→日本語 →「Mozc」→「追加」
日本語 - Anthy 日本語 - Mozc 日本語 - 日本語
↓ 「日本語 - Anthy」をクリック、→「削除」
日本語 - Mozc 日本語 - 日本語
-
変更後:

-
4). 任意: デフォルトの入力メソッドを切り替えるキーを「半角/全角」キーに割当て:
→前回、すでに設定済みです。確認のみ。
-
(1). パネル右上の「あ」を右クリック→「設定」→「IBus の設定」画面
-
「一般」タブ
-
(2). 下記の表示であることを確認:
-
キーボードショートカット
次の入力メソッド: 「Zenkaku Hankaku」
→「閉じる」
-
5). 任意: 日本語オンとオフのキーを別々に割り当て:
- 「ひらがな」にて日本語オン(日本語入力) - 「無変換」にて日本語オフ(英文字入力)
-
(1). パネルの「あ」を左クリック→「ツール」→「プロパティ」→「Mozc プロパティ」画面
-
(2). 「一般」タブ:
「初期値に戻す」 →OK
-
キー設定の選択: 「MS-IME」 →「カスタム」に変更、右の「編集」をクリック
→「Mozc キー設定」画面(ウィンドウの右下をドラッグして広げると作業しやすいです)
左下の「編集」→「定義済みのキーマップからインポート」→「MS-IME」
-
上段のタイトルの「入力キー」をクリックして、「入力キー」で並び替え:
-
- 「入力キー」: Hiragana(ひらがな)キー →コマンド: 「IME を有効化」 - 「入力キー」: Muhenkan(無変換)キー →コマンド: 「IME を無効化」
4つのモードとも、上記になるように変更しました:
-
(3). 修正後 :

Hiragana(ひらがな)キー x 4つの「IME を有効化」
Muhenkan(無変換)キー x 4つの「IME を無効化」
(無変換キーの「直接入力」は存在しないので、編集→エントリを追加 しました。)
→「OK」
-
→「適用」→「OK」
-
6). 日本語入力できるか確認:
→日本語入力できました。
-
-
--- - --- - --- - --- - --- - --- - --- - --- - --- - ----- ----- ----- ----- ----
13. ファイルマネージャ (thunar) の設定:
-
1). ファイルマネージャ (thunar) : 日付の形式を変更:
アプリケーション →設定 →「設定マネージャー」→「ファイルマネージャー設定」
→「ファイルマネージャーの設定」画面→「表示」タブ
日付
- 形式: 「今日」→「2022-07-16 23:10:57」に変更
-
2). ファイルマネージャ (thunar) : USB メモリを自動マウントするように設定:
- リムーバブルメディアの管理をするための「gvfs」を有効にします。
→ゴミ箱、リムーバブルメディア、リモートファイルシステムのサポートなど、一部のthunar 機能は、 gvfs パッケージがインストールされている場合にのみ使えます。
-
gvfs のインストール:
$ sudo dnf install gvfs gvfs-fuse : パッケージ gvfs-1.48.1-3.el9.x86_64 は既にインストールされています。 : インストール: gvfs-fuse x86_64 1.48.1-3.el9 appstream 29 k 依存関係のインストール: fuse3 x86_64 3.10.2-5.el9 appstream 53 k fuse3-libs x86_64 3.10.2-5.el9 appstream 91 k
-
ファイルマネージャーの設定
アプリケーション →設定 →「設定マネージャー」→「ファイルマネージャー設定」
→「ファイルマネージャーの設定」画面→「詳細」タブ
→「ボリューム管理」→「ボリューム管理を有効にする」にチェック。
-
「設定」リンクをクリック→「リムーバフルドライブとメディア」画面→「ストレージ」タブ
「リムーバフルストレージ」
- 「リムーバフルドライブがホットプラクされたらマウントする」にチェック
- 「リムーバフルメディアが挿入されたらマウントする」にチェック
- 「リムーバフルメディアが挿入されたら参照する」にチェック
→「閉じる」
-
3). ファイルマネージャ (thunar) : ファイルの解凍ができるように設定:
- コンテキストメニューアイテム(右クリック)を使って圧縮ファイルを作成したり解凍できます。
圧縮ファイルを直接作成・解凍するのではなく File Roller (file-roller) など他のプログラムのフロントエンドとして動作します。
-
(1). file-roller のインストール:
$ sudo dnf install file-roller : エラー: 一致するものが見つかりません: file-roller
-
(2). rpm を検索:
Fedora 34 for x86_64: file-roller-3.38.0-2.fc34.x86_64.rpm
-
(3). 「file-roller」はダウンロード済みです:
$ cd ~/ダウンロード/rpm/ $ ls file-roller-3.38.0-2.fc34.x86_64.rpm file-roller-3.38.0-2.fc34.x86_64.rpm
-
(4). 「file-roller」をインストール:
$ sudo rpm -ivh file-roller-3.38.0-2.fc34.x86_64.rpm : 警告: file-roller-3.38.0-2.fc34.x86_64.rpm: ヘッダー V4 RSA/SHA256 Signature、鍵 ID 45719a39: NOKEY Verifying... ################################# [100%] 準備しています... ################################# [100%] 更新中 / インストール中... 1:file-roller-3.38.0-2.fc34 ################################# [100%]
-
(6). インストールの確認:
$ dnf list file-roller : インストール済みパッケージ file-roller.x86_64 3.38.0-2.fc34 @System
-
4). ファイルマネージャ (thunar) : 右クリック→「Open Terminal Here」を日本語化:
→「ここで端末を開く」
-
カスタムアクションの修正:
ファイルマネージャの「Thunar」を起動
「編集」→「アクションの設定…」→「カスタムアクション」画面
「Open Terminal Here」を選んで、「ギア」(編集)をクリック
-
「ここで端末を開く」:
「基本」タブ:
名前: 「Open Terminal Here」 →「ここで端末を開く」に変更 説明: Example for a custom action →説明は削除 コマンド: exo-open --working-directory %f --launch TerminalEmulator
「登場する条件」タブ:
ファイルのパターン: * 以下を選択した場合に登場する: 「フォルダ」にチェック
→「OK」
-
5). フォルダを右クリックで「root で開く」を作成:
-
カスタムアクションの作成:
「Thunar」を起動
「編集」→「アクションの設定…」→「カスタムアクション」画面
右側一番上の「+」ボタン→「アクションの作成」画面
-
「基本」タブ:
名前: root で開く コマンド: pkexec thunar %f
「登場する条件」タブ:
ファイルのパターン: * 以下を選択した場合に登場する: 「フォルダ」と「テキスト」にチェック
→「OK」
-
6). ファイルマネージャ (thunar) : 右クリック →「ここで展開」メニューを追加:
-
カスタムアクションの作成:
ファイルマネージャ(Thunar)を起動
「編集」→「アクションの設定…」→「カスタムアクション」画面
右側一番上の「+」ボタン→「アクションの作成」画面
-
(1).「ここで展開 (bzip2) 」の作成:
「基本」タブ:
名前: ここで展開 (bzip2) コマンド: tar xjf %n
「登場する条件」タブ:
ファイルのパターン: *.tar.bz2;*.tbz2 以下を選択した場合に登場する: 「その他のファイル」にチェック
→「OK」
-
(2).「ここで展開 (zip)」の作成:
「基本」タブ:
名前: ここで展開 (zip) コマンド: unzip %f
「登場する条件」タブ:
ファイルのパターン: *.zip 以下を選択した場合に登場する: 「その他のファイル」にチェック
→「OK」
-
(3).「フォルダから tar.gz を作成」の作成:
「基本」タブ:
名前: フォルダから tar.gz を作成 コマンド: tar czvf %n.tar.gz %n
「登場する条件」タブ:
ファイルのパターン: * 以下を選択した場合に登場する: 「フォルダ」にチェック
→「OK」
-
-
--- - --- - --- - --- - --- - --- - --- - --- - --- - ----- ----- ----- ----- -----
14. デスクトップの設定:
-
1). デスクトップにあるアイコンの表示の設定:
アプリケーション →設定 →「設定マネージャー」→デスクトップ →「アイコン」タブ
-
「アイコンのサイズ」: 48 →「42」に変更
-
「アイコンのツールチップを表示するサイズ」にチェック: 128 →「64」に変更
-
一番下にある「デフォルトアイコン」
- ホーム - ファイルシステム - ゴミ箱 - リムーバブルデバイス
→すべてにチェックが入っていたので、「ホーム」と「リムーバブルデバイス」だけにチェック。
「リムーバブルデバイス」は、「ネットワーク共有」と「ディスクとドライブ」だけにチェック。
-
→「閉じる」
-
-
2). ワークスペースの数を減らしました:
アプリケーション →設定 →「設定マネージャー」→ワークスペース
ワークスペースの数: 4 →「2」に変更。
→「閉じる」
-
-
3). パネルの時計の表示を変更:
画面右上のパネルの「時計」を右クリック →プロパティ→「時計」画面
-
時計のオプション
表示形式: カスタム
%m/%d (%a) %R
08/08 (月) 08:16
-
-
4). パネル2 (ドック)を右側面に移動:
画面下側にあるパネルの空きで右クリック →パネル →パネルの設定 →「パネル 2」
モード: 水平→「垂直」に変更
パネルを自動的に隠す: 「賢く」に設定
-
「パネルをロックする」のチェックを外します。
→一番上に、太めの横棒(取っ手)が表示されるので、そこをつかんで、画面右側に移動します。
移動が終わったら、
「パネルをロックする」にチェック。
-
寸法
行サイズ(ピクセル): 48 →40
→「閉じる」
-
-
5). パネル2 (ドック)に、「テキストエディター」のランチャーを追加:
画面右側にあるパネルの空きで右クリック→「パネル」 →「新しいアイテムを追加する」
「新しいアイテムを追加する」画面:
-
「ランチャー」を選んで「+追加」→一番下に「水色の歯車」アイコンが追加されます。
→「閉じる」
-
追加された「水色の歯車」アイコンを右クリック→プロパティ→「ランチャー」画面:
「+」→「テキストエディター」(gedit) を選んで「+追加」
「+」→「featherpad」を選んで「+追加」 ←(インストールしている場合)
「+」→「notepadqq」を選んで「+追加」 ←(インストールしている場合)
-
「テキストエディター」のアイコンに変わったので、それを右クリック→「移動」
ブラウザの下に移動しました。
→「閉じる」
-

これは「テキストエディター」(gedit) のみを登録した場合の表示です。
ひとつの「ランチャー」に複数のアプリを登録すると、
下記の画像のように、一番上以降は表示されずに「<」が表示され、メニューから選択できます。
-
-
6). パネル2 (ドック)のアイテムの並びを、使いやすいように変更:
画面右側にあるパネルの空きで右クリック→「パネル」 →「パネルの設定…」
「アイテム」タブ:
↓ 並びを変更:

一番下の「ランチャー」には複数のアプリが登録されています。
-
-
7). 「Web Browser」アプリを「Firefox」アプリに変更:

→こちらの方が「Firefox」であることがわかりやすいです。
-
-
8). パネル右端にある「アクションボタン」の設定:
パネル右端にある「ユーザ名」を右クリック →「プロパティ」
-
「アクションボタン」画面:

→「ログアウト…」は特別で、メニューからの選択になります。ひと手間減らしたいので、今回は使っていません。
-
動作:

→上記の設定により、画面右上の「ユーザ名」で、「画面のロック、再起動、ログアウト、シャットダウン」ができます。
-
-
--- - --- - --- - --- - --- - --- - --- - --- - --- - ----- ----- ----- ----- ----- -
15. ウィンドウのタイトルバーのボタンの配置を変更:
-
1). アプリケーション →設定 →「設定マネージャ」→「ウィンドウマネージャ」
「スタイル」タブ:
ボタンの配置:
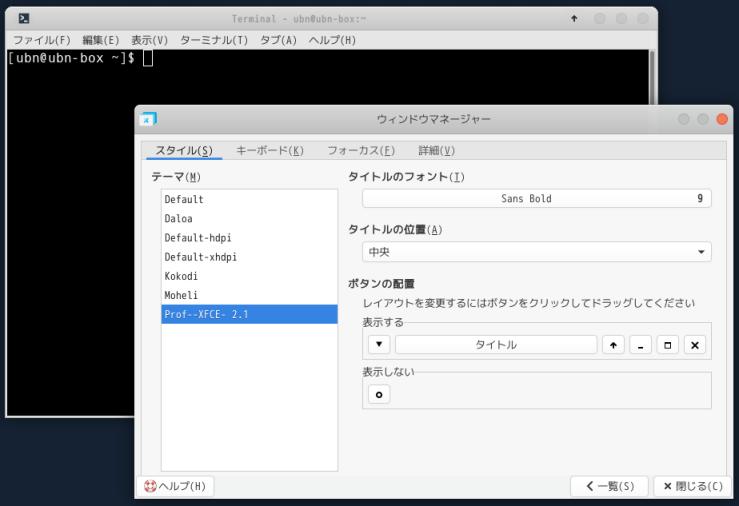
→右の「ボタンの配置:」にある、「表示する」にある「タイトル」の右の「↑」ボタンに注目。
これは「シェード」ボタンとか「巻き上げ」ボタンとか呼ばれています。
-
2). 「表示する」にある「↑」ボタンを右から左にドラッグして移動:

→その「↑」ボタンが「タイトル」の左に移動しています。
-
3). 設定変更にて:

→「↑」ボタンが左に移動しました。こちらの方がわかりやすいです。
-
4). 「↑」ボタンをクリックすると、タイトルバーだけのウィンドウになります。

→ウィンドウが重なって、下のウィンドウを邪魔している時に、上側のウィンドウを隠せます。
よく見ると「↑」ではなく、「↓」に変化しています。
-
5). もう一度、クリックすると、元に戻ります。

→ウィンドウのアイコン化と使い分けるとよいです。
-
-
--- - --- - --- - --- - --- - --- - --- - --- - --- - ----- ----- ----- ----- ----- --
16. 「アプリケーション」ボタンを変更:
-
- 「アプリケーション」ボタンの名前が長いので変更しました。
-
「アプリケーション」ボタンを右クリック→「プロパティ」
「ボタンタイトルを表示する」のチェックを外しても良いのですが、ボタンが小さくなるので、
ボタンタイトル: アプリケーション→「半角スペース2個」に変更
-
「アイコン」: ネズミをクリック→「system-logo-icon」アイコンをクリックすることで「Rocky Linux」のアイコンに変更
→「OK」
→「閉じる」
-
![]()
→左端のアイコンが「アプリケーション」ボタンです
-
-
--- - --- - --- - --- - --- - --- - --- - --- - --- - ----- ----- ----- ----- ----- ---
17. 「ウィンドウマネージャ」 のテーマについて:
-
1). 「ウィンドウマネージャ」 のテーマの確認:
アプリケーション →設定 →設定マネージャー →「ウィンドウマネージャ」 →「スタイル」タブ
テーマ: 「Default」
-
2). テーマファイルの置き場:
$ ls /usr/share/themes/ Adwaita Default Emacs Moheli Adwaita-dark Default-hdpi HighContrast Raleigh Daloa Default-xhdpi Kokodi
→「ウィンドウマネージャ」のテーマと、「外観」のテーマは別のファイルみたい。
-
3). 参考: 「xfwm4-themes」パッケージをインストールしました:
-
(1). 「xfwm4」関連の確認:
$ dnf list xfwm4* : インストール済みパッケージ xfwm4.x86_64 4.16.1-5.el9 @epel 利用可能なパッケージ xfwm4-themes.noarch 4.10.0-18.el9 epel
-
(2). 「xfwm4-themes」をインストール
$ sudo dnf install xfwm4-themes : インストール: xfwm4-themes noarch 4.10.0-18.el9 epel 1.0 M
-
(3). 「ウィンドウマネージャ」のテーマを確認:
$ ls /usr/share/themes/ : Adept Default-4.6 LineArt Retro Adwaita Default-4.8 Linea Sassandra Adwaita-dark Default-hdpi Meenee Silverado Agua Default-xhdpi Metabox Slick Agualemon Defcon-IV Microcurve Slimline Alternate Eazel-blue Microdeck Smallscreen Atlanta Elberg Microdeck2 Smoothwall Atlanta2 Emacs Microdeck3 Stoneage B5 Exocet Microgui Symphony B6 Fbx Mofit Synthetic BBS G2 Moheli TUX Basix Galaxy Next Tabs Beastie Gaudy Ops Tgc Biz Gelly Opta Tgc-large Blackwall Gnububble Oroborus Therapy Buzz Gorilla Perl Today Coldsteel Gtk Pills Totem Coolclean HighContrast Piranha Trench Crux Iceg Platinum Triviality Cruxish Kde Prune Tubular Curve Kde1 Quiet-purple Tyrex Daloa Keramik Quinx Variation Default Kindaker R9X Wallis Default-4.0 Kleanux Raleigh Waza Default-4.2 Kokodi Redmond Wildbush Default-4.4 Koynacity RedmondXP Xfce
→めちゃくちゃ、増えました。
-

→確認するだけでも大変かなと思ったら、リアルタイムに反映されるので楽でした。
-
4). 「ウィンドウマネージャ」 のテーマを変更:
「xfwm4-themes」をインストールして、追加したテーマを使ってみました:
-
アプリケーション →設定 →設定マネージャー →「ウィンドウマネージャ」 →「スタイル」タブ
-
テーマ: 「Default」→「Agualemon」に変更:
-

→アクティブなウィンドウのタイトルのみ、ボタンがカラー化されます。
なかなか、クール。
-
-
--- - --- - --- - --- - --- - --- - --- - --- - --- - ----- ----- ----- ----- ----- ----
18. Xfce の「外観」のテーマについて:
-
アプリケーション →設定 →設定マネージャー →外観 →「スタイル」タブ

→「スタイル」が「空白」です。何もありません。何かのパッケージが足りないみたい。
-
1). Xfce の「外観」の「テーマ」を追加:
-
元のテーマに戻せるように、テーマは「ライト系」と「ダーク系」のペアでインストールすべきです:
-
(1). rpm の検索:
-
「ダーク系のテーマ」を追加:
Fedora 34 for x86_64: greybird-dark-theme-3.22.14-2.fc34.noarch.rpm
-
「ライト系のテーマ」を追加:
Fedora 34 for x86_64: greybird-light-theme-3.22.14-2.fc34.noarch.rpm
-
依存の「gtk-murrine-engine」を追加:
Fedora 34 for x86_64: gtk-murrine-engine-0.98.2-21.fc34.x86_64.rpm
-
(2). 上記の rpm ファイルはダウンロード済みです:
$ cd ~/ダウンロード/rpm/ $ ls -1 greybird* greybird-dark-theme-3.22.14-2.fc34.noarch.rpm greybird-light-theme-3.22.14-2.fc34.noarch.rpm $ ls -1 gtk* gtk-murrine-engine-0.98.2-21.fc34.x86_64.rpm
-
(3). 依存の「gtk-murrine-engine」のインストール:
$ sudo rpm -ivh gtk-murrine-engine-0.98.2-21.fc34.x86_64.rpm : 警告: gtk-murrine-engine-0.98.2-21.fc34.x86_64.rpm: ヘッダー V4 RSA/SHA256 Signature、鍵 ID 45719a39: NOKEY Verifying... ################################# [100%] 準備しています... ################################# [100%] 更新中 / インストール中... 1:gtk-murrine-engine-0.98.2-21.fc34 ################################# [100%]
→成功
-
(4). rpm パッケージの「greybird-dark-theme」のインストール:
$ sudo rpm -ivh greybird-dark-theme-3.22.14-2.fc34.noarch.rpm : 警告: greybird-dark-theme-3.22.14-2.fc34.noarch.rpm: ヘッダー V4 RSA/SHA256 Signature、鍵 ID 45719a39: NOKEY Verifying... ################################# [100%] 準備しています... ################################# [100%] 更新中 / インストール中... 1:greybird-dark-theme-3.22.14-2.fc3 ################################# [100%]
→成功
-
(5). rpm パッケージの「greybird-light-theme」のインストール:
$ sudo rpm -ivh greybird-light-theme-3.22.14-2.fc34.noarch.rpm : 警告: greybird-light-theme-3.22.14-2.fc34.noarch.rpm: ヘッダー V4 RSA/SHA256 Signature、鍵 ID 45719a39: NOKEY Verifying... ################################# [100%] 準備しています... ################################# [100%] 更新中 / インストール中... 1:greybird-light-theme-3.22.14-2.fc ################################# [100%]
→成功
-
2). 外観のスタイルの変更:
アプリケーション →設定 →設定マネージャー →「外観」 →「スタイル」タブ
→「Greybird-dark」と「Greybird」(light) が追加されました。
-
「Greybird-dark」→「Greybird」をクリック →アプリのウィンドウがライト系に変更されました:

-
-
--- - --- - --- - --- - --- - --- - --- - --- - --- - ----- ----- ----- ----- ----- -----
19. ショートカットキーの設定(ウィンドウ画面のタイル動作):
-
- ウィンドウのタイトルバーをマウスでつかんで、上下左右、および 4隅にぶつけることで、タイル表示ができます。
→Linux Mint Cinnamon 並みに 8 パターンに移動が可能です。ゆっくりぶつけると、ワークスペースの移動になります。
-
1). ウィンドウ画面をタイリングする位置とテンキー部の数字の位置が対応:
7(左上 ) 8(上半分) 9(右上 ) 4(左半分 ) 5( x ) 6(右半分) 1(左下 ) 2(下半分) 3(右下 )
→例えば、アプリのウィンドウを選んで、
「Windows」+「テンキーの 6」を押すと、「画面半分」のサイズで、画面「右」側に移動します。
-
-
2). 使い方:
「端末」のウィンドウを選んでおいて、(Window)+ テンキーの「3」を押すと、
「端末」のウィンドウが自動的に 1/4 のサイズに調整され、画面右下に移動します。
→これが「タイル表示」の動きです。
-
-
--- - --- - --- - --- - --- - --- - --- - --- - --- - ----- ----- ----- ----- ----- ----- -
20. パネルに「スピーカ」アイコンの表示がないので追加:(更新され不要になりました)
-
「スピーカ」アイコンが表示されるようになりました。
「xfce4-pulseaudio-plugin」がインストールされています。
-
1). インストールの確認:
$ dnf list *pulseaudio* --installed : インストール済みパッケージ pipewire-pulseaudio.x86_64 0.3.47-2.el9_0 @appstream pulseaudio-libs.x86_64 15.0-2.el9 @appstream pulseaudio-libs-glib2.x86_64 15.0-2.el9 @appstream pulseaudio-utils.x86_64 15.0-2.el9 @appstream xfce4-pulseaudio-plugin.x86_64 0.4.3-7.el9 @epel
→RHEL 9 のサウンド系は、「pipewire-pulseaudio」に移行しています。
-
$ dnf list xfce4-pulseaudio-plugin : インストール済みパッケージ xfce4-pulseaudio-plugin.x86_64 0.4.3-7.el9 @epel
→インストール済みです。
-
2). 依存の確認:
$ dnf list pavucontrol : インストール済みパッケージ pavucontrol.x86_64 4.0-8.el9 @appstream
-
$ dnf list keybinder3 : インストール済みパッケージ keybinder3.x86_64 0.3.2-13.el9 @appstream
-
-
--- - --- - --- - --- - --- - --- - --- - --- - --- - ----- ----- ----- ----- ----- ----- --
21. 壁紙の設定:
-
- デフォルトの壁紙のフォルダ (/usr/share/backgrounds/images/) にある画像はひとつだけですが、他のフォルダを指定すれば、もう少しだけ増やせます。
-
1). デフォルトの壁紙のフォルダ:
$ ls -1 /usr/share/backgrounds/images/ : default-16_10.png default-16_9.png default-5_4.png default.png
→画面の対比が違うだけの、同じ画像です。
-
2). リンクの確認:
$ ls -l /usr/share/backgrounds/images/ : lrwxrwxrwx. 1 root root 22 2月 23 07:45 default-16_10.png -> ../f35/default/f35.png lrwxrwxrwx. 1 root root 22 2月 23 07:45 default-16_9.png -> ../f35/default/f35.png lrwxrwxrwx. 1 root root 22 2月 23 07:45 default-5_4.png -> ../f35/default/f35.png lrwxrwxrwx. 1 root root 22 2月 23 07:45 default.png -> ../f35/default/f35.png
→Fedora 35 の壁紙が流用されています。
-
3). 壁紙のフォルダの変更:
デスクトップの空きで右クリック→「デスクトップの設定」→「デスクトップ」の設定画面
-
(1). GNOMEで使われている壁紙:
-

フォルダ: 「images」から変更→「backgrounds」→フォルダを開く
-
ファイル一覧:
$ ls -1 /usr/share/backgrounds/ : default.png default.xml f35 images rocky-default-9-abstract-1-day.png rocky-default-9-abstract-1-night.png rocky-default-9-abstract-1-time.xml rocky-default-9-abstract-2-day.png rocky-default-9-abstract-2-night.png rocky-default-9-abstract-2-time.xml rocky-default-9-bigsquare-teal-day.png rocky-default-9-bigsquare-teal-night.png rocky-default-9-bigsquare-teal-time.xml rocky-default-9-nine-day.jpg rocky-default-9-nine-night.jpg rocky-default-9-nine-time.xml rocky-default-9-onyx-mountains.png rocky-default-9-onyx-mountains.xml rocky-default-9-sapphire-light.jpg rocky-default-9-sapphire-light.xml rocky-default-9-sapphire.jpg rocky-default-9-sapphire.xml xfce
-
(2). Xfce で追加された壁紙:
$ ls -1 /usr/share/backgrounds/xfce/ : xfce-blue.jpg xfce-stripes.png xfce-teal.jpg xfce-verticals.png
→いつものネズミの絵柄のある壁紙です。
-
-
--- - --- - --- - --- - --- - --- - --- - --- - --- - ----- ----- ----- ----- ----- ----- ---
22. Boxes の「クリップボードの共有」機能について:
-
個人的には、ホストOS でブラウザを見ながら、ゲストOS の端末に
コマンドを貼付けて設定できるので、便利です。
-
1). ゲストOS 側に、「spice-vdagent」パッケージのインストールが必要です:
-
(1). インストール:
$ sudo dnf install spice-vdagent
-
(2). 再起動:
$ reboot
-
2). ホストOS のテキストエディタから、ゲストOS の端末やテキストエディタに貼付けると正常です
3). 「Wayland」セッションで使うと、ゲスト→ホストで、日本語が文字化けします
-
貼り付けた日本語が「u」から始まる「Unicodeエスケープシーケンス」形式になります
-
ゲストOS の端末画面:
アップグレードできるパッケージが 265 個あります。表示するには 'apt list --upgradable' を実行してください。
↓
ホストOS に貼り付けると:
\u30a2\u30c3\u30d7\u30b0\u30ec\u30fc\u30c9\u3067\u304d\u308b\u30d1\u30c3\u30b1\u30fc\u30b8\u304c 265 \u500b\u3042\u308a\u307e\u3059\u3002\u8868\u793a\u3059\u308b\u306b\u306f 'apt list --upgradable' \u3092\u5b9f\u884c\u3057\u3066\u304f\u3060\u3055\u3044\u3002
→文字化けします。
-
4). 「X11」セッションで使うと、回避できました:
ゲストOS →ホストOS でも、「クリップボードの共有」がちゃんとできます。
ただし、マウスで選択して、右クリック→「コピー」して、右クリック→「貼付け」が必要です。
-
ちなみに、「Xfce」セッションは、「X11」で動いています。
-
-
--- - --- - --- - --- - --- - --- - --- - --- - --- - ----- ----- ----- ----- ----- ----- ----
23. Boxes の「ファイルの送信」機能について:
-
1). 「クリップボードの共有」が使えれば、ホストOS 側のファイルをゲストOS の「ダウンロード」フォルダに送れます
-
追記:
「共有フォルダ」機能を使うために、「Xfce」をインストールしなおしたら、「ダウンロード」フォルダではなく、「デスクトップ」にファイルが送られるようになりました。これはこれで便利かな。
「ダウンロード」フォルダに戻したい場合は、「spice-vdagent」をインストールし直して、どうなるかですね。
-
(1). メニューで「ファイルを送る」を使い、ホストOS のファイルを指定すると、
ゲストOS の「ダウンロード」フォルダに送れます。
-
(2). マウスでホストOS のファイルをゲストOS のボックスの画面にドラッグすると、
ゲストOS の「ダウンロード」フォルダに送れます。
-
2). ホストOS より、2つのやり方で、ゲストOS(右側)にファイルを送ってみました:
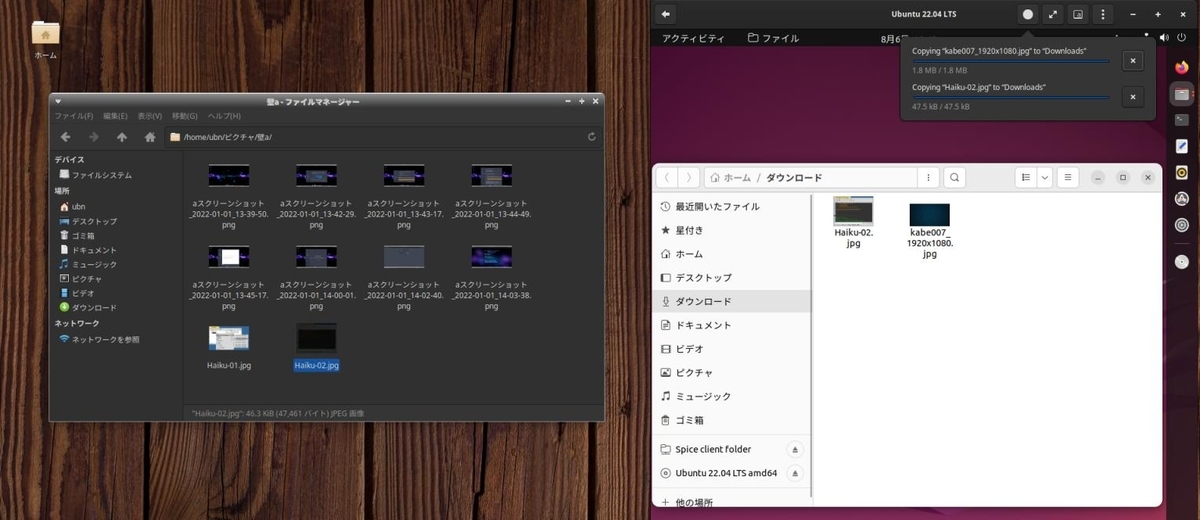
-
(1). kabe007_1920x1080.jpg は「ファイルを送る」を使用。
-
(2).Haiku-02.jpg はマウスでドラッグしました。
どちらも同じように、ゲストOS(右側)で受け取れました。
-
3). ホストOS より、送られてきたファイルを確認:
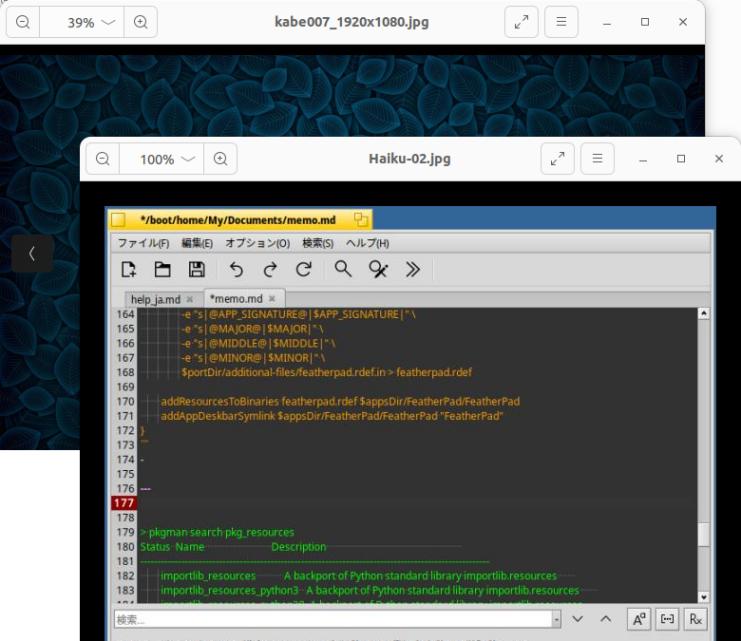
-
-
--- - --- - --- - --- - --- - --- - --- - --- - --- - ----- ----- ----- ----- ----- ----- -----
24-1. Boxes の「共有フォルダ」機能を使えるように設定:
-
ホストOS とゲストOS で、相互にファイル交換をしたいときは、「共有フォルダ」を設定して、使うと便利です。
ただし、入力作業がたいへんなので、「共有フォルダ」を使うつもりがないなら、こちらの作業は要りません。
-
注意:「Rocky Linux 9.0」では、「共有フォルダ」を使うなら、「Xfce」をインストールする前に、「spice-webdavd」パッケージのインストールが必要です
「Xfce」や「GNOME」をインストールすると、「avahi」・「avahi-libs」・「avahi-glib」がインストールされます。
これらは rpm の「spice-webdavd」の依存パッケージです。問題は全て同じバージョンにする必要があることです。
そして、もうひとつの依存の「avahi-gobject」は、それらと同じバージョンが rpm にありません。 同じバージョンの 4つのパッケージがそろわないとダメなので、使えるバージョンが限られています。
-
1). 依存を解決するために、「Xfce」や「GNOME」などのGUI のインストール前に、「spice-webdavd」パッケージをインストールします
GUI で違うバージョンの依存がインストールされるため、「spice-webdavd」がインストールできません
-
2). すでに「Xfce」や「GNOME」をインストールしており、どうしても「共有フォルダ」を使いたい場合:
-
(1). 事前に、rpm を自動でダウンロードするスクリプト で「~/rpm/」に rpm をダウンロードしておくとよいです
→長くて打ち間違えやすいダウンロードのコマンド(URL を含む)を打たなくて済みます。
-
今回使う、GUI の使えない「コンソール画面」では、日本語表示も日本語入力もできません。
なので「日本語のフォルダ名」だと、ファイルを使おうとしても何もできません。
-
(2). ログアウト:
-
(3). ログイン画面で、Boxes ウィンドウの右上の「a」にて、Ctrl+Alt+F2 で「コンソール画面」に切り替え:
→グラフィックモードを解除する手間がかかりません。
「コンソール画面」では、日本語表示も日本語入力もできません。
-
Boxes では、ウィンドウの右上の「a」にて、Ctrl+Alt+F2、Ctrl+Alt+F1 などを、ゲストOS に送れます。
→VirtualBox では使えない機能です。キーボードで行うと、ホストOS 側が切り替わります。
-
(4). 操作注意:(準備ができたら)下記を実行して、依存を削除:
$ sudo dnf remove avahi avahi-glib avahi-libs
→警告: 依存により、使っている「Xfce」や「GNOME」、インストールしたアプリや入力メソッドが削除されます
-
(5). たまたま、見つけた便利な使い道:
-
→「Xfce」や「GNOME」にインストールした追加アプリ、rpm アプリ、入力メソッドなどを削除したい場合に使えます:
もう一度、「Xfce」や「GNOME」をグループインストールすれば、きれいな状態になります。 そして、パネルの設定等は残ります。(これが重要)
-
3). GUI が使えないので、コマンドの貼り付けは出来ません。すべて手入力です:
→その時点では、「共有フォルダ」の機能が使えなくても、必要なパッケージはインストールしておく必要があります。
-
4). キー入力が大変なので、コンソール画面で使えるファイル転送ツールを調べました:
相互に「ssh 接続ができる」環境であれば、「scp」コマンドが使えました。
-
「scp」コマンドを使って、キー入力の手間を減らした手順: →「こちらの投稿 」を参照。
(キー入力の手間は減らしたけど、「scp」コマンドを使えるようにする手間が増えたような気もします)
-
-
--- - --- - --- - --- - --- - --- - --- - --- - --- - ----- ----- ----- ----- ----- ----- ----- -
24-2. 「spice-webdavd」パッケージのインストール:
-
Boxes の「共有フォルダ」機能を使いたいときに、インストールするパッケージです。
-
重要なのは、「Xfce」のインストール前でないと、インストールできないことです:
-
そのタイミングは 「項番 6). 参考: ★ Boxes の「共有フォルダ」機能を使うときは、」 を参照:
また、実際に「コンソール画面」で作業する場合は、キー入力が大変なので、チェックサムの確認は省くことになると思います。
-
1). ダウンロードするフォルダを変更:
$ mkdir -p ~/rpm
→操作することになる「コンソール画面」では日本語名が使えないからです。
-
2). 「spice-webdavd」パッケージがインストールできるか確認:
$ sudo dnf install spice-webdavd : 一致した引数がありません: spice-webdavd エラー: 一致するものが見つかりません: spice-webdavd
→「spice-webdavd」は、リポジトリにありません。
-
3-1). 「libevent」の依存: 「compat-openssl11」をdnf でインストール:
-
(1). エラーの表示:
libevent のインストールにて:
error: Failed dependencies:
libcrypto.so.1.1()(64bit)
libcrypto.so.1.1(OPENSSL_1_1_0)(64bit)
libssl.so.1.1()(64bit)
libssl.so.1.1(OPENSSL_1_1_0)(64bit)
-
(2). dnf でインストール:
$ sudo dnf install compat-openssl11
-
3-2). avahi-libs の依存: 「libevent」のインストール:
-
(1). エラーの表示:
avahi-libs のインストールにて:
libevent-2.1.so.7()(64bit)
-
(2). rpm の検索:
Fedora 34 for x86_64: libevent-2.1.12-3.fc34.x86_64.rpm
-
(3). ダウンロード
$ cd ~/rpm/ $ wget https://www.rpmfind.net/linux/fedora/linux/releases/34/Everything/x86_64/os/Packages/l/libevent-2.1.12-3.fc34.x86_64.rpm : 2022-08-11 13:21:22 (241 KB/s) - `libevent-2.1.12-3.fc34.x86_64.rpm' へ保存完了 [274766/274766]
→フォルダ指定が「~/rpm/」に変っていることに注目。
-
(4). チェックサムの確認:
$ sha256sum libevent-2.1.12-3.fc34.x86_64.rpm 82c4712b0fc9591482113f7c70ef3977a8ef5cf7e6d28cbfa5efe80b125ecf53 libevent-2.1.12-3.fc34.x86_64.rpm
-
(5). avahi-libs の依存: 「libevent」のインストール:
$ sudo rpm -ivh libevent-2.1.12-3.fc34.x86_64.rpm
→OK
-
3-3). avahi-libs のインストール:
-
(1). エラーの表示:
avahi のインストールにて:
avahi-libs(x86-64) = 0.8-9.fc34 は avahi-0.8-9.fc34.x86_64 に必要とされています
-
(2). rpm の検索:
Fedora 34 for x86_64: avahi-libs-0.8-9.fc34.x86_64.rpm
-
(3). ダウンロード
$ cd ~/rpm/ $ wget https://rpmfind.net/linux/fedora/linux/releases/34/Everything/x86_64/os/Packages/a/avahi-libs-0.8-9.fc34.x86_64.rpm : 2022-08-10 13:04:55 (123 KB/s) - `avahi-libs-0.8-9.fc34.x86_64.rpm' へ保存完了 [69048/69048]
-
(4). チェックサムの確認:
$ cd ~/rpm/ $ sha256sum avahi-libs-0.8-9.fc34.x86_64.rpm 32716cc425c405bdd5c0be9dfb5f461b37ea675d0cd460dbf96279dc50b86742 avahi-libs-0.8-9.fc34.x86_64.rpm
→表示される値が違うときは、そのファイルを使ってはいけません。
-
(5). rpm パッケージの「avahi-libs」のインストール:
$ sudo rpm -ivh avahi-libs-0.8-9.fc34.x86_64.rpm
→OK
-
4). 依存: avahi-glib のインストール:
-
(1). エラーの表示:
avahi-gobject のインストールにて:
avahi-glib(x86-64) = 0.8-9.fc34 は avahi-gobject-0.8-9.fc34.x86_64 に必要とされています avahi-libs(x86-64) = 0.8-9.fc34 は avahi-gobject-0.8-9.fc34.x86_64 に必要とされています
-
(2). rpm の検索:
Fedora 34 for x86_64: avahi-glib-0.8-9.fc34.x86_64.rpm
-
(3). ダウンロード
$ cd ~/rpm/ $ wget https://www.rpmfind.net/linux/fedora/linux/releases/34/Everything/x86_64/os/Packages/a/avahi-glib-0.8-9.fc34.x86_64.rpm : 2022-08-10 13:34:00 (74.5 KB/s) - `avahi-glib-0.8-9.fc34.x86_64.rpm' へ保存完了 [14539/14539]
-
(4). チェックサムの確認:
$ cd ~/rpm/ $ sha256sum avahi-glib-0.8-9.fc34.x86_64.rpm 703deb4580ef6941b5b1dc23674025d196439fbee0caf6f1c5119a971bdccf29 avahi-glib-0.8-9.fc34.x86_64.rpm
→表示される値が違うときは、そのファイルを使ってはいけません。
-
(5). rpm パッケージの「avahi-glib」のインストール:
$ sudo rpm -ivh avahi-glib-0.8-9.fc34.x86_64.rpm
→OK
-
5). 依存: avahi-gobject のインストール:
-
(1). エラーの表示:
spice-webdavd のインストールにて:
avahi は spice-webdavd-2.5-3.fc34.x86_64 に必要とされています libavahi-gobject.so.0()(64bit) は spice-webdavd-2.5-3.fc34.x86_64 に必要とされています
-
(2). rpm の検索:
Fedora 34 for x86_64: avahi-gobject-0.8-9.fc34.x86_64.rpm
-
(3). ダウンロード
$ cd ~/rpm/ $ wget https://rpmfind.net/linux/fedora/linux/releases/34/Everything/x86_64/os/Packages/a/avahi-gobject-0.8-9.fc34.x86_64.rpm : 2022-08-10 13:11:44 (90.8 KB/s) - `avahi-gobject-0.8-9.fc34.x86_64.rpm' へ保存完了 [26093/26093]
-
(4). チェックサムの確認:
$ cd ~/rpm/ $ sha256sum avahi-gobject-0.8-9.fc34.x86_64.rpm e396ca7ded39848b404b87faef40f6f7d28b7d028e73f23b3885ef1d3d6e4d18 avahi-gobject-0.8-9.fc34.x86_64.rpm
→表示される値が違うときは、そのファイルを使ってはいけません。
-
(5). rpm パッケージの「avahi-gobject」のインストール:
$ sudo rpm -ivh avahi-gobject-0.8-9.fc34.x86_64.rpm
→OK
-
6). 依存: 「avahi」のインストール:
-
(1). エラーの表示:
spice-webdavd のインストールにて:
avahi は spice-webdavd-2.5-3.fc34.x86_64 に必要とされています libavahi-gobject.so.0()(64bit) は spice-webdavd-2.5-3.fc34.x86_64 に必要とされています
-
(2). rpm の検索:
Fedora 34 for x86_64: avahi-0.8-9.fc34.x86_64.rpm
-
(3). ダウンロード:
$ cd ~/rpm/ $ wget https://rpmfind.net/linux/fedora/linux/releases/34/Everything/x86_64/os/Packages/a/avahi-0.8-9.fc34.x86_64.rpm : 2022-08-11 13:18:18 (254 KB/s) - `avahi-0.8-9.fc34.x86_64.rpm' へ保存完了 [298997/298997]
-
(4). チェックサムの確認:
$ cd ~/rpm/ $ sha256sum avahi-0.8-9.fc34.x86_64.rpm c80f5e8086e551ee522b6fe4fb643cb4ce0acdc0c9481110f09b92c20e06a360 avahi-0.8-9.fc34.x86_64.rpm
→表示される値が違うときは、そのファイルを使ってはいけません。
-
(5). rpm パッケージの「avahi」のインストール:
$ sudo rpm -ivh avahi-0.8-9.fc34.x86_64.rpm
→OK
-
7). 「spice-webdavd」の依存が準備できたか確認:
$ cd $ dnf list avahi* --installed : Installed Packages avahi.x86_64 0.8-9.fc34 @System avahi-glib.x86_64 0.8-9.fc34 @System avahi-gopject.x86_64 0.8-9.fc34 @System avahi-libs.x86_64 0.8-9.fc34 @System
→OK
-
8). rpm パッケージの「spice-webdavd」のインストール:
-
(1). エラーの表示:
spice-webdavd のインストールにて:
avahi は spice-webdavd-2.5-3.fc34.x86_64 に必要とされています libavahi-gobject.so.0()(64bit) は spice-webdavd-2.5-3.fc34.x86_64 に必要とされています
→「avahi」系のパッケージは「すべて同じバージョンに合わせる」必要がありました。(重要なポイント)
バージョンを合せないと、それらはインストールできません。
それらがインストールできないと、その他の依存がインストールできません。
ところが、バージョン違いの同じパッケージが(GUI の依存で)すでにインストールされていました。
-
(2). rpm の検索:
Fedora 34 for x86_64: spice-webdavd-2.5-3.fc34.x86_64.rpm
-
(3). ダウンロード
$ cd ~/rpm/ $ wget https://rpmfind.net/linux/fedora/linux/releases/34/Everything/x86_64/os/Packages/s/spice-webdavd-2.5-3.fc34.x86_64.rpm : 2022-08-10 01:17:33 (106 KB/s) - `spice-webdavd-2.5-3.fc34.x86_64.rpm' へ保存完了 [29901/29901]
-
(4). チェックサムの確認:
$ cd ~/rpm/ $ sha256sum spice-webdavd-2.5-3.fc34.x86_64.rpm 2375a81b8b78388fa989c106d1db684c6e72ca0789b5fdb9d4d3b8113c439ea0 spice-webdavd-2.5-3.fc34.x86_64.rpm
→表示される値が違うときは、そのファイルを使ってはいけません。
-
(5). rpm パッケージの「spice-webdavd」のインストール:
$ sudo rpm -ivh spice-webdavd-2.5-3.fc34.x86_64.rpm
→OK
-
9). 最終確認:
$ cd $ dnf list spice* --installed : Installed Packages spice-vdagent.x86_64 0.21-0-4.el9 @appstream spice-webdavdx86_64 2.5-3.fc34 @System
→「クリップボードの共有」と「共有フォルダ」が使える状態です。
このうち、「クリップボードの共有」に必要な「spice-vdagent」パッケージは依存が少ないので、いつでもインストール可能です。
-
ちなみに、「共有フォルダ」を使えるようにするための、これらの rpm ファイルは、rpm を自動でダウンロードするスクリプト に組み込み済みです。入力が楽になると思います。
-
-
--- - --- - --- - --- - --- - --- - --- - --- - --- - ----- ----- ----- ----- ----- ----- ----- --
24-3. 「spice-webdavd」パッケージがうまくインストール出来た場合:
-
1). ボックスを電源オフして、ボックスを右クリック→設定
-
2). もしくは、ボックスが起動している場合は、右上の「設定」(縦3点)
-
3). 「デバイスと共有」タブ
-
(1). 「共有フォルダー」
「+」をクリック
ホストにある共有したいフォルダを指定します:
-
(2). ローカルフォルダー: 「公開」
名前: 「Box 共有」
→「保存」
-
(3). 「~/公開」フォルダに「Box 共有」の説明が添えられて、表示
-
(4). ゲストOS で、「ファイル」(Files: Nautilus)を起動
「他の場所」
「ネットワーク」にある「Spice client folder」をクリック:
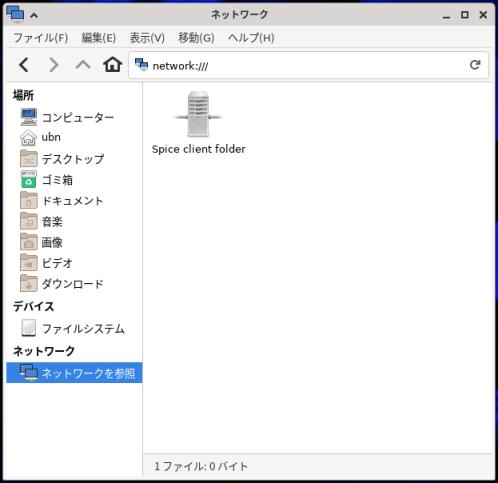
→その下に「Spice client folder」が表示
-
(5). 「ネットワーク」にある「Spice client folder」を再度クリック
→「Box 共有」フォルダが表示:
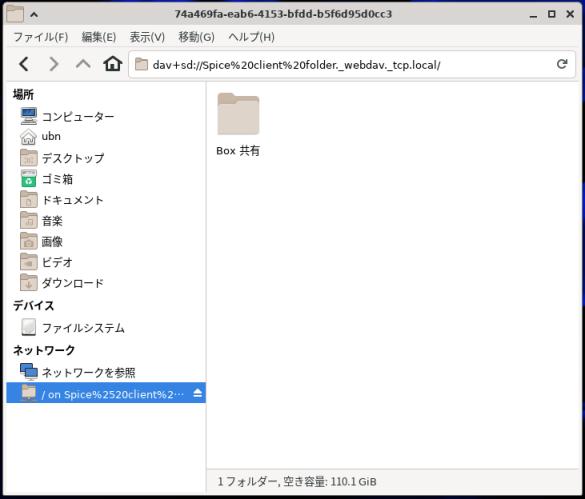
-
4). 試しに、ゲストOS のフォルダに、「memo.md」ファイルを貼り付けてみました:

右側がゲストOS のフォルダ「ネットワーク/Spice client folder/Box 共有」
↓ 反映:
左側がホストOS のフォルダ「~/公開/」
-
-
--- - --- - --- - --- - --- - --- - --- - --- - --- - ----- ----- ----- ----- ----- ----- ----- ---
25. 問題: 「Wayland」セッションでは、ゲストOS の画面の解像度の自動調整が、画面縮小に変更されました:
-
「X11」で動く「Xfce」セッションは、画面の解像度の自動調整が行われます。
GNOME を利用するときの問題です。
-
1). ボックス(ゲストOS)のウィンドウを画面右にぶつけると、半画面のサイズに解像度が自動調整されていたのが、ただの画面横幅に合せた縮小になりました:
-
例: 「Ubuntu」(GNOME) で「Wayland」セッションでログインした場合:
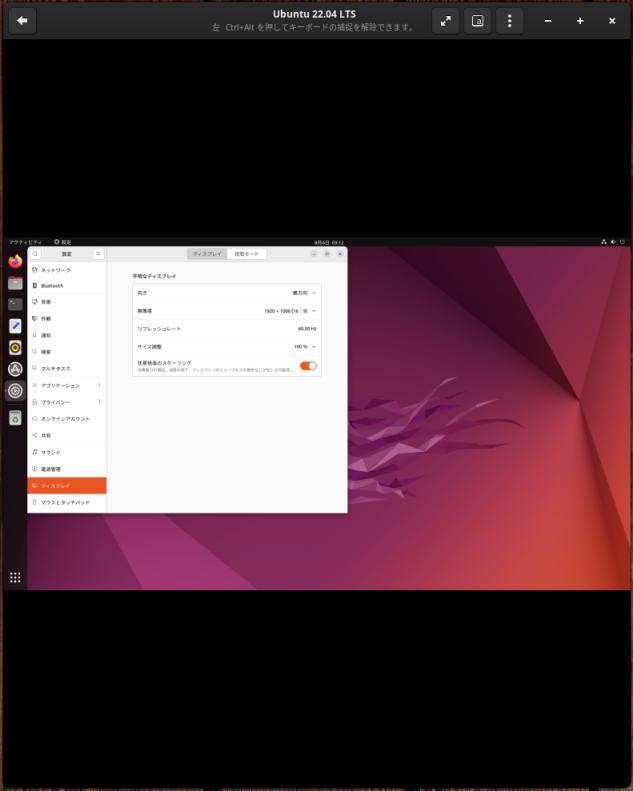
→解像度は変わらず、画面幅に合わせて全体が縮小表示されます。
-
この機能は要りません。文字が小さくなり、見づらくなるだけです。
画面を最大化(全画面表示)して、画面を大きく使う時はいいけど、狭く使う時は弊害があるだけです。 VirtalBox に「Guest Additions CD」をインストールをしていないときの狭い画面(文字の大きさは変化せず)よりも使いづらいです。
ひとつの画面で、ホストOS を使いながら、ゲストOS を使うという、使い方は想定していないのかな。
-
flatpak の「Mesa」のバージョンがアップ(21.3.8 → 21.3.9)してから、変ったみたい:
$ flatpak list Name Application ID Version Branch Installation Mesa org.freedesktop.Platform.GL.default 21.3.9 21.08 system Intel org.freedesktop.Platform.VAAPI.Intel 21.08 system openh264 org.freedesktop.Platform.openh264 2.1.0 2.0 system Boxes org.gnome.Boxes 42.3 stable system GNOME Boxes Osinfo DB org.gnome.Boxes.Extension.OsinfoDb 20220516 stable system GNOME Application Platform version 42 org.gnome.Platform 42 system Greybird GTK+ Theme org.gtk.Gtk3theme.Greybird 3.22 system
-
2). 「X11」セッションで使うと、回避できました。正常に動作します
-
(1). 画面サイズを広げると、それに合せて解像度が自動で調整されました
-
(2). 再起動後、ログインすると、画面が縮小されているときがあります:
その時は、ウィンドウのタイトルバーの「+」をクリックして最大化、もう一度クリックして元に戻します。
これで描画しなおされます。
-
(3). 自動調整がうまくいかないときは、ログアウト →ログインします:
-
-
--- - --- - --- - --- - --- - --- - --- - --- - --- - ----- ----- ----- ----- ----- ----- ----- ----
26. 「UEFI オン」に設定して、インストールするのがオススメ:
-
もし、インストール中に失敗して、再起動後、ディスク立ち上げとなリ、CD-ROM で立ち上がらない場合は、
-
1). CD-ROM の設定が解除されていないか確認:
ボックスのサムネールを右クリック→設定→「デバイスと共有」タブ
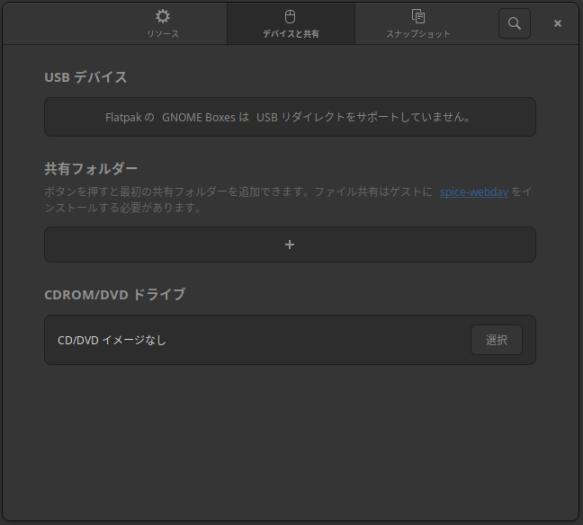
→一番下に注目: CD-ROM イメージが解除されています。
-
CD-ROM/DVD ドライブ:
「Rocky-9.0-x86_64-minimal.iso」を指定
この項目に、ファイルが指定されるまで、やり直し
設定されたら、右上の「x」で設定を閉じます。
-
-
2). ボックスを起動
ディスク立ち上げとなる場合は、「強制終了」して、起動のやり直し
-
3). すぐに「Esc」キー
うまく行けば:

ブートデバイスの選択で、3: DVD/CD を選択
-
ただし、「UEFI オフ」での立ち上げ時のブート選択画面は、タイマーが短いようです。
「Esc」キーで、ブートデバイスの選択画面が表示されればラッキーと思えるほど、効きません。
-
4). オススメは、「UEFI オン」で立ち上げ直すこと
その方が確実です(パーティション分割はやり直し)
ボックスを右クリックで削除して、ボックスの作成をやり直し、そこで「UEFI オン」にします。
そのまま、CD-ROM 立ち上げされるはずです。
-
もし、ここでインストールで失敗しても、
立ち上げ時に、すぐに「Esc」キーを押せば、「UEFI 設定メニュー」 が表示されます:
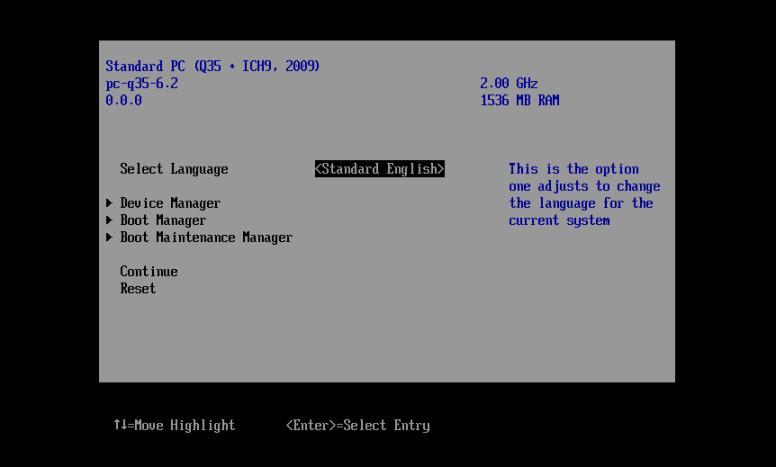
-
Boot Manager を選択:
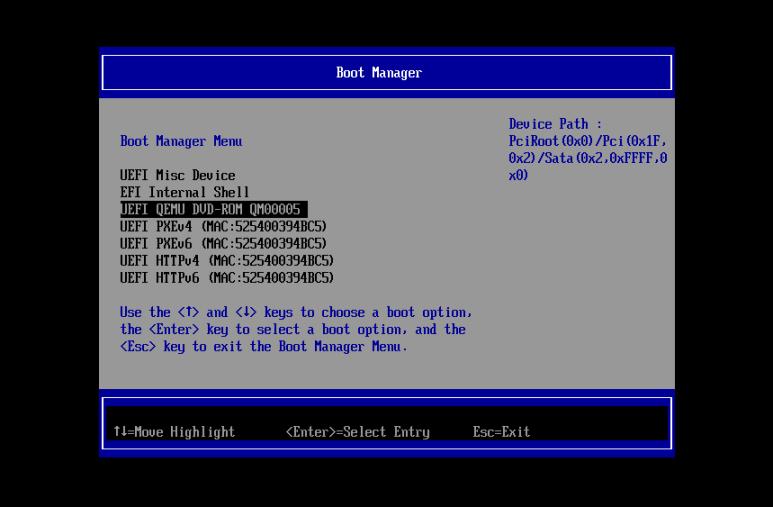
ブートデバイスとして、DVD/CD を選択
(デバイス名がわかりづらいので注意)
-
5). 結論: インストール失敗時のCD-ROM 立ち上げは、「UEFI オン」での立ち上げが確実です
→最初から「UEFI オン」に設定すれば良いです。
その場合は、パーティション分割時に「EFI パーティション」が必要ですが、リンクを押せば 、自動で分割してくれるので、その「EFI パーティション」を残して、その他を修正します。
-
-
--- - --- - --- - --- - --- - --- - --- - --- - --- - ----- ----- ----- ----- ----- ----- ----- -----
27. アプリのインストール:
-
下記を参照:
「Rocky Linux 9.0」(Xfce) にアプリをインストール〈H155-2〉
-
システム更新により、一部のパッケージ(依存パッケージも含む)がリポジトリに登録されたりと環境が変っているかもしれません。
-
作業前に dnf list してみて、登録があれば、そのままインストールできるかもしれません。
ただし、依存にはバージョンの組み合わせがあるので注意。勉強にはなります。
-
-
まとめ
「Boxes」は、VirtualBox と同じような機能を持ちながら、「設定の手間がかからない」のが利点です。
今回、RHEL クローンである、「Rocky Linux 9.0」の Xfce デスクトップ環境を「Boxes」にインストールしました。
-
「Rocky Linux 9.0」は、サーバーとして使われることがメインなので、標準でGUI 環境を持ちません。
Ubuntu などと違い、デスクトップ環境を使えるレベルまでにするには手間がかかります。
ただし、その代わり、サポート期間が長い(LTS の倍? 10年)ので、一度構築すれば、元は取れます。
-
Boxes に「Rocky Linux 9.0」をインストールするときのポイントは、バージョンの整合がとれないので、「共有フォルダ」に使う「spice-webdavd」を GUI を立ち上げる前にインストールすることです。
それを知らなかったため、「Rocky Linux 9.0」をインストールし直しました。
-
その後、GUI を立ち上げ、「クリップボードの共有」を使える ようにして、ぼちぼちと設定しています。
設定を加えた分だけ、使い勝手が良くなります。
-
-
「Boxes」で問題が少ない、オススメのインストール:
-
-
-
-
-
目次
-
-
- 目次
- --- - --- - --- - --- - --- - --- - --- - --- - --- - -
- 「Xubuntu 20.04.4 LTS」のデスクトップ
- --- - --- - --- - --- - --- - --- - --- - --- - --- - --
- ホストOS : Xubuntu 20.04.4 LTS
- --- - --- - --- - --- - --- - --- - --- - --- - --- - ---
- 「Boxes」について:
- --- - --- - --- - --- - --- - --- - --- - --- - --- - ----
- 「Rocky Linux」について:
- --- - --- - --- - --- - --- - --- - --- - --- - --- - -----
- 1. 仮想マシン環境(ボックス)の作成:
- --- - --- - --- - --- - --- - --- - --- - --- - --- - ----- -
- 2. 「Rocky Linux 9.0」のインストール:
- 1). ブート選択画面が表示
- 2). 起動メッセージ画面が表示:
- 3). インストーラの「ROCKY LINUX 9.0 へ ようこそ。」画面が表示
- 4). 「インストーラ」が終了して、再起動されました
- 5). カーネル選択メニュー:
- 6). 立ち上げ時のメッセージが表示
- 7). テキストのログイン画面が表示
- --- - --- - --- - --- - --- - --- - --- - --- - --- - ----- --
- 3. インストール完了後の最初の再起動:
- --- - --- - --- - --- - --- - --- - --- - --- - --- - ----- ---
- 4. GUI を使えるようにしました:
- 1). 「Rocky Linux 9.0」を起動:
- 2). カーネル選択メニュー:
- 3). ログイン画面:
- 4). epel リポジトリを追加:
- 5). 追加されたリポジトリを確認:
- 6). 参考: ★ Boxes の「共有フォルダ」機能を使うときは、「spice-webdavd」パッケージをインストール:
- 7). Xfce デスクトップのインストール:
- 8-1). テキストのログイン画面でログイン後に、「Xfce」を起動できる設定にする場合:
- 8-2). テキストのログイン画面でログイン後に、「GNOME (X11)」を起動できる設定にする場合:
- 9). 再起動:
- 10). コンソール端末の画面にて、ユーザでログイン
- 11). Xfce デスクトップを起動:
- 12). 英語の「Xfce」デスクトップ画面が表示:
- --- - --- - --- - --- - --- - --- - --- - --- - --- - ----- ----
- 5. Boxes の「クリップボードの共有」機能を使えるようにしました:
- --- - --- - --- - --- - --- - --- - --- - --- - --- - ----- -----
- 6. 日本語表示に必要なパッケージをインストール:
- --- - --- - --- - --- - --- - --- - --- - --- - --- - ----- ----- -
- 7. GUI のログイン画面が表示されるように変更:
- --- - --- - --- - --- - --- - --- - --- - --- - --- - ----- ----- --
- 8. 日本語のホームフォルダが作られているか確認:
- --- - --- - --- - --- - --- - --- - --- - --- - --- - ----- ----- ---
- 9. ボックスの名前を変更:
- --- - --- - --- - --- - --- - --- - --- - --- - --- - ----- ----- ----
- 10-1. rpm ファイルをインストールする前準備:
- --- - --- - --- - --- - --- - --- - --- - --- - --- - ----- ----- -----
- 10-2. 「rpm」ファイルをクラウドに保存している場合:
- --- - --- - --- - --- - --- - --- - --- - --- - --- - ----- ----- ----- -
- 10-3. 「rpm」ファイルをクラウドに保存していない場合:
- --- - --- - --- - --- - --- - --- - --- - --- - --- - ----- ----- ----- --
- 11. システムで、足りないアプリをインストール:
- --- - --- - --- - --- - --- - --- - --- - --- - --- - ----- ----- ----- ---
- 12-1. 日本語入力(ibus-anthy):
- 1). 事前に「epel」リポジトリは有効化しています
- 2). インストールされているパッケージを確認:
- 3). 問題点:「ibus-anthy」がインストールされていますが、パネルに「キーボード」アイコンが表示されてません
- 4). パネルに「キーボード」アイコンを表示:
- 5). 「ibus」の設定をファイルに追記:
- 6). ibus デーモンの自動起動の設定:
- 7). この設定で、下記のファイルが自動生成されました:
- 8). 再起動:
- 9). デフォルトの入力メソッドを切り替えるキーを「半角/全角」キーに割当て:
- 10). 日本語オンとオフのキーを別々に割り当て:
- 11). 入力メソッドのアイコン文字を テーマが変わっても見やすい「オレンジ色」に変更:
- --- - --- - --- - --- - --- - --- - --- - --- - --- - ----- ----- ----- ----
- 12-2. 日本語入力(ibus-mozc)のインストール:
- --- - --- - --- - --- - --- - --- - --- - --- - --- - ----- ----- ----- -----
- 12-2-a. 依存の「mozc」をインストール:
- --- - --- - --- - --- - --- - --- - --- - --- - --- - ----- ----- ----- ----- -
- 12-2-b. rpm で「ibus-mozc」をインストール:
- --- - --- - --- - --- - --- - --- - --- - --- - --- - ----- ----- ----- ----- --
- 12-2-c. 「ibus-mozc」の準備が整ったか確認:
- --- - --- - --- - --- - --- - --- - --- - --- - --- - ----- ----- ----- ----- ---
- 12-3. 日本語入力(ibus-mozc)を変更:
- --- - --- - --- - --- - --- - --- - --- - --- - --- - ----- ----- ----- ----- ----
- 13. ファイルマネージャ (thunar) の設定:
- --- - --- - --- - --- - --- - --- - --- - --- - --- - ----- ----- ----- ----- -----
- 14. デスクトップの設定:
- --- - --- - --- - --- - --- - --- - --- - --- - --- - ----- ----- ----- ----- ----- -
- 15. ウィンドウのタイトルバーのボタンの配置を変更:
- --- - --- - --- - --- - --- - --- - --- - --- - --- - ----- ----- ----- ----- ----- --
- 16. 「アプリケーション」ボタンを変更:
- --- - --- - --- - --- - --- - --- - --- - --- - --- - ----- ----- ----- ----- ----- ---
- 17. 「ウィンドウマネージャ」 のテーマについて:
- --- - --- - --- - --- - --- - --- - --- - --- - --- - ----- ----- ----- ----- ----- ----
- 18. Xfce の「外観」のテーマについて:
- --- - --- - --- - --- - --- - --- - --- - --- - --- - ----- ----- ----- ----- ----- -----
- 19. ショートカットキーの設定(ウィンドウ画面のタイル動作):
- --- - --- - --- - --- - --- - --- - --- - --- - --- - ----- ----- ----- ----- ----- ----- -
- 20. パネルに「スピーカ」アイコンの表示がないので追加:(更新され不要になりました)
- --- - --- - --- - --- - --- - --- - --- - --- - --- - ----- ----- ----- ----- ----- ----- --
- 21. 壁紙の設定:
- --- - --- - --- - --- - --- - --- - --- - --- - --- - ----- ----- ----- ----- ----- ----- ---
- 22. Boxes の「クリップボードの共有」機能について:
- --- - --- - --- - --- - --- - --- - --- - --- - --- - ----- ----- ----- ----- ----- ----- ----
- 23. Boxes の「ファイルの送信」機能について:
- --- - --- - --- - --- - --- - --- - --- - --- - --- - ----- ----- ----- ----- ----- ----- -----
- 24-1. Boxes の「共有フォルダ」機能を使えるように設定:
- 注意:「Rocky Linux 9.0」では、「共有フォルダ」を使うなら、「Xfce」をインストールする前に、「spice-webdavd」パッケージのインストールが必要です
- 1). 依存を解決するために、「Xfce」や「GNOME」などのGUI のインストール前に、「spice-webdavd」パッケージをインストールします
- 2). すでに「Xfce」や「GNOME」をインストールしており、どうしても「共有フォルダ」を使いたい場合:
- 3). GUI が使えないので、コマンドの貼り付けは出来ません。すべて手入力です:
- 4). キー入力が大変なので、コンソール画面で使えるファイル転送ツールを調べました:
- --- - --- - --- - --- - --- - --- - --- - --- - --- - ----- ----- ----- ----- ----- ----- ----- -
- 24-2. 「spice-webdavd」パッケージのインストール:
- 重要なのは、「Xfce」のインストール前でないと、インストールできないことです:
- 1). ダウンロードするフォルダを変更:
- 2). 「spice-webdavd」パッケージがインストールできるか確認:
- 3-1). 「libevent」の依存: 「compat-openssl11」をdnf でインストール:
- 3-2). avahi-libs の依存: 「libevent」のインストール:
- 3-3). avahi-libs のインストール:
- 4). 依存: avahi-glib のインストール:
- 5). 依存: avahi-gobject のインストール:
- 6). 依存: 「avahi」のインストール:
- 7). 「spice-webdavd」の依存が準備できたか確認:
- 8). rpm パッケージの「spice-webdavd」のインストール:
- 9). 最終確認:
- --- - --- - --- - --- - --- - --- - --- - --- - --- - ----- ----- ----- ----- ----- ----- ----- --
- 24-3. 「spice-webdavd」パッケージがうまくインストール出来た場合:
- --- - --- - --- - --- - --- - --- - --- - --- - --- - ----- ----- ----- ----- ----- ----- ----- ---
- 25. 問題: 「Wayland」セッションでは、ゲストOS の画面の解像度の自動調整が、画面縮小に変更されました:
- --- - --- - --- - --- - --- - --- - --- - --- - --- - ----- ----- ----- ----- ----- ----- ----- ----
- 26. 「UEFI オン」に設定して、インストールするのがオススメ:
- --- - --- - --- - --- - --- - --- - --- - --- - --- - ----- ----- ----- ----- ----- ----- ----- -----
- 27. アプリのインストール:
- まとめ
- -
-
-
-