登録日: 2022-08-06 更新日: 2022-08-16
前回、「Xubuntu 20.04.4 LTS」に VirtalBox とは別の仮想環境として、Flatpak で最新の「Boxes」 をインストールしました。
その「Boxes」にて、「Ubuntu 22.04 LTS」のボックス(ゲストの仮想マシン)を、
問題がある「かんたんインストール」はオフにして、ISO イメージを指定してインストールしました。
その備忘録です。
-
-
使用したPC は「ASUS Chromebox CN60 」で、プロセッサは第4世代の「Intel Celeron 2955U 」です。
「UEFI 立ち上げ」のPC です。
-
(注)リンクを戻るときはブラウザの左上の「←」をクリック
-
-
目次
-
参考:
-
前回の作業:
Flatpak で「GNOME Boxes」をインストール〈H156〉:
Boxes(Flatpak 版)のヘルプを日本語化〈H156-2〉:
Boxes に「かんたんインストール」で「Ubuntu 22.04.1 LTS」をインストール〈H156-3〉
-
今回の作業:
-
問題1: ゲストOS の端末のメッセージをホストOS に貼り付けると、「日本語」が文字化け:
問題2: ゲストOS の画面の解像度の自動調整が、ただの画面縮小に変更されました:
-
-
-
-
--- - --- - --- - --- - --- - --- - --- - --- - --- - -
「Xubuntu 20.04.4 LTS」のデスクトップ
-
Xfce デスクトップで、「Boxes」を起動:
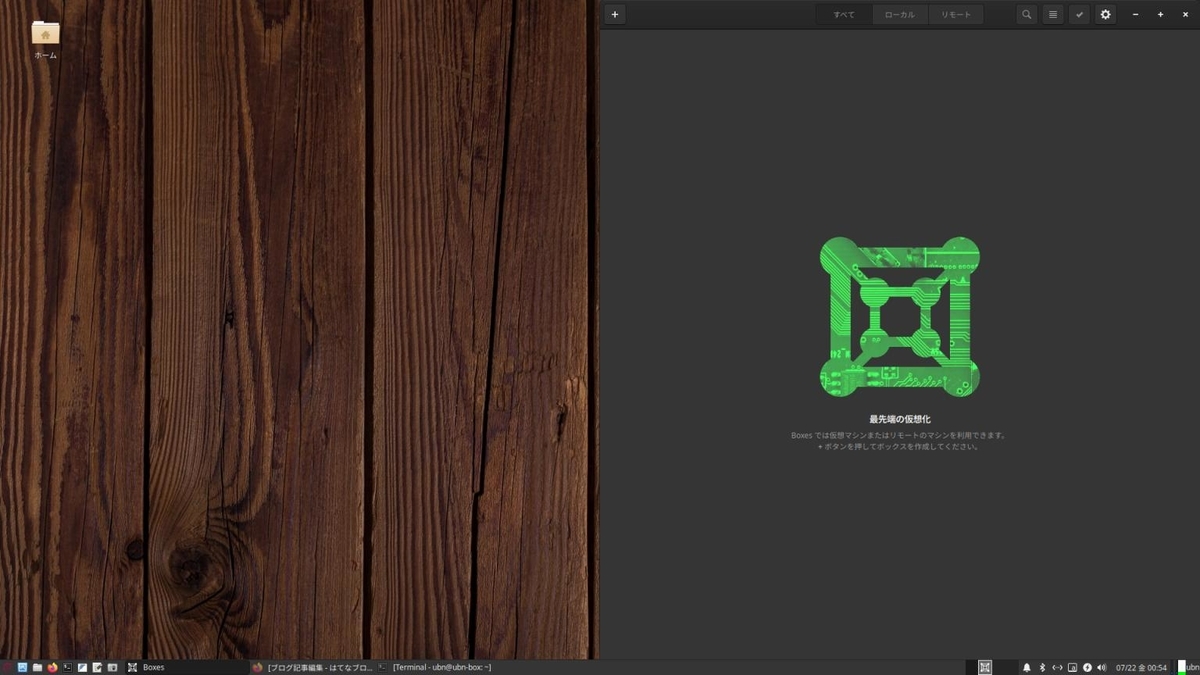
→この画面では、「Boxes」ウィンドウを右にぶつけて、半画面のタイル表示にしています。
-
「GNOME Boxes」の画面:
ボックス(仮想マシン)をまだ作成していない場合:
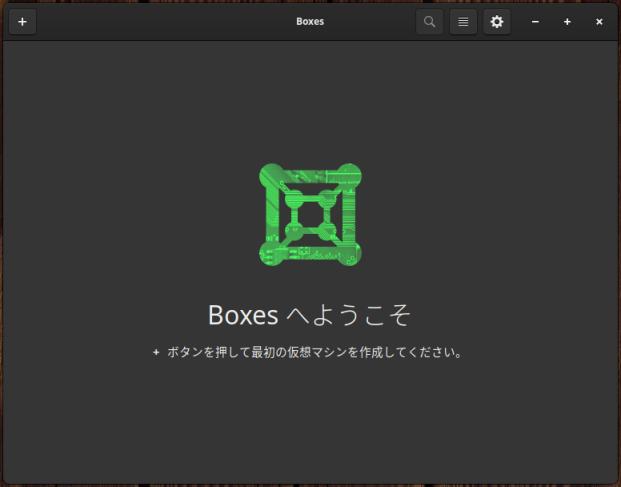
-
ボックス(仮想マシン)を作成した場合:
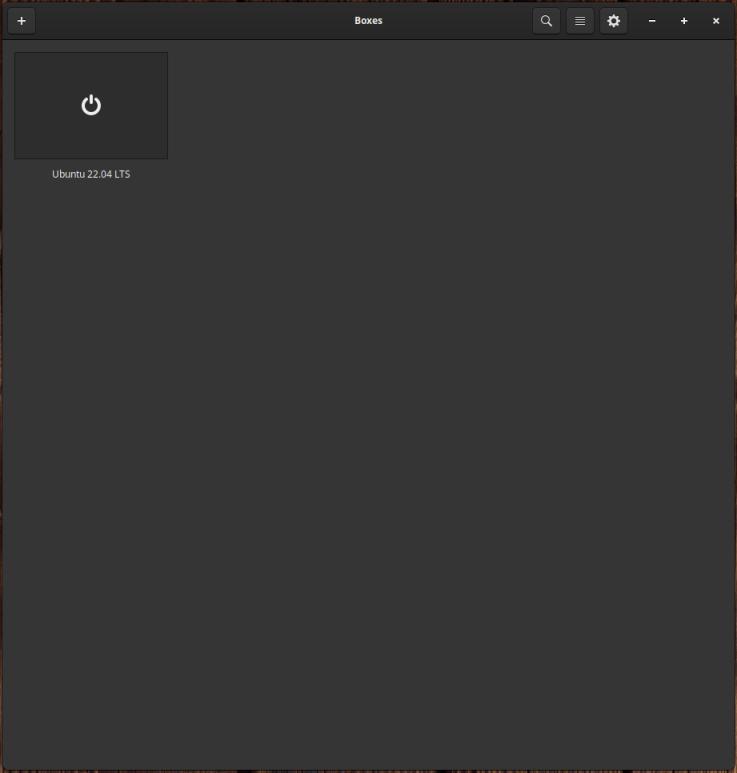
→サムネール画像をクリックすることで仮想マシンの起動ができます。
-
インストールした「Ubuntu 22.04 LTS」の画面:
「Ubuntu on Xorg」(X11) セッションでログインした場合:
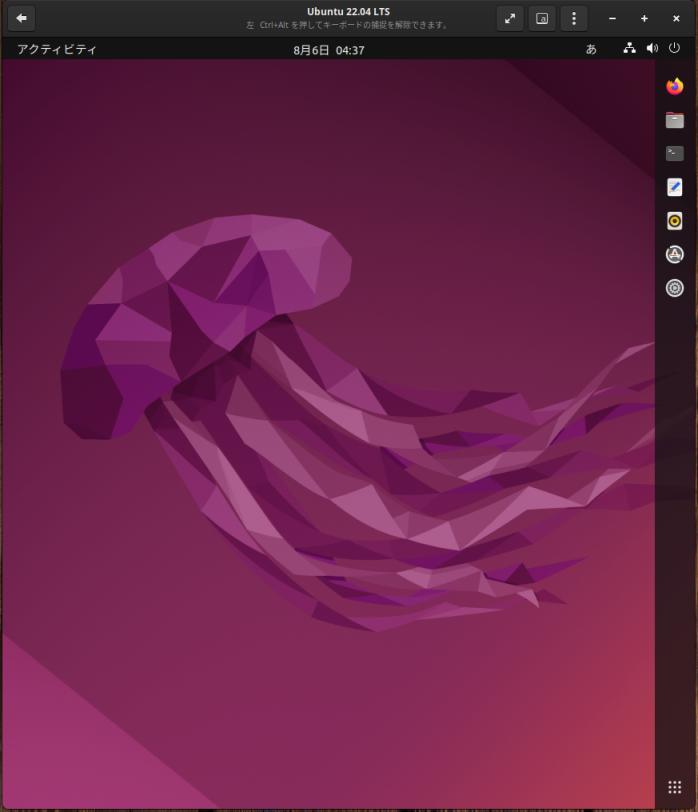
→使いやすいように、ドックを右に移動しました。
ちなみに、Ubuntu の場合は、「Ubuntu on Xorg」(X11) セッションで使わないと、画面に合せた解像度に調整されません。
-
「Ubuntu」(Wayland) セッションでログインした場合:
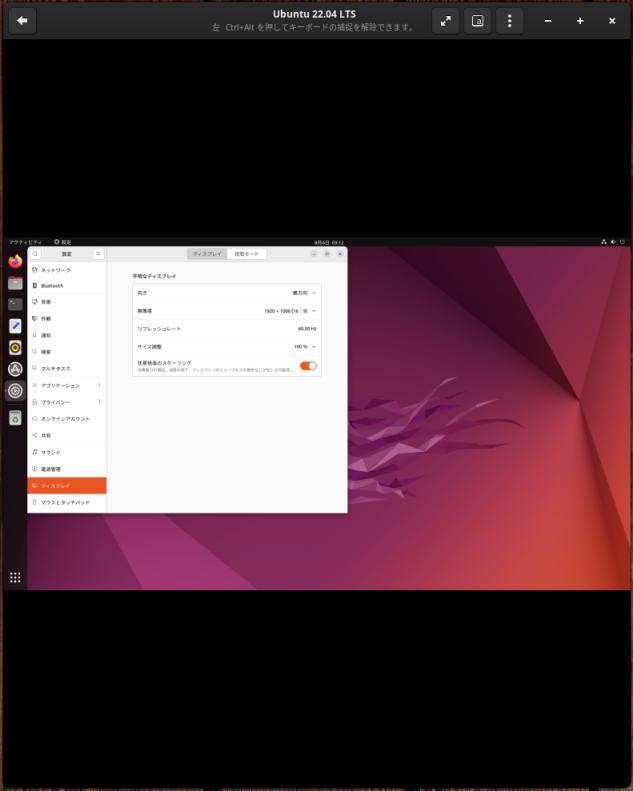
→解像度は変わらず、画面幅に合わせて全体が縮小表示されます。
大きなモニタで使うには、有利ですが、フルHD のモニタで半画面ずつ使うやり方だと、文字が小さくなり、使いづらいです。
-
--- - --- - --- - --- - --- - --- - --- - --- - --- - --
ホストOS : Xubuntu 20.04.4 LTS
-
Xubuntu 20.04.4 LTS の現在のバージョンを表示:
2022-08-05 現在
カーネル:
$ uname -r 5.15.0-43-generic
-
リリース:
$ cat /etc/lsb-release DISTRIB_ID=Ubuntu DISTRIB_RELEASE=20.04 DISTRIB_CODENAME=focal DISTRIB_DESCRIPTION="Ubuntu 20.04.4 LTS"
→ひとつ前のリリースを使う、安定志向のポイントリリース版(延命版)です。 ポイントリリースの番号がひとつアップ (20.04.4) しました。
-
-
--- - --- - --- - --- - --- - --- - --- - --- - --- - ---
「Boxes」について:
-
「Boxes」は GNOME アプリケーションのひとつで、 「仮想マシン」を動かす環境としては、シンプルで、簡単にゲストOS (ボックス)を作成できます。
VirtualBox のゲストOS にインストールすると、ボックス(ゲストOS)の作成で失敗します。 実機(ホストOS)へのインストールが必要です。
-
公式サイト:
-
-
--- - --- - --- - --- - --- - --- - --- - --- - --- - ----
0. 前回の作業で、「Boxes」をいじりすぎたので、「Boxes」をインストールし直し:
-
インストールするボックスが不調になったら、「Boxes」をインストールし直すと良いです:
「Boxes」で「Ubuntu 20.10」のインストールをしながら、設定をいじってフリーズするので、何回か強制終了したりしたせいか、
ボックスをインストールすると、完全に日本語表示にならないで生成される事象が発生しました。 例えば、フォルダ名は日本語なのに、ログイン画面が英語だったり、アクティビティが「Activity」とか、一部だけ英語でした。システム更新も失敗したりします。
→これらのインストール時の失敗が解消しました。強制終了はリスクがあるということかな。
-
後で調べたら、「言語サポート」で日本の地域になっているか設定を見直したり、「ソフトウェアとアップデート」でミラーを日本に設定すれば解消できたかもしれません。
でも、インストールし直すと解消できたので、何かしらの不調があったのは確か。
-
注意: もし、使っているボックスがあるのなら、作業は行いません。
もしくは、データを吸い上げておいて、インストールし直し。
-
1). 「Boxes」を起動:
メニュー →開発 →「Boxes」→「Boxes」を起動:
-
2). インストールしたボックスを右クリック →「削除」
- インストールしている「ボックス」をすべて削除します。
-
ボックスを削除すると、関連のイメージファイルと設定ファイルが削除されます。
-
3). 「Boxes」を閉じます:
-
4). Flatpak アプリの「Boxes」を削除:
$ flatpak uninstall org.gnome.Boxes
ID Branch Op
1. org.gnome.Boxes stable r
2. org.gnome.Boxes.Extension.OsinfoDb stable r
3. org.gnome.Boxes.Locale stable r
Proceed with these changes to the system installation? [Y/n]:
Uninstall complete.
-
5). 「Boxes」の関連フォルダを削除:
$ rm -r ~/.local/share/gnome-boxes/
→これは apt で入る「Boxes」のフォルダです。念の為、削除。 もし、使っているボックスがあるのなら、作業は行いません。
$ rm -r ~/.var/app/org.gnome.Boxes/
→これは flatpak で入る「Boxes」のフォルダです。念の為、削除。 もし、使っているボックスがあるのなら、作業は行いません。
-
6). 再起動:
$ reboot
-
7). 作業前のFlatpak アプリを確認:
$ flatpak list : Name Application ID Version Branch Installation Mesa org.freedesktop.Platform.GL.default 21.3.8 21.08 system Intel org.freedesktop.Platform.VAAPI.Intel 21.08 system openh264 org.freedesktop.Platform.openh264 2.1.0 2.0 system GNOME Application Platform version 42 org.gnome.Platform 42 system Greybird GTK+ Theme org.gtk.Gtk3theme.Greybird 3.22 system
-
8). Flatpak で、「Boxes」をインストール:
アプリケーションID とリポジトリ名を指定してインストール:
$ flatpak install flathub org.gnome.Boxes
:
ID Branch Op Remote Download
1. [✓] org.freedesktop.Platform.GL.default 21.08 u flathub 5.3 MB / 129.8 MB
2. [✓] org.freedesktop.Platform.VAAPI.Intel 21.08 u flathub 304.2 kB / 11.8 MB
3. [✓] org.gnome.Boxes.Extension.OsinfoDb stable i flathub 166.3 kB / 690.6 kB
4. [✓] org.gnome.Boxes.Locale stable i flathub 205.3 kB / 6.2 MB
5. [✓] org.gnome.Platform.Locale 42 u flathub 16.8 kB / 336.0 MB
6. [✓] org.gnome.Platform 42 u flathub 611.2 kB / 276.2 MB
7. [✓] org.gnome.Boxes stable i flathub 45.0 MB / 52.4 MB
Changes complete.
-
9). インストールされたアプリの確認:
$ flatpak list : Name Application ID Version Branch Installation Mesa org.freedesktop.Platform.GL.default 21.3.9 21.08 system Intel org.freedesktop.Platform.VAAPI.Intel 21.08 system openh264 org.freedesktop.Platform.openh264 2.1.0 2.0 system Boxes org.gnome.Boxes 42.3 stable system GNOME Boxes Osinfo DB org.gnome.Boxes.Extension.OsinfoDb 20220516 stable system GNOME Application Platform version 42 org.gnome.Platform 42 system Greybird GTK+ Theme org.gtk.Gtk3theme.Greybird 3.22 system
-
10). Flatpak アプリの「Boxes」を実行:
$ flatpak run org.gnome.Boxes
→「Application ID」を指定して起動
-
もしくは、メニューから起動:
メニュー →開発 →「Boxes」
-
11). 最初の起動時のみ、「ようこそ」画面が表示されます:
→「Boxes」を使うときの、重要なヒントが表示されています。
-
-
--- - --- - --- - --- - --- - --- - --- - --- - --- - -----
1. 仮想マシン環境(ボックス)の作成:
-
1). 「Boxes」を起動:
メニュー →開発 →「Boxes」
→「Boxes」の起動:
-
2). ウィンドウの左上の「+」(新規)
-
3). 「仮想マシンを作成」画面:
-
4-1). iso ファイルをダウンロードしていない場合:
画面下にある「オペレーティングシステムをダウンロード」をクリック
-
一覧より、「Ubuntu 22.04 LTS x86_64 (ライブ)」を指定:
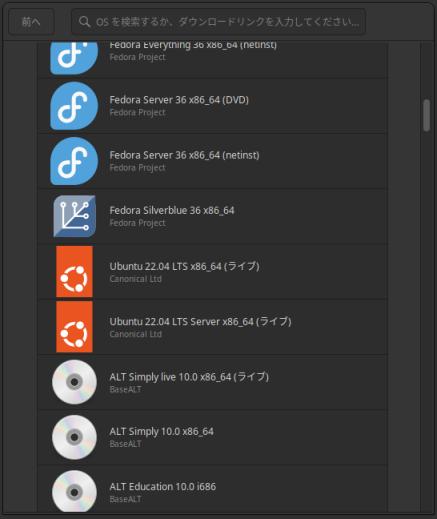
-
ダウンロードが始まりました:
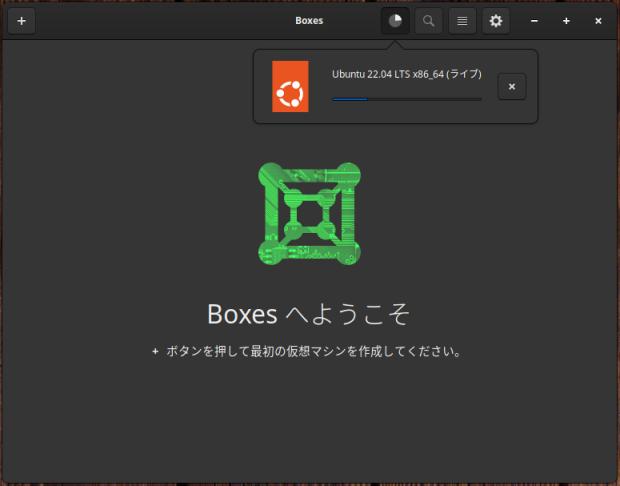
→「~/ダウンロード/ubuntu-22.04-desktop-amd64.iso」を入手。
-
4-2). すでにダウンロード済みの iso ファイルがある場合:
画面下にある「ファイルから仮想マシンを作成」をクリック:
例えば、「~/ダウンロード/ubuntu-22.04-desktop-amd64.iso」を指定。
-
5). 「かんたんインストール」画面:
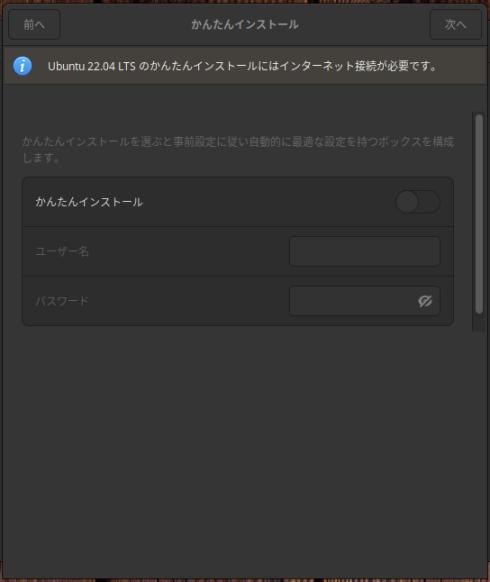
「かんたんインストール: オフ」のまま、
→何もさわらずに、右上の「次へ」をクリック
-
- 色々と問題があるので、さわらないのが無難です。(前回 を参照)
-
6). 「確認と作成」画面:
オペレーティングシステム: Ubuntu 22.04 LTS メモリ: 4.0 GiB ストレージの上限: 25.0 GiB →「25.2 GiB」に変更 EFI を有効にする: オフ →「オン」に変更
→右上の「作成」をクリック
-
-
--- - --- - --- - --- - --- - --- - --- - --- - --- - ----- -
2. 「Ubuntu」のインストール:
-
1). 「GRUB」ブート選択画面が表示

→デフォルトの選択のまま待つか、
一番上の「Try or Install Ubuntu」で、Enter
-
2). デスクトップが立ち上がって、言語選択の画面が表示:
Boxes のタイトルは「Ubuntu 22.04 LTS」です。
-
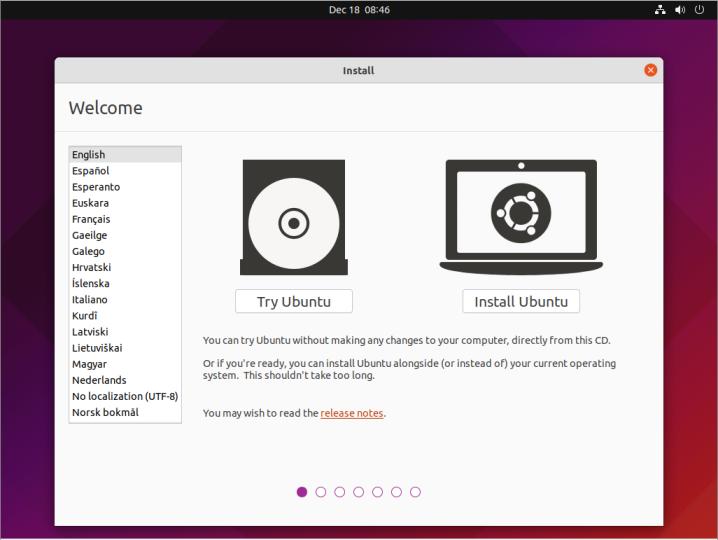
-
日本語を指定:
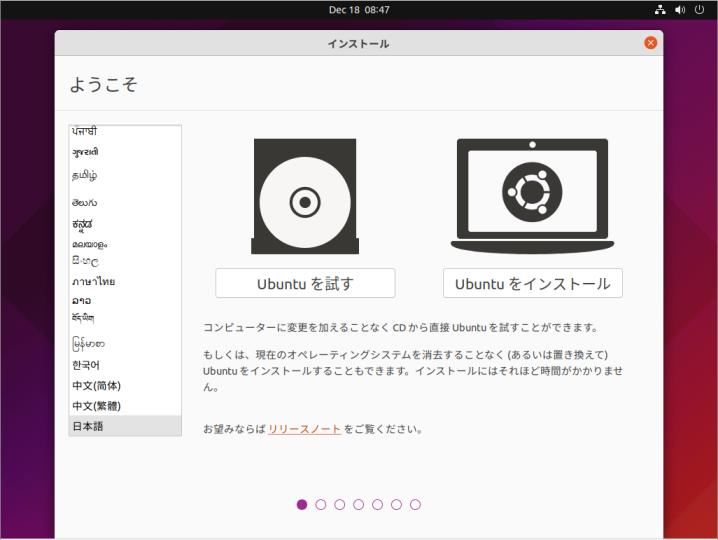
→「Ubuntu を試す」を選択
-
3). ライブ立ち上げのデスクトップ画面が表示されました
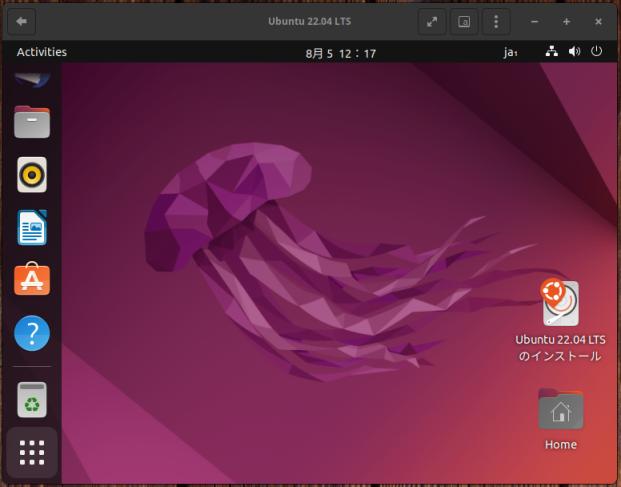
-
事前の確認:
- Ctrl+Alt+T にて、端末を起動して、
$ uname -r 5.15.0-25-generic
$ cat /etc/lsb-release DISTRIB_ID=Ubuntu DISTRIB_RELEASE=22.04 DISTRIB_CODENAME=jammy DISTRIB_DESCRIPTION="Ubuntu 22.04 LTS"
-
Windows +A →「disk」と入力
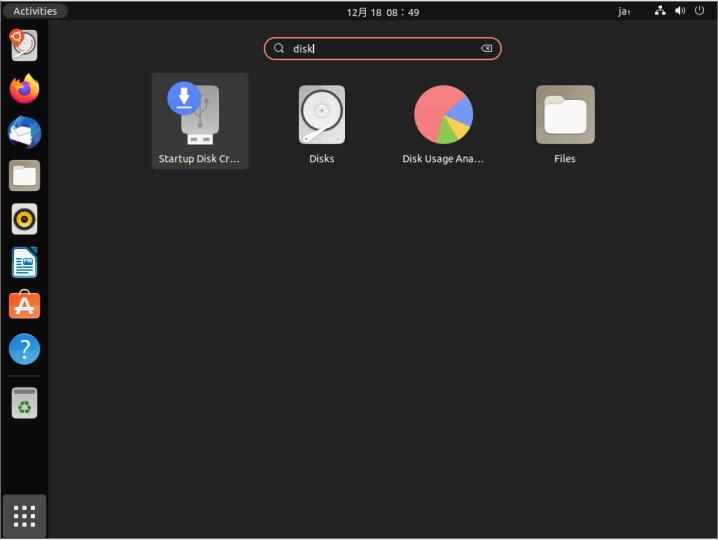
→「Disks」をクリック
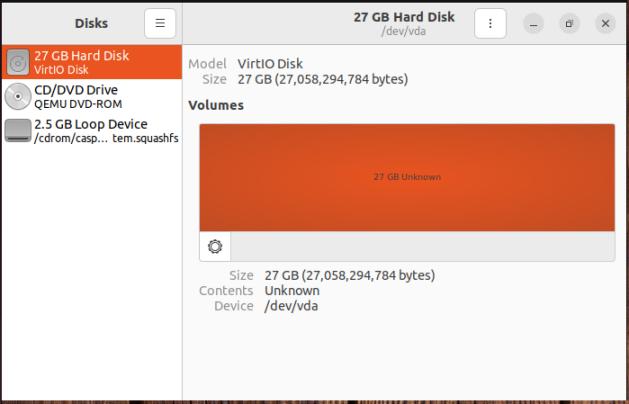
左サイドにて、「27 GB Hard Disk (VirtIO Disk)」を選択
「27 GB /dev/sda」を確認しました。
→右上の「x」で閉じます。
-
4). デスクトップ画面にある「Ubuntu 22.04 LTS のインストール」をダブルクリック
→「インストール」画面表示
画面がせまいので、ウィンドウの右下をドラッグして、画面を広げます。
-
5). ようこそ:
言語選択: 一番下の「日本語」が選ばれています。
→「続ける」
-
6). キーボードレイアウト:
Japanese Japanese
「キーボード入力をここで試してください」→ @@ で確認
→「続ける」
-
7). アップデートと他のソフトウェア:
- 「通常のインストール」にチェック
-
「Ubuntu のインストール中にアップデートをダウンロードする」にチェック
「グラフィックとWi-Fi ハードウェアと追加のメディアフォーマットのサードパーティ製ソフトウェアをインストールする」にチェック
→「続ける」
-
8). インストールの種類
- 今回は、内臓の「仮想ディスク 27GB」にインストールします。
「ディスクを削除してUbuntu をインストール」にチェック
→「インストール」
-
以下のデバイスのパーティションテーブルが変更されます: 仮想ディスク 1(vda) 以下のパーティションは初期化されます: 仮想ディスク 1(vda) のパーティション1 を ESP に 仮想ディスク 1(vda) のパーティション2 を ext4 に
→「続ける」
-
-
9). どこに住んでいますか?:
(インストールは開始しており、並行動作しています。)
Tokyo
→「続ける」
-
10). あなたの情報を入力してください:
あなたの名前: 任意 コンピュータの名前: 任意(デフォルトは長すぎ: ubn-Standard-PC-Q35-ICH9-2009) ユーザー名の入力: 任意 パスワードの入力: 任意 パスワードの確認: 任意 「ログイン時にパスワードを要求する」にチェック
-
すべての項目に緑色のチェックが付いたら、
→「続ける」
-
11). バーグラフが表示されます
-
12). 「インストールが完了しました。」画面が表示
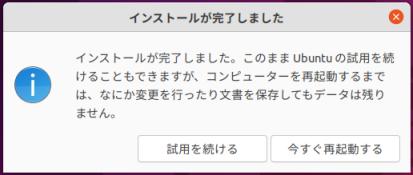
→ 「今すぐ再起動する」をクリック
-
13). 下記が表示
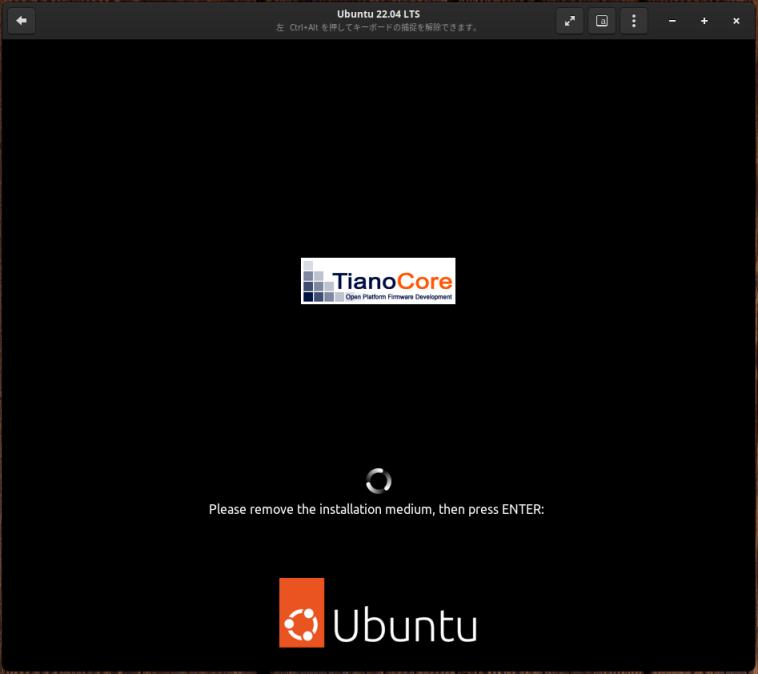
-
Please remove the installation medium, then press ENTER:
の表示
→Enter キーで、再起動
-
Boxes に戻りました。
「Ubuntu 22.04 LTS」のサーマル画面が表示:

何かが開いています。
クリックにて開くと、
-
14). ログイン画面が表示:
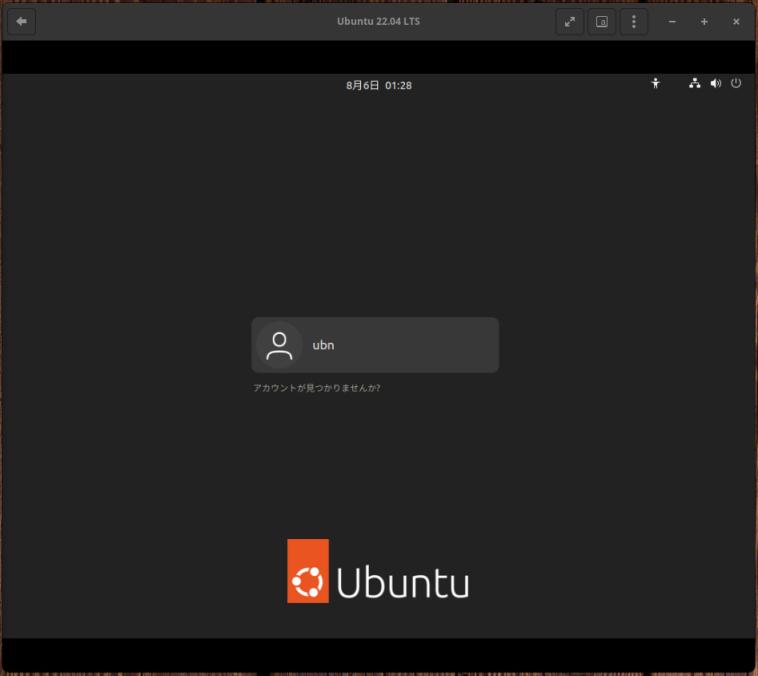
「アカウントが見つかりませんか?」が表示
→マウスでクリックするか、Enter キー
-
15). ログイン画面が表示
→パスワード入力
-
16). デスクトップ画面が表示:
-
17). すぐに「オンラインアカウント」画面が表示:
-
オンラインアカウントへの接続
→右上の「スキップ」
-
「スキップ」が表示されていないときは、ウィンドウタイトルを左にドラッグしてズラします。
-
Ubuntu の改善を支援する
「はい、システム情報をCanonical に送信します」にチェックあり
→「次へ」
-
プライバシー
位置情報サービス: 「オフ」
→「次へ」
-
準備完了
「ソフトウェア」アプリの紹介画面が表示
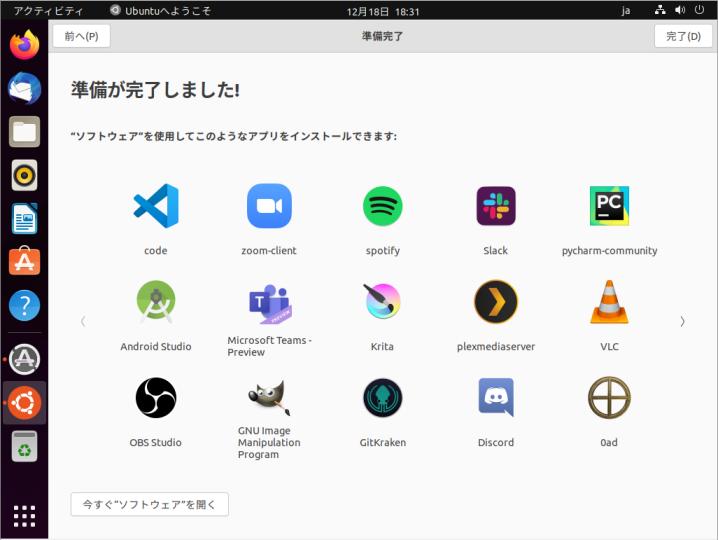
→「完了」
-
-
--- - --- - --- - --- - --- - --- - --- - --- - --- - ----- --
3. インストール後の「システム更新」:
-
1). 「アップデート情報」画面が表示:
不完全な言語サポート
(実行したい時は、後で「言語サポート」で実行できます。)
→「閉じる」
-
2-1). 「ソフトウェアの更新」画面が表示:
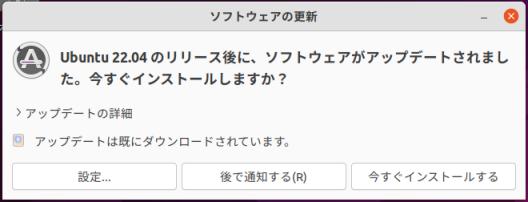
→「今すぐインストールする」をクリック
-
2-2). もしくは、手動でシステム更新します:
Ctrl+Alt+T で端末を起動して、
$ sudo apt update $ sudo apt upgrade
-
3). 再起動
画面右上の「電源」ボタン→「電源オフ/ログアウト」→「再起動 …」をクリック:
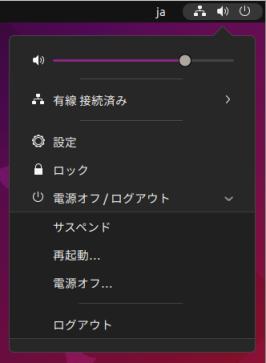
→「再起動」
-
4). ログイン画面が表示
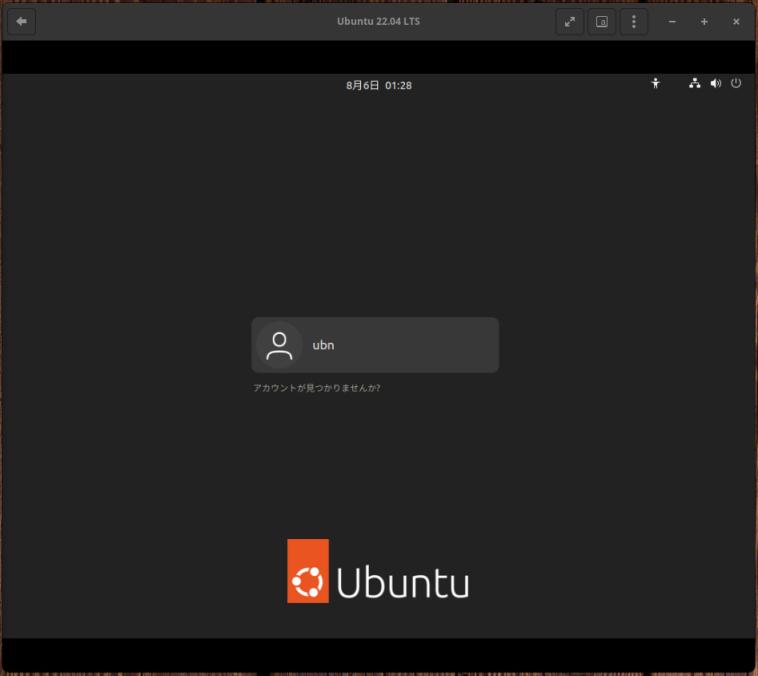
-
5). デスクトップ画面が表示:
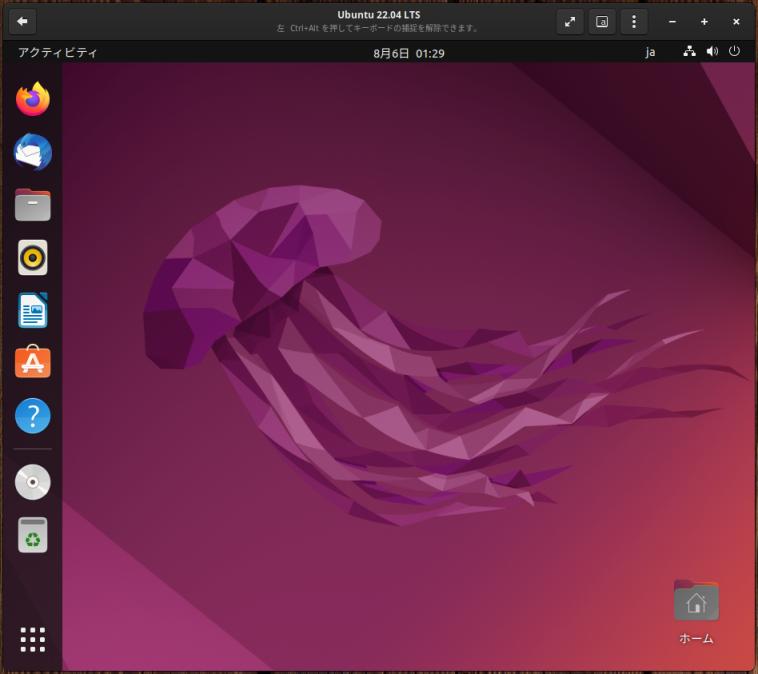
-
カーネル:
$ uname -r 5.15.0-43-generic
-
リリース:
$ cat /etc/lsb-release DISTRIB_ID=Ubuntu DISTRIB_RELEASE=22.04 DISTRIB_CODENAME=jammy DISTRIB_DESCRIPTION="Ubuntu 22.04.1 LTS"
→「Ubuntu 22.04.1 LTS」にアップしました。
-
6). 更新の残りがないか、コマンドでシステム更新:
$ sudo apt update : アップグレードできるパッケージが 3 個あります。表示するには 'apt list --upgradable' を実行してください。
-
$ apt list --upgradable : python3-distupgrade/jammy-updates,jammy-updates 1:22.04.12 all [1:22.04.10 からアップグレード可] ubuntu-release-upgrader-core/jammy-updates,jammy-updates 1:22.04.12 all [1:22.04.10 からアップグレード可] ubuntu-release-upgrader-gtk/jammy-updates,jammy-updates 1:22.04.12 all [1:22.04.10 からアップグレード可]
-
$ sudo apt upgrade : 以下のパッケージが自動でインストールされましたが、もう必要とされていません: chromium-codecs-ffmpeg-extra gstreamer1.0-vaapi libgstreamer-plugins-bad1.0-0 libva-wayland2 これを削除するには 'sudo apt autoremove' を利用してください。 以下のパッケージはアップグレードされます: python3-distupgrade ubuntu-release-upgrader-core ubuntu-release-upgrader-gtk
→以前はアップグレード時に保留された「3つのパッケージ」が、アップグレードされるように改善されました。 もし保留されるときは、単にそれらをインストールします。
-
不要となったパッケージがあるときの削除:
$ sudo apt autoremove : 以下のパッケージは「削除」されます: chromium-codecs-ffmpeg-extra gstreamer1.0-vaapi libgstreamer-plugins-bad1.0-0 libva-wayland2
-
7). 再起動:
$ reboot
-
8). システム情報を確認:
$ cat /etc/lsb-release DISTRIB_ID=Ubuntu DISTRIB_RELEASE=22.04 DISTRIB_CODENAME=jammy DISTRIB_DESCRIPTION="Ubuntu 22.04.1 LTS" $ cat /etc/os-release PRETTY_NAME="Ubuntu 22.04.1 LTS" NAME="Ubuntu" VERSION_ID="22.04" VERSION="22.04.1 LTS (Jammy Jellyfish)" VERSION_CODENAME=jammy ID=ubuntu ID_LIKE=debian HOME_URL="https://www.ubuntu.com/" SUPPORT_URL="https://help.ubuntu.com/" BUG_REPORT_URL="https://bugs.launchpad.net/ubuntu/" PRIVACY_POLICY_URL="https://www.ubuntu.com/legal/terms-and-policies/privacy-policy" UBUNTU_CODENAME=jammy $ uname -r 5.15.0-43-generic
→「Ubuntu 22.04.1 LTS」に更新されています。
-
インストールしたときに使ったイメージの確認:
$ cat /var/log/installer/media-info Ubuntu 22.04 LTS "Jammy Jellyfish" - Release amd64 (20220419)
→ダウンロードして使ったライブイメージの提供日がわかります。
-
-
--- - --- - --- - --- - --- - --- - --- - --- - --- - ----- ---
4. 日本語入力:
-
- 「テキストエディター」を起動後に、パネルの「ja」をクリックして「日本語 - Mozc」を選ぶだけで、日本語入力ができました。
-
前回の作業を参照:
-
-
--- - --- - --- - --- - --- - --- - --- - --- - --- - ----- ----
5. その他の設定:
-
1). ドックにインストール用の「CD-ROM」が表示されたままです。
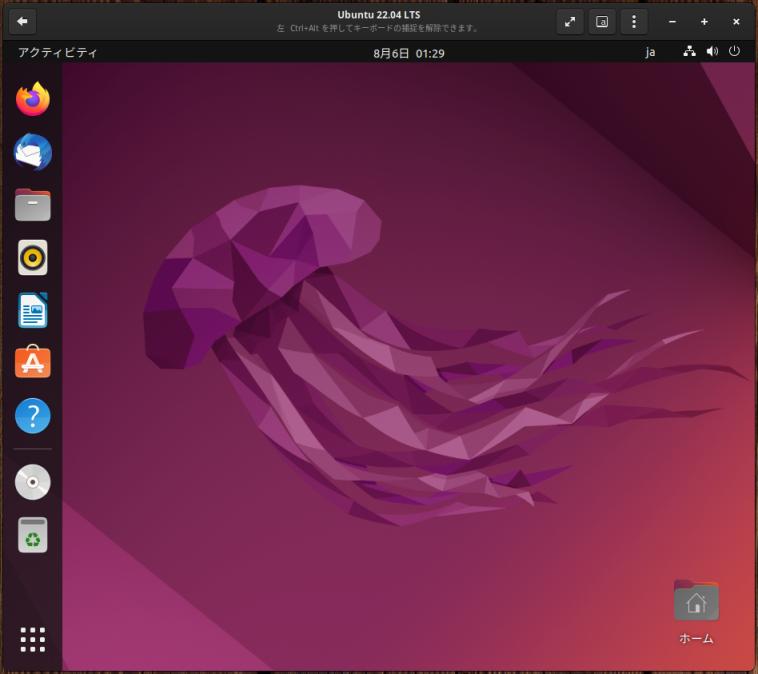
-
右クリック→アンマウント
右クリック→取り外し
→「CD-ROM」の表示が消えました。
2). ドックに「ソフトウェアの更新」を追加:
Windows + A →「ソフトウェアの更新」アイコン(「A 」のアイコン)を右クリック
→ドックに「ソフトウェアの更新」が登録されました。
-
- システム更新はドックのボタンから、好きなタイミングで簡単に実行できます。
-
3). ドックに「設定」を追加:
Windows + A →「設定」アイコンを右クリック→「お気に入りに追加」
→ドックに「設定」が登録されました。
-
4). ドックを右に移動:
ドックの「設定」をクリック→「設定」画面
-
「外観」タブ
Dock
Dock を自動的に隠す: →「オフ」に変更 アイコンのサイズ: → 「24」に変更 表示位置: →「右」に変更
→アプリのウィンドウが重なるとドックが隠れますが、ウィンドウが離れない限りドックを表示できません。アプリの起動やアプリのウィンドウ表示が使えなくなるので常時表示に変更。
-
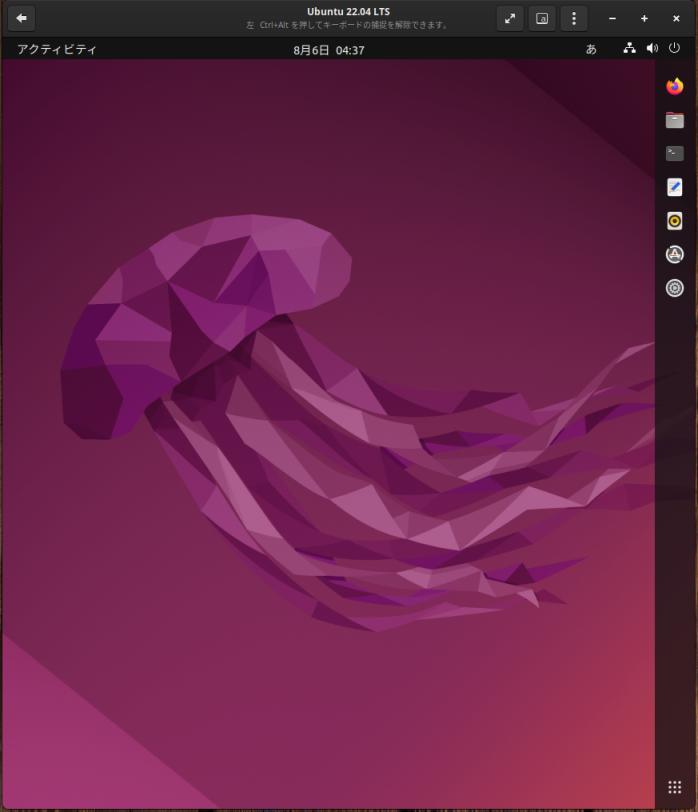
-
5). デスクトップの「ホーム」フォルダのアイコンの設定:
-
「外観」タブ
-
デスクトップアイコン
大きさ: 大きい→「小さい」に変更
新しいアイコンの配置位置: 右下
個人フォルダーを表示する: オン ←デスクトップの「右下」にある「ホーム」フォルダの設定です
→その後、ファイルマネージャがドックにあるので、「オフ」にしました。
-
6). ロック解除画面のアイコンの変更:
-
設定の左の「ユーザー」タブ
ユーザー名の左隣の丸い円(アバター)をクリック →アイコン一覧が表示:
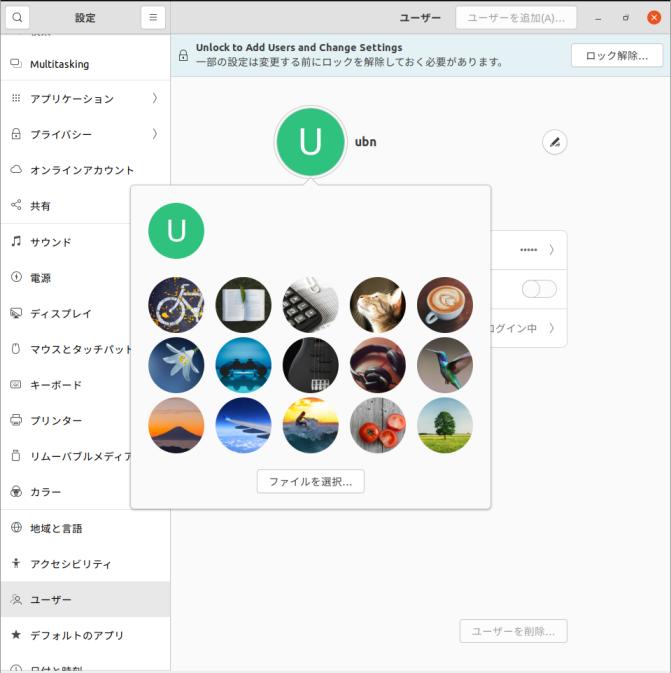
文字1文字か、好みの図柄を選択:
→ログイン画面やパスワード入力画面で表示されるようになります。クール。
-
文字1文字を選んだ場合:
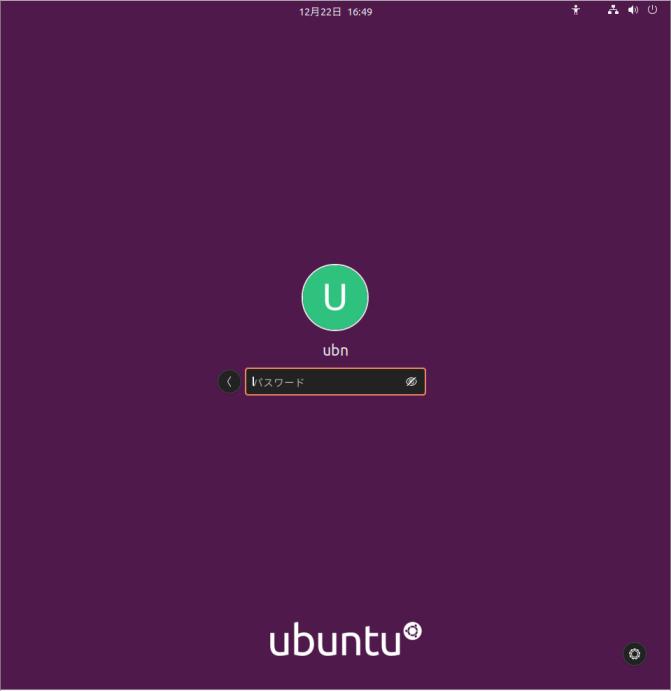
-
好みの図柄を選んだ場合:

-
-
--- - --- - --- - --- - --- - --- - --- - --- - --- - ----- -----
6. 「共有フォルダ」を使えるように設定:
-
1). ボックスを起動して、「spice-webdavd」パッケージをインストール:
$ sudo apt install spice-webdavd : 以下のパッケージが新たにインストールされます: libavahi-gobject0 spice-webdavd
- apt やdnf コマンドでインストールできないディストリビューションのときは、設定にあるリンク をクリックすると、ダウンロードページに飛べます。
-
2). 再起動
$ reboot
-
3). 「設定」(縦3点)→「デバイスと共有」タブ
「共有フォルダー」
「+」をクリック
ホストにある共有したいフォルダを指定します:
-
ローカルフォルダー: 「公開」
名前: 「Box 共有」
→「保存」
「~/公開」フォルダに「Box 共有」の説明が添えられて、表示
-
ゲストOS で、「ファイル」(Files: Nautilus)を起動
「他の場所」
「ネットワーク」にある「Spice client folder」をクリック
→その下に「Spice client folder」が表示
-
「ネットワーク」にある「Spice client folder」を再度クリック
→「Box 共有」フォルダが表示:
-
試しに、ゲストOS のフォルダに、「memo.md」ファイルを貼り付けてみました:

右側がゲストOS のフォルダ「ネットワーク/Spice client folder/Box 共有」
↓ 反映:
左側がホストOS のフォルダ「~/公開/」
-
-
--- - --- - --- - --- - --- - --- - --- - --- - --- - ----- ----- -
7. アプリのインストール
-
前回の作業を参照:
-
-
--- - --- - --- - --- - --- - --- - --- - --- - --- - ----- ----- --
8. ゲームのインストール
-
前回の作業を参照:
-
-
--- - --- - --- - --- - --- - --- - --- - --- - --- - ----- ----- ---
9. 参考: インストールされているsnap アプリを確認:
-
確認:
$ snap list : Name Version Rev Tracking Publisher Notes bare 1.0 5 latest/stable canonical\u2713 base core20 20220318 1405 latest/stable canonical\u2713 base firefox 99.0.1-1 1232 latest/stable/\u2026 mozilla\u2713 - gnome-3-38-2004 0+git.1f9014a 99 latest/stable/\u2026 canonical\u2713 - gtk-common-themes 0.1-79-ga83e90c 1534 latest/stable/\u2026 canonical\u2713 - snap-store 41.3-59-gf884f48 575 latest/stable/\u2026 canonical\u2713 - snapd 2.54.4 15177 latest/stable canonical\u2713 snapd snapd-desktop-integration 0.1 10 latest/stable/\u2026 canonical\u2713 -
→「Ubuntu 22.04 LTS」の「firefox」ブラウザは、snap アプリになりました。
自分のPC だと、起動が遅すぎるので、個人的には「Ubuntu 22.04 LTS」の一番のマイナスです。提供する側のセキュリティやメンテ工数の削減には貢献しても、重要なユーザの利便性が損なわれています。
もしかしたら、最近の高性能のマシンで動かせば問題がないレベルなのかも。
-
-
--- - --- - --- - --- - --- - --- - --- - --- - --- - ----- ----- ----
10. 参考: インストールされているflatpak アプリを確認:
-
確認:
$ flatpak list Name Application ID Version Branch Installation Mesa org.freedesktop.Platform.GL.default 21.3.8 21.08 system Intel org.freedesktop.Platform.VAAPI.Intel 21.08 system openh264 org.freedesktop.Platform.openh264 2.1.0 2.0 system Boxes org.gnome.Boxes 42.3 stable system GNOME Boxes Osinfo DB org.gnome.Boxes.Extension.OsinfoDb 20220516 stable system GNOME Application Platform version 42 org.gnome.Platform 42 system Greybird GTK+ Theme org.gtk.Gtk3theme.Greybird 3.22 system
→flatpak だと、最新の「Boxes」が使えます。「Boxes」のインストールで他は依存として入りました。
最新にこだわるのは、付属する「最新のOS 一覧」のデータが含まれているからです。
-
ここで、「GNOME Boxes Osinfo DB」のVersion は「20220516」です
RHEL 9.0 の公開は、2022-05-18 で、RHEL クローンは遅れての公開です。
なので、軒並み、RHEL 系のバージョンが古いままです。
-
ちなみに、端末画面の幅をせまくして表示させると:
$ flatpak list Name Application ID Version Branch Installation Mesa …top.Platform.GL.default 21.3.8 21.08 system Intel …op.Platform.VAAPI.Intel 21.08 system openh264 …sktop.Platform.openh264 2.1.0 2.0 system Boxes org.gnome.Boxes 42.3 stable system GNOME Boxes Osinf… …oxes.Extension.OsinfoDb 20220516 stable system ←OS 一覧のデータ (20220516) GNOME Application… org.gnome.Platform 42 system ←GNOME 基本アプリ (Ver 42) Greybird GTK+ The… ….gtk.Gtk3theme.Greybird 3.22 system ←GNOME テーマ
→Name の後ろと、Application ID の頭が省略されます。
これだと、アプリ名がわからないので、ある程度の画面幅が必要です。
-
-
--- - --- - --- - --- - --- - --- - --- - --- - --- - ----- ----- -----
11. ESR 版の「Firefox」をインストール:
-
Xubuntu 22.04 LTS の標準ブラウザの Snap 版の「Firefox」は起動が遅いので、 ESR 版 の「Firefox」をインストールしてみました。
作業前に、ブックマークのURL はテキストで保存しておくと後の設定が楽です。
-
ESR 版 の「Firefox」が優先されるので、既存の Snap 版の「Firefox」はそのままにしておいて OK です。 ただし、そのままだと、使っていないのに更新の対象になります。
インストール前に、よく使うページを表示させるのにかかる時間を測っておくと、比較ができます。 最近はだいぶマシになって、速くなって来ています。PC のハードでも変わるので、好みで選んで下さい。
更新回数は激減するので、それだけでも良いのかな。
-
1). 手順:
こちらを参照:
-
2). Ubuntu の場合の追加作業:
上記の手順は、「Xubuntu」での設定の手順です。
Ubuntu の場合はドックのアイコンを作り直さないと、ESR 版 の「Firefox」が起動されません。
-
(1). バージョン確認で、「esr」が付いていることを確認:
$ firefox --version Mozilla Firefox 91.12.0esr
→つまり、パスが通っているかの確認です。
-
(2). ドックにある「firefox」アイコンを右クリック→「お気に入りから削除」
-
(3). 端末で「firefox」を起動
$ firefox
→ドックに今起動したアイコンが表示されます。
-
(4). 新しく表示された、そのアイコンを右クリック→「お気に入りに追加」
-
(5). ドックの「firefox」アイコンをクリックして起動:
ヘルプで「ESR 版」であることを確認:
たぶん、設定やブックマークの追加が必要です。
-
ホストOS で「firefox」を起動して、URL を貼り付ければブックマークは流用できると思います。
-
3). 参考: snap 版「Firefox」の削除:
こちらを参照:
-
-
--- - --- - --- - --- - --- - --- - --- - --- - --- - ----- ----- ----- -
問題1: ゲストOS の端末のメッセージをホストOS に貼り付けると、「日本語」が文字化け:
-
1). 貼り付けた日本語が「u」から始まる「Unicodeエスケープシーケンス」形式になります
-
ゲストOS の端末画面:
アップグレードできるパッケージが 265 個あります。表示するには 'apt list --upgradable' を実行してください。
↓
ホストOS に貼り付けると:
\u30a2\u30c3\u30d7\u30b0\u30ec\u30fc\u30c9\u3067\u304d\u308b\u30d1\u30c3\u30b1\u30fc\u30b8\u304c 265 \u500b\u3042\u308a\u307e\u3059\u3002\u8868\u793a\u3059\u308b\u306b\u306f 'apt list --upgradable' \u3092\u5b9f\u884c\u3057\u3066\u304f\u3060\u3055\u3044\u3002
→文字化けします。
-
日本語が「u」から始まる「Unicodeエスケープシーケンス」形式になります。
ただし、英語だけのメッセージやコマンドなら、貼付けて利用できます。(たぶん、英語圏なら問題なし)
VirtualBox よりも便利です。
-
2). 逆に、ホストOS のテキストエディタから、ゲストOS の端末やテキストエディタに貼付けると正常です。
日本語が文字化けしません
-
3-1). 個人的な対応として、Web 上の「変換ツール」を利用:
-
→こちらのツールは、長めの文章も変換できるので便利です。(作成者に感謝)
惜しいのは、変換エリアのクリアボタンがないこと。Ctrl+A して BackSpace で代用。
-
(1). ホストOS のブラウザで、「変換ツール」を開いておきます:
-
(2). 下のテキストエリアに、ゲストOS の日本語を含んだ「端末」のメッセージを貼付け
-
(3). 「エスケープ解除」をクリック
→上のテキストエリアに、文字化けが解消した文字列が表示
-
(4). その文字列を、ホストOS のアプリに貼付け
-
3-2). 端末だけでの利用なら、英語モードで端末を起動してもよいです:
$ LANG=C gnome-terminal
$ sudo ls [sudo] password for ubn: snap テンプレート ドキュメント ピクチャ 公開 ダウンロード デスクトップ ビデオ ミュージック
→端末からのメッセージが英語になります。化けるよりはマシ。
難点は、日本語のホームフォルダ名だと、それらの貼り付けは化けます。
-
3-3). 「Ubuntu on Xorg」セッションで使うと、回避できました。正常に動作します
-
-
--- - --- - --- - --- - --- - --- - --- - --- - --- - ----- ----- ----- --
問題2: ゲストOS の画面の解像度の自動調整が、ただの画面縮小に変更されました:
-
1). ボックス(ゲストOS)のウィンドウを画面右にぶつけると、半画面のサイズに解像度が自動調整されていたのが、ただの画面横幅に合せた縮小になりました:
この機能は要りません。文字が小さくなり、見づらくなるだけです。
画面を最大化(全画面表示)して、画面を大きく使う時はいいけど、狭く使う時は弊害があるだけです。 VirtalBox に「Guest Additions CD」をインストールをしていないときの狭い画面(文字の大きさは変化せず)よりも使いづらいです。
ひとつの画面で、ホストOS を使いながら、ゲストOS を使うという、使い方は想定していないのかな。
-
flatpak の「Mesa」のバージョンがアップ(21.3.8 → 21.3.9)してから、変ったみたい:
$ flatpak list Name Application ID Version Branch Installation Mesa org.freedesktop.Platform.GL.default 21.3.9 21.08 system Intel org.freedesktop.Platform.VAAPI.Intel 21.08 system openh264 org.freedesktop.Platform.openh264 2.1.0 2.0 system Boxes org.gnome.Boxes 42.3 stable system GNOME Boxes Osinfo DB org.gnome.Boxes.Extension.OsinfoDb 20220516 stable system GNOME Application Platform version 42 org.gnome.Platform 42 system Greybird GTK+ Theme org.gtk.Gtk3theme.Greybird 3.22 system
-
2). 「Ubuntu on Xorg」セッションで使うと、回避できました:
-
(1). ログアウト
-
(2). ログイン画面をクリック
-
(3). 右下のギアアイコンをクリック
-
(4). 「Ubuntu on Xorg」をクリック
-
(5). パスワードを入力して、ログイン
-
(6). 画面サイズを広げると、それに合せて解像度が自動で調整されました
-
(7). 再起動後、ログインすると、画面が縮小されているときがあります:
その時は、ウィンドウのタイトルバーの「+」をクリックして最大化、もう一度クリックして元に戻します。
これで描画しなおされます。
-
-
--- - --- - --- - --- - --- - --- - --- - --- - --- - ----- ----- ----- ---
「Boxes」の利点と気になるところ:
-
「Boxes」の利点:
VirtualBox に比べ、設定しなくても使える機能が多いです。
-
1. イメージのダウンロードは、一覧から選択でき、
URL を調べる必要がありません。チェックサムの確認もありません。
-
2. 仮想デバイスの作成は、意識する必要はなく、メモリとストレージの最大容量を調整するくらいです。
-
3. 「Ubuntu on Xorg」セッションで使うと、(「Guest Additions CD」などの)機能を追加しなくても、画面を広げると、それに合わせて、自動で解像度が調整されます:
→「Ubuntu」セッションで使うと、ウィンドウ幅に合せた、単なる縮小表示になります。
モニタの最大解像度にしないと、文字が見づらいだけです。
-
4. 「Ubuntu on Xorg」セッションで使うと、「クリップボードの共有」がちゃんとできます。
→個人的には、ホストOS でブラウザを見ながら、ゲストOS の端末に
コマンドを貼付けて設定できるので、便利です。
→「Ubuntu」セッションで使うと、ゲスト→ホストで、日本語が文字化けします。
-
5. 設定しなくても、ホストOS 側のファイルをゲストOS の「ダウンロード」フォルダに送れます。
(1). メニューで「ファイルを送る」を使い、ホストOS のファイルを指定すると、
ゲストOS の「ダウンロード」フォルダに送れます。
-
(2). マウスでホストOS のファイルをゲストOS のボックスの画面にドラッグすると、
ゲストOS の「ダウンロード」フォルダに送れます。
-
ホストOS より、2つのやり方で、ゲストOS(右側)にファイルを送ってみました:
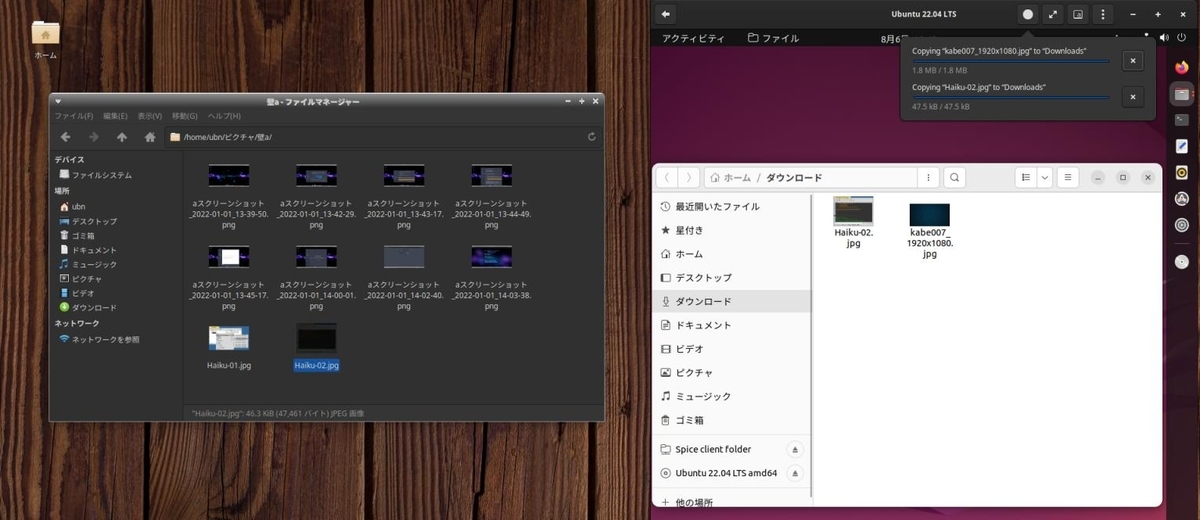
(1). kabe007_1920x1080.jpg は「ファイルを送る」を使用。
(2).Haiku-02.jpg はマウスでドラッグしました。
どちらも同じように、ゲストOS(右側)で受け取れました。
-
ホストOS より、送られてきたファイルを確認:
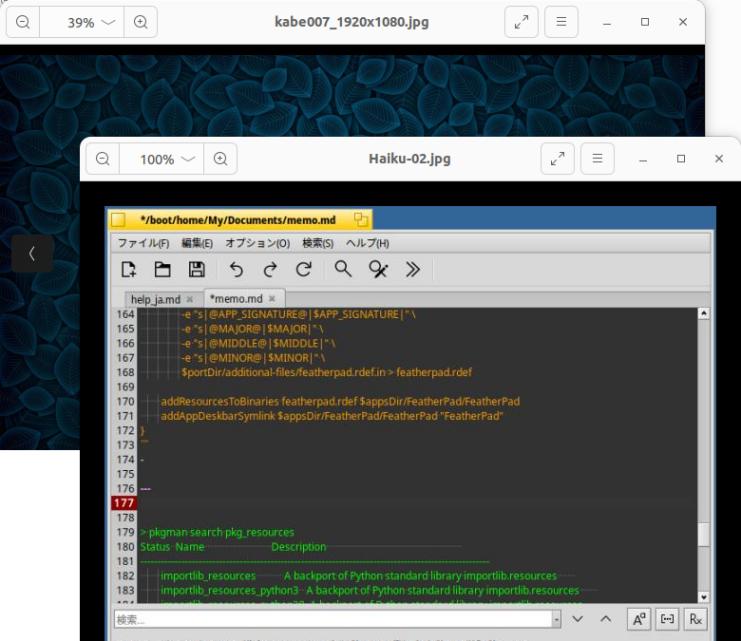
-
(3). 相互にファイル交換をしたいときは、「共有フォルダ」を設定して、使うとよいです。
-
「Boxes」の気になるところ:
-
1. 「かんたんインストール」は英語圏では問題なくても、日本では問題があります。
→問題が多いので、封印するのがオススメ。
-
2. 「クリップボードの共有」は、ゲスト→ホストで、日本語が文字化けします。
→逆方向は問題ありません。対応できるツールもありました。
追記: 「Ubuntu on Xorg」セッションで使うと、回避できました。
-
3. 安定度は、VirtualBox の方が上です。
→ただし、「iso ファイルを指定してのインストール」だけで使うなら、安定度は変わらない印象。
-
-
まとめ
「Boxes」は、VirtualBox と同じような機能を持ちながら、「設定の手間がかからない」のが利点です。
多くの便利な機能が標準です。
また、仮想マシンの設定項目が少ないです。
何もしなくても、ウィンドウを広げることで自動で解像度が調整されます。
-
問題が少ない、オススメの使い方:
-
上記の使い方なら確実です。これなら、VirtualBox の代わりとして使えると思います。
-
-
-
-
-
目次
-
-
- 目次
- --- - --- - --- - --- - --- - --- - --- - --- - --- - -
- 「Xubuntu 20.04.4 LTS」のデスクトップ
- --- - --- - --- - --- - --- - --- - --- - --- - --- - --
- ホストOS : Xubuntu 20.04.4 LTS
- --- - --- - --- - --- - --- - --- - --- - --- - --- - ---
- 「Boxes」について:
- --- - --- - --- - --- - --- - --- - --- - --- - --- - ----
- 0. 前回の作業で、「Boxes」をいじりすぎたので、「Boxes」をインストールし直し:
- インストールするボックスが不調になったら、「Boxes」をインストールし直すと良いです:
- 注意: もし、使っているボックスがあるのなら、作業は行いません。
- 1). 「Boxes」を起動:
- 2). インストールしたボックスを右クリック →「削除」
- 3). 「Boxes」を閉じます:
- 4). Flatpak アプリの「Boxes」を削除:
- 5). 「Boxes」の関連フォルダを削除:
- 6). 再起動:
- 7). 作業前のFlatpak アプリを確認:
- 8). Flatpak で、「Boxes」をインストール:
- 9). インストールされたアプリの確認:
- 10). Flatpak アプリの「Boxes」を実行:
- 11). 最初の起動時のみ、「ようこそ」画面が表示されます:
- --- - --- - --- - --- - --- - --- - --- - --- - --- - -----
- 1. 仮想マシン環境(ボックス)の作成:
- --- - --- - --- - --- - --- - --- - --- - --- - --- - ----- -
- 2. 「Ubuntu」のインストール:
- 1). 「GRUB」ブート選択画面が表示
- 2). デスクトップが立ち上がって、言語選択の画面が表示:
- 3). ライブ立ち上げのデスクトップ画面が表示されました
- 4). デスクトップ画面にある「Ubuntu 22.04 LTS のインストール」をダブルクリック
- 5). ようこそ:
- 6). キーボードレイアウト:
- 7). アップデートと他のソフトウェア:
- 8). インストールの種類
- 9). どこに住んでいますか?:
- 10). あなたの情報を入力してください:
- 11). バーグラフが表示されます
- 12). 「インストールが完了しました。」画面が表示
- 13). 下記が表示
- 14). ログイン画面が表示:
- 15). ログイン画面が表示
- 16). デスクトップ画面が表示:
- 17). すぐに「オンラインアカウント」画面が表示:
- --- - --- - --- - --- - --- - --- - --- - --- - --- - ----- --
- 3. インストール後の「システム更新」:
- --- - --- - --- - --- - --- - --- - --- - --- - --- - ----- ---
- 4. 日本語入力:
- --- - --- - --- - --- - --- - --- - --- - --- - --- - ----- ----
- 5. その他の設定:
- --- - --- - --- - --- - --- - --- - --- - --- - --- - ----- -----
- 6. 「共有フォルダ」を使えるように設定:
- --- - --- - --- - --- - --- - --- - --- - --- - --- - ----- ----- -
- 7. アプリのインストール
- --- - --- - --- - --- - --- - --- - --- - --- - --- - ----- ----- --
- 8. ゲームのインストール
- --- - --- - --- - --- - --- - --- - --- - --- - --- - ----- ----- ---
- 9. 参考: インストールされているsnap アプリを確認:
- --- - --- - --- - --- - --- - --- - --- - --- - --- - ----- ----- ----
- 10. 参考: インストールされているflatpak アプリを確認:
- --- - --- - --- - --- - --- - --- - --- - --- - --- - ----- ----- -----
- 11. ESR 版の「Firefox」をインストール:
- --- - --- - --- - --- - --- - --- - --- - --- - --- - ----- ----- ----- -
- 問題1: ゲストOS の端末のメッセージをホストOS に貼り付けると、「日本語」が文字化け:
- --- - --- - --- - --- - --- - --- - --- - --- - --- - ----- ----- ----- --
- 問題2: ゲストOS の画面の解像度の自動調整が、ただの画面縮小に変更されました:
- --- - --- - --- - --- - --- - --- - --- - --- - --- - ----- ----- ----- ---
- 「Boxes」の利点と気になるところ:
- 「Boxes」の利点:
- 「Boxes」の気になるところ:
- まとめ
- -
-
-
-