登録日: 2021-12-22 更新日: 2022-03-24
UEFI 立ち上げのPCに、安定版の「Xubuntu 20.04.4 LTS」をインストール 、設定 して使っています。
-
それをホストOS にして「VirtualBox」に、公開はまだ先の「Ubuntu 22.04 LTS」のDaily 版(日々更新版)をインストールしました。その備忘録です。
-
追記: 2022-03-24
「Beta 版」に移行しました。最新の情報は、「こちら 」
-
ホストOS : Xubuntu 20.04.4 LTS
ゲストOS : Ubuntu 22.04 LTS ←(今回の作業)
-
-
使用したPC は「ASUS Chromebox CN60 」で、 プロセッサは第4世代の「Intel Celeron 2955U 」です。UEFI 立ち上げです。
-
(注)リンクを戻るときはブラウザの左上の「←」をクリック
-
-
目次
-
以前の作業:
ホストOS に「VirtualBox をインストール」
-
今回の作業:
「ゲストOS に VirtualBox Guest Additions をインストール:」
-
-
-
--- - --- - --- - --- - --- - --- - --- - --- - --- - --- - --- - --- - --- - --- - -
「Ubuntu 22.04 LTS」の画面:
-

→カスタマイズは、ドックのアイコンを小さくして、右に移動したぐらい。 デフォルトの壁紙も悪くありません。
-
GNOME 41.1 では、アクティビティの表示が変わりました:

→仮想ディスクトップが選びやすくなりました。
注目すべきは、ドックのアイコンが一覧に表示されているアイコンと重複していないこと。
-
ViratuBox で半画面にすると、アイコンが小さくなり、アプリ名が省略されます:

→アプリ名が短くてわからないので、画面サイズに応じて、横のアイコン数も変わって欲しいところ
-
現在のバージョンを表示:
-
ホストOS : Xubuntu 20.04.4 LTS
2022-03-09 現在
カーネル:
$ uname -r 5.13.0-35-generic
リリース:
$ cat /etc/lsb-release DISTRIB_ID=Ubuntu DISTRIB_RELEASE=20.04 DISTRIB_CODENAME=focal DISTRIB_DESCRIPTION="Ubuntu 20.04.4 LTS"
-
ゲストOS : Ubuntu 22.04 LTS
2021-12-22 現在
カーネル:
$ uname -r 5.13.0-19-generic
リリース:
$ cat /etc/lsb-release DISTRIB_ID=Ubuntu DISTRIB_RELEASE=22.04 DISTRIB_CODENAME=jammy DISTRIB_DESCRIPTION="Ubuntu Jammy Jellyfish (development branch)"
-
-
--- - --- - --- - --- - --- - --- - --- - --- - --- - --- - --- - --- - --- - --- - --
「Ubuntu 22.04 LTS」について
-
現在は「Alpha 版」です。「Alpha 版」にしては今のところ、安定しています。
たぶん、2022年3月末ごろ「Beta 版」が出て、 2022年4月後半にリリース。2027年4月までのサポートが提供されると思われます。
-
GNOME 41.1
本家のFedora だと青色が基調で、ドックは下で通常は隠れています。
Ubuntu だと紫色が基調で、ドックは左側で常時表示。また、デスクトップに「ホーム」アイコンが表示されています。
-
Firefox がSnap パッケージとしてインストールされていました:
$ snap list firefox Name Version Rev Tracking Publisher Notes firefox 95.0.2-1 777 latest/stable/… mozilla✓ - $ apt list firefox : firefox/jammy 95.0.2+build1-0ubuntu1 amd64
→apt パッケージも残っています。
-
-
--- - --- - --- - --- - --- - --- - --- - --- - --- - --- - --- - --- - --- - --- - ---
「VirtualBox」について
-
「VirtualBox 」は、Oracle が開発している仮想マシンを構築するためのソフトウェアです。
仮想マシンを使うことで、ハードウェアで問題となりそうなPC でも、最新のLinux ディストリビューションをインストールできる可能性が高くなります。
余計なソフトが一緒に動くので、その分、負荷が大きくなることと、メモリとストレージを使います。
→今回使った「ASUS Chromebox CN60」は、メモリ8GB、M.2 SSD 240GB に増設しています。
-
-
--- - --- - --- - --- - --- - --- - --- - --- - --- - --- - --- - --- - --- - --- - ----
1. ホストOS 側の確認:
-
システム更新で最新にしました:
$ sudo apt update $ sudo apt upgrade
-
再起動
-
-
--- - --- - --- - --- - --- - --- - --- - --- - --- - --- - --- - --- - --- - --- - -----
2. 「ゲストOS」のISO イメージをダウンロード:
-
「Ubuntu 22.04 LTS」のダウンロード
-
ダウンロード:
Ubuntu 22.04 LTS (Jammy Jellyfish) Daily Build
-
毎日イメージが変わります。
-
インストールしたときのイメージ:
jammy-desktop-amd64.iso 2021-12-17 3.0G
→「~/ダウンロード/Ubuntu/」に移動
-
チェックサムの確認:
$ cd ~/ダウンロード/Ubuntu/ $ sha256sum jammy-desktop-amd64.iso 48e0fac1db3047784f8e4129f150a6285f2f1df03f78e83dd7ed989130d21f0c jammy-desktop-amd64.iso
-
-
--- - --- - --- - --- - --- - --- - --- - --- - --- - --- - --- - --- - --- - --- - ----- -
3. 「仮想マシン」の作成:
-
1). システム→「VirtualBox」→「VirtualBox」を起動

-
2). 右上の「新規」ボタンをクリック
-
3). 名前とオペレーティングシステム:
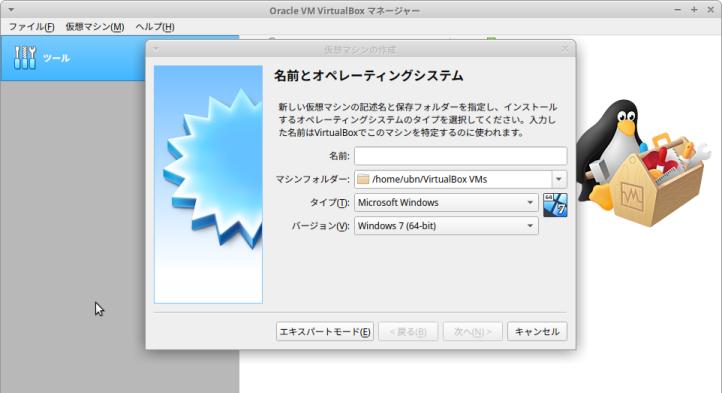
-
名前:Ubuntu22-04 ←(好きな英字の名前) タイプ:Linux バージョン:Ubuntu(64bit)
→「次へ」
-
4). メモリサイズ:
3002 MB ←(大きすぎると、 ホストOS が不調になります)
→「次へ」
-
5). ハードディスク:
「仮想ハードディスクを作成する」にチェック ←(つまり、ファイルが使われます)
→「作成」
-
6). ハードディスクのファイルタイプ:
「VDI(VirtualBox Disk Image)」にチェック ←(つまり、VirtualBox 形式)
→「次へ」
-
7). 物理ハードディスクにあるストレージ:
「可変サイズ」にチェック
→「次へ」
-
8). ファイルの場所とサイズ:
仮想ハードディスクとなるファイルが格納される、フォルダの指定:
今回は「/home/ubn/VirtualBox VMs/Ubuntu22-04/Ubuntu22-04.vdi」
→すでに入っている指定のまま、にしました。
-
可変サイズにした場合の、ファイルサイズの上限値:
10.00 GB →「30 GB」に変更(10 GB だとシステム更新だけですぐ一杯 になりました)
→「作成」
-
9). 仮想マシンの「Xubuntu21-10」が作成されました:
- これが今から使う、仮想マシン(仮想のパソコン)の性能になります。 実際のハードウェアによっての制限はありますが、汎用のドライバーが使われることと、下記のように設定値を後から変更できるのがすごいところ。
-
10). 「ディスプレイ」の設定を変更:
「ディスプレイ」をクリック→「スクリーン」タブ
- ビデオメモリー: 16MB →「128MB」に変更 - グラフィックコントローラー: 「VMSVGA」 →そのまま
→「OK」
-
- 「VBoxSVGA」は「Ubuntu 22.04 LTS」ではダメみたい。インストール完了後の再起動にて、ログイン画面で問題あり:
→紫の背景に「Ubuntu」の文字の画面のままで変わりません:
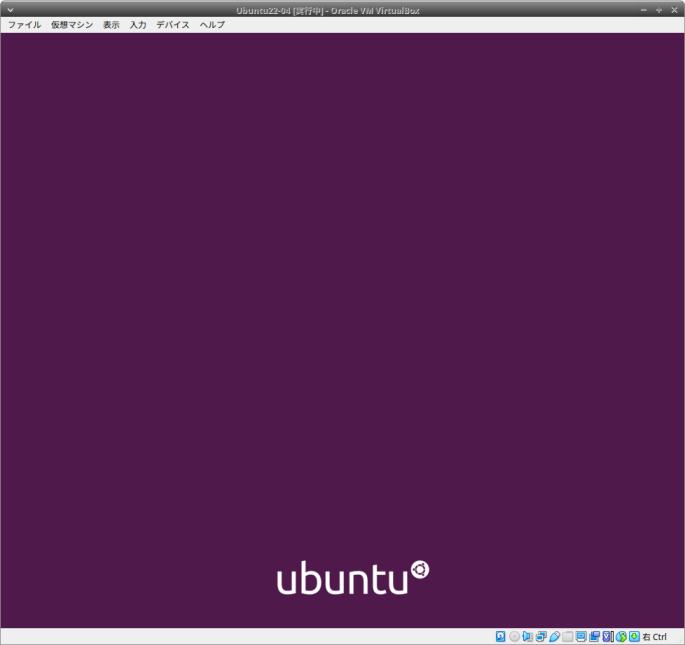
→解像度の自動調整は有効で、ウィンドウの右下をドラッグして広げるとそれに応じて解像度が調整されます。
-
→「VMSVGA」の設定にすると、ログイン画面が表示されました
-
11). 仮想マシンの「システム」の設定を変更:
「システム」をクリック→「マザーボード」タブ
- 「EFI を有効化」にチェック
→「OK」
-
12). 右側の「ストレージ」にて、「ISO イメージ」をセット
IDE セカンダリマスター: [光学ドライブ] 空 をクリック
→「ディスクファイルを選択」
→「~/ダウンロード/Ubuntu/jammy-desktop-amd64.iso」を選んで「開く」
「空」→「jammy-desktop-amd64.iso」に変わりました。
-
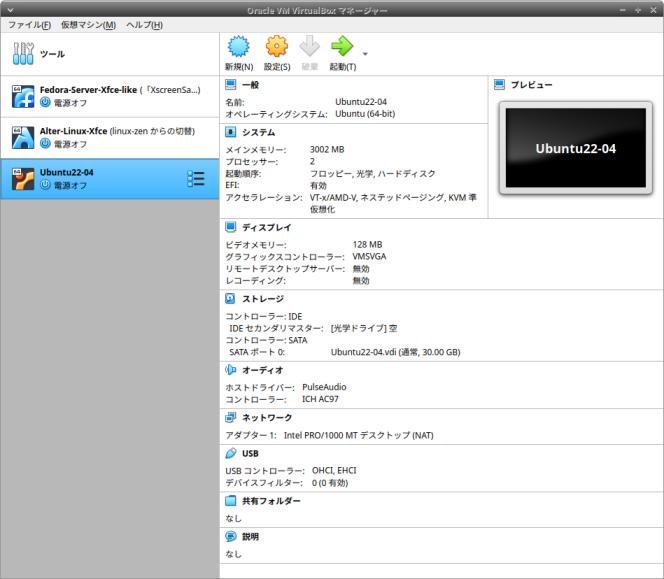
-
-
--- - --- - --- - --- - --- - --- - --- - --- - --- - --- - --- - --- - --- - --- - ----- --
4. 「Ubuntu 22.04 LTS」のインストール操作
-
1). 「起動」(緑色の右矢印)ボタンをクリック
→仮想マシンが起動
-
2). ブート選択画面が表示

→デフォルトの選択のまま待つか、Enter
-
Ubuntu の立ち上げ時のスプラッシュ画面が表示:
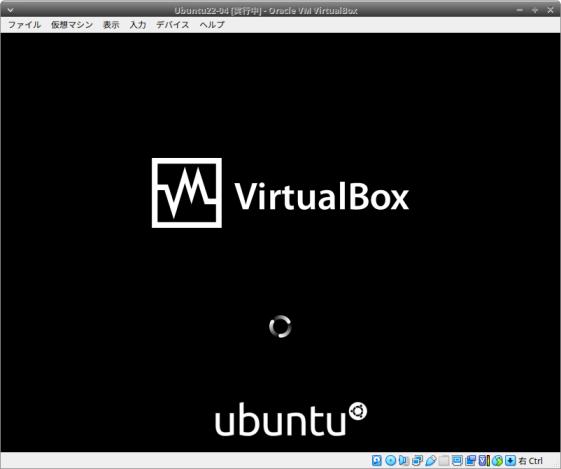
-
3). Welcome 画面が表示:
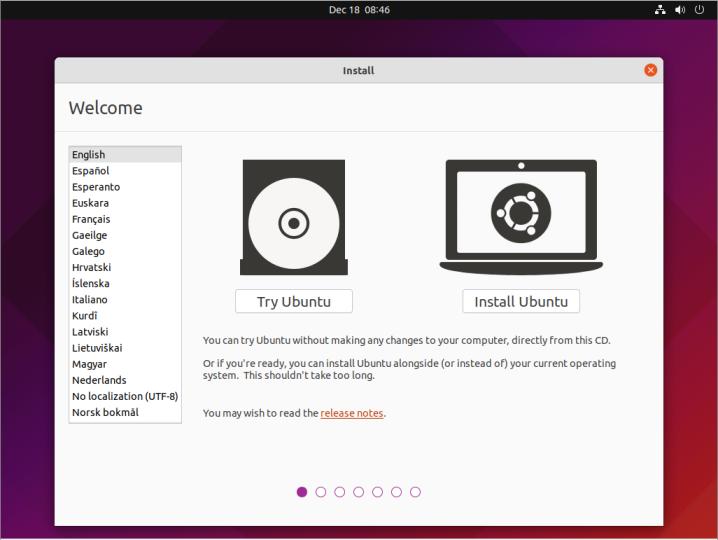
-
日本語を指定:
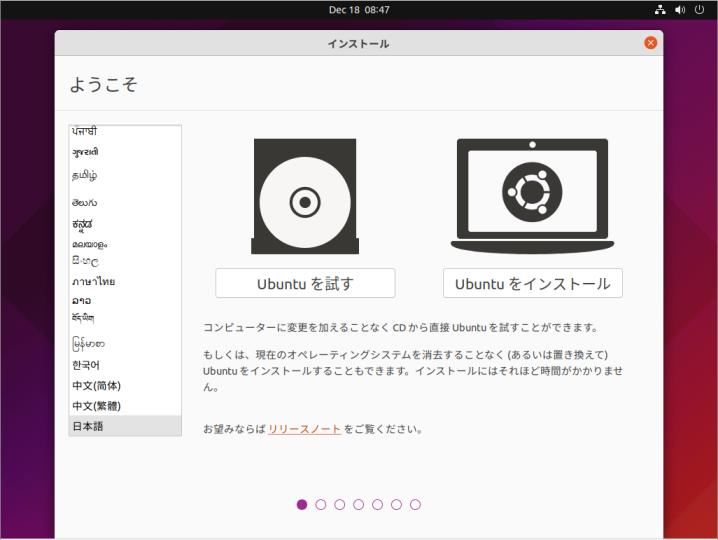
→「Ubuntu を試す」を選択
-
4). ライブ立ち上げのデスクトップ画面が表示されました

→お猿の背景画面が表示されます:
-
事前の確認:
- Ctrl+Alt+T にて、端末を起動して、
$ uname -r 5.13.0-19-generic $ cat /etc/lsb-release DISTRIB_ID=Ubuntu DISTRIB_RELEASE=22.04 DISTRIB_CODENAME=jammy DISTRIB_DESCRIPTION="Ubuntu Jammy Jellyfish (development branch)"
-
Windows +A →「disk」と入力
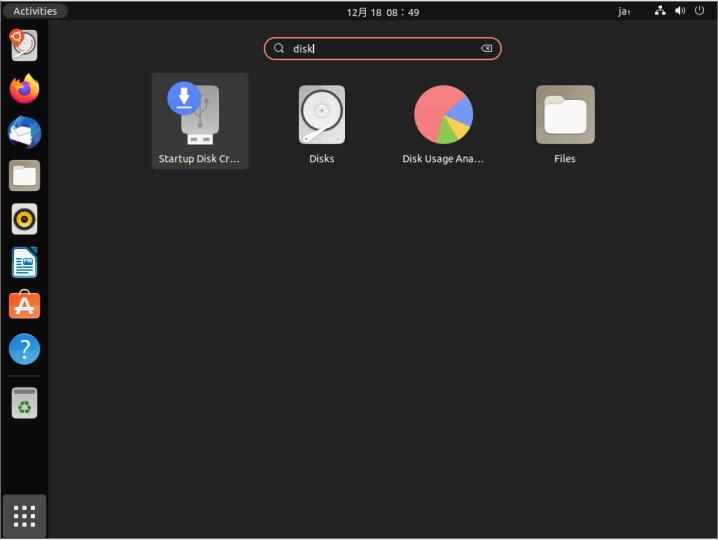
→「Disks」をクリック

左サイドにて、「32 GB Hard Disk (VBOX HARDDISK)」を選択
「32 GB /dev/sda」を確認しました。
→右上の「x」で閉じます。
-
5). デスクトップ画面にある「Ubuntu 22.04 LTS のインストール」をダブルクリック
→「インストール」画面表示
-
6). ようこそ:
言語選択: 一番下の「日本語」をクリック
→「続ける」
-
7). キーボードレイアウト:
Japanese Japanese
「キーボード入力をここで試してください」→ @@ で確認
→「続ける」
-
8). アップデートと他のソフトウェア:
- 「通常のインストール」にチェック
-
「Ubuntu のインストール中にアップデートをダウンロードする」にチェック
「グラフィックとWi-Fi ハードウェアと追加のメディアフォーマットのサードパーティ製ソフトウェアをインストールする」にチェック
→「続ける」
-
9). インストールの種類
- 今回は、内臓の「仮想ディスク 30GB」にインストールしました。
「ディスクを削除してUbuntu をインストール」にチェック
→「インストール」
-
以下のデバイスのパーティションテーブルが変更されます: SCSI3(0,0,0) (sda) 以下のパーティションは初期化されます: SCSI3(0,0,0) (sda) のパーティション1 を ESP に SCSI3(0,0,0) (sda) のパーティション2 を ext4 に
→ESP はUEFI パーティション(fat32 でboot フラグオン) のことです。
→「続ける」
-
10). どこに住んでいますか?:
(インストールは開始しており、並行動作しています。)
Tokyo
→「続ける」
-
11). あなたの情報を入力してください:
あなたの名前: 任意 コンピュータの名前: 任意 ←できたらホストOS とは違う名前が良いかも。 ユーザー名の入力: 任意 パスワードの入力: 任意 パスワードの確認: 任意 「ログイン時にパスワードを要求する」にチェック
-
すべての項目に緑色のチェックが付いたら、
→「続ける」
-
12). バーグラフが表示されます
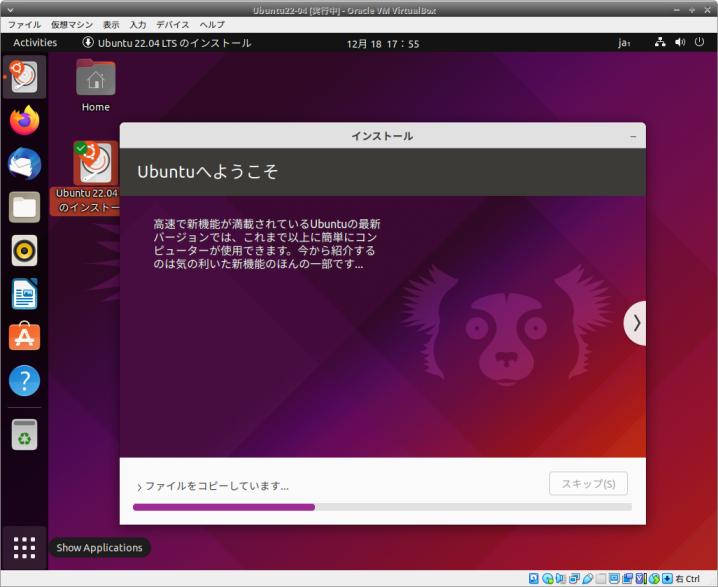
-
13). 「インストールが完了しました。」画面が表示
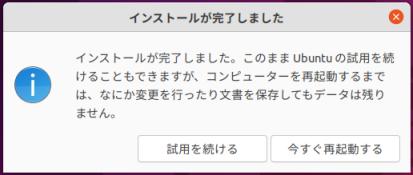
→ 「今すぐ再起動する」をクリック
-
14). 下記が表示
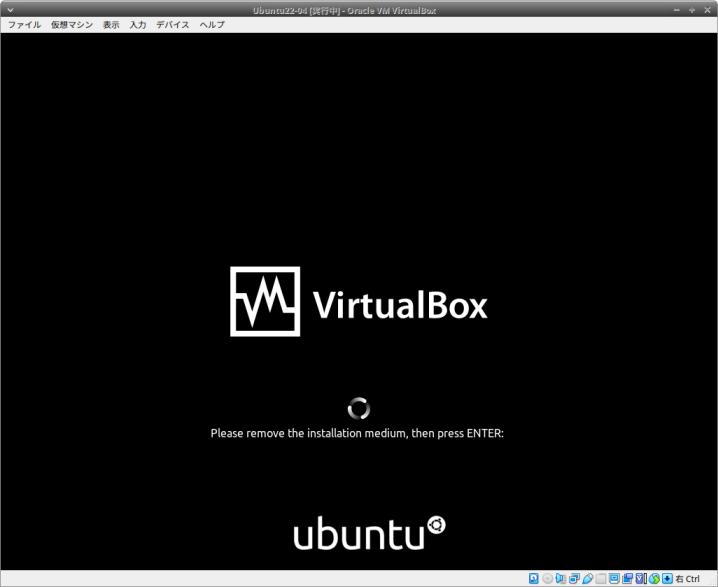
-
Please remove the installation medium, then press ENTER:
の表示
画面下のパネルの「CD ドライブ」のアイコンを見るとマウント解除されてます。
→Enter キーで、再起動
-
15). 「アカウントが見つかりませんか?」が表示
→マウスでクリックするか、Enter キー
-
16). ログイン画面が表示
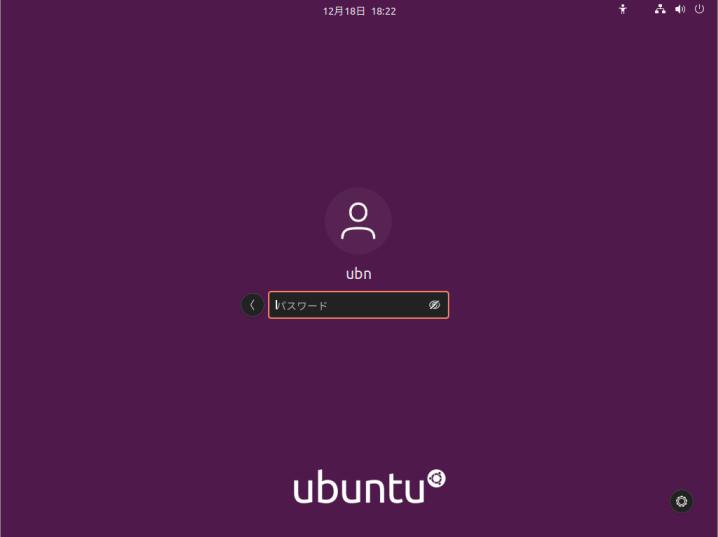
→パスワード入力
-
17). デスクトップ画面が表示:
-
18). すぐに「オンラインアカウント」画面が表示:
-
オンラインアカウントへの接続
→「スキップ」
-
Ubuntu の改善を支援する
「はい、システム情報をCanonical に送信します」にチェックあり
→「次へ」
-
プライバシー
位置情報サービス: 「オフ」
→「次へ」
-
準備完了
「ソフトウェア」アプリの紹介画面が表示
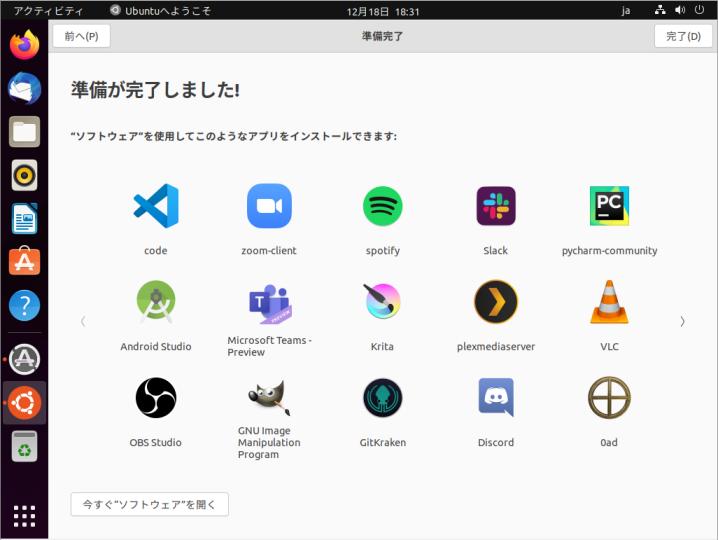
→「完了」
-
-
--- - --- - --- - --- - --- - --- - --- - --- - --- - --- - --- - --- - --- - --- - ----- ---
5. インストール後の「システム更新」:
-
1). すぐに、「ソフトウェアの更新」画面が表示:
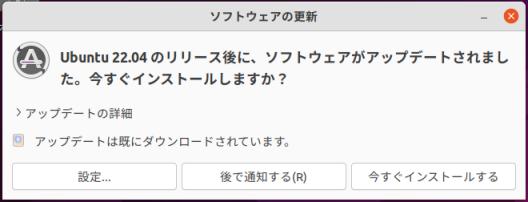
→「今すぐインストールする」をクリック
-
→完了:

→「OK」
-
2). 再起動
画面右上の「電源」ボタン→「電源オフ/ログアウト」→「再起動 …」をクリック:
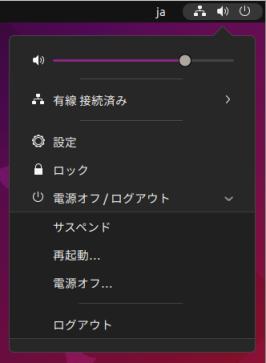
→「再起動」
-
3). ログイン画面が表示
-
4). デスクトップ画面が表示:
-
-
5). よく使う、コマンドでシステム更新するときは:
ドックまたは、Ctrl+Alt+T で端末を起動
-
6). リポジトリの同期:
$ sudo apt update : ヒット:1 http://jp.archive.ubuntu.com/ubuntu jammy InRelease ヒット:2 http://jp.archive.ubuntu.com/ubuntu jammy-updates InRelease ヒット:3 http://jp.archive.ubuntu.com/ubuntu jammy-backports InRelease ヒット:4 http://security.ubuntu.com/ubuntu jammy-security InRelease パッケージリストを読み込んでいます... 完了 依存関係ツリーを作成しています... 完了 状態情報を読み取っています... 完了 パッケージはすべて最新です。
-
7). パッケージの更新:
$ sudo apt upgrade : パッケージリストを読み込んでいます... 完了 依存関係ツリーを作成しています... 完了 状態情報を読み取っています... 完了 アップグレードパッケージを検出しています... 完了 アップグレード: 0 個、新規インストール: 0 個、削除: 0 個、保留: 0 個。
-
8). 不要となったパッケージがあるときの削除:
$ sudo apt autoremove : パッケージリストを読み込んでいます... 完了 依存関係ツリーを作成しています... 完了 状態情報を読み取っています... 完了 アップグレード: 0 個、新規インストール: 0 個、削除: 0 個、保留: 0 個。
-
9). その後のシステム情報を確認:
$ cat /etc/lsb-release DISTRIB_ID=Ubuntu DISTRIB_RELEASE=22.04 DISTRIB_CODENAME=jammy DISTRIB_DESCRIPTION="Ubuntu Jammy Jellyfish (development branch)" $ cat /etc/os-release PRETTY_NAME="Ubuntu Jammy Jellyfish (development branch)" ←(開発版) NAME="Ubuntu" VERSION_ID="22.04" VERSION="22.04 (Jammy Jellyfish)" VERSION_CODENAME=jammy ID=ubuntu ID_LIKE=debian HOME_URL="https://www.ubuntu.com/" SUPPORT_URL="https://help.ubuntu.com/" BUG_REPORT_URL="https://bugs.launchpad.net/ubuntu/" PRIVACY_POLICY_URL="https://www.ubuntu.com/legal/terms-and-policies/privacy-policy" UBUNTU_CODENAME=jammy $ uname -r 5.13.0-19-generic
→カーネルは「5.13.0-19」で、少し遅れています。 ブランチ(分岐)したUbuntu 21.10 は現在「5.13.0-21」なので、別開発ということです。
-
10). インストールしたときに使ったイメージの確認:
$ cat /var/log/installer/media-info Ubuntu 22.04 LTS "Jammy Jellyfish" - Alpha amd64 (20211217)
→ダウンロードして使ったライブイメージの提供日がわかります。「Alpha 版」です。
-
-
--- - --- - --- - --- - --- - --- - --- - --- - --- - --- - --- - --- - --- - --- - ----- ----
6. その他の設定:
-
1). ドックに「ソフトウェアの更新」を追加:
Windows + A →「ソフトウェアの更新」アイコンをクリック→「ソフトウェアの更新」起動
ドックの「ソフトウェアの更新」アイコンを右クリック→「お気に入りに追加」
ドックに「ソフトウェアの更新」が登録されました。
-
- システム更新はドックのボタンから、好きなタイミングで簡単に実行できます。
-
2). ドックに「設定」を追加:
Windows + A →「設定」アイコンをクリック→「設定」起動
ドックの「設定」アイコンを右クリック→「お気に入りに追加」
ドックに「設定」が登録されました。
-
3). ドックを右に移動:
ドックの「設定」をクリック→「設定」画面
-
「外観」タブ
Dock
Dock を自動的に隠す: →「オフ」に変更 アイコンのサイズ: → 「24」に変更 表示位置: →「右」に変更
→アプリのウィンドウが重なるとドックが隠れますが、ウィンドウが離れない限りドックを表示できません。アプリの起動やアプリのウィンドウ表示が使えなくなるので常時表示に変更。
-
4). ロック解除画面のアイコンの変更:
-
「ユーザー」タブ
ユーザー名の左隣の丸い円(アバター)をクリック →アイコン一覧が表示:
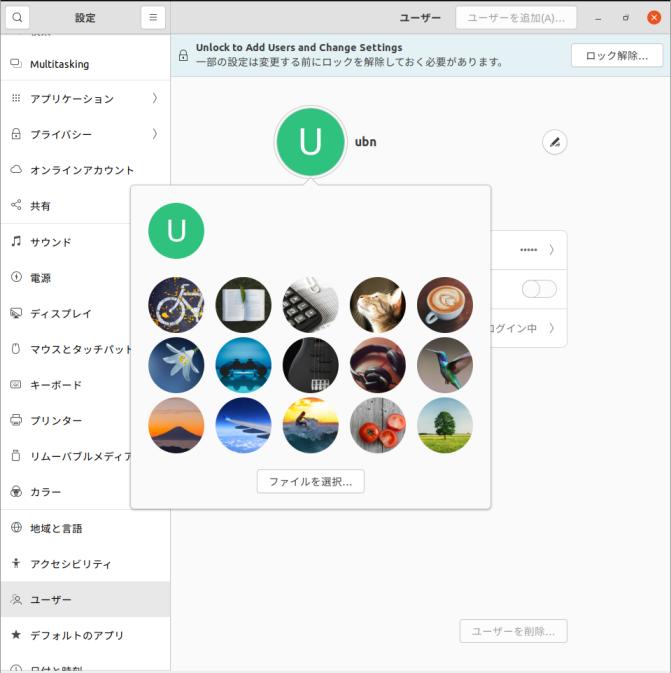
文字1文字か、好みの図柄を選択:
→ログイン画面やパスワード入力画面で表示されるようになります。クール。
-
文字1文字を選んだ場合:
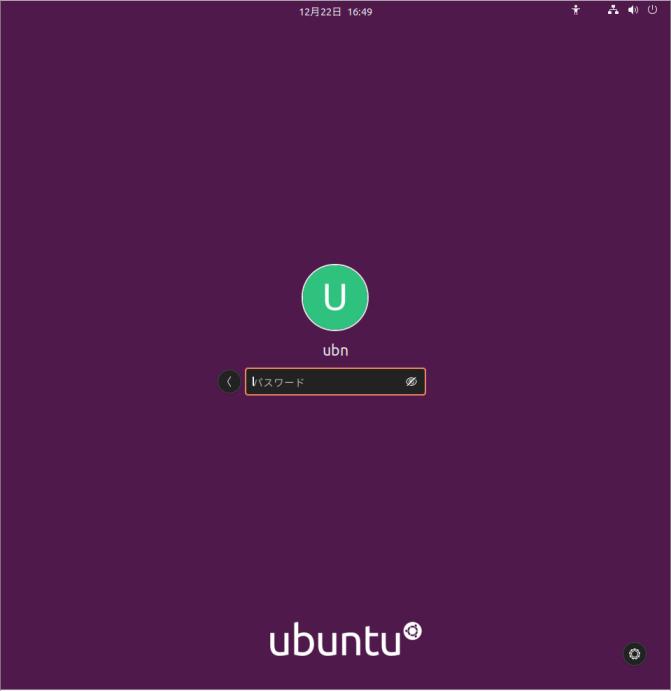
-
好みの図柄を選んだ場合:

-
-
--- - --- - --- - --- - --- - --- - --- - --- - --- - --- - --- - --- - --- - --- - ----- -----
7. ゲストOS に「VirtualBox Guest Additions」をインストール:
-
「VirtualBox Guest Additions」について:
-
「VirtualBox Guest Additions」は、オラクルが提供してくれている、VirtualBox のゲストOS 側の追加コンポーネント(ライセンス関連で分離されたデバイスドライバ、システムアプリケーション等)です。
VM 上にゲストOS をインストールした後に、任意で、ゲストOS にインストールできます。
-
「VirtualBox Guest Additions」で、追加が期待できる機能:
- マウスポインタの統合 - 共有フォルダ - 高解像度ディスプレイのサポート - ウィンドウサイズの変更 - シームレスウィンドウ - 時刻同期 - 共有クリップボード - 自動ログオン
→やってみないとわからないのが現状。 「マウスポインタの統合」と「高解像度ディスプレイのサポート」は重要です。
-
参考:
「VirtualBox Guest Additions」をインストールした 事例:
カーネルのバージョンや依存パッケージの組み合わせなどでうまく動かないことがありますが、Ubuntu は楽に動く方かも。
-
「Ubuntu 22.04 LTS」では、
-
1). マウス統合の機能は動いています
「VM VirtualBox」ウィンドウにマウスを持っていくだけで、ゲストOS でマウス操作できます。
ウィンドウを選ぶたびにホームキー(右Ctrl))を押す必要がありません。
-
2). ゲストOS の「ディスプレイ」の設定を「VBoxSVGA」にすると、
→「Ubuntu 22.04 LTS」では、解像度の自動調整が有効ですが、 紫の背景のままで「ログイン」画面が表示されませんでした。
-
3). 「VMSVGA」に変更すると「ログイン」画面が表示されましたが、
→残念ながら、ウィンドウをドラッグしての、画面サイズの自動調整ができません。 メニューがグレーになり無効です。
-
設定の「ディスプレイ」で、一覧にある画面サイズへの変更はできます。 縦横比が固定なので無理に広げると、スクロールバーが表示されて使い勝手はよくありません。
-
-
4). ウィンドウをドラッグして画面を自由に広げたいので、
「VirtualBox Guest Additions」をインストール:
-
(1). ゲストOS にて、カーネルヘッダを確認:
$ uname -r 5.13.0-19-generic $ apt list linux-headers-generic : linux-headers-generic/jammy 5.13.0.19.30 amd64
→カーネルのバージョンとカーネルヘッダ(カーネルをコンパイルするための情報)のバージョンを合わせます。
-
(2). ゲストOS に、カーネルヘッダをインストール:
$ sudo apt install linux-headers-generic : 以下のパッケージが新たにインストールされます: linux-headers-generic
-
(2). カーネルのビルドに必要なパッケージをインストール:
$ sudo apt install gcc make perl : 以下のパッケージが新たにインストールされます: binutils binutils-common binutils-x86-64-linux-gnu gcc gcc-11 libasan6 libbinutils libc-dev-bin libc-devtools libc6-dev libcc1-0 libcrypt-dev libctf-nobfd0 libctf0 libgcc-11-dev libitm1 liblsan0 libnsl-dev libquadmath0 libtirpc-dev libtsan0 libubsan1 linux-libc-dev make manpages-dev rpcsvc-proto
-
(3). メニューからGuest Additions のCD イメージを挿入(マウント)
ゲストOS の上部バーのメニュー→「デバイス」→「Guest Additions CDイメージの挿入…」
インストールされていなければ、自動で(ホストOS 側に)インストールしてくれます。
(ゲストOS 側に)マウント準備もしてくれます。
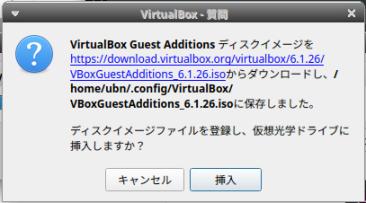
-
(4). 端末からビルドとインストールを実行:
-
ゲストOS のファイルマネージャで、CD イメージを開きます
→CD イメージが開きました(自動マウント)
(スクリプトは実行されません)
-
→マウントされず、手動でマウントするときは、指示の仕方でマウントポイントが変わります。
-
ファイルマネージャの空きで右クリック→「端末で開く」
-
スクリプトの実行:
$ pwd /media/ubn/VBox_GAs_6.1.26 ←(自動マウント時の位置) $ sudo ./VBoxLinuxAdditions.run [sudo] パスワード: Verifying archive integrity... All good. Uncompressing VirtualBox 6.1.26 Guest Additions for Linux........ VirtualBox Guest Additions installer Removing installed version 6.1.26 of VirtualBox Guest Additions... Copying additional installer modules ... Installing additional modules ... VirtualBox Guest Additions: Starting. VirtualBox Guest Additions: Building the VirtualBox Guest Additions kernel modules. This may take a while. VirtualBox Guest Additions: To build modules for other installed kernels, run VirtualBox Guest Additions: /sbin/rcvboxadd quicksetup <version> VirtualBox Guest Additions: or VirtualBox Guest Additions: /sbin/rcvboxadd quicksetup all VirtualBox Guest Additions: Building the modules for kernel 5.13.0-19-generic. update-initramfs: Generating /boot/initrd.img-5.13.0-19-generic VirtualBox Guest Additions: Running kernel modules will not be replaced until the system is restarted
→警告表示はありません。有効にするには再起動が必要だという表示。
-
(5). 再起動
-
(6). 確認:
-
ドックに「CD-ROM」アイコンが表示
Guest Additions のCD イメージ(.iso) はもう使わないので、
右クリック→「取り出す」
-
「VM VirtualBox」ウィンドウのメニュー →表示 →「ゲストOS の画面を自動リサイズ」をオフ/オンして、チェックが付いたアイコンにします
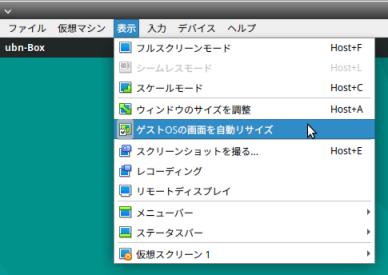
-
ウィンドウの右下をドラッグして画面を広げると、自動で解像度が調整されます
→OK
-
-
5). 画面サイズを操作するショートカットキー:
-
- Host +F : フルスクリーンモード(全画面表示: 上2行と下2行を表示せず。ゲストOS だけの表示) - Host +L : シームレスモード(ホストOS とゲストOS のパネルのみ表示。ホストOS 側にウィンドウとして表示) - Host +C : スケールモード(ホストOS 側にて、VirtualBox のウィンドウが通常サイズのウィンドウになります)、VirtualBox のウィンドウを選んでおいて、再度押すと解除。 - Host +Home : メニューバーが表示されないモードのときに、メニューバー(ダイアログ)を表示します - Host +A : ウィンドウのサイズを調整(ウィンドウの余計な余白を削除) - Host +E : スクリーンショットを撮ります
→同じキーを再度押すとモードは解除。
-
ちなみに、「Host」キーはウィンドウの右下に表示されている「右 Ctrl」です。
-
-
--- - --- - --- - --- - --- - --- - --- - --- - --- - --- - --- - --- - --- - --- - ----- ----- -
8. 日本語入力:
-
- パネルの「JA」をクリックして「日本語 - Mozc」を選ぶだけで、日本語入力ができました。
→パネルの「JA」をクリックしたときのメニューに「設定」がありません。
-
1). インストールされている入力メソッドを確認:
$ apt list uim* | grep インストール済み $ apt list fcitx* | grep インストール済み
→インストールなし
-
$ apt list ibus* | grep インストール済み ibus-data/jammy,jammy,now 1.5.25-3 all [インストール済み、自動] ibus-gtk3/jammy,now 1.5.25-3 amd64 [インストール済み、自動] ibus-gtk4/jammy,now 1.5.25-3 amd64 [インストール済み、自動] ibus-gtk/jammy,now 1.5.25-3 amd64 [インストール済み、自動] ibus-mozc/jammy,now 2.26.4220.100+dfsg-5.1 amd64 [インストール済み] ibus-table/jammy,jammy,now 1.14.1-1 all [インストール済み、自動] ibus/jammy,now 1.5.25-3 amd64 [インストール済み、自動]
→「ibus-mozc」がインストールされていました。
-
2). インストールされているmozc 関連を確認:
$ apt list *mozc* | grep インストール済み : ibus-mozc/jammy,now 2.26.4220.100+dfsg-5.1 amd64 [インストール済み] mozc-data/jammy,jammy,now 2.26.4220.100+dfsg-5.1 all [インストール済み] mozc-server/jammy,now 2.26.4220.100+dfsg-5.1 amd64 [インストール済み]
→「mozc-utils-gui」がインストールされていません。
-
3). 日本語入力できるかの確認:
-
テキストエディタ「gedit」を起動
- 「Windows+スペース」キーで入力メソッドの切替えができます。(「あ」/「JA」)
→「半角/全角」キーを押して、日本語入力できました。
-
4). 任意: 「日本語 キーボード」にて、日本語オンオフを別々のキーに割当:
-
「Mozc の設定」をインストール:
$ sudo apt install mozc-utils-gui : 提案パッケージ: qt5-image-formats-plugins qtwayland5 ibus-qt5 以下のパッケージが新たにインストールされます: libdouble-conversion3 libmd4c0 libpcre2-16-0 libqt5core5a libqt5dbus5 libqt5gui5 libqt5network5 libqt5svg5 libqt5widgets5 libxcb-xinerama0 libxcb-xinput0 mozc-utils-gui qt5-gtk-platformtheme qttranslations5-l10n
-
確認:
$ apt list *mozc* | grep インストール済み : ibus-mozc/jammy,now 2.26.4220.100+dfsg-5.1 amd64 [インストール済み] mozc-data/jammy,jammy,now 2.26.4220.100+dfsg-5.1 all [インストール済み] mozc-server/jammy,now 2.26.4220.100+dfsg-5.1 amd64 [インストール済み] mozc-utils-gui/jammy,now 2.26.4220.100+dfsg-5.1 amd64 [インストール済み]
-
ログアウト→ログイン
-
「Mozc の設定」を起動:
パネルの「JA」をクリック →ツール →プロパティ →「Mozc プロパティ」画面
もしくは、
Windows+A →「Mozc の設定」→「Mozc プロパティ」画面
-
「一般」タブ
「初期値に戻す」をクリック →「OK」
-
キー設定の選択: MS-IME →「カスタム」に変更
→「編集」 →「編集」→「定義済のキーマップからインポート」→「MS-IME」
-
表題の「入力キー」を2度ほど押して、「入力キー」を並び替え
「Hiragana」キーのすべてのコマンドを「IME を有効化 」に変更
「Muhenkan」キーのすべてのコマンドを「IME を無効化 」に変更
-
「編集」 → 「エントリーを追加」 →1行追加
→左から、「直接入力」、「Muhenkan」、「IME を無効化 」に変更
→「OK」→「OK」
→「適用」→「OK」
-
キーの割当の確認:
- 入力メソッドの切替: Windows+スペース ←(「ja」/「A」に切替) - 日本語オン/オフの切替: 半角/全角 ←(「あ」/「A」に切替) - 日本語オン: ひらがな ←(「あ」に切替) - 日本語オフ: 無変換 ←(「A」に切替)
-
5). 入力メソッドのアイコン文字を、白色よりも見やすい「オレンジ色」に変更:(→失敗)
$ gsettings set org.freedesktop.ibus.panel xkb-icon-rgba '#f57900'
→変化なし。この機能は無効みたい。
-
-
--- - --- - --- - --- - --- - --- - --- - --- - --- - --- - --- - --- - --- - --- - ----- ----- --
9. ゲストOS でUSB を使うには
-
- USB メモリが使えると、ホストOS とゲストOS のデータ交換に使えます。
→データ交換用にUSB メモリ(出来たら違うメーカー品)を「FAT32」でフォーマットして準備しておくと、 書き込み制限を気にせずに使えます。
使い方は「こちら 」を参照:
-
-
--- - --- - --- - --- - --- - --- - --- - --- - --- - --- - --- - --- - --- - --- - ----- ----- ---
10. アプリをインストール
-
アプリのインストールに「Ubuntu Software」アプリを使うなら、
ドックのオレンジ色の「A」(Ubuntu Software) をクリック →起動
→左上の「虫めがね」アイコンをクリック
→検索窓に「アプリ名」を入力
-
最初の起動では、「カテゴリでのアイコン表示」はアイコンが表示されるまで時間がかかるので、しばらく置いておきます。
-
ちなみに、「Ubuntu Software」でシステム更新ができます:
「アップデート」タブ→左上の「更新」ボタン
→「新しいアップデートを確認中…」
→「ソフトウェアは最新です」
-
「Ubuntu Software」でのインストールは「snap アプリ」が優先のようです
「紹介ページ」の詳細が下記の表示のアプリは「snap アプリ」です。
ソース snapcraft.io
→アプリの起動が遅い可能性があります。気になるときは、apt コマンドでインストールしてみても良いかも。
-
参考:
-
コマンドでのsnap アプリの起動:
$ snap run typora
-
すでにインストールされているsnap アプリを確認:
$ snap list Name Version Rev Tracking Publisher Notes bare 1.0 5 latest/stable canonical✓ base core 16-2.52.1 11993 latest/stable canonical✓ core core20 20211129 1270 latest/stable canonical✓ base firefox 95.0.2-1 777 latest/stable/… mozilla✓ - gnome-3-38-2004 0+git.cd626d1 87 latest/stable/… canonical✓ - gtk-common-themes 0.1-59-g7bca6ae 1519 latest/stable/… canonical✓ - snap-store 3.38.0-66-gbd5b8f7 558 latest/stable/… canonical✓ -
-
-
1. オーディオプレイヤー「audacious」をインストール:
-
1).「Ubuntu Software」で「audacious」と入力して、検索
-
2). ヒットした「audacious」をクリック →紹介ページ →緑色の「インストール」をクリック →パスワード入力
→「インストール」の表示がオレンジ色の「削除」の表示に変われば完了
-
3). 起動:
Windows + A →「audacious」と入力(リアルタイムで絞り込み) →表示された「Audacious」アイコンをクリック
-
4). バージョンの確認:
ファイル →プログラムの情報
Audacious 4.0.5
-
もしくは、
$ audacious --version Audacious 4.0.5 (Ubuntu package)
-
-
2. 画像加工の「KolourPaint」をインストール:
-
1).「Ubuntu Software」で「kolourpaint」と入力して、検索
-
2). ヒットした「kolourpaint」をクリック →紹介ページ →緑色の「インストール」をクリック →パスワード入力
→「インストール」の表示がオレンジ色の「削除」の表示に変われば完了(snap アプリ)
-
3). 「KolourPaint」の起動:
Windows + A →「kolourpaint」と入力(リアルタイムで絞り込み)→表示された「KolourPaint」アイコンをクリック
-
4). バージョンの確認:
ヘルプ→「KolourPaint について」
KolourPaint Version 21.08.0
もしくは、
$ kolourpaint --version Qt: Session management error: Could not open network socket kolourpaint 21.08.0
→なにかのエラーが出ていますが、支障なく起動できました。
テキストボックスに「日本語入力」できません。日本語の候補窓が表示されませんが、 日本語の貼り付けはできるし、画像加工がメインなので支障ありません。
-
Snap アプリだと閉じた環境のせいかうまく動かないケースがあります。気になる人は、apt コマンドでインストールすれば、バージョンおよび Qt 関連の依存パッケージの環境が変わるので、日本語入力できるかもしれません。
-
-
3. テキストエディタ「featherpad」をインストール:
-
1).「Ubuntu Software」で「featherpad」と入力して、検索
通常版の「1.0.1」とsnap 版 (UNOFFICIAL) の「0.15.0」が表示されました。
-
2). ヒットした通常版の「FeatherPad」をクリック →紹介ページ →緑色の「インストール」をクリック →パスワード入力
→「インストール」の表示がオレンジ色の「削除」の表示に変われば完了
-
3). 起動:
Windows + A →「featherpad」と入力(リアルタイムで絞り込み)→表示された「FeatherPad」アイコンをクリック
→日本語入力できました。
-
4). バージョンの確認:
$ featherpad --version FeatherPad 1.0.1
-
5). システムのロケールの確認:
$ locale LANG=ja_JP.UTF-8 LANGUAGE= LC_CTYPE="ja_JP.UTF-8" LC_NUMERIC="ja_JP.UTF-8" LC_TIME="ja_JP.UTF-8" LC_COLLATE="ja_JP.UTF-8" LC_MONETARY="ja_JP.UTF-8" LC_MESSAGES="ja_JP.UTF-8" LC_PAPER="ja_JP.UTF-8" LC_NAME="ja_JP.UTF-8" LC_ADDRESS="ja_JP.UTF-8" LC_TELEPHONE="ja_JP.UTF-8" LC_MEASUREMENT="ja_JP.UTF-8" LC_IDENTIFICATION="ja_JP.UTF-8" LC_ALL=
→「LANGUAGE=」です。
-
6). 翻訳ファイルの確認:
$ ls /usr/share/featherpad/ help help_ja help_pt_BR translations
-
$ ls /usr/share/featherpad/translations/ | grep ja featherpad_ja.qm
→アプリの言語指定が「_ja」です。
-
7). ヘルプを Ctrl+H で呼び出す青色の「書き込み保護された備忘録」として使うとき:
ヘルプファイルは 「テキストファイル」なので備忘録などに利用できます:
$ sudo gedit /usr/share/featherpad/help_ja
↓ ファイルの先頭部分に、任意の「個人的な備忘録」を追記できます:
--- ## 個人的な備忘録 1. 「Visual Studio Code」をGPU オフで起動: $ code --disable-gpu →起動すると表示がおかしくなるときに使えます。 「ハードウェアアクセレータを使わない」設定での起動です。 -
→管理者での編集だと日本語入力できないので、日本語は事前に準備して貼り付けるとよいです。
-
8). 実行画面:

→ヘルプ画面は Ctrl+H ですぐに起動できます。背景が水色で、テキストファイルなのに管理者権限がないと書き込みできないので、修正しにくいのが利点。
-
-
4. PDFビューア「qpdfview」をインストール:
-
1).「Ubuntu Software」で「qpdfview」と入力して、検索
-
2). ヒットした「qpdfview」をクリック →紹介ページ →緑色の「インストール」をクリック →パスワード入力
→「インストール」の表示がオレンジ色の「削除」の表示に変われば完了
-
3). 起動して確認:
Windows + A →「qpdfview」と入力(リアルタイムで絞り込み)→表示された「qpdfview」アイコンをクリック
-
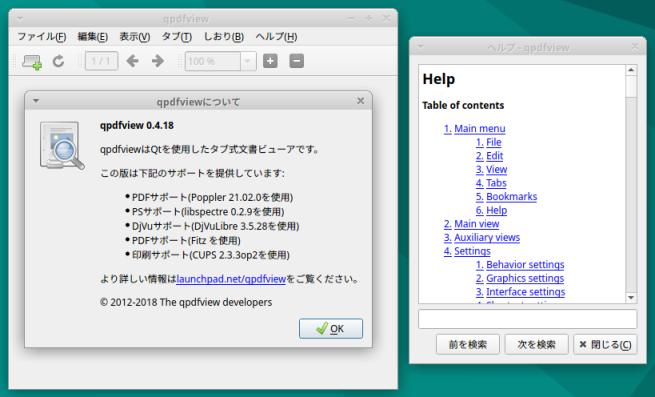
→メニューは日本語化されていますが、ヘルプの目次が英語のままです。 Haiku と同じように翻訳ファイルの修正 を行いました。
-
4). ヘルプの日本語化、および、翻訳ファイルを iT では一般的な言い回しに変更:
-
(1). ソースのダウンロード:
→「ファイルを保存する」
ダウンロードした「qpdfview-0.4.18.tar.gz」を右クリック→「ここで展開」
-
(2). パッチファイルの作成:
$ cd ~/ダウンロード/qpdfview-0.4.18/ $ gedit qpdfview-ja.patch
↓ 内容を見やすくするために区切っていますが、区切りを無視して連続して、すべて貼り付けてください:
diff -Naur a/help/help_ja.html b/help/help_ja.html
--- a/help/help_ja.html
+++ b/help/help_ja.html
@@ -44,7 +44,7 @@ This file is additionally licensed under the Creative Commons Attribution-ShareA
<li><a href="#edit">編集</a></li>
<li><a href="#view">表示</a></li>
<li><a href="#tabs">タブ</a></li>
- <li><a href="#bookmarks">しおり</a></li>
+ <li><a href="#bookmarks">ブックマーク</a></li>
<li><a href="#help">ヘルプ</a></li>
</ol>
<li><a href="#mainview">メインビュー</a></li>
@@ -87,13 +87,13 @@ This file is additionally licensed under the Creative Commons Attribution-ShareA
<ul>
<li><b>前ページ/次ページ/最初のページ/最後のページ</b> 文書の前のページ、次のページ、最初のページ、最後のページへ移動します。</li>
- <li><b>指定ページへ跳ぶ...</b> 現在のタブに表示するページを入力するダイアログを開きます。</li>
- <li><b>後ろに跳ぶ/前に跳ぶ</b> 表示されているページの履歴で前後に跳びます。</li>
+ <li><b>指定ページへジャンプ...</b> 現在のタブに表示するページを入力するダイアログを開きます。</li>
+ <li><b>後ろにジャンプ/前にジャンプ</b> 表示されているページの履歴で前後に飛びます。</li>
<li><b>検索...</b>
メインビューの下に検索ドックを開きます。そこに文字を入力すると、2秒後に自動的に検索が開始されます。また、リターンキーを押して手動で開始することもできます。リターンキーを押下する際に
Shift キーも押しておくと、現在のタブだけではなく全てのタブに対して検索を行います
(この挙動は、設定で拡張検索ドックが有効になっていると逆になります)。</li>
- <li><b>前を検索/次を検索</b> 文書内の検索用語が出現する前の場所、次の場所に跳びます。</li>
+ <li><b>前を検索/次を検索</b> 文書内の検索用語が出現する前の場所、次の場所に飛びます。</li>
<li><b>検索を取り消す</b> 現在実行中の検索を取り止め、検索ドックを閉じます。</li>
<li><b>クリップボードにコピー</b> チェックを入れると、ドラッグで範囲選択できるようになり、選択した部分のテキストや画像をコピーすることができます。</li>
<li><b>註釈を追加</b> チェックを入れると、ドラッグで範囲選択できるようになり、選択した部分に註釈を追加することができます。</li>
@@ -130,7 +130,7 @@ Shift キーも押しておくと、現在のタブだけではなく全ての
<li><b>プレゼンテーション...</b> F12 を押すとプレゼンテーションモードになります。Home キーを押すと最初のページを、End
キーを押すと最後のページを表示します。矢印キーの → と ↓、スペースキーと Page Down キーで次のページに移動します。矢印キーの ← と
↑、Back Space キーと Page Up キーで前のページに移動します。Ctrl
-キーを押しながらリターンキーを押すと、前に表示したページに跳びます。</li>
+キーを押しながらリターンキーを押すと、前に表示したページに飛びます。</li>
</ul>
<p><b>拡大率</b>は Ctrl + L
@@ -149,17 +149,17 @@ Shift キーも押しておくと、現在のタブだけではなく全ての
<p>このメニューには、クリックすることで現在のタブとして表示できる全てのタブが、メニュー項目として表示されます。タブは中クリックで閉じることができます。最初の9個までのタブは、Alt
キーを押しながら 1 〜 9 の数字キーを押すことで切り替えることもできます。</p>
-<h4><a name="bookmarks">しおり</a> <a href="#top">↑</a></h4>
+<h4><a name="bookmarks">ブックマーク</a> <a href="#top">↑</a></h4>
<ul>
- <li><b>前のしおり</b> 現在のページより前の直近のしおりに跳びます。</li>
- <li><b>次のしおり</b> 現在のページより後の直近のしおりに跳びます。</li>
- <li><b>しおりを付ける</b> 現在のファイルとページにしおりを追加します。</li>
- <li><b>しおりを外す</b> 現在のファイルとページからしおりを削除します。</li>
- <li><b>しおりを全て外す</b> 全てのしおりを削除します。</li>
+ <li><b>前のブックマーク</b> 現在のページより前の直近のブックマークに飛びます。</li>
+ <li><b>次のブックマーク</b> 現在のページより後の直近のブックマークに飛びます。</li>
+ <li><b>ブックマークを追加</b> 現在のファイルとページにブックマークを追加します。</li>
+ <li><b>ブックマークを削除</b> 現在のファイルとページからブックマークを削除します。</li>
+ <li><b>ブックマークを全て削除</b> 全てのブックマークを削除します。</li>
<li><b>開く</b> 任意のファイルを現在のタブに開きます。タブが無い場合は新しいタブにファイルが開かれます。</li>
<li><b>新規タブで開く</b> 新しいタブにファイルを開きます。</li>
- <li><b>指定ページへ跳ぶ</b> 対象のファイルを既に開いている場合は、直接そのページに移動します。そうでない場合は新しいタブにファイルを開きます。</li>
+ <li><b>指定ページへジャンプ</b> 対象のファイルを既に開いている場合は、直接そのページに移動します。そうでない場合は新しいタブにファイルを開きます。</li>
</ul>
<h4><a name="help">ヘルプ</a> <a href="#top">↑</a></h4>
diff -Naur a/translations/qpdfview_ja.ts b/translations/qpdfview_ja.ts
--- a/translations/qpdfview_ja.ts
+++ b/translations/qpdfview_ja.ts
@@ -278,7 +278,7 @@
<message>
<location filename="../sources/bookmarkdialog.cpp" line="39"/>
<source>Bookmark</source>
- <translation>しおり</translation>
+ <translation>ブックマーク</translation>
</message>
<message>
<location filename="../sources/bookmarkdialog.cpp" line="48"/>
@@ -316,7 +316,7 @@
<message>
<location filename="../sources/bookmarkmenu.cpp" line="56"/>
<source>&Remove bookmark</source>
- <translation>しおりを外す(&R)</translation>
+ <translation>ブックマークを削除(&R)</translation>
</message>
</context>
<context>
@@ -324,7 +324,7 @@
<message>
<location filename="../sources/database.cpp" line="988"/>
<source>Jump to page %1</source>
- <translation>%1ページヘ跳ぶ</translation>
+ <translation>%1ページヘジャンプ</translation>
</message>
</context>
<context>
@@ -577,7 +577,7 @@
<message>
<location filename="../sources/mainwindow.cpp" line="1609"/>
<source>Jump to page</source>
- <translation>指定ページへ跳ぶ</translation>
+ <translation>指定ページへジャンプ</translation>
</message>
<message>
<location filename="../sources/mainwindow.cpp" line="1609"/>
@@ -587,7 +587,7 @@
<message>
<location filename="../sources/mainwindow.cpp" line="2014"/>
<source>Jump to page %1</source>
- <translation>%1ページヘ跳ぶ</translation>
+ <translation>%1ページヘジャンプ</translation>
</message>
<message>
<location filename="../sources/mainwindow.cpp" line="2165"/>
@@ -627,7 +627,7 @@
<message>
<location filename="../sources/mainwindow.cpp" line="2398"/>
<source>&Edit bookmark</source>
- <translation>しおりを編集(&E)</translation>
+ <translation>ブックマークを編集(&E)</translation>
</message>
<message>
<location filename="../sources/mainwindow.cpp" line="2815"/>
@@ -747,17 +747,17 @@
<message>
<location filename="../sources/mainwindow.cpp" line="3180"/>
<source>&Jump to page...</source>
- <translation>指定ページへ跳ぶ(&J)...</translation>
+ <translation>指定ページへジャンプ(&J)...</translation>
</message>
<message>
<location filename="../sources/mainwindow.cpp" line="3182"/>
<source>Jump &backward</source>
- <translation>後ろに跳ぶ(&B)</translation>
+ <translation>後ろにジャンプ(&B)</translation>
</message>
<message>
<location filename="../sources/mainwindow.cpp" line="3183"/>
<source>Jump for&ward</source>
- <translation>前に跳ぶ(&W)</translation>
+ <translation>前にジャンプ(&W)</translation>
</message>
<message>
<location filename="../sources/mainwindow.cpp" line="3185"/>
@@ -927,17 +927,17 @@
<message>
<location filename="../sources/mainwindow.cpp" line="3246"/>
<source>&Previous bookmark</source>
- <translation>前のしおり(&P)</translation>
+ <translation>前のブックマーク(&P)</translation>
</message>
<message>
<location filename="../sources/mainwindow.cpp" line="3247"/>
<source>&Next bookmark</source>
- <translation>次のしおり(&N)</translation>
+ <translation>次のブックマーク(&N)</translation>
</message>
<message>
<location filename="../sources/mainwindow.cpp" line="3249"/>
<source>&Add bookmark</source>
- <translation>しおりを付ける(&A)</translation>
+ <translation>ブックマークを追加(&A)</translation>
</message>
<message>
<location filename="../sources/mainwindow.cpp" line="3261"/>
@@ -967,7 +967,7 @@
<message>
<location filename="../sources/mainwindow.cpp" line="3461"/>
<source>Book&marks</source>
- <translation>しおり(&M)</translation>
+ <translation>ブックマーク(&M)</translation>
</message>
<message>
<location filename="../sources/mainwindow.cpp" line="3533"/>
@@ -978,7 +978,7 @@
<location filename="../sources/mainwindow.cpp" line="2397"/>
<location filename="../sources/mainwindow.cpp" line="3250"/>
<source>&Remove bookmark</source>
- <translation>しおりを外す(&R)</translation>
+ <translation>ブックマークを削除(&R)</translation>
</message>
<message>
<location filename="../sources/mainwindow.cpp" line="2959"/>
@@ -998,7 +998,7 @@
<message>
<location filename="../sources/mainwindow.cpp" line="3251"/>
<source>Remove all bookmarks</source>
- <translation>しおりを全て外す</translation>
+ <translation>ブックマークを全て削除</translation>
</message>
<message>
<location filename="../sources/mainwindow.cpp" line="3255"/>
@@ -1061,7 +1061,7 @@
<message>
<location filename="../sources/mainwindow.cpp" line="3579"/>
<source>&Bookmarks</source>
- <translation>しおり(&B)</translation>
+ <translation>ブックマーク(&B)</translation>
</message>
<message>
<location filename="../sources/mainwindow.cpp" line="3590"/>
@@ -1086,12 +1086,12 @@
<message>
<location filename="../sources/pageitem.cpp" line="379"/>
<source>Go to page %1.</source>
- <translation>%1ページに跳びます。</translation>
+ <translation>%1ページに飛びます。</translation>
</message>
<message>
<location filename="../sources/pageitem.cpp" line="383"/>
<source>Go to page %1 of file '%2'.</source>
- <translation>ファイル「%2」の%1ページに跳びます。</translation>
+ <translation>ファイル「%2」の%1ページに飛びます。</translation>
</message>
<message>
<location filename="../sources/pageitem.cpp" line="391"/>
@@ -1548,7 +1548,7 @@
<message>
<location filename="../sources/settingsdialog.cpp" line="262"/>
<source>Restore bookmarks:</source>
- <translation>しおりを復元:</translation>
+ <translation>ブックマークを復元:</translation>
</message>
<message>
<location filename="../sources/settingsdialog.cpp" line="265"/>
@@ -1950,12 +1950,12 @@
<message>
<location filename="../sources/shortcuthandler.cpp" line="262"/>
<source>Skip backward</source>
- <translation>後ろに跳ぶ</translation>
+ <translation>後ろにジャンプ</translation>
</message>
<message>
<location filename="../sources/shortcuthandler.cpp" line="266"/>
<source>Skip forward</source>
- <translation>前に跳ぶ</translation>
+ <translation>前にジャンプ</translation>
</message>
<message>
<location filename="../sources/shortcuthandler.cpp" line="270"/>
diff -Naur a/translations/qpdfview_ja.ts b/translations/qpdfview_ja.ts
--- a/translations/qpdfview_ja.ts
+++ b/translations/qpdfview_ja.ts
@@ -429,9 +429,8 @@
<message>
<location filename="../sources/helpdialog.cpp" line="48"/>
<source>help.html</source>
- <extracomment>Please replace by file name of localized help if available, e.g. "help_fr.html".
-</extracomment>
- <translation>help.html</translation>
+ <extracomment>Please replace by file name of localized help if available, e.g. "help_fr.html".</extracomment>
+ <translation>help_ja.html</translation>
</message>
<message>
<location filename="../sources/helpdialog.cpp" line="63"/>
→見やすくするために区切っていますが、無視して連続して、すべて貼り付けてください。
-
(3). パッチファイルの適用:
$ cd ~/ダウンロード/qpdfview-0.4.18/ $ patch -p1 < qpdfview-ja.patch patching file help/help_ja.html patching file translations/qpdfview_ja.ts patching file translations/qpdfview_ja.ts
-
(4).「lrelease」がインストールされているかの確認:
GUI での検索ではヒットしません。
$ lrelease --help コマンド 'lrelease' が見つかりません。次の方法でインストールできます: sudo apt install qtchooser
-
(5). なければ、インストール:
-
「qttools5-dev-tools」と入力して、検索
GUI での検索ではヒットしません。
-
コマンドで検索:
$ apt list qttools5-dev-tools : qttools5-dev-tools/jammy 5.15.2-5 amd64 qttools5-dev-tools/jammy 5.15.2-5 i386
-
コマンドでインストール:
$ sudo apt install qttools5-dev-tools : 以下のパッケージが新たにインストールされます: libclang1-11 libllvm11 libqt5designer5 libqt5designercomponents5 libqt5help5 libqt5positioning5 libqt5qml5 libqt5qmlmodels5 libqt5quick5 libqt5quickwidgets5 libqt5sensors5 libqt5webchannel5 libqt5webkit5 qdoc-qt5 qhelpgenerator-qt5 qt5-assistant qtattributionsscanner-qt5 qtchooser qttools5-dev-tools
-
(6).「lrelease」がインストールされたかの確認:
$ lrelease --help
Usage:
lrelease [options] project-file
lrelease [options] ts-files [-qm qm-file]
:
-
(7). 翻訳ファイルの変換:
$ cd ~/ダウンロード/qpdfview-0.4.18/translations/
$ lrelease qpdfview_ja.ts
Updating 'qpdfview_ja.qm'...
368 件のメッセージを翻訳しました(完了 368 件、未完了 0 件)
1 件の未翻訳のソーステキストを無視しました
-
(8). ファイルの配置:
$ sudo cp ~/ダウンロード/qpdfview-0.4.18/translations/qpdfview_ja.qm /usr/share/qpdfview/ $ sudo cp ~/ダウンロード/qpdfview-0.4.18/help/help_ja.html /usr/share/qpdfview/
-
-
5). 起動して確認:

→メニューの「しおり」を「ブックマーク」に変更。ヘルプの目次も日本語化、メニューの「ブックマーク」に項目名を合わせました。
-
-
5. Markdown エディタ「ReText」をインストール:
-
-
- ファイル変換しての保存が可能です:
ファイル →エクスポート →HTML / ODT / PDF
-
1).「Ubuntu Software」で「retext」と入力して、検索
-
2). ヒットした「ReText」をクリック →紹介ページ →緑色の「インストール」をクリック →パスワード入力
→「インストール」の表示がオレンジ色の「削除」の表示に変われば完了
-
3). バージョンの確認:
$ retext --version Warning: Ignoring XDG_SESSION_TYPE=wayland on Gnome. Use QT_QPA_PLATFORM=wayland to run on Wayland anyway. ReText 7.2.2
→警告:Gnome の XDG_SESSION_TYPE = wayland を無視します。 Wayland で実行するには、QT_QPA_PLATFORM = wayland を使用します。
$ echo $XDG_SESSION_TYPE wayland $ echo $QT_QPA_PLATFORM $
-
4). 起動して確認:
Windows + A →「retext」と入力(リアルタイムで絞り込み)→表示された「ReText」アイコンをクリック
-
(1). プレビュー画面の表示:
ツールバーの「プレビュー」をクリック。もう一度クリックすると解除。
もしくは、Ctrl+E
-
(2).「ライブプレビュー」(左右 2画面)表示に切替:
ツールバーの「プレビュー」の右隣の「下矢印」→「ライブプレビュー」にチェック
もしくは、Ctrl+L
-
「ライブプレビュー」表示:

- 「ライブプレビュー」のチェックを外す(デフォルト)と、通常は左側が、「プレビュー」選択で右側が表示されます。
-
-
6. Markdown エディタ「Typora」をインストール:
-
Markdown のレビューが見やすいです
特にコードブロックの表示が投稿時のイメージで表示できます。
-
Linux マシンにポメラのファイルを受け渡すときに便利です。
手持ちの文章作成の機器である「ポメラ」は、Windows マシンで使うのが前提のようで「Shift_JIS」のファイルしか扱えません(POMERA-200 はUTF-8 もサポート)。
Linux マシンとファイルを受け渡しする場合に、「Mousepad」アプリで「Shift_JIS」を使うには、ファイルを読み込むごとに「Shift_JIS」のエンコーディングの指定が必要です。
「Typora」アプリでは、エンコーディングを指定しなくても「UTF-8」も「Shift_JIS」も、どちらのファイルもすぐに開けます。
-
1).「Ubuntu Software」で「typora」と入力して、検索
-
2). ヒットした「Typora」をクリック →紹介ページ →緑色の「インストール」をクリック →パスワード入力
→「インストール」の表示がオレンジ色の「削除」の表示に変われば完了(snap アプリ)
-
3). 起動して確認:
Windows + A →「typora」と入力(リアルタイムで絞り込み)→表示された「Typora」アイコンをクリック
-

ウィンドウ下のパネルの「<」でサイドバーの表示のオン/オフ、「</>」でソースコードの表示のオンオフが切替できます。レビュー状態でも編集できてリアルタイムに反映されるのがすごいところ。
また、行番号の表示が書籍でよくある(間引き)表示になっています。クール。
-
4). バージョンの確認:
ヘルプ →「Typoraについて」
version 0.11.8 (beta)
-
(1). 最新のバージョンが欲しいので、apt コマンドでインストールできるか確認:
$ apt search typora $
→ありゃりゃ、リポジトリにありませんね。
-
(2). 公式サイトを見ると、(無料お試し期間のある)有料アプリみたい。
15日間の無料トライアル/最大3台のデバイス
$ 14.99 (税抜き)
-
- ベータ版は無料だけど、最新版は(無料お試し期間のある)有料アプリみたい。
→紹介ページをよく見ると、[Note: Typora is a paid app after v1.0] と記述されていました。
→和訳: Typora は v1.0 以降は有料アプリです
-
→というわけで、無料で使えるベータ版の「snap アプリ」のままにしました。
-
5). 追記: システム更新で、バージョンがアップしました:
ヘルプ →「Typoraについて」
version 1.0.3
→無料の試供期間ありの有料版に変わっています。
-
6). アンインストール:
$ sudo snap remove typora typora removed
-
-
7. ファイアウォール「gufw」のインストール:
-
簡単に、Linux のファイアウォールを管理できます。事前設定済 みのポートや p2p で一般的なポート、個別のポートの許可・拒否など、一般的なタ スクをサポートしています。
-
1).「Ubuntu Software」で「gufw」と入力して、検索
-
2). ヒットした「Firewall Configuration」をクリック →紹介ページ →緑色の「インストール」をクリック →パスワード入力
→「インストール」の表示がオレンジ色の「削除」の表示に変われば完了
-
3). 起動して確認:
Windows + A →「fire」と入力(リアルタイムで絞り込み)→表示された「ファイアウォール」アイコンをクリック
→パスワード入力
Status: 「オン」に変更
-
→「盾」アイコンがカラーになれば稼働:
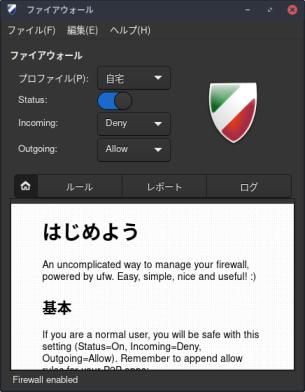
-
-
8. 参考: 「Visual Studio Code」をインストール:
-
1).「Ubuntu Software」で「vscode」と入力して、検索
-
2). ヒットした「code」をクリック →紹介ページ →緑色の「インストール」をクリック →パスワード入力
→「インストール」の表示がオレンジ色の「削除」の表示に変われば完了(snap アプリ)
-
バージョンの確認:
$ code --version 1.63.2 899d46d82c4c95423fb7e10e68eba52050e30ba3 x64
-
3). 起動して確認:
Windows + A →「code」と入力(リアルタイムで絞り込み)→表示された「Visual Studio Code」アイコンをクリック
もしくは、
$ code
→起動できました。
-
4). 起動された画面:
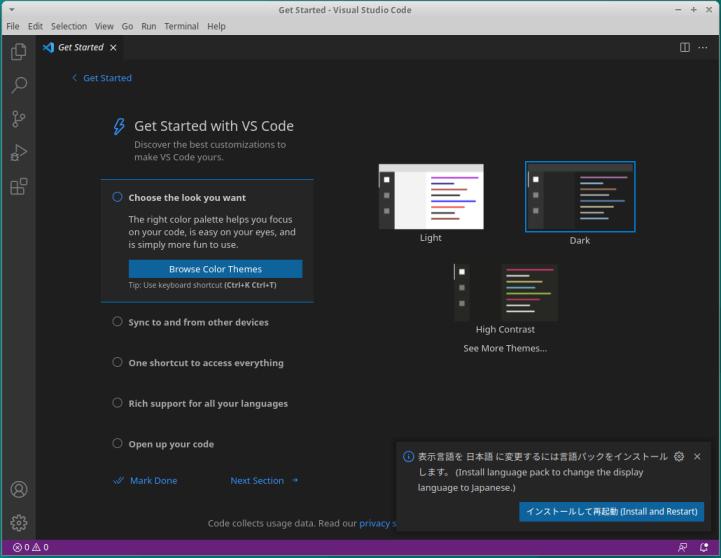
-
日本語化:
→画面右下の「インストールして再起動」をクリック
-
通常、日本語化するのはひと手間ですが、こちらは簡単にできました。
ガイドが日本語なのはひと工夫されています。
-

-
色のテーマを変更:
→「色のテーマを参照する」をクリック
Dark+ (既定のDark)→「Monokai」を選びました。
ステップに沿っていくと、自然に設定できます。
-
ただし、このステップだと、テーマが反映されません。分かりづらいです。
後で、プログラムのソースを開いておいてからテーマは選ぶのが良さそうです。
-
5). 日本語入力できませんでした。「半角/全角」キーで入力メソッドが切り替わりません
snap アプリだと日本語入力できないとの書き込みがありましたが、その通りでした。
-
snap アプリの「code」がインストールされているかの確認:
$ snap list code Name Version Rev Tracking Publisher Notes code 899d46d8 85 latest/stable vscode✓ classic
-
6). 「Ubuntu Software」でオレンジ色の「削除」をクリック→削除
-
7).「公式ビルドのインストール手順」で「Visual Studio Code」をインストール:
-
-
(1). .debパッケージ(64ビット)をダウンロード
→ファイルを保存する
「~/ダウンロード/Vscode/code_1.63.2-1639562499_amd64.deb」
-
(2). ソフトウェアセンターが利用可能な場合のインストール:
$ cd ~/ダウンロード/Vscode/ $ ls code_1.63.2-1639562499_amd64.deb $ sudo apt install ./code_1.63.2-1639562499_amd64.deb [sudo] パスワード: 注意、'./code_1.63.2-1639562499_amd64.deb' の代わりに 'code' を選択します 以下のパッケージが新たにインストールされます: code
または、
→ファイルを右クリック→「別のアプリケーションで開く」→「ソフトウェアのインストール」でも良いです。
-
8). 再起動して確認:
先にSnap アプリでインストールしたときのパス設定が残っているので、クリアしました。
$ code
もしくは、
Windows + A →「code」と入力(リアルタイムで絞り込み)→表示された「Visual Studio Code」アイコンをクリック
→項番 5). までに設定した状態で立ち上がりました。
-
→日本語入力できました。
-
9). 「Python 拡張機能」のインストール:
「こちら 」を参照:
-
-
--- - --- - --- - --- - --- - --- - --- - --- - --- - --- - --- - --- - --- - --- - ----- ----- ----
11. ゲームのインストール
-
「snap アプリ」で動かないときは、apt コマンドでインストールしてみるとよいです
-
1. マインスイーパ (KMines):
- 昔ながらのマインスイーパ (Minesweeper) ゲーム
-
1).「Ubuntu Software」で「kmines」と入力して、検索
「mines」で検索するとたくさんのマインスイーパがヒット。「KMines」は盤面が見やすいのでオススメ。
-
2). ヒットした「kmines」をクリック →紹介ページ →緑色の「インストール」をクリック →パスワード入力
→「インストール」の表示がオレンジ色の「削除」の表示に変われば完了(snap アプリ)
-
3). 起動:
Windows + A →「kmines」と入力(リアルタイムで絞り込み)→表示された「KMines」アイコンをクリック
-
4). 実行時の画面:

→隣接する爆弾の数のヒントを頼りに、怪しいコマは右クリックしてマーク(旗)。 爆弾ではないと思ったコマは左クリックでめくって行きます。
-
$ snap list kmines Name Version Rev Tracking Publisher Notes kmines 4.0.21080 51 latest/stable kde✓ -
$ ls /snap/kmines/current/usr/share/applications/ org.kde.kmines.desktop $ ls /snap/kmines/current/usr/share/icons/hicolor/32x32/apps/ kmines.png
-
-
2. クロンダイク (AisleRiot):
- カードゲーム集
-
1).「Ubuntu Software」で「aisleriot」と入力して、検索
-
2). ヒットした「Aisleriot」をクリック →紹介ページ →緑色の「インストール」をクリック →パスワード入力
→「インストール」の表示がオレンジ色の「削除」の表示に変われば完了
-
→インストール済でした。
-
3). 起動:
Windows + A →「aisleriot」と入力(リアルタイムで絞り込み)→表示された「AisleRiot」アイコンをクリック
メニュー →ゲーム →「AisleRiot ソリティア」
-
4). 実行時の画面:
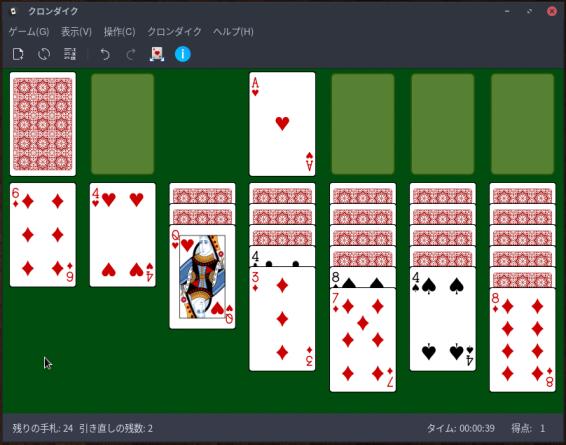
-
-
3. 上海 (KMahjongg):
立体的に置かれたパイから同じパイを取っていくゲーム
こちらのsnap アプリは、うまく動作しません。通常のアプリをインストールしました。
-
1).「Ubuntu Software」で「kmahjongg」と入力して、検索
-
2). ヒットした「kmahjongg」をクリック →紹介ページ →「インストール」をクリック →パスワード入力
→「インストール」の表示がオレンジ色の「削除」の表示に変われば完了(snap アプリ)
-
3). 起動:
Windows + A →「kmahjongg」と入力(リアルタイムで絞り込み)→表示された「KMahjongg」アイコンをクリック
-
→ウィンドウ枠しか表示されません。 依存パッケージが足りないようです。
→オレンジ色の「削除」をクリックして、削除
-
4). コマンドでインストール:
$ sudo apt install kmahjongg : 以下のパッケージが新たにインストールされます: docbook-xsl kded5 kdegames-mahjongg-data-kf5 kdoctools5 keditbookmarks khelpcenter kinit kio kmahjongg kpackagelauncherqml kpackagetool5 kwayland-data kwayland-integration libaribb24-0 libass9 libdbusmenu-qt5-2 libdc1394-25 libdca0 libdvbpsi10 libdvdnav4 libebml5 libfam0 libgrantlee-templates5 libhfstospell11 libixml10 libkate1 libkf5archive5 libkf5attica5 libkf5auth-data libkf5authcore5 libkf5bookmarks-data libkf5bookmarks5 libkf5codecs-data libkf5codecs5 libkf5completion-data libkf5completion5 libkf5config-bin libkf5config-data libkf5configcore5 libkf5configgui5 libkf5configwidgets-data libkf5configwidgets5 libkf5coreaddons-data libkf5coreaddons5 libkf5crash5 libkf5dbusaddons-bin libkf5dbusaddons-data libkf5dbusaddons5 libkf5declarative-data libkf5declarative5 libkf5doctools5 libkf5globalaccel-bin libkf5globalaccel-data libkf5globalaccel5 libkf5globalaccelprivate5 libkf5guiaddons5 libkf5i18n-data libkf5i18n5 libkf5iconthemes-bin libkf5iconthemes-data libkf5iconthemes5 libkf5idletime5 libkf5itemviews-data libkf5itemviews5 libkf5jobwidgets-data libkf5jobwidgets5 libkf5js5 libkf5kdegames-data libkf5kdegames7 libkf5khtml-bin libkf5khtml-data libkf5khtml5 libkf5kiocore5 libkf5kiogui5 libkf5kiontlm5 libkf5kiowidgets5 libkf5kirigami2-5 libkf5kmahjongglib5 libkf5newstuff-data libkf5newstuff5 libkf5newstuffcore5 libkf5notifications-data libkf5notifications5 libkf5package-data libkf5package5 libkf5parts-data libkf5parts-plugins libkf5parts5 libkf5quickaddons5 libkf5service-bin libkf5service-data libkf5service5 libkf5solid5 libkf5solid5-data libkf5sonnet5-data libkf5sonnetcore5 libkf5sonnetui5 libkf5syndication5abi1 libkf5textwidgets-data libkf5textwidgets5 libkf5wallet-bin libkf5wallet-data libkf5wallet5 libkf5waylandclient5 libkf5widgetsaddons-data libkf5widgetsaddons5 libkf5windowsystem-data libkf5windowsystem5 libkf5xmlgui-bin libkf5xmlgui-data libkf5xmlgui5 libkwalletbackend5-5 liblua5.2-0 libmad0 libmatroska7 libmpcdec6 libmysofa1 libopenal-data libopenal1 libopenmpt-modplug1 libphonon4qt5-4 libphonon4qt5-data libplacebo120 libpolkit-qt5-1-1 libpostproc55 libprotobuf-lite23 libproxy-tools libqt5qmlworkerscript5 libqt5quickcontrols2-5 libqt5quicktemplates2-5 libqt5texttospeech5 libqt5waylandclient5 libqt5waylandcompositor5 libresid-builder0c2a libsdl-image1.2 libsdl1.2debian libsidplay2 libspatialaudio0 libssh2-1 libswscale5 libupnp13 libva-wayland2 libvlc-bin libvlc5 libvlccore9 libvoikko1 libxapian30 libxml2-utils phonon4qt5 phonon4qt5-backend-vlc qml-module-org-kde-kirigami2 qml-module-org-kde-kquickcontrolsaddons qml-module-org-kde-newstuff qml-module-qtgraphicaleffects qml-module-qtqml-models2 qml-module-qtquick-controls2 qml-module-qtquick-layouts qml-module-qtquick-templates2 qml-module-qtquick-window2 qml-module-qtquick2 qtspeech5-speechd-plugin qtwayland5 sonnet-plugins vlc-data vlc-plugin-base vlc-plugin-video-output
→たくさんの依存パッケージが入りました。
確認:
$ apt search kmahjongg : kajongg/jammy,jammy 4:21.12.0-0ubuntu1 all classical Mah Jongg game kdegames-mahjongg-data-kf5/jammy,jammy,now 4:21.12.0-0ubuntu1 all [インストール済み] tilesets and backgrounds for Mahjongg games kmahjongg/jammy,now 4:21.12.0-0ubuntu1 amd64 [インストール済み] mahjongg solitaire game libkf5kmahjongglib-dev/jammy 4:21.12.0-0ubuntu1 amd64 development files for the KDE kmahjongg library libkf5kmahjongglib5/jammy,now 4:21.12.0-0ubuntu1 amd64 [インストール済み、自動] shared library for kmahjongg and kshisen
-
5). 実行時の画面:

-
-
4. 四川省 (Shisen-Sho):
- 2コーナーまでに結ばれた同じパイを取っていくゲーム
-
1).「Ubuntu Software」で「kshisen」と入力して、検索
→検索中のまま
まだ、カタログのダウンロードが終わっていないのかも。
-
2). 「Ubuntu Software」を閉じます
-
3). snap コマンドで確認:
$ snap info kshisen name: kshisen summary: Shisen-Sho Mahjongg-like Tile Game publisher: KDE✓ store-url: https://snapcraft.io/kshisen contact: https://bugs.kde.org/enter_bug.cgi?product=neon&component=Snaps license: GPL-2.0+ description: | KShisen is a solitaire-like game played using the standard set of Mahjong tiles. Unlike Mahjong however, KShisen has only one layer of scrambled tiles. snap-id: zacdbAFrhNP0s8a5jGMnKfVqReYDXOSK channels: latest/stable: 1.10.20123 2021-03-29 (53) 92MB - latest/candidate: 1.11.21080 2021-08-12 (59) 82MB - latest/beta: 18.04.1 2018-05-30 (7) 417kB - latest/edge: master+c8c2a48 2020-04-21 (51) 679kB -
-
4). snap コマンドでインストール:
$ snap install kshisen →パスワード入力 kshisen 1.10.20123 from KDE✓ installed
$ snap list kshisen Name Version Rev Tracking Publisher Notes kshisen 1.10.20123 53 latest/stable kde✓ -
-
5). 起動:
Windows + A →「shisen」と入力(リアルタイムで絞り込み)→表示された「Shisen-Sho」アイコンをクリック
メニュー →ゲーム →「Shisen-Sho」
-
6). 最初の起動のみ、エラー表示が 2つ:
An error occurred when loading the tileset. /usr/share/kmahjongglib/tilesets/default.desktop and the default tileset have been tried. Please install the KMahjongg library.
→「KMahjongg」が先にインストールされていれば、「OK」2回で起動されます。
-
7). 実行時の画面:

下のパイ(牌)がなくなると、上のパイは重力で落ちるので条件が変わります。 取る順番が問われるので上から攻めるべきですが、すべてのパイを取れるとは限りません。 時間を潰すのと、集中力を養うには良さそう。
-
$ snap list kshisen Name Version Rev Tracking Publisher Notes kshisen 1.10.20123 53 latest/stable kde✓ -
$ ls /snap/kshisen/current/usr/share/applications/ org.kde.kshisen.desktop $ ls /snap/kshisen/current/usr/share/icons/hicolor/32x32/apps/ kshisen.png
-
-
5. 中国式四人麻雀 (Kajongg):
- 音声付きの英語での中国ルールの麻雀
日本語化されているのはメニューバーくらいです。「捨てたパイ名、ポン、チー、カン」が外国の男女(ロボット)の声で英語です。あがりは「マージャン」でした。英語での麻雀はおもしろいですね。ルールは中国式なので戸惑います。
花パイがあり、点棒はナシ(点数は帳簿に記入するみたい)。流れたときテンパイしている必要はありません。リーチがなく、8点以上の手でなければあがれないみたい。8点しばりで、リーチがないので、門前ツモでもあがれず、役を知らない初心者にはつらいところ。
ルールについては、中国麻雀 を参照。 ヘルプもあるけど英語なので面倒。
-
1). これがないと、音声が出ません
プレイ開始でエラー表示:
「No voices will be heard because the program ogg123 is missing」表示
-
$ sudo apt install vorbis-tools : 以下のパッケージが新たにインストールされます: vorbis-tools
-
2). 「kajongg」をインストール:
$ sudo apt install kajongg : 以下のパッケージが新たにインストールされます: kajongg python3-attr python3-automat python3-constantly python3-hamcrest python3-hyperlink python3-incremental python3-pyasn1 python3-pyasn1-modules python3-pyqt5.qtsvg python3-service-identity python3-twisted python3-twisted-bin python3-zope.interface
-
3). 起動:
Windows + A →「kajongg」と入力(リアルタイムで絞り込み)→表示された「Kajongg」アイコンをクリック
-
- 枠の中の色(背景)が「黄色」に設定されていると、うまく動く(音声が出る)ようです。
-
(1). ツールバーの「Configure」→「Configure - Kajongg」ダイアログ表示
「Use sounds if available」にチェックして、voice を有効化。
→「Apply」 →「OK」
-
(2). ツールバーの「Players」→「プレイヤー - Kajongg」ダイアログ表示
新規→「ユーザ名」を入力して Enter →「Close」
-
(3). ツールバーの「▶」(Play) →「Login - Kajongg」ダイアログ表示
Game server: Local Game ←(ゲームサーバーの選択) Username: ユーザ名 ←(先程入力したユーザ名を選択) Ruleset: Classical Chinese BMJA ←(ルールの選択)中国式のみ
→「OK」→ゲーム開始
-
4). 次回からは、
ツールバーの「▶」(Play) →「Login - Kajongg」ダイアログ表示
→「OK」→ゲーム開始
-
5). 実行時の画面:

→英語の音声が出ました。
ディストリビューションによっては、音声が出ない場合もありました。
-
自分の番になると自動でツモってきます。
捨てるときは、パイを選んで「Discard」をクリック。
「Quit Kajongg」で終了。
-
和訳:
「Discard」: パイを捨てます
「No Claim」: 申告なし(スキップ)→待たずに次に早く進みたいとき
→連続クリックは気をつけないと、「Discard」に変わっていて、大事なパイを捨ててしまいます。
-
-
6. フローズン・バブル (Frozen Bubble):
風船ではなく、カラーボールです。角度を決めて発射して、同じ色が 3個以上くっつくと落っこちます。すべて落とせばクリア。
-
1).「frozen-bubble」と入力して、検索
-
2). ヒットした「Frozen-Bubble」をクリック →紹介ページ →緑色の「インストール」をクリック →パスワード入力
→「インストール」の表示がオレンジ色の「削除」の表示に変われば完了
-
3). 起動:
Windows + A →「frozen」と入力(リアルタイムで絞り込み)→表示された「Frozen-Bubble」アイコンをクリック
メニュー →ゲーム →「Frozen Bubble」
-
4). 実行時の画面:

「←」と「→」キーで砲台の向きを変えます。「↑」で発射。Esc で終了。
-
5). メニューの修正:
$ sudo mousepad /usr/share/applications/frozen-bubble.desktop
↓ 行を追加:
Name[ja]=フローズンバブル(Frozen Bubble)
-
-
7. Lbreakout2 (ブロックくずし もどき)
-
ラケットで受けている途中で、お宝に気を奪われると、受け損ないます。
-
1).「Ubuntu Software」で「lbreakout2」と入力して、検索
GUI ではヒットしません。
-
2). コマンドでインストール
$ sudo apt install lbreakout2 : 以下のパッケージが新たにインストールされます: lbreakout2 lbreakout2-data
-
3). 起動:
Windows + A →「lbreak」と入力(リアルタイムで絞り込み)→表示された「Lbreakout2」アイコンをクリック
メニュー →ゲーム →「Lbreakout2」
-
マウスでクリックして操作します。
-
開始:
Menu →Local Game →Start Original Set
「←」と「→」キーで、ラケットが左右に動きます。
マウスの左クリック、または「スペース」キーにて、ボールが発射。
-
終了:
Esc →y →Esc →Esc
-
4). 正常に動く時の画面:

→落ちてくるのがお宝と限らないのが面白いところ。 ラケットの幅が広くなるお宝と狭くなるお宝があります。ボールが2個に増えるのもありました。
-
-
8. 「Swell Foop 」(さめざめ もどき):
-
1).「Ubuntu Software」で「swell-foop」と入力して、検索
通常版とsnap 版がヒット
-
2). 通常版の「Swell Foop」をクリック →紹介ページ →緑色の「インストール」をクリック →パスワード入力
→「インストール」の表示がオレンジ色の「削除」の表示に変われば完了
-
3). 起動:
Windows + A →「swell」と入力(リアルタイムで絞り込み)→表示された「Swell Foop」アイコンをクリック
メニュー →ゲーム →「Swell Foop」
→「始める」
-
4). 実行画面:
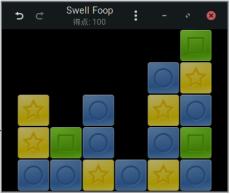

→「さめざめ」もどきです。飽きずに続けてしまいます。音が出ないのは正常?
→飽きずに続けてしまいます。音が出ないのは惜しいところ
-
-
--- - --- - --- - --- - --- - --- - --- - --- - --- - --- - --- - --- - --- - --- - ----- ----- -----
12. インストールされているsnap アプリの確認:
-
確認:
$ snap list Name Version Rev Tracking Publisher Notes bare 1.0 5 latest/stable canonical✓ base core 16-2.52.1 11993 latest/stable canonical✓ core core18 20211028 2253 latest/stable canonical✓ base core20 20211129 1270 latest/stable canonical✓ base firefox 95.0.2-1 777 latest/stable/… mozilla✓ - gnome-3-28-1804 3.28.0-19-g98f9e67.98f9e67 161 latest/stable canonical✓ - gnome-3-38-2004 0+git.cd626d1 87 latest/stable/… canonical✓ - gtk-common-themes 0.1-59-g7bca6ae 1519 latest/stable/… canonical✓ - kde-frameworks-5-qt-5-15-3-core20 5.87.0 8 latest/stable kde✓ - kde-frameworks-5-qt-5-15-core20 5.79.0 14 latest/stable kde✓ - kmines 4.0.21080 51 latest/stable kde✓ - kolourpaint 21.08.0 66 latest/stable kde✓ - kshisen 1.10.20123 53 latest/stable kde✓ - snap-store 3.38.0-66-gbd5b8f7 558 latest/stable/… canonical✓ - typora 1.0.3 46 latest/stable typora -
-
-
--- - --- - --- - --- - --- - --- - --- - --- - --- - --- - --- - --- - --- - --- - ----- ----- ----- -
追記: apt コマンドでエラーする場合の対処:
-
1). いつの間にか、apt コマンドでエラーするようになりました;
$ sudo apt update [sudo] パスワード: パッケージリストを読み込んでいます... 完了 E: Could not get lock /var/lib/apt/lists/lock. It is held by process 1199 (packagekitd) N: Be aware that removing the lock file is not a solution and may break your system. E: ディレクトリ /var/lib/apt/lists/ をロックできません
→apt コマンドの処理中に強制終了されたのかもしれません。
-
参考:
-
2). 対処:
$ sudo rm /var/lib/apt/lists/lock $ sudo rm /var/cache/apt/archives/lock
3). 確認:
$ sudo apt update ヒット:1 http://jp.archive.ubuntu.com/ubuntu jammy InRelease ヒット:2 http://jp.archive.ubuntu.com/ubuntu jammy-updates InRelease ヒット:3 http://jp.archive.ubuntu.com/ubuntu jammy-backports InRelease ヒット:4 http://packages.microsoft.com/repos/code stable InRelease ヒット:5 http://security.ubuntu.com/ubuntu jammy-security InRelease パッケージリストを読み込んでいます... 完了 依存関係ツリーを作成しています... 完了 状態情報を読み取っています... 完了 アップグレードできるパッケージが 5 個あります。表示するには 'apt list --upgradable' を実行してください。 :
→正常に使えるようになりました。
-
-
まとめ
公開はまだ先の「Ubuntu 22.04 LTS」をインストールしてみました。
アルファ版ですが、「Ubuntu 21.10」のフィードバックが効いているのか、内部エラーは少なめで、思ったよりも安定しています。
ログイン画面のアバターが設定のメニューから選べるようになっているのが、個人的には新鮮でした。クールです。
また、GNOME のバージョンが上がってレイアウトが変わったのですが、うまく調整されていて違和感なく使えます。
-
-
-
-
目次
-
-
- 目次
- --- - --- - --- - --- - --- - --- - --- - --- - --- - --- - --- - --- - --- - --- - -
- 「Ubuntu 22.04 LTS」の画面:
- --- - --- - --- - --- - --- - --- - --- - --- - --- - --- - --- - --- - --- - --- - --
- 「Ubuntu 22.04 LTS」について
- --- - --- - --- - --- - --- - --- - --- - --- - --- - --- - --- - --- - --- - --- - ---
- 「VirtualBox」について
- --- - --- - --- - --- - --- - --- - --- - --- - --- - --- - --- - --- - --- - --- - ----
- 1. ホストOS 側の確認:
- --- - --- - --- - --- - --- - --- - --- - --- - --- - --- - --- - --- - --- - --- - -----
- 2. 「ゲストOS」のISO イメージをダウンロード:
- --- - --- - --- - --- - --- - --- - --- - --- - --- - --- - --- - --- - --- - --- - ----- -
- 3. 「仮想マシン」の作成:
- --- - --- - --- - --- - --- - --- - --- - --- - --- - --- - --- - --- - --- - --- - ----- --
- 4. 「Ubuntu 22.04 LTS」のインストール操作
- 1). 「起動」(緑色の右矢印)ボタンをクリック
- 2). ブート選択画面が表示
- 3). Welcome 画面が表示:
- 4). ライブ立ち上げのデスクトップ画面が表示されました
- 5). デスクトップ画面にある「Ubuntu 22.04 LTS のインストール」をダブルクリック
- 6). ようこそ:
- 7). キーボードレイアウト:
- 8). アップデートと他のソフトウェア:
- 9). インストールの種類
- 10). どこに住んでいますか?:
- 11). あなたの情報を入力してください:
- 12). バーグラフが表示されます
- 13). 「インストールが完了しました。」画面が表示
- 14). 下記が表示
- 15). 「アカウントが見つかりませんか?」が表示
- 16). ログイン画面が表示
- 17). デスクトップ画面が表示:
- 18). すぐに「オンラインアカウント」画面が表示:
- --- - --- - --- - --- - --- - --- - --- - --- - --- - --- - --- - --- - --- - --- - ----- ---
- 5. インストール後の「システム更新」:
- --- - --- - --- - --- - --- - --- - --- - --- - --- - --- - --- - --- - --- - --- - ----- ----
- 6. その他の設定:
- --- - --- - --- - --- - --- - --- - --- - --- - --- - --- - --- - --- - --- - --- - ----- -----
- 7. ゲストOS に「VirtualBox Guest Additions」をインストール:
- 「VirtualBox Guest Additions」について:
- 「Ubuntu 22.04 LTS」では、
- 1). マウス統合の機能は動いています
- 2). ゲストOS の「ディスプレイ」の設定を「VBoxSVGA」にすると、
- 3). 「VMSVGA」に変更すると「ログイン」画面が表示されましたが、
- 4). ウィンドウをドラッグして画面を自由に広げたいので、
- 「VirtualBox Guest Additions」をインストール:
- 5). 画面サイズを操作するショートカットキー:
- --- - --- - --- - --- - --- - --- - --- - --- - --- - --- - --- - --- - --- - --- - ----- ----- -
- 8. 日本語入力:
- --- - --- - --- - --- - --- - --- - --- - --- - --- - --- - --- - --- - --- - --- - ----- ----- --
- 9. ゲストOS でUSB を使うには
- --- - --- - --- - --- - --- - --- - --- - --- - --- - --- - --- - --- - --- - --- - ----- ----- ---
- 10. アプリをインストール
- 1. オーディオプレイヤー「audacious」をインストール:
- 2. 画像加工の「KolourPaint」をインストール:
- 3. テキストエディタ「featherpad」をインストール:
- 4. PDFビューア「qpdfview」をインストール:
- 5. Markdown エディタ「ReText」をインストール:
- 6. Markdown エディタ「Typora」をインストール:
- 7. ファイアウォール「gufw」のインストール:
- 8. 参考: 「Visual Studio Code」をインストール:
- --- - --- - --- - --- - --- - --- - --- - --- - --- - --- - --- - --- - --- - --- - ----- ----- ----
- 11. ゲームのインストール
- 1. マインスイーパ (KMines):
- 2. クロンダイク (AisleRiot):
- 3. 上海 (KMahjongg):
- 4. 四川省 (Shisen-Sho):
- 5. 中国式四人麻雀 (Kajongg):
- 6. フローズン・バブル (Frozen Bubble):
- 7. Lbreakout2 (ブロックくずし もどき)
- 8. 「Swell Foop 」(さめざめ もどき):
- --- - --- - --- - --- - --- - --- - --- - --- - --- - --- - --- - --- - --- - --- - ----- ----- -----
- 12. インストールされているsnap アプリの確認:
- --- - --- - --- - --- - --- - --- - --- - --- - --- - --- - --- - --- - --- - --- - ----- ----- ----- -
- 追記: apt コマンドでエラーする場合の対処:
- まとめ
- -
-
-
-
-