登録日: 2021-12-17 更新日: 2022-03-09
UEFI 立ち上げのPCにて、通常は安定版の「Xubuntu 20.04.4 LTS」を使っています。
前回、最新の「Xubuntu 21.10」をVirtualBox にて試しました。 今回は「Xubuntu 21.10」をUSB メモリにインストールしてみました。その備忘録です。
-
-
使用したPC は「ASUS Chromebox CN60 」で、 プロセッサは第4世代の「Intel Celeron 2955U 」です。UEFI 立ち上げです。
-
(注)リンクを戻るときはブラウザの左上の「←」をクリック
-
-
目次
-
前回の作業:
VirtualBox に「Xubuntu 21.10」をインストール〈H137〉
-
今回の作業:
-
-
-
--- - --- - --- - --- - --- - --- - --- - --- - --- - --- - --- - --- - --- - --- - -
「Xubuntu 21.10」の画面:
-
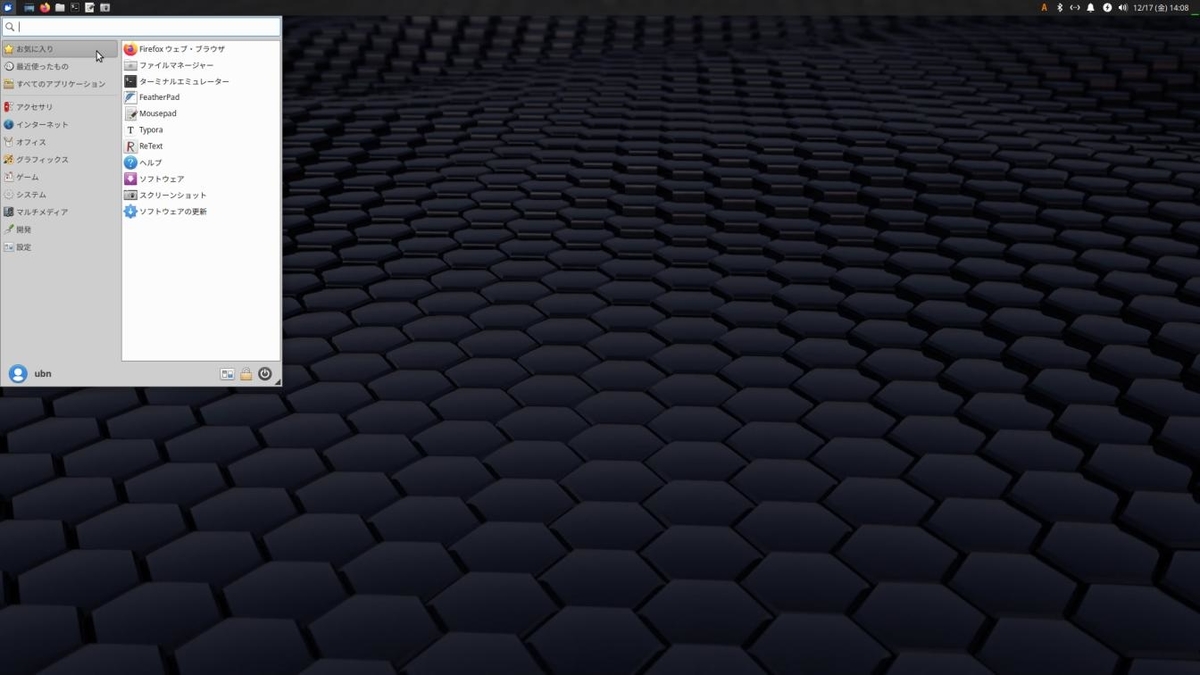
→使いやすいようにカスタマイズ:
壁紙の変更、時計の表示を修正、よく使うアプリをメニューの「お気に入り」とパネルのランチャーに登録、 ログイン画面の背景を変更しました。
-
Xubuntu について:
-
BIOS 立ち上げのPC では大きな変化
参考:
Ubuntu 21.10 その30 - インストーラーの仕様が変わる・BIOS環境でもEFIシステムパーティションが必要に
-
Xubuntu 21.10 の現在のバージョンを表示:
2021-12-23 現在
カーネル:
$ uname -r 5.13.0-22-generic
リリース:
$ cat /etc/lsb-release DISTRIB_ID=Ubuntu DISTRIB_RELEASE=21.10 DISTRIB_CODENAME=impish DISTRIB_DESCRIPTION="Ubuntu 21.10"
-
-
--- - --- - --- - --- - --- - --- - --- - --- - --- - --- - --- - --- - --- - --- - --
1. 「Xubuntu 21.10」のISO イメージをダウンロード:
-
「Xubuntu 21.10」のダウンロード
-
ダウンロード:
xubuntu-21.10-desktop-amd64.iso 2021-10-13 05:53 2.0G
-
チェックサムの確認:
$ sha256sum xubuntu-21.10-desktop-amd64.iso c6eeb0fea343770f6a97701df1794c0b16f3b5e203407db564521e65ebb944b1 xubuntu-21.10-desktop-amd64.iso
-
-
--- - --- - --- - --- - --- - --- - --- - --- - --- - --- - --- - --- - --- - --- - ---
2. 「ライブUSB メモリ」の作成:
-
「Alter Linux Xfce」を除く、ほとんどのディストリビューションの「ライブUSB メモリ」の作成に使えます。
-
(1).「ディスク」アプリがインストールされているか確認:
$ apt list gnome-disk-utility : gnome-disk-utility/impish,now 41.0-1ubuntu1 amd64 [インストール済み、自動]
-
(2).「USB イメージライター」でライブUSB メモリを作成:
「~/ダウンロード/LinuxMint/linuxmint-20.2-xfce-64bit.iso」
「ISO ファイル」を右クリック→「USB イメージライター」→保存先のUSB メモリを指定
-
-
--- - --- - --- - --- - --- - --- - --- - --- - --- - --- - --- - --- - --- - --- - ----
3. 「Xubuntu 21.10」のインストール操作
-
1). ライブUSB メモリにて立ち上げ
USB メモリを選んで立ち上げ
→自分のPC の場合は「Esc」キーをすぐに押すと、UEFI の立ち上げ選択メニューが表示されます。 そこでUSB メモリを選択しました。(PC によって押すキーや操作は異なります)
-
2). ブート選択画面が表示
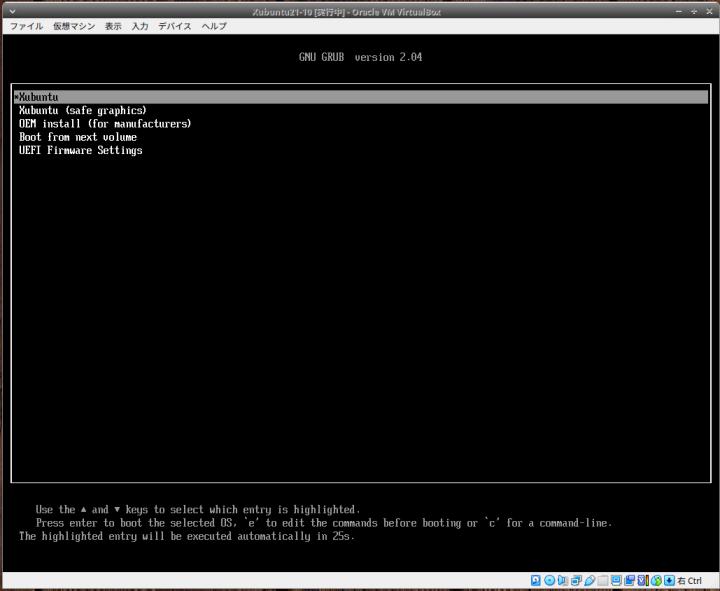
→デフォルトの選択のまま待つか、Enter
-
Xubuntu の立ち上げ時のスプラッシュ画面が表示:
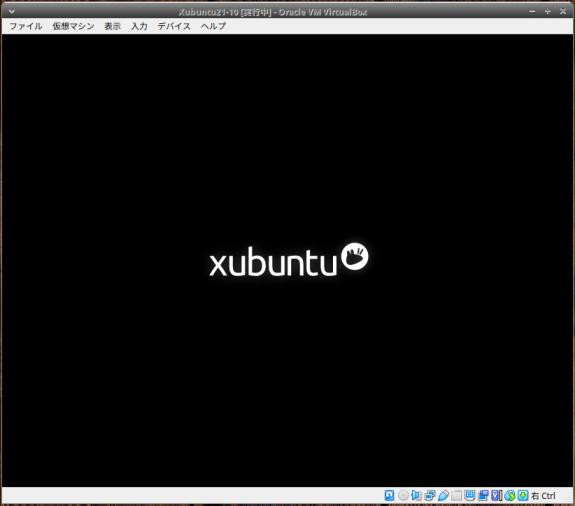
-
3). Welcome 画面が表示:

-
日本語を指定してから、「Xubuntu を試す」を選択:

-
4). ライブ立ち上げのデスクトップ画面が表示されました

-
インストール先にするUSB メモリを挿入
-
事前の確認:
- 端末にて、
$ uname -r 5.13.0-19-generic $ cat /etc/lsb-release DISTRIB_ID=Ubuntu DISTRIB_RELEASE=21.10 DISTRIB_CODENAME=impish DISTRIB_DESCRIPTION="Ubuntu 21.10"
-
USB メモリのデバイス番号「/dev/sdc」を確認:
メニュー →システム →Gparted
-
5). デスクトップ画面にある「Xubuntu 21.10 のインストール」をダブルクリック
→「Install」画面表示
-
6). Welcome:
言語選択: 一番下の「日本語」をクリック
→「続ける」
-
7). キーボードレイアウト:
Japanese Japanese
「キーボード入力をここでテストしてください」→ @@ で確認
→「続ける」
-
8). アップデートと他のソフトウェア:
「Xubuntu のインストール中にアップデートをダウンロードする」にチェック
「グラフィックとWi-Fi ハードウェアと追加のメディアフォーマットのサードパーティ製ソフトウェアをインストールする」にチェック
-
インストール時の項目が増えました:
「Configure Secure Boot」にチェックがあります:
パスワードの入力: パスワードの確認:
→インストール完了後の再起動時に聞いてくるので、忘れずにメモ
Linux Mint と違い、後で楽に設定できるツールはないので、ここでやっておきます。
-
→「続ける」
-
9). インストールの種類
-
USB メモリ (/dev/sdc) を指定
-
「その他」にチェック
- UEFI パーティション 600 MB - 残りすべてを ext4 にして、マウントポイント「/」
-
→「インストール」
-
以下のデバイスのパーティションテーブルが変更されます: SCSI3(0,0,0) (sdc) 以下のパーティションは初期化されます: SCSI3(0,0,0) (sdc) のパーティション1 を ESP に SCSI3(0,0,0) (sdc) のパーティション2 を ext4 に
→ESP はUEFI パーティション(fat32 でboot フラグオン) のことです。
→「続ける」
-
10). どこに住んでいますか?:
(インストールは開始しており、並行動作しています。)
Tokyo
→「続ける」
-
11). あなたの情報を入力してください:
あなたの名前: 任意 コンピュータの名前: 任意 ←できたらホストOS とは違う名前が良いかも。 ユーザー名の入力: 任意 パスワードの入力: 任意 パスワードの確認: 任意 「ログイン時にパスワードを要求する」にチェック
-
すべての項目に緑色のチェックが付いたら、
→「続ける」
-
12). バーグラフが表示されます
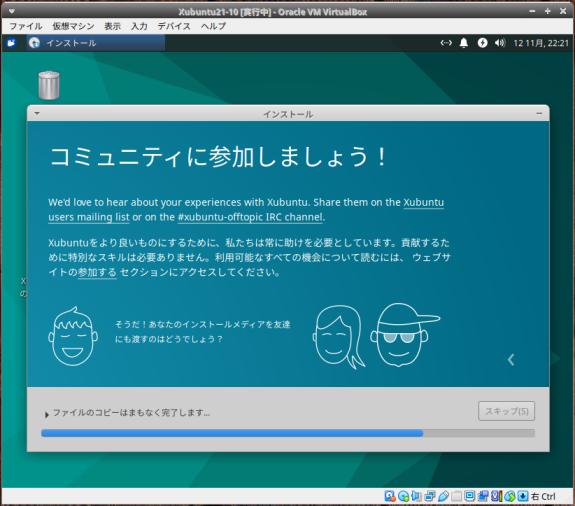
-
13). 「インストールが完了しました。」画面が表示
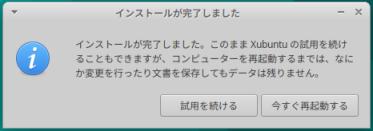
→ 「今すぐ再起動する」をクリック
-
14). 黒い画面のままで、左上にカーソルがあるだけで、再起動されません。
-
Please remove the installation medium, then press ENTER:
の表示はされていませんが、そこで待っていたみたい。
→Enter キーで、再起動できました。
もし変化がないときは、電源ボタン長押しでオフ
-
自分のPC は、「Secure Boot」の機能がないので、パスワードは聞いてきませんでした。
また、USB メモリを指定しなくても立ち上がりました。
→つまり、USB メモリの立ち上げがデフォルトに変更された ということ。
-
ちなみに、最近の「Secure Boot」の機能があるPC だと、インストール後の立ち上げ時に「Configure Secure Boot」で指定したパスワードを聞いてくるかも。
-
15). ログイン画面が表示
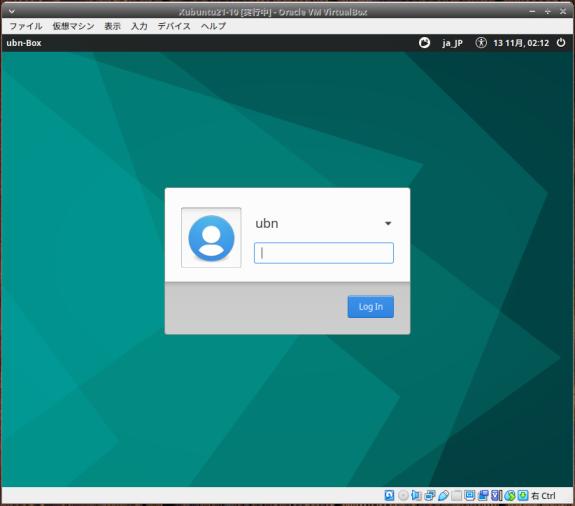
→時計は日本語化されているけど、書式に違和感あり。
-
16). デスクトップ画面が表示:
-
-
--- - --- - --- - --- - --- - --- - --- - --- - --- - --- - --- - --- - --- - --- - -----
4. インストール後の「システム更新」:
-
コマンドでシステム更新するときは:
-
リポジトリの同期:
$ sudo apt update [sudo] パスワード: ヒット:1 http://jp.archive.ubuntu.com/ubuntu impish InRelease 取得:2 http://jp.archive.ubuntu.com/ubuntu impish-updates InRelease [110 kB] 取得:3 http://jp.archive.ubuntu.com/ubuntu impish-backports InRelease [101 kB] 取得:4 http://security.ubuntu.com/ubuntu impish-security InRelease [103 kB] 314 kB を 2秒 で取得しました (194 kB/s) パッケージリストを読み込んでいます... 完了 依存関係ツリーを作成しています... 完了 状態情報を読み取っています... 完了 パッケージはすべて最新です。
-
パッケージの更新:
$ sudo apt upgrade パッケージリストを読み込んでいます... 完了 依存関係ツリーを作成しています... 完了 状態情報を読み取っています... 完了 アップグレードパッケージを検出しています... 完了 アップグレード: 0 個、新規インストール: 0 個、削除: 0 個、保留: 0 個。
-
その後のシステム情報を確認:
$ cat /etc/lsb-release DISTRIB_ID=Ubuntu DISTRIB_RELEASE=21.10 DISTRIB_CODENAME=impish DISTRIB_DESCRIPTION="Ubuntu 21.10" $ cat /etc/os-release PRETTY_NAME="Ubuntu 21.10" NAME="Ubuntu" VERSION_ID="21.10" VERSION="21.10 (Impish Indri)" VERSION_CODENAME=impish ID=ubuntu ID_LIKE=debian HOME_URL="https://www.ubuntu.com/" SUPPORT_URL="https://help.ubuntu.com/" BUG_REPORT_URL="https://bugs.launchpad.net/ubuntu/" PRIVACY_POLICY_URL="https://www.ubuntu.com/legal/terms-and-policies/privacy-policy" UBUNTU_CODENAME=impish $ uname -r 5.13.0-22-generic
→カーネルは「5.13.0-22」です。
-
インストールしたときに使ったイメージの確認:
$ cat /var/log/installer/media-info Xubuntu 21.10 "Impish Indri" - Release amd64 (20211012)
→ダウンロードして使ったライブイメージの提供日がわかります。
-
-
--- - --- - --- - --- - --- - --- - --- - --- - --- - --- - --- - --- - --- - --- - ----- -
5. 日本語入力:
-
- パネルの「JA」をクリックして「日本語 - Mozc」を選ぶだけで、日本語入力ができました。
-
1). インストールされている入力メソッドを確認:
$ apt list uim* | grep インストール済み $ apt list fcitx* | grep インストール済み
→インストールなし
-
$ apt list ibus* | grep インストール済み : ibus-data/impish,impish,now 1.5.25-2build1 all [インストール済み、自動] ibus-gtk3/impish,now 1.5.25-2build1 amd64 [インストール済み、自動] ibus-gtk4/impish,now 1.5.25-2build1 amd64 [インストール済み、自動] ibus-gtk/impish,now 1.5.25-2build1 amd64 [インストール済み、自動] ibus-mozc/impish-updates,now 2.26.4220.100+dfsg-4.1ubuntu0.1 amd64 [インストール済み] ibus/impish,now 1.5.25-2build1 amd64 [インストール済み、自動]
→「ibus-mozc」がインストールされていました。
-
2). インストールされているmozc 関連を確認:
$ apt list *mozc* | grep インストール済み : ibus-mozc/impish-updates,now 2.26.4220.100+dfsg-4.1ubuntu0.1 amd64 [インストール済み] mozc-data/impish-updates,impish-updates,now 2.26.4220.100+dfsg-4.1ubuntu0.1 all [インストール済み、自動] mozc-server/impish-updates,now 2.26.4220.100+dfsg-4.1ubuntu0.1 amd64 [インストール済み、自動] mozc-utils-gui/impish-updates,now 2.26.4220.100+dfsg-4.1ubuntu0.1 amd64 [インストール済み]
-
3). 日本語入力できるかの確認:
-
テキストエディタ「mousepad」を起動。
→「半角/全角」キーを押して、日本語入力できました。
- もしくは、「Windows+スペース」キーで入力メソッドの切り替えになります。
-
4). 任意: 「日本語 キーボード」のキーに機能を割当て:
-
パネルの「キーボード」アイコンを右クリック →設定 →「IBus の設定」画面
「全般」タブ
次の入力メソッド: 「
その右の「…」→「削除」
-
「Super」のチェックを外します
「space」の右の「…」→「無効」をクリック→「新しいアクセレータ」→「半角/全角」キー
→「Zenkaku_Hankaku」に変わりました
→「追加」→「OK」
次の入力メソッド: 「Zenkaku_Hankaku」に変わりました
-
「入力メソッド」タブ
→「日本語 - Mozc」を選んで、「設定」ボタンをクリック
→「Mozc の設定」を起動できません。
-
メニューの「Setting Manager」ボタン→その他「Mozc の設定」→「Mozc プロパティ」画面
「一般」タブ
「初期値に戻す」をクリック →「OK」
-
キー設定の選択: MS-IME →「カスタム」に変更
→「編集」 →「編集」→「定義済のキーマップからインポート」→「MS-IME」
-
表題の「入力キー」を2度ほど押して、「入力キー」を並び替え
「Hiragana」キーのすべてのコマンドを「IME を有効化 」に変更
「Muhenkan」キーのすべてのコマンドを「IME を無効化 」に変更
-
「編集」 → 「エントリーを追加」 →1行追加
→左から、「直接入力」、「Muhenkan」、「IME を無効化 」に変更
→「OK」→「OK」
→「適用」→「OK」
-
5). キーの割当の確認:
- 入力メソッドの切替: 半角/全角 ←(「あ」/「JA」/「A」に切替) - 日本語オン/オフの切替: 半角/全角 - 日本語オン: ひらがな ←(「あ」に切替) - 日本語オフ: 無変換 ←(「A」に切替)
-
6). 入力メソッドのアイコン文字を 水色→「オレンジ色」に変更:
システムトレイにある入力メソッドのアイコン文字が「暗い水色」でわかりづらいです。 白色ではテーマが変わると見づらくなる可能性があります。
テーマが変わっても見やすい「オレンジ色」に変更:
$ gsettings set org.freedesktop.ibus.panel xkb-icon-rgba '#f57900'
-
-
--- - --- - --- - --- - --- - --- - --- - --- - --- - --- - --- - --- - --- - --- - ----- --
6. Xfce パネル等の設定:
-
1). 「メニュー」の表示形式を変更:
画面上のパネルの「メニュー」アイコンを右クリック →プロパティ →「Whisker Menu」画面
「外観」タブ
「Show as tree」選択
-
「アプリケーションの説明を表示する」のチェックを外し、
「カテゴリを左に表示する」にチェック
→「閉じる」
-
2). メニューの「お気に入り」カテゴリにアプリを登録:
- メインメニューの最初に開くのが「お気に入り」で、ワンクリックで開けるのが利点
-
よく使うアプリがあったら、メニューの中でアプリを選んで右クリック→「お気に入り」として登録
もしくは、「最近使ったもの」のメニューで、アプリを選んで右クリック→「お気に入り」に登録
-
「Firefox」 「ファイルマネージャ Thunar」 「端末 xfce4-terminal」 「テキストエディタ xed」 「スクリーンショット」
→アプリの順番は、ドラッグすれば変更でき、右クリックで削除もできます。
-
3). パネルにアプリのアイコンを登録:
- メニューを開かなくても、ワンクリックでアプリを開けるので更に便利
-
メニュー →「お気に入り」→パネルに登録したいアプリを選んで右クリック→「+パネルに追加」
→パネルの右端にアプリのアイコンが追加されます。
-
パネルの空きで、右クリック →パネル →パネルの設定
「パネル 0」にて、
→「アイテム」タブ
→「+追加」→「デスクトップ表示」→「+追加」→「閉じる」
-
→一覧の下にある追加した「ランチャー」と「デスクトップ表示」を、一番上にある「Whisker Menu」の近くに「↑」、「↓」キーで移動:
「Whisker Menu」 セパレーター デスクトップ表示 「ランチャー」(Firefox) 「ランチャー」(ファイルマネージャ Thunar) 「ランチャー」(端末 xfce4-terminal) 「ランチャー」(テキストエディタ xed) 「ランチャー」(スクリーンショット) :
→「閉じる」
-
パネル周りの表示:

-
4). 「時計」に曜日を表示:
画面下のパネルの右端にある「時計」を右クリック →プロパティ →「時計」画面
-
時計のオプション
表示形式: 「カスタム」を選択
%m/%d (%a) %R
→「閉じる」
-
表示:
12/17 (金) 11:26
-
5). CPU 負荷が見えるようにパネルの右端に「CPU グラフ」を追加
-
パネルの空きで、右クリック →パネル →パネルの設定
「パネル 0」にて、
→「アイテム」タブ
→「+追加」→「CPU グラフ」→「+追加」→「閉じる」
→「閉じる」
-
追加した「CPU グラフ」を右クリック →プロパティ
「外観」タブ
モード: 履歴なし
「使用率バーを表示する」のチェックなし
下にある、「フレームを表示する」と「枠を表示する」のチェックなし
-
「高度な設定」タブ
監視コア: すべて
→更新間隔: 最も遅い(約3秒)
幅: 16 →「12」に変更
下にある、「非線形の時間スケールにする」にチェック
-
-
--- - --- - --- - --- - --- - --- - --- - --- - --- - --- - --- - --- - --- - --- - ----- ---
7. ウィンドウ画面のタイル表示をショートカットキーに設定:
-
- ウィンドウのタイトルバーをつかんで、上下左右、および 4隅にぶつけることで、タイル表示ができます。8パターンできるのは、Cinnamon 並みの機能です。気をつけないといけないのが、ゆっくりだとワークスペースの移動になることです。
便利なように、ショートカットキーに下記を登録しました。
-
よく使う「ウィンドウの並び」に対応:
-
メニュー →設定 →ウィンドウマネージャー →「キーボード」タブ
(1/2 画面で、左/右)
「ウィンドウを画面左にタイル表示」を選んで、「編集」 Window + 「←」 => Super + Left
「ウィンドウを画面右にタイル表示」を選んで、「編集」 Window + 「→」 => Super + Right
-
(1/4 画面で、右の上/下)
- 「ウィンドウを画面右上にタイル表示」を選んで、「編集」 Window + 「↑」 => Super + Up
→重複の表示があったら、再度選びます。
-
- 「ウィンドウを画面右下にタイル表示」を選んで、「編集」 Window + 「↓」 => Super + Down
→重複の表示があったら、再度選びます。
-
→「閉じる」
-
-
--- - --- - --- - --- - --- - --- - --- - --- - --- - --- - --- - --- - --- - --- - ----- ----
8. ログイン画面の設定
-
メニュー →設定 →「LightDM GTK+ Greeter の設定」→パスワード入力
→「LightDM GTK+ Greeter :設定」画面
-
1). ログイン画面の壁紙の変更:
システムフォルダへ配置しないと背面が真っ暗になります(ホームはダメ)。 また、パスに日本語のフォルダが含まれていても背面が真っ暗になります。
-
好みの画像フォルダ「kabegami」をシステムにコピー:
$ sudo cp -r ~/ピクチャ/Nitoro/kabegami /usr/share/xfce4/backdrops/
-
「外観」タブ
背景:
「画像」にチェック
→好みの壁紙をひとつ指定:
/usr/share/xfce4/backdrops/kabegami/kabe005_1920x1080.jpg /usr/share/xfce4/backdrops/kabegami/kabe009_1920x1080.jpg /usr/share/xfce4/backdrops/kabegami/kabe010_1920x1080.jpg /usr/share/xfce4/backdrops/kabegami/kabe012_1920x1080.jpg /usr/share/xfce4/backdrops/kabegami/kabe063_1920x1080.jpg
→「開く」
-
2). ログイン画面の時計の変更:
「パネル」タブ
時刻のフォーマット: %d %b, %H:%M
↓ 下記に変更
%m/%d (%a) %R
→「閉じる」
-
→「保存」
→「閉じる」
-
3). ログアウト
-
ログイン画面の時計の表示を確認:
12/17 (金) 11:26
-
4). ログイン
-
-
--- - --- - --- - --- - --- - --- - --- - --- - --- - --- - --- - --- - --- - --- - ----- -----
9. アプリをインストール
-
出来るだけ「ソフトウェア」アプリ (gnome-software) でインストールしてみました。
-
- メニューで「ソフトウェア」アプリは、「すべてのアプリケーション」か「お気に入り」のカテゴリにあります。
→「ヘルプ」と同じように個別のカテゴリに入っていません。
-
- 紹介の記事は英語ですが、範囲選択してのコピーができるので和訳できます。
-
GUI でのインストール:
メニュー →「お気に入り」→「ソフトウェア」→左上の「虫めがね」アイコンをクリック
-
- 最初の起動時のみ、アプリのカタログやアイコンのダウンロードに時間がかかります。 起動して 2 〜 3時間してから使うと良いです。
-
GUI でのインストールは「snap アプリ」が優先のようです
→アプリの起動が遅いのが気になったり、アプリの設定(.desktop の修正など)をしたいときは、apt コマンドでインストールした方がいいみたい。
-
-
1. オーディオプレイヤー「audacious」をインストール:
-
1).「audacious」と入力して、検索
-
2). ヒットした「audacious」をクリック →紹介ページ →「インストール」をクリック →パスワード入力
→「インストール」の表示が「起動」と「Uninstall」の表示に変われば完了
-
3). 起動:
メニュー →マルチメディア →「Audacious」
-
4). バージョンの確認:
ファイル →プログラムの情報
Audacious 4.0.5
-
もしくは、
$ audacious --version Audacious 4.0.5 (Ubuntu package)
-
-
2. 画像加工の「KolourPaint」をインストール:
-
1).「kolourpaint」と入力して、検索
-
2). ヒットした「kolourpaint」をクリック →紹介ページ →「インストール」をクリック →パスワード入力
→「インストール」の表示が「Uninstall」の表示に変われば完了(snap アプリ)
-
3). 「KolourPaint」の起動:
メニュー →グラフィックス →「KolourPaint」
-
4). バージョンの確認:
ヘルプ→「KolourPaint について」
KolourPaint Version 21.08.0
もしくは、
$ kolourpaint --version Qt: Session management error: Could not open network socket kolourpaint 21.08.0
→なにかのエラーが出ていますが、支障なく起動できました。
テキストボックスに「日本語入力」できません。日本語の候補窓が表示されませんが、 日本語の貼り付けはできるし、画像加工がメインなので支障ありません。
-
Snap アプリだと閉じた環境のせいかうまく動かないケースがあります。気になる人は、apt コマンドでインストールすれば、バージョンおよび Qt 関連の依存パッケージの環境が変わるので、日本語入力できるかもしれません。
-
-
3. テキストエディタ「featherpad」をインストール:
-
1).「featherpad」と入力して、検索
通常版の「0.17.1-1」とsnap 版 (UNOFFICIAL) の「0-15-0」が表示されました。
-
2). ヒットした通常版の「FeatherPad」をクリック →紹介ページ →「インストール」をクリック →パスワード入力
→「インストール」の表示が「起動」と「Uninstall」の表示に変われば完了
-
3). 起動:
メニュー →アクセサリ →「FeatherPad」
→日本語入力できました。
-
4). バージョンの確認:
$ featherpad --version FeatherPad 0.17.1
-
5). システムのロケールの確認:
$ locale LANG=ja_JP.UTF-8 LANGUAGE=ja_JP LC_CTYPE="ja_JP.UTF-8" LC_NUMERIC="ja_JP.UTF-8" LC_TIME="ja_JP.UTF-8" LC_COLLATE="ja_JP.UTF-8" LC_MONETARY="ja_JP.UTF-8" LC_MESSAGES="ja_JP.UTF-8" LC_PAPER="ja_JP.UTF-8" LC_NAME="ja_JP.UTF-8" LC_ADDRESS="ja_JP.UTF-8" LC_TELEPHONE="ja_JP.UTF-8" LC_MEASUREMENT="ja_JP.UTF-8" LC_IDENTIFICATION="ja_JP.UTF-8" LC_ALL=
→「LANGUAGE=ja_JP」が使われています。
-
6). 翻訳ファイルの確認:
$ ls /usr/share/featherpad/ help help_ja help_pt_BR translations
-
$ ls /usr/share/featherpad/translations/ | grep ja featherpad_ja.qm
→アプリの言語指定が「_ja」です。
-
7). ヘルプを Ctrl+H で呼び出す青色の「書き込み保護された備忘録」として使うとき:
ヘルプファイルは 「テキストファイル」なので備忘録などに利用できます:
$ sudo mousepad /usr/share/featherpad/help_ja
↓ ファイルの先頭部分に、任意の「個人的な備忘録」を追記できます:
--- ## 個人的な備忘録 1. 「Visual Studio Code」をGPU オフで起動: $ code --disable-gpu →起動すると表示がおかしくなるときに使えます。 「ハードウェアアクセレータを使わない」設定での起動です。 -
→管理者での編集だと日本語入力できないので、日本語は事前に準備して貼り付けるとよいです。
-
8). 実行画面:

→ヘルプ画面は Ctrl+H ですぐに起動できます。背景が水色で、テキストファイルなのに管理者権限がないと書き込みできないので、修正しにくいのが利点。
-
-
4. PDFビューア「qpdfview」をインストール:
-
1).「qpdfview」と入力して、検索
-
2). ヒットした「qpdfview」をクリック →紹介ページ →「インストール」をクリック →パスワード入力
→「インストール」の表示が「起動」と「Uninstall」の表示に変われば完了
-
3). 起動して確認:
メニュー →オフィス →「qpdfview」
-
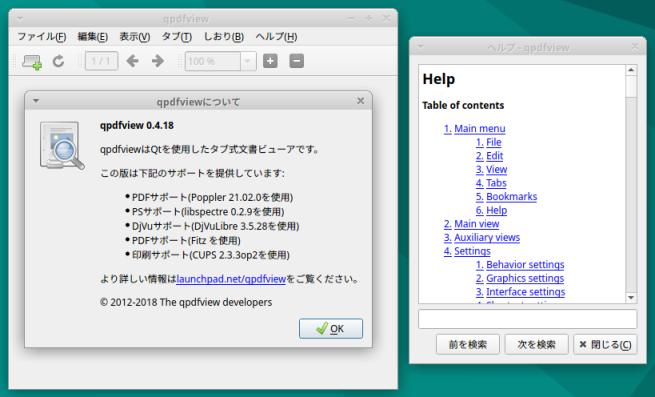
→メニューは日本語化されていますが、ヘルプが英語のままです。 Haiku と同じように翻訳ファイルの修正 を行いました。
-
4). ヘルプの日本語化、および、翻訳ファイルを iT では一般的な言い回しに変更:
-
(1). ソースのダウンロード:
→「ファイルを保存する」
ダウンロードした「qpdfview-0.4.18.tar.gz」を右クリック→「ここで展開」
-
(2). パッチファイルの作成:
$ cd ~/ダウンロード/qpdfview-0.4.18/ $ mousepad qpdfview-ja.patch
↓ 内容を見やすくするために区切っていますが、区切りを無視して連続して、すべて貼り付けてください:
diff -Naur a/help/help_ja.html b/help/help_ja.html
--- a/help/help_ja.html
+++ b/help/help_ja.html
@@ -44,7 +44,7 @@ This file is additionally licensed under the Creative Commons Attribution-ShareA
<li><a href="#edit">編集</a></li>
<li><a href="#view">表示</a></li>
<li><a href="#tabs">タブ</a></li>
- <li><a href="#bookmarks">しおり</a></li>
+ <li><a href="#bookmarks">ブックマーク</a></li>
<li><a href="#help">ヘルプ</a></li>
</ol>
<li><a href="#mainview">メインビュー</a></li>
@@ -87,13 +87,13 @@ This file is additionally licensed under the Creative Commons Attribution-ShareA
<ul>
<li><b>前ページ/次ページ/最初のページ/最後のページ</b> 文書の前のページ、次のページ、最初のページ、最後のページへ移動します。</li>
- <li><b>指定ページへ跳ぶ...</b> 現在のタブに表示するページを入力するダイアログを開きます。</li>
- <li><b>後ろに跳ぶ/前に跳ぶ</b> 表示されているページの履歴で前後に跳びます。</li>
+ <li><b>指定ページへジャンプ...</b> 現在のタブに表示するページを入力するダイアログを開きます。</li>
+ <li><b>後ろにジャンプ/前にジャンプ</b> 表示されているページの履歴で前後に飛びます。</li>
<li><b>検索...</b>
メインビューの下に検索ドックを開きます。そこに文字を入力すると、2秒後に自動的に検索が開始されます。また、リターンキーを押して手動で開始することもできます。リターンキーを押下する際に
Shift キーも押しておくと、現在のタブだけではなく全てのタブに対して検索を行います
(この挙動は、設定で拡張検索ドックが有効になっていると逆になります)。</li>
- <li><b>前を検索/次を検索</b> 文書内の検索用語が出現する前の場所、次の場所に跳びます。</li>
+ <li><b>前を検索/次を検索</b> 文書内の検索用語が出現する前の場所、次の場所に飛びます。</li>
<li><b>検索を取り消す</b> 現在実行中の検索を取り止め、検索ドックを閉じます。</li>
<li><b>クリップボードにコピー</b> チェックを入れると、ドラッグで範囲選択できるようになり、選択した部分のテキストや画像をコピーすることができます。</li>
<li><b>註釈を追加</b> チェックを入れると、ドラッグで範囲選択できるようになり、選択した部分に註釈を追加することができます。</li>
@@ -130,7 +130,7 @@ Shift キーも押しておくと、現在のタブだけではなく全ての
<li><b>プレゼンテーション...</b> F12 を押すとプレゼンテーションモードになります。Home キーを押すと最初のページを、End
キーを押すと最後のページを表示します。矢印キーの → と ↓、スペースキーと Page Down キーで次のページに移動します。矢印キーの ← と
↑、Back Space キーと Page Up キーで前のページに移動します。Ctrl
-キーを押しながらリターンキーを押すと、前に表示したページに跳びます。</li>
+キーを押しながらリターンキーを押すと、前に表示したページに飛びます。</li>
</ul>
<p><b>拡大率</b>は Ctrl + L
@@ -149,17 +149,17 @@ Shift キーも押しておくと、現在のタブだけではなく全ての
<p>このメニューには、クリックすることで現在のタブとして表示できる全てのタブが、メニュー項目として表示されます。タブは中クリックで閉じることができます。最初の9個までのタブは、Alt
キーを押しながら 1 〜 9 の数字キーを押すことで切り替えることもできます。</p>
-<h4><a name="bookmarks">しおり</a> <a href="#top">↑</a></h4>
+<h4><a name="bookmarks">ブックマーク</a> <a href="#top">↑</a></h4>
<ul>
- <li><b>前のしおり</b> 現在のページより前の直近のしおりに跳びます。</li>
- <li><b>次のしおり</b> 現在のページより後の直近のしおりに跳びます。</li>
- <li><b>しおりを付ける</b> 現在のファイルとページにしおりを追加します。</li>
- <li><b>しおりを外す</b> 現在のファイルとページからしおりを削除します。</li>
- <li><b>しおりを全て外す</b> 全てのしおりを削除します。</li>
+ <li><b>前のブックマーク</b> 現在のページより前の直近のブックマークに飛びます。</li>
+ <li><b>次のブックマーク</b> 現在のページより後の直近のブックマークに飛びます。</li>
+ <li><b>ブックマークを追加</b> 現在のファイルとページにブックマークを追加します。</li>
+ <li><b>ブックマークを削除</b> 現在のファイルとページからブックマークを削除します。</li>
+ <li><b>ブックマークを全て削除</b> 全てのブックマークを削除します。</li>
<li><b>開く</b> 任意のファイルを現在のタブに開きます。タブが無い場合は新しいタブにファイルが開かれます。</li>
<li><b>新規タブで開く</b> 新しいタブにファイルを開きます。</li>
- <li><b>指定ページへ跳ぶ</b> 対象のファイルを既に開いている場合は、直接そのページに移動します。そうでない場合は新しいタブにファイルを開きます。</li>
+ <li><b>指定ページへジャンプ</b> 対象のファイルを既に開いている場合は、直接そのページに移動します。そうでない場合は新しいタブにファイルを開きます。</li>
</ul>
<h4><a name="help">ヘルプ</a> <a href="#top">↑</a></h4>
diff -Naur a/translations/qpdfview_ja.ts b/translations/qpdfview_ja.ts
--- a/translations/qpdfview_ja.ts
+++ b/translations/qpdfview_ja.ts
@@ -278,7 +278,7 @@
<message>
<location filename="../sources/bookmarkdialog.cpp" line="39"/>
<source>Bookmark</source>
- <translation>しおり</translation>
+ <translation>ブックマーク</translation>
</message>
<message>
<location filename="../sources/bookmarkdialog.cpp" line="48"/>
@@ -316,7 +316,7 @@
<message>
<location filename="../sources/bookmarkmenu.cpp" line="56"/>
<source>&Remove bookmark</source>
- <translation>しおりを外す(&R)</translation>
+ <translation>ブックマークを削除(&R)</translation>
</message>
</context>
<context>
@@ -324,7 +324,7 @@
<message>
<location filename="../sources/database.cpp" line="988"/>
<source>Jump to page %1</source>
- <translation>%1ページヘ跳ぶ</translation>
+ <translation>%1ページヘジャンプ</translation>
</message>
</context>
<context>
@@ -577,7 +577,7 @@
<message>
<location filename="../sources/mainwindow.cpp" line="1609"/>
<source>Jump to page</source>
- <translation>指定ページへ跳ぶ</translation>
+ <translation>指定ページへジャンプ</translation>
</message>
<message>
<location filename="../sources/mainwindow.cpp" line="1609"/>
@@ -587,7 +587,7 @@
<message>
<location filename="../sources/mainwindow.cpp" line="2014"/>
<source>Jump to page %1</source>
- <translation>%1ページヘ跳ぶ</translation>
+ <translation>%1ページヘジャンプ</translation>
</message>
<message>
<location filename="../sources/mainwindow.cpp" line="2165"/>
@@ -627,7 +627,7 @@
<message>
<location filename="../sources/mainwindow.cpp" line="2398"/>
<source>&Edit bookmark</source>
- <translation>しおりを編集(&E)</translation>
+ <translation>ブックマークを編集(&E)</translation>
</message>
<message>
<location filename="../sources/mainwindow.cpp" line="2815"/>
@@ -747,17 +747,17 @@
<message>
<location filename="../sources/mainwindow.cpp" line="3180"/>
<source>&Jump to page...</source>
- <translation>指定ページへ跳ぶ(&J)...</translation>
+ <translation>指定ページへジャンプ(&J)...</translation>
</message>
<message>
<location filename="../sources/mainwindow.cpp" line="3182"/>
<source>Jump &backward</source>
- <translation>後ろに跳ぶ(&B)</translation>
+ <translation>後ろにジャンプ(&B)</translation>
</message>
<message>
<location filename="../sources/mainwindow.cpp" line="3183"/>
<source>Jump for&ward</source>
- <translation>前に跳ぶ(&W)</translation>
+ <translation>前にジャンプ(&W)</translation>
</message>
<message>
<location filename="../sources/mainwindow.cpp" line="3185"/>
@@ -927,17 +927,17 @@
<message>
<location filename="../sources/mainwindow.cpp" line="3246"/>
<source>&Previous bookmark</source>
- <translation>前のしおり(&P)</translation>
+ <translation>前のブックマーク(&P)</translation>
</message>
<message>
<location filename="../sources/mainwindow.cpp" line="3247"/>
<source>&Next bookmark</source>
- <translation>次のしおり(&N)</translation>
+ <translation>次のブックマーク(&N)</translation>
</message>
<message>
<location filename="../sources/mainwindow.cpp" line="3249"/>
<source>&Add bookmark</source>
- <translation>しおりを付ける(&A)</translation>
+ <translation>ブックマークを追加(&A)</translation>
</message>
<message>
<location filename="../sources/mainwindow.cpp" line="3261"/>
@@ -967,7 +967,7 @@
<message>
<location filename="../sources/mainwindow.cpp" line="3461"/>
<source>Book&marks</source>
- <translation>しおり(&M)</translation>
+ <translation>ブックマーク(&M)</translation>
</message>
<message>
<location filename="../sources/mainwindow.cpp" line="3533"/>
@@ -978,7 +978,7 @@
<location filename="../sources/mainwindow.cpp" line="2397"/>
<location filename="../sources/mainwindow.cpp" line="3250"/>
<source>&Remove bookmark</source>
- <translation>しおりを外す(&R)</translation>
+ <translation>ブックマークを削除(&R)</translation>
</message>
<message>
<location filename="../sources/mainwindow.cpp" line="2959"/>
@@ -998,7 +998,7 @@
<message>
<location filename="../sources/mainwindow.cpp" line="3251"/>
<source>Remove all bookmarks</source>
- <translation>しおりを全て外す</translation>
+ <translation>ブックマークを全て削除</translation>
</message>
<message>
<location filename="../sources/mainwindow.cpp" line="3255"/>
@@ -1061,7 +1061,7 @@
<message>
<location filename="../sources/mainwindow.cpp" line="3579"/>
<source>&Bookmarks</source>
- <translation>しおり(&B)</translation>
+ <translation>ブックマーク(&B)</translation>
</message>
<message>
<location filename="../sources/mainwindow.cpp" line="3590"/>
@@ -1086,12 +1086,12 @@
<message>
<location filename="../sources/pageitem.cpp" line="379"/>
<source>Go to page %1.</source>
- <translation>%1ページに跳びます。</translation>
+ <translation>%1ページに飛びます。</translation>
</message>
<message>
<location filename="../sources/pageitem.cpp" line="383"/>
<source>Go to page %1 of file '%2'.</source>
- <translation>ファイル「%2」の%1ページに跳びます。</translation>
+ <translation>ファイル「%2」の%1ページに飛びます。</translation>
</message>
<message>
<location filename="../sources/pageitem.cpp" line="391"/>
@@ -1548,7 +1548,7 @@
<message>
<location filename="../sources/settingsdialog.cpp" line="262"/>
<source>Restore bookmarks:</source>
- <translation>しおりを復元:</translation>
+ <translation>ブックマークを復元:</translation>
</message>
<message>
<location filename="../sources/settingsdialog.cpp" line="265"/>
@@ -1950,12 +1950,12 @@
<message>
<location filename="../sources/shortcuthandler.cpp" line="262"/>
<source>Skip backward</source>
- <translation>後ろに跳ぶ</translation>
+ <translation>後ろにジャンプ</translation>
</message>
<message>
<location filename="../sources/shortcuthandler.cpp" line="266"/>
<source>Skip forward</source>
- <translation>前に跳ぶ</translation>
+ <translation>前にジャンプ</translation>
</message>
<message>
<location filename="../sources/shortcuthandler.cpp" line="270"/>
diff -Naur a/translations/qpdfview_ja.ts b/translations/qpdfview_ja.ts
--- a/translations/qpdfview_ja.ts
+++ b/translations/qpdfview_ja.ts
@@ -429,9 +429,8 @@
<message>
<location filename="../sources/helpdialog.cpp" line="48"/>
<source>help.html</source>
- <extracomment>Please replace by file name of localized help if available, e.g. "help_fr.html".
-</extracomment>
- <translation>help.html</translation>
+ <extracomment>Please replace by file name of localized help if available, e.g. "help_fr.html".</extracomment>
+ <translation>help_ja.html</translation>
</message>
<message>
<location filename="../sources/helpdialog.cpp" line="63"/>
→見やすくするために区切っていますが、無視して連続して、すべて貼り付けてください。
-
(3). パッチファイルの適用:
$ cd ~/ダウンロード/qpdfview-0.4.18/ $ patch -p1 < qpdfview-ja.patch patching file help/help_ja.html patching file translations/qpdfview_ja.ts patching file translations/qpdfview_ja.ts
-
(4).「lrelease」がインストールされているかの確認:
GUI での検索ではヒットしません。
$ lrelease --help コマンド 'lrelease' が見つかりません。次の方法でインストールできます: sudo apt install qtchooser
-
(5). なければ、インストール:
-
「qttools5-dev-tools」と入力して、検索
GUI での検索ではヒットしません。
-
コマンドで検索:
$ apt list qttools5-dev-tools : qttools5-dev-tools/impish 5.15.2-5 amd64
-
コマンドでインストール:
$ sudo apt install qttools5-dev-tools : 以下のパッケージが新たにインストールされます: libclang1-11 libllvm11 libqt5designercomponents5 libqt5quickwidgets5 qdoc-qt5 qhelpgenerator-qt5 qt5-assistant qtattributionsscanner-qt5 qtchooser qttools5-dev-tools
-
(6).「lrelease」がインストールされたかの確認:
$ lrelease --help
Usage:
lrelease [options] project-file
lrelease [options] ts-files [-qm qm-file]
:
-
(7). 翻訳ファイルの変換:
$ cd ~/ダウンロード/qpdfview-0.4.18/translations/
$ lrelease qpdfview_ja.ts
Updating 'qpdfview_ja.qm'...
368 件のメッセージを翻訳しました(完了 368 件、未完了 0 件)
1 件の未翻訳のソーステキストを無視しました
-
(8). ファイルの配置:
$ sudo cp ~/ダウンロード/qpdfview-0.4.18/translations/qpdfview_ja.qm /usr/share/qpdfview/ $ sudo cp ~/ダウンロード/qpdfview-0.4.18/help/help_ja.html /usr/share/qpdfview/
-
-
5). 起動して確認:

→メニューの「しおり」を「ブックマーク」に変更。ヘルプの目次も日本語化、メニューの「ブックマーク」に項目名を合わせました。
-
-
5. Markdown エディタ「ReText」をインストール:
-
-
- ファイル変換しての保存が可能です:
ファイル →エクスポート →HTML / ODT / PDF
-
1).「retext」と入力して、検索
-
2). ヒットした「ReText」をクリック →紹介ページ →「インストール」をクリック →パスワード入力
→「インストール」の表示が「起動」と「Uninstall」の表示に変われば完了
-
3). バージョンの確認:
$ retext --version ReText 7.2.2
-
4). 起動して確認:
メニュー →オフィス →「ReText」
-
(1). プレビュー画面の表示:
ツールバーの「プレビュー」をクリック。もう一度クリックすると解除。
もしくは、Ctrl+E
-
(2).「ライブプレビュー」(左右 2画面)表示に切替:
ツールバーの「プレビュー」の右隣の「下矢印」→「ライブプレビュー」にチェック
もしくは、Ctrl+L
-
「ライブプレビュー」表示:

- 「ライブプレビュー」のチェックを外す(デフォルト)と、通常は左側が、「プレビュー」選択で右側が表示されます。
-
-
6. Markdown エディタ「Typora」をインストール:
-
Markdown のレビューが見やすいです
特にコードブロックの表示が投稿時のイメージで表示できます。
-
Linux マシンにポメラのファイルを受け渡すときに便利です。
手持ちの文章作成の機器である「ポメラ」は、Windows マシンで使うのが前提のようで「Shift_JIS」のファイルしか扱えません(POMERA-200 はUTF-8 もサポート)。
Linux マシンとファイルを受け渡しする場合に、「Mousepad」アプリで「Shift_JIS」を使うには、ファイルを読み込むごとに「Shift_JIS」のエンコーディングの指定が必要です。
「Typora」アプリでは、エンコーディングを指定しなくても「UTF-8」も「Shift_JIS」も、どちらのファイルもすぐに開けます。
-
1).「typora」と入力して、検索
-
2). ヒットした「Typora」をクリック →紹介ページ →「インストール」をクリック →パスワード入力
→「インストール」の表示が「Uninstall」の表示に変われば完了(snap アプリ)
-
3). 起動して確認:
メニュー →オフィス →「Typora」
-

ウィンドウ下のパネルの「<」でサイドバーの表示のオン/オフ、「」でソースコードの表示のオンオフが切替できます。レビュー状態でも編集できてリアルタイムに反映されるのがすごいところ。
また、行番号の表示が書籍でよくある(間引き)表示になっています。クール。
-
4). バージョンの確認:
ヘルプ →「Typoraについて」
version 0.11.8 (beta)
-
(1). 最新のバージョンが欲しいので、apt コマンドでインストールできるか確認:
$ apt search typora $
→ありゃりゃ、リポジトリにありませんね。
-
(2). 公式サイトを見ると、(無料お試し期間のある)有料アプリみたい。
15日間の無料トライアル/最大3台のデバイス
$ 14.99 (税抜き)
-
- ベータ版は無料だけど、最新版は(無料お試し期間のある)有料アプリみたい。
→紹介ページをよく見ると、[Note: Typora is a paid app after v1.0] と記述されていました。
→和訳: Typora は v1.0 以降は有料アプリです
-
→というわけで、無料で使えるベータ版の「snap アプリ」をそのまま使うことにしました。
-
-
7. ファイアウォール「gufw」のインストール:
-
簡単に、Linux のファイアウォールを管理できます。事前設定済 みのポートや p2p で一般的なポート、個別のポートの許可・拒否など、一般的なタ スクをサポートしています。
-
1).「gufw」と入力して、検索
-
2). ヒットした「Firewall Configuration」をクリック →紹介ページ →「インストール」をクリック →パスワード入力
→「インストール」の表示が「起動」と「Uninstall」の表示に変われば完了
-
3). 起動して確認:
メニュー →設定 →「ファイアウォール設定ツール」→パスワード入力
Status: 「オン」に変更
-
→「盾」アイコンがカラーになれば稼働:
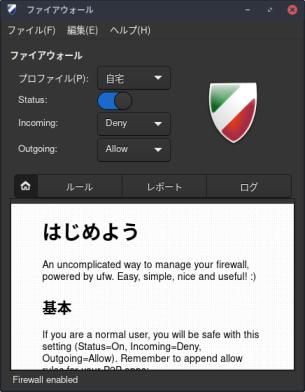
-
-
8. 参考: 「Visual Studio Code」をインストール:
-
1).「vscode」と入力して、検索
-
2). ヒットした「code」をクリック →紹介ページ →「インストール」をクリック →パスワード入力
→「インストール」の表示が「Uninstall」の表示に変われば完了(snap アプリ)
-
インストールされているsnap アプリの確認:
$ snap list Name Version Rev Tracking Publisher Notes bare 1.0 5 latest/stable canonical✓ base code fe719cd3 84 latest/stable vscode✓ classic core 16-2.52.1 11993 latest/stable canonical✓ core core18 20211028 2253 latest/stable canonical✓ base core20 20211129 1270 latest/stable canonical✓ base gnome-3-28-1804 3.28.0-19-g98f9e67.98f9e67 161 latest/stable canonical✓ - gtk-common-themes 0.1-59-g7bca6ae 1519 latest/stable canonical✓ - kde-frameworks-5-qt-5-15-3-core20 5.87.0 8 latest/stable kde✓ - kde-frameworks-5-qt-5-15-core20 5.79.0 14 latest/stable kde✓ - kmines 4.0.21080 51 latest/stable kde✓ - kolourpaint 21.08.0 66 latest/stable kde✓ - kshisen 1.10.20123 53 latest/stable kde✓ - snapd 2.53.4 14295 latest/stable canonical✓ snapd typora 0.11.8 42 latest/stable typora -
-
snap アプリの「code」がインストールされているかの確認:
$ snap list code Name Version Rev Tracking Publisher Notes code fe719cd3 84 latest/stable vscode✓ classic
-
バージョンの確認:
$ code --version 1.63.1 fe719cd3e5825bf14e14182fddeb88ee8daf044f x64
-
3). 起動して確認:
メニュー →開発 →「Visual Studio Code」
もしくは、
$ code
→起動できました。
-
4). 起動された画面:
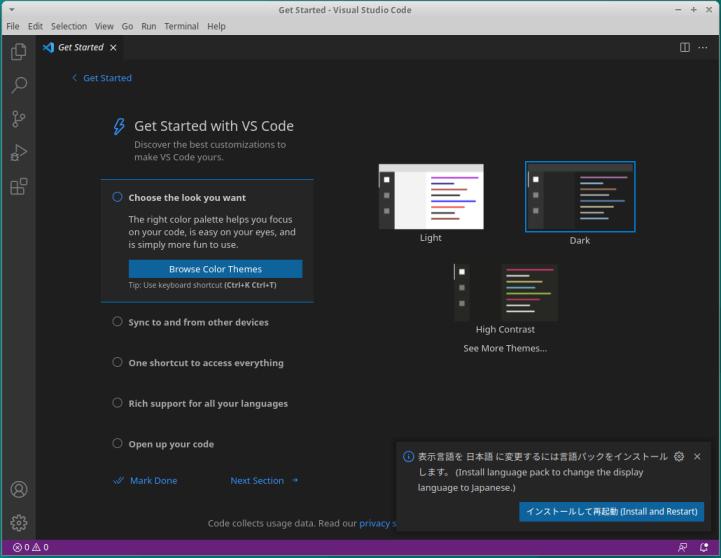
-
日本語化:
→画面右下の「インストールして再起動」をクリック
通常、日本語化するにはひと手間かかりますが、こちらは簡単にできました。
ガイドが日本語なのはひと工夫されています。
-

-
色のテーマを変更:
→「色のテーマを参照する」をクリック
Dark+ (既定のDark)→「Monokai」を選びました。
ステップに沿っていくと、自然に設定できます。
-
ただし、このステップだと、テーマが反映されません。分かりづらいです。
後で、プログラムのソースを開いておいてからテーマは選ぶのが良さそうです。
-
-
5). 追記: 日本語入力できませんでした。「半角/全角」キーで入力メソッドが切り替わりません
Snap アプリだと日本語入力できないとのレビューがありましたが、その通りでした。
-
snap アプリの「code」がインストールされているかの確認:
$ snap list code Name Version Rev Tracking Publisher Notes code 899d46d8 85 latest/stable vscode✓ classic
-
6). 「ソフトウェア」で「code」のオレンジ色の「Uninstall」をクリック →削除
-
7).「公式ビルドのインストール手順」で「Visual Studio Code」をインストール:
-
-
(1). .debパッケージ(64ビット)をダウンロード
→ファイルを保存する
「~/ダウンロード/Vscode/code_1.63.2-1639562499_amd64.deb」
-
(2). ソフトウェアセンターが利用可能な場合のインストール:
$ cd ~/ダウンロード/Vscode/ $ ls code_1.63.2-1639562499_amd64.deb $ sudo apt install ./code_1.63.2-1639562499_amd64.deb [sudo] パスワード: 注意、'./code_1.63.2-1639562499_amd64.deb' の代わりに 'code' を選択します 以下のパッケージが新たにインストールされます: code
または、
→ファイルを右クリック→「アプリケーションで開く」→「他のアプリケーションで開く」→「ソフトウェアのインストールで開く」でも良いです。
-
8). 再起動して確認:
先にSnap アプリでインストールしたときのパス設定が残っているので、コマンドでは失敗します。それをクリアするために再起動しました。
メニュー →開発 →「Visual Studio Code」
もしくは、
$ code
→項番 5). までに設定した状態で立ち上がりました。
-
→日本語入力できました。
-
9). 「Python 拡張機能」のインストール:
「こちら 」を参照:
-
-
--- - --- - --- - --- - --- - --- - --- - --- - --- - --- - --- - --- - --- - --- - ----- ----- -
10. ゲームのインストール
-
GUI でのインストール:
メニュー →「お気に入り」→「ソフトウェア」→左上の「虫めがね」アイコンをクリック
-
「snap アプリ」の場合で動かないときは、apt コマンドでインストールしてみるとよいです。
また、「.desktop」ファイルを修正する予定があるなら、apt コマンドでインストールするのが楽で、 バージョンが高い場合が多いです。
-
1. マインスイーパ (KMines):
- 昔ながらのマインスイーパ (Minesweeper) ゲーム
-
1).「kmines」と入力して、検索
「mines」で検索するとたくさんのマインスイーパがヒット。「KMines」は盤面が見やすいのでオススメ。
-
2). ヒットした「kmines」をクリック →紹介ページ →「インストール」をクリック →パスワード入力
→「インストール」の表示が「Uninstall」の表示に変われば完了(snap アプリ)
-
3). 起動:
メニュー →ゲーム →「KMines」
-
4). 実行時の画面:

→隣接する爆弾の数のヒントを頼りに、怪しいコマは右クリックしてマーク(旗)。 爆弾ではないと思ったコマは左クリックでめくって行きます。
-
5). 「.desktop」ファイルを修正しやすい場所に配置:
$ sudo cp /snap/kmines/current/usr/share/applications/org.kde.kmines.desktop /usr/share/applications/org.kde.kmines.desktop
→メニューとしては「KMines」が2つになりますが、気にしません。
ちなみに、「kmines」をapt コマンドでインストールすればsnap アプリではないので、1つで済みます。
-
$ snap list kmines Name Version Rev Tracking Publisher Notes kmines 4.0.21080 51 latest/stable kde✓ -
$ ls /snap/kmines/current/usr/share/applications/ org.kde.kmines.desktop $ ls /snap/kmines/current/usr/share/icons/hicolor/32x32/apps/ kmines.png
-
$ apt list kmines : kmines/impish 4:21.08.1-0ubuntu1 amd64
-
-
2. クロンダイク (AisleRiot):
- カードゲーム集
-
1).「aisleriot」と入力して、検索
-
2). ヒットした「Aisleriot」をクリック →紹介ページ →「インストール」をクリック →パスワード入力
→「インストール」の表示が「起動」と「Uninstall」の表示に変われば完了
-
3). 起動:
メニュー →ゲーム →「AisleRiot ソリティア」
最初の起動のみ、起動するまでに時間がかかりました。
-
4). 実行時の画面:
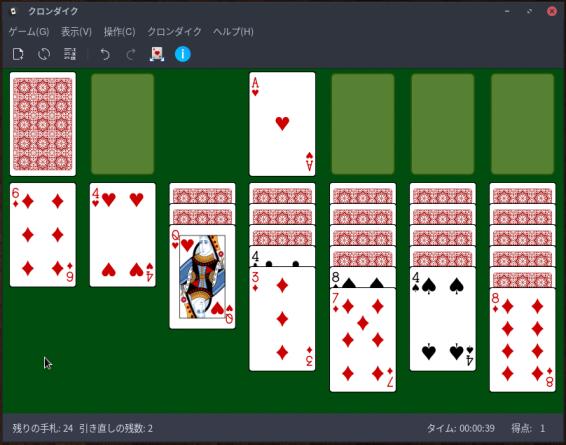
-
-
3. 上海 (KMahjongg):
立体的に置かれたパイから同じパイを取っていくゲーム
こちらのsnap アプリは、うまく動作しません。通常のアプリをインストールしました。
-
1).「kmahjongg」と入力して、検索
-
2). ヒットした「kmahjongg」をクリック →紹介ページ →「インストール」をクリック →パスワード入力
→「インストール」の表示が「Uninstall」の表示に変われば完了(snap アプリ)
-
3). 起動:
メニュー →ゲーム →「KMahjongg」
-
→ウィンドウ枠しか表示されません。 依存パッケージが足りないようです。
→「Uninstall」で削除
-
4). コマンドでインストール:
$ sudo apt install kmahjongg : 以下のパッケージが新たにインストールされます: docbook-xsl kded5 kdegames-mahjongg-data-kf5 kdoctools5 keditbookmarks khelpcenter kinit kio kmahjongg kpackagelauncherqml kpackagetool5 kwayland-data kwayland-integration libaribb24-0 libdbusmenu-qt5-2 libdc1394-25 libdca0 libdvbpsi10 libdvdnav4 libebml5 libfam0 libgif7 libgles2 libgrantlee-templates5 libhfstospell11 libixml10 libkate1 libkf5archive5 libkf5attica5 libkf5auth-data libkf5authcore5 libkf5bookmarks-data libkf5bookmarks5 libkf5codecs-data libkf5codecs5 libkf5completion-data libkf5completion5 libkf5config-bin libkf5config-data libkf5configcore5 libkf5configgui5 libkf5configwidgets-data libkf5configwidgets5 libkf5coreaddons-data libkf5coreaddons5 libkf5crash5 libkf5dbusaddons-bin libkf5dbusaddons-data libkf5dbusaddons5 libkf5declarative-data libkf5declarative5 libkf5doctools5 libkf5globalaccel-bin libkf5globalaccel-data libkf5globalaccel5 libkf5globalaccelprivate5 libkf5guiaddons5 libkf5i18n-data libkf5i18n5 libkf5iconthemes-bin libkf5iconthemes-data libkf5iconthemes5 libkf5idletime5 libkf5itemviews-data libkf5itemviews5 libkf5jobwidgets-data libkf5jobwidgets5 libkf5js5 libkf5kdegames-data libkf5kdegames7 libkf5khtml-bin libkf5khtml-data libkf5khtml5 libkf5kiocore5 libkf5kiogui5 libkf5kiontlm5 libkf5kiowidgets5 libkf5kirigami2-5 libkf5kmahjongglib5 libkf5newstuff-data libkf5newstuff5 libkf5newstuffcore5 libkf5notifications-data libkf5notifications5 libkf5package-data libkf5package5 libkf5parts-data libkf5parts-plugins libkf5parts5 libkf5quickaddons5 libkf5service-bin libkf5service-data libkf5service5 libkf5solid5 libkf5solid5-data libkf5sonnet5-data libkf5sonnetcore5 libkf5sonnetui5 libkf5syndication5abi1 libkf5textwidgets-data libkf5textwidgets5 libkf5wallet-bin libkf5wallet-data libkf5wallet5 libkf5waylandclient5 libkf5widgetsaddons-data libkf5widgetsaddons5 libkf5windowsystem-data libkf5windowsystem5 libkf5xmlgui-bin libkf5xmlgui-data libkf5xmlgui5 libkwalletbackend5-5 liblua5.2-0 libmad0 libmatroska7 libmpcdec6 libopenal-data libopenal1 libopenmpt-modplug1 libphonon4qt5-4 libphonon4qt5-data libplacebo72 libpolkit-qt5-1-1 libprotobuf-lite23 libproxy-tools libqt5qmlworkerscript5 libqt5quickcontrols2-5 libqt5quicktemplates2-5 libqt5texttospeech5 libqt5waylandclient5 libqt5waylandcompositor5 libresid-builder0c2a libsdl-image1.2 libsdl1.2debian libsidplay2 libspatialaudio0 libssh2-1 libupnp13 libva-wayland2 libvlc-bin libvlc5 libvlccore9 libvoikko1 libxcb-res0 libxcb-xv0 libxml2-utils phonon4qt5 phonon4qt5-backend-vlc qml-module-org-kde-kirigami2 qml-module-org-kde-kquickcontrolsaddons qml-module-org-kde-newstuff qml-module-qtgraphicaleffects qml-module-qtqml-models2 qml-module-qtquick-controls2 qml-module-qtquick-layouts qml-module-qtquick-templates2 qml-module-qtquick-window2 qml-module-qtquick2 qtspeech5-speechd-plugin qtwayland5 sonnet-plugins vlc-data vlc-plugin-base vlc-plugin-video-output
→たくさんの依存パッケージが入りました。
確認:
$ apt search kmahjongg : kdegames-mahjongg-data-kf5/impish,impish,now 4:21.08.1-0ubuntu1 all [インストール済み、自動] tilesets and backgrounds for Mahjongg games kmahjongg/impish,now 4:21.08.1-0ubuntu1 amd64 [インストール済み] mahjongg solitaire game libkf5kmahjongglib-dev/impish 4:21.08.1-0ubuntu1 amd64 development files for the KDE kmahjongg library libkf5kmahjongglib5/impish,now 4:21.08.1-0ubuntu1 amd64 [インストール済み、自動] shared library for kmahjongg and kshisen
→もしかしたら、「kdegames-mahjongg-data-kf5」をインストールすれば「snap アプリ」が動いたかも。
-
5). 実行時の画面:

-
6). apt コマンドでインストールしたので、「.desktop」ファイルは通常の場所に配置されました:
-
-
4. 四川省 (Shisen-Sho):
- 2コーナーまでに結ばれた同じパイを取っていくゲーム
-
1).「kshisen」と入力して、検索
-
2). ヒットした「kshisen」をクリック →紹介ページ →「インストール」をクリック →パスワード入力
→「インストール」の表示が「Uninstall」の表示に変われば完了(snap アプリ)
-
3). 起動:
メニュー →ゲーム →「Shisen-Sho」
-
4). 最初の起動のみ、エラー表示:
An error occurred when loading the tileset. /usr/share/kmahjongglib/tilesets/default.desktop and the default tileset have been tried. Please install the KMahjongg library.
→「KMahjongg」が先にインストールされていれば、「OK」2回で起動されます。
-
5). 実行時の画面:

下のパイ(牌)がなくなると、上のパイは重力で落ちるので条件が変わります。 取る順番が問われるので上から攻めるべきですが、すべてのパイを取れるとは限りません。 時間を潰すのと、集中力を養うには良さそう。
-
6). 「.desktop」ファイルを修正しやすい場所に配置:
$ sudo cp /snap/kshisen/current/usr/share/applications/org.kde.kshisen.desktop /usr/share/applications/org.kde.kshisen.desktop
→メニューとしては「Shisen-Sho」が2つになりますが、気にしません。
ちなみに、「kshisen」をapt コマンドでインストールすればsnap アプリではないので、1つで済みます。
-
$ snap list kshisen Name Version Rev Tracking Publisher Notes kshisen 1.10.20123 53 latest/stable kde✓ -
$ ls /snap/kshisen/current/usr/share/applications/ org.kde.kshisen.desktop $ ls /snap/kshisen/current/usr/share/icons/hicolor/32x32/apps/ kshisen.png
-
$ apt list kshisen : kshisen/impish 4:21.08.1-0ubuntu1 amd64
-
-
5. 中国式四人麻雀 (Kajongg):
- 音声付きの英語での中国ルールの麻雀
日本語化されているのはメニューバーくらいです。「捨てたパイ名、ポン、チー、カン」が外国の男女(ロボット)の声で英語です。あがりは「マージャン」でした。英語での麻雀はおもしろいですね。ルールは中国式なので戸惑います。
花パイがあり、点棒はナシ(点数は帳簿に記入するみたい)。流れたときテンパイしている必要はありません。リーチがなく、8点以上の手でなければあがれないみたい。8点しばりで、リーチがないので、門前ツモでもあがれず、役を知らない初心者にはつらいところ。
ルールについては、中国麻雀 を参照。 ヘルプもあるけど英語なので面倒。
-
1). 音声のパッケージをインストール:
これがないと、プレイ開始でエラー表示。音声が出ません。
「No voices will be heard because the program ogg123 is missing」表示され、音声が出ません。
-
(1).「vorbis-tools」と入力して、検索
GUI ではヒットしません。
-
(2). コマンドでインストール
$ sudo apt install vorbis-tools
-
2). 「kajongg」をインストール:
-
(1).「kajongg」と入力して、検索
-
(2). ヒットした「kajongg」をクリック →紹介ページ →「インストール」をクリック →パスワード入力
→「インストール」の表示が「起動」と「Uninstall」の表示に変われば完了
-
3). 起動:
メニュー →ゲーム →「Kajongg」
-
→ウィンドウ枠しか表示されません。 依存パッケージが足りないようです。
→「Uninstall」で削除
-
4). コマンドで「kajongg」をインストール:
$ sudo apt install kajongg
→たくさんの依存パッケージがインストールされました。
確認:
$ apt search kajongg : kajongg/impish,impish,now 4:21.08.1-0ubuntu1 all [インストール済み] classical Mah Jongg game kdegames-mahjongg-data-kf5/impish,impish,now 4:21.08.1-0ubuntu1 all [インストール済み、自動] tilesets and backgrounds for Mahjongg games
→もしかしたら、「kdegames-mahjongg-data-kf5」をインストールすれば「snap アプリ」が動いたかも
-
5). 再び起動して確認:
- 枠の中の色(背景)が「黄色」に設定されていると、うまく動く(音声が出る)ようです。
-
ツールバーの「Configure」→「Configure - Kajongg」ダイアログ表示
「Use sounds if available」にチェックして、voice を有効化。
→「Apply」 →「OK」
-
ツールバーの「Players」→「プレイヤー - Kajongg」ダイアログ表示
新規→「ユーザ名」を入力して Enter →「Close」
-
ツールバーの「▶」(Play) →「Login - Kajongg」ダイアログ表示
Game server: Local Game ←(ゲームサーバーの選択) Username: ユーザ名 ←(先程入力したユーザ名を選択) Ruleset: Classical Chinese BMJA ←(ルールの選択)中国式のみ
→「OK」→ゲーム開始
-
6). 次回からは、
ツールバーの「▶」(Play) →「Login - Kajongg」ダイアログ表示
→「OK」→ゲーム開始
-
7). 実行時の画面:

→英語の音声が出ました。
ディストリビューションによっては、音声が出ない場合もありました。
-
自分の番になると自動でツモってきます。
捨てるときは、パイを選んで「Discard」をクリック。
「Quit Kajongg」で終了。
-
和訳:
「Discard」: パイを捨てます
「No Claim」: 申告なし(スキップ)→待たずに次に早く進みたいとき
→連続クリックは気をつけないと、「Discard」に変わっていて、大事なパイを捨ててしまいます。
-
-
6. フローズン・バブル (Frozen Bubble):
風船ではなく、カラーボールです。角度を決めて発射して、同じ色が 3個以上くっつくと落っこちます。すべて落とせばクリア。
-
1).「frozen-bubble」と入力して、検索
-
2). ヒットした「Frozen-Bubble」をクリック →紹介ページ →「インストール」をクリック →パスワード入力
→「インストール」の表示が「起動」と「Uninstall」の表示に変われば完了
-
3). 起動:
メニュー →ゲーム →「Frozen Bubble」
-
4). 実行時の画面:

「←」と「→」キーで砲台の向きを変えます。「↑」で発射。Esc で終了。
-
5). メニューの修正:
$ sudo mousepad /usr/share/applications/frozen-bubble.desktop
↓ 行を追加:
Name[ja]=フローズンバブル(Frozen Bubble)
-
-
7. Lbreakout2 (ブロックくずし もどき)
-
ラケットで受けている途中で、お宝に気を奪われると、受け損ないます。
-
1).「lbreakout2」と入力して、検索
GUI ではヒットしません。
-
2). コマンドでインストール
$ sudo apt install lbreakout2 : 以下のパッケージが新たにインストールされます: lbreakout2 lbreakout2-data
-
3). 起動:
メニュー →ゲーム →「Lbreakout2」
-
マウスでクリックして操作します。
-
開始:
Menu →Local Game →Start Original Set
マウスを左右に動かすか、「←」と「→」キーで、ラケットが左右に動きます。
マウスの左クリック、または「スペース」キーにて、ボールが発射。
-
終了:
Esc →y →Esc →Esc
-
4). 正常に動く時の画面:

→落ちてくるのがお宝と限らないのが面白いところ。 ラケットの幅が広くなるお宝と狭くなるお宝があります。ボールが2個に増えるのもありました。
-
-
8. 「Swell Foop 」(さめざめ もどき):
-
1).「swell-foop」と入力して、検索
通常版とsnap 版がヒット
-
2). 通常版の「Swell Foop」をクリック →紹介ページ →「インストール」をクリック →パスワード入力
→「インストール」の表示が「起動」と「Uninstall」の表示に変われば完了
-
3). 起動:
メニュー →ゲーム →「Swell Foop」
→「始める」
-
4). 実行画面:
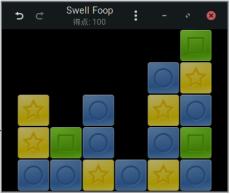

→「さめざめ」もどきです。飽きずに続けてしまいます。音が出ないのは正常?
→飽きずに続けてしまいます。音が出ないのは惜しいところ
-
-
9. インストールされているsnap アプリの確認:
-
$ snap list Name Version Rev Tracking Publisher Notes bare 1.0 5 latest/stable canonical✓ base code fe719cd3 84 latest/stable vscode✓ classic core 16-2.52.1 11993 latest/stable canonical✓ core core18 20211028 2253 latest/stable canonical✓ base core20 20211129 1270 latest/stable canonical✓ base gnome-3-28-1804 3.28.0-19-g98f9e67.98f9e67 161 latest/stable canonical✓ - gtk-common-themes 0.1-59-g7bca6ae 1519 latest/stable canonical✓ - kde-frameworks-5-qt-5-15-3-core20 5.87.0 8 latest/stable kde✓ - kde-frameworks-5-qt-5-15-core20 5.79.0 14 latest/stable kde✓ - kmines 4.0.21080 51 latest/stable kde✓ - kolourpaint 21.08.0 66 latest/stable kde✓ - kshisen 1.10.20123 53 latest/stable kde✓ - snapd 2.53.4 14295 latest/stable canonical✓ snapd typora 0.11.8 42 latest/stable typora -
-
-
--- - --- - --- - --- - --- - --- - --- - --- - --- - --- - --- - --- - --- - --- - ----- ----- --
11. ゲームのメニューをわかりやすく修正:
-
アイコンとアプリ名だけではわかりづらいので修正。
手間がないようにパッチファイルで修正してみました。
-
1). パッチファイルの作成:
$ mkdir -p ~/ダウンロード/diff $ mousepad ~/ダウンロード/diff/game-menu.patch
↓ 下記を続けて貼り付け:
diff -Naur a/org.kde.kajongg.desktop b/org.kde.kajongg.desktop --- a/org.kde.kajongg.desktop 2021-12-13 14:08:18.757004235 +0900 +++ b/org.kde.kajongg.desktop 2021-12-13 14:11:35.307454139 +0900 @@ -20,6 +20,7 @@ Name[hu]=Kajongg Name[is]=Kajongg Name[it]=Kajongg +Name[ja]=中国式四人麻雀(Kajongg) Name[kk]=Kajongg Name[km]=Kajongg Name[ko]=Kajongg
diff -Naur a/org.kde.kmahjongg.desktop b/org.kde.kmahjongg.desktop --- a/org.kde.kmahjongg.desktop 2021-12-13 14:08:01.555800982 +0900 +++ b/org.kde.kmahjongg.desktop 2021-12-13 14:11:35.307454139 +0900 @@ -28,7 +28,7 @@ Name[id]=KMahjong Name[is]=KMahjongg Name[it]=KMahjongg -Name[ja]=KMahjongg +Name[ja]=上海(KMahjongg) Name[kk]=KMahjongg Name[km]=KMahjongg Name[ko]=KMahjongg
diff -Naur a/frozen-bubble.desktop b/frozen-bubble.desktop --- a/frozen-bubble.desktop 2021-12-16 06:30:51.193329125 +0900 +++ b/frozen-bubble.desktop 2021-12-16 06:34:48.170126000 +0900 @@ -1,5 +1,6 @@ [Desktop Entry] Name=Frozen-Bubble +Name[ja]=フローズンバブル(Frozen Bubble) Comment=Pop out the bubbles! Exec=frozen-bubble Icon=frozen-bubble
diff -Naur a/lbreakout2.desktop b/lbreakout2.desktop --- a/lbreakout2.desktop 2021-12-16 06:31:01.793366213 +0900 +++ b/lbreakout2.desktop 2021-12-16 06:35:56.190344000 +0900 @@ -1,5 +1,6 @@ [Desktop Entry] Name=LBreakout2 +Name[ja]=ブロックくずし(Lbreakout2) Comment=A ball-and-paddle game with nice graphics. Exec=/usr/games/lbreakout2 Icon=lbreakout2
diff -Naur a/org.gnome.SwellFoop.desktop b/org.gnome.SwellFoop.desktop --- a/org.gnome.SwellFoop.desktop 2021-12-16 06:31:25.801449667 +0900 +++ b/org.gnome.SwellFoop.desktop 2021-12-16 06:40:43.837093000 +0900 @@ -1,5 +1,6 @@ [Desktop Entry] Name=Swell Foop +Name[ja]=さめざめ(Swell Foop) Comment=Clear the screen by removing groups of colored and shaped tiles # Translators: Search terms to find this application. Do NOT translate or localize the semicolons! The list MUST also end with a semicolon! Keywords=game;logic;board;same;matching; @@ -11,4 +12,4 @@ Categories=GNOME;GTK;Game;LogicGame; StartupNotify=true DBusActivatable=true -X-Ubuntu-Gettext-Domain=swell-foop +# X-Ubuntu-Gettext-Domain=swell-foop
diff -Naur a/org.kde.kmines.desktop b/org.kde.kmines.desktop --- a/org.kde.kmines.desktop 2021-12-17 00:14:42.832720633 +0900 +++ b/org.kde.kmines.desktop 2021-12-17 00:20:06.709014723 +0900 @@ -29,7 +29,7 @@ Name[id]=KMines Name[is]=KMines Name[it]=KMines -Name[ja]=KMines +Name[ja]=マインスイーパ(KMines) Name[kk]=KMines Name[km]=KMines Name[ko]=KMines @@ -69,7 +69,7 @@ Name[x-test]=xxKMinesxx Name[zh_CN]=KMines Name[zh_TW]=KMines 踩地雷 -Icon=kmines +Icon=/snap/kmines/current/usr/share/icons/hicolor/32x32/apps/kmines.png Exec=kmines -qwindowtitle %c Type=Application X-DocPath=kmines/index.html
diff -Naur a/org.kde.kshisen.desktop b/org.kde.kshisen.desktop --- a/org.kde.kshisen.desktop 2021-12-16 14:26:15.312748398 +0900 +++ b/org.kde.kshisen.desktop 2021-12-17 00:22:23.362979874 +0900 @@ -31,7 +31,7 @@ Name[id]=Shisen-Sho Name[is]=Shisen-Sho Name[it]=Shisen-Sho -Name[ja]=Shisen-Sho +Name[ja]=四川省(Shisen-Sho) Name[kk]=Сисен-сё Name[km]=Shisen-Sho Name[ko]=Shisen-Sho @@ -131,7 +131,7 @@ GenericName[x-test]=xxShisen-Sho Mahjongg-like Tile Gamexx GenericName[zh_CN]=类似连连看的麻将游戏 GenericName[zh_TW]=四川省麻將牌遊戲 -Icon=kshisen +Icon=/snap/kshisen/current/usr/share/icons/hicolor/32x32/apps/kshisen.png X-KDE-StartupNotify=true X-DBUS-StartupType=Multi Categories=Qt;KDE;Game;BoardGame;
diff -Naur a/sol.desktop b/sol.desktop --- a/sol.desktop 2021-12-16 14:26:22.028770887 +0900 +++ b/sol.desktop 2021-12-16 14:56:25.551837496 +0900 @@ -1,5 +1,6 @@ [Desktop Entry] Name=AisleRiot Solitaire +Name[ja]=クロンダイク(AisleRiot) Comment=Play many different solitaire games Exec=/usr/games/sol Icon=gnome-aisleriot @@ -12,4 +13,4 @@ X-GNOME-Bugzilla-Component=Zwischenlager X-GNOME-Bugzilla-Version=3.22.9 StartupNotify=true -X-Ubuntu-Gettext-Domain=aisleriot +# X-Ubuntu-Gettext-Domain=aisleriot
→見やすいように分割しましたが、分割せずに連続して貼り付けてください。
-
2). パッチファイルの修正の準備:
$ cd ~/ダウンロード/diff/ $ cp game-menu.patch game-menu-Update.patch
-
システム更新でメニューが修正前に戻った場合は、これ以降 ↓ を実施:
メニューを修正したいゲームのみを指示(または触らない):
$ mousepad ~/ダウンロード/diff/game-menu-Update.patch
-
3). パッチファイルの適用:
$ cd /usr/share/applications/ $ sudo patch -p1 < ~/ダウンロード/diff/game-menu-Update.patch [sudo] パスワード: patching file org.kde.kajongg.desktop patching file org.kde.kmahjongg.desktop patching file frozen-bubble.desktop patching file lbreakout2.desktop patching file org.gnome.Mines.desktop patching file org.gnome.SwellFoop.desktop patching file org.kde.kshisen.desktop patching file sol.desktop
-
例えば、すでにパッチ済みがあった場合に、そのままパッチを実行した場合:
重複した修正があるというメッセージが表示:
→すべて「Enter」で応答: (スキップ) パッチされていないファイルのみパッチが適用されます。
$ cd /usr/share/applications/ $ sudo patch -p1 < ~/ダウンロード/diff/game-menu-Update.patch [sudo] パスワード: patching file org.kde.kajongg.desktop Reversed (or previously applied) patch detected! Assume -R? [n] Apply anyway? [n] Skipping patch. 1 out of 1 hunk ignored -- saving rejects to file org.kde.kajongg.desktop.rej patching file org.kde.kmahjongg.desktop Reversed (or previously applied) patch detected! Assume -R? [n] Apply anyway? [n] Skipping patch. 1 out of 1 hunk ignored -- saving rejects to file org.kde.kmahjongg.desktop.rej patching file frozen-bubble.desktop Reversed (or previously applied) patch detected! Assume -R? [n] Apply anyway? [n] Skipping patch. 1 out of 1 hunk ignored -- saving rejects to file frozen-bubble.desktop.rej patching file lbreakout2.desktop Reversed (or previously applied) patch detected! Assume -R? [n] Apply anyway? [n] Skipping patch. 1 out of 1 hunk ignored -- saving rejects to file lbreakout2.desktop.rej patching file org.gnome.SwellFoop.desktop Reversed (or previously applied) patch detected! Assume -R? [n] Apply anyway? [n] Skipping patch. 2 out of 2 hunks ignored -- saving rejects to file org.gnome.SwellFoop.desktop.rej patching file org.kde.kmines.desktop Reversed (or previously applied) patch detected! Assume -R? [n] Apply anyway? [n] Skipping patch. 2 out of 2 hunks ignored -- saving rejects to file org.kde.kmines.desktop.rej patching file org.kde.kshisen.desktop Reversed (or previously applied) patch detected! Assume -R? [n] Apply anyway? [n] Skipping patch. 2 out of 2 hunks ignored -- saving rejects to file org.kde.kshisen.desktop.rej patching file sol.desktop Reversed (or previously applied) patch detected! Assume -R? [n] Apply anyway? [n] Skipping patch. 2 out of 2 hunks ignored -- saving rejects to file sol.desktop.rej
→すでに修正したパッチが「.rej」ファイルで、重複の確認に使われます。表示のメッセージに支障ありません:
$ cd /usr/share/applications/ $ ls *.rej frozen-bubble.desktop.rej org.kde.kajongg.desktop.rej org.kde.kshisen.desktop.rej lbreakout2.desktop.rej org.kde.kmahjongg.desktop.rej sol.desktop.rej org.gnome.SwellFoop.desktop.rej org.kde.kmines.desktop.rej
→正常にパッチされた部分だけの差分ファイルです。どのパッチを適用したかがわかります。
-
パッチ後に別の箇所の修正をした場合は、「y」と応答すると、その後にパッチを再実行できてパッチがかかります。
-
4). 修正したゲームのメニューを表示:
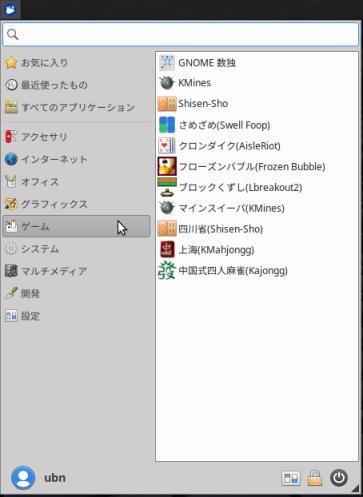
→修正したアプリは(アプリ名)を付けてわかりやすくしたつもり。 任意なので修正しなくても支障なし。2つほど重複していますが、snap アプリは書き込みできないので無視。 気になるときは「お気に入り」に使うゲームを登録すればOK
-
-
--- - --- - --- - --- - --- - --- - --- - --- - --- - --- - --- - --- - --- - --- - ----- ----- ---
12. スクリーンセーバー
-
何もしないでおくとブラック画面に落ちるのは、スクリーンセーバーだったようです。
-
1). 「xfce4-screensaver」がインストールされていました:
$ apt search screensaver | grep インストール済み : libpam-gnome-keyring/impish,now 40.0-1ubuntu1 amd64 [インストール済み、自動] xdg-utils/impish,impish,now 1.1.3-2ubuntu2 all [インストール済み、自動] xfce4-screensaver/impish,now 4.16.0-1 amd64 [インストール済み、自動]
-
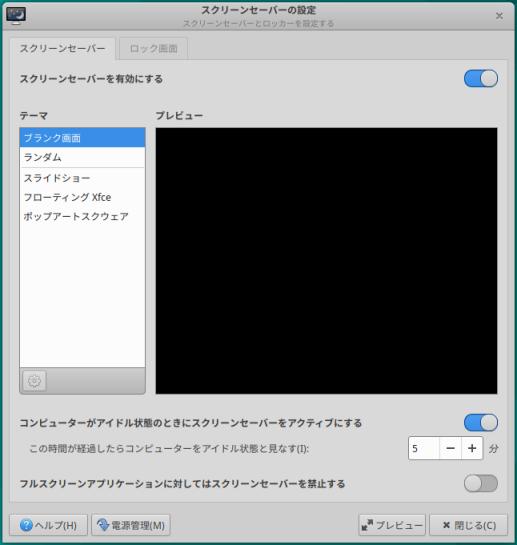
→デフォルトはブランク画面です。
-
2). 参考: スクリーンセーバのデスクトップファイルが置かれている場所:
「xfce4-screensaver」の場合:
$ ls -1 /usr/share/applications/screensavers/ xfce-floaters.desktop xfce-personal-slideshow.desktop xfce-popsquares.desktop
→セーバー部品としては3つ。+アプリの機能として2つ(ランダム、ブランク)。
-
3). 参考: 実行ファイルの置かれている場所:
「xfce4-screensaver」の場合:
$ ls -1 /usr/libexec/xfce4-screensaver/ floaters popsquares slideshow $ ls -l /usr/libexec/xfce4-screensaver/ : -rwxr-xr-x 1 root root 35488 1月 6 2021 floaters -rwxr-xr-x 1 root root 31040 1月 6 2021 popsquares -rwxr-xr-x 1 root root 47424 1月 6 2021 slideshow
-
4). 参考: 「スクリーンセーバー」のテーマを追加:
2番めは「mate-screensaver」についての投稿ですが、「mate」を「xfce4」に言い換えればほとんど同じです。
-
-
--- - --- - --- - --- - --- - --- - --- - --- - --- - --- - --- - --- - --- - --- - ----- ----- ----
13. USB メモリにインストールする場合に、気になるところ:
-
インストール時に、ブートローダーのインストール先をUSB メモリに指定したら、
- USB メモリの立ち上げメニューが内蔵ディスクの立ち上げのメニューに組み込まれ、 デフォルトがUSB メモリの立ち上げになりました。
→ブートローダーのインストール先をUSB メモリに指定したのは、別のPC でもそのUSB メモリで立ち上げできるようにしたい、ということなんだけど、これだと、「USB メモリを挿したまま、USB メモリの立ち上げをメインで使いたい」という処理になっています。
-
もしかしたら、ブートローダーのインストール先を内蔵ディスクのままにしていた方が、リスクは小さいかも。 例えば、USB メモリのインストール完了間際で失敗があると、下手をするとどちらを選んでも立ち上がらなくなります。
-
1). インストールに使ったPC で、インストールしたUSB メモリから立ち上げると:
ブート選択メニューにて、今まで「内蔵ディスク」の立ち上げに使っていた「ubuntu」メニューを選択
→その「ubuntu」メニューの先頭に追加された「21.10」を選択すると、立ち上げできました。
-
2). インストールしたUSB メモリを抜くと:
インストールに使ったPC にて、「内蔵ディスク」の立ち上げメニューを選択しても立ち上がりません。
grub>
→インストールしたUSB メモリを挿すと、「内蔵ディスク」の「20.04.3」を選択でき、立ち上がりました。
-
3). USB メモリを外すか、別のPC でもUSB メモリ立ち上げしたいときは:
(手動でもいいけど)「GRUB の修復ツール 」を使っての、GRUB の修復が必要です。
-
4). インストールのとき、既存の内蔵ディスク立ち上げのメニューは触らずに、分離して、USB メモリ側だけで立ち上げできる処理にして欲しいところ
→メニュー項目は残っているけど、そのリンクが変わってしまっています。
-
-
--- - --- - --- - --- - --- - --- - --- - --- - --- - --- - --- - --- - --- - --- - ----- ----- -----
14. GRUB の修復:
-
USB メモリを挿したままでPC を使うのなら、この作業は要りません。
-
「Boot-Repair-Disk」のライブUSB メモリを作成して、GRUB を修復:
-
公式サイトにて、「Boot-Repair-Disk」での修復専用のライブUSBのISO イメージが提供されています。 Lubuntu 18.04 ベースです。面倒な修復作業を簡単にしてくれます。
英語表示ですが、操作は難しくありません。
「/boot/efi/」内で使われるモジュールには、Ubuntu の立ち上げに使える修復専用の代替えモジュールが使われます。
→「/boot/efi/EFI/ubuntu/shimx64.efi」(ディストリビューションごとのフォルダが作られ、その下に落ちます。Ubuntu 系だとフォルダ名はひとくくりで、メニュー名と一致)
-
1). 修復用「Boot-Repair-Disk」のライブUSB を作成:
-
(1). Boot-Repair-Disk の最新のISO イメージをダウンロード:
-
boot-repair-disk-64bit.iso 2020-06-13 922.7 MB をクリック
→ファイルを保存する
-
(2). ライブUSB メモリを作成
-
2). 内蔵ディスク (sda) 側の修復
-
(1). Boot-Repair-Disk の ライブUSB メモリで立ち上げ
「Boot-Repair-Disk」の ライブUSB メモリだけを挿して電源オン
自分のPC の場合は、すぐにEsc キー
ライブUSB メモリ(CD-ROM) を指定します:
-
(2). 更新を聞いて来ます(毎回)
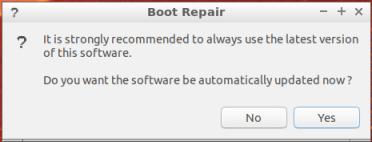
→ 更新に「Yes」
-
(3). 「Boot Repair」画面:
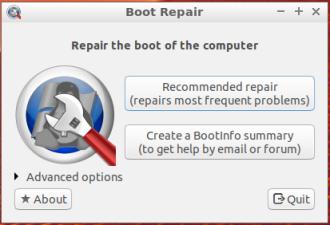
-
(4). オススメのモードで復旧:
「Recommended repair」をクリックします。
→指示に従います。
-
(5). もしくは、手動の拡張モードで復旧:
→左下の「Advanced options」をクリック→「GRUB Location」タブ
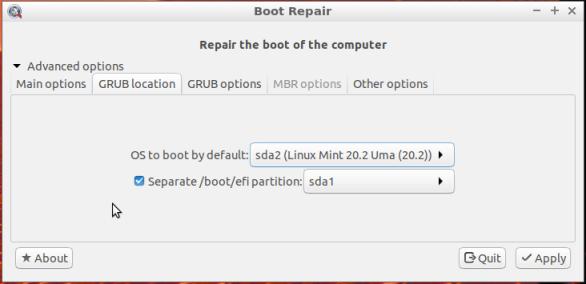
-
「位置」タブで内蔵ディスクの「/dev/sda」にあるEFI パーティションを指定:
OS to boot by default: 「sda2 (Ubuntu 20.04.3 LTS) 」 ←(立ち上げOS: Xubuntu ) Separate /boot/efi partition: 「sda1」 ←(EFI パーティションの位置)
-
→すでに設定されているので、そのまま「Apply」をクリック
-
(6). 「Boot-Info」画面
Upload the report to a pastebin ?(情報の提供)
→「No」をクリック
→「OK」
ログ表示を「Q」で終了。
-
修復が終わっても、レポートの作成で停まってしまうことがあるみたい。 しばらく置いていてもそのままだったら、一度電源オフして起動して、修復されたか確認するのも手です。
-
(7). 右下の「電源」ボタン
Please remove the installation medium, then press ENTER:
→Enter キー
-
(8). 電源オフされました
-
3). 次は、USB メモリ(sdc) 側を修復:
事前作業として、USB メモリを挿して正常に立ち上がるときの、UEFI メニューのデバイスのパーティション1 の シリアル番号の頭(5桁ぐらい)を控えておくと、混乱しません。
選ぶのはボリュームのパーティション1 のUEFI パーティションになります。
-
(1). Boot-Repair-Disk の ライブUSB メモリで立ち上げ
ライブUSB メモリ(CD-ROM) を指定して立ち上げ:
-
起動後、黒い画面になったら「Esc」キー:
すると、この画面が表示:
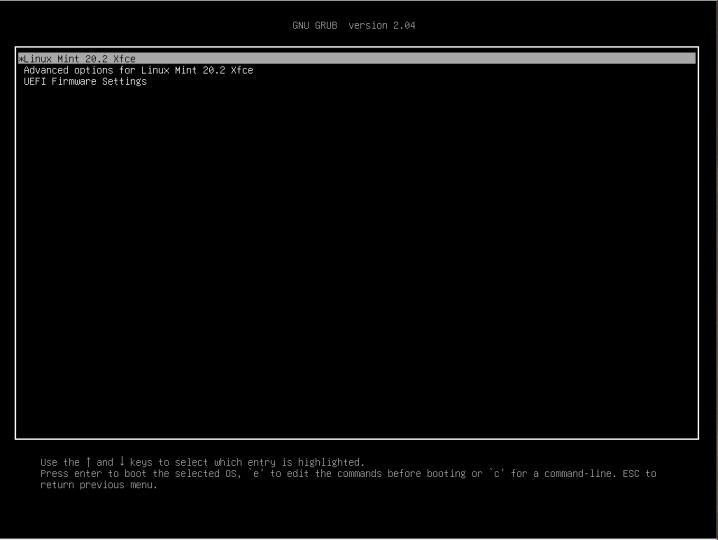
→「UEFI Firmware Settings」を選択
-
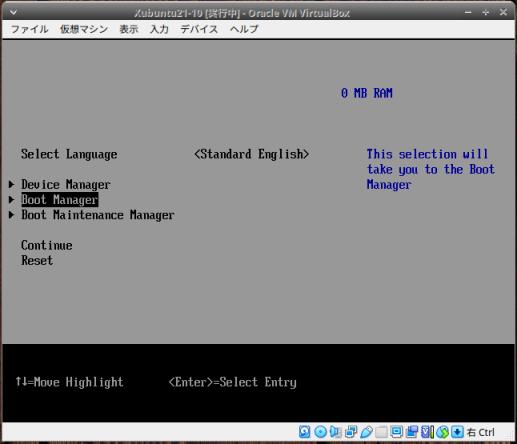
→「Boot Manager」を選択
-
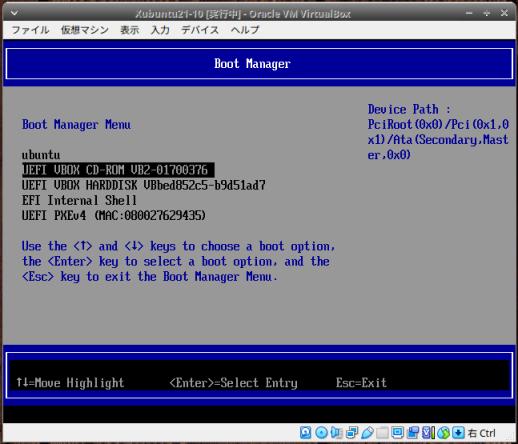
→「CD-ROM」を選択
-
CD-ROM 立ち上げ時のブート選択画面が表示:
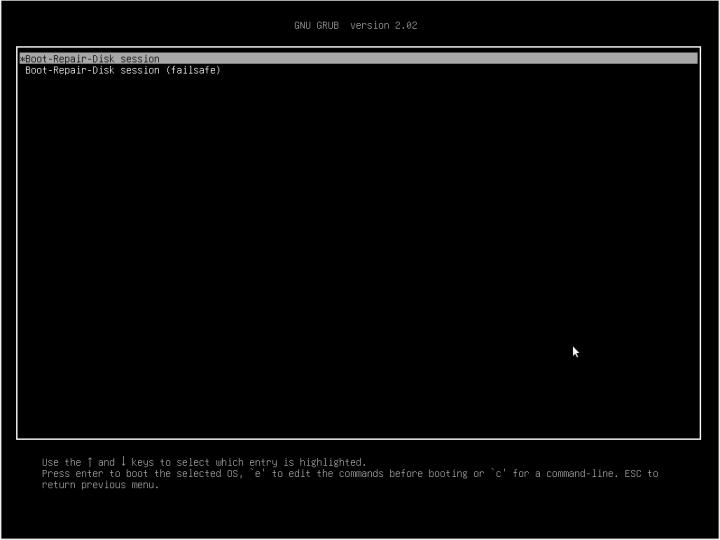
→そのまま待つか、Enter キー
-
(2). デスクトップ画面が表示:
-
(3). 更新を聞いて来ます(毎回)
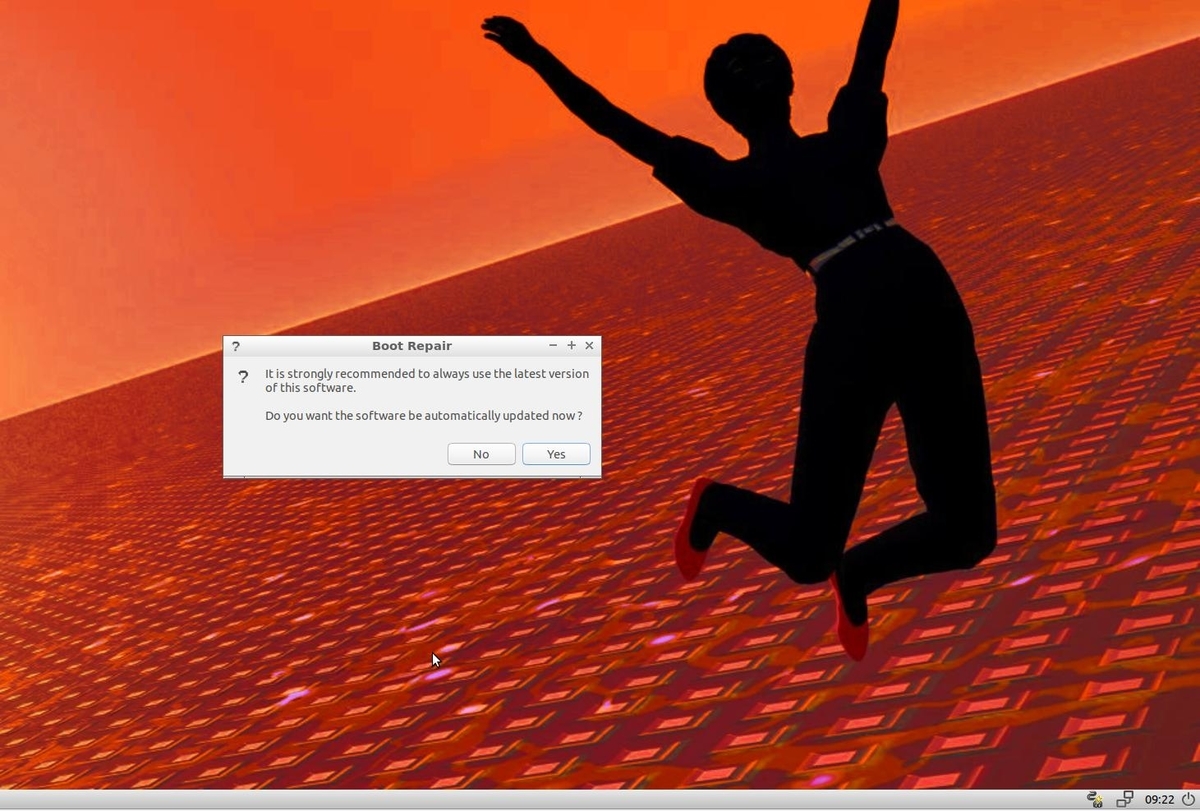
→そのままにしておきます。
-
(4). 修復したい「Xubuntu 21.10」をインストールしたUSB メモリを挿入
-
(5). USB メモリのデバイス番号を確認:
メニュー →Accessories →「Disks」
USB メモリのデバイス番号を確認: 「dev/sdc」
右上の「x」で閉じます。
-
(6). 先ほどの画面:
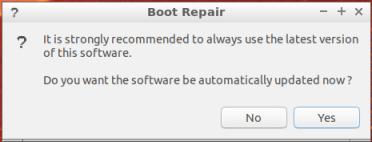
→ 更新に「Yes」
-
(7). 「Boot Repair」画面:
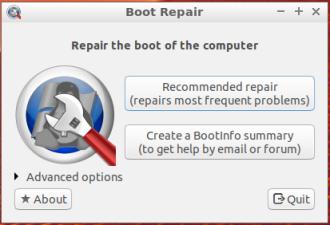
-
(8). 手動の拡張モードで復旧:
→左下の「Advanced options」をクリック→「GRUB Location」タブ
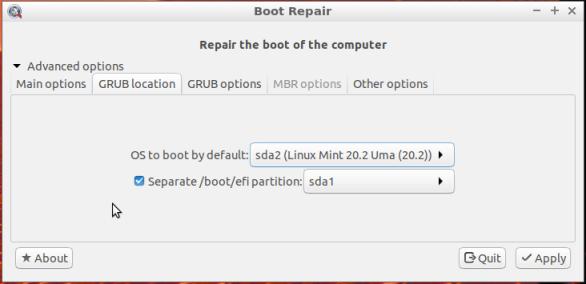
-
「位置」タブでUSB メモリの「/dev/sdc」にあるEFI パーティションを指定:
OS to boot by default: 「sdc2 (Ubuntu 21.10) 」に変更 ←(立ち上げOS ) Separate /boot/efi partition: 「sdc1」に変更 ←(EFI パーティションの位置)
-
→「Apply」をクリック
-
(9). 「Boot-Info」画面
Upload the report to a pastebin ?(情報の提供)
→「No」をクリック
→「OK」
ログ表示を「Q」で終了。
-
修復が終わっても、レポートの作成で停まってしまうことがあるみたい。 しばらく置いていてもそのままだったら、一度電源オフして起動して、修復されたか確認するのも手です。
-
(10). 右下の「電源」ボタン
Please remove the installation medium, then press ENTER:
→Enter キー
-
(11). 電源オフされました
→「」をインストールしたUSB メモリを抜いておきます。
-
4). 立ち上げを確認:
-
(1). USB メモリを抜いて立ち上がるか確認:
「Xubuntu 20.04.3 LTS」…(自分のPC の場合)
-
(2). USB メモリで立ち上がるか確認:
メニューの一番下の「USB メモリ」を指定
「Xubuntu 20.10」…(今回の「USB メモリ」 の場合)
-
-
まとめ
「Xubuntu 21.10」をUSB メモリにインストールしました。軽いデスクトップ環境の上にメモリをフルに使えるのでサクサク動きます。これがUSB メモリにインストールした利点だろうと思います。(ただし、USB メモリの性能に左右されます)
-
気になるのは、USB メモリにブートローダーの作成の指定をすると、USB メモリを外すか、そのUSB メモリを他のPC で立ち上げしたいときは、問題がある こと。 USB メモリを挿したまま使うのなら支障はありません。
あとは、Snap アプリについてですが、立ち上げが遅いし、デスクトップファイル等を修正したいケースには書き込み保護されていて不向き。こちらも、そのまま使うだけなら支障ありません。
-
Ubuntu フレーバーなので、その他大勢で、できるだけそのままで使える環境に仕上がっているということかな。
-
-
-
-
目次
-
-
- 目次
- --- - --- - --- - --- - --- - --- - --- - --- - --- - --- - --- - --- - --- - --- - -
- 「Xubuntu 21.10」の画面:
- Xubuntu について:
- --- - --- - --- - --- - --- - --- - --- - --- - --- - --- - --- - --- - --- - --- - --
- 1. 「Xubuntu 21.10」のISO イメージをダウンロード:
- --- - --- - --- - --- - --- - --- - --- - --- - --- - --- - --- - --- - --- - --- - ---
- 2. 「ライブUSB メモリ」の作成:
- --- - --- - --- - --- - --- - --- - --- - --- - --- - --- - --- - --- - --- - --- - ----
- 3. 「Xubuntu 21.10」のインストール操作
- 1). ライブUSB メモリにて立ち上げ
- 2). ブート選択画面が表示
- 3). Welcome 画面が表示:
- 4). ライブ立ち上げのデスクトップ画面が表示されました
- 5). デスクトップ画面にある「Xubuntu 21.10 のインストール」をダブルクリック
- 6). Welcome:
- 7). キーボードレイアウト:
- 8). アップデートと他のソフトウェア:
- 9). インストールの種類
- 10). どこに住んでいますか?:
- 11). あなたの情報を入力してください:
- 12). バーグラフが表示されます
- 13). 「インストールが完了しました。」画面が表示
- 14). 黒い画面のままで、左上にカーソルがあるだけで、再起動されません。
- 15). ログイン画面が表示
- 16). デスクトップ画面が表示:
- --- - --- - --- - --- - --- - --- - --- - --- - --- - --- - --- - --- - --- - --- - -----
- 4. インストール後の「システム更新」:
- --- - --- - --- - --- - --- - --- - --- - --- - --- - --- - --- - --- - --- - --- - ----- -
- 5. 日本語入力:
- --- - --- - --- - --- - --- - --- - --- - --- - --- - --- - --- - --- - --- - --- - ----- --
- 6. Xfce パネル等の設定:
- --- - --- - --- - --- - --- - --- - --- - --- - --- - --- - --- - --- - --- - --- - ----- ---
- 7. ウィンドウ画面のタイル表示をショートカットキーに設定:
- --- - --- - --- - --- - --- - --- - --- - --- - --- - --- - --- - --- - --- - --- - ----- ----
- 8. ログイン画面の設定
- --- - --- - --- - --- - --- - --- - --- - --- - --- - --- - --- - --- - --- - --- - ----- -----
- 9. アプリをインストール
- 1. オーディオプレイヤー「audacious」をインストール:
- 2. 画像加工の「KolourPaint」をインストール:
- 3. テキストエディタ「featherpad」をインストール:
- 4. PDFビューア「qpdfview」をインストール:
- 5. Markdown エディタ「ReText」をインストール:
- 6. Markdown エディタ「Typora」をインストール:
- 7. ファイアウォール「gufw」のインストール:
- 8. 参考: 「Visual Studio Code」をインストール:
- --- - --- - --- - --- - --- - --- - --- - --- - --- - --- - --- - --- - --- - --- - ----- ----- -
- 10. ゲームのインストール
- 1. マインスイーパ (KMines):
- 2. クロンダイク (AisleRiot):
- 3. 上海 (KMahjongg):
- 4. 四川省 (Shisen-Sho):
- 5. 中国式四人麻雀 (Kajongg):
- 6. フローズン・バブル (Frozen Bubble):
- 7. Lbreakout2 (ブロックくずし もどき)
- 8. 「Swell Foop 」(さめざめ もどき):
- 9. インストールされているsnap アプリの確認:
- --- - --- - --- - --- - --- - --- - --- - --- - --- - --- - --- - --- - --- - --- - ----- ----- --
- 11. ゲームのメニューをわかりやすく修正:
- --- - --- - --- - --- - --- - --- - --- - --- - --- - --- - --- - --- - --- - --- - ----- ----- ---
- 12. スクリーンセーバー
- --- - --- - --- - --- - --- - --- - --- - --- - --- - --- - --- - --- - --- - --- - ----- ----- ----
- 13. USB メモリにインストールする場合に、気になるところ:
- --- - --- - --- - --- - --- - --- - --- - --- - --- - --- - --- - --- - --- - --- - ----- ----- -----
- 14. GRUB の修復:
- 1). 修復用「Boot-Repair-Disk」のライブUSB を作成:
- 2). 内蔵ディスク (sda) 側の修復
- 3). 次は、USB メモリ(sdc) 側を修復:
- 4). 立ち上げを確認:
- まとめ
- -
-
-
-