登録日: 2021-04-15 更新日: 2021-07-02
前回、UEFI 立ち上げで、古めのIntel プロセッサ「Haswell」を使ったPCに、安定版では最新になる「Xubuntu 20.04.2 LTS」をインストール して、設定 しました。
古めのPC だとカーネル「5.8」になったことによる影響 が出ています。そのハードウェアの違いを仮想マシンにより吸収できる「VirtualBox」に、「Xubuntu 21.04」をインストールしてみました。その備忘録です。
-
ホストOS : Xubuntu 20.04.2 LTS
ゲストOS : Xubuntu 21.04 ←(今回の作業)
-
影響の出そうなPC でカーネル「5.8」以上になる「Xubuntu 20.04.2」以降をインストールするときの参考になればと思います。
-
-
使用したPC は「ASUS Chromebox CN60 」で、プロセッサは第4世代の「Intel Celeron 2955U 」です。
-
(注)リンクを戻るときはブラウザの左上の「←」をクリック
-
-
目次
-
「カーネル「5.8」にて問題が出やすいデスクトップやアプリ について」
-
-
-
--- - --- - --- - --- - --- - --- - --- - --- - --- - --- - --- - --- - --- - --- - -
「Xubuntu 20.04.2 LTS」と「Xubuntu 21.04」が使えます:
-
全画面で使うとき:

→「Xubuntu 20.04.2 LTS」にて、VirtualBox のウィンドウを全画面にしているところです。 真ん中のウィンドウだけ仲間はずれなことがわかります。「Xubuntu 21.04」のメニューを表示させています。
この画面で、Host(右 Ctrl)+F とすると全画面でパネルなしで表示でき、画面をさらに広く使えます。
-
端末アプリを拡大した画像:
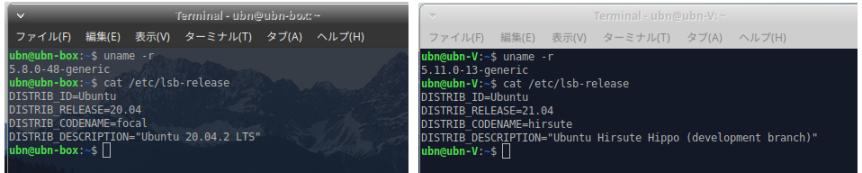
↓
左側の黒い端末画面は「Xubuntu 20.04.2 LTS」(ホストOS 側) 右側の白い端末画面は「Xubuntu 21.04」(ゲストOS 側)
→見分けやすいように、「Xubuntu 20.04.2 LTS」のウィンドウのテーマをダーク系に変更。 および、インストール時のコンピュータ名を変えており、端末のプロンプトも違います。
-
画面下のパネルの拡大画像:

↓
ゲストOS 側「Xubuntu 21.04」のパネル ホストOS 側のVirtualBox のステータスバー ホストOS 側「Xubuntu 20.04.2 LTS」のパネル
→見分けやすいように、「Xubuntu 20.04.2 LTS」のパネルの左端のメニューアイコンを変更。
-
画面下のVirtualBox のステータスバーの右側部分の拡大画像:
![]()
-
パネル等は、使いやすいように少しだけカスタマイズ しました。やり方は同じですが、ゲストOS の方はランチャーアイコンくらいにしておくのが良さそうです。このあたりは好み。
-
画面半分ずつで使うとき:
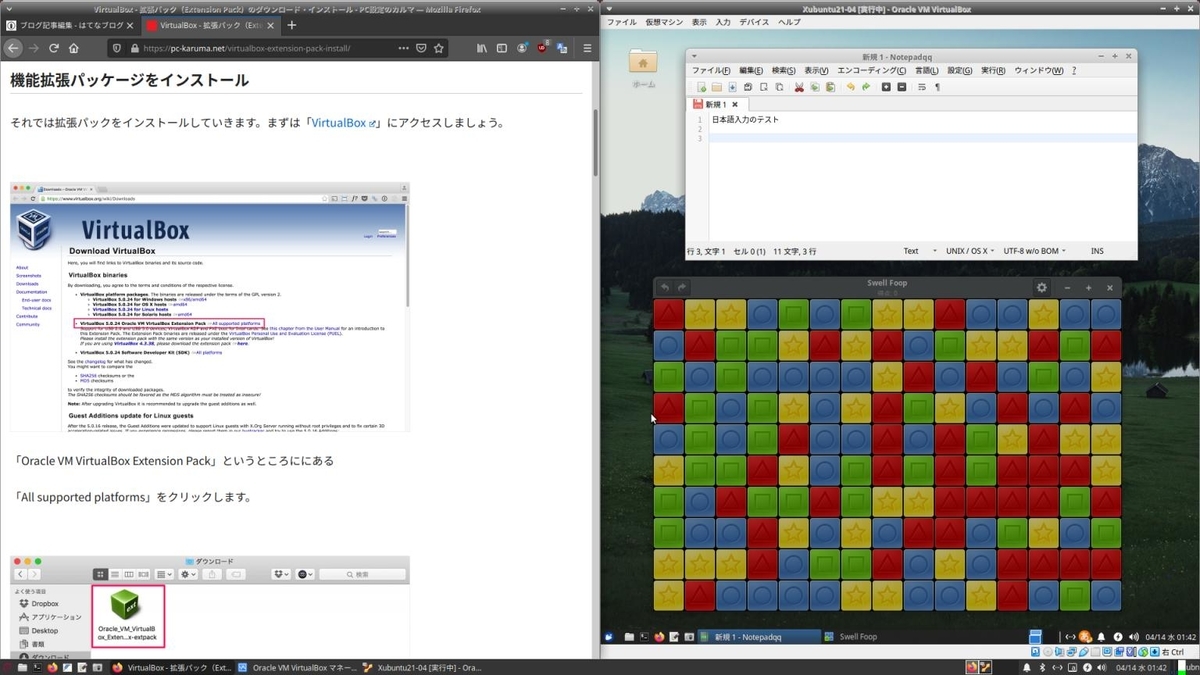
→「Xubuntu 20.04.2 LTS」にて、VirtualBox のウィンドウを右側にぶつけて、画面半分でタイリング表示させています。
- 「ブラウザ」は動きを軽くするためホストOS(左側)で動かして、今まで動かなかったアプリの「notepadqq」と「swell-foop」ゲーム(なぜかタイトルは黒)をゲストOS(右側)で動かしています。
→これなら、どちらのOS にも同じ「Xubuntu 20.04.2 LTS」を入れてもよさそう。 システムのバージョンが同じなので、ISO のダウンロードも1回で済み、「VirtualBox Guest Additions」のインストールもすんなりできそう。
-
パネルの拡大画像:

-
Xubuntu について:
-
現在のバージョンを表示:
2021-07-02 現在
カーネル:
$ uname -r 5.11.0-22-generic
-
-
--- - --- - --- - --- - --- - --- - --- - --- - --- - --- - --- - --- - --- - --- - --
カーネル「5.8」にて問題が出やすいデスクトップやアプリ について:
→詳細は投稿しているこちら を参照:
- 今どきのPC なら問題ありません。あくまでも、個別の古いPC で起こる問題です。
-
-
--- - --- - --- - --- - --- - --- - --- - --- - --- - --- - --- - --- - --- - --- - ---
「VirtualBox」について
参考:
-
- 「VirtualBox 」は、Oracle が開発している仮想マシンを構築するためのソフトウェアです。
→ホストOS(ここでは、Xubuntu 20.04.2 )上に、汎用的な仮想マシンを作成、そこに目的とするゲストOS(仮想マシンのOS: ここでは、Xubuntu 21.04 Daily build 公開直前版)をインストールしました。
仮想マシンを使うことで、ハードウェアで問題となりそうなPC でも、最新のLinux ディストリビューションをインストールできる可能性が高くなります。
余計なソフトが一緒に動くので、その分、負荷が大きくなることと、メモリとストレージを使います。 システムに余裕がないと、厳しいです。特にメモリは、ホストOSとゲストOSとで分割して使われるので実際のサイズと設定の影響が大きいです。
→今回使った「ASUS Chromebox CN60」は、メモリ8GB、M.2 SSD 240GB に増設しています。
-
-
--- - --- - --- - --- - --- - --- - --- - --- - --- - --- - --- - --- - --- - --- - ----
ホストOS 側の確認:
$ uname -r 5.8.0-48-generic $ cat /etc/lsb-release DISTRIB_ID=Ubuntu DISTRIB_RELEASE=20.04 DISTRIB_CODENAME=focal DISTRIB_DESCRIPTION="Ubuntu 20.04.2 LTS"
-
システム更新で最新にしました:
$ sudo apt update $ sudo apt upgrade
-
再起動
-
-
--- - --- - --- - --- - --- - --- - --- - --- - --- - --- - --- - --- - --- - --- - -----
ホストOS に「VirtualBox」をインストール:
-
1). 「VirtualBox」をインストール:
$ sudo apt update $ sudo apt install virtualbox : 提案パッケージ: debtags menu debian-keyring g++-multilib g++-9-multilib gcc-9-doc libstdc++-9-doc vde2 virtualbox-guest-additions-iso 以下のパッケージが新たにインストールされます: build-essential dctrl-tools dkms dpkg-dev fakeroot g++ g++-9 libalgorithm-diff-perl libalgorithm-diff-xs-perl libalgorithm-merge-perl libfakeroot libgsoap-2.8.91 liblzf1 libqt5opengl5 libstdc++-9-dev libvncserver1 virtualbox virtualbox-dkms virtualbox-qt
-
インストールされたかの確認:
$ apt search virtualbox | grep インストール済み : virtualbox/focal-updates,now 6.1.16-dfsg-6~ubuntu1.20.04.1 amd64 [インストール済み] virtualbox-dkms/focal-updates,now 6.1.16-dfsg-6~ubuntu1.20.04.1 amd64 [インストール済み、自動] virtualbox-qt/focal-updates,now 6.1.16-dfsg-6~ubuntu1.20.04.1 amd64 [インストール済み、自動]
→virtualbox に必要なカーネルモジュールをコンパイルするためにdkms が必要で、 VirtualBox の GUI はvirtualbox-qt で提供されるみたい。なので、どちらも一緒に入りました。
-
-
2). 「VirtualBox Extension Package」のインストール:
- 「VirtualBox 機能拡張パッケージ」のことです。
ライセンス絡みがあり、Oracle から提供しやすくするためにVirtualBox 本体から分離されているプロプライエタリ・ソフトウェアによる機能を補完します。VirtualBox 本体ではサポートされてない機能を利用できます。
一番のメリットは、USB メモリを使えるようになることです。ホストOS とゲストOS とのデータ利用に使えます。
-
拡張される機能:
- USB2.0 ホストコントローラ(EHCI): →USB2.0 のサポート
- USB3.0 ホストコントローラ(xHCI) :→ USB3.0 のサポート
- リモートデスクトップ機能(VRDP): →VirtualBox リモートデスクトップ機能の追加
- ホストのウェブカメラパススルー機能: →Web カメラのサポート
- Intel PXE boot ROM
- Linux ホストにおけるPCI パススルーの実験的サポート
- ディスクイメージのAES 暗号化
→VRDP 接続する場合の接続先は、仮想マシンではなくホストマシンに接続します。
-
- 必ず使っているVirtualBox のバージョンと同じバージョンを選択します。
$ apt list -a virtualbox : virtualbox/focal-updates,now 6.1.16-dfsg-6~ubuntu1.20.04.1 amd64 [インストール済み] virtualbox/focal 6.1.6-dfsg-1 amd64 $ apt list -a virtualbox-ext-pack : virtualbox-ext-pack/focal-updates,focal-updates 6.1.16-1~ubuntu1.20.04.1 all virtualbox-ext-pack/focal,focal 6.1.6-1 all
-
インストール:
$ sudo apt install virtualbox-ext-pack : 以下のパッケージが新たにインストールされます: virtualbox-ext-pack :
↓
「virtualbox-ext-pack を設定しています」画面が表示:
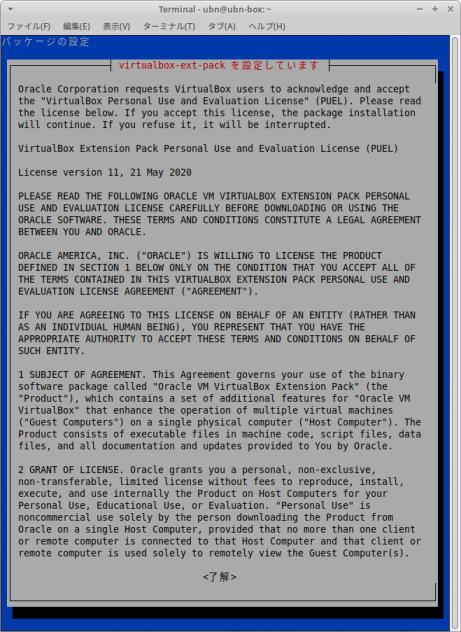
-
和訳: オラクルは、このライセンスで明示的に付与されていないすべての権利を留保します。 <了解>
Tab キーで <了解> を選んで、Enter
↓
「virtualbox-ext-pack を設定しています」の同意画面が表示:
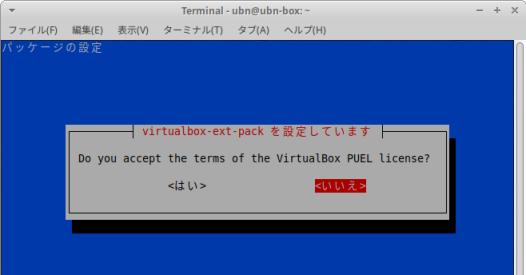
-
和訳: VirtualBox PUELライセンスの条件に同意しますか? <はい> <いいえ>
Tab キーで <はい> を選んで、Enter
The file will be downloaded into /usr/share/virtualbox-ext-pack : Successfully installed "Oracle VM VirtualBox Extension Pack".
→インストールの完了
- インストールにより、インターネットから、エクステンションパック(拡張パック)がダウンロードされて、VirtualBox の機能が拡張されます。
-
「VirtualBox」の起動を確認:
メニュー→システム→VirtualBox
→「Oracle VM VirtualBox マネージャー」が開きました。
「ようこそ VirtualBox へ!」表示:
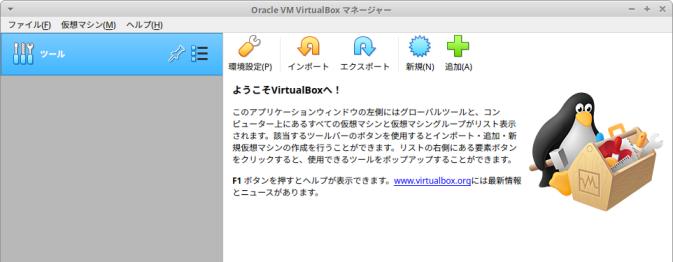
-
ヘルプ→VirtualBox について→VirtualBox 6.1
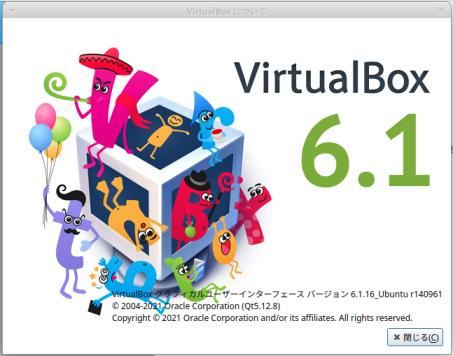
→VirtualBox バージョン 6.0.16_Ubuntu r140961 (Qt5.12.8)
ここまでで、VirtualBox が起動できるようになりました。
-
「VirtualBox Extension Package」が正しくインスールされたか確認
VirtualBox を起動します。
「ファイル」→「環境設定」→「機能拡張」タブ
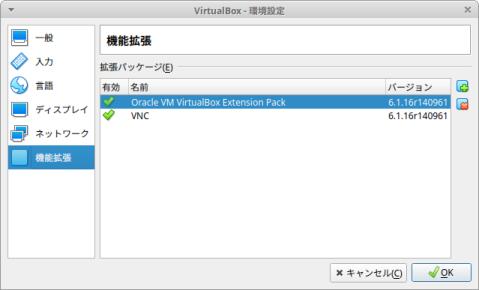
→右側の一覧に、
「VirtualBox Extension Package」に「チェックマーク」が付いているか確認:
→「!」マークだと正しく機能していない可能性があります。
-
「VirtualBox Extension Package」が有効になったかの確認:
再起動してから確認
$ vboxmanage list extpacks Extension Packs: 2 Pack no. 0: Oracle VM VirtualBox Extension Pack Version: 6.1.16 Revision: 140961 Edition: Description: Oracle Cloud Infrastructure integration, USB 2.0 and USB 3.0 Host Controller, Host Webcam, VirtualBox RDP, PXE ROM, Disk Encryption, NVMe. VRDE Module: VBoxVRDP Usable: true Why unusable: Pack no. 1: VNC Version: 6.1.16 Revision: 140961 Edition: Description: VNC plugin module VRDE Module: VBoxVNC Usable: true Why unusable:
→2つのパッケージが有効です。
-
3). 「VirtualBox Guest Additions.iso」のインストール
- メニューでマウント指示すると、ダウンロードされていない場合は、ダウンロードしてくれますが、 事前にダウンロードしておくことができます。
使えるバージョンの確認:
$ apt search virtualbox-guest-additions-iso : virtualbox-guest-additions-iso/focal-updates,focal-updates 6.1.16-1~ubuntu1.20.04.1 all guest additions iso image for VirtualBox
インストール(事前のダウンロード):
$ sudo apt install virtualbox-guest-additions-iso : 以下のパッケージが新たにインストールされます: virtualbox-guest-additions-iso
→VirtualBox Guest Additions.iso イメージがダウンロードされます。
ゲストOS(ごと)に、このiso をマウントして、インストールすることで機能が有効になります。
OS の機能はそれぞれ違い、ゲストOS によってはやり方が違ったり、サポートされておらず、インストールできないOS もあります。
-
4). virtualbox に関連するパッケージがインストールされたかの確認:
$ apt list virtualbox : virtualbox/focal-updates,now 6.1.16-dfsg-6~ubuntu1.20.04.1 amd64 [インストール済み]
-
$ apt list virtualbox-ext-pack : virtualbox-ext-pack/focal-updates,focal-updates,now 6.1.16-1~ubuntu1.20.04.1 all [インストール済み]
-
$ apt list virtualbox-guest-additions-iso : virtualbox-guest-additions-iso/focal-updates,focal-updates,now 6.1.16-1~ubuntu1.20.04.1 all [インストール済み]
→準備 OK です。
-
-
--- - --- - --- - --- - --- - --- - --- - --- - --- - --- - --- - --- - --- - --- - ----- -
「ゲストOS」のISO イメージをダウンロード:
-
公開直前の「Xubuntu 21.04」(Daily Build) にしました
- 日々更新版につき日々イメージが変わって行くので、インストールに使うたびにダウンロードが必要です。 サポート対象外につき、公開版が出たら「新規にインストールし直す」のが無難です。
→最新ですが公開するまでに至っていません。 Xbuntu 21.04 beta はバグ出しが目的なのでシステム更新の数が多いです。(Daily Build) は今までの更新を追加して行くのでXbuntu 21.04 beta が出たのなら、それよりも安定しており、システム更新の手間も減らせます。
-
→公開日(たぶん、4月後半)まで待つべきですが、ISO イメージのまま使え、手間がかからず、楽に試せるのが「VirtualBox」の利点です。 開発では真っ先にVirtualBox でテストすると思うので、実機よりも安定していると思います。
-
2021-04-11 現在のイメージ:
-
ダウンロード:
Xubuntu 21.04 (Hirsute Hippo) Daily Build を確認して、
hirsute-desktop-amd64.iso 2021-04-11 02:08 1.8G をダウンロードしました。
-
チェックサムの確認:
SHA256SUMS を確認して、
$ cd ~/ダウンロード/ $ sha256sum hirsute-desktop-amd64.iso 67939d80d645484b37c6e97d42e9ee9343cbf6916cb7d85b02c03fd8a1be382d hirsute-desktop-amd64.iso
-
-
--- - --- - --- - --- - --- - --- - --- - --- - --- - --- - --- - --- - --- - --- - ----- --
「仮想マシン」の作成:
-
1). システム→「VirtualBox」→「VirtualBox」を起動
→ようこそVirtualBoxへ!:
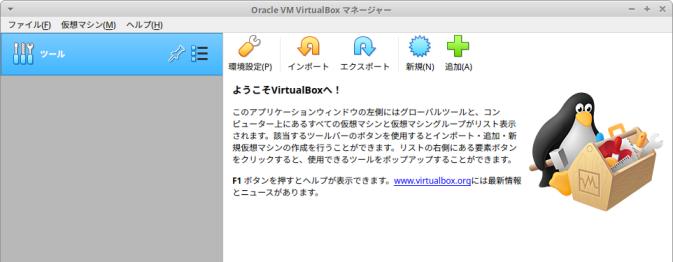
-
2). 右上の「新規」ボタンをクリック
-
3). 名前とオペレーティングシステム:
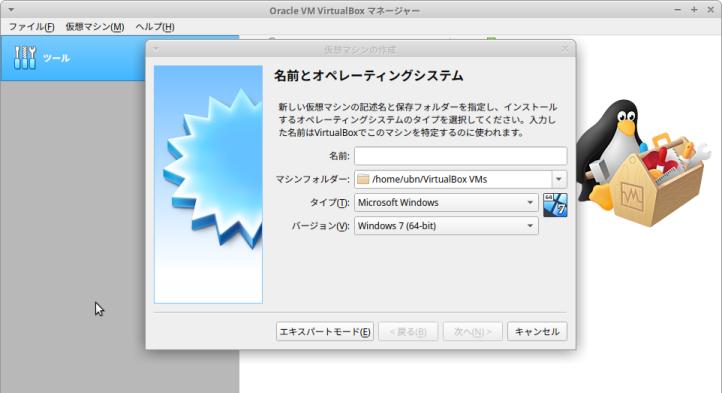
-
名前:Xubuntu21-04 ←(好きな英字の名前) タイプ:Linux バージョン:Ubuntu(64bit)
→「次へ」
-
4). メモリサイズ:
3002 MB ←(大きすぎると、 ホストOS が不調になります)
→「次へ」
-
5). ハードディスク:
「仮想ハードディスクを作成する」にチェック ←(つまり、ファイルが使われます)
→「作成」
-
6). ハードディスクのファイルタイプ:
「VDI(VirtualBox Disk Image)」にチェック ←(つまり、VirtualBox 形式)
→「次へ」
-
7). 物理ハードディスクにあるストレージ:
「可変サイズ」にチェック
→「次へ」
-
8). ファイルの場所とサイズ:
仮想ハードディスクとなるファイルが格納される、フォルダの指定:
今回は「/home/ubn/VirtualBox VMs/Xubuntu21-04/Xubuntu21-04.vdi」
→すでに入っている指定のまま、にしました。
-
可変サイズにした場合の、ファイルサイズの上限値:
10.00 GB →「30 GB」に変更(10 GB だとシステム更新だけですぐ一杯 になりました)
→「作成」
-
9). 仮想マシンの「Xubuntu21-04」が作成されました:
-
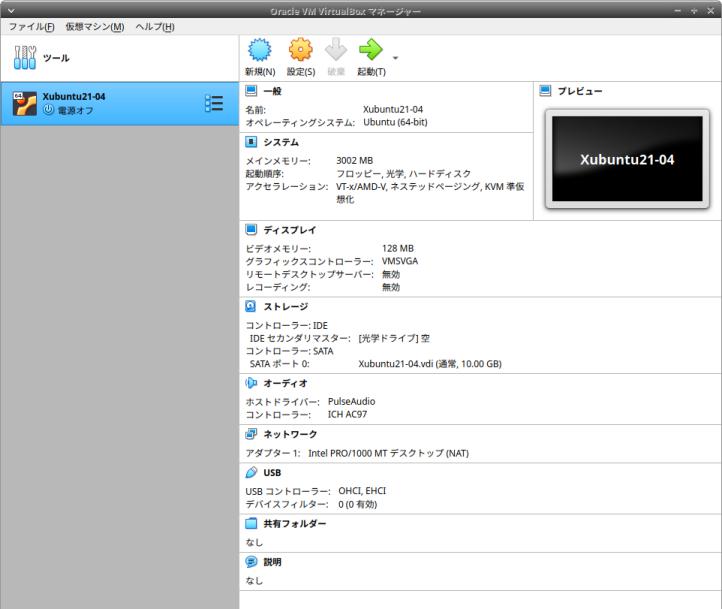
→画像は下記のビデオメモリーの変更を行った後のものです。
- これが今から使う、仮想マシン(仮想のパソコン)の性能になります。 実際のハードウェアによっての制限はありますが、汎用のドライバーが使われることと、下記のように設定値を後から変更できるのがすごいところ。
-
10). 「ディスプレイ」の設定を変更:
「ディスプレイ」をクリック→「スクリーン」タブ
- ビデオメモリー: 16MB →「128MB」に変更 - グラフィックコントローラー: VMSVGA →「VBoxSVGA」に変更
→Manjaro LXDE で、「VBoxSVGA」に変更しないと、デスクトップが「真っ暗のまま」起動できないことがありました。それに習いました。
-
→「OK」
-
-
--- - --- - --- - --- - --- - --- - --- - --- - --- - --- - --- - --- - --- - --- - ----- ---
仮想マシンに、「ゲストOS」をインストール:
-
1). インストールしたい仮想マシンを選択して、「設定」(歯車)ボタンをクリック
-
2). CD/DVD ドライブを指定します:
「ストレージ」タブ→「ストレージデバイス」の下にある「コントローラー:IDE」
→その下の「空」をクリックして選択
-
3). ISO イメージファイルを指定します:
その右の「属性」
光学ドライブ: 「IDE セカンダリマスター」の右にある水色のアイコンをクリック
→「ディスクファイルを選択」
-
「仮想光学ディスクファイルを選択してください」画面
→「~/ダウンロード/hirsute-desktop-amd64.iso」を選んで「開く」
「空」→「hirsute-desktop-amd64.iso」に変わりました。
-
→「OK」
-
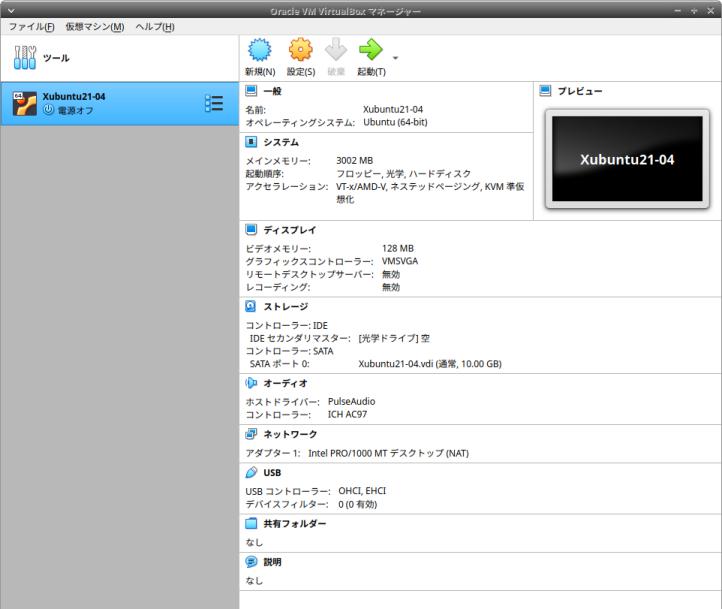
→ストレージ: [光学ドライブ]空 のところが、「hirsute-desktop-amd64.iso」になっています。
-
4). 「起動」(緑色の右矢印)ボタン
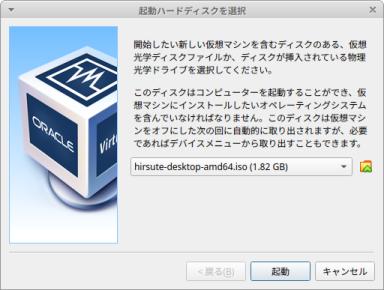
→「起動」ボタンをクリック
→仮想マシンが起動
-
5). あとは「ライブ CD」で立ち上げての、Linux (ゲストOS )のインストールを行います
→ライブ CD を作成する手間が要らないので楽です。
-
-
--- - --- - --- - --- - --- - --- - --- - --- - --- - --- - --- - --- - --- - --- - ----- ----
「Xubuntu 21.04」のインストール操作
-
1). 「ライブ CD」をセットして、仮想マシンを起動
-
2). ブート選択画面が表示
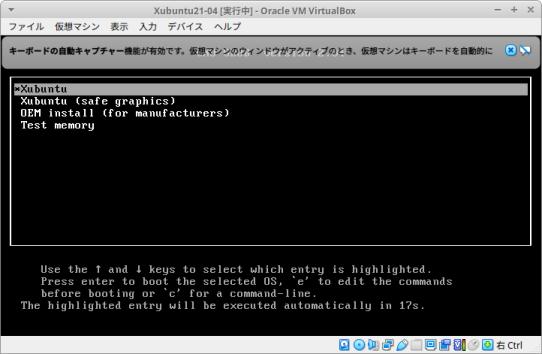
→上部にVirtualBox からのメッセージが表示されてます。
デフォルトの選択のまま待つか、Enter
-
Xubuntu の立ち上げ時のスプラッシュ画面が表示:

→上部にVirtualBox からのメッセージが表示されてます。
画面の中央にゴミ?みたいな短い線が見えますが、実際は丸い円を描きながら回転しています。
-
3). 日本語を指定してから、ライブで試す(Try Xubuntu) を選択

→解像度はSVGA(800 ×600) です。インストールには支障のない画面サイズです。
-
4). ライブ立ち上げのデスクトップ画面が表示されました
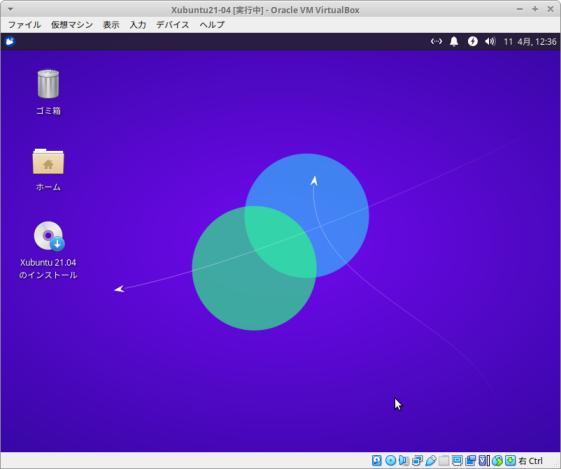
-
事前の確認:
- 端末にて、
$ uname -r 5.11.0-13-generic $ cat /etc/lsb-release DISTRIB_ID=Ubuntu DISTRIB_RELEASE=21.04 DISTRIB_CODENAME=hirsute DISTRIB_DESCRIPTION="Ubuntu Hirsute Hippo (development branch)"
→開発版 (development branch) です。
-
- メニュー→システム→Gparted
「/dev/sda 10.00GB」を確認しました。
-
5). デスクトップ画面にある「Xubuntu 21.04 のインストール」をダブルクリック
→「Install」画面表示
-
6). Welcome:
言語選択: 一番下の「日本語」をクリック
→「続ける」
-
7). キーボードレイアウト:
Japanese Japanese
「キーボード入力をここでテストしてください」→ @@ で確認
→「続ける」
-
8). アップデートと他のソフトウェア:
「Xubuntu のインストール中にアップデートをダウンロードする」にチェック
「グラフィックとWi-Fi ハードウェアと追加のメディアフォーマットのサードパーティ製ソフトウェアをインストールする」にチェック
→「続ける」
-
9). インストールの種類
- 今回は、内臓の「仮想ディスク 10GB」にインストールしました。
「ディスクを削除してXubuntu をインストール」にチェック
→「インストール」
-
以下のデバイスのパーティションテーブルが変更されます: SCSI3(0,0,0) (sda) 以下のパーティションは初期化されます: SCSI3(0,0,0) (sda) のパーティション2 を ESP に SCSI3(0,0,0) (sda) のパーティション3 を ext4 に
→ESP はUEFI パーティション(fat32 でboot フラグオン) のことです。
→「続ける」
-
10). どこに住んでいますか?:
(インストールは開始しており、並行動作しています。)
Tokyo
→「続ける」
-
11). あなたの情報を入力してください:
あなたの名前: 任意
コンピュータの名前: 任意 ←できたらホストOS とは違う名前が良いかも。
ユーザー名の入力: 任意
パスワードの入力: 任意
パスワードの確認: 任意
「ログイン時にパスワードを要求する」にチェック
-
すべての項目に緑色のチェックが付いたら、
→「続ける」
-
12). バーグラフが表示されます
-
13). 「インストールが完了しました。」画面が表示
→ 「今すぐ再起動する」をクリック
Please remove the installation medium, then press ENTER:
そのまま、Enter キー(再起動時にCD ドライブはマウント解除されます)
→再起動できました。
-
-
14). ログイン画面が表示
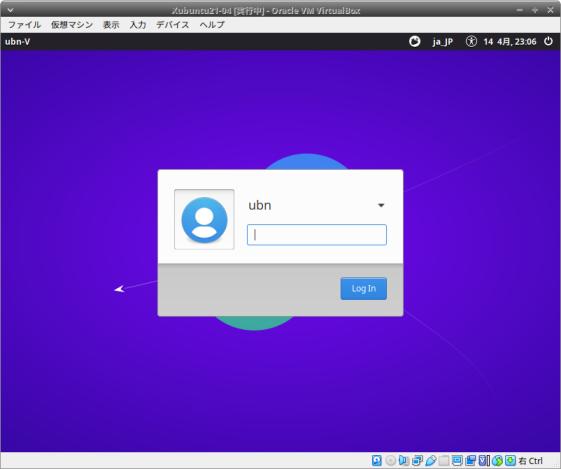
→ユーザ名は自動で入っているので、パスワードを入れるだけ。
ちなみに、デスクトップ画面の解像度を上げる設定を行っても、ログイン画面の解像度は低いままです。 なぜならば、デスクトップが立ち上がらないとその機能は有効にならないから…。
-
15). デスクトップ画面が表示:
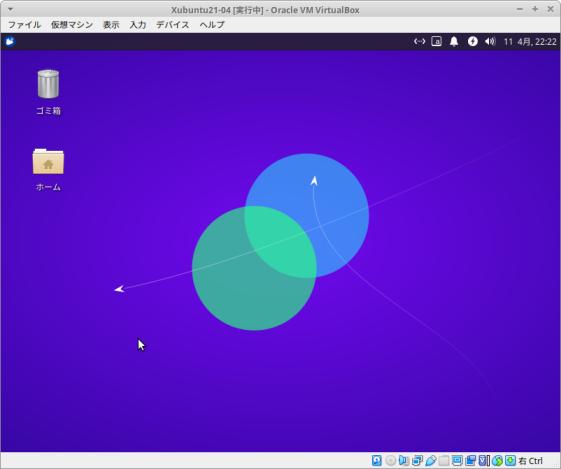
→シンプルです。デフォルトではパネルは上にあります。 水色と緑色の円が2つある紫の背景でおしゃれです。
-
-
--- - --- - --- - --- - --- - --- - --- - --- - --- - --- - --- - --- - --- - --- - ----- -----
インストール後の「システム更新」:
-
リポジトリの同期:
$ sudo apt update [sudo] USERNAME のパスワード: ヒット:1 http://jp.archive.ubuntu.com/ubuntu hirsute InRelease ヒット:2 http://jp.archive.ubuntu.com/ubuntu hirsute-updates InRelease ヒット:3 http://jp.archive.ubuntu.com/ubuntu hirsute-backports InRelease ヒット:4 http://security.ubuntu.com/ubuntu hirsute-security InRelease パッケージリストを読み込んでいます... 完了 依存関係ツリーを作成しています... 完了 状態情報を読み取っています... 完了 パッケージはすべて最新です。
-
パッケージの更新:
$ sudo apt upgrade パッケージリストを読み込んでいます... 完了 依存関係ツリーを作成しています... 完了 状態情報を読み取っています... 完了 アップグレードパッケージを検出しています... 完了 アップグレード: 0 個、新規インストール: 0 個、削除: 0 個、保留: 0 個。
→Daily Build は最新なので、インストール直後だけは、システム更新はほとんどありません。 日をまたぐと更新は増えます。
-
システム情報:
$ cat /etc/lsb-release DISTRIB_ID=Ubuntu DISTRIB_RELEASE=21.04 DISTRIB_CODENAME=hirsute DISTRIB_DESCRIPTION="Ubuntu Hirsute Hippo (development branch)" $ cat /etc/os-release NAME="Ubuntu" VERSION="21.04 (Hirsute Hippo)" ID=ubuntu ID_LIKE=debian PRETTY_NAME="Ubuntu Hirsute Hippo (development branch)" VERSION_ID="21.04" HOME_URL="https://www.ubuntu.com/" SUPPORT_URL="https://help.ubuntu.com/" BUG_REPORT_URL="https://bugs.launchpad.net/ubuntu/" PRIVACY_POLICY_URL="https://www.ubuntu.com/legal/terms-and-policies/privacy-policy" VERSION_CODENAME=hirsute UBUNTU_CODENAME=hirsute $ uname -r 5.11.0-13-generic
→カーネルは「5.11.0-13」です。
-
追記: その後の更新でカーネルがアップ:
$ date 2021年 4月 20日 火曜日 05:46:17 JST $ uname -r 5.11.0-16-generic
-
インストールしたイメージの確認:
$ cat /var/log/installer/media-info Xubuntu 21.04 "Hirsute Hippo" - Beta amd64 (20210411)
→ダウンロードしたライブイメージの提供された日がわかります。 Beta 版です。
-
-
--- - --- - --- - --- - --- - --- - --- - --- - --- - --- - --- - --- - --- - --- - ----- ----- -
日本語入力:
- 何もしなくても日本語入力ができました。設定が要らないのはさすがUbuntu フレーバーです。
-
1). インストールされている入力メソッドを確認:
$ apt list uim* | grep インストール済み $ apt list ibus* | grep インストール済み
→インストールなし。余計なものはないみたい。
$ apt list fcitx* | grep インストール済み : fcitx-bin/hirsute,now 1:4.2.9.8-3 amd64 [インストール済み、自動] fcitx-config-common/hirsute,hirsute,now 0.4.10-3 all [インストール済み、自動] fcitx-config-gtk/hirsute,now 0.4.10-3 amd64 [インストール済み、自動] fcitx-data/hirsute,hirsute,now 1:4.2.9.8-3 all [インストール済み、自動] fcitx-frontend-all/hirsute,hirsute,now 1:4.2.9.8-3 all [インストール済み、自動] fcitx-frontend-gtk2/hirsute,now 1:4.2.9.8-3 amd64 [インストール済み] fcitx-frontend-gtk3/hirsute,now 1:4.2.9.8-3 amd64 [インストール済み] fcitx-frontend-qt5/hirsute,now 1.2.5-1ubuntu2 amd64 [インストール済み] fcitx-module-dbus/hirsute,now 1:4.2.9.8-3 amd64 [インストール済み、自動] fcitx-module-kimpanel/hirsute,now 1:4.2.9.8-3 amd64 [インストール済み、自動] fcitx-module-lua/hirsute,now 1:4.2.9.8-3 amd64 [インストール済み、自動] fcitx-module-x11/hirsute,now 1:4.2.9.8-3 amd64 [インストール済み、自動] fcitx-modules/hirsute,now 1:4.2.9.8-3 amd64 [インストール済み、自動] fcitx-mozc-data/hirsute,hirsute,now 2.26.4220.100+dfsg-4ubuntu3 all [インストール済み、自動] fcitx-mozc/hirsute,now 2.26.4220.100+dfsg-4ubuntu3 amd64 [インストール済み] fcitx-ui-classic/hirsute,now 1:4.2.9.8-3 amd64 [インストール済み] fcitx5-module-quickphrase-editor/hirsute,now 1.2.5-1ubuntu2 amd64 [インストール済み、自動] fcitx/hirsute,hirsute,now 1:4.2.9.8-3 all [インストール済み]
→fcitx-mozc がインストールされていました。
-
2). 削除しても影響のなさそうなパッケージは削除:
$ sudo apt remove fcitx-module-kimpanel $ sudo apt remove fcitx-module-lua
-
3). 残骸のクリア処理:
$ sudo apt autoremove : 以下のパッケージは「削除」されます: liblua5.2-0
-
4). インストールされているmozc 関連を確認:
$ apt list *mozc* | grep インストール済み : fcitx-mozc-data/hirsute,hirsute,now 2.26.4220.100+dfsg-4ubuntu3 all [インストール済み、自動] fcitx-mozc/hirsute,now 2.26.4220.100+dfsg-4ubuntu3 amd64 [インストール済み] mozc-data/hirsute,hirsute,now 2.26.4220.100+dfsg-4ubuntu3 all [インストール済み、自動] mozc-server/hirsute,now 2.26.4220.100+dfsg-4ubuntu3 amd64 [インストール済み、自動] mozc-utils-gui/hirsute,now 2.26.4220.100+dfsg-4ubuntu3 amd64 [インストール済み]
-
5). 日本語入力できるかの確認:
- パネルのシステムトレイに「キーボード」アイコンがないと思っていたら、馴染みの「キーボード」アイコンから「a」の表示に変わっていました。
テキストエディタ「mousepad」を起動。
「半角/全角」キー、および「Ctrl+スペース」キーを押して、日本語入力できました。
-
キーボードは「日本語 キーボード」の設定です。
日本語入力がしやすいように別々のキーに割当を定義しました:
- 日本語オン・オフ: Ctrl+スペース / 半角/全角 ←(デフォルトの定義) - 日本語オン: ひらがな ←(追加の定義) - 日本語オフ: 無変換 ←(追加の定義)
-
6). 「キーボード」アイコンの左クリックでのパネル表示は日本語です。
ちゃんと言語パッケージがインストールされていました:
$ apt list language-pack-ja* : language-pack-ja-base/hirsute,hirsute,now 1:21.04+20201114 all [インストール済み] language-pack-ja/hirsute,hirsute,now 1:21.04+20210403 all [インストール済み]
-
$ apt list language-pack-gnome-ja* : language-pack-gnome-ja-base/hirsute,hirsute,now 1:21.04+20201114 all [インストール済み] language-pack-gnome-ja/hirsute,hirsute,now 1:21.04+20210403 all [インストール済み]
-
$ ls /usr/share/locale-langpack/ja/LC_MESSAGES/ Linux-PAM.mo : zenmap.mo
-
-
--- - --- - --- - --- - --- - --- - --- - --- - --- - --- - --- - --- - --- - --- - ----- ----- --
インストール完了した後で気になるところ
-
1. ホストOS 側とゲストOS 側でクリップボードが使えず不便です
→ホストOS 側のテキスト(コマンド等)をゲストOS 側の端末に貼り付けできません。
デバイス→クリップボードの共有: 無効→「双方向」に変更してもダメでした。
-
とりあえずは、ブラウザのブログの編集で、下書きエリアを利用していました。
-
→コピーの操作を誤っていたことが判明:
ホストOS 側でテキストを範囲選択→ゲストOS の端末にて、マウスの中央ボタンをクリック →何も起こりません。(Linux 流はダメみたい)
ホストOS 側でテキストを範囲選択→「右クリック→コピー」
→ゲストOS の端末にて、マウスの中央ボタンをクリック→貼り付けできました。
-
2. 画面がロック画面になったとき、解除のパスワード入力にて、入力している途中でカーソルが消えロック解除できません。再度やり直すとうまく行きます。
→パスワード入力画面で「キャンセル」して、マウスを動かし、再度パスワード入力するとすんなりとロック解除できます。
-
そもそも「VirtualBox」では、ゲストOS 側はロックやセーバーはオフにして、ロックする必要はないと思います。それは、ホストOS 側で画面ロックされるからです。
両方ともデフォルトの設定のままだと同じ時間でロックされ、解除で2回のパスワード入力が必要です。面倒です。
-
-
--- - --- - --- - --- - --- - --- - --- - --- - --- - --- - --- - --- - --- - --- - ----- ----- ---
ホストOS のウィンドウの外観をダーク系に変更:
-
アプリを起動するOS を誤ったときに、ホストOS とゲストOS は同じXubuntu につき見分けにくいです
特に「端末」アプリはプロンプト(コンピュータ名)を同じにしているとわかりません。
-
- ホストOS とゲストOS で、どちらで起動したアプリかを見分けやすくしました。
ホストOS にて、ウィンドウをダーク系に変更:
メニュー →設定マネージャー」→「外観」→「スタイル」タブ
Greybird →「Adwaita-dark」に変更
-
→アプリのウィンドウのタイトルバーが「黒いのはホストOS」で「白いのはゲストOS」です。 インストール時にコンピュータ名も変えているので、プロンプトも違います。
-
-
--- - --- - --- - --- - --- - --- - --- - --- - --- - --- - --- - --- - --- - --- - ----- ----- ----
ゲストOS に、「VirtualBox Guest Additions」をインストール:
-
画面がSVGA サイズ(800×600) と狭いので「VirtualBox Guest Additions」で広げました
-
- 「Guest Additions」は、VM(仮想マシン)上のゲストOS にインストールするVirtualBox の追加コンポーネント(デバイスドライバ、システムアプリケーション)です。ビデオ性能の向上、共有フォルダ、クリップボード共有等の機能があり、VirtualBox の使い勝手を向上させます。
特に「マウスポインタの統合」と「高解像度ディスプレイのサポート」が大きいです。 インストール後は任意の解像度に変更できます。
- 「Guest Additions」は、ゲストOS をインストールした後に(任意で)インストールします。
それぞれのバージョン用の VirtualBox Guest Additions.iso イメージが提供されており、VirtualBox と同じバージョンにするのが無難です。
-
追加される機能:
- マウスポインタの統合 - 共有フォルダ - 高解像度ディスプレイのサポート - ウィンドウサイズの変更 - シームレスウィンドウ - 時刻同期 - 共有クリップボード - 自動ログオン
-
ゲストOS がUbuntu の場合:
-
1). 前準備:
VirtualBox に作成した仮想マシンにゲストOS として「Xubuntu 21.04」をインストール。
ホストOS(Xubuntu 20.04.2 LTS)でVirtualBox を最新版にアップデート。
$ sudo apt update $ sudo apt upgrade
-
2). ゲストOS の「Xubuntu 21.04」を起動して、ログインします。
-
3). ゲストOS に、カーネルヘッダをインストール:
準仮想化ドライバをビルドする為、カーネルヘッダが必要です。
Ubuntu の場合はデフォルトでインストールされているようです。 「DKMS」をインストールしておくと自動で入るので安心です。
-
ゲストOS がUbuntu 系の場合 (Xubuntu 21.04) :
$ uname -r 5.11.0-14-generic $ apt list linux-headers-generic linux-headers-generic/hirsute,now 5.11.0.14.15 amd64 [インストール済み、自動]
→カーネルヘッダはインストールされていました。
-
インストールされていない場合:
$ sudo apt install linux-headers-generic
-
4). メニューからGuest Additions のCD イメージを挿入(マウント)します
上部バーのメニュー→「デバイス」→「Guest Additions CDイメージの挿入…」
自動マウントされた場合は「/media/USERNAME/VBOXADDITIONS_VERSION/」にマウントされます。
→今回は、自動で「/media/USERNAME/VBox_GAs_6.1.16/」にマウントされファイルマネージャが開きました。 ただし、自動実行されません。
-
5). Guest Additions のビルドとインストール
- 自動マウントされた場合は、スクリプトが自動で実行されます。
英語で「自動実行しますか?」
→「Run」
Password: ゲストOS のログイン時のパスワードを入力
→「Authenticate」(認証)をクリック
-
インストール完了すると、
「Press Return to close this window...」と表示
→「Enter」キー
ウィンドウが閉じます。
-
→今回は、自動マウントはされてファイルマネージャが開いただけで、スクリプトは実行されませんでした。
→他のOS でも共通で使われるので、スクリプトに実行権限が設定されていなかったと思われます。
-
端末からビルドとインストールを実行:
ファイルマネージャの空きで右クリック→「ここでターミナルを開く」
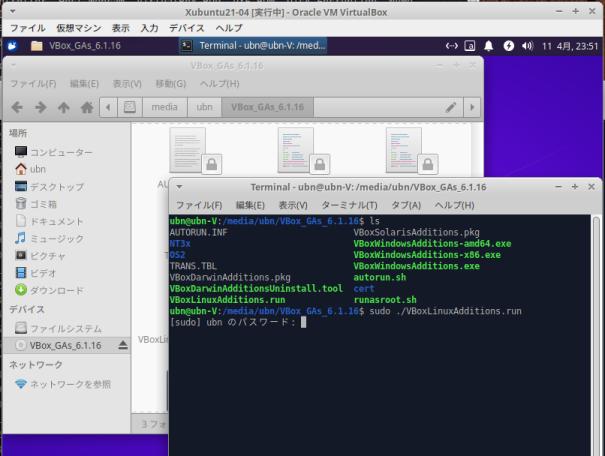
$ pwd /media/USERNAME/VBox_GAs_6.1.16/ $ sudo ./VBoxLinuxAdditions.run : This system is currently not set up to build kernel modules. Please install the gcc make perl packages from your distribution. VirtualBox Guest Additions: Running kernel modules will not be replaced until the system is restarted
→ビルドに使うツールのパッケージが不足、失敗
和訳:
このシステムは現在、カーネルモジュールをビルドできるように設定されていません。 ディストリビューションからgcc make perl パッケージをインストールしてください。 VirtualBox Guest Additions: 実行中のカーネルモジュールは、システムが再起動されるまで置き換えられません
不足のパッケージをインストールして、再度トライ:
$ sudo apt install gcc make perl $ sudo ./VBoxLinuxAdditions.run : VirtualBox Guest Additions: Building the modules for kernel 5.11.0-13-generic. VirtualBox Guest Additions: Look at /var/log/vboxadd-setup.log to find out what went wrong VirtualBox Guest Additions: Running kernel modules will not be replaced until the system is restarted
→ビルドしようとして、失敗
和訳:
VirtualBox Guest Additions: カーネル5.11.0-13-genericのモジュールをビルドします。 VirtualBox Guest Additions: /var/log/vboxadd-setup.log を見て、何が悪かったのかを調べてください。 VirtualBox Guest Additions: 実行中のカーネルモジュールは、システムが再起動されるまで置き換えられません
-
ログを確認:
$ less /var/log/vboxadd-setup.log
→make でエラーしていますが、素人にはよくわかりません。
-
6). 「Guest Additions」のインストール(ビルド)で失敗するとき:
- VirtualBox のバージョンとGuest Additions のCD イメージのバージョンが違う場合はインストールできないことがあります。これはLinux カーネル外にあるドライバの宿命です。
例えば Guest Additions が使うカーネルの関数がなくなった場合等、Guest Additions の準仮想化ドライバのコードとカーネル間のインターフェースの整合性が合わない場合にインストール時のビルドが失敗します。
→今回のように「ホストOS よりもゲストOS の方がOS のバージョンが高い場合」は失敗するみたい。
-
失敗する場合は、ゲストOS に「virtualbox-guest-dkms」パッケージをインストールします
ゲストOS にて:
$ sudo apt install virtualbox-guest-dkms : DKMS: install completed.
-
ゲストOS を再起動して、反映
-
7). カーネルアップデート後に Guest Additions が動かない場合:
現在の Guest Additions は、DKMSをサポートしている為、カーネルバージョンが変わった場合に自動でリビルドしてくれるはずです。
DKMS がサポートされていないLinux ディストリビューションの場合は、手動でリビルドする必要があります。
-
リビルドが失敗する場合は、最新版の VirtualBox を試してみます。
→つまり、VirtualBox をダウンロードしてのインストールを行います。
-
8). ドライバが動いているかの確認 :
ゲストOS を再起動してから、vbox という文字列が付いたドライバが動いているかを確認:
$ lsmod | grep vbox vboxvideo 36864 0 drm_ttm_helper 16384 1 vboxvideo ttm 73728 3 vmwgfx,vboxvideo,drm_ttm_helper drm_kms_helper 245760 2 vmwgfx,vboxvideo vboxguest 364544 4 drm 552960 7 vmwgfx,drm_kms_helper,vboxvideo,drm_ttm_helper,ttm
→「vboxvideo」と「vboxguest」が動いています。
-
9). 自由に解像度が変更できるようになりました
ウィンドウサイズに合わせて自動的に仮想マシンの解像度が調整されます(デフォルト)
- VirtualBox のメニュー →「表示」→「ゲストOS の画面を自動リサイズ」がチェックされているかを確認。
→先頭が「チェックが付いたアイコン」になります。(付かないアイコンとトグル切り替え)
-
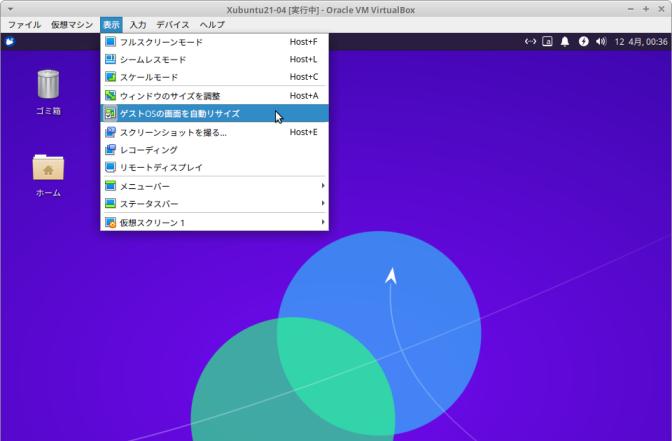
-
- ディスプレイで設定できる解像度の項目が増えるのではなく、 VM ウィンドウのサイズをマウスでドラッグして大きさを変えると、それに追従して自動で任意の解像度に変更されます。
-
解像度を固定したい場合:
VirtualBox のメニューの「表示」→「ゲストOSの画面を自動リサイズ」のチェックを外し(たアイコンにし)ます。
-
10). VirtualBox マネージャにて、CD の「Guest Additions」がマウントされたままなので解除
ゲストOS をシャットダウンします。
VirtualBox マネージャにて、
ストレージ→「[光学ドライブ] VBoxGuestAdditions.iso」→左クリック→「仮想ドライブからディスクを除去」を選択
→「空」になりました。
-
-
画面サイズを操作するショートカットキー:
-
- Host +F : フルスクリーンモード(全画面表示: 上2行と下2行を表示せず。ゲストOS だけの表示) - Host +L : シームレスモード(ホストOS とゲストOS のパネルのみ表示。ホストOS 側にウィンドウとして表示) - Host +C : スケールモード(ホストOS 側にて、VirtualBox のウィンドウが通常サイズのウィンドウになります)、VirtualBox のウィンドウを選んでおいて、再度押すと解除。 - Host +Home : メニューバーが表示されないモードのときに、メニューバー(ダイアログ)を表示します - Host +A : ウィンドウのサイズを調整(ウィンドウの余計な余白を削除) - Host +E : スクリーンショットを撮ります
→同じキーを再度押すとモードは解除。
-
ちなみに、「Host」キーはウィンドウの右下に表示されている「右 Ctrl」です。
-
-
--- - --- - --- - --- - --- - --- - --- - --- - --- - --- - --- - --- - --- - --- - ----- ----- -----
ゲストOS でUSB ポートを使うには
-
- USB メモリが使えると、ホストOS とゲストOS のデータ交換に使えます。
→データ交換用にUSB メモリ(出来たら違うメーカー品)を「FAT32」でフォーマットして準備しておくと、 書き込み制限を気にせずに使えます。
-
1). USB ポートを使うときの準備:
USB を使うには、VirtualBox に「VirtualBox Extension Package」のインストールが必要です。
VirtualBox を使うユーザが「vboxusers」グループに所属している必要があります。
ホストOS にて操作:
$ sudo gpasswd -a USERNAME vboxusers : ユーザ USERNAME をグループ vboxusers に追加
→「USERNAME」は、VirtualBox を使うユーザ名を指定します。通常はホストOS のユーザ名です。 パスワードを聞いてくるので、ホストOS でログインしているユーザ名のパスワードを入力します。
-
2). 再起動
→(注意: 再起動しないと、反映されません)
-
3). USB メモリを自動でマウントさせるには、「USB デバイスの割り当て」操作が必要です:
→VirtualBox にてゲストOS を選んでおいて、設定で USB デバイスフィルターにこれから使うUSB メモリを登録します。
-
USB メモリでブートしている場合(ホストOS がUSB メモリに存在)、そのUSB メモリの登録は必要ありません。
USB メモリでブートしている場合、そのUSB メモリと同じ製品を複数使うときは、その製品すべて「シリアルNo」を登録します。
→「シリアルNo」を登録しないと、ブートしているUSB メモリがゲストOS にマウントで奪われ、ホストOS にて、ファイルが見えなくなったりします。問題がないように、ブートしたUSB メモリと同じ製品は出来るだけストレージとして使わない方が無難です。
-
4). USB メモリの登録:
(1). Virtualbox にて、ゲストOS をシャットダウンしておきます。
(2). ゲストOS を選択 →設定 →USB
「USB コントローラーを有効化」にチェック
-
- USB 3.0 ポート(コネクタの中が青色)を使う場合:
→「USB 3.0(xHCI)コントローラー」にチェック
-
もしくは、
- USB 2.0 ポートしかない場合:
→「USB 2.0(EHCI)コントローラー」にチェック
-
「OK」をクリックしてメインメニューに戻ります。
-
(3). USB メモリを挿します。
(4). ゲストOS を選択 →設定 →USB
USB デバイスフィルターで、「+」アイコンをクリック。
実機に接続されているUSB 機器(キーボード、マウス)の一覧が表示されます。 その中で、挿したUSBメモリを選択します。
→そのUSB メモリ(のフィルタ)が登録されます。
-
(5). 追加登録されたフィルタは、そのUSB メモリ固有の情報です。
このままだと、認識の条件が厳しいので、認識できないときがあります。
少し甘めのフィルターに編集:
→ブートしたUSB メモリと同じ製品の場合は、編集しません。そのままにします。
-
5). 追加したフィルタをダブルクリックして編集
ベンダーID(大文字) は残します。 プロダクトID(大文字) は残します。 リビジョン は残します。 メーカー は消します。 製品名 は消します。 シリアルNo は消します。 リモート: いいえ
「OK」をクリック 「OK」をクリックしてメインメニューに戻ります。
-
例:
名前: SanDisk Extreme [0010] ベンダーID: 0781 プロダクトID: 5580 リビジョン: 0010 メーカー: 製品名: シリアル No.: ポート: リモート: いいえ
-
6). 特定のUSB メモリだけ表示されないとき:
「+」アイコンの上のアイコンをクリックして、USB フィルター(空)を追加。 「+」アイコンの下のアイコンをクリックして、それを編集します。
手動で登録するには、最低2つの情報(Vendor ID、Product ID)が必要です。名前は任意。
$ lsusb : Bus 002 Device 002: ID 0781:5580 SanDisk Corp. SDCZ80 Flash Drive
→ここから「USB デバイスの Vendor ID、Product ID、メーカー名、製品名」がわかります。
名前: ベンダーID: 0781 プロダクトID: 5580 リビジョン: メーカー: SanDisk Corp. 製品名: SDCZ80 Flash Drive シリアル No.: ポート: リモート: いいえ
-
その他の情報「名前、シリアル No.」は、「ディスク」(gnome-disks)アプリで確認できます。
-
インストールされていないとき:
$ sudo apt update $ sudo apt install gnome-disk-utility
-
下記が確認できました:
「モデル名」→名前: SanDisk Extreme(0001) 「シリアルナンバー」→シリアル No.: AA010206172250533078
名前: SanDisk Extreme(0001) ベンダーID: 0781 プロダクトID: 5580 リビジョン: メーカー: SanDisk Corp. 製品名: SDCZ80 Flash Drive シリアル No.: AA010206172250533078 ポート: リモート: いいえ
-
7). ゲストOS でUSB メモリの操作を確認
(1). USB メモリをホストOS (Xubuntu) で初期化(FAT32、ボリューム名: USB32)してアンマウント、抜きます。
(2). Virtualbox を起動。ゲストOS を選んで、起動
(3). ゲストOS のウィンドウの右下の「USB」アイコンを右クリックすると、USB メモリだけでなく、USB キーボードやUSB マウスもリスト表示されました。(一番最初は手動で登録しないと、認識されないかも)
(4). パソコンにUSB メモリを挿入。
(5). ゲストOS で認識するかを確認
→デスクトップに「USB32」アイコン(USB メモリのボリューム名)が追加表示されました。つまり、マウントされました。
-
-
--- - --- - --- - --- - --- - --- - --- - --- - --- - --- - --- - --- - --- - --- - ----- ----- ----- -
VirtualBox で、Xubuntu 20.04.2 LTS で確認したアプリをインストール
-
自分のPC(実機)において、カーネル「5.8」で表示異常、および、ログイン画面に落ちたアプリ:
「chromium-browser」
「notepadqq」
「swell-foop 」ゲーム
-
------------------------------------------------------------------
1. 参考:「chromium-browser」をインストール:
インストールできるかの確認:
$ apt search chromium-browser : chromium-browser/hirsute 1:85.0.4183.83-0ubuntu2 amd64 Transitional package - chromium-browser -> chromium snap chromium-browser-l10n/hirsute,hirsute 1:85.0.4183.83-0ubuntu2 all Transitional package - chromium-browser-l10n -> chromium snap
インストール:
$ sudo apt install chromium-browser : 以下のパッケージが新たにインストールされます: chromium-browser
バージョンの確認:
$ chromium-browser --version Chromium 89.0.4389.114 snap
カーネル確認:
$ uname -r 5.11.0-14-generic
→自分のPC だと、カーネル「5.8」では描画異常、および、ログイン画面に落ちましたが、
- VirtualBox では、正常に動作しました。
-
-
------------------------------------------------------------------
2. 参考:「notepadqq」をインストール:
インストールできるかの確認:
$ apt search notepadqq : notepadqq/hirsute 2.0.0~beta1-1ubuntu2 amd64 Notepad++-like editor for Linux
インストール:
$ sudo apt install notepadqq : 以下のパッケージが新たにインストールされます: geoclue-2.0 iio-sensor-proxy javascript-common libjs-highlight.js libjs-jquery libjs-modernizr libjs-requirejs libminizip1 libqt5positioning5 libqt5quickwidgets5 libqt5webchannel5 libqt5webengine-data libqt5webenginecore5 libqt5webenginewidgets5 libre2-9 notepadqq
バージョンの確認:
$ notepadqq --version Notepadqq 2.0.0-beta+git
カーネル確認:
$ uname -r 5.11.0-14-generic
→自分のPC だと、カーネル「5.8」では描画異常、および、ログイン画面に落ちましたが、
- VirtualBox では、正常動作しました。
-
-
------------------------------------------------------------------
3. 「swell-foop 」ゲームをインストール:
インストールできるかの確認:
$ apt search swell-foop : swell-foop/hirsute 1:40.0-1 amd64 Colored ball puzzle game
インストール:
$ sudo apt install swell-foop : 以下のパッケージが新たにインストールされます: swell-foop
カーネル確認:
$ uname -r 5.11.0-14-generic
→自分のPC だと、カーネル「5.8」では描画異常、および、ログイン画面に落ちましたが、
- VirtualBox では、正常動作しました。

→「さめざめ」もどきです。飽きずに続けてしまいます。音が出ないのは正常?
-
-
------------------------------------------------------------------
4. 「audacious」をインストール:
インストールできるかの確認:
$ apt list audacious 一覧表示... 完了 audacious/hirsute 4.0.5-1 amd64
インストール:
$ sudo apt install audacious : 以下のパッケージが新たにインストールされます: audacious audacious-plugins audacious-plugins-data libaudcore5 libaudgui5 libaudqt2 libaudtag3 libcddb2 libcue2 liblirc-client0 libqt5multimedia5 libqt5opengl5 libsidplayfp5
バージョンの確認:
$ audacious --version Audacious 4.0.5 (Ubuntu package)
→バージョンが上がっています。設定画面が少しだけ違います。
- VirtualBox では、正常動作しました。
-
-
------------------------------------------------------------------
5. 「kolourpaint」をインストール:
インストールできるかの確認:
$ apt list kolourpaint 一覧表示... 完了 kolourpaint/hirsute,now 4:20.12.3-0ubuntu1 amd64
インストール:
$ sudo apt install kolourpaint : 以下のパッケージが新たにインストールされます: kded5 keditbookmarks kio kolourpaint kwayland-data kwayland-integration libdbusmenu-qt5-2 libfam0 libhfstospell11 libkf5archive5 libkf5attica5 libkf5auth-data libkf5authcore5 libkf5bookmarks-data libkf5bookmarks5 libkf5codecs-data libkf5codecs5 libkf5completion-data libkf5completion5 libkf5config-bin libkf5config-data libkf5configcore5 libkf5configgui5 libkf5configwidgets-data libkf5configwidgets5 libkf5coreaddons-data libkf5coreaddons5 libkf5crash5 libkf5dbusaddons-bin libkf5dbusaddons-data libkf5dbusaddons5 libkf5doctools5 libkf5globalaccel-bin libkf5globalaccel-data libkf5globalaccel5 libkf5globalaccelprivate5 libkf5guiaddons5 libkf5i18n-data libkf5i18n5 libkf5iconthemes-bin libkf5iconthemes-data libkf5iconthemes5 libkf5idletime5 libkf5itemviews-data libkf5itemviews5 libkf5jobwidgets-data libkf5jobwidgets5 libkf5kiocore5 libkf5kiofilewidgets5 libkf5kiogui5 libkf5kiontlm5 libkf5kiowidgets5 libkf5notifications-data libkf5notifications5 libkf5parts-data libkf5parts-plugins libkf5parts5 libkf5sane-data libkf5sane5 libkf5service-bin libkf5service-data libkf5service5 libkf5solid5 libkf5solid5-data libkf5sonnet5-data libkf5sonnetcore5 libkf5sonnetui5 libkf5textwidgets-data libkf5textwidgets5 libkf5wallet-bin libkf5wallet-data libkf5wallet5 libkf5waylandclient5 libkf5widgetsaddons-data libkf5widgetsaddons5 libkf5windowsystem-data libkf5windowsystem5 libkf5xmlgui-bin libkf5xmlgui-data libkf5xmlgui5 libkwalletbackend5-5 libpolkit-qt5-1-1 libqt5printsupport5 libqt5qml5 libqt5qmlmodels5 libqt5quick5 libqt5texttospeech5 libqt5waylandclient5 libqt5waylandcompositor5 libqt5x11extras5 libqt5xml5 libvoikko1 libxcb-res0 media-player-info qtspeech5-speechd-plugin qtwayland5 sonnet-plugins
バージョンの確認:
$ kolourpaint --version kolourpaint 20.12.3
- VirtualBox では、正常動作しました。
-
-
------------------------------------------------------------------
6. 「featherpad」をインストール:
インストールできるかの確認:
$ apt list featherpad : featherpad/hirsute 0.17.1-1 amd64
インストール:
$ sudo apt install featherpad : 以下のパッケージが新たにインストールされます: featherpad featherpad-l10n
バージョンの確認:
$ featherpad --version FeatherPad 0.17.1
→最新は「0.18.x」です。
システムのロケールの確認:
$ locale LANG=ja_JP.UTF-8 LANGUAGE=ja_JP LC_CTYPE="ja_JP.UTF-8" LC_NUMERIC="ja_JP.UTF-8" LC_TIME="ja_JP.UTF-8" LC_COLLATE="ja_JP.UTF-8" LC_MONETARY="ja_JP.UTF-8" LC_MESSAGES="ja_JP.UTF-8" LC_PAPER="ja_JP.UTF-8" LC_NAME="ja_JP.UTF-8" LC_ADDRESS="ja_JP.UTF-8" LC_TELEPHONE="ja_JP.UTF-8" LC_MEASUREMENT="ja_JP.UTF-8" LC_IDENTIFICATION="ja_JP.UTF-8" LC_ALL=
→「Xubuntu 20.04.2 LTS 」では「LANGUAGE=ja」の設定だったので手間取りましたが、「Xubuntu 21.04」では「LANGUAGE=ja_JP」につき手間がかかりませんでした。
-
翻訳ファイルの確認:
$ ls /usr/share/featherpad/ help help_ja help_pt_BR translations $ ls /usr/share/featherpad/translations/ | grep ja featherpad_ja.qm
→アプリの言語指定が「_ja」に変更されました。( 0.12.1 は「_ja_JP」)
ちなみに、ブラジルのヘルプファイル(ポルトガル語)が追加されています。
VirtualBox では、正常に動作しました。ちゃんと日本語化されています。
アプリではなくシステムの設定の問題でしたが、解決されていて手間が要りませんでした。
-
ヘルプを Ctrl+H で呼び出す青色の「書き込み保護された備忘録」として使うとき:
ヘルプファイルは 「テキストファイル」なので備忘録などに利用できます。 ただし、管理者での編集は日本語入力できないので、日本語は貼り付けるとよいです。
$ sudo mousepad /usr/share/featherpad/help_ja
↓ ファイルの先頭部分に、備忘録を追記:
--- ## 個人的な備忘録 1. 「Visual Studio Code」をGPU オフで起動: $ code --disable-gpu →起動すると表示がおかしくなるときに使えます。 「ハードウェアアクセレータを使わない」設定での起動です。 -
-
-
------------------------------------------------------------------
7. 参考: 「Visual Studio Code」をインストール:
-
公式サイト:
「Visual Studio Code」は、SnapStore でSnap パッケージとして正式に配布されています。
ネットの記事を見ると、Snapパッケージでインストールすると
日本語化はできないとのこと。
→本当に日本語化できないのか確認したら、日本語化できました。
-
Ubuntu ベースの場合:
-
1). Snap パッケージでのインストール:
$ sudo snap install --classic code : code 08a217c4 from Visual Studio Code (vscode✓) installed
-
2). インストールされたかの確認:
$ snap list Name Version Rev Tracking Publisher Notes chromium 89.0.4389.114 1536 latest/stable canonical✓ - code 08a217c4 61 latest/stable vscode✓ classic core 16-2.49.2 10958 latest/stable canonical✓ core core18 20210309 1997 latest/stable canonical✓ base gnome-3-28-1804 3.28.0-19-g98f9e67.98f9e67 145 latest/stable canonical✓ - gtk-common-themes 0.1-50-gf7627e4 1514 latest/stable canonical✓ - snapd 2.49.2 11588 latest/stable canonical✓ snapd
個別でインストールされたかの確認:
$ snap list code Name Version Rev Tracking Publisher Notes code 08a217c4 61 latest/stable vscode✓ classic
バージョンの確認:
$ code --version 1.55.1 08a217c4d27a02a5bcde898fd7981bda5b49391b x64
-
3). 起動:
すべてのウィンドウを閉じておいてから、実行:
$ code
→起動できました。
-
4). メニューからの起動:
メニュー →開発 →「Visual Studio Code」
→起動できました。

-
VScode の日本語化:
-
1). Visual Studio Codeを起動
-
2). メニューの「View → Command Palete...」を開きます。
-
3). 「Configure Display Language」をクリック
-
4). 「Install additional languages...」をクリック
-
5). 左側に言語のリストが表示されます。「日本語」を探してクリックし、右の「Install」ボタンをクリック
-
6).インストールされると「Install」ボタンが「Uninstall」に変わります。

→右下にリスタートを促すメッセージが表示されます。「Restart Now」をクリック
-
7). アプリが再起動され、日本語で表示されました。
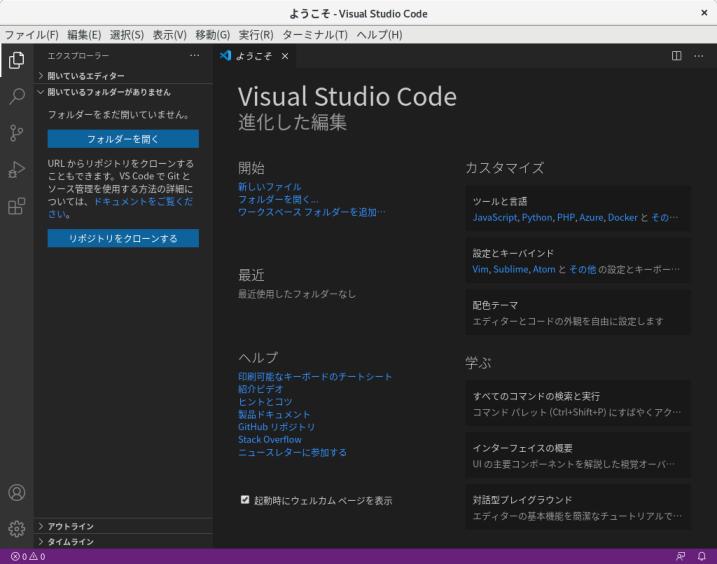
→最初なので「ようこそ」タブが開かれています。
-
-
「Python 拡張機能」のインストール:
- 楽にできるように事前にpython のプログラムを作成します:
-
端末にて:
$ echo 'print("Hello world!")' > ~/ドキュメント/hello.py
$ cat ~/ドキュメント/hello.py
print("Hello world!")
→「~/ドキュメント/hello.py」が作成されました。
-
-
1). Visual Studio Codeを起動
-
2). ファイル→ファイルを開く→「ドキュメント」フォルダ→「hello.py」→開く
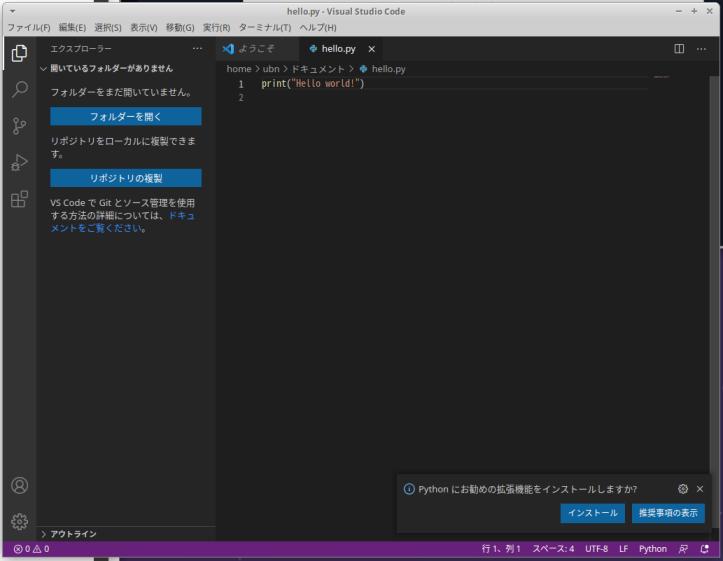
→新しいタブでファイルが開かれました。
画面右下に下記が表示されるので:
Python にお勧めの拡張機能をインストールしますか?
→「インストール」をクリック
-
3). 「Python」拡張機能がインストールされます。
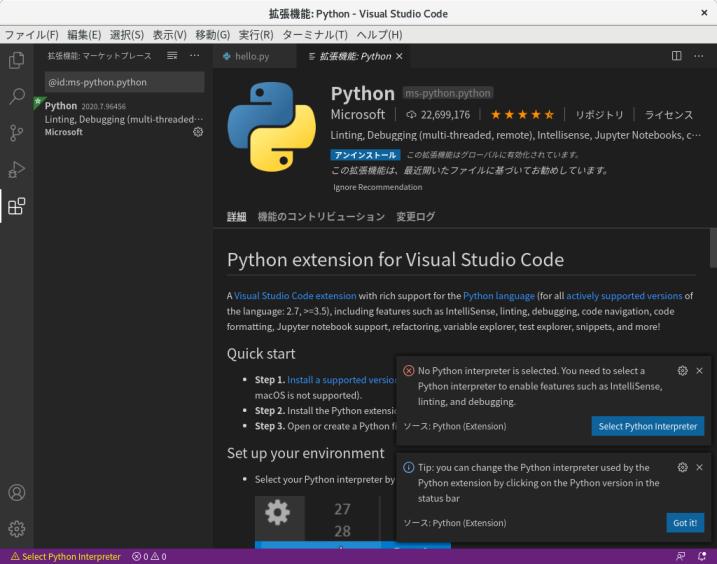
-
4). 右下に、2つのダイアログが表示されているので、上側から確認します:
まずは、python のバージョンを確認:
$ whereis python python: /usr/bin/python3.9 /usr/lib/python3.9 /usr/lib/python3.10 /usr/lib/python2.7 /etc/python3.9 /usr/local/lib/python3.9 /usr/include/python3.9 $ which python3.9 /usr/bin/python3.9
python を起動してバージョンを確認:
$ python3 Python 3.9.4 (default, Apr 4 2021, 19:38:44) [GCC 10.2.1 20210401] on linux Type "help", "copyright", "credits" or "license" for more information. >>>
→Ctrl+D で終了
-
上側のダイアログにて、「Select Python Interpreter」をクリック
Enter interpreter path...
- Python 3.9.4 64-bit (/usr/bin/python) ←こちらを選択 - Python 3.9.4 64-bit (/bin/python)
→ウィンドウの左下に「Python 3.9.4 64-bit 」が表示されました。
-
5). 次のダイアログが開きました。
Linter pylint is not installed.
→「Install」をクリック
-
6). 次のダイアログが開きました。
There is no Pip installer available in the selected environment. ソース: Python (拡張機能) 「Serch for help」
→pip がないと言っているみたい。python とpip はペアで入っていたと思っていたけど、ないのかな?
$ pip コマンド 'pip' が見つかりません。次の方法でインストールできます: sudo apt install python3-pip
→ないみたい。とりあえず、「Serch for help」をクリック
→「Code で外部の Web サイトを開きますか?」画面表示
→How To Install PIP in Linux - TecAdmin(LinuxにPIPをインストールする方法-TecAdmin )
python で開発するわけでもないので、このままにしました。
-
7). 編集画面に戻ります:
左上の「エクスプローラー」(書類が2つの)アイコン→フォルダーを開く→「ドキュメント」フォルダ→hello.py →先ほどの編集画面が開きます。
もう一度「エクスプローラー」アイコンを押すとツリーが非表示になり、編集画面を広くできます。
-
8). Python を実行できるか確認:
「実行」→「デバッグなしで実行」→画面下のエリアに「ターミナル」画面表示
ubn@ubn-V:~/ドキュメント$ /usr/bin/env /usr/bin/python3 /home/ubn/.vscode/extensions/ms-python.python-2021.3.680753044/pythonFiles/lib/python/debugpy/launcher 41511 -- /home/ubn/ドキュメント/hello.py Hello world! ubn@ubn-V:~/ドキュメント$
→VSCode 内部からpython3 を起動できました。
「ターミナル」画面の右上の「x」で閉じます。
-
-
------------------------------------------------------------------
8. 参考: 「Xscreensaver」とその拡張パッケージをインストール:
回避策として拡張パッケージを削除:
$ sudo apt remove xscreensaver-data-extra xscreensaver-gl-extra xscreensaver-gl
Xscreensaver の拡張パッケージのセーバは、半端なく増えていて見ていて飽きません。 「VirtualBox」でなら動きそうです。
ホストOS 側のセーバーを無効にして、ゲストOS で「Host + F」でフルスクリーンモードの表示にすれば良さそうです。
-
1). ホストOS にて、「xfce4-screensaver」を無効化:
メニュー →設定 →「スクリーンセーバー」→「スクリーンセーバーの設定」画面
「スクリーンセーバー」タブ
「セーバーを有効にする」: オン →「オフ」に変更
→「閉じる」
-
2). ゲストOS を起動
メニュー →システム →「VirtualBox」→「VirtualBox マネージャー」が起動
仮想マシンの「Xubuntu21-04」を選んで、「起動」
-
「ログイン画面」で、パスワード入力
-
3). ゲストOS にて、「xfce4-screensaver」を無効化:
メニュー →設定 →「スクリーンセーバー」→「スクリーンセーバーの設定」画面
「スクリーンセーバー」タブ
「セーバーを有効にする」: オン →「オフ」に変更
→「閉じる」
-
4). ゲストOS にて、「Xscreensaver」のインストール:
$ sudo apt update $ sudo apt install xscreensaver : 提案パッケージ: fortune gdm3 | kdm-gdmcompat qcam | streamer xdaliclock xfishtank xscreensaver-data-extra xscreensaver-gl xscreensaver-gl-extra 以下のパッケージが新たにインストールされます: libglade2-0 libjpeg-turbo-progs xscreensaver xscreensaver-data
確認:
$ apt list xscreensaver* | grep インストール済み : xscreensaver-data/hirsute,now 5.42+dfsg1-1ubuntu1 amd64 [インストール済み、自動] xscreensaver/hirsute,now 5.42+dfsg1-1ubuntu1 amd64 [インストール済み]
-
「xscreensaver」の基本部の実行ファイル:
$ ls -1 /usr/lib/xscreensaver/ abstractile binaryring cwaves deco distort fiberlamp fuzzyflakes galaxy hexadrop m6502 metaballs penrose popsquares ripples shadebobs slidescreen swirl tessellimage xlyap
-
5). ゲストOS にて、「Xscreensaver」の拡張パッケージのインストール:
$ sudo apt install xscreensaver-data-extra xscreensaver-gl xscreensaver-gl-extra : 以下のパッケージが新たにインストールされます: libgle3 libnetpbm10 netpbm xscreensaver-data-extra xscreensaver-gl xscreensaver-gl-extra
確認:
$ apt list xscreensaver* | grep インストール済み : xscreensaver-data-extra/hirsute,now 5.42+dfsg1-1ubuntu1 amd64 [インストール済み] xscreensaver-data/hirsute,now 5.42+dfsg1-1ubuntu1 amd64 [インストール済み、自動] xscreensaver-gl-extra/hirsute,now 5.42+dfsg1-1ubuntu1 amd64 [インストール済み] xscreensaver-gl/hirsute,now 5.42+dfsg1-1ubuntu1 amd64 [インストール済み] xscreensaver/hirsute,now 5.42+dfsg1-1ubuntu1 amd64 [インストール済み]
-
「xscreensaver」の基本部+拡張パッケージの実行ファイル:
$ ls /usr/lib/xscreensaver/ abstractile engine juggler3d romanboy anemone epicycle julia rorschach anemotaxis eruption kaleidescope rotzoomer antinspect esper kaleidocycle rubik antmaze euler2d klein rubikblocks antspotlight extrusion kumppa sballs apollonian fadeplot lament shadebobs apple2 fiberlamp lavalite sierpinski atlantis filmleader lcdscrub sierpinski3d attraction fireworkx ljlatest skytentacles atunnel flame lockward slidescreen barcode flipflop loop slip binaryring flipscreen3d m6502 sonar blaster fliptext maze speedmine blinkbox flow maze3d spheremonics blitspin fluidballs memscroller splitflap blocktube flurry menger splodesic boing flyingtoasters metaballs spotlight bouboule fontglide mirrorblob sproingies bouncingcow fuzzyflakes moebius squiral boxed galaxy moebiusgears stairs boxfit gears moire starfish braid geodesic moire2 starwars bubble3d geodesicgears molecule stonerview bumps gflux morph3d strange cage glblur mountain substrate carousel glcells munch superquadrics ccurve gleidescope nerverot surfaces celtic glhanoi noof swirl circuit glitchpeg noseguy tangram cityflow glknots pacman tessellimage cloudlife glmatrix pedal thornbird companioncube glplanet peepers timetunnel compass glschool penetrate topblock coral glslideshow penrose triangle crackberg glsnake petri tronbit crumbler gltext phosphor truchet crystal goop photopile twang cube21 grav piecewise unicrud cubenetic greynetic pinion unknownpleasures cubestack halftone pipes vermiculate cubestorm halo polyhedra vfeedback cubetwist handsy polyominoes vidwhacker cubicgrid helix polytopes vigilance cwaves hexadrop pong voronoi cynosure hexstrut popsquares wander dangerball hilbert projectiveplane whirlwindwarp decayscreen hopalong providence winduprobot deco hydrostat pulsar wormhole deluxe hypertorus pyro xanalogtv demon hypnowheel qix xflame discoball ifs quasicrystal xjack discrete imsmap queens xlyap distort interaggregate raverhoop xmatrix drift interference razzledazzle xrayswarm dymaxionmap intermomentary rd-bomb xspirograph endgame jigglypuff ripples zoom energystream jigsaw rocks
-
6). ゲストOS にて、「xscreensaver」のデスクトップファイル(メニューの重なり)を修正:
- 修正しないと、メニューに表示できません。
$ sudo mousepad /usr/share/applications/xscreensaver-properties.desktop
下記に修正:
Name=XScreensaver Name[ja]=Xスクリーンセーバー Comment[ja]=Xスクリーンセーバーの設定を変更します
→「xscreensaver-demo」が実行ファイルです。
下記の行をコメント化:
# X-Ubuntu-Gettext-Domain=xscreensaver
-
7). ゲストOS にて、「xscreensaver」で使われる画像の設定:
メニュー →設定→「Xスクリーンセーバー」→「XScreenSaverの設定」画面
-
→XScreenSaver の警告画面が表示:
XScreenSaver デーモンの起動
→「OK」
-
→「拡張オプション」タブ
「画像をランダムに選択する」にチェック
- 画像を加工するスクリーンセーバーで使われる画像を指定します:
→参照ボタン
-
フォルダ: →「../」を数回ダブルクリックして「/」まで行き、「usr/」→「share/」→「xfce4/」→「backdrops/」と各フォルダをダブルクリックで開いていきます。
一番下のエリアにて、
選択: 「/usr/share/xfce4/backdrops」になっていることを確認
その下を「空」に消して、
→「OK」
-
画面が戻り、「/usr/share/xfce4/backdrops」と表示されました。
(指定したフォルダの下にあるフォルダの画像も対象になります。)
-
上記の画像指定が反映されるセーバ:
distort、Photopile、ripples、RotZoomer、slidescreen、Zoom
-
8). ゲストOS にて、「xscreensaver」の表示モードの設定:
- 実行する前に、念のために、その他の開いているウィンドウを閉じるか、上書き保存しておきます。
メニュー →設定→「Xスクリーンセーバー」→「XScreenSaverの設定」画面
「表示モード」タブ
モード: 「ブランクスクリーンのみ」→「ランダムなセーバーを用いる」に変更
-
- チェックの入った文字は、選択されている項目です。
ひとつずつ選択→右にレビューが表示されます。 チェックを付けることで、そのセーバが使われ、チェックを外すと使われません。
-
イマイチなのでチェックを外したセーバ:
基本部:
CWaves、Deco、m6502、Penrose、swirl、Tessellimage、XLyap
拡張パッケージ:
Anemone、Apple2、Barcode、BlitSpin、Deluxe、Demon、 FilmLeader、Flame、GlitchPEG、Goop、Greynetic、Hopalong、 IMSMap、LCDscrub、Maze、MemoScroller、Moire、Moire2、 Munch、NerveRot、NoseGuy、Pedal、Penetrate、Pong、Qix、Rorschach、 Slip、Strange、Triangle、Unicode、UnknownPleasures、Vermiculate、VFeedback、VidWhacker、Voronoi、 Wander、WhirlWindWarp、XAnalogTV、Xjack、XMatrix、XSpirograph
-
チェックを付けたセーバ:
Braid、FadePlot
→右上の「x」で閉じます。
この辺りは好み。参考まで。
-
9). スクリーンセーバの動作を確認するために時間を短く設定:
メニュー →設定→「Xスクリーンセーバー」→「XScreenSaverの設定」画面
「表示モード」タブ
ブランクになるまで: 1 分 セーバーの周期: 1 分 「画面をロックするまで」にチェック: 3 分
→何もしないで 1分経つとセーバーが起動。 その後、 1分経つと次のセーバーに変わります。(ランダムにしていた場合)
マウスを動かすと、3分以内であれば、すぐに解除されます。 何もしないで 3分を過ぎたときにマウスを動かすと、XScreenSaver の解除画面が表示されます。
注意点は、XScreenSaver の解除画面では、入力エリアをマウスでクリックしないとパスワードを入力できません。
ちなみに、何かのフォントが足りないみたいなメッセージが表示されます。
-
スクリーンセーバーの画面が表示されるのは「VirtualBox」のウィンドウ内のみです。 なので、Host+F でフルスクリーンモードにすると、雰囲気が出ます。
-
動作確認できたので、いつも使いに設定を変更:
ブランクになるまで: 3 分 セーバーの周期: 1 分 「画面をロックするまで」のチェックを外しました
-
-
10). 参考: スクリーンセーバのデスクトップファイルが置かれている場所:
「xfce4-screensaver」側:
$ ls -1 /usr/share/applications/screensavers/ xfce-floaters.desktop xfce-personal-slideshow.desktop xfce-popsquares.desktop
→セーバー部品としては3つ。+アプリの機能として2つ(ランダム、ブランク)。
-
「xscreensaver」側(安全な基本部のみ):
$ ls -1 /usr/share/applications/screensavers/ abstractile.desktop binaryring.desktop cwaves.desktop ←(イマイチ) deco.desktop ←(イマイチ) distort.desktop ←画像指定には「xscreensaver」が必要 fiberlamp.desktop fuzzyflakes.desktop galaxy.desktop hexadrop.desktop m6502.desktop ←(イマイチ) metaballs.desktop penrose.desktop ←(イマイチ) ripples.desktop ←画像指定には「xscreensaver」が必要 shadebobs.desktop slidescreen.desktop ←画像指定には「xscreensaver」が必要 swirl.desktop ←(イマイチ) tessellimage.desktop ←(イマイチ) xlyap.desktop ←(イマイチ)
→基本部だけだと、使える部品は 8個ほど。
- 「xscreensaver」のセーバー部品のデスクトップファイルの設定では、 実行指定で「-root」オプションを付ける必要があります。これがないとレビュー枠内に表示されず、別のウィンドウでレビューが開きます。「xscreensaver」からセーバーを持ってくるときは注意。
使用例:
Exec=/usr/lib/xscreensaver/abstractile -root
-
11). 参考: 実行ファイルの置かれている場所:
「xfce4-screensaver」側:
$ ls -1 /usr/libexec/xfce4-screensaver/ floaters popsquares slideshow $ ls -l /usr/libexec/xfce4-screensaver/ : -rwxr-xr-x 1 root root 35488 3月 30 2020 floaters -rwxr-xr-x 1 root root 31040 3月 30 2020 popsquares -rwxr-xr-x 1 root root 47424 3月 30 2020 slideshow
-
「xscreensaver」側:
$ ls -1 /usr/lib/xscreensaver/ abstractile binaryring cwaves deco distort fiberlamp fuzzyflakes galaxy hexadrop m6502 metaballs penrose popsquares ripples shadebobs slidescreen swirl tessellimage xlyap
-
-
--- - --- - --- - --- - --- - --- - --- - --- - --- - --- - --- - --- - --- - --- - ----- ----- ----- --
インストール後のその他の設定:
前回の投稿のこちら を参照:
-
-
--- - --- - --- - --- - --- - --- - --- - --- - --- - --- - --- - --- - --- - --- - ----- ----- ----- ---
ゲストOS にて、システム更新でディスクが一杯になりました
$ sudo apt update $ sudo apt upgrade
→実行中に、ディスクの空きがないとエラー表示。
ストレージの設定がデフォルトの10GB では足りなかったみたい。
- 新規にディスクを作ってやり直しか、と思いましたが、 ホストOS 側にストレージの余裕があれば、後からでも拡張できるみたい。
-
参考:
-
1). ホストOS のストレージ(実際のSSD)の状態を確認:
$ df -h Filesystem Size Used Avail Use% Mounted on udev 3.8G 0 3.8G 0% /dev tmpfs 784M 1.4M 783M 1% /run /dev/sda2 234G 25G 198G 11% / tmpfs 3.9G 0 3.9G 0% /dev/shm tmpfs 5.0M 4.0K 5.0M 1% /run/lock tmpfs 3.9G 0 3.9G 0% /sys/fs/cgroup /dev/loop1 56M 56M 0 100% /snap/core18/1997 /dev/loop0 139M 139M 0 100% /snap/chromium/1536 /dev/loop2 163M 163M 0 100% /snap/gnome-3-28-1804/145 /dev/loop3 65M 65M 0 100% /snap/gtk-common-themes/1514 /dev/loop4 33M 33M 0 100% /snap/snapd/11402 /dev/loop5 33M 33M 0 100% /snap/snapd/11588 /dev/sda1 511M 11M 501M 3% /boot/efi tmpfs 784M 16K 784M 1% /run/user/1000
→/dev/sda2 に余裕があります。 ここに仮想ディスクがファイルとして確保されています。
-
2). ゲストOS のストレージの状態を確認:
$ df -h Filesystem Size Used Avail Use% Mounted on tmpfs 292M 1.2M 291M 1% /run /dev/sda3 9.3G 8.8G 81M 100% / tmpfs 1.5G 0 1.5G 0% /dev/shm tmpfs 5.0M 4.0K 5.0M 1% /run/lock tmpfs 4.0M 0 4.0M 0% /sys/fs/cgroup /dev/sda2 512M 7.9M 505M 2% /boot/efi tmpfs 292M 88K 292M 1% /run/user/1000
→/dev/sda3 が「100%」です。容量を増やす必要があります。
3). ゲストOS をシャットダウンします。
4). VirtualBox マネージャにて操作します。
注意:
スナップショットが存在すると拡張ができません。 全てのスナップショットを削除してから、下記の操作を行います。
-
5). ホーム上部の「ツール」をクリック→すぐ右隣に「設定」ボタンが現れるのでクリック →「メディア」
→「プロパティ」ボタンをクリックします。
6). 対象のゲストOS のディスク(Xubuntu21-04.vdi 10.00 GB)を選択しておいて、
一番下にあるスライドバーを調整: 10.00 GB →「30.00 GB」に変更
→「適用」
7). ゲストOS を起動します。
8). パーティション管理ツールのgparted をインストール:
$ apt list gparted : gparted/hirsute 1.1.0-0.1ubuntu1 amd64
-
$ sudo apt install gparted : 以下のパッケージが新たにインストールされます: gparted gparted-common
9). gparted を管理者権限で実行します。
$ sudo gparted
10). 警告メッセージが出ました。
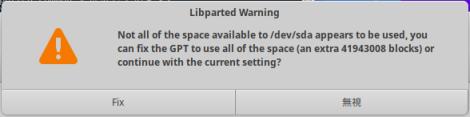
和訳:
Libparted 警告 /dev/sda で使用可能なすべてのスペースが使用されているようには見えません。 すべてのスペース(追加の41943008ブロック)を使用するようにGPTを修正するか、現在の設定で続行しますか? 「Fix」(修正) 「無視」(続行)
→「無視」(続行)をクリック
-
11). 拡張したいパーティションにマウスカーソルを合わせ、右クリックし「Resize/Move」をクリック
「未割り当て」20GB ができていました。
12). /dev/sda3 をクリックして選択→右クリック→「リサイズ/移動」
新しいサイズ (MiB): 9724 後方の空き領域 (MiB): 20481
↓ スライドバーを右へ動かします。
容量を拡張した状態:
新しいサイズ (MiB): 30205 後方の空き領域 (MiB): 0
→「リサイズ」
-
13). 上にある、緑色のチェックマーク「適用」ボタンをクリック
→「適用」
14). 先程の警告メッセージが出ますが「無視」をクリック→中断されて、拡張できませんでした。
15). 再度やり直し、警告メッセージに「Fix」をクリック→すぐに正常終了しました。
16). 「全ての操作が無事完了しました」
→「閉じる」

→/dev/sda3 が29.50 GiB に変更されました。
-
17). 確認:
$ df -h Filesystem Size Used Avail Use% Mounted on tmpfs 292M 1.2M 291M 1% /run /dev/sda3 29G 8.8G 19G 32% / tmpfs 1.5G 0 1.5G 0% /dev/shm tmpfs 5.0M 4.0K 5.0M 1% /run/lock tmpfs 4.0M 0 4.0M 0% /sys/fs/cgroup /dev/sda2 512M 7.9M 505M 2% /boot/efi tmpfs 292M 88K 292M 1% /run/user/1000
→/dev/sda3 が29 G になっています。
-
18). システム更新を実行
→正常に終了しました。
-
-
まとめ
ASUS Chromebox CN60 ではインテル プロセッサの「Haswell」が使われています。 古いため、Linux カーネルで内臓のディスプレイドライバーがサポートされていません。そのせいか、カーネルが「5.8」だとGNOME ではデスクトップ表示しきれません。Xfce にすると回避できました。
-
Xfce 環境でもアクセレータの使用を前提にしたアプリだと問題となりやすいです。 それらの問題を吸収してくれるVirtualBox は便利です。
-
投稿の中でも書きましたが、同じOS のバージョンを入れて使うやり方も良さそうです。
通常はホストOS の「Xubuntu 20.04.2 LTS」を使い、実機では動かないアプリがあったらゲストOS 側で起動して使います。
OS のバージョンが同じにつき、ISO イメージのダウンロードは 1回でいいし、「VirtualBox Guest Additions」のインストールもすんなりとできそう。
-
-
-
-
目次
-
-
- 目次
- --- - --- - --- - --- - --- - --- - --- - --- - --- - --- - --- - --- - --- - --- - -
- 「Xubuntu 20.04.2 LTS」と「Xubuntu 21.04」が使えます:
- Xubuntu について:
- --- - --- - --- - --- - --- - --- - --- - --- - --- - --- - --- - --- - --- - --- - --
- カーネル「5.8」にて問題が出やすいデスクトップやアプリ について:
- --- - --- - --- - --- - --- - --- - --- - --- - --- - --- - --- - --- - --- - --- - ---
- 「VirtualBox」について
- --- - --- - --- - --- - --- - --- - --- - --- - --- - --- - --- - --- - --- - --- - ----
- ホストOS 側の確認:
- --- - --- - --- - --- - --- - --- - --- - --- - --- - --- - --- - --- - --- - --- - -----
- ホストOS に「VirtualBox」をインストール:
- --- - --- - --- - --- - --- - --- - --- - --- - --- - --- - --- - --- - --- - --- - ----- -
- 「ゲストOS」のISO イメージをダウンロード:
- --- - --- - --- - --- - --- - --- - --- - --- - --- - --- - --- - --- - --- - --- - ----- --
- 「仮想マシン」の作成:
- --- - --- - --- - --- - --- - --- - --- - --- - --- - --- - --- - --- - --- - --- - ----- ---
- 仮想マシンに、「ゲストOS」をインストール:
- --- - --- - --- - --- - --- - --- - --- - --- - --- - --- - --- - --- - --- - --- - ----- ----
- 「Xubuntu 21.04」のインストール操作
- 1). 「ライブ CD」をセットして、仮想マシンを起動
- 2). ブート選択画面が表示
- 3). 日本語を指定してから、ライブで試す(Try Xubuntu) を選択
- 4). ライブ立ち上げのデスクトップ画面が表示されました
- 5). デスクトップ画面にある「Xubuntu 21.04 のインストール」をダブルクリック
- 6). Welcome:
- 7). キーボードレイアウト:
- 8). アップデートと他のソフトウェア:
- 9). インストールの種類
- 10). どこに住んでいますか?:
- 11). あなたの情報を入力してください:
- 12). バーグラフが表示されます
- 13). 「インストールが完了しました。」画面が表示
- 14). ログイン画面が表示
- 15). デスクトップ画面が表示:
- --- - --- - --- - --- - --- - --- - --- - --- - --- - --- - --- - --- - --- - --- - ----- -----
- インストール後の「システム更新」:
- --- - --- - --- - --- - --- - --- - --- - --- - --- - --- - --- - --- - --- - --- - ----- ----- -
- 日本語入力:
- --- - --- - --- - --- - --- - --- - --- - --- - --- - --- - --- - --- - --- - --- - ----- ----- --
- インストール完了した後で気になるところ
- --- - --- - --- - --- - --- - --- - --- - --- - --- - --- - --- - --- - --- - --- - ----- ----- ---
- ホストOS のウィンドウの外観をダーク系に変更:
- --- - --- - --- - --- - --- - --- - --- - --- - --- - --- - --- - --- - --- - --- - ----- ----- ----
- ゲストOS に、「VirtualBox Guest Additions」をインストール:
- 画面がSVGA サイズ(800×600) と狭いので「VirtualBox Guest Additions」で広げました
- 追加される機能:
- 1). 前準備:
- 2). ゲストOS の「Xubuntu 21.04」を起動して、ログインします。
- 3). ゲストOS に、カーネルヘッダをインストール:
- 4). メニューからGuest Additions のCD イメージを挿入(マウント)します
- 5). Guest Additions のビルドとインストール
- 6). 「Guest Additions」のインストール(ビルド)で失敗するとき:
- 7). カーネルアップデート後に Guest Additions が動かない場合:
- 8). ドライバが動いているかの確認 :
- 9). 自由に解像度が変更できるようになりました
- 10). VirtualBox マネージャにて、CD の「Guest Additions」がマウントされたままなので解除
- 画面サイズを操作するショートカットキー:
- --- - --- - --- - --- - --- - --- - --- - --- - --- - --- - --- - --- - --- - --- - ----- ----- -----
- ゲストOS でUSB ポートを使うには
- --- - --- - --- - --- - --- - --- - --- - --- - --- - --- - --- - --- - --- - --- - ----- ----- ----- -
- VirtualBox で、Xubuntu 20.04.2 LTS で確認したアプリをインストール
- 1. 参考:「chromium-browser」をインストール:
- 2. 参考:「notepadqq」をインストール:
- 3. 「swell-foop 」ゲームをインストール:
- 4. 「audacious」をインストール:
- 5. 「kolourpaint」をインストール:
- 6. 「featherpad」をインストール:
- 7. 参考: 「Visual Studio Code」をインストール:
- 8. 参考: 「Xscreensaver」とその拡張パッケージをインストール:
- 1). ホストOS にて、「xfce4-screensaver」を無効化:
- 2). ゲストOS を起動
- 3). ゲストOS にて、「xfce4-screensaver」を無効化:
- 4). ゲストOS にて、「Xscreensaver」のインストール:
- 5). ゲストOS にて、「Xscreensaver」の拡張パッケージのインストール:
- 6). ゲストOS にて、「xscreensaver」のデスクトップファイル(メニューの重なり)を修正:
- 7). ゲストOS にて、「xscreensaver」で使われる画像の設定:
- 8). ゲストOS にて、「xscreensaver」の表示モードの設定:
- 9). スクリーンセーバの動作を確認するために時間を短く設定:
- 10). 参考: スクリーンセーバのデスクトップファイルが置かれている場所:
- 11). 参考: 実行ファイルの置かれている場所:
- --- - --- - --- - --- - --- - --- - --- - --- - --- - --- - --- - --- - --- - --- - ----- ----- ----- --
- インストール後のその他の設定:
- --- - --- - --- - --- - --- - --- - --- - --- - --- - --- - --- - --- - --- - --- - ----- ----- ----- ---
- ゲストOS にて、システム更新でディスクが一杯になりました
- まとめ
- -
-
-
-
-