登録日: 2023-06-29 更新日: 2023-07-24
前回 、「Xubuntu 22.04 LTS」に、「VirtualBox 7.0.8」をインストールしました。
-
今回は 、ゲストOS として「EndeavourOS」の公式版の「Xfce」をインストールして、そのクローンを作成します。
次回は、その「EndeavourOS」にウィンドウマネージャの「Worm」を追加する予定です。
その備忘録です。
-
「Windows11」(22H2) にて、すでに 〈H166-4〉 で「EndeavourOS」(Xfce) のインストールを済ましていたら、「項番 9. 」のクローンの作成のみを実施します:
クローンを作成せずに、そのまま「Worm」の追加を行う場合は、今回の作業は要りません。
-
-
追記: 2023-07-07
「Worm」を追加する場合は、「VirtualBox Guest Additions」をインストールせずに、クローンを作成します。 インストールすると、「Worm」立ち上げで、しばらくするとキーボード入力ができなくなります。
-
追記: 2023-06-19
システム更新で失敗する場合の対応は「こちら 」を参照:
-
-
使用したPC は「ASUS Chromebox CN60 」で、 プロセッサは第4世代の「Intel Celeron 2955U 」です。
「UEFI 立ち上げ」のPC です。
-
(注)リンクを戻るときはブラウザの左上の「←」をクリック
-
-
目次
-
前回の作業:
「Xubuntu 22.04 LTS」に、「VirtualBox 7.0.8」をインストール〈H168〉
-
今回の作業:
-
-
-
- --- - --- - --- - --- - --- - --- - --- - --- - -
「Xubuntu 22.04 LTS」を起動:
-
「VirtualBox 7.0.8」を起動:
ヘルプ →「VirtualBox について」:

→「Windows11」と違い、使われているフォントがきれいです。
-
-
現在のバージョンを表示:
-
ホストOS : 「Xubuntu 22.04.2 LTS」
2023-06-27 現在
カーネル:
$ uname -r 5.15.0-75-generic
リリース:
$ cat /etc/lsb-release DISTRIB_ID=Ubuntu DISTRIB_RELEASE=22.04 DISTRIB_CODENAME=jammy DISTRIB_DESCRIPTION="Ubuntu 22.04.2 LTS"
-
ゲストOS : EndeavourOS (Worm)
2023-06-24 現在
カーネル:
$ uname -r 6.3.9-arch1-1
リリース:
$ cat /etc/lsb-release : DISTRIB_ID=EndeavourOS DISTRIB_RELEASE="rolling" DISTRIB_DESCRIPTION="EndeavourOS Linux" DISTRIB_CODENAME=rolling
$ cat /etc/os-release : NAME=EndeavourOS PRETTY_NAME=EndeavourOS ID=endeavouros ID_LIKE=arch BUILD_ID=2022.12.17 ANSI_COLOR="38;2;23;147;209" HOME_URL='https://endeavouros.com' DOCUMENTATION_URL='https://discovery.endeavouros.com' SUPPORT_URL='https://forum.endeavouros.com' BUG_REPORT_URL='https://forum.endeavouros.com/c/arch-based-related-questions/bug-reports' PRIVACY_POLICY_URL="https://terms.archlinux.org/docs/privacy-policy/" LOGO=endeavouros
→「BUILD_ID」がインストール時に使用したイメージの作成日付です。
最近のイメージは「BUILD_ID=rolling」の表示に変更されています。
-
「Welcome」のバージョン:
$ eos-welcome --version Info: translation issues detected, see file '/tmp/translations-aUVQh.errlog'. 3.66-2
→バージョン表示にて、「ログの登録」がある場合の表示。詳細は「こちら 」を参照:
-
バージョンの「3.66-1」と「3.66-2」の違いは、「重要なお知らせ」が表示されなくなったこと:
-
-
- --- - --- - --- - --- - --- - --- - --- - --- - --
参考:「VirtualBox」について:
-
「VirtualBox 」は、Oracle が開発している「仮想マシン」を構築するためのソフトウェアです。
-
- 仮想マシンを使うことで、ハードウェアで問題となりそうなPC でも、最新のLinux ディストリビューションをインストールできる可能性が高くなります。
-
-
- --- - --- - --- - --- - --- - --- - --- - --- - ---
「EndeavorOS」について:
-
→軽量で、楽にカスタマイズできるのが魅力です。
→「ArchWiki」の情報が使えます。
- ローリングリリースです。
-
公式サイト:
-
-
- --- - --- - --- - --- - --- - --- - --- - --- - ----
1. 「ゲストOS」のISO イメージをダウンロード:
-
1). 「EndeavourOS」(Xfce) のダウンロード
-
ダウンロードするミラーを選び、ダウンロード:
例: Github: World wide
-
(1). ISO Download
→ファイルを「~/ダウンロード/Endeavour/」フォルダに移動しました
-
(2). sha512sum
→ファイルを「~/ダウンロード/Endeavour/」フォルダに移動しました
-
2). 「チェックサム」の値を確認:
$ cat ~/ダウンロード/Endeavour/Endeavouros_Cassini_Nova-03-2023_R2.iso.sha512sum
b9f2568bf66437cfa3d5fd6c64ab70f98aca6d1d1e17f15a5f337377473264dba83d2a9c99993cabe3d12fe3c36ae8a1f578c396e97ccfce8cbef18875f5b184 Endeavouros_Cassini_Nova-03-2023_R2.iso
-
3). 「チェックサム」を確認:
$ cd ~/ダウンロード/Endeavour/ $ ls -1 Endeavouros_Cassini_Nova-03-2023_R2.iso Endeavouros_Cassini_Nova-03-2023_R2.iso.sha512sum
-
$ sha512sum Endeavouros_Cassini_Nova-03-2023_R2.iso : b9f2568bf66437cfa3d5fd6c64ab70f98aca6d1d1e17f15a5f337377473264dba83d2a9c99993cabe3d12fe3c36ae8a1f578c396e97ccfce8cbef18875f5b184 Endeavouros_Cassini_Nova-03-2023_R2.iso
→ファイル内容と値が同じか確認:
イメージファイルの更新があったようで、ファイル名のリリース番号が増えています。
-
4). 参考: 「Windows11」で「チェックサム」を確認:
ダウンロードしたファイルを「C:\Users\user\Downloads\Endeavour\」に移動している場合:
-
(1).「PowerShell」を起動:
Windows ボタン →「po」で絞り込み →「Windows PowerShell」
PS C:\Users\user>
-
(2). 「Downloads\Endeavour\」フォルダに移動:
> cd C:\Users\user\Downloads\Endeavour\
> ls
:
ディレクトリ: C:\Users\user\Downloads\Endeavour
Mode LastWriteTime Length Name
---- ------------- ------ ----
-a---- 2023/06/27 火 18:54 2049585152 Endeavouros_Cassini_Nova-03-2023_R2.iso
-
(3). ハッシュ値である「Hashプロパティ」の値のみを「小文字」で表示:
> (Get-FileHash -Algorithm SHA512 EndeavourOS*.iso).Hash.toLower() : b9f2568bf66437cfa3d5fd6c64ab70f98aca6d1d1e17f15a5f337377473264dba83d2a9c99993cabe3d12fe3c36ae8a1f578c396e97ccfce8cbef18875f5b184
-
-
(4). 参考: 以前のイメージファイル(_R1) をすでにダウンロードしている場合:
それを使ってインストールして、システム更新すれば同じです。システム更新の時間がかかるだけです。
-
ただし、「EndeavourOS キーリング」パッケージの更新があってインストーラがエラーするので、
「こちら 」の操作が必要かも。
-
-
- --- - --- - --- - --- - --- - --- - --- - --- - -----
2. 「仮想マシン」の作成:
-
1). 「VirtualBox 7.0.8」の起動:
メニュー →「システム」→「Orcle VM VirtualBox」
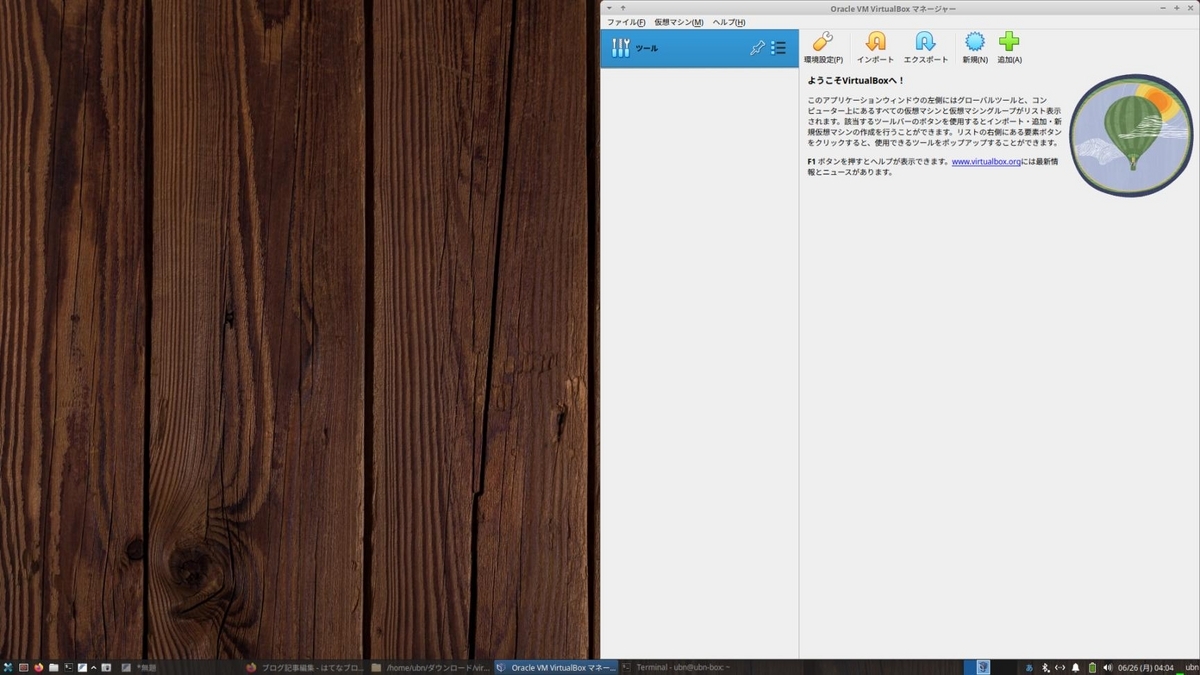
-
2). 右上の「新規」ボタンをクリック
-
3). Virtul machine Name and Operating System(名前とオペレーティングシステム):
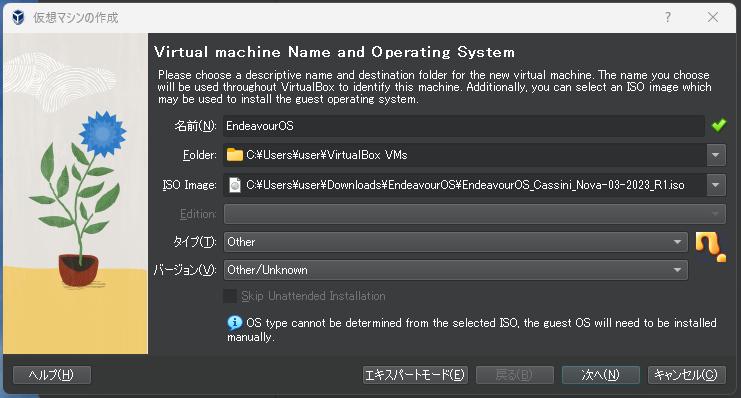
-
(1). 作成したい「ゲストOS」名を入力:
名前:EndeavourOS ←(好みの英字の名前)
-
(2). ISO イメージファイルを指定:
ISO Image:<選択されていません>
右端をクリック →その他 →下記のファイルを指定:
「~/ダウンロード/Endeavour/Endeavouros_Cassini_Nova-03-2023_R2.iso」
→「開く」
-
(3). 自動で下記が選択されました:
タイプ: Other バージョン: Other/Unknown
→自動認識できなかったみたい。
(4). 下記に変更:
タイプ: Linux バージョン: Arch Linux (64-bit)
→「Linux」の中に「Arch Linux」はありました。
-
(5). 「Skip Unattended Installation」のチェックはグレー表示で無効です。
「無人インストール」機能に対応せず
-
→「次へ」
-
4). Hardware:
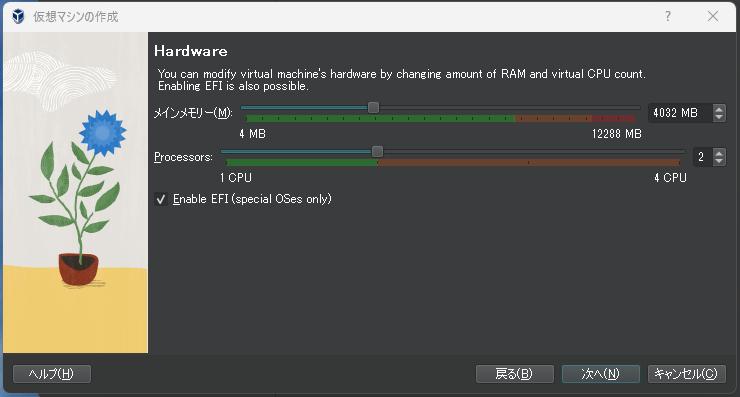
-
(1). メインメモリー:
今回は、メモリに、4 GB を割当てました:
4032 MB ←(メモリに余裕がないときに大きくしすぎると、 ホストOS が不調になります)
-
(2). Processors:
2 CPU ←(パソコンのプロセッサによって、上限は変わります)
-
(3). 「Enable EFI (special OSes only)」にチェック:
→「次へ」
-
仮想で使うならどちらでもかまいません。実際の動きを確認したいのでチェックしています。
-
5). Virtual Hard disk(仮想ハードディスク):
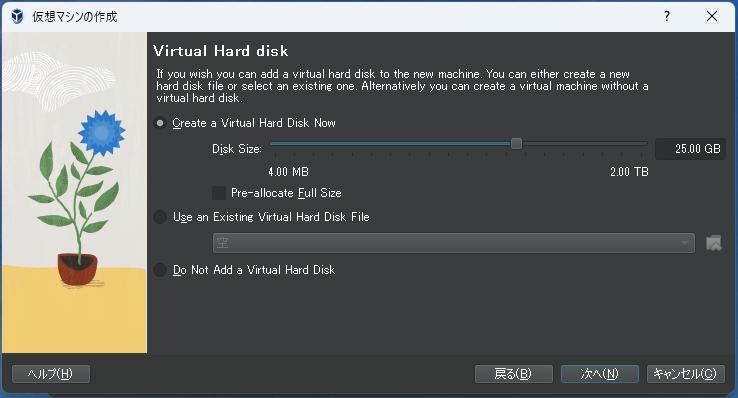
-
「Create a Virtual Hard Disk Now」(仮想ハードディスクを作成する)にチェックされていることを確認
25.00 GB に変更
→「次へ」
-
6). 概要:
今までに入力した項目の一覧が表示されるので確認:
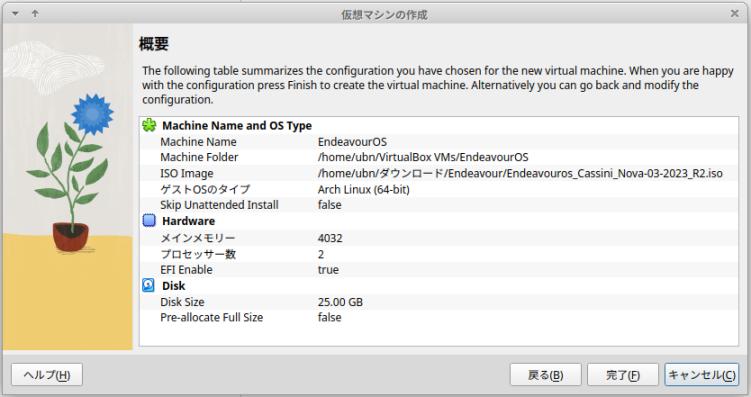
→「完了」
-
7). 仮想マシンの「EndeavourOS」が作成されました:
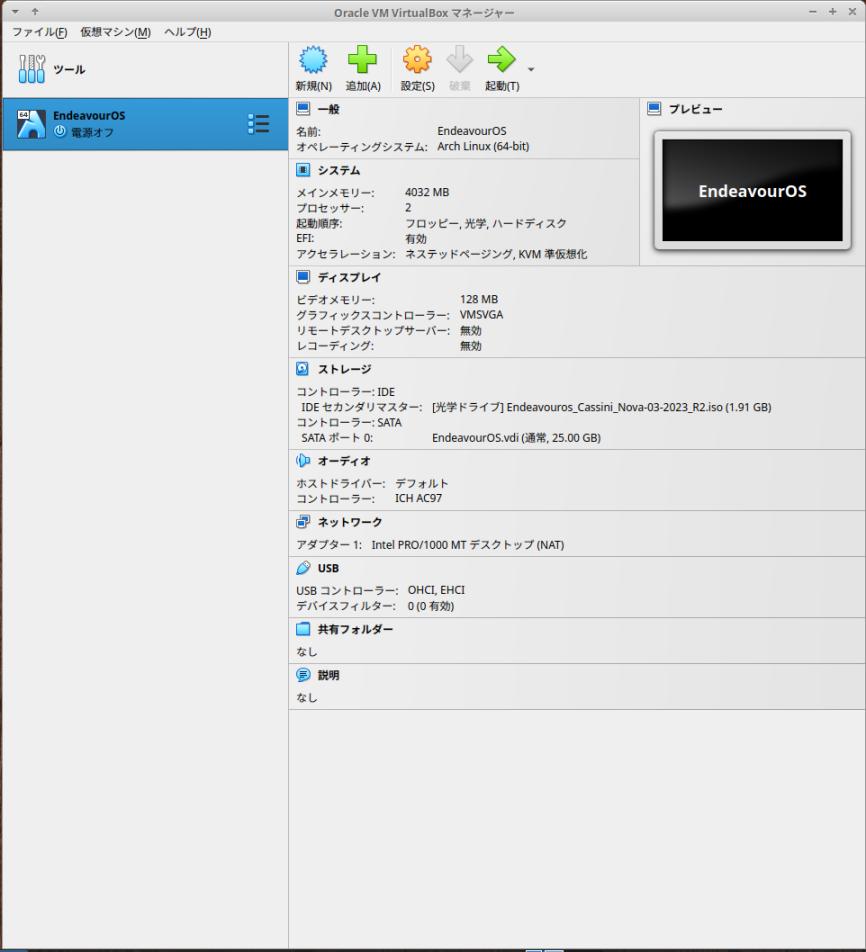
→この画面では「項番 8)」の設定は済んでいます。
- これが今から使う、仮想マシン(仮想のパソコン)の性能です。
実際のハードウェアによる制限は出ますが(実績のある)汎用のドライバーが使われます。また、下記のように設定値を後から変更できるので、うまく動かないときはリトライできます。
-
8). 「ディスプレイ」の設定を変更:
「ディスプレイ」をクリック →「スクリーン」タブ
- ビデオメモリー: 16MB →「128MB」に変更 - グラフィックコントローラー: →「VMSVGA」であることを確認
「Guest Additions」をインストールする場合は、「VMSVGA」にします。
-
→「OK」
-
9). 右側の「ストレージ」の [光学ドライブ]に「ISO イメージ」がセットされていることを確認:
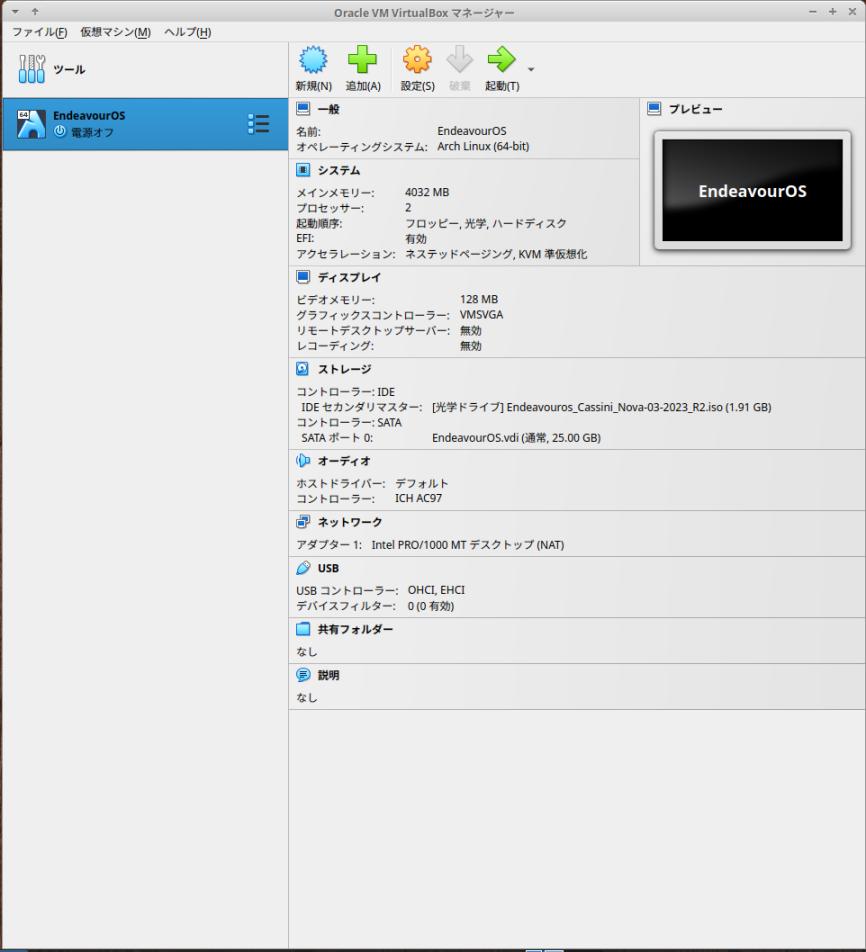
→「Endeavouros_Cassini_Nova-03-2023_R2.iso」の DVD でライブ立ち上げされます。
-
-
- --- - --- - --- - --- - --- - --- - --- - --- - ----- -
3. 「EndeavourOS」のインストール:
-
1). 「起動」(緑色の右矢印)ボタンをクリック
→仮想マシンが起動
-
2). ブート選択画面が表示
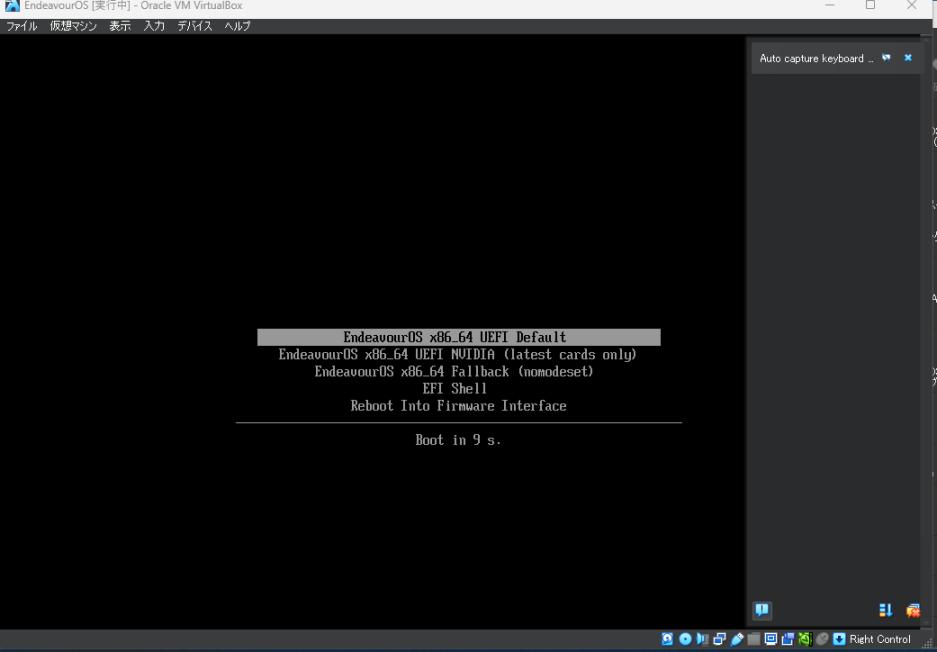
グラフィックカードの選択ができるみたい。
→デフォルトの選択のまま待つか、Enter
-
メニューに「UEFI」の文字列が表示されています。つまり、「UEFI 立ち上げ」です。
-
画面の右側に「VirtalBox の通知エリア」が重なって表示:
何かしらの通知があると表示されますが、邪魔なので表示を消しました:
通知項目の「x」で「その通知のみが削除」され、右下のオレンジのアイコンで「すべての通知が削除」され通知エリアが消えます。
もし、「通知エリアを隠す」だけなら、左下の水色の吹き出しアイコンをクリック。もう一度クリックで表示されます。
-
3). デスクトップ表示後、Welcome 画面が表示:
-
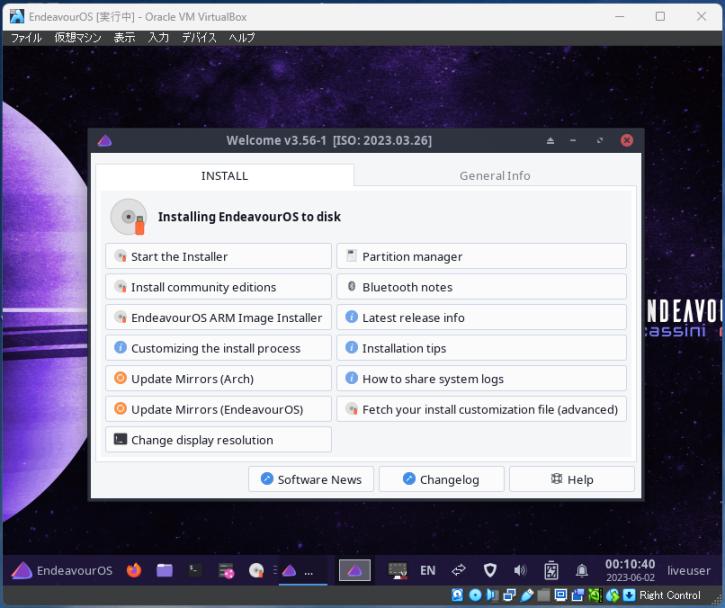
-
追記: ライブ立ち上げでは、「自動解像度」と「クリップボードの共有」が「オン」にすると使えます:
-
4). このままだと、EndeavourOS キーリング パッケージの更新があり、インストーラがエラーします:
-
対策:
デスクトップの「Welcome」画面はそのままで、画面下の「端末」アイコンをクリック:
endeavoros-keyring パッケージを更新:
$ sudo pacman -Sy endeavouros-keyring
:: Proceed with installation? [Y/n] warning: no /var/cache/pacman/pkg/ cache exists, creating...
Alt+F4 もしくは、ウィンドウの右上の「x」で、端末を閉じます
-
参考: ライブ立ち上げ時のバージョン:
uname -r 6.3.4-arch1-1
eos-welcome --version 3.63-1
→「endeavoros-keyring」パッケージの更新前のバージョンです。 その後、更新がありました。
-
参考: 「キーリング」とは、
ファイルをダウンロードする公式リポジトリ(ここでは endeavouros リポジトリ)の安全性を保証するためのしくみで、 安全かを確認するキー(値)のことです。
-
5). Welcome 画面に戻ったら、
→「Start the Installer」をクリック
-
6). 「Choose installation method」画面が表示:

インストール方法を選択:
「Online」 ←(その他大勢から、デスクトップを選択)
「Offline」 ←(Xfce デスクトップになります)
→「Online」をクリック
-
「Xfce」デスクトップをインストールするので、「Offline」でもかまいません。 ISO イメージを使って、インストールされます。インストール完了後にシステム更新が必要です。
今回は、「Online」を選択しました。インストール中に最新にシステム更新されます。
-
7). 「EndeavourOS インストーラー」画面が表示:
-
(1). ようこそ:
「EndeavourOS インストーラーへようこそ」
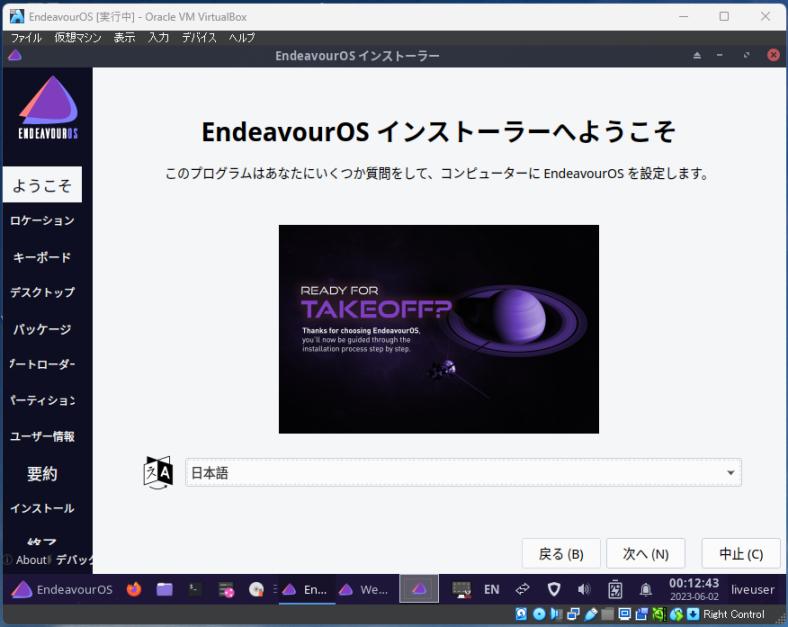
→自動的に「日本語」で表示されました。
-
このインストーラのポイントはここ。自動認識できるかです。
-
→右下の「次へ」
-
(2). ロケーション:
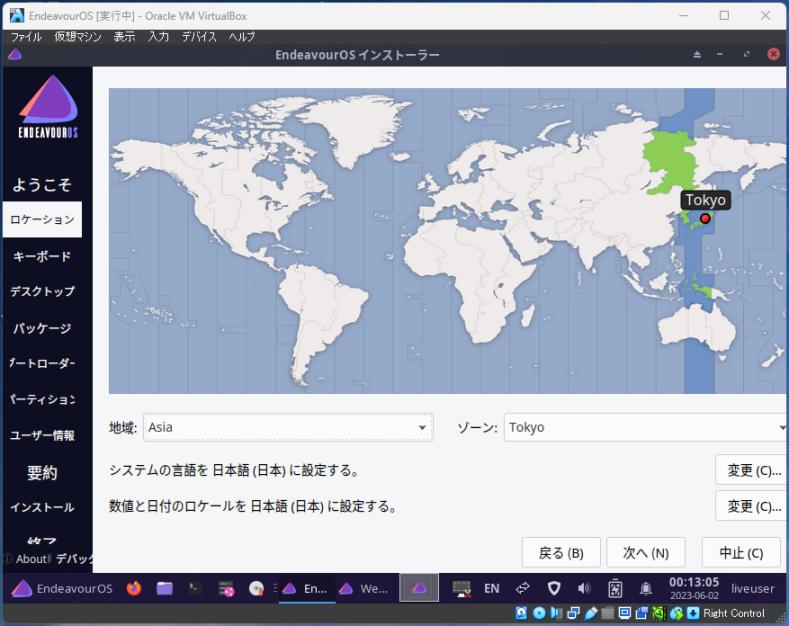
地域: Asia、ゾーン: Tokyo
(地図で日本をクリックしても設定されます)
-
→「次へ」
-
(3). キーボード:
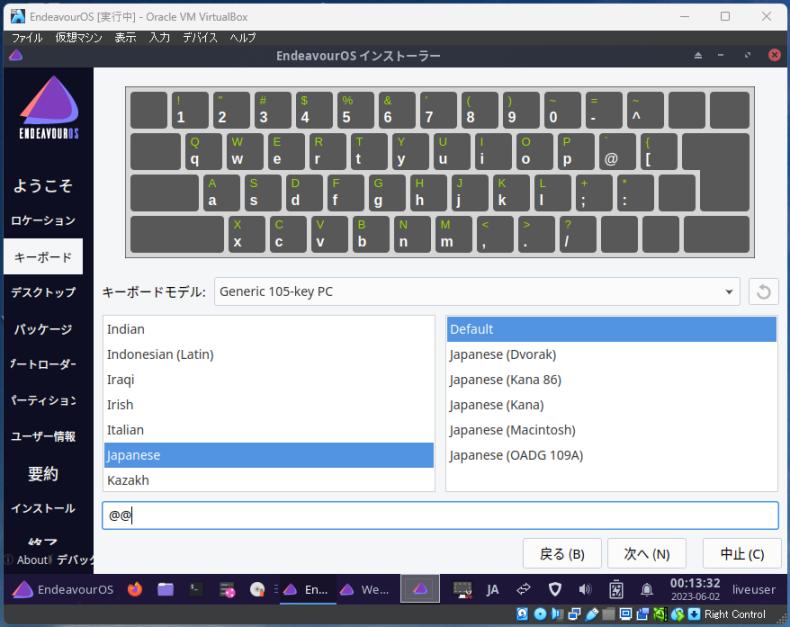
キーボードモデル: Generic 105-key PC
Japanese、Default
「ここでタイプしてキーボードをテストしてください」→ @@ で確認。
-
→「次へ」
-
(4). デスクトップ:
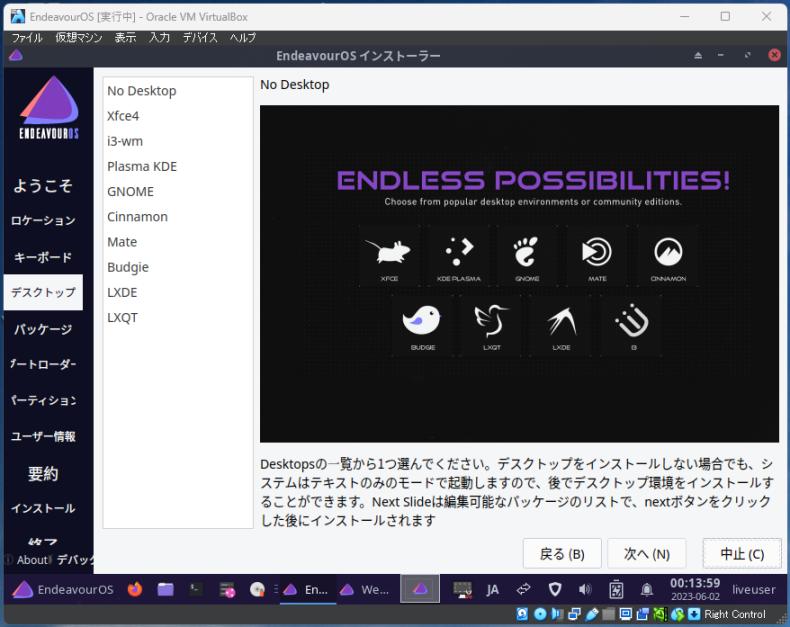
「Xfce4」を選択:
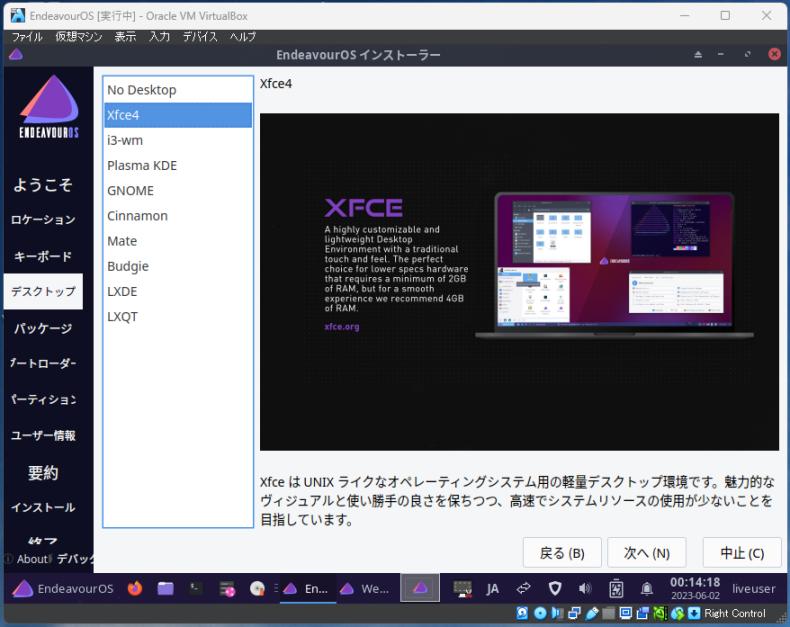
-
→「次へ」
-
(5). パッケージ:

何もさわらずに、デフォルトのまま
-
→「次へ」
-
(6). Bootloader:

「GRUB」オンに変更:
-
→「次へ」
-
(7). パーティション:
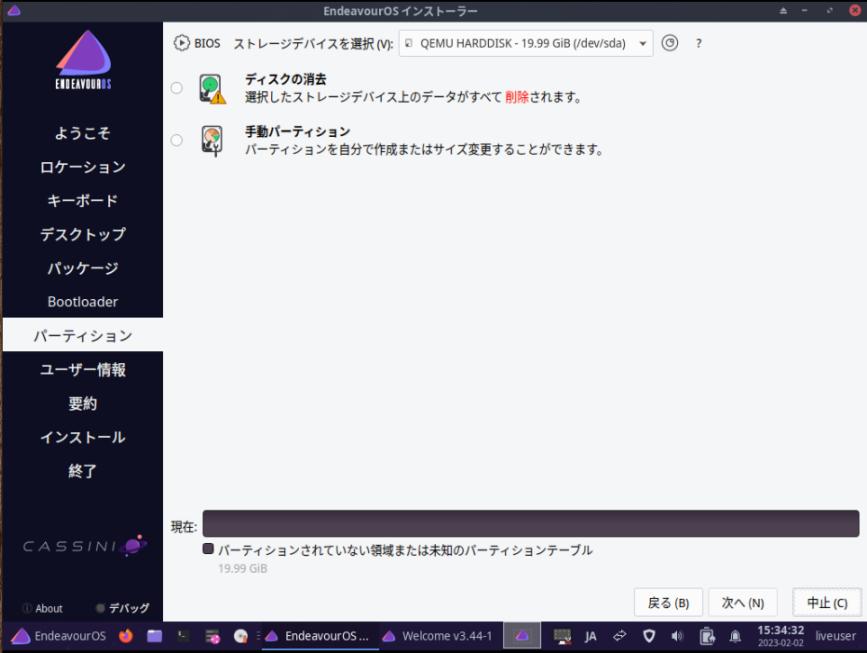
ストレージデバイスを選択: (VBOX HARDDISK - 25.00 GiB /dev/sda) ←(メーカ名とサイズが参考)
→「ディスクの消去」にチェック:
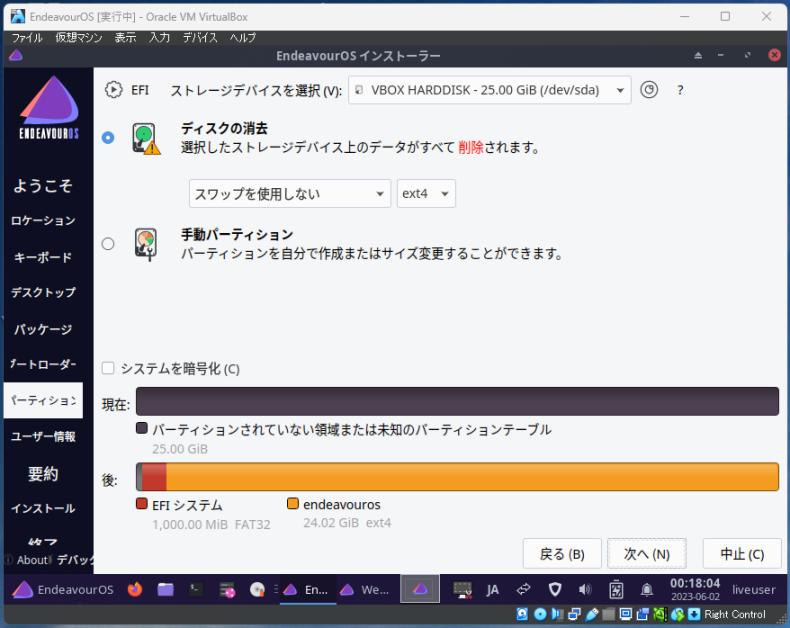
自動でパーティションが分割される場合は、
EFI システムは、1000 MiB FAT32 になります。
→サイズをもっと小さくしたいときは、「手動パーティション」を選びます。
-
→「次へ」
-
(8). ユーザー情報:
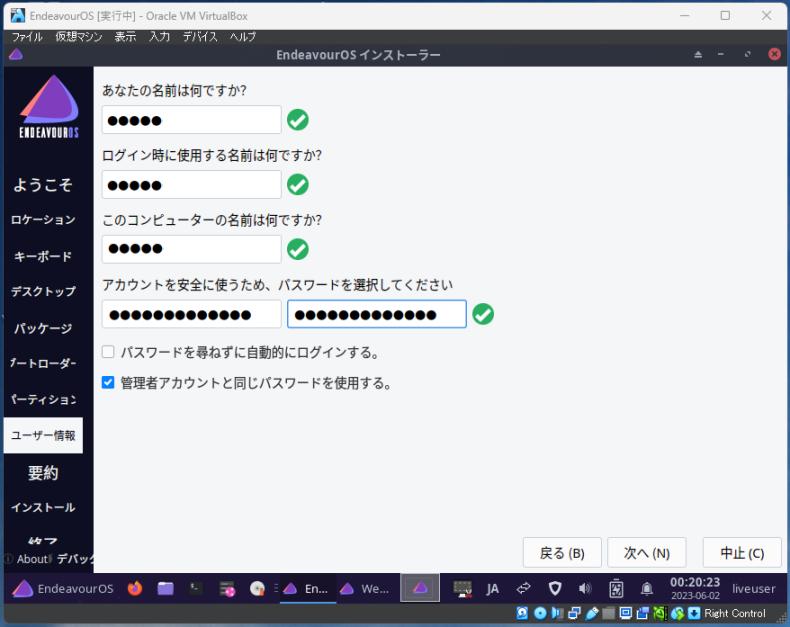
任意設定
「管理者アカウントと同じパスワードを使用する」にチェック。
-
→「次へ」
-
(9). 要約:
今までに設定した内容が表示されるので、確認:
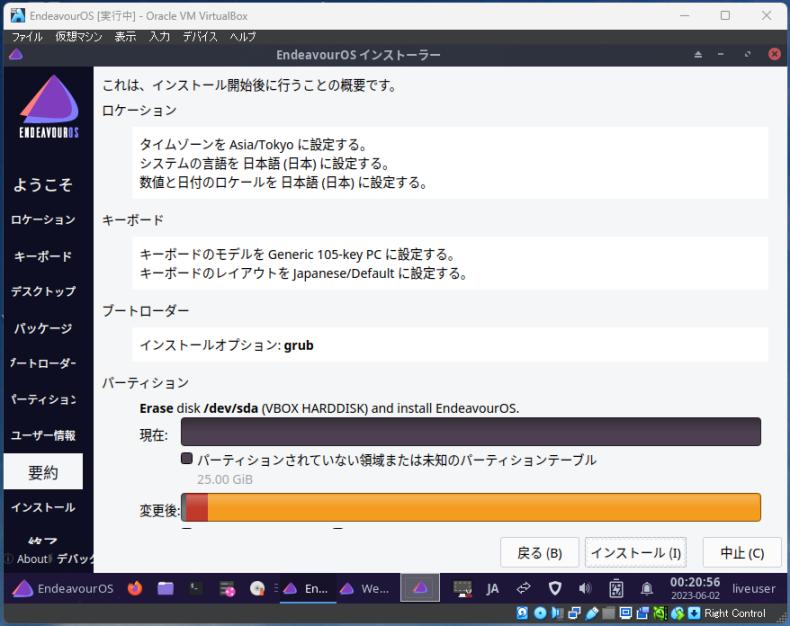
表示が隠れているので、必ず、下にスクロールさせて、確認:
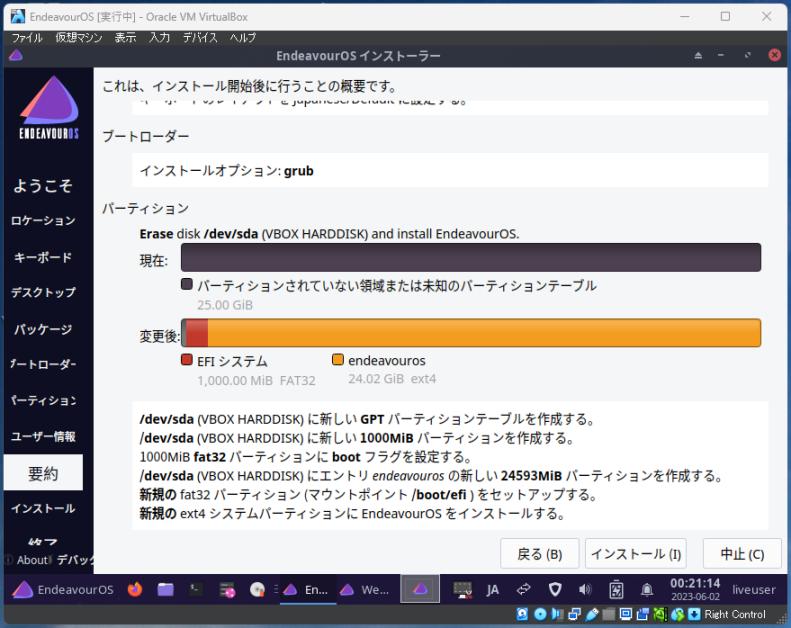
→「インストール」をクリック
-
(10). 確認のダイアログ画面が表示:
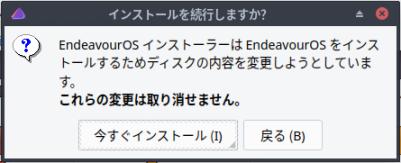
→「今すぐインストール」
-
(11). インストール:
インストールが開始しました:

→バーグラフが伸びて行きます。
-
(12). 終了:
「すべて完了しました。」表示:
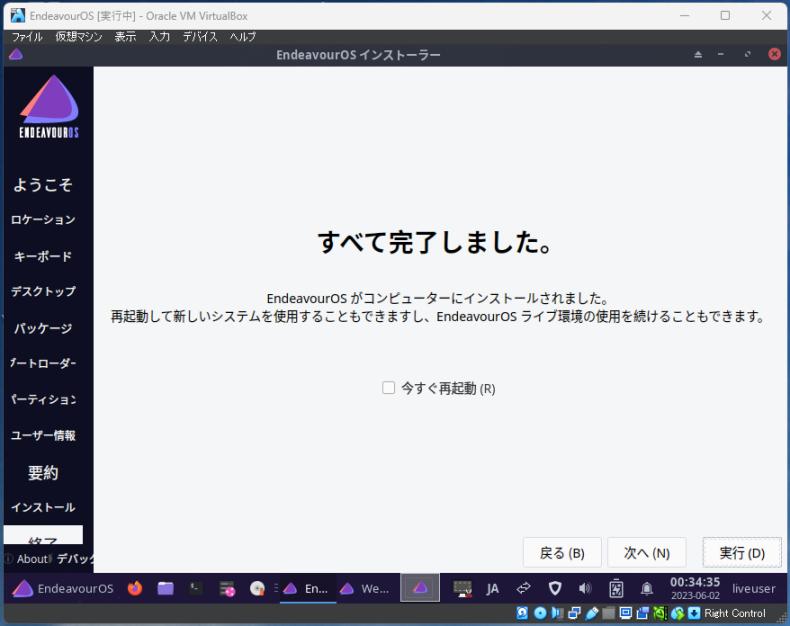
「今すぐ再起動」にチェックして、
→「実行」
-
8). ログイン画面が表示:

ユーザ名がすでに選択されていました:
→パスワード入力
-
9). デスクトップ画面が表示後、すぐに「Welcome」画面が表示:
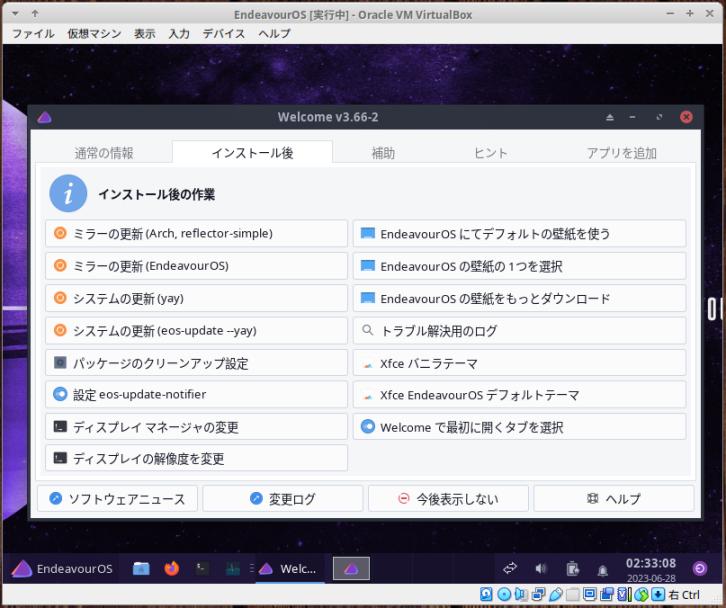
-
-
- --- - --- - --- - --- - --- - --- - --- - --- - ----- --
4. 「AUR ヘルパー」をメッセージ表示が自然な「paru」に変更:
-
「Arch Linux」の公式リポジトリに登録されたパッケージを管理するコマンドが「pacman」コマンドです。
「Arch Linux」にはコミュニティで管理されている非公式のリポジトリ(AUR)を使える機能があり、そのパッケージを含めて管理するツールが「AUR ヘルパー」です。「pacman」を補完するので、「pacman」に代えて使うことができます。
-
「AUR ヘルパー」は複数あります。
メッセージ表示が自然な「paru」は違和感なく使えるので(個人的には)オススメです。
また、「EndeavourOS」の公式リポジトリには「paru」が登録されており、簡単にインストールできます。
-
1). Windows + Enter で、「端末」を起動:
-
2). 「paru」をインストール:
何か聞いてきたら「Enter」で応答します:
$ yay -S paru
:
パッケージ (1) 新しいバージョン 最終的な変化 ダウンロード容量
endeavouros/paru 1.11.2-1 7.19 MiB 2.35 MiB
:
paru の提案パッケージ
asp: downloading repo pkgbuilds
bat: colored pkgbuild printing
devtools: build in chroot
→「EndeavourOS」の公式のリポジトリからインストールできました。
-
3). 参考:「paru」のコマンドの使い方:
「paru」のみで使えるコマンドも含まれています:
-
Github からの抜粋、他:
$ paru # システム更新。「$ paru -Syu」と同じ機能。エイリアス: $ paru 「パッケージ名」 # 「パッケージ名」を対話的に検索してインストール: $ paru -S「パッケージ名」 # 特定のパッケージをインストール: $ paru -Ss 「パッケージ名」 # 公式リポジトリと、AUR リポジトリから、パッケージを検索: $ paru -Syu # 公式リポジトリと、AUR リポジトリのパッケージを更新(システム更新): $ paru -Sua # AUR パッケージを更新: $ paru -Qua # 利用可能な AUR アップデートを表示: $ paru -G 「パッケージ名」 # 「パッケージ名」の PKGBUILD と関連ファイルをダウンロード: $ paru -Gp 「パッケージ名」 # 「パッケージ名」の PKGBUILD を表示: $ paru -Gc 「パッケージ名」 # 「パッケージ名」の AUR コメントを表示: $ paru -Ui # 現在のディレクトリにある PKGBUILD で、ビルドしてインストール: $ paru --gendb # paru を初めて使う場合にのみ必要。「*-git」パッケージを追跡するための devel データベースを生成: $ paru -R 「パッケージ名」 # 指定したパッケージのみを削除: $ paru -Rs 「パッケージ名」 # 指定したパッケージと、依存するパッケージを削除: $ paru -Qdt # 依存の切れた、孤児パッケージを検索: $ paru -Qm # インストールされた、AUR から削除されたパッケージを検索:
→「PKGBUILD」がビルド用のスクリプトです:
AUR パッケージは、アプリ開発者が「PKGBUILD」スクリプトを記述することで登録できます。なので、パッケージをインストールするときに、ビルド時の依存が自動で解決され、依存に悩まなくても確実にビルドされインストールできます。
「AUR ヘルパー」は、AUR パッケージをインストールするときに、この「PKGBUILD」スクリプトを表示してから、インストールを実行します。なので、支障があるなら「PKGBUILD」を修正してから、そのスクリプトを実行することもできます。
-
4). 「paru」で、システム更新:
よく使う「システム更新」は「paru」のみで実行できます:
$ paru : パッケージ (2) 古いバージョン 新しいバージョン 最終的な変化 ダウンロード容量 extra/noto-fonts 20230117-3 20230201-1 0.00 MiB 26.48 MiB extra/qt5-base 5.15.8+kde+r177-1 5.15.8+kde+r178-1 0.00 MiB 13.03 MiB
→たまたま、更新がありました。公式の「extra」リポジトリにあるパッケージの更新です。
-
5). 参考: システム更新がないときの表示:
$ paru : :: パッケージデータベースの同期中... ←(pacman で行われる機能) endeavouros は最新です ←(EndeavourOS で追加された公式リポジトリ) core は最新です ←(Arch Linux の基本の公式リポジトリ) extra は最新です community は最新です ←(昇格したAUR パッケージが入る公式リポジトリ) multilib は最新です :: システム全体の更新を開始... 何も行うことがありません :: AUR の更新を確認しています... ←(paru で行われる機能) :: 開発の更新を確認しています... 何も行うことがありません
→「pacman」を補完する形で「paru」が動きます。
-
6). シャットダウン:
-
7). 電源オフされたら、 [光学ドライブ]に挿入したままの、「EndeavourOS_Cassini_Nova-03-2023_R2.iso」を取り外し:
「ストレージ」をクリック → [光学ドライブ]の「EndeavourOS_Cassini_Nova-03-2023_R2.iso」を右クリック →「仮想ドライブからディスクを除去」
→「OK」
-
取り外し後:
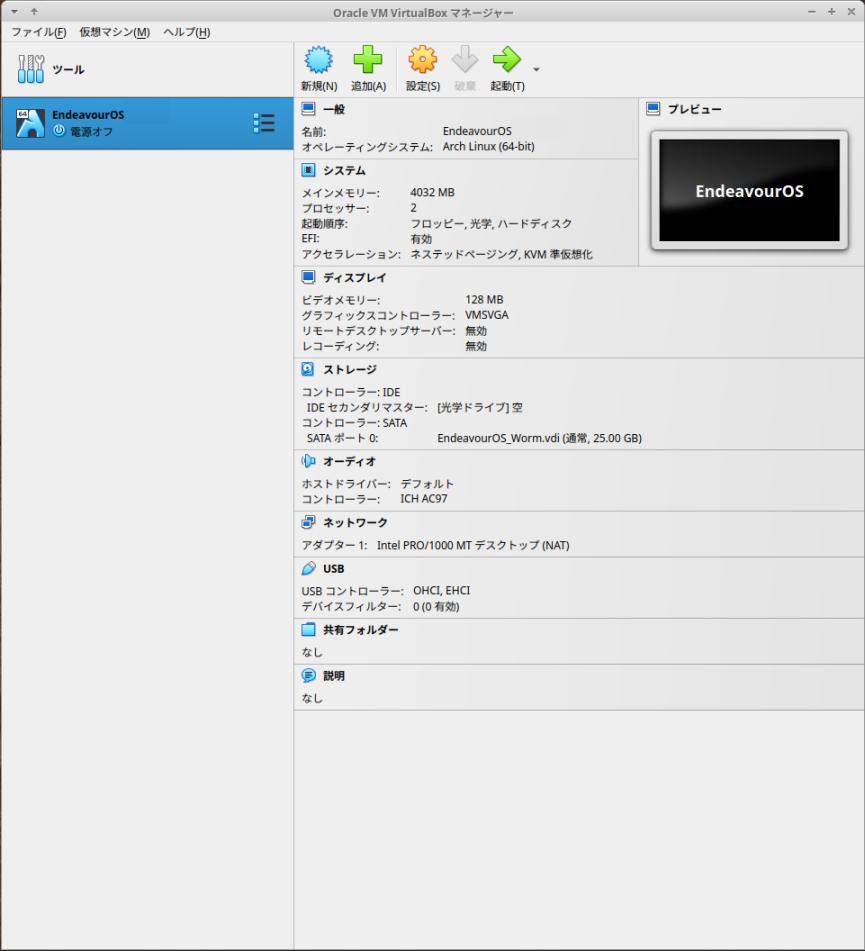
-
ちなみに、「光学ドライブ」からディスクを外しておかないと、次の「Guest Additions CDイメージの挿入…」で失敗します:
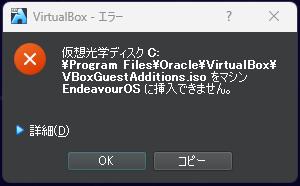
-
8). 「EndeavourOS」を起動して、ログイン:
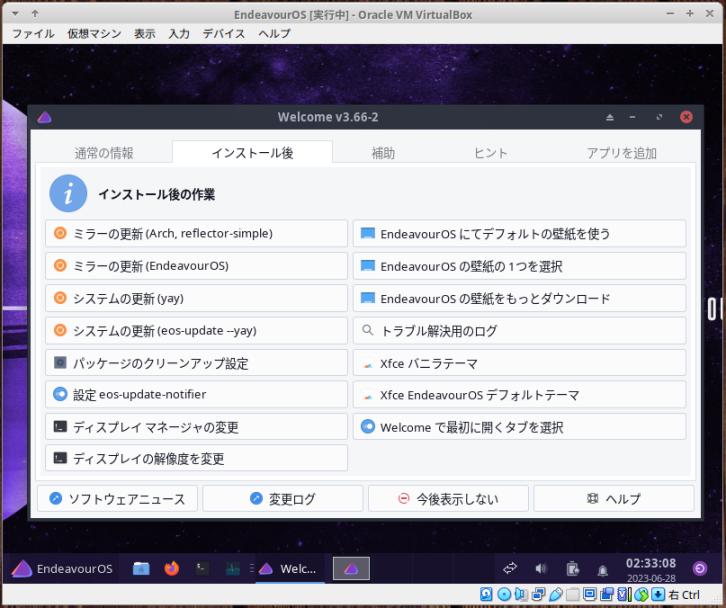
-
-
- --- - --- - --- - --- - --- - --- - --- - --- - ----- ---
5. ゲストOS に「VirtualBox Guest Additions」をインストール:
-
「EndeavourOS」(Xfce) はデフォルトで、「解像度の自動調整」と「クリップボードの共有」の機能を持ちます:
それらは「有効化」するだけで使えます:
「VirtualBox Guest Additions」をインストールするのは、その他の機能を使いたい場合です:
-
「VirtualBox Guest Additions」をインストールすると、削除するスクリプトが使え、削除するとデフォルトの内臓の機能も削除されます。ただし、大きな「システム更新」があると、デフォルトの機能は復旧します。
-
「VirtualBox Guest Additions」について:
-
- 「VirtualBox Guest Additions」は、Oracle(オラクル)が無償で提供している、VirtualBox のゲストOS 側の追加コンポーネントです。
→Oracle(オラクル)のライセンスのある、デバイスドライバ、システムアプリケーション等はわざと分離されています。
-
- それらを使用するには、VM 上にゲストOS をインストールした後に、任意で「ゲストOS」に手動でインストールを行います。
→手動でインストールするとライセンスに同意したと見なされ、使えるようになります。
-
「VirtualBox Guest Additions」で、追加が期待できる機能:
- マウスポインタの統合 - 共有フォルダ - 高解像度ディスプレイのサポート - ウィンドウサイズの変更 - シームレスウィンドウ - 時刻同期 - 共有クリップボード - 自動ログオン
→上記の機能が、「VirtualBox Guest Additions」を入れることで高い確率で使えるようになります。
-
早めのインストールで、「EndeavourOS」のインストール後の設定が楽になります:
ディスプレイの解像度がリアルタイムに変更できます:
「クリップボードの共有」が有効になります:
→ブラウザに表示の設定手順を参照しながら、記述されたコマンドをゲストOS の「端末」に「貼り付け」できます。
-
1). ゲストOS にて、カーネルを確認:
Windows+Enter で端末を起動:
$ uname -r 6.3.9-arch1-1
-
「VirtualBox Guest Additions」の機能の追加には、カーネルの設定変更が必要です。
つまり、カーネルの設定を変更してビルドを行います。
-
2). カーネルのビルドに必要なカーネルヘッダを、自動で肩代わりしてくれる「dkms」をインストール:
$ paru -S dkms : パッケージ (1) 新しいバージョン 最終的な変化 extra/dkms 3.0.11-1 0.11 MiB
→多くの依存パッケージがインストールされますが、カーネルヘッダのバージョンを気にする必要がなくなります。
-
3). カーネルのビルドに必要なパッケージがインストールされているか確認:
-
(1). 参考: 使えないやり方:
$ paru -Ss gcc make perl | grep 済 $
→コマンドを並べての検索は、データ量が多くなるからか、できません:
-
(2). インストールされているかの確認に、インストールを使う場合:
インストールであれば並べて指定できます:
$ paru -S gcc make perl : [sudo] パスワード: 警告: gcc-13.1.1-1 は最新です -- 再インストール 警告: make-4.4.1-2 は最新です -- 再インストール 警告: perl-5.36.1-1 は最新です -- 再インストール 依存関係を解決しています... 衝突するパッケージがないか確認しています... パッケージ (3) 古いバージョン 新しいバージョン 最終的な変化 core/gcc 13.1.1-1 13.1.1-1 0.00 MiB core/make 4.4.1-2 4.4.1-2 0.00 MiB core/perl 5.36.1-1 5.36.1-1 0.00 MiB 合計インストール容量: 243.10 MiB 最終的なアップグレード容量: 0.00 MiB :: インストールを行いますか? [Y/n] n
→確認のみで、インストールは中断。
こちらのやり方が見やすくて、簡単かも。
-
4). メニューから Guest Additions のCD イメージを挿入(マウント)
ゲストOS の上部バーのメニュー →「デバイス」→「Guest Additions CDイメージの挿入…」
インストールされていなければ、自動で(ホストOS 側に)インストールしてくれます。
(ゲストOS 側に)マウント準備もしてくれます。
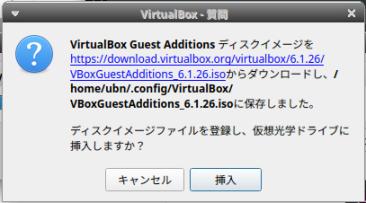
→手動でダウンロードすることも、apt でインストールすることもできますが、バージョンを合わせる手間を省けます。
-
ちなみに、マウントされるイメージは「VirtualBox」のインストール時にシステムに置かれます:
$ ls /usr/share/virtualbox/VBoxGuestAdditions.iso /usr/share/virtualbox/VBoxGuestAdditions.iso
-
マウントされたときの「VirtualBox」マネージャの表示:
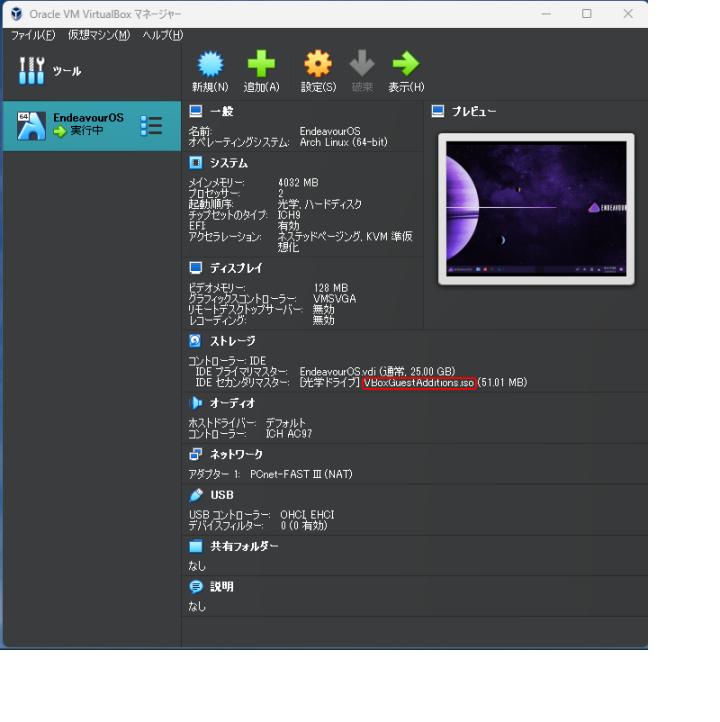
-
5). 端末からビルドとインストールを実行:
-
(1). ゲストOS の「ファイルマネージャ」を起動
左側に「VBox_GAs_7...」をクリックして、CD イメージを開きます(自動マウント):
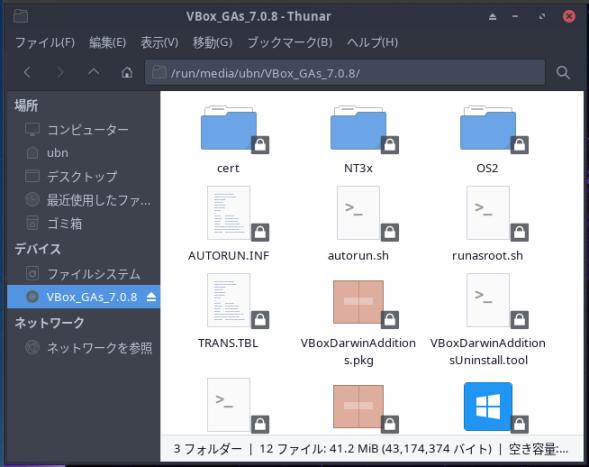
(スクリプトは実行されません)
-
(2). 「ゲストOS」に合わせたスクリプトを実行:
-
自動マウントされた位置に移動:
$ cd /run/media/ubn/VBox_GAs_7.0.8/
もしくは、開いたファイルマネージャにて、空きで、右クリック →「ここでターミナルを開く」(Open Terminal Here)
-
「ゲストOS」は「EndeavourOS」なので、「Linux」のスクリプトを実行します:
現在の位置:
$ pwd /run/media/ubn/VBox_GAs_7.0.8
→「ubn」はユーザ名で、任意です。
-
コマンド名の確認:
$ ls *.run VBoxLinuxAdditions.run
-
実行:
$ sudo ./VBoxLinuxAdditions.run
Verifying archive integrity... 100% MD5 checksums are OK. All good. Uncompressing VirtualBox 7.0.8 Guest Additions for Linux 100% VirtualBox Guest Additions installer This system appears to have a version of the VirtualBox Guest Additions already installed. If it is part of the operating system and kept up-to-date, there is most likely no need to replace it. If it is not up-to-date, you should get a notification when you start the system. If you wish to replace it with this version, please do not continue with this installation now, but instead remove the current version first, following the instructions for the operating system. If your system simply has the remains of a version of the Additions you could not remove you should probably continue now, and these will be removed during installation. Do you wish to continue? [yes or no]
→「yes」Enter で、続行
touch: '/var/lib/VBoxGuestAdditions/skip-6.3.5-arch1-1' に touch できません: そのようなファイルやディレクトリはありません Copying additional installer modules ... Installing additional modules ... VirtualBox Guest Additions: Starting. VirtualBox Guest Additions: Setting up modules VirtualBox Guest Additions: Building the VirtualBox Guest Additions kernel modules. This may take a while. VirtualBox Guest Additions: To build modules for other installed kernels, run VirtualBox Guest Additions: /sbin/rcvboxadd quicksetup <version> VirtualBox Guest Additions: or VirtualBox Guest Additions: /sbin/rcvboxadd quicksetup all VirtualBox Guest Additions: Building the modules for kernel 6.3.9-arch1-1. : dracut: *** Creating image file '/usr/lib/modules/6.3.5-arch1-1/initrd' *** dracut: *** Creating initramfs image file '/usr/lib/modules/6.3.9-arch1-1/initrd' done *** VirtualBox Guest Additions: Running kernel modules will not be replaced until the system is restarted or 'rcvboxadd reload' triggered VirtualBox Guest Additions: reloading kernel modules and services Cannot reload kernel modules: one or more module(s) is still in use The log file /var/log/vboxadd-setup.log may contain further information.
最後の部分の和訳:
VirtualBox ゲストの追加: システムが再起動されるか、 「rcvboxadd reload」がトリガーされるまで、 実行中のカーネル モジュールは置き換えられません。
→つまり、再起動が必要です。
-
6). 再起動せずに、シャットダウン:
-
7). 電源オフされたら、 [光学ドライブ]に挿入したままの、「Guest Additions のCD イメージ(.iso)」を取り外し:
「ストレージ」をクリック → [光学ドライブ]の「Guest Additions のCD イメージ(.iso)」を右クリック →「仮想ドライブからディスクを除去」
→「OK」
-
取り外し後:
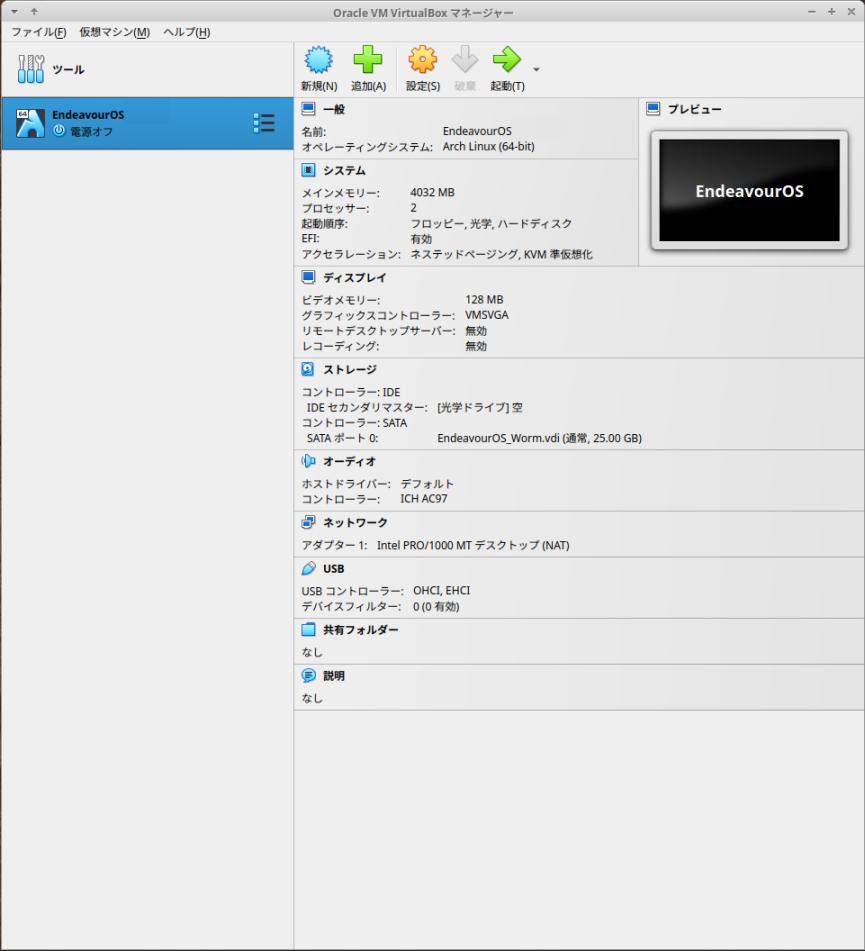
-
-
- --- - --- - --- - --- - --- - --- - --- - --- - ----- ----
6. 「VirtualBox Guest Additions」の機能を有効化:
-
1). 「起動」(緑色の右矢印)ボタンをクリック
→仮想マシンが起動
-
2). ログイン画面が表示:

→パスワード入力
-
3). デスクトップ画面が表示後、すぐに「Welcome」画面が表示:
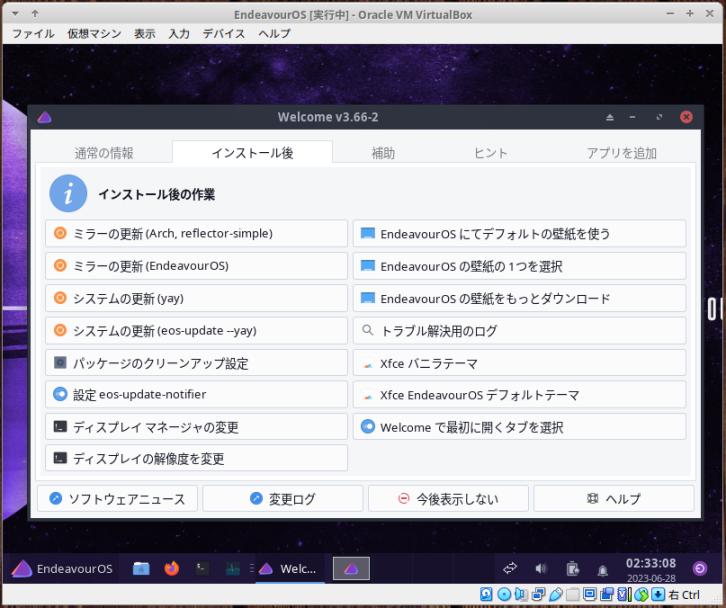
-
4). 「クリップボードの共有」機能を有効化:
デバイス→「クリップボードの共有」→「無効」を「双方向」に変更
-
5). 「ドラッグ & ドロップ」機能を有効化:
デバイス→「ドラッグ & ドロップ」→「無効」を「双方向」に変更
-
6). 自動でウィンドウがリサイズされるか確認:
-
(1). 「VM VirtualBox」ウィンドウにて、表示 →「ゲストOS の画面を自動リサイズ」を
クリック →チェックが付いたアイコンに切替え:
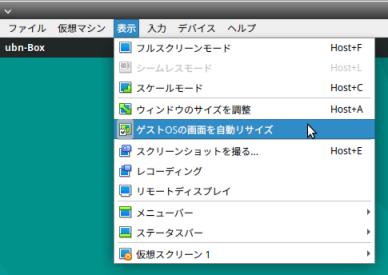
-
(2). 画面を広げて確認:
ウィンドウの右下隅をドラッグして画面を広げました:
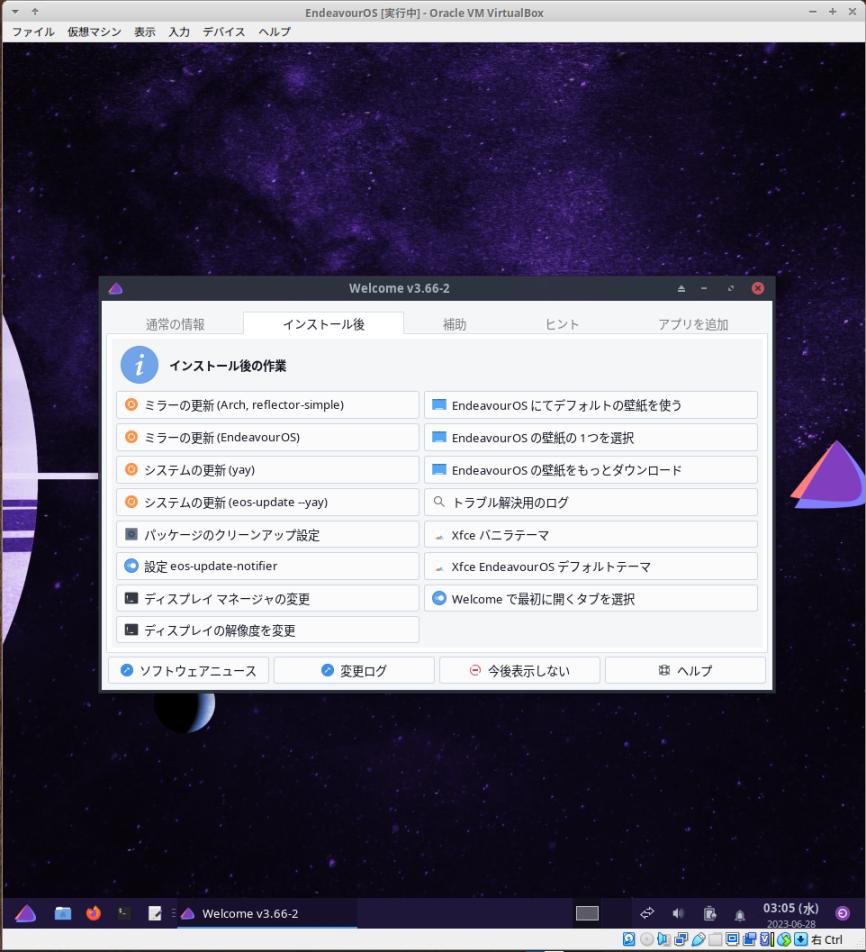
→自動で解像度が調整されました
-
もしくは、「VirtualBox」ウィンドウのタイトルバーをつかんで、画面の右端か、左端にぶつけます
→「1/2」画面でタイリング表示されます。
-
7). 参考: 「クリップボードの共有」機能を使う場合:
→一度 ホストOS を再起動します:
-
「ブラウザ」で範囲指定、「端末」にて マウスの「中央」ボタンで貼り付けできないとき:
「ブラウザ」で範囲指定して、右クリック→「c」
「端末」で、右クリック→「p」
とするとうまく動くようです。
-
-
- --- - --- - --- - --- - --- - --- - --- - --- - ----- -----
7. 「VirtualBox」での画面の操作:
-
「Windows11」の場合:
「こちら 」を参照:
-
「Xubuntu 22.04 LTS」の場合:
1). 画面を「1/2 画面」に縮めてみます:
ウィンドウ タイトルバーをマウスでつかんで、画面の右側の中央部にぶつけます。
もしくは、ショートカットキーが設定されていれば、Windows+「→」
-
これ以降の項番は「Windows11」と同じです。
-
-
- --- - --- - --- - --- - --- - --- - --- - --- - ----- ----- -
8.「Welcome」アプリで「paru」を使うように修正:
-
GUI の「Welcome」画面の「システムの更新」メニューでは「AUR ヘルパー」の機能が使われています。
「eos-update-notifier 」スクリプトで、「paru」を使うように変更しました:
-
1). 「/etc/eos-script-lib-yad.conf」を修正:
$ sudo xed /etc/eos-script-lib-yad.conf
-
「検索」→「検索」→検索する文字列:「EOS_AUR_HELPER」:
## EOS_AUR_HELPER contains the AUR helper program name. ## Supported values are yay and paru, but other helpers may work as well. ## The program must support options -Qua and -Sua. ## For the Welcome app you can also set another AUR helper with ## variable EOS_AUR_HELPER_OTHER. ## Both apps must support the options mentioned above. # EOS_AUR_HELPER="yay" EOS_AUR_HELPER_OTHER="" # for example: "paru"
-
一番下から 2行目を修正:
EOS_AUR_HELPER="yay" EOS_AUR_HELPER_OTHER="" # for example: "paru"
↓ 修正:
EOS_AUR_HELPER="paru" EOS_AUR_HELPER_OTHER="" # for example: "paru"
Ctrl+S で、保存
ウィンドウを右上の「x」で閉じるか、Ctrl+Q で、終了
-
2). 再起動:
$ reboot
-
3). ログイン:
-
4). 「Welcome」画面が表示:
起動されないとき:
メニュー →システム →「Welcome」
-
5). 「インストール後」タブ
「システムの更新」のメニューが、「paru」に変更されました:
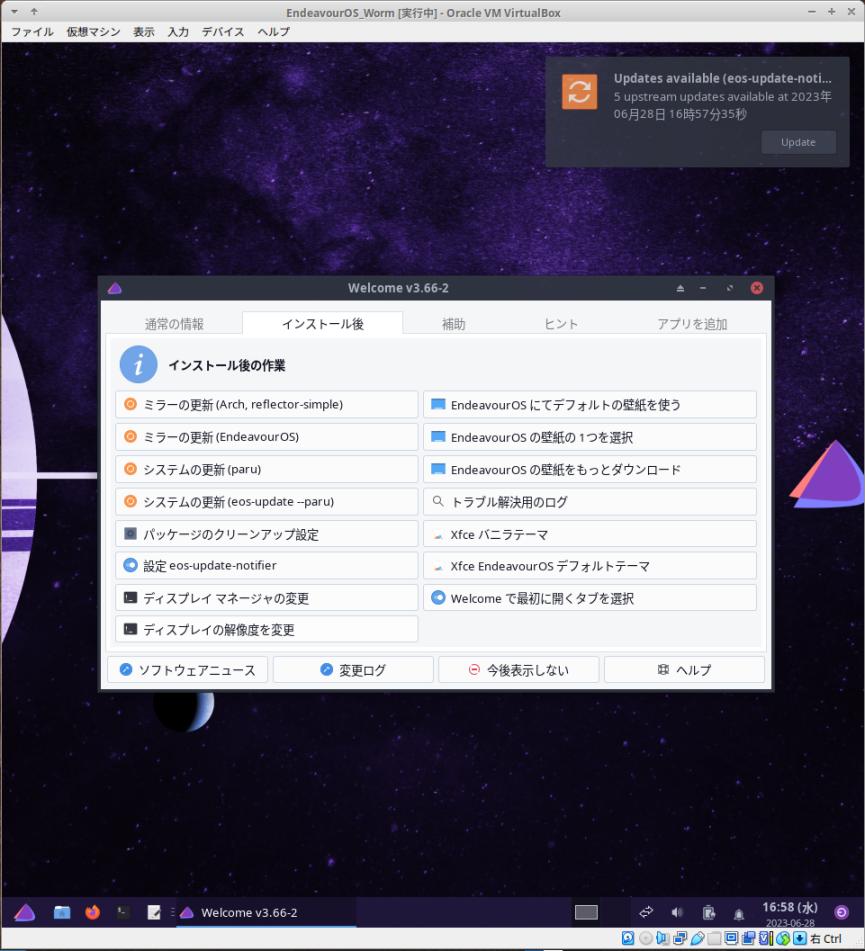
抜粋:
「システムの更新 (paru)」 ←(変更) 「システムの更新 (eos-update --paru)」 ←(変更)
-
6). 「yay」を削除:
Windows+ Enter で、端末を起動:
$ paru -R yay : パッケージ (1) 古いバージョン 最終的な変化 yay 12.0.5-1 -9.21 MiB
-
7). (修正): システム更新の「自動通知」を再設定:
paru に変更したタイミングで、サービスが停止する場合があります。
通知機能が働くのと、自動で起動されるかは別なので、自動起動されるように再設定:
-
(1). 通知プログラムの自動起動の指示:
$ systemctl --user disable eos-update-notifier.service
$ systemctl --user enable eos-update-notifier.timer
→追記: 「タイマー」だけを有効化しました(重要)
「eos-update-notifier.service」を有効化すると、「Worm」で「キーボード入力ができなくなる」要因のひとつになることが判明:
「EndeavourOS」(Xfce) で「eos-update-notifier.service」を有効化しても悪さはしません。逆に、ログイン後すぐにシステム更新のチェックが行われたりします。デフォルトの設定は上記のようなので、それに合わせました。
-
(2). 設定されたか確認:
$ systemctl --user status eos-update-notifier.service eos-update-notifier.timer
:
● eos-update-notifier.service - EOS update notifier service
Loaded: loaded (/home/ubn/.config/systemd/user/eos-update-notifier.service; disabled; preset: enabled)
Active: activating (start) since Tue 2023-07-11 17:10:55 JST; 19s ago
TriggeredBy: ● eos-update-notifier.timer
:
● eos-update-notifier.timer - EOS update notifier runs periodically (weekly) and soon after a reboot
Loaded: loaded (/home/ubn/.config/systemd/user/eos-update-notifier.timer; enabled; preset: enabled)
Active: active (running) since Tue 2023-07-11 17:10:55 JST; 19s ago
Trigger: n/a
Triggers: ● eos-update-notifier.service
7月 11 17:10:55 ubn-box systemd[559]: Started EOS update notifier runs periodically (weekly) and soon after a reboot.
→「q」で表示を終了
「Loaded:」の行にて、下記の表示になっているか確認:
- eos-update-notifier.service; disabled; preset: enabled
- eos-update-notifier.timer; enabled; preset: enabled
-
(3). 再起動:
$ reboot
-
(4). ログイン後、5分(スケジュールの値: 300秒)後に、自動で「システム更新」があるかチェックされます:
→「システム更新」があれば、画面右上に「システム更新の自動通知」が表示されます:
-
8). しばらくすると、画面右上に「システム更新の自動通知」が表示され、動作が確認できました:
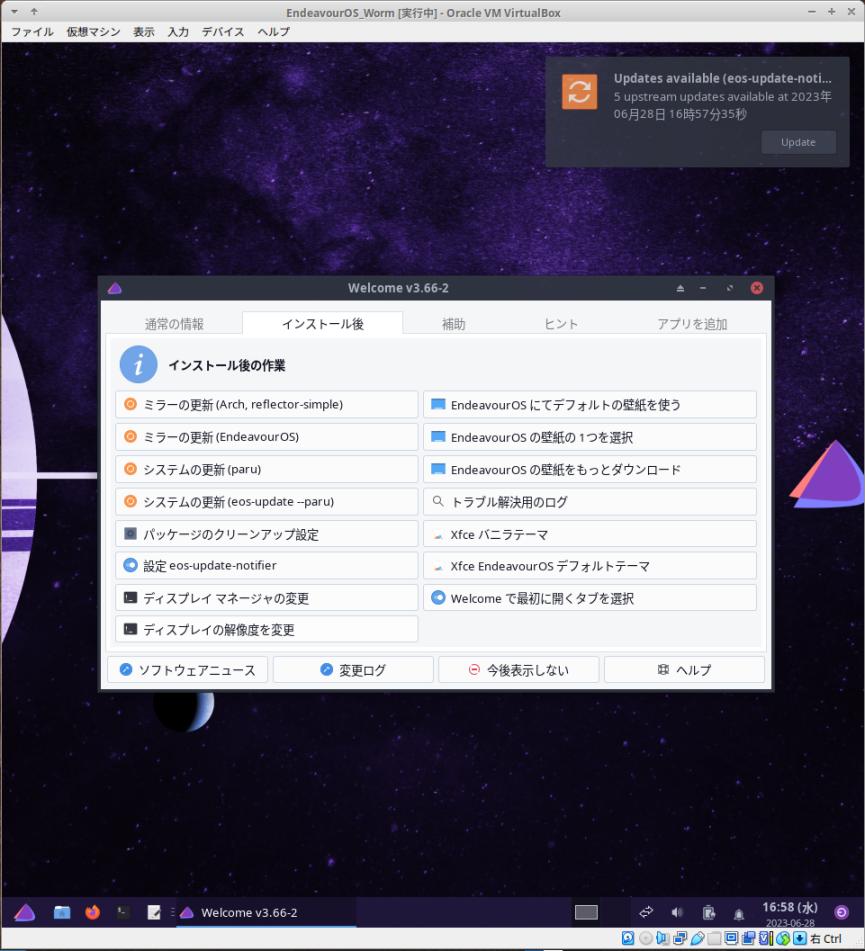
→右上のダイアログ画面は透けています。
ちなみに、「Update」ボタンのクリックで、システム更新が実行できます。
-
-
- --- - --- - --- - --- - --- - --- - --- - --- - ----- ----- --
9.「EndeavourOS」の準備ができたので、「クローン」を作成:
-
「Worm」環境を追加するための「EndeavourOS」の準備が整いました:
クローンの作成には、同じストレージ容量(今回は「25GB」ほど)が追加で必要です。
クローンを作成せずに、そのまま「Worm」を追加するなら、こちらの作業は要りません。
-
1). ゲストOS の「EndeavourOS」(Xfce) をシャットダウン:
-
2). 「VirtualBox」マネージャの画面にて、「EndeavourOS」を選んでおいて、
「仮想マシン」→「クローン」→「仮想マシンのクローン」画面:
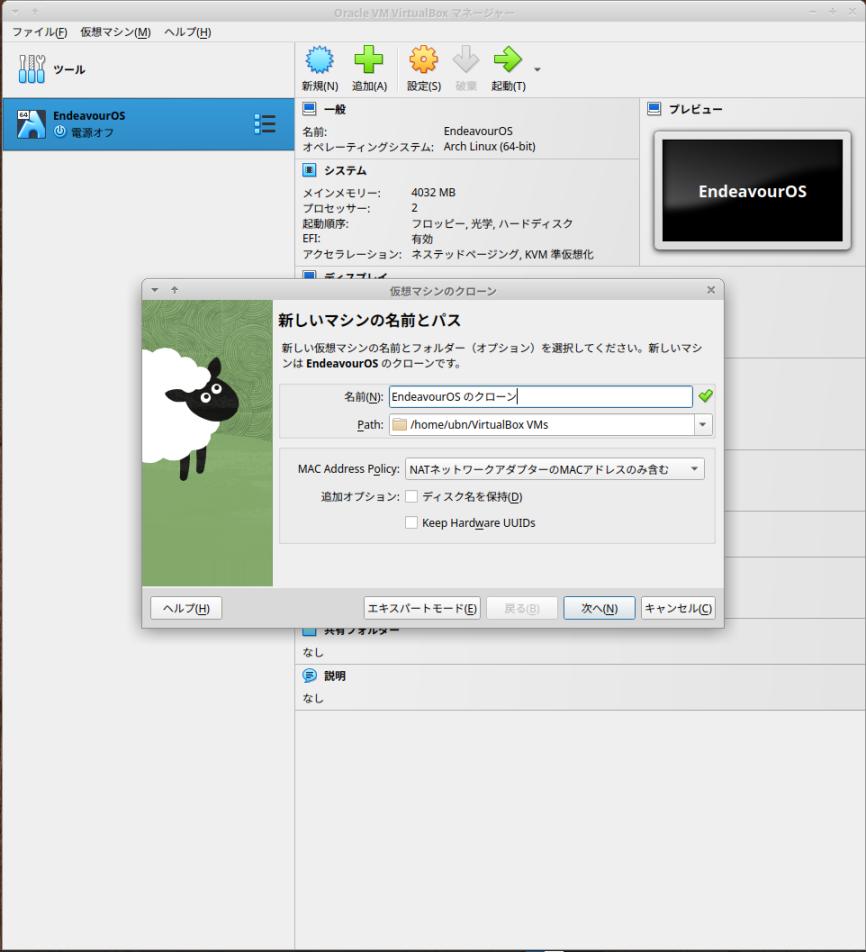
-
(1). 新しいマシンの名前とパス
名前: 「EndeavourOS のクローン」→「EndeavourOS_Worm」に変更
→「次へ」
-
(2). クローンのタイプ
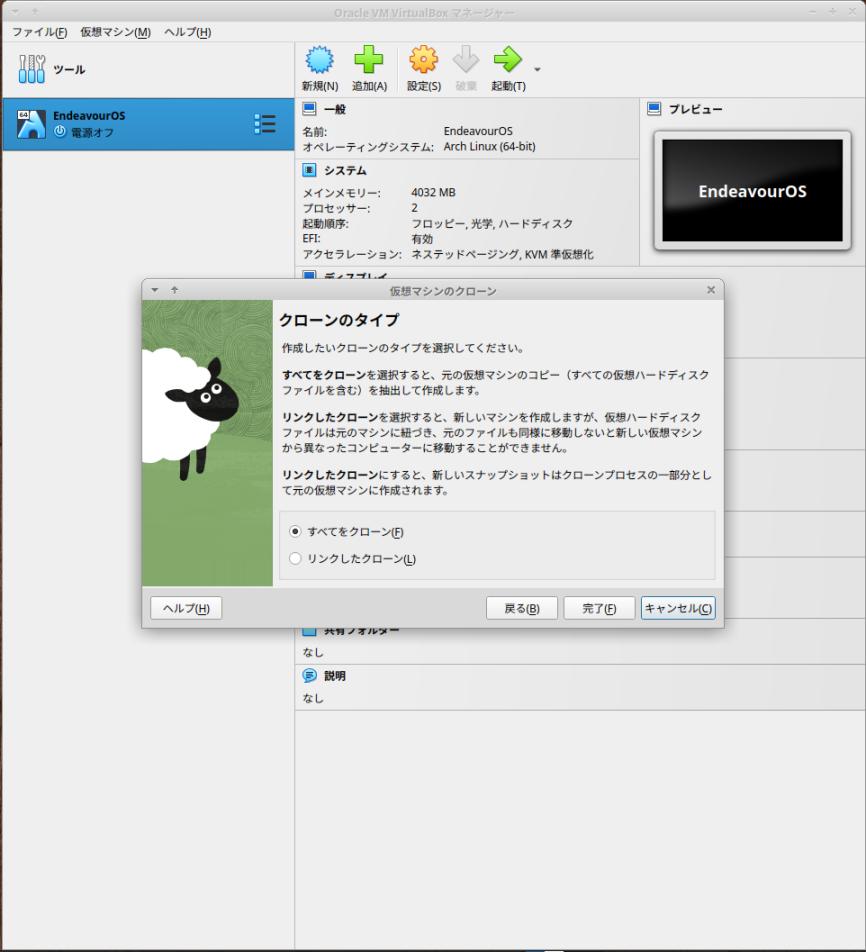
「すべてをクローン」にチェック ←(さわらずに、そのまま)
→「完了」
-
3). コピーが進行するので、しばらく待ちます:
→バーで進捗状況が表示されます
-
4). 新しいゲストOS の「EndeavourOS_Worm」が作成されました:
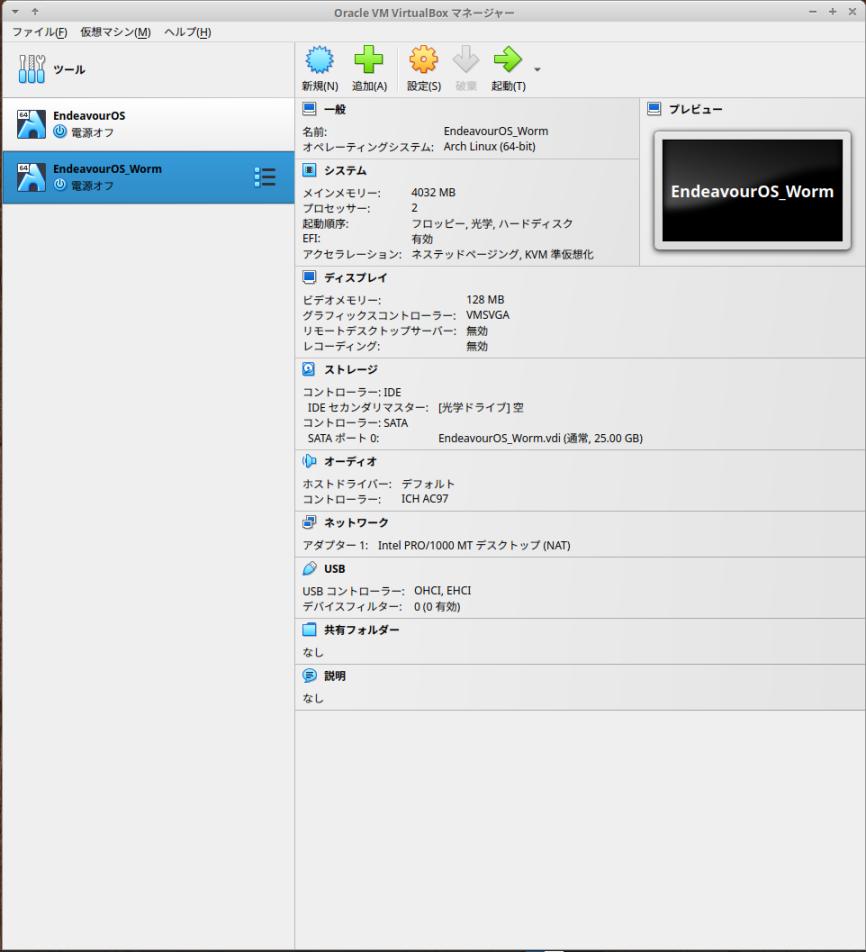
-
参考: ホストOS にて、tree で確認:
$ tree ~/'VirtualBox VMs'/
:
VirtualBox VMs
├── EndeavourOS
│ ├── EndeavourOS.nvram
│ ├── EndeavourOS.vbox
│ ├── EndeavourOS.vbox-prev
│ ├── EndeavourOS.vdi
│ └── Logs
│ ├── VBox.log
│ ├── VBox.log.1
│ ├── VBox.log.2
│ └── VBox.log.3
└── EndeavourOS_Worm
├── EndeavourOS_Worm.nvram
├── EndeavourOS_Worm.vbox
├── EndeavourOS_Worm.vbox-prev
├── EndeavourOS_Worm.vdi
└── Logs
├── VBox.log
└── VBox.log.1
4 directories, 14 files
→当然のファイル構成です。
-
参考: ホストOS にて、ファイルマネージャで確認:
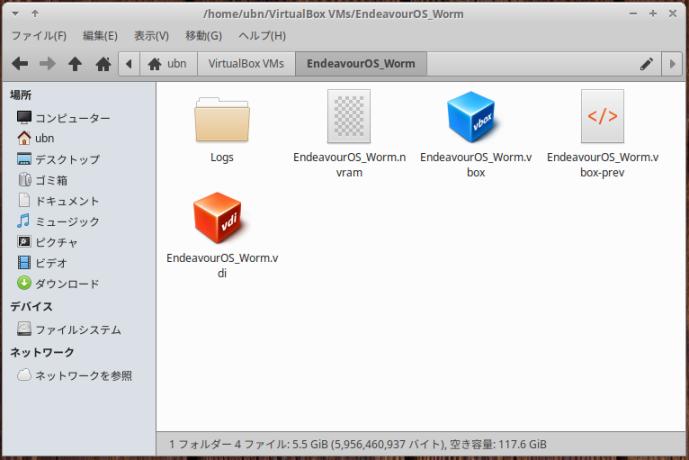
→アイコンが見やすいです。
-
-
5). 「EndeavourOS_Worm」を「起動」して確認:
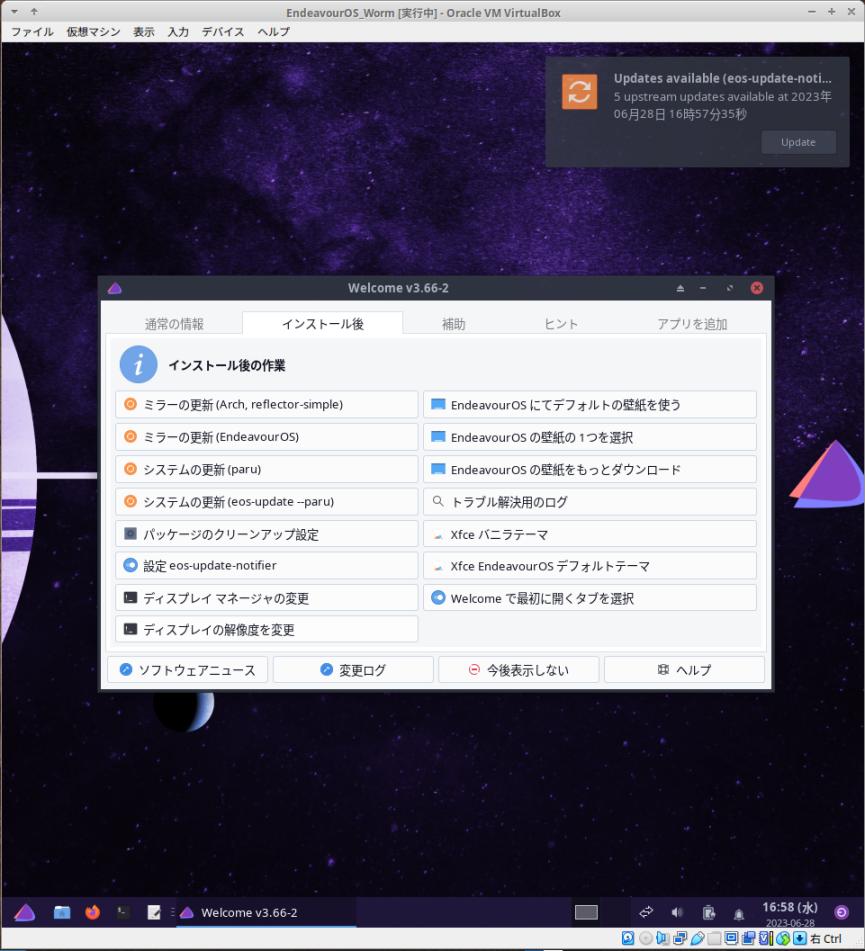
→まったく同じです。「システムの更新 (paru)」のメニュー名であることに注目
画面右上に「システム更新」の通知が来ました:
さわらずに、そのまま
-
端末を起動して確認:
2023-06-28 現在
カーネル:
$ uname -r 6.3.9-arch1-1
リリース:
$ cat /etc/lsb-release : DISTRIB_ID=EndeavourOS DISTRIB_RELEASE="rolling" DISTRIB_DESCRIPTION="EndeavourOS Linux" DISTRIB_CODENAME=rolling
$ cat /etc/os-release : NAME=EndeavourOS PRETTY_NAME=EndeavourOS ID=endeavouros ID_LIKE=arch BUILD_ID=rolling ←(注目) ANSI_COLOR="38;2;23;147;209" HOME_URL='https://endeavouros.com' DOCUMENTATION_URL='https://discovery.endeavouros.com' SUPPORT_URL='https://forum.endeavouros.com' BUG_REPORT_URL='https://forum.endeavouros.com/c/arch-based-related-questions/bug-reports' PRIVACY_POLICY_URL="https://terms.archlinux.org/docs/privacy-policy/" LOGO=endeavouros
→「BUILD_ID」は、インストール時に使用したイメージの作成日付でしたが、
「BUILD_ID=rolling」の表示に変更されました。
-
「Welcome」のバージョン:
$ eos-welcome --version : Info: translation issues detected, see file '/tmp/translations-oOi2j.errlog'. 3.66-2
→ログファイル名はその都度、異なります。
-
-
「今回の作業は、ここまで」
-
-
まとめ
今回は、「EndeavourOS」の公式版の「Xfce」をインストール、大まかな設定をして、「クローン」を作成しました。
イメージファイルは「R2」にアップされ「ファイル名」が変わっていました。
また、「EndeavourOS キーリング」パッケージの更新によるエラーがあって、その回避策を追加しました。
たぶん、インストールで「オフライン」を選択していれば、エラーしなかったかも。
すんなりとは行かないものです。
-
-
「VirtualBox」は簡単にゲストOS の複製(クローン)が作成できるので、色々試すには便利です。
設定を済ませて「ゲストOS」を保存しておけば、クローンの作成で、やり直しが簡単にできます。
ただし、難点はストレージがいつもの倍必要なこと。
-
次回はいよいよ、事前に退避した設定ファイルを反映させて、「Worm」環境を構築します。
「コミュニティ版」のイメージを使わず、「公式版」のイメージを使ってそれに追加するやり方を行うので、
何をやっているかの勉強になります。
-
-
-
-
-
目次
-
-
- 目次
- - --- - --- - --- - --- - --- - --- - --- - --- - -
- 「Xubuntu 22.04 LTS」を起動:
- - --- - --- - --- - --- - --- - --- - --- - --- - --
- 参考:「VirtualBox」について:
- - --- - --- - --- - --- - --- - --- - --- - --- - ---
- 「EndeavorOS」について:
- - --- - --- - --- - --- - --- - --- - --- - --- - ----
- 1. 「ゲストOS」のISO イメージをダウンロード:
- - --- - --- - --- - --- - --- - --- - --- - --- - -----
- 2. 「仮想マシン」の作成:
- - --- - --- - --- - --- - --- - --- - --- - --- - ----- -
- 3. 「EndeavourOS」のインストール:
- - --- - --- - --- - --- - --- - --- - --- - --- - ----- --
- 4. 「AUR ヘルパー」をメッセージ表示が自然な「paru」に変更:
- - --- - --- - --- - --- - --- - --- - --- - --- - ----- ---
- 5. ゲストOS に「VirtualBox Guest Additions」をインストール:
- 「VirtualBox Guest Additions」について:
- 1). ゲストOS にて、カーネルを確認:
- 2). カーネルのビルドに必要なカーネルヘッダを、自動で肩代わりしてくれる「dkms」をインストール:
- 3). カーネルのビルドに必要なパッケージがインストールされているか確認:
- 4). メニューから Guest Additions のCD イメージを挿入(マウント)
- 5). 端末からビルドとインストールを実行:
- 6). 再起動せずに、シャットダウン:
- 7). 電源オフされたら、 [光学ドライブ]に挿入したままの、「Guest Additions のCD イメージ(.iso)」を取り外し:
- - --- - --- - --- - --- - --- - --- - --- - --- - ----- ----
- 6. 「VirtualBox Guest Additions」の機能を有効化:
- - --- - --- - --- - --- - --- - --- - --- - --- - ----- -----
- 7. 「VirtualBox」での画面の操作:
- - --- - --- - --- - --- - --- - --- - --- - --- - ----- ----- -
- 8.「Welcome」アプリで「paru」を使うように修正:
- - --- - --- - --- - --- - --- - --- - --- - --- - ----- ----- --
- 9.「EndeavourOS」の準備ができたので、「クローン」を作成:
- まとめ
- -
-
-
-