登録日: 2023-07-24 更新日: 2023-08-11
前回 、「Xubuntu 22.04 LTS」の「VirtualBox 7.0.8」に、「EndeavourOS」(Xfce) をインストールして、そこに「Worm」を追加しました。
-
今回は 、「EndeavourOS」の ISO イメージを使って「VirtualBox 7.0.8」に、コミュニティ版の「EndeavourOS」(Worm) をインストールしました。
前回、「Worm」では、ログイン後しばらくすると「キーボード入力できなくなる」問題があったので、まずは「VirtualBox Guest Additions」のインストールをせずに動作を確認、問題が発生することを確認してから、次に進みました。
その備忘録です。
-
-
追記: 2023-06-19
システム更新で失敗する場合の対応は「こちら 」を参照:
-
-
使用したPC は「ASUS Chromebox CN60 」で、 プロセッサは第4世代の「Intel Celeron 2955U 」です。
「UEFI 立ち上げ」のPC です。
-
(注)リンクを戻るときはブラウザの左上の「←」をクリック
-
-
目次
-
前回の作業:
「Xubuntu 22.04 LTS」に、「VirtualBox 7.0.8」をインストール〈H168〉
-
今回の作業:
-
参考:
-
-
-
- --- - --- - --- - --- - --- - --- - --- - --- - -
「Xubuntu 22.04 LTS」を起動:
-
「VirtualBox 7.0.8」にて、「EndeavourOS」(Worm) を起動:
-
「1/2 画面」で表示:
「Welcome」画面と、個人的に作成したメニュー:
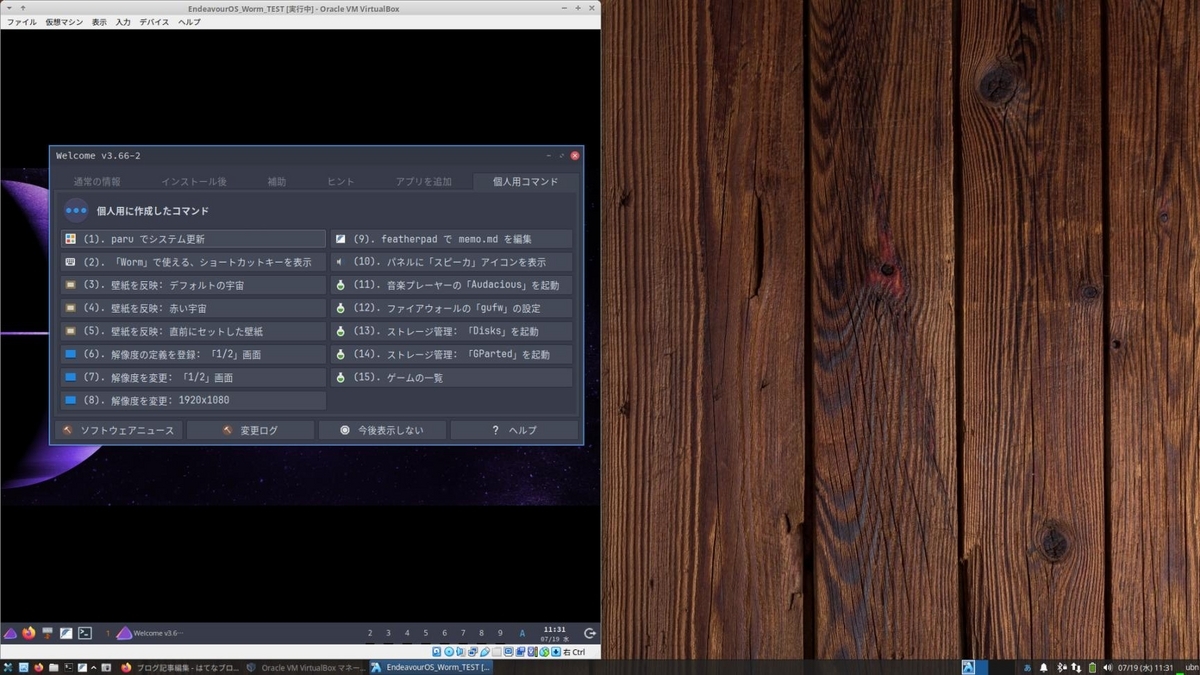
→パネルの一番左のアイコンは「メニュー」ボタンでなく、「Welcome」のランチャーアイコンです。
また、「個人用コマンド」タブには、好きなコマンドを登録できます。
-
フローティング表示(デフォルト):
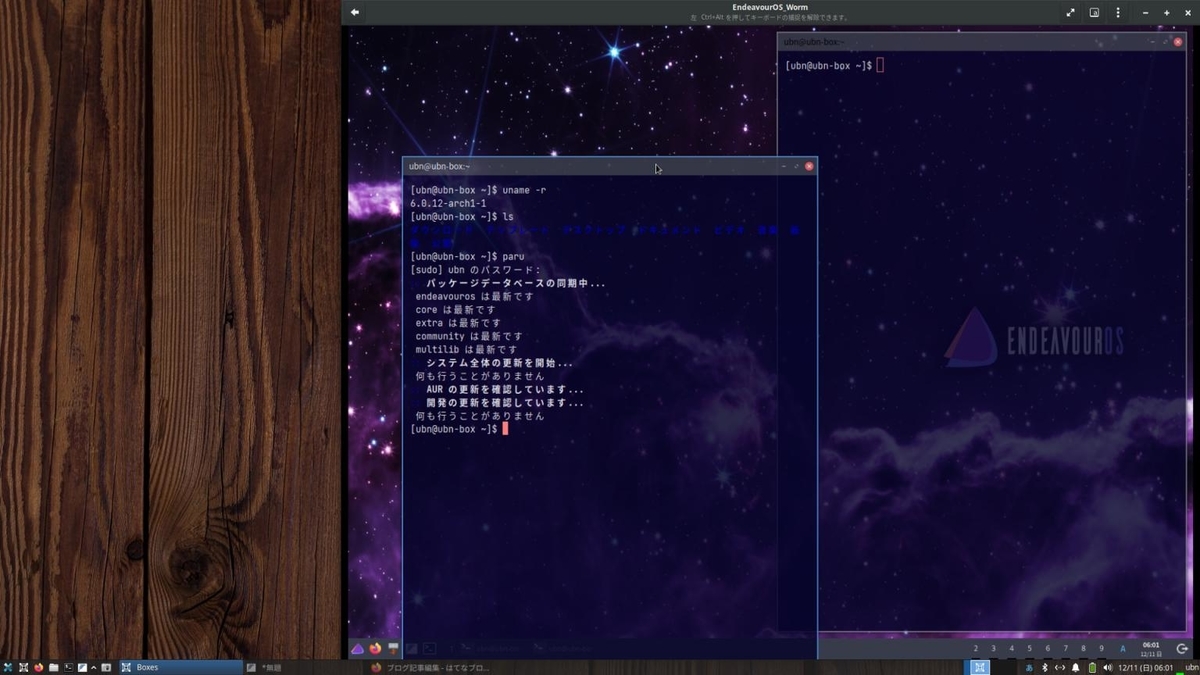
「Worm」は、「Xfce」に近いウィンドウが表示されるので、タイリング表示に慣れていなくても、普通にウィンドウ操作ができるのが利点です。
また、パネルの「タグ」(数字)をクリックすると画面が切り替わるので、起動しているアプリの切り替えとして使えます。
-
タイリング表示:
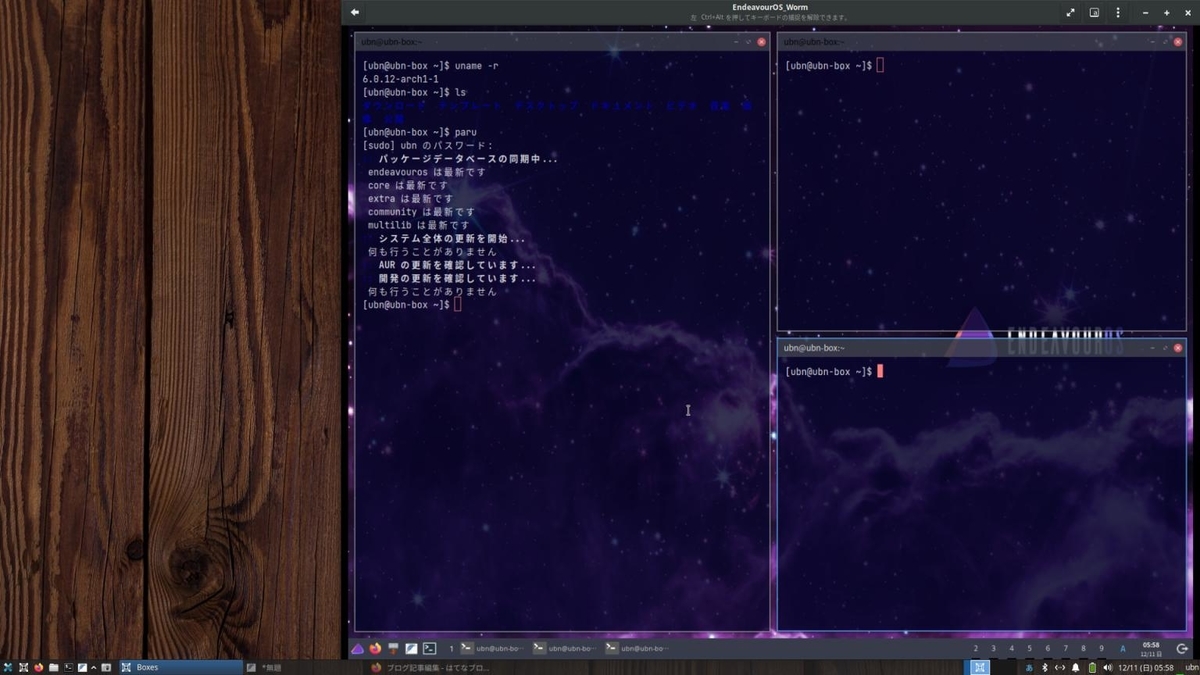
Windows + T で、タイリング表示(ウィンドウの並べ方のひとつ)に切替できます。
Windows + Enter で端末が増えながら、画面が分割されます。
-
-
現在のバージョンを表示:
-
ホストOS : 「Xubuntu 22.04.2 LTS」
2023-07-25 現在
カーネル:
$ uname -r 5.15.0-78-generic
リリース:
$ /etc/lsb-release DISTRIB_ID=Ubuntu DISTRIB_RELEASE=22.04 DISTRIB_CODENAME=jammy DISTRIB_DESCRIPTION="Ubuntu 22.04.2 LTS"
-
ゲストOS : EndeavourOS (Worm)
2023-07-25 現在
カーネル:
$ uname -r 6.4.4-arch1-1
リリース:
$ cat /etc/lsb-release : DISTRIB_ID=EndeavourOS DISTRIB_RELEASE="rolling" DISTRIB_DESCRIPTION="EndeavourOS Linux" DISTRIB_CODENAME=rolling
$ cat /etc/os-release : NAME=EndeavourOS PRETTY_NAME=EndeavourOS ID=endeavouros ID_LIKE=arch BUILD_ID=2022.12.17 ANSI_COLOR="38;2;23;147;209" HOME_URL='https://endeavouros.com' DOCUMENTATION_URL='https://discovery.endeavouros.com' SUPPORT_URL='https://forum.endeavouros.com' BUG_REPORT_URL='https://forum.endeavouros.com/c/arch-based-related-questions/bug-reports' PRIVACY_POLICY_URL="https://terms.archlinux.org/docs/privacy-policy/" LOGO=endeavouros
→「BUILD_ID」がインストール時に使用したイメージの作成日付でしたが、
最近のイメージでは、「BUILD_ID=rolling」の表示に変更されています。
-
「Welcome」のバージョン:
$ eos-welcome --version 3.68-1.2
→バージョン表示にて、「ログの登録」がある場合は「こちら 」を参照:
-
バージョンが表示されるだけになりました。
更新による翻訳漏れが解消(翻訳が適用)されたみたい。
また、使われているアイコンが変更されています。
-
-
- --- - --- - --- - --- - --- - --- - --- - --- - --
「VirtualBox」について:
-
「VirtualBox 」は、Oracle が開発している「仮想マシン」を構築するためのソフトウェアです。
-
- 仮想マシンを使うことで、ハードウェアで問題となりそうなPC でも、最新のLinux ディストリビューションをインストールできる可能性が高くなります。
-
-
- --- - --- - --- - --- - --- - --- - --- - --- - ---
「EndeavorOS」について:
-
公式サイト:
-
-
-
- --- - --- - --- - --- - --- - --- - --- - --- - ----
「EndeavourOS」(Worm) について:
-
公式サイト:
公式のディストリビューションでなく、 「EndeavourOS」のコミュニティ によってメンテされています。
-
デスクトップ環境ではなく、ウィンドウマネージャ(WM)を使った GUI 環境です。
「i3wm」に馴染めない方が、開発やゲームの環境で複数のモニタを使ったり、逆に狭い画面のモニタを使うときに便利です。
-
ウィンドウの表示は、通常の「フローティング」表示がメインで、必要なら「タイリング」表示にすぐ切り替えできます。 1 〜 9 の「タグ」(ワークスペース)を持ち、「タグ」は外部モニタに割当てることが出来るのが利点です。
-
-
- --- - --- - --- - --- - --- - --- - --- - --- - -----
1. 「ゲストOS」のISO イメージをダウンロード:
-
「EndeavourOS」(Worm) は、「EndeavourOS」(Xfce) と同じ「ISO イメージ」を使い、インストールできます。 ライブ立ち上げで使うイメージは共通です。
-
1). 「EndeavourOS」(Xfce) のダウンロード
-
ダウンロードするミラーを選び、ダウンロード:
例: Github: World wide
-
(1). ISO Download
→ファイルを「~/ダウンロード/Endeavour/」フォルダに移動しました
-
(2). sha512sum
→ファイルを「~/ダウンロード/Endeavour/」フォルダに移動しました
-
2). 「チェックサム」の値を確認:
$ cat ~/ダウンロード/Endeavour/Endeavouros_Cassini_Nova-03-2023_R2.iso.sha512sum
b9f2568bf66437cfa3d5fd6c64ab70f98aca6d1d1e17f15a5f337377473264dba83d2a9c99993cabe3d12fe3c36ae8a1f578c396e97ccfce8cbef18875f5b184 Endeavouros_Cassini_Nova-03-2023_R2.iso
-
3). 「チェックサム」を確認:
$ cd ~/ダウンロード/Endeavour/ $ ls -1 Endeavouros_Cassini_Nova-03-2023_R2.iso Endeavouros_Cassini_Nova-03-2023_R2.iso.sha512sum
-
$ sha512sum Endeavouros_Cassini_Nova-03-2023_R2.iso : b9f2568bf66437cfa3d5fd6c64ab70f98aca6d1d1e17f15a5f337377473264dba83d2a9c99993cabe3d12fe3c36ae8a1f578c396e97ccfce8cbef18875f5b184 Endeavouros_Cassini_Nova-03-2023_R2.iso
→ファイル内容と値が同じか確認:
イメージファイルの更新があったようで、ファイル名のリリース番号が増えています。
-
4). 参考: 「Windows11」で「チェックサム」を確認:
ダウンロードしたファイルを「C:\Users\user\Downloads\Endeavour\」に移動している場合:
-
(1).「PowerShell」を起動:
Windows ボタン →「po」で絞り込み →「Windows PowerShell」
PS C:\Users\user>
-
(2). 「Downloads\Endeavour\」フォルダに移動:
> cd C:\Users\user\Downloads\Endeavour\
> ls
:
ディレクトリ: C:\Users\user\Downloads\Endeavour
Mode LastWriteTime Length Name
---- ------------- ------ ----
-a---- 2023/06/27 火 18:54 2049585152 Endeavouros_Cassini_Nova-03-2023_R2.iso
-
(3). ハッシュ値である「Hashプロパティ」の値のみを「小文字」で表示:
> (Get-FileHash -Algorithm SHA512 EndeavourOS*.iso).Hash.toLower() : b9f2568bf66437cfa3d5fd6c64ab70f98aca6d1d1e17f15a5f337377473264dba83d2a9c99993cabe3d12fe3c36ae8a1f578c396e97ccfce8cbef18875f5b184
-
-
(4). 参考: 以前のイメージファイル(_R1) をすでにダウンロードしている場合:
それを使ってインストールして、システム更新すれば同じです。システム更新の時間がかかるだけです。
-
ただし、「EndeavourOS キーリング」パッケージの更新があってインストーラがエラーするので、
「こちら 」の操作が必要かも。
-
-
- --- - --- - --- - --- - --- - --- - --- - --- - ----- -
2. 「仮想マシン」の作成:
-
1). 「VirtualBox 7.0.8」の起動:
メニュー →「システム」→「Orcle VM VirtualBox」
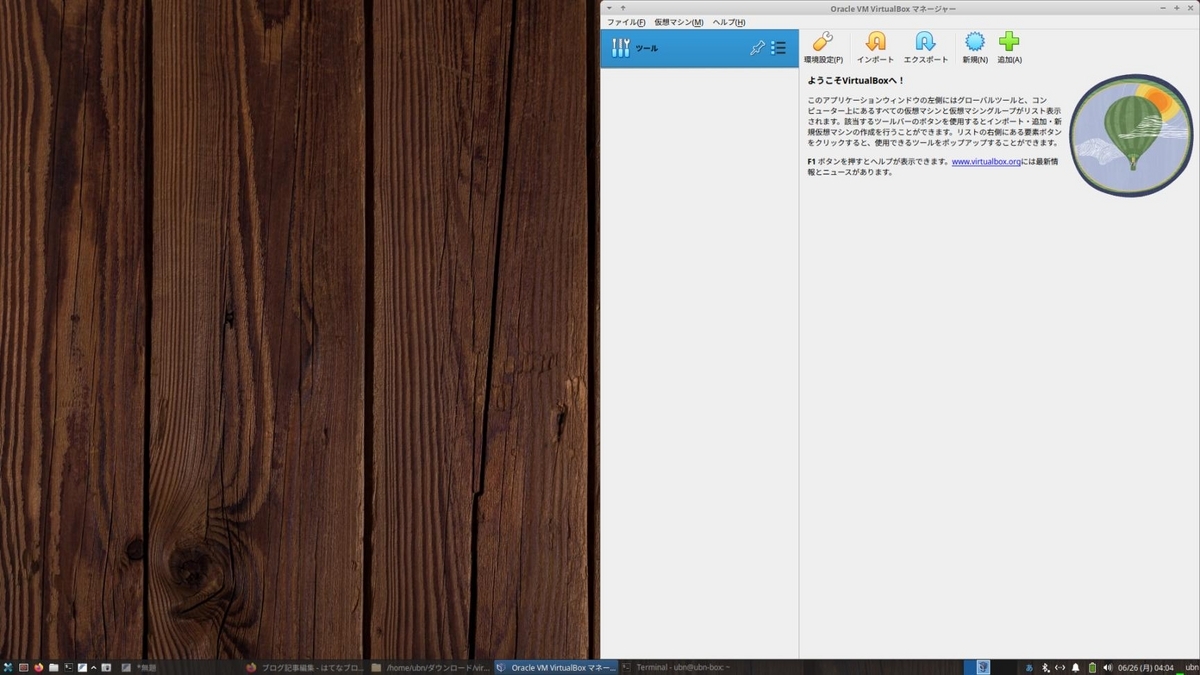
-
2). 右上の「新規」ボタンをクリック
-
3). Virtul machine Name and Operating System(名前とオペレーティングシステム):
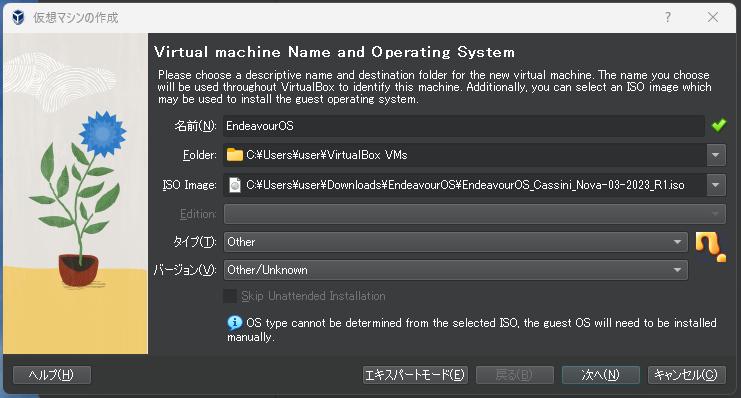
-
(1). 作成したい「ゲストOS」名を入力:
名前:EndeavourOS_Worm_iso ←(好みの英字の名前)
-
(2). ISO イメージファイルを指定:
ISO Image:<選択されていません>
右端をクリック →その他 →下記のファイルを指定:
「~/ダウンロード/Endeavour/Endeavouros_Cassini_Nova-03-2023_R2.iso」
→「開く」
-
(3). 自動で下記が選択されました:
タイプ: Other バージョン: Other/Unknown
→自動認識できなかったみたい。
(4). 下記に変更:
タイプ: Linux バージョン: Arch Linux (64-bit)
→「Linux」の中に「Arch Linux」はありました。
-
(5). 「Skip Unattended Installation」のチェックはグレー表示で無効です。
「無人インストール」機能に対応せず
-
→「次へ」
-
4). Hardware:
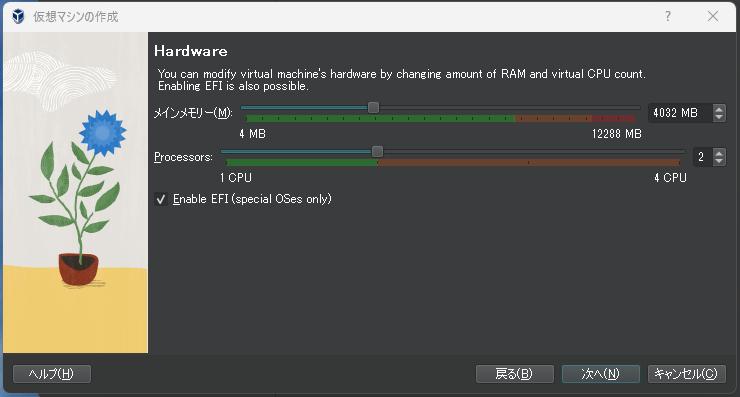
-
(1). メインメモリー:
今回は、メモリに、4 GB を割当てました:
4032 MB ←(メモリに余裕がないときに大きくしすぎると、 ホストOS が不調になります)
-
(2). Processors:
2 CPU ←(パソコンのプロセッサによって、上限は変わります)
-
(3). 「Enable EFI (special OSes only)」にチェック:
→「次へ」
-
仮想で使うならどちらでもかまいません。実際の動きを確認したいのでチェックしています。
-
5). Virtual Hard disk(仮想ハードディスク):
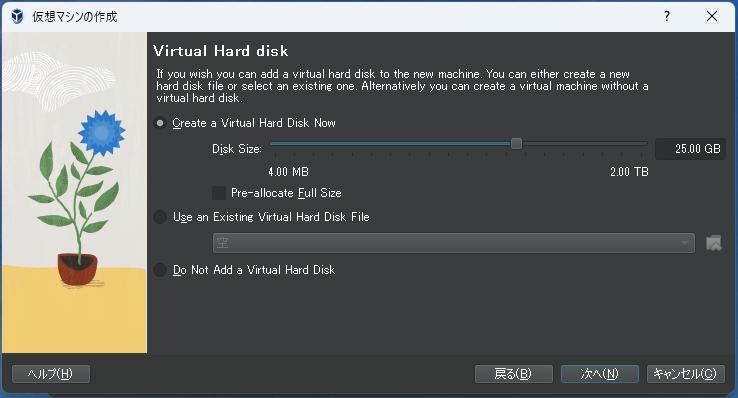
-
「Create a Virtual Hard Disk Now」(仮想ハードディスクを作成する)にチェックされていることを確認
25.00 GB に変更
→「次へ」
-
6). 概要:
今までに入力した項目の一覧が表示されるので確認:
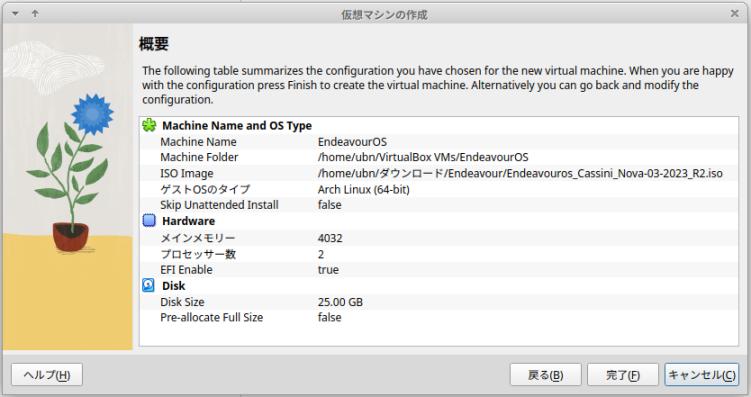
→「完了」
-
7). 仮想マシンの「EndeavourOS」が作成されました:
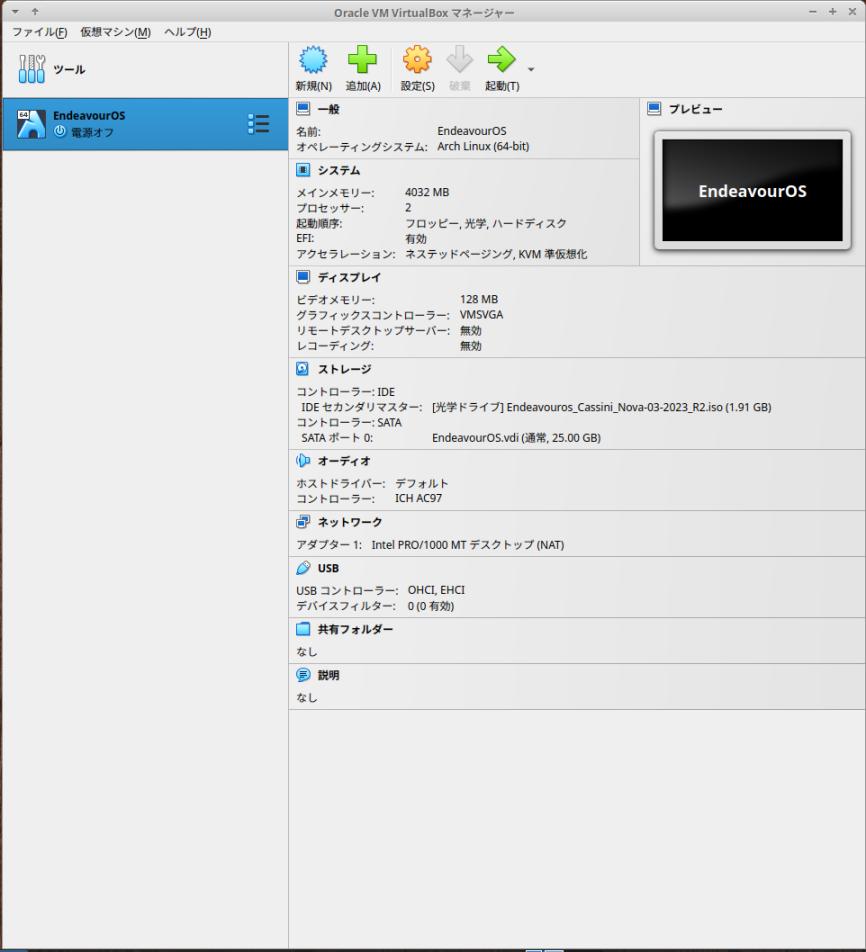
→この画面では「項番 8)」の設定は済んでいます。
- これが今から使う、仮想マシン(仮想のパソコン)の性能です。
実際のハードウェアによる制限は出ますが(実績のある)汎用のドライバーが使われます。また、下記のように設定値を後から変更できるので、うまく動かないときはリトライできます。
-
8). 「ディスプレイ」の設定を変更:
「ディスプレイ」をクリック →「スクリーン」タブ
- ビデオメモリー: 16MB →「128MB」に変更 - グラフィックコントローラー: →「VMSVGA」であることを確認
「Guest Additions」をインストールする場合は、「VMSVGA」にします。
-
→「OK」
-
9). 右側の「ストレージ」の [光学ドライブ]に「ISO イメージ」がセットされていることを確認:
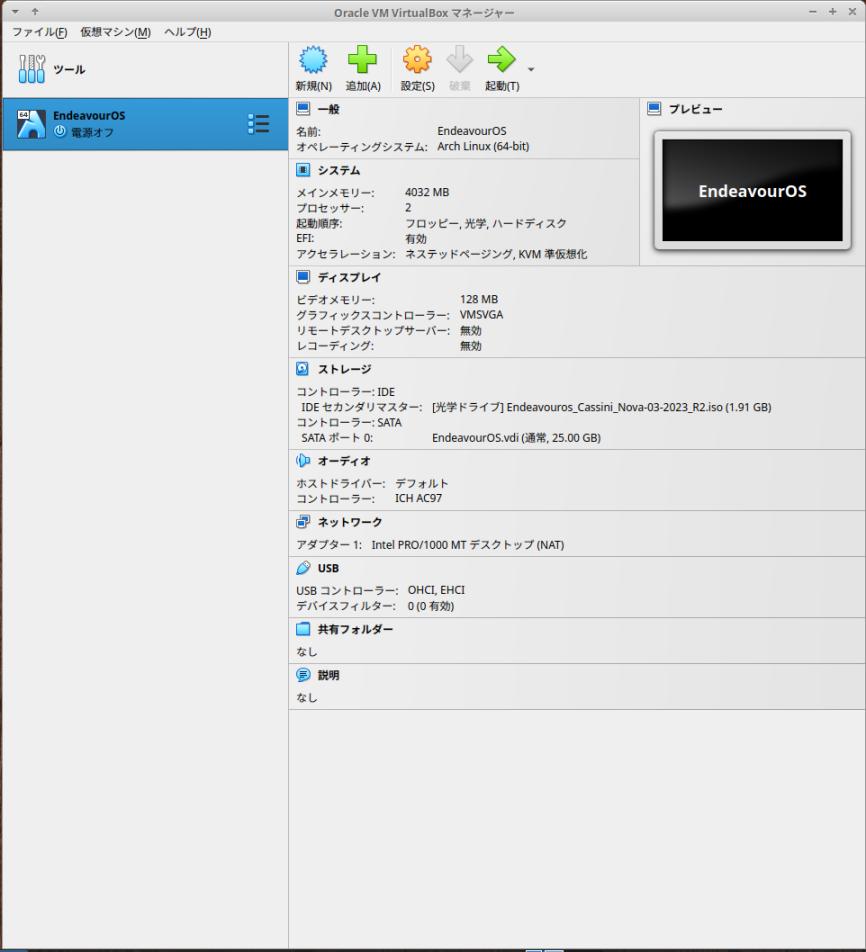
→「Endeavouros_Cassini_Nova-03-2023_R2.iso」の DVD でライブ立ち上げされます。
-
-
- --- - --- - --- - --- - --- - --- - --- - --- - ----- --
3. 「EndeavourOS」(Worm) のインストール:
-
1). 「起動」(緑色の右矢印)ボタンをクリック
→仮想マシンが起動
-
2). ブート選択画面が表示
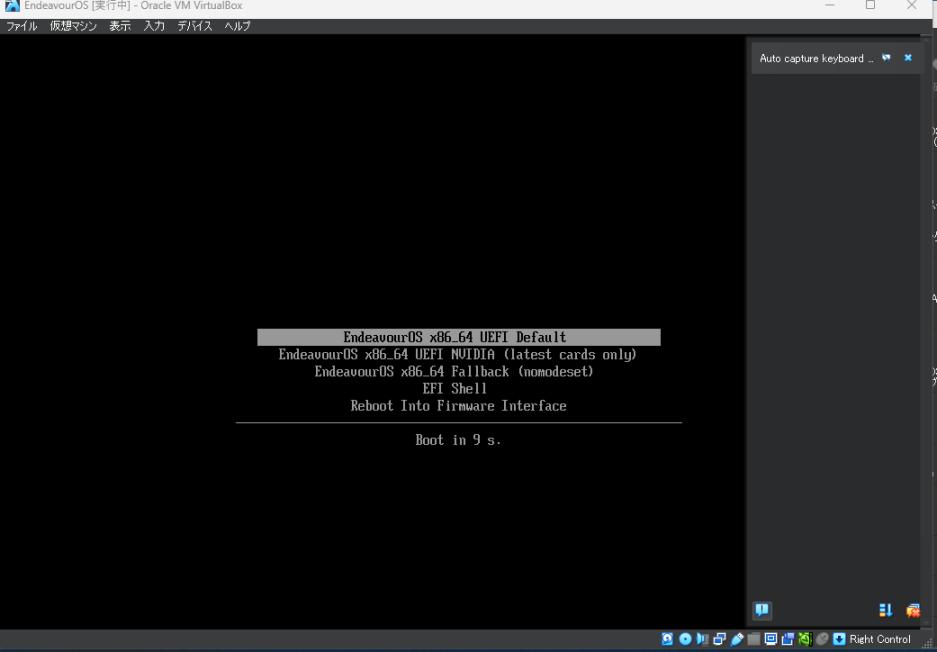
グラフィックカードの選択ができるみたい。
→デフォルトの選択のまま待つか、Enter
-
メニューに「UEFI」の文字列が表示されています。つまり、「UEFI 立ち上げ」です。
-
画面の右側に「VirtalBox の通知エリア」が重なって表示:
何かしらの通知があると表示されますが、邪魔なので表示を消しました:
通知項目の「x」で「その通知のみが削除」され、右下のオレンジのアイコンで「すべての通知が削除」され通知エリアが消えます。
もし、「通知エリアを隠す」だけなら、左下の水色の吹き出しアイコンをクリック。もう一度クリックで表示されます。
-
3). デスクトップ表示後、Welcome 画面が表示:
-
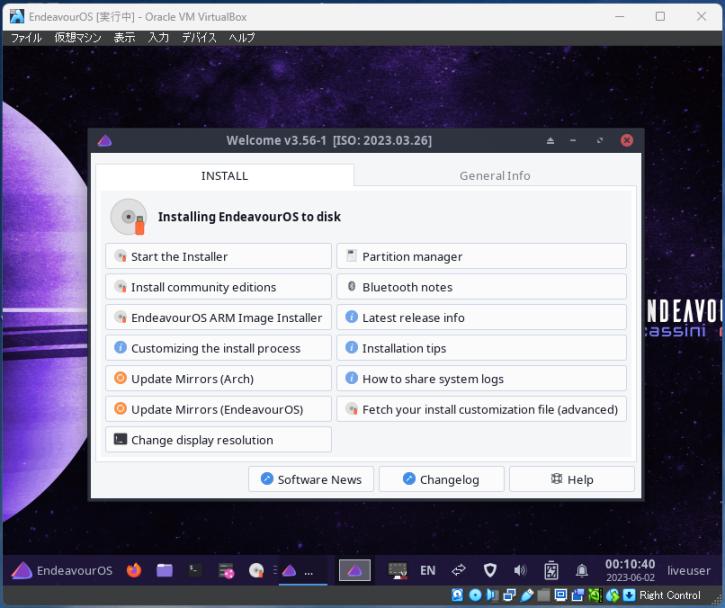
-
4). ライブ立ち上げのCD イメージは「EndeavourOS」(Xfce) なので、
「解像度の自動調整」と「クリップボードの共有」の機能が、有効にするだけで使えます。
-
(1). 「解像度の自動調整」
表示 →「ゲストOS の画面を自動リサイズ」をクリック →チェックが付いたアイコンに切替え:
すでに設定されています。
-
「VirtualBox」ウィンドウのタイトルバーをつかんで、画面右端の中央にぶつけ、「1/2」画面のタイリング表示にしました:
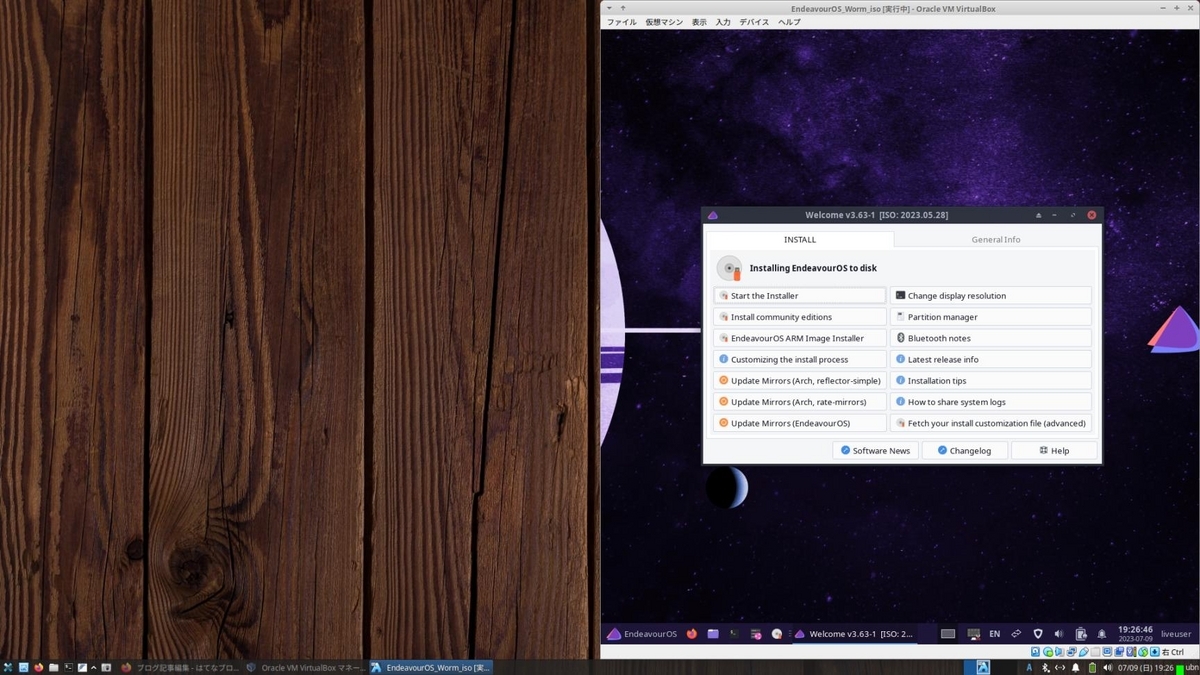
-
ホストOS の「ブラウザ」を起動して、左端の中央ににぶつけ、「1/2」画面のタイリング表示にしました:
-
現在は、ブラウザの手順を見ながら作業しています:
-
(2). 「クリップボードの共有」機能を有効化:
デバイス→「クリップボードの共有」→「無効」を「双方向」に変更
-
「ブラウザ」で範囲指定、「端末」にマウスの中央ボタンで、うまく貼り付けできないとき:
「ブラウザ」で範囲指定して、右クリック→「c」
「端末」で、右クリック→「p」、もしくは、マウスの中央ボタン
→範囲指定するだけでなく、クリップボードへのコピー操作が必要です
-
5). EndeavourOS キーリング パッケージの更新があり、対応されていないとインストーラがエラーするので確認:
-
「クリップボードの共有」機能が使えるので、下記のコマンドを「端末」に貼り付けできます:
-
画面左下の「端末」アイコンをクリック →「端末」を起動:
-
endeavoros-keyring パッケージを更新:
$ sudo pacman -Sy endeavouros-keyring : warning: endeavouros-keyring-20230523-1 is up to date -- reinstalling : Package (1) Old Version New Version Net Change Download Size endeavouros/endeavouros-keyring 20230523-1 20230523-1 0.00 MiB 0.02 MiB :: Proceed with installation? [Y/n]
→「warning:」の行末に「reinstalling」(再インストール)と表示されています:
最新ということなので、「R2」では対策は取られているみたい。
-
参考: ライブ立ち上げ時のバージョン:
uname -r 6.3.4-arch1-1
eos-welcome --version 3.63-1
→「endeavoros-keyring」パッケージの更新前のバージョンです。 その後、更新がありました。
-
Alt+F4 もしくは、ウィンドウの右上の「x」で、端末を閉じます
-
参考: 「キーリング」とは、
ファイルをダウンロードする公式リポジトリ(ここでは endeavouros リポジトリ)の安全性を保証するためのしくみで、 安全かを確認するキー(値)のことです。
-
6). Welcome 画面に戻ったら、
→メニューの 2番目にある「Install community editions」をクリック
-
7). 「EndeavourOS インストーラー」画面が表示:
-
(1). ようこそ:
「EndeavourOS インストーラーへようこそ」
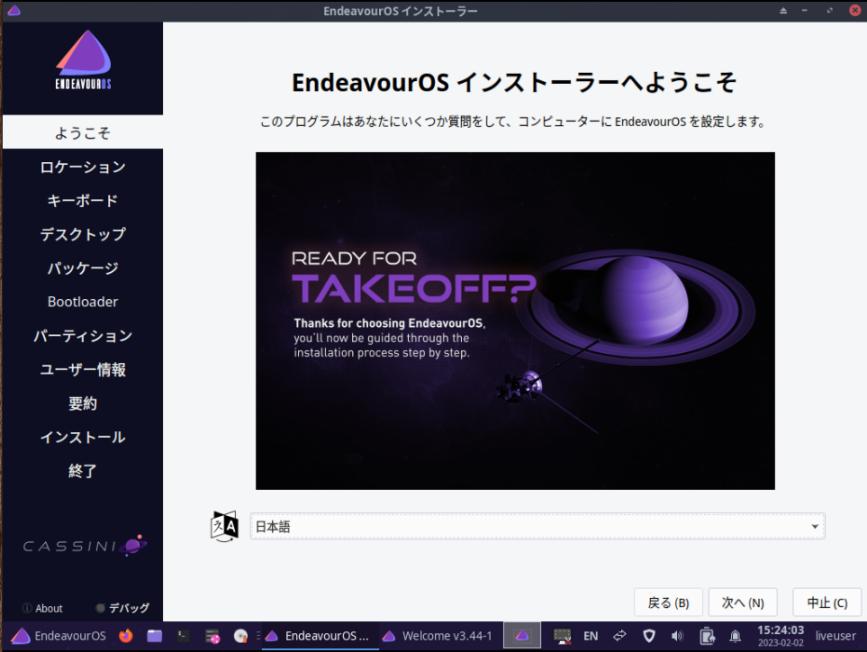
→自動的に「日本語」で表示されました。
-
→右下の「次へ」
-
(2). ロケーション:
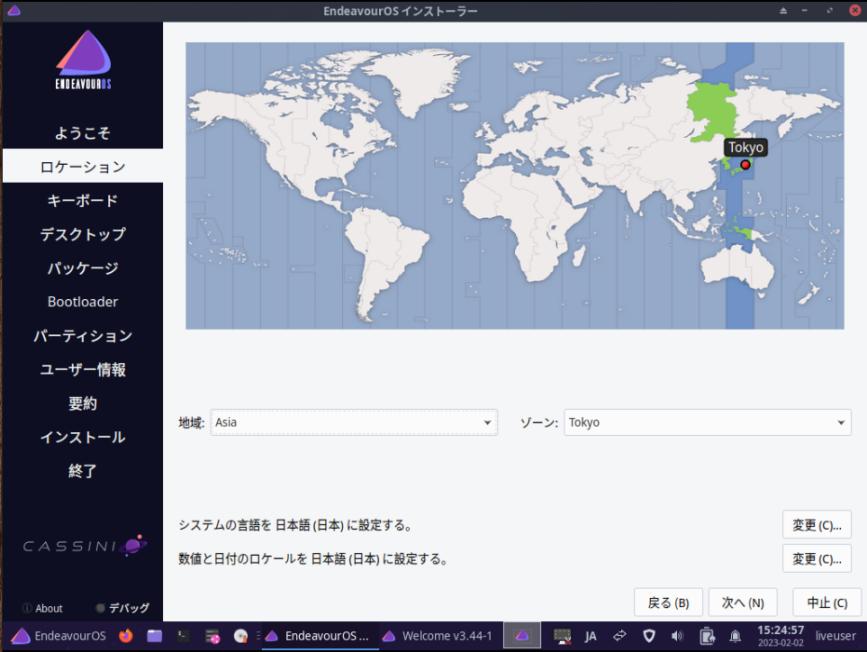
地域: Asia、ゾーン: Tokyo
(地図で日本をクリックしても設定されます)
-
→「次へ」
-
(3). キーボード:

キーボードモデル: Generic 105-key PC
Japanese、Default
「ここでタイプしてキーボードをテストしてください」→ @@ で確認。
-
→「次へ」
-
(4). エディション:
Community Editions:
コミュニティエディションの一覧から 1つを選択:
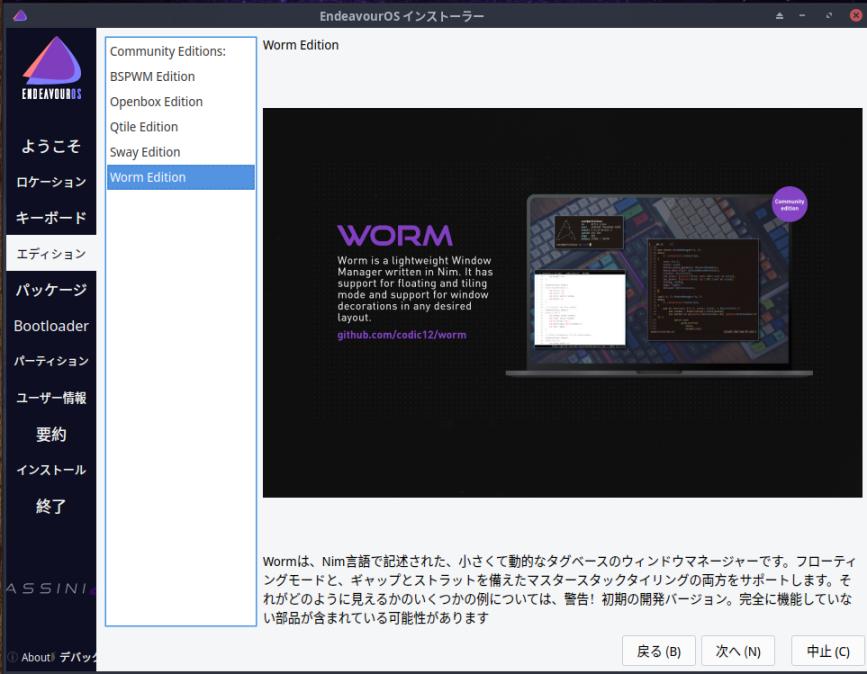
-
「Worm Edition」をクリック
-
→「次へ」
-
(5). パッケージ:
インストールされるパッケージの一覧が表示されます:

「Desktop-Base + Common packages」にチェックあり
「CPU specific Microcode update packages」にチェックあり
「Firefox and language package」にチェックあり
「Worm Edition」にチェックあり
-
何もさわらずに、デフォルトのまま
-
→「次へ」
-
(6). Bootloader:
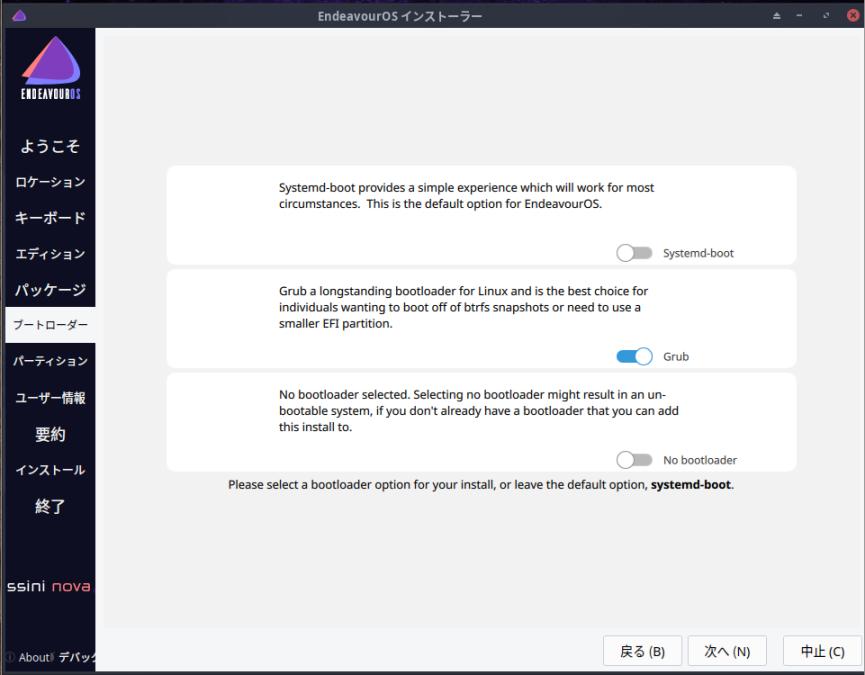
「GRUB」オンに変更
-
→「次へ」
-
(7). パーティション:
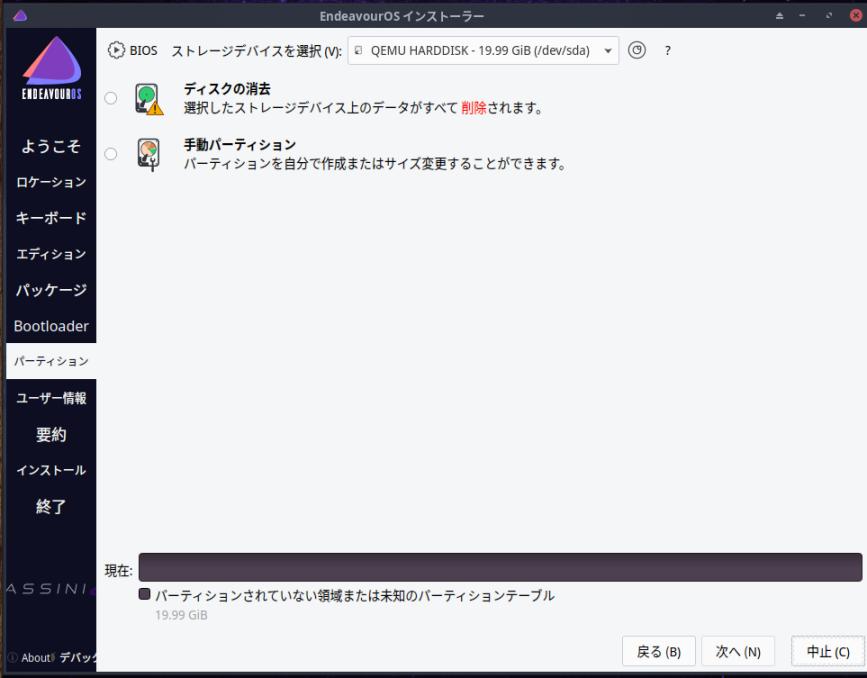
ストレージデバイスを選択: (QEMU HARDDISK - 19.99 GiB /dev/sda) ←(メーカ名とサイズが参考)
→「ディスクの消去」にチェック:
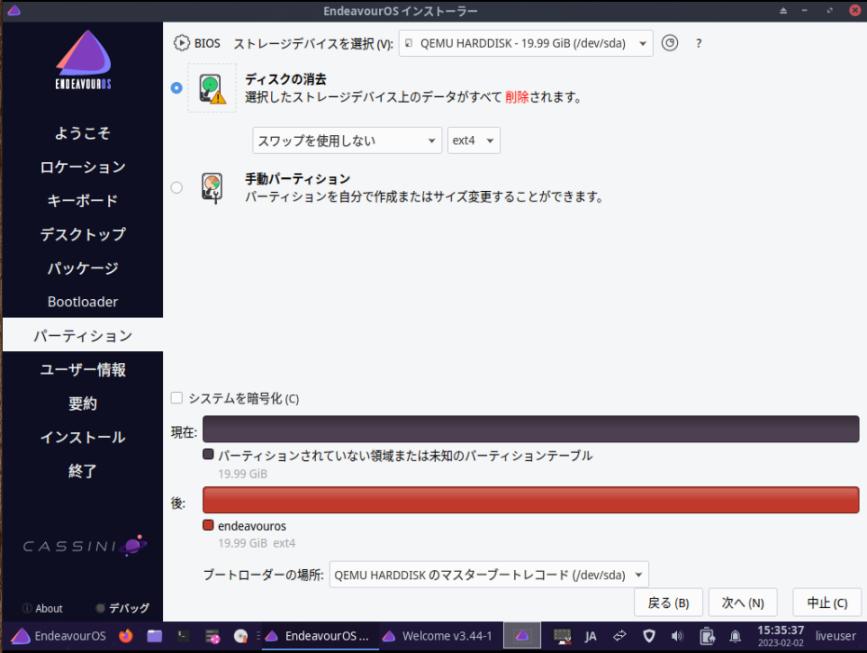
-
→「次へ」
-
(8). ユーザー情報:
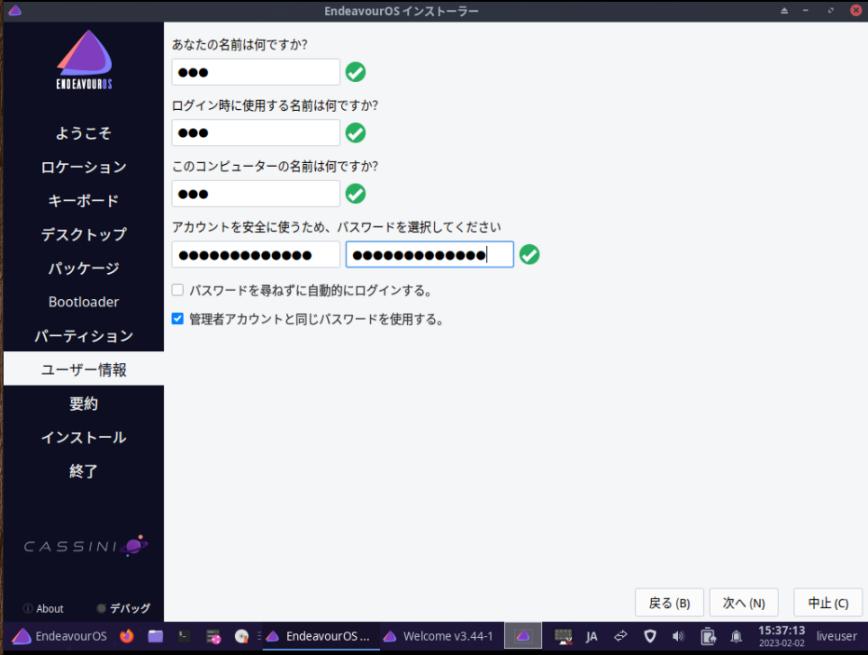
任意設定
「管理者アカウントと同じパスワードを使用する」にチェック。
-
→「次へ」
-
(9). 要約:
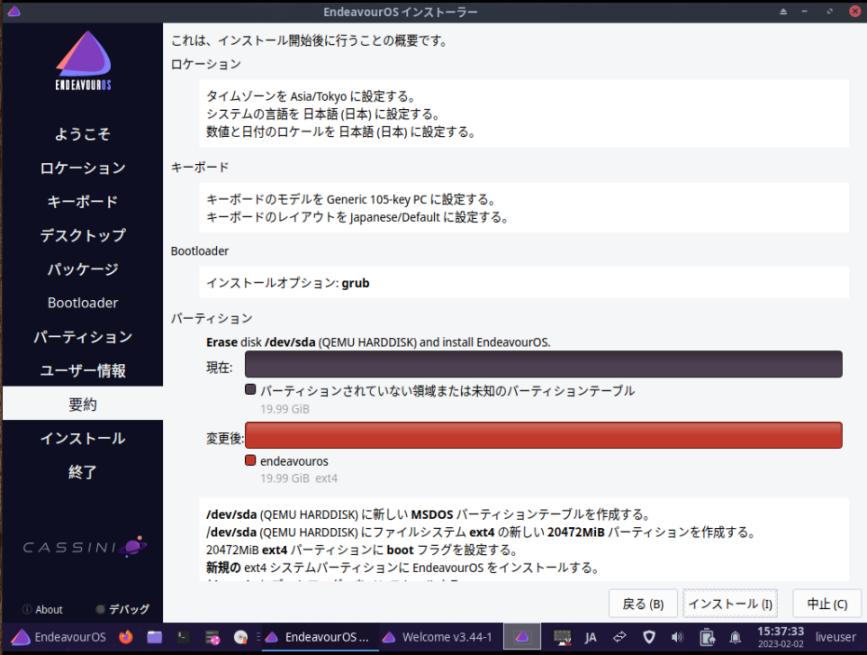
今までに設定した内容を確認。
表示が隠れているかもしれないので、必ず、スクロールさせて、確認。
-
→「インストール」
→「今すぐインストール」
-
(10). インストール:
インストールが開始しました:
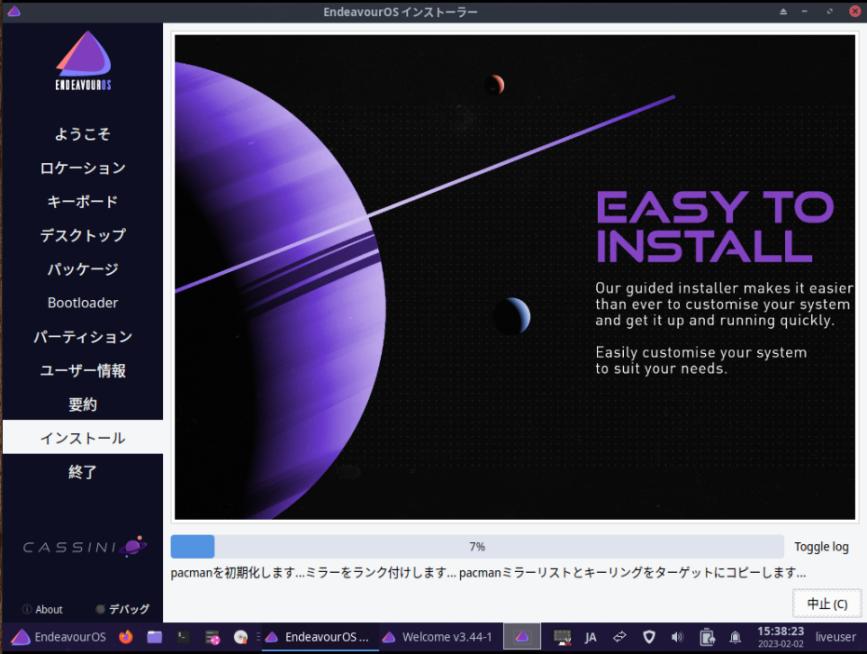
→バーグラフが伸びて行きます。
-
今回は時間がかかり過ぎたので「中止」し、再起動。
日曜日の夜はダメですね。
ミラーが混んでいるようなので、時間をズラシて再トライしました。
-
(11). 終了:
「すべて完了しました。」表示:
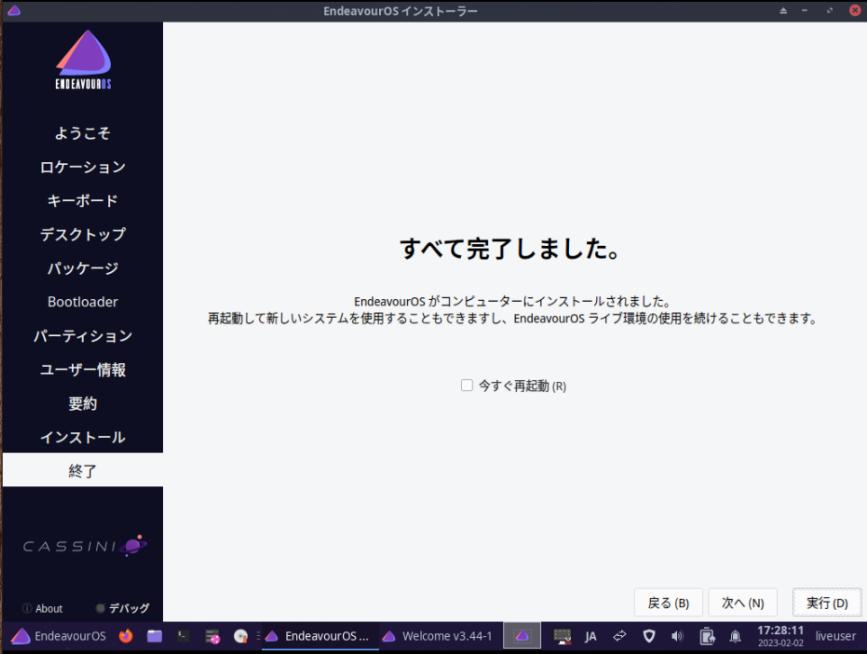
-
CD を取り外したいので、
「今すぐ再起動」にチェックせずに、
-
→「実行」
-
8). デスクトップ画面と、Welcome 画面に戻りました:
-
9). 電源オフ:
すべてのウィンドウを閉じて、
右下のユーザ名「liveuser」をクリック→「Shut down」
→「Shut down」
-
10). 「VirtualBox」マネージャ画面に戻ったら、CD を取り外し:
右の「ストレージ」にある、
IDE セカンダリマスター: [光学ドライブ] Endeavouros_Cassini_Nova-03-2023_R2.iso(1.91 GB)
右の [光学ドライブ] ボリューム名 をクリック
→「仮想ドライブからディスクを除去」
IDE セカンダリマスター: [光学ドライブ] 空
-
-
- --- - --- - --- - --- - --- - --- - --- - --- - ----- ---
4. 最初の起動で、気付いた課題:
-
1). 「起動」をクリック:
-
2). 「ログイン」画面が表示:
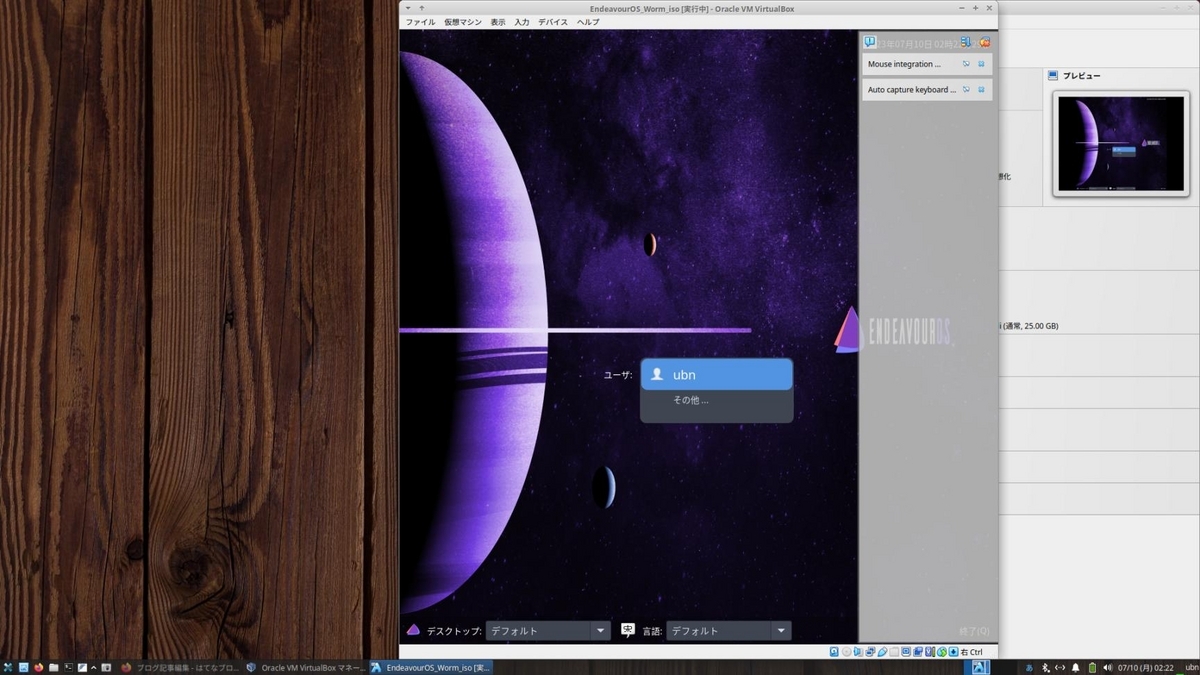
→先程の、「ライブ立ち上げ」で使っていた、「1/2」画面のウィンドウサイズで表示
-
(1). 見づらいので、下記の表示を消しました:
「VirtualBox」マネージャ画面は、右上の「-」(最小化) ボタンでアイコン化
「VirtualBox」画面の右側の「通知領域」は、右上の「オレンジ色のアイコン」(通知のクリア)をクリック
-
「VirtualBox」画面は少しズレているので、タイトルバーをつかんで、右に寄せました:
寄せすぎると「最大化」になるので、そっと寄せると、ピッタと吸い付きます。
-
「通知領域を表示しない」オプションは見つかりませんでした。
-
(2). 右に寄せた「lxdm」のログイン画面:
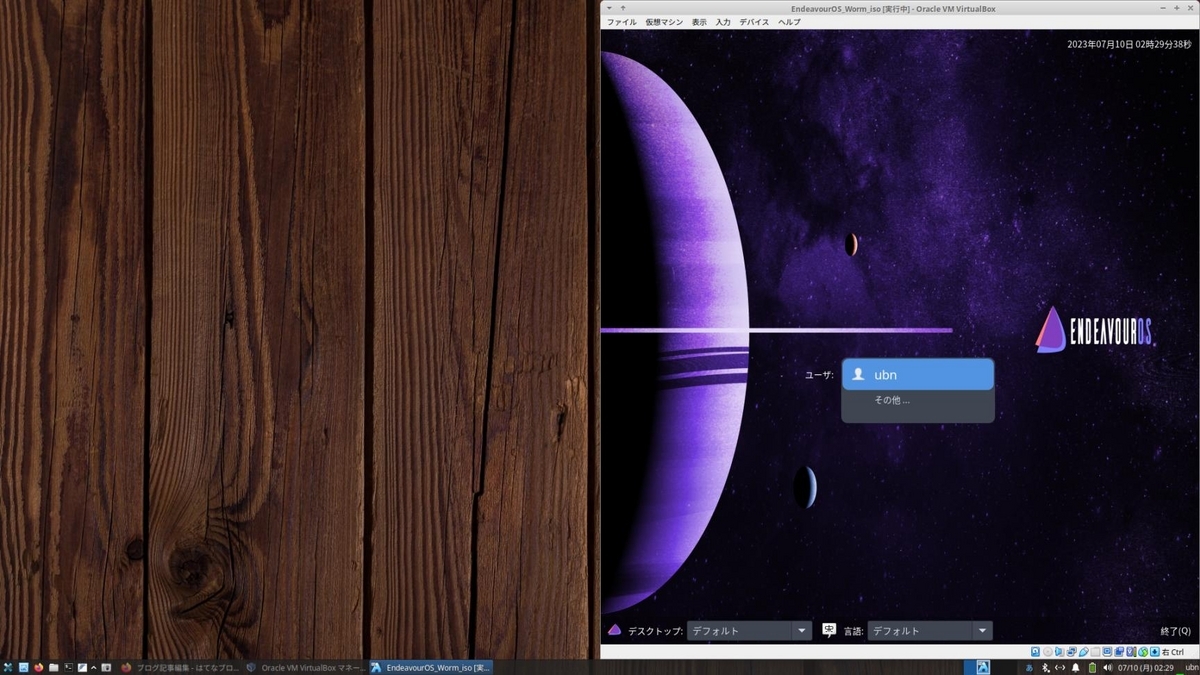
-
拡大:
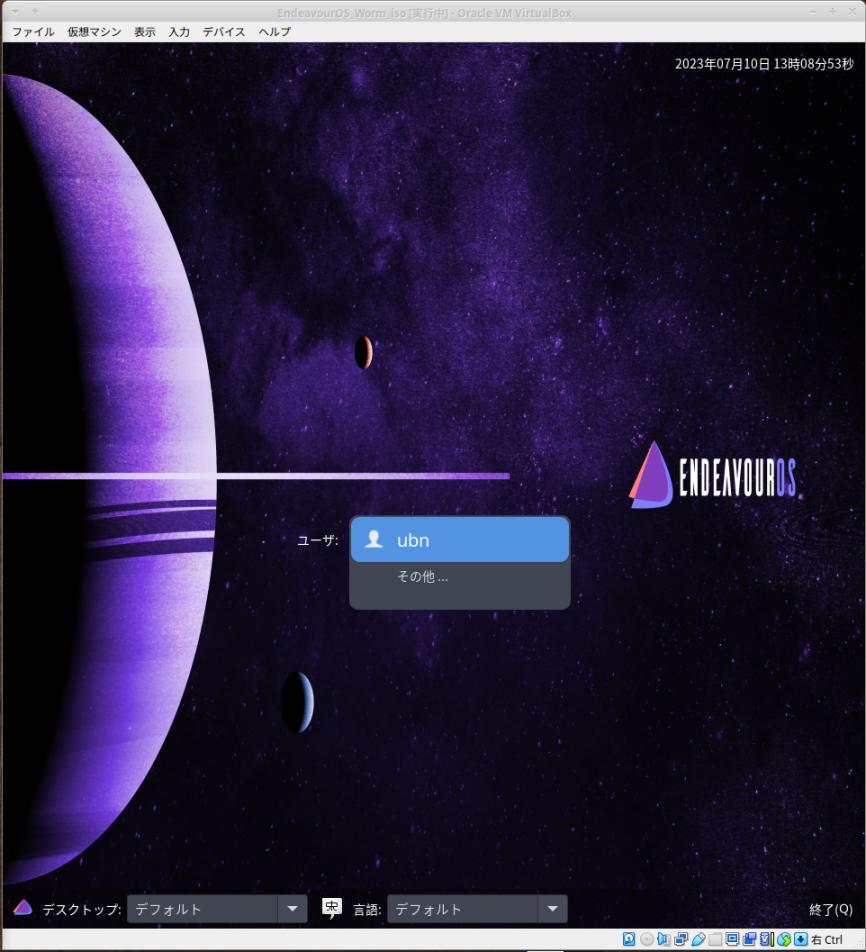
→課題1: 「束」みたいな?アイコンが画面下に表示:
→ちょっとしたことが気になります
-
(3). 設定したユーザ名が表示:
→Enter でユーザを確定
-
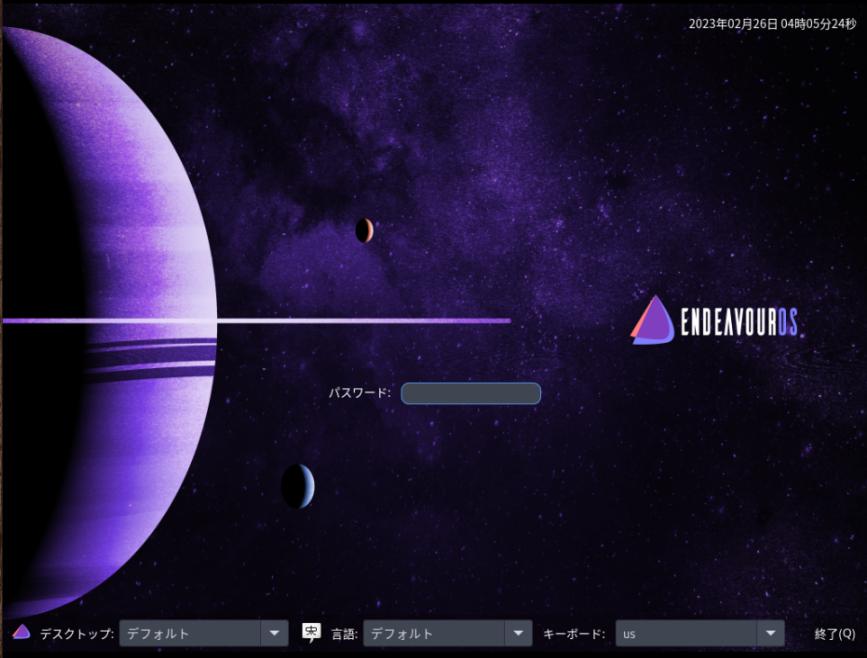
→パスワードを入力
-
3). 「デスクトップ」画面が表示されました:
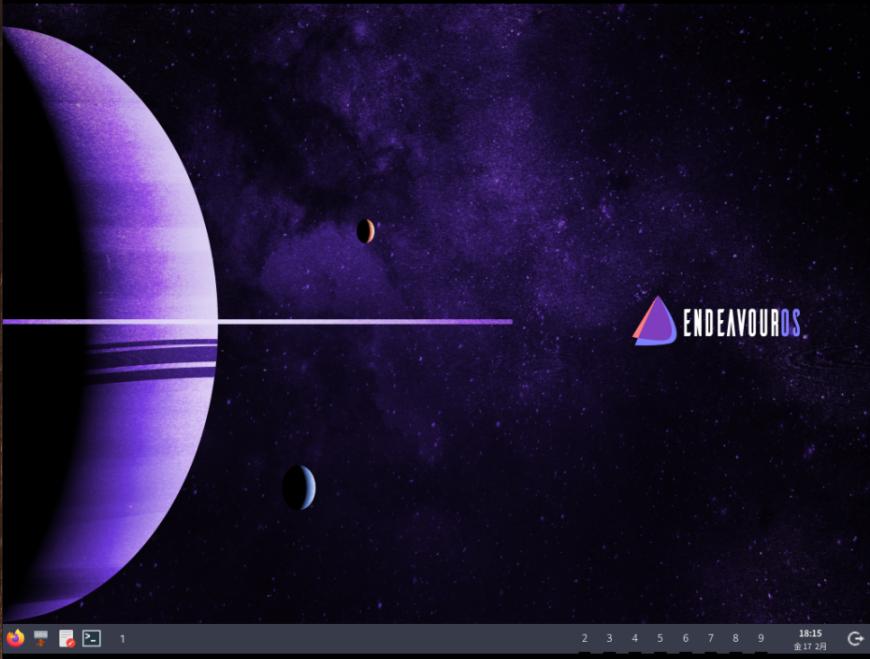
-
(1). パネルのアイテム:
パネルには、4つのアプリランチャー(firefox、thunar、xed、端末)
1〜 9 の数字があり、1 のみ左側に表示 ←(これが「タグ」です)
時計(2段の表示)
電源ボタン(ログアウト、再起動、電源オフ、...)
-
→課題2: 選択している数字(アクティブなタグ)は「白色」のままで、選択されていない他の数字と見分けがつきません:
-
(2). メニューボタンはありません:
デスクトップやパネルで右クリックしても、ダイアログが開きません。
-
4). 「端末」を起動してみる:
Windows+Enter で、「端末」を起動:
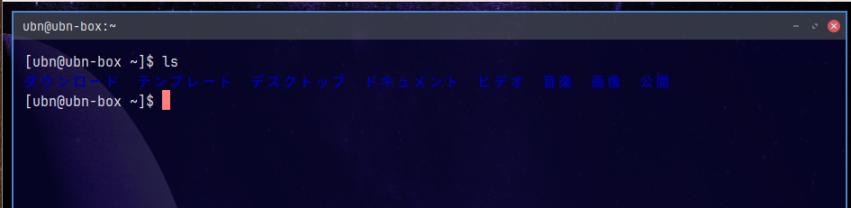
$ ls
→課題3: 「端末」で表示されるディレクトリの色が紺色で見づらいです:
-
5). 「テキストエディタ」を起動してみる:
画面下のパネルの「テキストエディタ」のアイコンをクリック
もしくは、端末から起動:
$ xed &
-
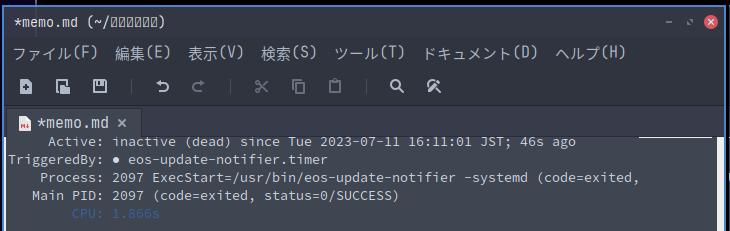
→課題4: 起動した「xed」のタイトルバーの日本語が豆腐に文字化け:
→小さなフォント指定の「~/ドキュメント」の日本語部分が化けています。
-
-
- --- - --- - --- - --- - --- - --- - --- - --- - ----- ----
5.「EndeavourOS」(Worm) のインストール直後の「クローン」を作成:
-
通常であれば「クローン」は作成せず、こちらの作業は要りません。
-
今回は、ログイン後、しばらくすると「キーボード入力できなくなる」問題があり、 調査中に失敗しても、すぐに復旧できるように「クローン」を作成して作業しました:
-
「クローン」の作成には、同じストレージ容量(今回は「25GB」ほど)が追加で必要です。
-
1). ゲストOS の「EndeavourOS_Worm_iso」をシャットダウン:
-
2). 「VirtualBox」マネージャの画面にて、「EndeavourOS」を選んでおいて、
「仮想マシン」→「クローン」→「仮想マシンのクローン」画面:
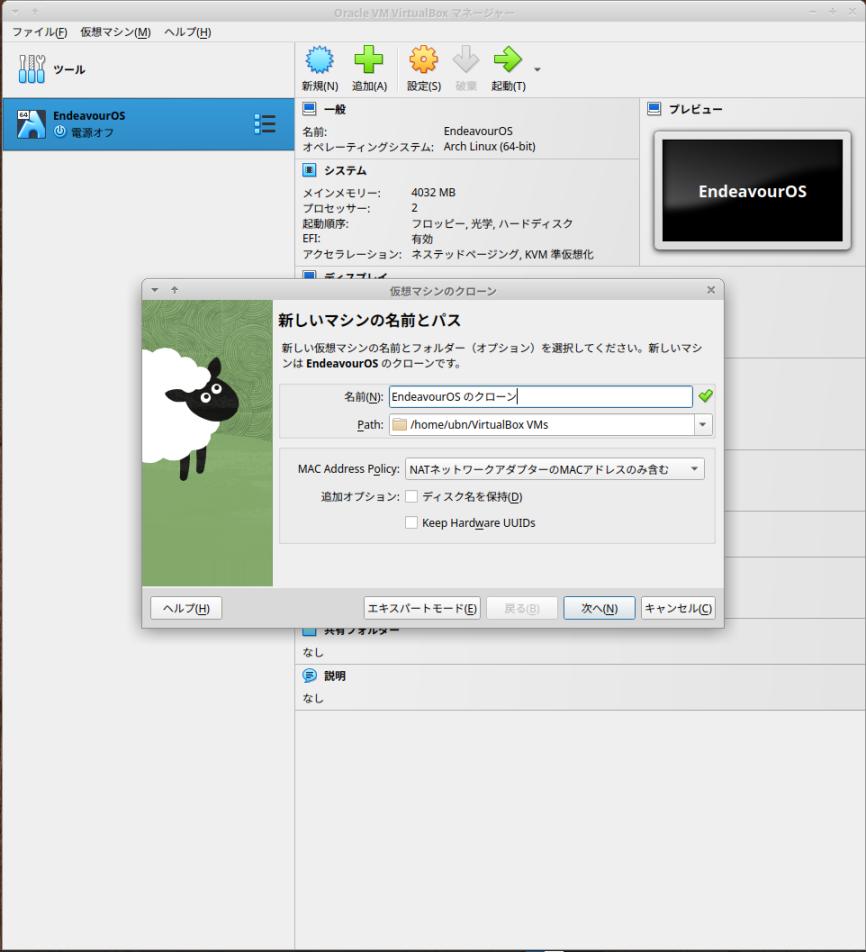
-
(1). 新しいマシンの名前とパス
名前: 「EndeavourOS_Worm_iso のクローン」→「EndeavourOS_Worm」に変更
→「次へ」
-
(2). クローンのタイプ
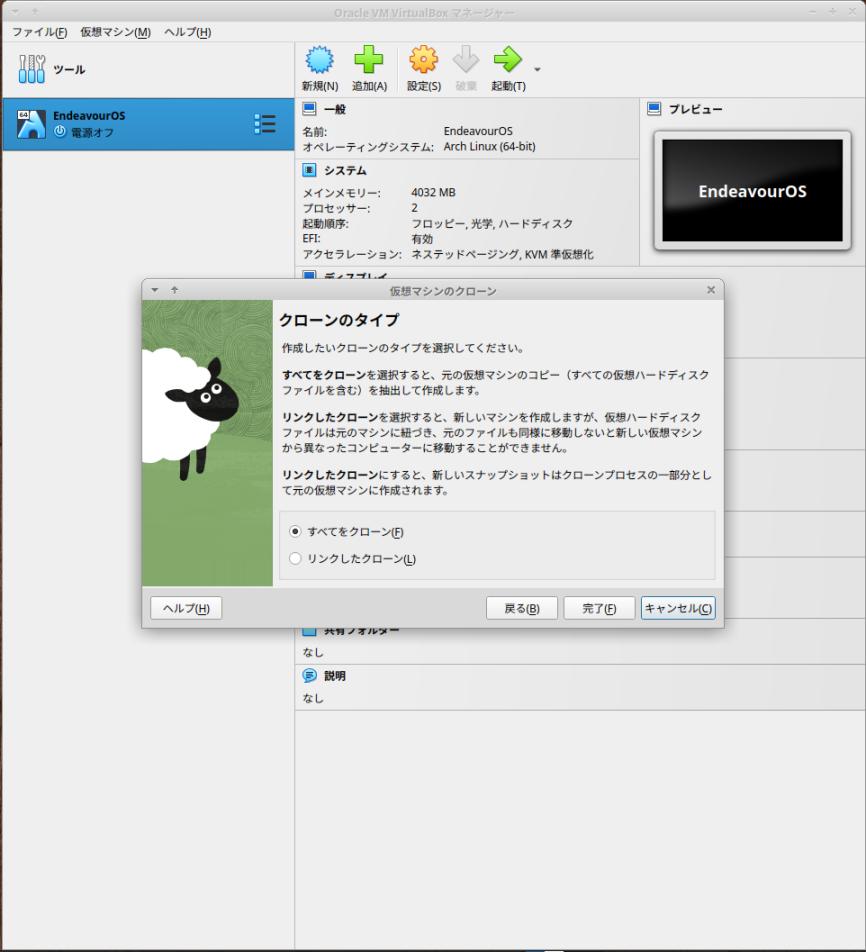
「すべてをクローン」にチェック ←(さわらずに、そのまま)
→「完了」
-
3). コピーが進行するので、しばらく待ちます:
→バーで進捗状況が表示されます
-
4). 新しいゲストOS の「EndeavourOS_Worm」が作成されました:
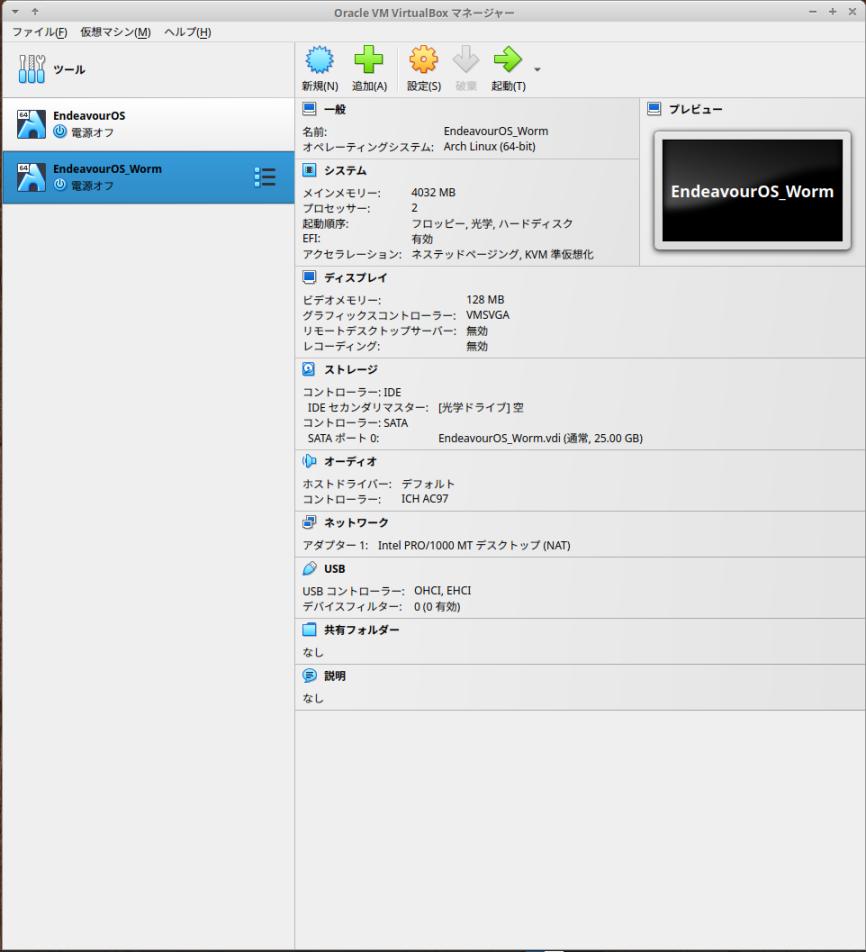
-
-
- --- - --- - --- - --- - --- - --- - --- - --- - ----- -----
6. 作成したクローンで作業:
-
前回、「EndeavourOS」(Xfce) に「Worm」を追加したときに、
「VirtualBox Guest Additions」をインストールすると、
「Worm」にログイン後、しばらくすると「キーボード入力」できなくなるリスクが高くなることが判明:
-
「EndeavourOS」(Worm) で確認したこと、まとめ:
-
「VirtualBox Guest Additions」をインストールしていない状態で確認:
「クリップボードの共有」機能 →使えません
「解像度の自動調整」機能 →使えます
「解像度の自動調整」機能を調べていたら、1度だけ「パネル消え」が発生
-
「自動通知」の設定について:
1. 「EndeavourOS」の「Welcome」アプリの設定で、
「eos-update-notifier.service」の設定は含まれておらず対象外です:→できるだけ「eos-update-notifier.service」の設定はさわらないのが無難。
-
2. 「EndeavourOS」(Xfce) の場合、「自動通知」の「タイマー」のみの有効で問題ありません:
→ログイン後、5分するとシステム更新の確認が行われます。
-
3. 「EndeavourOS」(Worm) の場合、システム更新の「自動通知」の設定のどれかを有効に
しても、「キーボード入力ができなくなる」現象が発生:-
4. 「EndeavourOS」(Worm) のインストール直後は、システム更新の「自動通知」の設定は
「無効」です:
-
-
- --- - --- - --- - --- - --- - --- - --- - --- - ----- ----- -
6-1. システム更新の「自動通知」の設定を確認:
-
少しでも、問題となる可能性?を減らしました:
-
1). 「EndeavourOS」(Worm) で、「自動通知」の設定を確認:
$ systemctl --user status eos-update-notifier.service eos-update-notifier.timer
:
○ eos-update-notifier.service - EOS update notifier service
Loaded: loaded (/home/ubn/.config/systemd/user/eos-update-notifier.service; disabled; preset: enabled)
Active: inactive (dead)
○ eos-update-notifier.timer - EOS update notifier runs periodically (weekly) and soon after a reboot
Loaded: loaded (/home/ubn/.config/systemd/user/eos-update-notifier.timer; disabled; preset: enabled)
Active: inactive (dead)
Trigger: n/a
Triggers: ● eos-update-notifier.service
→「q」で、表示を終了
-
「Loaded:」の行にて、下記の表示になっているか確認:
- eos-update-notifier.service; disabled; preset: enabled
- eos-update-notifier.timer; disabled; preset: enabled
-
2). 「自動通知」はされません:
-
3). もし、設定されていない場合は、設定して再起動します:
$ systemctl --user disable eos-update-notifier.service eos-update-notifier.timer
$ reboot
-
4). 参考: 「EndeavourOS」(Xfce) での設定:
デフォルトの設定?の「タイマー」だけを有効化:
$ systemctl --user disable eos-update-notifier.service $ systemctl --user enable eos-update-notifier.timer
→5分(300秒)後に、システム更新があるかチェックされ、更新があれば「自動通知」されます。
もし、「Update」ボタンが表示されたら、クリックでシステム更新が実行されます。
-
「EndeavourOS」(Xfce) では問題は発生しませんが、
「EndeavourOS」(Worm) では問題が発生します。
-
-
- --- - --- - --- - --- - --- - --- - --- - --- - ----- ----- --
6-2. 「VirtualBox Guest Additions」はインストールしません:
-
少しでも、問題となる可能性?を減らしました:
-
インストールしなくても「解像度の自動調整」機能が使えます:
インストールすると、問題が表面化しやすく?なるみたい:
-
-
- --- - --- - --- - --- - --- - --- - --- - --- - ----- ----- ---
6-3. 「EndeavourOS」に含まれる、「VirtualBox Guest Additions」の機能を削除:
-
少しでも、問題となる可能性?を減らしました:
-
「EndeavourOS」は、「VirtualBox Guest Additions」の一部の機能?をデフォルトで組み込んでいるようです:
「VirtualBox Guest Additions」をインストールしていない状態で、 「解像度の自動調整」機能が使えます:
-
確認すると、
「VirtualBox」のメニューにて、デバイス→「Upgrade Gust Additions...」が選べます:
(今は選びません)
ただし、以下の場所にはインストールされていません:
$ ls /opt/ $
-
追記:
(1). 削除しても、「しばらくするとキーボード入力できない」問題が発生:
(2). 大きめの「システム更新」があると、削除した内臓の「VirtualBox Guest Additions」の機能が復活:
-
→作業しても効果は薄く、一時的なもので、「システム更新」で復旧するので、無駄みたい:
なので、下記の作業は参考です:
作業は「項番 17. 」を参照:
-
-
- --- - --- - --- - --- - --- - --- - --- - --- - ----- ----- ----
6-4. 任意: ログイン画面を「Lighdm」に切り替え:
-
「Boxes」に「EndeavourOS」(Worm) をインストールした場合、ログアウト時の「解像度の自動調整」がうまく行かない原因が「lxdm」でした。「Lighdm」に変更することで改善。
「Boxes」の場合とは違いますが、少しでも、問題となる可能性?を減らしました:
-
ログイン画面は、「lxdm」よりも「Lighdm」の方がクールだと思うので、見た目で選んでも OK
-
もし、「lxdm」をそのまま使いたいときは、「項番 16. 」を参照:
-
ログイン画面を切り替えて、「Lighdm」のログイン画面が表示されるまで行きましたが:
パスワードの入力で「セッションの開始に失敗しました」となります。
-
「VirtualBox」のゲストOS で、CTRL+Alt+F1 としても、ホストOS の「コンソール」画面が表示されるだけで、 ゲストOS の「コンソール」画面は表示されません:
つまり、ログイン画面でログインできないと前に進めません。
-
確実なデフォルトの「greeter」と「テーマ」にして、まずは「Lighdm でログインする」ことを優先しました。 その後、「EndeavourOS」のテーマと「greeter」を反映させました:
-
参考:
-
1). デフォルトの、「Lighdm」をインストール:
$ sudo pacman -S lightdm lightdm-gtk-greeter lightdm-gtk-greeter-settings
-
「Welcome」アプリの「ディスプレイマネージャの変更」メニューで「lightdm」を選んでも、同じものがインストールされますが、再起動するとすぐにログイン画面が切り替わるので、対応が不十分だと、ログインできなくなります。「reboot」の前に下記の操作を行えば OK
-
インストールされたか確認:
$ pacman -Ss lightdm | grep 済 : extra/lightdm 1:1.32.0-4 [インストール済み] extra/lightdm-gtk-greeter 1:2.0.8-3 [インストール済み] extra/lightdm-gtk-greeter-settings 1.2.2-8 [インストール済み]
-
2). 以前のログインで使われていた、残骸を削除:
$ rm ~/.Xauthority
→キャッシュみたいなもの。新しい環境に切り替えた後に影響してログインできなかったりするようです。
この処理を追加して前に進めたので、たぶん、これが有効だったと思います。
-
3). 切替え:
$ sudo systemctl disable lxdm : Removed "/etc/systemd/system/display-manager.service".
-
$ sudo systemctl enable lightdm : Created symlink /etc/systemd/system/display-manager.service → /usr/lib/systemd/system/lightdm.service.
-
4). 状態の確認:
$ sudo systemctl status lightdm
:
○ lightdm.service - Light Display Manager
Loaded: loaded (/usr/lib/systemd/system/lightdm.service; enabled; preset: disabled)
Active: inactive (dead)
Docs: man:lightdm(1)
-
5). 再起動:
$ reboot
-
6). デフォルトの、「Lighdm」のログイン画面が表示:
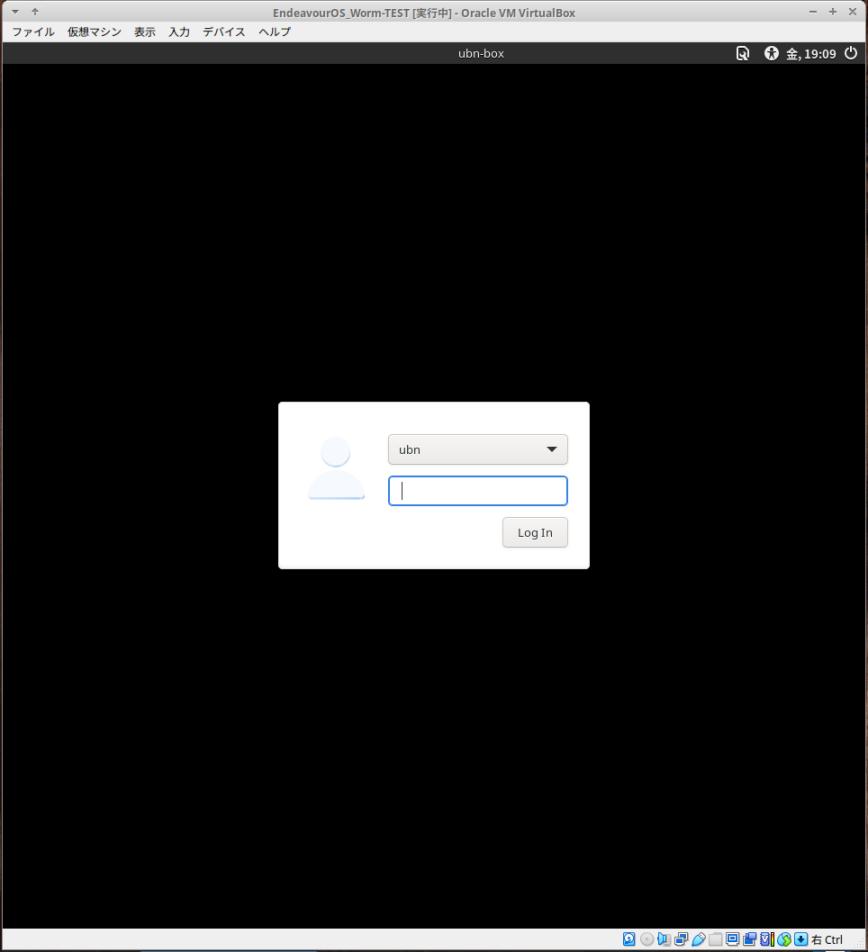
→「Lighdm」のデフォルトの「lightdm-gtk-greeter」を使ってのログイン画面です。
ログイン画面はシンプルで、ログイン画面の背景は「真っ暗」です。
-
「ログイン」画面の見た目を気にしないのなら、これをこのまま使っても OK:
→パスワード入力
-
7). デスクトップ画面が表示:
-
8). 「EndeavourOS」で使われている「greeter」と「テーマ」を追加インストール:
$ sudo pacman -S lightdm-slick-greeter eos-lightdm-slick-theme : パッケージ (2) 新しいバージョン 最終的な変化 ダウンロード容量 extra/lightdm-slick-greeter 1.8.2-1 1.22 MiB 0.30 MiB endeavouros/eos-lightdm-slick-theme 3.2-1 0.00 MiB 0.01 MiB
→「eos-lightdm-slick-theme」にはテーマだけでなく、「lightdm-slick-greeter」の設定ファイルも含まれています。
-
インストールされたか確認:
$ pacman -Ss lightdm | grep 済 : endeavouros/eos-lightdm-slick-theme 3.2-1 [インストール済み] extra/lightdm 1:1.32.0-4 [インストール済み] extra/lightdm-gtk-greeter 1:2.0.8-3 [インストール済み] extra/lightdm-gtk-greeter-settings 1.2.2-8 [インストール済み] extra/lightdm-slick-greeter 1.8.2-1 [インストール済み]
→「greeter」が重複しています。
-
9). 追加した「lightdm-slick-greeter」が設定ファイルに正しく定義されたか確認:
-
(1). 利用可能な Greeter を確認:
$ ls -1 /usr/share/xgreeters/ : lightdm-gtk-greeter.desktop lightdm-slick-greeter.desktop
-
「lightdm-gtk-greeter」用:
$ cat /usr/share/xgreeters/lightdm-gtk-greeter.desktop : [Desktop Entry] Name=LightDM GTK+ Greeter Comment=This runs the GTK+ greeter, it should only be run from LightDM Exec=lightdm-gtk-greeter Type=Application X-Ubuntu-Gettext-Domain=lightdm
-
「lightdm-slick-greeter」用:
$ cat /usr/share/xgreeters/lightdm-slick-greeter.desktop : [Desktop Entry] Name=Slick Greeter Comment=Slick Greeter Exec=slick-greeter Type=Application X-Ubuntu-Gettext-Domain=slick-greeter
-
(2). LightDM の「Greeter」の指定を確認:
$ ls -1A /etc/lightdm/ : Xsession keys.conf lightdm-gtk-greeter.conf lightdm.conf lightdm.conf.d ←(eos-lightdm-slick-theme で追加) slick-greeter.conf ←(eos-lightdm-slick-theme で追加) users.conf
-
先に見られる(優先度が高い)のはこちらの設定:
$ ls -1A /etc/lightdm/lightdm.conf.d/ : 10-eos-slick.conf
$ cat /etc/lightdm/lightdm.conf.d/10-eos-slick.conf : [LightDM] logind-check-graphical=true ←(システムの立ち上げが早い場合に表示を待ちます) [Seat:*] greeter-session=lightdm-slick-greeter ←( 注目: ここで使うgreeter を指定) allow-user-switching=true
-
次に見られるのはこちらの設定:
$ cat /etc/lightdm/lightdm.conf
↓ 下記の行があることを確認:
session-wrapper=/etc/lightdm/Xsession
→この行がないと、lightdm は(Arch Linux には存在しない)「lightdm-session」を「session-wrapper」として使おうとするので失敗します。
-
(3). 「greeter」の設定ファイルを確認:
「lightdm-gtk-greeter」用:
$ cat /etc/lightdm/lightdm-gtk-greeter.conf
:
$ cat /etc/lightdm/lightdm-gtk-greeter.conf
# LightDM GTK+ Configuration
# Available configuration options listed below.
#
# Appearance:
# theme-name = GTK+ theme to use
# icon-theme-name = Icon theme to use
# cursor-theme-name = Cursor theme to use
# cursor-theme-size = Cursor size to use
# background = Background file to use, either an image path or a color (e.g. #772953)
# user-background = false|true ("true" by default) Display user background (if available)
# transition-duration = Length of time (in milliseconds) to transition between background images ("500" by default)
# transition-type = ease-in-out|linear|none ("ease-in-out" by default)
#
# Fonts:
# font-name = Font to use
# xft-antialias = false|true Whether to antialias Xft fonts
# xft-dpi = Resolution for Xft in dots per inch (e.g. 96)
# xft-hintstyle = none|slight|medium|hintfull What degree of hinting to use
# xft-rgba = none|rgb|bgr|vrgb|vbgr Type of subpixel antialiasing
#
# Login window:
# active-monitor = Monitor to display greeter window (name or number). Use #cursor value to display greeter at monitor with cursor. Can be a semicolon separated list
# position = x y ("50% 50%" by default) Login window position
# default-user-image = Image used as default user icon, path or #icon-name
# hide-user-image = false|true ("false" by default)
#
# Panel:
# panel-position = top|bottom ("top" by default)
# clock-format = strftime-format string, e.g. %H:%M
# indicators = semi-colon ";" separated list of allowed indicator modules. Built-in indicators include "~a11y", "~language", "~session", "~power", "~clock", "~host", "~spacer". Unity indicators can be represented by short name (e.g. "sound", "power"), service file name, or absolute path
#
# Accessibility:
# a11y-states = states of accessibility features: "name" - save state on exit, "-name" - disabled at start (default value for unlisted), "+name" - enabled at start. Allowed names: contrast, font, keyboard, reader.
# keyboard = command to launch on-screen keyboard (e.g. "onboard")
# keyboard-position = x y[;width height] ("50%,center -0;50% 25%" by default) Works only for "onboard"
# reader = command to launch screen reader (e.g. "orca")
# at-spi-enabled = false|true ("true" by default) Enables accessibility at-spi-command if the greeter is built with it enabled
#
# Security:
# allow-debugging = false|true ("false" by default)
# screensaver-timeout = Timeout (in seconds) until the screen blanks when the greeter is called as lockscreen
#
# Template for per-monitor configuration:
# [monitor: name]
# background = overrides default value
# user-background = overrides default value
# laptop = false|true ("false" by default) Marks monitor as laptop display
# transition-duration = overrides default value
#
[greeter]
#background=
#user-background=
#theme-name=
#icon-theme-name=
#font-name=
#xft-antialias=
#xft-dpi=
#xft-hintstyle=
#xft-rgba=
#indicators=
#clock-format=
#keyboard=
#reader=
#position=
#screensaver-timeout=
→デフォルトの設定です。ほとんどコメント行。
上記のコメント行を参考に、下記の設定(でも有効な機能)をカスタマイズできます。
-
「lightdm-slick-greeter」用:
$ cat /etc/lightdm/slick-greeter.conf : [Greeter] background=/usr/share/endeavouros/backgrounds/endeavouros-wallpaper.png ←(ログイン画面の壁紙) draw-user-backgrounds=false draw-grid=true theme-name=Arc-Dark ←(ダークテーマ) draw-user-backgrounds=false icon-theme-name=Qogir cursor-theme-name=Qogir cursor-theme-size=16 show-a11y=false show-power=false background-color=#000000
-
(4). セッション(.desktop ファイル)があるか確認:
$ ls -1 /usr/share/xsessions/ worm.desktop
→「/usr/share/xsessions」に、最低限ひとつの .desktop ファイルがあることを確認:
-
内容の確認:
$ cat /usr/share/xsessions/worm.desktop : [Desktop Entry] Name=Worm Comment=A floating, tag-based window manager written in Nim Exec=worm DesktopNames=Worm X-LightDM-DesktopName=worm Type=Application
-
10). 任意:「lightdm-gtk-greeter」を削除:
依存の削除が必要でした。削除するときは順番があります:
$ sudo pacman -R lightdm-gtk-greeter-settings $ sudo pacman -R lightdm-gtk-greeter
→削除しなくても使われていないので支障なし。
-
11). 再起動:
$ reboot
-
12). 「Lighdm」のログイン画面が表示:
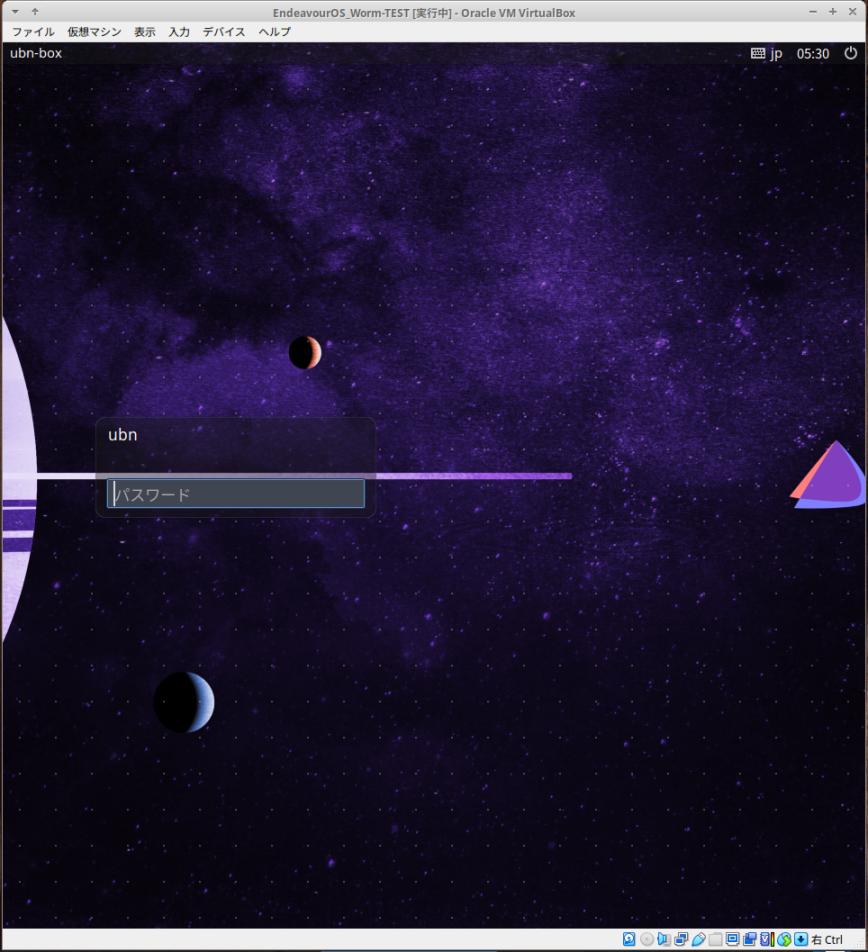
→テーマの適用で、「EndeavourOS」のログイン画面そのものです。
-
-
- --- - --- - --- - --- - --- - --- - --- - --- - ----- ----- -----
6-5. しばらく放っておき、様子を見ました:
-
1). 「キーボード入力」できなくなる、もしくは「時計」が止まる現象が出ないか、確認:
-
(1). コマンドで時刻を確認:
$ date 2023年 7月 13日 木曜日 19:14:39 JST
-
時々、確認:
$ date 2023年 7月 14日 金曜日 00:57:04 JST
-
(2). あれっ、パネルの時計が「金曜日 00:29」で止まっていました:
→簡単なコマンドだと( 1つ 2つは)使えるのが不思議なところ。
-
パネルの「時計」が止まっていても、 例えば、
すでに起動している「端末」では、
「ls」や「date」のコマンドであれば実行できました:
新しく「端末」を起動しようと、Windows+Enter としたら、何も受け付けなくなりました。
-
すでに起動している「firefox」ブラウザでは、
新しい「タブ」を表示できました:
「ブックマーク」でページを開こうとすると、何も受け付けなくなりました。
-
→パネルの「時計」が止まっていても「フリーズ」ではなく、一時的な操作であれば動きます:
その辺りにヒントがあるかも。
-
2). 発生は減ったけど、原因はわかりません:
システム更新の「自動通知」では、自動で更新チェックが走るので、ダメ押しで問題に気付いたようです。
更新チェックをしないように設定したけど、単に遅らせただけかも。
-
とりあえず、次の手順に進みました:
-
-
- --- - --- - --- - --- - --- - --- - --- - --- - ----- ----- ----- -
7. 「AUR ヘルパー」をメッセージ表示が自然な「paru」に変更:
-
「Arch Linux」には、コミュニティで管理されている非公式のリポジトリ(AUR)を使える機能があります。
-
「Arch Linux」の公式リポジトリに登録されたパッケージを管理するコマンドが「pacman」コマンドですが、
AUR パッケージを含めて管理できるツールが「AUR ヘルパー」です。
「pacman」を補完するような働きがあるので、「pacman」に代えて使うこともできます。
-
「AUR ヘルパー」には複数あります。
「AUR ヘルパー」の違いについては「項番 14-2.」を参照:
-
-
- --- - --- - --- - --- - --- - --- - --- - --- - ----- ----- ----- --
7-1. 「paru」のインストール:
-
「paru」はメッセージ表示が自然で、違和感なく使えるので(個人的には)オススメです。
「EndeavourOS」の公式リポジトリには「paru」が登録されており、簡単にインストールできます。
-
1). 公式リポジトリにあるか確認:
Windows + Enter で、「端末」を起動:
$ pacman -Ss paru
:
endeavouros/paru 1.11.2-1
Feature packed AUR helper
→公式リポジトリのパッケージの管理ツールが「pacman」です。
-
2). 「paru」のインストール:
$ sudo pacman -S paru : パッケージ (1) 新しいバージョン 最終的な変化 ダウンロード容量 endeavouros/paru 1.11.2-1 7.19 MiB 2.35 MiB
→パッケージをインストールするにはシステム権限が必要なので「sudo」を使います。
「pacman」のパラメータの指定は「略号の組み合わせ」なので、知らないと戸惑います。
-
-
- --- - --- - --- - --- - --- - --- - --- - --- - ----- ----- ----- ---
7-2. 「paru」で、システム更新:
-
1). よく使う「システム更新」は簡単にできます:
「sudo」もパラメータ指定の「-Syu」も要りません(付けても OK):
$ paru : パッケージ (1) 古いバージョン 新しいバージョン 最終的な変化 ダウンロード容量 extra/xed 3.4.2-1 3.4.3-1 0.03 MiB 2.10 MiB
→たまたま、更新がありました。公式の「extra」リポジトリにあるパッケージの更新です。
-
2). システム更新がないときの表示:
$ paru : :: パッケージデータベースの同期中... ←(pacman で行われる機能) endeavouros は最新です ←(EndeavourOS で追加された公式リポジトリ) core は最新です ←(Arch Linux の基本の公式リポジトリ) extra は最新です community は最新です ←(昇格したAUR パッケージが入る公式リポジトリ) multilib は最新です :: システム全体の更新を開始... 何も行うことがありません :: AUR の更新を確認しています... ←(paru で行われる機能) :: 開発の更新を確認しています... 何も行うことがありません
→「EndeavourOS」の公式リポジトリの更新をチェック後、AUR リポジトリの更新がチェックされます。
「pacman」を補完する形で「paru」が動きます。
-
3). システム更新後の再起動:
$ reboot
-
-
- --- - --- - --- - --- - --- - --- - --- - --- - ----- ----- ----- ----
7-3.「Welcome」アプリで「paru」を使うように修正:
-
GUI の「Welcome」画面の「システムの更新」メニューでは「AUR ヘルパー」の機能が使われています。
「eos-update-notifier 」スクリプトで、「paru」を使うように変更しました:
-
1). 「/etc/eos-script-lib-yad.conf」を修正:
$ sudo xed /etc/eos-script-lib-yad.conf
-
「検索」→「検索」→検索する文字列:「EOS_AUR_HELPER」:
## EOS_AUR_HELPER contains the AUR helper program name. ## Supported values are yay and paru, but other helpers may work as well. ## The program must support options -Qua and -Sua. ## For the Welcome app you can also set another AUR helper with ## variable EOS_AUR_HELPER_OTHER. ## Both apps must support the options mentioned above. # EOS_AUR_HELPER="yay" EOS_AUR_HELPER_OTHER="" # for example: "paru"
-
一番下から 2行目を修正:
EOS_AUR_HELPER="yay" EOS_AUR_HELPER_OTHER="" # for example: "paru"
↓ 修正:
EOS_AUR_HELPER="paru" EOS_AUR_HELPER_OTHER="" # for example: "paru"
Ctrl+S で、保存
ウィンドウを右上の「x」で閉じるか、Ctrl+Q で、終了
-
2). 再起動:
$ reboot
-
3). ログイン:
-
4). 「Welcome」画面が表示:
起動されないとき:
$ eos-welcome --once
-
5). 「インストール後」タブ
「システムの更新」のメニューが、「paru」に変更されました:
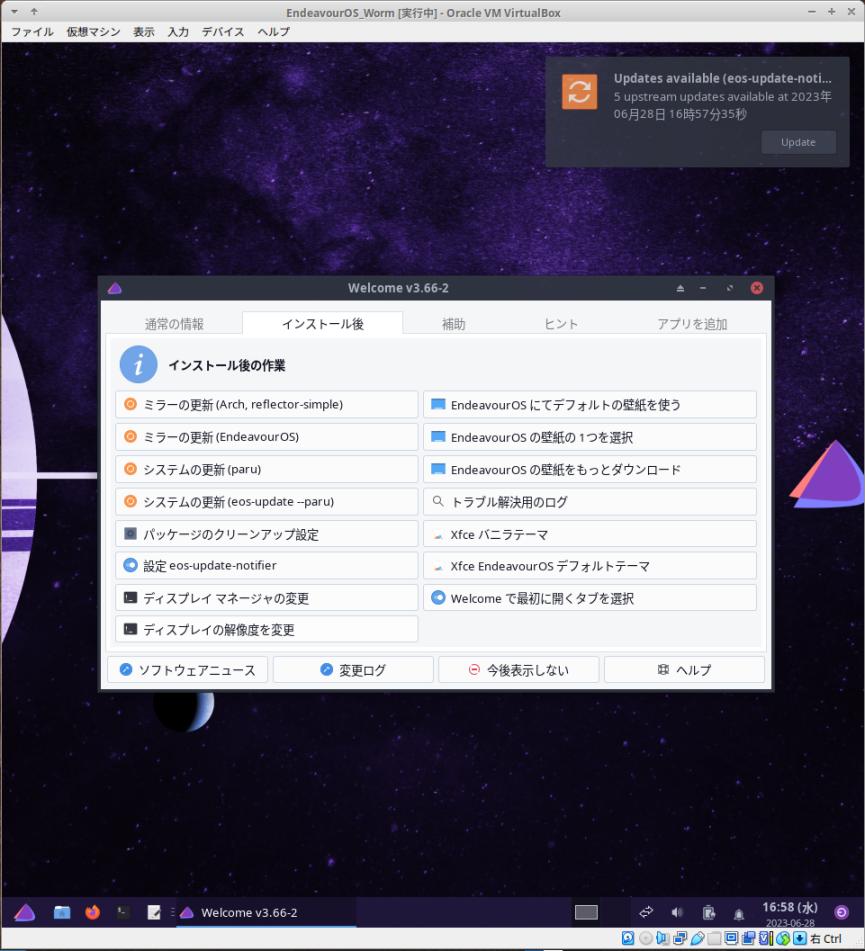
抜粋:
「システムの更新 (paru)」 ←(変更) 「システムの更新 (eos-update --paru)」 ←(変更)
-
Windows+Q で、アプリを閉じます。
-
6). 「yay」を削除:
Windows+ Enter で、端末を起動:
$ paru -R yay : パッケージ (1) 古いバージョン 最終的な変化 yay 12.1.0-1 -9.07 MiB (1/1) 削除 yay
-
-
- --- - --- - --- - --- - --- - --- - --- - --- - ----- ----- ----- -----
8. 個人的に使っている「アプリ」や「フォント」をインストール:
-
「設定ファイル」でも指定している「アプリ」をインストール:
-
1). 「arc-gtk-theme-eos」をインストール:
-
(1). 確認:
$ pacman -Ss arc-gtk-theme
:
endeavouros/arc-gtk-theme-eos 20221218-1
A flat theme with transparent elements for GTK 2,3,4 and Gnome-Shell
extra/arc-gtk-theme 20221218-1 [インストール済み]
A flat theme with transparent elements for GTK 2,3,4 and Gnome-Shell
→すでに「arc-gtk-theme」がインストールされていました。
あまり変わらないと思われますが、わざわざパッケージが別れているのは意味がありそう。
-
(2). 「arc-gtk-theme」を削除:
$ paru -R arc-gtk-theme : パッケージ (1) 古いバージョン 最終的な変化 arc-gtk-theme 20221218-1 -7.39 MiB (1/1) 削除 arc-gtk-theme
-
(3). 「 arc-gtk-theme-eos」をインストール:
$ paru -S arc-gtk-theme-eos : パッケージ (1) 新しいバージョン 最終的な変化 ダウンロード容量 endeavouros/arc-gtk-theme-eos 20221218-1 7.39 MiB 0.36 MiB
-
(4). paru で確認:
$ paru -Ss arc-gtk-theme
:
endeavouros/arc-gtk-theme-eos 20221218-1 [0B 7.39MiB] [インストール済み]
A flat theme with transparent elements for GTK 2,3,4 and Gnome-Shell
extra/arc-gtk-theme 20221218-1 [0B 7.39MiB]
A flat theme with transparent elements for GTK 2,3,4 and Gnome-Shell
aur/arc-gtk-theme-git 20220405.r43.ga76102bb-1 [+241 ~0.00]
A flat theme suite with transparent elements.
aur/arc-gtk-theme-colorpack 20200819-1 [+2 ~0.00]
Build of arc-theme for a variety of Material Design colors.
-
(5). pacman で確認:
$ pacman -Ss arc-gtk-theme
:
endeavouros/arc-gtk-theme-eos 20221218-1 [インストール済み]
A flat theme with transparent elements for GTK 2,3,4 and Gnome-Shell
extra/arc-gtk-theme 20221218-1
A flat theme with transparent elements for GTK 2,3,4 and Gnome-Shell
ripojitori no iro dukai toka paru to mikuraberuto omosiroi desu
-
2). テキストエディタの「featherpad」をインストール:
$ paru -S featherpad : パッケージ (3) 新しいバージョン 最終的な変化 ダウンロード容量 extra/hunspell 1.7.2-1 1.38 MiB 0.45 MiB extra/qt6-svg 6.5.1-1 0.64 MiB 0.21 MiB extra/featherpad 1.4.1-1 3.60 MiB 0.88 MiB
-
確認:
$ featherpad --version FeatherPad 1.4.1
-
3). スクリーンショットの「scrot」をインストール:
$ paru -S scrot : パッケージ (1) 新しいバージョン 最終的な変化 ダウンロード容量 extra/scrot 1.10-1 0.12 MiB 0.07 MiB
-
確認:
$ scrot --version scrot version 1.10
-
4). フォントの「migmix」をインストール:
最近になり、ダウンロードで失敗するようになりました:
-
$ paru -S ttf-migmix : リポジトリ (1) 古いバージョン 新しいバージョン Makeのみ extra/xorg-mkfontscale 1.2.2-1 いいえ Aur (1) 古いバージョン 新しいバージョン Makeのみ aur/ttf-migmix 20200307-1 いいえ :: レビューを続行しますか? [Y/n]:
→Enter
→「q」
: :: インストールを行いますか? [Y/n]:
→Enter
パッケージ (1) 新しいバージョン 最終的な変化 ダウンロード容量
extra/xorg-mkfontscale 1.2.2-1 0.05 MiB 0.02 MiB
:
==> パッケージを作成: ttf-migmix 20200307-1 (2023年07月18日 03時55分10秒)
==> ソースを取得...
-> ダウンロード migmix-1m-20200307.zip...
:
curl: (35) Recv failure: 接続が相手からリセットされました
==> エラー: https://osdn.net/dl/mix-mplus-ipa/migmix-1m-20200307.zip のダウンロードに失敗
中止...
エラー: 'ttf-migmix-20200307-1' のソースのダウンロードに失敗しました:
エラー: パッケージのビルドに失敗しました: ttf-migmix-20200307-1
-
下記のダウンロードで失敗:
「https://osdn.dl.osdn.net/mix-mplus-ipa/72510/migmix-1m-20200307.zip」
ミラーのサーバーからソースファイルをダウンロードするときに失敗。 リンク切れかも…。
もし、こちらのフォントを使いたい場合は、ダウンロードした履歴を探すか、別のミラーを探す必要があるかも。
-
参考:
「migumix-1m」:
「https://osdn.net/projects/mix-mplus-ipa/downloads/72510/migmix-1m-20200307.zip」
-
「migu-1m」:
「https://osdn.net/projects/mix-mplus-ipa/downloads/72511/migu-1m-20200307.zip」
→字間が狭く、半濁音が大きな丸。「migumix-1m」を改修。
-
5). フォントの「otf-source-han-code-jp」をインストール:
$ paru -S otf-source-han-code-jp : Aur (1) 古いバージョン 新しいバージョン Makeのみ aur/otf-source-han-code-jp 2.012-1 いいえ :: レビューを続行しますか? [Y/n]:
→Enter
→「q」
: :: インストールを行いますか? [Y/n]:
→Enter
: ==> パッケージを作成: otf-source-han-code-jp 2.012-1 (2023年07月18日 04時25分21秒) ==> ソースを取得... -> ダウンロード 2.012R.tar.gz... : ==> 作成完了: otf-source-han-code-jp 2.012-1 (2023年07月18日 04時25分46秒) ==> 清掃... [sudo] パスワード:
-
6). 「スピーカのアイコン」をインストール:
$ paru -S volumeicon : パッケージ (1) 新しいバージョン 最終的な変化 ダウンロード容量 extra/volumeicon 0.5.1-5 0.15 MiB 0.04 MiB
-
7). その他のインストール:
以前のインストールの投稿が参考になります:
バージョンは異なると思います。
アプリがインストールできるかの確認はせずに、すぐにインストールしても OK
-
(1). 「フォント」のインストール:
→「こちら 」を参照:
-
(2). 「アプリ」のインストール:
→「こちら 」を参照:
-
(3). 「ゲーム」のインストール:
→「こちら 」を参照:
-
-
- --- - --- - --- - --- - --- - --- - --- - --- - ----- ----- ----- ----- -
9. 気になった課題への対応:
-
課題1: 「lxdm」のログイン画面で、「束」みたいな?アイコンが画面下に表示されます:
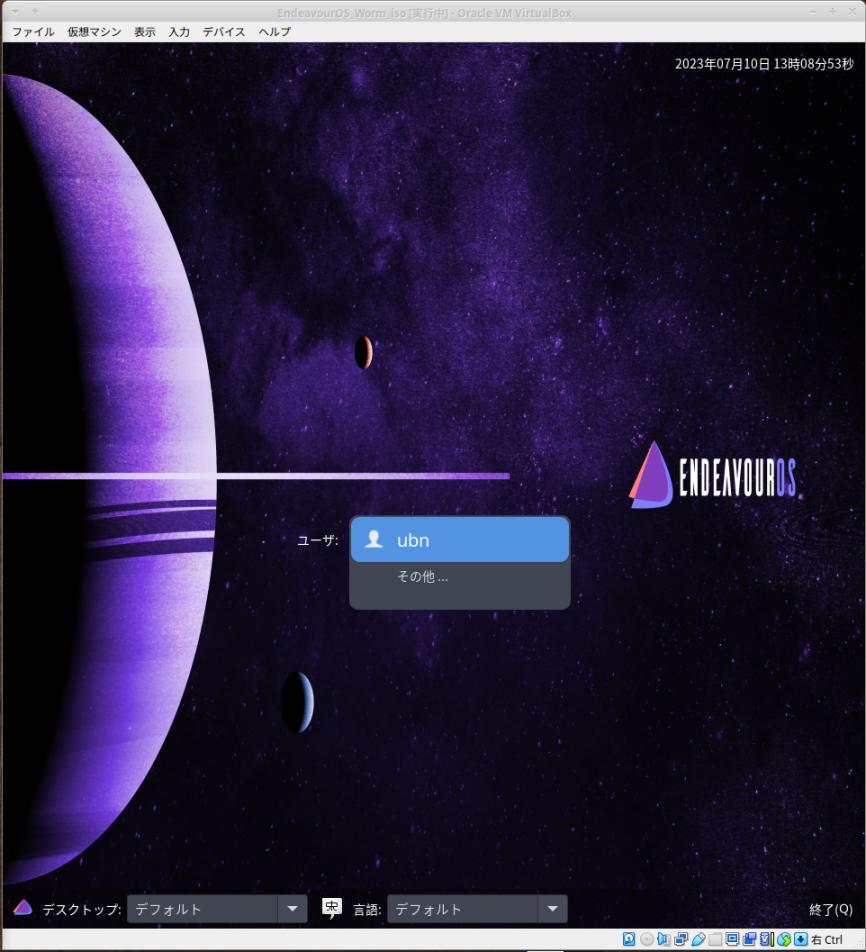
支障はないけど、気になります。
→「項番 6-4. 」で、ログイン画面を「Lighdm」に変更しました:
「lxdm」をそのまま使うときは、「項番 16. 」を参照
-
課題2: パネルで、選択している数字(アクティブなタグ)は「白色」のままで、選択されていない他の数字と見分けがつきません:
→「項番 9-1. 」で、設定ファイル「~/.config/tint2/tint2rc」を修正:
-
課題3: 「端末」で表示されるディレクトリの色が紺色で見づらいです:
→対応は、「こちら 」を参照:
-
課題4: 起動した「xed」のタイトルバーの日本語が豆腐に文字化け:
→「項番 9-1. 」で、設定ファイル「~/.config/worm/rc」を修正:
-
-
- --- - --- - --- - --- - --- - --- - --- - --- - ----- ----- ----- ----- --
9-1. 「課題」に対処する、「設定ファイル」を修正するパッチファイルを作成:
-
上記の「課題」に対処。その設定ファイルの修正を行うパッチファイルを作成しました:
説明は「項番 15. 」を参照:
-
「~/ダウンロード/apps/worm_home/」にて、
→「worm-9-1kadai.patch」を作成:
-
1). 「~/.config/」等を作成する仮のフォルダを作成:
$ cd $ rm -r ~/ダウンロード/apps/worm_home/
$ mkdir -p ~/ダウンロード/apps/worm_home/
-
2). テキストエディタの「xed」で行番号を表示する設定:
下記の「項番 3).」で「xed」を起動した時に設定します:
-
編集→設定
「エディタ」タブ:
行番号を表示: 「オフ」→「オン」に変更
-
「テーマ」タブ:
スタイルのスキーム:「Oblviion」を選択
-
→「閉じる」
-
3). 復元するための「スクリプト」を作成:
$ cd ~/ダウンロード/apps/worm_home/ $ xed worm-9-1kadai.patch
↓ 連続して、区切りは無視して、すべて貼り付けてください:
長いので、マウスで先頭の「diff」をダブルクリックして選び、
Shift キーを押したまま、下矢印「↓」を押して選択すると良いです
diff -Naur a/.config/sxhkd/sxhkdrc b/.config/sxhkd/sxhkdrc
--- a/.config/sxhkd/sxhkdrc 1970-01-01 09:00:00.000000000 +0900
+++ b/.config/sxhkd/sxhkdrc 2023-06-21 10:32:17.412681740 +0900
@@ -0,0 +1,29 @@
+super + Return
+ xfce4-terminal
+super + q
+ wormc close-active-client
+super + {1-9}
+ wormc switch-tag {1-9}
+super + shift + {1-9}
+ wormc move-active-tag {1-9}
+super + d
+ rofi -modi drun -show drun -config ~/.config/rofi/rofidmenu.rasi
+super + w
+ firefox
+super + n
+ thunar
+#super + p
+# sh ~/.config/rofi/powermenu
+super + t
+ wormc layout tiling
+super + f
+ wormc layout floating
+super + r
+ bash ~/ダウンロード/apps/worm_home/W-apps/Screen-config-add.sh && bash ~/ダウンロード/apps/worm_home/W-apps/half-Screen-set.sh
+# bash ~/.xrandr-set
+# xrandr --output Virtual1 --mode 960x1014_60.00 && ~/.fehbg
+# xrandr --output Virtual1 --mode 1400x1050 && ~/.fehbg
+# Print screen : ('scrot' must be installed)
+Print
+ sleep 0.2; scrot $HOME/"画像/Screenshots-%Y%m%d-%H%M%S.png"
+
diff -Naur a/.config/tint2/tint2rc b/.config/tint2/tint2rc --- a/.config/tint2/tint2rc 1970-01-01 09:00:00.000000000 +0900 +++ b/.config/tint2/tint2rc 2023-06-21 10:32:28.623223150 +0900 @@ -0,0 +1,298 @@ +#---- Generated by tint2conf 6077 ---- +# See https://gitlab.com/o9000/tint2/wikis/Configure for +# full documentation of the configuration options. +#------------------------------------- +# Gradients +# Gradient 1 +gradient = vertical +start_color = #000000 80 +end_color = #000000 80 +color_stop = 70.000000 #1c1c1c 80 + +#------------------------------------- +# Backgrounds +# Background 1: Active desktop name, Battery, Default task, Panel, Systray, Tooltip +rounded = 0 +border_width = 0 +border_sides = +border_content_tint_weight = 0 +background_content_tint_weight = 0 +background_color = #383c4a 100 +border_color = #3b1cb2 0 +gradient_id = 0 +background_color_hover = #553078 80 +border_color_hover = #9242da 80 +gradient_id_hover = 0 +background_color_pressed = #1500ce 80 +border_color_pressed = #0004e4 80 +gradient_id_pressed = 1 + +# Background 2: Inactive taskbar, Normal task +rounded = 0 +border_width = 2 +border_sides = B +border_content_tint_weight = 100 +background_content_tint_weight = 25 +background_color = #777777 0 +border_color = #777777 100 +background_color_hover = #464646 100 +border_color_hover = #cccccc 30 +background_color_pressed = #1e1e1e 100 +border_color_pressed = #777777 30 + +# Background 3: Active task +rounded = 0 +border_width = 2 +border_sides = B +border_content_tint_weight = 100 +background_content_tint_weight = 100 +background_color = #ffffff 100 +border_color = #d9d9d9 100 +background_color_hover = #ffffff 73 +border_color_hover = #d9d9d9 100 +background_color_pressed = #989898 73 +border_color_pressed = #d9d9d9 100 + +# Background 4: Urgent task +rounded = 0 +border_width = 0 +border_sides = TBLR +border_content_tint_weight = 0 +background_content_tint_weight = 0 +background_color = #aa4400 100 +border_color = #aa7733 100 +background_color_hover = #aa4400 100 +border_color_hover = #aa7733 100 +background_color_pressed = #aa4400 100 +border_color_pressed = #aa7733 100 + +# Background 5: +rounded = 2 +border_width = 1 +border_sides = TBLR +border_content_tint_weight = 0 +background_content_tint_weight = 0 +background_color = #ffffaa 100 +border_color = #999999 100 +background_color_hover = #ffffaa 100 +border_color_hover = #999999 100 +background_color_pressed = #ffffaa 100 +border_color_pressed = #999999 100 + +# Background 6: Iconified task +rounded = 0 +border_width = 2 +border_sides = B +border_content_tint_weight = 0 +background_content_tint_weight = 0 +background_color = #777777 0 +border_color = #777777 0 +background_color_hover = #bdbdbd 21 +border_color_hover = #cccccc 100 +background_color_pressed = #777777 21 +border_color_pressed = #777777 100 + +# Background 7: +rounded = 0 +border_width = 2 +border_sides = B +border_content_tint_weight = 0 +background_content_tint_weight = 0 +background_color = #ffffff 21 +border_color = #d9d9d9 100 +background_color_hover = #ffffff 21 +border_color_hover = #d9d9d9 100 +background_color_pressed = #a9a9a9 21 +border_color_pressed = #d9d9d9 100 + +# Background 8: Active taskbar, Launcher, Launcher icon +rounded = 0 +border_width = 0 +border_sides = +border_content_tint_weight = 0 +background_content_tint_weight = 0 +background_color = #383c4a 100 +border_color = #3b1cb2 0 +gradient_id = 0 +background_color_hover = #503434 0 +border_color_hover = #bf3f3f 0 +gradient_id_hover = 0 +background_color_pressed = #1500ce 80 +border_color_pressed = #0004e4 80 +gradient_id_pressed = 0 + +#------------------------------------- +# Panel +panel_items = FLTSBCP +panel_size = 100% 35 +panel_margin = 0 0 +panel_padding = 0 0 15 +panel_background_id = 1 +wm_menu = 1 +panel_dock = 1 +panel_pivot_struts = 1 +panel_position = bottom center horizontal +panel_layer = top +panel_monitor = all +panel_shrink = 0 +autohide = 0 +autohide_show_timeout = 10 +autohide_hide_timeout = 0.5 +autohide_height = 1 +strut_policy = follow_size +panel_window_name = tint2 +disable_transparency = 0 +mouse_effects = 1 +font_shadow = 0 +mouse_hover_icon_asb = 100 0 35 +mouse_pressed_icon_asb = 100 10 14 +scale_relative_to_dpi = 4 +scale_relative_to_screen_height = 1 + +#------------------------------------- +# Taskbar +taskbar_mode = multi_desktop +taskbar_hide_if_empty = 0 +taskbar_padding = 0 0 0 +taskbar_background_id = 2 +taskbar_active_background_id = 8 +taskbar_name = 1 +taskbar_hide_inactive_tasks = 0 +taskbar_hide_different_monitor = 0 +taskbar_hide_different_desktop = 0 +taskbar_always_show_all_desktop_tasks = 0 +taskbar_name_padding = 4 0 +taskbar_name_background_id = 0 +taskbar_name_active_background_id = 1 +taskbar_name_font = Cantarell 9 +taskbar_name_font_color = #dddddd 100 +# taskbar_name_active_font_color = #ffffff 100 +taskbar_name_active_font_color = #f57900 100 +taskbar_distribute_size = 1 +taskbar_sort_order = none +task_align = left + +#------------------------------------- +# Task +task_text = 1 +task_icon = 1 +task_centered = 1 +urgent_nb_of_blink = 100000 +task_maximum_size = 120 35 +task_padding = 4 3 4 +task_font = Sans 8 +task_tooltip = 1 +task_thumbnail = 1 +task_thumbnail_size = 210 +task_font_color = #c6c6c6 100 +task_active_font_color = #ffffff 100 +task_urgent_font_color = #ffd3d3 100 +task_icon_asb = 100 0 5 +task_normal_icon_asb = 100 0 -10 +task_iconified_icon_asb = 100 0 0 +task_background_id = 1 +task_normal_background_id = 2 +task_active_background_id = 3 +task_urgent_background_id = 4 +task_iconified_background_id = 6 +mouse_left = toggle_iconify +mouse_middle = none +mouse_right = close +mouse_scroll_up = prev_task +mouse_scroll_down = next_task + +#------------------------------------- +# System tray (notification area) +systray_padding = 2 0 4 +systray_background_id = 1 +systray_sort = ascending +systray_icon_size = 22 +systray_icon_asb = 100 0 0 +systray_monitor = 1 +systray_name_filter = + +#------------------------------------- +# Launcher +launcher_padding = 4 0 8 +launcher_background_id = 8 +launcher_icon_background_id = 8 +launcher_icon_size = 22 +launcher_icon_asb = 100 0 0 +launcher_icon_theme_override = 0 +startup_notifications = 1 +launcher_tooltip = 1 +launcher_item_app = /usr/share/applications/welcome.desktop +launcher_item_app = firefox.desktop +launcher_item_app = /usr/share/applications/thunar.desktop +# launcher_item_app = /usr/share/applications/xed.desktop +launcher_item_app = /usr/share/applications/featherpad.desktop +launcher_item_app = /usr/share/applications/xfce4-terminal.desktop +launcher_apps_dir = rofi + +#------------------------------------- +# Clock +time1_format = %H:%M +time2_format = %m/%d %a +time1_font = sans Bold 8 +time1_timezone = +time2_timezone = +time2_font = sans 7 +clock_font_color = #eeeeee 100 +clock_padding = 1 0 +clock_background_id = 0 +clock_tooltip = +clock_tooltip_timezone = +clock_lclick_command = zenity --calendar --text "" +clock_rclick_command = +clock_mclick_command = +clock_uwheel_command = +clock_dwheel_command = + +#------------------------------------- +# Battery +battery_tooltip = 1 +battery_low_status = 0 +battery_low_cmd = +battery_full_cmd = +bat1_font = sans 8 +bat2_font = sans 6 +battery_font_color = #eeeeee 100 +bat1_format = +bat2_format = +battery_padding = 1 0 +battery_background_id = 1 +battery_hide = 101 +battery_lclick_command = +battery_rclick_command = +battery_mclick_command = +battery_uwheel_command = +battery_dwheel_command = +ac_connected_cmd = +ac_disconnected_cmd = + +#------------------------------------- +# Button 1 +button = new +button_icon = /usr/share/icons/Papirus-Dark/symbolic/actions/system-log-out-symbolic.svg +button_text = +button_tooltip = Powermenu +button_lclick_command = bash -c ~/.config/rofi/powermenu.sh +button_rclick_command = bash -c ~/.config/rofi/powermenu.sh +button_mclick_command = bash -c ~/.config/rofi/powermenu.sh +button_uwheel_command = +button_dwheel_command = +button_font_color = #000000 100 +button_padding = 6 6 +button_background_id = 0 +button_centered = 0 +button_max_icon_size = 0 + +#------------------------------------- +# Tooltip +tooltip_show_timeout = 0.5 +tooltip_hide_timeout = 0.1 +tooltip_padding = 2 2 +tooltip_background_id = 1 +tooltip_font_color = #fffafa 100 +tooltip_font = sans 9 +
diff -Naur a/.config/welcome-own-cmds.conf b/.config/welcome-own-cmds.conf --- a/.config/welcome-own-cmds.conf 1970-01-01 09:00:00.000000000 +0900 +++ b/.config/welcome-own-cmds.conf 2023-06-22 12:01:59.047696650 +0900 @@ -0,0 +1,51 @@ +#!/bin/bash + +# Contents of file $HOME/.config/welcome-own-cmds.conf +### Own commands: + +local welcome_own_commands=( + # Legend: --field=" name!icon!description":fbtn "command" + + --field=" (1). paru でシステム更新!system-software-install!「RunInTerminal」定義で端末を使います":fbtn "RunInTerminal 'paru'" + + --field=" (2). 「Worm」で使える、ショートカットキーを表示!input-keyboard!「RunInTerminal」定義で端末を使います":fbtn "RunInTerminal 'cat ~/ダウンロード/apps/worm_home/W-apps/worm-shortcut-key.md'" + + --field=" (3). 壁紙を反映: デフォルトの宇宙!qvidcap!デフォルトの壁紙に変更します":fbtn "feh --bg-scale '/usr/share/endeavouros/backgrounds/endeavouros-wallpaper.png'" + + --field=" (4). 壁紙を反映: 赤い宇宙!qvidcap!別の壁紙に変更します":fbtn "feh --bg-scale '/usr/share/endeavouros/backgrounds/eos_wallpapers_classic/endeavouros-arm-wallpaper-artemis.png'" + + --field=" (5). 壁紙を反映: 直前にセットした壁紙!qvidcap!壁紙セット時に作成されたスクリプトを使います":fbtn "~/.fehbg" + +# --field=" (6). 解像度を変更: 1024x768!tint2!解像度をセット後に、直前の壁紙を反映":fbtn "xrandr --output Virtual1 --mode 1024x768 && ~/.fehbg" +# +# --field=" (7). 解像度を変更: 1400x1050!tint2!解像度をセット後に、直前の壁紙を反映":fbtn "xrandr --output Virtual1 --mode 1400x1050 && ~/.fehbg" + + --field=" (6). 解像度の定義を登録: 「1/2」+全画面!tint2!解像度を追加":fbtn "bash ~/ダウンロード/apps/worm_home/W-apps/Screen-config-add.sh" + + --field=" (7). 解像度を変更: 「1/2 画面」!tint2!解像度をセット後に、壁紙をセット":fbtn "bash ~/ダウンロード/apps/worm_home/W-apps/half-Screen-set.sh" + + --field=" (8). 解像度を変更: 「全画面」!tint2!解像度をセット後に、直前の壁紙を反映":fbtn "bash ~/ダウンロード/apps/worm_home/W-apps/full-Screen-set.sh" + + --field=" (9). featherpad で memo.md を編集!/usr/share/icons/hicolor/scalable/apps/featherpad.svg!featherpad でファイルを編集します":fbtn "featherpad ~/ドキュメント/memo.md" + + --field=" (10). パネルに「スピーカ」アイコンを表示!/usr/share/volumeicon/icons/tango/8.png!パネルに「スピーカ」アイコンを表示します":fbtn "volumeicon &" + + --field=" (11). 音楽プレーヤーの「Audacious」を起動!/usr/share/icons/hicolor/scalable/apps/audacious.svg!音楽プレーヤーを起動します":fbtn "audacious &" + + --field=" (12). ファイアウォールの「gufw」の設定!/usr/share/icons/hicolor/scalable/apps/gufw.svg!ファイアウォールを設定します":fbtn "RunInTerminal 'sudo gufw'" + + --field=" (13). ストレージ管理: 「Disks」を起動!/usr/share/icons/hicolor/scalable/apps/org.gnome.DiskUtility.svg!「Disks」を起動します":fbtn "gnome-disks" + + --field=" (14). ストレージ管理: 「GParted」を起動!/usr/share/icons/hicolor/scalable/apps/gparted.svg!「GParted」を起動します":fbtn "RunInTerminal 'sudo /usr/sbin/gparted'" + + --field=" (15). ゲームの一覧!/usr/share/icons/hicolor/scalable/apps/kajongg.svgz!「ゲームの一覧」から選んで起動できます":fbtn "rofi -modi drun -show drun -config ~/.config/rofi/rofidmenu.rasi -drun-categories Game" + +) + +local show_predefined_buttons_at_own_commands=no # Show two buttons=no (default:yes) + +# + +### Personal Commands drag and drop: + +
diff -Naur a/.config/worm/rc b/.config/worm/rc --- a/.config/worm/rc 1970-01-01 09:00:00.000000000 +0900 +++ b/.config/worm/rc 2023-06-21 10:32:40.987022634 +0900 @@ -0,0 +1,29 @@ +#!/bin/bash +#sh ~/.screenlayout/monitor.sh & +sxhkd & +picom & +tint2 & +#spice-vdagent & +feh --bg-scale /usr/share/endeavouros/backgrounds/endeavouros-wallpaper.png & +/usr/lib/polkit-gnome/polkit-gnome-authentication-agent-1 & +#dbus-launch dunst --config ~/.config/dunst/dunstrc & +#dex -a -s /etc/xdg/autostart/:~/.config/autostart/ & +wormc frame-active-pixel $((16#FF383C4A)) +wormc frame-inactive-pixel $((16#FF383C4A)) # todo: diff color for active window (the bug here was fixed, this works now) +wormc frame-left T +#wormc text-font 'Jetbrains Mono:size=10' +wormc text-font 'Sourcecode Pro Regular:size=10' +wormc frame-right 'I;M;C' +wormc button-offset 5 7 +wormc close-path ~/.config/worm/buttons/close.png +wormc minimize-path ~/.config/worm/buttons/minimize.png +wormc maximize-path ~/.config/worm/buttons/maximize.png +wormc button-size 16 +wormc border-width 2 +wormc border-active-pixel $((16#FF5294e2)) +wormc border-inactive-pixel $((16#FF7c818c)) +wormc struts 10 45 10 10 +wormc gaps 10 +wormc layout floating +ibus-daemon -r -d -x & +
diff -Naur a/.fehbg2 b/.fehbg2 --- a/.fehbg2 1970-01-01 09:00:00.000000000 +0900 +++ b/.fehbg2 2023-06-21 11:07:11.455032485 +0900 @@ -0,0 +1,2 @@ +#!/bin/sh +feh --no-fehbg --bg-max '/usr/share/endeavouros/backgrounds/endeavouros-wallpaper.png'
diff -Naur a/.xprofile b/.xprofile --- a/.xprofile 1970-01-01 09:00:00.000000000 +0900 +++ b/.xprofile 2023-06-21 17:42:37.594195844 +0900 @@ -0,0 +1,4 @@ +export GTK_IM_MODULE=ibus +export XMODIFIERS=@im=ibus +export QT_IM_MODULE=ibus +
diff -Naur a/.xrandr-run b/.xrandr-run --- a/.xrandr-run 1970-01-01 09:00:00.000000000 +0900 +++ b/.xrandr-run 2023-06-21 11:07:21.055248736 +0900 @@ -0,0 +1,2 @@ +#!/bin/sh +xrandr --output Virtual1 --mode 960x1014 && ~/.fehbg2
diff -Naur a/.xrandr-set b/.xrandr-set
--- a/.xrandr-set 1970-01-01 09:00:00.000000000 +0900
+++ b/.xrandr-set 2023-06-21 11:07:28.935427223 +0900
@@ -0,0 +1,16 @@
+#!/bin/sh
+var0=`xrandr | grep " +"`
+
+if [ -z "$var0" ]; then
+ var0=`xrandr | grep "*+"`
+fi
+
+var1="xrandr --output Virtual1 --mode "
+var2=${var0:0:15}
+var3=" && ~/.fehbg2"
+
+echo '#!/bin/sh' > ~/.xrandr-run
+echo $var1$var2$var3 >> ~/.xrandr-run
+bash ~/.xrandr-run
+
+
diff -Naur a/W-apps/Screen-config-add.sh b/W-apps/Screen-config-add.sh --- a/W-apps/Screen-config-add.sh 1970-01-01 09:00:00.000000000 +0900 +++ b/W-apps/Screen-config-add.sh 2023-07-02 00:18:44.772467087 +0900 @@ -0,0 +1,6 @@ +#!/bin/bash +xrandr --newmode "960x984_60.00" 78.26 960 1016 1120 1280 984 985 988 1019 -HSync +Vsync +xrandr --addmode Virtual1 960x984_60.00 + +xrandr --newmode "1920x984_60.00" 156.52 1920 2032 2240 2560 984 985 988 1019 -HSync +Vsync +xrandr --addmode Virtual1 1920x984_60.00
diff -Naur a/W-apps/full-Screen-set.sh b/W-apps/full-Screen-set.sh --- a/W-apps/full-Screen-set.sh 1970-01-01 09:00:00.000000000 +0900 +++ b/W-apps/full-Screen-set.sh 2023-07-02 00:18:44.772467087 +0900 @@ -0,0 +1,3 @@ +#!/bin/bash +xrandr --output Virtual1 --mode 1920x984_60.00 && ~/.fehbg +feh --bg-max '/usr/share/endeavouros/backgrounds/endeavouros-wallpaper.png'
diff -Naur a/W-apps/half-Screen-set.sh b/W-apps/half-Screen-set.sh --- a/W-apps/half-Screen-set.sh 1970-01-01 09:00:00.000000000 +0900 +++ b/W-apps/half-Screen-set.sh 2023-07-02 00:18:44.772467087 +0900 @@ -0,0 +1,3 @@ +#!/bin/bash +xrandr --output Virtual1 --mode 960x984_60.00 && ~/.fehbg +feh --bg-max '/usr/share/endeavouros/backgrounds/endeavouros-wallpaper.png'
diff -Naur a/W-apps/worm-9-3f-zokusei.sh b/W-apps/worm-9-3f-zokusei.sh --- a/W-apps/worm-9-3f-zokusei.sh 1970-01-01 09:00:00.000000000 +0900 +++ b/W-apps/worm-9-3f-zokusei.sh 2023-07-02 00:24:11.457235012 +0900 @@ -0,0 +1,25 @@ +#!/bin/bash + +echo +echo "====================" +echo "スクリプトで復元した" +echo "「Worm」のホームフォルダのファイルの" +echo "ファイル属性を復元します:" +echo "====================" +echo +echo "よろしいですか ? " +read -p 'Is it OK ? (y/N): ' yn +case "$yn" in [yY]*) ;; *) echo "abort." ; exit ;; esac +echo +cd ~/ダウンロード/apps/worm_home/ +eval "chmod 664 .config/sxhkd/sxhkdrc" +eval "chmod 775 .config/tint2/tint2rc" +eval "chmod 775 .config/worm/rc" +eval "chmod 775 .fehbg2" +eval "chmod 775 .xrandr-run" +eval "chmod 775 .xrandr-set" +echo +echo "====================" +echo "ファイル属性のセット完了:" +echo +
diff -Naur a/W-apps/worm-shortcut-key.md b/W-apps/worm-shortcut-key.md --- a/W-apps/worm-shortcut-key.md 1970-01-01 09:00:00.000000000 +0900 +++ b/W-apps/worm-shortcut-key.md 2023-07-02 00:19:53.925467983 +0900 @@ -0,0 +1,26 @@ +### 「Worm」で使える、ショートカットキー: + +- Windows + 1 〜 9 → 「タグ」番号を選択 + +- Windows + Shift + 1 〜 9 → 選択したアプリを「タグ」番号に移動 + +- Windows + T → 選択した「タグ」をタイルモードに切替え + +- Windows + F → 選択した「タグ」をフローティングモードに切替え + + +- Windows + D → アプリの選択一覧を表示(アプリの起動) + +- Windows + Enter → 「端末」を起動 (xfce4-terminal) + +- Windows + W → 「ブラウザ」を起動 (firefox) + +- Windows + N → 「ファイルマネージャ」を起動 (thunar) + +- Windows + Q → 選択しているアプリのウィンドウを終了 + +- Windows + R → 「1/2」画面の解像度を追加してセット、壁紙をセット + + +→「Windows + Shift + 1 〜 9」としたら、「Windows + 1 〜 9」としないと、反映されたかはわかりません。 +
→連続して、すべて貼り付けてください:
Shift+下矢印「↓」を使って行き過ぎたら、
Shift キーを押したまま、「↓」だけを離して、「↑」で調整
Ctrl+C して、テキストエディタに Ctrl+V で貼り付け。
-
ファイルの最後に「+」だけの行(570 行目)があることを確認、
その「+」行で改行して(計: 572 行)にしてから、Ctrl+S で保存してください。
-
4). 確認:
$ ls ~/ダウンロード/apps/worm_home/ worm-9-1kadai.patch
-
-
- --- - --- - --- - --- - --- - --- - --- - --- - ----- ----- ----- ----- ---
9-2. パッチを実行して、設定ファイルを復元:
-
「~/ダウンロード/apps/worm_home/」に置いた、「worm-9-1kadai.patch」を実行:
-
1). 設定ファイルの復元:
$ cd ~/ダウンロード/apps/worm_home/ $ patch -p1 < worm-9-1kadai.patch
patching file .config/sxhkd/sxhkdrc patching file .config/tint2/tint2rc patching file .config/welcome-own-cmds.conf patching file .config/worm/rc patching file .fehbg2 patching file .xprofile patching file .xrandr-run patching file .xrandr-set patching file W-apps/Screen-config-add.sh patching file W-apps/full-Screen-set.sh patching file W-apps/half-Screen-set.sh patching file W-apps/worm-9-3f-zokusei.sh patching file W-apps/worm-shortcut-key.md
-
2). 復元されたか確認:
$ ls -A ~/ダウンロード/apps/worm_home/ : .config .fehbg2 .xprofile .xrandr-run .xrandr-set W-apps worm-9-1kadai.patch
→「worm-9-1kadai.patch」以外のファイルが追加されました。
「W-apps」には「Worm」用のスクリプト等を入れています:
$ ls -1A ~/ダウンロード/apps/worm_home/W-apps/ : Screen-config-add.sh full-Screen-set.sh half-Screen-set.sh worm-9-3f-zokusei.sh worm-shortcut-key.md
-
3). tree コマンドのインストール:
$ paru -S tree : パッケージ (1) 古いバージョン 新しいバージョン 最終的な変化 extra/tree 2.1.1-1 2.1.1-1 0.00 MiB
-
4). tree で全体像を確認:
$ tree -a ~/ダウンロード/apps/worm_home/ : /home/ubn/ダウンロード/apps/worm_home/ ├── .config │ ├── sxhkd │ │ └── sxhkdrc │ ├── tint2 │ │ └── tint2rc │ ├── welcome-own-cmds.conf │ └── worm │ └── rc ├── .fehbg2 ├── .xprofile ├── .xrandr-run ├── .xrandr-set ├── W-apps │ ├── Screen-config-add.sh │ ├── full-Screen-set.sh │ ├── half-Screen-set.sh │ ├── worm-9-3f-zokusei.sh │ └── worm-shortcut-key.md └── worm-9-1kadai.patch 6 directories, 14 files
-
「パッチファイル」にて、ファイルが存在しないフォルダは作成されません。
フォルダを作成するには、何かしらのファイルが必要です。
-
-
- --- - --- - --- - --- - --- - --- - --- - --- - ----- ----- ----- ----- ----
9-3. ファイル属性をセット:
-
「パッチファイル」で新規ファイルを作成した場合、ファイル属性を引き継げません:
実行属性がないと、スクリプトの実行時に支障が出たりします。
-
1). 元の「ファイル属性をセット」するスクリプトを確認:
パッチの実行により、すでに作成されています:
$ cd ~/ダウンロード/apps/worm_home/ $ cat W-apps/worm-9-3f-zokusei.sh
#!/bin/bash echo echo "====================" echo "スクリプトで復元した" echo "「Worm」のホームフォルダのファイルの" echo "ファイル属性を復元します:" echo "====================" echo echo "よろしいですか ? " read -p 'Is it OK ? (y/N): ' yn case "$yn" in [yY]*) ;; *) echo "abort." ; exit ;; esac echo cd ~/ダウンロード/apps/worm_home/ eval "chmod 664 .config/sxhkd/sxhkdrc" eval "chmod 775 .config/tint2/tint2rc" eval "chmod 775 .config/worm/rc" eval "chmod 775 .fehbg2" eval "chmod 775 .xrandr-run" eval "chmod 775 .xrandr-set" echo echo "====================" echo "ファイル属性のセット完了:" echo
→安全のため、わざと 14行目に「cd ~/ダウンロード/apps/worm_home/」として、 フォルダ位置を限定しています。
-
2). パッチファイルの「worm-9-1kadai.patch」を実行して、復元後に、実行:
$ cd ~/ダウンロード/apps/worm_home/ $ bash W-apps/worm-9-3f-zokusei.sh
==================== スクリプトで復元した 「Worm」のホームフォルダのファイルの ファイル属性を復元します: ==================== よろしいですか ? Is it OK ? (y/N):
→「y」Enter で、実行
-
==================== ファイル属性のセット完了:
-
$ cd ~/ダウンロード/apps/worm_home/ $ ls -lA : drwxr-xr-x 5 ubn ubn 4096 7月 19 16:50 .config -rwxrwxr-x 1 ubn ubn 98 7月 19 16:50 .fehbg2 -rw-r--r-- 1 ubn ubn 79 7月 19 16:50 .xprofile -rwxrwxr-x 1 ubn ubn 64 7月 19 16:50 .xrandr-run -rwxrwxr-x 1 ubn ubn 265 7月 19 16:50 .xrandr-set drwxr-xr-x 2 ubn ubn 4096 7月 19 16:50 W-apps -rw-r--r-- 1 ubn ubn 19106 7月 19 16:49 worm-9-1kadai.patch
-
$ ls -lA .config : drwxr-xr-x 2 ubn ubn 4096 7月 19 16:50 sxhkd drwxr-xr-x 2 ubn ubn 4096 7月 19 16:50 tint2 -rw-r--r-- 1 ubn ubn 3574 7月 19 16:50 welcome-own-cmds.conf drwxr-xr-x 2 ubn ubn 4096 7月 19 16:50 worm
-
-
- --- - --- - --- - --- - --- - --- - --- - --- - ----- ----- ----- ----- -----
9-4. 設定ファイルの配置:
-
仮の「~/ダウンロード/apps/worm_home/」に作成した「設定ファイル」をホーム「~/」にコピーしました:
-
1). コピー元を確認:
$ tree -a ~/ダウンロード/apps/worm_home/ : /home/ubn/ダウンロード/apps/worm_home/ ├── .config │ ├── sxhkd │ │ └── sxhkdrc │ ├── tint2 │ │ └── tint2rc │ ├── welcome-own-cmds.conf │ └── worm │ └── rc ├── .fehbg2 ├── .xprofile ├── .xrandr-run ├── .xrandr-set ├── W-apps │ ├── Screen-config-add.sh │ ├── full-Screen-set.sh │ ├── half-Screen-set.sh │ ├── worm-9-3f-zokusei.sh │ └── worm-shortcut-key.md └── worm-9-1kadai.patch 6 directories, 14 files
-
2). 「~/」に設定ファイルを反映:
$ cd ~/ダウンロード/apps/worm_home/ $ cp -b --suffix=_$(date +%Y%m%d-%H%M%S) .fehbg2 .xprofile ~/ $ cp -b --suffix=_$(date +%Y%m%d-%H%M%S) .config/welcome-own-cmds.conf ~/.config/ $ cp -b --suffix=_$(date +%Y%m%d-%H%M%S) .config/sxhkd/sxhkdrc ~/.config/sxhkd/ $ cp -b --suffix=_$(date +%Y%m%d-%H%M%S) .config/tint2/tint2rc ~/.config/tint2/ $ cp -b --suffix=_$(date +%Y%m%d-%H%M%S) .config/worm/rc ~/.config/worm/
→コピー先に同じファイルがあるときに、時分秒付きのバックアップファイルを作成します。
-
3). コピー先(結果)を確認:
$ tree -a ~/.config/
:
/home/ubn/.config/
├── EOS-greeter.conf
├── QtProject.conf
├── Thunar
│ └── uca.xml
├── dconf
│ └── user
├── eos-log-tool
├── featherpad
│ └── fp.conf
├── gtk-3.0
│ ├── gtk.css
│ └── settings.ini
├── ibus
│ └── bus
│ └── 8b532f818eca4444919b653f863f899c-unix-0
├── jgmenu
│ ├── jgmenurc
│ └── jgmenurc~
├── mozc
│ ├── .encrypt_key.db
│ ├── .history.db
│ ├── .registry.db
│ ├── .renderer.:0.ipc
│ ├── .server.lock
│ ├── .session.ipc
│ ├── boundary.db
│ ├── cform.db
│ ├── config1.db
│ ├── ibus-engine-mozc.log
│ ├── ibus_config.textproto
│ ├── keymap.tsv
│ ├── mozc_renderer.log
│ ├── mozc_server.log
│ ├── mozc_tool.log
│ └── segment.db
├── neofetch
│ └── config.conf
├── pulse
│ └── cookie
├── rofi
│ ├── arc_dark_colors.rasi
│ ├── arc_dark_transparent_colors.rasi
│ ├── powermenu.rasi
│ ├── powermenu.sh
│ └── rofidmenu.rasi
├── sxhkd
│ ├── sxhkdrc
│ ├── sxhkdrc_20230718-190529
│ └── sxhkdrc_20230719-110424
├── systemd
│ └── user
│ ├── eos-update-notifier.service
│ └── eos-update-notifier.timer
├── tint2
│ ├── tint2rc
│ ├── tint2rc_20230718-190551
│ └── tint2rc_20230719-110448
├── user-dirs.dirs
├── user-dirs.locale
├── welcome-own-cmds.conf
├── welcome-own-cmds.conf_20230719-110400
├── welcome.conf
├── worm
│ ├── buttons
│ │ ├── close.png
│ │ ├── maximize.png
│ │ └── minimize.png
│ ├── rc
│ ├── rc_20230718-190607
│ └── rc_20230719-110509
├── xed
│ └── accels
└── xfce4
├── terminal
│ ├── accels.scm
│ └── terminalrc
└── xfconf
└── xfce-perchannel-xml
└── thunar.xml
24 directories, 56 files
→「時分秒」の付いたファイルが以前の設定ファイルです。
-
4). 再起動:
$ reboot
-
-
- --- - --- - --- - --- - --- - --- - --- - --- - ----- ----- ----- ----- ----- -
9-5. 課題が解消されたか確認:
-
1). デスクトップ画面にて、
-
課題2: パネルで、選択している数字(アクティブなタグ)は「白色」のままで、選択されていない他の数字と見分けがつきません。
-
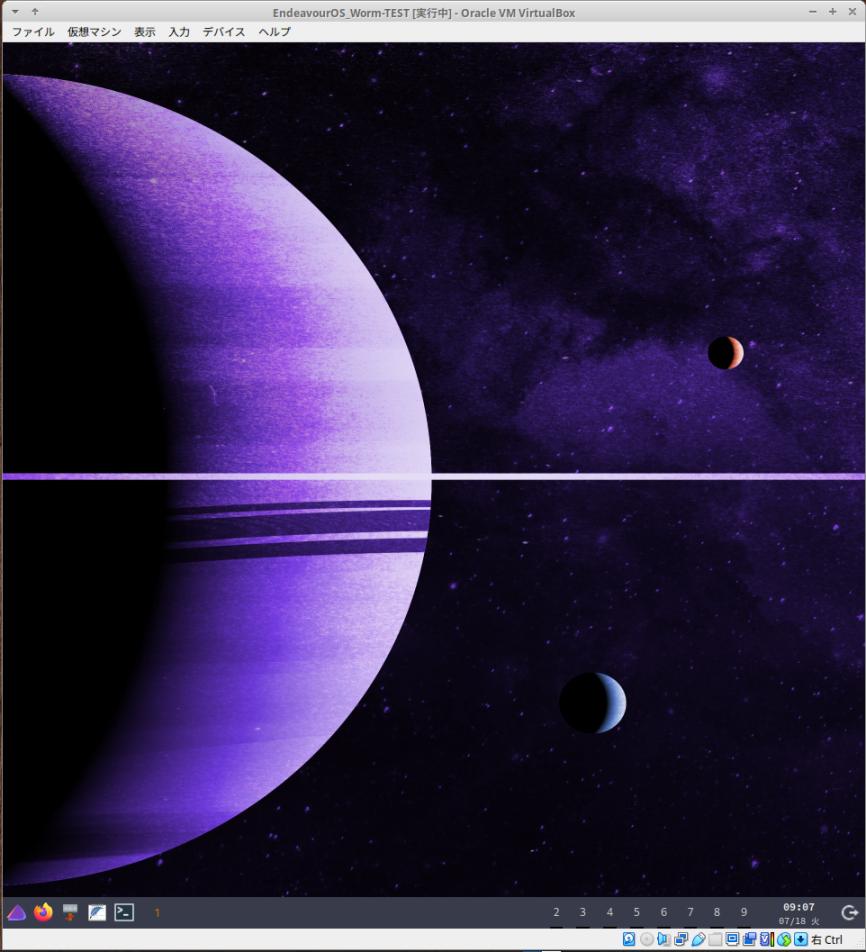
→解消: アクティブな「タグ」(数字)は「オレンジ色」に変化するように設定
-
課題3: 「端末」で表示されるディレクトリの色が紺色で見づらいです:
-
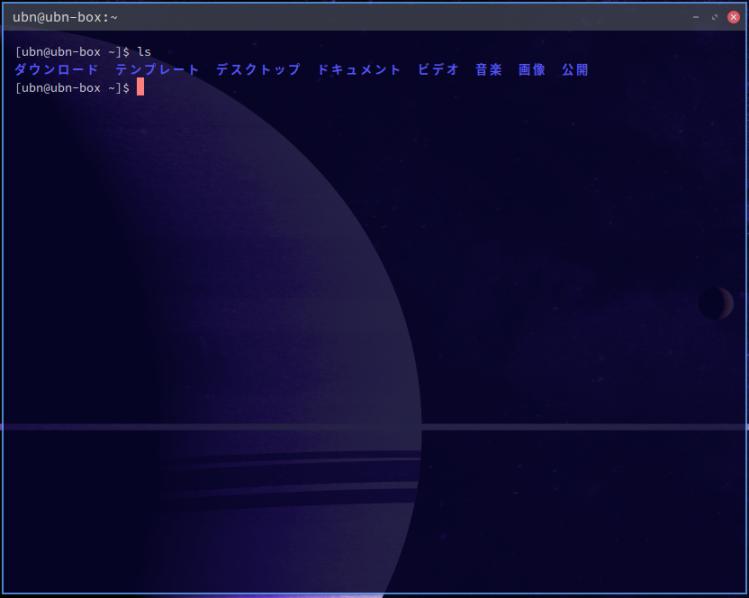
→解消: 見やすい明るい色に変更
-
課題4: 起動した「xed」のタイトルバーの日本語が豆腐に文字化け:
-
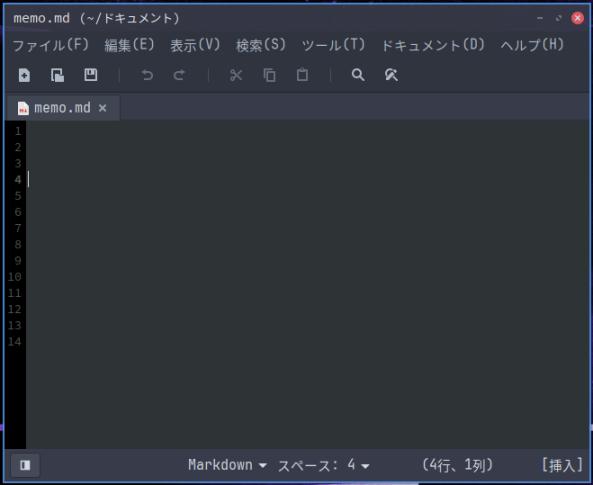
→解消: フォントを変更
-
一緒に、パネルの「時計」の書式を変更:
-
2). 別件:「PrintScreen」キーを押したときの機能を登録。その確認:
-
ゲストOS の「全画面」のスクリーンショットが撮られ、保存されました:
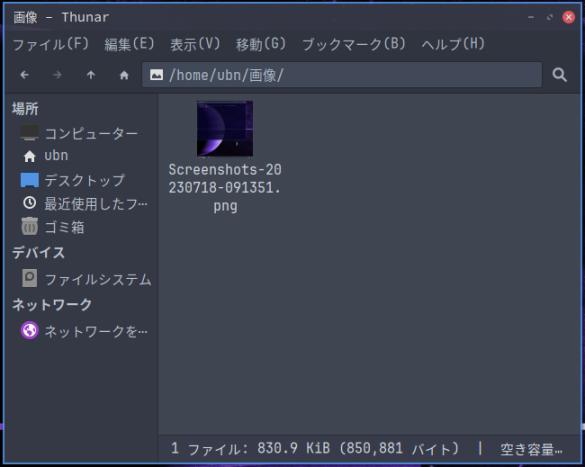
→アプリとキーを定義:
ファイル名の形式は任意に設定できます
-
-
- --- - --- - --- - --- - --- - --- - --- - --- - ----- ----- ----- ----- ----- --
10. 参考: 「Worm」での操作と注意点:
-
ショートカットキーで画面の切替えができるので便利です:
解像度が低い場合でも、画面の切替えできるので有効に画面を使えます。
-
操作例:
はじめに、
Windows+W Windows+「3」 Windows+Enter
-
これで、
タグ「1」に、「ブラウザ」が起動:
タグ「3」に、「端末」が起動:
-
「ブラウザ」画面を使いたいとき: Windows+「1」
「端末」画面を使いたいとき: Windows+「3」
-
アプリ間で「貼り付け」る場合:
「ブラウザ」で「コマンド」をマウスで範囲指定して、
「端末」で中央ボタンで貼り付け
-
貼り付けた文字列が、選択されたままになっているので、
貼り付けた部分を一度、クリックして、「End」キー、Enter で実行
→ちょっと面倒
-
「テキストエディタ」から「端末」に貼り付けるときは注意:
「端末」に中央ボタンで貼り付けたとき、そのまま Enter すると、
「テキストエディタ」側の範囲選択の文字列が消えてしまいます。
-
慌てずに Ctrl+Z すれば復活します。
一度クリックして、アプリを選択するのがコツ。
-
-
- --- - --- - --- - --- - --- - --- - --- - --- - ----- ----- ----- ----- ----- ---
11. 参考: 「VirtualBox」での画面の操作:
-
「Windows11」の場合:
「こちら 」を参照:
-
「Xubuntu 22.04 LTS」の場合:
1). 画面を「1/2 画面」に縮めてみます:
- ウィンドウ タイトルバーをマウスでつかんで、画面の右側の中央部にぶつけます。
-
これ以降の操作は「Windows11」と同じ、「こちら 」を参照:
-
-
- --- - --- - --- - --- - --- - --- - --- - --- - ----- ----- ----- ----- ----- ----
12. 参考: 「ロック画面」について:
-
画面右下の「電源」ボタン→「Lock」→「slock」が実行:
-
「slock」は、実行するだけで画面をロックできるアプリです:
画面がロックされたときに、機能を知らないと戸惑います。
画面のロック解除は、パスワードを入力するだけです。
-
「slock」はインストール済み:
$ paru -Ss slock | grep 済 extra/slock 1.5-1 [0B 19.66KiB] [インストール済み]
$ slock --help usage: slock [-v] [cmd [arg ...]]
-
「slock」を 実行:
$ slock
-
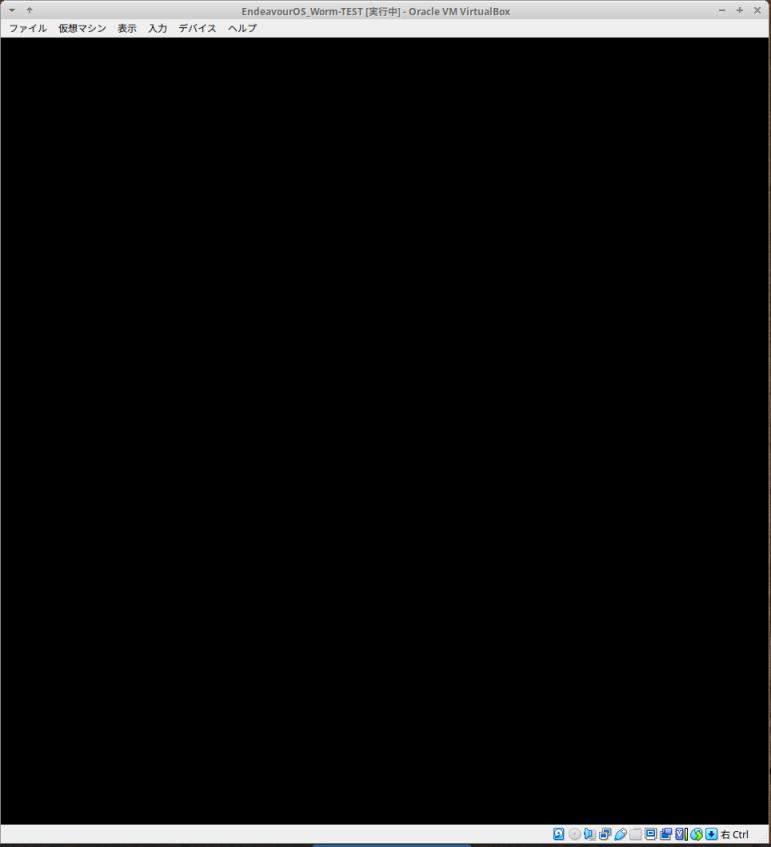
→実行すると、「画面真っ暗」になり、ロックされます:
-
パスワード入力中:
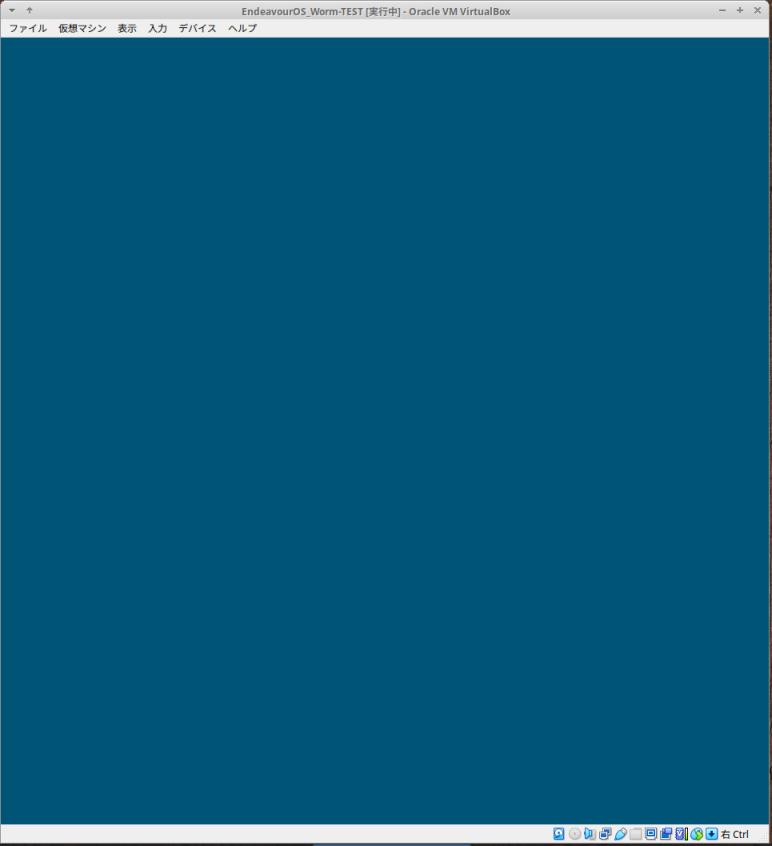
→画面は「水色」
-
Enter 押して、パスワードが誤っていた場合:
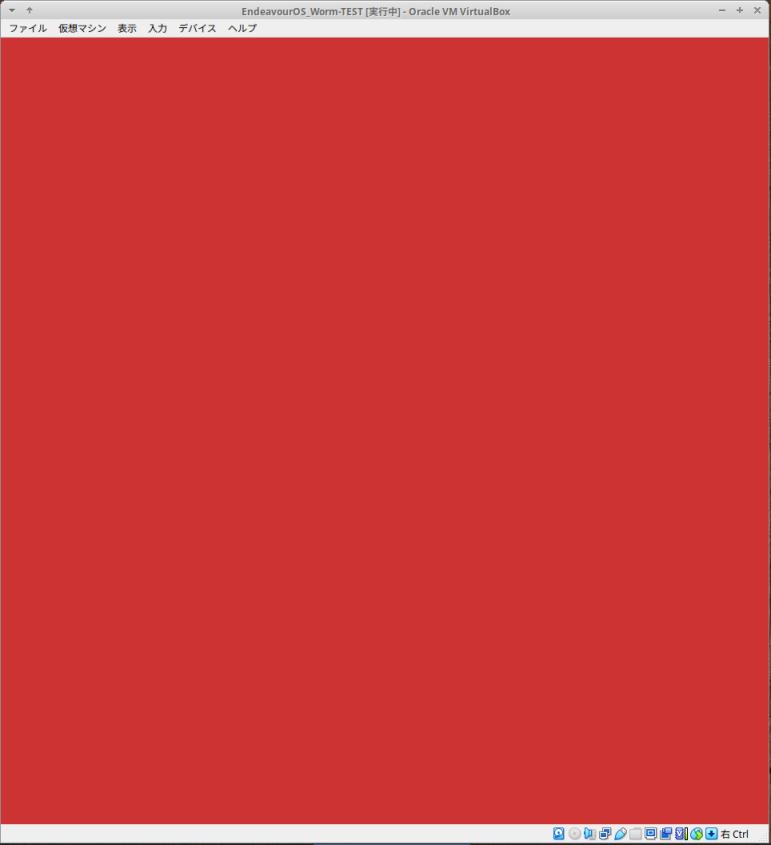
→画面は「赤色」
-
Enter 押して、パスワードが合っていた場合:
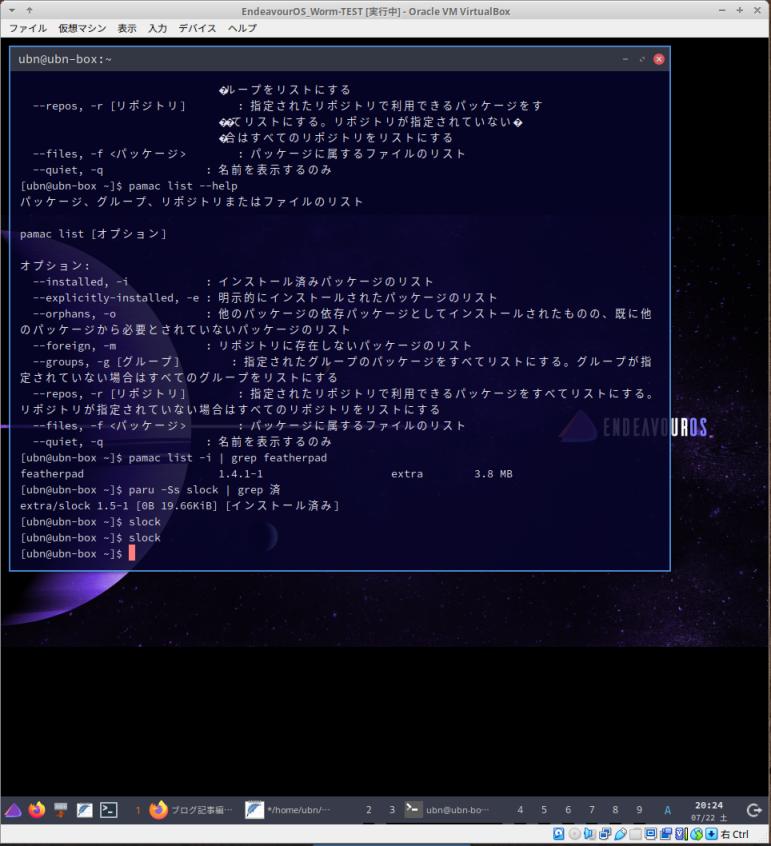
→ロックが解除されました
-
-
- --- - --- - --- - --- - --- - --- - --- - --- - ----- ----- ----- ----- ----- -----
13. 日本語入力:「ibus-mozc」のインストール:
-
注意: 2つのビルドが実行されるので、長く待たされたあとに 2回ほどパスワード入力が必要です:
-
つい、パスワードの入力を忘れてタイムアウトになることが多いです。
→「mozc」のビルドは、40 分くらい時間がかかりました。
→「ibus-mozc」のビルドは、35 分くらい時間がかかりました。
-
1). 時間の余裕があるときにインストールを実行:
$ paru -S ibus-mozc
:
:: 依存関係を解決しています...
:: 2 個の選択肢が ibus-mozc にはあります:
:: リポジトリ AUR:
1) ibus-mozc 2) ibus-mozc-ut-united
数字を入力してください (デフォルト=1):
→Enter
リポジトリ (9) 古いバージョン 新しいバージョン Makeのみ ←(バイナリでのインストール) extra/bazel 6.2.1-1 はい extra/ibus 1.5.28-4 いいえ extra/java-environment-common 3-5 はい extra/java-runtime-common 3-5 はい extra/jdk11-openjdk 11.0.19.u7-1 はい extra/jre11-openjdk 11.0.19.u7-1 はい extra/jre11-openjdk-headless 11.0.19.u7-1 はい extra/libibus 1.5.28-4 いいえ extra/libnet 1:1.1.6-1 はい Aur (2) 古いバージョン 新しいバージョン Makeのみ ←(ビルドでのインストール) aur/mozc 2.29.5135.102-1 いいえ aur/ibus-mozc 2.29.5135.102-1 いいえ :: レビューを続行しますか? [Y/n]:
→Enter
→「q」で、レビューを終了
:: インストールを行いますか? [Y/n]:
→Enter
パッケージ (9) 新しいバージョン 最終的な変化 ダウンロード容量 extra/bazel 6.2.1-1 114.18 MiB 84.02 MiB extra/ibus 1.5.28-4 7.70 MiB 0.82 MiB extra/java-environment-common 3-5 0.00 MiB 0.00 MiB extra/java-runtime-common 3-5 0.01 MiB 0.00 MiB extra/jdk11-openjdk 11.0.20.u8-2 322.47 MiB 307.24 MiB extra/jre11-openjdk 11.0.20.u8-2 0.53 MiB 0.19 MiB extra/jre11-openjdk-headless 11.0.20.u8-2 159.89 MiB 36.01 MiB extra/libibus 1.5.28-4 108.93 MiB 11.15 MiB extra/libnet 1:1.1.6-1 0.30 MiB 0.09 MiB : :: インストールを行いますか? [Y/n]
→Enter
: ==> パッケージを作成: mozc 2.29.5135.102-1 (2023年07月22日 16時13分33秒) ==> ソースを取得... : ==> prepare() を開始... : ==> パッケージを作成: mozc 2.29.5135.102-1 (2023年07月22日 16時18分53秒) : ==> build() を開始... : ==> package() を開始... : ==> 作成完了: mozc 2.29.5135.102-1 (2023年07月22日 17時01分25秒) ==> 清掃... [sudo] パスワード:
→パスワード入力
パッケージ (1) 新しいバージョン 最終的な変化 mozc 2.29.5135.102-1 27.15 MiB
→「mozc」のビルドは、40 分くらい時間がかかりました。
-
: ==> パッケージを作成: ibus-mozc 2.29.5135.102-1 (2023年07月22日 17時02分03秒) ==> ソースを取得... : ==> パッケージを作成: ibus-mozc 2.29.5135.102-1 (2023年07月22日 17時06分19秒) : ==> build() を開始... : ==> 作成完了: ibus-mozc 2.29.5135.102-1 (2023年07月22日 17時33分55秒) ==> 清掃... [sudo] パスワード:
→パスワード入力
パッケージ (1) 新しいバージョン 最終的な変化 ibus-mozc 2.29.5135.102-1 4.40 MiB
→「ibus-mozc」のビルドは、35 分くらい時間がかかりました。
-
2). もし、パスワード入力を忘れて、タイムアウトしたら、再び、インストールを実行:
$ paru -S ibus-mozc
-
3). 確認:
$ paru -Ss ibus-mozc | grep 済 : aur/ibus-mozc 2.29.5135.102-1 [+16 ~1.67] [インストール済み]
-
4). ログアウト:
-
5). ログイン画面が表示:
→パスワード入力
-
6). デスクトップ画面が表示:
→パネルに「キーボード」アイコンが表示されました。
-
-
- --- - --- - --- - --- - --- - --- - --- - --- - ----- ----- ----- ----- ----- ----- -
13-1. 「日本語入力」の設定の続き:
-
すでに「ibus-mozc」のインストールと、入力メソッドの自動起動の設定は済んでいます。
その続きの設定を行います:
-
続きは「こちら 」にて、
「項番 10).」〜「項番 12).」を実施。
確認に使用するテキストエディタは、「xed」でも「featherpad」でも、どちらでも良いです。
-
-
- --- - --- - --- - --- - --- - --- - --- - --- - ----- ----- ----- ----- ----- ----- --
14. 参考:「AUR ヘルパー」について:
-
-
- --- - --- - --- - --- - --- - --- - --- - --- - ----- ----- ----- ----- ----- ----- ---
14-1. 参考:「paru」のコマンドの使い方:
-
Github からの抜粋、他:
-
「paru」のみで使えるコマンドも含まれています:
$ paru # システム更新。「$ paru -Syu」と同じ機能。エイリアス: $ paru 「パッケージ名」 # 「パッケージ名」を対話的に検索してインストール: $ paru -S「パッケージ名」 # 特定のパッケージをインストール: $ paru -Ss 「パッケージ名」 # 公式リポジトリと、AUR リポジトリから、パッケージを検索: $ paru -Syu # 公式リポジトリと、AUR リポジトリのパッケージを更新(システム更新): $ paru -Sua # AUR パッケージを更新: $ paru -Qua # 利用可能な AUR アップデートを表示: $ paru -G 「パッケージ名」 # 「パッケージ名」の PKGBUILD と関連ファイルをダウンロード: $ paru -Gp 「パッケージ名」 # 「パッケージ名」の PKGBUILD を表示: $ paru -Gc 「パッケージ名」 # 「パッケージ名」の AUR コメントを表示: $ paru -Ui # 現在のディレクトリにある PKGBUILD で、ビルドしてインストール: $ paru --gendb # paru を初めて使う場合にのみ必要。「*-git」パッケージを追跡するための devel データベースを生成: $ paru -R 「パッケージ名」 # 指定したパッケージのみを削除: $ paru -Rs 「パッケージ名」 # 指定したパッケージと、依存するパッケージを削除: $ paru -Qdt # 依存の切れた、孤児パッケージを検索: $ paru -Qm # インストールされた、AUR から削除されたパッケージを検索:
→「PKGBUILD」がビルド用のスクリプトです:
AUR パッケージは、アプリ開発者が「PKGBUILD」スクリプトを記述して、ソースに含めて登録しています。なので、パッケージをインストールするときに難関になる、ビルド時の依存がスクリプトに従って自動解決されるので、依存に悩まなくても確実にビルドされインストールできます。
「AUR ヘルパー」は、AUR パッケージをインストールするときに、この「PKGBUILD」スクリプトを表示してから、インストールを実行します。支障があると思った場合は、「PKGBUILD」を修正してから、そのスクリプトを実行することもできます。
-
-
- --- - --- - --- - --- - --- - --- - --- - --- - ----- ----- ----- ----- ----- ----- ----
14-2. 参考:「AUR ヘルパー」の違いを「システム更新」で確認:
-
作業は要りません:
-
AUR (Arch User Repository) は、Arch Linux の公式リポジトリにないより多くのソフトウェアを利用できるリポジトリです。 それを利用するためのツールが「AUR ヘルパー」です。
下記の「yay」や「paru」以外にも「AUR ヘルパー」は複数あります。 好みで選べば良いです。
-
1). 公式の「pacman」で「システム更新」する場合:
$ sudo pacman -Syu
:
:: パッケージデータベースの同期中...
endeavouros は最新です
core は最新です
extra は最新です
multilib は最新です
:: システム全体の更新を開始...
依存関係を解決しています...
衝突するパッケージがないか確認しています...
警告: テーブル表示をするのにカラムが不十分です
パッケージ (24) alsa-card-profiles-1:0.3.73-2 fakeroot-1.32-1 firefox-115.0.2-1
firefox-i18n-ja-115.0.2-1 groff-1.23.0-2 grub-2:2.12rc1-1
gst-plugin-pipewire-1:0.3.73-2 inxi-3.3.28.1-1 libpipewire-1:0.3.73-2
linux-6.4.3.arch1-1 linux-headers-6.4.3.arch1-1 mesa-23.1.3-2
pipewire-1:0.3.73-2 pipewire-alsa-1:0.3.73-2 pipewire-audio-1:0.3.73-2
pipewire-jack-1:0.3.73-2 pipewire-pulse-1:0.3.73-2 systemd-253.6-2
systemd-libs-253.6-2 systemd-resolvconf-253.6-2 systemd-sysvcompat-253.6-2
xorg-server-21.1.8-2 xorg-server-common-21.1.8-2 xterm-384-1
合計ダウンロード容量: 257.88 MiB
合計インストール容量: 708.72 MiB
最終的なアップグレード容量: -0.13 MiB
:: インストールを行いますか? [Y/n] n
→「n」で中断できます
「sudo」と「-Syu」のパラメータの入力が必要です。
AUR パッケージのインストールはできません。そもそも、AUR リポジトリは対象外で、見えません。
-
2). 「yay」で「システム更新」する場合:
$ yay : [sudo] ubn のパスワード: :: パッケージデータベースの同期中... endeavouros は最新です core 131.8 KiB 44.2 KiB/s 00:03 [--------------------------------] 100% extra 8.3 MiB 666 KiB/s 00:13 [--------------------------------] 100% multilib 141.5 KiB 58.5 KiB/s 00:02 [--------------------------------] 100% :: AUR からアップデートを検索... :: データベースからアップデートを検索... :: 24 package to upgrade/install. 24 core/fakeroot 1.31-2 -> 1.32-1 23 core/groff 1.23.0-1 -> 1.23.0-2 22 core/grub 2:2.06.r591.g6425c12cd-1 -> 2:2.12rc1-1 21 core/linux 6.4.2.arch1-1 -> 6.4.3.arch1-1 20 core/linux-headers 6.4.2.arch1-1 -> 6.4.3.arch1-1 19 core/systemd 253.5-2 -> 253.6-2 18 core/systemd-libs 253.5-2 -> 253.6-2 17 core/systemd-resolvconf 253.5-2 -> 253.6-2 16 core/systemd-sysvcompat 253.5-2 -> 253.6-2 15 extra/alsa-card-profiles 1:0.3.73-1 -> 1:0.3.73-2 14 extra/firefox 115.0.1-1 -> 115.0.2-1 13 extra/firefox-i18n-ja 115.0.1-1 -> 115.0.2-1 12 extra/gst-plugin-pipewire 1:0.3.73-1 -> 1:0.3.73-2 11 extra/inxi 3.3.27.1-1 -> 3.3.28.1-1 10 extra/libpipewire 1:0.3.73-1 -> 1:0.3.73-2 9 extra/mesa 23.1.3-1 -> 23.1.3-2 8 extra/pipewire 1:0.3.73-1 -> 1:0.3.73-2 7 extra/pipewire-alsa 1:0.3.73-1 -> 1:0.3.73-2 6 extra/pipewire-audio 1:0.3.73-1 -> 1:0.3.73-2 5 extra/pipewire-jack 1:0.3.73-1 -> 1:0.3.73-2 4 extra/pipewire-pulse 1:0.3.73-1 -> 1:0.3.73-2 3 extra/xorg-server 21.1.8-1 -> 21.1.8-2 2 extra/xorg-server-common 21.1.8-1 -> 21.1.8-2 1 extra/xterm 383-1 -> 384-1 ==> 除外するパッケージ: (例: "1 2 3", "1-3", "^4" またはリポジトリ名) -> Excluding packages may cause partial upgrades and break systems ==> ^C ←(Ctrl+C で中断)
→「システム更新」は「yay」の入力だけで OK
→多機能すぎて、質問の意味がわかりづらいです。
たぶん「システム更新」で、除外するパッケージを「例のように入力して指定」出来るみたい。
和訳:
パッケージを除外すると、部分的なアップグレードが発生し、システムが破損する可能性があります
→除外するパッケージを指定すると、リスクがあるという表示:
パッケージは相互に依存していたり、その代替えに使えるパッケージがあったりで、ひとつの除外で矛盾が生じるリスクが高まります。矛盾が矛盾を呼び、依存関係がくずれて行くので泥沼です。
「明らかな単独のパッケージ」以外は避けるのが無難です。
-
よくわからないので、中断しようにも中断のやり方がわかりません。
Ctrl+C で中断
後で考えると、Enter で除外するパッケージの指定をスキップできたかも。
-
3). 「paru」で「システム更新」する場合:
「項番 (1).」のpacman の表示とほとんど変わりません:
$ paru
:
:: パッケージデータベースの同期中...
endeavouros は最新です
core は最新です
extra 8.3 MiB 1659 KiB/s 00:05 [--------------------------------] 100%
multilib は最新です
:: システム全体の更新を開始...
依存関係を解決しています...
衝突するパッケージがないか確認しています...
警告: テーブル表示をするのにカラムが不十分です
パッケージ (24) alsa-card-profiles-1:0.3.73-2 fakeroot-1.32-1 firefox-115.0.2-1
firefox-i18n-ja-115.0.2-1 groff-1.23.0-2 grub-2:2.12rc1-1
gst-plugin-pipewire-1:0.3.73-2 inxi-3.3.28.1-1 libpipewire-1:0.3.73-2
linux-6.4.3.arch1-1 linux-headers-6.4.3.arch1-1 mesa-23.1.3-2
pipewire-1:0.3.73-2 pipewire-alsa-1:0.3.73-2 pipewire-audio-1:0.3.73-2
pipewire-jack-1:0.3.73-2 pipewire-pulse-1:0.3.73-2 systemd-253.6-2
systemd-libs-253.6-2 systemd-resolvconf-253.6-2 systemd-sysvcompat-253.6-2
xorg-server-21.1.8-2 xorg-server-common-21.1.8-2 xterm-384-1
合計ダウンロード容量: 257.88 MiB
合計インストール容量: 708.72 MiB
最終的なアップグレード容量: -0.13 MiB
:: インストールを行いますか? [Y/n] n
→「システム更新」は「paru」の入力だけで OK
→「n」で中断できます
除外するパッケージは指定できないけど、「pacman」とほとんど同じなので、
余計に考える必要もなく、「pacman」の代替えとして使っても安心です。
個人的にはオススメ。
-
-
- --- - --- - --- - --- - --- - --- - --- - --- - ----- ----- ----- ----- ----- ----- -----
14-3. 任意: GUI 操作できる「AUR ヘルパー」の「pamac」をインストール:
-
「AUR ヘルパー」には複数あり、その中でも「pamac」は GUI 操作できる「AUR ヘルパー」です。
「Ubuntu」にある「ソフトウェアセンター」みたいに使えるアプリです。
「pamac」パッケージは、GUI で使うだけでなく、便利なコマンドを含んでいるのも利点です。
-
GUI 操作では「アプリ」の画像が表示されるので、知らない「アプリ」を探すときに使えます。
「pamac」を含めた「アプリ」のインストールには「paru」等の「AUR ヘルパー」が別にあると楽です。
-
1). システム更新:
「ミラーリスト」が更新されていて、 ダウンロードで失敗したことがあるので、最初に「システム更新」しました:
$ paru
-
2). ミラーの更新:
「Welcome」アプリを起動:
$ eos-welcome --once
-
「インストール後」タブ:
-
(1). ミラーの更新 (Arch, refiector -simple):
手順は「こちら 」を参照:
→「日本」以外を追加しているのがポイント
-
(2). ミラーの更新 (EndevourOS):
手順は「こちら 」を参照:
-
3). 「pamac」を確認:
$ paru -Ss pamac
:
aur/pamac-aur 11.0.1-2 [+380 ~1.27]
A Gtk3 frontend, Package Manager based on libalpm with AUR and Appstream support
→「pamac」には 7つのパッケージが提供されています。
「pamac」指定でインストールすると、「pamac-all」(全部込?)がデフォルトになるので注意。
リソースの無駄なので、必要なパッケージ「pamac-aur」を指定してインストールしました。
-
4). インストール:
$ paru -S pamac-aur
:
:: 2 個の選択肢が pamac-aur にはあります:
:: リポジトリ AUR:
1) pamac-aur 2) pamac-classic
数字を入力してください (デフォルト=1):
→Enter
: リポジトリ (32) 古いバージョン 新しいバージョン Makeのみ core/glib2-docs 2.76.4-1 はい extra/appstream-glib 0.8.2-3 いいえ extra/archlinux-appstream-data 20230715-1 いいえ extra/asciidoc 10.2.0-3 はい extra/docbook-xml 4.5-9 はい extra/docbook-xsl 1.79.2-7 はい extra/ghostscript 10.01.2-1 はい extra/gobject-introspection 1.76.1-3 はい extra/graphene 1.10.8-1 いいえ extra/graphviz 8.0.5-2 はい extra/gsfonts 20200910-3 はい extra/gtk-doc 1.33.2-3 はい extra/gtk4 1:4.10.4-1 いいえ extra/gts 0.7.6.121130-2 はい extra/ijs 0.35-5 はい extra/itstool 1:2.0.7-1 はい extra/jbig2dec 0.19-1 はい extra/libadwaita 1:1.3.3-1 いいえ extra/libidn 1.41-1 はい extra/libpaper 2.1.1-1 はい extra/meson 1.2.0-2 はい extra/netpbm 10.73.43-1 はい extra/ninja 1.11.1-3 はい extra/poppler-data 0.4.12-1 はい extra/python-lxml 4.9.2-3 はい extra/python-mako 1.2.4-3 はい extra/python-markdown 3.4.3-2 はい extra/python-markupsafe 2.1.3-1 はい extra/python-pygments 2.15.1-1 はい extra/python-tqdm 4.65.0-3 はい extra/python-typing_extensions 4.7.0-1 はい extra/vala 0.56.9-1 はい Aur (2) 古いバージョン 新しいバージョン Makeのみ aur/libpamac-aur 11.5.7-1 いいえ aur/pamac-aur 11.0.1-2 いいえ :: レビューを続行しますか? [Y/n]:
→Enter
→「q」で、表示終了
:: インストールを行いますか? [Y/n]: [sudo] パスワード:
-
「pamac」は「gtk3 フロントエンド」だからか、パッケージ管理(ビルドのやり方)に「meson」+「ninja」が使われています。
-
5). インストールされたか確認:
$ paru -Ss pamac | grep 済 : aur/pamac-aur 11.0.1-2 [+380 ~1.27] [インストール済み] aur/libpamac-aur 11.5.7-1 [+28 ~1.08] [インストール済み]
-
6). 「pamac」の起動:
Windows+D →「pamac」で絞り込み →「ソフトウェアの追加と削除」
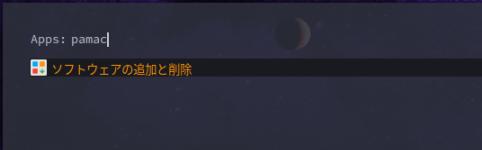
→立ち上がるまで時間がかかりました。
-
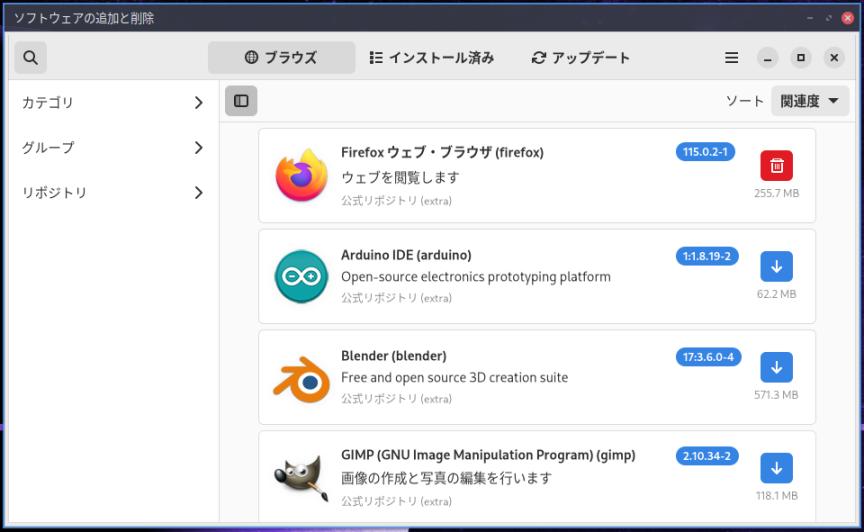
→表示された一覧で、赤い「ゴミ箱」アイコンがあるのが「インストール済み」のパッケージです。
「リポジトリ」ごとに確認できるので便利です。
「青い下矢印」ボタンをクリックすると、インストールできます。
-
-
7). 「pamac」のコマンドを使ってみる:
バージョンの表示:
$ pamac --version : Pamac 11.0.0-2 - libpamac 11.5.7-1 Copyright © 2019-2023 Guillaume Benoit This program is free software, you can redistribute it under the terms of the GNU GPL.
-
使えるコマンドを確認:
$ pamac --help : 利用可能なアクション: pamac --version pamac --help, -h [アクション] pamac search [オプション] <パッケージ> pamac list [オプション] <パッケージ> pamac info [オプション] <パッケージ> pamac install [オプション] <パッケージ> pamac reinstall [オプション] <パッケージ> pamac remove [オプション] [パッケージ] pamac checkupdates [オプション] pamac update,upgrade [オプション] pamac clone [オプション] <パッケージ> pamac build [オプション] [パッケージ] pamac clean [オプション]
-
問題: 画面が狭いと、文字の折返しで誤表示します:
$ pamac list --help
:
パッケージ、グループ、リポジトリまたはファイルのリスト
pamac list [オプション]
オプション:
--installed, -i : インストール済みパッケージのリスト
--explicitly-installed, -e : 明示的にインストールされたパッケージのリスト
--orphans, -o : 他のパッケージの依存パッケージとしてインストー
��されたものの、既に他のパッケージから必要とさ�
�ていないパッケージのリスト
--foreign, -m : リポジトリに存在しないパッケージのリスト
--groups, -g [グループ] : 指定されたグループのパッケージをすべてリストに
��る。グループが指定されていない場合はすべての�
�ループをリストにする
--repos, -r [リポジトリ] : 指定されたリポジトリで利用できるパッケージをす
��てリストにする。リポジトリが指定されていない�
�合はすべてのリポジトリをリストにする
--files, -f <パッケージ> : パッケージに属するファイルのリスト
--quiet, -q : 名前を表示するのみ
→日本語化での確認不足?:
端末のウィンドウが狭いと、折り返されますが、 日本語(2バイト文字、3バイト?)はブロックで切らないと誤表示します。
本当はアプリでの対応がベターだけど、 翻訳時に適度な長さで改行して(改行コードを入れて)やれば回避できそう。 つまり、最初から折り返しておきます。
-
→「端末」で「最大化」ボタンをクリック、画面を広げてトライ:
折返しがなければ誤表示しません。
-
「pamac list」の使い方:
$ pamac list --help
:
パッケージ、グループ、リポジトリまたはファイルのリスト
pamac list [オプション]
オプション:
--installed, -i : インストール済みパッケージのリスト
--explicitly-installed, -e : 明示的にインストールされたパッケージのリスト
--orphans, -o : 他のパッケージの依存パッケージとしてインストールされたものの、
既に他のパッケージから必要とされていないパッケージのリスト
--foreign, -m : リポジトリに存在しないパッケージのリスト
--groups, -g [グループ] : 指定されたグループのパッケージをすべてリストにする。
グループが指定されていない場合はすべてのグループをリストにする
--repos, -r [リポジトリ] : 指定されたリポジトリで利用できるパッケージをすべてリストにする。
リポジトリが指定されていない場合はすべてのリポジトリをリストにする
--files, -f <パッケージ> : パッケージに属するファイルのリスト
--quiet, -q : 名前を表示するのみ
→実際は 1行表示です。見やすいように改行してます。
-
インストールされたアプリ(パッケージ)を指定して確認:
「featherpad」:
$ pamac list -i | grep featherpad featherpad 1.4.1-1 extra 3.8 MB
-
「paru」:
$ pamac list -i | grep paru : paru 1.11.2-1 endeavouros 7.5 MB
-
「pamac」:
$ pamac list -i | grep pamac : libpamac-aur 11.5.7-1 4.1 MB pamac-aur 11.0.1-2 960.1 kB
-
アプリのインストールで置かれるファイルを確認:
-
「featherpad」:
$ pamac list -f featherpad : /usr/bin/featherpad ←(アプリの本体) /usr/bin/fpad /usr/share/applications/featherpad.desktop ←(アプリの起動メニュー) /usr/share/featherpad/help ←(英語のヘルプの原文) /usr/share/featherpad/help_ca /usr/share/featherpad/help_ja ←(日本語化されたヘルプ) /usr/share/featherpad/help_pt_BR /usr/share/featherpad/translations/featherpad_ar_DZ.qm /usr/share/featherpad/translations/featherpad_bg.qm /usr/share/featherpad/translations/featherpad_ca.qm /usr/share/featherpad/translations/featherpad_cs.qm /usr/share/featherpad/translations/featherpad_cy.qm /usr/share/featherpad/translations/featherpad_da.qm /usr/share/featherpad/translations/featherpad_de.qm /usr/share/featherpad/translations/featherpad_el.qm /usr/share/featherpad/translations/featherpad_eo.qm /usr/share/featherpad/translations/featherpad_es.qm /usr/share/featherpad/translations/featherpad_et.qm /usr/share/featherpad/translations/featherpad_fa.qm /usr/share/featherpad/translations/featherpad_fi.qm /usr/share/featherpad/translations/featherpad_fr.qm /usr/share/featherpad/translations/featherpad_he.qm /usr/share/featherpad/translations/featherpad_hi.qm /usr/share/featherpad/translations/featherpad_hr.qm /usr/share/featherpad/translations/featherpad_hu.qm /usr/share/featherpad/translations/featherpad_id.qm /usr/share/featherpad/translations/featherpad_it.qm /usr/share/featherpad/translations/featherpad_ja.qm ←(日本語の翻訳ファイル) /usr/share/featherpad/translations/featherpad_ko.qm /usr/share/featherpad/translations/featherpad_lt.qm /usr/share/featherpad/translations/featherpad_nb_NO.qm /usr/share/featherpad/translations/featherpad_nl.qm /usr/share/featherpad/translations/featherpad_pl.qm /usr/share/featherpad/translations/featherpad_pt.qm /usr/share/featherpad/translations/featherpad_pt_BR.qm /usr/share/featherpad/translations/featherpad_ru.qm /usr/share/featherpad/translations/featherpad_si.qm /usr/share/featherpad/translations/featherpad_sk_SK.qm /usr/share/featherpad/translations/featherpad_sv.qm /usr/share/featherpad/translations/featherpad_tr.qm /usr/share/featherpad/translations/featherpad_uk.qm /usr/share/featherpad/translations/featherpad_zh_CN.qm /usr/share/featherpad/translations/featherpad_zh_TW.qm /usr/share/icons/hicolor/scalable/apps/featherpad.svg ←(アプリのアイコン) /usr/share/metainfo/featherpad.metainfo.xml
-
「paru」:
$ pamac list -f paru : /etc/paru.conf /usr/bin/paru ←(アプリの本体) /usr/share/bash-completion/completions/paru.bash /usr/share/fish/vendor_completions.d/paru.fish /usr/share/locale/ca/LC_MESSAGES/paru.mo /usr/share/locale/de/LC_MESSAGES/paru.mo /usr/share/locale/es/LC_MESSAGES/paru.mo /usr/share/locale/fi/LC_MESSAGES/paru.mo /usr/share/locale/fr/LC_MESSAGES/paru.mo /usr/share/locale/hi/LC_MESSAGES/paru.mo /usr/share/locale/hr/LC_MESSAGES/paru.mo /usr/share/locale/it/LC_MESSAGES/paru.mo /usr/share/locale/ja/LC_MESSAGES/paru.mo ←(日本語の翻訳ファイル) /usr/share/locale/ko/LC_MESSAGES/paru.mo /usr/share/locale/nl/LC_MESSAGES/paru.mo /usr/share/locale/pt/LC_MESSAGES/paru.mo /usr/share/locale/pt_BR/LC_MESSAGES/paru.mo /usr/share/locale/ro/LC_MESSAGES/paru.mo /usr/share/locale/ru/LC_MESSAGES/paru.mo /usr/share/locale/sv/LC_MESSAGES/paru.mo /usr/share/locale/tr/LC_MESSAGES/paru.mo /usr/share/locale/zh_CN/LC_MESSAGES/paru.mo /usr/share/locale/zh_TW/LC_MESSAGES/paru.mo /usr/share/man/man5/paru.conf.5.gz ←(マニュアル man5) /usr/share/man/man8/paru.8.gz ←(マニュアル man8) /usr/share/zsh/site-functions/_paru
-
「worm」:
$ pamac list -f worm : /usr/bin/worm ←(アプリの本体) /usr/bin/wormc /usr/share/doc/worm/README.md ←(説明) /usr/share/doc/worm/WORMC.md ←(説明) /usr/share/doc/worm/examples/jgmenu_run ←(設定の使用例) /usr/share/doc/worm/examples/rc ←(設定の使用例) /usr/share/doc/worm/examples/sxhkdrc ←(設定の使用例) /usr/share/licenses/worm/LICENSE /usr/share/xsessions/worm.desktop ←(セッション選択「Worm」用)
→指定した「アプリ」で、どのような設定ファイルが使われているか、わかるので便利です。
ちなみに、「WORMC」は「Worm」の設定ファイル内で使われるコマンドです。
また、「examples」(使用例)がある設定ファイルは、カスタマイズできます。
-
-
- --- - --- - --- - --- - --- - --- - --- - --- - ----- ----- ----- ----- ----- ----- ----- -
15. 参考: 「Worm」の設定ファイルで、修正した部分の説明:
-
何を修正したかの説明なので、作業は要りません。
「項番 4. 」で確認した課題の対応と、使い勝手を良くする設定をまとめて適用しました:
実際は、「項番 9-1. 」で作成するパッチファイルで修正が適用されます:
-
1). 「~/.config/worm/rc」の修正:
自動起動アプリの定義:
-
featherpad が起動したら、「オプション」→「行番号の表示」にチェック
-
$ featherpad ~/.config/worm/rc
#!/bin/bash #sh ~/.screenlayout/monitor.sh & sxhkd & picom & tint2 & #spice-vdagent & feh --bg-scale /usr/share/endeavouros/backgrounds/endeavouros-wallpaper.png & /usr/lib/polkit-gnome/polkit-gnome-authentication-agent-1 & #dbus-launch dunst --config ~/.config/dunst/dunstrc & #dex -a -s /etc/xdg/autostart/:~/.config/autostart/ & wormc frame-active-pixel $((16#FF383C4A)) wormc frame-inactive-pixel $((16#FF383C4A)) # todo: diff color for active window (the bug here was fixed, this works now) wormc frame-left T #wormc text-font 'Jetbrains Mono:size=10' wormc text-font 'Sourcecode Pro Regular:size=10' wormc frame-right 'I;M;C' wormc button-offset 5 7 wormc close-path ~/.config/worm/buttons/close.png wormc minimize-path ~/.config/worm/buttons/minimize.png wormc maximize-path ~/.config/worm/buttons/maximize.png wormc button-size 16 wormc border-width 2 wormc border-active-pixel $((16#FF5294e2)) wormc border-inactive-pixel $((16#FF7c818c)) wormc struts 10 45 10 10 wormc gaps 10 wormc layout floating ibus-daemon -r -d -x &
-
参考: 各行の説明:
-
14 行目: アプリのウィンドウの、タイトルバーの「日本語文字化け」の回避(フォント修正):
#wormc text-font 'Jetbrains Mono:size=10' wormc text-font 'Sourcecode Pro Regular:size=10'
-
28 行目: 日本語化のための、ibus デーモンの自動起動:
ibus-daemon -r -d -x &
-
2). 「~/.config/tint2/tint2rc」の修正:
パネルの定義:
-
$ featherpad ~/.config/tint2/tint2rc
-
169 行目: 選択されているタグ(ワーススペース番号)をオレンジ色に変更
taskbar_name_active_font_color = #ffffff 100
↓ 下記に修正:
# taskbar_name_active_font_color = #ffffff 100 taskbar_name_active_font_color = #f57900 100
→後で修正したことがわかるように、元の行をコメントとして残しました。
-
変更後のタスクバーのイメージ:
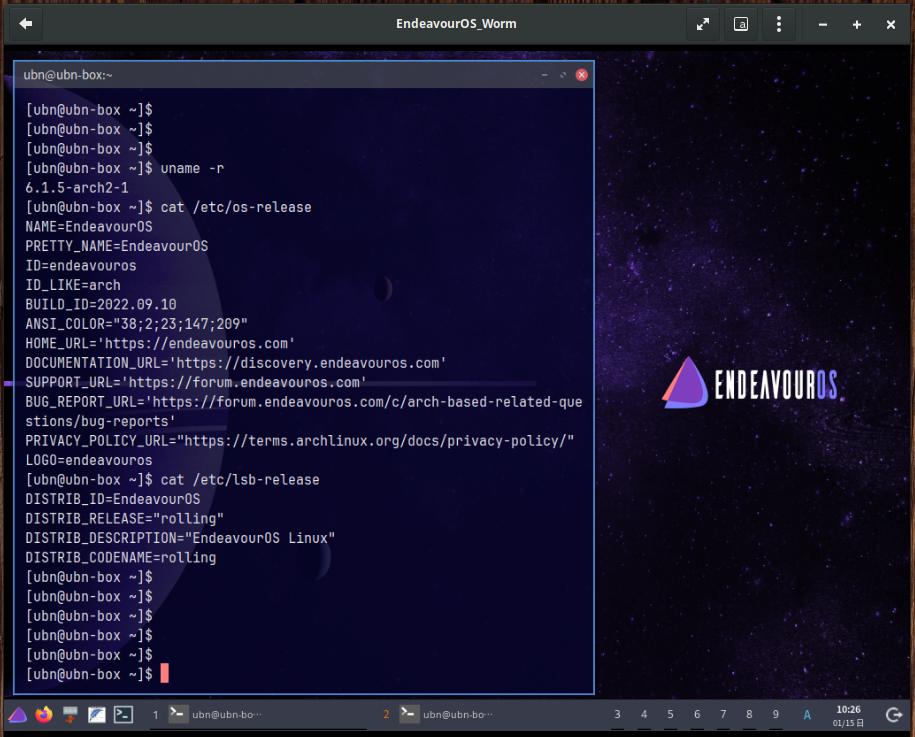
→パネルにて、選択されているタグ「番号」(この画面では「2」)をオレンジ色に変更
-
224 行目: (アプリのランチャー)
デフォルト:
launcher_item_app = firefox.desktop ←(firefox) launcher_item_app = /usr/share/applications/thunar.desktop ←(thunar) launcher_item_app = /usr/share/applications/xed.desktop ←(xed) launcher_item_app = /usr/share/applications/xfce4-terminal.desktop ←(terminal) launcher_apps_dir = rofi ←(電源ボタン)
↓ 修正:
launcher_item_app = /usr/share/applications/welcome.desktop launcher_item_app = firefox.desktop launcher_item_app = /usr/share/applications/thunar.desktop # launcher_item_app = /usr/share/applications/xed.desktop launcher_item_app = /usr/share/applications/featherpad.desktop launcher_item_app = /usr/share/applications/xfce4-terminal.desktop launcher_apps_dir = rofi
→「welcome」と「featherpad」を追加、「xed」をコメント化。 全画面で使うなら、「xed」をコメント化しなくても良いかも。
-
233 行目: (パネルの時計)
デフォルト:
# Clock ←(時計の指定) time1_format = %H:%M time2_format = %a %d %b
↓ 修正:
# Clock time1_format = %H:%M time2_format = %m/%d %a ←(これのみ変更)
-
3). 「~/.config/sxhkd/sxhkdrc」の修正:
「ショートカットキー」の登録:
-
$ featherpad ~/.config/sxhkd/sxhkdrc
↓ 「すべて」削除してから、下記を「すべて」貼付け:
super + Return
xfce4-terminal
super + q
wormc close-active-client
super + {1-9}
wormc switch-tag {1-9}
super + shift + {1-9}
wormc move-active-tag {1-9}
super + d
rofi -modi drun -show drun -config ~/.config/rofi/rofidmenu.rasi
super + w
firefox
super + n
thunar
#super + p
# sh ~/.config/rofi/powermenu
super + t
wormc layout tiling
super + f
wormc layout floating
super + r
bash ~/ダウンロード/apps/worm_home/W-apps/Screen-config-add.sh && bash ~/ダウンロード/apps/worm_home/W-apps/half-Screen-set.sh
# bash ~/.xrandr-set
# xrandr --output Virtual1 --mode 960x1014_60.00 && ~/.fehbg
# xrandr --output Virtual1 --mode 1400x1050 && ~/.fehbg
# Print screen : ('scrot' must be installed)
Print
sleep 0.2; scrot $HOME/"画像/Screenshots-%Y%m%d-%H%M%S.png"
-
参考: 各行の説明:
-
9 行目: (d-menu)
デフォルト:
super + r
rofi -modi drun -show drun -config ~/.config/rofi/rofidmenu.rasi
↓ 下記に修正:
super + d
rofi -modi drun -show drun -config ~/.config/rofi/rofidmenu.rasi
→「i3-wm」のショートカットキーに合わせました。(dmenu の「d」)
-
21 行目: (解像度をセットし、壁紙を設定)
↓ 下記に修正:
super + r
xrandr --output Virtual-1 --mode 1400x1050 && ~/.fehbg
-
23 行目: (コメント化しているので、実行されません)
# bash ~/.xrandr-set
→「Boxes」用のスクリプトです。「VirtualBox」では使いません。
-
24、25 行目: (コメント化しているので、実行されません)
# xrandr --output Virtual1 --mode 960x1014_60.00 && ~/.fehbg # xrandr --output Virtual1 --mode 1400x1050 && ~/.fehbg
→壁紙が、解像度と連動しない(画像が取り残される)ので、一緒に変更されるようにしました。
画像の「ズーム」などのモードの指定は、「~/.fehbg」の中のパラメータで変わります。
ファイルは触らずに、事前に「feh」のコマンド にモードのパラメータを追加して、好みの画像を表示すれば、それがこのファイルに自動的に反映されます。好きな画像が作れたら上書きされないように「~/.fehbg」を別名保存しておくと良いです。
縦横比が変わっても違和感がない「壁紙」を選ぶのが無難です。
「EndeavourOS」のデフォルトの壁紙は、丸い惑星が表示される、一番まずい例です。半画面にすると、横に楕円につぶれます。幾何学模様とか、無地とか、などはつぶれても支障がありません。
また、縦横比を固定化すると、半画面にすると今度は肝心の画像部分が横にズレます。色々トライすると良いです。
-
「xrandr」コマンドで使用できる「モニタ名」と「解像度」は、使っているPC 環境(モニタの性能、モニタの接続ポート、仮想環境での使用なら Boxes か VirtualBox か、など)で違います。
なので、「xrandr」で確認 が必要です。
→参照の例では、「ショートカットキー」を「Windows + D」に登録しています。
-
26 行目: 「Print Screen」キーを登録:
↓ 下記に修正:
# Print screen : (Without the sleep scrot crashes with)
Print
sleep 0.2; scrot $HOME/"画像/Screenshots-%Y-%m-%d_%H:%M:%S.png"
→「項番 8 」でインストールした「scrot」アプリで、「全画面」のスクリーンショットを撮るように指定:
「フォルダ」の指定と「ファイル名」は任意です。好みのパターンに変更すると良いです。
パラメータを付ければ、その他の機能が指定できます。「scrot --help」で確認。
-
-
- --- - --- - --- - --- - --- - --- - --- - --- - ----- ----- ----- ----- ----- ----- ----- --
16. 任意:「lxdm」のログイン画面の見た目を修正:
-
課題1: 「lxdm」のログイン画面で、「束」みたいな?アイコンが画面下に表示されます:
-
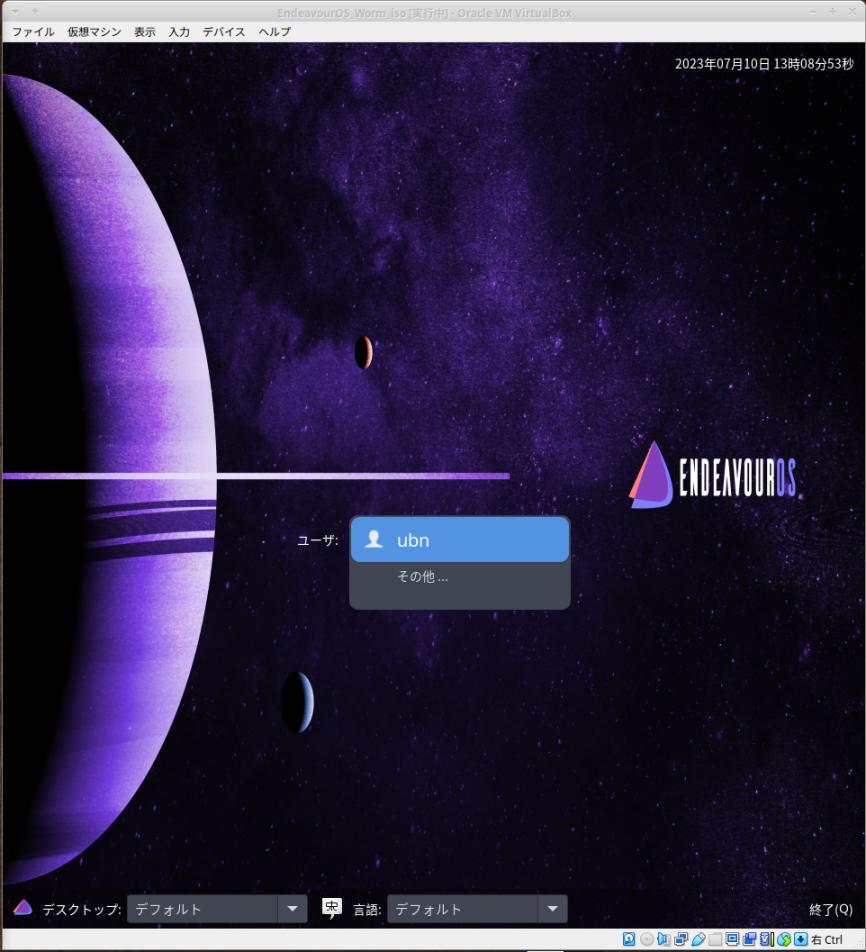
→個人的に気になるだけで、気にならなければ支障ありません。
-
1). 対応:
やり方は、「こちら 」を参照:
-
2). 対応後の「lxdm」のログイン画面:
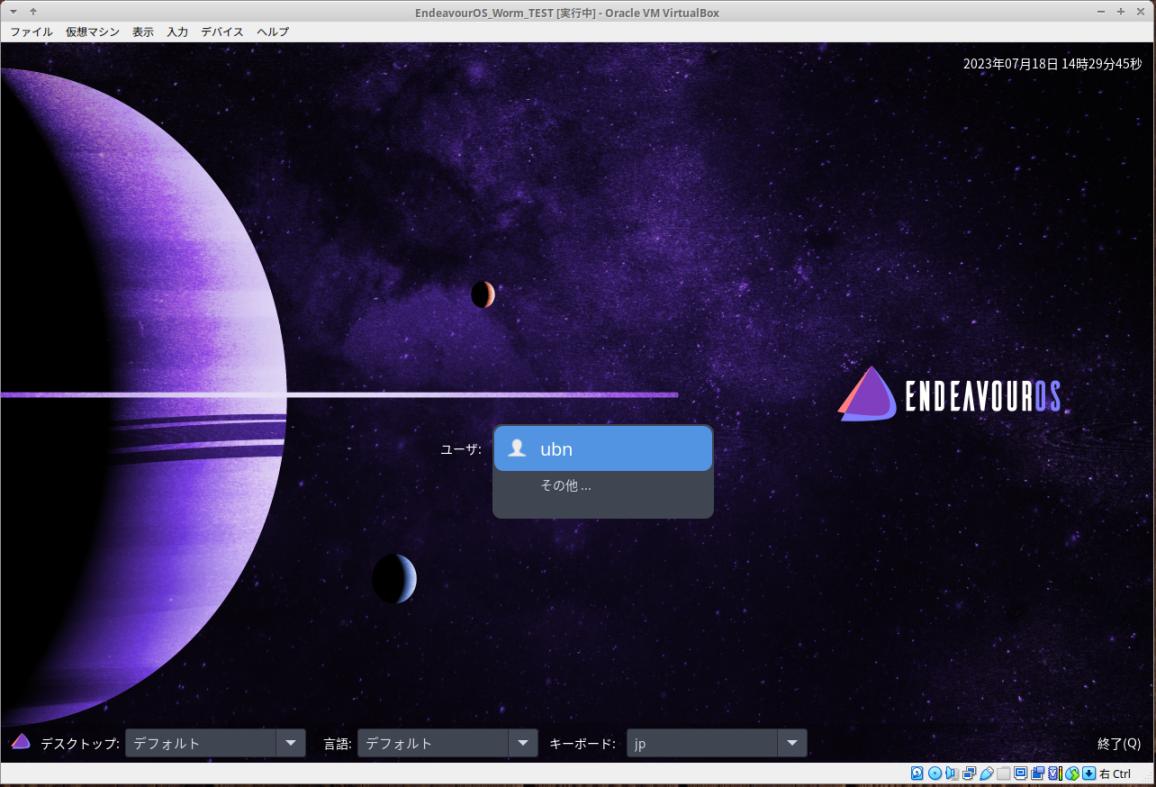
→気になる部分を消しただけです。スッキリしました。
-
-
- --- - --- - --- - --- - --- - --- - --- - --- - ----- ----- ----- ----- ----- ----- ----- ---
17. 参考:「EndeavourOS」に含まれる、「VirtualBox Guest Additions」の機能を削除:
-
少しでも、問題となる要因?を減らしました:
-
追記:
(1). 削除しても、「しばらくするとキーボード入力できない」問題が発生:
(2). 大きめの「システム更新」があると、削除した内臓の「VirtualBox Guest Additions」の機能が復活:
-
→作業しても効果は薄く、一時的なもので、「システム更新」で復旧するので、無駄みたい:
なので、以降の作業は要りません。参考です:
-
「EndeavourOS」は、「VirtualBox Guest Additions」の一部の機能?をデフォルトで組み込んでいるようです:
「EndeavourOS」(Xfce) と「EndeavourOS」(Worm) のどちらも、
「VirtualBox Guest Additions」をインストールしていない状態で、 「解像度の自動調整」機能が使えます:
-
「VirtualBox」のメニューにて、デバイス→「Upgrade Gust Additions...」が選べます:
(今は選びません)
「EndeavourOS」には、「VirtualBox Guest Additions」の一部?がインストールされているということですが、通常の配置先にファイルは置かれていません:
$ ls /opt/ $
→通常のインストール先とは違う場所に配置されているけど、「VirtualBox Guest Additions」として認識されているということ。また、組み込みなので、たぶんバージョンが低いか、いじられている可能性があります。
-
ちなみに、メニューの「Upgrade Gust Additions...」をクリックしたら、「/opt/」に「VirtualBox Guest Additions」がインストールされました。
-
その含まれている機能を削除すれば、「パネルの時計が止まる」現象が解消される?かも。
「パネルの時計が止まる」=「キーボード入力が出来なくなる」
-
手順:
-
1). 「削除ツール」を入手するため、「EndeavourOS」(Worm) に、仮の「VirtualBox Guest Additions」をインストール:
-
(1). 「EndeavourOS」だけで使える手順で行う場合:
メニューの「Upgrade Gust Additions...」を選ぶと、/opt/ に「VirtualBox Guest Additions」がインストールされます。
「削除ツール」を入手するために行うので、事前の「dkms」のインストールは要らないかも。
-
デバイス→「Upgrade Guest Additions...」
-
何かしらがインストールされ、通知領域でバーグラフが伸びて行きます:
Installing image ...
Name: /usr/share/virtualbox/VBoxGuestAdditions.iso
Running update file "/bin/sh" on guest failed: VERR_INTERNAL_ERROR_5.
Result Code:
VBOX_E_IPRT_ERROR (0X80BB0005)
Component:
GuestSessionWrap
Interface:
IGuestSession {234f0627-866d-48c2-91a5-4c9d50f04928}
→エラーは出ました?がインストールされました。
-
(2). 通常の「VirtualBox Guest Additions」をインストールする手順で行う場合:
通常の手順は「こちら 」を参照:
「paru」はインストールしていないので、コマンドの 「paru」の部分は「sudo pacman」に置き換えます。
-
「削除ツール」を入手するために、「VirtualBox Guest Additions」をインストールしただけです。
電源オフしたら、 [光学ドライブ]に挿入した「Guest Additions のCD イメージ(.iso)」を取り外し:
-
2). 「VirtualBox Guest Additions」の機能の有効化は行いません:
どちらにしても、「クリップボードの共有」機能は使えません。
-
3). 「VirtualBox Guest Additions」を削除:
手順は「こちら 」を参照:
-
4). 不要になった「dkms」を削除:
$ sudo pakcman -R dkms
-
5). 再起動:
$ reboot
-
6). ログイン画面が表示:
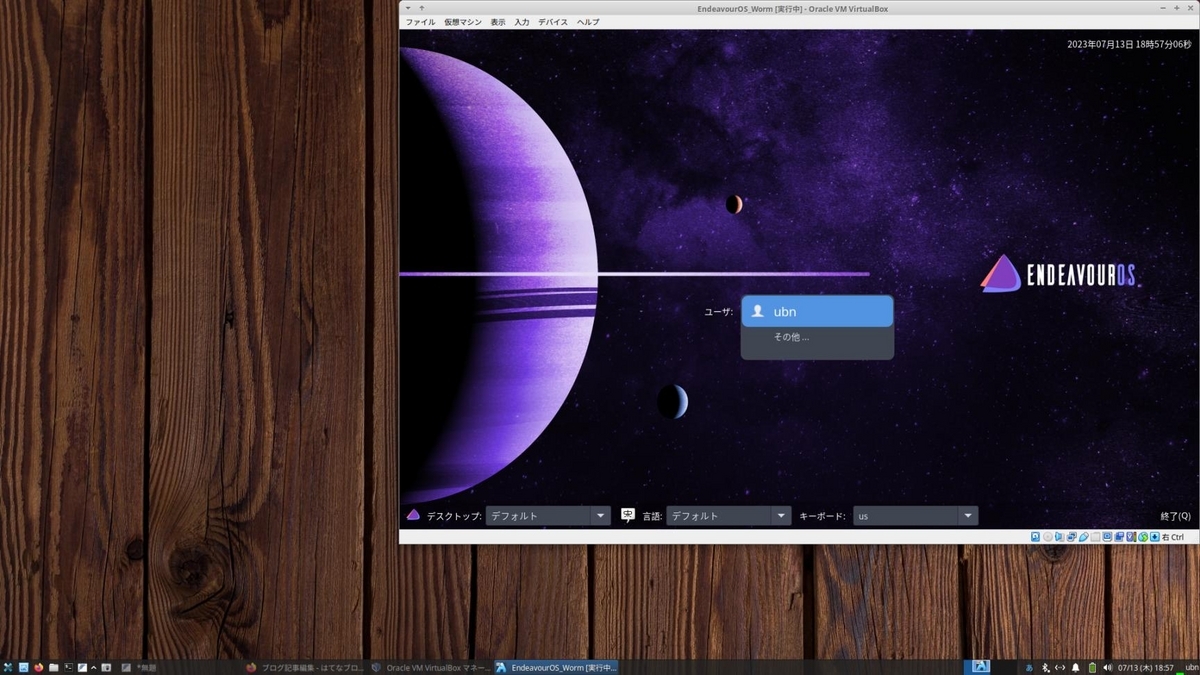
→「1/2」画面サイズが解除されました:
-
ログイン後に、表示している「解像度」を確認:
$ xrandr : 1280x800 60.00*+ 59.81
→一番上の解像度を見ます: 「1280x800」
-
7). 「VirtualBox Guest Additions」がインストールされていないことを確認:
$ ls /opt/ $
→フォルダがないことを確認。「firefox」のフォルダはあっても OK。
-
ちなみに、メニューにて、デバイス→「Upgrade Gust Additions...」がグレーで選べません:
つまり、インストールされていない、ということ。
-
8). 「解像度の自動調整」はリアルタイムに反映されなくなりました。最大化すると、余白が大きくなるだけです:
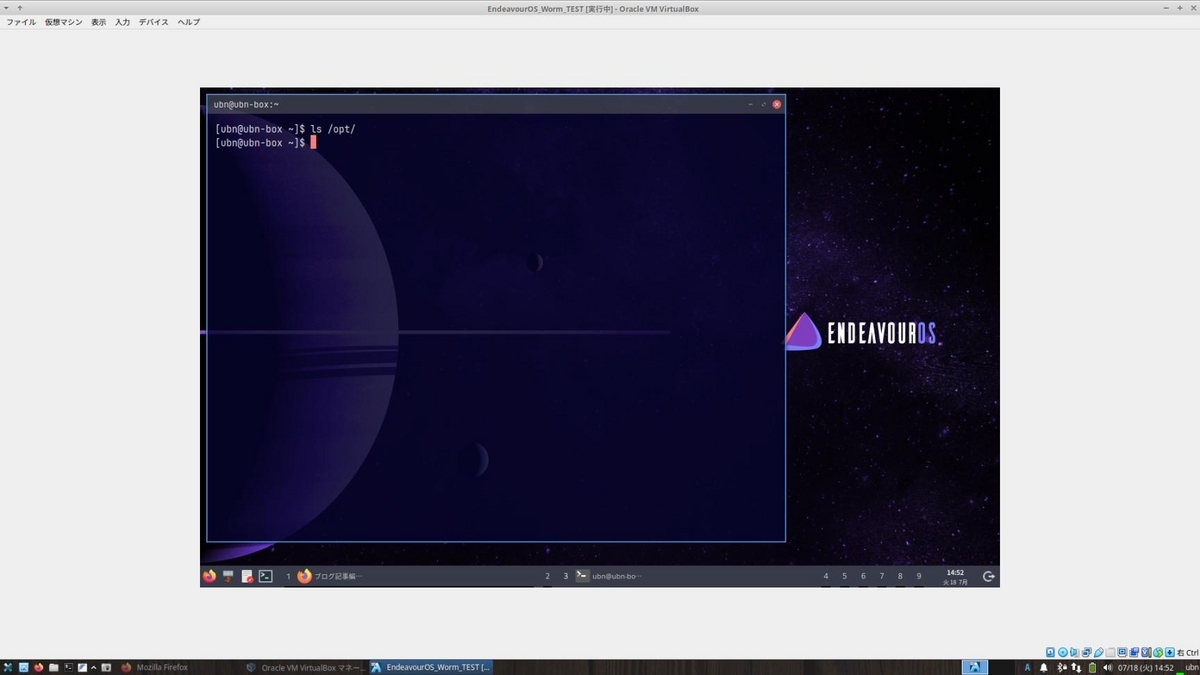
表示→「ウィンドウのサイズを調整」で、余白は除去できます:
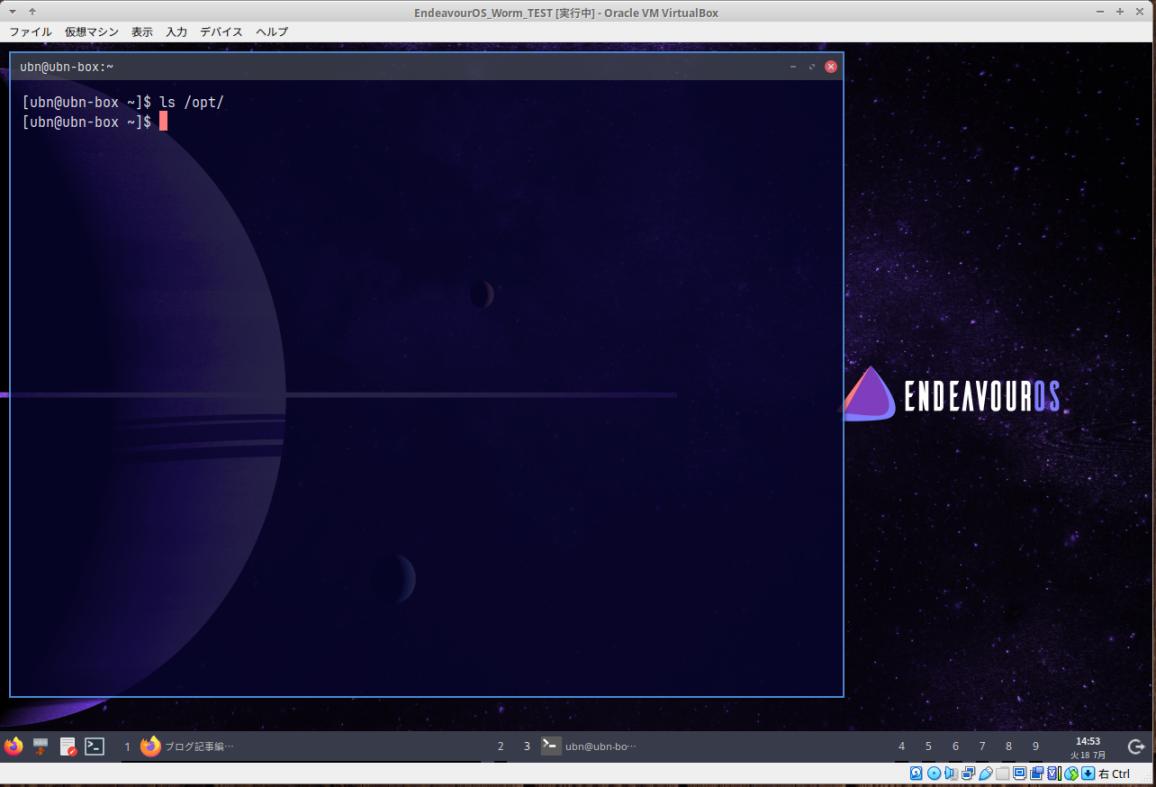
-
-
- --- - --- - --- - --- - --- - --- - --- - --- - ----- ----- ----- ----- ----- ----- ----- ----
17-1. 参考: 「1/2」画面の解像度を設定してみる:
-
作業は要りません:
パッチファイルに含めたので、すでに作成されています:
-
追記:
「項番 17. 」の「EndeavourOS」に含まれる、「VirtualBox Guest Additions」の機能を削除した場合に、
解像度が調整できないと不便なので行った作業です。
ただし、その作業が無駄になるとわかったので、こちらの作業は要りません:
-
とは言え、「1/2 画面」の解像度にすぐに設定できるのは便利かな。
-
使用しているPC のモニタの解像度が「フルHD」(1920x1080)の場合の設定値です:
パネルやメニューのバーを表示しても、スクロールバーが表示されない設定値にしました:
-
1). 参考:「1/2」画面の解像度で試してみました:
-
(1). 「1/2」画面の解像度「960x984」を定義:
$ xrandr --newmode "960x984_60.00" 78.26 960 1016 1120 1280 984 985 988 1019 -HSync +Vsync
$ xrandr
:
Screen 0: minimum 1 x 1, current 1280 x 800, maximum 8192 x 8192
Virtual1 connected primary 1280x800+0+0 (normal left inverted right x axis y axis) 0mm x 0mm
1280x800 60.00*+ 59.81 ←(現在の解像度)
3840x2400 59.97
3840x2160 59.97
:
1024x768 60.00
800x600 60.32
640x480 59.94
Virtual2 disconnected (normal left inverted right x axis y axis)
Virtual3 disconnected (normal left inverted right x axis y axis)
Virtual4 disconnected (normal left inverted right x axis y axis)
Virtual5 disconnected (normal left inverted right x axis y axis)
Virtual6 disconnected (normal left inverted right x axis y axis)
Virtual7 disconnected (normal left inverted right x axis y axis)
Virtual8 disconnected (normal left inverted right x axis y axis)
960x984_60.00 (0x55a) 78.260MHz -HSync +VSync ←(追加した定義)
h: width 960 start 1016 end 1120 total 1280 skew 0 clock 61.14KHz
v: height 984 start 985 end 988 total 1019 clock 60.00Hz
→「追加した定義」がどの仮想画面にも属していません。
-
(2). 「1/2」画面の解像度「960x984」の定義を追加:
$ xrandr --addmode Virtual1 960x984_60.00
$ xrandr : Screen 0: minimum 1 x 1, current 1280 x 800, maximum 8192 x 8192 Virtual1 connected primary 1280x800+0+0 (normal left inverted right x axis y axis) 0mm x 0mm 1280x800 60.00*+ 59.81 3840x2400 59.97 3840x2160 59.97 2880x1800 59.95 2560x1600 59.99 2560x1440 59.95 1920x1440 60.00 1856x1392 60.00 1792x1344 60.00 1920x1200 59.88 1920x1080 59.96 1600x1200 60.00 1680x1050 59.95 1400x1050 59.98 1280x1024 60.02 1440x900 59.89 1280x960 60.00 1360x768 60.02 1152x864 75.00 1280x768 59.87 1280x720 59.86 1024x768 60.00 800x600 60.32 640x480 59.94 960x984_60.00 60.00 ←(追加した定義) Virtual2 disconnected (normal left inverted right x axis y axis) Virtual3 disconnected (normal left inverted right x axis y axis) Virtual4 disconnected (normal left inverted right x axis y axis) Virtual5 disconnected (normal left inverted right x axis y axis) Virtual6 disconnected (normal left inverted right x axis y axis) Virtual7 disconnected (normal left inverted right x axis y axis) Virtual8 disconnected (normal left inverted right x axis y axis)
→「追加した定義」が仮想画面の「Virtual1」に属しました。
-
(3). 「1/2」画面の解像度「960x984」を反映:
$ xrandr --output Virtual1 --mode 960x984_60.00 && ~/.fehbg
→「Virtual1」の解像度を変更したので、壁紙も更新しました
-
2). 壁紙の惑星を真円に補正:
$ feh --bg-max '/usr/share/endeavouros/backgrounds/endeavouros-wallpaper.png'
→壁紙を表示するモードを変えて実行しています。
-
3). 使いやすいように、「1/2 画面」と「全画面」の解像度を設定するスクリプトを作成:
パッチファイルに含めたので、すでに作成されています:
-
(1). 「1/2 画面」と「全画面」の解像度の定義を追加するスクリプト:
「~/ダウンロード/apps/worm_home/W-apps/Screen-confg-add.sh」
#!/bin/bash xrandr --newmode "960x984_60.00" 78.26 960 1016 1120 1280 984 985 988 1019 -HSync +Vsync xrandr --addmode Virtual1 960x984_60.00 xrandr --newmode "1920x984_60.00" 156.52 1920 2032 2240 2560 984 985 988 1019 -HSync +Vsync xrandr --addmode Virtual1 1920x984_60.00
→初回のみ実行します。
-
(2). 「1/2 画面」の解像度を適用するスクリプト:
「~/ダウンロード/apps/worm_home/W-apps/half-Screen-set.sh」
#!/bin/bash xrandr --output Virtual1 --mode 960x984_60.00 && ~/.fehbg feh --bg-max '/usr/share/endeavouros/backgrounds/endeavouros-wallpaper.png'
→本当は「&& ~/.fehbg」の部分は要りません。「&& ~/.fehbg2」とすれば 3行目が要りません。
-
(3). 「全画面」の解像度を適用するスクリプト:
「~/ダウンロード/apps/worm_home/W-apps/full-Screen-set.sh」
#!/bin/bash xrandr --output Virtual1 --mode 1920x984_60.00 && ~/.fehbg feh --bg-max '/usr/share/endeavouros/backgrounds/endeavouros-wallpaper.png'
→本当は「&& ~/.fehbg」の部分は要りません。「&& ~/.fehbg2」とすれば 3行目が要りません。
-
4). 使いやすいように、「Welcome」アプリの「個人用コマンド」タブに、メニューとして登録:
パッチファイルに含めたので、すでに登録されています:
-
5). 使いやすいように、Windows+R に、「1/2 画面」を表示する機能を登録:
パッチファイルに含めたので、すでに登録されています:
-
-
- --- - --- - --- - --- - --- - --- - --- - --- - ----- ----- ----- ----- ----- ----- ----- -----
17-2. 参考: 「Welcome」アプリで、「1/2 画面」の解像度に設定してみる:
-
パッチファイルに含めたので、作業は要りません:
「Welcome」アプリの「個人用コマンド」タブに、メニューとして登録されています:
-
追記:
「項番 17. 」の「EndeavourOS」に含まれる、「VirtualBox Guest Additions」の機能を削除した場合に、
解像度が調整できないと不便なので行った作業です。
ただし、その作業が無駄になるとわかったので、こちらの作業は要りません:
-
とは言え、「1/2 画面」の解像度にすぐに設定できるので便利かな。
-
1). 「Welcome」アプリを起動:
パネル左端の「Welcome」ランチャーアイコンをクリック
もしくは、
$ eos-welcome --once
-
2). 「インストール後」タブ→右下の「Welcome で最初に開くタブを選択」
「2」→「6」に変更
→「OK」
-
「Welcome」アプリが再起動
-
3). 「個人用コマンド」タブを開きます:
(6). 解像度の定義を登録: 「1/2」+全画面
(7). 解像度を変更: 「1/2 画面」
(8). 解像度を変更: 「全画面」
-
4). 「 (7). 」 、「(8). 」で画面に変化がないときは、「(6). 」を一度選びます。
→初回のみ、 解像度の定義をゲストOS に追加する必要があります。
もしくは、Windows+R で、一度「1/2 画面」の解像度に設定すると、定義が追加されます。
-
5). 「1/2 画面」を表示したとき:
→周囲に余白が表示されるようなら、
表示→「ウィンドウのサイズを調整」
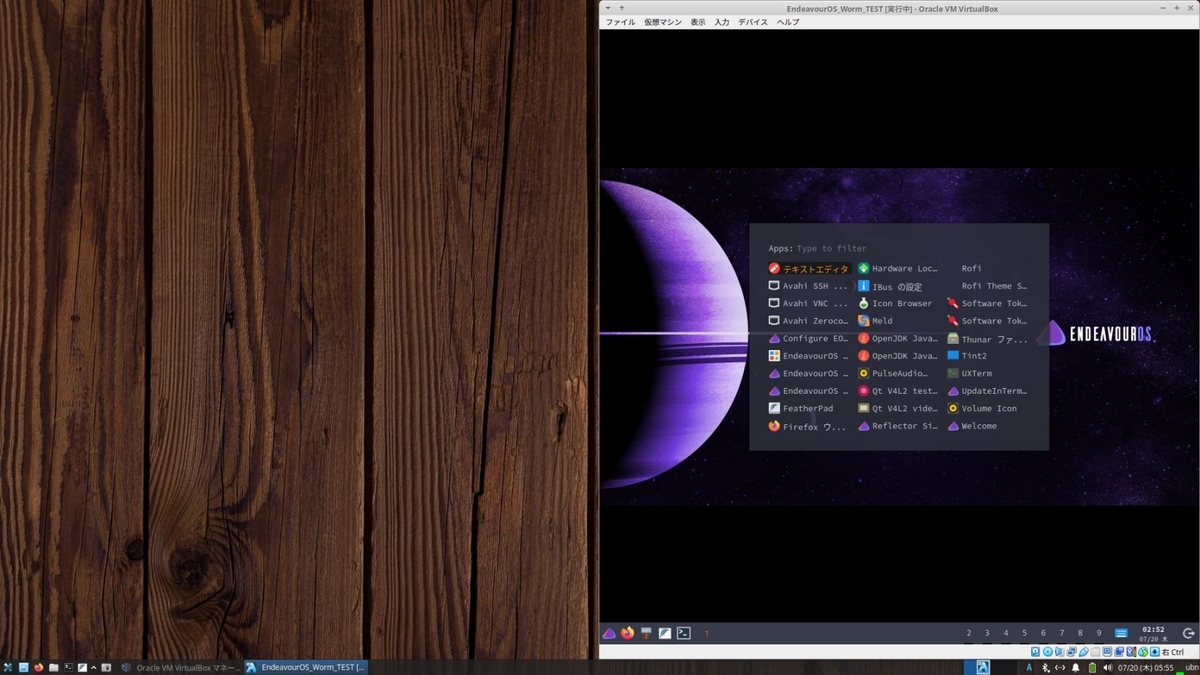
-
6). 「全画面」を表示したとき:
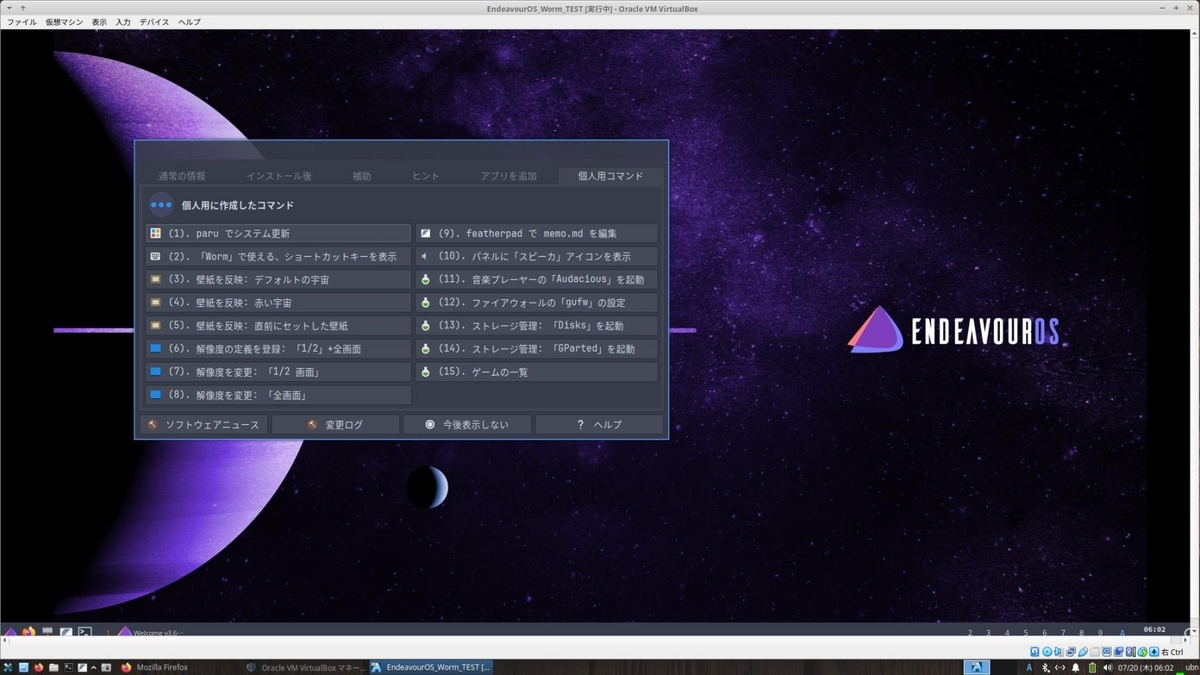
→「スクロールバー」が画面下のパネルを隠すようなら、
「VirtualBox」ウィンドウの右上の「最大化」ボタンをクリック:
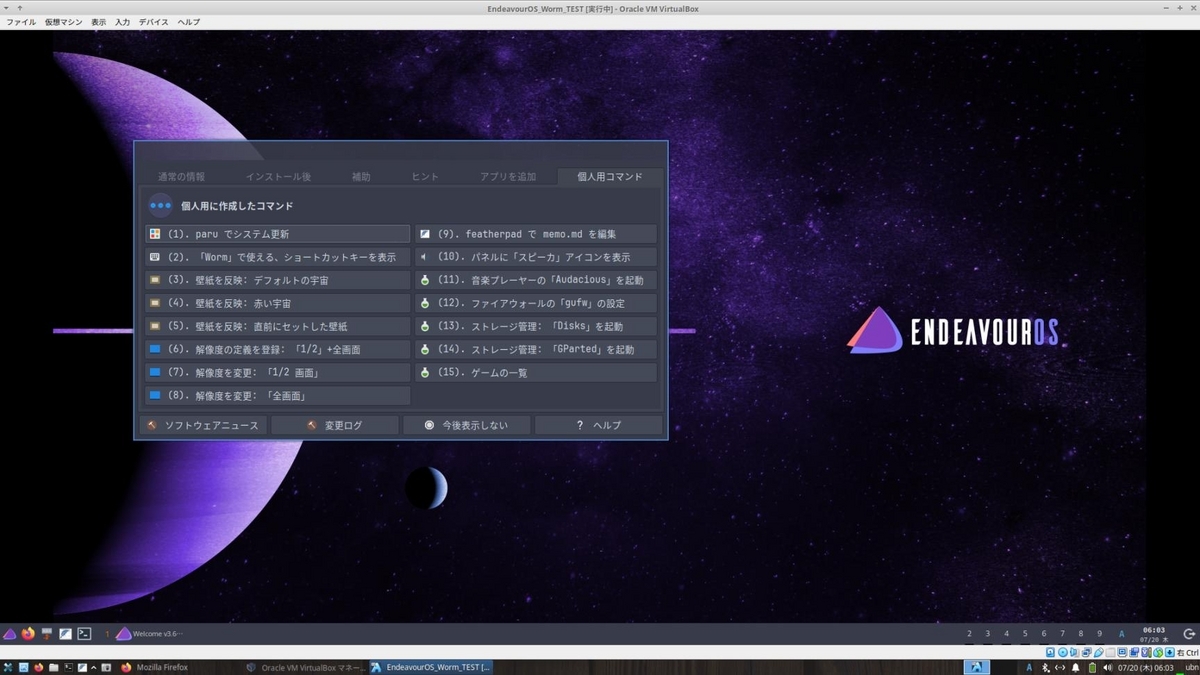
-
-
- --- - --- - --- - --- - --- - --- - --- - --- - ----- ----- ----- ----- ----- ----- ----- ----- -
17-3. 参考: Windows+R で、「1/2 画面」の解像度に設定してみる:
-
パッチファイルに含めたので、作業は要りません:
設定ファイルに登録されています:
-
追記:
「項番 17. 」の「EndeavourOS」に含まれる、「VirtualBox Guest Additions」の機能を削除した場合に、
解像度が調整できないと不便なので行った作業です。
ただし、その作業が無駄になるとわかったので、こちらの作業は要りません:
-
とは言え、「1/2 画面」の解像度にすぐに設定できるので便利かな。
-
設定ファイルの修正例:
設定ファイルの「/.config/sxhkd/sxhkdrc」には、他の設定もコメントとして残しているので、
コメントを外して別の機能に変更しても良いし、下記のように「全画面」表示に変更しても良いかも。
-
「全画面」表示に変更する場合:
$ xed ~/.config/sxhkd/sxhkdrc
super + r
bash ~/ダウンロード/apps/worm_home/W-apps/Screen-config-add.sh && bash ~/ダウンロード/apps/worm_home/W-apps/half-Screen-set.sh
↓ 修正 「half-Screen-set.sh」→「full-Screen-set.sh」
super + r
bash ~/ダウンロード/apps/worm_home/W-apps/Screen-config-add.sh && bash ~/ダウンロード/apps/worm_home/W-apps/full-Screen-set.sh
-
-
- --- - --- - --- - --- - --- - --- - --- - --- - ----- ----- ----- ----- ----- ----- ----- ----- --
18. 追記: システム更新から「ibus-mozc」を除外しました:
-
システム更新で、「ibus-mozc」の更新があるとビルドに時間がかかる割に、機能が変わりません。
毎回、更新するのでなく、時間に余裕があるときに、 インストール指定「paru -S mozc ibus-mozc」すれば良いので、 システム更新のリストから削除しました:
-
1). 設定ファイルを修正:
$ sudo xed /etc/pacman.conf
下記の行を修正:
# Pacman won't upgrade packages listed in IgnorePkg and members of IgnoreGroup #IgnorePkg = #IgnoreGroup =
↓ 除外する 2つのパッケージを追記:
# Pacman won't upgrade packages listed in IgnorePkg and members of IgnoreGroup #IgnorePkg = IgnorePkg = mozc IgnorePkg = ibus-mozc #IgnoreGroup =
→AUR パッケージの場合も「/etc/pacman.conf」に指定すれば良いみたい。
-
2). 再起動:
$ reboot
-
3). システム更新:
$ paru
→「ibus-mozc」の更新がないことを確認:
-
4). 時間に余裕があるときに、インストール指定で更新:
$ paru -S mozc ibus-mozc
→ 1〜 2ヶ月に 1回ぐらいで良いと思います。
-
-
まとめ
今回は、コミュニティ版の「EndeavourOS」(Worm) を「VirtualBox 7.0.8」にインストールしてみました。
「Worm」は操作に慣れると便利な環境ですが、まだ発展途上でリスクがあるし、非公式なのでサポートが期待できません。問題点を洗い出せば、十分に本番で使えると思います。
-
「Worm」は「VirtualBox 7.0.8」で使うと、
デフォルトで「解像度の自動調整」機能が使えます。
「VirtualBox Guest Additions」をインストールしてもクリップボードの共有」機能は使えません。
ログイン後、しばらくすると「キーボード入力」できなくなります。
→細めに保存すれば支障ありません。
-
「キーボード入力」できなくなる件は、
色々と試しましたが、「VirtualBox 7.0.8」と「Worm」の、どちらが原因なのかわかりません。
-
今のところ、仮想環境として使うときは、
「Xfce」は「VirtualBox 7.0.8」で使う方が良さそう:
- デフォルトで「解像度の自動調整」と「クリップボードの共有」機能が使えます。
さすがに公式版です。
-
「Worm」は「Boxes」で使う方が良さそう:
- 「キーボード入力」できなくなる問題は発生していません。
- 回避策で(ログアウト後の)「解像度の自動調整」と、回避策で「クリップボードの共有」機能が使えます。
-
「VirtualBox 7.0.8」も発展途上なので、安定版の「VirtualBox 6.1.38」でどうなのか、試してみたいところ。
-
-
-
-
-
目次
-
-
- 目次
- - --- - --- - --- - --- - --- - --- - --- - --- - -
- 「Xubuntu 22.04 LTS」を起動:
- - --- - --- - --- - --- - --- - --- - --- - --- - --
- 「VirtualBox」について:
- - --- - --- - --- - --- - --- - --- - --- - --- - ---
- 「EndeavorOS」について:
- - --- - --- - --- - --- - --- - --- - --- - --- - ----
- 「EndeavourOS」(Worm) について:
- - --- - --- - --- - --- - --- - --- - --- - --- - -----
- 1. 「ゲストOS」のISO イメージをダウンロード:
- - --- - --- - --- - --- - --- - --- - --- - --- - ----- -
- 2. 「仮想マシン」の作成:
- - --- - --- - --- - --- - --- - --- - --- - --- - ----- --
- 3. 「EndeavourOS」(Worm) のインストール:
- 1). 「起動」(緑色の右矢印)ボタンをクリック
- 2). ブート選択画面が表示
- 3). デスクトップ表示後、Welcome 画面が表示:
- 4). ライブ立ち上げのCD イメージは「EndeavourOS」(Xfce) なので、
- 5). EndeavourOS キーリング パッケージの更新があり、対応されていないとインストーラがエラーするので確認:
- 6). Welcome 画面に戻ったら、
- 7). 「EndeavourOS インストーラー」画面が表示:
- 8). デスクトップ画面と、Welcome 画面に戻りました:
- 9). 電源オフ:
- 10). 「VirtualBox」マネージャ画面に戻ったら、CD を取り外し:
- - --- - --- - --- - --- - --- - --- - --- - --- - ----- ---
- 4. 最初の起動で、気付いた課題:
- - --- - --- - --- - --- - --- - --- - --- - --- - ----- ----
- 5.「EndeavourOS」(Worm) のインストール直後の「クローン」を作成:
- - --- - --- - --- - --- - --- - --- - --- - --- - ----- -----
- 6. 作成したクローンで作業:
- - --- - --- - --- - --- - --- - --- - --- - --- - ----- ----- -
- 6-1. システム更新の「自動通知」の設定を確認:
- - --- - --- - --- - --- - --- - --- - --- - --- - ----- ----- --
- 6-2. 「VirtualBox Guest Additions」はインストールしません:
- - --- - --- - --- - --- - --- - --- - --- - --- - ----- ----- ---
- 6-3. 「EndeavourOS」に含まれる、「VirtualBox Guest Additions」の機能を削除:
- - --- - --- - --- - --- - --- - --- - --- - --- - ----- ----- ----
- 6-4. 任意: ログイン画面を「Lighdm」に切り替え:
- もし、「lxdm」をそのまま使いたいときは、「項番 16. 」を参照:
- ログイン画面を切り替えて、「Lighdm」のログイン画面が表示されるまで行きましたが:
- 1). デフォルトの、「Lighdm」をインストール:
- 2). 以前のログインで使われていた、残骸を削除:
- 3). 切替え:
- 4). 状態の確認:
- 5). 再起動:
- 6). デフォルトの、「Lighdm」のログイン画面が表示:
- 7). デスクトップ画面が表示:
- 8). 「EndeavourOS」で使われている「greeter」と「テーマ」を追加インストール:
- 9). 追加した「lightdm-slick-greeter」が設定ファイルに正しく定義されたか確認:
- 10). 任意:「lightdm-gtk-greeter」を削除:
- 11). 再起動:
- 12). 「Lighdm」のログイン画面が表示:
- - --- - --- - --- - --- - --- - --- - --- - --- - ----- ----- -----
- 6-5. しばらく放っておき、様子を見ました:
- - --- - --- - --- - --- - --- - --- - --- - --- - ----- ----- ----- -
- 7. 「AUR ヘルパー」をメッセージ表示が自然な「paru」に変更:
- - --- - --- - --- - --- - --- - --- - --- - --- - ----- ----- ----- --
- 7-1. 「paru」のインストール:
- - --- - --- - --- - --- - --- - --- - --- - --- - ----- ----- ----- ---
- 7-2. 「paru」で、システム更新:
- - --- - --- - --- - --- - --- - --- - --- - --- - ----- ----- ----- ----
- 7-3.「Welcome」アプリで「paru」を使うように修正:
- - --- - --- - --- - --- - --- - --- - --- - --- - ----- ----- ----- -----
- 8. 個人的に使っている「アプリ」や「フォント」をインストール:
- - --- - --- - --- - --- - --- - --- - --- - --- - ----- ----- ----- ----- -
- 9. 気になった課題への対応:
- - --- - --- - --- - --- - --- - --- - --- - --- - ----- ----- ----- ----- --
- 9-1. 「課題」に対処する、「設定ファイル」を修正するパッチファイルを作成:
- - --- - --- - --- - --- - --- - --- - --- - --- - ----- ----- ----- ----- ---
- 9-2. パッチを実行して、設定ファイルを復元:
- - --- - --- - --- - --- - --- - --- - --- - --- - ----- ----- ----- ----- ----
- 9-3. ファイル属性をセット:
- - --- - --- - --- - --- - --- - --- - --- - --- - ----- ----- ----- ----- -----
- 9-4. 設定ファイルの配置:
- - --- - --- - --- - --- - --- - --- - --- - --- - ----- ----- ----- ----- ----- -
- 9-5. 課題が解消されたか確認:
- - --- - --- - --- - --- - --- - --- - --- - --- - ----- ----- ----- ----- ----- --
- 10. 参考: 「Worm」での操作と注意点:
- - --- - --- - --- - --- - --- - --- - --- - --- - ----- ----- ----- ----- ----- ---
- 11. 参考: 「VirtualBox」での画面の操作:
- - --- - --- - --- - --- - --- - --- - --- - --- - ----- ----- ----- ----- ----- ----
- 12. 参考: 「ロック画面」について:
- - --- - --- - --- - --- - --- - --- - --- - --- - ----- ----- ----- ----- ----- -----
- 13. 日本語入力:「ibus-mozc」のインストール:
- - --- - --- - --- - --- - --- - --- - --- - --- - ----- ----- ----- ----- ----- ----- -
- 13-1. 「日本語入力」の設定の続き:
- - --- - --- - --- - --- - --- - --- - --- - --- - ----- ----- ----- ----- ----- ----- --
- 14. 参考:「AUR ヘルパー」について:
- - --- - --- - --- - --- - --- - --- - --- - --- - ----- ----- ----- ----- ----- ----- ---
- 14-1. 参考:「paru」のコマンドの使い方:
- - --- - --- - --- - --- - --- - --- - --- - --- - ----- ----- ----- ----- ----- ----- ----
- 14-2. 参考:「AUR ヘルパー」の違いを「システム更新」で確認:
- - --- - --- - --- - --- - --- - --- - --- - --- - ----- ----- ----- ----- ----- ----- -----
- 14-3. 任意: GUI 操作できる「AUR ヘルパー」の「pamac」をインストール:
- - --- - --- - --- - --- - --- - --- - --- - --- - ----- ----- ----- ----- ----- ----- ----- -
- 15. 参考: 「Worm」の設定ファイルで、修正した部分の説明:
- - --- - --- - --- - --- - --- - --- - --- - --- - ----- ----- ----- ----- ----- ----- ----- --
- 16. 任意:「lxdm」のログイン画面の見た目を修正:
- - --- - --- - --- - --- - --- - --- - --- - --- - ----- ----- ----- ----- ----- ----- ----- ---
- 17. 参考:「EndeavourOS」に含まれる、「VirtualBox Guest Additions」の機能を削除:
- 追記:
- 「EndeavourOS」は、「VirtualBox Guest Additions」の一部の機能?をデフォルトで組み込んでいるようです:
- 1). 「削除ツール」を入手するため、「EndeavourOS」(Worm) に、仮の「VirtualBox Guest Additions」をインストール:
- 2). 「VirtualBox Guest Additions」の機能の有効化は行いません:
- 3). 「VirtualBox Guest Additions」を削除:
- 4). 不要になった「dkms」を削除:
- 5). 再起動:
- 6). ログイン画面が表示:
- 7). 「VirtualBox Guest Additions」がインストールされていないことを確認:
- 8). 「解像度の自動調整」はリアルタイムに反映されなくなりました。最大化すると、余白が大きくなるだけです:
- - --- - --- - --- - --- - --- - --- - --- - --- - ----- ----- ----- ----- ----- ----- ----- ----
- 17-1. 参考: 「1/2」画面の解像度を設定してみる:
- - --- - --- - --- - --- - --- - --- - --- - --- - ----- ----- ----- ----- ----- ----- ----- -----
- 17-2. 参考: 「Welcome」アプリで、「1/2 画面」の解像度に設定してみる:
- - --- - --- - --- - --- - --- - --- - --- - --- - ----- ----- ----- ----- ----- ----- ----- ----- -
- 17-3. 参考: Windows+R で、「1/2 画面」の解像度に設定してみる:
- - --- - --- - --- - --- - --- - --- - --- - --- - ----- ----- ----- ----- ----- ----- ----- ----- --
- 18. 追記: システム更新から「ibus-mozc」を除外しました:
- まとめ
- -
-
-
-