登録日: 2022-12-18 更新日: 2023-02-24
Xubuntu 22.04.1 の「Boxes」に、「Arch Linux」ベースの「EndeavourOS」(Nova) の「Worm」をインストールしました。EndeavourOS のコミュニティで開発されているウィンドウマネージャ(WM)を使ったGUI 環境です。
どのようなものか確認しました。
その備忘録です。
-
-
追記: 2023-02-04
システム更新で失敗する場合の対応は「こちら 」を参照:
-
追記: 2023-02-12
「Boxes」の機能(クリップボードの共有など)が使えない原因がわかりました。
詳細は、「項番 24. 」を参照。
-
追記: 2023-02-22
「Welcome」に「翻訳漏れ」があると「Welcome」のバージョン確認時に「ログ報告」されるようになりました:
詳細は「こちら 」を参照:
-
-
使用したPC は「ASUS Chromebox CN60 」で、プロセッサは第4世代の「Intel Celeron 2955U 」です。
「UEFI 立ち上げ」のPC です。
-
(注)リンクを戻るときはブラウザの左上の「←」をクリック
-
-
目次
-
今回の作業:
-
「EndeavourOS」の機能:
→バージョンアップにより日本語化され、作業は不要になりました。
-
「Worm」の機能:
-
-
-
- --- - --- - --- - --- - --- - --- - --- - --- - -
Xubuntu 22.04.1 LTS で、「Boxes」を使う:
-
ボックスの「EndeavourOS」(Worm) を起動:
-
フローティング表示(デフォルト):
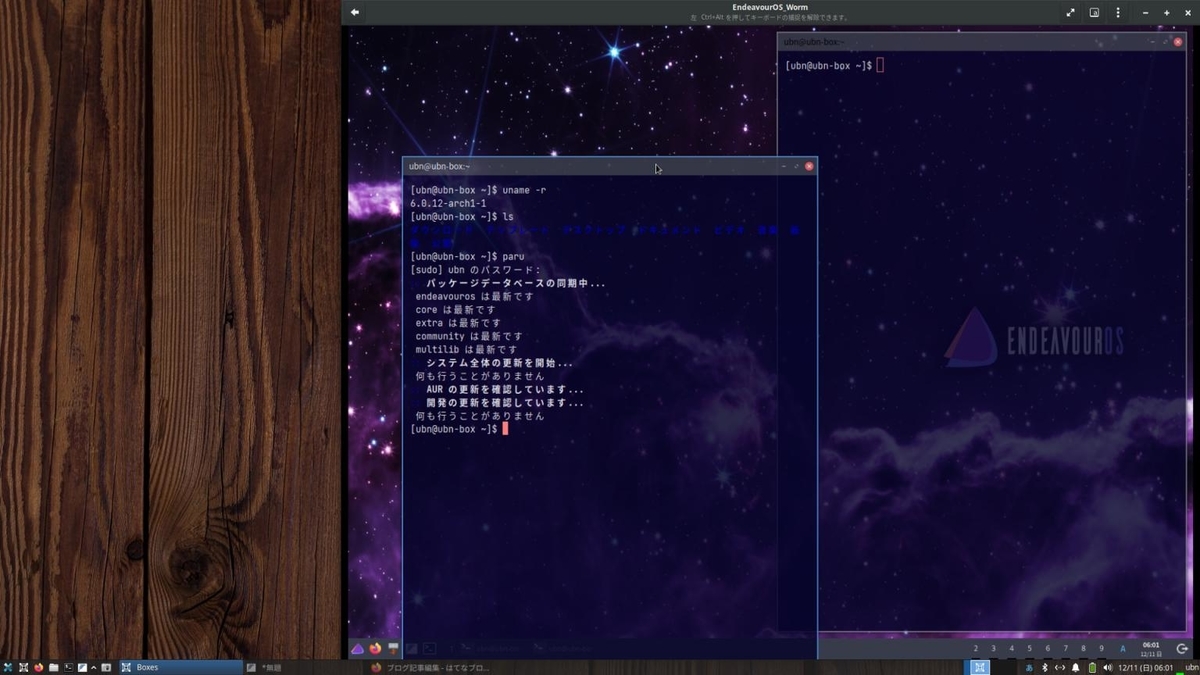
タイリング表示に慣れていなくても、ウィンドウ操作が普通にできるのが利点です。
それだけでなく、パネルにある数字の「タグ」で、起動しているアプリの切り替えができます。
-
惜しいのは、ホストOS との「クリップボードの共有」ができないこと。 ホストOS でできるのは、ブラウザで手順などの情報を表示させることぐらい。
-
タイリング表示:
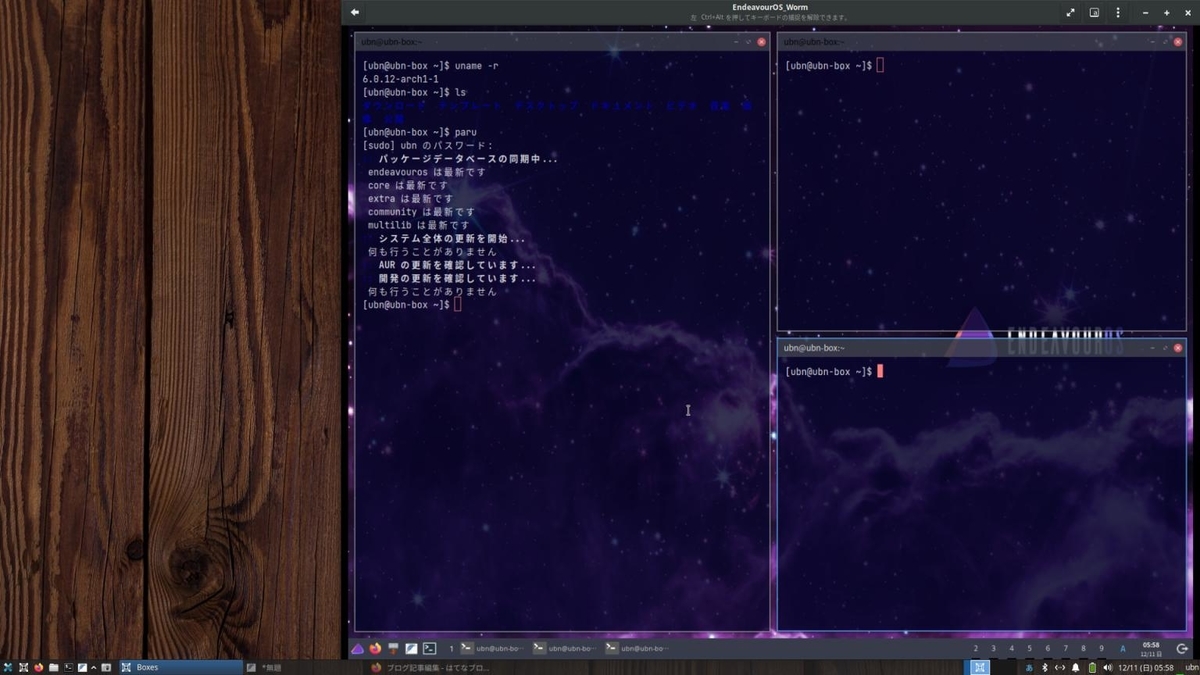
タイリング表示にしたいときは、Windows + T で簡単に切替えできます。Windows + Enter で端末が増えます。
-
Windows + R で、「アプリの一覧」を表示:
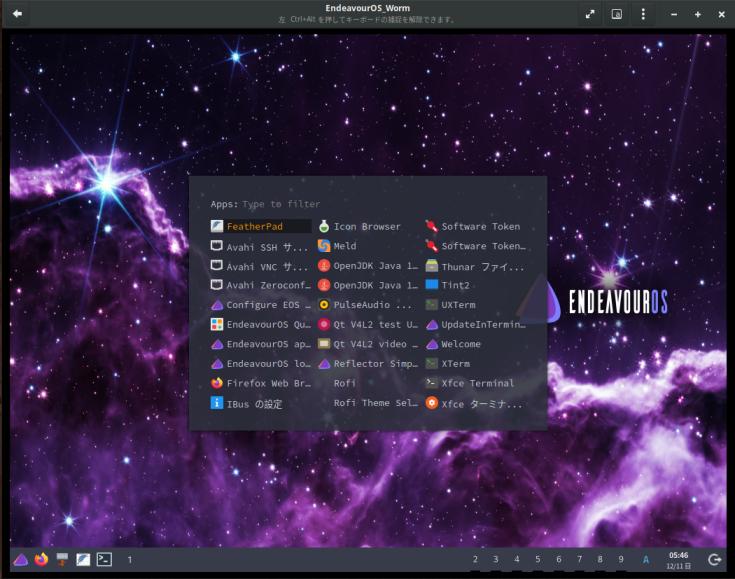
最後に使ったアプリが、先頭に表示されています。キーを打つたびに絞り込み検索されます。
→パラメータは渡せませんが、簡単なランチャー代わりに使えます。
-
いくつか便利なキーが登録されているので、
下記の「Welcome」に、「ショートカットキーを表示」するメニューを作成しました。
-
今回、日本語化した「Welcome」画面と、作成したメニュー:
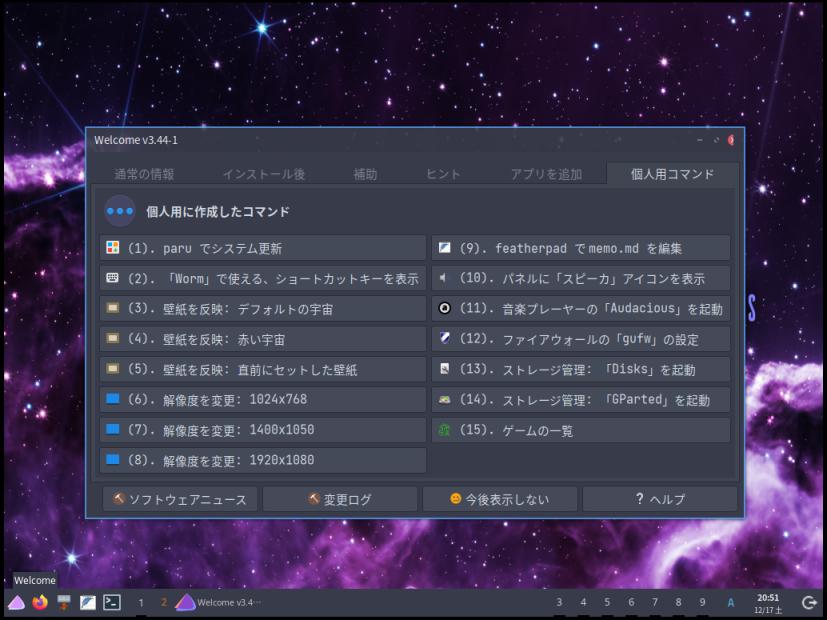
→パネルの左のアイコンは「メニュー」ボタンではありません。ランチャーに追加登録した「Welcome」です。 パネルに登録せずに、「ショートカットキー」に登録でも良かったかも。
「Welcome」の「個人用コマンド」タブには、好きなコマンドを登録できるので、活用しています。
-
(1). メニューの「ゲームの一覧」を選択:
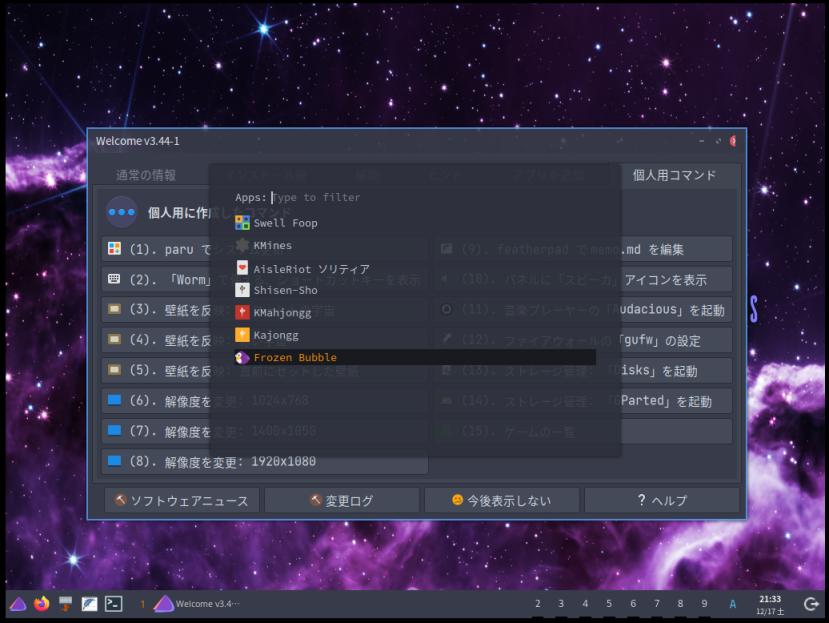
→Windows + R で、「game」と入力して絞り込んだのと同じ画面です。
-
(2). ひとつを選んで Enter :

プレイしやすいように、「Windows + Shift + 2」(移動)→「Windows + 2」(選択)として、 「Welcome」とは別の「タグ」に移動しました。
もしくは、移動せずに、「最大化」をクリックしても良いかも。
-
-
- --- - --- - --- - --- - --- - --- - --- - --- - --
「Boxes」について:
-
公式サイト:
-
-
バージョン:
$ flatpak run org.gnome.Boxes --version 43.1
→Flatpak で入れた最新の「43.1」です。
-
Flatpak 版にすると「USB リダイレクト」機能が使えませんが、安定動作を考えると最新の方が良いので移行 しました。
-
-
- --- - --- - --- - --- - --- - --- - --- - --- - ---
「EndeavorOS」について:
-
EndeavorOS は、インストールが楽で、使い勝手をよくした「Arch Linux」です。
(リポジトリも、リスクも同等)
試してみる と、楽にカスタマイズできるのが魅力です。 「Arch Linux」を GUI 環境で使いたいときは、オススメです。 ローリングリリースです。
-
1). 公式サイト:
-
2). 最新のニュース:
現在のリリース「アルテミス・ノヴァ」 Artemis Nova 22.9
2022年9月14日 発行
Nova は暫定的なリリースです。主要な新機能は開発中、まだ同梱されていません。
-
3). 現在のリリースの特徴:
独自のパッケージは、自社開発の「reflector-auto」、「eos-welcome」、「eos-update-notifier」、「eos-downgrade」のみです。
残りのパッケージは、Arch リポジトリや AUR (Arch User Repository) からダウンロードされます。
独自のカスタマイズや変更は行われていません。
GUI 環境が使えるし、「welcome」があるので、初心者でも使えそう。
-
4). インストールについて:
- EndeavorOS のインストーラは、「Calamares」です。
→Debian、Manjaro Linux で使われており、実績があります。
-
iso イメージは、「公式版のインストール」も、「コミュニティ版」のインストールも共通です。
-
「コミュニティ版」の環境をインストールする場合:
- 最初に起動される「Welcome」画面にて、2番めのメニューを選択します。
→以下から、インストールする GUI 環境を選べます:
Openbox、BSPWM、Sway、Qtile、Worm(EndeavourOS 向け環境)
→コミュニティで開発されているのは、それぞれに利点があるからです。 ライブで立ち上がるのは「Xfce」なので、試すにはインストールが必要です。
今回は「Worm」にトライしました。
-
5). 「EndeavourOS」の現在のバージョンを表示:
2022-12-23 現在
カーネル:
$ uname -r 6.1.12-arch1-1
リリース:
$ cat /etc/lsb-release : DISTRIB_ID=EndeavourOS DISTRIB_RELEASE="rolling" DISTRIB_DESCRIPTION="EndeavourOS Linux" DISTRIB_CODENAME=rolling
$ cat /etc/os-release : NAME=EndeavourOS PRETTY_NAME=EndeavourOS ID=endeavouros ID_LIKE=arch BUILD_ID=rolling ANSI_COLOR="38;2;23;147;209" HOME_URL='https://endeavouros.com' DOCUMENTATION_URL='https://discovery.endeavouros.com' SUPPORT_URL='https://forum.endeavouros.com' BUG_REPORT_URL='https://forum.endeavouros.com/c/arch-based-related-questions/bug-reports' PRIVACY_POLICY_URL="https://terms.archlinux.org/docs/privacy-policy/" LOGO=endeavouros
→「BUILD_ID」の日付がなくなりました。
-
Welcome アプリ:
$ eos-welcome --version 3.51-1
-
6). 「x11」と「Wayland」のどちらで動作しているかの確認:
$ echo $XDG_SESSION_TYPE x11
→「Wayland」ではなく、「x11」で動作。
「Welcome」アプリは「yad」プログラムのノートブック機能に基づいて構築されています。 「Yad」は「Wayland」と完全には連携しておらず、「Welcome」を使うには「X11」を使用する必要があります。
-
-
- --- - --- - --- - --- - --- - --- - --- - --- - ----
「EndeavourOS」の「Worm」(EndeavourOS 向け環境)について:
-
1). 公式サイト:
-
デスクトップ環境ではなく、ウィンドウマネージャ(WM)を使った GUI 環境です。
EndeavourOS 向けの「ウィンドウマネージャ」(WM) で「Worm」(ワーム: いも虫)と呼ばれ、 コミュニティ によってメンテされています。
他のデスクトップ環境に比べ余計なものがないので軽量です。
逆に、一部の必要な機能(パネル、ランチャー、システムトレイ、通知機能、など)がないわけで、それをどのようなツールと組み合わせて使えるようにしているかがポイントです。
-
公式サイトよりの抜粋:
Worm は、「Nim 言語」で書かれた、小さくて動的な「タグ」ベースのウィンドウ マネージャです。
「フローティング モード」と、ギャップとストラットを備えた「マスター スタック タイリング」の両方をサポートします。
-
わかるようで、わからない記述ですが、「i3wm」ではない(とは違う)ことは確か。
設定ファイルの構成を見ると「Openbox」に近いです。「i3」では、ウィンドウのタイトルバーの表示はサポート外で、タイトルバーの表示はできても、タイトルバーに「最小化」「最大化」「閉じる」のボタンを配置する機能が見つかりません。フローティングがメインだと必要になるので、開発ベースを変えたみたい。
-
2). 外観:
-
3). 「Worm」のインストール:
こちらは、「Arch Linux」に、「Worm」をインストールする場合の記述です:
-
AUR パッケージ「worm-git」でインストールできます。
-
もしくは、「Nim」のインストーラ「Choosenim」を使います:
例: Nim のリリース 1.6.0 以降をインストールする場合:
$ nimble build -d:release
→最終的に 2つのバイナリが作成されます。
-
4). 自動起動アプリの設定:
Worm 環境では、起動時にファイル「~/.config/worm/rc」を実行します。
自動起動したいアプリケーションは、シェル スクリプトとして作成します。
そして、実行可能にする必要があります:
-
5). キーバインディングの設定:
こちらは、「Arch Linux」に、「Worm」をインストールする場合の記述です:
-
Worm には「キーボード マッパー」が組み込まれていないため、
「sxhkd 」などを使用する必要があります。
「sxhkdrc の例: 」
-
ただし、独自の「sxhkdrc」を作成する前に、
「wormc のドキュメント 」 を読んで wormc の動作を理解してください。
-
6). →「EndeavourOS」(Worm) ではそれらは設定済みです。
-
-
- --- - --- - --- - --- - --- - --- - --- - --- - -----
参考: 「Nim」について:
-
1). 公式サイト:
-
Wiki:
-
Nim (旧 Nimrod) は、シンプルな構文による静的型付けの「プログラミング言語」です。
命令型、マルチパラダイム、コンパイル言語という特徴を持ちます。
-
2). 参考:
Nimの特徴や使い方をわかりやすく解説!Nimを学ぶメリットと多言語との連携方法は?Rustとの違いも比較してご紹介。
-
Nim は、システムやアプリケーションを開発する時に使用するプログラミング言語。
C 言語の処理速度を持ち、メモリの効率性を高めることができるコンパイル言語です。
読み方は「ニム」。元々は、「Nimrod」と呼ばれていました。
-
「高い効率性」「高い表現性」「美しさ」がNim の設計テーマです。
Nim と同じような役割を担うものには「Rust」、「Python」、「Go」などの言語があります。
-
3). 特徴:
Nim の構文はとても簡潔です。
Nim の仕組み(オプションチェックなど)がメモリの安全性を高めます。
C 言語だけでなく、JavaScript にもコンパイルできます。
C 言語や C++、Objective ライブラリへバインド可能です。
「Atom」や「Visual Studio Code」、「Vim」などのコードエディタが Nim に対応しています。
依存関係がない、極小のバイナリを生成できます。
-
4). Nim の使用上の注意点:
「表現力の高さ」はメリットですが、デメリットにもなります。
表現方法がたくさんあるので、チームで開発する場合、書き方がバラバラになり統一感がなくなります。
事前に「コーディングルール」をきちんと決めておく、必要があります。
-
5). 「choosenim」:
「choosenim」は、複数の Nim がインストールされている場合、安定版と最新の開発版との間でバージョン切り替えを容易におこなえるインストーラーです。
-
6). 「Nimble」:
「Nimble」は、Nim モジュールのパッケージに使われているパッケージマネージャ(パッケージ管理システム)です。
Git リポジトリ、Mercurial リポジトリを経由して配布する分散パッケージ管理を実現します。
-
Nimble の構成には NimScript が使われています。
-
Nimble のパッケージは主に Git で管理されており、Nimble は Git リポジトリ上で動作します。
Nimble のパッケージのリストは JSON ファイルに保管されており、「nim-lang/packages」リポジトリで自由にアクセス可能です。 この JSON ファイルは Nimble に Git URL を提供し、その URL からパッケージがクローンされインストールされます。
-
-
- --- - --- - --- - --- - --- - --- - --- - --- - ----- -
1. 事前に iso イメージをダウンロード:
-
メジャーではない Linux ディストリビューションは、「Boxes」のLinux 一覧にありません。
事前に iso イメージのダウンロードをしておき、インストールするのが確実です。
-
今回は、前回の投稿で使った「iso イメージ」が使えます。
-
1). ダウンロード:
-
2). 最新のリリース:
EndeavourOS_Artemis_nova_22_9.iso
-
3). ダウンロードするミラーを選びます:
You can download it over here:
例: Github: World wide
-
ファイルを選択:
「ISO 」
「Sha512sum 」
「GPG sig file 」
-
4). ダウンロードしたファイルを任意のフォルダに移動:
$ mkdir -p ~/ダウンロード/Endeavour $ cd ~/ダウンロード/ $ mv EndeavourOS* Endeavour/
$ ls ~/ダウンロード/Endeavour/ EndeavourOS_Artemis_nova_22_9.iso EndeavourOS_Artemis_nova_22_9.iso.sha512sum
-
5). チェックサム値の確認:
$ cd ~/ダウンロード/Endeavour/
$ sha512sum -c EndeavourOS_Artemis_nova_22_9.iso.sha512sum EndeavourOS_Artemis_nova_22_9.iso: OK
-
念の為:
$ sha512sum EndeavourOS_Artemis_nova_22_9.iso fb3a82d9d57bde47fc38bc34b3ca1caab5db4f01e25931a5b739e78f0a188e167660dcc729e578539dfb6216ec5a8793a4590761af0722e441ca32538d62c87a EndeavourOS_Artemis_nova_22_9.iso
→故意に両方が修正されていても気付けます。GPG キーでのチェックをすれば確実。
-
-
- --- - --- - --- - --- - --- - --- - --- - --- - ----- --
2. ボックス(仮想マシン環境)の作成:
-
1). 「Boxes」を起動:
メニュー →開発 →「Boxes」
→「Boxes」の起動:
-
2). ウィンドウの左上の「+」(新規)
→「仮想マシンを作成…」
-
3). 「仮想マシンを作成」画面:
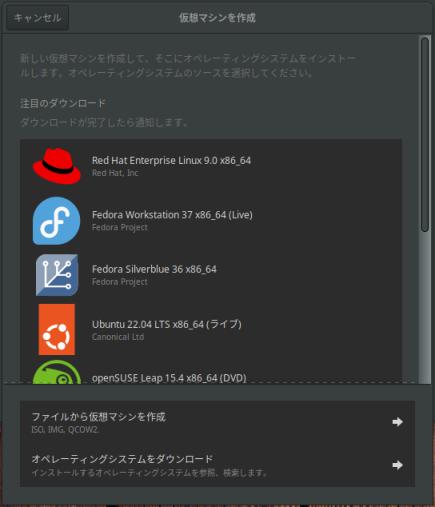
-
4). 画面下にある「ファイルから仮想マシンを作成」をクリック:
ファイルを指定:
~/ダウンロード/Endeavour/EndeavourOS_Artemis_nova_22_9.iso
→「開く」
-
5). 「準備中…」画面:
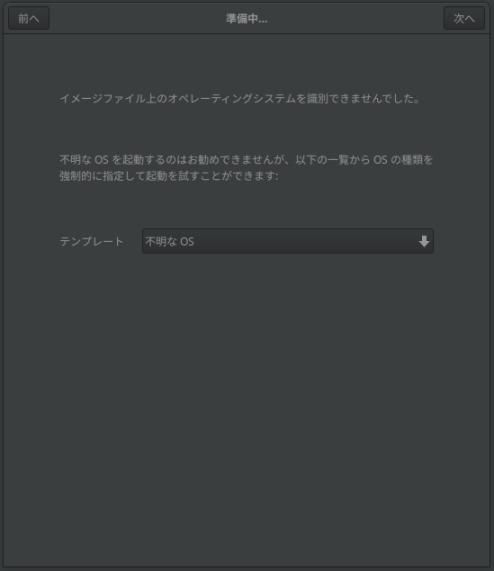
-
テンプレート: 不明な OS
→右上の「次へ」をクリック
-
参考: 「Arch Linux」がベースということで、「Arch Linux」を選ぶと立ち上がりませんでした
→「不明な OS」のままにします。
-
6). 「確認と作成」画面:
-
(1). 次のプロパティで新しいボックスをセットアップする準備ができました:
メモリ: 2.0 GiB ストレージの上限: 20.0 GiB
-
(2). 上記の項目を変更したい場合は、右にある「ー」「+」ボタンをクリック
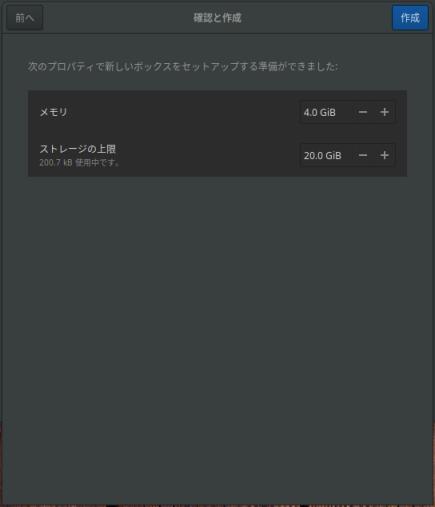
メモリ: 2.0 GiB →4.0 GiB に変更 ストレージの上限: 20.0 GiB
-
(3). この時点では、ボックスの名前は変更できません
→インストール完了後に(一覧のボックスを右クリック →設定にて)変更します。
-
-
- --- - --- - --- - --- - --- - --- - --- - --- - ----- ---
3. 「EndeavourOS」のインストール:
-
1). 右上の「作成」をクリックすると、自動でボックスが起動されました
-
2). ブート選択画面が表示
DVD/CD イメージで立ち上がりました:
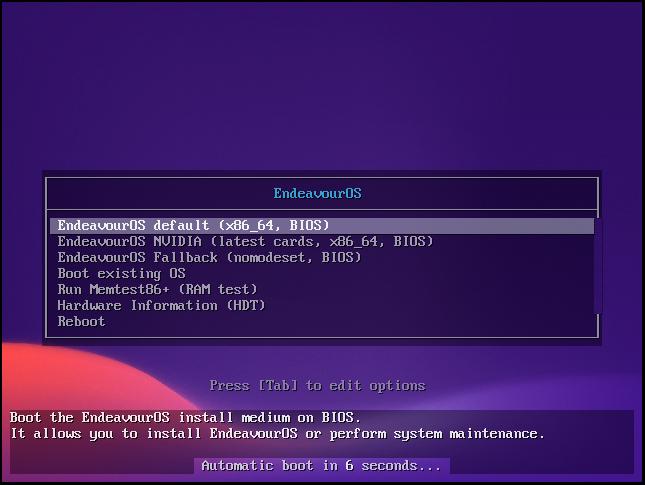
グラフィックカードの選択ができるみたい。そのままにしておきました。
-
その後、画面真っ暗で少し時間がかかりました。
-
3). デスクトップ画面が表示:
-
4). しばらくすると、「Welcome v3.34-1」画面が表示:
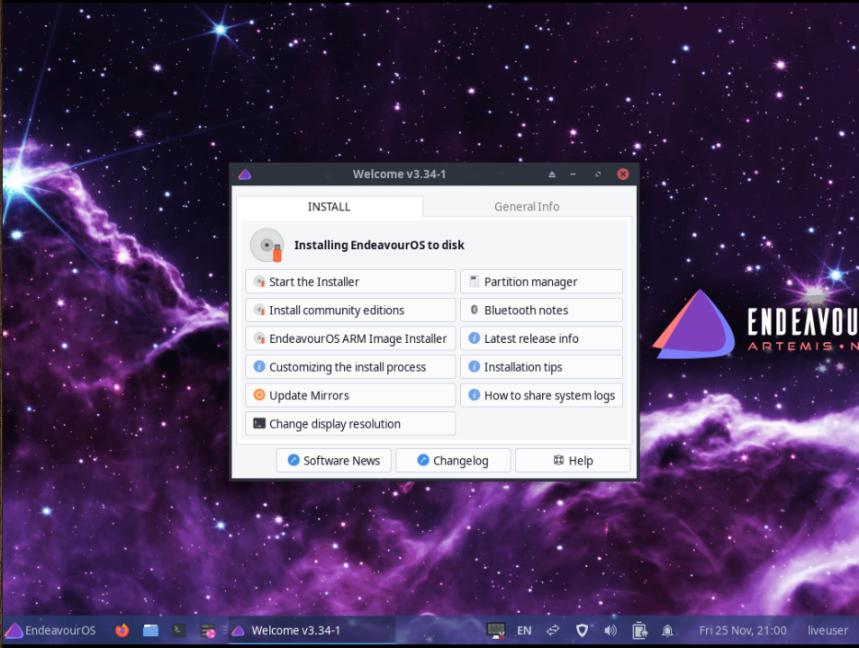
→メニューの 2番目にある「Install community editions」をクリック
-
5). 「EndeavourOS インストーラー」画面が表示:
自動的に「日本語」で表示されました:

「EndeavourOS インストーラーへようこそ」
-
(1). ようこそ:
「日本語」が自動でセットされています:
-
このインストーラのポイントはここ。自動認識できるかです。
-
→右下の「次へ」
-
(2). ロケーション:

地域: Asia、ゾーン: Tokyo
(地図で日本をクリックしても設定されます)
-
→「次へ」
-
(3). キーボード:

キーボードモデル: Generic 105-key PC
Japanese、Default
「ここでタイプしてキーボードをテストしてください」→ @@ で確認。
-
→「次へ」
-
(4). パーティション:
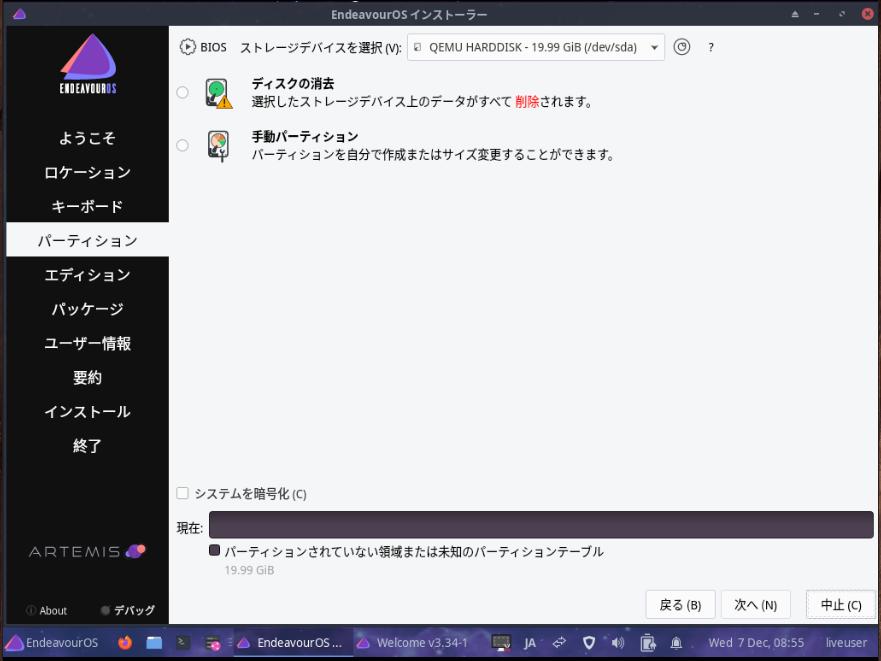
ストレージデバイスを選択: (QEMU HARDDISK - 19.99 GiB /dev/sda) ←(メーカ名とサイズが参考)
-
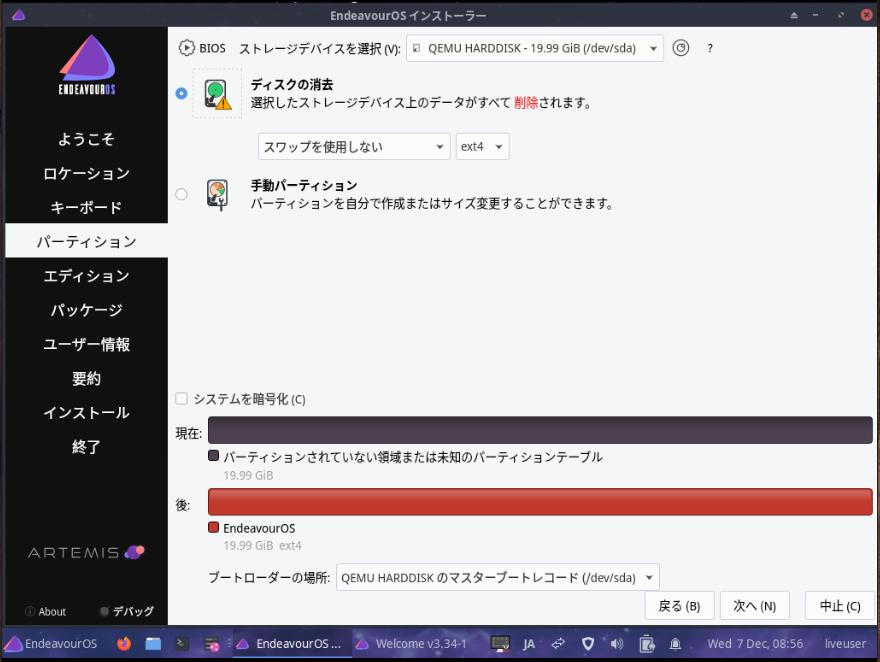
→「ディスクの消去」にチェック:
-
現在: すべて黒 後: すべて赤(EndeavourOS 19.99 GiB ext4)
ブートローダーの場所: QEMU HARDDISK のマスターブートレコード (/dev/sda) ←忘れずに確認
-
→「次へ」
-
(5). エディション:
Community Editions:
コミュニティエディションの一覧から 1つを選択:

-
「Worm Edition」をクリック
-
→「次へ」
-
(6). パッケージ:
インストールされるパッケージの一覧が表示されます:

「Desktop-Base + Common packages」にチェックあり
「Firefox and language package」にチェックあり
「Worm Edition」にチェックあり
-
→「次へ」
-
(7). ユーザー情報:

任意設定
「管理者アカウントと同じパスワードを使用する」にチェック。
-
→「次へ」
-
(8). 要約:
今までに設定した内容が表示:
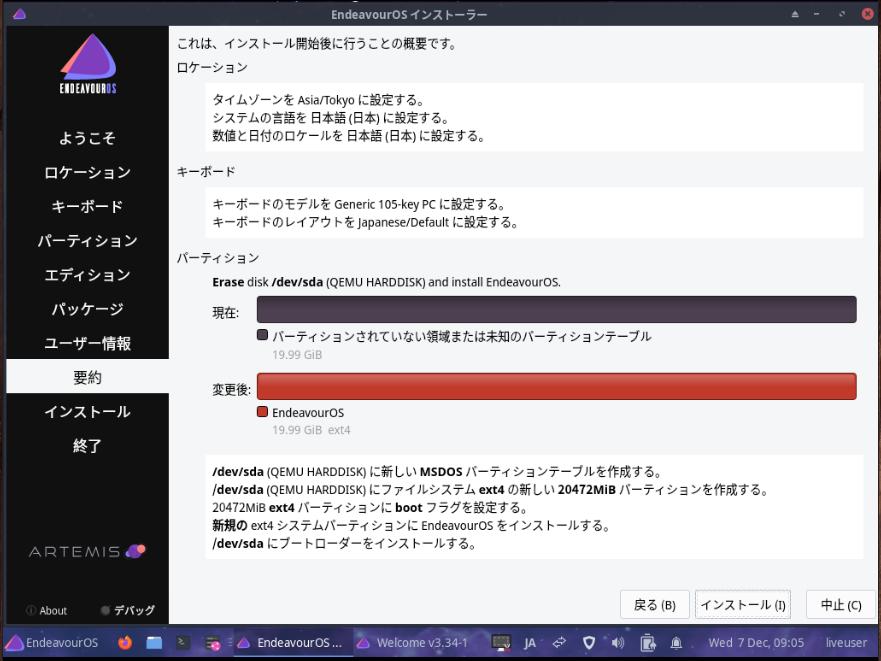
-
表示が隠れているかもしれないので、必ず、スクロールさせて、
「/dev/sda にブートローダーをインストールする。」が表示されることを確認。
-
→「インストール」
→「今すぐインストール」
-
(9). インストール:
インストールが開始しました:
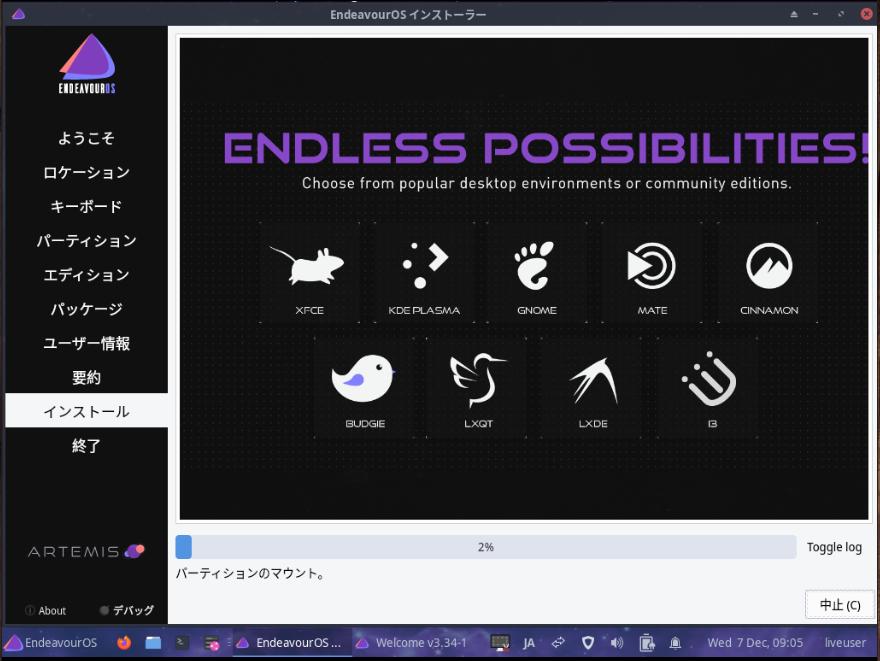
→バーグラフが伸びて行きます。
-
(10). 終了:
「すべて完了しました。」表示:
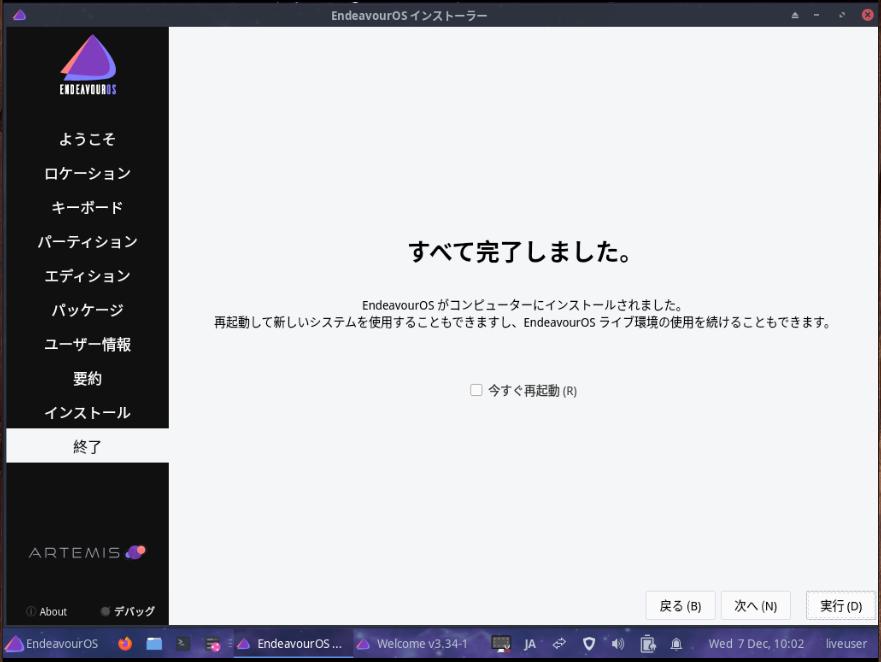
-
ボックスの名前を変更したいので、
「今すぐ再起動」にチェックせずに、
-
→「実行」
-
6). デスクトップ画面に戻りました:
画面下のパネルにて、「端末」を起動:
[liveuser@eos-2022.09.10 ~]$ uname -r 5.19.7-arch1-1
[liveuser@eos-2022.09.10 ~]$ cat /etc/os-release NAME=EndeavourOS PRETTY_NAME=EndeavourOS ID=endeavouros ID_LIKE=arch BUILD_ID=rolling ANSI_COLOR="38;2;23;147;209" HOME_URL='https://endeavouros.com' DOCUMENTATION_URL='https://discovery.endeavouros.com' SUPPORT_URL='https://forum.endeavouros.com' BUG_REPORT_URL='https://forum.endeavouros.com/c/arch-based-related-questions/bug-reports' LOGO=endeavouros IMAGE_ID=endeavouros IMAGE_VERSION=2022.09.10
[liveuser@eos-2022.09.10 ~]$ cat /etc/lsb-release DISTRIB_ID=EndeavourOS DISTRIB_RELEASE="rolling" DISTRIB_DESCRIPTION="EndeavourOS Linux" DISTRIB_CODENAME=rolling
[liveuser@eos-2022.09.10 ~]$ uname -n EndeavourOS
[liveuser@eos-2022.09.10 ~]$ uname -a Linux EndeavourOS 5.19.7-arch1-1 #1 SMP PREEMPT_DYNAMIC Mon, 05 Sep 2022 18:09:09 +0000 x86_64 GNU/Linux
[liveuser@eos-2022.09.10 ~]$ ls Desktop LICENSE Templates work.eos-install-mode-run-calamares.xyz Documents Music user_commands.bash Downloads Pictures user_pkglist.txt endeavour-install.log Public Videos
-
Boxes の「クリップボードの共有」機能が使えるか確認:
→ライブ立ち上げの場合、ゲストOS の端末のメッセージを、ホストOS に貼り付けできました。
[liveuser@eos-2022.09.10 ~]$ pacman -Ss spice-vdagent
community/spice-vdagent 0.22.1-2 [installed]
Spice agent for Linux guests
→「spice-vdagent」パッケージがインストールされていました。
-
ライブ立ち上げで使われていたのは、「EndeavourOS」(Xfce) のシステムでした。
メニューが使え、右クリックのメニューも表示されます。
「Worm」ではないので、ここで調べても参考になりません。
-
[liveuser@eos-2022.09.10 ~]$ exit
-
7). 電源オフ:
すべてのウィンドウを閉じて、
右下のユーザ名「liveuser」をクリック→「Shut down」
→「Shut down」
-
-
- --- - --- - --- - --- - --- - --- - --- - --- - ----- ----
4. Boxes のボックス名を変更:
-
1). Boxes の一覧画面に戻りました:
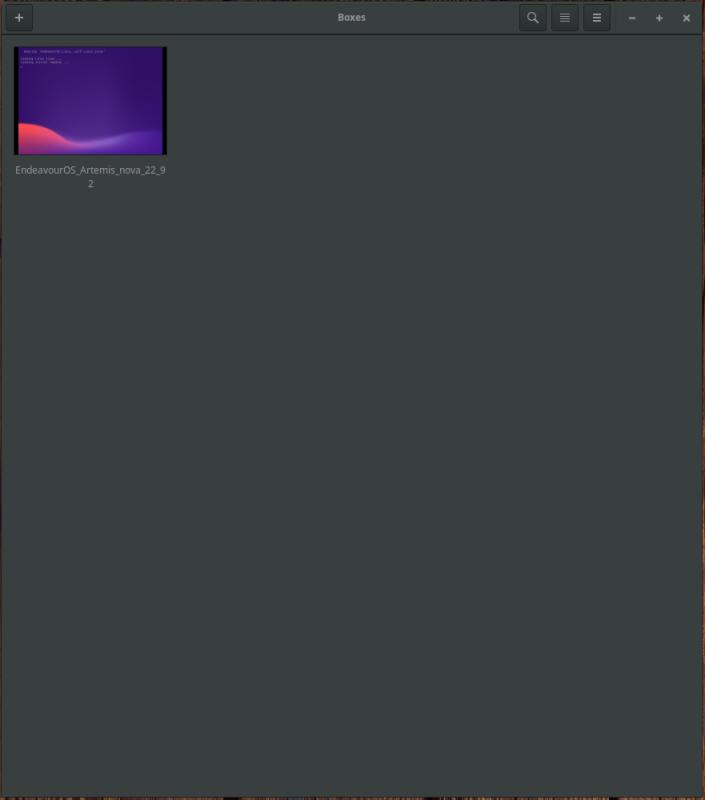
電源オフしたつもりですが、電源オフされていません。
-
ボックスを右クリック →設定
名前: →「EndeavourOS_Worm」に変更
-
2). ダイアログの右上の「x」で閉じます。
-
3). Boxes の一覧画面を、右上の「x」で閉じます。
-
4). ホストOS を再起動:
-
5). Boxes を起動:
Boxes および、ホストOS を再起動しないと、ボックス名は反映されません。
-
6). Boxes のボックスの一覧画面に戻りました:
→ボックスをクリック
-
-
- --- - --- - --- - --- - --- - --- - --- - --- - ----- -----
5. 最初の起動:
-
1). 「ログイン」画面
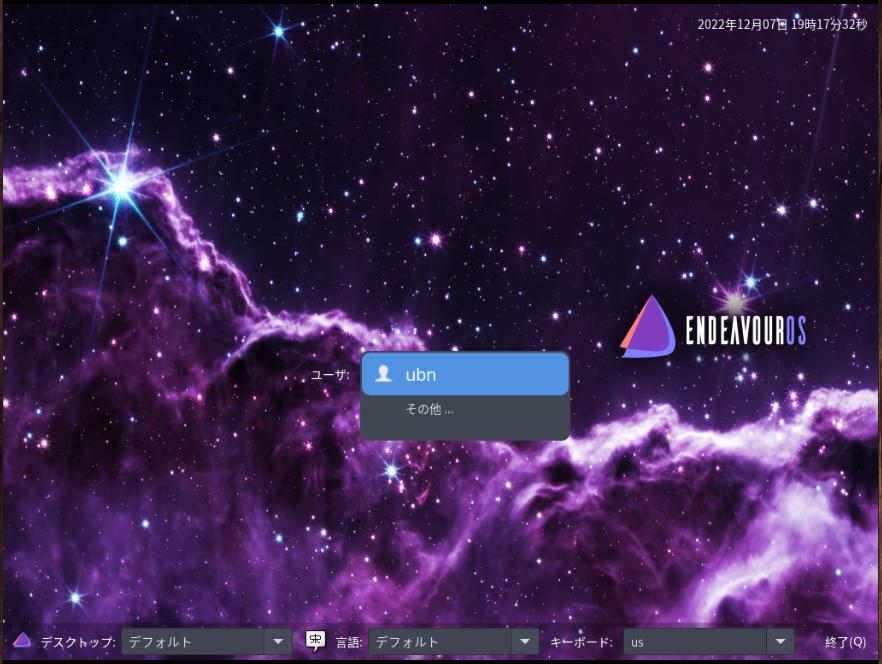
ユーザ名が選択されています:
→Enter でユーザを確定
-

→パスワードを入力
-
2). 「デスクトップ」画面が表示されました:
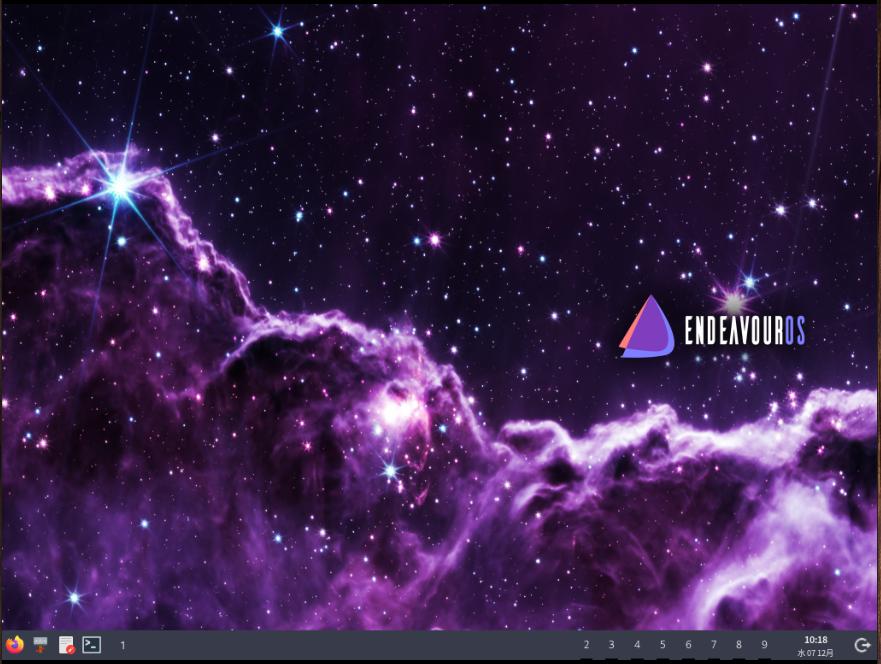
Xfce のデフォルトの壁紙と同じ壁紙です。
デスクトップには、画面の下にパネルがひとつあるだけです。
しばらく待っても「Welcome」画面は表示されませんでした。
-
パネルには、
4つのアプリランチャー(firefox、thunar、xed、端末)
1〜 9 の数字があり、1 のみ左側に表示 ←(これが「タグ」?)
時計(2段の表示)
電源ボタン(ログアウト、再起動、電源オフ)
-
メニューボタンがありません。 デスクトップやパネルで右クリックしても、ダイアログが開きません。
-
端末を起動:
メニューバーがありません。起動したアプリのウィンドウのサイズは、通常と最大の 2つ以外には変更できません。
$ @@@
→日本語キーボードに対応しています。
$ uname -r 6.0.11-arch1-1
→ベースが「Arch Linux」なので、カーネルのバージョンは高めです。
-
残念ながら、「クリップボードの共有」機能は働きません。
-
-
- --- - --- - --- - --- - --- - --- - --- - --- - ----- ----- -
6. AUR ヘルパーを「paru」に変更:
-
すでに AUR ヘルパーとして「yay」が入っていますが、表示されるメッセージが自然な、好みの「paru」に変更:
-
「AUR ヘルパー」は、公式リポジトリにないパッケージを、ビルド用のスクリプトをダウンロードして動作することで、「ソースからビルドしてパッケージ化、インストールする」作業を半自動化してくれるツールです。
手動でのビルドと違うのは、「パッケージ化」の工程が入ることで、パッケージの共有ができます。 また、ビルドで一番苦労する「依存の解決」が自動でできます。開発者自身が依存関係をスクリプトとして指定しないとAUR としてアップできないので確実です。
AUR ヘルパーはいくつかあり、微妙に機能が異なるので、好みで選べます。
-
インストール:
$ yay -S paru : パッケージ (1) 新しいバージョン 最終的な変化 ダウンロード容量 endeavouros/paru 1.11.2-1 7.19 MiB 2.35 MiB
→Enter と、パスワード入力だけで完了します。
-
-
- --- - --- - --- - --- - --- - --- - --- - --- - ----- ----- --
7. 「paru」でシステム更新:
-
システム更新により、「Welcome」アプリ等を最新にしておき、日本語化しました。
-
1). システム更新:
$ paru
[sudo] パスワード: :: パッケージデータベースの同期中... endeavouros は最新です core は最新です extra 1745.0 KiB 744 KiB/s 00:02 [--------------------------------] 100% community 7.2 MiB 2.70 MiB/s 00:03 [--------------------------------] 100% multilib は最新です :: システム全体の更新を開始... 依存関係を解決しています... 衝突するパッケージがないか確認しています... パッケージ (1) 古いバージョン 新しいバージョン 最終的な変化 ダウンロード容量 extra/hwdetect 2022.09-4 2022.11-1 0.00 MiB 0.01 MiB 合計ダウンロード容量: 0.01 MiB 合計インストール容量: 0.02 MiB 最終的なアップグレード容量: 0.00 MiB :: インストールを行いますか? [Y/n]
→Entet
:: パッケージを取得します... hwdetect-2022.11-1-any 5.7 KiB 27.9 KiB/s 00:00 [--------------------------------] 100% (1/1) キーリングのキーを確認 [--------------------------------] 100% (1/1) パッケージの整合性をチェック [--------------------------------] 100% (1/1) パッケージファイルのロード [--------------------------------] 100% (1/1) ファイルの衝突をチェック [--------------------------------] 100% :: パッケージの変更を処理しています... (1/1) 更新 hwdetect [--------------------------------] 100% :: トランザクション後のフックを実行... (1/2) Arming ConditionNeedsUpdate... (2/2) Checking which packages need to be rebuilt :: AUR の更新を確認しています... :: 開発の更新を確認しています... 何も行うことがありません
→たまたま、更新があるパッケージがありました。
-
2). システム更新を再実行:
$ paru : :: パッケージデータベースの同期中... endeavouros は最新です core は最新です extra は最新です community は最新です multilib は最新です :: システム全体の更新を開始... 何も行うことがありません :: AUR の更新を確認しています... :: 開発の更新を確認しています... 何も行うことがありません
→これが、更新するパッケージがないときの表示です。
-
3). 「yay」は、削除せずにそのままにしました
支障が出るかはわからないので、そのままにしました。使わなければいいだけ。
-
-
- --- - --- - --- - --- - --- - --- - --- - --- - ----- ----- ---
8. 日本語入力:
-
1). インストールされている入力メソッドを確認:
$ paru -Ss uim | grep インストール済み $ paru -Ss fcitx | grep インストール済み $
→インストールされてません。
$ paru -Ss ibus | grep インストール済み : core/libusb 1.0.26-1 [70.91KiB 211.04KiB] [インストール済み] extra/libgusb 0.4.2-1 [0B 2.48MiB] [インストール済み] extra/libusbmuxd 2.0.2-1 [33.35KiB 113.15KiB] [インストール済み] community/hidapi 0.12.0-1 [27.78KiB 87.76KiB] [インストール済み]
→インストールされているのは入力メソッドとは関係ないパッケージです。 まぎらわしいですが、入力メソッドはインストールされていません。
-
2). ~/.xprofile を作成:
$ xed ~/.xprofile
下記の3行を追記:
export GTK_IM_MODULE=ibus export XMODIFIERS=@im=ibus export QT_IM_MODULE=ibus
-
3). ibus-mozc の確認:
$ paru
$ paru -Ss ibus-mozc
:
aur/ibus-mozc 2.28.4880.102-1 [+10 ~1.55]
Mozc module for IBus
aur/ibus-mozc-ut-united 2.28.4880.102_20221022_2.28.4880.102.r14.g05ec1326-1 [+6 ~0.04]
IBus engine module for Mozc with UT dictionary
aur/ibus-mozc-ut-full 2.28.4800.102.20220723-1 [+1 ~0.14] [古いバージョン: 2022-11-05]
IBus engine module for Mozc with UT dictionary
→AUR にありました。インストールできます。
ちなみに、「古いバージョン」の表示がある場合は注意が必要です。長い間更新されていないということです。 その後、いつの間にかリポジトリから削除されてしまうことがよくあります。 逆に新しいバージョン名で登場するかもしれません。
-
4). ibus-mozc のインストール:
- 「mozc」に 45分、「ibus-mozc」に 25分ほど、ビルドに時間がかかります。 時間の余裕があるときに実行すると良いかも。
パスワード入力がタイムアウトしますが、再実行すれば、途中から開始されます。
-
インストール:
$ paru -S ibus-mozc
:
:: 依存関係を解決しています...
:: 2 個の選択肢が ibus-mozc にはあります:
:: リポジトリ AUR:
1) ibus-mozc 2) ibus-mozc-ut-united
数字を入力してください (デフォルト=1):
→Enter
リポジトリ (9) 古いバージョン 新しいバージョン Makeのみ community/bazel 5.3.2-1 はい extra/ibus 1.5.27-1 いいえ extra/java-environment-common 3-3 はい extra/java-runtime-common 3-3 はい extra/jdk11-openjdk 11.0.17.u1-1 はい extra/jre11-openjdk 11.0.17.u1-1 はい extra/jre11-openjdk-headless 11.0.17.u1-1 はい extra/libibus 1.5.27-1 いいえ extra/libnet 1:1.1.6-1 はい Aur (2) 古いバージョン 新しいバージョン Makeのみ aur/mozc 2.28.4880.102-1 いいえ aur/ibus-mozc 2.28.4880.102-1 いいえ :: レビューを続行しますか? [Y/n]:
→Enter
:: PKGBUILD をダウンロードしています...
(2/2) mozc-2.28.4880.102-1 [--------------------------------------------]
/home/ubn/.cache/paru/clone/mozc/PKGBUILD
# Maintainer: Nocifer <apmichalopoulos at gmail dot com>
# Contributor: UTUMI Hirosi <utuhiro78 at yahoo dot co dot jp>
# Contributor: Felix Yan <felixonmars@gmail.com>
# Contributor: ponsfoot <cabezon dot hashimoto at gmail dot com>
pkgname='mozc'
pkgver=2.28.4880.102
pkgrel=1
pkgdesc='The Open Source edition of Google Japanese Input'
arch=('x86_64')
url='https://github.com/google/mozc'
license=('Apache' 'BSD' 'LGPL' 'custom')
depends=('qt5-base')
makedepends=('bazel' 'git' 'python')
optdepends=('fcitx5-mozc-ut: Fcitx5 integration'
'fcitx-mozc-ut: Fcitx integration'
'ibus-mozc: IBus integration'
'emacs-mozc: Emacs integration')
conflicts=('mozc-ut')
options=(!distcc !ccache)
source=("${pkgname}-git::git+https://github.com/google/mozc.git#commit=05ec1326a17121f4ddd42303fcdb>
sha256sums=('SKIP')
: ←(コマンド待ち)
→Enter で 1行送り、「スペース」で ページ送り(less と同じ操作)
スペースを連打
(END)
→「q」で(PKGBUILD の表示が)終了
:: インストールを行いますか? [Y/n]:
→Enter
→パスワード入力
:: インストールを行いますか? [Y/n]
→Enter
:
==> パッケージを作成: mozc 2.28.4880.102-1 (2022年11月30日 15時33分38秒)
==> ソースを取得...
-> mozc-git git リポジトリを複製...
Cloning into bare repository '/home/ubn/.cache/paru/clone/mozc/mozc-git'...
:
==> source で sha256sums ファイルを検証...
mozc-git ... スキップ
==> 既存の $srcdir/ ディレクトリを削除...
==> ソースを展開...
-> mozc-git git リポジトリの作業コピーを作成...
Cloning into 'mozc-git'...
done.
:
==> prepare() を開始...
:
==> ソースの準備ができました。
mozc-2.28.4880.102-1: パッケージリストを解析しています...
==> パッケージを作成: mozc 2.28.4880.102-1 (2022年11月30日 15時38分05秒)
==> ランタイムの依存関係を確認...
==> ビルドタイムの依存関係を確認...
==> 警告: 既存の $srcdir/ ツリーを使用
==> build() を開始...
:
INFO: 1226 processes: 141 internal, 1085 linux-sandbox.
INFO: Build completed successfully, 1226 total actions
==> fakeroot 環境を開始します...
==> package() を開始...
==> インストールを整理...
-> libtool ファイルを削除...
-> 不要なファイルを削除...
-> スタティックライブラリファイルを削除しています...
-> バイナリとライブラリから不要なシンボルを削除...
-> man と info ページを圧縮...
==> パッケージの問題をチェック...
==> パッケージを作成 "mozc"...
-> .PKGINFO ファイルを生成...
-> .BUILDINFO ファイルを生成...
-> .MTREE ファイルを生成...
-> パッケージの圧縮...
==> fakeroot 環境を終了。
==> 作成完了: mozc 2.28.4880.102-1 (2022年11月30日 16時25分38秒)
==> 清掃...
時間が 45分ほどで「mozc」のビルドが終了
[sudo] パスワード:
→パスワード入力
: パッケージ (1) 新しいバージョン 最終的な変化 mozc 2.28.4880.102-1 25.19 MiB 合計インストール容量: 25.19 MiB :: インストールを行いますか? [Y/n]
→Enter を押さなくても次(ibus-mozc のビルド、パッケージ作成)に進みました:
==> パッケージを作成: ibus-mozc 2.28.4880.102-1 (2022年11月30日 16時29分10秒) ==> ソースを取得... -> ibus-mozc-git git リポジトリを複製... ==> source で sha256sums ファイルを検証... : ==> ソースの準備ができました。 ibus-mozc-2.28.4880.102-1: パッケージリストを解析しています... ==> パッケージを作成: ibus-mozc 2.28.4880.102-1 (2022年11月30日 16時33分26秒) ==> ランタイムの依存関係を確認... ==> ビルドタイムの依存関係を確認... ==> 警告: 既存の $srcdir/ ツリーを使用 ==> build() を開始... : ==> fakeroot 環境を開始します... ==> package() を開始... : ==> インストールを整理... -> libtool ファイルを削除... -> 不要なファイルを削除... -> スタティックライブラリファイルを削除しています... -> バイナリとライブラリから不要なシンボルを削除... -> man と info ページを圧縮... ==> パッケージの問題をチェック... ==> パッケージを作成 "ibus-mozc"... -> .PKGINFO ファイルを生成... -> .BUILDINFO ファイルを生成... -> .MTREE ファイルを生成... -> パッケージの圧縮... ==> fakeroot 環境を終了。 ==> 作成完了: ibus-mozc 2.28.4880.102-1 (2022年11月30日 16時54分54秒) ==> 清掃... [sudo] パスワード: sudo: パスワードの読み込みがタイムしました sudo: パスワードが必要です $
→時間がかかるので放って置いたら、
パスワード待ちでタイムアウトして、終了しました。
-
5). インストールを再実行:
最初の開始部分は同じですが、ビルドはスキップして、実行されます。
$ paru -S ibus-mozc
:: 依存関係を解決しています...
:: 2 個の選択肢が ibus-mozc にはあります:
:: リポジトリ AUR:
1) ibus-mozc 2) ibus-mozc-ut-united
数字を入力してください (デフォルト=1):
→Enter
Aur (1) 古いバージョン 新しいバージョン Makeのみ aur/ibus-mozc 2.28.4880.102-1 いいえ :: レビューを続行しますか? [Y/n]:
→Enter
: ==> ソースの準備ができました。 ibus-mozc-2.28.4880.102-1: パッケージリストを解析しています... :: ibus-mozc-2.28.4880.102-1 は最新です -- ビルドをスキップ [sudo] ubn のパスワード:
→パスワード入力
パッケージをロード... 依存関係を解決しています... 衝突するパッケージがないか確認しています... パッケージ (1) 新しいバージョン 最終的な変化 ibus-mozc 2.28.4880.102-1 3.92 MiB 合計インストール容量: 3.92 MiB :: インストールを行いますか? [Y/n] (1/1) キーリングのキーを確認 [--------------------------------] 100% (1/1) パッケージの整合性をチェック [--------------------------------] 100% (1/1) パッケージファイルのロード [--------------------------------] 100% (1/1) ファイルの衝突をチェック [--------------------------------] 100% :: パッケージの変更を処理しています... (1/1) インストール ibus-mozc [--------------------------------] 100% :: トランザクション後のフックを実行... (1/1) Arming ConditionNeedsUpdate...
→インストール完了。
-
-
6). インストールされたか確認:
$ paru -Ss ibus-mozc
:
aur/ibus-mozc 2.28.4880.102-1 [+10 ~1.55] [インストール済み] ←(注目)
Mozc module for IBus
aur/ibus-mozc-ut-united 2.28.4880.102_20221022_2.28.4880.102.r14.g05ec1326-1 [+6 ~0.04]
IBus engine module for Mozc with UT dictionary
aur/ibus-mozc-ut-full 2.28.4800.102.20220723-1 [+1 ~0.14] [古いバージョン: 2022-11-05]
IBus engine module for Mozc with UT dictionary
-
$ paru -Ss ibus | grep インストール済み : core/libusb 1.0.26-1 [70.91KiB 211.04KiB] [インストール済み] extra/ibus 1.5.27-1 [0B 7.52MiB] [インストール済み] extra/libgusb 0.4.2-1 [0B 2.48MiB] [インストール済み] extra/libibus 1.5.27-1 [0B 93.57MiB] [インストール済み] extra/libusbmuxd 2.0.2-1 [33.35KiB 113.15KiB] [インストール済み] community/hidapi 0.12.0-1 [27.78KiB 87.76KiB] [インストール済み] aur/ibus-mozc 2.28.4880.102-1 [+10 ~1.55] [インストール済み] ←(注目)
-
$ paru -Ss mozc | grep インストール済み : aur/mozc 2.28.4880.102-1 [+70 ~0.92] [インストール済み] aur/ibus-mozc 2.28.4880.102-1 [+10 ~1.55] [インストール済み]
-
7). ログアウト →ログイン
-
8). キーボードアイコンが表示されません。
→「ibus デーモン」が自動起動に登録されていないようです。
-
9). 「自動起動」の設定ファイルに追加:
$ xed ~/.config/worm/rc
↓ 設定ファイルの最後に追記:
ibus-daemon -r -d -x &
-
10). 再起動
$ reboot
-
11). キーボードアイコンが表示され、「半角/全角」キーで日本語オンになりました。
-
12). 日本語入力できるかの確認:
-
テキストエディタ「xed」を起動:
- パネルのキーボードアイコン、または「JA」をクリックして「日本語 - Mozc」を選ぶか、
または、
- 「Windows+スペース」キーを押してから、
→「半角/全角」キーを押すと、日本語入力できました:
→右上の「あ」の色が見やすい水色に変更されていることに注目。
-
13). 参考: 入力メソッドのアイコンは、明るい水色に変更されています
以前行っていた「オレンジ色」に変更する、下記のコマンドは必要はありません:
$ gsettings set org.freedesktop.ibus.panel xkb-icon-rgba '#f57900'
-
-
14). 任意:「Windows+スペース」では面倒なので、「半角/全角」キーに割当てを変更:
-
(1). パネルの「JA」または、「あ」を右クリック → 設定 →「IBusの設定」画面
-
(1)'. もしくは、メニュー →「設定」→「IBus の設定」→「IBus の設定」画面
-
「一般」タブ
「キーボードショートカット」
-
(2). 「次の入力メソッド: space」の右にある「…」をクリック
「Super」のチェックを外して、キーコード「space」の右にある「…」をクリック→「無効」をクリック→「新しいアクセレータ」で「半角/全角」キーを押します。
「適用」ボタンを押します。
→「Zenkaku_Hankaku」に変わりました。
→「OK」
-
(3). これで、「半角/全角」キーで、「JA」、「あ」の切り替えができます。
-
15). 任意:「日本語 キーボード」の個別のキーに割当てを定義:
- 「半角/全角」キーだけで日本語オン・オフするなら、この作業は不要です。
-
(1). パネルの「JA」または、「あ」を左クリック → ツール →プロパティ →「Mozc プロパティ」画面
-
(1)'. もしくは、メニュー →「設定」→「入力メソッド」タブ→「日本語 - Mozc」を選んで「設定」→「Mozc プロパティ」画面
-
「一般」タブ
-
(2). 左下の「初期値に戻す」 →OK
-
(3). キー設定の選択: →「カスタム」を選んで右の「編集…」
→「Mozc キー設定」画面
-
(4). 左下の「編集」→「定義済みのキーマップからインポート」→「MS-IME」→OK
-
(5). 再び、「編集…」(ウィンドウはマウスで縦に広げておくと、作業しやすいです)
上段にある表題の「入力キー」の項目名をクリックして、ソート
-
(6). 下記のキーのコマンドを修正:
| モード | 入力キー | コマンド | 備考 |
|---|---|---|---|
| 変換前入力中 | Hiragana | IME を有効化 | |
| 変換中 | Hiragana | IME を有効化 | |
| 直接入力 | Hiragana | IME を有効化 | |
| 入力文字なし | Hiragana | IME を有効化 | |
| : | |||
| 変換前入力中 | Muhenkan | IME を無効化 | |
| 変換中 | Muhenkan | IME を無効化 | |
| 直接入力 | Muhenkan | IME を無効化 | エントリーの追加が必要 |
| 入力文字なし | Muhenkan | IME を無効化 |
-
→OK →OK
→適用 →OK
→「閉じる」
-
(7). これで「あ」を見なくても操作できます:
(mozc は入力メソッドのオン、オフを別々のキーに簡単に割当てできるので便利です)
-
-
- --- - --- - --- - --- - --- - --- - --- - --- - ----- ----- ----
9. 「Worm」環境における、いろいろな機能を把握:
-
1). 初回の起動時に、「操作説明」がありません
どうやって使うのか、わからないので、戸惑ってしまいました。
→操作は説明しなくてもわかる、という判断か。メンテする人が足りないのか。
-
2). デスクトップ画面には、パネルしかありません
-
3). 壁紙をセットする機能はありそう
-
4). 「右クリック」や「メニュー」ボタンがありません
解像度を広げるには、設定アプリを起動する必要がありそうだけど、アプリ名がわかりません。
壁紙を変更するには?。
-
5). パネルにあるのは、基本的な 4つのアプリのみ。
これらを駆使して、使っていくことになりそう。
-
6). 端末から、アプリを起動する、のがメインかな。
-
7). アプリのウィンドウには、タイトルバーがあります
-
8). アプリのウィンドウにあるボタンは、「最小化」、「最大化」、「閉じる」、の 3つだけです。
→アプリのウィンドウは4隅をドラッグしてもサイズの変更ができませんでした。
-
9). 「最小化」のクリックで、パネルにアプリが「アイコン化」して、隠れます。
→パネルのアイコンにマウスを置くと、サムネール画像が表示されます。
-
10). 「最大化」は、普通の最大化ではありません
→クリックで、「起動時のサイズ」と「隙間のある最大化」、の繰り返しです。
-
11). アプリによって、「起動時のサイズ」が異なります
ウィンドウからはみ出すアプリもあります。移動すると、パネルまで隠されてしまう動きに、びっくり。
「起動時のサイズ」はアプリごとに違うので、どうやって設定されているのか疑問。
-
12). 「隙間のある最大化」が便利なポイントです
すべてのアプリがこのサイズで、中央位置に表示されます。アプリのウィンドウの 4辺に小さな隙間があります。
i3 で言う「ギャップ」の機能です。タイルの場合は、隣との境目がわかりやすく操作を邪魔しません。
フローティング(通常のウィンドウ形状)で、ギャップを使う利点は? 下記かな。
-
13). 最大化なのに、ウィンドウをズラせます
少しズラすことで、裏に隠れたウィンドウが選択しやすくなります。逆にぴったり合わせることで、操作のじゃまをしません。パネルを見れば重なっていることはわかるし、裏を選択するのも簡単。
画面よりはみ出るアプリのウィンドウでも、「最大化」をすれば、ちゃんと画面に収まります。
-
14). パネルの右端の「電源」ボタンで、再起動、ログアウト、画面のロック、スリープ、シャットダウン、ができます
普通のメニューとは違います。
シャットダウンをクリックしても、一番上の「Power:」にカーソルが移動してしまい、何も起こりません。 何かの操作を待っているみたい。ガイドメッセージが省略されているので意味がわかりません。
-
「コマンドの絞り込み」の機能でした:
「s」で、「Sleep」と「Shutdown」のみのメニューになりました。
次の「h」で、「Shutdown」のみのメニューになりました。
Enter (確定)で、シャットダウンされました。
-
「電源」クリック→「Shutdown」クリック、の場合は、Enter (確定)で、シャットダウンされました。
-
15). パネルに 1〜9 の数字、「タグ」が並んでいるのが特徴です
-
16). 「タグ」は、画面を切替えながらのアプリ操作になります:
-
「タグ」の数字をクリック →パネル左に置かれた、アプリアイコンをクリック
→その数字の「タグ」で、アプリが起動されます。
-
パネルに表示された、起動されている「アプリ」のアイコンをドラッグすると、
同じ「タグ」での並び順の変更や、違う「タグ」への移動ができます。
-
アプリを起動した「端末」は、「アプリ名 &」とすることで、「端末」として使えるようにできます。
起動したアプリは、他の「タグ」への移動ができます。
-
注意点は、その「端末」画面(コンソール画面?)を閉じると、起動したアプリも終了してしまうことです。
そのためなのか、画面には、端末とアプリが、一緒に表示されます。
-
アプリが画面からはみ出るようならウィンドウの「最大化」ボタンをクリックして、画面内に収めると良いです。
-
-
- --- - --- - --- - --- - --- - --- - --- - --- - ----- ----- -----
10. 「Worm」環境に、プリインストールされているアプリ:
-
1). x11 で動いているかの確認:
$ echo $XDG_SESSION_TYPE x11
→「welcome」があれば、使えます。
-
2). 登録されているデスクトップファイル:
$ ls /usr/share/applications/ : UpdateInTerminal.desktop qvidcap.desktop avahi-discover.desktop reflector-simple.desktop bssh.desktop rofi-theme-selector.desktop bvnc.desktop rofi.desktop compton.desktop stoken-gui-small.desktop eos-apps-info.desktop stoken-gui.desktop eos-log-tool.desktop thunar-bulk-rename.desktop eos-quickstart.desktop thunar-settings.desktop eos-update-notifier-configure.desktop thunar-volman-settings.desktop feh.desktop thunar.desktop firefox.desktop tint2.desktop firewall-config.desktop tint2conf.desktop gcr-prompter.desktop uxterm.desktop gcr-viewer.desktop welcome.desktop gkbd-keyboard-display.desktop xed.desktop mimeinfo.cache xfce4-about.desktop org.gnome.FileRoller.desktop xfce4-terminal-settings.desktop org.gnome.Meld.desktop xfce4-terminal.desktop pavucontrol.desktop xterm.desktop picom.desktop yad-icon-browser.desktop qv4l2.desktop yad-settings.desktop
-
3). 登録されている実行ファイル:
$ ls /usr/bin/eos* : /usr/bin/eos-FindAppIcon /usr/bin/eos-quickstart /usr/bin/eos-apps-info /usr/bin/eos-rankmirrors /usr/bin/eos-apps-info-helper /usr/bin/eos-rankmirrors-from-hook /usr/bin/eos-arch-news /usr/bin/eos-reboot-required /usr/bin/eos-connection-checker /usr/bin/eos-reboot-required2 /usr/bin/eos-download-wallpapers /usr/bin/eos-repo-before-arch-repos /usr/bin/eos-github2gitlab /usr/bin/eos-run-cmd-with-su /usr/bin/eos-hooks-runner /usr/bin/eos-select-file-server /usr/bin/eos-install-mode-run-calamares /usr/bin/eos-sendlog /usr/bin/eos-kbd-set /usr/bin/eos-shifttime /usr/bin/eos-kernel-nvidia-update-check /usr/bin/eos-update /usr/bin/eos-kill-yad-zombies /usr/bin/eos-update-notifier /usr/bin/eos-latest-arch-mirrorlist /usr/bin/eos-update-notifier-configure /usr/bin/eos-log-tool /usr/bin/eos-waiting-indicator /usr/bin/eos-pacdiff /usr/bin/eos-wallpaper-set /usr/bin/eos-packagelist /usr/bin/eos-welcome
-
4). /usr/bin に、「eos-welcome」がありました
-
5). 簡単に、登録されているアプリを確認できるツールがありました:
デスクトップ画面にて、
Windows + R →使用できるアプリ一覧が表示されます。
たぶん、上記の「項番 2)」の、登録されているデスクトップファイルと同じです。
-
-
- --- - --- - --- - --- - --- - --- - --- - --- - ----- ----- ----- -
11. 「Worm」環境を使いやすくする設定:
-
1). 事前に ESR 版の「Firefox」をインストールしておきます
ブラウザの動きが軽くなるので、早めにインストールしておくのがオススメです。
→手順は、「こちら 」を参照:
-
2). 事前に「Featherpad」をインストールしておきます
好みですが、下記の設定で指定したので、インストールしておきます。
→手順は、「こちら 」を参照:
-
3). パネルの「時計」の表示を変更:
$ xed ~/.config/tint2/tint2rc
-
# Clock time1_format = %H:%M time2_format = %a %d %b
↓ 修正:
# Clock time1_format = %H:%M time2_format = %m/%d %a
-
確認:
![]()
-
4). パネルに「Welcome」と「Featherpad」のランチャーを追加:
$ xed ~/.config/tint2/tint2rc
-
launcher_item_app = firefox.desktop ←(firefox) launcher_item_app = /usr/share/applications/thunar.desktop ←(thunar) launcher_item_app = /usr/share/applications/xed.desktop ←(xed) launcher_item_app = /usr/share/applications/xfce4-terminal.desktop ←(terminal)
↓ 修正:
launcher_item_app = /usr/share/applications/welcome.desktop launcher_item_app = firefox.desktop launcher_item_app = /usr/share/applications/thunar.desktop # launcher_item_app = /usr/share/applications/xed.desktop launcher_item_app = /usr/share/applications/featherpad.desktop launcher_item_app = /usr/share/applications/xfce4-terminal.desktop
→「welcome」を追加、テキストエディタを「featherpad」に変更
-
確認:
![]()
→一番左のアイコンは「メニュー」ボタンではありません。 「welcome」アプリのランチャーです。
-
パネルの幅を取るので、アプリは厳選:
エディタは好みです。「#」を外して両方のエディタを表示しても良いです。
「welcome」を使わないのなら、行頭に「#」を付けてもよいです。
-
「xed」は表示されなくても、端末でエディタを起動するときは「xed」にして、入力文字数を減らしてます。
「firefox」のパスの記述は省略されているので、ESR 版に変更しても、起動できます。
-
5). パネルにて、選択した「タグ」の数字の色を「オレンジ色」に変更:
パネルにて、選択した「タグ」がわかりづらいので、わかりやすく修正しました:
-
(1). 変更前:
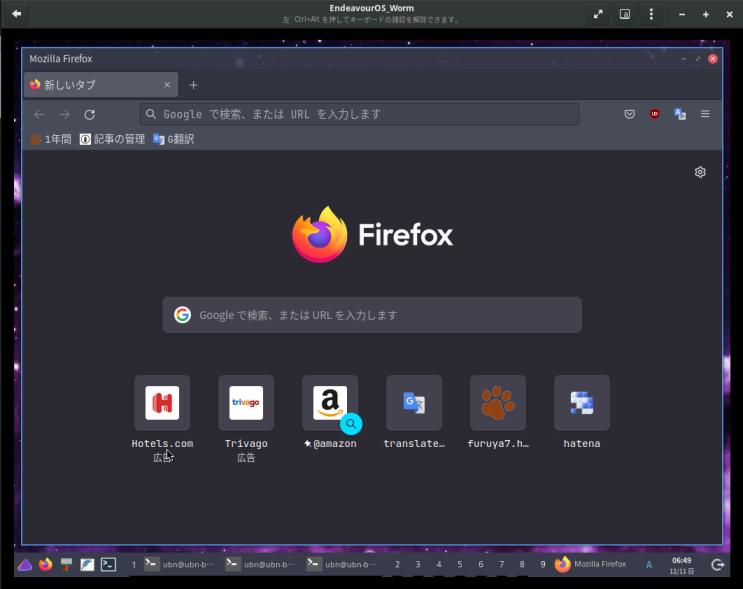
→「タグ」の「9」が選択されています。ここで、「9」の下に「黒い横棒」がありません。
「黒い横棒」がない「タグ」が、選択された「タグ」みたい。わかりづらいです。
-
(2). 選択した「タグ」の数字の色を「オレンジ色」に変更:
$ xed ~/.config/tint2/tint2rc
-
taskbar_name_active_font_color = #ffffff 100
↓ 修正:
# taskbar_name_active_font_color = #ffffff 100 taskbar_name_active_font_color = #f57900 100
-
(3). 再起動:
$ reboot
-
(4). 確認:

→選択された「タグ」がわかりやすくなりました。
-
6). アプリのウィンドウにて、タイトルバーの「日本語が文字化け」しているので、フォント指定を修正:
-
(1). 変更前:
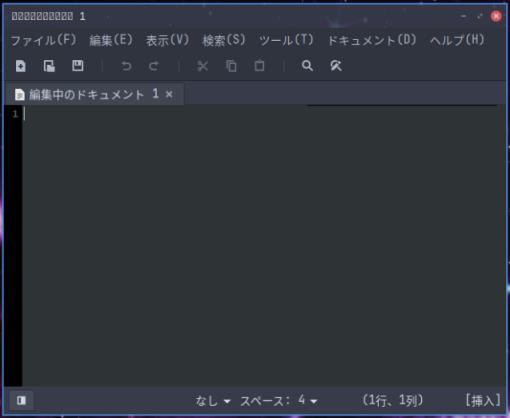
→タイトルバーの日本語が豆腐文字に化けていました。
-
(2). 変更:
$ xed ~/.config/worm/rc
-
wormc text-font 'Jetbrains Mono:size=10'
↓ 修正:
# wormc text-font 'Jetbrains Mono:size=10' wormc text-font 'Sourcecode Pro Regular:size=10'
-
(3). 確認:

→タイトルバーの日本語がちゃんと表示されました。
-
7). 「端末」にて、ディレクトリ表示が暗い紺色で見づらいので明るい色に変更:
-
(1). 変更前:

-
(2). 設定変更:
「端末」のウィンドウの空きで右クリック →設定 →「ターミナルの設定」画面
「配色」タブ
パレット:
「ボールドのテキストを明るい色で表示する」→チェックに変更
-
(3). 変更後:

-
8). パネルのシステムトレイに「スピーカ」アイコン(音量調整)を追加:
(1). インストール:
$ paru -S volumeicon : パッケージ (1) 新しいバージョン 最終的な変化 ダウンロード容量 community/volumeicon 0.5.1-5 0.15 MiB 0.04 MiB
-
(2). 「スピーカ」アイコンが表示されるか確認:
$ volumeicon &
-
「スピーカ」アイコンを右クリック→「Preferences」→「Status Icon」タブ
-
設定変更:
Ecternal mixer: 「xterm -e 'alsamixer'」 →「xfce4-terminal -e 'alsamixer' &」に変更 Left Mouse Button Action: 「Mute Volume」 →「Show Slider」に変更 Right Mouse Button Action: 「Open Mixer」 Layout Preferences: チェックなし →「Show Sound Level」にチェック
→「Close」
-
(3). 「自動起動」の設定ファイルに追記:
$ xed ~/.config/worm/rc
↓ 設定ファイルの最後に追記:
volumeicon &
→「tint2 &」の行以降であれば OK のはず。
-
(4). 再起動:
$ reboot
-
(5). 「スピーカ」アイコンが表示されません。失敗:
-
デスクトップ表示後に、端末から起動すると表示されます。
→自動起動の設定からだと、表示されません。
-
遅延を入れてみたけど同じ:
sleep 10; volumeicon &
-
(6). 使いたいときに使えれば良いので、「Welcome」アプリに「スピーカを表示」メニューを追加:
→「項番 15. 」を参照:
-
(7). 動作確認:
パネルの「Welcome」アイコンをクリック
メニューの「スピーカ アイコンを表示」をクリック
→パネルに「スピーカ」アイコンが表示されました。
-
音楽プレーヤーを起動:
例えば「Audacious」をインストール済みなら、
Windows + R →「アプリ一覧」表示 →「aud」と入力して絞り込み
→「Audacious」表示で Enter
-
9). 「Print Screen」キーを登録:
「xfce4-screenshooter」も使えますが、「xfce4-panel」が依存で入るので、 依存の少ない「scrot」を使ってみました。
-
(1). 「scrot」をインストール:
$ paru -S scrot : パッケージ (1) 新しいバージョン 最終的な変化 ダウンロード容量 community/scrot 1.7-1 0.11 MiB 0.07 MiB
→依存なし
-
確認:
$ pacman -Ss scrot
:
community/scrot 1.7-1 [インストール済み]
Simple command-line screenshot utility for X
$ scrot --version scrot version 1.7
-
(2). 「Print Screen」キーを「ショートカットキー」に登録:
$ xed ~/.config/sxhkd/sxhkdrc
↓ 下記をファイルの最後に追記:
# Print screen : (Without the sleep scrot crashes with)
Print
sleep 0.2; scrot $HOME/"画像/Screenshots-%Y-%m-%d_%H:%M:%S.png"
-
(3). 再起動:
$ reboot
-
(4). 「Print Screen」キーを押して確認:
$ ls -1 ~/画像/ : Screenshots-2022-12-16_18:03:50.png
→全画面で画像が作成されました。
-
10). 解像度と壁紙をセットするコマンドを「ショートカットキー」に登録:
-
(1). コマンドの動作確認:
$ xrandr --output Virtual-1 --mode 1400x1050 && ~/.fehbg
-
(2). 「ショートカットキー」に登録:
$ xed ~/.config/sxhkd/sxhkdrc
↓ 下記をファイルの最後に追記:
super + d
xrandr --output Virtual-1 --mode 1400x1050 && ~/.fehbg
→「~/.fehbg」は直前に使った壁紙設定のコマンドを再実行するスプリクトです。
-
ちなみに、VirtualBox のゲストOS の場合は、
super + d
xrandr --output Virtual1 --mode 1400x1050 && ~/.fehbg
→出力先の名前が違います。
-
ホストOS の場合は、壁紙の反映をするだけで良いと思います:
super + d
~/.fehbg
-
解像度をもっと上げたい場合は、
フルHD のモニタであれば、「1920x1080」に修正しても良いです。ただし、Boxes のウィンドウ内だと、パネルの高さだけ縦が足りないので、画面が縮小され、文字が小さくなります。
その場合は、Boxes のウィンドウの右上にある「斜め矢印」アイコンで、上下のパネルを消せば、文字を大きくできます。
-
(3). 再起動:
$ reboot
-
(4). 動作確認:
デスクトップ上で、Windows + D
→画面の解像度が広がり、壁紙もきっちりとセットされました。
-
(5). ウィンドウの大きさを調整:
-
Boxes のウィンドウの「左下」をマウスでドラッグして、解像度よりも少し広い大きさにします:
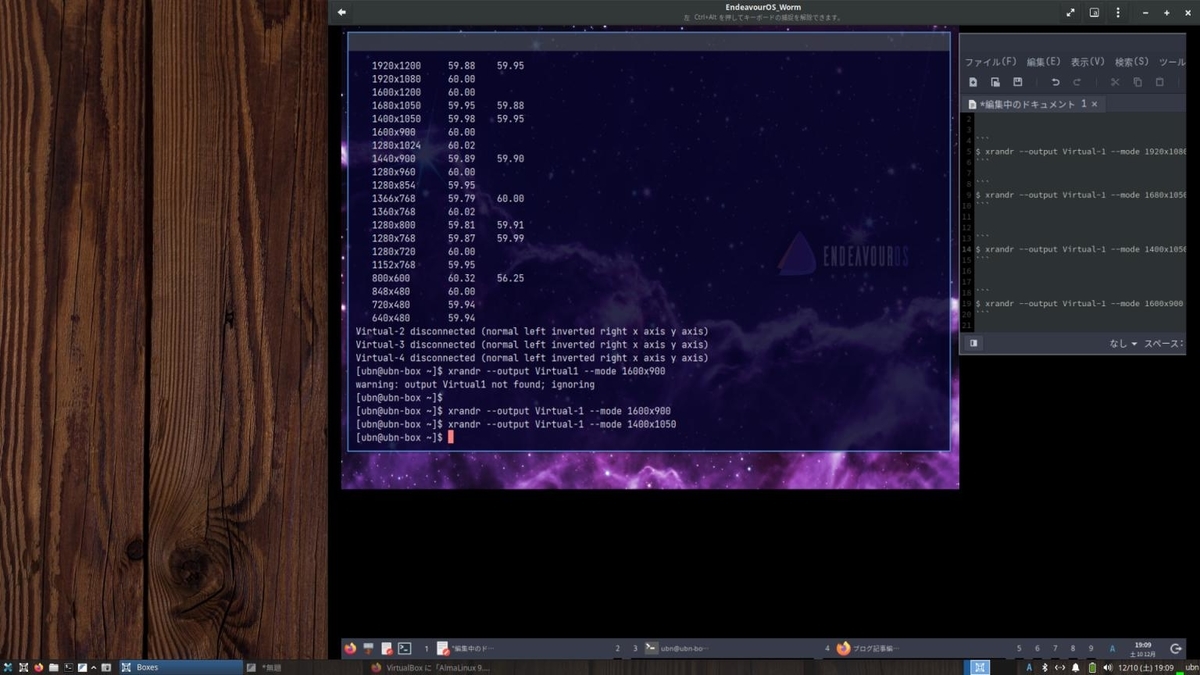
こちらの画面では壁紙の再セットを行っていない状態です。
→その解像度での、文字が一番大きいサイズになるようにします。
「左下」隅をマウスでドラッグするのがコツです。下方向にも広げないと、文字は大きくなりません。
-
文字サイズが大きくなったら、右に縮めて、左右の黒い余白が少なくなるようにします
解像度よりも狭くなると、画面が縮小され、文字も小さくなります。
作業しやすい画面の広さで、文字が判読できる大きさで止めます。
-
11). デスクトップ上で、Windows + R にて、「アプリ一覧」が表示されない場合:
Windows + R にて、「アプリケーションランチャー」窓が表示されるときは、
$ xed ~/.config/sxhkd/sxhkdrc
→一度、Ctrl + S で上書き保存します。
-
12). 「Worm」環境での、画面の操作例:
オンライン検索しても、「Worm」の操作説明が見当たりません。
-
わかった範囲で操作例を記述しました:
「項番 22. 」を参照:
-
-
- --- - --- - --- - --- - --- - --- - --- - --- - ----- ----- ----- --
12. 「Welcome」アプリを日本語化:
-
追記: 2023-01-15
「eos-translations」がバージョンアップして、「Welcome」アプリが日本語に対応:
→手動で「Welcome」アプリを日本語化しなくても良くなりました。
ただし、すでに、手動で日本語化している場合は、システム更新が失敗するので、
下記を実行してから、システム更新して下さい:
$ sudo rm /usr/share/endeavouros/scripts/translation-ja.bash
$ paru (もしくは、yay)
-
↓ 下記の作業は不要になりました。
-
「Welcome」アプリが便利なので、真っ先に日本語化しました。
-
翻訳関連:
-
1). 「Welcome」アプリを起動して、タイトルバーを確認:
→「Welcome v3.44-1」と表示されていることを確認:
-
「Welcome」アプリを閉じて、作業:
-
2). Welcome アプリの、日本語の翻訳ファイルを作成:
$ cd /usr/share/endeavouros/scripts/
$ sudo xed /usr/share/endeavouros/scripts/translation-ja.bash
↓ 連続して、区切りは無視して、すべて貼り付けてください:
長いので、マウスで先頭の「#」をダブルクリックして選び、
Shift キーを押したまま、下矢印「↓」を押して選択すると良いです
# Translations for the Welcome app.
#
# Note: variables (like $PRETTY_PROGNAME below) may be used if they are already defined either
# - in the Welcome app
# - globally
#
#
# Any string should be defined like:
#
# _tr_add <language> <placeholder> "string"
# or
# _tr_add2 <placeholder> "string"
#
# where
#
# _tr_add A bash function that adds a "string" to the strings database.
# _tr_add2 Same as _tr_add but knows the language from the _tr_lang variable (below).
# <language> An acronym for the language, e.g. "en" for English (check the LANG variable!).
# <placeholder> A pre-defined name that identifies the place in the Welcome app where this string is used.
# "string" The translated string for the Welcome app.
# Japanese:
### First some useful definitions:
_tr_lang=ja # required helper variable for _tr_add2
# Help with some special characters (HTML). Yad has problems without them:
_exclamation='!' # '!'
_and='&' # '&'
_question='?' # '?'
###################### Now the actual strings to be translated: ######################
# func <placeholder> "string"
_tr_add2 welcome_disabled "$PRETTY_PROGNAME アプリは無効です。有効にするには、オプション --enable を使用します。 (一時的には: --once)." # changed 2022-Feb-21
_tr_add2 butt_later "また後で"
_tr_add2 butt_latertip "$PRETTY_PROGNAME を有効のままにします"
_tr_add2 butt_noshow "今後表示しない"
_tr_add2 butt_noshowtip "$PRETTY_PROGNAME を無効にします"
_tr_add2 butt_help "ヘルプ"
_tr_add2 nb_tab_INSTALL "インストール"
_tr_add2 nb_tab_GeneralInfo "通常の情報"
_tr_add2 nb_tab_AfterInstall "インストール後"
_tr_add2 nb_tab_AddMoreApps "アプリを追加"
_tr_add2 after_install_text "インストール後の作業"
_tr_add2 after_install_um "ミラーの更新"
_tr_add2 after_install_umtip "システム更新前にミラーのリストを更新します"
_tr_add2 after_install_us "システムの更新"
_tr_add2 after_install_ustip "システム ソフトウェアを更新します"
_tr_add2 after_install_dsi "システムの問題を検出"
_tr_add2 after_install_dsitip "システム パッケージなどの潜在的な問題を検出します"
_tr_add2 after_install_etl "EndeavourOS を最新にするには $_question"
_tr_add2 after_install_etltip "EndeavourOS を最新にするには何をすべきかを表示します"
_tr_add2 after_install_cdm "ディスプレイ マネージャの変更"
_tr_add2 after_install_cdmtip "別のディスプレイ マネージャを使います"
_tr_add2 after_install_ew "EndeavourOS にてデフォルトの壁紙を使う" # was: "EndeavourOS wallpaper"
_tr_add2 after_install_ewtip "デフォルトの壁紙にリセットします" # was: "Change desktop wallpaper to EOS default"
_tr_add2 after_install_pm "パッケージ管理"
_tr_add2 after_install_pmtip "pacman でパッケージを管理する方法"
_tr_add2 after_install_ay "AUR $_and yay $_exclamation"
_tr_add2 after_install_aytip "AUR と yay の情報"
_tr_add2 after_install_hn "ハードウェアとネットワーク"
_tr_add2 after_install_hntip "ハードウェアを機能させます"
_tr_add2 after_install_bt "Bluetooth"
_tr_add2 after_install_bttip "Bluetooth の使用上の注意"
_tr_add2 after_install_nv "NVIDIA ユーザへ $_exclamation"
_tr_add2 after_install_nvtip "NVIDIA インストーラーを使います"
_tr_add2 after_install_ft "フォーラムの便利な使い方"
_tr_add2 after_install_fttip "ヘルプの求め方 $_exclamation"
_tr_add2 general_info_text "EndeavourOS のWeb サイトを見る $_exclamation"
_tr_add2 general_info_ws "Web サイト"
_tr_add2 general_info_wi "Wiki"
_tr_add2 general_info_witip "注目の記事"
_tr_add2 general_info_ne "ニュース"
_tr_add2 general_info_netip "ニュースと記事"
_tr_add2 general_info_fo "フォーラム"
_tr_add2 general_info_fotip "フレンドリーなフォーラムで質問、コメント、チャット $_exclamation"
_tr_add2 general_info_do "寄付"
_tr_add2 general_info_dotip "EndeavourOS の実行を維持するためにご協力ください"
_tr_add2 general_info_ab "$PRETTY_PROGNAME について"
_tr_add2 general_info_abtip "このアプリの詳細"
_tr_add2 add_more_apps_text "人気のアプリをインストール"
_tr_add2 add_more_apps_lotip "Office ツール (libreoffice-fresh)"
_tr_add2 add_more_apps_ch "Chromium Web ブラウザ"
_tr_add2 add_more_apps_chtip "Web ブラウザ"
_tr_add2 add_more_apps_fw "ファイアウォール"
_tr_add2 add_more_apps_fwtip "Gufw ファイアウォール"
_tr_add2 add_more_apps_bt "Xfce 用 Bluetooth (blueberry)"
_tr_add2 add_more_apps_bt_bm "Xfce 用 Bluetooth (blueman)"
####################### NEW STUFF AFTER THIS LINE:
_tr_add2 settings_dis_contents "$PRETTY_PROGNAME を再実行するには、ターミナルを起動して次を実行します:\n<tt> $PROGNAME --enable</tt>\nor\n<tt> $PROGNAME --once</tt>\n" # slightly changed 2021-Dec-21; changed again 2022-Apr-06
_tr_add2 settings_dis_text "$PRETTY_PROGNAME の再有効化:"
_tr_add2 settings_dis_title "$PRETTY_PROGNAME を再度有効にする方法"
_tr_add2 settings_dis_butt "覚えました"
_tr_add2 settings_dis_buttip "約束します"
_tr_add2 help_butt_title "$PRETTY_PROGNAME のヘルプ"
_tr_add2 help_butt_text "$PRETTY_PROGNAME アプリの詳細"
_tr_add2 dm_title "ディスプレイマネージャを選択"
_tr_add2 dm_col_name1 "選択済み"
_tr_add2 dm_col_name2 "ディスプレイマネージャ名"
_tr_add2 dm_reboot_required "変更を有効にするには再起動が必要です。"
_tr_add2 dm_changed "ディスプレイマネージャが次のように変更されました: "
_tr_add2 dm_failed "ディスプレイマネージャの変更に失敗しました。"
_tr_add2 dm_warning_title "警告"
_tr_add2 install_installer "インストーラー"
_tr_add2 install_already "インストール済み"
_tr_add2 install_ing "インストール"
_tr_add2 install_done "終了。"
_tr_add2 sysup_no "更新はありません。"
_tr_add2 sysup_check "ソフトウェア更新を確認..."
_tr_add2 issues_title "パッケージの問題を検出"
_tr_add2 issues_grub "重要: ブート メニューを手動で再作成する必要があります。"
_tr_add2 issues_run "コマンドの実行:"
_tr_add2 issues_no "重要なシステムの問題は検出されませんでした。"
_tr_add2 cal_noavail "利用できません: " # installer program
_tr_add2 cal_warn "警告"
_tr_add2 cal_info1 "これはコミュニティが開発したリリースです。\n\n" # specials needed!
_tr_add2 cal_info2 "<b>オフライン</b> 方式は、EndeavourOS をテーマにした Xfce デスクトップを提供します。\nインターネット接続は必要ありません。\n\n"
_tr_add2 cal_info3 "<b>オンライン</b> 方式では、バニラのテーマでデスクトップを選択できます。\nインターネット接続が必要です。\n\n"
_tr_add2 cal_info4 "注意: このリリースは進行中です。バグを報告して、安定させるためにご協力ください。\n"
_tr_add2 cal_choose "インストールのやり方を選択"
_tr_add2 cal_method "方式"
_tr_add2 cal_nosupport "$PROGNAME: サポートされていないモードです: "
_tr_add2 cal_nofile "$PROGNAME: 必要なファイルが存在しません: "
_tr_add2 cal_istarted "インストールの開始"
_tr_add2 cal_istopped "インストールの完了"
_tr_add2 tail_butt "このウィンドウを閉じます"
_tr_add2 tail_buttip "このウィンドウだけを閉じます"
_tr_add2 ins_text "ディスクに EndeavourOS をインストール"
_tr_add2 ins_start "インストーラーを起動"
_tr_add2 ins_starttip "デバッグ端末とともに EndeavourOS インストーラーを起動"
_tr_add2 ins_up "このアプリを更新 $_exclamation"
_tr_add2 ins_uptip "このアプリを更新して再起動"
_tr_add2 ins_keys "pacman のキーの初期化"
_tr_add2 ins_keystip "pacman のキーを初期化します"
_tr_add2 ins_pm "パーティション管理マネージャ"
_tr_add2 ins_pmtip "Gparted アプリを使うと、ディスクのパーティションと構造を調査および管理できます"
_tr_add2 ins_rel "最新のリリース情報"
_tr_add2 ins_reltip "最新のリリースに関する詳細情報"
_tr_add2 ins_tips "インストールのヒント"
_tr_add2 ins_tipstip "インストールのヒント"
_tr_add2 ins_trouble "トラブル解決"
_tr_add2 ins_troubletip "システム復旧"
_tr_add2 after_install_us_from "更新 " # AUR or upstream
_tr_add2 after_install_us_el "管理者権限が必要です。"
_tr_add2 after_install_us_done "更新完了。"
_tr_add2 after_install_us_fail "更新に失敗しました $_exclamation"
# 2020-May-14:
_tr_add2 nb_tab_UsefulTips "ヒント"
_tr_add2 useful_tips_text "役立つヒント"
# 2020-May-16:
_tr_add2 butt_changelog "変更ログ"
_tr_add2 butt_changelogtip "Welcome の変更ログを表示します"
_tr_add2 after_install_themevan "Xfce バニラテーマ"
_tr_add2 after_install_themevantip "バニラの Xfce テーマを使います"
_tr_add2 after_install_themedef "Xfce EndeavourOS デフォルトテーマ"
_tr_add2 after_install_themedeftip "EndeavourOS のデフォルトの Xfce テーマを使います"
# 2020-Jun-28:
_tr_add2 after_install_pclean "パッケージのクリーンアップ設定"
_tr_add2 after_install_pcleantip "パッケージ キャッシュのクリーンアップ サービスを設定します"
# 2020-Jul-04:
_tr_add2 nb_tab_OwnCommands "個人用コマンド" # modified 2020-Jul-08
_tr_add2 nb_tab_owncmds_text "個人用に作成したコマンド" # modified 2020-Jul-08
# 2020-Jul-08:
_tr_add2 nb_tab_owncmdstip "個人用コマンドの追加に関するヘルプ"
_tr_add2 add_more_apps_akm "カーネル管理マネージャ"
_tr_add2 add_more_apps_akmtip "小さな Linux カーネル マネージャとソースの情報"
# 2020-Jul-15:
_tr_add2 butt_owncmds_help "チュートリアル: 個人用コマンド"
# 2020-Aug-05:
_tr_add2 butt_owncmds_dnd "個人用コマンド ドラッグ${_and}ドロップ"
_tr_add2 butt_owncmds_dnd_help "新しいボタンのフィールド項目をドラッグする、ウィンドウを表示します"
# 2020-Sep-03:
_tr_add2 ins_reso "ディスプレイの解像度を変更"
_tr_add2 ins_resotip "ディスプレイの解像度を今すぐ変更します"
# 2020-Sep-08:
_tr_add2 add_more_apps_arch "すべての Arch パッケージをブラウザで閲覧"
_tr_add2 add_more_apps_aur "すべての AUR パッケージをブラウザで閲覧"
_tr_add2 add_more_apps_done1_text "推奨アプリは既にインストールされています $_exclamation"
_tr_add2 add_more_apps_done2_text "またはすべての Arch および AUR パッケージをブラウザで閲覧"
_tr_add2 add_more_apps_done2_tip1 "インストールに、「pacman」または「AUR ヘルパー」を使います"
_tr_add2 add_more_apps_done2_tip2 "インストールに、「AUR ヘルパー」を使います"
# 2020-Sep-11:
_tr_add2 after_install_ew2 "EndeavourOS の壁紙の 1つを選択" # was: "EndeavourOS wallpaper (choose)"
_tr_add2 after_install_ewtip2 "壁紙を選択します" # was: "Choose from EndeavourOS default wallpapers"
# 2020-Sep-15:
# IMPORTANT NOTE:
# - line 71: changed text of 'after_install_ew'
# - line 72: changed text of 'after_install_ewtip'
# - line 249: changed text of 'after_install_ew2'
# - line 250: changed text of 'after_install_ewtip2'
# 2020-Oct-23:
_tr_add2 updt_update_check "更新の確認"
_tr_add2 updt_searching "検索中"
_tr_add2 updt_for_updates "にて更新"
_tr_add2 updt_failure "失敗 $_exclamation"
_tr_add2 updt_nothing_todo "やることが何もありません"
_tr_add2 updt_press_enter "ENTER を押してこのウィンドウを閉じます"
# 2020-Oct-24:
# IMPORTANT NOTE:
# - line 244: changed text of 'add_more_apps_done2_text'
# 2020-Dec-11:
_tr_add2 after_install_pacdiff_tip "pacnew、pacorig の管理 $_and pacdiff を使用した pacsave ファイル $_and"
# 2021-Apr-07:
_tr_add2 after_install_conf "設定" # a starting verb on a sentence "Configure eos-update-notifier"
_tr_add2 after_install_more_wall "EndeavourOS の壁紙をもっとダウンロード"
_tr_add2 after_install_more_wall_tip "EndeavourOS の以前の壁紙とコミュニティの壁紙をダウンロードします"
_tr_add2 after_install_info "情報" # last word on a sentence, means just any information
_tr_add2 butt_softnews "ソフトウェアニュース"
_tr_add2 butt_softnews_tip "EndeavourOS ソフトウェアに関する重要なお知らせ"
_tr_add2 install_community "コミュニティ エディションをインストール"
_tr_add2 install_community_tip "コミュニティ版コレクション (オンラインが必要)" # changed 2021-Oct-23
# 2021-May-01
_tr_add2 ins_syslog "システムログを共有する方法"
_tr_add2 ins_syslogtip "サポートが必要な場合にシステム ログを共有する方法について説明します"
_tr_add2 ins_logtool "トラブル解決用のログ"
_tr_add2 ins_logtooltip "ヘルプを求めるときにトラブル解決用のログを選択、作成、共有します"
# 2021-May-20
_tr_add2 nb_tab_DailyAssistant "補助"
_tr_add2 daily_assistant_text "日常的に使える便利なツール"
_tr_add2 after_install_itab "Welcome で最初に開くタブを選択"
_tr_add2 after_install_itab_tip "Welcome の開始時に表示するタブを設定します"
# 2021-Jun-08
_tr_add2 daily_assist_apps "アプリケーションのカテゴリ"
_tr_add2 daily_assist_apps_tip "カテゴリ別に分類されたアプリケーション"
_tr_add2 after_install_vbox1 "VirtualBox Guest ユーティリティを有効にする"
_tr_add2 after_install_vbox2 "VirtualBox Guest ユーティリティを有効にするには、「<b>AfterInstall</b>」タブを選択し、ボタンをクリックします "
# 2021-Jun-17
_tr_add2 after_install_r8168 "有線ネットワークの問題 $_question r8168 および r8169 ドライバーの切替え $_exclamation" # changed 2021-Dec-14 !!
_tr_add2 after_install_r8168_tip "r8168 ドライバーと r8169 ドライバーを切替えます (再起動が必要な場合があります)" # changed 2021-Dec-14 !!
# 2021-Oct-08
_tr_add2 daily_assist_DEinfo "情報" # assume prefix "DE:", e.g.: "Xfce: information"
_tr_add2 daily_assist_DEinfo_tip "このデスクトップ/ウィンドウ マネージャに関する詳細情報" # assume prefix "DE:", e.g.: "Xfce: more information ..."
# 2022-Feb-16
_tr_add2 add_more_apps_qs "インストールしたい人気のアプリを選択" # runs eos-quickstart
_tr_add2 add_more_apps_qstip "人気のあるアプリを選択してインストール"
# 2022-Mar-21
_tr_add2 ins_blue_notes "Bluetooth について"
_tr_add2 ins_blue_notes_tip "Bluetooth の設定に関する注意事項"
# 2022-Mar-27
_tr_add2 after_install_fw "ファイアウォールの情報"
_tr_add2 after_install_fwtip "デフォルトのファイアウォールに関する情報"
# 2022-Mar-30
_tr_add2 ins_custom "インストール処理のカスタマイズ"
_tr_add2 ins_custom_tip "インストール処理をカスタマイズする方法"
# 2022-Jul-15
_tr_add2 daily_assist_anews "Arch の最新ニュース"
_tr_add2 daily_assist_anewstip "Arch の最新ニュースをブラウザに表示"
# 2022-Sep-25
_tr_add2 nb_nofify_user1 "重要なお知らせがあります "
_tr_add2 nb_nofify_user2 "クリックしてください " # Software News
_tr_add2 nb_nofify_user3 "このウィンドウの左下隅にあるボタンを"
→連続して、すべて貼り付けてください:
Shift+下矢印「↓」を使って行き過ぎたら、
Shift キーを押したまま、「↓」だけを離して、「↑」で調整
Ctrl+C して、テキストエディタに Ctrl+V で貼り付け。
-
ファイルの最後は、337 行目の空行以降のはずです。
そこで、Ctrl+S で保存してください。
-
3). Welcome アプリの翻訳ファイルを確認:
$ ls /usr/share/endeavouros/scripts/ : eos-script-lib-yad translation-is.bash translation-sk.bash ksetwallpaper.py translation-it.bash translation-th.bash translation-de.bash translation-ja.bash translation-zh_CN.bash translation-en.bash translation-pl.bash translation-zh_HK.bash translation-es.bash translation-pt.bash translation-zh_SG.bash translation-fa.bash translation-pt_BR.bash translation-zh_TW.bash translation-fi.bash translation-ro.bash translations.bash translation-fr.bash translation-rs.bash wallpaper-once translation-hi.bash translation-ru.bash welcome translation-hr.bash translation-se.bash
→日本語の翻訳ファイルができました。
-
4). 「Welcome」アプリの起動:
端末にて、
$ eos-welcome
-
Windows + R →「wel」Enter
-
パネルの「Welcome」アイコンをクリック
-
→日本語に変更されました。
-
5). 参考: 「Welcome」アプリの更新があった場合:
原本ファイルの更新日付が変わっていないか確認:
$ cd /usr/share/endeavouros/scripts/
$ ls -l | grep en -rw-r--r-- 1 root root 14883 10月 31 02:16 translation-en.bash
-
ファイルの内容が変わっていないか確認:
$ cat /usr/share/endeavouros/scripts/translation-en.bash : # 2022-Sep-25 _tr_add2 nb_nofify_user1 "There is important news at" _tr_add2 nb_nofify_user2 "Please click the" # Software News _tr_add2 nb_nofify_user3 "button at the low left corner of this window."
→今回は、「2022-09-25」までの記述です。
-
更新されても、上記以降に追加された部分を翻訳するだけなので楽です。
翻訳したら、下記に追記します:
$ xed /usr/share/endeavouros/scripts/translation-ja.bash
-
→翻訳して追記しなくても、一部が翻訳されないだけで、それほど影響はないと思います。
-
-
- --- - --- - --- - --- - --- - --- - --- - --- - ----- ----- ----- ---
13. 「eos-update-notifier 」スクリプトで、「paru」を使うように変更:
-
GUI の「Welcome v3.44-1」画面の「Update System」メニューでは、「yay」の機能が使われています。
「paru」が使われるように修正:
-
1).「/etc/eos-script-lib-yad.conf」の修正:
項目の「EOS_AUR_HELPER」に、使われるAUR ヘルパーが指定されています。
-
(1). エディタで開きました:
$ sudo xed /etc/eos-script-lib-yad.conf
-
(2). 検索 →検索 →「EOS_AUR_HELPER」で検索:
## EOS_AUR_HELPER contains the AUR helper program name. ## Supported values are yay and paru, but other helpers may work as well. ## The program must support options -Qua and -Sua. # EOS_AUR_HELPER="yay"
-
→「AUR ヘルパー」として、「yay」と「paru」が使えます。
-
(3). 設定の修正:
EOS_AUR_HELPER="yay"
↓ 修正:
EOS_AUR_HELPER="paru"
-
2). 再起動:
$ reboot
-
3). 「paru」に変更したので、「yay」を削除:
$ paru -R yay : 依存関係を確認しています... :: eos-update-notifier は任意で yay: alternative AUR helper supported by eos-update-notifier を必要とします パッケージ (1) 古いバージョン 最終的な変化 yay 11.3.1-1 -7.29 MiB
-
4). 削除されたか確認:
$ pacman -Ss yay
:
endeavouros/yay 11.3.1-1
Yet another yogurt. Pacman wrapper and AUR helper written in go.
community/ruby-yard 0.9.28-2
YARD is a Ruby Documentation tool. The Y stands for "Yay!"
→削除されました。
-
-
5). 「paru」でシステム更新があるまで待ちます(放おっておきます)
「更新の通知」の動作確認は、システム更新が来ないとできません。
-
6). システム更新が来たら、システム更新せずに、自動で「更新の通知」がされるかを確認:
-
(1). コマンドで更新の通知ができるか確認:
$ eos-update-notifier : Checking for updates ...
-
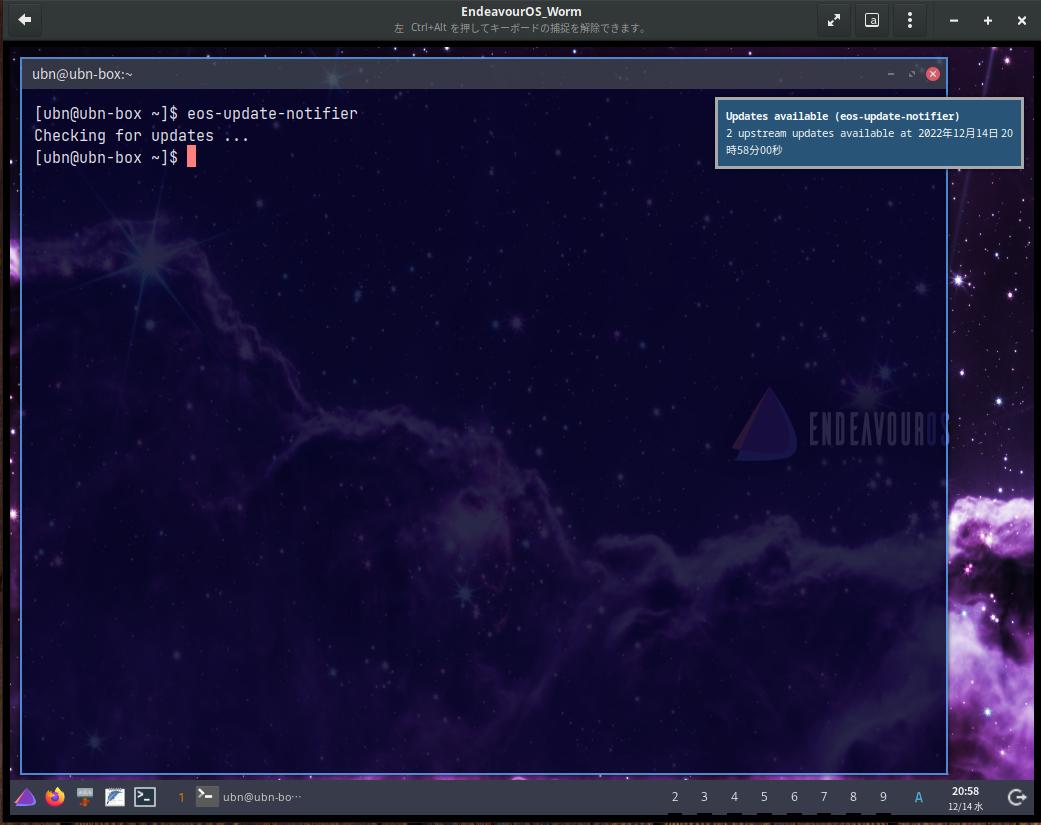
→画面右上に通知が表示されました。
-
(2). もしくは、Windows + R →「Configure EOS Update Notifier」
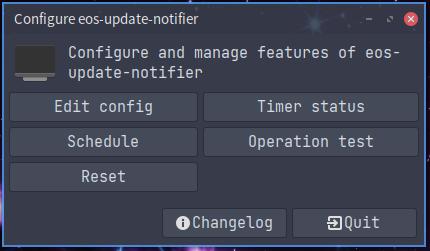
-
(3). 「Operation Test」(操作テスト)をクリック

→画面右上に通知が表示されました。
-
システム更新があるかチェックして、それを通知する機能は働きました。
-
通知機能が働くのと、自動で起動されるかは別です。
-
(4). 「Timer Status」(タイマーの状態表示)をクリック
○ eos-update-notifier.timer - EOS update notifier runs periodically (weekly) and soon after a reboot
Loaded: loaded (/home/ubn/.config/systemd/user/eos-update-notifier.timer; disabled; preset: enabled)
Active: inactive (dead)
Trigger: n/a
Triggers: ● eos-update-notifier.service
ENTER を押してこのウィンドウを閉じます:
eos-update-notifier.timer のコメント:
EOS 更新通知機能は、定期的 (毎週) および再起動直後に実行されます
→Loaded:自動起動が無効、デフォルトは有効
-
通知機能は働きますが、自動起動は無効でした。
-
6). サービスの設定ファイルを確認:
$ ls /etc/systemd/system/ : dbus-org.fedoraproject.FirewallD1.service dbus-org.freedesktop.Avahi.service dbus-org.freedesktop.nm-dispatcher.service dbus-org.freedesktop.timesync1.service display-manager.service getty.target.wants multi-user.target.wants network-online.target.wants sockets.target.wants sysinit.target.wants timers.target.wants
$ ls /etc/systemd/user/ : default.target.wants pipewire.service.wants pipewire-session-manager.service sockets.target.wants
-
$ ls -1 ~/.config/systemd/user/ : eos-update-notifier.service eos-update-notifier.timer
→ホームにありました。
-
(1). 2つの設定ファイルの内容を確認:
$ cat ~/.config/systemd/user/eos-update-notifier.service
[Unit] Description=EOS update notifier service [Service] Type=oneshot Environment=DISPLAY=:0 ExecStart=/usr/bin/eos-update-notifier -systemd [Install] WantedBy=eos-update-notifier.timer
-
$ cat ~/.config/systemd/user/eos-update-notifier.timer
[Unit] Description=EOS update notifier runs periodically (weekly) and soon after a reboot [Timer] OnStartupSec=300 seconds OnCalendar=weekly # Persistent=true [Install] WantedBy=timers.target
→ホームにサービスが書かれていました:
-
(2). 参考: Wiki の、「systemd/user 」で確認:
「systemd/user」機能は、ホームにサービスを記述でき、ログイン時に有効にできます。
そして、管理に使われるコマンドが少し違います。(sudo は要りません)
-
7). 「systemd/user」が、どう認識しているかを確認:
$ systemctl --user status eos-update-notifier.service eos-update-notifier.timer
:
○ eos-update-notifier.service - EOS update notifier service
Loaded: loaded (/home/ubn/.config/systemd/user/eos-update-notifier.service; disabled; preset: enabled)
Active: inactive (dead)
○ eos-update-notifier.timer - EOS update notifier runs periodically (weekly) and soon after a reboot
Loaded: loaded (/home/ubn/.config/systemd/user/eos-update-notifier.timer; disabled; preset: enabled)
Active: inactive (dead)
Trigger: n/a
Triggers: ● eos-update-notifier.service
→Loaded:自動起動が無効、デフォルトは有効
-
8). プログラムの自動起動を行うように指示:
$ systemctl --user enable eos-update-notifier.service eos-update-notifier.timer : Created symlink /home/ubn/.config/systemd/user/eos-update-notifier.timer.wants/eos-update-notifier.service → /home/ubn/.config/systemd/user/eos-update-notifier.service. Created symlink /home/ubn/.config/systemd/user/timers.target.wants/eos-update-notifier.timer → /home/ubn/.config/systemd/user/eos-update-notifier.timer.
-
確認:
$ systemctl --user status eos-update-notifier.service eos-update-notifier.timer
:
○ eos-update-notifier.service - EOS update notifier service
Loaded: loaded (/home/ubn/.config/systemd/user/eos-update-notifier.service; enabled; preset: enabled)
Active: inactive (dead)
TriggeredBy: ○ eos-update-notifier.timer
○ eos-update-notifier.timer - EOS update notifier runs periodically (weekly) and soon after a reboot
Loaded: loaded (/home/ubn/.config/systemd/user/eos-update-notifier.timer; enabled; preset: enabled)
Active: inactive (dead)
Trigger: n/a
Triggers: ● eos-update-notifier.service
→Loaded:自動起動が有効、デフォルトは有効
-
9). 再起動:
$ reboot
-
10). ログインにて、通知されるか確認:
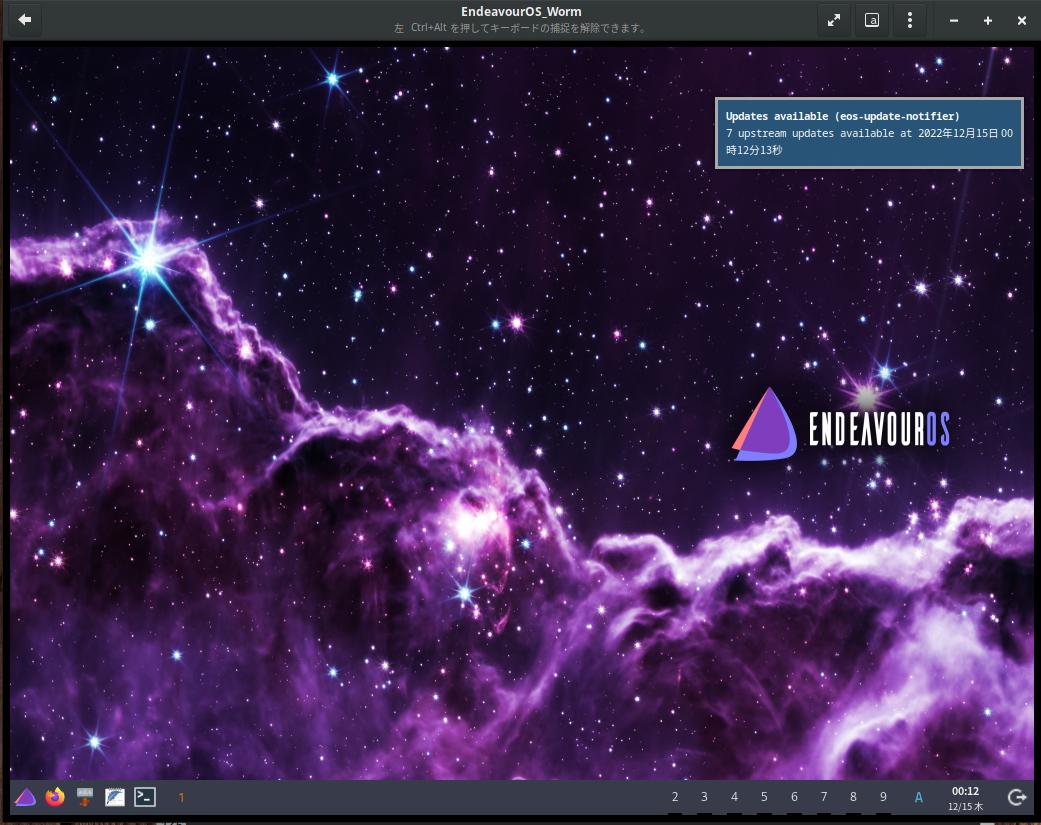
→画面右上に通知がありました。
-
-
- --- - --- - --- - --- - --- - --- - --- - --- - ----- ----- ----- ----
14. ミラーの設定:
-
1). パネルの「Welcome」アイコンをクリック →「Welcome」アプリを起動:
→「インストール後」タブが表示
-
2). 「ミラーの更新 (Arch)」をクリック
-
(1). 選択する国のミラーを設定する画面が表示:
→画面がはみ出ていたら、右上の「最大化」ボタンをクリック
→「OK」
-
(2). 下記の reflector が起動されました:
reflector --verbose -c JP --protocol https --protocol http --sort rate --latest 10 --download-timeout 5
-
(3). 設定されたミラーが表示:
## Japan Server = http://ftp.jaist.ac.jp/pub/Linux/ArchLinux/$repo/os/$arch
→「Save to /etc/pacman.d/mirrorlist」
保存されました。
-
3). 「ミラーの更新 (EndeavourOS)」をクリック
-
(1). 端末で、最速のミラーを検索する画面が表示:
しばらく待ちます。
-
→パスワード入力
(2). ミラーリストが保存されました:
==> Moving old EndeavourOS mirrorlist to /etc/pacman.d/endeavouros-mirrorlist.2022.12.13-09.25.35. ==> Writing new ranked EndeavourOS mirrorlist to /etc/pacman.d/endeavouros-mirrorlist.
→以前のミラーリストは保存されて、新しく置き換えられました。
-
→Enter で端末画面が閉じました。
-
4). 「システムの更新」をクリック
→パスワード入力
-
:: インストールを行いますか? [Y/n]
→Enter で更新実行
-
→Enter で端末画面が閉じました。
-
-
- --- - --- - --- - --- - --- - --- - --- - --- - ----- ----- ----- -----
15. 参考: 「Welcome」アプリに「個人用コマンド」タブを表示させて活用:
-
通常は「Welcome」アプリに「個人用コマンド」(Personal Commands) タブは表示されません。 そのタブを、メニュー代わりに使えるようにしました。
-
「個人用コマンド」(Personal Commands) タブの詳細については「項番 21 」を参照。
-
1). 「Welcome」アプリで壁紙をダウンロードしておきます:
-
(1). パネルの「Welcome」アイコンをクリック →「Welcome」アプリを起動:
→「インストール後」タブをクリックして表示
-
(2). 「EndeavourOS の壁紙をもっとダウンロード」をクリック
→ 2つのフォルダが生成されます。
-
(3). 「Welcome」アプリを閉じます:
-
2). 「ショートカットキー」の表示に使うファイルを作成:
$ xed ~/ドキュメント/worm-shortcut-key.md
↓ ファイルの内容をすべて貼り付け:
### 「Worm」で使える、ショートカットキー: - Windows + 1 〜 9 → 「タグ」番号を選択 - Windows + Shift + 1 〜 9 → 選択したアプリを「タグ」番号に移動 - Windows + T → 選択した「タグ」をタイルモードに切替え - Windows + F → 選択した「タグ」をフローティングモードに切替え - Windows + R → アプリの選択一覧を表示(アプリの起動) - Windows + Enter → 「端末」を起動 (xfce4-terminal) - Windows + W → 「ブラウザ」を起動 (firefox) - Windows + N → 「ファイルマネージャ」を起動 (thunar) - Windows + Q → 選択しているアプリのウィンドウを終了 →「Windows + Shift + 1 〜 9」としたら、「Windows + 1 〜 9」としないと、反映されたかはわかりません。
-
3). 「welcome-own-commands.conf」ファイルを作成:
-
(1). ファイルの作成:
$ xed ~/.config/welcome-own-cmds.conf
↓ ファイルの内容をすべて貼り付け:
#!/bin/bash
# Contents of file $HOME/.config/welcome-own-cmds.conf
### Own commands:
local welcome_own_commands=(
# Legend: --field=" name!icon!description":fbtn "command"
--field=" (1). paru でシステム更新!system-software-install!「RunInTerminal」定義で端末を使います":fbtn "RunInTerminal 'paru'"
--field=" (2). 「Worm」で使える、ショートカットキーを表示!input-keyboard!「RunInTerminal」定義で端末を使います":fbtn "RunInTerminal 'cat ~/ドキュメント/worm-shortcut-key.md'"
--field=" (3). 壁紙を反映: デフォルトの宇宙!qvidcap!デフォルトの壁紙に変更します":fbtn "feh --bg-scale '/usr/share/endeavouros/backgrounds/endeavouros-wallpaper.png'"
--field=" (4). 壁紙を反映: 赤い宇宙!qvidcap!別の壁紙に変更します":fbtn "feh --bg-scale '/usr/share/endeavouros/backgrounds/eos_wallpapers_classic/endeavouros-arm-wallpaper-artemis.png'"
--field=" (5). 壁紙を反映: 直前にセットした壁紙!qvidcap!壁紙セット時に作成されたスクリプトを使います":fbtn "~/.fehbg"
--field=" (6). 解像度を変更: 1024x768!tint2!解像度をセット後に、直前の壁紙を反映":fbtn "xrandr --output Virtual-1 --mode 1024x768 && ~/.fehbg"
--field=" (7). 解像度を変更: 1400x1050!tint2!解像度をセット後に、直前の壁紙を反映":fbtn "xrandr --output Virtual-1 --mode 1400x1050 && ~/.fehbg"
--field=" (8). 解像度を変更: 1920x1080!tint2!解像度をセット後に、直前の壁紙を反映":fbtn "xrandr --output Virtual-1 --mode 1920x1080 && ~/.fehbg"
--field=" (9). featherpad で memo.md を編集!/usr/share/icons/hicolor/scalable/apps/featherpad.svg!featherpad でファイルを編集します":fbtn "featherpad ~/ドキュメント/memo.md"
--field=" (10). パネルに「スピーカ」アイコンを表示!/usr/share/volumeicon/icons/tango/8.png!パネルに「スピーカ」アイコンを表示します":fbtn "volumeicon &"
--field=" (11). 音楽プレーヤーの「Audacious」を起動!/usr/share/icons/hicolor/scalable/apps/audacious.svg!音楽プレーヤーを起動します":fbtn "audacious &"
--field=" (12). ファイアウォールの「gufw」の設定!/usr/share/icons/hicolor/scalable/apps/gufw.svg!ファイアウォールを設定します":fbtn "RunInTerminal 'sudo gufw'"
--field=" (13). ストレージ管理: 「Disks」を起動!/usr/share/icons/hicolor/scalable/apps/org.gnome.DiskUtility.svg!「Disks」を起動します":fbtn "gnome-disks"
--field=" (14). ストレージ管理: 「GParted」を起動!/usr/share/icons/hicolor/scalable/apps/gparted.svg!「GParted」を起動します":fbtn "RunInTerminal 'sudo /usr/sbin/gparted'"
--field=" (15). ゲームの一覧!/usr/share/icons/hicolor/scalable/apps/kajongg.svgz!「ゲームの一覧」から選んで起動できます":fbtn "rofi -modi drun -show drun -config ~/.config/rofi/rofidmenu.rasi -drun-categories Game"
)
local show_predefined_buttons_at_own_commands=no # Show two buttons=no (default:yes)
#
### Personal Commands drag and drop:
-
(2). アイコンの指定については、下記のアイコンがパスなしで使えます:
$ ls /usr/share/icons/hicolor/scalable/apps/ compton.svg ibus-setup.svg qv4l2.svg featherpad.svg ibus.svg qvidcap.svg feh.svg org.gnome.FileRoller.Devel.svg tint2.svg firefox.svg org.gnome.FileRoller.svg tint2conf.svg firewall-applet-error.svg org.gnome.Meld.svg xapp-favorites-app-symbolic.svg firewall-applet-panic.svg org.xfce.about.svg xapp-favorites-app.svg firewall-applet.svg org.xfce.terminal-settings.svg xapp-mate-status-applet.svg firewall-config.svg org.xfce.terminal.svg xfce4-logo.svg ibus-engine.svg org.xfce.thunar.svg ibus-keyboard.svg org.xfce.volman.svg
→ファイルマネージャで上記のパスを確認すれば、アイコンが確認できます:
-
(3). 使えそうなアイコン:
水色画面: tint2
壁紙: qvidcap
歯車: rofi
-
→アプリ専用のアイコンを持つアプリは、絶対アドレスで指定しておくと確実です。
-
4). 「Welcome」アプリで最初に開くタブに変更:
-
(1). パネルの「Welcome」アイコンをクリック →「Welcome」アプリを起動:
→「インストール後」タブが表示
-
(2). 右下の「Welcom で最初に開くタブを選択」をクリック
→タブを選択するダイアログ画面が表示
→順番で指定するので、「6」に設定
→「OK」
-
(3). 「Welcome」アプリが閉じて、開きました:
→「個人用コマンド」タブが表示されました:
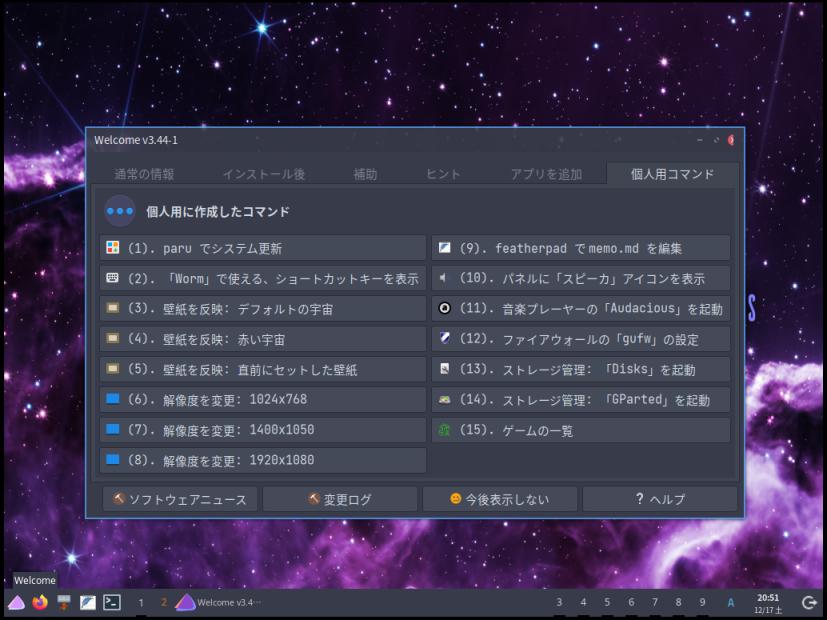
-
-
- --- - --- - --- - --- - --- - --- - --- - --- - ----- ----- ----- ----- -
16. アプリのインストール:
-
個人的によく使っているアプリを、インストールしました。 インストールは任意です。
-
-
- --- - --- - --- - --- - --- - --- - --- - --- - ----- ----- ----- ----- --
16-1. ESR 版の「Firefox」をインストール
-
「Firefox」の通常版がプリインストールされています。
ESR 版にすることで、もっと起動を速くできます。更新回数も減ります。
-
ブックマークの登録のやり直しになるので、事前にブックマークを控えておくと良いです。
-
1). プリインストールされている「Firefox」を確認:
$ paru -Ss firefox | grep インストール済み : extra/firefox 107.0.1-1 [0B 237.42MiB] [インストール済み] extra/firefox-i18n-ja 107.0.1-1 [0B 589.64KiB] [インストール済み]
-
2). ESR 版の「Firefox」をインストール:
-
(1). 「EndeavourOS」にて、ブラウザを起動:
-
(2). 「こちらの投稿」 のリンクを表示:
-
(3). 表示された投稿の「 項番 1). 〜 7). 」の手順を実行:
2022-12-15 現在:
ダウンロードされるファイル名は変わっているので注意:
~/ダウンロード/firefox-102.6.0esr.tar.bz2
-
(4). 再起動して ESR 版を認識させます:
$ reboot
-
3). 「Firefox」を起動:
アプリケーション →「Firefox Web Browser」(英語名)
ちなみに元のアプリ名は「Firefox」です。
-
→起動が速くなりました
-
4). 「パネル」に以前の「Firefox」が登録済みなので、確認:
「パネル」のランチャーの設定を確認:
$ cat ~/.config/tint2/tint2rc
「firefox」を起動する部分:
launcher_item_app = firefox.desktop
→パスが指定されていないので、修正しなくても実行できます。
-
パネルのアイコンをクリック →ヘルプ で、「ESR」の正式名称の「Extended Support Release」が含まれていることを確認:
-
5). 参考: プリインストールされていた「Firefox」を削除する場合:
ESR 版の「Firefox」を使うなら、既存の「Firefox」は削除できます。 そのままだと、更新の対象なので、更新のムダです。
-
(1). インストールの確認:
$ firefox --version Mozilla Firefox 102.5.0esr
$ paru -Ss firefox | grep 済 : extra/firefox 107.0.1-1 [0B 237.42MiB] [インストール済み]
-
(2). 削除:
$ paru -R firefox : firefox 107.0.1-1 -237.42 MiB :: 以上のパッケージを削除しますか? [Y/n]
-
(3). 削除されたか確認:
$ paru -Ss firefox | grep 済 $
$ which firefox /usr/local/bin/firefox
-
-
- --- - --- - --- - --- - --- - --- - --- - --- - ----- ----- ----- ----- ---
16-2. ファイアウォールのインストール:
-
GUI の「Welcome」を使ってもインストールできます。(カテゴリ: Personal Security)
「firewalld」がプリインストール済みです。
-
「gufw」も一覧にあるので、インストールする場合は、「firewalld」の削除が必要です。
-
1). ファイアウォールがインストールされているかの確認:
$ paru -Ss firewall
:
community/firewalld 1.2.1-1 [0B 18.84MiB] [インストール済み]
Firewall daemon with D-Bus interface
community/gufw 22.04-1 [0B 3.23MiB]
Uncomplicated way to manage your Linux firewall
community/ufw 0.36.1-1 [0B 794.68KiB]
Uncomplicated and easy to use CLI tool for managing a netfilter firewall
-
$ paru -Ss firewall | grep 済 : community/firewalld 1.2.1-1 [0B 18.84MiB] [インストール済み]
→ファイアウォール「firewalld」がインストール済みでした
-
2). 「firewalld」の設定は難しいので、設定の楽な「gufw」に変更しました。
-
3). 「firewalld」の削除:
-
$ paru -R firewalld : firewalld 1.2.1-1 -18.84 MiB :: 以上のパッケージを削除しますか? [Y/n]
→Enter
-
4). 「gufw」のインストール:
$ paru -S gufw : パッケージ (2) 新しいバージョン 最終的な変化 community/ufw 0.36.1-1 0.78 MiB community/gufw 22.04-1 3.23 MiB
-
5). 確認:
$ paru -Ss ufw | grep 済 : community/gufw 22.04-1 [0B 3.23MiB] [インストール済み] community/ufw 0.36.1-1 [0B 794.68KiB] [インストール済み]
-
6). ファイアウォールの設定:
$ sudo gufw
→パスワード入力
→「ファイアウォール」画面
-
「Status:」ボタンをクリックして、オン

→カラフルな盾になったら OK
-
-
- --- - --- - --- - --- - --- - --- - --- - --- - ----- ----- ----- ----- ----
16-3. 「disks」のインストール:
-
- ストレージの管理、特にUSB メモリの管理に便利です。
-
1). インストール:
$ paru -S gnome-disk-utility
:
パッケージ (3) cracklib-2.9.8-1 libpwquality-1.4.5-1
gnome-disk-utility-43.0-1
-
2). 起動:
Windows + R →「アプリ一覧」表示 →「disk」と入力して絞り込み
→「ディスク」表示で Enter
-
-
- --- - --- - --- - --- - --- - --- - --- - --- - ----- ----- ----- ----- -----
16-4. 「gparted」のインストール:
-
GUI の「Welcome」を使ってもインストールできます。(カテゴリ: Misc System Tools)
-
- ストレージのパーティションの管理に便利です。
-
1). インストール:
$ paru -S gparted : パッケージ (1) 新しいバージョン 最終的な変化 ダウンロード容量 extra/gparted 1.4.0-1 7.18 MiB 1.68 MiB
-
2). 起動:
$ sudo gparted
→パスワード入力
実行されました。
-
-
- --- - --- - --- - --- - --- - --- - --- - --- - ----- ----- ----- ----- ----- -
16-5. 「audacious」のインストール:
-
GUI の「Welcome」を使ってもインストールできます。(カテゴリ: Audio Players)
-
音楽プレーヤー
-
1). インストール:
$ paru -S audacious
:
パッケージ (18) audacious-plugins-4.2-3 confuse-3.3-3
freeglut-3.4.0-1 glu-9.0.2-3 jasper-4.0.0-1
libcddb-1.3.2-7 libcue-2.2.1-2 libftdi-1.5-4
libmms-0.6.4-3 libmng-2.0.3-3 libsidplayfp-2.4.1-1
libusb-compat-0.1.8-1 lirc-1:0.10.2-1
qt5-imageformats-5.15.7+kde+r6-2
qt5-svg-5.15.7+kde+r9-1 qt5-x11extras-5.15.7-1
wavpack-5.6.0-1 audacious-4.2-3
-
2). バージョンの確認:
$ audacious --version Audacious 4.2 (Arch Linux)
-
3). 起動:
Windows + R →「アプリ一覧」表示 →「aud」と入力して絞り込み
→「Audacious」表示で Enter
→正常に起動しました。
-
音楽ファイルがないので、ホストOS にて作業:
-
4). 「音楽フォルダ」は、フォルダごと圧縮:
-
(1). 聞きたい音楽ファイルを、ひとつのフォルダにまとめておきます
$ cd ~/ダウンロード/test/
$ tree Superfly_BEST : Superfly_BEST ├── 1-01 Bi-Li-Li Emotion.mp3 ├── AlbumArtSmall.jpg └── Folder.jpg 0 directories, 3 files
-
(2). 「.tar.gz」に圧縮:
$ cd ~/ダウンロード/test/ $ tar czvf Superfly_BEST.tar.gz Superfly_BEST
-
(3). 圧縮した結果:
$ ls -1 ~/ダウンロード/test/ : Superfly_BEST Superfly_BEST.tar.gz
-
5). G メールで、音楽ファイルを自分宛に送信:
-
6). メールを受信。添付ファイルをダウンロード:
-
7). コピー:
$ cp ~/ダウンロード/Superfly_BEST.tar.gz ~/音楽/ $ cd ~/音楽/ $ ls Superfly_BEST.tar.gz
-
8). 展開:
$ tar -zxvf Superfly_BEST.tar.gz : Superfly_BEST/Folder.jpg Superfly_BEST/AlbumArtSmall.jpg Superfly_BEST/1-01 Bi-Li-Li Emotion.mp3
-
9). 「tree」のインストール:
$ paru -S tree : パッケージ (1) 古いバージョン 新しいバージョン 最終的な変化 extra/tree 2.0.4-1 2.0.4-1 0.00 MiB
-
10). 確認:
$ ls -1 Superfly_BEST Superfly_BEST.tar.gz
$ tree . ├── Superfly_BEST │ ├── 1-01 Bi-Li-Li Emotion.mp3 │ ├── AlbumArtSmall.jpg │ └── Folder.jpg └── Superfly_BEST.tar.gz 1 directory, 4 files
-
11). 「.tar.gz」ファイルは不要なので削除:
$ cd ~/音楽/ $ rm Superfly_BEST.tar.gz
$ ls -1 Superfly_BEST
-
12).「Audacious」を起動、「音楽」フォルダを開きます:
Windows + R →「アプリ一覧」表示 →「aud」と入力して絞り込み
→「Audacious」表示で Enter
-
ファイル→「フォルダを開く」→「音楽」→「開く」
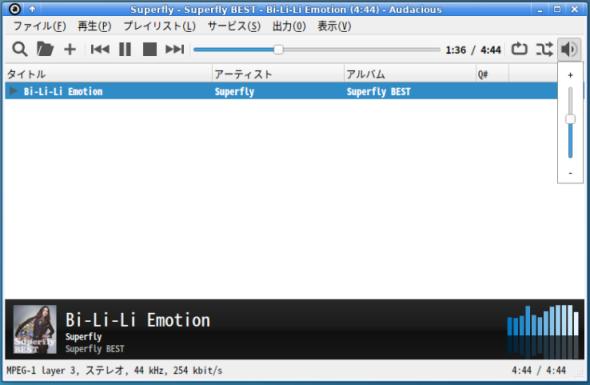
→音楽ファイルが再生されました。
-
-
- --- - --- - --- - --- - --- - --- - --- - --- - ----- ----- ----- ----- ----- --
16-6. 「kolourpaint」のインストール:
-
GUI の「Welcome」を使ってもインストールできます。(カテゴリ: Image Processing & Editing)
-
画像加工ソフト
-
1). インストール:
$ paru -S kolourpaint
:
パッケージ (45) cdparanoia-10.2-8 graphene-1.10.8-1
gst-plugins-base-1.20.4-3 karchive-5.101.0-1
kauth-5.101.0-1 kbookmarks-5.101.0-1
kcodecs-5.101.0-1 kcompletion-5.101.0-1
kconfig-5.101.0-1 kconfigwidgets-5.101.0-1
kcoreaddons-5.101.0-1 kcrash-5.101.0-1
kdbusaddons-5.101.0-1 kded-5.101.0-1
kglobalaccel-5.101.0-1 kguiaddons-5.101.0-1
ki18n-5.101.0-1 kiconthemes-5.101.0-1 kio-5.101.0-1
kitemviews-5.101.0-1 kjobwidgets-5.101.0-1
knotifications-5.101.0-1 ksanecore-22.12.0-1
kservice-5.101.0-1 ktextwidgets-5.101.0-1
kwallet-5.101.0-1 kwidgetsaddons-5.101.0-1
kwindowsystem-5.101.0-1 kxmlgui-5.101.0-1
libdbusmenu-qt5-0.9.3+16.04.20160218-6
libieee1284-0.2.11-13 libksane-22.12.0-1
libvisual-0.4.0-8 media-player-info-24-2
net-snmp-5.9.1-5 polkit-qt5-0.114.0-1
qca-qt5-2.3.5-2 qt5-declarative-5.15.7+kde+r25-1
qt5-multimedia-5.15.7+kde+r1-1
qt5-speech-5.15.7+kde+r1-1
qt5-wayland-5.15.7+kde+r56-1 sane-1.1.1-1
solid-5.101.0-1 sonnet-5.101.0-1
kolourpaint-22.12.0-1
→依存のパッケージが多いのが難点。
-
2). バージョンの確認:
$ kolourpaint --version kolourpaint 22.12.0
-
3). 起動:
Windows + R →「アプリ一覧」表示 →「ko」と入力して絞り込み
→「KolourPaint」表示で Enter
-
もしくは、
画像ファイルを選んで右クリック→「アプリケーションで開く」→「KolourPaint で開く」

→正常に開きました。使う時は、右クリックで画像を開く方が多いです。
-
-
- --- - --- - --- - --- - --- - --- - --- - --- - ----- ----- ----- ----- ----- ---
16-7. テキストエディタ「Featherpad」のインストール:
-
GUI の「Welcome」を使ってもインストールできます。(カテゴリ: Text Editors)
-
featherpad は、Markdown のハイライトが見やすいです。 背景を黒(ダーク系)に設定すると空白(半角スペース)やTab が見やすいです。
-
1). インストール:
$ paru -S featherpad : パッケージ (3) 新しいバージョン 最終的な変化 ダウンロード容量 extra/hunspell 1.7.1-1 1.04 MiB 0.32 MiB extra/qt6-svg 6.4.1-1 0.63 MiB 0.17 MiB community/featherpad 1.3.4-1 3.51 MiB 0.86 MiB
→バージョンにより言語パッケージが別れています。今回は言語パッケージが分かれていません。
-
2). バージョンの確認:
$ featherpad --version FeatherPad 1.3.4
-
3). 起動:
端末にて、
$ featherpad
もしくは、
Windows + R 後、「fe」Enter
もしくは、
パネルの「featherpad」アイコンをクリック
-
起動された画面:
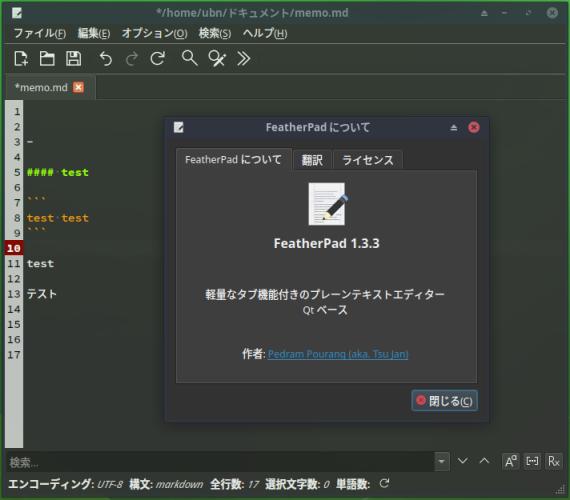
→日本語化されています
-
4). 設定:
設定するときは、項目にマウスを置くとコメントが表示されます。
-
(1). 挿入する日付の書式:
yyyy-MM-dd hh:mm
-
編集→「日付と時刻を貼り付け」
2022-12-10 22:42
-
(2). 開いていたファイルを起動時に開く設定にしました:
オプション →設定 →「ファイル」タブ
「最後のウィンドウのファイルを開いて起動する」にチェック
-
-
- --- - --- - --- - --- - --- - --- - --- - --- - ----- ----- ----- ----- ----- ----
16-8. PDF ビュワー「qpdfview」のインストール:
-
GUI の「Welcome」の一覧にありました。(カテゴリ: PDF Viewers)
ただし、AUR リポジトリに登録されているからか、インストールできませんでした。
-
参考: 「自炊本」について:
「自炊本」は、自力で本を裁断(勇気が必要)して、リーダーで読み込み、PDF 等に落としたファイルのことです。
-
「qpdfview」はすべての製本の形式(右とじ、左とじ、表紙有り、表紙なし)に対応しています。
すべての製本の形式が使えるアプリは少ないです。日本語化にこだわるのは、閲覧の形式を指定しやすくするためです。
-
1). インストールできるかの確認:
$ paru -Ss qpdfview
:
aur/qpdfview 0.4.18-2 [+24 ~3.41]
A tabbed PDF viewer using the poppler library.
aur/qpdfview-bzr 2070-1 [+8 ~0.21]
A tabbed PDF viewer using the poppler library. (development version)
→AUR にしかありません。
-
ちなみに、「-bzr」とあるのは「-git」みたいなものです。
qpdfview は Launchpad でメンテされ、 Launchpad は「Bazaar」を使ってバージョン管理しています。
-
2). インストール:
$ paru -S qpdfview : リポジトリ (11) 古いバージョン 新しいバージョン Makeのみ extra/djvulibre 3.5.28-3 はい extra/ghostscript 10.0.0-2 はい extra/ijs 0.35-5 はい extra/jbig2dec 0.19-1 はい extra/libidn 1.41-1 はい extra/libpaper 1.1.28-2 はい extra/libspectre 0.2.11-1 はい extra/libsynctex 2022.62885-3 いいえ extra/poppler-data 0.4.11-3 はい extra/poppler-qt5 22.12.0-1 いいえ extra/qt5-tools 5.15.7+kde+r1-2 はい Aur (1) 古いバージョン 新しいバージョン Makeのみ aur/qpdfview 0.4.18-2 いいえ : :: インストールを行いますか? [Y/n]:
アプリ本体はAUR にありますが、依存パッケージは公式リポジトリにありました。
→Enter
ビューの終了は「q」
:
:: 鍵をインポートする必要があります: :: import? [Y/n]:
→Enter
gpg: インポート: 1 [sudo] パスワード:
→パスワード入力
: :: インストールを行いますか? [Y/n]
→Enter
[sudo] パスワード:
→パスワード入力
パッケージ (1) 新しいバージョン 最終的な変化 qpdfview 0.4.18-2 3.21 MiB
-
3). 起動:
Windows + R 後、「pdf」Enter
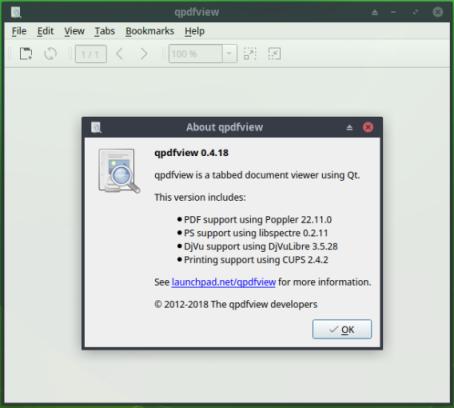
→メニューもヘルプも英語のままです。
-
-
4). 日本語化のための「翻訳ファイル」と「ヘルプファイル」を準備:
以前の投稿(H157)で、そのとき作成したファイルを使いました:
作成手順は、以下を参照:
「qpdfview」のヘルプの日本語化、および、翻訳ファイルを iT では一般的な言い回しに変更:
-
5). Boxes の「共有フォルダ」機能が使えないので、「G メール」を使いました:
-
(1). 「Xubuntu 22.04.1 LTS」で、G メールにファイルを添付して、自分宛に送信
→以前送信したことがあれば、下記の操作は要りません。
-
送信したファイル:
~/ダウンロード/qpdfview-0.4.18/translations/qpdfview_ja.qm
~/ダウンロード/qpdfview-0.4.18/help/help_ja.html
-
(2). 「EndeavourOS」(Worm) にて、ブラウザを起動:
-
(3). 自分宛のメールを開き、添付ファイルをダウンロード:
→以前送信したことがあれば、「送信済み」フォルダを見れば、そのまま添付ファイルをダウンロードできます。
-
6). ファイルの配置:
$ sudo cp ~/ダウンロード/qpdfview_ja.qm /usr/share/qpdfview/ $ sudo cp ~/ダウンロード/help_ja.html /usr/share/qpdfview/
-
7). 起動:
Windows + R 後、「pdf」Enter
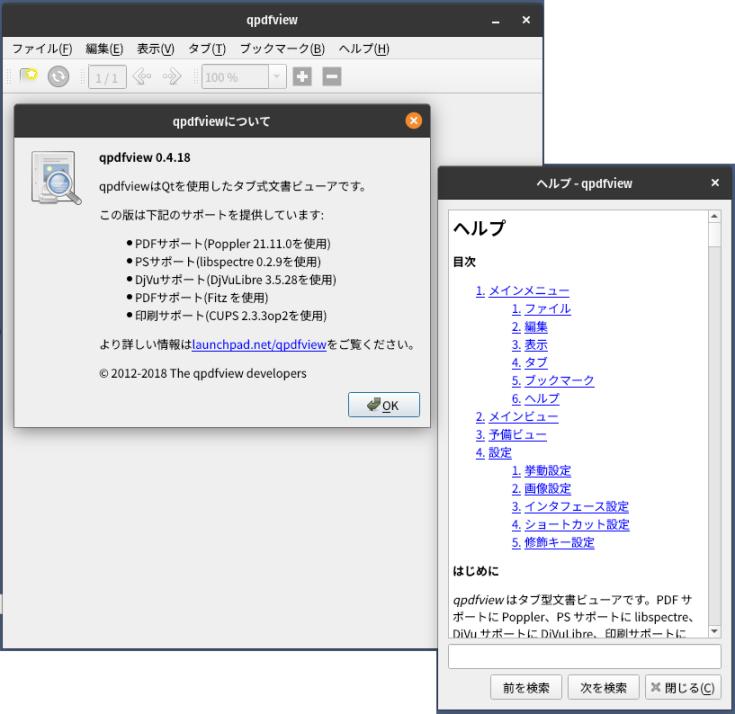
→ヘルプも日本語化されました。メニューの「しおり」も「ブックマーク」になりました。
-
-
- --- - --- - --- - --- - --- - --- - --- - --- - ----- ----- ----- ----- ----- -----
16-9. 「Libre Office」のインストール:
-
GUI の「Welcome」を使ってもインストールできます。(カテゴリ: Office)
最新版の「libreoffice-fresh」と、安定版の「libreoffice-still」があります。
-
1). インストールできるかの確認:
-
最新版:
$ pacman -Ss libreoffice-fresh
:
extra/libreoffice-fresh 7.4.3-1
LibreOffice branch which contains new features and program enhancements
extra/libreoffice-fresh-ja 7.4.3-1
Japanese language pack for LibreOffice Fresh
-
安定版
$ pacman -Ss libreoffice-still
:
extra/libreoffice-still 7.3.7-1
LibreOffice maintenance branch
extra/libreoffice-still-ja 7.3.7-1
Japanese language pack for LibreOffice still
-
2). 安定版をインストール:
インストール:
$ paru -S libreoffice-still-ja
:
パッケージ (33) boost-libs-1.80.0-3 box2d-2.4.1-1
clucene-2.3.3.4-12 libabw-0.1.3-3
libatomic_ops-7.6.14-1 libcdr-0.1.7-5
libe-book-0.1.3-13 libepubgen-0.1.1-4
libetonyek-0.1.10-2 libexttextcat-3.4.6-1
libfreehand-0.1.2-4 libixion-0.17.0-3
liblangtag-0.6.4-1 libmspub-0.1.4-13
libmwaw-0.3.21-3 libnumbertext-1.0.11-1
libodfgen-0.1.8-2 liborcus-0.17.2-3
libpagemaker-0.0.4-3 libqxp-0.0.2-9
libreoffice-still-7.3.7-2 librevenge-0.0.4-5
libstaroffice-0.0.7-2 libtommath-1.2.0-3
libvisio-0.1.7-8 libwpd-0.10.3-4 libwpg-0.3.3-4
libwps-0.4.13-1 libzmf-0.0.2-13 lpsolve-5.5.2.11-2
rasqal-1:0.9.33-5 redland-1:1.0.17-8
libreoffice-still-ja-7.3.7-1
-
$ pacman -Ss libreoffice | grep 済 : extra/libcdr 0.1.7-5 [インストール済み] extra/libreoffice-still 7.3.7-2 [インストール済み] extra/libreoffice-still-ja 7.3.7-1 [インストール済み]
-
3). バージョンの確認:
$ libreoffice --version LibreOffice 7.3.7.2 30(Build:2)
-
4). 起動:
Windows + R 後、「lib」Enter
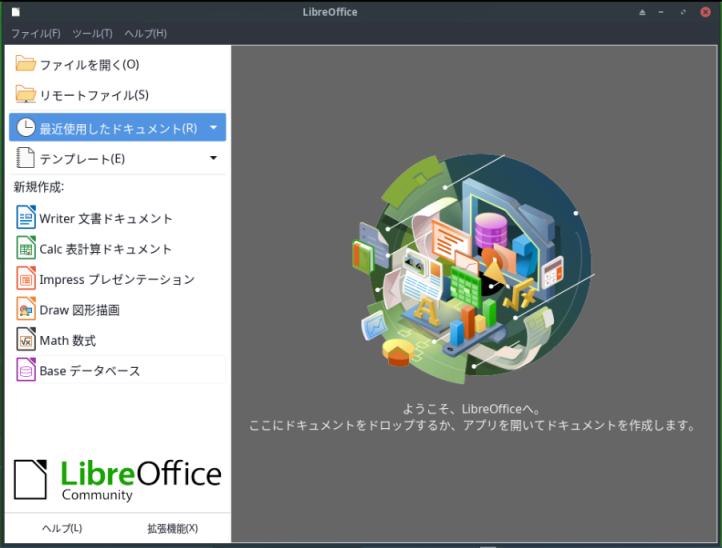
→日本語化されています。
-
-
- --- - --- - --- - --- - --- - --- - --- - --- - ----- ----- ----- ----- ----- ----- -
17. ゲームのインストール:
-
-
- --- - --- - --- - --- - --- - --- - --- - --- - ----- ----- ----- ----- ----- ----- --
17-1. 「swell-foop 」をインストール:
-
(さめざめ もどき)
-
1). インストールできるかの確認:
$ paru -Ss swell-foop
:
extra/swell-foop 41.1-1 [284.52KiB 1.02MiB] (gnome-extra)
Clear the screen by removing groups of colored and shaped tiles
→公式リポジトリにありました。
-
2). インストール:
$ paru -S swell-foop
:
パッケージ (6) clutter-1.26.4-2 clutter-gtk-1.8.4-3 cogl-1.22.8-2
libgee-0.20.6-1 libgnome-games-support-1.8.2-2
swell-foop-41.1-1
-
3). 起動:
Windows + R 後、「game」Enter
→複数のゲームをインストールしていたら、選択します。
-
4). 実行時の画面:
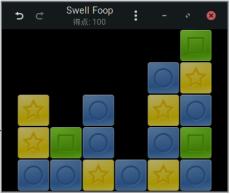
→飽きずに続けてしまいます。音が出ないのは正常?
-
-
- --- - --- - --- - --- - --- - --- - --- - --- - ----- ----- ----- ----- ----- ----- ---
17-2. 「マインスイーパ」のインストール:
-
昔ながらのマインスイーパ (Minesweeper) ゲーム
「GNOME マインスイーパー」よりも見やすいので、こちらをよく使っています。
-
1). インストール:
$ paru -S kmines : パッケージ (8) 新しいバージョン 最終的な変化 ダウンロード容量 extra/attica 5.101.0-1 1.63 MiB 0.71 MiB extra/kdeclarative 5.101.0-1 1.51 MiB 0.49 MiB extra/kdnssd 5.101.0-1 0.60 MiB 0.31 MiB extra/knewstuff 5.101.0-1 5.83 MiB 1.95 MiB extra/kpackage 5.101.0-1 0.97 MiB 0.33 MiB extra/libkdegames 22.12.0-1 10.27 MiB 8.79 MiB extra/syndication 5.101.0-1 2.25 MiB 1.00 MiB extra/kmines 22.12.0-1 1.45 MiB 1.01 MiB
-
2). 起動:
Windows + R 後、「game」Enter
→複数のゲームをインストールしていたら、選択します。
-
3). 実行時の画面:
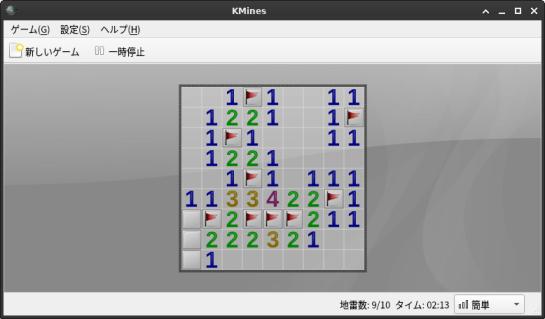
-
-
- --- - --- - --- - --- - --- - --- - --- - --- - ----- ----- ----- ----- ----- ----- ----
17-3. 「ソリティア」のインストール:
-
カードゲーム集(クロンダイク)
-
1). インストール
$ paru -S aisleriot : パッケージ (1) 新しいバージョン 最終的な変化 ダウンロード容量 extra/aisleriot 3.22.27-1 21.27 MiB 6.05 MiB
-
2). 起動:
Windows + R 後、「game」、または「card」で絞り込み
→複数のゲームをインストールしていたら、「AisleRiot ソリティア」を選択します。
→Enter
-
3). 実行時の画面:
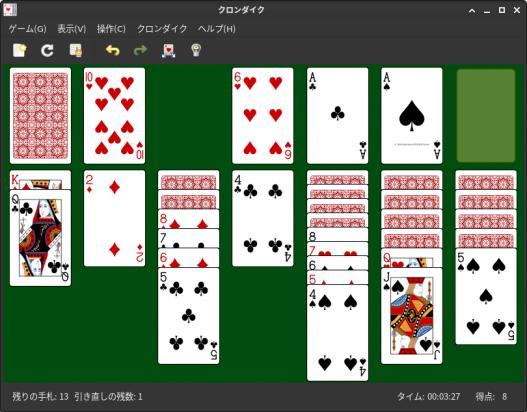
-
-
- --- - --- - --- - --- - --- - --- - --- - --- - ----- ----- ----- ----- ----- ----- -----
17-4. 「四川省」 (Shisen-Sho) のインストール:
-
2コーナーまでに結ばれた同じパイを取っていくゲーム
パイが無くなると重力で落ちます。取る順番が重要なので、 全体を見渡す力と、集中力を養えます。すべて消せたのは、2回くらい。
-
1). インストール:
$ paru -S kshisen : パッケージ (2) 新しいバージョン 最終的な変化 ダウンロード容量 extra/libkmahjongg 22.12.0-1 2.20 MiB 2.06 MiB extra/kshisen 22.12.0-1 1.93 MiB 1.07 MiB
-
2). 起動:
Windows + R 後、「game」で絞り込み
→複数のゲームをインストールしていたら、「Shisen-Sho」を選択します。
→Enter
-
3). 実行時の画面:

-
-
- --- - --- - --- - --- - --- - --- - --- - --- - ----- ----- ----- ----- ----- ----- ----- -
17-5. 「上海」 (KMahjongg) のインストール:
-
立体的に置かれたパイから同じパイを取っていくゲーム
-
1). インストールできるかの確認:
$ paru -Ss kmahjongg
:
extra/kmahjongg 22.08.3-1 [4.04MiB 5.36MiB] (kde-applications kde-games)
A tile matching game for one or two players
extra/libkmahjongg 22.08.3-1 [0B 2.20MiB] [インストール済み]
Common code, backgrounds and tile sets for games using Mahjongg tiles
→公式リポジトリにありました。ライブラリは他と共通で、すでにインストール済みです。
-
2). インストール:
$ paru -S kmahjongg : パッケージ (1) 新しいバージョン 最終的な変化 ダウンロード容量 extra/kmahjongg 22.12.0-1 5.44 MiB 4.05 MiB
-
3). 起動:
Windows + R 後、「game」で絞り込み
→複数のゲームをインストールしていたら、「KMahjongg」を選択します。
→Enter
-
4). 実行時の画面:

-
-
- --- - --- - --- - --- - --- - --- - --- - --- - ----- ----- ----- ----- ----- ----- ----- --
17-6. 「中国式四人麻雀」 (Kajongg) のインストール:
-
ルールは中国式の麻雀。花パイあり。 8点しばりで、リーチがないので、門前ツモでもあがれず、役を知らないと難しいです。
でも、英語の音声付きなので、眺めているだけでも楽しいです。
-
1). 依存する、python のバージョンを確認:
$ python : Python 3.10.8 (main, Nov 1 2022, 14:18:21) [GCC 12.2.0] on linux Type "help", "copyright", "credits" or "license" for more information. >>> exit()
Ctrl+D または、「exit()」で終了
→「Python 3.10.8」が使われています。
-
2). インストールできるかの確認:
$ paru -Ss kajongg
:
extra/kajongg 22.08.3-1 [4.81MiB 9.26MiB] (kde-applications kde-games)
The ancient Chinese board game for 4 players
→公式リポジトリにありました。2つのグループに含まれています。
-
3). 「kajongg」をインストール:
$ paru -S kajongg
:
警告: 循環依存が検出されました:
警告: python-incremental は依存パッケージ python-twisted の前にインストールされます
パッケージ (27) cython-0.29.32-2 python-appdirs-1.4.4-7
python-attrs-22.1.0-1 python-autocommand-2.2.2-1
python-automat-22.10.0-1 python-click-8.1.3-1
python-constantly-15.1.0-11
python-hyperlink-21.0.0-4 python-idna-3.4-1
python-incremental-22.10.0-1 python-inflect-6.0.2-1
python-jaraco.context-4.2.0-1
python-jaraco.functools-3.5.2-1
python-jaraco.text-3.11.0-1
python-more-itertools-9.0.0-1
python-ordered-set-4.1.0-1 python-pydantic-1.10.2-1
python-qtpy-2.3.0-1 python-setuptools-1:65.6.3-1
python-six-1.16.0-6 python-tomli-2.0.1-1
python-trove-classifiers-2022.12.1-1
python-twisted-22.10.0-1
python-typing_extensions-4.4.0-1
python-validate-pyproject-0.10.1-1
python-zope-interface-5.5.0-1 kajongg-22.12.0-1
:
kajongg の提案パッケージ
vorbis-tools: for playing sounds
-
4). 依存の「vorbis-tools」がインストールできるかの確認:
$ paru -Ss vorbis-tools
:
extra/vorbis-tools 1.4.2-3 [181.97KiB 717.68KiB]
Extra tools for Ogg-Vorbis
aur/vorbis-tools-git r936.134b784-2 [+1 ~0.11]
Command-line tools for creating and playing Ogg Vorbis files
→公式リポジトリにありました。
音声を出すために必要です。
-
5). 依存の「vorbis-tools」のインストール:
$ paru -S vorbis-tools : extra/libao 1.2.2-5 0.19 MiB 0.05 MiB community/opusfile 0.12-3 0.20 MiB 0.06 MiB extra/vorbis-tools 1.4.2-3 0.70 MiB 0.18 MiB
-
6). アプリの起動:
Windows + R 後、「game」で絞り込み
→複数のゲームをインストールしていたら、「Kajongg」を選択します。
→Enter
-
7). 実行時の画面:

→プレイヤーを登録後、「Play」で開始すると、音声が出ました。
-
音声がいつもの「英語」ではありません。
ヘルプにある言語切替えは、メニュー表示が変わるだけでした。音声の言語の切替えの設定は見つかりません。
音声データがおかしいのかな?
-
8). 操作のしかたは、「こちら 」を参照:
-
9). 「英語」の音声ではないので、音声について調べてみました:
-
(1). 音声ファイルを検索:
$ sudo find / -name *ogg
-
(2). 「kajongg」の音声ファイルを確認:
$ cd /usr/share/kajongg/voices/
$ ls -1 /usr/share/kajongg/voices/ de female1 ←(女性1) female2 ←(女性2) male1 ←(男性1) male2 ←(男性2)
→言語フォルダがひとつだけあるのは変ですね。 テスト用を消し忘れたのかな。
-
$ ls /usr/share/kajongg/voices/female1 : COPYRIGHT c6.ogg s1.ogg b1.ogg c7.ogg s2.ogg b2.ogg c8.ogg s3.ogg b3.ogg c9.ogg s4.ogg b4.ogg chow.ogg s5.ogg b5.ogg dangerousgame.ogg s6.ogg b6.ogg db.ogg s7.ogg b7.ogg dg.ogg s8.ogg b8.ogg dr.ogg s9.ogg b9.ogg kong.ogg violatesoriginalcall.ogg c1.ogg mahjongg.ogg we.ogg c2.ogg md5sum wn.ogg c3.ogg nochoice.ogg ws.ogg c4.ogg originalcall.ogg ww.ogg c5.ogg pung.ogg
→こちらの音声データは「英語」です。チェックサムまであります。
-
$ ls -1 /usr/share/kajongg/voices/de/ female1 female2 male1 male2
→こちらの音声データは「ドイツ語」でした。(言語コード: de =ドイツ語)
-
(3). 「de」フォルダの名前を言語コード以外に変更
→音声は切り替わりませんでた。
-
(4). 「de」フォルダを削除:
$ cd /usr/share/kajongg/voices/ $ sudo rm -r de
$ ls female1 female2 male1 male2
-
10). 再起動:
$ reboot
-
11). アプリを起動して確認:
→音声が英語になりました。
-
使いたい言語のフォルダ( 4人分の音声.ogg)を準備すれば、その言語でしゃべってくれるみたい。
でも、実際は、いちいち「パイ名」を言うことはないので、「ホィ」とか「無音…」などの方が自然かも。
-
-
- --- - --- - --- - --- - --- - --- - --- - --- - ----- ----- ----- ----- ----- ----- ----- ---
17-7. 「フローズン・バブル」 (Frozen Bubble) のインストール:
-
カラーボールを撃ち落とすゲームです。角度を決めて発射して、同じ色が 3個以上くっつくと落っこちます。すべて落とせばクリア。
-
依存パッケージの不具合でビルド中に止まるので、先に依存パッケージをインストールしてから、インストールしました。
-
1). インストールできるか確認:
$ paru -Ss frozen-bubble
:
aur/frozen-bubble 2.2.1beta1-17 [+5 ~0.60]
A game in which you throw colorful bubbles and build groups to
destroy the bubbles
→AUR リポジトリにあります。
-
2). 「frozen-bubble」の依存パッケージのインストール1:
$ paru -S perl-alien-sdl
:
リポジトリ (4) perl-capture-tiny-0.48-6
perl-class-inspector-1.36-5 perl-file-sharedir-1.118-2
sdl12-compat-1.2.60-1
リポジトリ ビルド (6) perl-archive-extract-0.88-3
perl-archive-zip-1.68-7 perl-file-which-1.27-2
perl-inc-latest-0.500-9 perl-module-build-0.4231-7
perl-text-patch-1.8-10
Aur (1) perl-alien-sdl-1.446-13
:: レビューを続行しますか? [Y/n]:
→Enter
「q」でレビューは終了
-
:: インストールを行いますか? [Y/n]:
→Enter
パッケージ (1) 新しいバージョン 最終的な変化 perl-alien-sdl 1.446-13 0.02 MiB
-
確認:
$ paru -Ss perl-alien-sdl
:
aur/perl-alien-sdl 1.446-13 [+2 ~0.09] [インストール済み]
Build, find and use SDL binaries (package is specific to
architecture and SDL package used at build-time)
-
3). 依存パッケージのインストール2:
$ paru -S sdl_pango : Aur (1) 古いバージョン 新しいバージョン Makeのみ aur/sdl_pango 0.1.2-9 いいえ
-
確認:
$ paru -Ss sdl_pango
:
aur/sdl_pango 0.1.2-9 [+4 ~0.31] [インストール済み]
Connects Pango to SDL
-
4). 依存パッケージのインストール3:
下記のパッケージに不具合があり、ビルド中に停止するので、それを回避します。
-
(1). パッケージを確認:
$ paru -Ss perl-sdl
:
aur/perl-sdl 2.548-7 [+2 ~0.12]
Simple DirectMedia Layer for Perl
→AUR リポジトリにあります。
-
(2). ビルド途中の、テストの「t/core_video.t」のところでフリーズします。
→PKGBUILD を修正し、「テスト」をスキップして回避しました。
-
(3). PKGBUILD をダウンロード:
$ mkdir -p ~/ダウンロード/test/ $ cd ~/ダウンロード/test/
$ paru -G perl-sdl : :: PKGBUILD をダウンロードしています... (1/1) perl-sdl-2.548-7 をダウンロードしています
-
確認:
$ ls ~/ダウンロード/test/perl-sdl/ PKGBUILD
-
(4). PKGBUILD を修正:
$ cd ~/ダウンロード/test/perl-sdl/ $ xed PKGBUILD
-
check() {
cd SDL-$pkgver
perl Build test || true
}
↓ 下記 51行目をコメント化:
check() {
cd SDL-$pkgver
# perl Build test || true
}
-
(5). 現在のディレクトリにある PKGBUILD で、ビルドしてインストール:
$ cd ~/ダウンロード/test/perl-sdl/ $ ls PKGBUILD
-
インストール:
$ paru -Ui
リポジトリ (8) perl-tie-simple-1.04-10 sdl_net-1.2.8-5
sdl_ttf-2.0.11-6 sdl_image-1.2.12-7 libmikmod-3.3.11.1-6
sdl_mixer-1.2.12-12 sdl_gfx-2.0.26-5 smpeg-2.0.0-2
リポジトリ ビルド (14) perl-class-data-inheritable-0.09-2
perl-devel-stacktrace-2.04-2 perl-exception-class-1.45-2
perl-test-nowarnings-1.06-2 perl-test-deep-1.130-2
perl-algorithm-diff-1:1.201-3 perl-text-diff-1.45-2
perl-test-differences-0.69-1 perl-sub-uplevel-0.2800-4
perl-test-exception-0.43-8 perl-file-slurp-tiny-0.004-8
perl-tree-dag-node-1.32-1 perl-test-warn-0.37-1
perl-test-most-0.38-1
:: インストールを行いますか? [Y/n]:
→Enter
→パスワード入力
パッケージ (22) libmikmod-3.3.11.1-6 perl-algorithm-diff-1:1.201-3
perl-class-data-inheritable-0.09-2
perl-devel-stacktrace-2.04-2
perl-exception-class-1.45-2
perl-file-slurp-tiny-0.004-8
perl-sub-uplevel-0.2800-4 perl-test-deep-1.130-2
perl-test-differences-0.69-1
perl-test-exception-0.43-8 perl-test-most-0.38-1
perl-test-nowarnings-1.06-2 perl-test-warn-0.37-1
perl-text-diff-1.45-2 perl-tie-simple-1.04-10
perl-tree-dag-node-1.32-1 sdl_gfx-2.0.26-5
sdl_image-1.2.12-7 sdl_mixer-1.2.12-12
sdl_net-1.2.8-5 sdl_ttf-2.0.11-6 smpeg-2.0.0-2
:: インストールを行いますか? [Y/n]
→Enter
パッケージ (1) 新しいバージョン 最終的な変化 perl-sdl 2.548-7 2.32 MiB :: インストールを行いますか? [Y/n]
→Enter
→インストール完了
-
確認:
$ paru -Ss perl-sdl
aur/perl-sdl 2.548-7 [+2 ~0.09] [インストール済み]
Simple DirectMedia Layer for Perl
-
5). 「frozen-bubble」のインストール:
$ paru -S frozen-bubble
:
リポジトリ (2) perl-ipc-system-simple-1.30-4
perl-compress-bzip2-2.28-3
リポジトリ ビルド (2) perl-file-slurp-9999.32-2
perl-locale-maketext-lexicon-1.00-4
Aur (1) frozen-bubble-2.2.1beta1-17
:: レビューを続行しますか? [Y/n]:
→Enter
→「q」でレビューを終了
:: インストールを行いますか? [Y/n]:
→Enter
→パスワード入力
パッケージ (4) perl-compress-bzip2-2.28-3 perl-file-slurp-9999.32-2
perl-ipc-system-simple-1.30-4
perl-locale-maketext-lexicon-1.00-4
:: インストールを行いますか? [Y/n]
→Enter
パッケージ (1) 新しいバージョン 最終的な変化 frozen-bubble 2.2.1beta1-17 23.01 MiB
-
6). インストールされたか確認:
$ paru -Ss frozen-bubble
:
aur/frozen-bubble 2.2.1beta1-17 [+5 ~0.80] [インストール済み]
A game in which you throw colorful bubbles and build groups to destroy the bubbles
→インストールされました。
-
7). 起動:
Windows + R 後、「game」で絞り込み
→複数のゲームをインストールしていたら、「Frozen Bubble」を選択します。
→Enter
-
8). 実行時の画面:

「←」と「→」キーで砲台の向きを変えます。「↑」で発射。
Esc で終了。
-
-
9). 一覧で、「Frozen Bubble」のアイコンが表示されないので、修正:
$ sudo xed /usr/share/applications/frozen-bubble.desktop
-
Icon=frozen-bubble.png
↓ 修正:
Icon=frozen-bubble
-
ちなみに、アイコンは、
$ ls /usr/share/pixmaps/frozen-bubble.png
→実体の画像とは少し違うので、表示されるときに何らかの加工がされるみたい。
-
-
- --- - --- - --- - --- - --- - --- - --- - --- - ----- ----- ----- ----- ----- ----- ----- ----
18. 参考: 「paru」のコマンド:
-
「paru」のみで有効なコマンドも含まれています:
-
Github からの抜粋、他:
$ paru # システム更新。「$ paru -Syu」と同じ機能。エイリアス: $ paru 「パッケージ名」 # 「パッケージ名」を対話的に検索してインストール: $ paru -S「パッケージ名」 # 特定のパッケージをインストール: $ paru -Ss 「パッケージ名」 # 公式リポジトリと、AUR リポジトリから、パッケージを検索: $ paru -Syu # 公式リポジトリと、AUR リポジトリのパッケージを更新(システム更新): $ paru -Sua # AUR パッケージを更新: $ paru -Qua # 利用可能な AUR アップデートを表示: $ paru -G 「パッケージ名」 # 「パッケージ名」の PKGBUILD と関連ファイルをカレントディレクトリにダウンロード: $ paru -Gp 「パッケージ名」 # 「パッケージ名」の PKGBUILD を表示: $ paru -Gc 「パッケージ名」 # 「パッケージ名」の AUR コメントを表示: $ paru -Ui # 現在のディレクトリにある PKGBUILD で、ビルドしてインストール: $ paru --gendb # paru を初めて使う場合にのみ必要。「*-git」パッケージを追跡するための devel データベースを生成: $ paru -R 「パッケージ名」 # 指定したパッケージのみを削除: $ paru -Rs 「パッケージ名」 # 指定したパッケージと、依存するパッケージを削除: $ paru -Qdt # 依存の切れた、孤児パッケージを検索: $ paru -Qm # インストールされた、AUR から削除されたパッケージを検索:
→「PKGBUILD」がビルド用のスクリプトです。AUR パッケージを登録するには、アプリ開発者が記述して登録するルールなので、使用者がビルドの時に依存で悩む必要が減り、ビルドが確実に動作する利点があります。
「AUR ヘルパー」は、インストール実行時に、この「PKGBUILD」スクリプトを表示する機能も持ちます。
-
-
- --- - --- - --- - --- - --- - --- - --- - --- - ----- ----- ----- ----- ----- ----- ----- -----
19. 参考: 「EndeavourOS」の「/etc/eos-update-notifier.conf」に日本語のコメント行を追記:
-
「Welcome v3.44-1」画面のメニューに、設定ファイルの「/etc/eos-update-notifier.conf」を編集するメニューがあります。編集しやすいように、設定ファイルに日本語のコメント行を追記しました。
ただし、こちらの投稿を参照すればいいので、作業しても、しなくても OK 。
どのような設定があるか、一度ながめておくと良いです。
-
1). 修正前に、「/etc/eos-update-notifier.conf」を退避:
$ sudo cp /etc/eos-update-notifier.conf /etc/eos-update-notifier.conf-ORG
-
2). 「/etc/eos-update-notifier.conf」の修正:
-「Welcome v3.44-1」の場合に使える、日本語のコメント行を追加したファイルです:
-
$ sudo xed /etc/eos-update-notifier.conf
↓ Ctrl+A ですべて選択して Del で消してから、下記をすべて貼り付け(和訳が追記されます):
### eos-update-notifier configuration file
#
### 「eos-update-notifier」設定ファイルについて
## Check also updates from AUR:
#
### ■ AUR の更新も確認しますか?:
#
### 下記の設定: AUR の更新を確認= する
#
CheckAurUpdates=yes # yes or no
## Note: the AUR helper program can be set in file
## /etc/eos-script-lib-yad.conf, variable EOS_AUR_HELPER.
#
### ■ 注: AUR ヘルパー プログラムはファイルに設定できます。
### ●●重要●●
### 「/etc/eos-script-lib-yad.conf」で、変数は「EOS_AUR_HELPER」です。
## Use additional EOS updater.
## This program will be called by the eos-update-notifier after
## updating Arch/EOS and AUR packages.
## Input parameter is the log file name.
## Additional updater must return a similar exit code as 'checkupdates'.
#
### ■ 追加の「EOS updater」を使用しますか?
### このプログラムは、Arch/EOS および AUR パッケージを更新した後、
### 「eos-update-notifier」によって呼び出されます。
### 入力パラメータは、ログ ファイル名です。
#
### 追加の「EOS updater」は、「checkupdates」と同様の終了コードを
### 返す必要があります。
#
### 下記の設定: 追加の「EOS updater」の名前= 指定なし
#
AdditionalEosUpdater=""
## Check also Arch news for you:
#
### ■ Arch のニュースもチェックしますか?
#
### 下記の設定: Arch News をチェックする= いいえ
#
CheckArchNewsForYou=no # yes or no
## Check news while updating?
#
### ■ 更新中にニュースをチェックしますか?
#
### 下記の設定: 更新中のニュースチェックを許可= はい
#
AllowNewsCheckWhileUpdating=yes # yes or no
## Program for showing the Arch news.
## 'eos-arch-news' shows news based on the date and shows the news
## only if there are newer news than at the previous check.
## Note: 'arch-news-for-you' was outdated and is now removed.
## This option was added in eos-update-notifier version 0.9-1.
#
### ■ Arch ニュースを表示するためのプログラムについて
### 「eos-arch-news」は、日付に基づいてニュースを表示し、
### 前回のチェックよりも新しいニュースがある場合にのみ
### ニュースを表示します。
### 注: 「arch-news-for-you」は古くなり削除されました。
### このオプションは、下記のバージョンで追加:
### 「eos-update-notifier version 0.9-1」
#
### 下記の設定: Arch ニュースを表示するプログラム= eos-arch-news
#
ArchNewsProg=eos-arch-news
## Prefer tray notification or small window for nofitying about updates?
##
## NOTE: if clicking the tray notification icon launches also the next panel item,
## a workaround is either to
## - re-organize panel's notification area icons so that 'Yad' is not the first (uppermost), or
## - add an empty launcher right next to the tray notification icon.
#
### ■ 更新に関する通知にトレイ通知、または小さなウィンドウを使用しますか?
### 注: トレイ通知アイコンをクリックすると、次のパネル項目も起動する場合、
### 回避策は、「Yad」が最初 (一番上) にならないように、
### パネルの通知領域のアイコンを再編成することです。
### または、トレイ通知アイコンのすぐ隣に空のランチャーを追加します。
#
### 設定できる値は、notify(通知)、notify+tray(通知+トレイ)、tray(トレイ)、
### window(小さなウィンドウ)です。
#
### 下記の設定: 更新について表示= notify(通知)
#
ShowHowAboutUpdates=notify # value: 'notify', 'notify+tray', 'tray', or 'window'
## What info to show about pending updates ("number of updates" or "package names");
## applies only when 'ShowHowAboutUpdates' is set to 'window':
#
### ■ 保留中の更新について表示する情報は、「更新の数」または「パッケージ名」です。
### 「ShowHowAboutUpdates」が「window」に設定されている場合にのみ適用されます。
#
### 設定できる値は、number(更新の数)、packages(パッケージ名)です。
#
### 下記の設定: アップデートについての表示= number(更新の数)
#
ShowWhatAboutUpdates=number # values: 'number' or 'packages'
## Specify how long time the notification window will be shown until it closes automatically.
## Refers to the following values of 'ShowHowAboutUpdates' (see above):
## - notify
## - notify+tray
## Valid values are:
## - positive integers with a suffix 's' (seconds), 'm' (minutes), and 'h' (hours)
## - 0 (notification window will not close automatically)
## Default for both is 30s.
#
### ■ 通知ウィンドウが自動的に閉じるまでの時間を指定します。
### 「ShowHowAboutUpdates」の次の値を参照します (上記を参照)。
### - notify(通知)
### - notify+tray(通知+トレイ)
#
### 有効な値は次のとおりです:
### 「s」(秒)、「m」(分)、「h」(時間) の接尾辞が付いた正の整数
### 「0」 (通知ウィンドウは自動的に閉じません)
### どちらのデフォルトも 30 秒です。
#
### 下記の設定:
### 国連 通知タイムアウト= 30s(30 秒)
### 国連 通知トレイ タイムアウト= 30s(30 秒)
#
UN_NotifyTimeout=30s # for 'notify'
UN_NotifyTrayTimeout=30s # for 'notify+tray'
## SyncAfterUpdate.
## Note: this setting was moved from here to eos-script-lib-yad.conf at 2022-Apr-28.
### ■ 更新後に同期
### 注: この設定は、2022年4月28日に、ここから「eos-script-lib-yad.conf」に移動しています。
## UpdateNotifyIcon is the icon name that will be used when showing available updates.
## The default is 'system-software-update'. If that icon does not exist on your system,
## you can change the icon to something that does.
#
### ■ 「UpdateNotifyIcon」は、利用可能な更新を表示するときに使用されるアイコン名です。
### デフォルトは「system-software-update」です。
### そのアイコンがシステムに存在しない場合は、アイコンを何かに変更できます。
#
### 下記の設定: 更新通知アイコン= system-software-update
#
UpdateNotifyIcon=system-software-update
-
-
- --- - --- - --- - --- - --- - --- - --- - --- - ----- ----- ----- ----- ----- ----- ----- ----- -
20. 参考: 「EndeavourOS」の「/etc/eos-script-lib-yad.conf」に日本語のコメント行を追記:
-
設定ファイルが編集しやすいように、設定ファイルに日本語のコメント行を追記しました。
ただし、こちらの投稿を参照すればいいので、作業しても、しなくても OK 。
どのような設定があるか、一度ながめておくと良いです。
-
1). 修正前に、「/etc/eos-script-lib-yad.conf」を退避:
$ sudo cp /etc/eos-script-lib-yad.conf /etc/eos-script-lib-yad.conf-ORG
-
2). 「/etc/eos-script-lib-yad.conf」の修正:
-「Welcome v3.44-1」の場合に使える、日本語のコメント行を追加したファイルです:
-
$ sudo xed /etc/eos-script-lib-yad.conf
↓ Ctrl+A ですべて選択して Del で消してから、下記をすべて貼り付け(和訳が追記されます):
### Configuration file for eos-script-lib-yad. ### ### To enable any setting below, simply remove the starting '#' character ### on the appropriate line. # ### ■「eos-script-lib-yad」の設定ファイルについて ### 以下の設定を有効にするには、該当する行の先頭の「#」文字を削除するだけです。 ## Terminal program to be used by certain EndeavourOS packages ## like 'welcome' and 'eos-update-notifier'. ## Many popular terminals are supported. See a list of terminals known to be compatible ## in file /usr/share/endeavouros/scripts/eos-script-lib-yad, function eos_yad_terminal(). ## If you have any of the listed terminals installed, EOS_YAD_TERMINAL need not be enabled. ## Then the programs will use the first available program in the list. ## Note: other than the listed terminals may or may not be compatible. # ### ■ EndeavourOS パッケージで使用される「welcome」や「eos-update-notifier」などの ### 特定のターミナル プログラムは、多くの一般的な端末がサポートされています。 # ### 「/usr/share/endeavouros/scripts/eos-script-lib-yad」ファイルの ### 関数 eos_yad_terminal() で、互換性がある端末の一覧を参照ください。 ### 一覧にある端末がインストールされている場合、 ### EOS_YAD_TERMINAL を有効にする必要はありません。 ### 次に、プログラムはリストで最初に使用可能なプログラムを使用します。 ### 注: 記載されている端末以外は、対応している場合とそうでない場合があります。 # # EOS_YAD_TERMINAL="terminator" ## EOS_ROOTER configures the command for acquiring elevated privileges ## when running commands in terminal. # ### ■「EOS_ROOTER」は、ターミナルでコマンドを実行するときに、 ### 権限を昇格するためのコマンドを設定します。 # ## Supported values: ### サポートされている値: # ## "su" ## "sudo" ## "pkexec" ## "su-c_wrapper" ## Still supported values, but deprecated and will be removed in the future: ### 値は引き続きサポートされていますが、非推奨で将来削除の予定です。 # ## "su -c" ## "pkexec bash -c" ## "sudo bash -c" ## "/usr/bin/su -c" ## "/usr/bin/pkexec bash -c" ## "/usr/bin/sudo bash -c" # export EOS_ROOTER="su" ## EOS_WELCOME_CONNECTION_WARNING specifies whether you want to allow the warning window ## in the Welcome app about not being connected to the internet. ## Supported values are: "yes" or "no". # ### ■「EOS_WELCOME_CONNECTION_WARNING」は、 ### 「Welcome」アプリでインターネットに接続されていないという警告ウィンドウを ### 許可するかを指定します。 ### サポートされている値は、「yes」または「no」です。 # EOS_WELCOME_CONNECTION_WARNING=yes ## EOS_CONNECTION_CHECKER selects the way how an internet connection availability is checked. ## Supported values are: "ping" or "curl". ## Note: "ping" may have problems if you are behind a proxy, thus "curl" is the default. # ### ■「EOS_CONNECTION_CHECKER」は、インターネット接続のチェック方法を選択します。 ### サポートされている値は、「ping」または「curl」です。 ### 注: プロキシの配下の場合、「ping」で問題が発生することがあるので、「curl」がデフォルトです。 # EOS_CONNECTION_CHECKER="curl" ## EOS_WIFIDEV_CHECK specifies if we want to make some ad hoc checks that we have the right ## wifi card drivers installed. The checks are made in the Welcome app when using ## the button "Detect system issues". ## Supported values are "yes" or "no". # ### ■「EOS_WIFIDEV_CHECK」は、適切な Wi-Fi カード ドライバーがインストール ### されていることをチェックするかを指定します。 ### 「システムの問題を検出」ボタンを使用すると、「Welcome」アプリでチェック ### が行われます。 ### サポートされている値は「yes」または「no」です。 # EOS_WIFIDEV_CHECK="yes" ## TERMINAL_AT_START, if set, causes the Welcome app to start a terminal always when ## the Welcome app is started. The value should be an already installed terminal on your system. ## Note that you can include any terminal specific options, for example: ## TERMINAL_AT_START="xfce4-terminal --working-directory=$HOME/Downloads --geometry=+50+50" # ### ■「TERMINAL_AT_START」が設定されている場合、「Welcome」アプリの起動時に ### 必ず「Welcome」アプリがターミナルを起動します。 ### 値は、システムに既にインストールされている端末でなければなりません。 ### 次のような端末固有のオプションを含めることができることに注意。 ## TERMINAL_AT_START="xfce4-terminal --working-directory=$HOME/Downloads --geometry=+50+50" # # TERMINAL_AT_START="xfce4-terminal" ## EOS_KEEP_PKGS lists the names of packages that should not be removed when button ## "Detect system issues" of the Welcome app is clicked. ## For example: ## EOS_KEEP_PKGS="intel-ucode xf86-video-intel" # ### ■「EOS_KEEP_PKGS」には、「Welcome」アプリの「システムの問題を検出する」ボタン ### がクリックされたときに削除されるべきではないパッケージの名前が一覧表示されます。 # # EOS_KEEP_PKGS="" ## EOS_AUR_HELPER contains the AUR helper program name. ## Supported values are yay and paru, but other helpers may work as well. ## The program must support options -Qua and -Sua. # ### ■「EOS_AUR_HELPER」には、「AUR ヘルパー」プログラム名が入ります。 ### サポートされている値は「yay」と「paru」ですが、他のヘルパーも機能 ### する場合があります。 ### プログラムは、オプション「-Qua」および「-Sua」をサポートする ### 必要があります。 ### ●●「yay」から「paru」に変更しました: ●● # EOS_AUR_HELPER="paru" ## EOS_WELCOME_PACDIFFER is an array of diff programs that can be used by pacdiff ## (see man pacdiff) in Welcome. ## Supported values are: kdiff3, kompare, diffuse, meld, code, diff, vim. ## Other diff programs may work but are not tested (and may need additional support ## by Welcome). ## The array is written in preference order as only one of them is used. # ### ■「EOS_WELCOME_PACDIFFER」は、「Welcome」で ### pacdiff (man pacdiff を参照) で使用できる「diff」プログラムの配列です。 ### サポートされている値は、kdiff3、kompare、diffuse、meld、code、diff、vim です。 ### 他の「diff」プログラムでも動作する可能性がありますが、テストされていません ### (また、Welcome による追加サポートが必要になる場合があります)。 ### 配列は、そのうちの 1つだけが使われるため、優先順に書き込みます。 # EOS_WELCOME_PACDIFFERS=(meld kdiff3 kompare diffuse diff vim) ## EOS_PACDIFF_WARNING specifies whether a warning about the power of eos-pacdiff ## will be shown or not when starting it. ## Supported values: "yes" or "no". ## Default: "yes". ## Note: 'code' is not supported. # ### ■「EOS_PACDIFF_WARNING」は、起動時に eos-pacdiff の能力に関する ### 警告を表示するかを指定します。 ### サポートされている値: 「yes」または「no」 ### デフォルト: 「yes」 ### 注: 「code」はサポートされていません。 # EOS_PACDIFF_WARNING=yes ## EOS_SUDO_EDITORS is an array of editor names that are suitable for ## editing files with root permissions. ## Currently they are used only in eos-update-notifier-configure. ## Note that non-GUI editors (e.g. nano, emacs) are preferred for security reasons. # ### ■「EOS_SUDO_EDITORS」は、ルート権限でファイルを ### 編集するのに適したエディタ名です。 # ### 現在、「eos-update-notifier-configure」でのみ使用されています。 ### セキュリティ上の理由から、GUI ではないエディタ (nano、emacs など) が ### 推奨されることに注意してください。 # ## Currently editors known to work are: ### 現在、動作することが知られているエディタ: # ### 好ましい選択 ## - Non-GUI (preferred): ## - nano ## - emacs ## - vim # ### 好ましくない選択 ## - GUI (not preferred): ## - leadpad ## - xed ## - geany ## - mousepad (only with dbus-launch) dbus-launch のみ # ## Other editors may work as well, but have not been tested. ## The array is written in preference order as only one of them is used. # ### 他のエディタも同様に動作する可能性がありますが、テストされていません。 ### 配列は、そのうちの 1つだけが使われるため、優先順に書き込みます。 # EOS_SUDO_EDITORS=(nano emacs vim) ## EOS_WALLPAPER_FETCHER selects the program to be used for downloading ## certain additional wallpapers to EndeavourOS. These wallpapers (currently) ## include the legacy wallpapers, and wallpapers created by the ## EndeavourOS community. ## Supported values: "git" or "curl". "git" is the default. ## Of these, "curl" may be more suitable if bandwidth is limited. # ### ■「EOS_WALLPAPER_FETCHER」は、特定の追加の壁紙を ### EndeavourOS にダウンロードするために使用するプログラムを選択します。 ### これらの壁紙 (現在) には、従来の壁紙と、EndeavourOS コミュニティによって ### 作成された壁紙が含まれます。 ### サポートされている値: "git" または "curl"で、「git」がデフォルトです。 ### これらのうち、帯域幅が制限されている(ネットワークが遅い)場合は、 ### 「curl」が適しているかも。 # EOS_WALLPAPER_FETCHER="git" ## EOS_WELCOME_HAS_SEE_YOU_LATER_BUTTON determines whether to show ## the "See you later" button on the Welcome window. ## Supported values: "yes" or "no" ## Default: "no" # ### ■「EOS_WELCOME_HAS_SEE_YOU_LATER_BUTTON」は、 ### 「Welcome」ウィンドウに「後で見る」ボタンを表示するかを指定します。 ### サポートされている値: 「yes」または「no」 ### デフォルト: 「no」 # EOS_WELCOME_HAS_SEE_YOU_LATER_BUTTON=no ## EOS_FILESERVER_SITE specifies the site where certain documents and ## small files will be fetched during the install phase, and when using the ## installed system. # ### ■「EOS_FILESERVER_SITE」は、インストール フェーズ中、 ### およびインストールされたシステムの使用時に、特定のドキュメントと ### 小さなファイルが取得されるサイトを指定します。 # ## Supported values: ### サポートされている値: # ## gitlab (default) ## github # EOS_FILESERVER_SITE=gitlab ## SyncAfterUpdate specifies whether to call 'sync' after updating or not. ## Possible values: "yes" or "no". ## Default: "no". ## Note: this setting was moved here from eos-update-notifier.conf at 2022-Apr-28. # ### ■「SyncAfterUpdate」は、更新後に「sync」を呼び出すかどうかを指定します。 ### 可能な値: 「yes」または「no」 ### デフォルト: 「no」 ### 注: この設定は、2022年4月28日に「eos-update-notifier.conf」から ### ここに移動されました。 # SyncAfterUpdate=no ## EOS_UPDATE_ARCH_KEYRING_FIRST, if set to "yes", will try to update package ## archlinux-keyring before updating other packages. ## This may help with some PGP signature issues. ## Note: this setting is used only in these apps: ## - UpdateInTerminal ## - welcome (via UpdateInTerminal) # ### ■「EOS_UPDATE_ARCH_KEYRING_FIRST」が「yes」に ### 設定されている場合、他のパッケージを更新する前に ### パッケージ「archlinux-keyring」を更新しようとします。 ### これは、いくつかの PGP 署名の問題に役立つ場合があります。 ### 注: この設定は、次のアプリでのみ使用されます。 # ## - UpdateInTerminal ## - welcome (UpdateInTerminal 経由) # ## Supported values: ### サポートされている値: # ## no (default) ## yes # EOS_UPDATE_ARCH_KEYRING_FIRST=no ## EOS_ICON_SETS_PREFERENCE array specifies the order of preference of the icon sets ## you want to use in certain EndeavourOS apps. ## The icon sets are folder names directly under /usr/share/icons. ## The icon set names can be listed without path. ## Default: all folders names found under /usr/share/icons ## (note: not all of them contain icons...) # ### ■「EOS_ICON_SETS_PREFERENCE」は、特定の EndeavourOS アプリ ### で使用するアイコン セットの優先順位を指定します。 ### アイコン セットは、「/usr/share/icons」直下のフォルダ名です。 ### アイコン セット名は、パスなしでリストできます。 ### デフォルト: /usr/share/icons の下にあるすべてのフォルダ名 ### (注: すべてにアイコンが含まれているわけではありません...) # EOS_ICON_SETS_PREFERENCE=( # Add your preferred icon sets here. # For example: ### 好みのアイコン セットをここに追加します。 ### 例: # Qogir Adwaita hicolor # This is the default list of icon sets (note: in alphabetical order): ### これはアイコン セットのデフォルト リストです (注: アルファベット順): /usr/share/icons/* )
-
3). 再起動:
$ reboot
-
4).「Welcome v3.44-1」画面にて、「インストール後」(After install tasks) タブを選択:
-
オレンジ色の「システム更新」(Update System) をクリック
→システム更新が正常にできるか確認
-
-
- --- - --- - --- - --- - --- - --- - --- - --- - ----- ----- ----- ----- ----- ----- ----- ----- --
21. 参考: 「Welcome」アプリに「個人用コマンド」(Personal Commands) タブを追加:
-
「EndeavourOS」で、「Welcome」アプリの機能をチェックしたときの備忘録です。
機能のテストをしたときの作業なので、ながめるだけにしてください。試すときは、追記すればいいかも…。
-
「Welcome」アプリを日本語に翻訳していて気付いたのが、表示されていない「タブ」があることです。
通常は「Welcome」アプリに「Personal Commands」タブはありません。その表示のやり方です。
-
参考:
「yad」コマンドについて:
-
「yad」は、シェルから GTK のダイアログを使うためのコマンド(GUI が呼び出せるコマンド)で、zenity のフォークです。
これをシェル・スクリプトの中で使うことで、手軽にいろいろな「GUIアプリ」が作れます。
$ paru -Ss yad | grep 済 : endeavouros/yad-eos 12.1-1.1 [0B 609.45KiB] [インストール済み]
→「yad-eos」は、アップストリーム「yad」にパッチを当てるパッケージです。 パッチは、yad フォームのウィンドウの高さの問題を修正します。
-
追記:
2022-12-17
システム更新があり、下記のように変更されました:
$ paru -Ss yad | grep 済 : endeavouros/yad 12.3-1 [0B 609.66KiB] [インストール済み] community/yad 12.3-1 [0B 613.65KiB] [インストール済み]
→「yad」の不具合が解消されたのかも。
-
なので、実行ファイルは、
$ which yad /usr/bin/yad
→「yad」です。なので、「yad」や「yad-git」のパッケージとは衝突します。
-
「チュートリアル: 個人用コマンド」について:
PKGBUILDS/welcome/Adding-own-commands.md
「Welcome」アプリに新しいコマンド ボタンを追加して、「Welcome」を使いやすいようにカスタマイズできます。 新しいコマンド ボタンは、「個人用コマンド」タブの下に表示されます。
「Welcome」アプリに新しいコマンド ボタンを追加するには、新しいコマンドを設定ファイルに追加します。
-
ポイント: 「個人用コマンド」(Personal Commands) タブは、次の「設定ファイル」にコマンドが記述されている場合にのみ表示されます:
~/.config/welcome-own-commands.conf
→「yad」が理解できる形式のコマンドをこのファイルに記述します。空だと無効です。
-
1). Welcome アプリを閉じます:
-
2). 「welcome-own-commands.conf」ファイルを作成:
$ xed ~/.config/welcome-own-cmds.conf
↓ 貼り付け:
local welcome_own_commands=( --field=" xed memo.md!xed!text editor":fbtn "xed /home/ubn/ドキュメント/memo.md" )
→上記のファイルを作ると、「個人用コマンド」(Personal Commands) タブが表示されるようになりました。 「yad」が理解できる形式のコマンドなら、内容は何でも構いません。
こちらの例では、xed エディタが起動して、memo.md ファイルの編集ができます。
-
3). 「Welcome」アプリを起動:
Windows + R →「welcome」で絞り込み
-
「Welcome」アプリは、よく使うので「パネル」のランチャーに登録しました。
「項番 11. の 4) 」を参照:
-
4). 「個人用コマンド」(Personal Commands) タブをクリック:
-
5). Welcome アプリを閉じます:
-
6). 「welcome-own-commands.conf」ファイルに、色々と定義しました:
-
ファイルの修正:
$ xed ~/.config/welcome-own-cmds.conf
↓ ファイルの内容をすべて置換え:
#!/bin/bash
# Contents of file $HOME/.config/welcome-own-cmds.conf
### Own commands:
local welcome_own_commands=(
# Legend: --field=" name!icon!description":fbtn "command"
--field=" (a). Firefox web ブラウザ!firefox-default!アプリを起動する例です":fbtn "firefox"
--field=" (b). xed で memo.md を編集!xed!xed でファイルを編集する例です":fbtn "xed /home/ubn/ドキュメント/memo.md"
--field=" (c). featherpad で memo.md を編集!/usr/share/icons/hicolor/scalable/apps/featherpad.svg!featherpad でファイルを編集する例です":fbtn "featherpad /home/ubn/ドキュメント/memo.md"
--field=" (d). paru でシステム更新!system-software-install!「RunInTerminal」定義で端末を使う例です":fbtn "RunInTerminal 'paru'"
--field=" (e). Firefox web ブラウザ!firefox-default!「WelcomeBrowser」定義でブラウザを使う例です":fbtn "WelcomeBrowser https://archlinux.org/packages/"
)
#### local show_predefined_buttons_at_own_commands=no # Show two buttons=no (default:yes)
#
### Personal Commands drag and drop:
personal_commands_add "xdg-open 'https://gitlab.com/endeavouros-filemirror/PKGBUILDS/-/blob/master/welcome/Adding-own-commands.md'" \
" (f). 「個人用コマンド」についてブラウザで確認" \
"web-browser" \
"URLアドレスの「カギ」アイコンを、マウスで登録した例"
personal_commands_add "xdg-open '/home/ubn/ドキュメント/memo.md'" \
" (g). memo.md" \
"featherpad" \
"「ファイル」のアイコンを、マウスで登録した例"
personal_commands_add "xdg-open '/usr/share/applications/featherpad.desktop'" \
" (h). FeatherPad" \
"/usr/share/icons/hicolor/scalable/apps/featherpad.svg" \
"「デスクトップファイル」のアイコンを、マウスで登録した例"
personal_commands_add "firefox" \
" (i). Firefox web browser" \
"firefox-default" \
"コマンドを手動で記述"
personal_commands_add "xed --new-window" \
" (j). Xed" \
"accessories-text-editor" \
"コマンドを手動で記述" \
"xed"
→コマンド追記後、適当にコメント行や項目名を編集しました。
作成したコマンドは縦に並んで行くと勝手に思っていたら、「ls」コマンドみたいに並んで行きます。
-
「修正内容の説明」:
-
(1). 作成したコマンドが見づらいので、各コマンドに番号を振りました。
-
上段部分が、手動で入れたコマンド (a)〜(e) で、下段部分がドラッグ&ドロップで入れたコマンド (f)〜(j) です。
上段部分と下段部分を入れ替えると、後で手動で入れたコマンドしか有効になりませんでした。順番があるみたい。
-
(2). 「welcome_own_commands」コマンドを手動で記述しました: (a). (b). (c). (d). (e).
-
「welcome_own_commands」コマンドの形式:
--field=" 「名前」!「アイコン」!「説明」":fbtn "「コマンド」"
「yad」アプリが理解できる形式にする必要があります。
--field= と :fbtn の間に、ボタンの名前、アイコン、説明、を感嘆符 (!) で区切って記述します。
-
アイコンの指定については、「項番 11 」を参照:
→専用のアイコンを持つアプリは、絶対アドレスで指定しておくと安心です。
-
(3). 「個人用コマンド」タブでは、既存の 2つの項目を表示しない設定にして、作成したコマンドだけの表示にできます:
#### local show_predefined_buttons_at_own_commands=no # Show two buttons=no (default:yes)
↓ 修正:
local show_predefined_buttons_at_own_commands=no # Show two buttons=no (default:yes)
-
修正前の表示:
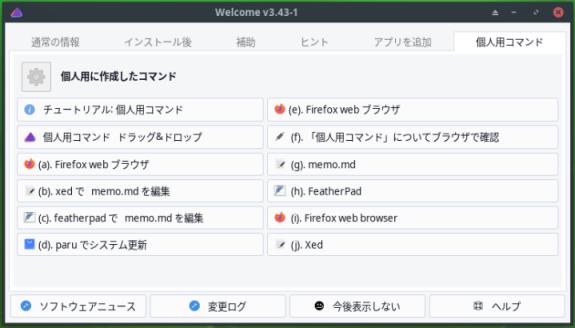
-
修正後の表示:
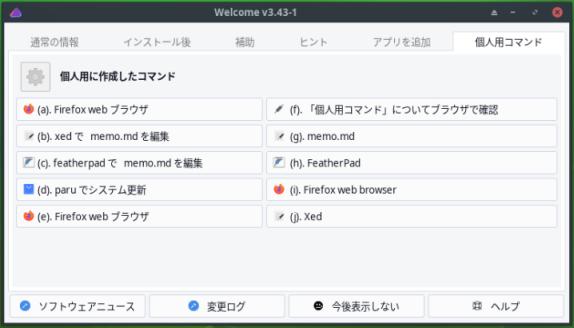
→表示されない 2つの項目は、「ヒント」タブにあるので表示されなくても支障ありません。
-
(4). 「RunInTerminal」定義を使うと、ターミナル画面からコマンドを実行できます: (d)
-
(5). 「WelcomeBrowser」定義を使うと、ブラウザでURL を開けます: (e)
-
(6). ブラウザで「URL アドレス」を、ドラッグして登録した例: (f).
URLアドレスの左にある「カギ」アイコンをつかんで、「Personal Commands drag & drop」画面にドラッグ&ドロップ
→うまく行くと、「Welcome」画面が閉じます。
-
(7). ファイルマネージャで、書類「ファイル」のアイコンを、ドラッグして登録した例: (g).
「featherpad」 で「memo.md」ファイルを作成(登録したいアプリを使うのがポイント)して準備しました。
-
ファイルマネージャで「memo.md」ファイルのアイコンを、「Personal Commands drag & drop」画面にドラッグ&ドロップ
→うまく行くと、「Welcome」画面が閉じます。
-
(8). ファイルマネージャで、「デスクトップファイル」のアイコンを、ドラッグして登録した例: (h).
ファイルマネージャで、「/usr/share/applications」を開きました。
-
デスクトップファイルの「featherpad.desktop」のアイコンを、「Personal Commands drag & drop」画面にドラッグ&ドロップ
→うまく行くと、「Welcome」画面が閉じます。
-
(9). 「personal_commands_add」コマンドを手動で記述した例: (i). (j).
-
「personal_commands_add」コマンドの形式:
personal_commands_add "「コマンド」" \
"「ボタン名」" \
"「アイコン名」" \
"「ボタンの説明」" \
"「実際のプログラム名」" ←(最初のコマンドがあいまいな場合に使用)
2番目は、メニューに表示される「ボタン名」
5番目は、コマンドによって、ある場合とない場合があります。
-
-
- --- - --- - --- - --- - --- - --- - --- - --- - ----- ----- ----- ----- ----- ----- ----- ----- ---
22. 参考:「Worm」環境での、画面の操作を試してみる:
-
「Worm」環境での、デスクトップ画面での操作のやり方の説明が見当たりません。
操作した例を記述しました。
-
1). アプリの起動と「フローティング」と「タイリング」の操作:
-
(1). パネルのアイコンをクリックするか、Windows + Enter で、「端末」を起動
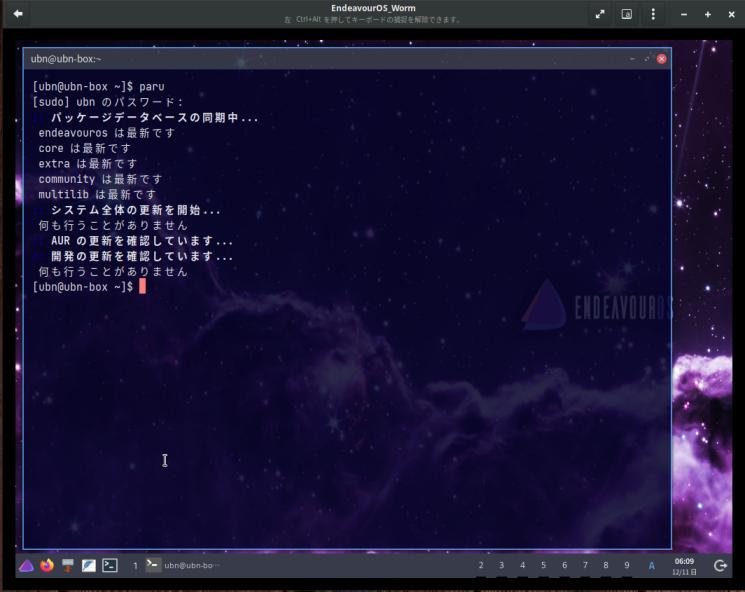
→ウィンドウ操作のデフォルトは「フローティング」(自由に並ぶこと)です。
-
(2). さらに、「端末」を起動
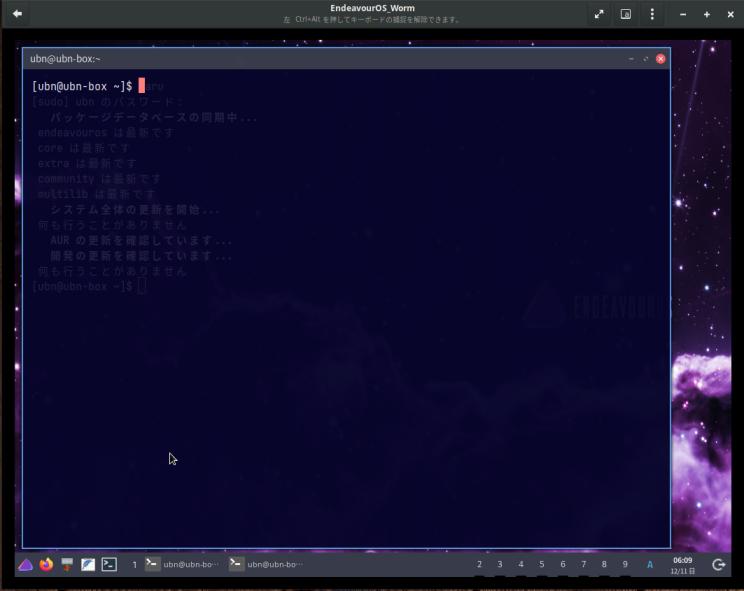
→アプリのウィンドウが重なりました。
-
(3). タイトルバーの最大化ボタンをクリック
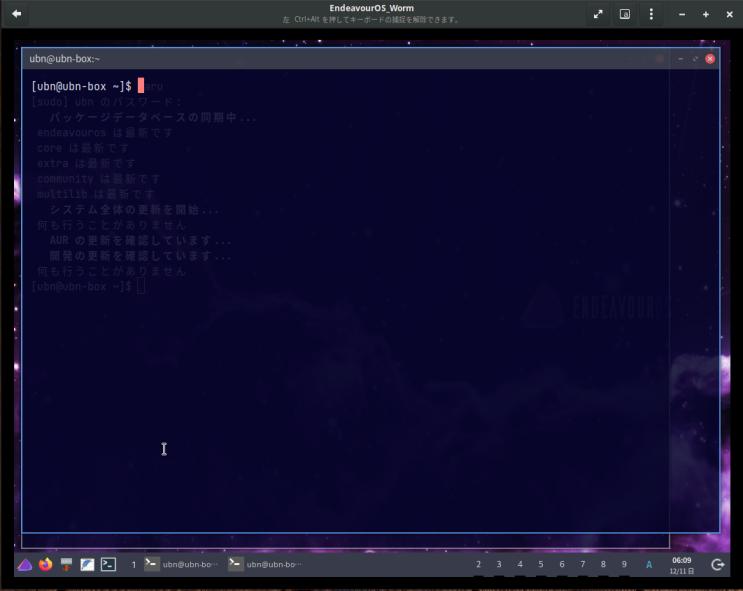
→隙間付きで最大化されました。
-
(4). Windows + T で、「タイリング」に切替え

→ウィンドウ間に隙間付きで、2つのアプリのウィンドウが、横に並びました。
タイル状に整理して並ぶことを「タイリング」と呼びます。
-
(5). 「端末」を起動

→最後の 2つのウィンドウが、隙間付きで縦に 2つ並びました。
-
同じアプリなので、どのウィンドウかわかるように、キー入力:
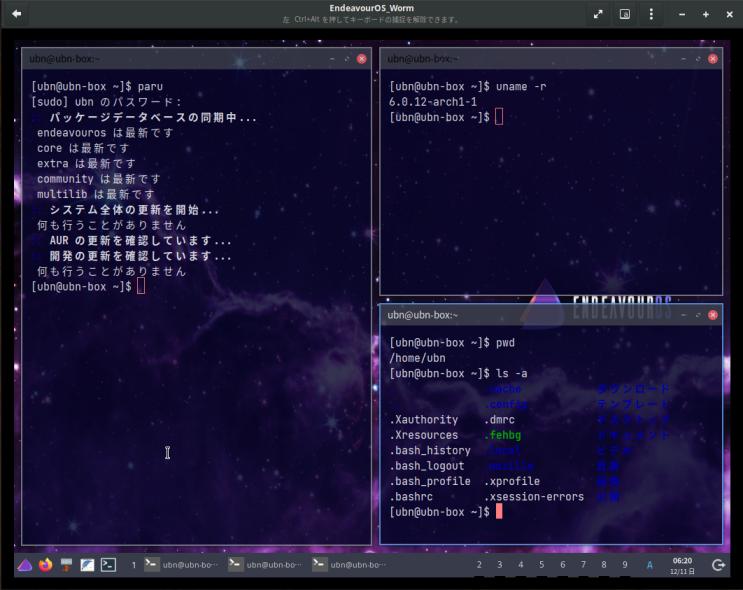
-
タイリングの場合、アプリを増やすほど画面が分割されて、小さくなって行きます。
-
タイリングの場合のウィンドウ間の隙間を「ギャップ」と呼び、操作性と視認性を高めてくれます。 デフォルトは、10 ピクセルの指定です。
-
(6). 3番めの「端末」のタイトルバーをつかんで、少し中央へ移動
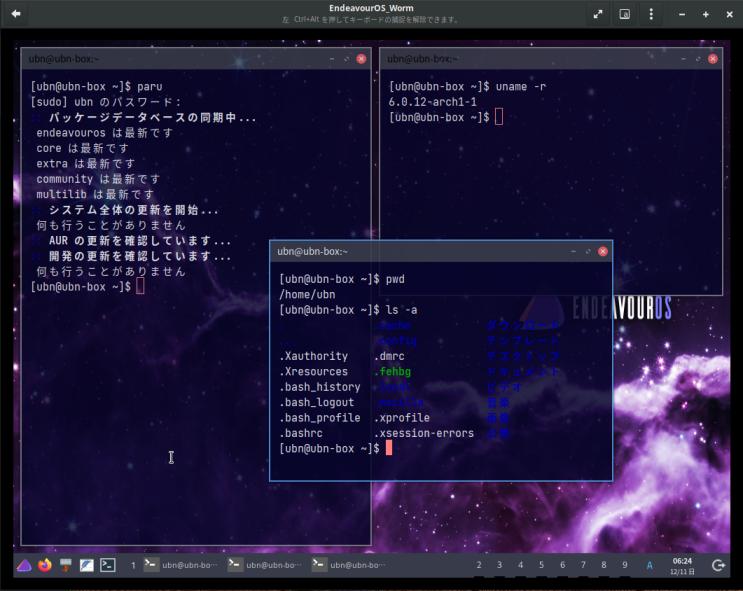
→大きさは変わらずに、位置は自由に変更できます。
-
(7). タイトルバーの最大化ボタンをクリック
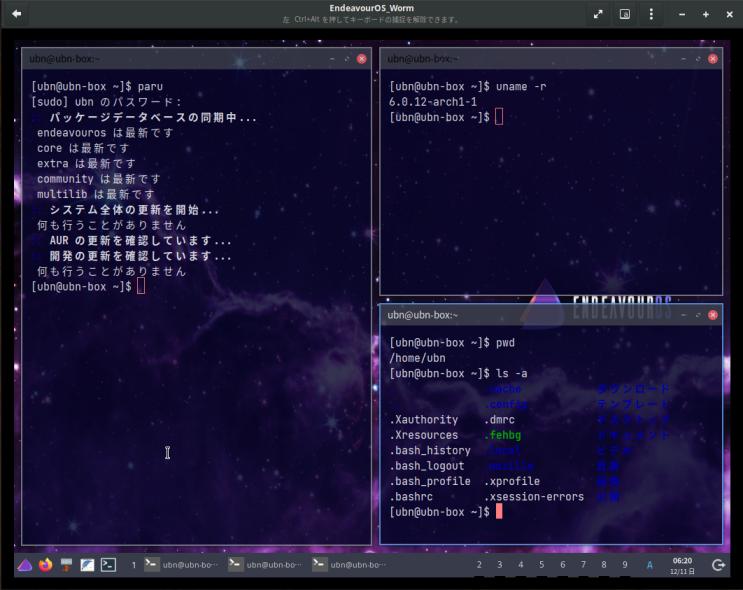
→元の位置に戻りました。「タイリング」は有効です。
-
(8). 3番めの「端末」のタイトルバーをつかんで、少し中央へ移動
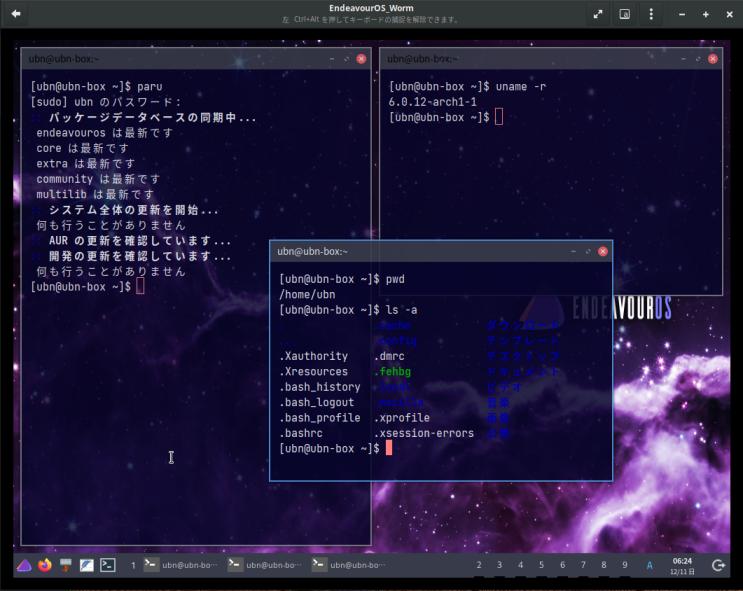
-
(9). Windows + F で、「フローティング」に切替え
→見た目の変化はありません。
-
(10). タイトルバーの最大化ボタンをクリック
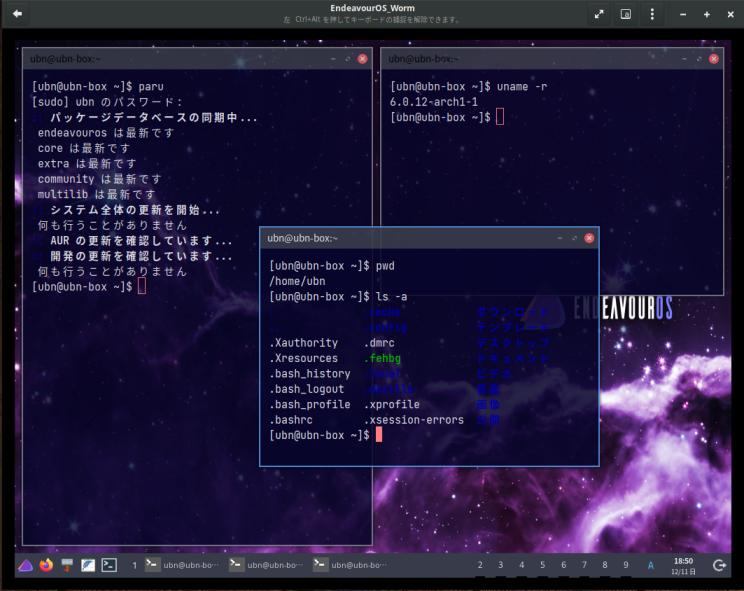
→元の位置に戻りません。位置が少しズレています。
-
(11). もう一度、タイトルバーの最大化ボタンをクリック
→ウィンドウが、隙間付きで最大化(ストラクト)しました:
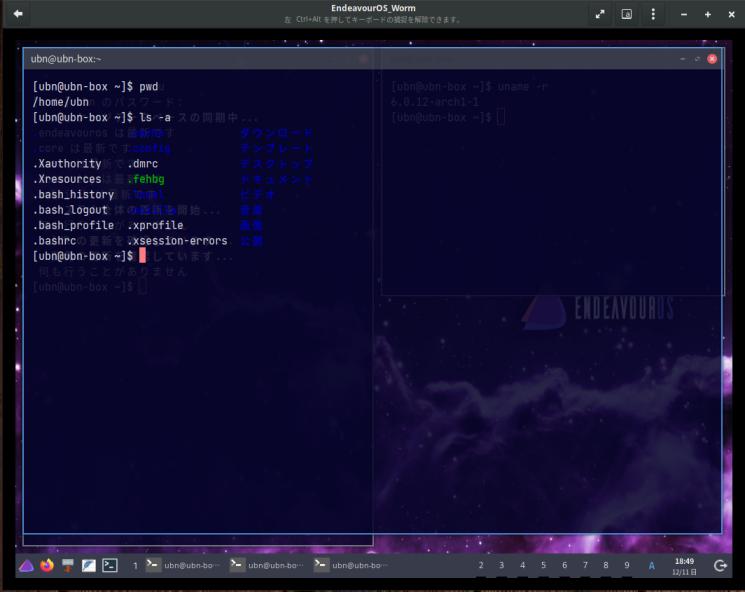
-
フローティングでギャップ付きで最大化した状態を(たぶん)「ストラクト」と呼びます。
左下上右(vi の hjkl の並び)で隙間のサイズを指定します。デフォルトは、10 45 10 10 です。
単独での表示なので、下側は、パネルの高さを含んだサイズです。
左下のウィンドウの重なり部分を見ると、隙間のサイズの違いがわかります。
-
(12). もう一度、タイトルバーの最大化ボタンをクリック
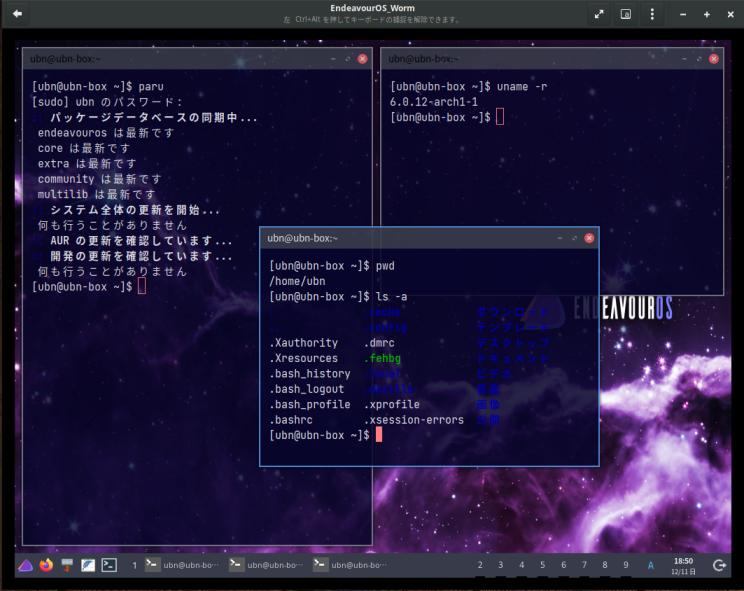
→ウィンドウが、元の位置と元のサイズに戻りました。
-
2). 「タグ」での操作:
-
(1). パネルにて、3番目の「端末」アイコンをつかんで、パネルの数字の「2」に移動
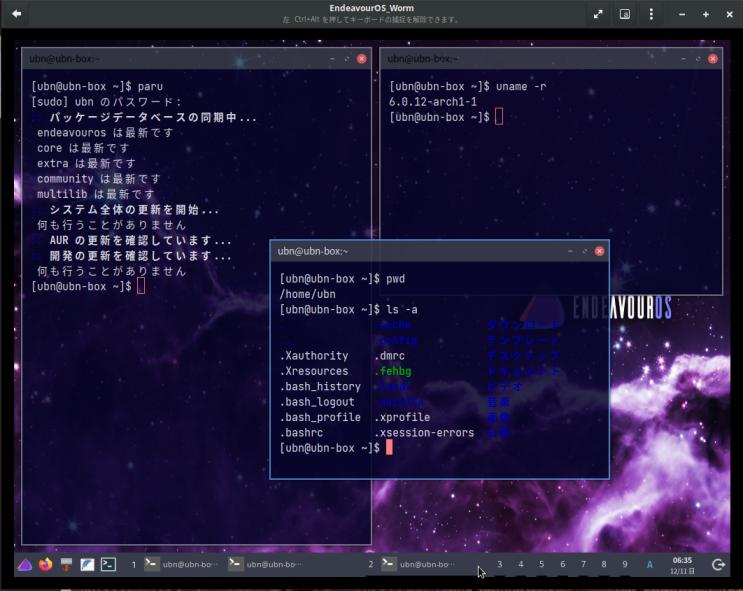
→画面は変わらないけど、パネルの表示は、変わりました。
-
数字の「1」に端末が 2つ、数字の「2」に端末が 1つ、に変わりました。
-
(2). パネルの 数字の「2」の「端末」アイコンをクリック

→「タグ」画面が「2」に切り替わり、端末が 1つだけの表示になりました。
-
(3). Windows + 9 で、「タグ」の「9」を選べます:
→「タグ」画面が「9」に切り替わり、デスクトップに何もなくなりました。
-
(4). Windows + W で、「ブラウザ」(firefox) を起動
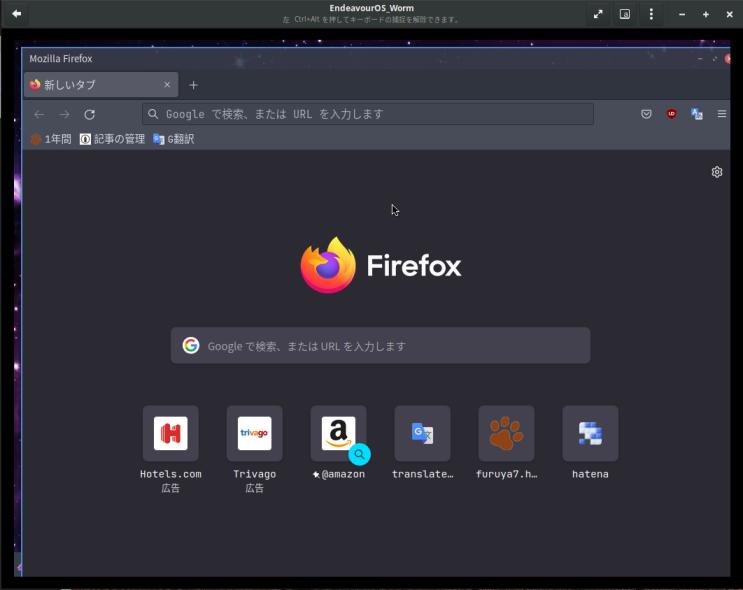
→はみ出た状態で、ブラウザが起動。ブラウザの初期のサイズが、こちらの場合よりも広いということ。
-
(5). ブラウザのタイトルバーの最大化ボタンをクリック
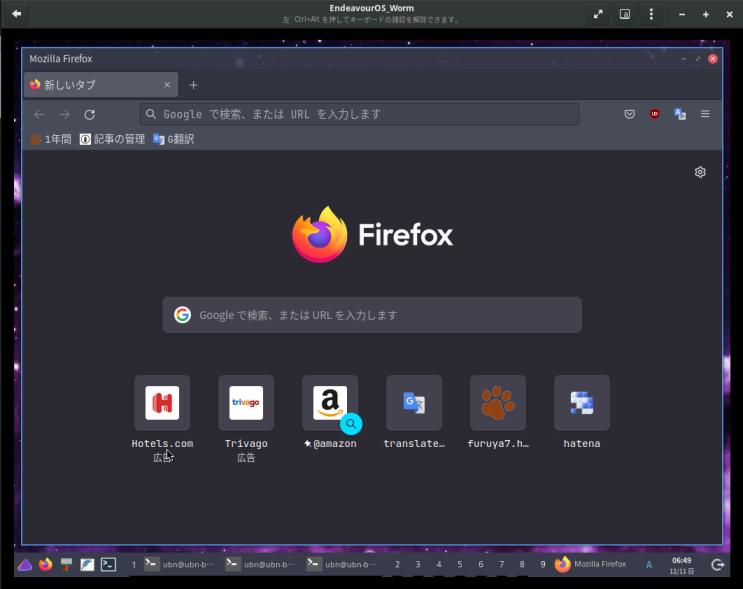
→はみ出た、ブラウザが隙間付きで、画面に収まりました。
パネルを見ると、「タグ」の「9」に「firefox」があります。
そして、パネルの「9」の下に「黒い横棒」がありません。
-
「黒い横棒」がない「タグ」が、選択された「タグ」です。
→選択した「タグ」がわかりづらいので、「タグ」の数字の色を変更しました:
設定は「こちら 」を参照。
-
(6). ブラウザのタイトルバーの最大化ボタンをクリック
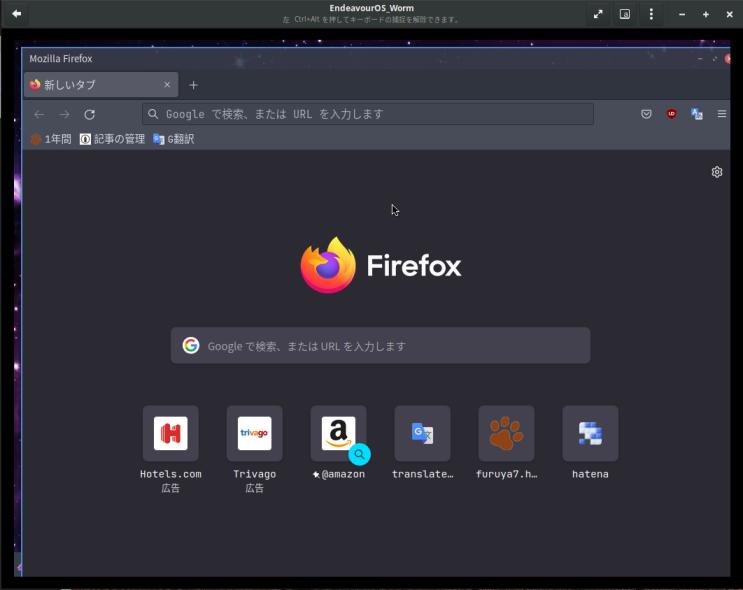
→ふたたび、はみ出ました。
-
3). アプリの終了操作:
-
(1). 「ブラウザ」をクリックして選んで、Windows + Q で、「ブラウザ」を終了
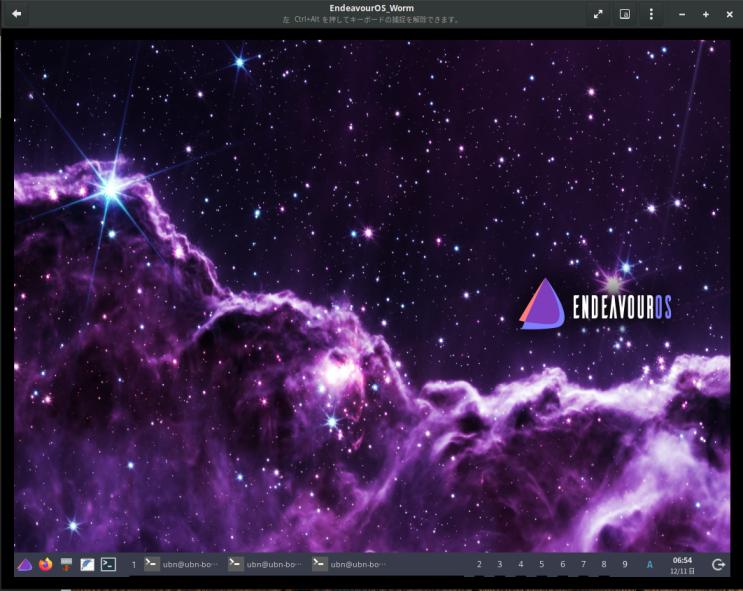
-
(2). パネルの「タグ」の「1」のどこでもいいので、クリック

→「タグ」画面が「1」に切り替わりました。
Windows + Q で、「端末」を終了
-
(3). もう一度、Windows + Q としても、次の「端末」は終了しません。
→選ばれていないと無効です。
-
(4). 「端末」をクリックして選んで、Windows + Q で、「端末」を終了
これだと、「閉じる」ボタンをクリックする方が早いかも。
何も起動されていない状態になりました。
-
4). パネルの電源メニューの操作:
-
(1). パネルの電源ボタンをクリック
→画面右下に「電源」メニューが表示:

-
(2). 「Lock」が選ばれています。
→Enter(確定)で、画面が真っ暗になりました。画面真っ暗が「ロック画面」みたい。
-
(3). もう一度、Enter で、画面がオレンジ色になりました。
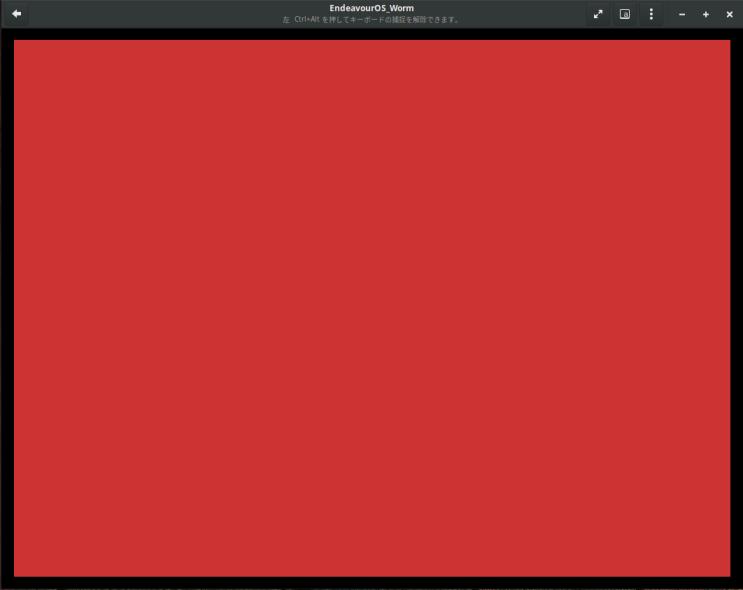
→ロック解除のパスワード待ちで、パスワードを入力していないので、警告された色です。
-
(4). ログイン時のパスワードを入力
パスワード入力中は、青色に画面が変わりました:

→パスワードが合っていれば、ロックが解除。
-
(5). パネルの電源ボタンをクリック
→画面右下に「電源」メニューが表示:

-
「s」で、「Sleep」と「Shutdown」にメニューが絞り込まれました:
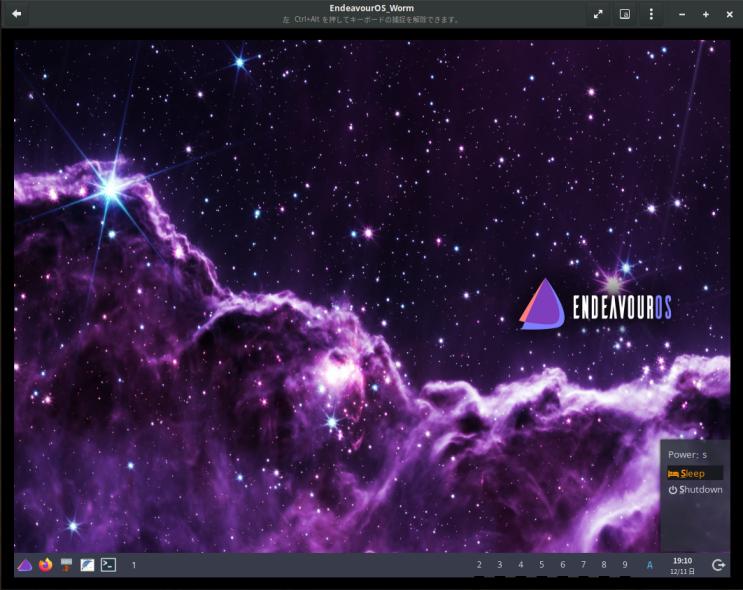
-
続いて、「h」を入れると「Shutdown」にメニューが絞り込まれました。
Enter で確定。シャットダウンが実行されました。
-
-
- --- - --- - --- - --- - --- - --- - --- - --- - ----- ----- ----- ----- ----- ----- ----- ----- ----
23. 参考:「Worm」環境での、設定ファイルについて:
-
「Worm」は、EndeavourOS のコミュニティ エディションで、Worm ウィンドウ マネージャを同梱しています。
-
Github EndeavourOS-Community-Editions/worm
-
インストールされるパッケージ一覧:
worm/packages_repository.txt:
rofi worm lightdm lightdm-slick-greeter thunar thunar-archive-plugin thunar-volman tumbler file-roller gvfs gvfs-afc gvfs-gphoto2 gvfs-mtp gvfs-nfs gvfs-smb arc-gtk-theme gtk-engine-murrine ttf-jetbrains-mono ttf-nerd-fonts-symbols xdg-user-dirs-gtk feh xfce4-terminal picom tint2 papirus-icon-theme xcursor-neutral xed dunst dex sxhkd slock
-
ホーム「~/」:
$ ls -a ~/ . .bash_history .cache .local テンプレート 音楽 .. .bash_logout .config .mozilla デスクトップ 画像 .Xauthority .bash_profile .dmrc .xsession-errors ドキュメント 公開 .Xresources .bashrc .fehbg ダウンロード ビデオ
-
「~/.config/」:
$ ls -1 ~/.config/ : EOS-greeter.conf ←(ログイン画面の定義) Thunar ←(ファイルマネージャの定義) dconf gtk-3.0 jgmenu neofetch pulse reflector-simple-free-params.txt ←(最速のミラーの定義) rofi ←(注目: 電源メニューの定義) sxhkd ←(ショートカットキーの定義) systemd tint2 ←(注目: パネルの定義) user-dirs.dirs ←(ホームディレクトリの定義) user-dirs.locale ←(ホームディレクトリのロケールの定義) worm xed ←(テキストエディタ xed の定義) xfce4 yay ←(AUR ヘルパーの定義)
-
-
- --- - --- - --- - --- - --- - --- - --- - --- - ----- ----- ----- ----- ----- ----- ----- ----- -----
23-1. 参考:「ショートカットキー」の設定について:
-
1). 「Sxhkd」にいついて:
「Sxhkd」は、強力でコンパクトな設定構文を備えたシンプルな X ホットキーデーモンです。
-
参考:
-
2). 「Sxhkd」の設定ファイル:「~/.config/sxhkd/sxhkdrc」
super + Return
xfce4-terminal
super + q
wormc close-active-client
super + {1-9}
wormc switch-tag {1-9}
super + shift + {1-9}
wormc move-active-tag {1-9}
super + r
rofi -modi drun -show drun -config ~/.config/rofi/rofidmenu.rasi
super + w
firefox
super + n
thunar
#super + p
# sh ~/.config/rofi/powermenu
super + t
wormc layout tiling
super + f
wormc layout floating
-
3). 「Worm」環境にて、使用できる「ショートカットキー」:
Windows + 1 〜 9 :「タグ」番号を選択
Windows + Shift + 1 〜 9 : 選択したアプリを「タグ」番号に移動
Windows + T : 選択した「タグ」をタイルモードに切替え
Windows + F : 選択した「タグ」をフローティングモードに切替え
Windows + R : アプリの選択一覧を表示
Windows + Enter : 端末の起動 (xfce4-terminal)
Windows + N : ファイルマネージャの起動 (thunar)
Windows + Q : 選択したアプリウィンドウを終了
→「Windows + Shift + 1 〜 9」としたら、「Windows + 1 〜 9」としないと、反映されたかはわかりません。
-
4). 「解像度を1920x1080」にセットするコマンドを「ショートカットキー」に登録:
Boxes のゲストOS として使う場合:
-
(1). 手持ちのディスプレイに適した解像度を確認:
$ xrandr
Screen 0: minimum 320 x 200, current 1024 x 768, maximum 8192 x 8192 Virtual-1 connected primary 1024x768+0+0 (normal left inverted right x axis y axis) 0mm x 0mm 1024x768 60.00*+ 2560x1600 59.99 59.97 1920x1440 60.00 1856x1392 60.00 1792x1344 60.00 2048x1152 60.00 1920x1200 59.88 59.95 1920x1080 60.00 1600x1200 60.00 1680x1050 59.95 59.88 1400x1050 59.98 59.95 1600x900 60.00 1280x1024 60.02 1440x900 59.89 59.90 1280x960 60.00 1280x854 59.95 1366x768 59.79 60.00 1360x768 60.02 1280x800 59.81 59.91 1280x768 59.87 59.99 1280x720 60.00 1152x768 59.95 800x600 60.32 56.25 848x480 60.00 720x480 59.94 640x480 59.94 Virtual-2 disconnected (normal left inverted right x axis y axis) Virtual-3 disconnected (normal left inverted right x axis y axis) Virtual-4 disconnected (normal left inverted right x axis y axis)
-
(2). コマンドで、解像度を変更してみる:
$ xrandr --output Virtual-1 --mode 1920x1080 && ~/.fehbg
-
$ xrandr --output Virtual-1 --mode 1400x1050 && ~/.fehbg
-
「Virtual-1」の部分は、「Boxes のゲストOS の場合」の場合です。
-
使用環境により異なるので注意:
「VirtualBox のゲストOS の場合」は、「Virtual1」
「ホストOS の場合」は、「HDMI-1」などになります。
-
(3). 「ショートカットキー」の「Windows + D」に登録しました。
$ xed ~/.config/sxhkd/sxhkdrc
↓ ファイルの最後に追記:
super + d
xrandr --output Virtual-1 --mode 1400x1050 && ~/.fehbg
-
-
- --- - --- - --- - --- - --- - --- - --- - --- - ----- ----- ----- ----- ----- ----- ----- ----- ----- -
23-2. 参考:「Worm」環境の「自動起動」の設定について:
-
「Worm」環境では、起動時にファイル「~/.config/worm/rc」を実行します。
Worm では、お気に入りのアプリケーションを実行するシェル スクリプトとして作成します。
ただし、実行可能にすることを忘れないでください。
-
1). 「自動起動」の設定ファイル:
$ ls ~/.config/worm/ buttons rc
-
2). アプリウィンドウのタイトルバーのボタンのアイコン:
$ ls ~/.config/worm/buttons/ close.png maximize.png minimize.png
-
3). 「自動起動」の設定ファイルの内容:
デフォルト時の表示:
$ cat ~/.config/worm/rc
#!/bin/bash #sh ~/.screenlayout/monitor.sh & sxhkd & ←(ショートカットキー) picom & ←(ウィンドウの見栄え、影) tint2 & ←(パネルの表示) feh --bg-scale /usr/share/endeavouros/backgrounds/endeavouros-wallpaper.png & ←(壁紙) #dbus-launch dunst --config ~/.config/dunst/dunstrc & #dex -a -s /etc/xdg/autostart/:~/.config/autostart/ & wormc frame-active-pixel $((16#FF383C4A)) ←(選択したウィンドウの色) wormc frame-inactive-pixel $((16#FF383C4A)) # todo: diff color for active window (...) wormc frame-left T ←(ウィンドウのタイトルバー左に、タイトル名) wormc text-font 'Jetbrains Mono:size=10' ←(タイトル名のフォントとサイズ) wormc frame-right 'I;M;C' ←(ウィンドウのタイトルバー右に、最小化、最大化、閉じる) wormc button-offset 5 7 wormc close-path ~/.config/worm/buttons/close.png ←(閉じる、の画像) wormc minimize-path ~/.config/worm/buttons/minimize.png ←(最小化、の画像) wormc maximize-path ~/.config/worm/buttons/maximize.png ←(最大化、の画像) wormc button-size 16 ←(ボタンの大きさ) wormc border-width 2 ←(ウィンドウ枠の太さ) wormc border-active-pixel $((16#FF5294e2)) ←(選択したウィンドウ枠の色) wormc border-inactive-pixel $((16#FF7c818c)) wormc struts 10 45 10 10 ←(ストラット の指定)すき間、左下上右 wormc gaps 10 ←(ギャップ の指定)ウィンドウ間のすき間 wormc layout floating ←(フローティングウィンドウ の指定)
-
4). 「wormc」コマンドについての説明:
wormc の基本的な形式についての記述です。
注意するのは、数値は常に 10 進数で、 読みやすくするために、代わりに、posix シェルで $*1 を使用して、シェルに展開させることができます。
-
5). いろいろと変更しているので注意:
2022-12-16 現在:
$ cat ~/.config/worm/rc
#!/bin/bash #sh ~/.screenlayout/monitor.sh & sxhkd & picom & tint2 & feh --bg-scale /usr/share/endeavouros/backgrounds/endeavouros-wallpaper.png & #dbus-launch dunst --config ~/.config/dunst/dunstrc & #dex -a -s /etc/xdg/autostart/:~/.config/autostart/ & wormc frame-active-pixel $((16#FF383C4A)) wormc frame-inactive-pixel $((16#FF383C4A)) # todo: diff color for active window (the bug here was fixed, this works now) wormc frame-left T #wormc text-font 'Jetbrains Mono:size=10' wormc text-font 'Sourcecode Pro Regular:size=10' ←(タイトルの文字化け対策) wormc frame-right 'I;M;C' wormc button-offset 5 7 wormc close-path ~/.config/worm/buttons/close.png wormc minimize-path ~/.config/worm/buttons/minimize.png wormc maximize-path ~/.config/worm/buttons/maximize.png wormc button-size 16 wormc border-width 2 wormc border-active-pixel $((16#FF5294e2)) wormc border-inactive-pixel $((16#FF7c818c)) wormc struts 10 45 10 10 wormc gaps 10 wormc layout floating ibus-daemon -r -d -x & ←(日本語入力) #volumeicon & ←(スピーカ表示)失敗
-
-
- --- - --- - --- - --- - --- - --- - --- - --- - ----- ----- ----- ----- ----- ----- ----- ----- ----- --
23-3. 参考:「tint2」の設定について:
-
「tint2」は、「システムパネル」、「タスクバー」に使えるアプリです。
-
「Worm」環境では、「パネル」として使われています。
-
参考:
-
1). panel_items は「tint2」を「アプリケーションランチャー」として使えるようにする設定オプションです。
-
(1). 表示するアイテムとその順番を定義します:
L ランチャーを表示
T タスクバーを表示
S システムトレイ (通知領域) を表示
B バッテリの状態を表示
C 時計を表示
F 拡張可能なスペーサ (フリースペース) を追加。複数指定できます。「T」も存在する場合は効果がありません
E エグゼキュータ プラグインを追加。複数指定できます。
P 押しボタンを追加。複数指定できます。
「:」 区切りを追加。複数指定できます。
-
(2). パネルの定義の例:
# Panel panel_items = FLTSBCP
-
2). 「Worm」環境での、「tint2」の設定ファイル:
デフォルト時の内容です:
$ cat ~/.config/tint2/tint2rc
#---- Generated by tint2conf 6077 ---- # See https://gitlab.com/o9000/tint2/wikis/Configure for # full documentation of the configuration options. #------------------------------------- # Gradients # Gradient 1 gradient = vertical start_color = #000000 80 end_color = #000000 80 color_stop = 70.000000 #1c1c1c 80 #------------------------------------- # Backgrounds # Background 1: Active desktop name, Battery, Default task, Panel, Systray, Tooltip rounded = 0 border_width = 0 border_sides = border_content_tint_weight = 0 background_content_tint_weight = 0 background_color = #383c4a 100 border_color = #3b1cb2 0 gradient_id = 0 background_color_hover = #553078 80 border_color_hover = #9242da 80 gradient_id_hover = 0 background_color_pressed = #1500ce 80 border_color_pressed = #0004e4 80 gradient_id_pressed = 1 # Background 2: Inactive taskbar, Normal task rounded = 0 border_width = 2 border_sides = B border_content_tint_weight = 100 background_content_tint_weight = 25 background_color = #777777 0 border_color = #777777 100 background_color_hover = #464646 100 border_color_hover = #cccccc 30 background_color_pressed = #1e1e1e 100 border_color_pressed = #777777 30 # Background 3: Active task rounded = 0 border_width = 2 border_sides = B border_content_tint_weight = 100 background_content_tint_weight = 100 background_color = #ffffff 100 border_color = #d9d9d9 100 background_color_hover = #ffffff 73 border_color_hover = #d9d9d9 100 background_color_pressed = #989898 73 border_color_pressed = #d9d9d9 100 # Background 4: Urgent task rounded = 0 border_width = 0 border_sides = TBLR border_content_tint_weight = 0 background_content_tint_weight = 0 background_color = #aa4400 100 border_color = #aa7733 100 background_color_hover = #aa4400 100 border_color_hover = #aa7733 100 background_color_pressed = #aa4400 100 border_color_pressed = #aa7733 100 # Background 5: rounded = 2 border_width = 1 border_sides = TBLR border_content_tint_weight = 0 background_content_tint_weight = 0 background_color = #ffffaa 100 border_color = #999999 100 background_color_hover = #ffffaa 100 border_color_hover = #999999 100 background_color_pressed = #ffffaa 100 border_color_pressed = #999999 100 # Background 6: Iconified task rounded = 0 border_width = 2 border_sides = B border_content_tint_weight = 0 background_content_tint_weight = 0 background_color = #777777 0 border_color = #777777 0 background_color_hover = #bdbdbd 21 border_color_hover = #cccccc 100 background_color_pressed = #777777 21 border_color_pressed = #777777 100 # Background 7: rounded = 0 border_width = 2 border_sides = B border_content_tint_weight = 0 background_content_tint_weight = 0 background_color = #ffffff 21 border_color = #d9d9d9 100 background_color_hover = #ffffff 21 border_color_hover = #d9d9d9 100 background_color_pressed = #a9a9a9 21 border_color_pressed = #d9d9d9 100 # Background 8: Active taskbar, Launcher, Launcher icon rounded = 0 border_width = 0 border_sides = border_content_tint_weight = 0 background_content_tint_weight = 0 background_color = #383c4a 100 border_color = #3b1cb2 0 gradient_id = 0 background_color_hover = #503434 0 border_color_hover = #bf3f3f 0 gradient_id_hover = 0 background_color_pressed = #1500ce 80 border_color_pressed = #0004e4 80 gradient_id_pressed = 0 #------------------------------------- # Panel panel_items = FLTSBCP ←(パネルの並び順の指定) panel_size = 100% 35 panel_margin = 0 0 panel_padding = 0 0 15 panel_background_id = 1 wm_menu = 1 panel_dock = 1 panel_pivot_struts = 1 panel_position = bottom center horizontal panel_layer = top panel_monitor = all panel_shrink = 0 autohide = 0 autohide_show_timeout = 10 autohide_hide_timeout = 0.5 autohide_height = 1 strut_policy = follow_size panel_window_name = tint2 disable_transparency = 0 mouse_effects = 1 font_shadow = 0 mouse_hover_icon_asb = 100 0 35 mouse_pressed_icon_asb = 100 10 14 scale_relative_to_dpi = 4 scale_relative_to_screen_height = 1 #------------------------------------- # Taskbar taskbar_mode = multi_desktop taskbar_hide_if_empty = 0 taskbar_padding = 0 0 0 taskbar_background_id = 2 taskbar_active_background_id = 8 taskbar_name = 1 taskbar_hide_inactive_tasks = 0 taskbar_hide_different_monitor = 0 taskbar_hide_different_desktop = 0 taskbar_always_show_all_desktop_tasks = 0 taskbar_name_padding = 4 0 taskbar_name_background_id = 0 taskbar_name_active_background_id = 1 taskbar_name_font = Cantarell 9 taskbar_name_font_color = #dddddd 100 taskbar_name_active_font_color = #ffffff 100 taskbar_distribute_size = 1 taskbar_sort_order = none task_align = left #------------------------------------- # Task task_text = 1 task_icon = 1 task_centered = 1 urgent_nb_of_blink = 100000 task_maximum_size = 120 35 task_padding = 4 3 4 task_font = Sans 8 task_tooltip = 1 task_thumbnail = 1 task_thumbnail_size = 210 task_font_color = #c6c6c6 100 task_active_font_color = #ffffff 100 task_urgent_font_color = #ffd3d3 100 task_icon_asb = 100 0 5 task_normal_icon_asb = 100 0 -10 task_iconified_icon_asb = 100 0 0 task_background_id = 1 task_normal_background_id = 2 task_active_background_id = 3 task_urgent_background_id = 4 task_iconified_background_id = 6 mouse_left = toggle_iconify mouse_middle = none mouse_right = close mouse_scroll_up = prev_task mouse_scroll_down = next_task #------------------------------------- # System tray (notification area) systray_padding = 2 0 4 systray_background_id = 1 systray_sort = ascending systray_icon_size = 22 systray_icon_asb = 100 0 0 systray_monitor = 1 systray_name_filter = #------------------------------------- # Launcher ←(アプリのランチャーの指定) launcher_padding = 4 0 8 launcher_background_id = 8 launcher_icon_background_id = 8 launcher_icon_size = 22 launcher_icon_asb = 100 0 0 launcher_icon_theme_override = 0 startup_notifications = 1 launcher_tooltip = 1 launcher_item_app = firefox.desktop ←(firefox) launcher_item_app = /usr/share/applications/thunar.desktop ←(thunar) launcher_item_app = /usr/share/applications/xed.desktop ←(xed) launcher_item_app = /usr/share/applications/xfce4-terminal.desktop ←(terminal) launcher_apps_dir = rofi ←(電源ボタン) #------------------------------------- # Clock ←(時計の指定) time1_format = %H:%M time2_format = %a %d %b time1_font = sans Bold 8 time1_timezone = time2_timezone = time2_font = sans 7 clock_font_color = #eeeeee 100 clock_padding = 1 0 clock_background_id = 0 clock_tooltip = clock_tooltip_timezone = clock_lclick_command = zenity --calendar --text "" clock_rclick_command = clock_mclick_command = clock_uwheel_command = clock_dwheel_command = #------------------------------------- # Battery battery_tooltip = 1 battery_low_status = 0 battery_low_cmd = battery_full_cmd = bat1_font = sans 8 bat2_font = sans 6 battery_font_color = #eeeeee 100 bat1_format = bat2_format = battery_padding = 1 0 battery_background_id = 1 battery_hide = 101 battery_lclick_command = battery_rclick_command = battery_mclick_command = battery_uwheel_command = battery_dwheel_command = ac_connected_cmd = ac_disconnected_cmd = #------------------------------------- # Button 1 ←(電源ボタンのアイコンとクリック時に、powermenu.sh を起動) button = new button_icon = /usr/share/icons/Papirus-Dark/symbolic/actions/system-log-out-symbolic.svg button_text = button_tooltip = Powermenu button_lclick_command = bash -c ~/.config/rofi/powermenu.sh button_rclick_command = bash -c ~/.config/rofi/powermenu.sh button_mclick_command = bash -c ~/.config/rofi/powermenu.sh button_uwheel_command = button_dwheel_command = button_font_color = #000000 100 button_padding = 6 6 button_background_id = 0 button_centered = 0 button_max_icon_size = 0 #------------------------------------- # Tooltip tooltip_show_timeout = 0.5 tooltip_hide_timeout = 0.1 tooltip_padding = 2 2 tooltip_background_id = 1 tooltip_font_color = #fffafa 100 tooltip_font = sans 9
-
3). 「tint2rc」ファイルについての説明:
-
-
- --- - --- - --- - --- - --- - --- - --- - --- - ----- ----- ----- ----- ----- ----- ----- ----- ----- ---
23-4. 参考:「rofi」の設定について:
-
「アプリランチャー」、「ウィンドウスイッチャ」のアプリです。
あいまい検索によるファイルやアプリの絞り込みが出来る便利ツールです。
-
「Worm」の環境では、パネル右の「電源」ボタン(power menu)に使われています。
-
「電源」ボタンをクリックしたときの1番上に表示される「Power: T...r」は「rofi」の「検索窓」です:
正規の表示は、「Power: Type to filter」です。「Power」が付くのは power menu ということ。電源ボタンの機能の検索という意味かな。
「s」と入力すると、「sleep」と「shutdown」に絞り込まれます。
絞り込みをしなくても、項目のクリックでもOK ですが、確定するための Enter が必要です。
-
電源オフする場合:
電源ボタンをクリック→「Shutdown」をクリック→Enter
-
もしくは、
電源ボタンをクリック→「sh」Enter
-
マウスがなくても操作できる機能なので、電源ボタンに飛ぶ、ショートカットキーが定義されているかも。
-
参考:
-
normal-background は奇数項目、alternate-normal-background は偶数項目の背景色を設定します。 各行で色の異なる視認性の高いテーブルを作成できます。
-
通常の「Rofi」の設定ファイル名:
$ cat ~.config/rofi/config.rasi
-
「Worm」環境での、「rofi」の設定:
$ ls -1 ~/.config/rofi/ : arc_dark_colors.rasi arc_dark_transparent_colors.rasi powermenu.rasi powermenu.sh rofidmenu.rasi
→「rofi」で通常使われる「config.rasi」が見当たりません。
powermenu.sh の中で rofi は使われるようです。
-
(1).「~/.config/rofi/arc_dark_colors.rasi」
Arch Dark の色の定義:
$ cat ~/.config/rofi/arc_dark_colors.rasi
/*******************************************************
* ROFI Arc Dark colors for EndeavourOS
* Maintainer: joekamprad <joekamprad@endeavouros.com>
*******************************************************/
* {
selected-normal-foreground: rgba ( 249, 249, 249, 100 % );
foreground: rgba ( 196, 203, 212, 100 % );
normal-foreground: @foreground;
alternate-normal-background: rgba ( 64, 69, 82, 59 % );
red: rgba ( 220, 50, 47, 100 % );
selected-urgent-foreground: rgba ( 249, 249, 249, 100 % );
blue: rgba ( 38, 139, 210, 100 % );
urgent-foreground: rgba ( 204, 102, 102, 100 % );
alternate-urgent-background: rgba ( 75, 81, 96, 90 % );
active-foreground: rgba ( 101, 172, 255, 100 % );
lightbg: rgba ( 238, 232, 213, 100 % );
selected-active-foreground: rgba ( 249, 249, 249, 100 % );
alternate-active-background: rgba ( 75, 81, 96, 89 % );
background: rgba ( 45, 48, 59, 95 % );
alternate-normal-foreground: @foreground;
normal-background: @background;
lightfg: rgba ( 88, 104, 117, 100 % );
selected-normal-background: rgba ( 64, 132, 214, 100 % );
border-color: rgba ( 124, 131, 137, 100 % );
spacing: 2;
separatorcolor: rgba ( 29, 31, 33, 100 % );
urgent-background: rgba ( 29, 31, 33, 17 % );
selected-urgent-background: rgba ( 165, 66, 66, 100 % );
alternate-urgent-foreground: @urgent-foreground;
background-color: rgba ( 0, 0, 0, 0 % );
alternate-active-foreground: @active-foreground;
active-background: rgba ( 29, 31, 33, 17 % );
selected-active-background: rgba ( 68, 145, 237, 100 % );
}
-
(2).「~/.config/rofi/arc_dark_transparent_colors.rasi」
Arch Dark の透明色の定義:
$ cat ~/.config/rofi/arc_dark_transparent_colors.rasi
/*******************************************************
* ROFI Arch Dark Transparent colors for EndeavourOS
* Maintainer: joekamprad <joekamprad@endeavouros.com>
*******************************************************/
* {
selected-normal-foreground: rgba ( 255, 147, 5, 100 % );
foreground: rgba ( 196, 203, 212, 100 % );
normal-foreground: @foreground;
alternate-normal-background: rgba ( 45, 48, 59, 1 % );
red: rgba ( 220, 50, 47, 100 % );
selected-urgent-foreground: rgba ( 249, 249, 249, 100 % );
blue: rgba ( 38, 139, 210, 100 % );
urgent-foreground: rgba ( 204, 102, 102, 100 % );
alternate-urgent-background: rgba ( 75, 81, 96, 90 % );
active-foreground: rgba ( 101, 172, 255, 100 % );
lightbg: rgba ( 238, 232, 213, 100 % );
selected-active-foreground: rgba ( 249, 249, 249, 100 % );
alternate-active-background: rgba ( 45, 48, 59, 88 % );
background: rgba ( 45, 48, 59, 88 % );
alternate-normal-foreground: @foreground;
normal-background: rgba ( 45, 48, 59, 1 % );
lightfg: rgba ( 88, 104, 117, 100 % );
selected-normal-background: rgba ( 24, 26, 32, 100 % );
border-color: rgba ( 124, 131, 137, 100 % );
spacing: 2;
separatorcolor: rgba ( 45, 48, 59, 1 % );
urgent-background: rgba ( 45, 48, 59, 15 % );
selected-urgent-background: rgba ( 165, 66, 66, 100 % );
alternate-urgent-foreground: @urgent-foreground;
background-color: rgba ( 0, 0, 0, 0 % );
alternate-active-foreground: @active-foreground;
active-background: rgba ( 29, 31, 33, 17 % );
selected-active-background: rgba ( 26, 28, 35, 100 % );
}
-
(3).「~/.config/rofi/powermenu.rasi」
$ cat ~/.config/rofi/powermenu.rasi
/*******************************************************
* ROFI configs i3 powermenu for EndeavourOS
* Maintainer: joekamprad <joekamprad@endeavouros.com>
*******************************************************/
configuration {
font: "Sourcecode Pro Regular 10";
show-icons: false;
icon-theme: "Arc-X-D";
scroll-method: 0;
disable-history: false;
sidebar-mode: false;
}
@import "~/.config/rofi/arc_dark_transparent_colors.rasi"
window {
background-color: @background;
border: 0;
padding: 10;
transparency: "real";
width: 100px;
location: southeast;
y-offset: -37px;
/*x-offset: 850;*/
transparency: "real";
}
listview {
lines: 5;
columns: 1;
scrollbar: false;
}
element {
border: 0;
padding: 1px ;
}
element-text {
background-color: inherit;
text-color: inherit;
}
element.normal.normal {
background-color: @normal-background;
text-color: @normal-foreground;
}
element.normal.urgent {
background-color: @urgent-background;
text-color: @urgent-foreground;
}
element.normal.active {
background-color: @active-background;
text-color: @active-foreground;
}
element.selected.normal {
background-color: @selected-normal-background;
text-color: @selected-normal-foreground;
}
element.selected.urgent {
background-color: @selected-urgent-background;
text-color: @selected-urgent-foreground;
}
element.selected.active {
background-color: @selected-active-background;
text-color: @selected-active-foreground;
}
element.alternate.normal {
background-color: @alternate-normal-background;
text-color: @alternate-normal-foreground;
}
element.alternate.urgent {
background-color: @alternate-urgent-background;
text-color: @alternate-urgent-foreground;
}
element.alternate.active {
background-color: @alternate-active-background;
text-color: @alternate-active-foreground;
}
scrollbar {
width: 4px ;
border: 0;
handle-color: @normal-foreground;
handle-width: 8px ;
padding: 0;
}
mode-switcher {
border: 2px 0px 0px ;
border-color: @separatorcolor;
}
button {
spacing: 0;
text-color: @normal-foreground;
}
button.selected {
background-color: @selected-normal-background;
text-color: @selected-normal-foreground;
}
inputbar {
spacing: 0;
text-color: @normal-foreground;
padding: 1px ;
}
case-indicator {
spacing: 0;
text-color: @normal-foreground;
}
entry {
spacing: 0;
text-color: @normal-foreground;
}
prompt {
spacing: 0;
text-color: @normal-foreground;
}
inputbar {
children: [ prompt,textbox-prompt-colon,entry,case-indicator ];
}
textbox-prompt-colon {
expand: false;
str: ":";
margin: 0px 0.3em 0em 0em ;
text-color: @normal-foreground;
}
-
(4).「~/.config/rofi/powermenu.sh」
$ cat ~/.config/rofi/powermenu.sh
#!/bin/env bash
# Options for powermenu
lock=" Lock"
logout=" Logout"
shutdown=" Shutdown"
reboot=" Reboot"
sleep=" Sleep"
# Get answer from user via rofi
selected_option=$(echo "$lock
$logout
$sleep
$reboot
$shutdown" | rofi -dmenu\
-i\
-p "Power"\
-config "~/.config/rofi/powermenu.rasi"\
-font "Symbols Nerd Font 10"\
-width "15"\
-lines 5\
-line-margin 3\
-line-padding 10\
-scrollbar-width "0" )
# Do something based on selected option
if [ "$selected_option" == "$lock" ]
then
slock
elif [ "$selected_option" == "$logout" ]
then
pkill -u $(id -u -n)
elif [ "$selected_option" == "$shutdown" ]
then
systemctl poweroff
elif [ "$selected_option" == "$reboot" ]
then
systemctl reboot
elif [ "$selected_option" == "$sleep" ]
then
amixer set Master mute
systemctl suspend
else
echo "No match"
fi
-
(5).「~/.config/rofi/rofidmenu.rasi」
通常、i3wm の dmenu (アプリランチャー)の代用として、rofi は使われます。
-
$ cat ~/.config/rofi/rofidmenu.rasi
/*******************************************************
* ROFI configs i3 Apps menu for EndeavourOS
* Maintainer: joekamprad <joekamprad@endeavouros.com>
*******************************************************/
configuration {
font: "Sourcecode Pro Regular 10";
show-icons: true;
icon-theme: "Arc-X-D";
display-drun: "Apps";
drun-display-format: "{name}";
scroll-method: 0;
disable-history: false;
sidebar-mode: false;
}
@import "~/.config/rofi/arc_dark_transparent_colors.rasi"
window {
background-color: @background;
border: 0;
padding: 30;
}
listview {
lines: 10;
columns: 3;
}
mainbox {
border: 0;
padding: 0;
}
message {
border: 2px 0px 0px ;
border-color: @separatorcolor;
padding: 1px ;
}
textbox {
text-color: @foreground;
}
listview {
fixed-height: 0;
border: 8px 0px 0px ;
border-color: @separatorcolor;
spacing: 8px ;
scrollbar: false;
padding: 2px 0px 0px ;
}
element {
border: 0;
padding: 1px ;
}
element-text {
background-color: inherit;
text-color: inherit;
}
element.normal.normal {
background-color: @normal-background;
text-color: @normal-foreground;
}
element.normal.urgent {
background-color: @urgent-background;
text-color: @urgent-foreground;
}
element.normal.active {
background-color: @active-background;
text-color: @active-foreground;
}
element.selected.normal {
background-color: @selected-normal-background;
text-color: @selected-normal-foreground;
}
element.selected.urgent {
background-color: @selected-urgent-background;
text-color: @selected-urgent-foreground;
}
element.selected.active {
background-color: @selected-active-background;
text-color: @selected-active-foreground;
}
element.alternate.normal {
background-color: @alternate-normal-background;
text-color: @alternate-normal-foreground;
}
element.alternate.urgent {
background-color: @alternate-urgent-background;
text-color: @alternate-urgent-foreground;
}
element.alternate.active {
background-color: @alternate-active-background;
text-color: @alternate-active-foreground;
}
scrollbar {
width: 4px ;
border: 0;
handle-color: @normal-foreground;
handle-width: 8px ;
padding: 0;
}
mode-switcher {
border: 2px 0px 0px ;
border-color: @separatorcolor;
}
button {
spacing: 0;
text-color: @normal-foreground;
}
button.selected {
background-color: @selected-normal-background;
text-color: @selected-normal-foreground;
}
inputbar {
spacing: 0;
text-color: @normal-foreground;
padding: 1px ;
}
case-indicator {
spacing: 0;
text-color: @normal-foreground;
}
entry {
spacing: 0;
text-color: @normal-foreground;
}
prompt {
spacing: 0;
text-color: @normal-foreground;
}
inputbar {
children: [ prompt,textbox-prompt-colon,entry,case-indicator ];
}
textbox-prompt-colon {
expand: false;
str: ":";
margin: 0px 0.3em 0em 0em ;
text-color: @normal-foreground;
}
→検索窓の「:」部分の定義みたい。
-
-
- --- - --- - --- - --- - --- - --- - --- - --- - ----- ----- ----- ----- ----- ----- ----- ----- ----- ----
23-5. 参考: 「Worm」環境での、壁紙の設定について:
-
「Worm」の環境は、通常のデスクトップ環境とは異なり、壁紙をセットする機能はありません。
-
「welcome」のメニューにて、壁紙のダウンロードはできます。
「welcome」のメニューにて、壁紙のセットは実行しても無効です。 また、ファイルマネージャで、画像ファイルを右クリック→「壁紙として設定」も無効です。
-
「feh」は、「壁紙をセットする」機能を持つ「画像ビュワー」です:
このアプリの機能を使います。
-
バージョンの表示:
$ feh --version feh version 3.9.1 Compile-time switches: curl exif inotify help magic stat64 verscmp xinerama
-
「壁紙をセットする」機能のみ表示:
$ feh --help | grep "bg-"
--bg-center FILE Set FILE as centered desktop background
--bg-fill FILE Like --bg-scale, but preserves aspect ratio by
--bg-max FILE Like --bg-fill, but scale the image to the maximum
--bg-scale FILE Set FILE as scaled desktop background. This will
--bg-tile FILE Set FILE as tiled desktop background
-
抜粋した機能の説明:
--bg-center FILE: デスクトップの中央に画像を表示 --bg-fill FILE: 縦横比を維持しながら、画面に収まる最大サイズに画像をズームして表示 一部が切り取られることがあります --bg-max FILE: 画面に収まる最大サイズに画像をズームして表示、片側に黒い境界線を付けます --bg-scale FILE: 画面に収まる最大サイズに画像をズームして表示、 画像の縦横比は維持されません --bg-tile FILE: 画像ファイルを並べて表示 --no-fehbg: 「~/.fehbg」スクリプトファイルを作りません
-
1). デフォルトの壁紙をセットする場合:
-
ホームフォルダの確認:
$ ls -a . .bash_history .cache .local テンプレート 音楽 .. .bash_logout .config .mozilla デスクトップ 画像 .Xauthority .bash_profile .dmrc .xsession-errors ドキュメント 公開 .Xresources .bashrc .fehbg ダウンロード ビデオ
-
デフォルトの壁紙をセットするスクリプト:
$ cat ~/.fehbg #!/bin/sh feh --no-fehbg --bg-scale '/usr/share/endeavouros/backgrounds/endeavouros-wallpaper.png'
→立ち上げ時にセットするときに、このスプリクトは作られたみたい。
-
デフォルトの壁紙の再セット:
$ ~/.fehbg
→注意点は、何かしらの壁紙を設定すると、その画像に変更されます。
もしくは、
$ feh --no-fehbg --bg-scale '/usr/share/endeavouros/backgrounds/endeavouros-wallpaper.png'
-
2). 壁紙を追加ダウンロードして、その壁紙をセットする場合:
-
(1). 「welcome」アプリのメニューにて、壁紙をダウンロード:
-
(2). ダウンロードにて、「/usr/share/endeavouros/backgrounds/」に、2つのフォルダが追加:
$ ls -1 /usr/share/endeavouros/backgrounds/ : endeavouros-wallpaper.png eos_wallpapers_classic eos_wallpapers_community
-
(3). 参考:「tree」ツールのインストール:
$ sudo pacman -S tree : パッケージ (1) 新しいバージョン 最終的な変化 ダウンロード容量 extra/tree 2.0.4-1 0.08 MiB 0.04 MiB
-
(4). 参考:「tree」で表示:
$ tree /usr/share/endeavouros/backgrounds/
:
/usr/share/endeavouros/backgrounds/
├── endeavouros-wallpaper.png ←(デフォルトで使われている壁紙)
├── eos_wallpapers_classic ←(公式版で使われていた壁紙)
│ ├── Apollo_capsule_saturn_V_ARM.jpg
│ ├── Apollo_saturn_V_capsule.png
│ ├── EOS-JWST.png
│ ├── EOS_Atlantis.png
│ ├── EOS_planets_Artemis.png
│ ├── EndeavourOS_purple blue.jpg
│ ├── EndeavourOS_purple blue.png
│ ├── Endy_planet.png
│ ├── Lava_EndeavourOS.png
│ ├── NEO-JWST-ARM.png
│ ├── NEO-JWST.png
│ ├── arm_endeavouros_budgie.png
│ ├── arm_endeavouros_cinnamon.png
│ ├── arm_endeavouros_gnome.png
│ ├── arm_endeavouros_i3.png
│ ├── arm_endeavouros_lxqt.png
│ ├── arm_endeavouros_mate.png
│ ├── arm_endeavouros_plasma.png
│ ├── arm_endeavouros_xfce4.png
│ ├── atlantis-neo-livewall.png
│ ├── endeavouros-arm-wallpaper-artemis.png
│ ├── endeavouros-wallpaper-april-2021.png
│ ├── endeavouros-wallpaper-artemis.png
│ ├── endeavouros_budgie .png
│ ├── endeavouros_budgie_original.png
│ ├── endeavouros_cinnamon.png
│ ├── endeavouros_cinnamon_original.png
│ ├── endeavouros_deepin .png
│ ├── endeavouros_deepin_original.png
│ ├── endeavouros_default_background.png
│ ├── endeavouros_gnome .png
│ ├── endeavouros_gnome._original.png
│ ├── endeavouros_i3.png
│ ├── endeavouros_i3_original.png
│ ├── endeavouros_lxqt.png
│ ├── endeavouros_lxqt_original.png
│ ├── endeavouros_mate.png
│ ├── endeavouros_mate_original.png
│ ├── endeavouros_openbox.png
│ ├── endeavouros_plasma.png
│ ├── endeavouros_plasma_original.png
│ ├── endeavouros_xfce4.png
│ └── endeavouros_xfce4_original.png
└── eos_wallpapers_community ←(コミュニティ版で使われていた壁紙)
├── APOLLO-MOON.png
├── APOLLO-ROCKET-FLAT.png
├── APOLLO-landing.jpg
├── Apollo-flight.jpg
├── EOS-ARM.jpg
├── EOS-LANDER-ARM.jpg
├── EOS-SPACE-4K.png
├── EOS-gradient-apollo.png
├── EOS_2_4K.jpg
├── EOS_3_4K.png
├── EOS_MISSION_BADGE_4K.png
├── EOS_SMOOTH_PURPLE.png
├── EOS_SPACEMAN_4K.png
├── EOS_planets_Artemis.png
├── EOS_planets_Artemis_ARM.png
├── Endeavouros_shuttle.png
├── Endeavouros_shuttle_backdrop.png
├── Endy_conquest_1140P_16-9_centered.png
├── Endy_planet.png
├── Endy_planet_ARM.png
├── Endy_vector_EOS-planet.png
├── Endy_vector_EOS-planet_ultrawide.png
├── Endy_vector_satelliet.png
├── Endy_vector_watching.png
├── Full_throttle_spots.png
├── HAL-OS-SORRY.png
├── HAL-OS-TERMINAL.png
├── HAL-OS-USB-SORRY.png
├── HAL-OS-USB.png
├── HAL-OS.png
├── LAUNCH-2-sample.png
├── LAUNCH-Morning.png
├── LAUNCH-SUNRISE.png
├── LAUNCH-SUNSET.png
├── LAUNCH.png
├── Lava_shjim_EOS_bspwm_community_edition.png
├── Lava_shjim_EOS_sway_community_edition.png
├── ORION-sky-ARM.png
├── Orion_sky_dark.png
├── Rockwallaby_Atlantis.jpeg
├── Rockwallaby_Atlantis_badge.jpeg
├── Rockwallaby_EOS_NEO.jpg
├── SaturnV-2.png
├── blinky_1.png
├── blinky_2.png
├── blinky_3.png
├── blinky_4.jpg
├── blinky_5.jpg
├── blinky_6.jpg
├── elloquin_1_bspwm.png
├── elloquin_2_bspwm.png
├── endeavour_flavours.png
├── eos-4k-flat-2.png
├── eos-4k-flat.png
├── eos-man-4k.png
├── eos_agahemir_wallpaper.png
├── eos_trails.png
├── eos_trails_1440p.png
├── eos_trails_4k.png
├── eos_xfcei3_1.png
├── eos_xfcei3_2.png
├── flval_eos_amour.jpeg
├── krimkerre_2_poly.jpg
├── krimkerre_3_endy.jpg
├── krimkerre_4_endy_neon.jpg
├── material_endeavour.png
├── neon_astronaut_endeavor.jpg
├── northernlass_endeavour_gallion.png
├── rockwallaby_hal.jpg
├── rockwallaby_hal_dave.jpg
├── sgs_1_quiet_before_the_storm.jpg
├── sgs_2_wob.jpg
├── shjim_10_endeavouros_freaks.png
├── shjim_11_abstract.jpg
├── shjim_2_arc_dark_endeavouros_endless_possibilites.png
├── shjim_3_endeavour_arm.png
├── shjim_4_endeavour_arm_clouds.png
├── shjim_6_sway.png
├── shjim_7_sway.png
├── shjim_8_sway.png
├── shjim_9_sway.png
├── stars-arm.png
├── stars.png
├── therepoclub_dracula1.png
├── therepoclub_dracula2.png
└── therepoclub_dracula3.png
2 directories, 130 files
→個人的な好みは、2 〜 3個かな。
-
(5). 画像ファイルを壁紙に反映:
$ feh --bg-scale '/usr/share/endeavouros/backgrounds/eos_wallpapers_classic/endeavouros-arm-wallpaper-artemis.png'
→画面の解像度に合わせて、画像がズームされてセットされます。画面の解像度に調整されるのがポイント
ただし、その後、解像度が変更されても、壁紙は調整されず余白が広がります。
-
使った壁紙:
/usr/share/endeavouros/backgrounds/eos_wallpapers_classic/endeavouros-arm-wallpaper-artemis.png
-
(6). 壁紙を設定するコマンドで、「~/.fehbg」スクリプトファイルが自動作成されます:
$ ls -a ~/ . .bash_history .cache .local テンプレート 音楽 .. .bash_logout .config .mozilla デスクトップ 画像 .Xauthority .bash_profile .dmrc .xsession-errors ドキュメント 公開 .Xresources .bashrc .fehbg ダウンロード ビデオ
-
(7). 「~/.fehbg」ファイルの内容を確認:
$ cat ~/.fehbg
#!/bin/sh feh --no-fehbg --bg-scale '/usr/share/endeavouros/backgrounds/eos_wallpapers_classic/endeavouros-arm-wallpaper-artemis.png'
→スクリプトファイルです。「.fehbg」は作成しない指定に注目。
-
3). 直前にセットしたことのある、壁紙をセットする場合:
$ cd $ ./.fehbg
もしくは、
$ ~/.fehbg
-
-
- --- - --- - --- - --- - --- - --- - --- - --- - ----- ----- ----- ----- ----- ----- ----- ----- ----- -----
24. 追加:「クリップボードの共有」機能が使えるように設定:
-
現在まで、「Worm」環境では、「クリップボードの共有」機能は使えていません。
「spice-vdagent」パッケージが入っていないので、インストールしました。
-
1).「spice-vdagent」をインストール:
$ paru -S spice-vdagent
-
2).「自動起動」の設定ファイルに追加:
「spice-vdagent」をインストールした時に、ホストOS まで再起動しておけば(ポイント)、使いたいときに「spice-vdagent」コマンドを入力するだけで、解像度の自動調整以外の機能が使えます。
$ spice-vdagent $
-
自動起動したい場合は、下記の「~/.config/worm/rc」または「~/.xprofile」に登録します:
-
$ xed ~/.config/worm/rc
-
#!/bin/bash #sh ~/.screenlayout/monitor.sh & sxhkd & picom & tint2 & feh --bg-scale /usr/share/endeavouros/backgrounds/endeavouros-wallpaper.png & :
↓ 先頭の 6行目に追記:
#!/bin/bash #sh ~/.screenlayout/monitor.sh & sxhkd & picom & tint2 & spice-vdagent feh --bg-scale /usr/share/endeavouros/backgrounds/endeavouros-wallpaper.png & :
→「spice-vdagent」は「spice-vdagentd」サービス(デーモン)を起動するトリガーなので、「&」は要りません。
-
3). ゲストOS 電源オフ後、ホストOS を再起動:
-
4). ボックス起動後、ログインにて、デスクトップ画面が表示:
-
5). 「クリップボードの共有」が使えます
-
6). ホストOS からの「ファイル送信」機能が使えます
→「Boxes」ウィンドウの右上の「縦3点」アイコンにて、「ファイルを送る…」で、ホストOS から指定したファイルが送信できます。
もしくは、ホストOS のファイルマネージャからファイルを、ゲストOS のウィンドウにドラッグドロップすれば、 「デスクトップ」、もしくは「ダウンロード」フォルダに送信できます。
-
7). ログアウト →ログインでの「解像度の自動調整」機能は、まだ使えません
→項番 2). だけでは、対応できません。
-
8).「Boxes」の「解像度の自動調整」機能が使えない原因が、〈H160-3 〉の作業で、判明:
「spice-vdagentd」デーモンの「解像度の自動調整機能」は、ログアウトする時に、画面サイズを見て、その大きさに画面を広げる機能です。広がった画面サイズで、ログイン画面が表示されます。
「EndeavourOS」(Worm) で使われている(ログイン画面を表示する)ディスプレイマネージャは「lxdm」です。
-
(1). 「lxdm」の場合、ログアウトすると「spice-vdagent」デーモンが「closed vdagent virtio channel」となりますが、そのときに、その機能が失敗するようです。
なので、画面が広がりません。
-
(2). 「解像度の自動調整機能」が必要な場合は、ディスプレイマネージャを「lightdm」等に変更します。
「lightdm」の場合、ログアウトで「closed vdagent virtio channel」となったときに、ちゃんと処理され、ログアウト前に広げた画面サイズに広がって、ログイン画面が表示されました。
-
(3). 「lightdm」に変更しました:
やり方は、〈H161-2〉に記述の予定:
ただし、ゲストOS(仮想環境)に「Worm」をインストールしないとか、インストールしても「解像度の自動調整機能」が要らなければ、変更は要りません。
また、下記の「1/2 画面の解像度」が選べれば良いだけなら、「lightdm」への変更は要りません。
-
9). ゲストOS としての「Worm」のウィンドウ画面について
Boxes の自動解像度の機能が使えないので、解像度の設定画面にある解像度だけが使えます。
設定した解像度以上は広がりませんが、Boxes のウィンドウを小さくすると、その幅に応じて縮小されます。
逆にウィンドウ幅を広げていくと、設定した解像度まで文字サイズを大きくできます。
-
→設定画面に 「1/2 画面の解像度」を追加しました:
そのやり方は、〈H161-2〉に記述予定:
-
「1/2 画面の解像度」が欲しかったので、Boxes の自動解像度の機能が使えるようにトライしましたが、 個人的には、「1/2 画面の解像度」が使えるのなら、そもそも 解像度の自動調整機能は要りません。
なので、「lightdm」に変更する必要がなくなりました。
ただし、「ログイン画面」の見た目をクールにできます。
「lxdm」の「ログイン画面」の見た目を、少しだけマシにするのは、〈H161-2〉に記述予定:
-
-
- --- - --- - --- - --- - --- - --- - --- - --- - ----- ----- ----- ----- ----- ----- ----- ----- ----- ----- -
25. 追記: システム更新で「Firefox」の更新が来ました:
-
ESR 版の「Firefox」をインストールしていますが、アプリ起動の優先度が違うので、影響は無いはずです。
更新が来たのは、以前の「Firefox」の削除を忘れたのか? もしくは、何かのタイミングでインストールされたのかも。
-
1). 試しに、システム更新して、影響がないことを確認しました:
$ paru
パッケージ (2) 古いバージョン 新しいバージョン 最終的な変化 ダウンロード容量 extra/firefox 107.0.1-1 108.0-1 0.41 MiB 64.21 MiB extra/firefox-i18n-ja 107.0.1-1 108.0-1 0.01 MiB 0.53 MiB :: インストールを行いますか? [Y/n]
→Enter
-
2). Firefox が更新されたか確認:
$ paru -Ss firefox | grep 済 extra/firefox 108.0-1 [64.21MiB 237.83MiB] [インストール済み: 107.0.1-1] extra/firefox-i18n-ja 108.0-1 [539.09KiB 597.75KiB] [インストール済み: 107.0.1-1]
-
$ firefox --version Mozilla Firefox 102.5.0esr $ which firefox /usr/local/bin/firefox
→影響なし。ESR 版の「Firefox」が選ばれています。
-
3). パネルのアイコンから、「Firefox」を起動:
→ESR 版の「Firefox」が起動されました。
-
4). ヘルプで確認したら、更新があったので、クリック
ESR 版の「Firefox」も更新されました:
$ firefox --version Mozilla Firefox 102.6.0esr
-
5). 以前の「Firefox」の削除:
$ paru -R firefox firefox-i18n-ja : パッケージ (2) 古いバージョン 最終的な変化 firefox 108.0-1 -237.83 MiB firefox-i18n-ja 108.0-1 -0.58 MiB
-
6). 確認:
$ paru -Ss firefox | grep 済 $
$ firefox --version Mozilla Firefox 102.6.0esr
→削除しても影響なし。
-
-
- --- - --- - --- - --- - --- - --- - --- - --- - ----- ----- ----- ----- ----- ----- ----- ----- ----- ----- --
26. 「EndeavourOS」(Worm) にて、気づいたこと:
-
良いところ:
-
(1). 余計なものを省いた、更に軽量な GUI 環境が手に入ります。
タスクバーにある「タグ」が重要な働きをします。小さなモニタでアプリを切替えながら使っても良いし、逆に大型のモニタで使うとか、マルチモニタの環境で使うとかでも良さそうです。
-
(2). 「i3wm」に近いけど、「タイリング」でなく、「フローティング」がデフォルトです。画面からはみ出たときに「最大化」ボタンがいい仕事をしてくれます。
なので「タイリング」に馴染めない人でも、普通にウィンドウ操作ができるし、必要なら Windows + T で簡単にタイリングに切替えできます。
-
(3). カスタマイズが楽です。
設定ファイルはテキストベースなので、修正が楽です。
-
惜しいのは:
-
(1). 使い方の説明とか、チュートリアルとかが一切ないこと。
→デスクトップは、メニューもないし、右クリックも使えません。
-
「i3wm」を使ったことがあれば、キーの割当てが違うだけで似た機能があります。でも使ったことがないと、そういう機能を知らないわけで、いくつかの機能は使われず、その魅力は半減しそう。もしくは、知らないと使いづらいので、別の高機能なディストリビューションに行ってしまうかも。
→「Welcome」アプリに、「ショートカットキーを表示」するメニューを登録してみました。
→「項番 15. 」を参照
-
(2). 「Boxes」のゲストOS で使うと「クリップボードの共有」機能が使えません。
→色々な機能を省略して軽くしているからです。
ホストOS 側で使う方が良いかも。さらに軽快に動くと思われます。
-
(3). ウィンドウに「サイズ調整」ボタンがありません
アプリ起動時のサイズは、アプリでバラバラです。アプリの設定メニューはアプリ内で右クリックで表示できますが、ウィンドウのサイズを調整できるメニューがないアプリは調整できません。
「フローティング」では、「最大化」ボタンでなんとかなることが多いのですが、逆に狭くしたい場合もあります。できれば、ウィンドウに「サイズ調整」ボタンが欲しいところ。
-
「端末」(xfce4-terminal) だけは、
ウィンドウ内で右クリック→「設定」→「外観」タブ
→「デフォルトジオメトリ:」で起動時のサイズを(70 x 30行)に調整できました。
「端末」の場合は、横幅によって表示される形式が変化するので、調整できるとありがたいです。
-
ちなみに、すべてのアプリは、最大化で隙間付きで同じ広さになります。
-
-
- --- - --- - --- - --- - --- - --- - --- - --- - ----- ----- ----- ----- ----- ----- ----- ----- ----- ----- ---
27. 追記: 「システム更新」で失敗する場合の対応:
-
すでに解消しているかもしれませんが、備忘録として残しました。
エラーした場合の参考になるかも。
-
2023-02-04 現在:
-
1).「eos-translations」: (手動で日本語化したための、衝突を回避)2023-01-15
手動で日本語化してなければ、エラーしません。
$ sudo rm /usr/share/endeavouros/scripts/translation-ja.bash
-
2).「qpdfview」: (手動で日本語化したための、衝突を回避)2023-02-02
$ sudo mv /usr/share/qpdfview/qpdfview_ja.qm /usr/share/qpdfview/qpdfview_ja.qm-ORG $ sudo mv /usr/share/qpdfview/help_ja.html /usr/share/qpdfview/help_ja.html-ORG
→更新で日本語化されましたが、翻訳しきれてない部分、および日本語ヘルプを有効にする部分が漏れています。
更新でエラーするので退避して、更新後に戻しました。
-
上記のエラーと関係なく、手動での翻訳の状態を退避しました:
$ sudo cp /usr/share/qpdfview/qpdfview_ja.qm /usr/share/qpdfview/qpdfview_ja.qm-ORG0 $ sudo cp /usr/share/qpdfview/help_ja.html /usr/share/qpdfview/help_ja.html-ORG0
→2度目の退避で、上書きされたときの保険です。
-
3).「mozc」、「ibus-mozc」: (GCC 12.1 に更新され、「mozc」のビルドでエラーするので対応)2023-02-02
一度もインストールしたことがなければ残骸がないのでエラーしません。
$ sudo rm -r ~/.cache/bazel/*
-
-
修正後に、「システム更新」をやり直します:
$ paru (もしくは、yay)
-
$ reboot
-
-
まとめ
「EndeavourOS」(Xfce) の使い勝手が良かったので、 さらに軽量と思われる「EndeavourOS」(Worm) をインストールしてみました。
「EndeavourOS」(Xfce) と同じようにゲームなどのアプリを入れて、同じようにインストールできることと、最大化したときに画面のバランスがどうかも確認しました。アプリの起動のしかたは変わりますが、支障なく使えました。
-
普通にウィンドウ操作できるし、必要なら簡単にタイリングに切替えできます。また、「最大化」ボタンがいい仕事をしてくれます。「i3wm」を「タイリング」に馴染めない人でも、使いやすくした 感じです。
本格的に「タイリング」を使いたいなら「i3wm」に進めば良いし、「Worm」を更に使いやすくカスタマイズしても良いと思います。「i3wm」をカスタマイズするより楽にできます。
Arch 系を試してみたかったり、軽快なデスクトップが欲しいとき、ひとつの選択肢としてオススメできます。
-
-
- ちなみに、Flatpak で入れた、最新の「Boxes」は安定しています。
今のところ問題ありません。
-
-
-
-
-
目次
-
-
- 目次
- - --- - --- - --- - --- - --- - --- - --- - --- - -
- Xubuntu 22.04.1 LTS で、「Boxes」を使う:
- - --- - --- - --- - --- - --- - --- - --- - --- - --
- 「Boxes」について:
- - --- - --- - --- - --- - --- - --- - --- - --- - ---
- 「EndeavorOS」について:
- - --- - --- - --- - --- - --- - --- - --- - --- - ----
- 「EndeavourOS」の「Worm」(EndeavourOS 向け環境)について:
- - --- - --- - --- - --- - --- - --- - --- - --- - -----
- 参考: 「Nim」について:
- - --- - --- - --- - --- - --- - --- - --- - --- - ----- -
- 1. 事前に iso イメージをダウンロード:
- - --- - --- - --- - --- - --- - --- - --- - --- - ----- --
- 2. ボックス(仮想マシン環境)の作成:
- - --- - --- - --- - --- - --- - --- - --- - --- - ----- ---
- 3. 「EndeavourOS」のインストール:
- - --- - --- - --- - --- - --- - --- - --- - --- - ----- ----
- 4. Boxes のボックス名を変更:
- - --- - --- - --- - --- - --- - --- - --- - --- - ----- -----
- 5. 最初の起動:
- - --- - --- - --- - --- - --- - --- - --- - --- - ----- ----- -
- 6. AUR ヘルパーを「paru」に変更:
- - --- - --- - --- - --- - --- - --- - --- - --- - ----- ----- --
- 7. 「paru」でシステム更新:
- - --- - --- - --- - --- - --- - --- - --- - --- - ----- ----- ---
- 8. 日本語入力:
- 1). インストールされている入力メソッドを確認:
- 2). ~/.xprofile を作成:
- 3). ibus-mozc の確認:
- 4). ibus-mozc のインストール:
- 5). インストールを再実行:
- 6). インストールされたか確認:
- 7). ログアウト →ログイン
- 8). キーボードアイコンが表示されません。
- 9). 「自動起動」の設定ファイルに追加:
- 10). 再起動
- 11). キーボードアイコンが表示され、「半角/全角」キーで日本語オンになりました。
- 12). 日本語入力できるかの確認:
- 13). 参考: 入力メソッドのアイコンは、明るい水色に変更されています
- 14). 任意:「Windows+スペース」では面倒なので、「半角/全角」キーに割当てを変更:
- 15). 任意:「日本語 キーボード」の個別のキーに割当てを定義:
- (1). パネルの「JA」または、「あ」を左クリック → ツール →プロパティ →「Mozc プロパティ」画面
- (1)'. もしくは、メニュー →「設定」→「入力メソッド」タブ→「日本語 - Mozc」を選んで「設定」→「Mozc プロパティ」画面
- (2). 左下の「初期値に戻す」 →OK
- (3). キー設定の選択: →「カスタム」を選んで右の「編集…」
- (4). 左下の「編集」→「定義済みのキーマップからインポート」→「MS-IME」→OK
- (5). 再び、「編集…」(ウィンドウはマウスで縦に広げておくと、作業しやすいです)
- (6). 下記のキーのコマンドを修正:
- (7). これで「あ」を見なくても操作できます:
- - --- - --- - --- - --- - --- - --- - --- - --- - ----- ----- ----
- 9. 「Worm」環境における、いろいろな機能を把握:
- 1). 初回の起動時に、「操作説明」がありません
- 2). デスクトップ画面には、パネルしかありません
- 3). 壁紙をセットする機能はありそう
- 4). 「右クリック」や「メニュー」ボタンがありません
- 5). パネルにあるのは、基本的な 4つのアプリのみ。
- 6). 端末から、アプリを起動する、のがメインかな。
- 7). アプリのウィンドウには、タイトルバーがあります
- 8). アプリのウィンドウにあるボタンは、「最小化」、「最大化」、「閉じる」、の 3つだけです。
- 9). 「最小化」のクリックで、パネルにアプリが「アイコン化」して、隠れます。
- 10). 「最大化」は、普通の最大化ではありません
- 11). アプリによって、「起動時のサイズ」が異なります
- 12). 「隙間のある最大化」が便利なポイントです
- 13). 最大化なのに、ウィンドウをズラせます
- 14). パネルの右端の「電源」ボタンで、再起動、ログアウト、画面のロック、スリープ、シャットダウン、ができます
- 15). パネルに 1〜9 の数字、「タグ」が並んでいるのが特徴です
- 16). 「タグ」は、画面を切替えながらのアプリ操作になります:
- - --- - --- - --- - --- - --- - --- - --- - --- - ----- ----- -----
- 10. 「Worm」環境に、プリインストールされているアプリ:
- - --- - --- - --- - --- - --- - --- - --- - --- - ----- ----- ----- -
- 11. 「Worm」環境を使いやすくする設定:
- 1). 事前に ESR 版の「Firefox」をインストールしておきます
- 2). 事前に「Featherpad」をインストールしておきます
- 3). パネルの「時計」の表示を変更:
- 4). パネルに「Welcome」と「Featherpad」のランチャーを追加:
- 5). パネルにて、選択した「タグ」の数字の色を「オレンジ色」に変更:
- 6). アプリのウィンドウにて、タイトルバーの「日本語が文字化け」しているので、フォント指定を修正:
- 7). 「端末」にて、ディレクトリ表示が暗い紺色で見づらいので明るい色に変更:
- 8). パネルのシステムトレイに「スピーカ」アイコン(音量調整)を追加:
- 9). 「Print Screen」キーを登録:
- 10). 解像度と壁紙をセットするコマンドを「ショートカットキー」に登録:
- 11). デスクトップ上で、Windows + R にて、「アプリ一覧」が表示されない場合:
- 12). 「Worm」環境での、画面の操作例:
- - --- - --- - --- - --- - --- - --- - --- - --- - ----- ----- ----- --
- 12. 「Welcome」アプリを日本語化:
- - --- - --- - --- - --- - --- - --- - --- - --- - ----- ----- ----- ---
- 13. 「eos-update-notifier 」スクリプトで、「paru」を使うように変更:
- - --- - --- - --- - --- - --- - --- - --- - --- - ----- ----- ----- ----
- 14. ミラーの設定:
- - --- - --- - --- - --- - --- - --- - --- - --- - ----- ----- ----- -----
- 15. 参考: 「Welcome」アプリに「個人用コマンド」タブを表示させて活用:
- - --- - --- - --- - --- - --- - --- - --- - --- - ----- ----- ----- ----- -
- 16. アプリのインストール:
- - --- - --- - --- - --- - --- - --- - --- - --- - ----- ----- ----- ----- --
- 16-1. ESR 版の「Firefox」をインストール
- - --- - --- - --- - --- - --- - --- - --- - --- - ----- ----- ----- ----- ---
- 16-2. ファイアウォールのインストール:
- - --- - --- - --- - --- - --- - --- - --- - --- - ----- ----- ----- ----- ----
- 16-3. 「disks」のインストール:
- - --- - --- - --- - --- - --- - --- - --- - --- - ----- ----- ----- ----- -----
- 16-4. 「gparted」のインストール:
- - --- - --- - --- - --- - --- - --- - --- - --- - ----- ----- ----- ----- ----- -
- 16-5. 「audacious」のインストール:
- - --- - --- - --- - --- - --- - --- - --- - --- - ----- ----- ----- ----- ----- --
- 16-6. 「kolourpaint」のインストール:
- - --- - --- - --- - --- - --- - --- - --- - --- - ----- ----- ----- ----- ----- ---
- 16-7. テキストエディタ「Featherpad」のインストール:
- - --- - --- - --- - --- - --- - --- - --- - --- - ----- ----- ----- ----- ----- ----
- 16-8. PDF ビュワー「qpdfview」のインストール:
- - --- - --- - --- - --- - --- - --- - --- - --- - ----- ----- ----- ----- ----- -----
- 16-9. 「Libre Office」のインストール:
- - --- - --- - --- - --- - --- - --- - --- - --- - ----- ----- ----- ----- ----- ----- -
- 17. ゲームのインストール:
- - --- - --- - --- - --- - --- - --- - --- - --- - ----- ----- ----- ----- ----- ----- --
- 17-1. 「swell-foop 」をインストール:
- - --- - --- - --- - --- - --- - --- - --- - --- - ----- ----- ----- ----- ----- ----- ---
- 17-2. 「マインスイーパ」のインストール:
- - --- - --- - --- - --- - --- - --- - --- - --- - ----- ----- ----- ----- ----- ----- ----
- 17-3. 「ソリティア」のインストール:
- - --- - --- - --- - --- - --- - --- - --- - --- - ----- ----- ----- ----- ----- ----- -----
- 17-4. 「四川省」 (Shisen-Sho) のインストール:
- - --- - --- - --- - --- - --- - --- - --- - --- - ----- ----- ----- ----- ----- ----- ----- -
- 17-5. 「上海」 (KMahjongg) のインストール:
- - --- - --- - --- - --- - --- - --- - --- - --- - ----- ----- ----- ----- ----- ----- ----- --
- 17-6. 「中国式四人麻雀」 (Kajongg) のインストール:
- - --- - --- - --- - --- - --- - --- - --- - --- - ----- ----- ----- ----- ----- ----- ----- ---
- 17-7. 「フローズン・バブル」 (Frozen Bubble) のインストール:
- - --- - --- - --- - --- - --- - --- - --- - --- - ----- ----- ----- ----- ----- ----- ----- ----
- 18. 参考: 「paru」のコマンド:
- - --- - --- - --- - --- - --- - --- - --- - --- - ----- ----- ----- ----- ----- ----- ----- -----
- 19. 参考: 「EndeavourOS」の「/etc/eos-update-notifier.conf」に日本語のコメント行を追記:
- - --- - --- - --- - --- - --- - --- - --- - --- - ----- ----- ----- ----- ----- ----- ----- ----- -
- 20. 参考: 「EndeavourOS」の「/etc/eos-script-lib-yad.conf」に日本語のコメント行を追記:
- - --- - --- - --- - --- - --- - --- - --- - --- - ----- ----- ----- ----- ----- ----- ----- ----- --
- 21. 参考: 「Welcome」アプリに「個人用コマンド」(Personal Commands) タブを追加:
- 参考:
- ポイント: 「個人用コマンド」(Personal Commands) タブは、次の「設定ファイル」にコマンドが記述されている場合にのみ表示されます:
- 1). Welcome アプリを閉じます:
- 2). 「welcome-own-commands.conf」ファイルを作成:
- 3). 「Welcome」アプリを起動:
- 4). 「個人用コマンド」(Personal Commands) タブをクリック:
- 5). Welcome アプリを閉じます:
- 6). 「welcome-own-commands.conf」ファイルに、色々と定義しました:
- ファイルの修正:
- 「修正内容の説明」:
- (1). 作成したコマンドが見づらいので、各コマンドに番号を振りました。
- (2). 「welcome_own_commands」コマンドを手動で記述しました: (a). (b). (c). (d). (e).
- (3). 「個人用コマンド」タブでは、既存の 2つの項目を表示しない設定にして、作成したコマンドだけの表示にできます:
- (4). 「RunInTerminal」定義を使うと、ターミナル画面からコマンドを実行できます: (d)
- (5). 「WelcomeBrowser」定義を使うと、ブラウザでURL を開けます: (e)
- (6). ブラウザで「URL アドレス」を、ドラッグして登録した例: (f).
- (7). ファイルマネージャで、書類「ファイル」のアイコンを、ドラッグして登録した例: (g).
- (8). ファイルマネージャで、「デスクトップファイル」のアイコンを、ドラッグして登録した例: (h).
- (9). 「personal_commands_add」コマンドを手動で記述した例: (i). (j).
- - --- - --- - --- - --- - --- - --- - --- - --- - ----- ----- ----- ----- ----- ----- ----- ----- ---
- 22. 参考:「Worm」環境での、画面の操作を試してみる:
- 1). アプリの起動と「フローティング」と「タイリング」の操作:
- (1). パネルのアイコンをクリックするか、Windows + Enter で、「端末」を起動
- (2). さらに、「端末」を起動
- (3). タイトルバーの最大化ボタンをクリック
- (4). Windows + T で、「タイリング」に切替え
- (5). 「端末」を起動
- (6). 3番めの「端末」のタイトルバーをつかんで、少し中央へ移動
- (7). タイトルバーの最大化ボタンをクリック
- (8). 3番めの「端末」のタイトルバーをつかんで、少し中央へ移動
- (9). Windows + F で、「フローティング」に切替え
- (10). タイトルバーの最大化ボタンをクリック
- (11). もう一度、タイトルバーの最大化ボタンをクリック
- (12). もう一度、タイトルバーの最大化ボタンをクリック
- 2). 「タグ」での操作:
- 3). アプリの終了操作:
- 4). パネルの電源メニューの操作:
- 1). アプリの起動と「フローティング」と「タイリング」の操作:
- - --- - --- - --- - --- - --- - --- - --- - --- - ----- ----- ----- ----- ----- ----- ----- ----- ----
- 23. 参考:「Worm」環境での、設定ファイルについて:
- - --- - --- - --- - --- - --- - --- - --- - --- - ----- ----- ----- ----- ----- ----- ----- ----- -----
- 23-1. 参考:「ショートカットキー」の設定について:
- - --- - --- - --- - --- - --- - --- - --- - --- - ----- ----- ----- ----- ----- ----- ----- ----- ----- -
- 23-2. 参考:「Worm」環境の「自動起動」の設定について:
- - --- - --- - --- - --- - --- - --- - --- - --- - ----- ----- ----- ----- ----- ----- ----- ----- ----- --
- 23-3. 参考:「tint2」の設定について:
- - --- - --- - --- - --- - --- - --- - --- - --- - ----- ----- ----- ----- ----- ----- ----- ----- ----- ---
- 23-4. 参考:「rofi」の設定について:
- - --- - --- - --- - --- - --- - --- - --- - --- - ----- ----- ----- ----- ----- ----- ----- ----- ----- ----
- 23-5. 参考: 「Worm」環境での、壁紙の設定について:
- - --- - --- - --- - --- - --- - --- - --- - --- - ----- ----- ----- ----- ----- ----- ----- ----- ----- -----
- 24. 追加:「クリップボードの共有」機能が使えるように設定:
- - --- - --- - --- - --- - --- - --- - --- - --- - ----- ----- ----- ----- ----- ----- ----- ----- ----- ----- -
- 25. 追記: システム更新で「Firefox」の更新が来ました:
- - --- - --- - --- - --- - --- - --- - --- - --- - ----- ----- ----- ----- ----- ----- ----- ----- ----- ----- --
- 26. 「EndeavourOS」(Worm) にて、気づいたこと:
- - --- - --- - --- - --- - --- - --- - --- - --- - ----- ----- ----- ----- ----- ----- ----- ----- ----- ----- ---
- 27. 追記: 「システム更新」で失敗する場合の対応:
- まとめ
- -
-
-
-
*1:16#ff00ffff