登録日: 2023-06-18 更新日: 2023-10-31
こちらの「Linux あれこれ」は「Linux」メインの投稿ですが、「Windows11」にて「Linux」を使う機能にも興味があり、投稿しました。
-
前回 、ホストOS として「Windows11」(22H2) に、「VirtualBox 7.0.8」をインストールしました。
-
今回は 、「VirtualBox」に Linux ディストリビューションをインストールする第3段として、
「EndeavourOS」の公式版の「Xfce」をインストールしました。
その備忘録です。
-
玄人(くろうと)好みの「Arch Linux」がベースです。「EndeavourOS」であれば初めての方にもオススメ出来ます。
細かなところまで設定しましたが、気に入ったところを使ってもらえればと思います。
-
-
追記: 2023-10-31
システム更新で、「Welcome」のバージョンが上がりました:
$ eos-welcome --version : 3.78-1
→ログ登録の行は、下記の対応を手動で行ったので表示されません。
-
追記: 2023-10-06
システム更新で、「Welcome」のバージョンが上がり、「ログ登録」の行が表示されました:
$ eos-welcome --version : Info: translation issues detected, see file '/tmp/translations-U4cqq.errlog'. 3.75-1
そのままでも支障なし。
もし、表示を消したい場合は「項番 30. 」を参照:
-
追記: 2023-06-19
システム更新で失敗する場合の対応は「項番 26. 」を参照:
-
-
-
使用したPC は、USB 3.0 ポートのある「Windows 11」のノートPC です。メモリ 12GB、SSD 1TB に増設しています。 「UEFI 立ち上げ」のPC です。ディスプレイの解像度が HD (1360 x 768) なので画面が狭いです。
-
(注)リンクを戻るときはブラウザの左上の「←」をクリック
-
-
目次
-
参考:
Boxes に「EndeavourOS」(Xfce) をインストール〈H160〉
-
前回の作業:
「Windows11」(22H2) に、「VirtualBox 7.0.8」をインストール〈H166〉
-
今回の作業:
-
「EndeavourOS」の機能:
-
-
-
- --- - --- - --- - --- - --- - --- - --- - --- - -
「Windows11」(22H2) を起動:
-
「VirtualBox 7.0.8」を起動した画面:

→「EndeavourOS」(Xfce) の「仮想マシン」を作成して、インストールしました。
右上の「起動」ボタンで「EndeavourOS」を起動できます。
-
ゲストOS の「EndeavourOS」を画面半分のサイズで表示:
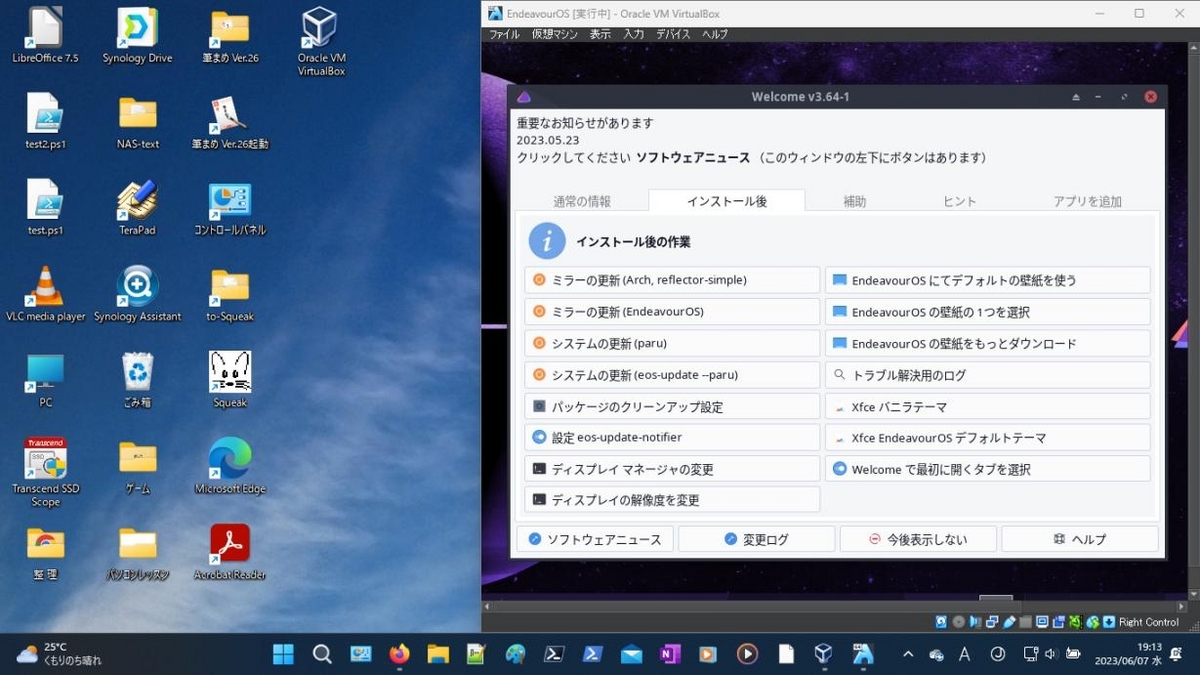
→「Windows11」の最大化ボタンで分割表示できる機能を使って、右半分のサイズで表示。
表示されているのは「Welcome」アプリです。
-
ゲストOS の「EndeavourOS」を最大化して表示:
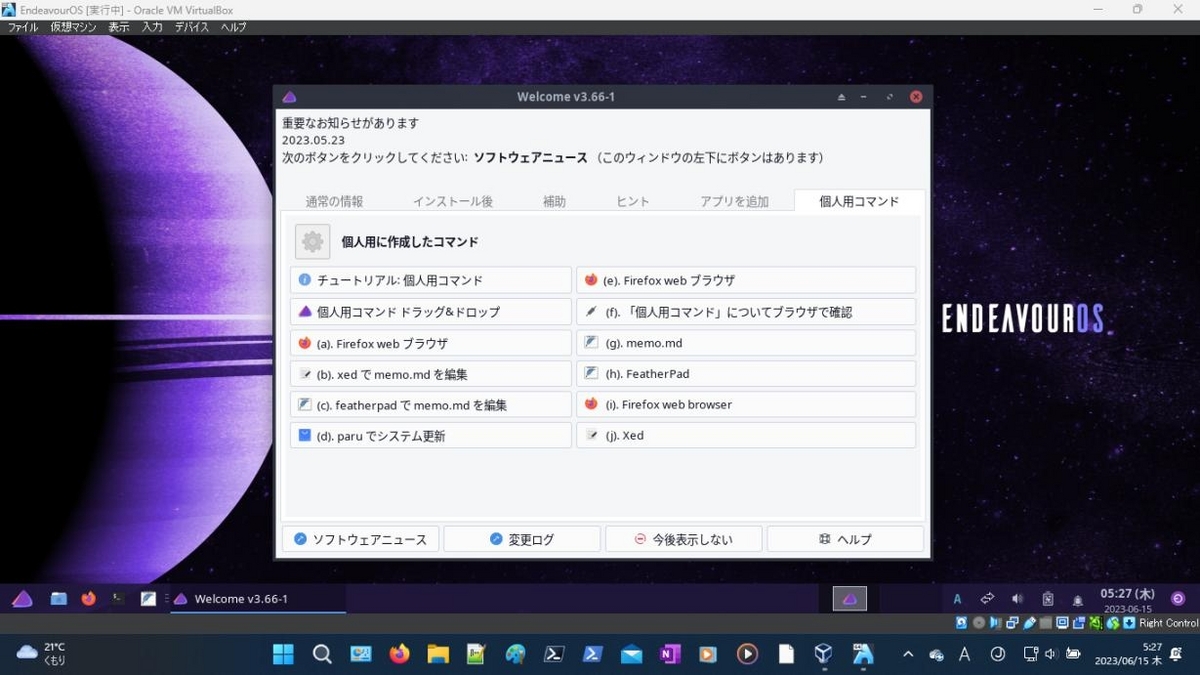
→ステータスバー等が邪魔なら、「右Ctrl+F」を押すと、余分な部分を隠して、全画面でゲストOS を表示できます。
もう一度、「右Ctrl+F」を押すと、元の表示に戻ります。
-
「Welcome」アプリに「個人用コマンド」タブを追加して、デフォルト画面に設定:
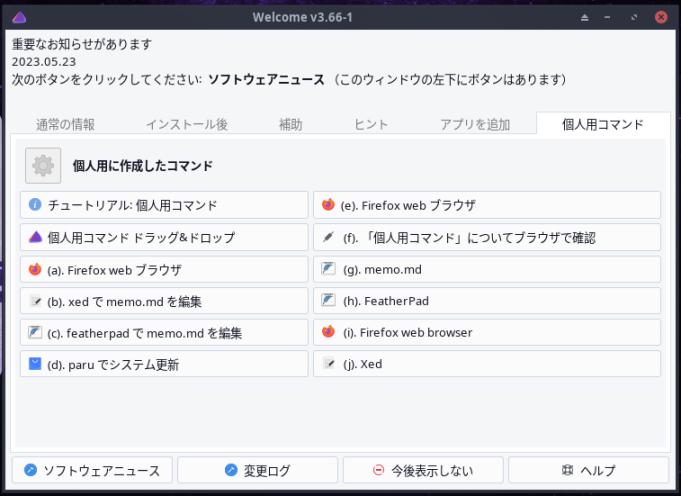
→個人的なメニューを色々なやり方で作成できるので便利です。
詳細は「項番 14. 」を参照:
-
現在のバージョンを表示:
-
ホストOS : 「Windows11」(22H2)
→「VirtualBox 7.0.8」のホストOS としては、今のところ、未サポート
-
ゲストOS : EndeavourOS (Xfce)
2023-10-31 現在
カーネル:
$ uname -r 6.5.9-arch2-1
リリース:
$ cat /etc/lsb-release : DISTRIB_ID=EndeavourOS DISTRIB_RELEASE="rolling" DISTRIB_DESCRIPTION="EndeavourOS Linux" DISTRIB_CODENAME=rolling
$ cat /etc/os-release : NAME=EndeavourOS PRETTY_NAME=EndeavourOS ID=endeavouros ID_LIKE=arch BUILD_ID=rolling ANSI_COLOR="38;2;23;147;209" HOME_URL='https://endeavouros.com' DOCUMENTATION_URL='https://discovery.endeavouros.com' SUPPORT_URL='https://forum.endeavouros.com' BUG_REPORT_URL='https://forum.endeavouros.com/c/arch-based-related-questions/bug-reports' PRIVACY_POLICY_URL="https://terms.archlinux.org/docs/privacy-policy/" LOGO=endeavouros
→「EndeavourOS」とわかりますが、デスクトップ環境についての表示はありません。
-
「Welcome」のバージョン:
$ eos-welcome --version : 3.78-1
→バージョン表示にて、「ログの登録」表示の行がある場合は「項番 24. 」を参照:
-
「Welcome」アプリは、単なる「ようこそ」画面ではありません:
「EndeavourOS」の使い勝手を良くするためのツールのひとつで、特に活発に更新されています。
個人的なメニューが作成できるのが利点:
詳細は「項番 14. 」を参照:
-
4). 「x11」と「Wayland」のどちらで動作しているかの確認:
$ echo $XDG_SESSION_TYPE x11
→「Wayland」ではなく、「x11」で動作。
「Welcome」アプリは「yad」プログラムのノートブック機能を使って構築されています。 「yad」は「Wayland」と完全には対応していないので、「Welcome」は「X11」で使う必要があります。
-
-
- --- - --- - --- - --- - --- - --- - --- - --- - --
参考:「VirtualBox」について:
-
「VirtualBox 」は、Oracle が開発している「仮想マシン」を構築するためのソフトウェアです。
-
仮想マシンを使うことで、ハードウェアで問題となりそうなPC でも、最新のLinux ディストリビューションをインストールできる可能性が高くなります。
「Linux」をイチからインストールすることになるので手間はかかりますが、「WSL 2」よりも実際の「Linux」と言えます。
-
今回使用の「VirtualBox 7.0.8」については、「こちら 」を参照:
-
-
- --- - --- - --- - --- - --- - --- - --- - --- - ---
「Arch Linux」について:
-
Arch Linux Wiki よりの抜粋:
-
特徴:
- Arch Linux は、「シンプルで無駄の無いシステム」を目指しています。
→ゆえに、インストーラも、GUI のデスクトップ環境も、公式には提供されていません。
インストール完了で、コンソール画面が立ち上がります。
シンプルで余計なものがないのは、個人で最適なシステムを構築(カスタマイズ)できるようにするためです。
-
- Arch Linux は、「ローリングリリース」で提供され、明確な「バージョン番号」やリリース日がありません。
-
ソースコードのビルド、およびバイナリパッケージの作成を自動化する「Arch Build System」(ABS)を提供
「AUR」パッケージ がサポートされていますが、Arch Linux の安定動作には(リスクが増えるので)推奨されません。
→一般ユーザによって作成された、
公式リポジトリには存在しないパッケージの「PKGBUILD」スクリプト(自動ビルドの手順?)を提供。
-
→右上の検索窓で、色々と「やりたいこと、知りたいこと」を検索できます。
他のディストリビューションでも参考にできるレベルです。
例えば「xfce」で検索:
-
-
- --- - --- - --- - --- - --- - --- - --- - --- - ----
「EndeavorOS」について:
-
→軽量で、楽にカスタマイズできるのが魅力です。
→「ArchWiki」の情報が使えます。
- ローリングリリースです。
-
公式サイト:
-
-
- --- - --- - --- - --- - --- - --- - --- - --- - -----
1. 「ゲストOS」のISO イメージをダウンロード:
-
1). 「EndeavourOS」のダウンロード
-
ダウンロードするミラーを選び、ダウンロード:
例: Github: World wide
-
(1). EndeavourOS_Cassini_Nova-03-2023_R1.iso
-
(2). sha512sum
-
2). ダウンロードされたか「Windows11」で確認:
PS C:\Users\user> ls C:\Users\user\Downloads\EndeavourOS*
:
ディレクトリ: C:\Users\user\Downloads
Mode LastWriteTime Length Name
---- ------------- ------ ----
-a---- 2023/06/01 木 21:46 2060333056 EndeavourOS_Cassini_Nova-03-2023_R1.iso
-a---- 2023/06/01 木 21:59 170 EndeavourOS_Cassini_Nova-03-2023_R1.iso.sha512sum
→「PS C:\Users\user>」は「PowerShell」のプロンプトです。入力しません。
「user」フォルダはユーザ名で、任意です。
-
「\」は、半角の「¥」キーで入力します。
-
3). 管理しやすいようにダウンロードしたファイルを移動:
面倒なら移動しなくてもOK
PS C:\Users\user> cd C:\Users\user\Downloads\ PS C:\Users\user\Downloads> mkdir EndeavourOS\ PS C:\Users\user\Downloads> mv EndeavourOS_Cassini_Nova-03-2023_R1.iso EndeavourOS\EndeavourOS_Cassini_Nova-03-2023_R1.iso
→「PowerShell」は、bash と違い「*」が使える場合と使えない場合があるので、面倒です。
-
確認:
PS C:\Users\user\Downloads> ls C:\Users\user\Downloads\EndeavourOS\EndeavourOS_Cassini_Nova-03-2023_R1.iso
:
ディレクトリ: C:\Users\user\Downloads\EndeavourOS
Mode LastWriteTime Length Name
---- ------------- ------ ----
-a---- 2023/06/01 木 21:46 2060333056 EndeavourOS_Cassini_Nova-03-2023_R1.iso
→「PowerShell」では、文字列でなく、配列として値が返ってきます。
-
4). チェックサムのファイルの内容を「Windows11」で確認:
PS C:\Users\user> cat C:\Users\user\Downloads\EndeavourOS_Cassini_Nova-03-2023_R1.iso.sha512sum : d60fd83ef24b0d62208f48d6de37ea62e056b01dedfe86cbd0bd464f6eb7130c141cf931144d3426270d8e8b53db2d2dd4777b3a49b150b70fac8bec10c91d4c EndeavourOS_Cassini_Nova-03-2023_R1.iso
-
5). チェックサム(ハッシュ値)を「Windows11」で確認:
PS C:\Users\user> Get-FileHash -Algorithm SHA512 C:\Users\user\Downloads\EndeavourOS*.iso : Algorithm Hash Path --------- ---- ---- SHA512 D60FD83EF24B0D62208F48D6DE37EA62E056B01DEDFE86CBD0BD464F6EB7130C141... C:\Users\user\Downloads\EndeavourOS_Cassini_Nova-03-2023_...
→「Get-FileHash」でチェックサムを省略すると「SHA256」の指定になり、それ以外はチェックサムの種類の指定が必要です。
-
問題: 「PowerShell」でのチェックサム表示で、「SHA256」以上の時(今回は SHA512)の画面で、ハッシュ値の桁数が増えて、ハッシュ値の後ろが省略されました:
データの折り返しがされず、1行で情報を表示するために、情報の後ろの部分が省略されます。(上記を参照)
-
回避策: ハッシュ値である「Hashプロパティ」の値のみを指定します:
ついでに、「ハッシュ値」を比較しやすいように「小文字」で表示しました:
PS C:\Users\user> cd C:\Users\user\Downloads\EndeavourOS\ PS C:\Users\user\Downloads\EndeavourOS> (Get-FileHash -Algorithm SHA512 EndeavourOS*.iso).Hash.toLower()
d60fd83ef24b0d62208f48d6de37ea62e056b01dedfe86cbd0bd464f6eb7130c141cf931144d3426270d8e8b53db2d2dd4777b3a49b150b70fac8bec10c91d4c
→返ってくる値が「文字列」でなく「配列」なので、望んだ結果を表示出来ます。これが「PowerShell」の利点です。
「項番 4).」と値が同じかを比較して、
→OK
-
「Windows11」のシェルである「PowerShell」は、(使う機会が少ないので)慣れるまで大変ですが、使いこなせれば便利。
-
-
- --- - --- - --- - --- - --- - --- - --- - --- - ----- -
2. 「仮想マシン」の作成:
-
1). 「Windows」ボタン→「vm」で絞り込み→「Orcle VM VirtualBox」を起動

-
2). 右上の「新規」ボタンをクリック
-
3). Virtul machine Name and Operating System(名前とオペレーティングシステム):
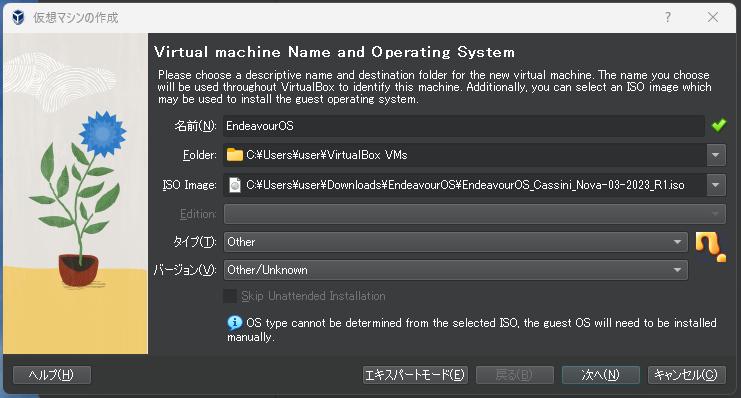
-
(1). 作成したい「ゲストOS」名を入力:
名前:EndeavourOS ←(好みの英字の名前)
-
(2). ISO イメージファイルを指定:
ISO Image:<選択されていません>
右端をクリック →その他 →下記のファイルを指定:
「C:\Users\user\Downloads\EndeavourOS\EndeavourOS_Cassini_Nova-03-2023_R1.iso」
→「開く」
-
(5). 自動で下記が選択されました:
タイプ: Other バージョン: Other/Unknown
→自動認識できなかったみたい。
(5). これでは立ち上がらなかったので、下記に変更:
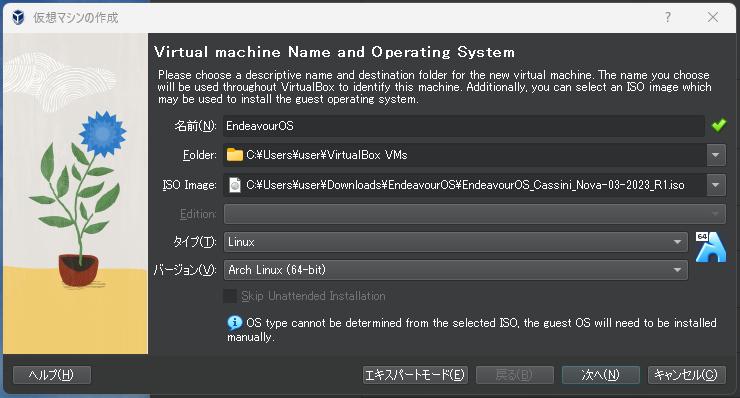
タイプ: Linux バージョン: Arch Linux (64-bit)
→「Linux」の中に「Arch Linux」はありました。
-
(6). 「Skip Unattended Installation」のチェックはグレー表示で無効です。
「無人インストール」機能に対応せず
-
→「次へ」
-
4). Hardware:
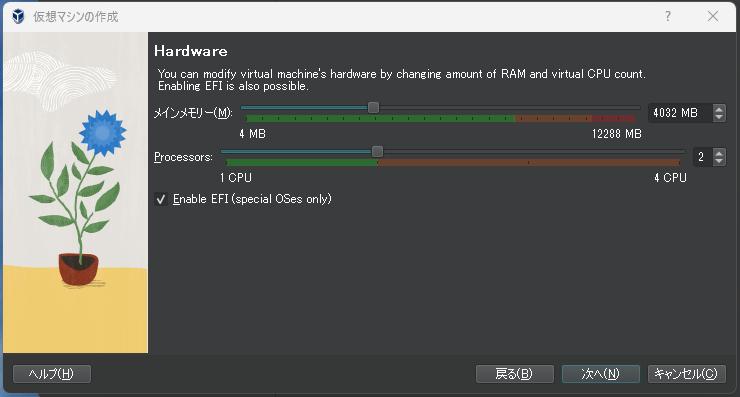
-
(1). メインメモリー:
今回は、メモリ 12GB を分割して、4 GB を割当てました:
4032 MB ←(メモリに余裕がないときに大きくしすぎると、 ホストOS が不調になります)
-
(2). Processors:
2 CPU ←(パソコンのプロセッサによって、上限は変わります)
-
(3). 「Enable EFI (special OSes only)」にチェック:
→「次へ」
-
仮想で使うならどちらでもかまいません。実際の動きを確認したいのでチェックしています。
-
5). Virtual Hard disk(仮想ハードディスク):
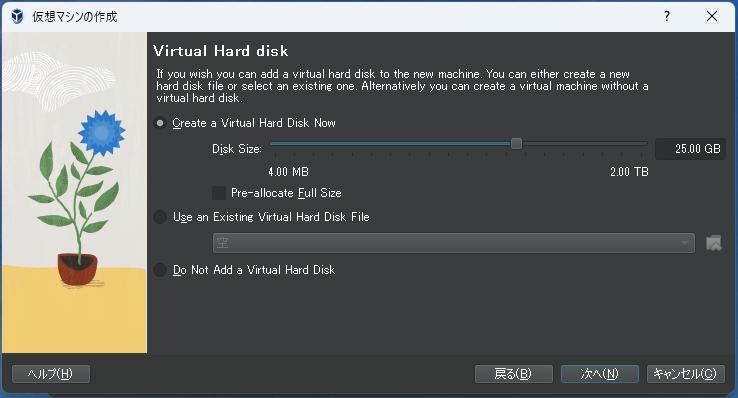
-
「Create a Virtual Hard Disk Now」(仮想ハードディスクを作成する)にチェックされていることを確認
25.00 GB に変更
→「次へ」
-
6). 概要:
今までに入力した項目の一覧が表示されるので確認:

上記は誤った設定で、立ち上がりません。
「項番 (5).」に戻って、下記のように修正しました:
タイプ: Linux バージョン: Arch Linux (64-bit)
→「完了」
-
7). 仮想マシンの「EndeavourOS」が作成されました:
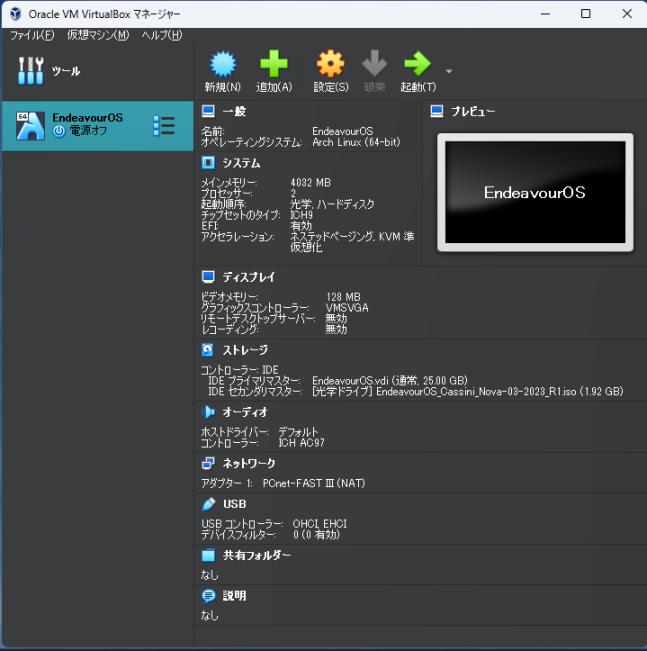
→この画面では「項番 8)」の設定は済んでいます。
- これが今から使う、仮想マシン(仮想のパソコン)の性能です。
実際のハードウェアによる制限は出ますが(実績のある)汎用のドライバーが使われます。また、下記のように設定値を後から変更できるので、うまく動かないときはリトライできます。
-
8). 「ディスプレイ」の設定を変更:
「ディスプレイ」をクリック →「スクリーン」タブ
- ビデオメモリー: 16MB →「128MB」に変更 - グラフィックコントローラー: 「VBoxVGA」 →「VMSVGA」に変更
「Guest Additions」をインストールする場合は、「VMSVGA」にします。
-
→「OK」
-
9). 右側の「ストレージ」の [光学ドライブ]に「ISO イメージ」がセットされていることを確認:
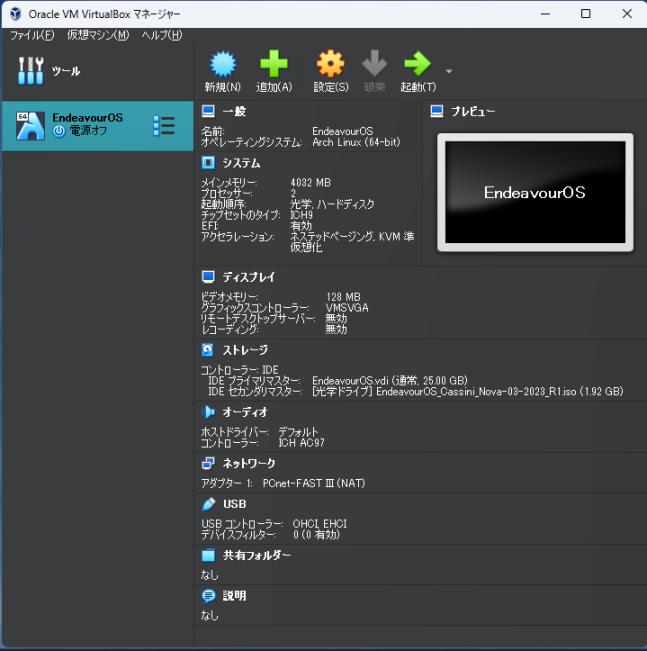
→「EndeavourOS_Cassini_Nova-03-2023_R1.iso」の DVD でライブ立ち上げされます。
-
-
- --- - --- - --- - --- - --- - --- - --- - --- - ----- --
3. 「EndeavourOS」のインストール:
-
1). 「起動」(緑色の右矢印)ボタンをクリック
→仮想マシンが起動
-
2). ブート選択画面が表示
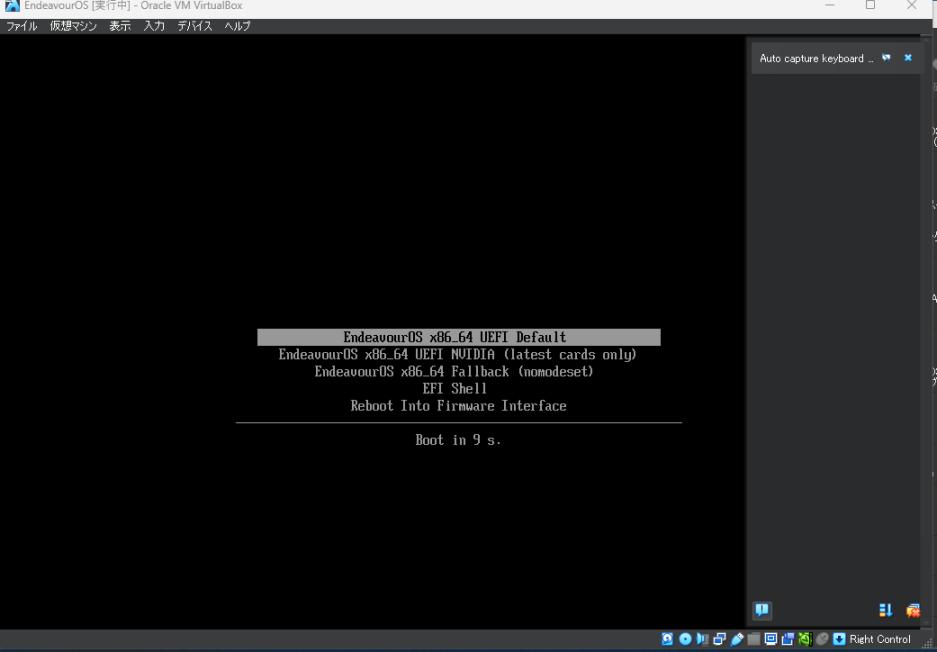
グラフィックカードの選択ができるみたい。
→デフォルトの選択のまま待つか、Enter
-
メニューに「UEFI」の文字列が表示されています。つまり、「UEFI 立ち上げ」です。
-
この画面では、右側に「VirtalBox の通知エリア」が表示されて重なっています。
何かしらの通知があると表示されますが、邪魔なら消せます。
通知項目の「x」で「その通知のみが削除」され、右下のオレンジのアイコンで「すべての通知が削除」され通知エリアが消えます。もし、「通知エリアを非表示」にするだけなら左下の水色の吹き出しアイコンをクリック。もう一度クリックで表示されます。
-
3). デスクトップ表示後、Welcome 画面が表示:
-
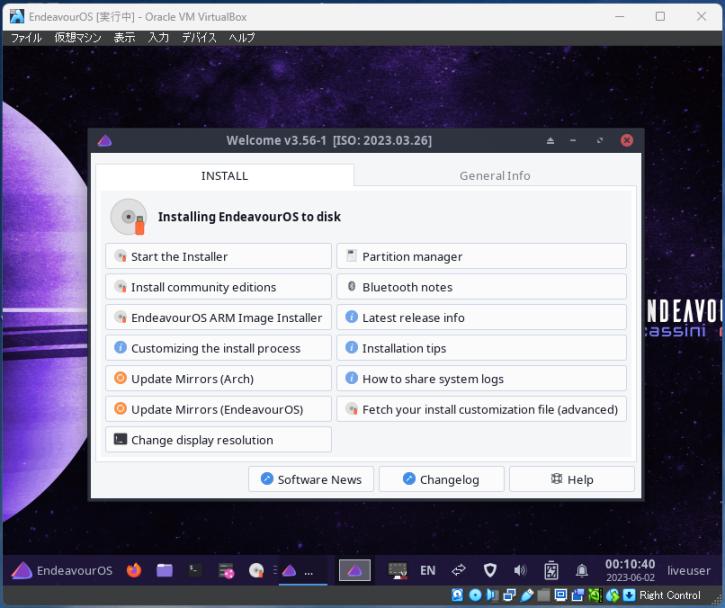
→「Start the Installer」をクリック
-
4). 「Choose installation method」画面が表示:
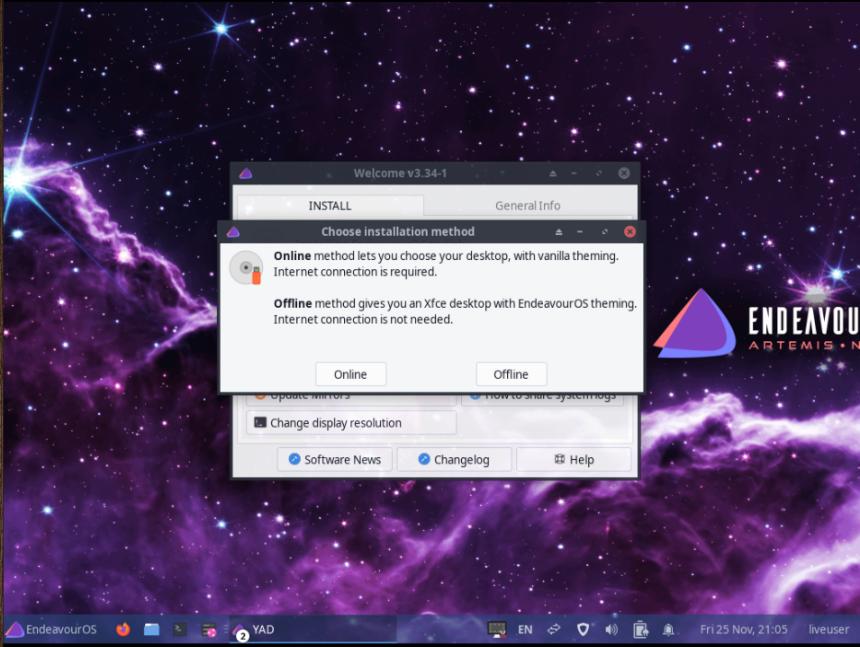
インストール方法を選択:
「Online」 ←(その他大勢から、デスクトップを選択)
「Offline」 ←(Xfce デスクトップになります)
→「Online」をクリック
-
「Xfce」デスクトップをインストールするので、「Offline」でもかまいません。 ISO イメージを使って、インストールされます。インストール完了後にシステム更新が必要です。
今回は、「Online」を選択しました。インストール中に最新にシステム更新されます。
-
5). 「EndeavourOS インストーラー」画面が表示:
-
(1). ようこそ:
「EndeavourOS インストーラーへようこそ」
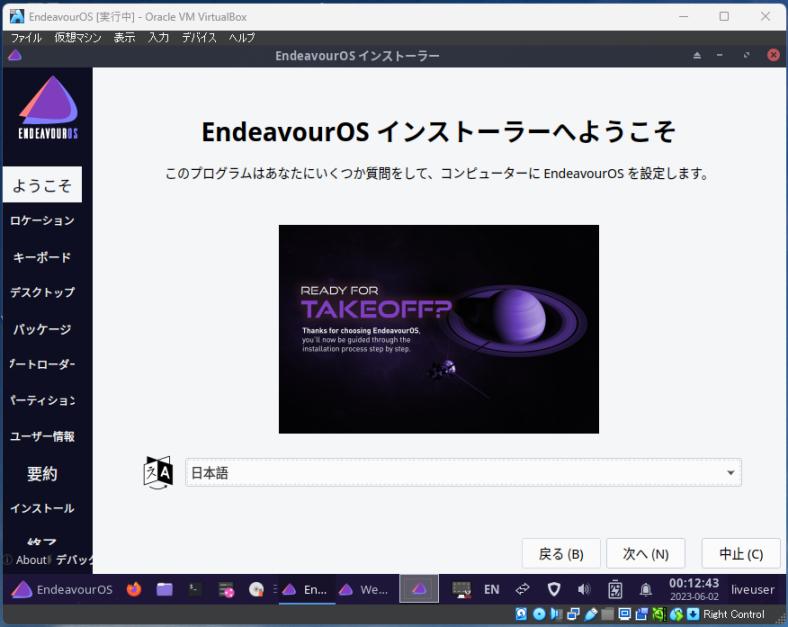
→自動的に「日本語」で表示されました。
-
このインストーラのポイントはここ。自動認識できるかです。
-
→右下の「次へ」
-
(2). ロケーション:
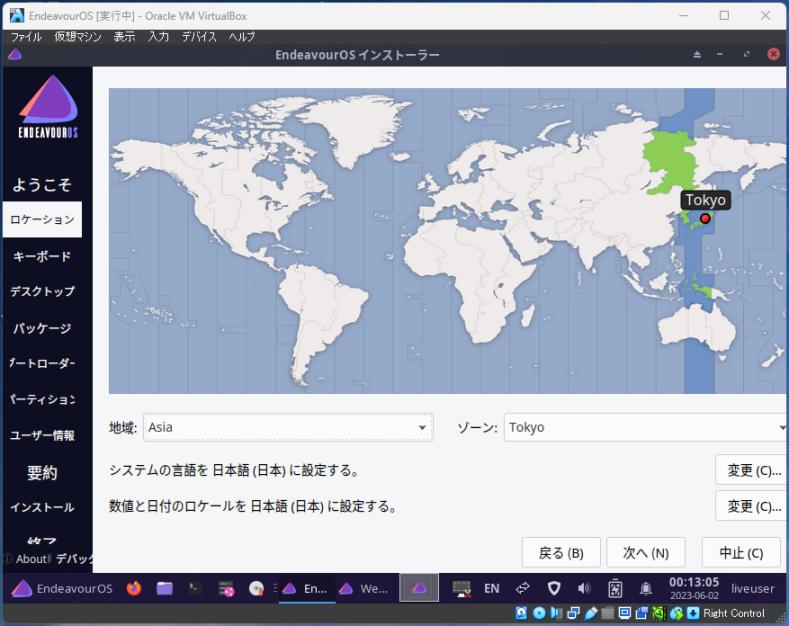
地域: Asia、ゾーン: Tokyo
(地図で日本をクリックしても設定されます)
-
→「次へ」
-
(3). キーボード:
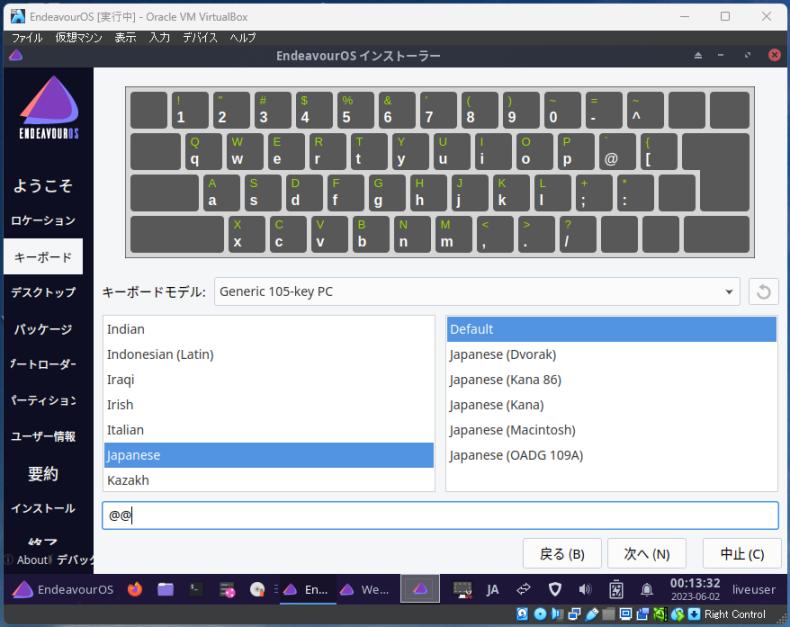
キーボードモデル: Generic 105-key PC
Japanese、Default
「ここでタイプしてキーボードをテストしてください」→ @@ で確認。
-
→「次へ」
-
(4). デスクトップ:
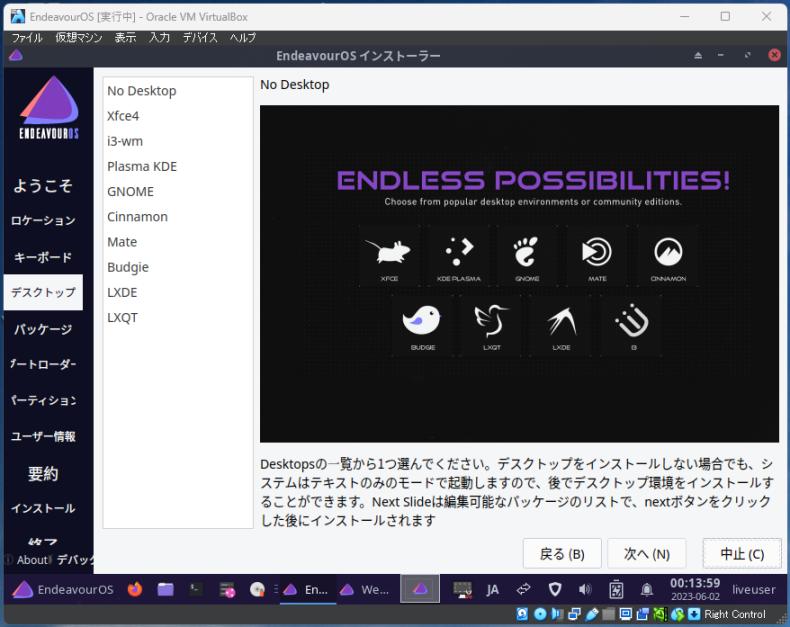
「Xfce4」を選択:
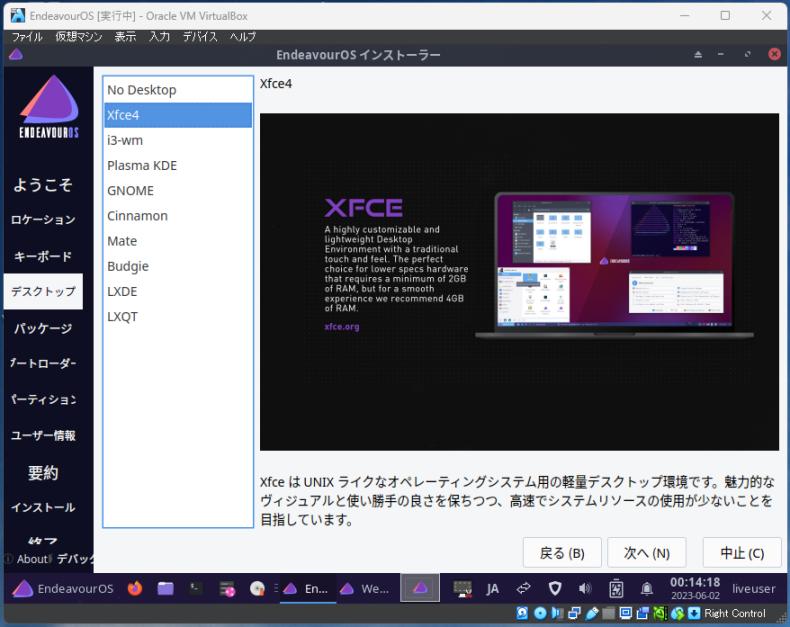
-
→「次へ」
-
(5). パッケージ:

何もさわらずに、デフォルトのまま
-
→「次へ」
-
(6). Bootloader:

「GRUB」オンに変更:
-
→「次へ」
-
(7). パーティション:
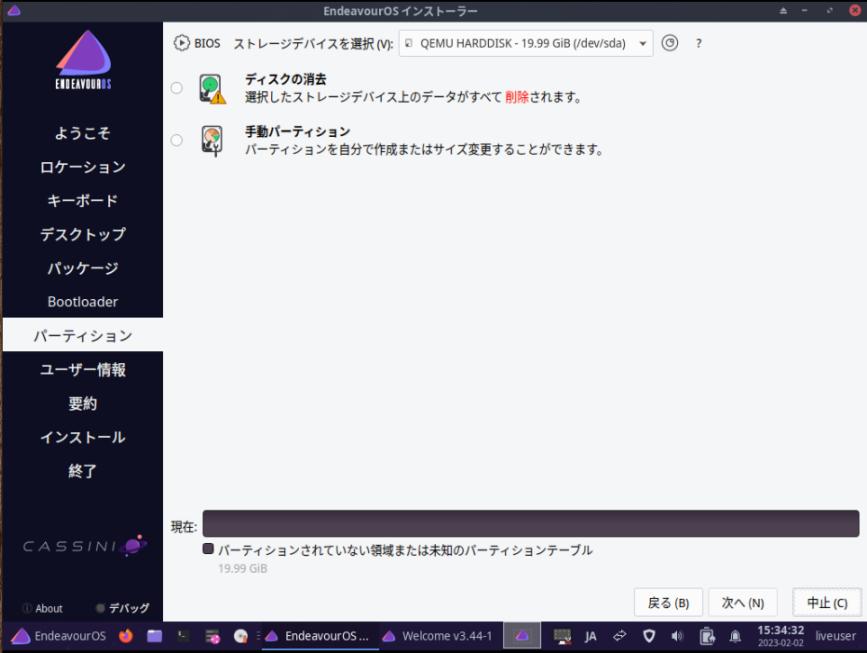
ストレージデバイスを選択: (QEMU HARDDISK - 19.99 GiB /dev/sda) ←(メーカ名とサイズが参考)
→「ディスクの消去」にチェック:
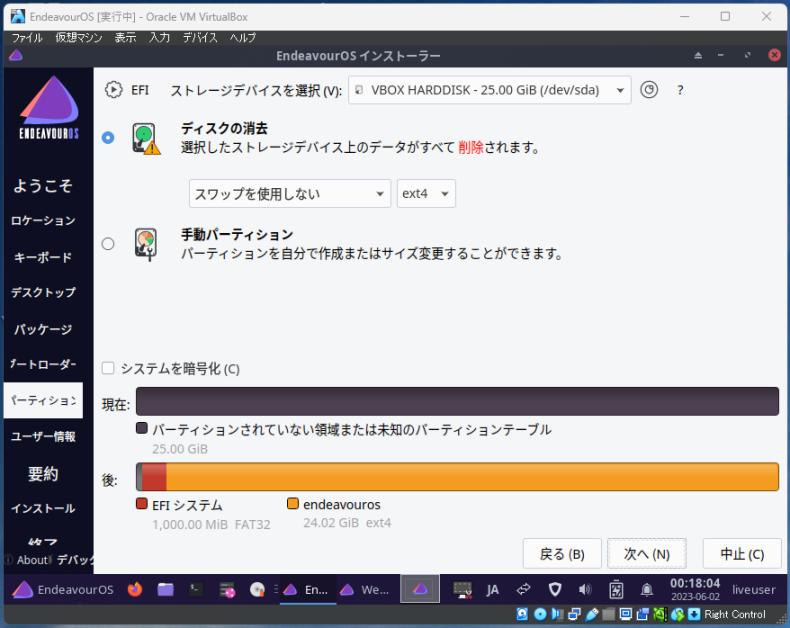
自動でパーティションが分割される場合は、
EFI システムは、1000 MiB FAT32 になります。
→サイズをもっと小さくしたいときは、「手動パーティション」を選びます。
-
→「次へ」
-
(8). ユーザー情報:
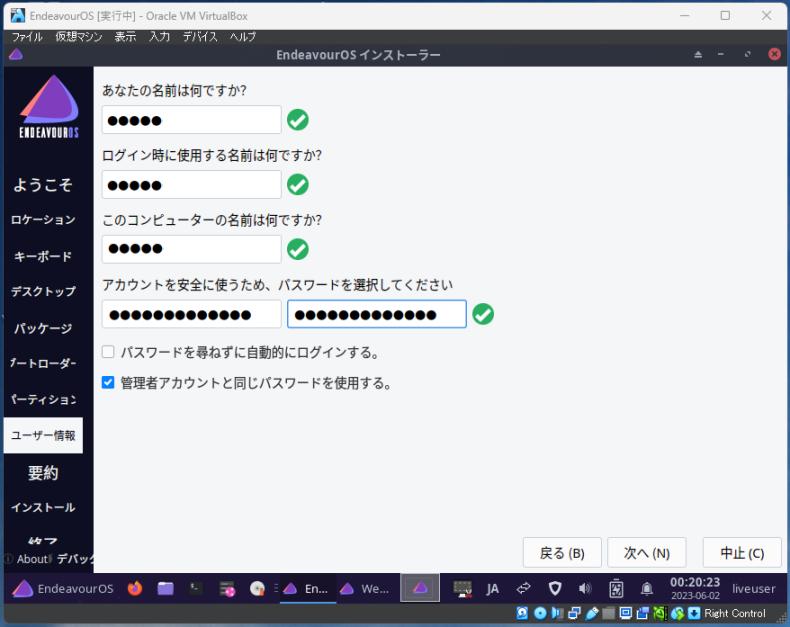
任意設定
「管理者アカウントと同じパスワードを使用する」にチェック。
-
→「次へ」
-
(9). 要約:
今までに設定した内容が表示されるので、確認:
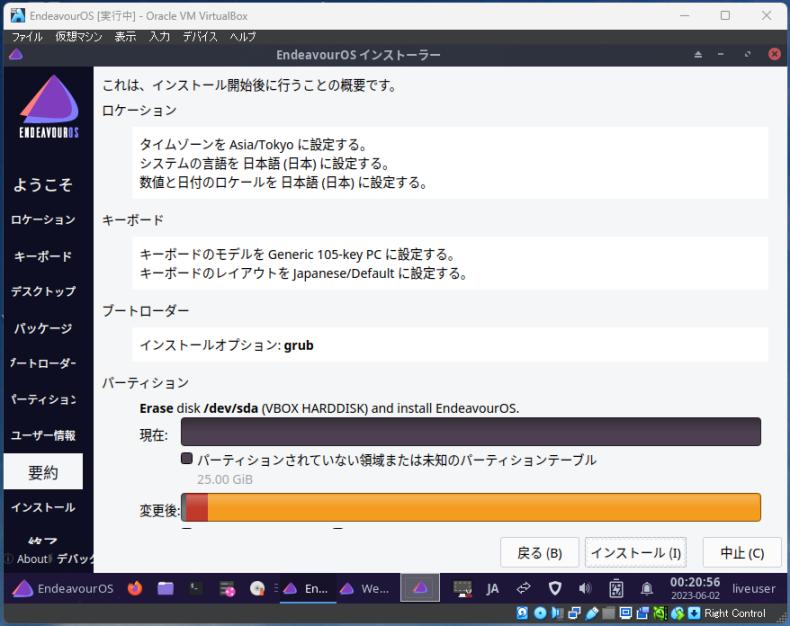
表示が隠れているので、必ず、下にスクロールさせて、確認:
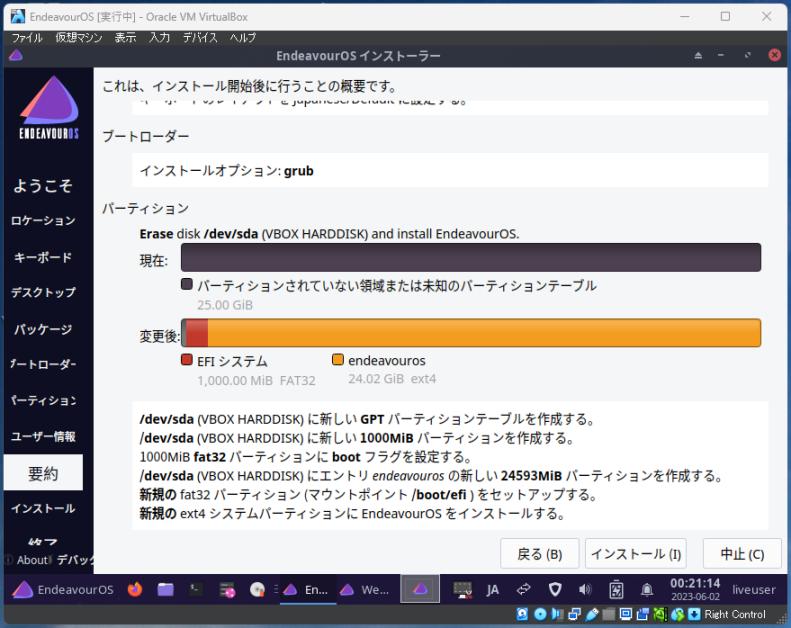
→「インストール」をクリック
-
(10). 確認のダイアログ画面が表示:
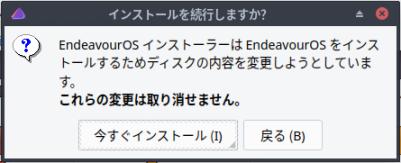
→「今すぐインストール」
-
(11). インストール:
インストールが開始しました:

→バーグラフが伸びて行きます。
-
(12). 終了:
「すべて完了しました。」表示:
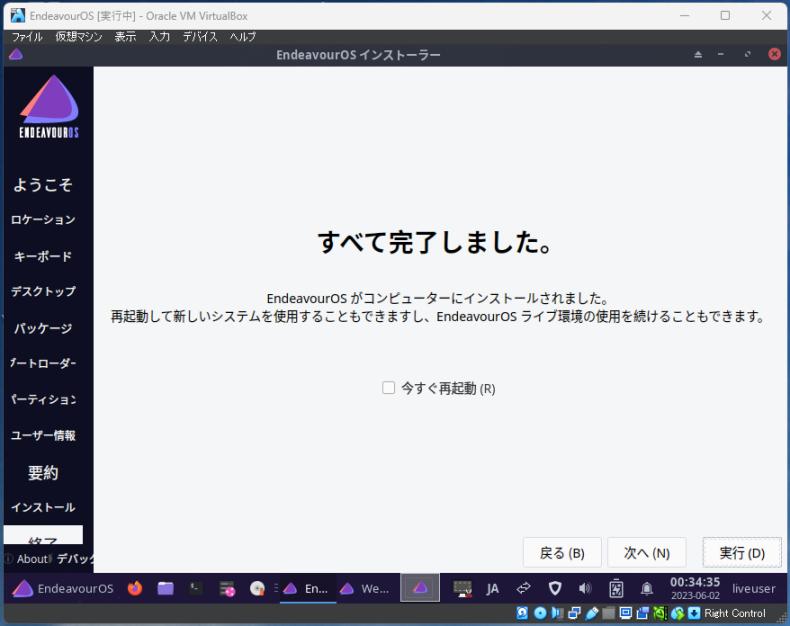
「今すぐ再起動」にチェックして、
→「実行」
-
6). ログイン画面が表示:

ユーザ名がすでに選択されていました:
→パスワード入力
-
7). デスクトップ画面が表示後、すぐに「Welcome」画面が表示:
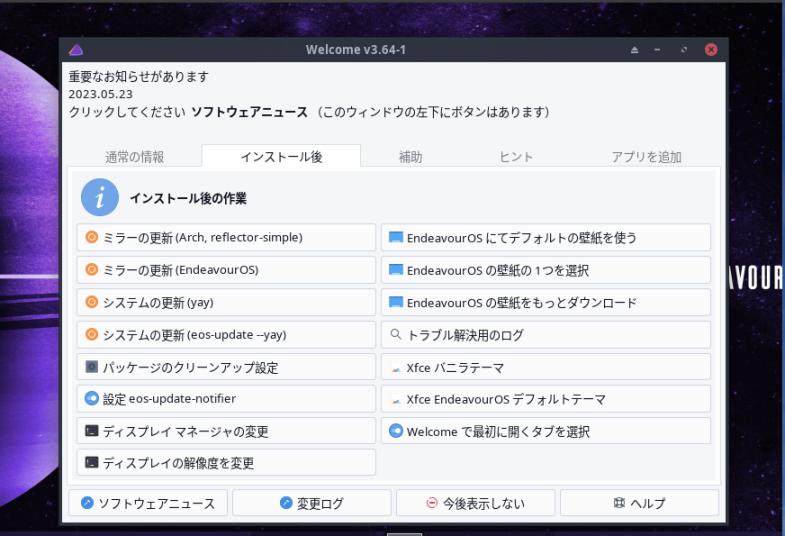
-
8). 参考: 「Welcome」画面に表示されている「重要なお知らせ」を確認:
「ソフトウェアニュース」ボタンをクリック:
サイトの表示からの抜粋:
EndeavourOS キーリング パッケージが更新されました。 システムの更新で問題が発生した場合は、下記のコマンドを実行: sudo pacman -Sy endeavouros-keyring; sudo pacman -Syu もしくは、下記のコマンド(スクリプト)を実行: eos-update
→今は気に留めておくだけで OK
-
ちなみに、「キーリング」とは、ダウンロードする公式リポジトリ(ここでは endeavouros リポジトリ)の安全性を保証するためのしくみで、(最新の)安全キー(値)のことです。
-
-
- --- - --- - --- - --- - --- - --- - --- - --- - ----- ---
4. 「AUR ヘルパー」をメッセージ表示が自然な「paru」に変更:
-
「Arch Linux」の公式リポジトリに登録されたパッケージを管理するコマンドが「pacman」コマンドです。
「Arch Linux」にはコミュニティで管理されている非公式のリポジトリ(AUR)を使える特徴があり、そのパッケージを管理するツールが「AUR ヘルパー」です。「pacman」を補完するしくみなので、「pacman」に代わって使うこともでき、公式のパッケージか非公式かで使い分けることもできます。
-
「yay」と違い、メッセージ表示が自然な「paru」は違和感なく使えるので(個人的には)オススメです。 「AUR ヘルパー」は複数あって機能は微妙に違います。 どれを選ぶか、自由に選択できるのが「Arch Linux」の利点です。
-
「Arch Linux」では「yay」も「paru」も、「AUR」パッケージ扱いで、「AUR ヘルパー」をインストールするのは少し手間ですが、 「EndeavourOS」の公式のリポジトリには「paru」の登録があるので、「pacman」でも「yay」でも簡単にインストールできます。
-
1). Windows + Enter で、「端末」を起動:
-
2). 「paru」をインストール:
何か聞いてきたら「Enter」で応答します:
$ yay -S paru
:
パッケージ (1) 新しいバージョン 最終的な変化 ダウンロード容量
endeavouros/paru 1.11.2-1 7.19 MiB 2.35 MiB
:
paru の提案パッケージ
asp: downloading repo pkgbuilds
bat: colored pkgbuild printing
devtools: build in chroot
→「EndeavourOS」の公式のリポジトリからインストールできました。
-
3). 参考:「paru」のコマンドの使い方:
「paru」のみで使えるコマンドも含まれています:
-
Github からの抜粋、他:
$ paru # システム更新。「$ paru -Syu」と同じ機能。エイリアス: $ paru 「パッケージ名」 # 「パッケージ名」を対話的に検索してインストール: $ paru -S「パッケージ名」 # 特定のパッケージをインストール: $ paru -Ss 「パッケージ名」 # 公式リポジトリと、AUR リポジトリから、パッケージを検索: $ paru -Syu # 公式リポジトリと、AUR リポジトリのパッケージを更新(システム更新): $ paru -Sua # AUR パッケージを更新: $ paru -Qua # 利用可能な AUR アップデートを表示: $ paru -G 「パッケージ名」 # 「パッケージ名」の PKGBUILD と関連ファイルをダウンロード: $ paru -Gp 「パッケージ名」 # 「パッケージ名」の PKGBUILD を表示: $ paru -Gc 「パッケージ名」 # 「パッケージ名」の AUR コメントを表示: $ paru -Ui # 現在のディレクトリにある PKGBUILD で、ビルドしてインストール: $ paru --gendb # paru を初めて使う場合にのみ必要。「*-git」パッケージを追跡するための devel データベースを生成: $ paru -R 「パッケージ名」 # 指定したパッケージのみを削除: $ paru -Rs 「パッケージ名」 # 指定したパッケージと、依存するパッケージを削除: $ paru -Qdt # 依存の切れた、孤児パッケージを検索: $ paru -Qm # インストールされた、AUR から削除されたパッケージを検索:
→「PKGBUILD」がビルド用のスクリプトです:
AUR パッケージは、アプリ開発者が「PKGBUILD」スクリプトを記述することで登録できます。なので、パッケージをインストールするときに、ビルド時の依存が自動で解決され、依存に悩まなくても確実にビルドされインストールできます。
「AUR ヘルパー」は、AUR パッケージをインストールするときに、この「PKGBUILD」スクリプトを表示してから、インストールを実行します。なので、支障があるなら「PKGBUILD」を修正してから、そのスクリプトを実行することもできます。
-
4). 「paru」で、システム更新:
$ paru : パッケージ (2) 古いバージョン 新しいバージョン 最終的な変化 ダウンロード容量 extra/noto-fonts 20230117-3 20230201-1 0.00 MiB 26.48 MiB extra/qt5-base 5.15.8+kde+r177-1 5.15.8+kde+r178-1 0.00 MiB 13.03 MiB
→たまたま、更新がありました。公式の「extra」リポジトリにあるパッケージの更新です。
-
よく使う「システム更新」は「paru」のみで実行できます:
$ paru
-
上記は、以下と同じ働きです。入力が省略されています:
AUR の更新がないとき:
$ sudo pacman -Syu
-
AUR の更新を含むとき:
$ paru -Syu
-
5). 参考: システム更新がないときの表示:
$ paru : :: パッケージデータベースの同期中... ←(pacman で行われる機能) endeavouros は最新です ←(EndeavourOS で追加された公式リポジトリ) core は最新です ←(Arch Linux の基本の公式リポジトリ) extra は最新です community は最新です ←(昇格したAUR パッケージが入る公式リポジトリ) multilib は最新です :: システム全体の更新を開始... 何も行うことがありません :: AUR の更新を確認しています... ←(paru で行われる機能) :: 開発の更新を確認しています... 何も行うことがありません
→「pacman」を補完する形で「paru」が動きます。
-
6). シャットダウン:
-
7). 電源オフされたら、 [光学ドライブ]に挿入したままの、「EndeavourOS_Cassini_Nova-03-2023_R1.iso」を取り外し:
「ストレージ」をクリック → [光学ドライブ]の「EndeavourOS_Cassini_Nova-03-2023_R1.iso」を右クリック →「仮想ドライブからディスクを除去」
→「OK」
-
取り外し後:

-
ちなみに、「光学ドライブ」からディスクを外しておかないと、次の「Guest Additions CDイメージの挿入…」で失敗します:
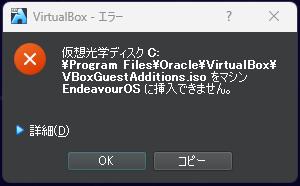
-
8). 「EndeavourOS」を起動して、ログイン:
-
-
- --- - --- - --- - --- - --- - --- - --- - --- - ----- ----
5. ゲストOS に「VirtualBox Guest Additions」をインストール:
-
追記: 2023-07-07
「Worm」を追加する場合は、「VirtualBox Guest Additions」はインストールしません:
「Worm」を使う場合に、「VirtualBox Guest Additions」をインストールしていた場合、
「Worm」立ち上げにて、しばらくすると「キーボード入力ができなくなる」問題が発生しやすくなることが判明:
-
追記: 2023-06-30
「VirtualBox Guest Additions」はインストールしないで、「項番 6.」の有効化を行います:
「EndeavourOS」(Xfce) はデフォルトで、「自動解像度」と「クリップボードの共有」の機能を持ち、
「有効化」するだけで使えます:
-
「VirtualBox Guest Additions」について:
-
- 「VirtualBox Guest Additions」は、Oracle(オラクル)が無償で提供している、VirtualBox のゲストOS 側の追加コンポーネントです。
→Oracle(オラクル)のライセンスのある、デバイスドライバ、システムアプリケーション等はわざと分離されています。
-
- それらを使用するには、VM 上にゲストOS をインストールした後に、任意で「ゲストOS」に手動でインストールを行います。
→手動でインストールするとライセンスに同意したと見なされ、使えるようになります。
-
「VirtualBox Guest Additions」で、追加が期待できる機能:
- マウスポインタの統合 - 共有フォルダ - 高解像度ディスプレイのサポート - ウィンドウサイズの変更 - シームレスウィンドウ - 時刻同期 - 共有クリップボード - 自動ログオン
→上記の機能が、「VirtualBox Guest Additions」を入れることで高い確率で使えるようになります。
-
早めのインストールで、「EndeavourOS」のインストール後の設定が楽になります:
ディスプレイの解像度がリアルタイムに変更できます:
「クリップボードの共有」が有効になります:
→ブラウザに表示の設定手順を参照しながら、記述されたコマンドをゲストOS の「端末」に「貼り付け」できます。
-
1). ゲストOS にて、カーネルを確認:
Windows+Enter で端末を起動:
$ uname -r 6.3.5-arch1-1
-
「VirtualBox Guest Additions」の機能の追加には、カーネルの設定変更が必要です。
つまり、カーネルの設定を変更してビルドを行います。
-
2). カーネルのビルドに必要なカーネルヘッダを、自動で肩代わりしてくれる「dkms」をインストール:
$ paru -S dkms : パッケージ (1) 新しいバージョン 最終的な変化 extra/dkms 3.0.11-1 0.11 MiB
→多くの依存パッケージがインストールされますが、カーネルヘッダのバージョンを気にする必要がなくなります。
-
3). カーネルのビルドに必要なパッケージがインストールされているか確認:
-
(1). 参考: 使えないやり方:
$ paru -Ss gcc make perl | grep 済 $
→コマンドを並べての検索は、データ量が多くなるからか、できません:
-
(2). 参考: ひとつずつパッケージを確認する場合:
$ paru -Ss gcc | grep 済 : core/gcc 13.1.1-1 [0B 181.74MiB] [インストール済み] core/gcc-libs 13.1.1-1 [35.21MiB 143.70MiB] [インストール済み]
-
$ paru -Ss make | grep 済 : core/automake 1.16.5-2 [612.79KiB 1.57MiB] [インストール済み] core/libcap-ng 0.8.3-2 [41.68KiB 119.15KiB] [インストール済み] core/make 4.4.1-2 [0B 1.67MiB] [インストール済み] core/perl 5.36.1-1 [0B 59.70MiB] [インストール済み] core/python-capng 0.8.3-2 [0B 75.51KiB] [インストール済み] extra/fuse2 2.9.9-4 [120.05KiB 458.21KiB] [インストール済み]
-
$ paru -Ss perl | grep 済 : core/pcre 8.45-3 [0B 3.49MiB] [インストール済み] core/pcre2 10.42-2 [1.43MiB 6.18MiB] [インストール済み] core/perl 5.36.1-1 [0B 59.70MiB] [インストール済み] extra/perl-clone 0.46-1 [0B 20.31KiB] [インストール済み] extra/perl-encode-locale 1.05-10 [0B 16.16KiB] [インストール済み] extra/perl-error 0.17029-4 [0B 43.10KiB] [インストール済み] extra/perl-file-listing 6.15-2 [0B 16.49KiB] [インストール済み] extra/perl-html-parser 3.81-1 [0B 170.61KiB] [インストール済み] extra/perl-html-tagset 3.20-13 [0B 16.31KiB] [インストール済み] extra/perl-http-cookies 6.10-3 [0B 43.78KiB] [インストール済み] extra/perl-http-daemon 6.16-1 [0B 36.78KiB] [インストール済み] extra/perl-http-date 6.05-6 [0B 14.69KiB] [インストール済み] extra/perl-http-message 6.44-1 [0B 163.33KiB] [インストール済み] extra/perl-http-negotiate 6.01-11 [0B 19.83KiB] [インストール済み] extra/perl-io-html 1.004-3 [0B 24.78KiB] [インストール済み] extra/perl-libwww 6.67-1 [0B 345.61KiB] [インストール済み] extra/perl-lwp-mediatypes 6.04-3 [0B 57.83KiB] [インストール済み] extra/perl-mailtools 2.21-6 [0B 107.56KiB] [インストール済み] extra/perl-net-http 6.22-2 [0B 42.81KiB] [インストール済み] extra/perl-timedate 2.33-4 [0B 84.95KiB] [インストール済み] extra/perl-try-tiny 0.31-2 [0B 29.45KiB] [インストール済み] extra/perl-uri 5.19-1 [0B 169.36KiB] [インストール済み] extra/perl-www-robotrules 6.02-11 [0B 19.09KiB] [インストール済み] extra/perl-xml-parser 2.46-4 [0B 437.54KiB] [インストール済み] extra/perl-xml-writer 0.900-1 [0B 50.35KiB] [インストール済み]
→「関連するパッケージ」まで表示されるので、埋もれてわかりづらいです。
-
(3). インストールされているかの確認に、インストールを使う場合:
インストールであれば並べて指定できます:
$ paru -S gcc make perl : [sudo] パスワード: 警告: gcc-13.1.1-1 は最新です -- 再インストール 警告: make-4.4.1-2 は最新です -- 再インストール 警告: perl-5.36.1-1 は最新です -- 再インストール 依存関係を解決しています... 衝突するパッケージがないか確認しています... パッケージ (3) 古いバージョン 新しいバージョン 最終的な変化 core/gcc 13.1.1-1 13.1.1-1 0.00 MiB core/make 4.4.1-2 4.4.1-2 0.00 MiB core/perl 5.36.1-1 5.36.1-1 0.00 MiB 合計インストール容量: 243.10 MiB 最終的なアップグレード容量: 0.00 MiB :: インストールを行いますか? [Y/n] n
→確認のみで、インストールは中断。
こちらのやり方が見やすくて、簡単かも。
-
4). メニューから Guest Additions のCD イメージを挿入(マウント)
ゲストOS の上部バーのメニュー →「デバイス」→「Guest Additions CDイメージの挿入…」
インストールされていなければ、自動で(ホストOS 側に)インストールしてくれます。
(ゲストOS 側に)マウント準備もしてくれます。
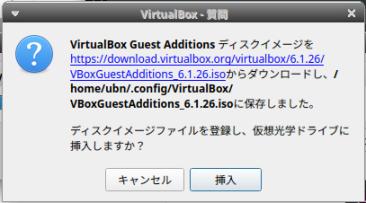
→手動でダウンロードすることも、apt でインストールすることもできますが、バージョンを合わせる手間を省けます。
-
ちなみに、マウントされるイメージは「VirtualBox」のインストール時に下記に置かれます:
C:\Program Files\Oracle\VirtualBox\VBoxGuestAdditions.iso
-
マウントされたときの「VirtualBox」マネージャの表示:
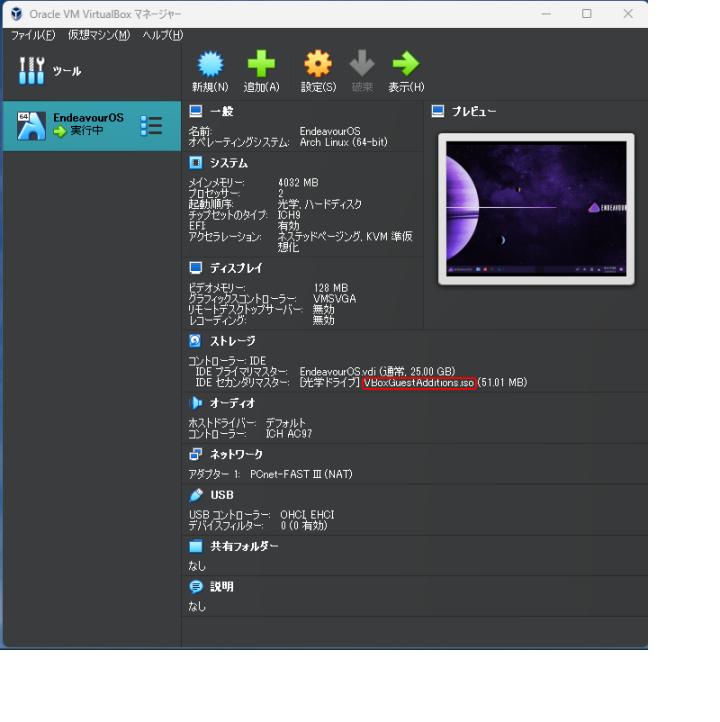
-
5). 端末からビルドとインストールを実行:
-
(1). ゲストOS の「ファイルマネージャ」が起動して、マウントされ、CD イメージが開きました(自動マウント):
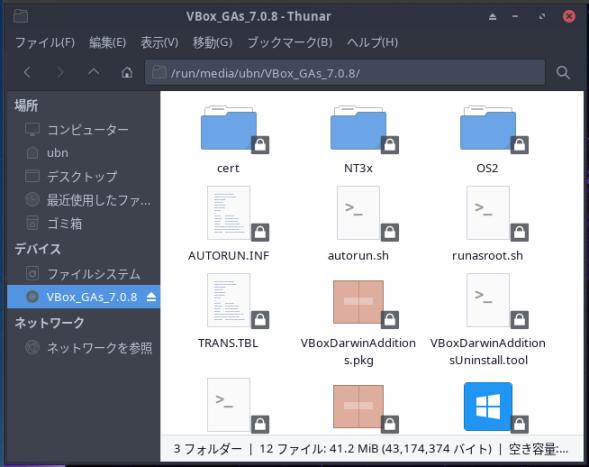
(スクリプトは実行されません)
-
(2). 「ゲストOS」に合わせたスクリプトを実行:
-
自動マウントされた位置に移動:
$ cd /run/media/ubn/VBox_GAs_7.0.8/
もしくは、開いたファイルマネージャにて、空きで、右クリック →「ここでターミナルを開く」
-
「ゲストOS」は「EndeavourOS」なので、「Linux」のスクリプトを実行します:
現在の位置:
$ pwd /run/media/ubn/VBox_GAs_7.0.8
-
コマンド名の確認:
$ ls *.run VBoxLinuxAdditions.run
-
実行:
$ sudo ./VBoxLinuxAdditions.run
Verifying archive integrity... 100% MD5 checksums are OK. All good. Uncompressing VirtualBox 7.0.8 Guest Additions for Linux 100% VirtualBox Guest Additions installer This system appears to have a version of the VirtualBox Guest Additions already installed. If it is part of the operating system and kept up-to-date, there is most likely no need to replace it. If it is not up-to-date, you should get a notification when you start the system. If you wish to replace it with this version, please do not continue with this installation now, but instead remove the current version first, following the instructions for the operating system. If your system simply has the remains of a version of the Additions you could not remove you should probably continue now, and these will be removed during installation. Do you wish to continue? [yes or no]
→「yes」で続行
touch: '/var/lib/VBoxGuestAdditions/skip-6.3.5-arch1-1' に touch できません: そのようなファイルやディレクトリはありません Copying additional installer modules ... Installing additional modules ... VirtualBox Guest Additions: Starting. VirtualBox Guest Additions: Setting up modules VirtualBox Guest Additions: Building the VirtualBox Guest Additions kernel modules. This may take a while. VirtualBox Guest Additions: To build modules for other installed kernels, run VirtualBox Guest Additions: /sbin/rcvboxadd quicksetup <version> VirtualBox Guest Additions: or VirtualBox Guest Additions: /sbin/rcvboxadd quicksetup all VirtualBox Guest Additions: Building the modules for kernel 6.3.5-arch1-1. : dracut: *** Creating image file '/usr/lib/modules/6.3.5-arch1-1/initrd' *** dracut: *** Creating initramfs image file '/usr/lib/modules/6.3.5-arch1-1/initrd' done *** VirtualBox Guest Additions: Running kernel modules will not be replaced until the system is restarted or 'rcvboxadd reload' triggered VirtualBox Guest Additions: reloading kernel modules and services Cannot reload kernel modules: one or more module(s) is still in use The log file /var/log/vboxadd-setup.log may contain further information.
最後の部分の和訳:
VirtualBox ゲストの追加: システムが再起動されるか、 「rcvboxadd reload」がトリガーされるまで、 実行中のカーネル モジュールは置き換えられません。
→つまり、再起動が必要です。
-
6). シャットダウン:
-
7). 電源オフされたら、 [光学ドライブ]に挿入したままの、「Guest Additions のCD イメージ(.iso)」を取り外し:
「ストレージ」をクリック → [光学ドライブ]の「Guest Additions のCD イメージ(.iso)」を右クリック →「仮想ドライブからディスクを除去」
→「OK」
-
取り外し後:

-
-
- --- - --- - --- - --- - --- - --- - --- - --- - ----- -----
6. 「VirtualBox Guest Additions」の機能を有効化:
-
1). 「起動」(緑色の右矢印)ボタンをクリック
→仮想マシンが起動
-
2). ログイン画面が表示:

→パスワード入力
-
3). デスクトップ画面が表示後、すぐに「Welcome」画面が表示:
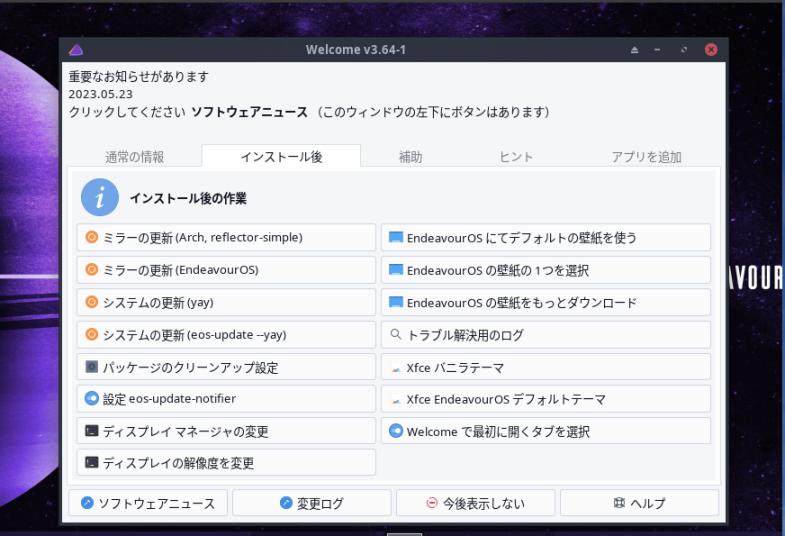
-
4). 「クリップボードの共有」機能を有効化:
デバイス→「クリップボードの共有」→「無効」を「双方向」に変更
-
5). 「ドラッグ & ドロップ」機能を有効化:
デバイス→「ドラッグ & ドロップ」→「無効」を「双方向」に変更
-
6). 自動でウィンドウがリサイズされるか確認:
-
(1). 「VM VirtualBox」ウィンドウにて、表示 →「ゲストOS の画面を自動リサイズ」を
クリック →チェックが付いたアイコンに切替え:
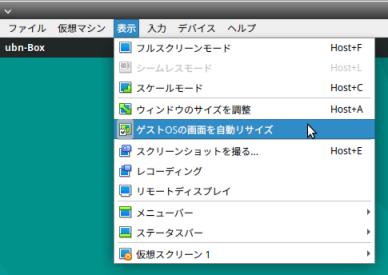
-
(2). 画面を広げて確認:
ウィンドウの右下隅をドラッグして画面を広げました →自動で解像度が調整されました:
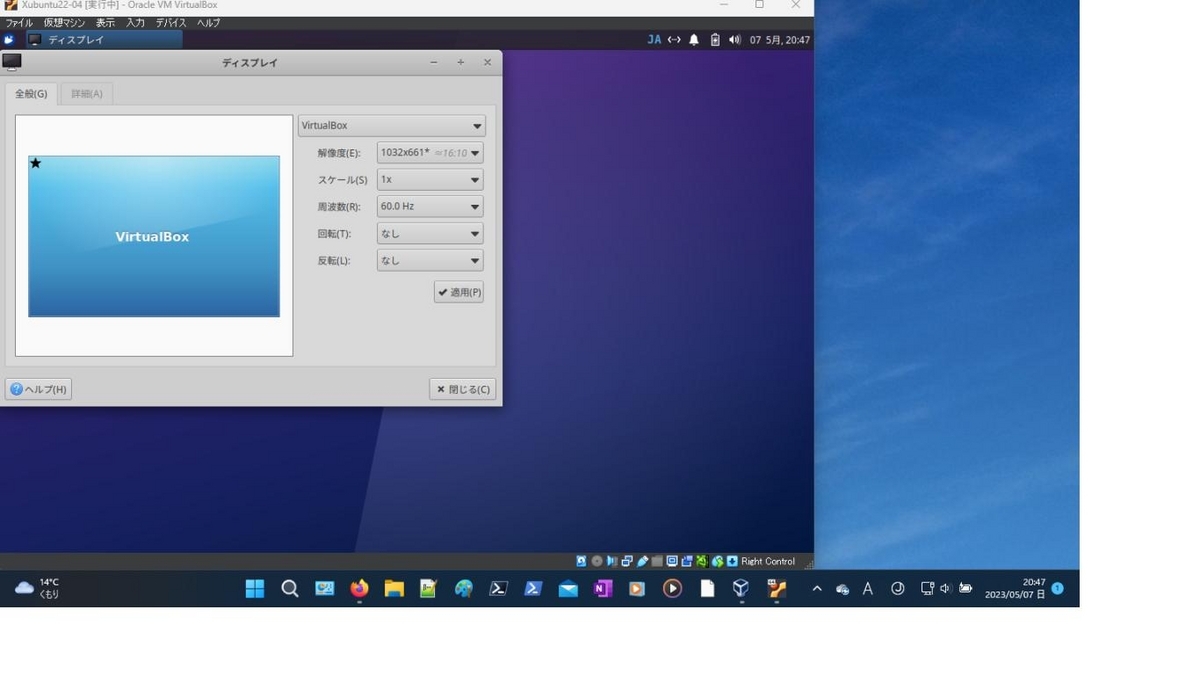
→解像度の値が、きっちりした値でないことに注目。
つまり、設定にある解像度にはない値に設定されました。
-
もしくは、「VirtualBox」ウィンドウのタイトルバーをつかんで、画面の右端か、左端にぶつけます:
→「1/2」画面でタイリング表示されます。
-
-
- --- - --- - --- - --- - --- - --- - --- - --- - ----- ----- -
7. 「VirtualBox」での画面の操作:
-
1). 画面を「1/2 画面」に縮めてみます:
-
(1). ウィンドウ タイトルバーの右にある「最大化」ボタンにマウスを持って行き →左上の「横2等分の右側」をクリック
-
(2). ウィンドウ をクリックして確定
-
2). 「全画面」表示で使えます:
-
(1). ウィンドウ をクリックして選択
-
(2). 「右Ctrl + F」を押して、「切り替え」をクリックするか、Enter
→「全画面」表示
-
3). 再び、「右Ctrl + F」を押すと、「1/2 画面」表示に戻ります:
-
4). 「EndeavourOS」を立ち上げたときに、予期しないサイズの画面で表示されたら、
→「右Ctrl + F」を何度か押すと、「全画面」表示になります:
-
-
5). 画面サイズを操作するショートカットキー:
同じキーを再度押すとモードは解除。
「ホストキー」は、ステータスバーの右下に表示:
→「Right Control」(右Ctrl)
-
- 「右Ctrl + F」 : フルスクリーンモード
(全画面表示: 上2行と下2行を表示せず。ゲストOS だけの表示)
-
- 「右Ctrl + L」 : シームレスモード
(ホストOS とゲストOS のパネルのみ表示。ホストOS 側にウィンドウとして表示)
-
- 「右Ctrl + C」 : スケールモード
(ホストOS 側にて、VirtualBox のウィンドウが通常サイズのウィンドウになります) VirtualBox のウィンドウを選んでおいて、再度押すと解除。
-
- 「右Ctrl + A」 : ウィンドウのサイズを調整
(ウィンドウの余計な余白を削除)
-
- 「右Ctrl + E」 : スクリーンショットを撮ります
-
- 「右Ctrl + Home」 : メニューバーが表示されないモードのときに、メニュー ダイアログを表示:
-
-
- --- - --- - --- - --- - --- - --- - --- - --- - ----- ----- --
8. 任意: 「Xfce」パネルの設定を変更:
-
使い勝手が良くなるように設定を変更:
この辺りは好みです。自由に選択できます。
-
1). パネルの「メニュー」 (Whisker Menu) の設定を変更:
パネルの「EndeavourOS」ボタンを右クリック→「プロパティ」
-
「全般」タブ
上段の 3つのボタンにて、「Show as list」をチェック
「アプリケーションの説明を表示する」のチェックなしに変更
-
「外観」タブ
パネルボタン
表示: 「アイコン」に変更
-
2). パネルにアプリのアイコンを登録:
アプリをインストールしたときに行えば OK
-
アプリを一度起動させます。
メニューの「最近使ったもの」にて、パネルに登録したいアプリを右クリック→「+パネルに追加」
→パネルの右端にアプリのアイコンが追加されます。
-
パネルの空きで、右クリック →パネル →パネルの設定 →「アイテム」タブ
→追加された「ランチャー」を一番上にある「Whisker Menu」の近くに「↑」、「↓」キーで移動します
-
もしくは、パネルにあるアプリのアイコンを右クリック→「移動」
マウスで移動先に持って行けば、移動できます。
→「閉じる」
-
3). パネルの「ワークスペーススイッチャー」の数を変更:
パネルの下記の画像で、左端に表示されているのが「ワークスペーススイッチャー」です:
![]()
-
設定のやり方は、 「こちら 」を参照:
-
4). パネル右端の「電源」ボタンの設定:
パネルの右端に表示されているのが「電源」ボタンです:
![]()
-
使われているアイテムは「アクションボタン」です:
すでに設定済みです:
-
右クリック →プロパティ:
外観: 「アクションボタン」
アクション: 「ログアウト…」 ←「…」があることに注意。
-
「電源」ボタンをクリックすると、選択画面が表示されます:

-
参考: 代わりに、ボタンを「ユーザ名」に変更、動作を直接選ぶようにする場合:
「こちら 」を参照:
-
5). パネルの「時計」の表示を変更:
パネルに表示されている「時計」:
![]()
使われているアイテムは「Datetime」です:
時計が「秒表示」で、無駄な負荷になるので変更:
-
(1). 画面下のパネルの右端にある「時計」を右クリック →プロパティ
時計は、右Ctrl+F で「フルスクリーンモード」にしないと表示されないかも:
→「Datetime」画面:
-
レイアウト
フォーマット: 「日付の後に時刻」
-
日付
フォーマット:「1999-12-31」
-
時間
フォーマット:「カスタム…」
その下の入力欄:「%R (%a)」に変更
→「閉じる」
-
(2). 表示を確認:
![]()
05:27 (木) 2023-06-15
-
参考: 代わりに、使うアイテムを「時計」に変更する場合:
「こちら 」を参照:
-
6). パネルの「System Monitor」は使わないので、削除:
アイコンが暗くて見づらいのが難点。使わないので削除。
-
パネルの「System Monitor」のアイコンを右クリック→「削除」
→「削除」
-
再度使いたい場合は、
ランチャーを登録してから、それにアイテムの「System Monitor」を登録します。
-
参考: 代わりに、使うアイテムを「CPU グラフ」に変更する場合:
「こちら 」を参照:
-
-
- --- - --- - --- - --- - --- - --- - --- - --- - ----- ----- ---
9. 「eos-update-notifier 」スクリプトで、「paru」を使うように変更:
-
GUI の「Welcome」画面の「システムの更新」メニューでは「AUR ヘルパー」の機能が使われています。
「Welcome」画面でも「paru」を使えるように、設定ファイルを確認しました:
-
1). 「Welcome」画面が表示:
起動されないとき:
メニュー →システム →「Welcome」
-
2). 「インストール後」タブ→「設定 eos-update-notifier」メニューを選択:
「Edit config」
パスワード入力
→「nano」で「/etc/eos-update-notifier.conf」ファイルが開き、編集ができます:
下記と同じ操作です:
$ sudo nano /etc/eos-update-notifier.conf
-
3). Ctrl+W →「EOS_AUR_HELPER」で検索:
検索キーを範囲選択してから Ctrl+C、検索: のところで右クリック→「P」で貼り付ける、と楽。
## Note: the AUR helper program can be set in file ## /etc/eos-script-lib-yad.conf, variable EOS_AUR_HELPER.
和訳:
注: AUR ヘルパー プログラムは「/etc/eos-script-lib-yad.conf」ファイルに設定できます。
変数 EOS_AUR_HELPER
→「AUR ヘルパー」を指定する設定ファイルが、以前とは変わったようです。
Ctrl+X で、nano を終了
-
ENTER を押してこのウィンドウを閉じます:
→Enter
→「Quit」
-
-
- --- - --- - --- - --- - --- - --- - --- - --- - ----- ----- ----
9-1. 参考:「AUR ヘルパー」の、「yay」と「paru」を共存させる場合:
-
個人的には次の「項番 9-2. 」のやり方を使いました:
-
単に「Welcome」画面のメニューに、「paru」でのシステム更新のメニューが追加されるだけなので、手間がかかりません。
システム更新やパッケージのインストールの時に「yay」と「paru」のコマンドが使えます。
ただし、システムに 2つの「AUR ヘルパー」があると、 パッケージをインストールした時のキャッシュのデータが別々のところに置かれて、コマンドによって使われる場所が変わります。ローカルのリポジトリに矛盾が生じるリスクがあります。
-
1). 「/etc/eos-script-lib-yad.conf」を修正:
$ sudo xed /etc/eos-script-lib-yad.conf
-
「検索」→「検索」→検索する文字列:「EOS_AUR_HELPER」:
## EOS_AUR_HELPER contains the AUR helper program name. ## Supported values are yay and paru, but other helpers may work as well. ## The program must support options -Qua and -Sua. ## For the Welcome app you can also set another AUR helper with ## variable EOS_AUR_HELPER_OTHER. ## Both apps must support the options mentioned above. # EOS_AUR_HELPER="yay" EOS_AUR_HELPER_OTHER="" # for example: "paru"
和訳:
Welcome アプリの場合、変数 EOS_AUR_HELPER_OTHER を使用して 別の AUR ヘルパーを設定することもできます。
-
一番下の行を修正:
EOS_AUR_HELPER_OTHER="" # for example: "paru"
↓ 修正:
EOS_AUR_HELPER_OTHER="paru" # for example: "paru"
Ctrl+S で、保存
Ctrl+Q で、終了
-
2). 再起動:
$ reboot
-
3). ログイン:
-
4). 「Welcome」画面が表示:
起動されないとき:
メニュー →システム →「Welcome」
-
5). 「インストール後」タブ
「システムの更新」のメニューが、3つになりました:
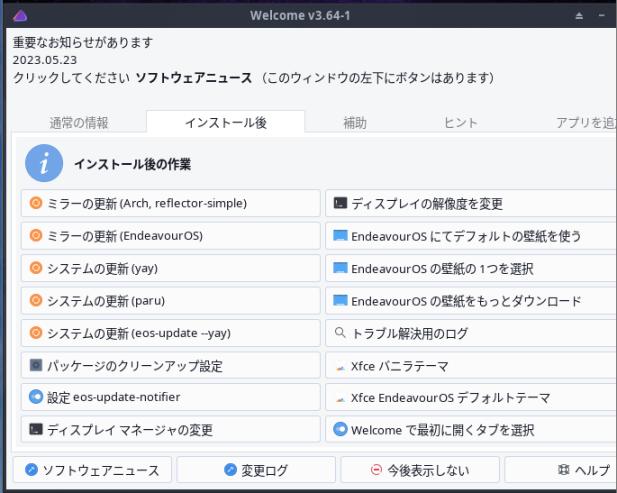
抜粋:
「システムの更新 (yay)」 「システムの更新 (paru)」 ←(追加) 「システムの更新 (eos-update --yay)」
→共存できるので、「yay」の削除は要りません。
-
「項番 10. 」へ
-
-
- --- - --- - --- - --- - --- - --- - --- - --- - ----- ----- -----
9-2. 「AUR ヘルパー」を、「paru」のみに変更する場合:
-
個人的には、余計なものが残らない、こちらがオススメ:
-
こちらは、完全に「AUR ヘルパー」を「paru」に入れ替えます。
サービスの起動の確認が必要なので、少々手間ですが、 余計なものが残らずシンプルになるので、システムが安定します。
-
1). 「/etc/eos-script-lib-yad.conf」を修正:
$ sudo xed /etc/eos-script-lib-yad.conf
-
「検索」→「検索」→検索する文字列:「EOS_AUR_HELPER」:
## EOS_AUR_HELPER contains the AUR helper program name. ## Supported values are yay and paru, but other helpers may work as well. ## The program must support options -Qua and -Sua. ## For the Welcome app you can also set another AUR helper with ## variable EOS_AUR_HELPER_OTHER. ## Both apps must support the options mentioned above. # EOS_AUR_HELPER="yay" EOS_AUR_HELPER_OTHER="" # for example: "paru"
-
一番下から 2行目を修正:
EOS_AUR_HELPER="yay" EOS_AUR_HELPER_OTHER="" # for example: "paru"
↓ 修正:
EOS_AUR_HELPER="paru" EOS_AUR_HELPER_OTHER="" # for example: "paru"
Ctrl+S で、保存
Ctrl+Q で、終了
-
2). 再起動:
$ reboot
-
3). ログイン:
-
4). 「Welcome」画面が表示:
起動されないとき:
メニュー →システム →「Welcome」
-
5). 「インストール後」タブ
「システムの更新」のメニューが、「paru」に変更されました:
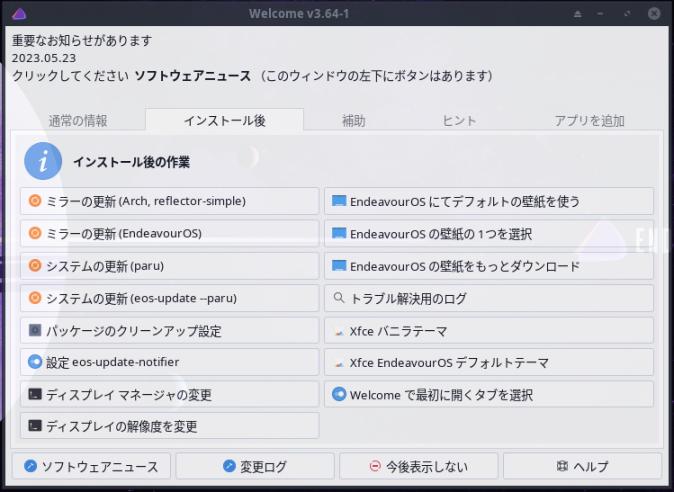
抜粋:
「システムの更新 (paru)」 ←(変更) 「システムの更新 (eos-update --paru)」 ←(変更)
-
6). 「yay」を削除:
Windows+ Enter で、端末を起動:
$ paru -R yay : パッケージ (1) 古いバージョン 最終的な変化 yay 12.0.5-1 -9.21 MiB
-
7). システム更新の自動通知がされるか確認:
paru に変更したタイミングで、サービスが停止する場合があります。
通知機能が働くのと、自動で起動されるかは別なので、自動起動されるように再設定:
-
(1). 通知プログラムの自動起動の指示:
$ systemctl --user enable eos-update-notifier.service eos-update-notifier.timer
Created symlink /home/ubn/.config/systemd/user/eos-update-notifier.timer.wants/eos-update-notifier.service → /home/ubn/.config/systemd/user/eos-update-notifier.service.
-
(2). 確認:
$ systemctl --user status eos-update-notifier.service eos-update-notifier.timer
○ eos-update-notifier.service - EOS update notifier service
Loaded: loaded (/home/ubn/.config/systemd/user/eos-update-notifier.service; enabled; preset: enabled)
Active: inactive (dead) since Wed 2023-06-07 18:38:28 JST; 16min ago
TriggeredBy: ● eos-update-notifier.timer
Main PID: 1471 (code=exited, status=0/SUCCESS)
CPU: 21.527s
6月 07 18:37:37 ubn-box eos-update-notifier[1471]: Checking for updates ...
6月 07 18:38:28 ubn-box systemd[620]: Finished EOS update notifier service.
6月 07 18:38:28 ubn-box systemd[620]: eos-update-notifier.service: Consumed 21.527s CPU time.
● eos-update-notifier.timer - EOS update notifier runs periodically (weekly) and soon after a reboot
Loaded: loaded (/home/ubn/.config/systemd/user/eos-update-notifier.timer; enabled; preset: enabled)
Active: active (waiting) since Wed 2023-06-07 18:32:23 JST; 22min ago
Trigger: Mon 2023-06-12 00:00:00 JST; 4 days left
Triggers: ● eos-update-notifier.service
6月 07 18:32:23 ubn-box systemd[620]: Started EOS update notifier runs periodically (weekly) and soon after a reboot.
→「q」で表示を終了
-
(3). 再起動:
$ reboot
-
8). しばらくすると、画面右上に「システム更新の自動通知」が表示され、動作が確認できました:
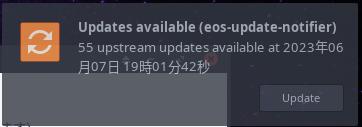
→ダイアログ画面は透けています。
ちなみに、「Update」ボタンのクリックで、システム更新が実行できます。
-
-
- --- - --- - --- - --- - --- - --- - --- - --- - ----- ----- ----- -
10.「Welcome」画面で、システム更新:
-
メニューからシステム更新できることを確認:
-
1). 「Welcome」画面で、「インストール後」タブを表示:
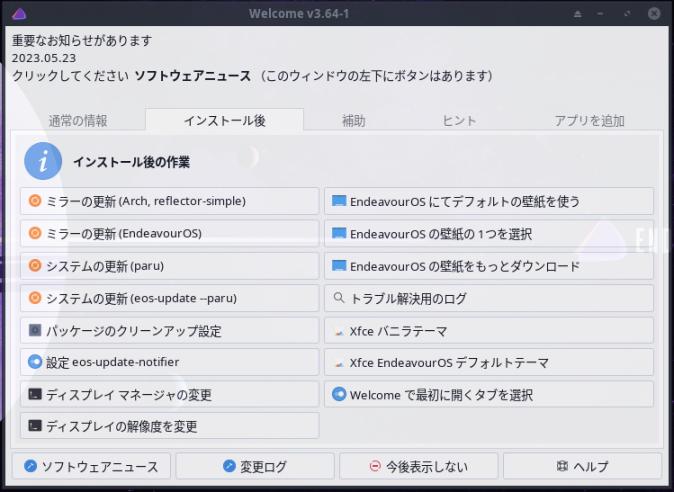
-
2). オレンジ色の「システムの更新 (paru)」をクリック
正常に、システム更新ができるか確認:
==> paru [sudo] ubn のパスワード: :: パッケージデータベースの同期中... endeavouros は最新です core は最新です extra は最新です community は最新です multilib は最新です :: システム全体の更新を開始... 何も行うことがありません :: AUR の更新を確認しています... :: 開発の更新を確認しています... :: AUR にないパッケージ: libsidplay 何も行うことがありません ENTER を押してこのウィンドウを閉じます:
→Enter
端末画面が閉じました。
-
→正常に、システム更新ができるか確認しました。
-
-
- --- - --- - --- - --- - --- - --- - --- - --- - ----- ----- ----- --
11. 任意:「Welcome」画面で、ミラーの更新:
-
実施したら、逆に調子が悪くなる場合があるので、 実施するのは、システム更新にてダウンロードが遅かったり、よく失敗するときで良いと思います。
-
混み具合やミラーの調子は曜日や時間帯で変化するので、 パソコンをよく使う曜日や時間帯に実施してください。
-
-
- --- - --- - --- - --- - --- - --- - --- - --- - ----- ----- ----- ---
11-1. 任意: ミラーの更新 (Arch, refiector -simple):
-
「Arch Linux」の公式リポジトリのダウンロードで使われるミラーです:
-
1). 「Welcome」画面:
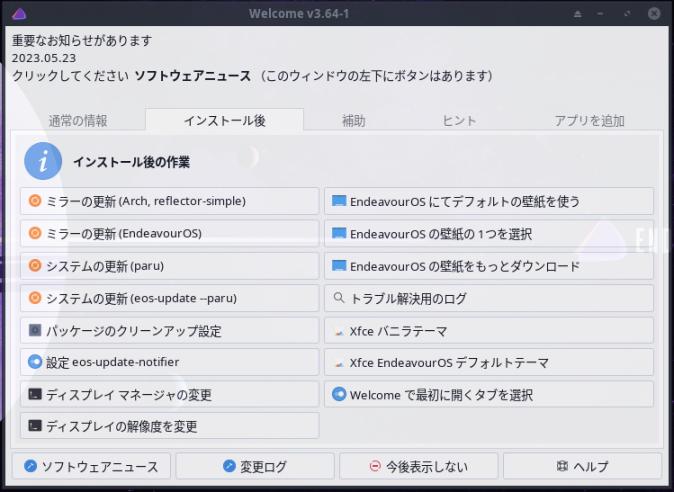
-
2). メニューの 1番目の、オレンジ色の「ミラーの更新 (Arch, refiector -simple)」をクリック
-
設定画面:
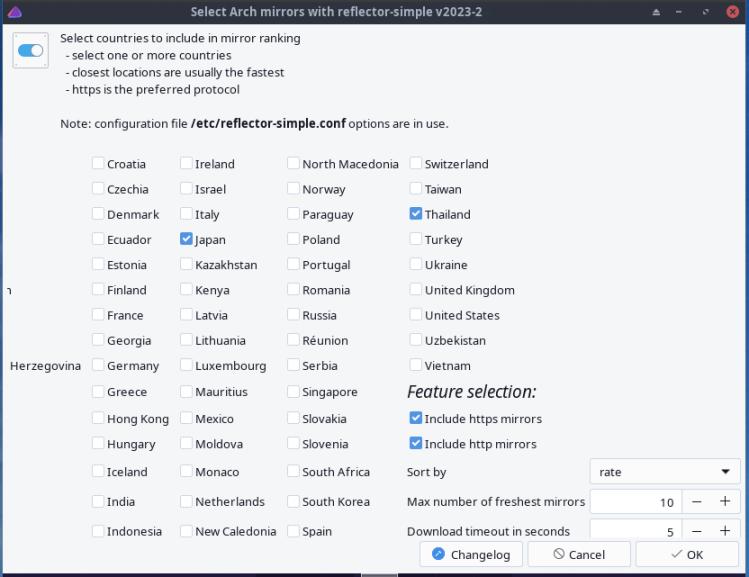
「Japan」にチェック
「Thailand」(タイ)にチェック ←(追加)
「Include https mirrors」にチェック
「Include http mirrors」にチェック ←(追加)
→「OK」
-
「日本」のミラーだけでは「ミラーが見つからない」曜日とか時間帯が存在するので、(経験則で)確実に動作する「タイ」のミラーを追加して補完しました。
-
3). 実行結果:
################################################################################ ################# Arch Linux mirrorlist generated by Reflector ################# ################################################################################ # With: reflector --verbose -c JP -c TH --protocol https --protocol http --sort rate --latest 10 --download-timeout 5 # When: 2023-06-07 15:23:06 UTC # From: https://archlinux.org/mirrors/status/json/ # Retrieved: 2023-06-07 15:23:01 UTC # Last Check: 2023-06-07 15:07:25 UTC ## Thailand Server = http://mirror2.totbb.net/archlinux/$repo/os/$arch ## Japan Server = http://mirrors.cat.net/archlinux/$repo/os/$arch ## Japan Server = https://mirrors.cat.net/archlinux/$repo/os/$arch ## Thailand Server = https://mirror.kku.ac.th/archlinux/$repo/os/$arch ## Japan Server = http://ftp.jaist.ac.jp/pub/Linux/ArchLinux/$repo/os/$arch ## Japan Server = http://ftp.tsukuba.wide.ad.jp/Linux/archlinux/$repo/os/$arch ## Thailand Server = http://mirror.kku.ac.th/archlinux/$repo/os/$arch ## Japan Server = https://ftp.jaist.ac.jp/pub/Linux/ArchLinux/$repo/os/$arch
→「Save to /etc/pacman.d/mirrorlist」をクリック
→パスワード入力
-
並び順を見ると、「タイ」のミラーの方が日本よりも調子が良いみたい。
-
4). 参考: ミラーが見つからない場合の表示例:
reflector-simple: no mirrors found! You may need to change some option values, e.g. use bigger age for mirrors or add different/more countries.
→「Quit」
和訳:
Reflector-simple: ミラーが見つかりません! 一部のオプション値を変更する必要がある場合があります。 例えば ミラーに大きな範囲を使用するか、別の/より多くの国を追加してください。
-
5). 参考: 日本のミラーをコマンドで作成する場合:
メニューを使わずに、コマンドで作成する例です。通常は要りません:
$ sudo reflector --country Japan --sort rate --save /etc/pacman.d/mirrorlist
$ cat /etc/pacman.d/mirrorlist : ################################################################################ ################# Arch Linux mirrorlist generated by Reflector ################# ################################################################################ # With: reflector --country Japan --sort rate --save /etc/pacman.d/mirrorlist # When: 2023-02-02 15:35:35 UTC # From: https://archlinux.org/mirrors/status/json/ # Retrieved: 2023-02-02 15:35:30 UTC # Last Check: 2023-02-02 15:02:35 UTC Server = https://mirrors.cat.net/archlinux/$repo/os/$arch Server = rsync://mirror.saebasol.org/archlinux/$repo/os/$arch
→日本のミラーは (今回のコマンドを入力したタイミングだと)、2つしかアクセスできなかったみたい。
-
-
- --- - --- - --- - --- - --- - --- - --- - --- - ----- ----- ----- ----
11-2. 任意: ミラーの更新 (EndevourOS):
-
「EndeavourOS」リポジトリのダウンロードで使われるミラーです:
-
1). 「Welcome」画面:
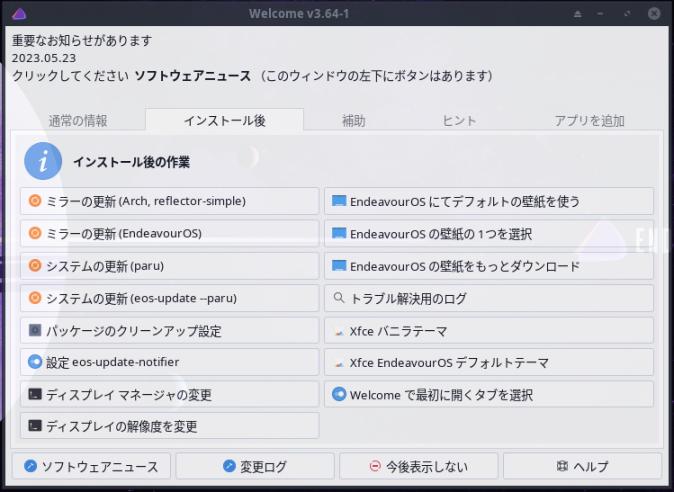
-
2). メニューの 2番目の、オレンジ色の「ミラーの更新 (EndevourOS)」をクリック
リストがランキング順に並べ替えられます:
==> Info: extracting /var/cache/pacman/pkg/endeavouros-mirrorlist-23.5-1-any.pkg.tar.zst ... ==> Info: ranking EndeavourOS mirrors, please wait ...
しばらく待ちます:
: #~~~~~~~~~~~~~~~~~~~~~~~~~~~~~~~~~~~~~~~~~~~~~~~~~~~~~~~~~~~~~~~~~~~~~~~~~~~~~~~~~~~~~~~~ # EndeavourOS mirrorlist, ranked by eos-rankmirrors at 2023年06月08日 00時36分57秒. #~~~~~~~~~~~~~~~~~~~~~~~~~~~~~~~~~~~~~~~~~~~~~~~~~~~~~~~~~~~~~~~~~~~~~~~~~~~~~~~~~~~~~~~~ Server = https://mirror.funami.tech/endeavouros/repo/$repo/$arch Server = https://mirror.jingk.ai/endeavouros/repo/$repo/$arch Server = https://mirror.albony.xyz/endeavouros/repo/$repo/$arch Server = https://mirror.archlinux.tw/EndeavourOS/repo/$repo/$arch Server = https://mirrors.gigenet.com/endeavouros/repo/$repo/$arch Server = https://md.mirrors.hacktegic.com/endeavouros/repo/$repo/$arch Server = https://de.freedif.org/EndeavourOS/repo/$repo/$arch Server = https://mirror.alpix.eu/endeavouros/repo/$repo/$arch Server = https://mirror.freedif.org/EndeavourOS/repo/$repo/$arch Server = https://ftp.acc.umu.se/mirror/endeavouros/repo/$repo/$arch Server = https://ca.gate.endeavouros.com/endeavouros/repo/$repo/$arch Server = https://mirror.moson.org/endeavouros/repo/$repo/$arch Server = https://fastmirror.pp.ua/endeavouros/repo/$repo/$arch Server = https://endeavour.remi.lu/repo/$repo/$arch Server = https://mirrors.jlu.edu.cn/endeavouros/repo/$repo/$arch Server = https://mirrors.tuna.tsinghua.edu.cn/endeavouros/repo/$repo/$arch #~~~~~~~~~~~~~~~~~~~~~~~~~~~~~~~~~~~~~~~~~~~~~~~~~~~~~~~~~~~~~~~~~~~~~~~~~~~~~~~~~~~~~~~~ ==> Moving old EndeavourOS mirrorlist to /etc/pacman.d/endeavouros-mirrorlist.2023.06.08-00.36.57. ==> Writing new ranked EndeavourOS mirrorlist to /etc/pacman.d/endeavouros-mirrorlist. Root パスワード:
→パスワード入力
==> New mirrorlist saved. ENTER を押してこのウィンドウを閉じます:
→Enter
-
メッセージを見ると、自動で以前のファイルを日付を付加した名前で保存してくれています。 もしものときは、コピーで戻すだけです。
-
3). オレンジ色の「システムの更新 (paru)」をクリック
正常に、システム更新ができるか確認:
-
-
- --- - --- - --- - --- - --- - --- - --- - --- - ----- ----- ----- -----
12. 日本語入力:
-
-
-
- --- - --- - --- - --- - --- - --- - --- - --- - ----- ----- ----- ----- -
12-1. 設定ファイルの作成:
-
「~/.xprofile」の作成:
$ xed ~/.xprofile
下記の3行を追記:
export GTK_IM_MODULE=ibus export XMODIFIERS=@im=ibus export QT_IM_MODULE=ibus
-
-
- --- - --- - --- - --- - --- - --- - --- - --- - ----- ----- ----- ----- --
12-2. 「ibus-mozc」のインストール:
-
- ソースからビルドされます。依存の「mozc」に 45分、「ibus-mozc」に 25分ほど、ビルドの時間がかかります:
→インストールは、時間の余裕があるときに実行すると良いかも。
-
- 各ビルドの終わりにパスワード入力を聞いて来ますが、つい見逃してタイムアウトになります:
→再トライは、「↑」キーで同じインストールコマンドを投入します。一部がスキップされるので、わざと 2回実行するのもアリ。
-
1). 「ibus-mozc」のインストール:
$ paru -S ibus-mozc
:
:: 依存関係を解決しています...
:: 2 個の選択肢が ibus-mozc にはあります:
:: リポジトリ AUR:
1) ibus-mozc 2) ibus-mozc-ut-united
数字を入力してください (デフォルト=1):
→Enter
リポジトリ (9) 古いバージョン 新しいバージョン Makeのみ extra/bazel 6.2.0-1 はい extra/ibus 1.5.28-4 いいえ extra/java-environment-common 3-5 はい extra/java-runtime-common 3-5 はい extra/jdk11-openjdk 11.0.19.u7-1 はい extra/jre11-openjdk 11.0.19.u7-1 はい extra/jre11-openjdk-headless 11.0.19.u7-1 はい extra/libibus 1.5.28-4 いいえ extra/libnet 1:1.1.6-1 はい Aur (2) 古いバージョン 新しいバージョン Makeのみ aur/mozc 2.28.5105.102-1 いいえ aur/ibus-mozc 2.28.5105.102-1 いいえ :: レビューを続行しますか? [Y/n]:
→Enter
:: PKGBUILD をダウンロードしています...
(2/2) mozc-2.28.5105.102-1 [-----------------------------------------------------------]
/home/ubn/.cache/paru/clone/mozc/PKGBUILD
# Maintainer: Nocifer <apmichalopoulos at gmail dot com>
# Contributor: UTUMI Hirosi <utuhiro78 at yahoo dot co dot jp>
# Contributor: Felix Yan <felixonmars@gmail.com>
# Contributor: ponsfoot <cabezon dot hashimoto at gmail dot com>
pkgname='mozc'
pkgver=2.28.5105.102
pkgrel=1
pkgdesc='The Open Source edition of Google Japanese Input'
arch=('x86_64')
url='https://github.com/google/mozc'
license=('Apache' 'GPL' 'LGPL' 'MIT' 'custom')
depends=('qt5-base')
makedepends=('bazel' 'git' 'python')
optdepends=('fcitx5-mozc-ut: Fcitx5 integration'
'fcitx-mozc-ut: Fcitx integration'
'ibus-mozc: IBus integration'
'emacs-mozc: Emacs integration')
conflicts=('mozc-ut')
options=(!distcc !ccache)
source=("${pkgname}-git::git+https://github.com/google/mozc.git#commit=4081973241bcd600ecc9e0dcdccc299fe53ca005")
sha256sums=('SKIP')
:
スペースでページ送り、Enter だと1行送り、
→「q」でレビューの終了:
:: インストールを行いますか? [Y/n]:
→Enter
[sudo] パスワード:
→パスワード入力
パッケージ (9) 新しいバージョン 最終的な変化 ダウンロード容量 extra/bazel 6.2.0-1 114.18 MiB 84.02 MiB extra/ibus 1.5.28-4 7.70 MiB 0.82 MiB extra/java-environment-common 3-5 0.00 MiB 0.00 MiB extra/java-runtime-common 3-5 0.01 MiB 0.00 MiB extra/jdk11-openjdk 11.0.19.u7-1 322.29 MiB 307.05 MiB extra/jre11-openjdk 11.0.19.u7-1 0.53 MiB 0.19 MiB extra/jre11-openjdk-headless 11.0.19.u7-1 159.80 MiB 35.98 MiB extra/libibus 1.5.28-4 108.93 MiB 11.15 MiB extra/libnet 1:1.1.6-1 0.30 MiB 0.09 MiB 合計ダウンロード容量: 439.31 MiB 合計インストール容量: 713.73 MiB :: インストールを行いますか? [Y/n]
→Enter
: ==> パッケージを作成 "mozc"... -> .PKGINFO ファイルを生成... -> .BUILDINFO ファイルを生成... -> .MTREE ファイルを生成... -> パッケージの圧縮... ==> fakeroot 環境を終了。 ==> 作成完了: mozc 2.28.4990.102-1 (2023年02月03日 02時16分55秒) ==> 清掃... [sudo] パスワード:
→パスワード入力
時間が 45分ほどで「mozc」のビルドが終了
: パッケージ (1) 新しいバージョン 最終的な変化 mozc 2.28.5105.102-1 27.10 MiB :: インストールを行いますか? [Y/n]
→Enter を押さなくても次(ibus-mozc のビルド、パッケージ作成)に進みました:
: ==> パッケージを作成: ibus-mozc 2.28.5105.102-1 (2023年06月11日 05時45分54秒) ==> build() を開始... ==> 作成完了: ibus-mozc 2.28.5105.102-1 (2023年06月11日 06時05分08秒) ==> 清掃... [sudo] ubn のパスワード:
→パスワード入力
もし、時間がかかるので放って置いて、パスワード待ちでタイムアウトしたら、
「ibus-mozc」のインストールを再実行すれば良いです。
→最初の開始部分は同じですが、ビルドはスキップして、実行されます。
: パッケージ (1) 新しいバージョン 最終的な変化 ibus-mozc 2.28.5105.102-1 4.41 MiB :: トランザクション後のフックを実行... (1/1) Arming ConditionNeedsUpdate...
→インストール完了。
-
2). インストールされたか確認:
$ paru -Ss ibus | grep 済 : core/libusb 1.0.26-2 [71.09KiB 211.05KiB] [インストール済み] extra/hidapi 0.14.0-1 [0B 134.13KiB] [インストール済み] extra/ibus 1.5.28-4 [0B 7.70MiB] [インストール済み] extra/libgusb 0.4.5-1 [0B 2.59MiB] [インストール済み] extra/libibus 1.5.28-4 [0B 108.93MiB] [インストール済み] extra/libusbmuxd 2.0.2-3 [0B 93.81KiB] [インストール済み] aur/ibus-mozc 2.28.5105.102-1 [+15 ~1.42] [インストール済み]
-
$ paru -Ss mozc | grep 済 : aur/mozc 2.28.5105.102-1 [+75 ~1.61] [インストール済み] ←(注目) aur/ibus-mozc 2.28.5105.102-1 [+15 ~1.42] [インストール済み] ←(注目)
-
3). ログアウト →ログイン
-
4). キーボードアイコンが表示されません。
-
5). 自動起動に設定
メニュー →「設定マネージャ」→「セッションと起動」→「自動開始アプリケーション」タブ
左下の「+ 追加」をクリック:
名前: ibus-mozc start 説明: ibus-mozc start コマンド: ibus-daemon -r -d -x トリガー: ログイン時
→「OK」
→「閉じる」
-
6). 再起動
$ reboot
-
7). キーボードアイコン「@」が表示されました。
-
8). 日本語入力できるかの確認:
-
テキストエディタ「xed」を起動:
- パネルのキーボードアイコン、または「JA」をクリックして「日本語 - Mozc」を選ぶか、
または、
- 「Windows+スペース」キーを押してから、
→「半角/全角」キーを押すと、日本語入力できました:
→右上の「あ」の色が見やすい水色に変更されていることに注目。
-
9). 「JA」をクリックすると、ゴミが表示されます:
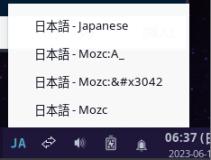
-
10). ゴミの修正:
-
(1). パネルの「JA」または、「あ」を右クリック → 設定 →「IBusの設定」画面
もしくは、メニュー →「設定マネージャ」→「IBus の設定」→「IBus の設定」画面
-
「入力メソッド」タブ
日本語 - Mozc 日本語 - Mozc:あ ←ゴミ表示 日本語 - Mozc:A_ ←ゴミ表示 日本語 - 日本語
-
(2). 「日本語 - Mozc:あ」を選んで、「削除」
-
(3). 「日本語 - Mozc:A_」を選んで、「削除」
日本語 - Mozc 日本語 - 日本語
-
-
- --- - --- - --- - --- - --- - --- - --- - --- - ----- ----- ----- ----- ---
12-3. 任意: 「日本語入力」の設定:
-
1). 任意:「Windows+スペース」では面倒なので、「半角/全角」キーに割当てを変更:
-
(1). 引き続き、
-
「一般」タブ
「キーボードショートカット」
-
(2). 「次の入力メソッド: space」の右にある「…」をクリック
「Super」のチェックを外して、キーコード「space」の右にある「…」をクリック→「無効」をクリック→「新しいアクセレータ」で「半角/全角」キーを押します。
「追加」ボタンを押します。
→「Zenkaku_Hankaku」に変わりました。
-
「
→「OK」
→「閉じる」
-
(3). これで、「半角/全角」キーで、「JA」、「あ」の切り替えができます。
-
2). 任意:「日本語 キーボード」の個別のキーに割当てを定義:
- 「半角/全角」キーだけで日本語オン・オフするなら、この作業は不要です。
-
(1). パネルの「JA」または、「あ」を左クリック →ツール →プロパティ →「Mozc プロパティ」画面
-
「一般」タブ
-
(2). 左下の「初期値に戻す」 →OK
-
(3). キー設定の選択: →「カスタム」を選んで右の「編集…」
→「Mozc キー設定」画面
-
(4). 左下の「編集」→「定義済みのキーマップからインポート」→「MS-IME」
-
(5). 「Mozc キー設定」画面(ウィンドウはマウスで縦に広げておくと、作業しやすいです)
上段にある表題の「入力キー」の項目名をクリックして、ソート
-
(6). 下記のキーのコマンドを修正:
| モード | 入力キー | コマンド | 備考 |
|---|---|---|---|
| 変換前入力中 | Hiragana | IME を有効化 | |
| 変換中 | Hiragana | IME を有効化 | |
| 直接入力 | Hiragana | IME を有効化 | |
| 入力文字なし | Hiragana | IME を有効化 | |
| : | |||
| 変換前入力中 | Muhenkan | IME を無効化 | |
| 変換中 | Muhenkan | IME を無効化 | |
| 直接入力 | Muhenkan | IME を無効化 | エントリーの追加が必要 |
| 入力文字なし | Muhenkan | IME を無効化 |
-
→OK →OK
→適用 →OK
→「閉じる」
-
(7). これで「あ」を見なくても操作できます:
(mozc は入力メソッドのオン、オフを別々のキーに簡単に割当てできるので便利です)
「ひらがな」キー(Hiragana)で日本語にならないときは、「英数」キーを押してください。
-
-
- --- - --- - --- - --- - --- - --- - --- - --- - ----- ----- ----- ----- ----
13. 任意: 「Welcome」画面で、デスクトップの壁紙の変更:
-
インストールされている壁紙はひとつしかないので、GUI の「Welcome」画面で追加しました:
-
1). メニュー →「システム」→「Welcome」→「Welcome」画面
-
2). 「Welcome」画面にて、「インストール後」タブを表示:
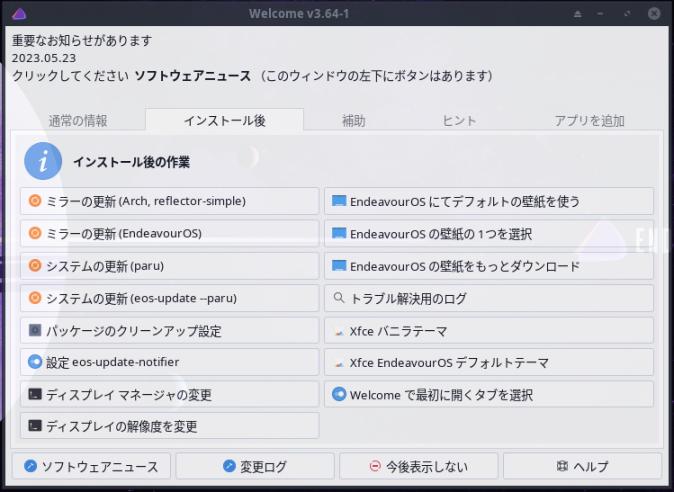
-
壁紙の設定は、右の水色の 3つのメニューです:
「EndeavourOS にてデフォルトの壁紙を使う」(EndeavourOS の壁紙をデフォルトに戻します)
「EndeavourOS の壁紙の 1つを選択」
「EndeavourOS の壁紙をもっとダウンロード」
-
3). 水色の「EndeavourOS の壁紙をもっとダウンロード」をクリック
Cloning into 'Community-wallpapers'... remote: Enumerating objects: 405, done. remote: Counting objects: 100% (209/209), done. remote: Compressing objects: 100% (195/195), done. remote: Total 405 (delta 96), reused 71 (delta 10), pack-reused 196 Receiving objects: 100% (405/405), 520.67 MiB | 6.95 MiB/s, done. Resolving deltas: 100% (141/141), done. Updating files: 100% (98/98), done. Running the following commands: mkdir -p /usr/share/endeavouros/backgrounds cp -r '/home/ubn/.cache/eos-download-wallpapers.oroZR/Community-wallpapers/eos_wallpapers_classic' /usr/share/endeavouros/backgrounds/ cp -r '/home/ubn/.cache/eos-download-wallpapers.oroZR/Community-wallpapers/eos_wallpapers_community' /usr/share/endeavouros/backgrounds/ Root パスワード:
→パスワード入力
You can choose your new wallpaper now:
新しい壁紙を今すぐ選択できます:
-
「Choose wallpaper file」画面が表示:

「/usr/share/endeavouros/backgrounds」フォルダが開いています:
endeavouros-wallpaper.png eos_wallpapers_classic フォルダ eos_wallpapers_community フォルダ
→ダウンロードで、2つの「画像フォルダ」が追加されました。
-
試しに、「eos_wallpapers_classic/NEO-JWST-ARM.png」を選択
→壁紙が変更されました。
-
ENTER を押してこのウィンドウを閉じます:
→Enter で端末が閉じました。
-
4).「Welcome」画面にて、
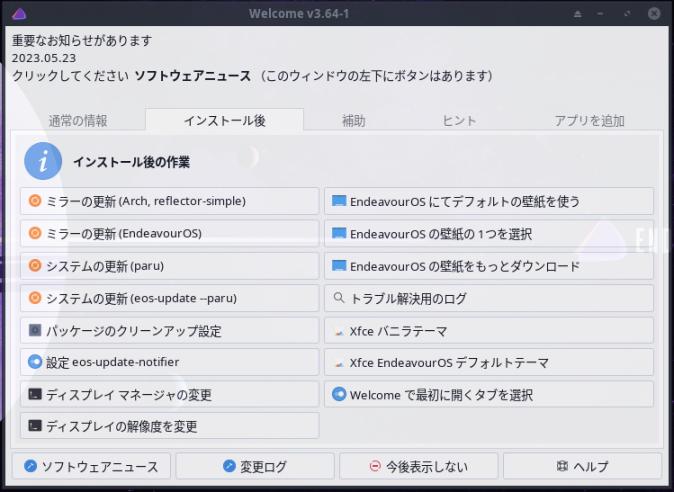
-
「EndeavourOS の壁紙の 1つを選択」をクリック:
-
先ほどの「Choose wallpaper file」画面が表示:

フォルダをダブルクリック:
壁紙の 1つを選択
→OK
-
「EndeavourOS にてデフォルトの壁紙を使う」をクリック:
→一番最初の壁紙に戻りました。
-
-
- --- - --- - --- - --- - --- - --- - --- - --- - ----- ----- ----- ----- -----
14. 任意:「Welcome」画面に、「個人用コマンド」(Personal Commands) タブを追加:
-
デフォルトだと、「Welcome」アプリに「個人用コマンド」(Personal Commands) タブはありません。それを表示させるやり方です。
自分専用のメニューを作成できます。ランチャー代わりに使えるので便利です。
-
「チュートリアル: 個人用コマンド」について:
PKGBUILDS/welcome/Adding-own-commands.md
-
ポイント: 「個人用コマンド」(Personal Commands) タブは、次の「設定ファイル」にコマンドが記述されている場合にのみ表示されます:
~/.config/welcome-own-cmds.conf
→実行を行う「yad」が理解できる形式のコマンドをこのファイルに記述します。ファイルが空だと無効です。
-
1). Welcome アプリを閉じます:
「Welcome 」の右上の「x」をクリック
もしくは、「Welcome 」を選んでおいて、Alt+F4
-
2). 「welcome-own-cmds.conf」ファイルを作成:
ファイルを作ることで、「個人用コマンド」(Personal Commands) タブが表示されます。 「yad」が理解できる形式のコマンドなら、内容は何でも構いません。
-
Windows+Enter にて、端末を起動:
$ xed ~/.config/welcome-own-cmds.conf
↓ 下記を貼り付け:
#!/bin/bash
# Contents of file $HOME/.config/welcome-own-cmds.conf
### Own commands:
local welcome_own_commands=(
# Legend: --field=" name!icon!description":fbtn "command"
--field=" (a). Firefox web ブラウザ!firefox-default!アプリを起動する例です":fbtn "firefox"
--field=" (b). xed で memo.md を編集!xed!xed でファイルを編集する例です":fbtn "xed /home/ubn/ドキュメント/memo.md"
--field=" (c). featherpad で memo.md を編集!/usr/share/icons/hicolor/scalable/apps/featherpad.svg!featherpad でファイルを編集する例です":fbtn "featherpad /home/ubn/ドキュメント/memo.md"
--field=" (d). paru でシステム更新!system-software-install!「RunInTerminal」定義で端末を使う例です":fbtn "RunInTerminal 'paru'"
--field=" (e). Firefox web ブラウザ!firefox-default!「WelcomeBrowser」定義でブラウザを使う例です":fbtn "WelcomeBrowser https://archlinux.org/packages/"
)
#### local show_predefined_buttons_at_own_commands=no # Show two buttons=no (default:yes)
#
### Personal Commands drag and drop:
personal_commands_add "xdg-open 'https://gitlab.com/endeavouros-filemirror/PKGBUILDS/-/blob/master/welcome/Adding-own-commands.md'" \
" (f). 「個人用コマンド」についてブラウザで確認" \
"web-browser" \
"URLアドレスの「カギ」アイコンを、マウスで登録した例"
personal_commands_add "xdg-open '/home/ubn/ドキュメント/memo.md'" \
" (g). memo.md" \
"featherpad" \
"「ファイル」のアイコンを、マウスで登録した例"
personal_commands_add "xdg-open '/usr/share/applications/featherpad.desktop'" \
" (h). FeatherPad" \
"/usr/share/icons/hicolor/scalable/apps/featherpad.svg" \
"「デスクトップファイル」のアイコンを、マウスで登録した例"
personal_commands_add "firefox" \
" (i). Firefox web browser" \
"firefox-default" \
"コマンドを手動で記述"
personal_commands_add "xed --new-window" \
" (j). Xed" \
"accessories-text-editor" \
"コマンドを手動で記述" \
"xed"
Ctrl+S で、保存
-
3). 「Welcome」アプリを起動:
メニュー →「最近使ったもの」→「Welcome」
-
「Welcome」アプリは、よく使うのでメニューの「お気に入り」に登録していますが、 多くの登録があると逆に使いづらくなります。
その場合は、上記のように「最近使ったもの」から起動すると良いです。
-
4). 「個人用コマンド」(Personal Commands) タブをクリック:
作成したコマンドは、「ls」コマンドみたいな並びで並んで行きます。
-
5). 作成したコマンドの 「内容の説明」:
-
(1). 作成したコマンドが見づらいので、各コマンドに番号を振りました。
-
ファイルの内容の上段部分が、手動でファイルに記述したコマンド (a)〜(e) で、下段部分がドラッグ&ドロップで自動的に作成されたコマンド (f)〜(j) です。
上段部分と下段部分を入れ替えると、後で手動で入れたコマンドしか有効になりませんでした。順番がある?(記述のやり方?)ようです。
-
(2). 「welcome_own_commands」コマンドを手動で記述しました: (a). (b). (c). (d). (e).
-
「welcome_own_commands」コマンドの形式:
--field=" 「名前」!「アイコン」!「説明」":fbtn "「コマンド」"
「yad」アプリが理解できる形式にする必要があります。
--field= と :fbtn の間に、ボタンの名前、アイコン、説明、を感嘆符 (!) で区切って記述します。
-
アイコンの指定については、「項番 16 」を参照:
→専用のアイコンを持つアプリは、絶対アドレスで指定しておくと安心です。
-
(3). 「個人用コマンド」タブでは、既存の 2つの(番号なしの)項目を表示しない設定にして、作成したコマンドだけの表示にできます:
#### local show_predefined_buttons_at_own_commands=no # Show two buttons=no (default:yes)
↓ 修正:
local show_predefined_buttons_at_own_commands=no # Show two buttons=no (default:yes)
-
修正前の表示:
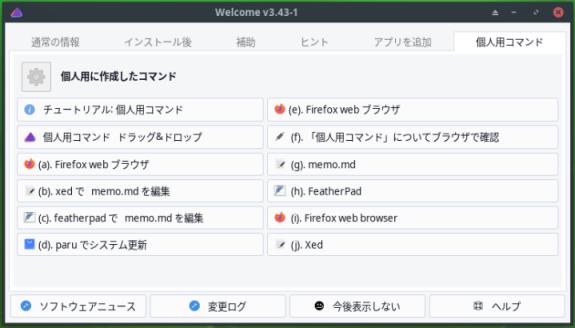
-
修正後の表示:
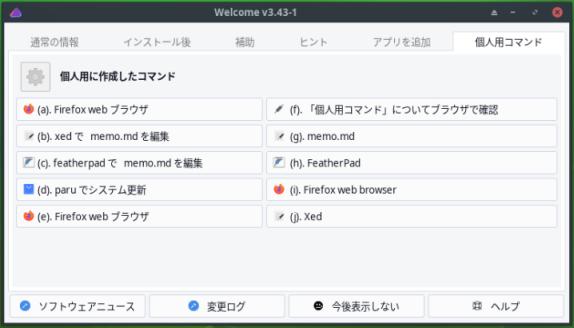
→ 2つの項目は表示されなくても、「ヒント」タブに表示があるので、支障ありません。
-
(4). 「RunInTerminal」定義を使うと、ターミナル画面からコマンドを実行できます: (d)
→「RunInTerminal」定義はセキュリティからか、非推奨になったみたい。端末でシステム更新するのなら「paru」を直接使うのがススメられています。
-
(5). 「WelcomeBrowser」定義を使うと、ブラウザでURL を開けます: (e)
-
(6). ブラウザで「URL アドレス」を、ドラッグして登録した例: (f).
ブラウザで、URLアドレスの左にある「カギ」アイコンをつかんで、「Personal Commands drag & drop」画面にドラッグ&ドロップ
→うまく行くと、「Welcome」画面が閉じて、ファイルに反映されます。
-
(7). ファイルマネージャで、書類「ファイル」のアイコンを、ドラッグして登録した例: (g).
「featherpad」 で「memo.md」ファイルを作成(登録したいアプリを使うのがポイント)して準備しました。
-
ファイルマネージャで「memo.md」ファイルのアイコンを、「Personal Commands drag & drop」画面にドラッグ&ドロップ
→うまく行くと、「Welcome」画面が閉じて、ファイルに反映されます。
-
(8). ファイルマネージャで、「デスクトップファイル」のアイコンを、ドラッグして登録した例: (h).
ファイルマネージャで、「/usr/share/applications」を開きました。
-
デスクトップファイルの「featherpad.desktop」のアイコンを、「Personal Commands drag & drop」画面にドラッグ&ドロップ
→うまく行くと、「Welcome」画面が閉じて、ファイルに反映されます。
-
(9). 「personal_commands_add」コマンドを手動で記述した例: (i). (j).
-
「personal_commands_add」コマンドの形式:
personal_commands_add "「コマンド」" \
"「ボタン名」" \
"「アイコン名」" \
"「ボタンの説明」" \
"「実際のプログラム名」" ←(最初のコマンドがあいまいな場合に使用)
2番目は、メニューに表示される「ボタン名」
5番目は、コマンドによって、ある場合とない場合があります。
-
6). 「Welcome」画面が起動したときに「個人用コマンド」タブが開くように設定:
「インストール後」タブ
右下の「Welcome で最初に開くタブを選択」をクリック
Initial tab number : 「2」→「6」に変更
→「OK」
-
「Welcome」画面が再起動されて、
「個人用コマンド」タブが開きました:
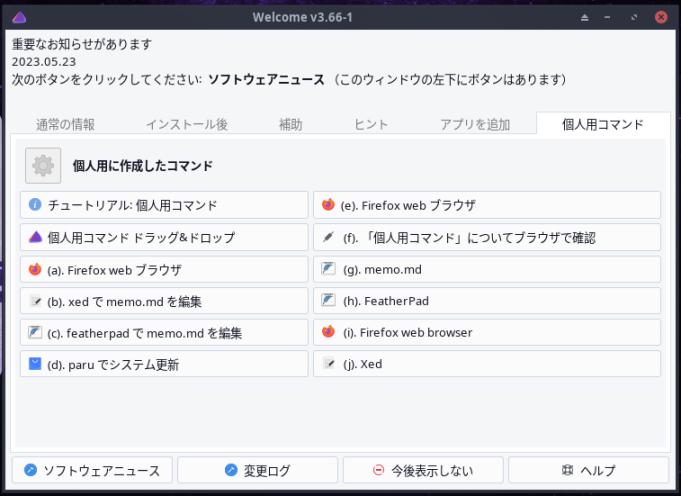
-
-
- --- - --- - --- - --- - --- - --- - --- - --- - ----- ----- ----- ----- ----- -
15. 参考: 「Welcome」画面で、「定番アプリ」のインストール:
-
登録されている「定番アプリ」であれば、コマンドを使わずに「Welcome」画面でインストールができます:
-
1). 例: 「Welcome」画面で、テキストエディタの「FeatherPad」をインストール:
-
(1). 「Welcome」画面を表示:
-
(2). 「アプリを追加」タブ→「アプリを追加したい人気のアプリを選択」
-
(3). 使用例: 「Text Editors」→「featherpad」をクリックすると、右端にチェックが付きます。

-
(4). ウィンドウの下に「Install Now」があるので、クリック
画面からはみ出て見えないときは、
ウィンドウの右上の「最大化」ボタンをクリック
-
(5). 端末画面で、インストール投入したときの画面が開きました:

:: インストールを行いますか? [Y/n]
→Enter
-
(6). インストールが完了:
Press enter to resume...
→Enter
-
(7). 前の画面に戻りました
→「featherpad」の項目が太字で表示され、右端に(Installed)と表示
-
(8). ウィンドウの右上の「x」で閉じます。
-
2). アプリを起動して確認:
メニュー →アクセサリー →「FeatherPad」
→メニューにて、「FeatherPad」のアイコンが、アプリ自身のアイコンではないことに注目:
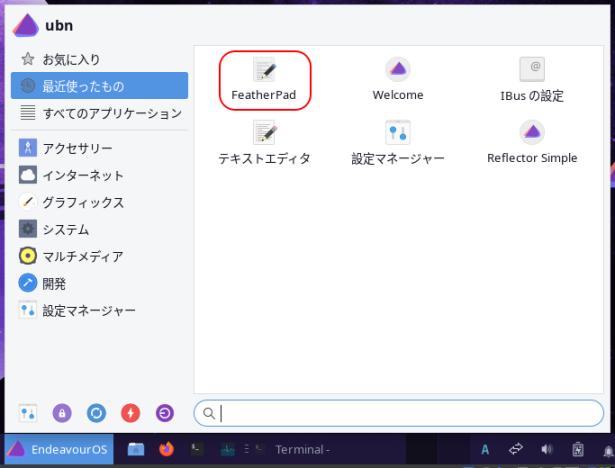
-
-
- --- - --- - --- - --- - --- - --- - --- - --- - ----- ----- ----- ----- ----- --
16. 参考: 「テキストエディタ」のアイコンについて:
-
テキストエディタのアイコンが気にならなければ、作業は要りません:
-
メニューにて、テキストエディタのアイコンが統一されています:
→「テキストエディタ」をひとつだけしか使わない人には便利。
でも、複数のテキストエディタを使い分ける人には、アイコンでアプリがわからないので迷惑。大きなお世話。
-
1). 「FeatherPad」をインストールしたことで、気付きました:
-
2). 下記の「テキストエディタ」のアイコンはすべて同じ画像です:
/usr/share/icons/Qogir/scalable/apps/gedit.svg /usr/share/icons/Qogir/scalable/apps/xed.svg /usr/share/icons/Qogir/scalable/apps/xedit.svg /usr/share/icons/Qogir/scalable/apps/featherpad.svg
→各エディタのアイコンは、下記のどちらかへリンクされてます:
-
実体:
/usr/share/icons/Qogir/scalable/apps/accessories-text-editor.svg /usr/share/icons/Qogir/scalable/apps/text-editor.svg
→ファイルは違いますが、どちらも同じ画像です。
-
メニューにて、「xed」と「featherpad」のアイコンは同じ画像です:
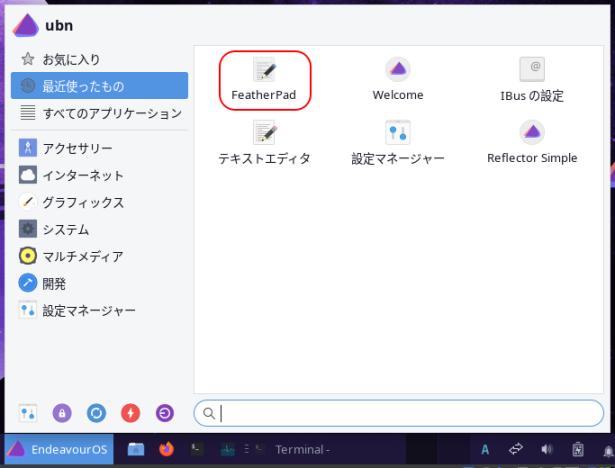
→「テキストエディタ」のカテゴリで、デザインを統一しているみたい。
-
3). 対応: メニューにて、「featherpad」のアイコン表示を修正:
下記のどちらのやり方でも構いません。
-
方法1: 「featherpad」のデスクトップファイルを修正:
$ sudo xed /usr/share/applications/featherpad.desktop
↓ アイコン行を絶対アドレスの指定に変更:
Icon=/usr/share/icons/hicolor/scalable/apps/featherpad.svg
→「hicolor」フォルダのアイコンは優先度が低いので、指定が必要です。
-
注意点は、「featherpad」の更新があると、デスクトップファイルが元に戻ってしまうので、メニューは元に戻ります。
救いは「個人用コマンド」のメニューは、メニューを更新しなければ、アイコンが保持されます。
-
方法2: 「Qogir」フォルダの「featherpad」のアイコンを上書き:
作業前:
$ ls -l /usr/share/icons/Qogir/scalable/apps/featherpad.svg lrwxrwxrwx 1 root root 9 5月 23 2022 /usr/share/icons/Qogir/scalable/apps/featherpad.svg -> gedit.svg
$ ls -l /usr/share/icons/Qogir/scalable/apps/gedit.svg lrwxrwxrwx 1 root root 15 5月 23 2022 /usr/share/icons/Qogir/scalable/apps/gedit.svg -> text-editor.svg
$ ls -l /usr/share/icons/Qogir/scalable/apps/text-editor.svg -rw-r--r-- 1 root root 5747 5月 23 2022 /usr/share/icons/Qogir/scalable/apps/text-editor.svg
-
リンクを削除:
$ sudo unlink /usr/share/icons/Qogir/scalable/apps/featherpad.svg
→リンクの削除で、「アプリのウィンドウ」のアイコンは正規に戻りましたが、「メインメニュー」のアイコンは未定義のアイコンになりました。下記のコピーが必要でした。
-
コピー:
$ cd /usr/share/icons/Qogir/scalable/apps/ $ sudo cp /usr/share/icons/hicolor/scalable/apps/featherpad.svg ./
-
確認:
$ ls -l /usr/share/icons/Qogir/scalable/apps/featherpad.svg -rw-r--r-- 1 root root 5238 12月 4 13:40 /usr/share/icons/Qogir/scalable/apps/featherpad.svg
-
4). 再起動:
$ reboot
-
5). 「メインメニュー」のアイコンが正規のアイコンに戻りました:
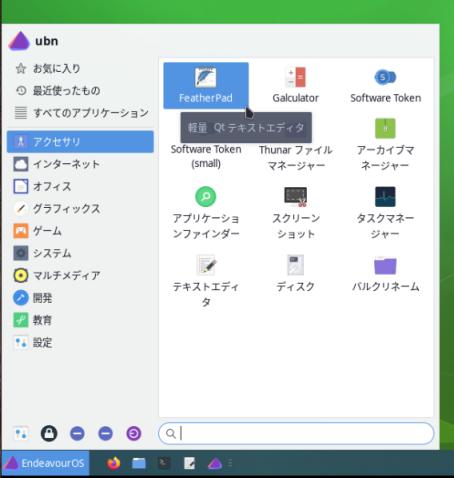
-
6). 参考: もし、問題があったときのリンクの復旧:
$ cd /usr/share/icons/Qogir/scalable/apps/ $ sudo rm featherpad.svg $ sudo ln -s gedit.svg featherpad.svg
$ ls -l /usr/share/icons/Qogir/scalable/apps/featherpad.svg lrwxrwxrwx 1 root root 9 12月 4 08:37 /usr/share/icons/Qogir/scalable/apps/featherpad.svg -> gedit.svg
-
-
- --- - --- - --- - --- - --- - --- - --- - --- - ----- ----- ----- ----- ----- ---
17. 任意: ウィンドウの「タイル表示」のショートカットキーを登録:
-
- ウィンドウのタイトルバーをつかんで、上下左右、および 4隅にぶつけると、「タイル表示」になります。 表示には 8パターンあります。気をつけないといけないのが、ゆっくりだとワークスペースの移動になります。
下記のショートカットキーを登録して、使い勝手を良くしました:
-
ウィンドウを並べるときに「よく使うパターン」を 4つ登録:
-
メニュー →「設定マネージャ」→「ウィンドウマネージャー」→「キーボード」タブ
-
(1/2 画面で、左/右)
「ウィンドウを画面左にタイル表示」を選んで、「編集」 Window + 「←」 => Super + Left
「ウィンドウを画面右にタイル表示」を選んで、「編集」 Window + 「→」 => Super + Right
-
(1/4 画面で、右の上/下)
「ウィンドウを画面右上にタイル表示」を選んで、「編集」 Window + 「↑」 => Super + Up
「ウィンドウを画面右下にタイル表示」を選んで、「編集」 Window + 「↓」 => Super + Down
→「閉じる」
-
-
- --- - --- - --- - --- - --- - --- - --- - --- - ----- ----- ----- ----- ----- ----
18. 任意: 「端末」を起動するショートカットキー「Windows + Enter」を登録:
-
「i3-wm」と同じ操作の、アプリを起動するショートカットキーを追加:
-
デフォルトで、「Windows + Enter」で「端末」を起動する設定になっています。
-
ちなみに、Ctrl+Q でアプリが閉じないときは、Alt+F4 が便利
-
-
- --- - --- - --- - --- - --- - --- - --- - --- - ----- ----- ----- ----- ----- -----
19. 任意: 「ブラウザ」を起動するショートカットキー「Windows + W」を登録:
-
「i3-wm」と同じ操作の、アプリを起動するショートカットキーを追加:
-
メニュー →「設定マネージャ」→「キーボード」→「アプリケーションショートカットキー」タブ
「+追加」
コマンド: firefox ショートカットキー: Super+W ←(Windows + W)
-
ちなみに、Ctrl+Q でアプリが閉じないときは、Alt+F4 が便利
-
-
- --- - --- - --- - --- - --- - --- - --- - --- - ----- ----- ----- ----- ----- ----- -
20. 任意: 「ファイルマネージャ」を起動するショートカットキー「Windows + N」を登録:
-
「i3-wm」と同じ操作の、アプリを起動するショートカットキーを追加:
-
メニュー →「設定マネージャ」→「キーボード」→「アプリケーションショートカットキー」タブ
「+追加」
コマンド: thunar ショートカットキー: Super+N ←(Windows + N)
-
ちなみに、Ctrl+Q でアプリが閉じないときは、Alt+F4 が便利
-
-
- --- - --- - --- - --- - --- - --- - --- - --- - ----- ----- ----- ----- ----- ----- --
21. 任意: 「フォント」のインストール:
-
個人的によく使っているフォントを、インストールしました。 インストールは任意です。
-
前回の作業を参照:
→アプリがインストールできるかの確認はせずに、すぐにインストールしてもOK
-
コマンドを範囲指定、右クリック→「c」(コピー)。端末で右クリック→「P」(貼り付け)
レビューをすぐに終わらせるには、「q」
-
-
- --- - --- - --- - --- - --- - --- - --- - --- - ----- ----- ----- ----- ----- ----- ---
22. 任意: 「アプリ」のインストール:
-
個人的によく使っているアプリを、インストールしました。 インストールは任意です。
-
前回の作業を参照:
→アプリがインストールできるかの確認はせずに、すぐにインストールしてもOK
-
コマンドを範囲指定、右クリック→「c」(コピー)。端末で右クリック→「P」(貼り付け)
レビューをすぐに終わらせるには、「q」
-
前回の作業との違いを記述:
-
-
「firefox」:
-
インストールされたバージョン:
$ firefox --version Mozilla Firefox 102.12.0esr
-
古い firefox を削除する場合:
$ paru -R firefox-i18n-ja $ paru -R firefox
→削除する順番があります。
-
個人的に使っている「アドオン」を紹介 :
-
-
「audacious」:
-
インストールされたバージョン:
$ audacious --version Audacious 4.3.1 (Arch Linux)
「audacious」の手順にて、「項番 5)」以降は任意です。
-
-
「kolourpaint」:
-
インストールされたバージョン:
$ kolourpaint --version kolourpaint 23.04.2
-
-
「featherpad」:
-
インストールされたバージョン:
$ featherpad --version FeatherPad 1.4.0
-
-
「qpdfview」:
-
「qpdfview 0.5.0-1」にて、「2023-02-26」時点ではインストールに成功していたのが、
「2023-06-17」現在は、ビルドで失敗します:
→詳細は、次の「項番 22-1. 」を参照:
-
追記:
2023-06-20
「qpdfview 0.5.0-2」にアップして、ビルドできるようになりました。
-
-
「Libre Office」:
-
インストールされたバージョン:
$ libreoffice --version LibreOffice 7.4.7.2 40(Build:2)
-
-
- --- - --- - --- - --- - --- - --- - --- - --- - ----- ----- ----- ----- ----- ----- ----
22-1. 参考: 「qpdfview」のインストールで失敗:
-
「qpdfview 0.5.0-1」にて、「2023-02-26」時点ではインストールに成功していたのが、
「2023-06-17」現在は、ビルドで失敗します:
-
1). 「2023-02-26」時点は、インストールできました:
$ paru -Ss qpdfview | grep 済 aur/qpdfview 0.5.0-1 [+29 ~3.08] [インストール済み]
-
2). 「2023-06-17」現在は、ビルドに失敗、インストールできません:
$ paru -Ss qpdfview
aur/qpdfview 0.5.0-1 [+31 ~1.00]
A tabbed PDF viewer using the poppler library
aur/qpdfview-bzr 2070-1 [+8 ~0.00]
A tabbed PDF viewer using the poppler library. (development version)
→インストールされていません。バージョンは同じ。
-
3). インストールしてみる:
$ paru -S qpdfview
:
make[1]: *** [Makefile.pdf-plugin:652: objects-pdf/pdfmodel.o] エラー 1
make[1]: ディレクトリ '/home/ubn/.cache/paru/clone/qpdfview/src/qpdfview-0.5' から出ます
make: *** [Makefile:48: sub-pdf-plugin-pro-make_first-ordered] エラー 2
==> エラー: build() で問題が発生しました。
中止...
エラー: 'qpdfview-0.5.0-1' のビルドに失敗しました:
エラー: パッケージのビルドに失敗しました: qpdfview-0.5.0-1
→ビルドで失敗
-
4). ソースファイルを確認:
$ ls /home/ubn/.cache/paru/clone/qpdfview/src/qpdfview-0.5/ : CHANGES README help miscellaneous qpdfview.pri translations.qrc CONTRIBUTORS TODO help.qrc moc-pdf qpdfview.pro COPYING application.pro icons objects-pdf sources Makefile djvu-plugin.pro icons.qrc pdf-plugin.pro synctex Makefile.pdf-plugin fitz-plugin.pro image-plugin.pro ps-plugin.pro translations
-
5). エラーしているMakefile を確認:
$ sudo featherpad /home/ubn/.cache/paru/clone/qpdfview/src/qpdfview-0.5/Makefile.pdf-plugin
652 行目付近:
:
####### Compile
objects-pdf/pdfmodel.o: sources/pdfmodel.cpp sources/pdfmodel.h \
sources/model.h \
sources/global.h \
sources/annotationwidgets.h \
sources/formfieldwidgets.h
$(CXX) -c $(CXXFLAGS) $(INCPATH) -o objects-pdf/pdfmodel.o sources/pdfmodel.cpp
→一番下の行が652 行目
-
6). パッケージの詳細を確認:
$ paru -Si qpdfview : リポジトリ : aur 名前 : qpdfview バージョン : 0.5.0-1 説明 : A tabbed PDF viewer using the poppler library URL : https://launchpad.net/qpdfview AUR URL : https://aur.archlinux.org/packages/qpdfview グループ : なし ライセンス : GPL2 提供 : なし 依存パッケージ : libcups libsynctex poppler-qt5 qt5-svg ビルド時の依存パッケージ : qt5-tools libspectre djvulibre チェック時の依存パッケージ : なし 提案パッケージ : libspectre djvulibre 衝突パッケージ : なし メンテナ : carlosal1015 投票 : 31 人気度 : 1.004006 最初の投稿 : Fri, 01 Apr 2022 18:34:09 +0000 最終更新 : Mon, 30 Jan 2023 23:47:10 +0000 古いバージョンとしてマーク : いいえ
-
7). 既知のエラーがないか確認:
AUR URL を参照:
パッケージのビルドに、 2022 年 5 月 5 日以降、Adam Reichhold pgp キーが必要:
たぶん、マルウェア対策
インストールする前に、次のキーを受け取ることをお勧め:
$ gpg --recv-keys F4928C4DD24D4DF8
もしくは、
$ gpg --recv-keys 1F521FF0F87E9E1CDE46B8A9F4928C4DD24D4DF8
gpg: 鍵F4928C4DD24D4DF8:"Adam Reichold <adam.reichold@t-online.de>"変更なし gpg: 処理数の合計: 1 gpg: 変更なし: 1
→すでにセット済みでした:
というか、そこのチェックは通過、翻訳のコンパイル、その後のビルドでのエラーなので、今回は関係なし。
-
8). 参考: ソースのバージョンを下げて、インストール:
以前は同じバージョンで成功しているので、バージョンを下げても関係ありませんが、
ソースのバージョンを下げられるかトライ:
-
(1). PKGBUILD の修正:
$ ls /home/ubn/.cache/paru/clone/qpdfview/ PKGBUILD fix-gcc10-build.patch pkg qpdfview-0.5.tar.gz qpdfview-0.5.tar.gz.asc src
-
$ featherpad ~/.cache/paru/clone/qpdfview/PKGBUILD
6行目:
pkgver=0.5.0 pkgrel=1
↓ 修正:
#pkgver=0.5.0 #pkgrel=1 pkgver=0.4.18 pkgrel=6
-
18行目:
source=(${url}/trunk/${pkgver}/+download/${pkgname}-${pkgver::-2}.tar.gz{,.asc})
↓ 修正:
#source=(${url}/trunk/${pkgver}/+download/${pkgname}-${pkgver::-2}.tar.gz{,.asc})
source=(${url}/trunk/${pkgver}/+download/${pkgname}-${pkgver}.tar.gz{,.asc})
-
21行目:
sha512sums=('1b6b479bb42f4568c21b5f6cb0c552c4323739ba9fe46cea80cc199f48b0b49a278e0a2fb0d21f83bafb467e43dd37352b99ef41795d140220bb82d704e03926'
'SKIP')
↓ 修正:
#sha512sums=('1b6b479bb42f4568c21b5f6cb0c552c4323739ba9fe46cea80cc199f48b0b49a278e0a2fb0d21f83bafb467e43dd37352b99ef41795d140220bb82d704e03926'
# 'SKIP')
sha512sums=('SKIP' 'SKIP')
-
27行目:
cd ${pkgname}-${pkgver::-2}
↓ 修正:
#cd ${pkgname}-${pkgver::-2}
cd ${pkgname}-${pkgver}}
-
35行目:
cd ${pkgname}-${pkgver::-2}
↓ 修正:
#cd ${pkgname}-${pkgver::-2}
cd ${pkgname}-${pkgver}}
-
(2). 現在のディレクトリにある PKGBUILD で、ビルドしてインストール:
$ cd ~/.cache/paru/clone/qpdfview/ $ paru -Ui
→全く同じところで、エラーします。
依存パッケージの影響?
-
9). 依存パッケージのバージョン確認を兼ねて、再インストール:
$ paru -S libcups libsynctex poppler-qt5 qt5-svg qt5-tools libspectre djvulibre : パッケージ (7) 古いバージョン 新しいバージョン 最終的な変化 extra/djvulibre 3.5.28-5 3.5.28-5 0.00 MiB extra/libcups 1:2.4.5-1 1:2.4.5-1 0.00 MiB extra/libspectre 0.2.12-1 0.2.12-1 0.00 MiB extra/libsynctex 2023.66984-6 2023.66984-6 0.00 MiB extra/poppler-qt5 23.06.0-1 23.06.0-1 0.00 MiB extra/qt5-svg 5.15.10+kde+r8-1 5.15.10+kde+r8-1 0.00 MiB extra/qt5-tools 5.15.10+kde+r3-1 5.15.10+kde+r3-1 0.00 MiB
→すでにインストール済みなので、再インストールになっています。
-
10). 依存パッケージのいくつかは更新されています。その影響?:
インストールに成功している「2023-02-26」以降の更新に注目:
-
最近、更新されたパッケージを確認:
$ paru -Si libcups | grep 2023 ビルド日時 : 2023年06月13日 23時29分48秒 ←(注目)
$ paru -Si libsynctex | grep 2023 バージョン : 2023.66984-7 ビルド日時 : 2023年06月17日 08時29分09秒 ←(注目)
$ paru -Si poppler-qt5 | grep 2023 ビルド日時 : 2023年06月14日 04時01分12秒 ←(注目)
$ paru -Si qt5-svg | grep 2023 ビルド日時 : 2023年06月13日 16時47分21秒 ←(注目)
$ paru -Si qt5-tools | grep 2023 ビルド日時 : 2023年06月13日 07時49分46秒 ←(注目)
$ paru -Si libspectre | grep 2023 ビルド日時 : 2023年01月09日 08時15分42秒
$ paru -Si djvulibre | grep 2023 ビルド日時 : 2023年06月01日 03時25分57秒 ←(注目)
→2023年06月12日 以前に投稿していたら、もしかしたらビルドに成功していたかも。
更新が多すぎてわかりません。
-
多くの更新があったのは今年の 6月です:
しばらくすれば、 AUR URL 、もしくは、 launchpad URL に回避策が報告されるか、解消されるかも。
-
-
11). 追記: 他のPC (Linux) にて、Boxes のゲストOS の「EndeavourOS」(Worm) に「qpdfview 0.5.0-1」をビルドできていたので、比較してみました:
「EndeavourOS」(Worm) の投稿は、「2023-02-26」なので、その時点では「qpdfview 0.5.0-1」のビルドは出来ていたということです。
2023-06-20 現在の確認:
$ paru -Ss qpdfview
aur/qpdfview 0.5.0-1 [+31 ~1.00] [インストール済み]
A tabbed PDF viewer using the poppler library
aur/qpdfview-bzr 2070-1 [+8 ~0.00]
A tabbed PDF viewer using the poppler library. (development version)
→問題のバージョンがインストール出来ています。
システム更新も行っているので、依存も最新のはずです:
-
試しに、再インストールしてみる:
$ paru -S qpdfview
:: 依存関係を解決しています...
:: 衝突を確認しています...
:: 内部衝突を確認しています...
Aur (1) 古いバージョン 新しいバージョン Makeのみ
aur/qpdfview 0.5.0-1 0.5.0-1 いいえ
:: レビューを続行しますか? [Y/n]:
:: PKGBUILD をダウンロードしています...
PKGBUILD は最新です
新しくレビューするものはありません ←(再インストールでは、レビュー表示なし)
開発情報を取得しています...
==> パッケージを作成: qpdfview 0.5.0-1 (2023年06月19日 06時19分31秒)
==> ソースを取得...
-> qpdfview-0.5.tar.gz を見つけました
-> qpdfview-0.5.tar.gz.asc を見つけました
==> source で sha512sums ファイルを検証...
qpdfview-0.5.tar.gz ... 成功
qpdfview-0.5.tar.gz.asc ... スキップ
==> gpg でソースファイルの署名を検証...
qpdfview-0.5.tar.gz ... 成功
==> パッケージを作成: qpdfview 0.5.0-1 (2023年06月19日 06時19分33秒)
==> ランタイムの依存関係を確認...
==> ビルドタイムの依存関係を確認...
==> ソースを取得...
-> qpdfview-0.5.tar.gz を見つけました
-> qpdfview-0.5.tar.gz.asc を見つけました
==> source で sha512sums ファイルを検証...
qpdfview-0.5.tar.gz ... 成功
qpdfview-0.5.tar.gz.asc ... スキップ
==> gpg でソースファイルの署名を検証...
qpdfview-0.5.tar.gz ... 成功
==> 既存の $srcdir/ ディレクトリを削除...
==> ソースを展開...
-> qpdfview-0.5.tar.gz を bsdtar で展開
==> ソースの準備ができました。
qpdfview-0.5.0-1: パッケージリストを解析しています...
:: qpdfview-0.5.0-1 は最新です -- ビルドをスキップ ←(再インストールでは、ビルドされません)
パッケージをロード... ←(再インストールでは、キャッシュにある以前にビルドに成功したパッケージが使われます)
警告: qpdfview-0.5.0-1 は最新です -- 再インストール
依存関係を解決しています...
衝突するパッケージがないか確認しています...
パッケージ (1) 古いバージョン 新しいバージョン 最終的な変化
qpdfview 0.5.0-1 0.5.0-1 0.00 MiB
合計インストール容量: 3.70 MiB
最終的なアップグレード容量: 0.00 MiB
:: インストールを行いますか? [Y/n]
(1/1) キーリングのキーを確認 [--------------------------------] 100%
(1/1) パッケージの整合性をチェック [--------------------------------] 100%
(1/1) パッケージファイルのロード [--------------------------------] 100%
(1/1) ファイルの衝突をチェック [--------------------------------] 100%
:: パッケージの変更を処理しています...
(1/1) 再インストール qpdfview [--------------------------------] 100%
:: トランザクション後のフックを実行...
(1/4) Arming ConditionNeedsUpdate...
(2/4) Updating icon theme caches...
(3/4) Checking which packages need to be rebuilt
(4/4) Updating the desktop file MIME type cache...
→再インストールでは、ビルドがスキップされ、キャッシュにあるパッケージがインストールされます。
-
キャッシュにあるパッケージを確認:
$ ls ~/.cache/paru/clone/qpdfview/ PKGBUILD qpdfview-0.5.0-1-x86_64.pkg.tar.zst qpdfview-0.5.tar.gz.asc fix-gcc10-build.patch qpdfview-0.5.tar.gz src
→ビルドが成功しているので、ビルド時の「pkg」フォルダが消えて、
「qpdfview-0.5.0-1-x86_64.pkg.tar.zst」パッケージが作成されています。
-
キャッシュにあるパッケージのビルドで使われた「PKGBUILD」を確認:
$ ls ~/.cache/paru/clone/qpdfview/PKGBUILD /home/ubn/.cache/paru/clone/qpdfview/PKGBUILD
→「ubn」はユーザ名で任意です。
-
その「PKGBUILD」の内容:
$ cat ~/.cache/paru/clone/qpdfview/PKGBUILD
:
# Maintainer: Carlos Aznarán <caznaranl@uni.pe>
# Contributor: Antonio Rojas <arojas@archlinux.org>
# Contributor: Alad Wenter <alad@mailbox.org>
# Contributor: Adam Reichold <adam.reichold@t-online.de>
pkgname=qpdfview
pkgver=0.5.0
pkgrel=1
pkgdesc="A tabbed PDF viewer using the poppler library"
url="https://launchpad.net/${pkgname}"
arch=(x86_64)
license=(GPL2)
depends=('libcups' 'libsynctex' 'poppler-qt5' 'qt5-svg')
makedepends=('qt5-tools' 'libspectre' 'djvulibre')
optdepends=('libspectre: for PostScript support'
'djvulibre: for DjVu support')
source=(${url}/trunk/${pkgver}/+download/${pkgname}-${pkgver::-2}.tar.gz{,.asc})
sha512sums=('1b6b479bb42f4568c21b5f6cb0c552c4323739ba9fe46cea80cc199f48b0b49a278e0a2fb0d21f83bafb467e43dd37352b99ef41795d140220bb82d704e03926'
'SKIP')
validpgpkeys=('1F521FF0F87E9E1CDE46B8A9F4928C4DD24D4DF8') # Adam Reichold <adam.reichold@t-online.de>
build() {
cd ${pkgname}-${pkgver::-2}
lrelease-qt5 qpdfview.pro
qmake-qt5 qpdfview.pro
make
}
package() {
cd ${pkgname}-${pkgver::-2}
make INSTALL_ROOT="$pkgdir" install
}
→現在の「qpdfview 0.5.0-1」の「PKGBUILD」と同じものです。
-
インストールで中断して、依存パッケージのバージョン確認:
$ paru -S libcups libsynctex poppler-qt5 qt5-svg qt5-tools libspectre djvulibre : [sudo] パスワード: 警告: libcups-1:2.4.5-1 は最新です -- 再インストール 警告: libsynctex-2023.66984-7 は最新です -- 再インストール 警告: poppler-qt5-23.06.0-1 は最新です -- 再インストール 警告: qt5-svg-5.15.10+kde+r8-1 は最新です -- 再インストール 警告: qt5-tools-5.15.10+kde+r3-1 は最新です -- 再インストール 警告: libspectre-0.2.12-1 は最新です -- 再インストール 警告: djvulibre-3.5.28-5 は最新です -- 再インストール 依存関係を解決しています... 衝突するパッケージがないか確認しています... パッケージ (7) 古いバージョン 新しいバージョン 最終的な変化 extra/djvulibre 3.5.28-5 3.5.28-5 0.00 MiB extra/libcups 1:2.4.5-1 1:2.4.5-1 0.00 MiB extra/libspectre 0.2.12-1 0.2.12-1 0.00 MiB extra/libsynctex 2023.66984-7 2023.66984-7 0.00 MiB extra/poppler-qt5 23.06.0-1 23.06.0-1 0.00 MiB extra/qt5-svg 5.15.10+kde+r8-1 5.15.10+kde+r8-1 0.00 MiB extra/qt5-tools 5.15.10+kde+r3-1 5.15.10+kde+r3-1 0.00 MiB 合計インストール容量: 20.90 MiB 最終的なアップグレード容量: 0.00 MiB :: インストールを行いますか? [Y/n] n
→依存パッケージは、逆にこちらの方が最新です。
「libsynctex」は「2023.66984-6」から「2023.66984-7」にアップしています。
-
ビルドする環境の違い?があるかもしれません:
-
何かしらの「開発時パッケージ」がインストールされていないか確認:
$ paru -Ss libcups | grep 済 extra/libcups 1:2.4.5-1 [0B 836.20KiB] [インストール済み]
$ paru -Ss libsynctex | grep 済 extra/libsynctex 2023.66984-7 [0B 147.50KiB] [インストール済み]
$ paru -Ss poppler-qt5 | grep 済 extra/poppler-qt5 23.06.0-1 [0B 788.60KiB] [インストール済み]
$ paru -Ss qt5-svg | grep 済 extra/qt5-svg 5.15.10+kde+r8-1 [0B 499.06KiB] [インストール済み] (qt qt5)
$ paru -Ss qt5-tools | grep 済 extra/qt5-tools 5.15.10+kde+r3-1 [0B 15.54MiB] [インストール済み] (qt qt5)
$ paru -Ss libspectre | grep 済 extra/libspectre 0.2.12-1 [0B 90.08KiB] [インストール済み]
$ paru -Ss djvulibre | grep 済 extra/djvulibre 3.5.28-5 [0B 3.05MiB] [インストール済み]
→依存パッケージ関連では、見つかりません。
-
確認:
$ paru -Ss qpdfview | grep 済 aur/qpdfview 0.5.0-2 [+31 ~1.00] [インストール済み: 0.5.0-1]
→aur にある「qpdfview」のバージョンが上がったみたい。
-
$ paru -Ss qpdfview
aur/qpdfview 0.5.0-2 [+31 ~1.00] [インストール済み: 0.5.0-1]
A tabbed PDF viewer using the poppler library
aur/qpdfview-bzr 2070-1 [+8 ~0.00]
A tabbed PDF viewer using the poppler library. (development version)
-
$ paru -Si qpdfview | grep 更新 最終更新 : Mon, 19 Jun 2023 01:02:55 +0000
→2023年6月19日(月)に更新されました。
-
もしかしたら、改善されたかな。
システム更新:
$ paru
:
パッケージ (4) cython-0.29.35-2 grub-2:2.06.r566.g857af0e17-1 libsynctex-2023.66984-10
perl-net-http-6.23-1
:: インストールを行いますか? [Y/n]
→Enter
Aur (1) 古いバージョン 新しいバージョン Makeのみ aur/qpdfview 0.5.0-1 0.5.0-2 いいえ :: レビューを続行しますか? [Y/n]:
→Enter
:: PKGBUILD をダウンロードしています...
(1/1) qpdfview-0.5.0-2 [--------------------------------------------]
PKGBUILD | 10 +++++++---
fix-gcc10-build.patch | 12 ------------
2 files changed, 7 insertions(+), 15 deletions(-)
diff --git a/PKGBUILD b/PKGBUILD
index 9d6f1a5..bbc1dbf 100644
--- a/PKGBUILD
+++ b/PKGBUILD
@@ -4,13 +4,13 @@
# Contributor: Adam Reichold <adam.reichold@t-online.de>
pkgname=qpdfview
pkgver=0.5.0
-pkgrel=1
+pkgrel=2
pkgdesc="A tabbed PDF viewer using the poppler library"
url="https://launchpad.net/${pkgname}"
arch=(x86_64)
license=(GPL2)
-depends=('libcups' 'libsynctex' 'poppler-qt5' 'qt5-svg')
-makedepends=('qt5-tools' 'libspectre' 'djvulibre')
+depends=(libcups libsynctex poppler-qt5 qt5-svg)
+makedepends=(qt5-tools libspectre djvulibre)
optdepends=('libspectre: for PostScript support'
'djvulibre: for DjVu support')
source=(${url}/trunk/${pkgver}/+download/${pkgname}-${pkgver::-2}.tar.gz{,.asc})
@@ -18,6 +18,10 @@ sha512sums=('1b6b479bb42f4568c21b5f6cb0c552c4323739ba9fe46cea80cc199f48b0b49a278
'SKIP')
validpgpkeys=('1F521FF0F87E9E1CDE46B8A9F4928C4DD24D4DF8') # Adam Reichold <adam.reichold@t-online.>
+prepare() {
+ sed -i 's/CONFIG += c++11/CONFIG += c++17/' ${pkgname}-${pkgver::-2}/qpdfview.pri
+}
+
build() {
cd ${pkgname}-${pkgver::-2}
lrelease-qt5 qpdfview.pro
diff --git a/fix-gcc10-build.patch b/fix-gcc10-build.patch
deleted file mode 100644
index 94b6dce..0000000
--- a/fix-gcc10-build.patch
+++ /dev/null
@@ -1,12 +0,0 @@
-diff --git a/sources/model.h b/sources/model.h
-index 6363c32..dc10a8c 100644
---- a/sources/model.h
-+++ b/sources/model.h
-@@ -27,6 +27,7 @@ along with qpdfview. If not, see <http://www.gnu.org/licenses/>.
- #include <QtPlugin>
- #include <QWidget>
- #include <QVector>
-+#include <QPainterPath>
-
- class QAbstractItemModel;
- class QColor;
(END)
→「q」で、レビューを終了
「fix-gcc10-build.patch」が削除され、「PKGBUILD」と「sources/model.h」が修正されました。
-
:: インストールを行いますか? [Y/n]:
→Enter
開発情報を取得しています...
==> パッケージを作成: qpdfview 0.5.0-2 (2023年06月20日 02時50分05秒)
==> ソースを取得...
-> qpdfview-0.5.tar.gz を見つけました
-> qpdfview-0.5.tar.gz.asc を見つけました
==> source で sha512sums ファイルを検証...
qpdfview-0.5.tar.gz ... 成功
qpdfview-0.5.tar.gz.asc ... スキップ
==> gpg でソースファイルの署名を検証...
qpdfview-0.5.tar.gz ... 成功
==> パッケージを作成: qpdfview 0.5.0-2 (2023年06月20日 02時50分08秒)
==> ランタイムの依存関係を確認...
==> ビルドタイムの依存関係を確認...
==> ソースを取得...
-> qpdfview-0.5.tar.gz を見つけました
-> qpdfview-0.5.tar.gz.asc を見つけました
==> source で sha512sums ファイルを検証...
qpdfview-0.5.tar.gz ... 成功
qpdfview-0.5.tar.gz.asc ... スキップ
==> gpg でソースファイルの署名を検証...
qpdfview-0.5.tar.gz ... 成功
==> 既存の $srcdir/ ディレクトリを削除...
==> ソースを展開...
-> qpdfview-0.5.tar.gz を bsdtar で展開
==> prepare() を開始...
==> ソースの準備ができました。
qpdfview-0.5.0-2: パッケージリストを解析しています...
==> パッケージを作成: qpdfview 0.5.0-2 (2023年06月20日 02時50分13秒)
==> ランタイムの依存関係を確認...
==> ビルドタイムの依存関係を確認...
==> 警告: 既存の $srcdir/ ツリーを使用
==> build() を開始...
Info: creating stash file /home/ubn/.cache/paru/clone/qpdfview/src/qpdfview-0.5/.qmake.stash
Updating '/home/ubn/.cache/paru/clone/qpdfview/src/qpdfview-0.5/translations/qpdfview_af.qm'...
374 件のメッセージを翻訳しました(完了 374 件、未完了 0 件)
Updating '/home/ubn/.cache/paru/clone/qpdfview/src/qpdfview-0.5/translations/qpdfview_ast.qm'...
273 件のメッセージを翻訳しました(完了 269 件、未完了 4 件)
102 件の未翻訳のソーステキストを無視しました
:
Updating '/home/ubn/.cache/paru/clone/qpdfview/src/qpdfview-0.5/translations/qpdfview_ja.qm'...
374 件のメッセージを翻訳しました(完了 374 件、未完了 0 件)
1 件の未翻訳のソーステキストを無視しました
Info: creating stash file /home/ubn/.cache/paru/clone/qpdfview/src/qpdfview-0.5/.qmake.stash
( test -e Makefile.pdf-plugin || /usr/bin/qmake-qt5 -o Makefile.pdf-plugin /home/ubn/.cache/paru/clone/qpdfview/src/qpdfview-0.5/pdf-plugin.pro ) && make -f Makefile.pdf-plugin
:
make[1]: ディレクトリ '/home/ubn/.cache/paru/clone/qpdfview/src/qpdfview-0.5' から出ます
==> インストールを整理...
-> libtool ファイルを削除...
-> 不要なファイルを削除...
-> スタティックライブラリファイルを削除しています...
-> バイナリとライブラリから不要なシンボルを削除...
-> man と info ページを圧縮...
==> パッケージの問題をチェック...
==> パッケージを作成 "qpdfview"...
-> .PKGINFO ファイルを生成...
-> .BUILDINFO ファイルを生成...
-> .MTREE ファイルを生成...
-> パッケージの圧縮...
==> fakeroot 環境を終了。
==> 作成完了: qpdfview 0.5.0-2 (2023年06月20日 02時56分30秒)
==> 清掃...
[sudo] パスワード:
→パスワード入力
パッケージ (1) 古いバージョン 新しいバージョン 最終的な変化 qpdfview 0.5.0-1 0.5.0-2 0.02 MiB
→インストールが完了:
-
確認:
$ paru -Ss qpdfview | grep 済 aur/qpdfview 0.5.0-2 [+31 ~1.00] [インストール済み]
-
12). Windows11 のPC での作業:
2023-06-20
-
システム更新:
$ paru
:
パッケージ (3) grub-2:2.06.r566.g857af0e17-1 libsynctex-2023.66984-10
perl-net-http-6.23-1
→依存の「libsynctex」がアップしました。
-
$ paru : :: パッケージデータベースの同期中... endeavouros は最新です core は最新です extra は最新です community は最新です multilib は最新です :: システム全体の更新を開始... 何も行うことがありません :: AUR の更新を確認しています... :: 開発の更新を確認しています... :: AUR にないパッケージ: libsidplay :: 孤児: frozen-bubble perl-alien-sdl perl-sdl 何も行うことがありません
-
「qpdfview」のインストール:
$ paru -S qpdfview :: 依存関係を解決しています... :: 衝突を確認しています... :: 内部衝突を確認しています... Aur (1) 古いバージョン 新しいバージョン Makeのみ aur/qpdfview 0.5.0-2 いいえ :: レビューを続行しますか? [Y/n]:
→Enter
→「q」でレビューを終了
:: インストールを行いますか? [Y/n]:
→Enter
ビルドが成功して、パッケージが作成されました:
パッケージ (1) 新しいバージョン 最終的な変化 qpdfview 0.5.0-2 3.72 MiB
→そのパッケージから、インストールが完了
-
キャッシュにあるパッケージを確認:
$ ls ~/.cache/paru/clone/qpdfview/ : PKGBUILD qpdfview-0.4.18.tar.gz.asc qpdfview-0.5.tar.gz qpdfview-0.4.18.tar.gz qpdfview-0.5.0-2-x86_64.pkg.tar.zst qpdfview-0.5.tar.gz.asc
→ビルドが成功しているので、ビルド時の「pkg」フォルダが消えて、
「qpdfview-0.5.0-2-x86_64.pkg.tar.zst」パッケージが作成されました。
また、「fix-gcc10-build.patch」はありません。
ちなみに、「qpdfview-0.4.18.tar.gz」と「qpdfview-0.4.18.tar.gz.asc」は切り分けでダウンロードしたファイルです。
-
インストールされたかの確認:
$ paru -Ss qpdfview | grep 済 aur/qpdfview 0.5.0-2 [+31 ~1.00] [インストール済み]
-
起動して動作確認:
メニュー→「オフィス」→「qpdfview 」
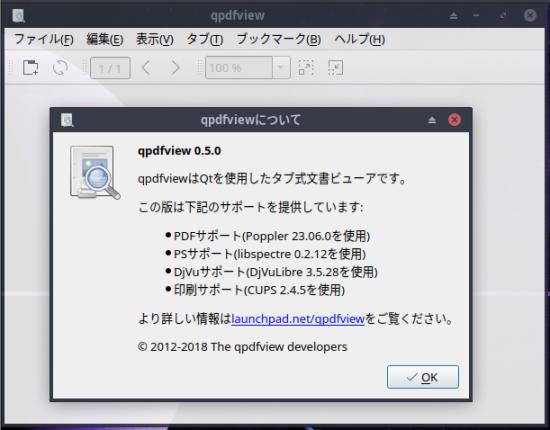
→日本語化されています。
メニューが「ブックマーク」の表示に修正されています。
-
惜しいかな、「ブックマーク」メニューの中の「しおり」が修正漏れです:

→「ブックマークを全て削除」が良さそう。
-
また、「ヘルプ表示」は英語のままです:
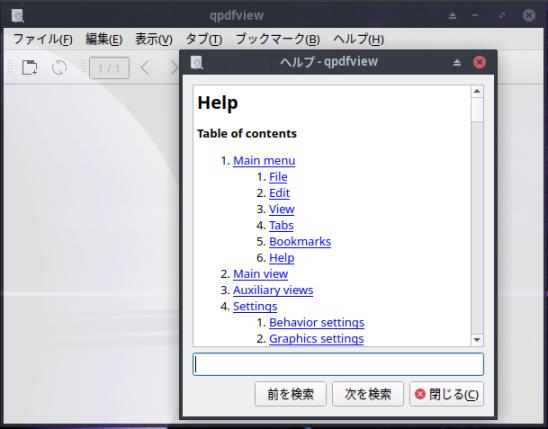
-
参考: 上記を手直しした例:
ヘルプの日本語化、および、翻訳ファイルを iT では一般的な言い回しに変更:
→使っているソースファイルは「qpdfview-0.4.18」のものですが、翻訳に関してはほとんど変わらず支障ありません。
-
ビルドが成功するように改善された方に感謝 !!
-
-
- --- - --- - --- - --- - --- - --- - --- - --- - ----- ----- ----- ----- ----- ----- -----
23. 任意: 「ゲーム」のインストール:
-
インストールは任意です。
-
前回の作業を参照:
→アプリがインストールできるかの確認はせずに、すぐにインストールしてもOK
-
コマンドを範囲指定、右クリック→「c」(コピー)。端末で右クリック→「P」(貼り付け)
レビューをすぐに終わらせるには、「q」
-
前回の作業との違いを記述:
-
-
「中国式四人麻雀」 (Kajongg):
-
$ python : Python 3.11.3 (main, Jun 5 2023, 09:32:32) [GCC 13.1.1 20230429] on linux Type "help", "copyright", "credits" or "license" for more information. >>> exit()
→「Python」は、「Python 3.11.3」にアップしました。動作に支障ありません。
-
インストール後の「音声ファイル」を確認:
$ ls -1 /usr/share/kajongg/voices/ de female1 ←(女性1) female2 ←(女性2) male1 ←(男性1) male2 ←(男性2)
→音声は「ドイツ語」(de) ?のまま。改善されていません
-
「de」フォルダを削除にて、「英語」に戻りました:
$ cd /usr/share/kajongg/voices/ $ sudo rm -r de
-
-
「フローズン・バブル」 (Frozen Bubble):
-
$ paru -Ss frozen-bubble
aur/frozen-bubble 2.2.1beta1-17 [+4 ~0.01] [孤児]
A game in which you throw colorful bubbles and build groups to destroy the bubbles
→パッケージが「孤児」になっています。
メンテナがいないときに「孤児」(継承できる状態)になります。
削除でなく「孤児」になるのは、有益なアプリだということ。
-
4). 依存パッケージのインストール3:
(2). インストールして、エラーを確認: の手順にて、
$ paru -S perl-sdl
→「check()」の途中で止まっていたのが、正常に終了
改善されているので、それ以降はスキップして、すぐに下記を実行:
-
5). 「frozen-bubble」をインストール:
$ paru -S frozen-bubble
→動作確認にて OK
ただし、音楽(BGM) が途中で途切れます。
-
「フローズン・バブル」のインストールで、「孤児」が増えました:
$ paru -Ss frozen-bubble
aur/frozen-bubble 2.2.1beta1-17 [+4 ~0.01] [インストール済み] [孤児]
A game in which you throw colorful bubbles and build groups to destroy the bubbles
$ paru : :: パッケージデータベースの同期中... endeavouros は最新です core は最新です extra は最新です community は最新です multilib は最新です :: システム全体の更新を開始... 何も行うことがありません :: AUR の更新を確認しています... :: 開発の更新を確認しています... :: AUR にないパッケージ: libsidplay ←(別件) :: 孤児: frozen-bubble perl-alien-sdl perl-sdl ←(注目) 何も行うことがありません
→そのままにしていても、支障はありません。
-
AUR パッケージの「孤児」については、「こちら 」を参照:
-
-
- --- - --- - --- - --- - --- - --- - --- - --- - ----- ----- ----- ----- ----- ----- ----- -
24. 参考:「Welcome」に「翻訳」されていない部分があると「ログ登録」され表示されます:
-
「Welcome」アプリの「起動時」や「バージョン確認」時に「ログ登録」されるときがありますが、
メッセージが気にならなければ作業は要りません:
-
「Welcome」アプリは活発に更新されています。機能が追加された場合は当然ながら「未翻訳」になります。
翻訳対象部分が「未翻訳」だと「ログが登録」され、「アプリの起動」や「バージョン確認」の時に、「ログが登録」されたことが表示されます:
-
1). 「Welcome」のバージョンを確認:
2023-06-15:
$ eos-welcome --version : Info: translation issues detected, see file '/tmp/translations-8ULbv.errlog'. 3.66-1
-
2). 翻訳の問題として表示され、詳細は「ログ登録」されています:
翻訳の貢献者は、アプリで「未翻訳」部分があったとしても、支障がなければ、いくつかをまとめて翻訳して報告(プルリクエスト)したいものです。
バージョン表示で「注意表示と、その該当場所を表示」があると、やる気がなくても見てしまい、早めに「翻訳しようかな」という気にさせる、グッドなやり方ではと思います。
-
3). ログを確認:
$ cat /tmp/translations-8ULbv.errlog : Warning: Welcome: language 'ja' placeholder 'ins_no_connection': translation not found, 'en' used as fallback.
→ログファイル名は、その都度変わります。
-
和訳:
警告: Welcome: 言語 'ja' (日本語)にて該当場所 'ins_no_connection': の翻訳が見つかりません。 'en' (英語)が代わりに使われます。
-
4). 「Welcome」アプリを起動して確認:
「翻訳漏れ」には気付きません。
(気付かないのは、表示される場面やタイミングではないからです)
-
5). 翻訳ファイルのフォルダを確認:
$ cd /usr/share/endeavouros/scripts/
$ ls eos-script-lib-yad translation-is.bash translation-th.bash ksetwallpaper.py translation-it.bash translation-uk_UA.bash translation-ca.bash translation-ja.bash translation-zh_CN.bash translation-de.bash translation-pl.bash translation-zh_HK.bash translation-en.bash translation-pt.bash translation-zh_SG.bash translation-es.bash translation-pt_BR.bash translation-zh_TW.bash translation-fa.bash translation-ro.bash translations.bash translation-fi.bash translation-rs.bash wallpaper-once translation-fr.bash translation-ru.bash welcome translation-hi.bash translation-se.bash translation-hr.bash translation-sk.bash
→翻訳ファイル以外に、スクリプトなども含まれます。
-
6). 英語の原本を確認:
$ sudo featherpad translation-en.bash
→テキストエディタは検索が楽な「featherpad」にしましたが、何でも良いです。
-
画面下の検索窓に「ins_no_connection」を貼り付けて入力。下矢印「v」をクリック:
もう一度「v」をクリックすると、複数一致した場合は「次の箇所」を確認できます:
-
オプション →「行番号の表示」
344行目:
# 2023-Mar-29 _tr_add2 ins_no_connection "Note: no internet connection available, some buttons are hidden or do not work."
→最終行の「345行目」の翻訳のみが「未翻訳」の行です。
次の「項番 7).」で貼り付けるので、上記の 2行をコピーして、翻訳しておきます。
内容から、「何かの処理時で、インターネットに接続できないときの表示」を翻訳する部分が追加されたみたい。翻訳してもその場面にならないと、「正しい翻訳がされたか」の確認はできません。
-
Ctrl+Q で、終了
-
通常のアプリの国際化で使われる「gettext」の 「翻訳ファイル」であれば、翻訳すべき部分はあちこちに分散しますが、「Welcome」アプリの国際化では、後々のメンテが楽な、翻訳部分を最終行に追加して行く、「EndeavourOS」専用?で使われる「翻訳形式」になっています。
単に変数として定義しているだけ?なので、コンパイル(バイナリへの変換)が要らないのが利点です。
-
7). 日本語の翻訳ファイルを修正:
$ sudo featherpad translation-ja.bash
-
ファイルの最後を確認:
333行目 以降:
# 2022-Sep-25 _tr_add2 nb_nofify_user1 "重要なお知らせがあります " _tr_add2 nb_nofify_user2 "クリックしてください " # Software News _tr_add2 nb_nofify_user3 "(このウィンドウの左下にボタンはあります)" # 2023-Feb-20 _tr_add2 ins_customized "インストール カスタマイズ ファイルを取得します (上級者向け)" _tr_add2 ins_cust_text "カスタマイズした user_commands.bash に URL を指定します" _tr_add2 ins_cust_text2 "取得したファイルで ~/user_commands.bash を置き換えます" _tr_add2 ins_cust_text3 "これは、<b>online</b> 指定でインストールする場合に最も便利です"
↓ 下記のように置換え:
# 2022-Sep-25 _tr_add2 nb_nofify_user1 "重要なお知らせがあります " _tr_add2 nb_nofify_user2 "次のボタンをクリックしてください: " # Software News _tr_add2 nb_nofify_user3 "(このウィンドウの左下にボタンはあります)" # 2023-Feb-20 _tr_add2 ins_customized "インストール カスタマイズ ファイルを取得します (上級者向け)" _tr_add2 ins_cust_text "カスタマイズした user_commands.bash に URL を指定します" _tr_add2 ins_cust_text2 "取得したファイルで ~/user_commands.bash を置き換えます" _tr_add2 ins_cust_text3 "これは、<b>online</b> 指定でインストールする場合に最も便利です" # 2023-Mar-29 _tr_add2 ins_no_connection "注: インターネット接続が利用できません。一部のボタンが非表示になっているか、機能しません。"
347行目の空行まで、入力して、
Ctrl+S で、保存
Ctrl+Q で、終了
-
「344行目」以降の追記、および、3行目の「335行目」も入れ替えて下さい(行頭、行末を変更しました)。 ごっそり、入れ替えるのが確実かも。
「335行目」は、途中に「太字」指定の変数が入った英語の語順です。日本語では語順が逆なので工夫が必要。
-
8). 「Welcome」のバージョンを確認:
$ eos-welcome --version 3.66-1
→ログ登録の表示がなくなりました。
-
9). 「Welcome」アプリを起動して確認:
$ eos-welcome --once
-
「重要なお知らせ」が「現時点」では表示されるので、335行目の翻訳が確認できました:
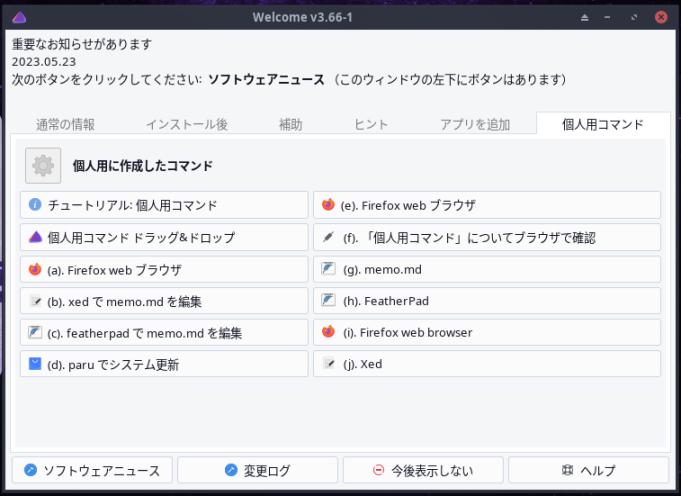
→日本語として違和感がない翻訳にしたつもり。
ちなみに、追加された「344行目」の翻訳は、表示される「場面」がわからず確認できていません。
-
10). 追記:「Welcome」のバージョンがアップしました:
2023-06-24
「Welcome」のバージョン:
$ eos-welcome --version : Info: translation issues detected, see file '/tmp/translations-aUVQh.errlog'. 3.66-2
-
バージョンの「3.66-1」と「3.66-2」の違いは、「重要なお知らせ」が表示されなくなったこと:
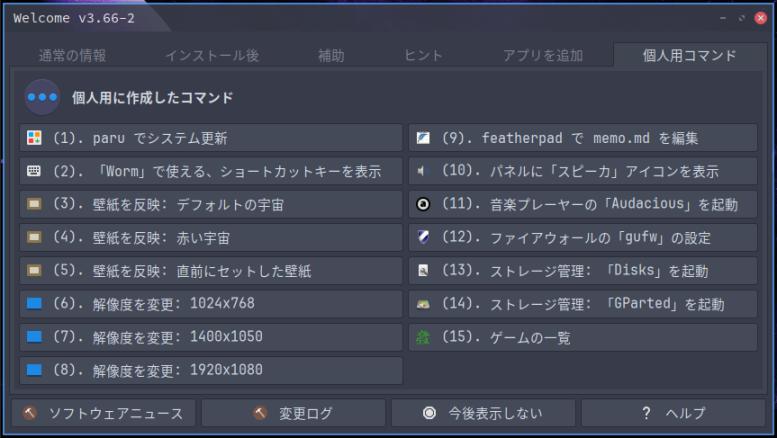
→これで 335行目の翻訳の確認ができなくなりました。
ちなみに、表示している画面は「EndeavourOS」(Worm) で使っている自作のメニューです。
テーマがダーク系なっただけで、雰囲気がずいぶん違います。
-
11). 追記: 翻訳の修正依頼の「プルリクエスト」を提出しました:
自分のできる範囲で貢献できればと思います:
Update translation-ja.bash #287
「Files changed」タブをクリックすると、修正内容が確認できます:
-
→しばらくして、承認されました。感謝。
-
-
- --- - --- - --- - --- - --- - --- - --- - --- - ----- ----- ----- ----- ----- ----- ----- --
25. 「Welcome」アプリで気付いたこと:
-
問題: LAN ケーブルを抜くと「Welcome」アプリが起動しません:
「Welcome」アプリに「個人コマンド」(Personal Commands) タブを追加したとき、
インターネットに接続できないと「Welcome」アプリが起動しないため、「アプリランチャー」としては使えません。 使用が制限されてしまうのは残念。
-
「項番 24 - 9).」で、どの「場面」で表示される翻訳か調べたことで「問題」に気付きました:
- LAN ケーブルを抜くと「Welcome」アプリが起動しません。 - 「Welcome」アプリが起動してから抜くと、ブラウザ表示で待たされるだけでエラーになりません。 - LAN ケーブルを抜いても、パネルの「ネットワーク接続」のアイコンが「接続されたまま」です。 - 上記で、LAN ケーブルを差し込むと、「Welcome」アプリが起動しました。
→ネットワークの「切断」が認識されません。
エラーにならないので、アプリはずっと待っています。
-
もしかしたら、(未サポートの)「VirtualBox 7.0.8」側の問題?なのかも:
情報が足りないので、例えば、「無線LAN」接続とか、「Gnome-Boxes」でどうなのか、などの他の環境での確認が必要。
-
-
- --- - --- - --- - --- - --- - --- - --- - --- - ----- ----- ----- ----- ----- ----- ----- ---
26. 追記: 「システム更新」で失敗する場合の対応:
-
すでに解消しているかもしれませんが、備忘録として残しました。
エラーした場合の参考になるかも。
-
2023-06-19 現在:
-
1). 「システム更新」で、「署名は信頼されていません」のエラーが発生するとき:
「EndeavourOS」をインストールしたあとに、EndeavourOS キーリング パッケージが更新された場合に発生します:
$ paru : エラー: endeavouros-mirrorlist: "manuel <manuel@endeavouros.com>" の署名は信頼されていません :: ファイル /var/cache/pacman/pkg/endeavouros-mirrorlist-23.7-1-any.pkg.tar.zst は破損しています (無効または破損したパッケージ (PGP 鍵))。 ファイルを削除しますか? [Y/n] : (省略) エラー: welcome: "manuel <manuel@endeavouros.com>" の署名は信頼されていません :: ファイル /var/cache/pacman/pkg/welcome-3.66-1-any.pkg.tar.zst は破損しています (無効または破損したパッケージ (PGP 鍵))。 ファイルを削除しますか? [Y/n] エラー: 処理を完了できませんでした (無効または破損したパッケージ) エラーが発生したため、パッケージは更新されませんでした。
→「システム更新」ができなくなりました。
-
「Welcome」アプリにて、「ソフトウェアニュース」をクリック
#### Important news 2023.05.23
和訳:
EndeavourOS キーリング パッケージが更新されました。 システムの更新で問題が発生した場合は、まず endeavoros-keyring パッケージを更新し、 次に他のパッケージを更新する必要がある場合があります: sudo pacman -Sy endeavouros-keyring; sudo pacman -Syu もしくは、 eos-update
-
対処:「endeavoros-keyring」パッケージを更新してから、「システム更新」:
$ sudo pacman -Sy endeavouros-keyring; sudo pacman -Syu : パッケージ (1) 古いバージョン 新しいバージョン 最終的な変化 endeavouros/endeavouros-keyring 20220614-1 20230523-1 0.00 MiB
その後、「システム更新」が実行されました。
完了後、
$ reboot
-
2). 「システム更新」で、「mozc」と「ibus-mozc」が含まれていて、ビルドに失敗するとき:
(GCC 12.1 に更新されたことで、「mozc」のビルドでエラーするので対応)2023-02-02
一度もインストールしたことがなければ残骸がないのでエラーしません。
-
キャッシュを削除:
$ sudo rm -r ~/.cache/bazel/*
-
「システム更新」のやり直し:
$ paru
もしくは、
$ paru -S ibus-mozc
→だいぶ時間が経ってから、「パスワード入力」が 2回あるので、
間に合わないとやり直しになります。
-
$ reboot
-
-
- --- - --- - --- - --- - --- - --- - --- - --- - ----- ----- ----- ----- ----- ----- ----- ----
27. 追記: システム更新から「ibus-mozc」を除外しました:
-
システム更新で、「ibus-mozc」の更新があるとビルドに時間がかかる割に、機能は変わりません。
毎回、更新するのでなく、時間に余裕があるときに、 インストール指定「paru -S mozc ibus-mozc」すれば良いので、 システム更新のリストから削除しました:
ただし、セキュリティ対応の更新も含まれることがあるので、ある程度の周期で更新を行うのが良いと思います。
-
1). 設定ファイルを修正:
$ sudo xed /etc/pacman.conf
下記の行を修正:
# Pacman won't upgrade packages listed in IgnorePkg and members of IgnoreGroup #IgnorePkg = #IgnoreGroup =
↓ 除外する 2つのパッケージを追記:
# Pacman won't upgrade packages listed in IgnorePkg and members of IgnoreGroup #IgnorePkg = IgnorePkg = mozc IgnorePkg = ibus-mozc #IgnoreGroup =
→AUR パッケージの場合も「/etc/pacman.conf」に指定すれば良いみたい。
-
2). 再起動:
$ reboot
-
3). システム更新:
$ paru
: AUR 更新の確認: :: AUR の更新を確認しています... :: 開発の更新を確認しています... 警告: ibus-mozc: パッケージのアップグレードを無視 (2.29.5135.102-1 => 2.29.5160.102-1) 警告: mozc: パッケージのアップグレードを無視 (2.29.5135.102-1 => 2.29.5160.102-1) :: AUR にないパッケージ: libsidplay :: 孤児: perl-alien-sdl perl-sdl 何も行うことがありません
→「ibus-mozc」の更新があった場合、無視されることを確認:
-
4). 時間に余裕があるときに、インストール指定で更新:
1〜 2ヶ月に 1回ぐらいで良いと思います。
もし、更新がない場合は、キャッシュの内容が一部使われるので、いつもよりも早く終わる?はずですが、
システム更新したときに、下記の「警告メッセージ」が含まれるとき以降に行えば、実施が無駄になりません:
-
(1). システム更新:
$ paru
: 警告: ibus-mozc: パッケージのアップグレードを無視 (2.29.5160.102-1 => 2.29.5200.102-1) 警告: mozc: パッケージのアップグレードを無視 (2.29.5160.102-1 => 2.29.5200.102-1)
-
(2). 更新があるかの確認:
$ paru -Ss mozc | grep 済 : aur/mozc 2.29.5200.102-1 [+76 ~0.61] [インストール済み: 2.29.5160.102-1] aur/ibus-mozc 2.29.5200.102-1 [+16 ~0.82] [インストール済み: 2.29.5160.102-1]
→インストールすれば、バージョンは「2.29.5160.102-1」から「2.29.5200.102-1」に更新されます。
-
(3). 更新:
$ paru -S mozc ibus-mozc
→周期が短いなら、次の更新まで待っても良いかも。
-
-
- --- - --- - --- - --- - --- - --- - --- - --- - ----- ----- ----- ----- ----- ----- ----- -----
28. 追記: 「Welcome」のバージョン「3.73-5」での、「ログ登録」への対応:
-
システム更新で、「Welcome」のバージョンが上がり、「ログ登録」の行が表示されました:
作業しなくても翻訳が一部されないだけで、動作に支障ありません。
-
参考: 「Welcome」のバージョン「3.68-2」までの、「ログ登録」への対応:
→「項番 24 」を参照:
-
今回のバージョン「3.73-5」での対応:
-
恒久的な対応は「プルリクエスト」(ソースの修正依頼)ですが、
気になる方は、下記の作業で、「ログ登録」の行は表示されなくなります:
「3.69-4」で 2行、「3.73-5」で更に 1行、修正行が増えました:
ただし、更に「Welcome」の更新があると上書きされるので、行った対応は無効になります。
-
(1). 「Welcome」のバージョン:
$ eos-welcome --version : Info: translation issues detected, see file '/tmp/translations-86B84.errlog'. 3.73-5
→ログファイル名はその都度、変わります。
-
(2). ログの確認:
$ cat /tmp/translations-86B84.errlog : Warning: Welcome: language 'ja' placeholder 'cal_info5': translation not found, 'en' used as fallback. Warning: Welcome: language 'ja' placeholder 'cal_info6': translation not found, 'en' used as fallback. Warning: Welcome: language 'ja' placeholder 'ins_pmtip2': translation not found, 'en' used as fallback.
→「日本語に翻訳されていない文字列があるので、英語で表示」されます。
-
(3). 翻訳ファイルの英語の原本を確認:
$ cd /usr/share/endeavouros/scripts/ $ sudo featherpad translation-en.bash
→テキストエディタは何でも良いです。
-
画面下の検索窓に「cal_info5」を貼り付けて、右の下矢印「v」をクリック:
もう一度「v」をクリックすると、複数一致した場合は「次の箇所」を確認できます:
-
オプション →「行番号の表示」
166行目:
_tr_add2 cal_info4 "Please Note: This release is a work-in-progress, please help us making it stable by reporting bugs.\n" _tr_add2 cal_info5 "\nAfter install updating system is recommended.\n\n" _tr_add2 cal_info6 "\nAfter install system is up to date.\n\n" _tr_add2 cal_choose "Choose installation method"
-
最終行:
# 2023-Aug-25 _tr_add2 ins_pmtip2 "Partitionmanager allows examining and managing disk partitions and structure"
→今回は、(3.69-4 で)途中の行に 2行、(3.73-5 で)最終行に 1行、計 3行追記されました:
これを元にするので、上記の追記された 3行をどこかにコピーしておきます。
-
Ctrl+Q で、終了
-
(4). 日本語の翻訳ファイルを修正:
$ sudo featherpad translation-ja.bash
-
画面下の検索窓に「cal_info4」を貼り付けて、右の下矢印「v」をクリック:
166行目:
_tr_add2 cal_info4 "注意: このリリースは進行中です。バグを報告して、安定させるためにご協力ください。\n" _tr_add2 cal_choose "インストールのやり方を選択"
↓ 下記に置換(2行を追記):
_tr_add2 cal_info4 "注意: このリリースは進行中です。バグを報告して、安定させるためにご協力ください。\n" _tr_add2 cal_info5 "\nインストール後はシステム更新することをお勧めします。\n\n" _tr_add2 cal_info6 "\nインストール後、システムは最新の状態になります。\n\n" _tr_add2 cal_choose "インストールのやり方を選択"
-
最終行(349行目):
下記を追記:
# 2023-Aug-25 _tr_add2 ins_pmtip2 "パーティションマネージャを使用すると、ディスクのパーティションと構造を検査および管理できます"
-
Ctrl+S で、保存
Ctrl+Q で、終了
-
(5). 「Welcome」のバージョンを確認:
$ eos-welcome --version 3.73-5
→ログ登録の表示がなくなりました。
-
(6). 「Welcome」アプリを起動して確認:
$ eos-welcome --once
→支障なし。
-
今回の翻訳は、「ライブ立ち上げ」したときに、インストーラの選択などを行う「Install」タブ画面の翻訳のようです:
翻訳すれば将来への準備になるけど、今のままでは「ライブ立ち上げ」では無効(英語のまま)です。
-
(7). 参考: 「ライブ立ち上げ」で、「Welcome」アプリを日本語で起動するには、
確認のみなので、こちらの作業は要りません:
Ubuntu のように、ライブ立ち上げ後すぐに「言語選択」を行う画面を表示、選択した「日本語」のロケールを生成することが必要と思われます:
-
「ライブ立ち上げ」時の、「Welcome」アプリのバージョン:
$ eos-welcome --version 3.63-1
→ロケールが英語なので、翻訳ファイルのチェックは行われません。
使われているバージョンは低いままなので、今回の翻訳の対象外です。
-
ロケールを指定して起動してみる:
$ LANG=ja_JP.UTF-8 eos-welcome --help
:
Info: translation issues detected, see file '/tmp/translations-jJ8JY.errlog'.
(process:3171): Gtk-WARNING **: 03:17:30.299: Locale not supported by C library.
Using the fallback 'C' locale.
Unable to parse command line: Invalid byte sequence in conversion input
→ロケールに問題あり
-
ログがあるので確認:
$ cat /tmp/translations-jJ8JY.errlog Warning: Welcome: language 'ja' placeholder 'ins_no_connection': translation not found, 'en' used as fallback.
ロケールの指定で翻訳ファイルのチェックが行われて、日本語で翻訳されていない部分が見つかりました:
→「項番 24 」を参照:
ただし、立ち上げ直すと元に戻るので対応しても無駄です。
-
翻訳ファイルを確認:
$ cd /usr/share/endeavouros/scripts/ $ tail -n 6 translation-ja.bash : # 2023-Feb-20 _tr_add2 ins_customized "インストール カスタマイズ ファイルを取得します (上級者向け)" _tr_add2 ins_cust_text "カスタマイズした user_commands.bash に URL を指定します" _tr_add2 ins_cust_text2 "取得したファイルで ~/user_commands.bash を置き換えます" _tr_add2 ins_cust_text3 "これは、<b>online</b> 指定でインストールする場合に最も便利です"
→「2023年 2月20日」までの翻訳です:
-
ロケールの確認:
$ locale -a : C C.UTF-8 en_US.utf8 POSIX
↓ 起動には:
$ locale -a : C C.UTF-8 en_US.utf8 ja_JP.utf8 ←(必要) POSIX
-
(8). 参考: 「ライブ立ち上げ」で、「Welcome」アプリを日本語で起動してみる:
-
「ライブ立ち上げ」します:
インストールで使ったイメージを光学ドライブにセット
「起動」をクリックしたら、すぐに「Esc」キー
メニューで一番下の「UEFI ...」を「↓」で選んで Enter
「Boot Manager」を「↓」で選んで Enter
「UEFI VBOX CD-ROM ...」を「↓」で選んで Enter
-
「Welcome」アプリが自動で表示:
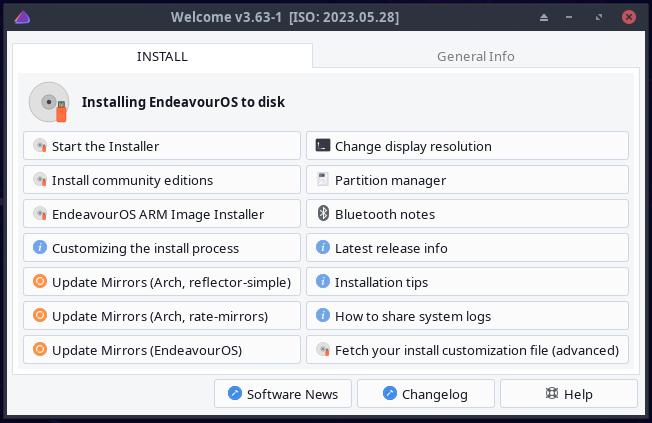
-
「Welcome」アプリを右上の「x」で閉じます:
-
ロケールの確認:
-
利用可能なロケールの確認:
$ locale -a | grep ja $
→なし
-
「/etc/locale.gen」ファイルがあるか確認:
$ ls /etc/locale.gen /etc/locale.gen
-
「/etc/locale.gen」の修正:
$ sudo xed /etc/locale.gen
-
Ctrl+F で「ja」を検索:
#ja_JP.EUC-JP EUC-JP #ja_JP.UTF-8 UTF-8
↓ 下の行のコメントを解除:
#ja_JP.EUC-JP EUC-JP ja_JP.UTF-8 UTF-8
Ctrl+S で保存:
Ctrl+Q で終了:
-
日本語のエントリを表示:
$ cat /etc/locale.gen | grep ja : #ja_JP.EUC-JP EUC-JP ja_JP.UTF-8 UTF-8
-
ロケールを生成:
$ sudo locale-gen : Generating locales... en_US.UTF-8... done ja_JP.UTF-8... done Generation complete.
-
全てのプロセスに(一時的に)日本語のロケールを設定:
$ export LANG=ja_JP.UTF-8
-
ロケールが反映されたか確認:
$ locale : LANG=ja_JP.UTF-8 LC_CTYPE="ja_JP.UTF-8" LC_NUMERIC="ja_JP.UTF-8" LC_TIME="ja_JP.UTF-8" LC_COLLATE="ja_JP.UTF-8" LC_MONETARY="ja_JP.UTF-8" LC_MESSAGES="ja_JP.UTF-8" LC_PAPER="ja_JP.UTF-8" LC_NAME="ja_JP.UTF-8" LC_ADDRESS="ja_JP.UTF-8" LC_TELEPHONE="ja_JP.UTF-8" LC_MEASUREMENT="ja_JP.UTF-8" LC_IDENTIFICATION="ja_JP.UTF-8" LC_ALL=
-
「Welcome」アプリを起動して確認:
$ eos-welcome --once
-
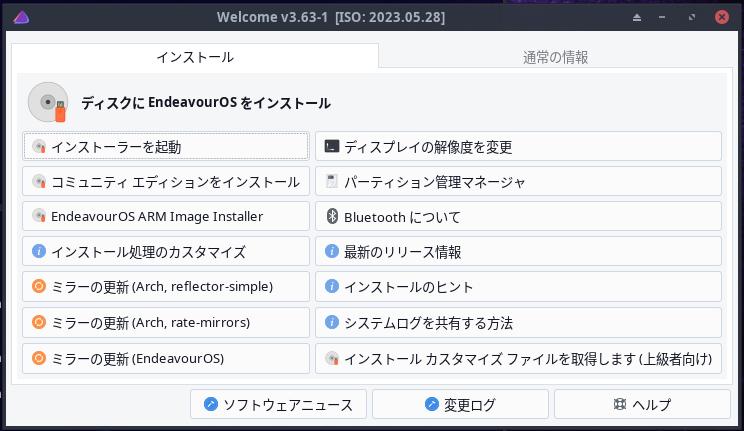
-

→日本語化されました:
-
今回、翻訳した部分は、ある条件にならないと表示されない部分みたいです。
-
日本語表示するには、ライブ立ち上げのたびに、「項番 (8). 」または「項番 (9). 」の操作が必要です。
-
(9). 参考: 「ライブ立ち上げ」で、「Welcome」アプリを日本語で起動するスクリプト:
-
簡単に日本語化できるように、上記の操作を行う「スクリプト」を作ってみました:
-
「ライブ立ち上げ」したら、スクリプトを作成:
Windows+Enter で「端末」を起動:
$ xed /home/liveuser/welcome.ja.sh
貼り付け:
#!/bin/bash echo "en_US.UTF-8 UTF-8" > locale.ja echo "ja_JP.UTF-8 UTF-8" >> locale.ja sudo cp locale.ja /etc/locale.gen sudo locale-gen export LANG=ja_JP.UTF-8 eos-welcome
-
スクリプトの実行:
$ bash /home/liveuser/welcome.ja.sh
-
-
- --- - --- - --- - --- - --- - --- - --- - --- - ----- ----- ----- ----- ----- ----- ----- ----- -
29. 参考: EndeavourOS のインストールはカスタマイズ可能です:
-
「Welcome」アプリの翻訳をしていたら、「インストールのカスタマイズ」についての項目があったので調べてみました:
-
EndeavourOS のインストールをカスタマイズできるいくつかの方法:
Customizing the EndeavourOS install process から抜粋して和訳:
-
ライブ立ち上げにて、システムのファイルを確認:
[liveuser@eos-2023.05.28 ~]$ pwd /home/liveuser
-
$ ls Desktop iso_package_versions Pictures user_commands.bash Documents LICENSE Public user_pkglist.txt Downloads Music Templates Videos
-
$ cat iso_package_versions : calamares 22.12.3.6-2 firefox 113.0.2-1 linux 6.3.4.arch1-1 mesa 23.1.1-1 xorg-server 21.1.8-1 (xorg) nvidia-dkms 530.41.03-1
-
1). 「/home/liveuser/user_pkglist.txt」ファイル:
インストールするお気に入りのパッケージ名を追加できます:
ファイルはすでに ISO で提供されています。
AUR からではなく、公式リポジトリからのパッケージ名のみを使用してください。
パッケージ名は 1行に 1つだけ記述します。
-
「/home/liveuser/user_pkglist.txt」ファイルの内容:
2023-08-26 現在
$ cat /home/liveuser/user_pkglist.txt
# Add package names available from repositories (not from AUR) one package-name per line. # Note: not for offline install.
和訳:
# リポジトリ (AUR からではなく) から利用可能なパッケージ名を 1行に 1つのパッケージ名で追加します。 # 注: オフライン インストールには対応していません。
-
2). 「/home/liveuser/user_commands.bash」ファイル:
さらに高度な機能で、このファイルにさまざまな bash のコマンドを書き込むことができます。
このスクリプト ファイルは、次の 2つのフェーズで (root として) 実行されます:
-
(1). フェーズ 1. インストールの最初:
インストールされたシステムで使用されるデフォルトのファイルシステム タイプを設定するなど、「calamares」設定を構成できます。
「user_commands.bash」ファイルでは、フェーズはパラメータによって認識されます。
フェーズ 1. では、user_commands.bash がパラメータ「--iso-config」と「install-mode」を取得します。
1番目のパラメータは、フェーズ 1. コマンドのみを実行し、それ以外は実行しないことを示します。
2番目のパラメーターは、インストール モードとして選択したものを示します。
この値は「online、offline、community」のいずれかです。
-
(2). フェーズ 2. インストールの最後:
インストールされたシステムをさまざまな方法でカスタマイズできます。
例えば:
フェーズ 2. では、インストール中に指定した新しいユーザ名で「user_commands.bash」が呼び出されます。
ISO 上の「user_commands.bash」ファイルには、より詳細な情報と多くの使用例が含まれていることに注意してください。
-
(3). コマンドの制限事項:
コマンドは root ユーザとして実行されるため、
- AUR パッケージをインストールできません
- 一部のコマンドは root として適切に実行されません
- $HOME で変更されたファイルは、root から実際のユーザに chown する必要があります
さらに、このファイルに書き込まれたコマンドは決して停止してはなりません。 確認を求めないように、例えば、「pacman」は停止しないようにオプション「--noconfirm」とともに使用する必要があります。
-
(4). 「/home/liveuser/user_commands.bash」ファイルの内容:
2023-08-26 現在
$ cat /home/liveuser/user_commands.bash
#!/bin/bash # # This file can contain commands that will be executed at the end of # EndeavourOS install (online mode only) on the target system. # The commands will be executed as root. ←オンライン指定のインストールのみ # コマンドはrootとして実行されます # This allows you to customize the installed system in several ways! # ←さまざまな方法でカスタマイズできます # If you add commands to this file, start the install process after # saving this file. # # Tip: save your customized commands into a file on an internet server # and fetch that file with command: ←ネットからファイルを取得するには # # wget -O ~/user_commands.bash "URL-referring-the-file" # # Ideas for customization: ←カスタマイズのアイデア # - install packages # - remove packages # - enable or disable system services # - writing dotfiles under $HOME # - etc. # # Example commands: ←コマンドの例 # # pacman -S --noconfirm --needed gufw geany chromium # pacman -Rsn --noconfirm xed # systemctl enable ufw # # There are some limitations to the commands: ←コマンドの制限 # - The 'pacman' commands mentioned above require option '--noconfirm', # otherwise the install process may hang because pacman waits for a # confirmation! # - Installing packages with 'yay' does not work because yay may not # be run as root. # The 'makepkg' command suffers from the same limitation. # This essentially blocks installing AUR packages here. # # Advanced tip (for ISOs since year 2022): ←高度なヒント # To write files directly into $HOME, you can find the new username # as the first parameter given to user_commands.bash, e.g. # username="$1" # Then you may write files under folder # /home/$username # # For ISOs released before year 2022: # Find your new username with command ←新しいユーザ名を見つけます # username=$(cat /tmp/new_username.txt) # # New installer feature at 2023-Feb-02: # To help customizing calamares on the ISO, user_commands.bash will be called # (as root) with 2 parameters: ←2つのパラメータ # --iso-config # "install_mode" (one of: online, offline, community) # before starting the calamares installer. ←calamares インストーラ開始前に # For example: # bash ~/user_commands.bash --iso-config online # #---------------------------------------------------------------------------------- # Full example (to try it, remove the first '#' from the lines below): # ←試してみるには行頭の「#」を削除 # #!/bin/bash # # # Note: needs ISO since year 2022 # # username="$1" # echo "# Hello world!" >> /home/$username/.bashrc # pacman -S --noconfirm --needed geany chromium libreoffice-fresh
-
3). カスタマイズされたインストールを開始する方法:
コマンドを「user_commands.bash」に書き込み、「Welcome」を再起動します:
$ eos-welcome
-
または、コマンドを含む個人用 URL ファイルを使用することもできます。
URL を使用するには、ターミナル から「welcome」を再起動します:
$ eos-welcome --ni="URL"
これにより、「welcome」はURL からコマンド ファイルを取得し、「user_commands.bash」として使用します。 「https://」または「http://」のプロトコルのみがサポートされているため、URL は「https://」または「http://」で始まる必要があることに注意してください。
-
GUI 操作として、「Welcome」アプリの「INSTALL」タブ→「Fetch your install customization file (advanced)」(インストール カスタマイズ ファイルを習得します)→URL を指定、でもファイルを習得できます。
-
-
- --- - --- - --- - --- - --- - --- - --- - --- - ----- ----- ----- ----- ----- ----- ----- ----- --
30. 追記: 「Welcome」のバージョンが上がった場合の対応 「まとめ」:
「Welcome」のバージョン表示したときにログ登録があれば、恒久的な対応として「プルリクエスト」(ソースの修正依頼)が必要です。
今のところ、翻訳の追加は「ライブ立ち上げ」の場合だけなので、
(送る側だけでなく、受ける側の手間も減らすため)まとめてプルリクエストのつもりです。
-
参考:
「Welcome」のバージョン「3.73-5」までの、「ログ登録」への対応は、「項番 28. 」に記述しました:
-
更にバージョンが上がった(翻訳の追加があった)ので、上記を含む修正を下記にまとめました:
なので、こちらを行えば「項番 28. 」の作業は必要ありません。
-
1). 「Welcome」のバージョンを確認:
$ eos-welcome --version : Info: translation issues detected, see file '/tmp/translations-U4cqq.errlog'. 3.75-1
→ログファイル名はその都度、変わります。
-
2). ログの確認:
$ cat /tmp/translations-U4cqq.errlog : Warning: Welcome: language 'ja' placeholder 'cal_info5': translation not found, 'en' used as fallback. Warning: Welcome: language 'ja' placeholder 'cal_info6': translation not found, 'en' used as fallback. Warning: Welcome: language 'ja' placeholder 'ins_pmtip2': translation not found, 'en' used as fallback. Warning: Welcome: language 'ja' placeholder 'ins_arm_start': translation not found, 'en' used as fallback. Warning: Welcome: language 'ja' placeholder 'ins_arm_starttip': translation not found, 'en' used as fallback.
→「日本語に翻訳されていない文字列があるので、英語で表示」されます。
-
3). 日本語の翻訳ファイルを修正:
$ cd /usr/share/endeavouros/scripts/ $ sudo featherpad translation-ja.bash
-
(1). オプション →「行番号の表示」
-
(2). 画面下の検索窓に「cal_info4」を貼り付けて、右の下矢印「v」をクリック:
166行目:
_tr_add2 cal_info4 "注意: このリリースは進行中です。バグを報告して、安定させるためにご協力ください。\n" _tr_add2 cal_choose "インストールのやり方を選択"
↓ 下記に置換(2行を追記):
_tr_add2 cal_info4 "注意: このリリースは進行中です。バグを報告して、安定させるためにご協力ください。\n" _tr_add2 cal_info5 "\nインストール後はシステム更新することをお勧めします。\n\n" _tr_add2 cal_info6 "\nインストール後、システムは最新の状態になります。\n\n" _tr_add2 cal_choose "インストールのやり方を選択"
-
(3). ファイルの最終行を表示します:
349行目:
下記を追記:
# 2023-Aug-25 _tr_add2 ins_pmtip2 "パーティションマネージャを使用すると、ディスクのパーティションと構造を検査および管理できます" # 2023-Sep-16 _tr_add2 ins_arm_start "EndeavourOS ARM イメージのインストーラ" _tr_add2 ins_arm_starttip "EndeavourOS ARM エディションのインストールを開始"
Ctrl+S で、保存
Ctrl+Q で、終了
-
4). 「Welcome」のバージョンを確認:
$ eos-welcome --version 3.75-1
→ログ登録の表示がなくなりました。
-
-
5). 「通常の立ち上げ」の場合の確認:
「Welcome」アプリを起動して確認:
$ eos-welcome --once
→支障なし。
-
-
6). 参考: 「ライブ立ち上げ」の場合の確認:
残念ながら、「Welcome」アプリで翻訳されるアプリ側のバージョンが低いままなので、
今回の最新の翻訳ではなく、該当バージョンまでの翻訳の確認になります:
-
(1). シャットダウン:
-
(2). 「ライブ立ち上げ」で、「Welcome」アプリを日本語表示:
→「こちら 」を参照して、「Welcome」アプリを日本語表示させます:
-
(3). 起動された「Welcome」アプリをウィンドウの右上の「x」で閉じます:
-
(4). 「ライブ立ち上げ」時の、「Welcome」アプリのバージョンを確認:
$ eos-welcome --version 3.63-1
→バージョンが低いので、複数の修正が必要です。
-
(5). 日本語の翻訳ファイルを修正:
$ cd /usr/share/endeavouros/scripts/ $ sudo xed translation-ja.bash
-
ウィンドウの右上の「最大化」ボタンをクリック:
-
Serch →Find →検索窓に「cal_info4」を貼り付け:
行番号は、カーソルを持っていったときの、ウィンドウ右下の「 Ln 166」の数字を見てください:
166行目:
_tr_add2 cal_info4 "注意: このリリースは進行中です。バグを報告して、安定させるためにご協力ください。\n" _tr_add2 cal_choose "インストールのやり方を選択"
↓ 下記に置換(間の 2行を追記):
_tr_add2 cal_info4 "注意: このリリースは進行中です。バグを報告して、安定させるためにご協力ください。\n" _tr_add2 cal_info5 "\nインストール後はシステム更新することをお勧めします。\n\n" _tr_add2 cal_info6 "\nインストール後、システムは最新の状態になります。\n\n" _tr_add2 cal_choose "インストールのやり方を選択"
-
ファイルの最後を確認:
335行目 以降:
# 2022-Sep-25 _tr_add2 nb_nofify_user1 "重要なお知らせがあります " _tr_add2 nb_nofify_user2 "クリックしてください " # Software News _tr_add2 nb_nofify_user3 "(このウィンドウの左下にボタンはあります)" # 2023-Feb-20 _tr_add2 ins_customized "インストール カスタマイズ ファイルを取得します (上級者向け)" _tr_add2 ins_cust_text "カスタマイズした user_commands.bash に URL を指定します" _tr_add2 ins_cust_text2 "取得したファイルで ~/user_commands.bash を置き換えます" _tr_add2 ins_cust_text3 "これは、<b>online</b> 指定でインストールする場合に最も便利です"
↓ 335行目 以降を、下記のように「ごっそり」すべて置換え:
# 2022-Sep-25 _tr_add2 nb_nofify_user1 "重要なお知らせがあります " _tr_add2 nb_nofify_user2 "次のボタンをクリックしてください: " # Software News _tr_add2 nb_nofify_user3 "(このウィンドウの左下にボタンはあります)" # 2023-Feb-20 _tr_add2 ins_customized "インストール カスタマイズ ファイルを取得します (上級者向け)" _tr_add2 ins_cust_text "カスタマイズした user_commands.bash に URL を指定します" _tr_add2 ins_cust_text2 "取得したファイルで ~/user_commands.bash を置き換えます" _tr_add2 ins_cust_text3 "これは、<b>online</b> 指定でインストールする場合に最も便利です" # 2023-Mar-29 _tr_add2 ins_no_connection "注: インターネット接続が利用できません。一部のボタンが非表示になっているか、機能しません。" # 2023-Aug-25 _tr_add2 ins_pmtip2 "パーティションマネージャを使用すると、ディスクのパーティションと構造を検査および管理できます" # 2023-Sep-16 _tr_add2 ins_arm_start "EndeavourOS ARM イメージのインストーラ" _tr_add2 ins_arm_starttip "EndeavourOS ARM エディションのインストールを開始"
355行目の空行まで、入力して、
Ctrl+S で、保存
Ctrl+Q で、終了
-
(6). 「Welcome」アプリを起動して確認:
$ LANG=ja_JP.UTF-8 eos-welcome --once
→「スクリプト」の中のロケールの指定は「スクリプト」の中でしか有効ではないので、
「スクリプト」を抜けた後に日本語で表示するにはロケールの指定が必要です。
-
ちなみに、将来、ライブイメージが国際化に対応すれば、その後は「項番 (2).」の作業は不要です。
-
-
まとめ
今回は、「EndeavourOS」の公式版の「Xfce」をインストールしました。
工夫されたツール類を使うと、なぜ「海外」で人気があるOS なのか、わかる気がします。
-
「EndeavourOS」は、「Arch Linux」のリポジトリを活用しながら、使い勝手を良くする、専用で公式の「endeavouros」リポジトリに登録された「スクリプト」(ツール)が使われています。
「Arch Linux」のリポジトリをできるだけ活かす方針です。それは効果が大きいし、多くの賛同も得られるやり方です。
-
開発が活発で、貢献したくなるOS です。
-
-
-
-
-
目次
-
-
- 目次
- - --- - --- - --- - --- - --- - --- - --- - --- - -
- 「Windows11」(22H2) を起動:
- - --- - --- - --- - --- - --- - --- - --- - --- - --
- 参考:「VirtualBox」について:
- - --- - --- - --- - --- - --- - --- - --- - --- - ---
- 「Arch Linux」について:
- - --- - --- - --- - --- - --- - --- - --- - --- - ----
- 「EndeavorOS」について:
- - --- - --- - --- - --- - --- - --- - --- - --- - -----
- 1. 「ゲストOS」のISO イメージをダウンロード:
- - --- - --- - --- - --- - --- - --- - --- - --- - ----- -
- 2. 「仮想マシン」の作成:
- - --- - --- - --- - --- - --- - --- - --- - --- - ----- --
- 3. 「EndeavourOS」のインストール:
- - --- - --- - --- - --- - --- - --- - --- - --- - ----- ---
- 4. 「AUR ヘルパー」をメッセージ表示が自然な「paru」に変更:
- - --- - --- - --- - --- - --- - --- - --- - --- - ----- ----
- 5. ゲストOS に「VirtualBox Guest Additions」をインストール:
- 追記: 2023-07-07
- 追記: 2023-06-30
- 「VirtualBox Guest Additions」について:
- 1). ゲストOS にて、カーネルを確認:
- 2). カーネルのビルドに必要なカーネルヘッダを、自動で肩代わりしてくれる「dkms」をインストール:
- 3). カーネルのビルドに必要なパッケージがインストールされているか確認:
- 4). メニューから Guest Additions のCD イメージを挿入(マウント)
- 5). 端末からビルドとインストールを実行:
- 6). シャットダウン:
- 7). 電源オフされたら、 [光学ドライブ]に挿入したままの、「Guest Additions のCD イメージ(.iso)」を取り外し:
- - --- - --- - --- - --- - --- - --- - --- - --- - ----- -----
- 6. 「VirtualBox Guest Additions」の機能を有効化:
- - --- - --- - --- - --- - --- - --- - --- - --- - ----- ----- -
- 7. 「VirtualBox」での画面の操作:
- - --- - --- - --- - --- - --- - --- - --- - --- - ----- ----- --
- 8. 任意: 「Xfce」パネルの設定を変更:
- - --- - --- - --- - --- - --- - --- - --- - --- - ----- ----- ---
- 9. 「eos-update-notifier 」スクリプトで、「paru」を使うように変更:
- - --- - --- - --- - --- - --- - --- - --- - --- - ----- ----- ----
- 9-1. 参考:「AUR ヘルパー」の、「yay」と「paru」を共存させる場合:
- - --- - --- - --- - --- - --- - --- - --- - --- - ----- ----- -----
- 9-2. 「AUR ヘルパー」を、「paru」のみに変更する場合:
- - --- - --- - --- - --- - --- - --- - --- - --- - ----- ----- ----- -
- 10.「Welcome」画面で、システム更新:
- - --- - --- - --- - --- - --- - --- - --- - --- - ----- ----- ----- --
- 11. 任意:「Welcome」画面で、ミラーの更新:
- - --- - --- - --- - --- - --- - --- - --- - --- - ----- ----- ----- ---
- 11-1. 任意: ミラーの更新 (Arch, refiector -simple):
- - --- - --- - --- - --- - --- - --- - --- - --- - ----- ----- ----- ----
- 11-2. 任意: ミラーの更新 (EndevourOS):
- - --- - --- - --- - --- - --- - --- - --- - --- - ----- ----- ----- -----
- 12. 日本語入力:
- - --- - --- - --- - --- - --- - --- - --- - --- - ----- ----- ----- ----- -
- 12-1. 設定ファイルの作成:
- - --- - --- - --- - --- - --- - --- - --- - --- - ----- ----- ----- ----- --
- 12-2. 「ibus-mozc」のインストール:
- - --- - --- - --- - --- - --- - --- - --- - --- - ----- ----- ----- ----- ---
- 12-3. 任意: 「日本語入力」の設定:
- - --- - --- - --- - --- - --- - --- - --- - --- - ----- ----- ----- ----- ----
- 13. 任意: 「Welcome」画面で、デスクトップの壁紙の変更:
- - --- - --- - --- - --- - --- - --- - --- - --- - ----- ----- ----- ----- -----
- 14. 任意:「Welcome」画面に、「個人用コマンド」(Personal Commands) タブを追加:
- 「チュートリアル: 個人用コマンド」について:
- 1). Welcome アプリを閉じます:
- 2). 「welcome-own-cmds.conf」ファイルを作成:
- 3). 「Welcome」アプリを起動:
- 4). 「個人用コマンド」(Personal Commands) タブをクリック:
- 5). 作成したコマンドの 「内容の説明」:
- (1). 作成したコマンドが見づらいので、各コマンドに番号を振りました。
- (2). 「welcome_own_commands」コマンドを手動で記述しました: (a). (b). (c). (d). (e).
- (3). 「個人用コマンド」タブでは、既存の 2つの(番号なしの)項目を表示しない設定にして、作成したコマンドだけの表示にできます:
- (4). 「RunInTerminal」定義を使うと、ターミナル画面からコマンドを実行できます: (d)
- (5). 「WelcomeBrowser」定義を使うと、ブラウザでURL を開けます: (e)
- (6). ブラウザで「URL アドレス」を、ドラッグして登録した例: (f).
- (7). ファイルマネージャで、書類「ファイル」のアイコンを、ドラッグして登録した例: (g).
- (8). ファイルマネージャで、「デスクトップファイル」のアイコンを、ドラッグして登録した例: (h).
- (9). 「personal_commands_add」コマンドを手動で記述した例: (i). (j).
- 6). 「Welcome」画面が起動したときに「個人用コマンド」タブが開くように設定:
- - --- - --- - --- - --- - --- - --- - --- - --- - ----- ----- ----- ----- ----- -
- 15. 参考: 「Welcome」画面で、「定番アプリ」のインストール:
- - --- - --- - --- - --- - --- - --- - --- - --- - ----- ----- ----- ----- ----- --
- 16. 参考: 「テキストエディタ」のアイコンについて:
- - --- - --- - --- - --- - --- - --- - --- - --- - ----- ----- ----- ----- ----- ---
- 17. 任意: ウィンドウの「タイル表示」のショートカットキーを登録:
- - --- - --- - --- - --- - --- - --- - --- - --- - ----- ----- ----- ----- ----- ----
- 18. 任意: 「端末」を起動するショートカットキー「Windows + Enter」を登録:
- - --- - --- - --- - --- - --- - --- - --- - --- - ----- ----- ----- ----- ----- -----
- 19. 任意: 「ブラウザ」を起動するショートカットキー「Windows + W」を登録:
- - --- - --- - --- - --- - --- - --- - --- - --- - ----- ----- ----- ----- ----- ----- -
- 20. 任意: 「ファイルマネージャ」を起動するショートカットキー「Windows + N」を登録:
- - --- - --- - --- - --- - --- - --- - --- - --- - ----- ----- ----- ----- ----- ----- --
- 21. 任意: 「フォント」のインストール:
- - --- - --- - --- - --- - --- - --- - --- - --- - ----- ----- ----- ----- ----- ----- ---
- 22. 任意: 「アプリ」のインストール:
- - --- - --- - --- - --- - --- - --- - --- - --- - ----- ----- ----- ----- ----- ----- ----
- 22-1. 参考: 「qpdfview」のインストールで失敗:
- 1). 「2023-02-26」時点は、インストールできました:
- 2). 「2023-06-17」現在は、ビルドに失敗、インストールできません:
- 3). インストールしてみる:
- 4). ソースファイルを確認:
- 5). エラーしているMakefile を確認:
- 6). パッケージの詳細を確認:
- 7). 既知のエラーがないか確認:
- 8). 参考: ソースのバージョンを下げて、インストール:
- 9). 依存パッケージのバージョン確認を兼ねて、再インストール:
- 10). 依存パッケージのいくつかは更新されています。その影響?:
- 11). 追記: 他のPC (Linux) にて、Boxes のゲストOS の「EndeavourOS」(Worm) に「qpdfview 0.5.0-1」をビルドできていたので、比較してみました:
- 12). Windows11 のPC での作業:
- - --- - --- - --- - --- - --- - --- - --- - --- - ----- ----- ----- ----- ----- ----- -----
- 23. 任意: 「ゲーム」のインストール:
- - --- - --- - --- - --- - --- - --- - --- - --- - ----- ----- ----- ----- ----- ----- ----- -
- 24. 参考:「Welcome」に「翻訳」されていない部分があると「ログ登録」され表示されます:
- - --- - --- - --- - --- - --- - --- - --- - --- - ----- ----- ----- ----- ----- ----- ----- --
- 25. 「Welcome」アプリで気付いたこと:
- - --- - --- - --- - --- - --- - --- - --- - --- - ----- ----- ----- ----- ----- ----- ----- ---
- 26. 追記: 「システム更新」で失敗する場合の対応:
- - --- - --- - --- - --- - --- - --- - --- - --- - ----- ----- ----- ----- ----- ----- ----- ----
- 27. 追記: システム更新から「ibus-mozc」を除外しました:
- - --- - --- - --- - --- - --- - --- - --- - --- - ----- ----- ----- ----- ----- ----- ----- -----
- 28. 追記: 「Welcome」のバージョン「3.73-5」での、「ログ登録」への対応:
- - --- - --- - --- - --- - --- - --- - --- - --- - ----- ----- ----- ----- ----- ----- ----- ----- -
- 29. 参考: EndeavourOS のインストールはカスタマイズ可能です:
- - --- - --- - --- - --- - --- - --- - --- - --- - ----- ----- ----- ----- ----- ----- ----- ----- --
- 30. 追記: 「Welcome」のバージョンが上がった場合の対応 「まとめ」:
- まとめ
- -
-
-
-