登録日: 2023-04-30 更新日: 2023-06-15
こちらの「Linux あれこれ」は「Linux」メインの投稿ですが、「Windows11」にて「Linux」を使う機能にも興味があるので、投稿しました。
-
「VirtualBox」は、「VirtualBox 7.0」にアップしており、ホストOS として「Windows11」(21H2) までが正式にサポートされました。 残念ながら、現行の「Windows11」(22H2) は未サポートです。
「Linux」と違い、「Windows11」にて「リリース番号」を保持しながら運用するのは(よほど意識しないとアップされるので)疲れます。
-
今回、ホストOS として「Windows11」(22H2) を使うので、少しでも不具合が少ない?と思われる、 最新の「VirtualBox 7.0.8」にトライしました。
その備忘録です。
-
-
使用したPC は、USB 3.0 ポートのある「Windows 11」のノートPC です。メモリ 12GB、SSD 1TB に増設しています。 「UEFI 立ち上げ」のPC です。
-
(注)リンクを戻るときはブラウザの左上の「←」をクリック
-
-
目次
-
参考:
Linux の場合:
-
今回の作業:
Windows11 の場合:
-
-
-
- --- - --- - --- - --- - --- - --- - --- - --- - -
「Windows11」(22H2) を起動:
-
立ち上げた「Windows11」の画面:

「Windows10」から「Windows11」にアップグレードしたので、デスクトップに以前使っていたアプリのアイコン(ショートカット)と「壁紙」が残っています。
-
「Windows PowerShell 5.1」を起動:

→「Windows11」の標準のシェルです。
デスクトップの空きで右クリック →「ターミナルを開く」、
もしくは、パネルの「Windows」ボタンを右クリック→「ターミナル」で起動できます。
-
「VirtualBox」を起動したときの画面:

→デスクトップにも「VirtualBox」のアイコンが置かれています。
-
現在のバージョンを表示:
-
ホストOS : 「Windows11」(22H2)
→「VirtualBox」のホストOS として使うのは、今のところ、未サポート
-
ゲストOS : Ubuntu 22.04.2 LTS
2023-04-30 現在
カーネル:
$ uname -r 5.15.0-71-generic
リリース:
$ cat /etc/lsb-release DISTRIB_ID=Ubuntu DISTRIB_RELEASE=22.04 DISTRIB_CODENAME=jammy DISTRIB_DESCRIPTION="Ubuntu 22.04.2 LTS"
-
-
- --- - --- - --- - --- - --- - --- - --- - --- - --
「VirtualBox」について:
-
「VirtualBox 」は、Oracle が開発している「仮想マシン」を構築するためのソフトウェアです。
-
「VirtalBox」は「仮想的なパソコン」(仮想デバイス)を実現するソフトウェアです。別のパソコンに「Linux」をインストールするのと変わりません。
仮想マシンを使うことで、ハードウェアで問題となりそうなPC でも、最新のLinux ディストリビューションをインストールできる可能性が高くなります。
「Linux」をイチからインストールするため、手間はかかりますが、「WSL 2」よりも確実です。
問題があっても、Linux の情報をそのまま使えるのが強みです。
-
余計なソフトが一緒に動くので、その分、負荷が大きいことと、メモリとストレージを使います。
特にホストOS とゲストOS でメモリを分割して使うので、メモリのサイズと割当て方は重要です。
-
今回使用の「VirtualBox 7.0.8」については、「項番 8 」を参照:
-
-
- --- - --- - --- - --- - --- - --- - --- - --- - ---
1.「WSL 2」をすでに使っていた場合の対処:
「WSL2」を使っていなければ、こちらの項番の作業は要りません。
-
1).「VirtualBox」と「Hyper-V」を使用すると、「パフォーマンスが低下する」、既知の問題があります:
「WSL2」は、「Hyper-V」の「仮想環境」を使っているので、
今のところ、「VirtualBox」と「WSL2」を一緒に使うのは避けるのがベターです:
-
2). 参考: 事前に「WSL 2」において、作成した「Linux」のデータをUSB メモリ、または「Windows11」側に退避:
やり方の参考は「項番 7 」を参照:
-
-
- --- - --- - --- - --- - --- - --- - --- - --- - ----
2.「VirtualBox」を使うので、「WSL 2」は削除しました:
-
「WSL2」を使っていなければ、こちらの項番の作業は要りません。
-
1).「Windows11」の「WSL 2」で作成した「Linux」名を確認:
PS C:\Users\user> wsl --list -v : NAME STATE VERSION * Ubuntu Stopped 2
-
2).「Windows11」の「WSL 2」で作成した「Linux」を削除(アンインストール):
PS C:\Users\user> wsl --unregister Ubuntu : 登録解除。 この操作を正しく終了しました。
-
削除されたか確認:
PS C:\Users\user> wsl -l -v : Linux 用 Windows サブシステムにディストリビューションがインストールされていません。 'wsl.exe --list --online' を使用して利用可能なディストリビューション を一覧表示し、'wsl.exe --install <Distro>' を使用してインストールします。 また、Microsoft Store にアクセスしてディストリビューションをインストールすることもできます: https://aka.ms/wslstore Error code: Wsl/WSL_E_DEFAULT_DISTRO_NOT_FOUND
→最後の行は「VSCode」で設定された値が削除されたためのエラー表示
-
3). 「wsl 2」の削除:
「Windows」ボタン→「cont」で絞り込み→「コントロールパネル」→「アプリと機能」
-
左側の「Windowsの機能の有効化または無効化」を選択:
→「Windowsの機能」ダイアログが表示:

→Linux ディストリビューションが「0」のときは(作成されていないと)、自動的に機能はオフになるみたい。
ただし、「wsl」コマンドは有効のままです。
-
下記は様子見:
- 「仮想マシン プラットフォーム」のチェックが入っていることを確認 ←(そのまま)
→影響がわからないので、今のところはさわりません。うまく「VirtualBox」が動かないときに外すつもり。
-
→OK
-
4). 「Windows11」の再起動:
-
-
- --- - --- - --- - --- - --- - --- - --- - --- - -----
3.「Windows11」にて、「VirtualBox 7.0.8」をダウンロード:
-
1). 「VirtualBox 7.0」のダウンロード:
2023-04-30 現在:
「VirtualBox 7.0.8」
-
2). 「VirtualBox Extension Pack」のダウンロード:
-
3). 「チェックサム」のダウンロード:
ブラウザ画面に表示:
452320f3b1da42b30c32ea5ab5887983b575638ceb4e3beacfefbbb3b0510a48 *Oracle_VM_VirtualBox_Extension_Pack-7.0.8-156879.vbox-extpack 452320f3b1da42b30c32ea5ab5887983b575638ceb4e3beacfefbbb3b0510a48 *Oracle_VM_VirtualBox_Extension_Pack-7.0.8.vbox-extpack 787675631ad359f422d589e5f2f09e4316bc71164a1d0a165ea1077501868231 *SDKRef.pdf 7b0049dd2580ee9b3a74ee8d5b5c83d65583391683c821bddd8f75e15cdb791e *UserManual.pdf 8d73e2361afbf696e6128ffa5e96d9f6a78ff32cb2cb54c727a5be7992be0b31 *VBoxGuestAdditions_7.0.8.iso 2ef2f37b7e55ca65d979fcf1006645f85fcd96bf7de675671d3c9c9d7d69581e *VirtualBox-7.0-7.0.8_156879_el7-1.x86_64.rpm e4186ee6ce37e53a0aaba008b4aaa39f1aed0401d70d0f681c3c7160a18d1bbb *VirtualBox-7.0-7.0.8_156879_el8-1.x86_64.rpm 935bbce6dd823706a20675ebd98396bfbd17a53ac76246693c2ed61e024711a7 *VirtualBox-7.0-7.0.8_156879_el9-1.x86_64.rpm d555da974c8e5364bb344efb0dd368ce6beffd55e0e81a94e94e2b9145d1f7ba *VirtualBox-7.0-7.0.8_156879_fedora35-1.x86_64.rpm 0ea431d8182cfcca4931a629141beb4ae515718d27c3a3491000fd39489a1e76 *VirtualBox-7.0-7.0.8_156879_fedora36-1.x86_64.rpm b68af1c3b9b245b78e43c9b4ec5a197846669e1a9c9ce3a0c6f76e0449ad83be *VirtualBox-7.0-7.0.8_156879_openSUSE153-1.x86_64.rpm 4456fda5a68aab5ecb6f06974819b5a3f8004749ac3f67503a5c2b1576af604b *VirtualBox-7.0.8-156879-Linux_amd64.run 5c70055fb7279b32bbb9fcf05141cfc49cc9bf6c17464d3654e2458cc4540f03 *VirtualBox-7.0.8-156879-OSX.dmg 34293d2b577d00d56c494fdd78684d687f3313a441f30a0a25a690794392fced *VirtualBox-7.0.8-156879-Solaris.p5p aa3fe39abe8a5dd539902e45c877bf787173a7cf251b845523593aa4c5e9277c *VirtualBox-7.0.8-156879-SunOS.tar.gz 8a2da26ca69c1ddfc50fb65ee4fa8f269e692302046df4e2f48948775ba6339a *VirtualBox-7.0.8-156879-Win.exe c305fbe480f507eac7c36893ead66dffaacda944f19c3813a4533e9c39bae237 *VirtualBox-7.0.8.tar.bz2 7c24aa0d40ae65cde24d1fba5a2c2fe49a6f6c7d42b01cf3169a7e3459b80b8d *VirtualBox-7.0.8_BETA4-156879-macOSArm64.dmg 7de37359518d467b7f888235175cd388f66e9f16bd9359dd6265fbc95933c1e6 *VirtualBox-7.0.8a.tar.bz2 12f8e67f6e47e3d79568873406c5df76ce68f4e74d3b23d7c398cc2887e40edb *VirtualBoxSDK-7.0.8-156879.zip 324e3352aed3d0b5a40e4ea61de654e32c8879b692714129114c0af16e27167f *virtualbox-7.0_7.0.8-156879~Debian~bullseye_amd64.deb 5e4aa01f4a308808bff9a0a8fd6e8622350d34002e7862d1866bb4ff44c50a6c *virtualbox-7.0_7.0.8-156879~Debian~buster_amd64.deb 7f015bdfc8666edbc1fb7d37a221754e7f393c276704a0869d98806f38446aeb *virtualbox-7.0_7.0.8-156879~Ubuntu~bionic_amd64.deb 0bf941c307baa71e5b92a728e343dfd9f336930afb540ecf6fef3cd3818beab7 *virtualbox-7.0_7.0.8-156879~Ubuntu~focal_amd64.deb a5e721c333aeea6301303cefbd1cf7a8520655634f54dc8c32bb3beff73f5ebf *virtualbox-7.0_7.0.8-156879~Ubuntu~jammy_amd64.deb
→Windows 関連はひとつですが、Fedora(RHEL) 系とUbuntu は各リリースごとにサポートされているのがわかります。
-
4). 「Windows11」で「VirtualBox」のチェックサムを確認:
「Get-FileHash」コマンドレット を使うことで、
MD5 / SHA1 / SHA256 / SHA384 / SHA512 / MACTripleDES / RIPEMD160 ハッシュ値(チェックサム)を確認できます:
(デフォルトは SHA256)
-
PowerShell を起動して:
PS C:\Users\user> ls C:\Users\user\Downloads\VirtualBox*
ディレクトリ: C:\Users\user\Downloads
Mode LastWriteTime Length Name
---- ------------- ------ ----
-a---- 2023/04/29 土 13:31 110628872 VirtualBox-7.0.8-156879-Win.exe
-
PS C:\Users\user> Get-FileHash C:\Users\user\Downloads\VirtualBox* Algorithm Hash Path --------- ---- ---- SHA256 8A2DA26CA69C1DDFC50FB65EE4FA8F269E692302046DF4E2F48948775BA6339A C:\Users\user\Downloads\VirtualBox-7.0.8-156879-Win.exe
→デフォルトは「SHA256」なので、チェックサムの指定を省略できます。
-
もしくは、
PS C:\Users\user> Get-FileHash C:\Users\user\Downloads\VirtualBox-7.0.8-156879-Win.exe -Algorithm SHA256
-
5). 「Windows11」で「VirtualBox Extension Pack」のチェックサムを確認:
PS C:\Users\user> ls C:\Users\user\Downloads\Oracle_VM_VirtualBox_Extension_Pack*
ディレクトリ: C:\Users\user\Downloads
Mode LastWriteTime Length Name
---- ------------- ------ ----
-a---- 2023/04/29 土 13:32 18678513 Oracle_VM_VirtualBox_Extension_Pack-7.0.8-156879.vbox-extpack
-
PS C:\Users\user> Get-FileHash C:\Users\user\Downloads\Oracle_VM_VirtualBox_Extension_Pack* Algorithm Hash Path --------- ---- ---- SHA256 452320F3B1DA42B30C32EA5AB5887983B575638CEB4E3BEACFEFBBB3B0510A48 C:\Users\user\Downloads\Oracle_VM_VirtualBox_Extension_Pa...
-
-
- --- - --- - --- - --- - --- - --- - --- - --- - ----- -
4.「Windows11」にて、「VirtualBox 7.0.8」をインストール:
-
「Windows11」(22H2) にて操作:
-
1). ダウンロードした「VirtualBox-7.0.8-156879-Win.exe」ファイルを右クリック→「管理者として実行」
→はい
-
2). 「Oracle VM VirtualBox 7.0.8 Setup」画面が表示:
警告表示:

「Microsoft Visual C++ Redistributable Package being installed first.」
最初に「Microsoft Visual C++ 再頒布可能パッケージ」のインストールが必要みたい。
-
→OK
→Finish
→OK
致命的エラーが表示されますが無視。
-
3). ブラウザで、「Visual Studio Redistributable C++」 を検索:
-
4). ダウンロードした「VC_redist.x64.exe」ファイルを右クリック→「管理者として実行」
→はい
-

同意するにチェックして、「インストール」をクリック
完了で、「再起動」をクリック
-
5). 「VirtualBox-7.0.8-156879-Win.exe」ファイルを右クリック→「管理者として実行」
→はい
-
6). 「Oracle VM VirtualBox 7.0.8 Setup」画面が表示:
-
「Welcom to the Oracle VM VirtualBox 7.0.8 Setup Wizard」表示:

→右下の「Next」
-
3). 「Custom Setup」: インストール項目の選択
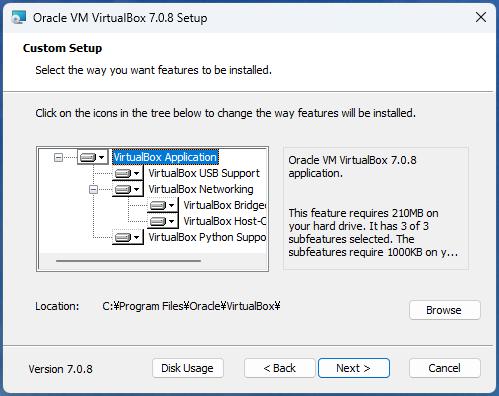
ショートカットを作成するか、スタートメニューに含めるか、などが選べます。
デフォルトのまま:
→右下の「Next」
-
4). 警告の「Warning: Newtwork Interfaces」が表示:
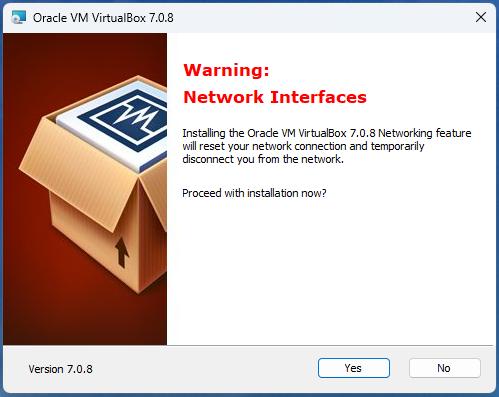
VirtualBox のインストール中に「ネットワーク接続が切断される」という警告です。
ブラウザ等で作業しているときは保存して終了させます。
→右下の「Yes」
-
5). 「Missing Dependencies Python Core / win32api」という警告が表示:
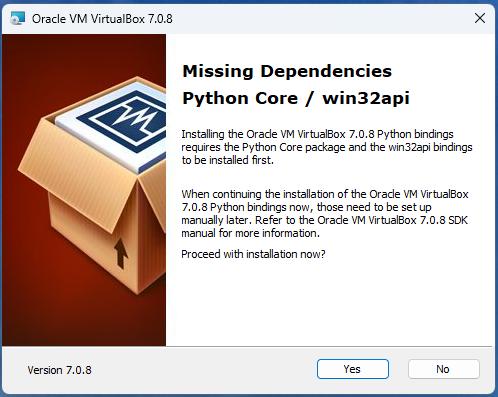
和訳:
依存関係の欠落 「Python Core / win32api」 Oracle VM VirtalBox 7.0.8 の前に、Pythonバインディングをインストールします。 Orcle VM VirtalBox 7.0.8 のインストールを続行する場合は、 後で手動でセットアップする必要があります。 詳細については、Orcle VM VirtualBox 7.0.8 SDK マニュアルを参照してください。 今すぐインストールを続行しますか?
→右下の「Yes」
-
補足:
VirtualBox を Python でプログラム制御できる機能があり、 「Python Core」及び「win32api」がインストールされていない場合は、警告が出ます。 それぞれ、先にインストールされている必要があります。 もし、インストールを継続した場合、後で手動セットアップする必要があります。
ただし、VirtualBoxをPythonでプログラム制御する機能を使わないのであれば、 「Yes」で進めて、インストールしなくても良さそう。
-
今回はインストールしませんが、もし必要であれば下記を参照:
VirtualBox 7 のインストール時に「Missing Dependencies Python Core / win32api」 の警告が表示された場合の対処方法
-
6). 「installation is complete.」画面が表示:

VirtualBoxのインストールが完了
→右下の「Finish」
-
7). 「Oracle VM VirtualBox」が起動されますが、右上の「x」で閉じます:
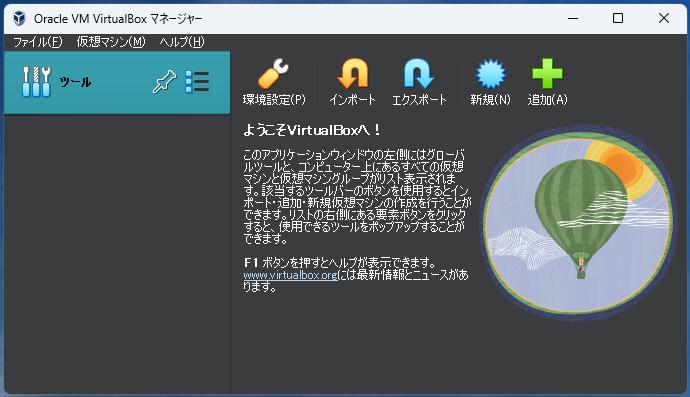
→Windows 共通のアプリだからか、使われているフォントがきれいではありません。
-
-
- --- - --- - --- - --- - --- - --- - --- - --- - ----- --
5.「VirtualBox Extension Pack」をインストール:
-
続けて、機能拡張パッケージをインストールします。
-
→インストールされている VirtualBox のバージョンと同じバージョンの拡張パックをダウンロードします
-
1). 拡張パックで提供される追加機能:
VirtualBox リモート デスクトップ プロトコル (VirtualBox RDP) のサポート:
ホスト Web カメラ パススルー:
AES アルゴリズムによる「ディスク イメージ」の暗号化:
クラウド統合機能:
-
2). インストール:
-
(1). エクスプローラで、ダウンロードした「ファイル」(.vbox-extpack) をダブルクリック
「Oracle_VM_VirtualBox_Extension_Pack-7.0.8-156879.vbox-extpack」
-
(2). 画面の指示に従って拡張パックをインストール:

→「インストール」
-
(3). VirtualBox のライセンスが表示:
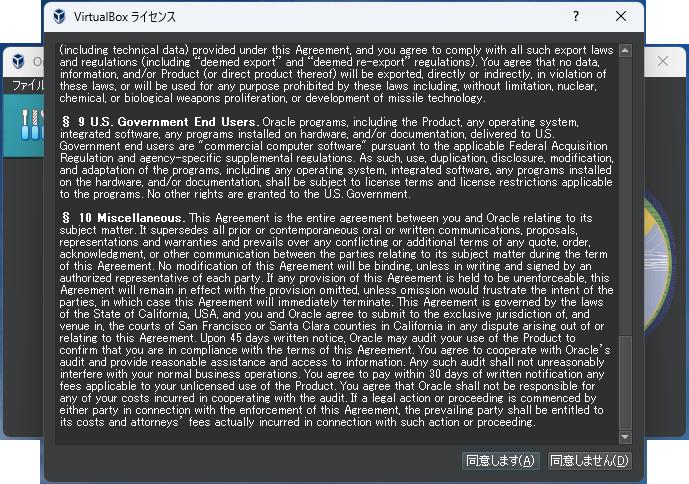
→良ければ「同意します」をクリック
-
3). 「VirtualBox 7.0.8」の起動を確認:
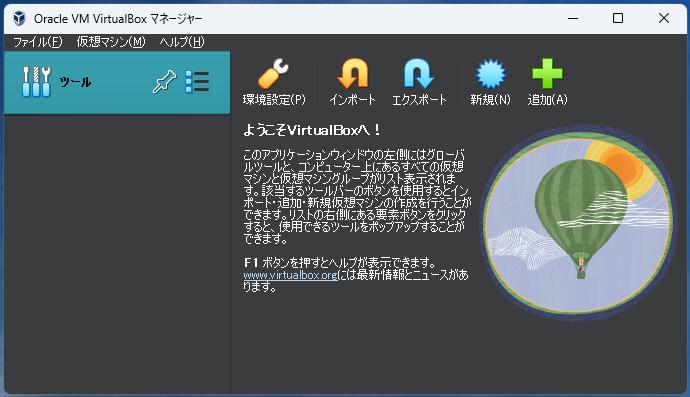
→起動できました。完了。
-
-
- --- - --- - --- - --- - --- - --- - --- - --- - ----- ---
6. 参考:「Windows11」(22H2) の「WSL 2」について:
-
「VirtualBox」と同じように、
「WSL 2」は、Windows で Linux バイナリを実行できる環境です:
前回 は、「Windows11」(22H2) の「WSL 2」で「Ubuntu 22.04.2 LTS」をインストールしました。
「WSL 2」は、「Hyper-V」による「仮想環境」で、Windows11 のデスクトップ環境に、「Linux」のGUI アプリをひとつのウィンドウとして開けるのが特徴です。
その場合に、 「クリップボードの共有」を使えるように設定 することと、 GUI アプリを日本語化 しておけば、 Linux アプリを有効に使えます。
-
また、GUI 画面であっても、「VSCode」 であれば、日本語入力 (fcitx-mozc) をインストールしておかなくても、Windows11 を用いての日本語入力ができます。
-
「WSL 2」の難点:
- デスクトップ環境が省かれているため、デスクトップ環境の影響を受けたり、デーモンの使用が前提のアプリで制限が出ます。
→例えば、日本語入力で「ibus-mozc」を使うのは難しいです。
-
- Windows ストアで提供されている「Linux ディストリビューション」だけがインストールできます。
→iso イメージがあっても、サポートされていないとインストールできません。
-
-
- --- - --- - --- - --- - --- - --- - --- - --- - ----- ----
7. 任意:「WSL 2」において、作成した「Linux」のデータをUSB メモリ、または「Windows11」側に退避する場合:
-
1). 「Ubuntu」のファイルマネージャ、および、シェルコマンドを使う場合:
→自動で「/mnt/」に「Windows11」のファイルシステムがマウントされています。
-
以下は、プロンプトは違いますが、同じ場所です:
「Windows11」側のプロンプト:
PS C:\Users\user>
→「user」は「Windows11」のユーザ名で任意の名前です。ユーザのフォルダになります。
-
「Ubuntu」側のプロンプト:
ubn@FMVpc:/mnt/c/Users/user$
→「ubn」は「Ubuntu」のユーザ名で任意の名前です。「FMVpc」はコンピュータ名です。「Ubuntu」のマウントポイント「/mnt/」に「Windows11」の「c:」ドライブがマウントされています。
「Ubuntu」側は ext4 で、マウントされている「Windows11」は ntfs と、ファイルシステムが違います。
ファイルシステムにより、ファイル名の長さやファイル属性、リンクの実現方法が違います。
なので、リンクされているファイルはリンクが切れることがあるので注意が必要です。
-
2). 「Windows11」のエクスプローラを使う場合:
→エクスプローラの左下のネットワークの「Linux」を開いて作業します:
-
3). 「Windows11」のPowerShell コマンドを使う場合:
参考例です:
-
(1). PowerShell を起動して:
PS C:\Users\user>
-
(2). Ctrl+Shift+5 で「Ubuntu」を起動:
ubn@FMVpc:~$
-
(3). 「Ubuntu」で操作:
ubn@FMVpc:~$ pwd /home/ubn
ubn@FMVpc:~$ ls -1 Desktop Documents Downloads packages-microsoft-prod.deb packages-microsoft-prod.deb.1 test.ps1
→「Documents」と「Downloads」のフォルダはデフォルトでは存在しません。 個人的に使いやすいように作成したものです。
-
(4). スクリプトの内容を確認:
ubn@FMVpc:~$ cat test.ps1 Get-Date
→日付表示のスクリプトです。
-
ubn@FMVpc:~$ ls Documents 2023-03-19-Windows11-memo.md
ubn@FMVpc:~$ ls Downloads apps ubn@FMVpc:~$ ls -1 Downloads/apps/ code_latest_amd64.deb firefox-102.8.0esr.tar.bz2
-
(5). 「Ubuntu」を起動している状態で、「Windows11」から操作:
「PowerShell」タブにて:
PS C:\Users\user> ls \\wsl.localhost\Ubuntu\home\
:
ディレクトリ: \\wsl.localhost\Ubuntu\home
Mode LastWriteTime Length Name
---- ------------- ------ ----
d----- 2023/04/05 水 1:36 ubn
→「Ubuntu」は「wsl」で作成した Linux ディストリビューション名です。
「Ubuntu」は、ネットワーク名として、参照できます。
-
(6). 「Ubuntu」のユーザ「ubn」のホームディレクトリを確認:
PS C:\Users\user> ls \\wsl.localhost\Ubuntu\home\ubn\
:
ディレクトリ: \\wsl.localhost\Ubuntu\home\ubn
Mode LastWriteTime Length Name
---- ------------- ------ ----
d----- 2023/03/09 木 23:25 .local
d----- 2023/03/09 木 23:25 .dbus
d----- 2023/03/21 火 11:04 .cache
d----- 2023/03/20 月 5:47 Documents
d----- 2023/03/19 日 13:34 Downloads
d----- 2023/03/20 月 5:29 .config
d----- 2023/03/19 日 16:16 Desktop
d----- 2023/03/17 金 18:25 .presage
d----- 2023/03/19 日 16:04 .mozilla
------ 2023/03/06 月 15:09 0 .sudo_as_admin_successful
------ 2023/03/11 土 6:59 822 .viminfo
------ 2022/10/26 水 2:40 3692 packages-microsoft-prod.deb.1
------ 2023/03/06 月 14:50 220 .bash_logout
------ 2023/03/20 月 21:56 124 .bash_profile
------ 2023/03/06 月 14:50 807 .profile
------ 2023/03/17 金 21:10 132 .xinputrc
------ 2023/04/19 水 16:37 460 .bash_history
------ 2023/04/05 水 1:37 271 .wget-hsts
------ 2023/03/21 火 11:30 10 test.ps1
------ 2023/04/25 火 23:49 0 .motd_shown
------ 2022/10/26 水 2:40 3692 packages-microsoft-prod.deb
------ 2023/03/17 金 18:38 3771 .bashrc
-
PS C:\Users\user> ls \\wsl.localhost\Ubuntu\home\ubn\Documents\
:
ディレクトリ: \\wsl.localhost\Ubuntu\home\ubn\Documents
Mode LastWriteTime Length Name
---- ------------- ------ ----
------ 2023/03/20 月 21:15 152977 2023-03-19-Windows11-memo.md
-
PS C:\Users\user> ls \\wsl.localhost\Ubuntu\home\ubn\Downloads\
:
ディレクトリ: \\wsl.localhost\Ubuntu\home\ubn\Downloads
Mode LastWriteTime Length Name
---- ------------- ------ ----
d----- 2023/04/05 水 1:37 apps
PS C:\Users\user> ls \\wsl.localhost\Ubuntu\home\ubn\Downloads\apps\
:
ディレクトリ: \\wsl.localhost\Ubuntu\home\ubn\Downloads\apps
Mode LastWriteTime Length Name
---- ------------- ------ ----
------ 2023/03/29 水 19:32 88562884 code_latest_amd64.deb
------ 2023/02/14 火 22:04 77610028 firefox-102.8.0esr.tar.bz2
-
PS C:\Users\user> ls -Name Documents : DL DOC FeedbackHub PDF PowerShell ScreenShot
-
(7). 試しに、ファイルをひとつだけ「Windows11」側に退避:
PS C:\Users\user> cp \\wsl.localhost\Ubuntu\home\ubn\Documents\2023-03-19-Windows11-memo.md Documents\
PS C:\Users\user> ls -Name Documents : DL DOC FeedbackHub PDF PowerShell ScreenShot 2023-03-19-Windows11-memo.md ←(退避してきたファイル)
-
(8). テキストエディタ「VSCode」でファイルの内容を確認:
PS C:\Users\user> code Documents\2023-03-19-Windows11-memo.md
-
(9). 「Ubuntu」を終了:
「PowerShell」タブで、
PS C:\Users\user> wsl -t ubuntu : この操作を正しく終了しました。
-
-
- --- - --- - --- - --- - --- - --- - --- - --- - ----- -----
8. 参考:「VirtualBox 7.0.8」について:
-
1). 「VirtualBox 7.0.8」にて、ホストとしてサポートされている「Windows」:
1.4. Supported Host Operating Systems
-
2023-05-28 現在:
Windows hosts (64-bit):
Windows 8.1
Windows 10
Windows 11 21H2 ←(注目: 現行の「22H2」は未サポートです)
Windows Server 2012
Windows Server 2012 R2
Windows Server 2016
Windows Server 2019
Windows Server 2022
-
2). 「VirtualBox 7.0」ユーザマニュアル:
-
3). よくある質問:
frequently asked questions list.
このページに最初に表示される情報は、定期的にユーザー マニュアルに移動されます。 そのため、ユーザー マニュアル、特に「トラブルシューティング」(12. Troubleshooting) セクションも確認してください。
-
4). 「VirtualBox 7.0.8」で修正または追加された項目:
15.1. Version 7.0.8 (2023-04-18)
-
5). 「VirtualBox 7.0.8」の既知の制限:
-
(1). 14.1. Oracle VM VirtualBox の下記の機能は、正式にはサポートされておらず、試行中です:
-
(2). 14.2.既知の問題点
抜粋:
-
同じホストで「Oracle VM VirtualBox」と「Hyper-V」を使用すると、パフォーマンスが低下します:
修正には、「Hyper-V Platform」、「Virtual Machine Platform」、「Windows Hypervisor Platform」などの特定の Windows 機能をオフにしてから、ホストを再起動する必要があります。
-
多くの仮想化アプリケーションは、最新のプロセッサで使用できる「ハードウェア仮想化拡張機能」 (Intel VT-x、AMD-V)に依存します。
その「ハードウェア仮想化拡張機能」を一度に使用できる「ソフトウェア コンポーネント」は「1つ」だけです。 仮想化アプリケーション間で共有することはできません。
つまり、「VMware」と「VirtualBox」は、「Hyper-V」と相性がよくありません:
「Hyper-V」が実行されているときに、「仮想マシンを起動できない」か、「低速のエミュレート モードが使われる」ことがあります。
-
一部のセキュリティ関連アプリは、下記の「ハイパーバイザー」の影響を受けます(すでに解決?):
Device Guard
Credential Guard
-
なので、「ハードウェア準備ツール」で、「Microsoft Device Guard」および「Credential Guard」機能を無効にする必要がある場合があります。
例: 多くの機能を無効にするコマンド:
.\DG_Readiness_Tool_vX.X.ps1 -Disable -AutoReboot
→これらの機能を無効にすると、ホストの全体的なセキュリティに影響するので、注意が必要です。
-
6).「Hyper-V」が実行されているか確認:
-
「Hyper-V」はオプション機能として「Windows Pro」に組み込まれています。 「Hyper-V」を単体でダウンロードすることはできません。
-
「Windows + R」→「msinfo32.exe」Enter
[システム情報] を選択
詳細ウィンドウで、次のエントリを確認:
ハイパーバイザーが検出されました。 Hyper-V に必要な機能は表示されません。
-
7). 現時点では、「VirtualBox」と「WSL2」を一緒に使うのは避けるのがベターです:
-
-
- --- - --- - --- - --- - --- - --- - --- - --- - ----- ----- -
9. 参考: 「Hyper-V」の無効化のやり方:
-
問題がなければ、作業は要りません。
-
「Hyper-V」はオプション機能として、「Windows Pro」や「Windows Enterprise」に組み込まれています。 「Hyper-V」を単体でダウンロードすることはできません。
なので、「Windows Home」では関係なし、の項目かも。
-
1). 「PowerShell」で「Hyper-V」を無効化する場合:
下記の「項番 2).」を実行していたら、作業は要りません。
-
(1). Windows」ボタンを右クリック→「ターミナル(管理者)」
→管理者特権で「PowerShell」を起動:
-
(2). コマンドを実行:
Disable-WindowsOptionalFeature -Online -FeatureName Microsoft-Hyper-V-Hypervisor
-
2). コントロール パネルで「Hyper-V」を無効化する場合:
上記の「項番 1).」を実行していたら、作業は要りません。
-
(1). コントロール パネルを起動:
-
(2). 「プログラムと機能」を選択
-
(3). 「Windows の機能の有効化または無効化」を選択
-
(4). 「Hyper-V」を「+」で展開、「Hyper-V platform」を「+」で展開、「Hyper-V Hypervisor」のチェックを外します。
-
3). 「Device Guard」と「Credential Guard」の無効化:
「レジストリ キー」または「グループ ポリシー」を使用して、「Device Guard」と「Credential Guard」を無効にすることができます。
「Windows Defender Credential Guard の管理 」を参照:
-
4). 参考になりそうなサイト:
上記のことを含んで、書かれていました:
-
参考:
下記の表題を参照:
VirtualBoxが起動しない:Hyper-V との競合
VirtualBoxが起動しない:サンドボックスとの競合
-
-
- --- - --- - --- - --- - --- - --- - --- - --- - ----- ----- --
10. 参考: 「Linux」に、「VirtualBox」をインストールする場合:
-
1). 「VirtualBox」をダウンロード:
-
最新が必要なければ、apt でインストールできます:
$ apt search virtualbox : virtualbox/jammy-updates 6.1.38-dfsg-3~ubuntu1.22.04.1 amd64 x86 仮想化ソリューション - 基本バイナリ virtualbox-dkms/jammy-updates 6.1.38-dfsg-3~ubuntu1.22.04.1 amd64 x86 virtualization solution - kernel module sources for dkms virtualbox-ext-pack/jammy-updates,jammy-updates 6.1.38-1~ubuntu1.22.04.1 all extra capabilities for VirtualBox, downloader. virtualbox-guest-additions-iso/jammy-updates,jammy-updates 6.1.38-1~ubuntu1.22.04.1 all guest additions iso image for VirtualBox
→apt でサポートされている「VirtualBox」のバージョンは低いですが、安定しています。
-
2). 「VirtualBox」をインストールする前に、端末から「dkms」パッケージをインストールします:
カーネルが更新されたときに、カーネルのコンパイルが必要で、それにはカーネルヘッダーが必要です。その辺りをうまくやってくれます。
$ sudo apt virtualbox-dkms
-
3). 「VirtualBox」をインストール:
$ sudo apt virtualbox
-
4). 「virtualbox-ext-pack」をインストール:
$ sudo apt virtualbox-ext-pack
-
5). 再起動:
-
6). USB 機能をサポートするには、「VirtualBox」のインストール後に「vboxusers」グループに、現在使用しているユーザを追加:
vboxuser インストーラは、「Oracle VM VirtualBox」に必要な USB 機能をサポートするため、「VirtualBox」のインストール中にシステムユーザグループを作成します。
VirtualBox ゲスト OS から USB デバイスを使用するシステム ユーザは、このグループのメンバーである必要があります。
ユーザーをこのグループのメンバーにします:
$ sudo usermod -a -G vboxuser ユーザ名
-
-
まとめ
「Windows11」に、「VirtualBox」をインストールしてみました。Linux ではよく利用していましたが、「Windows」で「VirtualBox」を使うのは初めてです。
-
今回の作業後に、他の Linux ディストリビューションをインストールして確認していないので、もしかしたら、手順の修正が必要かもしれません。
-
その辺りを確認するために、次回は、「Linux」で定番の「Ubuntu」を「VirtualBox」にインストールしてみるつもりです。
-
-
-
-
-
目次
-
-
- 目次
- - --- - --- - --- - --- - --- - --- - --- - --- - -
- 「Windows11」(22H2) を起動:
- - --- - --- - --- - --- - --- - --- - --- - --- - --
- 「VirtualBox」について:
- - --- - --- - --- - --- - --- - --- - --- - --- - ---
- 1.「WSL 2」をすでに使っていた場合の対処:
- - --- - --- - --- - --- - --- - --- - --- - --- - ----
- 2.「VirtualBox」を使うので、「WSL 2」は削除しました:
- - --- - --- - --- - --- - --- - --- - --- - --- - -----
- 3.「Windows11」にて、「VirtualBox 7.0.8」をダウンロード:
- - --- - --- - --- - --- - --- - --- - --- - --- - ----- -
- 4.「Windows11」にて、「VirtualBox 7.0.8」をインストール:
- 1). ダウンロードした「VirtualBox-7.0.8-156879-Win.exe」ファイルを右クリック→「管理者として実行」
- 2). 「Oracle VM VirtualBox 7.0.8 Setup」画面が表示:
- 3). ブラウザで、「Visual Studio Redistributable C++」 を検索:
- 4). ダウンロードした「VC_redist.x64.exe」ファイルを右クリック→「管理者として実行」
- 5). 「VirtualBox-7.0.8-156879-Win.exe」ファイルを右クリック→「管理者として実行」
- 6). 「Oracle VM VirtualBox 7.0.8 Setup」画面が表示:
- 3). 「Custom Setup」: インストール項目の選択
- 4). 警告の「Warning: Newtwork Interfaces」が表示:
- 5). 「Missing Dependencies Python Core / win32api」という警告が表示:
- 6). 「installation is complete.」画面が表示:
- 7). 「Oracle VM VirtualBox」が起動されますが、右上の「x」で閉じます:
- - --- - --- - --- - --- - --- - --- - --- - --- - ----- --
- 5.「VirtualBox Extension Pack」をインストール:
- - --- - --- - --- - --- - --- - --- - --- - --- - ----- ---
- 6. 参考:「Windows11」(22H2) の「WSL 2」について:
- - --- - --- - --- - --- - --- - --- - --- - --- - ----- ----
- 7. 任意:「WSL 2」において、作成した「Linux」のデータをUSB メモリ、または「Windows11」側に退避する場合:
- - --- - --- - --- - --- - --- - --- - --- - --- - ----- -----
- 8. 参考:「VirtualBox 7.0.8」について:
- - --- - --- - --- - --- - --- - --- - --- - --- - ----- ----- -
- 9. 参考: 「Hyper-V」の無効化のやり方:
- - --- - --- - --- - --- - --- - --- - --- - --- - ----- ----- --
- 10. 参考: 「Linux」に、「VirtualBox」をインストールする場合:
- まとめ
- -
-
-
-