登録日: 2024-05-21 更新日: 2024-06-02
前回、「ミニPC」にUSB 立ち上げで「Xubuntu 24.04 LTS」をインストールしました。
今回は、(個人的な)ブログを書くための環境として「VirtualBox 7.0.18」をインストールします。
その備忘録です。
-
-
使用したPC は、新しく購入した「Windows 11」のミニPC「MINISFORUM NAB5」です。
プロセッサは「Core i5-12450H」で、メモリ 16GB、SSD 512MB です。
最新のモデルではなく、1年落ちなので、安く買えました。そして、ついに「Linux マシン」化しました。
-
(注)リンクを戻るときはブラウザの左上の「←」をクリック
Android スマホであれば「ホーム」ボタン隣の「<」をタップ
-
-
目次
-
今回の作業:
-
-
-
- --- - --- - --- - --- - --- - --- - --- - --- - -
Xubuntu 24.04 LTS の立ち上げ:
-
デスクトップ画面:
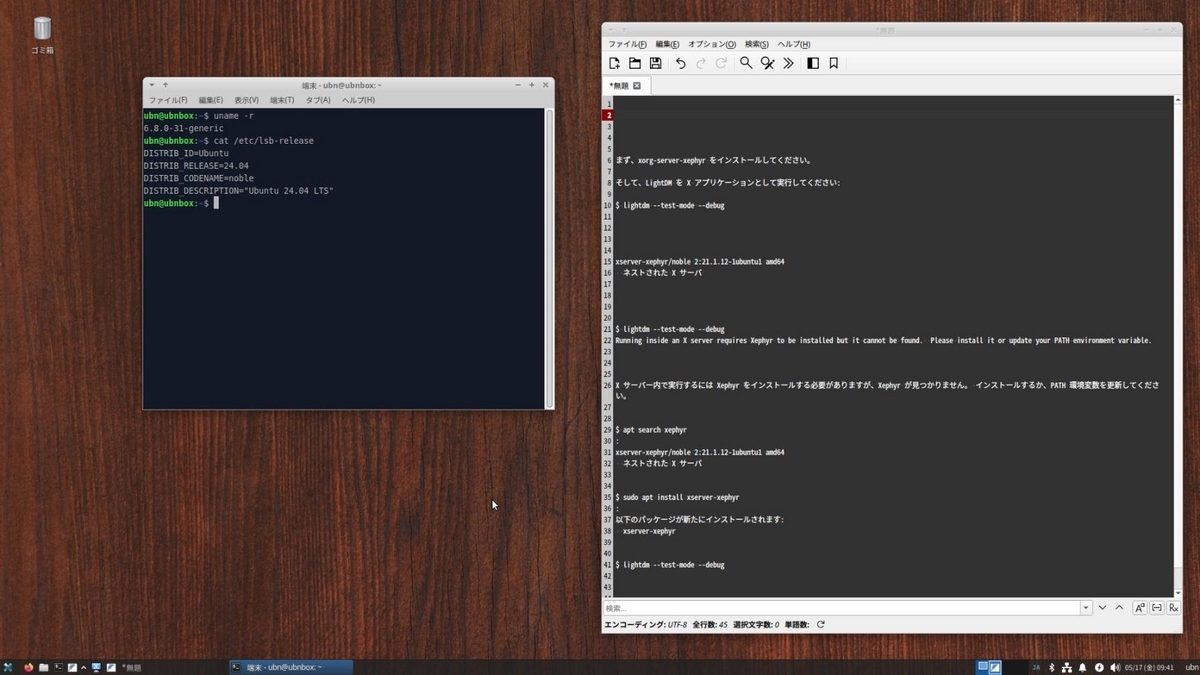
→左のウィンドウが「端末」アプリ、右のウィンドウがテキストエディタの「featherpad」で、よく使う組み合わせです:
デスクトップの設定 で、壁紙を変え、パネルを下に移動、パネルにいくつかのアイテムを追加しました:
シンプルですが、使い勝手が良いです。
-
「VirtualBox 7.0.18」を起動:
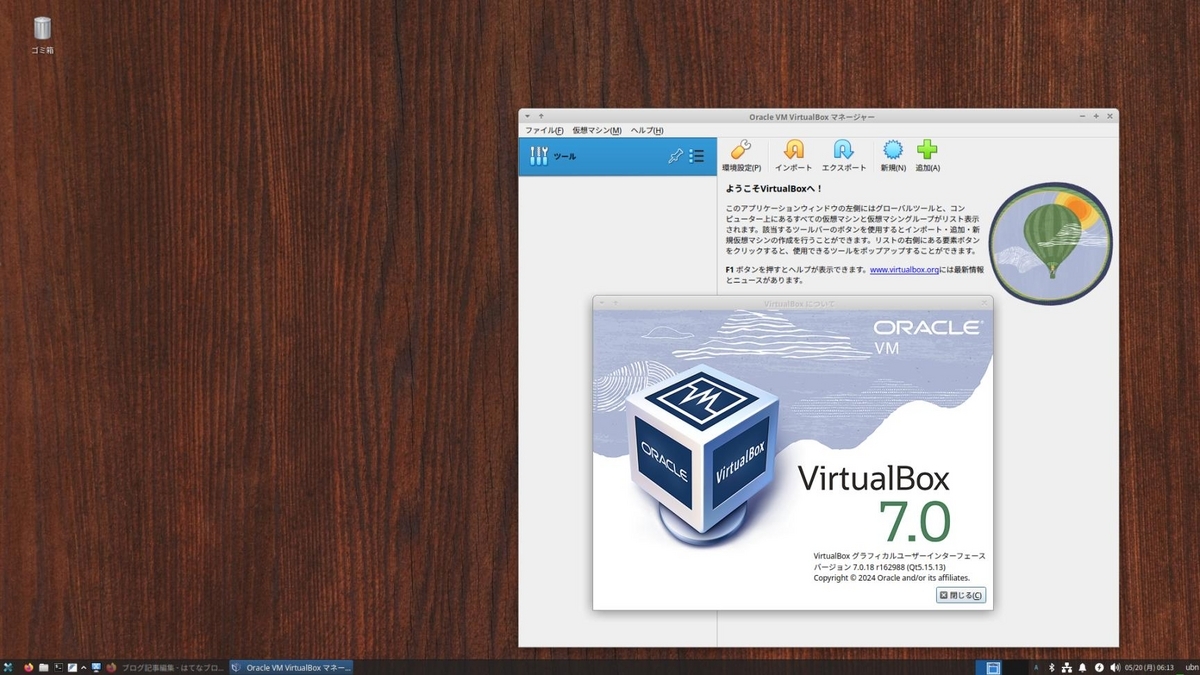
→バージョンはアップしましたが、見た目は変わりません。
-
-
- --- - --- - --- - --- - --- - --- - --- - --- - --
「Xubuntu」について:
-
Ubuntu の公式フレーバー(性格の違う兄弟?)です
Ubuntu ベースの、軽量な「Xfce」デスクトップ環境です。
個人的には使い慣れた環境です。
カスタマイズが色々とできるので、自分にとって使い勝手の良い環境を作れるのが利点です。
-
「Xubuntu 24.04 LTS」の現在のバージョンを表示:
-
ホストOS のバージョン:
2024-06-02 現在
カーネル:
$ uname -r 6.8.0-31-generic
→安定志向なので、めったに更新されません
-
リリース:
$ cat /etc/lsb-release DISTRIB_ID=Ubuntu DISTRIB_RELEASE=24.04 DISTRIB_CODENAME=noble DISTRIB_DESCRIPTION="Ubuntu 24.04 LTS"
→ポイントリリースは、ほぼ 6ヶ月ごと
-
「Xubuntu 24.04 LTS」が、「x11」と「Wayland」のどちらで動作しているか、の確認:
$ echo $XDG_SESSION_TYPE x11
→「Wayland」ではなく、「x11」で動作しています。
-
-
--- - --- - --- - --- - --- - --- - --- - --- - --- - ---
「VirtualBox」について:
-
「VirtualBox 」は、Oracle が開発している「仮想マシン」を構築するためのソフトウェアです。
-
「VirtalBox」は「仮想的なパソコン」(仮想デバイス)を実現するソフトウェアです。別のパソコンに「Linux」をインストールするのと変わりません。
仮想マシンを使うことで、ハードウェアで問題となりそうなPC でも、最新のLinux ディストリビューションをインストールできる可能性が高くなります。
問題があっても、Linux の情報をそのまま使えるのが強みです。
-
ホストOS とゲストOS でメモリを分割して使うので、メモリのサイズと割当て方は重要です。
-
-
--- - --- - --- - --- - --- - --- - --- - --- - --- - ----
1. 最新の「VirtualBox 7.0.18」をダウンロード:
-
1). Ubuntu の「コード名」を確認:
$ cat /etc/lsb-release : DISTRIB_ID=Ubuntu DISTRIB_RELEASE=24.04 DISTRIB_CODENAME=noble ←(コード名) DISTRIB_DESCRIPTION="Ubuntu 24.04 LTS"
Xubuntu(フレーバー違い)で使用するイメージファイルは「Ubuntu」と同じです。
-
2). ブラウザで下記を開きました:
-
3). 「VirtualBox」のダウンロード:
使用しているホストOS の種類とリリース番号によって、ファイルを選びました:
サイトの一番下にある、
virtualbox-7.0_7.0.18-162988~Ubuntu~noble_amd64.deb をクリック:
→ファイルを「~/ダウンロード/virtualbox/」フォルダに移動
-
4). 「VirtualBox Extension Pack」のダウンロード:
サイトの上にある、
Oracle_VM_VirtualBox_Extension_Pack-7.0.18-162988.vbox-extpack
→ファイルを「~/ダウンロード/virtualbox/」フォルダに移動しました
-
インストールを行う「VirtualBox」のバージョンと同じバージョンの「拡張パック」をダウンロードしてインストールします:
-
5). 「チェックサム」のダウンロード:
→ブラウザで下記が表示されました:
cab1abad478679fc34a0c5cb4a6d3566edc20e3c54cbed39c8e895d8cfad3ee2 *Oracle_VM_VirtualBox_Extension_Pack-7.0.18-162988.vbox-extpack : db33949542f5b0fdba10587a118a7084519d4ca3a53f242ca97976f2a778da83 *virtualbox-7.0_7.0.18-162988~Ubuntu~noble_amd64.deb
-
6). 「チェックサム」の確認:
$ cd ~/ダウンロード/virtualbox/
-
$ ls -1
Oracle_VM_VirtualBox_Extension_Pack-7.0.18-162988.vbox-extpack virtualbox-7.0_7.0.18-162988~Ubuntu~noble_amd64.deb
-
(1). 「VirtualBox」の確認:
$ sha256sum virtualbox-7.0_7.0.18-162988~Ubuntu~noble_amd64.deb
db33949542f5b0fdba10587a118a7084519d4ca3a53f242ca97976f2a778da83 virtualbox-7.0_7.0.18-162988~Ubuntu~noble_amd64.deb
-
(2). 「VirtualBox Extension Pack」の確認:
$ sha256sum Oracle_VM_VirtualBox_Extension_Pack-7.0.18-162988.vbox-extpack
cab1abad478679fc34a0c5cb4a6d3566edc20e3c54cbed39c8e895d8cfad3ee2 Oracle_VM_VirtualBox_Extension_Pack-7.0.18-162988.vbox-extpack
-
(3). ホームに移動:
$ cd
-
-
--- - --- - --- - --- - --- - --- - --- - --- - --- - -----
2. 「VirtualBox 7.0.18」をインストール:
-
1). システム更新:
$ sudo apt update
[sudo] パスワード: ヒット:1 http://jp.archive.ubuntu.com/ubuntu noble InRelease 取得:2 http://jp.archive.ubuntu.com/ubuntu noble-updates InRelease [89.7 kB] ヒット:3 http://security.ubuntu.com/ubuntu noble-security InRelease ヒット:4 http://jp.archive.ubuntu.com/ubuntu noble-backports InRelease 89.7 kB を 3秒 で取得しました (30.5 kB/s) パッケージリストを読み込んでいます... 完了 依存関係ツリーを作成しています... 完了 状態情報を読み取っています... 完了 パッケージはすべて最新です。
-
$ sudo apt upgrade
パッケージリストを読み込んでいます... 完了 依存関係ツリーを作成しています... 完了 状態情報を読み取っています... 完了 アップグレードパッケージを検出しています... 完了 アップグレード: 0 個、新規インストール: 0 個、削除: 0 個、保留: 0 個。
→「アップグレード:」の行が、すべて 0 かを確認:
-
2). 「dkms」のインストール:
カーネルの更新があっても自動で依存(カーネルヘッダー等)を解決してもらえます:
$ sudo apt install dkms
: 以下のパッケージが新たにインストールされます: dkms
-
注意:「.deb」ファイルから「VirtualBox」をインストールする場合は、「dkms」でなく、「virtualbox-dkms」をインストールしてはいけません:
apt で「VirtualBox」をインストールする場合に、「virtualbox-dkms」はインストールします:
-
3). 再起動:
「端末」以外のすべてのウィンドウを閉じてから、
$ reboot
-
4). 立ち上がったら、ファイルを確認:
$ cd ~/ダウンロード/virtualbox/
-
$ ls -1
Oracle_VM_VirtualBox_Extension_Pack-7.0.18-162988.vbox-extpack virtualbox-7.0_7.0.18-162988~Ubuntu~noble_amd64.deb
-
5). 「.deb」ファイルから「VirtualBox」をインストール:
$ cd ~/ダウンロード/virtualbox/ $ sudo apt install ./virtualbox-7.0_7.0.18-162988~Ubuntu~noble_amd64.deb
以下のパッケージが新たにインストールされます: liblzf1 libtpms0 virtualbox-7.0 : info: グループ `vboxusers' (グループ ID 126) を追加しています... : vboxdrv.sh: failed: modprobe vboxdrv failed. Please use 'dmesg' to find out why. (和訳: vboxdrv.sh: 失敗しました: modprobe vboxdrv が失敗しました。理由を確認するには、「dmesg」を使用してください。) : N: ファイル '/home/ubn/ダウンロード/virtualbox/virtualbox-7.0_7.0.18-162988~Ubuntu~noble_amd64.deb' がユーザ '_apt' からアクセスできないため、ダウンロードは root でサンドボックスを通さずに行われます。 - pkgAcquire::Run (13: 許可がありません)
→これは既知のバグです (This is a known bug :1543280)
-
6). 上記のエラーの回避:
$ sudo chown _apt /var/lib/update-notifier/package-data-downloads/partial/
-
7). 再インストール:
$ cd ~/ダウンロード/virtualbox/ $ sudo apt install ./virtualbox-7.0_7.0.18-162988~Ubuntu~noble_amd64.deb
-
8). 次の画面が表示:
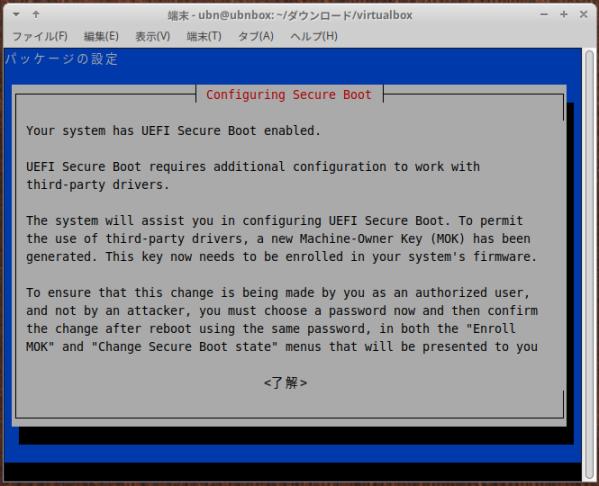
→「Tab」キーで <了解> を赤くしてから、Enter
-
和訳:
システムでは UEFI セキュア ブートが有効になっています。 UEFI セキュア ブートをサードパーティ製ドライバーで動作させるには追加の構成が必要です。 システムは、UEFI セキュア ブートの構成を支援します。 サードパーティ製ドライバーの使用を許可するために、新しいマシン所有者キー (MOK) が生成されました。 このキーをシステムのファームウェアに登録する必要があります。 この変更が攻撃者ではなく、承認されたユーザーによって行われていることを確認するには、 ここでパスワードを選択し、再起動後に同じパスワードを使用して変更を確認する必要があります。 「MOK の登録」(Enroll MOK) と「安全な変更」(Change Secure Boot state) の両方で 「ブート状態」メニューが表示されます
-
9). 次の画面が表示:

→(忘れない、簡単な一時的な)8桁の「パスワード」を入力、
「Tab」キーで <了解> を赤くしてから、Enter
-
和訳:
セキュアブートのパスワードを入力します。再起動後に再度尋ねられます。
-
10). 次の画面が表示:
パスワードの再入力:
→同じ8桁の「パスワード」を入力、
「Tab」キーで <了解> を赤くしてから、Enter
-
11). インストールされたか確認:
$ apt list virtualbox* | grep 済 : virtualbox-7.0/now 7.0.18-162988~Ubuntu~noble amd64 [インストール済み、ローカル]
→「ローカル」の表示に注目:
-
パッケージ名が「virtualbox-7.0」でインストールされました:
-
12). コマンドでバージョンを確認:
$ VBoxManage --version
:
WARNING: The vboxdrv kernel module is not loaded. Either there is no module
available for the current kernel (6.8.0-31-generic) or it failed to
load. Please recompile the kernel module and install it by
sudo /sbin/vboxconfig
You will not be able to start VMs until this problem is fixed.
7.0.18r162988
和訳:
警告: vboxdrv カーネル モジュールがロードされていません。 現在のカーネル (6.8.0-31-generic) で使用できるモジュールがないか、 ロードに失敗しました。カーネルモジュールを再コンパイルし、 「sudo /sbin/vboxconfig」でインストールしてください。 この問題が解決されるまで、VM を起動することはできません。 7.0.18r162988
-
追記:
→エラーメッセージが含まれていると、「VirtualBox マネージャ」が使えない状態です:
つまり、Vagrant で仮想マシンを作成できません。
「vagrant up」すると、ブロバイダーが見つからないエラーになります:
-
BIOS で「セキュアブート」が有効のときは、今回の再起動後に「MOK の登録」を行わないと、VirtualBox のカーネルにその機能が追加されていないので、「仮想マシン」の作成と立ち上げができません。
-
例えば、仮想マシンを作成する「vagrant up」の場合、「MOK の登録」を行わないと、「MOK の認証」がないのでエラーします:
$ cd ~/ダウンロード/vm/ubn2404/ $ vagrant up --provider=virtualbox
The provider 'virtualbox' that was requested to back the machine 'default' is reporting that it isn't usable on this system. The reason is shown below: VirtualBox is complaining that the kernel module is not loaded. Please run `VBoxManage --version` or open the VirtualBox GUI to see the error message which should contain instructions on how to fix this error.
和訳:
マシン「default」をサポートするように要求されたプロバイダー「virtualbox」は、 このシステムでは使用できないことを報告しています。その理由を以下に示します。 VirtualBox は、カーネル モジュールがロードされていないと警告しています。 「VBoxManage --version」を実行するか、VirtualBox GUI を開いて、 このエラーの修正方法に関する指示が含まれるエラー メッセージを確認してください。
-
13). なので、「セキュアブート」を使わない場合は、BIOS で「セキュアブート」をオフにします:
-
(1). 再起動:
$ reboot
-
(2). 画面真っ暗になったら、「Delete」キーを連打:
-
(3). BIOS 設定画面(Aptio Setup - AMI)
セキュアブートをオフにします:
「Security」タブ→「Secure Boot」
Secure Boot [Enbled]
↓ 「+」キーで変更:
Secure Boot [Disabled]
-
設定を保存:
「Save & Exit」タブ
→「Save Changes and Reset」
→「Yes」
-
そのまま、立ち上がります:
-
14). カーネル モジュールのロードを実施:
$ sudo /sbin/vboxconfig : [sudo] ubn のパスワード: vboxdrv.sh: Stopping VirtualBox services. vboxdrv.sh: Starting VirtualBox services. vboxdrv.sh: Building VirtualBox kernel modules.
-
和訳:
vboxdrv.sh: VirtualBox サービスを停止しています。 vboxdrv.sh: VirtualBox サービスを開始しています。 vboxdrv.sh: VirtualBox カーネル モジュールを構築します。
→「セキュアブート」を使わない設定で、カーネル モジュールが構築されました
-
15). 再起動:
$ reboot
-
16). デスクトップ画面表示:
-
17). 「VirtualBox」のバージョンを確認:
$ VBoxManage --version 7.0.18r162988
→エラーメッセージが含まれていなければ、「VirtualBox マネージャ」が使える状態です:
つまり、Vagrant で仮想マシンを作成して立ち上げできます:
-
18). 参考: BIOS で「セキュアブート」を有効にして、パスワード設定後に再起動した場合の画面:
次の「青色の画面」が表示:
┌───────────────┤ Perform MOK manegement ├─────────── │ │ Continue boot │ Enroll MOK │ Enroll key forom disk │ Enroll hash from disk
「Continue boot」が選ばれている状態です:
もし、「セキュアブート」を使いたい場合は、「Enroll MOK」で「MOK の登録」を行う必要があります。 そのときに、(今回だけ有効な)先ほど入力した一時的なパスワードが必要になります。
-
19). 「VirtualBox 7.0.18」を起動して確認:
メニュー →「システム」→「Oracle VM VirtualBox」
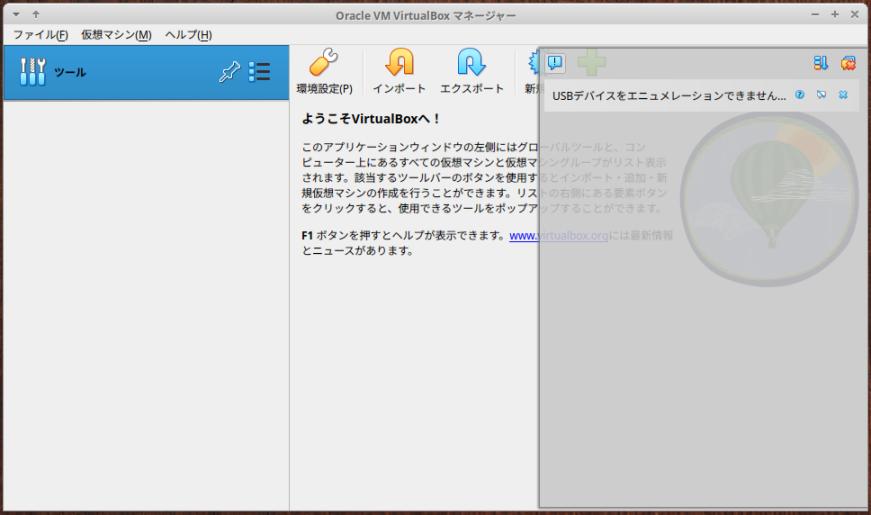
-
ヘルプ →「VirtualBox について」:
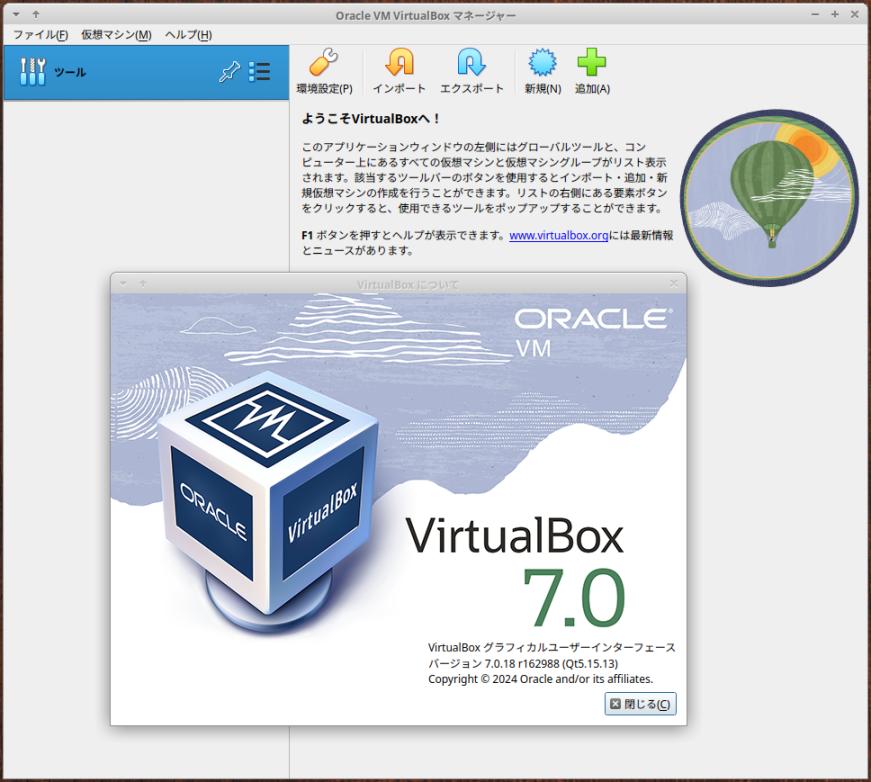
-
ヘルプ表示を確認:
VirtualBox グラフィカルユーザーインターフェース バージョン 7.0.18 r162988 (Qt5.15.13)
→「閉じる」
-
20). ホストOS のログイン時のユーザが「vboxusers」グループに追加されているか確認:
下記の右にある通知が気になります:
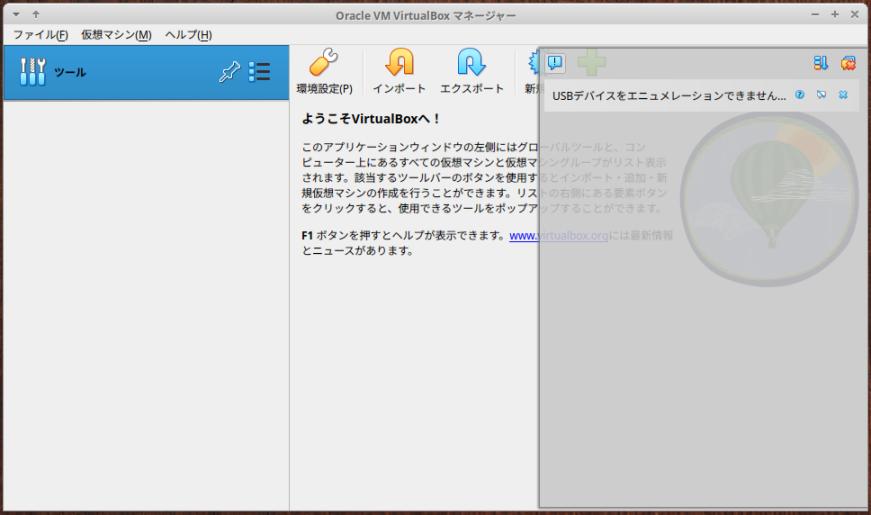
-
「USB 機能」を使えるようにするには、「VirtualBox」のインストール後に「vboxusers」グループに、現在使用しているユーザを追加します:
ちなみに、VirtualBox インストーラは、「Oracle VM VirtualBox」に必要な USB 機能をサポートするため、「VirtualBox」のインストール中にシステムユーザグループ「vboxusers」を作成します。
VirtualBox ゲスト OS から USB デバイスを使用するシステム ユーザは、このグループに参加する必要があります。
「VirtualBox」のインストール後にカーネルの更新があると、この「vboxusers」グループへの参加が解除される場合があります。
-
(1). 現在、ログイン時のユーザが属するグループを確認:
$ id
uid=1000(ubn) gid=1000(ubn) groups=1000(ubn),4(adm),24(cdrom),27(sudo),30(dip),46(plugdev),100(users),114(lpadmin)
もしくは、
$ id ubn
uid=1000(ubn) gid=1000(ubn) groups=1000(ubn),4(adm),24(cdrom),27(sudo),30(dip),46(plugdev),100(users),114(lpadmin)
→「ubn」はユーザ名で任意です
-
「vboxusers」グループが含まれていれば(リスクの高い)下記の操作は要りません:
-
(2). 含まれていなかったので、ログイン時のユーザを「vboxusers」グループに追加しました:
このコマンドは誤入力するとリスクが高いので、慎重に入力:
$ sudo usermod -a -G vboxusers ubn
→「ubn」はユーザ名で任意です
「-a -G」は「-aG」と入力できますが、入力漏れを防ぐために、わざと分けています:
-
「-a -G」または「-aG」を「-G」と入力すると新規作成になり、「vboxuser」以外に属していた他のグループが消えてしまい、「sudo」が使えなくなり、最悪(今回は、ホスト側の)OS の再インストールになります。入力時は注意。
-
(3). 再起動:
「端末」以外のすべてのウィンドウを閉じてから、
$ reboot
-
(4). ユーザが属するグループを確認:
$ id
uid=1000(ubn) gid=1000(ubn) groups=1000(ubn),4(adm),24(cdrom),27(sudo),30(dip),46(plugdev),100(users),114(lpadmin),126(vboxusers)
→「vboxusers」グループが追加されました
-
-
--- - --- - --- - --- - --- - --- - --- - --- - --- - ----- -
3. 任意:「VirtualBox Extension Pack」をインストール:
-
続けて、機能拡張パッケージをインストールしました。
インストールされている VirtualBox のバージョンと同じバージョンの「拡張パック」が必要です:
作業は任意です。
-
拡張パックで提供される追加機能:
VirtualBox リモート デスクトップ プロトコル (VirtualBox RDP) のサポート:
ホスト Web カメラ パススルー:
AES アルゴリズムによる「ディスク イメージ」の暗号化:
クラウド統合機能:
→リモートで使うなら必要だけど、必要がなければ要らない機能です。
-
1). ファイルマネージャで、「~/ダウンロード/virtualbox/」フォルダを開きます:

フォルダ名は任意なので変わります。
-
2). ダウンロードした、緑色で四角のアイコンの「Oracle_VM_VirtualBox_Extension_Pack-7.0.18-162988.vbox-extpack」をダブルクリック:
「virtualbox」(「VirtualBox」マネージャ)をインストールしたことで使える機能です:
-
4). 「VirtualBox」マネージャが起動されて、ダイアログが表示:
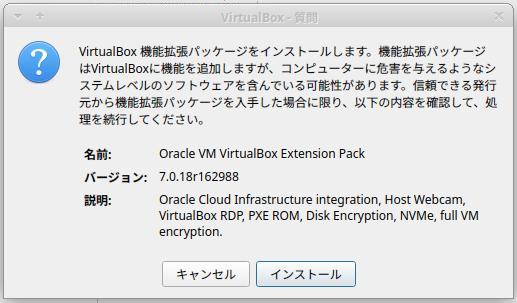
→「インストール」をクリック
-
5). ライセンス画面が表示:
一番下までスクロール:
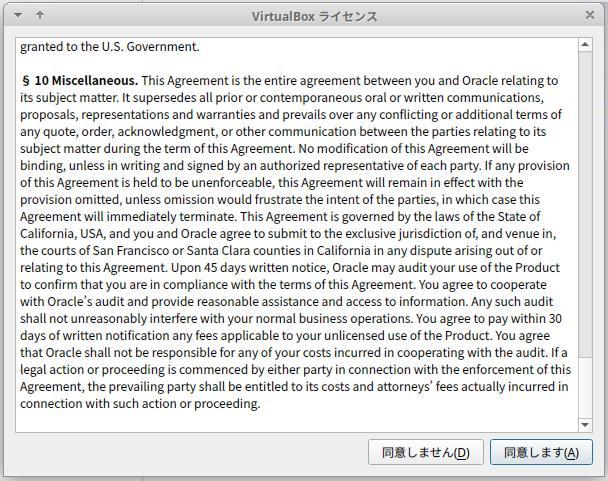
→「同意します」をクリック
→パスワード入力:
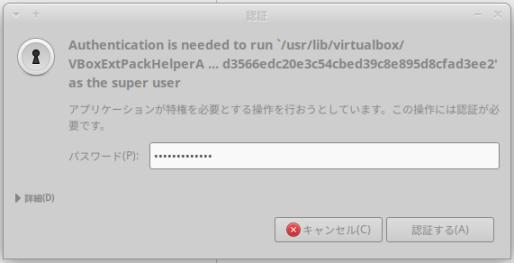
-
6). 「VirtualBox」マネージャの画面に戻りました:
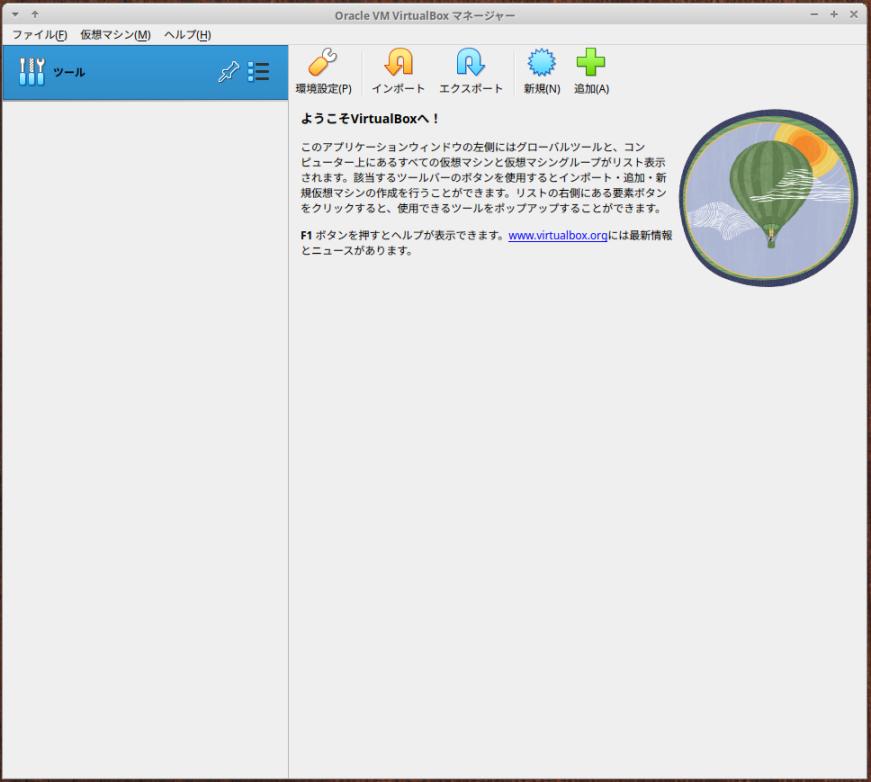
-
7). 「機能拡張」がインストールされたか確認:
左側の「ツール」をクリックして、その右側の「横3本線」ボタンをクリック→「機能拡張」
-
「機能拡張」がインストールされたか確認できます:
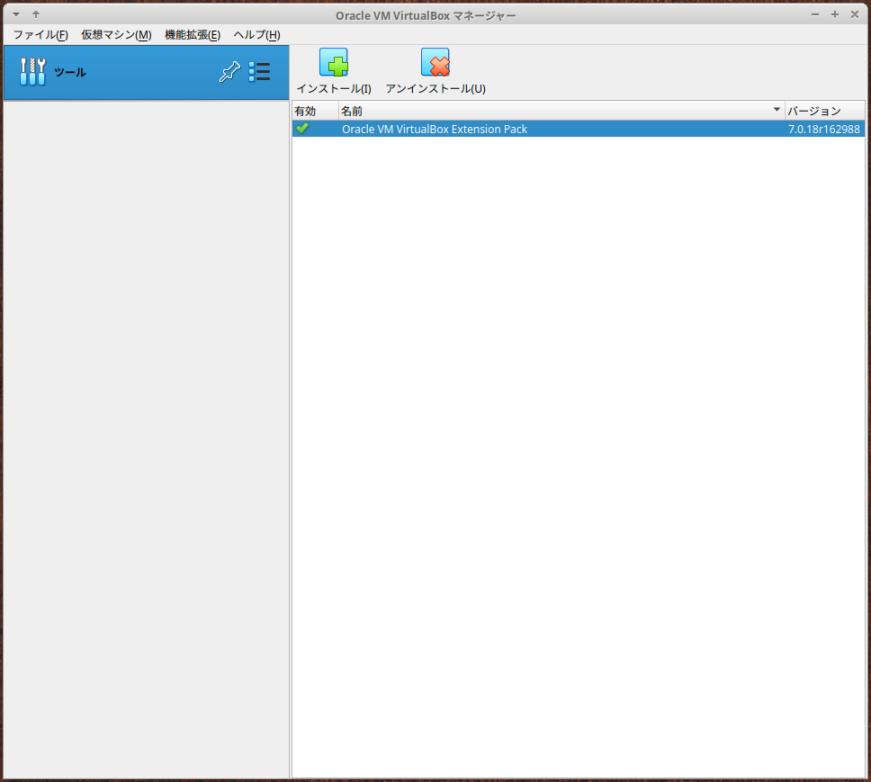
→バージョンを確認:
-
左側の「ツール」の右側の「横3本線」ボタンをクリック→「ようこそ」
→元の画面に戻りました:
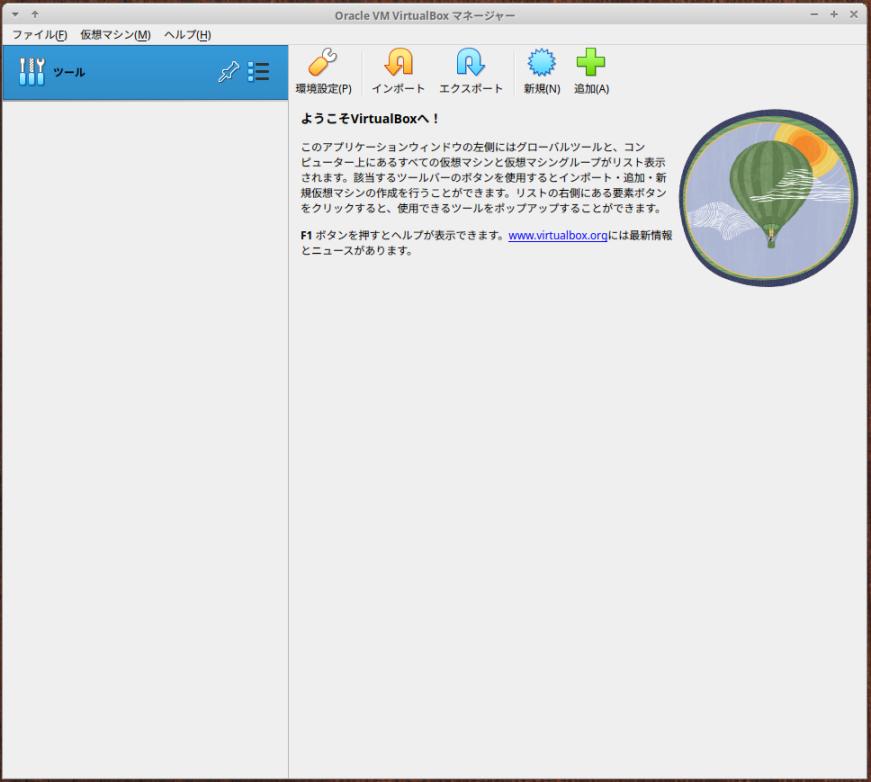
-
-
--- - --- - --- - --- - --- - --- - --- - --- - --- - ----- --
4. 最新の「Vagrant 2.4.1」をダウンロード:
-
1). 最新の「Vagrant」をダウンロード:
ダウンロードのサイト:
-
→ファイルを「~/ダウンロード/virtualbox/」フォルダに移動しました
-
2). チェックサムが同じか確認:
$ cd ~/ダウンロード/virtualbox/
$ sha256sum vagrant_2.4.1-1_amd64.deb 7d379e99eb757b81f31993634b34a3317d2b79607e2a20dab9b7071f4b278810 vagrant_2.4.1-1_amd64.deb
-
-
--- - --- - --- - --- - --- - --- - --- - --- - --- - ----- ---
5. 「Vagrant 2.4.1」をインストール:
-
1). 「.deb」ファイルから「Vagrant」をインストール:
$ cd ~/ダウンロード/virtualbox/ $ sudo apt install ./vagrant_2.4.1-1_amd64.deb
以下のパッケージが新たにインストールされます: vagrant : N: ファイル '/home/ubn/ダウンロード/virtualbox/vagrant_2.4.1-1_amd64.deb' がユーザ '_apt' からアクセスできないため、ダウンロードは root でサンドボックスを通さずに行われます。 - pkgAcquire::Run (13: 許可がありません)
→これは既知のバグです (This is a known bug :1543280)
-
2). 上記のエラーの回避:
$ sudo chown _apt /var/lib/update-notifier/package-data-downloads/partial/
-
3). 再インストール:
$ sudo apt install ./vagrant_2.4.1-1_amd64.deb
-
4). インストールされたか確認:
$ apt list vagrant : vagrant/now 2.4.1-1 amd64 [インストール済み、ローカル]
→「ローカル」の表示に注目:
-
バージョンを確認:
$ vagrant --version Vagrant 2.4.1
-
-
--- - --- - --- - --- - --- - --- - --- - --- - --- - ----- ----
6. 「vagrant-vbguest」プラグインのインストール:
-
ホストOS 側の「Vagrant」のインストール時に、「vagrant-vbguest」プラグインをインストールしておくと、
「vagrant up」や「vagrant reload」時、及び「vagrant vbguest」実行時に
「Guest Additions」のバージョンを自動でチェックして、 自動で「Guest Additions」をインストールしてくれます。
-
1). 「vagrant-vbguest」プラグインのインストール:
$ vagrant plugin install vagrant-vbguest : Installing the 'vagrant-vbguest' plugin. This can take a few minutes... Fetching micromachine-3.0.0.gem Fetching vagrant-vbguest-0.32.0.gem Installed the plugin 'vagrant-vbguest (0.32.0)'!
-
2). ホストOS を再起動:
「端末」以外のすべてのウィンドウを閉じてから、
$ reboot
-
-
--- - --- - --- - --- - --- - --- - --- - --- - --- - ----- -----
7. 「Vagrant」の動作確認:
-
1). 登録された「Box」を確認:
$ vagrant box list There are no installed boxes! Use `vagrant box add` to add some.
→(今のところ、)ローカルに「Box」の登録はありません
-
2). 作成された「仮想マシン」を確認:
$ vagrant global-status id name provider state directory -------------------------------------------------------------------- There are no active Vagrant environments on this computer! Or, you haven't destroyed and recreated Vagrant environments that were started with an older version of Vagrant.
→(今のところ、)vagrant で作成された(管理されている)「仮想マシン」はありません
-
-
まとめ
今回は、「ミニPC」の「Xubuntu 24.04 LTS」に、(個人的な)ブログを書くための環境として、最新の「VirtualBox 7.0.18」と最新の「Vagrant 2.4.1」をインストールしました。
-
-
次回は「vagrant」を使って、「仮想マシン」として(確認として確実に動く?)「Ubuntu 24.04 LTS」をインストールする予定です。
-
(開発目的で使われることの多い)「vagrant」を使うのは、
自動で確実に「VirtualBox Guest Additions」がインストールできるので、楽だから。
それだけ、「VirtualBox Guest Additions」のインストールで、インストールできても一部の機能が動かなかった(欲しかったクリップボードの共有機能等が使えないことが多かった)ということです。
-
-
-
-
-
目次
-
-
- 目次
- - --- - --- - --- - --- - --- - --- - --- - --- - -
- Xubuntu 24.04 LTS の立ち上げ:
- - --- - --- - --- - --- - --- - --- - --- - --- - --
- 「Xubuntu」について:
- --- - --- - --- - --- - --- - --- - --- - --- - --- - ---
- 「VirtualBox」について:
- --- - --- - --- - --- - --- - --- - --- - --- - --- - ----
- 1. 最新の「VirtualBox 7.0.18」をダウンロード:
- --- - --- - --- - --- - --- - --- - --- - --- - --- - -----
- 2. 「VirtualBox 7.0.18」をインストール:
- 1). システム更新:
- 2). 「dkms」のインストール:
- 3). 再起動:
- 4). 立ち上がったら、ファイルを確認:
- 5). 「.deb」ファイルから「VirtualBox」をインストール:
- 6). 上記のエラーの回避:
- 7). 再インストール:
- 8). 次の画面が表示:
- 9). 次の画面が表示:
- 10). 次の画面が表示:
- 11). インストールされたか確認:
- 12). コマンドでバージョンを確認:
- 13). なので、「セキュアブート」を使わない場合は、BIOS で「セキュアブート」をオフにします:
- 14). カーネル モジュールのロードを実施:
- 15). 再起動:
- 16). デスクトップ画面表示:
- 17). 「VirtualBox」のバージョンを確認:
- 18). 参考: BIOS で「セキュアブート」を有効にして、パスワード設定後に再起動した場合の画面:
- 19). 「VirtualBox 7.0.18」を起動して確認:
- 20). ホストOS のログイン時のユーザが「vboxusers」グループに追加されているか確認:
- --- - --- - --- - --- - --- - --- - --- - --- - --- - ----- -
- 3. 任意:「VirtualBox Extension Pack」をインストール:
- --- - --- - --- - --- - --- - --- - --- - --- - --- - ----- --
- 4. 最新の「Vagrant 2.4.1」をダウンロード:
- --- - --- - --- - --- - --- - --- - --- - --- - --- - ----- ---
- 5. 「Vagrant 2.4.1」をインストール:
- --- - --- - --- - --- - --- - --- - --- - --- - --- - ----- ----
- 6. 「vagrant-vbguest」プラグインのインストール:
- --- - --- - --- - --- - --- - --- - --- - --- - --- - ----- -----
- 7. 「Vagrant」の動作確認:
- まとめ
- -
-
-
-