登録日: 2024-11-05 更新日: 2024-11-05
前回は、 「Xubuntu 24.04 LTS」の「VirtualBox 7.0.22」に、ゲストOS(仮想マシン)として「Ubuntu Cinnamon 24.04.1 LTS」をインストールしました:
-
今回は、その「Ubuntu Cinnamon 24.04 LTS」を使いやすくするために設定を変更したり、よく使うアプリをインストールしました。
-
その備忘録です。
-
-
使用したPC は、新しく購入した ミニPC「MINISFORUM NAB5」です。
プロセッサは「Core i5-12450H」で、メモリ 16GB、SSD 512GB です。
-
(注)リンクを戻るときはブラウザの左上の「←」をクリック
Android スマホであれば「ホーム」ボタン隣の「<」をタップ
-
-
目次
-
前回の作業:
「こちら 」を参照:
-
今回の作業:
-
1. 「デスクトップ」の設定:
1-1. パネルの時計の表示を変更:
1-3. 「画像」ファイルをクリックしたときに起動されるアプリを変更:
1-4. 「デスクトップ」画面の背景を変更:
1-5. ログイン画面の背景を変更:
1-6. ウィンドウの「タイトルバー」操作の動作についての設定:
1-7. 複数の「ウィンドウ」画面で、「Alt+Tab」で切り替える設定:
1-8. ウィンドウ画面をドラッグしての「タイル表示」の有効化:
1-9. ウィンドウ画面を「タイル表示」にする、ショートカットキーを設定:
1-10. 「端末」を起動する、ショートカットキー「Windows + Enter」を設定:
1-11. 「ブラウザ」を起動する、ショートカットキー「Windows + W」を設定:
1-12. 「ファイルマネージャ」を起動する、ショートカットキー「Windows + N」を設定:
1-13. 「デスクトップ」に置かれたアイコンの設定:
1-14. 「デスクトップ」の「テーマ」の設定:
-
-
3. アプリのインストール:
3-2. テキストエディタの「fatherpad」をインストール:
3-3. PDF ビュワー「qpdfview」のインストール:
3-4. PDF ビュワー「qpdfview」の日本語化の一部修正:
3-5. その他の「アプリ」のインストール:
-
-
-
-
- --- - --- - --- - --- - --- - --- - --- - --- - -
Xubuntu 24.04.1 LTS を立ち上げ:
-
(1). デスクトップ画面:
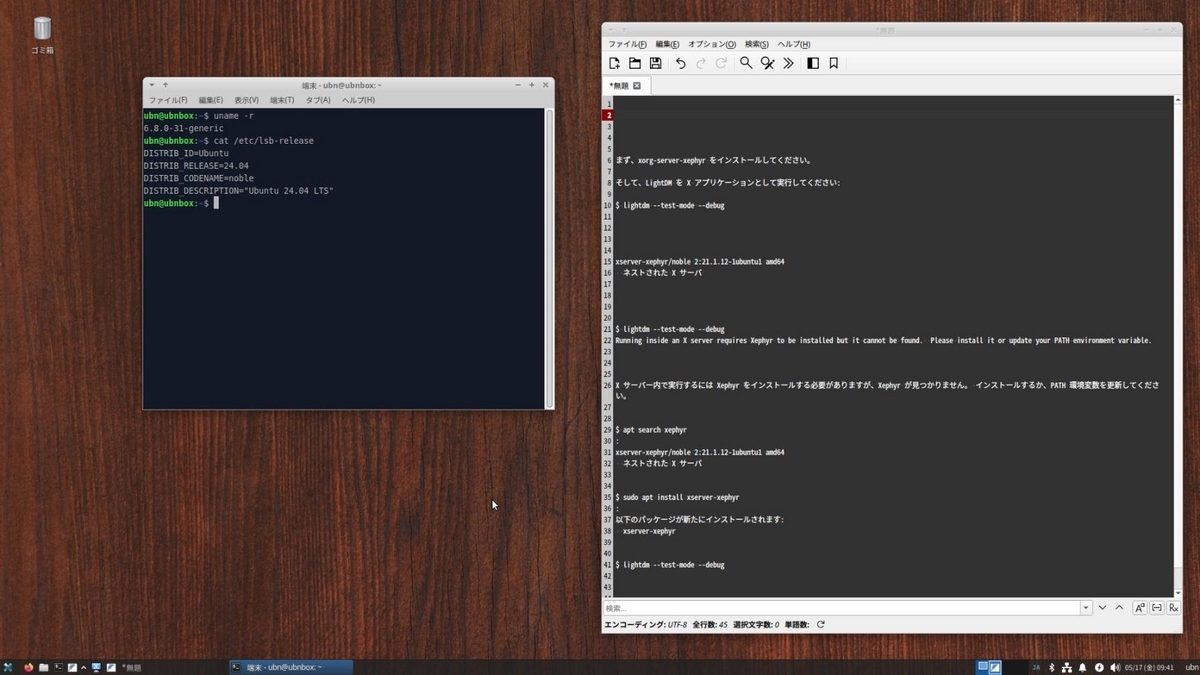
-
(2). 「VirtualBox 7.0.22」を起動:
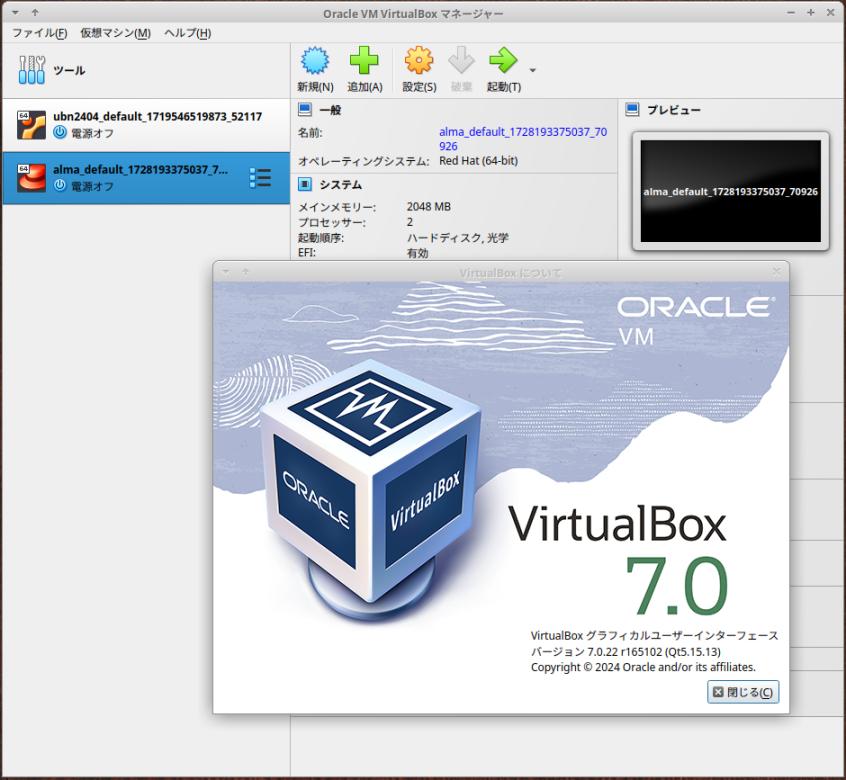
→今までと見た目は変わりません:
-
-- -- -- -- -- -- -- -- -- -- -- -- -- -- -- -- -- -- -- -- -- -- -- --
(3). 仮想マシンの「Ubuntu Cinnamon 24.04.1 LTS」を起動:
-
ログイン画面:

→ホストOS と同じ背景に変えました:
-
デスクトップ画面:

→ホストOS と同じ背景にしたら、見た目はホストOS と変わりません:
-
なので、モニタ全体はこんな感じ:

→境界がわかりづらいので、別の壁紙が良かったかな。
-
パネルの幅(高さ)は違うけど、デザインはほとんど同じ。なので、使い勝手もそれほど変わりません。
ただし、起動が遅いです。遅いのは「Ubuntu Cinnamon 24.04 LTS」で「Guest Additions」を動かすには、アクセラレーターの機能の制限が必要だから。
-
なので、ホストOS 側で使うか、
ゲストOS 側、つまり「仮想マシン」であれば(今のところ)
「Guest Additions」をインストールせずに使うことでキビキビ動きます:
-
-
- --- - --- - --- - --- - --- - --- - --- - --- - --
「Ubuntu Cinnamon」について:
-
Ubuntu の公式フレーバー(性格の違う兄弟)です:
Ubuntu ベースの、Linux Mint 発の「Cinnamon」(シナモン)デスクトップ環境です。
GTK を使う GNOME 3 からフォークしたデスクトップ環境で、GNOME とは異なる GUI を目指しています。
-
「Ubuntu Cinnamon 24.04 LTS」の標準アプリ:
-
→どのアプリも高機能で使いやすいです:
-
-
現在のOS のバージョンを表示:
-
-- -- -- -- -- -- -- -- -- -- -- -- -- -- -- -- -- -- -- -- -- -- -- --
ホストOS : 「Xubuntu 24.04.1 LTS」
2024-11-05 現在
カーネル:
$ uname -r 6.8.0-48-generic
→安定志向なので、更新はあまりありません:
-
リリース:
$ cat /etc/lsb-release DISTRIB_ID=Ubuntu DISTRIB_RELEASE=24.04 DISTRIB_CODENAME=noble DISTRIB_DESCRIPTION="Ubuntu 24.04.1 LTS"
→LTS 版の更新(ポイントリリース)は、ほぼ 6ヶ月ごとです:
-
「x11」と「Wayland」のどちらで動作しているか確認:
$ echo $XDG_SESSION_TYPE x11
→「Wayland」ではなく、「x11」で動作しています。
-
-- -- -- -- -- -- -- -- -- -- -- -- -- -- -- -- -- -- -- -- -- -- -- --
ゲストOS : 「Ubuntu Cinnamon 24.04.1 LTS」
2024-11-05 現在
カーネル:
$ uname -r 6.8.0-48-generic
→安定志向なので、更新はあまりありません:
-
リリース:
$ cat /etc/lsb-release DISTRIB_ID=Ubuntu DISTRIB_RELEASE=24.04 DISTRIB_CODENAME=noble DISTRIB_DESCRIPTION="Ubuntu 24.04.1 LTS"
→LTS 版の更新(ポイントリリース)は、ほぼ 6ヶ月ごとです:
-
「x11」と「Wayland」のどちらで動作しているか確認:
$ echo $XDG_SESSION_TYPE x11
→「Wayland」ではなく、「x11」で動作しています:
-
ちなみに、ログイン画面のアイコンから、「Wayland」セッションに切り替えできます:
→動作は未確認:
-
-
- --- - --- - --- - --- - --- - --- - --- - --- - ---
1. 前回の作業の続き:
-
前回の作業:
-
(1). 「VirtualBox 7.0.22」に、「Ubuntu Cinnamon 24.04 LTS」をインストール〈H172-1〉
-
(2). 「「VirtualBox 7.0.22」の「Ubuntu Cinnamon 24.04 LTS」にて、「vagrant ssh」が使えるように設定〈H172-2〉
-
-
どのやり方でも良いので、「Ubuntu Cinnamon 24.04 LTS」の「デスクトップ」画面が表示できれば OK です:
-
(1). であれば、立ち上げが速く、システムが安定しますが、「クリップボードの共有」機能が使えません:
→全画面(右Ctrl+F)で使えば、「ブラウザ」から「端末」への貼り付けが楽です:
(2). であれば、立ち上げが遅く、システムが不安定ですが、ssh 接続、および「クリップボードの共有」機能が使え、作業が楽です:
-
アプリのインストールなどは「ssh 接続」で行っても良いですが、 最終的には「デスクトップ」画面での確認が必要です:
-
↓ (続き):
-
-
- --- - --- - --- - --- - --- - --- - --- - --- - ----
2. 「デスクトップ」の設定:
-
「Ubuntu Cinnamon 24.04 LTS」が使いやすいように設定を変更:
-
1). 「VirtualBox」マネージャを起動して、「仮想マシン」を起動:
-
2). 「ログイン」画面:
ユーザ:vagrant
→パスワード入力: vagrant
-
vagrant で使いやすい設定にしただけなので、この設定でなくても構いません:
-
3). 「デスクトップ」画面が表示:

-
-
- --- - --- - --- - --- - --- - --- - --- - --- - -----
2-1. パネルの時計の表示を変更:
-
日本語化されていれば、デフォルトの時計の表示でも良いけど、秒表示は要らないかな。
少しでもシステムを軽くするのがベター:
-
1). パネルの右下にある「時計」を右クリック →「設定…」
→「カレンダー」画面が表示:
-
(2). 「カレンダー」の設定:
-
ディスプレイ:
日付書式のカスタマイズ:「オン」
-
(3). 日付書式:
%m/%d (%a) %H:%M
または、
%x(%a) %H:%M
-
→変更して、「閉じる」
-
2). 変更後の表示を確認:
10/31 (木) 00:06
または
2024年10月31日 (木) 00:06
-
-
- --- - --- - --- - --- - --- - --- - --- - --- - ----- -
2-2. パネルに「gedit」の起動アイコンを追加:
-
パネルに「テキストエディタ」の起動アイコンがないので、追加しました:

こちらは、壁紙を変更しています。 「firefox」アイコンも追加したかな。
-
1). Menu →「アクセサリ」→「gedit」を右クリック→「パネルに追加」
-
2). パネルに「gedit」アイコン(アプリランチャー)が追加されました:

「パネル」とは画面下のバーのことです:
-
3). パネルの「gedit」アイコンをクリックして、起動するか確認:
-
4). 参考: パネルから「gedit」アイコンを削除するときは、
アイコンを右クリック→「パネルからピン留めを外す」
-
Windows 11 と同じ表現ですね。
-
-
- --- - --- - --- - --- - --- - --- - --- - --- - ----- --
2-3. 「画像」ファイルをクリックしたときに起動されるアプリを変更:
-
壁紙ファイルのダブルクリックで「GIMP」(ギンプ)が起動されます:
→画像の閲覧には、「GIMP」は起動が遅く、高機能すぎて使いづらいので、変更:
-
(1). Menu →「設定」→「お気に入りのアプリ」
-
(2). 「お気に入りのアプリ」画面が表示:
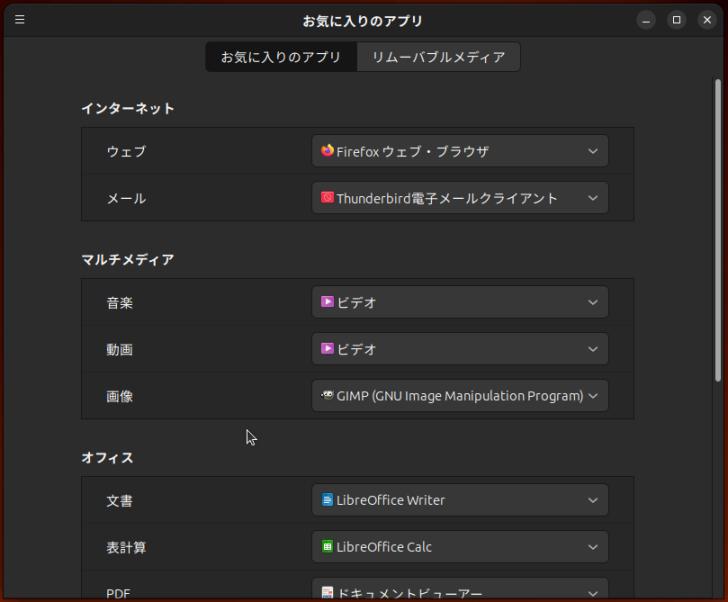
-
(3). 設定を変更:
マルチメディア:
画像: GIMP →「Shotwell ビュワー」に変更:
-

-
→画面右上の「x」で閉じました:
-
-
- --- - --- - --- - --- - --- - --- - --- - --- - ----- ---
2-4. 「デスクトップ」画面の背景を変更:
-
壁紙の準備が出来たら、設定は簡単です:
-
1). 好みの「壁紙」を準備:
$ ls -1 ~/ダウンロード/保存/壁紙/ : happa-01.jpg ←Xubuntu の「ログイン」画面に使っている画像 wood-01.jpg ←Xubuntu の「デスクトップ」画面に使っている画像
→保存しているフォルダや画像ファイルは任意です:
-
-- -- -- -- -- -- -- -- -- -- -- -- -- -- -- -- -- -- -- -- -- -- -- --
1-a). 「共有フォルダ」の機能が使えない場合:
やり方は色々。今回使ったやり方を紹介しました:
-
(1). やりとり用のフォルダを作成:
ホストOS 側:
$ mkdir -p ~/ダウンロード/保存/vm-data
-
ゲストOS 側:
$ mkdir -p ~/Downloads/vm-data
-
-
(2). ホストOS 側のファイルマネージャにて、
ホストOS 側の「vm-data」フォルダに、お好みの「画像」ファイルをコピー
$ ls -1 ~/ダウンロード/保存/vm-data : happa-01.jpg wood-01.jpg
-
(3). フォルダごと圧縮:
ファイルサイズが大きかったり、複数の場合は圧縮すると「G メール」の制限に引っかかりません:
-
ファイルマネージャで、「/vm-data」フォルダを右クリック→「アーカイブを作成」
拡張子(圧縮形式)は、デフォルトの「.tar.gz」にしました:
$ ls -1 ~/ダウンロード/保存/ : 壁紙 vm-data vm-data.tar.gz ←「作成」
-
(4). 「ブラウザ」にて、「G メール」で「下書き」を作成:
-
1. 左上の「作成」ボタンをクリック:
宛先: 「自分のメールアドレス」
件名: 「壁紙」とか「ブックマーク」など、任意
内容: 「適当」
作業で使う、サイトのアドレスを入れておき、「ブックマーク」の登録に使ってもいいです:
-
2. 下の「クリップ」(ファイルを添付)をクリック:
→「~/ダウンロード/保存/vm-data.tar.gz」を指定:
-
3. 「送信」せずに、右上の「x」で閉じます:
→メールの「下書き」として自動保存されます。
-
(5). 「仮想マシン」の「ブラウザ」にて、「G メール」を開きます:
-
(6). 左の「下書き」をクリック:
-
(7). 自分宛ての赤い「下書き」をクリック:
小さな窓で、メール内容が開くので、一番下の「vm-data.tar.gz」をクリック:
-
(8). 添付ファイルがダウンロードされます:
たぶん、
「~/Downloads/vm-data.tar.gz」
-
(9). 移動:
$ mv ~/Downloads/vm-data.tar.gz ~/Downloads/vm-data
-
確認:
$ ls -1 ~/Downloads/vm-data/ : vm-data.tar.gz
-
(10). 「~/Downloads/vm-data/vm-data.tar.gz」を右クリック→「ここで展開」
$ ls -1 ~/Downloads/vm-data/ : vm-data ←「作成」 vm-data.tar.gz
→展開で、フォルダ名が重なりましたが、
圧縮するときのフォルダを「kabegami」にでもすれば良かったかも:
-
(11). 準備完了:
$ ls -1 ~/Downloads/vm-data/vm-data/ : happa-01.jpg wood-01.jpg
→今回はこれを使います:
-
-- -- -- -- -- -- -- -- -- -- -- -- -- -- -- -- -- -- -- -- -- -- -- --
1-b). 「共有フォルダ」の機能が使える場合:
-
「vagrant」で「仮想マシン」を立ち上げている場合は、「共有フォルダ」の機能で、ホストOS 側にある画像ファイルを持って行くことが楽にできます:
-
参考:
ちなみに、こちらの投稿で使っている(VagrantFile で指定している)「共有フォルダ」名は、
(わかりやすいように)デフォルトとは変えているので注意:
ホストOS 側: ~/ダウンロード/vm/ubuntu-cn/data/ ゲストOS 側: /vagrant_data/
-
参考: もし、フォルダ名を変更していない場合:
ホストOS 側: ~/ダウンロード/vm/ubuntu-cn/ ゲストOS 側: /vagrant/
-
(1). ホストOS(Xbuntu)にて、画像を「仮想マシン」の「共有フォルダ」にコピー:
保存しているフォルダや画像ファイルは任意です:
-
$ cp ~/ダウンロード/保存/壁紙/happa-01.jpg ~/ダウンロード/vm/ubuntu-cn/data/happa-01.jpg
$ cp ~/ダウンロード/保存/壁紙/wood-01.jpg ~/ダウンロード/vm/ubuntu-cn/data/wood-01.jpg
-
(2). ゲストOS(Ubuntu Cinnamon)にて、「共有フォルダ」にある画像を確認:
vagrant@vagrant:~$ ls -1 /vagrant_data/*.jpg /vagrant_data/happa-01.jpg /vagrant_data/wood-01.jpg
-
(3). 準備完了:
vagrant@vagrant:~$ ls -1 /vagrant_data/ | grep jpg : happa-01.jpg wood-01.jpg
→今回はこれを使います:
-
2). 「デスクトップ」画面の背景を変更:
-
「ファイルマネージャ」で、
「wood-01.jpg」を右クリック→「壁紙に設定…」
-
3). 別のやり方もあります:
-
(1). 「デスクトップ」画面の空きで、右クリック→「背景を変更」
→「背景」画面が表示:

-
(2). 「画像」タブ:
左側の「Wallpapers」が選択された状態:

→「/usr/share/backgrounds/ubuntucinnamon/」フォルダ内の画像になります:
-
(3). 左側の「Pictures」を選んで、「+」をクリック:
→「フォルダ」を追加画面が表示:

-
(4). 例. 「共有フォルダ」を指定する場合:
左下の「+他の場所」をクリック→「コンピューター」→「vagrant_data」をクリック
-
(5). 左側の「Pictures」の下に、「vagrant_data」が作成されました:

-
(6). 左下の「vagrant_data」をクリック:
-
(7). 2つの画像がサムネール表示:

- happa-01.jpg
- wood-01.jpg
-
(8). 「wood-01.jpg」をクリックすると、すぐに背景に反映:

→背景を参照:
-
-
- --- - --- - --- - --- - --- - --- - --- - --- - ----- ----
2-5. ログイン画面の背景を変更:
-
1). 壁紙の準備:
ホストOS の画像を使う場合は、すでに「項番 2-4.」で準備済みです:
-
1-a). システムに付属の壁紙を使う場合:
/usr/share/backgrounds/ubuntucinnamon/Ubuntu_Cinnamon_Gray.jpg
-
1-b). ホストOS の画像を「ホーム」フォルダに置いた場合:
~/Downloads/vm-data/vm-data/happa-01.jpg
-
-
1-c). ホストOS の画像を「共有フォルダ」に置いた場合:
/vagrant_data/happa-01.jpg
→システムフォルダにすでに置かれていますが、何かの作業で消されてしまうリスクがあるので、 専用のフォルダにコピーし直します:
-
2). 「仮想マシン」のシステム内に、「ログイン」画面の背景用のフォルダを作成:
$ sudo mkdir -p /usr/share/backgrounds/kabegami
-
3). システムのフォルダに、画像をコピー:
-
「ホーム」フォルダの画像をコピー:
$ sudo cp ~/Downloads/vm-data/vm-data/happa-01.jpg /usr/share/backgrounds/kabegami/
-
もしくは、
「共有フォルダ」の画像をコピー:
$ sudo cp /vagrant_data/happa-01.jpg /usr/share/backgrounds/kabegami/
-
4). 確認:
$ ls /usr/share/backgrounds/kabegami/ happa-01.jpg
-
5). 壁紙の変更:
-
(1). Menu →「システム管理」 →「ログイン画面」
→パスワード入力
-
(2). 「ログイン画面」の設定画面が表示:

-
(3). 「外観」タブ:
-
(4). 背景画像:「/usr/share/background」の右の画像アイコンをクリック
→使用する画像を選択:
-
(5-a). システムに付属の壁紙を使う場合:
/usr/share/backgrounds/ubuntucinnamon/Ubuntu_Cinnamon_Gray.jpg
→上記を選んで、右下の「開く」
-
(5-b). ホストOS の壁紙を使う場合:
/usr/share/backgrounds/kabegami/happa-01.jpg
→上記をを選んで、右下の「開く」
-
7). ユーザのデスクトップ背景を表示: オン →「オフ」に変更:
→これを忘れると、「ログイン」画面の背景が変わりません:
-
8). ログアウト
-
9). ログイン画面:
→壁紙が変更されました:
-
「Ubuntu Cinnamon 24.04.1 LTS」に付属の壁紙:

-
もしくは、
ホストOS にあった画像:

→個人的に「Xubuntu」で使っている壁紙と同じです:
-
-
- --- - --- - --- - --- - --- - --- - --- - --- - ----- -----
2-6. ウィンドウの「タイトルバー」操作の動作についての設定:
-
1). Menu →「設定」→「ウィンドウ」
「ウィンドウ」画面が表示:
-
2). 「タイトルバー」タブ を選択:

-
ボタン:
ボタンの配置: 「右」
→「左」にすると新鮮です:
-
アクション:
タイトルバーをダブルクリックしたときの動作: 「最大化」 タイトルバーを中クリックしたときの動作: 「後ろへ隠す」 タイトルバーを右クリックしたときの動作: 「メニュー」 タイトルバーをマウスでスクロールしたときの動作: 「なし」
-
-- -- -- -- -- -- -- -- -- -- -- -- -- -- -- -- -- -- -- -- -- -- -- --
3). 上記の「デフォルト値」でも良いですが、下記の設定にするのも面白いです:
-
設定1:
タイトルバーをマウスでスクロールしたときの動作: 「折りたたみと引き伸ばし」
→タイトルバーで、上にスクロールで「タイトルバー」のみの表示になり、
タイトルバーで、下にスクロールで「タイトルバー」のみの表示が解除:
-
上記の設定にしたことを忘れると、「タイトルバー」のみの表示で、解除できずにハマるので注意:
-
設定2:
タイトルバーをマウスでスクロールしたときの動作: 「透明度を調整」 最小の不透明度(%) 「30」 ー+ ←「すべて消えないための設定です」
→タイトルバーで、上にスクロールで濃くなり「透明」でなくなり、
タイトルバーで、下にスクロールで薄くなり「透明」になります:
-
-
- --- - --- - --- - --- - --- - --- - --- - --- - ----- ----- -
2-7. 複数の「ウィンドウ」画面で、「Alt+Tab」で切り替えるときの設定:
-
複数の「ウィンドウ」画面を表示している(複数のアプリを起動している)ときに、
「Alt+Tab」で「ウィンドウ」画面を切り替えやすくできます:
-
1). Menu →「設定」→「ウィンドウ」
「ウィンドウ」画面が表示:
-
2).「Alt-Tab」タブ を選択:
-
「Alt-Tab の切り替えスタイル」を選択:

-
選択例1:
Alt-Tab の切り替えスタイル 「アイコンとサムネイル」

-
-- -- -- -- -- -- -- -- -- -- -- -- -- -- -- -- -- -- -- -- -- -- -- --
3). 上記の「デフォルト値」でも良いですが、下記の設定にするのも面白いです:
-
選択例2:
Alt-Tab の切り替えスタイル 「Coverflow (3D)」

-
選択例3:
Alt-Tab の切り替えスタイル 「Timeline (3D)」

-
-
- --- - --- - --- - --- - --- - --- - --- - --- - ----- ----- --
2-8. ウィンドウ画面をドラッグしてのタイル表示の有効化:
-
ウィンドウのタイトルバーをつかんで、上下左右、および 4隅にぶつけると、ウィンドウ画面をタイル表示にできます:
それを有効にするかの設定です:
-
1). Menu →「設定」→「ウィンドウのタイル表示」
「ウィンドウのタイル表示」画面が表示:
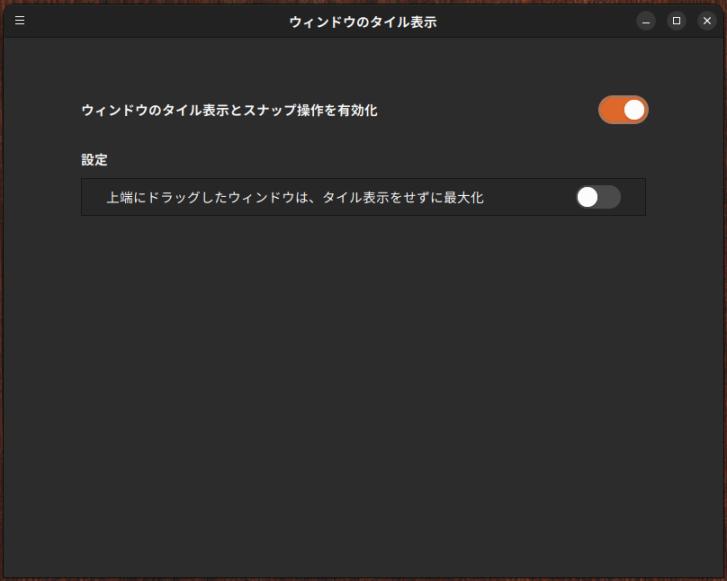
-
ウィンドウのタイル表示とスナップ操作を有効化: 「オン」 ←「そのまま」
-
設定:
上端にドラッグしたウィンドウは、タイル表示せずに最大化: 「オフ」 ←「そのまま」
-
-- -- -- -- -- -- -- -- -- -- -- -- -- -- -- -- -- -- -- -- -- -- -- --
2). 操作例:
-
「上端にドラッグしたウィンドウは、タイル表示せずに最大化」を「オフ」で、
上端にぶつけた場合:

-
右端にぶつけた場合:

-
右下隅にぶつけた場合:

-
下端にぶつけた場合:

-
左端にぶつけた場合:

-
「上端にドラッグしたウィンドウは、タイル表示せずに最大化」を「オン」で、上端にぶつけた場合:

-
-
- --- - --- - --- - --- - --- - --- - --- - --- - ----- ----- ---
2-9. ウィンドウ画面をタイル表示にする、ショートカットキー:
-
下記のショートカットキーを登録して、使い勝手を良くしました:
-
1). Menu →「設定」→「キーボード」
「キーボード」画面が表示:
-
2). 「ショートカット」タブ を選択:

-
3). 上段の検索窓に「タイル」を入力して検索:
(日本語が入力できない時は、「タイル」の文字を貼り付け)

-
「キーボードショートカット」の部分の表示:
左にタイル状で配置 右にタイル状で配置 上にタイル状で配置 下にタイル状で配置
-
4). 各々を選択すると、下段の「キーボードの割り当て」の部分に、それぞれの設定内容がひとつだけ表示:
左にタイル状で配置 (Super+Left) ← Window + 「←」
右にタイル状で配置 (Super+Right) ← Window + 「→」
上にタイル状で配置 (Super+Up) ← Window + 「↑」
下にタイル状で配置 (Super+Down) ← Window + 「↓」
-
5). ショートカットキーは、設定済みでしたが、タイル表示されませんでしたが、
一度、上記の設定を確認後、「再起動」したら、有効になりました:
-
-
6). 動作確認:
タイル表示にしたい「ウィンドウ」画面をクリックしてから、操作するのが確実です:
-
(1). 「端末」を起動:

-
(2). Window + 「→」:

-
(3). Window + 「↓」:

-
(4). Window + 「↑」:

-
(5). Window + 「↑」:

-
(6). Window + 「←」:

-
(7). Window + 「↓」:

→元に戻りました:
-
(8). Window + 「↓」:

-
(9). Window + 「↑」:

→元に戻りました:
-
前の状態によって、動作が変わるのがポイントです:
-
-
- --- - --- - --- - --- - --- - --- - --- - --- - ----- ----- ----
2-10. 「Windows + Enter」で端末を起動する、ショートカットキーを設定:
-
「端末」を起動する操作が多いので、 「i3-wm」と同じ、「Windows + Enter」でも端末が起動するように、ショートカットキーを追加:
-
1). Menu →「設定」→「キーボード」
「キーボード」画面が表示:
-
2). 「ショートカット」タブ を選択:
-
3). 左のカテゴリの「ランチャー」を選択:
-
4). 右のキーボードショートカットの「端末を起動」を選択:
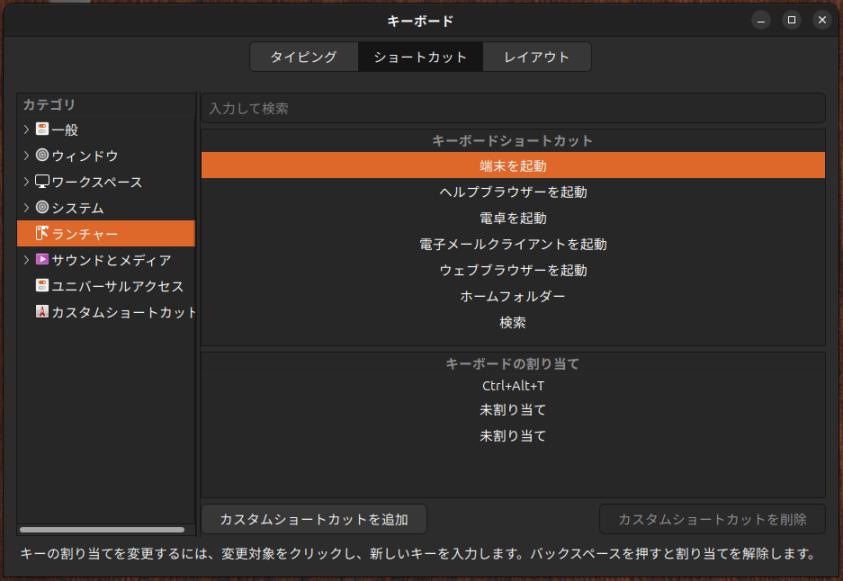
-
下段の「キーボードの割り当て」に下記が表示:
Ctrl+Alt+T 未割り当て 未割り当て
-
5). 2個めの「未割り当て」を 2回クリック:

-
「アクセラレーターを選んでください」が表示されたら、Windows+Enter を押します:
「Super+Return」が表示:
-
6). 「キーボード」画面を右上の「x」で閉じました:
-
7). 「Windows+Enter」で、「端末」が起動することを確認:
-
-
- --- - --- - --- - --- - --- - --- - --- - --- - ----- ----- -----
2-11. 「Windows + W」でブラウザを起動する、ショートカットキーを設定:
-
「ブラウザ」を起動する操作が多いので、 「i3-wm」と同じ、「Windows + W」でもブラウザが起動するように、ショートカットキーを追加:
-
1). Menu →「設定」→「キーボード」
「キーボード」画面が表示:
-
2). 「ショートカット」タブ を選択:
-
3). 左のカテゴリの「ランチャー」を選択:
-
4). 右のキーボードショートカットの「ウェブブラウザを起動」を選択:

-
下段の「キーボードの割り当て」に下記が表示:
WWW 未割り当て 未割り当て
-
5). 2個めの「未割り当て」を 2回クリック:
「アクセラレーターを選んでください」が表示されたら、Windows+W を押します:
「Super+W」が表示:
-
6). 「キーボード」画面を右上の「x」で閉じました:
-
7). 「Windows+W」で、「ブラウザ」 が起動することを確認:
-
-
- --- - --- - --- - --- - --- - --- - --- - --- - ----- ----- ----- ----- ----- -
2-12. 「Windows + N」でファイルマネージャを起動する、ショートカットキーを設定:
-
「ファイルマネージャ」を起動する操作が多いので、 「i3-wm」と同じ、「Windows + N」でもファイルマネージャが起動するように、ショートカットキーを追加:
たぶん、N は「Nautilusファイルマネージャ」(ファイル)アプリの略:
-
1). Menu →「設定」→「キーボード」
「キーボード」画面が表示:
-
2). 「ショートカット」タブ を選択:
-
3). 左のカテゴリの「ランチャー」を選択:
-
4). 右のキーボードショートカットの「ホームフォルダー」を選択:

-
下段の「キーボードの割り当て」に下記が表示:
Super+E Explorer 未割り当て
-
5). 3個めの「未割り当て」を 2回クリック:
「アクセラレーターを選んでください」が表示されたら、Windows+N を押します:
「Super+N」が表示:
-
6). 「キーボード」画面を右上の「x」で閉じました:
-
7). 「Windows+N」で、「ファイルマネージャ」 が起動することを確認:
-
-
- --- - --- - --- - --- - --- - --- - --- - --- - ----- ----- ----- -
3. 任意: フォントのインストール:
-
個人的に良く使うフォントです :
-
-- -- -- -- -- -- -- -- -- -- -- -- -- -- -- -- -- -- -- -- -- -- -- --
(1). 「MiguMix」フォント:
-
-- -- -- -- -- -- -- -- -- -- -- -- -- -- -- -- -- -- -- -- -- -- -- --
(2). 「源ノ角ゴシック Code JP」フォント:
-
-
- --- - --- - --- - --- - --- - --- - --- - --- - ----- ----- ----- --
4. 任意: アプリのインストール:
-
個人的に良く使うアプリです :
-
-
- --- - --- - --- - --- - --- - --- - --- - --- - ----- ----- ----- ---
4-1. 任意: ESR 版の「Firefox」をインストール:
-
すでに Snap 版の「Firefox」がプリインストールされているので任意です。
「Firefox」をESR 版にすることで、ブラウザの動きが軽くなるので、オススメです。
-
1). 「Ubuntu Cinnamon」で不足しているパッケージをインストール:
$ sudo apt install bzip2 : bzip2 はすでに最新バージョン (1.0.8-5.1build0.1) です。
-
$ sudo apt install libdbus-glib-1-2 : libdbus-glib-1-2 はすでに最新バージョン (0.112-3build2) です。
→上記がないと起動時にエラーします:
-
vagrant@vagrant:~$ firefox --version Mozilla Firefox 129.0.2
-
2). ダウンロードするフォルダを準備:
$ mkdir -p ~/Downloads/apps $ cd ~/Downloads/apps/
-
3). ESR 版の「Firefox」をインストール:
-
(1). firefox をダウンロード
以前のバージョンをダウンロードしても、自動更新で最新になります:
→下記でダウンロードします:
$ sudo wget https://archive.mozilla.org/pub/firefox/releases/115.10.0esr/linux-x86_64/ja/firefox-115.10.0esr.tar.bz2 : 2024-10-29 02:56:36 (10.0 MB/s) - ‘firefox-115.10.0esr.tar.bz2’ へ保存完了 [80550169/80550169]
-
参考: 「クリップボードの共有」機能を使って操作する例:
→上記の(行頭の「$」を除いた)コマンドを範囲指定してから、「右クリック→コピー」とするか、Ctrl+C でコピーします:
それをゲストOS「Ubuntu Cinnamon 24.04 LTS」の端末で、「右クリック→貼り付け」
-
うまく動くなら、これ以降は、その操作が使えます:
-
コマンドが長いので、もし「クリップボードの共有」機能が使えない場合は、「ホストOS 側」のブラウザで「firefox esr download」と検索してダウンロードした方が楽です:
-
(2). ダウンロードしたファイルを展開:
vagrant@vagrant:~/Downloads/apps$ ls firefox-*.tar.bz2 firefox-115.10.0esr.tar.bz2
-
$ tar xjf firefox-*.tar.bz2 $
→プロンプトが返るまで時間がかかります。
-
$ ls firefox firefox-115.10.0esr.tar.bz2
-
(3). 展開した Firefox フォルダを「/opt」に移動:
$ sudo mv firefox /opt
$ ls -1 /opt : VBoxGuestAdditions-7.0.22 firefox
-
(4). Firefox の実行ファイルへのシンボリックリンクを作成:
$ sudo ln -s /opt/firefox/firefox /usr/local/bin/firefox
-
(5). Firefox の「デスクトップファイル」のコピーをダウンロード
$ sudo wget https://raw.githubusercontent.com/mozilla/sumo-kb/main/install-firefox-linux/firefox.desktop -P /usr/local/share/applications
: 2024-10-29 03:03:00 (1.78 MB/s) - ‘/usr/local/share/applications/firefox.desktop’ へ保存完了 [608/608]
-
(6). 「Ubuntu Cinnamon」を再起動:
一度、再起動しないと ESR 版が起動されませんでした。
$ reboot
-
4). 「ログイン」画面が表示:
-
5). 「Firefox」の確認:
$ which firefox /usr/local/bin/firefox
-
$ firefox --version : Mozilla Firefox 115.10.0esr
-
ちなみに、起動するときのアプリ名は、

-
Snap 版の「Firefox」の名前は、「Firefox ウェブ・ブラウザ」です:
/snap/bin/firefox
-
ESR 版の「Firefox」の名前は、「Firefox Web Browser」です:
リンク:
-
6). 画面左下のアイコンから、「Firefox」を起動:
-
7). ブラウザ右上の「設定」(横三本線)→「ヘルプ」→「Firefox について」:

「再起動して Firefox を更新」をクリック
→Firefox が自動で再起動され、最新版に更新されました:

-
8). バージョンの確認:
ブラウザ右上の「横三本線」ボタン(設定)→「ヘルプ」→「Firefoxについて」
→「Extended Support Relese」の文字列が表示に含まれていることを確認:
-
コマンドでの確認:
vagrant@vagrant:~$ firefox --version : Mozilla Firefox 128.3.1esr
→末尾に「esr」が付いていることを確認
-
-
- --- - --- - --- - --- - --- - --- - --- - --- - ----- ----- ----- ----
4-2. 任意: テキストエディタの「fatherpad」をインストール:
-
個人的によく使うテキストエディタで、使いやすいので早めにインストールしました:
-
featherpad は、Markdown のハイライトが見やすいです。
背景を黒(ダーク系)に設定すると空白(半角スペース)やTab が見やすいです。
-
1). インストール:
$ sudo apt install featherpad : 以下のパッケージが新たにインストールされます: featherpad featherpad-l10n libqt5printsupport5t64
→バージョンにより言語パッケージが別れています。今回は言語パッケージが一緒にインストールされました。
-
確認:
$ apt list featherpad* : featherpad-l10n/noble,now 1.4.1-0ubuntu4 all [インストール済み、自動] featherpad/noble,now 1.4.1-0ubuntu4 amd64 [インストール済み]
-
2). バージョンの確認:
$ featherpad --version FeatherPad 1.4.1
-
3). 起動:
Menu →「アクセサリ」→「FeatherPad」

→デフォルトの設定です。日本語化されています。
-
4). 設定:
設定は、マウスを持っていくとコメントが表示されるので、それに従えば難しくありません。
-
4-1). オプション →設定 →「テキスト」タブ:
-
(1). 行番号の表示:
「常に行番号を表示する」にチェック:
-
(2). 空白マークを表示:
「空白マークを表示する」にチェック:
-
(3). 背景を黒(ダーク系)に設定:
「暗い色のスキームを使う」にチェック:
背景色の値: 「50」に変更:
-
(4). 挿入する日付の書式:
日付と時刻の形式:
yyyy-MM-dd hh:mm
→閉じる
-
(5). 「日時の貼り付け」を行なう場合:
編集→「日付と時刻を貼り付け」
2024-10-30 19:52
-
4-2). オプション →設定 →「ファイル」タブ:
-
開いていたファイルを起動時に開く設定にしました:
「最後のウィンドウのファイルを開いて起動する」にチェック
→閉じる
-
4-3). オプション →フォント:
-
(1). フォントを「MiguMix 1M」に変更する場合:
「プログラミング用フォント」のチェックを外します
-
フォント: 「Noto Sans Mono CJK JP」→「MiguMix 1M」
サイズ: 「 11」に変更
→フォントが細身で、横幅が狭くなるので、太字に見えていたフォントがスッキリして見やすくなりました。
-
(2). フォントを「源ノ角ゴシック Code JP」に変更する場合:
「プログラミング用フォント」のチェックを外します
-
フォント: 「Noto Sans Mono CJK JP」→「源ノ角ゴシック Code JP」
サイズ: 「 9」に変更
→こちらのフォントは、サイズを小さくしても英数字が小さくならないので、文字が見やすいのが特徴です。 サイズを小さくすることで、多くの情報を確認できます。
-
5). カスタマイズ後の画面:

→使い慣れた設定に変更しました:
-
-
- --- - --- - --- - --- - --- - --- - --- - --- - ----- ----- ----- -----
4-3. 任意: PDF ビュワー「qpdfview」のインストール:
-
製本の形式(右とじ、左とじ、表紙有り、表紙なし)を問わないため、 「自炊本の閲覧」に、使っています。
日本語化にこだわっているのは、多彩な、閲覧の形式を指定しやすくするためです。
-
1). インストール:
$ sudo apt install qpdfview : 以下のパッケージが新たにインストールされます: libpoppler-qt6-3t64 libqt6concurrent6t64 libqt6printsupport6t64 libqt6sql6-sqlite libqt6sql6t64 libqt6svg6 qpdfview qpdfview-djvu-plugin qpdfview-pdf-poppler-plugin qpdfview-ps-plugin qpdfview-translations
-
2). インストールの確認:
$ apt list qpdfview : qpdfview/noble,now 0.5.0+ds-4build4 amd64 [インストール済み]
-
3). アプリを起動:
Menu →「オフィス」→「qpdfview」
もしくは、
pdf ファイルを右クリック→「別のアプリケーションで開く」→「qpdfview」→「選択」
→「qpdfview」画面:

-
個人的に気付いたところ:
-
- メニューにて、一部の「ブックマーク」が「しおり」のままです:

-
- 右に表示した「ヘルプ」が日本語化されていません:

-
動作に支障はありません:
-
-
- --- - --- - --- - --- - --- - --- - --- - --- - ----- ----- ----- ----- -
4-4. 任意:「qpdfview」の日本語化の一部修正:
-
すでに「qpdfview」をインストールしていることが前提です:
ヘルプの日本語化、および、翻訳ファイルの一部修正です:
気になった部分の修正なので、実入りは少ないです。
-
バージョンは違いますが、以前と同じ、ヘルプが「日本語化されない」不具合?があります。
→日本語に翻訳する場合、ビルドが必要ですが、ビルドするための依存の解決は大変なので、
翻訳後「qpdfview_ja.qm」と「help_ja.html」を配置して、日本語化だけを行いました:
-
-- -- -- -- -- -- -- -- -- -- -- -- -- -- -- -- -- -- -- -- -- -- -- --
参考:
ヘルプが「日本語化されない」のは、不具合というよりも「仕組み」です。翻訳ファイルの中に「翻訳したヘルプファイル名を指定」する部分があり、やり方が英語でコメントされていますが、気付きにくいです。
特に現在の「翻訳サイト」での翻訳だと、翻訳ではない部分は漏れます。
-
1). 現在のファイルの配置を確認:
-
(1). 日本語の「ヘルプファイル」と「翻訳ファイル」:
$ ls /usr/share/qpdfview/ | grep ja : help_ja.html ←(「しおり」版で一部のみの翻訳まで) qpdfview_ja.qm ←(一部が「しおり」の翻訳)ビルド済
→日本語のヘルプファイル(help_ja.html)を有効に設定しておらず、英語のヘルプファイル(help.html)が使われています
-
(2). 英語のヘルプファイル:
$ ls /usr/share/qpdfview/ | grep help.html : help.html
→操作法の簡易版で、初期のまま更新はありません:
-
2). 「qpdfview」の公式サイト:
https://launchpad.net/qpdfview
アプリの開発元です:
-
3). ダウンロードしたファイルを格納するフォルダを準備:
$ mkdir -p ~/ダウンロード/qpdfview
-
4). ソースをダウンロードして修正:
-
(1). ソースのダウンロード:
qpdfview-0.5.tar.gz:
$ cd ~/ダウンロード/qpdfview/ vagrant@vagrant:~/ダウンロード/qpdfview$ wget https://launchpad.net/qpdfview/trunk/0.5.0/+download/qpdfview-0.5.tar.gz : 2024-10-30 21:21:02 (15.1 KB/s) - ‘qpdfview-0.5.tar.gz’ へ保存完了 [925408/925408]
-
(2). 指定したフォルダにダウンロードされたか確認:
$ ls -1 ~/ダウンロード/qpdfview/ : qpdfview-0.5.tar.gz
-
(3). チェックサムの確認:
$ cd ~/ダウンロード/qpdfview/ vagrant@vagrant:~/ダウンロード/qpdfview$ sha256sum qpdfview-0.5.tar.gz : 44efc440a461cbdd757a9b396f1461ee7a2f4364e81df55bd0221f910219be99 qpdfview-0.5.tar.gz
→現時点での値です:
-
(4). ソースファイルの展開:
$ cd ~/ダウンロード/qpdfview/ vagrant@vagrant:~/ダウンロード/qpdfview$ tar -zxvf qpdfview-0.5.tar.gz : qpdfview-0.5/CHANGES qpdfview-0.5/CONTRIBUTORS qpdfview-0.5/COPYING qpdfview-0.5/README qpdfview-0.5/TODO qpdfview-0.5/application.pro qpdfview-0.5/djvu-plugin.pro qpdfview-0.5/fitz-plugin.pro qpdfview-0.5/help/ qpdfview-0.5/help.qrc qpdfview-0.5/icons/ qpdfview-0.5/icons.qrc qpdfview-0.5/image-plugin.pro qpdfview-0.5/miscellaneous/ qpdfview-0.5/pdf-plugin.pro qpdfview-0.5/ps-plugin.pro qpdfview-0.5/qpdfview.pri qpdfview-0.5/qpdfview.pro qpdfview-0.5/sources/ qpdfview-0.5/synctex/ qpdfview-0.5/translations/ qpdfview-0.5/translations.qrc qpdfview-0.5/help/help.html qpdfview-0.5/help/help_af.html : qpdfview-0.5/help/help_zh_CN.html qpdfview-0.5/help/help_zh_TW.html qpdfview-0.5/icons/continuous.svg qpdfview-0.5/icons/document-open.svg qpdfview-0.5/icons/document-print.svg qpdfview-0.5/icons/document-save-as.svg qpdfview-0.5/icons/document-save.svg qpdfview-0.5/icons/edit-copy.svg qpdfview-0.5/icons/edit-find.svg qpdfview-0.5/icons/fit-to-page-size.svg qpdfview-0.5/icons/fit-to-page-width.svg qpdfview-0.5/icons/folder.svg qpdfview-0.5/icons/go-down.svg qpdfview-0.5/icons/go-first.svg qpdfview-0.5/icons/go-jump.svg qpdfview-0.5/icons/go-last.svg qpdfview-0.5/icons/go-next.svg qpdfview-0.5/icons/go-previous.svg qpdfview-0.5/icons/go-up.svg qpdfview-0.5/icons/image-loading.svg qpdfview-0.5/icons/image-missing.svg qpdfview-0.5/icons/mail-attachment.svg qpdfview-0.5/icons/media-seek-backward.svg qpdfview-0.5/icons/media-seek-forward.svg qpdfview-0.5/icons/multiple-pages.svg qpdfview-0.5/icons/object-rotate-left.svg qpdfview-0.5/icons/object-rotate-right.svg qpdfview-0.5/icons/process-stop.svg qpdfview-0.5/icons/qpdfview.svg qpdfview-0.5/icons/qpdfview_os2.ico qpdfview-0.5/icons/qpdfview_os2.rc qpdfview-0.5/icons/qpdfview_win32.ico qpdfview-0.5/icons/qpdfview_win32.rc qpdfview-0.5/icons/right-to-left.svg qpdfview-0.5/icons/tab-new.svg qpdfview-0.5/icons/two-pages-with-cover-page.svg qpdfview-0.5/icons/two-pages.svg qpdfview-0.5/icons/view-fullscreen.svg qpdfview-0.5/icons/view-refresh.svg qpdfview-0.5/icons/x-office-presentation.svg qpdfview-0.5/icons/zoom-in.svg qpdfview-0.5/icons/zoom-original.svg qpdfview-0.5/icons/zoom-out.svg qpdfview-0.5/miscellaneous/export-translation-templates.sh qpdfview-0.5/miscellaneous/import-translations.sh qpdfview-0.5/miscellaneous/qpdfview.1 qpdfview-0.5/miscellaneous/qpdfview.appdata.xml qpdfview-0.5/miscellaneous/qpdfview.desktop.in qpdfview-0.5/sources/annotationwidgets.cpp qpdfview-0.5/sources/annotationwidgets.h qpdfview-0.5/sources/application.cpp qpdfview-0.5/sources/application.h qpdfview-0.5/sources/bookmarkdialog.cpp qpdfview-0.5/sources/bookmarkdialog.h qpdfview-0.5/sources/bookmarkmenu.cpp qpdfview-0.5/sources/bookmarkmenu.h qpdfview-0.5/sources/bookmarkmodel.cpp qpdfview-0.5/sources/bookmarkmodel.h qpdfview-0.5/sources/compatibility.h qpdfview-0.5/sources/database.cpp qpdfview-0.5/sources/database.h qpdfview-0.5/sources/djvumodel.cpp qpdfview-0.5/sources/djvumodel.h qpdfview-0.5/sources/documentlayout.cpp qpdfview-0.5/sources/documentlayout.h qpdfview-0.5/sources/documentview.cpp qpdfview-0.5/sources/documentview.h qpdfview-0.5/sources/fitzmodel.cpp qpdfview-0.5/sources/fitzmodel.h qpdfview-0.5/sources/fontsdialog.cpp qpdfview-0.5/sources/fontsdialog.h qpdfview-0.5/sources/formfieldwidgets.cpp qpdfview-0.5/sources/formfieldwidgets.h qpdfview-0.5/sources/global.h qpdfview-0.5/sources/helpdialog.cpp qpdfview-0.5/sources/helpdialog.h qpdfview-0.5/sources/imagemodel.cpp qpdfview-0.5/sources/imagemodel.h qpdfview-0.5/sources/main.cpp qpdfview-0.5/sources/mainwindow.cpp qpdfview-0.5/sources/mainwindow.h qpdfview-0.5/sources/miscellaneous.cpp qpdfview-0.5/sources/miscellaneous.h qpdfview-0.5/sources/model.h qpdfview-0.5/sources/pageitem.cpp qpdfview-0.5/sources/pageitem.h qpdfview-0.5/sources/pdfmodel.cpp qpdfview-0.5/sources/pdfmodel.h qpdfview-0.5/sources/pluginhandler.cpp qpdfview-0.5/sources/pluginhandler.h qpdfview-0.5/sources/presentationview.cpp qpdfview-0.5/sources/presentationview.h qpdfview-0.5/sources/printdialog.cpp qpdfview-0.5/sources/printdialog.h qpdfview-0.5/sources/printoptions.h qpdfview-0.5/sources/psmodel.cpp qpdfview-0.5/sources/psmodel.h qpdfview-0.5/sources/recentlyclosedmenu.cpp qpdfview-0.5/sources/recentlyclosedmenu.h qpdfview-0.5/sources/recentlyusedmenu.cpp qpdfview-0.5/sources/recentlyusedmenu.h qpdfview-0.5/sources/renderparam.h qpdfview-0.5/sources/rendertask.cpp qpdfview-0.5/sources/rendertask.h qpdfview-0.5/sources/searchitemdelegate.cpp qpdfview-0.5/sources/searchitemdelegate.h qpdfview-0.5/sources/searchmodel.cpp qpdfview-0.5/sources/searchmodel.h qpdfview-0.5/sources/searchtask.cpp qpdfview-0.5/sources/searchtask.h qpdfview-0.5/sources/settings.cpp qpdfview-0.5/sources/settings.h qpdfview-0.5/sources/settingsdialog.cpp qpdfview-0.5/sources/settingsdialog.h qpdfview-0.5/sources/shortcuthandler.cpp qpdfview-0.5/sources/shortcuthandler.h qpdfview-0.5/sources/signalhandler.cpp qpdfview-0.5/sources/signalhandler.h qpdfview-0.5/sources/thumbnailitem.cpp qpdfview-0.5/sources/thumbnailitem.h qpdfview-0.5/sources/tileitem.cpp qpdfview-0.5/sources/tileitem.h qpdfview-0.5/synctex/synctex_parser.c qpdfview-0.5/synctex/synctex_parser.h qpdfview-0.5/synctex/synctex_parser_advanced.h qpdfview-0.5/synctex/synctex_parser_local.h qpdfview-0.5/synctex/synctex_parser_readme.md qpdfview-0.5/synctex/synctex_parser_readme.txt qpdfview-0.5/synctex/synctex_parser_utils.c qpdfview-0.5/synctex/synctex_parser_utils.h qpdfview-0.5/synctex/synctex_parser_version.txt qpdfview-0.5/synctex/synctex_version.h qpdfview-0.5/translations/qpdfview_af.ts : qpdfview-0.5/translations/qpdfview_zh_CN.ts qpdfview-0.5/translations/qpdfview_zh_TW.ts
-
ファイルの確認:
$ ls ~/ダウンロード/qpdfview/qpdfview-0.5/ : CHANGES djvu-plugin.pro image-plugin.pro sources CONTRIBUTORS fitz-plugin.pro miscellaneous synctex COPYING help pdf-plugin.pro translations README help.qrc ps-plugin.pro translations.qrc TODO icons qpdfview.pri application.pro icons.qrc qpdfview.pro
-
修正を行なうファイル:
~/ダウンロード/qpdfview/qpdfview-0.5/translations/qpdfview_ja.ts
~/ダウンロード/qpdfview/qpdfview-0.5/help/help_ja.html
-
5). パッチファイルの作成:
-
「クリップボードの共有」機能が使えない場合でも作成できるように、「ssh 接続」で「nano」を使いました:
-
(1). 「クリップボードの共有」機能が使える場合は、ここで、ゲストOS の「端末」で「nano」を起動:
$ cd ~/ダウンロード/qpdfview/qpdfview-0.5/ vagrant@vagrant:~/ダウンロード/qpdfview/qpdfview-0.5$ nano qpdfview-ja.patch
-
(2). ホストOS 側のブラウザで、こちらの投稿の、下記の内容を表示させます:
↓ 内容を見やすくするために区切っていますが、区切りを無視して連続して、すべて選択して、Ctrl+C でコピーしてください:
diff -Naur a/help/help_ja.html b/help/help_ja.html
--- a/help/help_ja.html 2023-01-28 19:40:47.229000000 +0900
+++ b/help/help_ja.html 2024-10-14 18:22:53.146381546 +0900
@@ -44,7 +44,7 @@
<li><a href="#edit">編集</a></li>
<li><a href="#view">表示</a></li>
<li><a href="#tabs">タブ</a></li>
- <li><a href="#bookmarks">しおり</a></li>
+ <li><a href="#bookmarks">ブックマーク</a></li>
<li><a href="#help">ヘルプ</a></li>
</ol>
<li><a href="#mainview">メインビュー</a></li>
@@ -87,13 +87,13 @@
<ul>
<li><b>前ページ/次ページ/最初のページ/最後のページ</b> 文書の前のページ、次のページ、最初のページ、最後のページへ移動します。</li>
- <li><b>指定ページへ跳ぶ...</b> 現在のタブに表示するページを入力するダイアログを開きます。</li>
- <li><b>後ろに跳ぶ/前に跳ぶ</b> 表示されているページの履歴で前後に跳びます。</li>
+ <li><b>指定ページへジャンプ...</b> 現在のタブに表示するページを入力するダイアログを開きます。</li>
+ <li><b>後ろにジャンプ/前にジャンプ</b> 表示されているページの履歴で前後にジャンプします。</li>
<li><b>検索...</b>
メインビューの下に検索ドックを開きます。そこに文字を入力すると、2秒後に自動的に検索が開始されます。また、リターンキーを押して手動で開始することもできます。リターンキーを押下する際に
Shift キーも押しておくと、現在のタブだけではなく全てのタブに対して検索を行います
(この挙動は、設定で拡張検索ドックが有効になっていると逆になります)。</li>
- <li><b>前を検索/次を検索</b> 文書内の検索用語が出現する前の場所、次の場所に跳びます。</li>
+ <li><b>前を検索/次を検索</b> 文書内の検索用語が出現する前の場所、次の場所にジャンプします。</li>
<li><b>検索を取り消す</b> 現在実行中の検索を取り止め、検索ドックを閉じます。</li>
<li><b>クリップボードにコピー</b> チェックを入れると、ドラッグで範囲選択できるようになり、選択した部分のテキストや画像をコピーすることができます。</li>
<li><b>註釈を追加</b> チェックを入れると、ドラッグで範囲選択できるようになり、選択した部分に註釈を追加することができます。</li>
@@ -130,7 +130,7 @@
<li><b>プレゼンテーション...</b> F12 を押すとプレゼンテーションモードになります。Home キーを押すと最初のページを、End
キーを押すと最後のページを表示します。矢印キーの → と ↓、スペースキーと Page Down キーで次のページに移動します。矢印キーの ← と
↑、Back Space キーと Page Up キーで前のページに移動します。Ctrl
-キーを押しながらリターンキーを押すと、前に表示したページに跳びます。</li>
+キーを押しながらリターンキーを押すと、前に表示したページにジャンプします。</li>
</ul>
<p><b>拡大率</b>は Ctrl + L
@@ -149,17 +149,17 @@
<p>このメニューには、クリックすることで現在のタブとして表示できる全てのタブが、メニュー項目として表示されます。タブは中クリックで閉じることができます。最初の9個までのタブは、Alt
キーを押しながら 1 〜 9 の数字キーを押すことで切り替えることもできます。</p>
-<h4><a name="bookmarks">しおり</a> <a href="#top">↑</a></h4>
+<h4><a name="bookmarks">ブックマーク</a> <a href="#top">↑</a></h4>
<ul>
- <li><b>前のしおり</b> 現在のページより前の直近のしおりに跳びます。</li>
- <li><b>次のしおり</b> 現在のページより後の直近のしおりに跳びます。</li>
- <li><b>しおりを付ける</b> 現在のファイルとページにしおりを追加します。</li>
- <li><b>しおりを外す</b> 現在のファイルとページからしおりを削除します。</li>
- <li><b>しおりを全て外す</b> 全てのしおりを削除します。</li>
+ <li><b>前のブックマーク</b> 現在のページより前の直近のブックマークにジャンプします。</li>
+ <li><b>次のブックマーク</b> 現在のページより後の直近のブックマークにジャンプします。</li>
+ <li><b>ブックマークを付ける</b> 現在のファイルとページにブックマークを追加します。</li>
+ <li><b>ブックマークを外す</b> 現在のファイルとページからブックマークを削除します。</li>
+ <li><b>ブックマークを全て外す</b> 全てのブックマークを削除します。</li>
<li><b>開く</b> 任意のファイルを現在のタブに開きます。タブが無い場合は新しいタブにファイルが開かれます。</li>
<li><b>新規タブで開く</b> 新しいタブにファイルを開きます。</li>
- <li><b>指定ページへ跳ぶ</b> 対象のファイルを既に開いている場合は、直接そのページに移動します。そうでない場合は新しいタブにファイルを開きます。</li>
+ <li><b>指定ページへジャンプ</b> 対象のファイルを既に開いている場合は、直接そのページに移動します。そうでない場合は新しいタブにファイルを開きます。</li>
</ul>
<h4><a name="help">ヘルプ</a> <a href="#top">↑</a></h4>
diff -Naur a/translations/qpdfview_ja.ts b/translations/qpdfview_ja.ts
--- a/translations/qpdfview_ja.ts 2023-01-28 19:40:47.229000000 +0900
+++ b/translations/qpdfview_ja.ts 2024-10-14 18:38:04.966923552 +0900
@@ -417,7 +417,7 @@
<location filename="../sources/helpdialog.cpp" line="48"/>
<source>help.html</source>
<extracomment>Please replace by file name of localized help if available, e.g. "help_fr.html".</extracomment>
- <translation>help.html</translation>
+ <translation>help_ja.html</translation>
</message>
<message>
<location filename="../sources/helpdialog.cpp" line="63"/>
@@ -738,7 +738,7 @@
<message>
<location filename="../sources/mainwindow.cpp" line="3235"/>
<source>&Jump to page...</source>
- <translation>指定ページへ跳ぶ(&J)...</translation>
+ <translation>指定ページへジャンプ(&J)...</translation>
</message>
<message>
<location filename="../sources/mainwindow.cpp" line="3237"/>
@@ -994,7 +994,7 @@
<message>
<location filename="../sources/mainwindow.cpp" line="3309"/>
<source>Remove all bookmarks</source>
- <translation>しおりを全て外す</translation>
+ <translation>ブックマークを全て削除</translation>
</message>
<message>
<location filename="../sources/mainwindow.cpp" line="3313"/>
@@ -1966,12 +1966,12 @@
<message>
<location filename="../sources/shortcuthandler.cpp" line="362"/>
<source>Skip backward</source>
- <translation>後ろに跳ぶ</translation>
+ <translation>後ろにジャンプ</translation>
</message>
<message>
<location filename="../sources/shortcuthandler.cpp" line="366"/>
<source>Skip forward</source>
- <translation>前に跳ぶ</translation>
+ <translation>前にジャンプ</translation>
</message>
<message>
<location filename="../sources/shortcuthandler.cpp" line="370"/>
→見やすくするために区切っていますが、無視して連続して、すべて選択後、Ctrl+C でコピーしてください。
-
(3). 「ssh 接続」の場合は、ここで「nano」を起動:
[vagrant@vagrant qpdfview]$ cd ~/ダウンロード/qpdfview/qpdfview-0.5/
$ nano qpdfview-ja.patch
-
(4). 内容の貼り付け:
「nano」の画面で、右クリック→「貼り付け」
→「貼り付け」をクリック
-
Ctrl+O で、書き込むファイルが表示されるので、確認して Enter
Ctrl+X で閉じます:
-
6). ファイルが保存されたか確認:
vagrant@vagrant:~/ダウンロード/qpdfview/qpdfview-0.5$ ls *.patch : qpdfview-ja.patch
-
ssh 接続の場合:
[vagrant@vagrant qpdfview-0.5]$ ls *.patch : qpdfview-ja.patch
-
7). patch コマンドのインストール:
$ sudo apt install patch : patch はすでに最新バージョン (2.7.6-7build3) です。
-
8). パッチファイルの適用:
$ cd ~/ダウンロード/qpdfview/qpdfview-0.5/
vagrant@vagrant:~/ダウンロード/qpdfview/qpdfview-0.5$ patch -p1 < qpdfview-ja.patch : patching file help/help_ja.html patching file translations/qpdfview_ja.ts
→2つのファイルが修正されました:
差分で修正するので、何度も実行できません。 やり直す場合は、ソースファイルの展開から実行します:
-
9). 翻訳ツール「lrelease」のインストール:
-
(1). インストール:
$ sudo apt install qttools5-dev-tools : 以下のパッケージが新たにインストールされます: libclang1-15t64 libllvm15t64 libqt5designer5 libqt5designercomponents5 libqt5help5 libqt5positioning5 libqt5quickwidgets5 libqt5sensors5 libqt5sql5-sqlite libqt5sql5t64 libqt5webchannel5 libqt5webkit5 qdoc-qt5 qhelpgenerator-qt5 qt5-assistant qtattributionsscanner-qt5 qtchooser qttools5-dev-tools
-
(2). 「lrelease」の置かれている場所を検索:
$ sudo find / -name "lrelease" : /usr/lib/x86_64-linux-gnu/qt5/bin/lrelease /usr/lib/qt5/bin/lrelease ←「注目」 /usr/bin/lrelease find: ‘/run/user/1000/gvfs’: 許可がありません find: ‘/run/user/1000/doc’: 許可がありません
-
(3). 「lrelease」が使えるかの確認:
$ /usr/lib/qt5/bin/lrelease --help
:
Usage:
lrelease [options] -project project-file
lrelease [options] ts-files [-qm qm-file]
lrelease is part of Qt's Linguist tool chain. It can be used as a
stand-alone tool to convert XML-based translations files in the TS
format into the 'compiled' QM format used by QTranslator objects.
:
-
10). 翻訳ファイルの変換:
$ cd ~/ダウンロード/qpdfview/qpdfview-0.5/translations/
vagrant@vagrant:~/ダウンロード/qpdfview/qpdfview-0.5/translations$ /usr/lib/qt5/bin/lrelease qpdfview_ja.ts
:
Updating 'qpdfview_ja.qm'...
374 件のメッセージを翻訳しました(完了 374 件、未完了 0 件)
1 件の未翻訳のソーステキストを無視しました
→和訳: 374 件のメッセージを翻訳しました
-
11). ファイルの配置:
$ sudo cp ~/ダウンロード/qpdfview/qpdfview-0.5/translations/qpdfview_ja.qm /usr/share/qpdfview/
$ sudo cp ~/ダウンロード/qpdfview/qpdfview-0.5/help/help_ja.html /usr/share/qpdfview/
→配置すべきフォルダ名は以前と同じです。
-
12). アプリを起動:
Menu →「オフィス」→「qpdfview」
-

→メニューの「しおりを全て外す」が「ブックマークを全て削除」に変わりました:
-

→ヘルプの目次の表示も日本語化されて、内容のメニューの項目名も「ブックマーク」になりました:
-
もし、「qpdfview」パッケージの更新で、日本語化の修正が解除されたときは、
ダウンロードして日本語化したフォルダをそのまま置いておけば、
「11). ファイルの配置:」の実行で再び修正されます:
-
参考: 2つのファイルを別のフォルダに保存すれば、ソースファイルは要らなくなります:
また、他のディストリビューションにも使い回しできます:
-
(1). ゲストOS 側の「共有フォルダ」に保存:
$ sudo cp ~/ダウンロード/qpdfview/qpdfview-0.5/translations/qpdfview_ja.qm /vagrant_data/
$ sudo cp ~/ダウンロード/qpdfview/qpdfview-0.5/help/help_ja.html /vagrant_data/
$ sudo cp ~/ダウンロード/qpdfview/qpdfview-0.5/qpdfview-ja.patch /vagrant_data/
-
(2). 確認:
$ ls -1 /vagrant_data/ : help_ja.html qpdfview-ja.patch qpdfview_ja.qm
-
(3). ホストOS 側の「共有フォルダ」で確認:
ホストOS 側の「端末」で確認:
ubn@ubnbox:~/ダウンロード/vm/ubuntu-cn$ ls : Vagrantfile data
ubn@ubnbox:~/ダウンロード/vm/ubuntu-cn$ ls -1 data : help_ja.html qpdfview-ja.patch qpdfview_ja.qm
-
-
- --- - --- - --- - --- - --- - --- - --- - --- - ----- ----- ----- ----- --
4-5. 任意: その他の「アプリ」をインストール:
-
個人的に良く使うアプリです :
-
メニューにて、下記に読み替えます:
「システム」→「システム管理」に読み替え:
「設定マネージャー」→「設定」に読み替え:
「マルチメディア」→「サウンドとビデオ」に読み替え:
-
-- -- -- -- -- -- -- -- -- -- -- -- -- -- -- -- -- -- -- -- -- -- -- --
(1). ファイアウォール「gufw」:
注意:
「gufw」をオンに設定した場合、
vagrant で「仮想マシン」を管理するときは、gufw での設定で、「ssh」を許可する必要があります:
-
コマンドを使う場合:
$ sudo ufw allow ssh
もしくは、ポート指定:
$ sudo ufw allow 22
たぶん、
$ sudo ufw allow 2222
この辺りが難しいと思ったら、インストールしても、有効にするのは止めた方が無難です。 ssh 接続できなくなります。
-
-- -- -- -- -- -- -- -- -- -- -- -- -- -- -- -- -- -- -- -- -- -- -- --
(2). ストレージの管理「disks」:
-
-- -- -- -- -- -- -- -- -- -- -- -- -- -- -- -- -- -- -- -- -- -- -- --
(3). パーティションの管理「gparted」:
-
-- -- -- -- -- -- -- -- -- -- -- -- -- -- -- -- -- -- -- -- -- -- -- --
(4). 音楽プレーヤー「audacious」:
-
-- -- -- -- -- -- -- -- -- -- -- -- -- -- -- -- -- -- -- -- -- -- -- --
(5). オーディオ ファイルの「タグ」編集「EasyTAG」:
-
-- -- -- -- -- -- -- -- -- -- -- -- -- -- -- -- -- -- -- -- -- -- -- --
(6). 画像加工ソフト「kolourpaint」:
-
-- -- -- -- -- -- -- -- -- -- -- -- -- -- -- -- -- -- -- -- -- -- -- --
(7). テキストエディター「gedit」:
→すでにインストールされていますが、設定は参考になるかも:
-
参考: カラーテーマの原本のファイル名は一部違いました:
$ ls -1 /usr/share/gtksourceview-2.0/styles/ : Yaru-dark.xml Yaru.xml
$ ls -1 /usr/share/gtksourceview-3.0/styles/ : Yaru-dark.xml Yaru.xml
$ ls -1 /usr/share/gtksourceview-4/styles/ : Yaru-dark.xml Yaru.xml
$ ls -1 /usr/share/gtksourceview-5/styles/ : Adwaita-dark.xml Adwaita.xml Yaru-dark.xml Yaru.xml classic-dark.xml classic.xml cobalt-light.xml cobalt.xml kate-dark.xml kate.xml oblivion.xml solarized-dark.xml solarized-light.xml styles.rng tango.xml
-
-
- --- - --- - --- - --- - --- - --- - --- - --- - ----- ----- ----- ----- ---
5. 任意: ゲームのインストール:
-
個人的に良く使うゲームです :
すでに多くのゲームがインストールされていましたが、違うゲームも新鮮です:
-
-- -- -- -- -- -- -- -- -- -- -- -- -- -- -- -- -- -- -- -- -- -- -- --
(1). 「swell-foop」:
→インストール済み:
動くことは動くけど、画面の一部の描画をミスる不具合があります。
-
-- -- -- -- -- -- -- -- -- -- -- -- -- -- -- -- -- -- -- -- -- -- -- --
(2). 「マインスイーパ」(KMines):
-
-- -- -- -- -- -- -- -- -- -- -- -- -- -- -- -- -- -- -- -- -- -- -- --
(3). 「ソリティア( クロンダイク)」(Sol):
→インストール済み:
-
-- -- -- -- -- -- -- -- -- -- -- -- -- -- -- -- -- -- -- -- -- -- -- --
(4). 「四川省」(Shisen-Sho):
-
-- -- -- -- -- -- -- -- -- -- -- -- -- -- -- -- -- -- -- -- -- -- -- --
(5). 「上海」(KMahjongg):
-
-- -- -- -- -- -- -- -- -- -- -- -- -- -- -- -- -- -- -- -- -- -- -- --
(6). 「中国式四人麻雀」(Kajongg):
-
-- -- -- -- -- -- -- -- -- -- -- -- -- -- -- -- -- -- -- -- -- -- -- --
(7). 「フローズン・バブル」(frozen-bubble):
-
-
- --- - --- - --- - --- - --- - --- - --- - --- - ----- ----- ----- ----- ----
6. 任意: 「デスクトップ」にあるアイコンの設定:
-
1). Menu →「設定」→「デスクトップ」
-
2). 「デスクトップ」の設定画面が表示:

「デスクトップ」におかれた「アイコン」のオン/オフが設定できます:
-
参考: 「デスクトップ」画面のデフォルトの表示:

→しばらく使ってみて、使わないデスクトップの「アイコン」は消すと、デスクトップがスッキリします:
-
-
- --- - --- - --- - --- - --- - --- - --- - --- - ----- ----- ----- ----- -----
7. 任意: 「テーマ」の変更:
-
「Cinnamon」デスクトップ環境の特徴は、
コミュニティで提供される「テーマ」や「アイコン」を自由に使える仕組みが組み込まれていることです:
-
扱うものに違いはあるけど、ArchLinux の AUR(ミュニティによって運営されるパッケージリポジトリ)に近いやり方です。ArchLinux の場合は、個人的に作成した「アプリ」や「パッケージ」になります。
「Cinnamon」の場合は、個人で作成した「テーマ」や「アイコン」です。
-
それらを共有できる環境が(ローカルの仕組みだけでなく、オンラインサイトも含めて)提供されています:
ありがたいことです:
-
1). Menu →「設定」→「テーマ」
-
2). 「テーマ」画面が表示:

-
しばらく使ってみて、使い方にも慣れ、「デスクトップ」に飽きてきたら、
「壁紙」も良いけど、それ以外を色々といじってみるのもアリです:
たぶん、カスタマイズする楽しさが見つかります:
-
色々なテーマを扱っているオンラインサイト を眺めてみるのも、良いかも。
-
-
まとめ
前回は、「VirtualBox 7.0.22」にて、vagrant から管理できる「Ubuntu Cinnamon 24.04 LTS」の「仮想マシン」を作成し ました。
-
今回は、その「仮想マシン」(で「Guest Additions」をインストールせずに使う、安定路線)で、デスクトップ設定をカスタマイズしたり、(いつもの)良く使うアプリをインストールしました。
-
-
やはり、実績がある「Ubuntu」で「LTS」なのは大きな利点です。 (「Guest Additions」をインストールしなければ)安定しているし、慣れた Xubuntu と、アプリのインストールとかほとんど変わらずに出来ます。
-
「Ubuntu Cinnamon」は、マイナー?なこともあり、「仮想マシン」としての実績は少ないようです。
もっと「仮想マシン」として使う人が増えれば、問題報告で、もっと安定度は増すと思います。
-
Cinnamon のデスクトップ環境は Xubuntu 以上に高機能なので、自分好みの環境が作れると思います。 さわりがいのある、Linux ディストリビューションです。
-
-
-
-
-
目次
-
-
- 目次
- - --- - --- - --- - --- - --- - --- - --- - --- - -
- Xubuntu 24.04.1 LTS を立ち上げ:
- - --- - --- - --- - --- - --- - --- - --- - --- - --
- 「Ubuntu Cinnamon」について:
- - --- - --- - --- - --- - --- - --- - --- - --- - ---
- 1. 前回の作業の続き:
- - --- - --- - --- - --- - --- - --- - --- - --- - ----
- 2. 「デスクトップ」の設定:
- - --- - --- - --- - --- - --- - --- - --- - --- - -----
- 2-1. パネルの時計の表示を変更:
- - --- - --- - --- - --- - --- - --- - --- - --- - ----- -
- 2-2. パネルに「gedit」の起動アイコンを追加:
- - --- - --- - --- - --- - --- - --- - --- - --- - ----- --
- 2-3. 「画像」ファイルをクリックしたときに起動されるアプリを変更:
- - --- - --- - --- - --- - --- - --- - --- - --- - ----- ---
- 2-4. 「デスクトップ」画面の背景を変更:
- 1). 好みの「壁紙」を準備:
- 1-a). 「共有フォルダ」の機能が使えない場合:
- 1-b). 「共有フォルダ」の機能が使える場合:
- 2). 「デスクトップ」画面の背景を変更:
- 3). 別のやり方もあります:
- - --- - --- - --- - --- - --- - --- - --- - --- - ----- ----
- 2-5. ログイン画面の背景を変更:
- - --- - --- - --- - --- - --- - --- - --- - --- - ----- -----
- 2-6. ウィンドウの「タイトルバー」操作の動作についての設定:
- - --- - --- - --- - --- - --- - --- - --- - --- - ----- ----- -
- 2-7. 複数の「ウィンドウ」画面で、「Alt+Tab」で切り替えるときの設定:
- - --- - --- - --- - --- - --- - --- - --- - --- - ----- ----- --
- 2-8. ウィンドウ画面をドラッグしてのタイル表示の有効化:
- - --- - --- - --- - --- - --- - --- - --- - --- - ----- ----- ---
- 2-9. ウィンドウ画面をタイル表示にする、ショートカットキー:
- - --- - --- - --- - --- - --- - --- - --- - --- - ----- ----- ----
- 2-10. 「Windows + Enter」で端末を起動する、ショートカットキーを設定:
- - --- - --- - --- - --- - --- - --- - --- - --- - ----- ----- -----
- 2-11. 「Windows + W」でブラウザを起動する、ショートカットキーを設定:
- - --- - --- - --- - --- - --- - --- - --- - --- - ----- ----- ----- ----- ----- -
- 2-12. 「Windows + N」でファイルマネージャを起動する、ショートカットキーを設定:
- - --- - --- - --- - --- - --- - --- - --- - --- - ----- ----- ----- -
- 3. 任意: フォントのインストール:
- - --- - --- - --- - --- - --- - --- - --- - --- - ----- ----- ----- --
- 4. 任意: アプリのインストール:
- - --- - --- - --- - --- - --- - --- - --- - --- - ----- ----- ----- ---
- 4-1. 任意: ESR 版の「Firefox」をインストール:
- - --- - --- - --- - --- - --- - --- - --- - --- - ----- ----- ----- ----
- 4-2. 任意: テキストエディタの「fatherpad」をインストール:
- - --- - --- - --- - --- - --- - --- - --- - --- - ----- ----- ----- -----
- 4-3. 任意: PDF ビュワー「qpdfview」のインストール:
- - --- - --- - --- - --- - --- - --- - --- - --- - ----- ----- ----- ----- -
- 4-4. 任意:「qpdfview」の日本語化の一部修正:
- すでに「qpdfview」をインストールしていることが前提です:
- 1). 現在のファイルの配置を確認:
- 2). 「qpdfview」の公式サイト:
- 3). ダウンロードしたファイルを格納するフォルダを準備:
- 4). ソースをダウンロードして修正:
- 5). パッチファイルの作成:
- 6). ファイルが保存されたか確認:
- 7). patch コマンドのインストール:
- 8). パッチファイルの適用:
- 9). 翻訳ツール「lrelease」のインストール:
- 10). 翻訳ファイルの変換:
- 11). ファイルの配置:
- 12). アプリを起動:
- 参考: 2つのファイルを別のフォルダに保存すれば、ソースファイルは要らなくなります:
- - --- - --- - --- - --- - --- - --- - --- - --- - ----- ----- ----- ----- --
- 4-5. 任意: その他の「アプリ」をインストール:
- - --- - --- - --- - --- - --- - --- - --- - --- - ----- ----- ----- ----- ---
- 5. 任意: ゲームのインストール:
- - --- - --- - --- - --- - --- - --- - --- - --- - ----- ----- ----- ----- ----
- 6. 任意: 「デスクトップ」にあるアイコンの設定:
- - --- - --- - --- - --- - --- - --- - --- - --- - ----- ----- ----- ----- -----
- 7. 任意: 「テーマ」の変更:
- まとめ
- -
-
-
-