登録日: 2021-11-30 更新日: 2021-12-30
前回、「VirtualBox」に、Arch Linux のデスクトップ版である「Alter Linux Xfce」をインストールしました。
それを参考に今回は、USB メモリに「Alter Linux Xfce」をインストールして、 Alter Linux の「Arch Linux 入門者でも使える」という利点が活きるように、(できるだけyay やparu を使わずに)GUI 操作を中心にシステムを使ってみました。
その備忘録です。
-
-
使用したPC は「ASUS Chromebox CN60 」で、 プロセッサは第4世代の「Intel Celeron 2955U 」です。UEFI 立ち上げです。
-
(注)リンクを戻るときはブラウザの左上の「←」をクリック
-
-
目次
-
前回の作業:
VirtualBox に「Alter Linux Xfce」をインストール〈H140〉
-
今回の作業:
-
-
-
--- - --- - --- - --- - --- - --- - --- - --- - --- - --- - --- - --- - --- - --- - -
「Alter Linux Xfce」の画面:
-
デフォルトの画面:

→画面下のドックは、パネルのプラグインで実現されていて、アプリのアイコンの登録や削除が楽です。
壁紙はクールです。ブラウザはChromium (Chrom のオープンソース版) 、時計は12時間表示。
-
カスタマイズした画面:
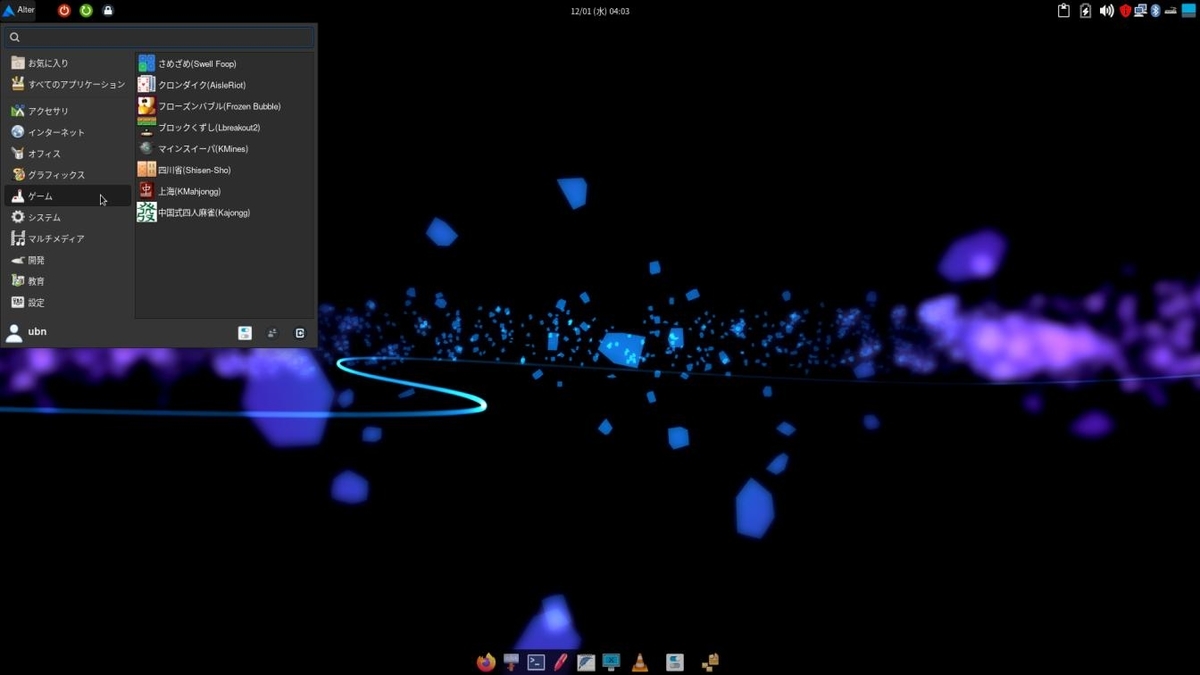
→できるだけクールさを損なわず、使いやすいようにカスタマイズ。
壁紙は文字なし(/usr/share/backgrounds/alter-nochr.png) にして、左上に「画面のロック」ボタンを追加。よく使うアプリをドック(と並んだパネルのランチャー)に登録し直しました。時計は 24時間表示。ドックとメニューのアイコンが丸くないことに注目。更新アリの通知アイコンが赤に変わってます。
-
その後、ドックを画面右端に移動:

→画面の縦方向が広く使えるようになりました。
パネルのランチャーとドックの境界がわかりやすいようにセパレーター(区切り線)を追加。 ドックにて右に水色の点が付いているのが「起動しているアプリ」
-
端末のプロンプト表示:
Manjaro OpenBox でも使われているプロンプト表示です:

→シェルは「bash」でなく「zsh」です。コマンド補完機能があり便利です。
フォルダアイコン(Web フォント)が表示されていることに注目。(表示がくずれないようにすると使うフォントは制限されます)
-
端末のプロンプトを貼り付けると見づらいので、記事中は「%」に変えて記述しました。
ubn ubn-box ~ % ls
↓
% ls
-
「Alter Linux」について:
-
公式サイト:
-
- Alter Linux は、FascodeNetwork(日本の学生たち数人)によって開発されています
→フォーラムも日本語と英語をサポート
-
→インストール時に日本語を選ぶ必要がなく、インストール後すぐに日本語入力できました。
-
GUI の「パッケージストア」(pamac) がデフォルトでインストール
ローリングリリース
→この辺りはManjaro と同等です。
-
Alter Linux Xfce の現在のバージョンを表示:
2021-12-30 現在
リリース:
% cat /etc/os-release NAME="Alter Linux" PRETTY_NAME="Alter Linux" ID=arch ID_LIKE=arch BUILD_ID=rolling ANSI_COLOR="38;2;23;147;209" HOME_URL="https://fascode.net/en/projects/linux/alter/" DOCUMENTATION_URL="https://github.com/FascodeNet/alterlinux/docs/" SUPPORT_URL="https://serenelinux.net/" BUG_REPORT_URL="https://github.com/FascodeNet/alterlinux/issues" LOGO=alter
-
カーネル:
% uname -r 5.15.12-zen1-1-zen
→カーネルにはZEN カーネル(linux-zen、linux-zen-headers) を採用
-
-
--- - --- - --- - --- - --- - --- - --- - --- - --- - --- - --- - --- - --- - --- - --
1. ISO イメージをダウンロード:
-
「Alter Linux Xfce」のダウンロード
前回の投稿 を参照:
→「~/ダウンロード/Arch/alterlinux-xfce-ja-2021.09.20-d0fb75b7f-x86_64.iso」
-
-
--- - --- - --- - --- - --- - --- - --- - --- - --- - --- - --- - --- - --- - --- - ---
2. 「ライブUSB メモリ」の作成について:
-
- USB メモリでのインストールはシビアでした。
-
公式サイトにも「インストール時の注意」の記述あり:
USBメモリにイメージファイルを書き込む際は「Etcher 」を推奨。 他のソフトウェアを使用する場合は必ずDD モードで書き込み。
-
実際に試すと:
-
問題1: ライブUSB メモリの作り方は重要:
-
(1).「USB イメージライター」でライブUSB メモリを作成したら失敗:
Xubuntu にて「ISO ファイル」を右クリック→「USB イメージライター」でライブUSB メモリを作成
→ライブUSB メモリで立ち上げ
→デスクトップに「インストール」アイコンが表示されません。
-
メニュー →システム →「Alter Linux のインストール」→インストーラーを起動
→インストール途中で「.sfs ファイルの展開に失敗しました」と表示
-
(2). 推奨の「Etcher」でライブUSB メモリを作成したら成功:
「Etcher」アプリをダウンロード →ライブUSB メモリを作成
→ライブUSB メモリで立ち上げ
→デスクトップに「インストール」アイコンが表示
→インストール成功
-
問題2: インストール先のUSB メモリによっては失敗:
インストール先のUSB メモリに「USB 3.0」を選びましたが 書き込み速度が遅いようです。
→タイムアウトしたのか「ファイルの展開に失敗しました」と表示。インストールに失敗
→USB メモリ交換で、インストール成功
-
-
--- - --- - --- - --- - --- - --- - --- - --- - --- - --- - --- - --- - --- - --- - ----
3. 「ライブUSB メモリ」を「etcher」で作成:
-
1). 「etcher」のダウンロード:
Flash. Flawless. をブラウザで開きます。
「Download for Linux x64」をクリック
→「ファイルを保存する」→「OK」
-
2). ファイルを展開:
「balena-etcher-electron-1.7.0-linux-x64.zip」を右クリック→「ここで展開」
→「balenaEtcher-1.7.0-x64.AppImage」が作られました。
-
3). 「Etcher」の起動:
「balenaEtcher-1.7.0-x64.AppImage」をダブルクリック→「Etcher」が起動
-
4). 左側: 「Flash from file」をクリック
ISO ファイルの指定:
「/home/ubn/ダウンロード/Arch/alterlinux-xfce-ja-2021.09.20-d0fb75b7f-x86_64.iso」を選択
→「開く」
-
5). USB メモリをセット:
-
6). 中央: 「Select target」をクリック
USB メモリの指定:
Size: 「3.89 GB」、Location: 「/dev/sdb」を選択
→「Select」
-
7). 左側: 「Remove」が表示 →クリック
→ボリューム名が消えました。
-
8). 再び、左側: 「Flash from file」をクリック
ISO ファイルの指定:
「/home/ubn/ダウンロード/Arch/alterlinux-xfce-ja-2021.09.20-d0fb75b7f-x86_64.iso」を選択
→「開く」
-
9). 中央: 「Select target」をクリック
USB メモリの指定:
Size: 「3.89 GB」、Location: 「/dev/sdb」を選択
→「Select」
-
10). 右側: 「Flash!」をクリック
書き込みが始まりました。(ウィンドウの右側は別の広告で関係なし)
→完了
-
11). ウィンドウの右上の「x」で閉じます
-
-
--- - --- - --- - --- - --- - --- - --- - --- - --- - --- - --- - --- - --- - --- - -----
4. 「Alter Linux Xfce」のインストール操作
-
1). ライブUSB メモリをセットして、再起動
USB メモリを選んで立ち上げ
→自分のPC の場合は「Esc」キーをすぐに押すと、UEFI の立ち上げ選択メニューが表示されます。 そこでUSB メモリを選択しました。(PC によって押すキーや操作は異なります)
-
2). ブート選択画面が表示

→デフォルトの選択のまま待つか、Enter
-
3). スプラッシュロゴのアニメーションが表示
-
4). デスクトップ画面が表示:
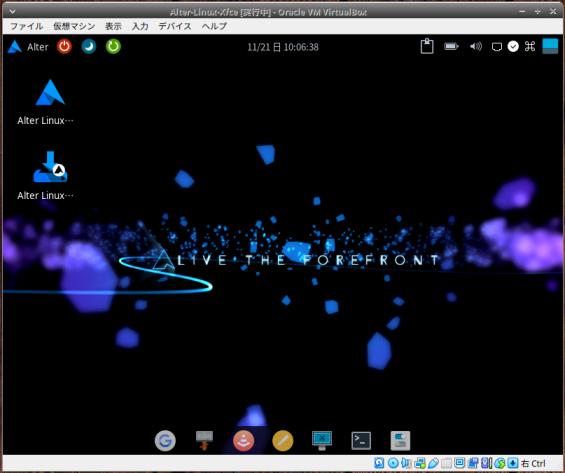
→デスクトップに2つのアイコン表示:
-
事前の確認:
- 端末にて、
alter alterlive ~ % uname -r 5.14.6-zen1-1-zen
→プロンプトの「alter alterlive ~ % 」は、画面ではグラフィカルに表示されます。 ライブ立ち上げだと、ログインユーザは「alter」で、コンピュータ名は「alterlive」になるようです。
-
インストール先のUSB メモリ(fat32)をセット
(番号がわかりやすいように、わざと立ち上がってから、セット)
メニュー →System →Gparted
右上のデバイス切り替えにて、容量(今回は 30 GB) と「fat32 のパーティションがひとつだけ」を目印にして、USB メモリのデバイス番号(今回は /dev/sdc)を確認:
→(/dev/sda)は内蔵ディスクの場合が多いので、それ以外です。たぶん、(/dev/sdb)はライブUSB メモリです。
-
自分はスムーズにインストールできるように、「(/dev/sdc)をアンマウントして、USB メモリのすべてのパーティションを削除→適用」しましたが、操作に不安があれば、ここでやらなくてもOK
右上の「x」で閉じます。
-
5). デスクトップにて、下側のアイコン「Alter Linuxをインストール」をダブルクリック
-
6). ようこそ:
「日本語」が選ばれています。
→「次へ」
-
7). ロケーション:
地域: Asia ゾーン: Tokyo
→「次へ」
-
8). キーボード:
Japanese デフォルト
「ここでタイプしてキーボードをテストしてください」→ @@ で確認
→「次へ」
-
9). パーティション:
ストレージデバイスを選択: USB - - 30.0 GiB (dev/sdc) ←(USB メモリの製品名が表示されるはず)
「ディスクの消去」をクリックして、チェック
EFI システム 300.0 MiB FAT32 Alter 29.7 GiB ext4
→「次へ」
-
10). ユーザー情報:
あなたの名前は何ですか?: 任意 ログイン時に使用する名前は何ですか?: このコンピュータの名前は何ですか?: 任意 ←できたらホストOS とは違う名前が良いかも。 アカウントを安全に使うため、パスワードを選択してください パスワード: 任意 パスワードを再度入力: 任意 「強いパスワードを要求する。」にチェックあり 「管理者アカウントと同じパスワードを使用する。」にチェック
-
すべての項目に緑丸のチェックが付いたら、
→「次へ」
-
11). 要約:
-
今まで入力した内容を確認:
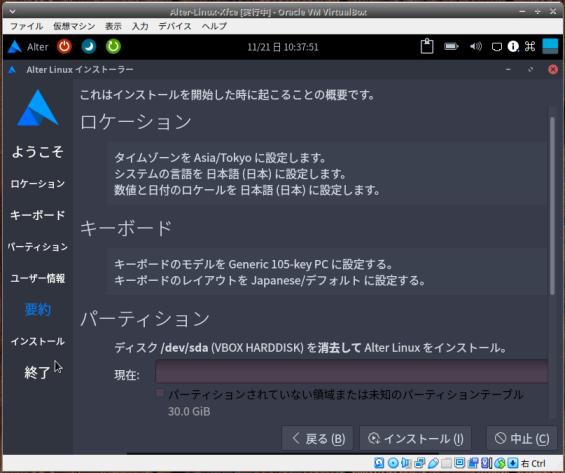
実際は、スクロールさせなくても確認できます:
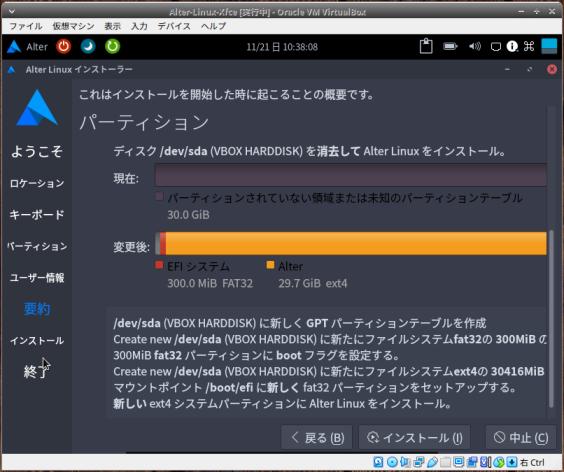
→「インストール」
-
12). バーグラフが表示されます
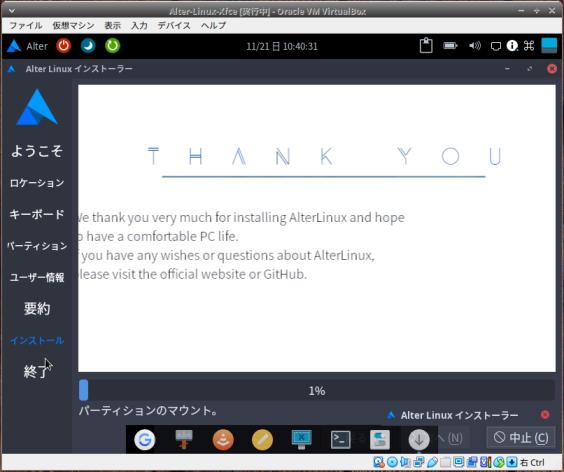
-
13). 「すべて完了しました。」画面が表示
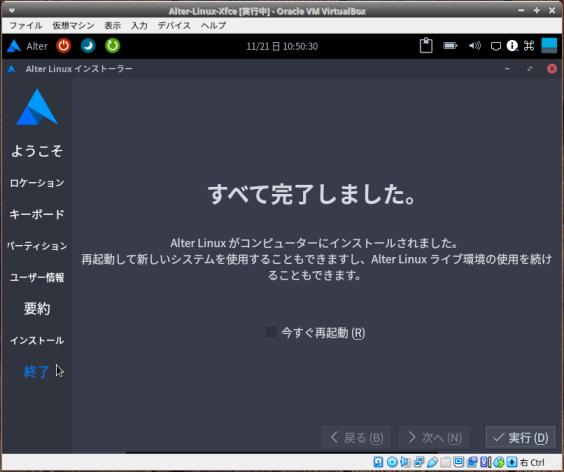
→ 「実行」をクリック
デスクトップ画面に戻りました。
14). シャットダウン
左上の「電源」ボタンをクリック→ 「シャットダウン」
-
15). ライブUSB メモリを取り外して、再起動
USB メモリを選んで立ち上げ
-
16). ブート選択画面が表示

→デフォルトの選択のまま待つか、Enter
-
17). ログイン画面が表示
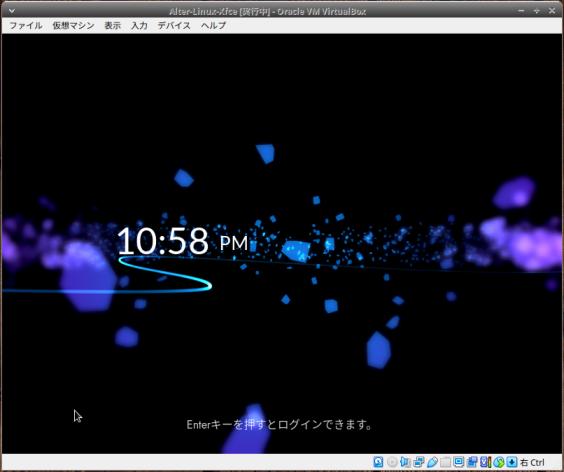
→Enterキーを押すとログインできます。
-
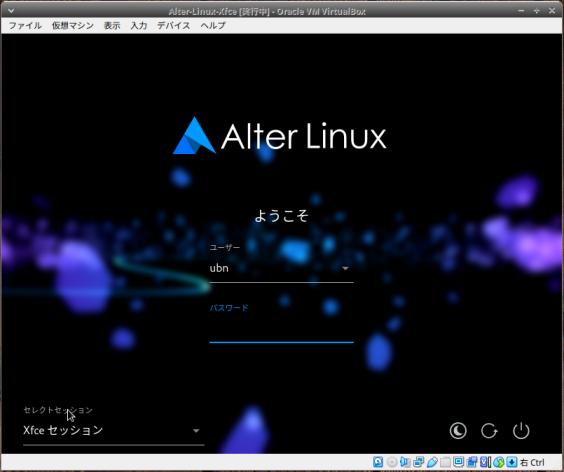
→パスワードを入力
-
18). デスクトップ画面が表示:
すぐに「Alter Linux をインストールしていただき、ありがとうございます」画面(document) が表示されました:
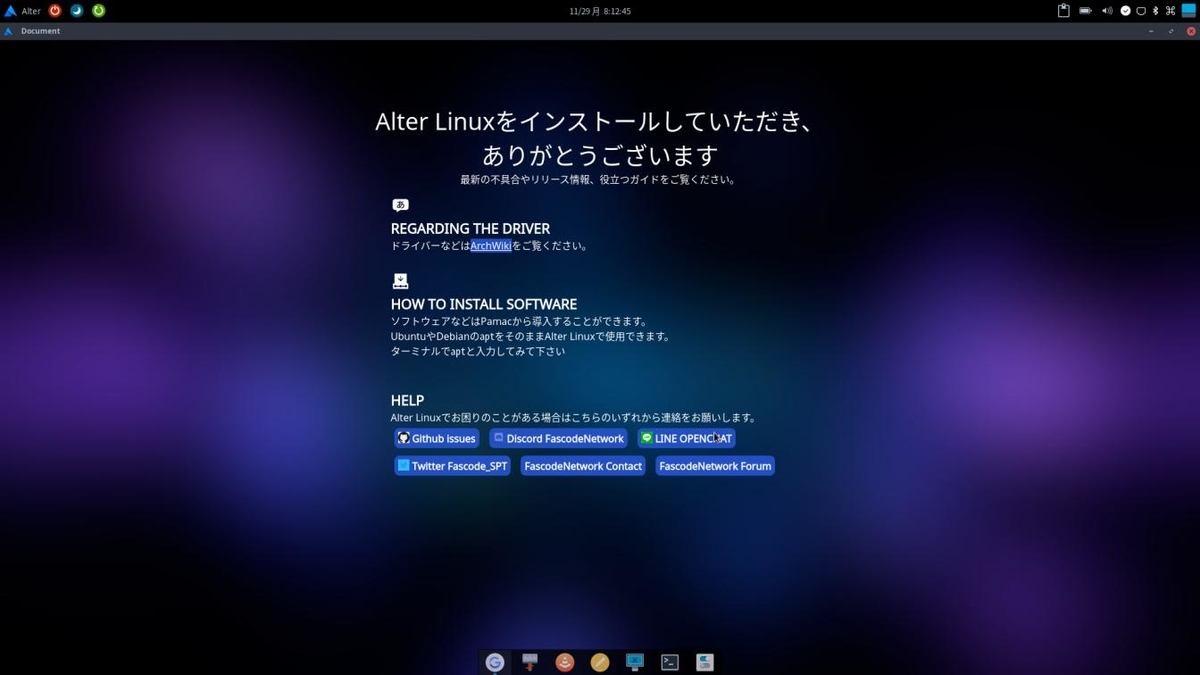
-
抜粋:
-
-
--- - --- - --- - --- - --- - --- - --- - --- - --- - --- - --- - --- - --- - --- - ----- -
5. システム更新:
-
1). パネル右上の「i」のアイコンに水色の点が付いているので、クリック
-
2). 「ソフトウェアの追加と削除」(Pamac) が起動
-
3). 「ソフトウェアの追加と削除」にて、システム更新
アップデートされる一覧表示
→「適用」
→パスワード入力
-
「トランザクションの概要」画面
→「適用」
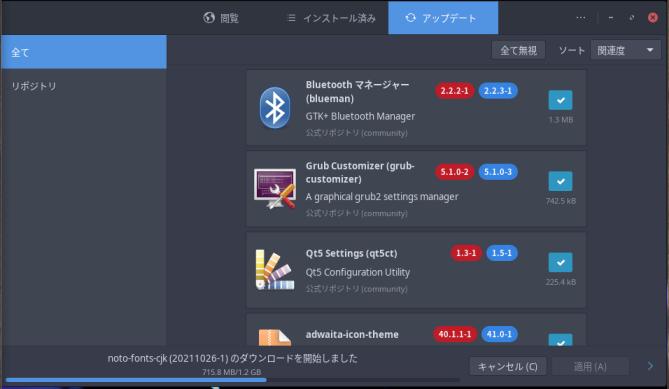
-
4). 「ドック」に「ソフトウェアの追加と削除」アイコンを追加
システム更新の実行中に、ドックに表示されているアイコンを右クリック→「Pinned to Dock」にチェック
→「ドック」の右端に「ソフトウェアの追加と削除」(Add/Remove Software) アイコンが追加
- 「ドック」内では登録したアイコンの移動はできません。右端に次々と追加するか、途中を削除できるだけです。
→パネルのランチャーとドックを組み合わせて使うことで、使いやすく設定できます。
-
5). システム更新が完了したら、再起動
-
6). ログイン画面が表示
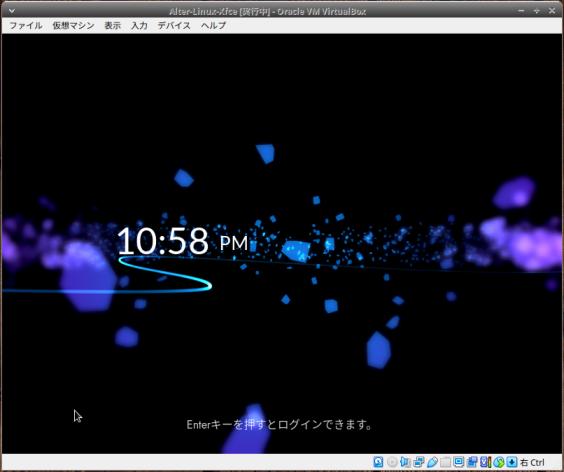
-
7). デスクトップ画面が表示:

% uname -r 5.15.5-zen1-1-zen
-
-
--- - --- - --- - --- - --- - --- - --- - --- - --- - --- - --- - --- - --- - --- - ----- --
6. よく使う、コマンドでシステム更新するとき:
-
1). pacman コマンドで更新する場合:
% sudo pacman -Syu [sudo] パスワード: :: パッケージデータベースの同期中... alter-stable は最新です core は最新です extra 1599.7 KiB 3.04 MiB/s 00:01 [######################] 100% community 5.8 MiB 1460 KiB/s 00:04 [######################] 100% multilib は最新です :: システム全体の更新を開始... 警告: lsd-control: ローカル (1.2-2) の方が alter-stable よりも最新です (1.2-1) 何も行うことがありません
-
2). apt コマンドで更新する場合:
-
(1). データベースの同期
% sudo apt update :: パッケージデータベースの同期中... alter-stable 10.5 KiB 63.8 KiB/s 00:00 [######################] 100% core 136.9 KiB 740 KiB/s 00:00 [######################] 100% extra 1599.7 KiB 2.56 MiB/s 00:01 [######################] 100% community 5.8 MiB 3.16 MiB/s 00:02 [######################] 100% multilib 148.5 KiB 428 KiB/s 00:00 [######################] 100%
-
(2).システムの更新
% sudo apt upgrade :: パッケージデータベースの同期中... alter-stable は最新です core は最新です extra は最新です community は最新です multilib は最新です :: システム全体の更新を開始... 警告: lsd-control: ローカル (1.2-2) の方が alter-stable よりも最新です (1.2-1) 何も行うことがありません
→公式リポジトリのアプリのみ更新されます。
-
- すでに「リポジトリの同期の矛盾」が発生していました。
システム更新で使われた、本家の「Arch Linux」のリポジトリ(現在はローカルにある)パッケージの方が、 リモートにある「alter-stable」リポジトリよりもバージョンが上がったようです。
→「alter-stable」リポジトリにあるアプリのバージョンを上げるまでメッセージは残ります。
-
-
--- - --- - --- - --- - --- - --- - --- - --- - --- - --- - --- - --- - --- - --- - ----- ---
7. ミラーサーバの見直し
-
Mirrorlist(ミラーの一覧)の修正:
% sudo medit /etc/pacman.d/mirrorlist
↓ 先頭に日本のサーバーを追記:
################################################################################ ################# Arch Linux mirrorlist generated by Reflector ################# ################################################################################ # With: reflector --protocol https --age 1 --sort rate --save /etc/pacman.d/mirrorlist # When: 2021-11-21 13:13:57 UTC # From: https://archlinux.org/mirrors/status/json/ # Retrieved: 2021-11-21 13:13:57 UTC # Last Check: 2021-11-21 13:01:08 UTC Server = https://ftp.jaist.ac.jp/pub/Linux/ArchLinux/$repo/os/$arch ←(追記) Server = https://mirror.osbeck.com/archlinux/$repo/os/$arch Server = https://mirrors.kamey.tk/archlinux/$repo/os/$arch Server = https://mirror.xtom.com.hk/archlinux/$repo/os/$arch Server = https://mirror.guillaumea.fr/archlinux/$repo/os/$arch :
下の方に同じ行がありますが、先頭の辺りしか使われないので無視します。
-
リストを強制的に読み込み:
% sudo pacman -Syy : :: パッケージデータベースの同期中... alter-stable 10.5 KiB 38.8 KiB/s 00:00 [######################] 100% core 136.6 KiB 381 KiB/s 00:00 [######################] 100% extra 1569.6 KiB 866 KiB/s 00:02 [######################] 100% community 5.8 MiB 2.24 MiB/s 00:03 [######################] 100% multilib 148.7 KiB 403 KiB/s 00:00 [######################] 100%
-
システム更新:
% sudo pacman -Syu
-
再起動
-
-
--- - --- - --- - --- - --- - --- - --- - --- - --- - --- - --- - --- - --- - --- - ----- ----
8. Firefox のインストール:
-
ブラウザに「Chrome」を使うなら、ここの作業は要りません。
-
1). Firefox のインストール
ドックの「ソフトウェアの追加と削除」をクリック →起動
-
左上の「虫めがね」アイコンをクリック →「firefox」で検索
表示された一覧にある「firefox」の右の水色の「↓」アイコンをクリック →「適用」
「firefox のオプション依存を選択」画面→「キャンセル」 →「パスワード入力」 →右上の「適用」
→インストール完了にて、右に赤い「ゴミ箱」アイコン表示
-
ウィンドウの右上の「x」で閉じます。
-
2). 「Firefox」をドックに登録
「パネル1」にドックはあります。
違うやり方でドックに登録してみました。
→実際には、ドックに追加でなく、「パネル1」のランチャーにアプリが登録されます。
-
メニュー→インターネット→「Firefox」を右クリック→「+パネルに追加」→「パネル1」→「追加」
→ドックの右端に「Firefox」アイコンが追加されました。
-
3). 「Firefox」アイコンを先頭に移動
ドックで右クリック →「パネル」→「パネルの設定…」→「パネルの設定」画面
「パネル1」を選択→「アイテム」タブ
「Doclike Taskbar」 ランチャー
「ランチャー」を選んで、「↑」で一番上に移動→「ドック」の左端に「Firefox」アイコンが移動
-
4). 「Chromeium」アイコンをドックから解除
ドックにある「Cromeium」アイコンを右クリック →「Pinned to Dock」のチェックを外しました
→ドックから「Chromeium」アイコンが消えました。
-
-
5). 「Chromeium」アプリを削除:
ドックの「ソフトウェアの追加と削除」をクリック →起動
左上の「虫めがね」アイコンをクリック →「Chrom」で検索
表示された一覧にある「Chromeium」の右の赤い「ゴミ箱」アイコンをクリック →「適用」
削除され、右に水色の「↓」アイコン表示
-
-
--- - --- - --- - --- - --- - --- - --- - --- - --- - --- - --- - --- - --- - --- - ----- -----
9. 「apt」コマンドを使ってみる:
-
→pacman コマンドのエイリアスで、入力が楽になると思えば良いです。まったく同じ機能ではありません。
-
リポジトリとパッケージ名が異なります。AUR アプリは対象外です。
apt search ではzsh の影響で対象に「
*」が使えません。apt search では複数の対象を並べられません。対象はひとつです。
Ubuntu サイトの情報を利用しやすいので便利です。
→この投稿ではアプリやゲームのインストールで使ってみました。
-
ヘルプ表示:
% apt --help
usage /usr/bin/aptpac [options] [command] [packages] ←(aptpac アプリで実現しているみたい)
apt commands:
install Install the specified package ←(パッケージのインストール)
remove Remove the specified package ←(パッケージの削除)
purge Permanently remove the package
update Update package database ←(パッケージデータベースの更新)
upgrade | full-upgrade Update packages ←(パッケージの更新)
edit-sources Edit config file of pacman
search Search for a package ←(パッケージの検索)
autoremove Remove unnecessary packages ←(不要なパッケージの削除)
clean Remove the package cache
list Displays a list of packages
apt options:
-y | --yes | --assume-yes Do not check
-d | --download-only Only download the package
-c | --config-file <file> Config file for pacman
-h | --help Display this help
-v | --version Displays the version of aptpac and pacman
--auto-remove | --autoremove Remove unnecessary packages with other command
--purge Delete the entire configuration file
pacapt options:
--aur-helper <command> Specifies the command to use as the AUR helper
Ignored if pacapt is run as root
Specify AUR helper that supports common command line options with pacman
aptpac supports not only above options but also options of pacman
和訳: aptpac は、上記のオプションだけでなく、pacman のオプションもサポートしています。
-
試してみる:
% apt search yay
community/ruby-yard 0.9.26-2
YARD is a Ruby Documentation tool. The Y stands for "Yay!"
→AUR アプリは対象外みたい。yay は出てきません。つまり、AUR アプリは検索やインストールできません。pacman コマンドと機能は同等。
-
ちなみに、インストールされたAUR アプリの検索なら:
% pamac search yay
yay [インストール済み] 10.3.1-2
Yet another yogurt. Pacman wrapper and AUR helper written in go.
→「pacman」でないことに注目。GUI の「pamac」はコマンドでも使えます。ビルドされてインストールされたアプリ(外部)も対象になるので、インストールされたAUR アプリならば見えます。
-
システム更新:
% sudo apt update :: パッケージデータベースの同期中... alter-stable 10.5 KiB 36.8 KiB/s 00:00 [######################] 100% core 136.5 KiB 436 KiB/s 00:00 [######################] 100% extra 1570.0 KiB 2.84 MiB/s 00:01 [######################] 100% community 5.8 MiB 4.12 MiB/s 00:01 [######################] 100% multilib 148.2 KiB 491 KiB/s 00:00 [######################] 100% % sudo apt upgrade :: パッケージデータベースの同期中... alter-stable は最新です core は最新です extra は最新です community は最新です multilib は最新です :: システム全体の更新を開始... 警告: lsd-control: ローカル (1.2-2) の方が alter-stable よりも最新です (1.2-1) ←(無視) 何も行うことがありません
→pacman の代替えとしては使えそう。公式リポジトリのパッケージの更新のみで、AUR アプリの更新はされません。
Arch Linux としては正しいかも(Arch Linux では安定動作や同期の矛盾が出ないように、できるだけAUR アプリは使わないことを推奨)
-
不要パッケージの削除に「sudo apt autoremove」が使えるのは便利そうですがAUR アプリは対象外です。 AUR アプリの依存のパッケージを削除する可能性もあるので微妙です。
検索やインストール、だけに使い、GUI メインで使うのが安全かも。
-
-
--- - --- - --- - --- - --- - --- - --- - --- - --- - --- - --- - --- - --- - --- - ----- ----- -
10. 日本語入力:
-
- インストール直後から日本語入力が可能です。
→「半角/全角」キーで日本語オン/オフするだけで、日本語入力できました。
-
インストールされている入力メソッドを確認:
% apt list fcitx-mozc
:
community/fcitx-mozc 2.26.4360.102.gca82d39-1 [インストール済み]
Fcitx Module of A Japanese Input Method for Chromium OS, Windows, Mac and
Linux (the Open Source Edition of Google Japanese Input)
-
-
--- - --- - --- - --- - --- - --- - --- - --- - --- - --- - --- - --- - --- - --- - ----- ----- --
11. Xfce パネル等の設定:
-
1). パネルの配置を確認:
パネルは細かく分けて配置されていました:
-
「パネル1」を確認:
画面の下:
「Docklike Taskbar」
AUR パッケージ: 「xfce4-docklike-plugin」
-
ドックにアプリを登録:
アプリを起動→アプリのアイコンがドックの右端に表示→右クリック→「ピン留め」
-
並び順を変更できないのが難点
アプリのアイコンを「Ctrl+右クリック」すると「移動」を選べますが、移動しても弾かれます。
パネルにランチャーを登録してアプリを登録する方が融通が効きそう。
-
「パネル2」を確認:
画面の上、左:
Whisker Menu アクションボタン セパレーター
-
「パネル3」を確認:
画面の上、真ん中:
セパレーター 時計 セパレーター
-
「パネル4」を確認:
画面の上、右:
セパレーター Clipman 電源管理プラグイン PulseAudio プラグイン ステータストレイプラグイン デスクトップ表示
-
2). パネルの配置を変更:
-
「パネル2」を変更:
- ボタンの並びを変えられるように分けてから、「画面のロック」ボタンを追加
-
画面の上、左:
-
「アイテム」タブ:
下の「+追加」→「アクションボタン」→「+追加」を2個
↓
1つ目「アクションボタン」を選び「編集」→外観:「アクションボタン」→「シャットダウン」にチェック
2つ目「アクションボタン」を選び「編集」→外観:「アクションボタン」→「再起動」にチェック
3つ目「アクションボタン」を選び「編集」→外観:「アクションボタン」→「画面をロック」にチェック
↓
Whisker Menu セパレーター アクションボタン(シャットダウン) アクションボタン(再起動) アクションボタン(画面をロック)
-
「表示」タブ:
長さ: 「10」に変更
-
3). 「メニュー」の表示形式を変更:
画面左上のパネルの「Alter メニュー」アイコンを右クリック→プロパティ→「Whisker Menu」画面
「General」タブ
「Show as list」を選択
「アプリケーションを一般名で表示する」のチェックを外します ←(重要: 忘れると、アプリ名がわかりません)
「カテゴリ名を表示する」にチェック
「アプリケーションの説明を表示する」のチェックを外します
-
「外観」タブ
「カテゴリを左に表示する」にチェック
→「閉じる」
-
4). 「時計」の形式を変更:
画面上のパネルの中央にある「時計」を右クリック →プロパティ →「時計」画面
-
外観:
ツールチップの形式: 「2021年11月30日」に変更
-
時計のオプション
表示形式: 「カスタム」
→「%m/%d (%a) %R」に変更
→「閉じる」
-
表示:
11/30 (火) 12:51
-
5). メニューの「お気に入り」カテゴリにアプリを登録:
メインメニューの最初に開くのが「お気に入り」です。
メニューの中でよく使うアプリがあったら、アプリを選んで右クリック→「お気に入り」として登録。
アプリの順番もドラッグすれば変えられます。右クリックで削除できます。
-
6). 端末のフォントを変更:
編集 →設定 →「外観」タブ→フォント
「SauceCodePro Nerd Font Regular 12」→「11」に変更
→プロンプト、および「フォルダ」アイコンの表示が乱れるので、使えるフォントは制限されます。
-
-
--- - --- - --- - --- - --- - --- - --- - --- - --- - --- - --- - --- - --- - --- - ----- ----- ---
12. ウィンドウ画面のタイル表示をショートカットキーに設定:
-
- ウィンドウのタイトルバーをつかんで、上下左右、および 4隅にぶつけることで、タイル表示ができます。8パターンできるのは、Cinnamon 並みの機能です。気をつけないといけないのが、ゆっくりだとワークスペースの移動になることです。
便利なように、ショートカットキーに下記を登録しました。
-
よく使う「ウィンドウの並び」に対応:
-
メニュー →設定 →ウィンドウマネージャー →「キーボード」タブ
(1/2 画面で、左/右)
「ウィンドウを画面左にタイル表示」を選んで、「編集」 Window + 「←」 => Super + Left
「ウィンドウを画面右にタイル表示」を選んで、「編集」 Window + 「→」 => Super + Right
-
(1/4 画面で、右の上/下)
「ウィンドウを画面右上にタイル表示」を選んで、「編集」 Window + 「↑」 => Super + Up
「ウィンドウを画面右下にタイル表示」を選んで、「編集」 Window + 「↓」 => Super + Down
→「閉じる」
-
-
--- - --- - --- - --- - --- - --- - --- - --- - --- - --- - --- - --- - --- - --- - ----- ----- ----
13. アプリをインストール
-
GUI でのインストール:
メニュー →システム →「ソフトウェアの追加と削除」(pamac) →左上の「虫めがね」アイコンをクリック
-
-
1. オーディオプレイヤー「audacious」をインストール:
-
1).「audacious」と入力して Enter →検索
-
2). 水色の「↓」をクリック →「適用」→「パスワード入力」→右上の「適用」
→赤い「ゴミ箱」アイコンに変われば完了
-
3). 起動:
メニュー →マルチメディア →「Audacious」
-
4). バージョンの確認:
ファイル →プログラムの情報
Audacious 4.1
-
もしくは、
% audacious --version Audacious 4.1 (Arch Linux)
-
-
2. 画像加工の「KolourPaint」をインストール:
-
1).「kolourpaint」と入力して Enter →検索
-
2). 水色の「↓」をクリック→「適用」→「パスワード入力」→右上の「適用」
→赤い「ゴミ箱」アイコンに変われば完了
→「変更を有効にするには再起動が必要です」表示
他のアプリが起動していたら閉じます。
→「再起動」をクリック
システムが再起動されました。
-
3). 「KolourPaint」の起動:
メニュー →グラフィックス →「KolourPaint」
-
4). バージョンの確認:
ヘルプ→「KolourPaint について」
KolourPaint Version 21.08.3
もしくは、
% kolourpaint --version (kolourpaint:1979): Gtk-WARNING **: 17:45:58.562: module_path にはテーマ・エンジンがありません: "murrine", :
-
5). 指摘のパッケージがあるかの確認:
-
(1).「murrine」と入力して Enter →検索
「gtk-engine-murrine」がヒット
-
(2). 水色の「↓」をクリック →「適用」→「パスワード入力」→右上の「適用」
→赤い「ゴミ箱」アイコンに変われば完了
-
6). バージョンを再確認:
% kolourpaint --version kolourpaint 21.08.3
-
-
3. テキストエディタ「featherpad」をインストール:
-
1).「featherpad」と入力して Enter →検索
-
2). 水色の「↓」をクリック →「適用」→「パスワード入力」→右上の「適用」
→赤い「ゴミ箱」アイコンに変われば完了
-
3). 起動:
メニュー →アクセサリ →「FeatherPad」
-
4). バージョンの確認:
% featherpad --version FeatherPad 1.0.1
-
追記: システム更新によりバージョンが上がりました:
% featherpad --version FeatherPad 1.1.0
-
5). システムのロケールの確認:
% locale LANG=ja_JP.UTF-8 LC_CTYPE="ja_JP.UTF-8" LC_NUMERIC=ja_JP.UTF-8 LC_TIME=ja_JP.UTF-8 LC_COLLATE="ja_JP.UTF-8" LC_MONETARY=ja_JP.UTF-8 LC_MESSAGES="ja_JP.UTF-8" LC_PAPER=ja_JP.UTF-8 LC_NAME=ja_JP.UTF-8 LC_ADDRESS=ja_JP.UTF-8 LC_TELEPHONE=ja_JP.UTF-8 LC_MEASUREMENT=ja_JP.UTF-8 LC_IDENTIFICATION=ja_JP.UTF-8 LC_ALL=
-
6). 翻訳ファイルの確認:
% ls /usr/share/featherpad/ help help_ja help_pt_BR translations
→「 」はファイルアイコンが、「」はフォルダアイコンが表示されます。(Web フォント)
-
% ls /usr/share/featherpad/translations/ | grep ja featherpad_ja.qm
→アプリの言語指定が「_ja」です。
-
7). ヘルプを Ctrl+H で呼び出す青色の「書き込み保護された備忘録」として使うとき:
ヘルプファイルは 「テキストファイル」なので備忘録などに利用できます:
% sudo medit /usr/share/featherpad/help_ja
↓ ファイルの先頭部分に、任意の「個人的な備忘録」を追記できます:
--- ## 個人的な備忘録 1. 「Visual Studio Code」をGPU オフで起動: $ code --disable-gpu →起動すると表示がおかしくなるときに使えます。 「ハードウェアアクセレータを使わない」設定での起動です。 -
→管理者での編集だと日本語入力できないので、日本語は事前に準備して貼り付けるとよいです。
-
8). 実行画面:

→ヘルプ画面は Ctrl+H で起動できるので便利。背景が水色で、書き込みできません。
-
-
4. PDFビューア「qpdfview」をインストール:
-
1).「qpdfview」と入力して Enter →検索
-
2). 水色の「↓」をクリック →「適用」→「パスワード入力」→右上の「適用」
→赤い「ゴミ箱」アイコンに変われば完了
-
3). 起動して確認:
メニュー →オフィス →「qpdfview」
-
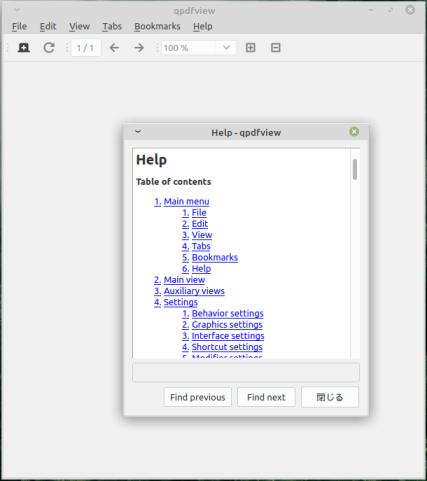
→ソースには日本語の翻訳ファイルがありますが、日本語表示されていません。 Haiku と同じデータを使い翻訳ファイルの修正 を行いました。
-
4). ヘルプの日本語化、および、翻訳ファイルを iT では一般的な言い回しに変更:
-
(1). ソースのダウンロード:
→「ファイルを保存する」
ダウンロードした「qpdfview-0.4.18.tar.gz」を右クリック→「ここで展開」
→ソースには日本語の翻訳ファイルがありますが手違いで反映されません。
-
(2). パッチファイルの作成1:
% cd ~/ダウンロード/qpdfview-0.4.18/ % medit 01.patch
diff -Naur a/help/help_ja.html b/help/help_ja.html
--- a/help/help_ja.html
+++ b/help/help_ja.html
@@ -44,7 +44,7 @@ This file is additionally licensed under the Creative Commons Attribution-ShareA
<li><a href="#edit">編集</a></li>
<li><a href="#view">表示</a></li>
<li><a href="#tabs">タブ</a></li>
- <li><a href="#bookmarks">しおり</a></li>
+ <li><a href="#bookmarks">ブックマーク</a></li>
<li><a href="#help">ヘルプ</a></li>
</ol>
<li><a href="#mainview">メインビュー</a></li>
@@ -87,13 +87,13 @@ This file is additionally licensed under the Creative Commons Attribution-ShareA
<ul>
<li><b>前ページ/次ページ/最初のページ/最後のページ</b> 文書の前のページ、次のページ、最初のページ、最後のページへ移動します。</li>
- <li><b>指定ページへ跳ぶ...</b> 現在のタブに表示するページを入力するダイアログを開きます。</li>
- <li><b>後ろに跳ぶ/前に跳ぶ</b> 表示されているページの履歴で前後に跳びます。</li>
+ <li><b>指定ページへジャンプ...</b> 現在のタブに表示するページを入力するダイアログを開きます。</li>
+ <li><b>後ろにジャンプ/前にジャンプ</b> 表示されているページの履歴で前後に飛びます。</li>
<li><b>検索...</b>
メインビューの下に検索ドックを開きます。そこに文字を入力すると、2秒後に自動的に検索が開始されます。また、リターンキーを押して手動で開始することもできます。リターンキーを押下する際に
Shift キーも押しておくと、現在のタブだけではなく全てのタブに対して検索を行います
(この挙動は、設定で拡張検索ドックが有効になっていると逆になります)。</li>
- <li><b>前を検索/次を検索</b> 文書内の検索用語が出現する前の場所、次の場所に跳びます。</li>
+ <li><b>前を検索/次を検索</b> 文書内の検索用語が出現する前の場所、次の場所に飛びます。</li>
<li><b>検索を取り消す</b> 現在実行中の検索を取り止め、検索ドックを閉じます。</li>
<li><b>クリップボードにコピー</b> チェックを入れると、ドラッグで範囲選択できるようになり、選択した部分のテキストや画像をコピーすることができます。</li>
<li><b>註釈を追加</b> チェックを入れると、ドラッグで範囲選択できるようになり、選択した部分に註釈を追加することができます。</li>
@@ -130,7 +130,7 @@ Shift キーも押しておくと、現在のタブだけではなく全ての
<li><b>プレゼンテーション...</b> F12 を押すとプレゼンテーションモードになります。Home キーを押すと最初のページを、End
キーを押すと最後のページを表示します。矢印キーの → と ↓、スペースキーと Page Down キーで次のページに移動します。矢印キーの ← と
↑、Back Space キーと Page Up キーで前のページに移動します。Ctrl
-キーを押しながらリターンキーを押すと、前に表示したページに跳びます。</li>
+キーを押しながらリターンキーを押すと、前に表示したページに飛びます。</li>
</ul>
<p><b>拡大率</b>は Ctrl + L
@@ -149,17 +149,17 @@ Shift キーも押しておくと、現在のタブだけではなく全ての
<p>このメニューには、クリックすることで現在のタブとして表示できる全てのタブが、メニュー項目として表示されます。タブは中クリックで閉じることができます。最初の9個までのタブは、Alt
キーを押しながら 1 〜 9 の数字キーを押すことで切り替えることもできます。</p>
-<h4><a name="bookmarks">しおり</a> <a href="#top">↑</a></h4>
+<h4><a name="bookmarks">ブックマーク</a> <a href="#top">↑</a></h4>
<ul>
- <li><b>前のしおり</b> 現在のページより前の直近のしおりに跳びます。</li>
- <li><b>次のしおり</b> 現在のページより後の直近のしおりに跳びます。</li>
- <li><b>しおりを付ける</b> 現在のファイルとページにしおりを追加します。</li>
- <li><b>しおりを外す</b> 現在のファイルとページからしおりを削除します。</li>
- <li><b>しおりを全て外す</b> 全てのしおりを削除します。</li>
+ <li><b>前のブックマーク</b> 現在のページより前の直近のブックマークに飛びます。</li>
+ <li><b>次のブックマーク</b> 現在のページより後の直近のブックマークに飛びます。</li>
+ <li><b>ブックマークを追加</b> 現在のファイルとページにブックマークを追加します。</li>
+ <li><b>ブックマークを削除</b> 現在のファイルとページからブックマークを削除します。</li>
+ <li><b>ブックマークを全て削除</b> 全てのブックマークを削除します。</li>
<li><b>開く</b> 任意のファイルを現在のタブに開きます。タブが無い場合は新しいタブにファイルが開かれます。</li>
<li><b>新規タブで開く</b> 新しいタブにファイルを開きます。</li>
- <li><b>指定ページへ跳ぶ</b> 対象のファイルを既に開いている場合は、直接そのページに移動します。そうでない場合は新しいタブにファイルを開きます。</li>
+ <li><b>指定ページへジャンプ</b> 対象のファイルを既に開いている場合は、直接そのページに移動します。そうでない場合は新しいタブにファイルを開きます。</li>
</ul>
<h4><a name="help">ヘルプ</a> <a href="#top">↑</a></h4>
-
(3). パッチファイルの作成2:
% medit 02.patch
diff -Naur a/translations/qpdfview_ja.ts b/translations/qpdfview_ja.ts
--- a/translations/qpdfview_ja.ts
+++ b/translations/qpdfview_ja.ts
@@ -278,7 +278,7 @@
<message>
<location filename="../sources/bookmarkdialog.cpp" line="39"/>
<source>Bookmark</source>
- <translation>しおり</translation>
+ <translation>ブックマーク</translation>
</message>
<message>
<location filename="../sources/bookmarkdialog.cpp" line="48"/>
@@ -316,7 +316,7 @@
<message>
<location filename="../sources/bookmarkmenu.cpp" line="56"/>
<source>&Remove bookmark</source>
- <translation>しおりを外す(&R)</translation>
+ <translation>ブックマークを削除(&R)</translation>
</message>
</context>
<context>
@@ -324,7 +324,7 @@
<message>
<location filename="../sources/database.cpp" line="988"/>
<source>Jump to page %1</source>
- <translation>%1ページヘ跳ぶ</translation>
+ <translation>%1ページヘジャンプ</translation>
</message>
</context>
<context>
@@ -577,7 +577,7 @@
<message>
<location filename="../sources/mainwindow.cpp" line="1609"/>
<source>Jump to page</source>
- <translation>指定ページへ跳ぶ</translation>
+ <translation>指定ページへジャンプ</translation>
</message>
<message>
<location filename="../sources/mainwindow.cpp" line="1609"/>
@@ -587,7 +587,7 @@
<message>
<location filename="../sources/mainwindow.cpp" line="2014"/>
<source>Jump to page %1</source>
- <translation>%1ページヘ跳ぶ</translation>
+ <translation>%1ページヘジャンプ</translation>
</message>
<message>
<location filename="../sources/mainwindow.cpp" line="2165"/>
@@ -627,7 +627,7 @@
<message>
<location filename="../sources/mainwindow.cpp" line="2398"/>
<source>&Edit bookmark</source>
- <translation>しおりを編集(&E)</translation>
+ <translation>ブックマークを編集(&E)</translation>
</message>
<message>
<location filename="../sources/mainwindow.cpp" line="2815"/>
@@ -747,17 +747,17 @@
<message>
<location filename="../sources/mainwindow.cpp" line="3180"/>
<source>&Jump to page...</source>
- <translation>指定ページへ跳ぶ(&J)...</translation>
+ <translation>指定ページへジャンプ(&J)...</translation>
</message>
<message>
<location filename="../sources/mainwindow.cpp" line="3182"/>
<source>Jump &backward</source>
- <translation>後ろに跳ぶ(&B)</translation>
+ <translation>後ろにジャンプ(&B)</translation>
</message>
<message>
<location filename="../sources/mainwindow.cpp" line="3183"/>
<source>Jump for&ward</source>
- <translation>前に跳ぶ(&W)</translation>
+ <translation>前にジャンプ(&W)</translation>
</message>
<message>
<location filename="../sources/mainwindow.cpp" line="3185"/>
@@ -927,17 +927,17 @@
<message>
<location filename="../sources/mainwindow.cpp" line="3246"/>
<source>&Previous bookmark</source>
- <translation>前のしおり(&P)</translation>
+ <translation>前のブックマーク(&P)</translation>
</message>
<message>
<location filename="../sources/mainwindow.cpp" line="3247"/>
<source>&Next bookmark</source>
- <translation>次のしおり(&N)</translation>
+ <translation>次のブックマーク(&N)</translation>
</message>
<message>
<location filename="../sources/mainwindow.cpp" line="3249"/>
<source>&Add bookmark</source>
- <translation>しおりを付ける(&A)</translation>
+ <translation>ブックマークを追加(&A)</translation>
</message>
<message>
<location filename="../sources/mainwindow.cpp" line="3261"/>
@@ -967,7 +967,7 @@
<message>
<location filename="../sources/mainwindow.cpp" line="3461"/>
<source>Book&marks</source>
- <translation>しおり(&M)</translation>
+ <translation>ブックマーク(&M)</translation>
</message>
<message>
<location filename="../sources/mainwindow.cpp" line="3533"/>
@@ -978,7 +978,7 @@
<location filename="../sources/mainwindow.cpp" line="2397"/>
<location filename="../sources/mainwindow.cpp" line="3250"/>
<source>&Remove bookmark</source>
- <translation>しおりを外す(&R)</translation>
+ <translation>ブックマークを削除(&R)</translation>
</message>
<message>
<location filename="../sources/mainwindow.cpp" line="2959"/>
@@ -998,7 +998,7 @@
<message>
<location filename="../sources/mainwindow.cpp" line="3251"/>
<source>Remove all bookmarks</source>
- <translation>しおりを全て外す</translation>
+ <translation>ブックマークを全て削除</translation>
</message>
<message>
<location filename="../sources/mainwindow.cpp" line="3255"/>
@@ -1061,7 +1061,7 @@
<message>
<location filename="../sources/mainwindow.cpp" line="3579"/>
<source>&Bookmarks</source>
- <translation>しおり(&B)</translation>
+ <translation>ブックマーク(&B)</translation>
</message>
<message>
<location filename="../sources/mainwindow.cpp" line="3590"/>
@@ -1086,12 +1086,12 @@
<message>
<location filename="../sources/pageitem.cpp" line="379"/>
<source>Go to page %1.</source>
- <translation>%1ページに跳びます。</translation>
+ <translation>%1ページに飛びます。</translation>
</message>
<message>
<location filename="../sources/pageitem.cpp" line="383"/>
<source>Go to page %1 of file '%2'.</source>
- <translation>ファイル「%2」の%1ページに跳びます。</translation>
+ <translation>ファイル「%2」の%1ページに飛びます。</translation>
</message>
<message>
<location filename="../sources/pageitem.cpp" line="391"/>
@@ -1548,7 +1548,7 @@
<message>
<location filename="../sources/settingsdialog.cpp" line="262"/>
<source>Restore bookmarks:</source>
- <translation>しおりを復元:</translation>
+ <translation>ブックマークを復元:</translation>
</message>
<message>
<location filename="../sources/settingsdialog.cpp" line="265"/>
@@ -1950,12 +1950,12 @@
<message>
<location filename="../sources/shortcuthandler.cpp" line="262"/>
<source>Skip backward</source>
- <translation>後ろに跳ぶ</translation>
+ <translation>後ろにジャンプ</translation>
</message>
<message>
<location filename="../sources/shortcuthandler.cpp" line="266"/>
<source>Skip forward</source>
- <translation>前に跳ぶ</translation>
+ <translation>前にジャンプ</translation>
</message>
<message>
<location filename="../sources/shortcuthandler.cpp" line="270"/>
-
(4). パッチファイルの作成3:
% medit 03.patch
diff -Naur a/translations/qpdfview_ja.ts b/translations/qpdfview_ja.ts
--- a/translations/qpdfview_ja.ts
+++ b/translations/qpdfview_ja.ts
@@ -429,9 +429,8 @@
<message>
<location filename="../sources/helpdialog.cpp" line="48"/>
<source>help.html</source>
- <extracomment>Please replace by file name of localized help if available, e.g. "help_fr.html".
-</extracomment>
- <translation>help.html</translation>
+ <extracomment>Please replace by file name of localized help if available, e.g. "help_fr.html".</extracomment>
+ <translation>help_ja.html</translation>
</message>
<message>
<location filename="../sources/helpdialog.cpp" line="63"/>
-
(5). パッチファイルの適用:
% cd ~/ダウンロード/qpdfview-0.4.18/ % patch -p1 < 01.patch patching file help/help_ja.html % patch -p1 < 02.patch patching file translations/qpdfview_ja.ts % patch -p1 < 03.patch patching file translations/qpdfview_ja.ts
-
(6).「lrelease」がインストールされているかの確認:
GUI での検索ではヒットしません。
% lrelease --help zsh: command not found: lrelease
-
(7). なければ、インストール:
-
「qt5-tools」と入力して Enter →検索
-
水色の「↓」をクリック →「適用」→「オプション依存を選択」画面→「キャンセル」をクリック
→「パスワード入力」→右上の「適用」
→赤い「ゴミ箱」アイコンに変われば完了
-
(8).「lrelease」がインストールされたかの確認:
% lrelease --help
Usage:
lrelease [options] project-file
lrelease [options] ts-files [-qm qm-file]
:
-
(9). 翻訳ファイルの変換:
% cd ~/ダウンロード/qpdfview-0.4.18/translations/
% lrelease qpdfview_ja.ts
:
Updating 'qpdfview_ja.qm'...
368 件のメッセージを翻訳しました(完了 368 件、未完了 0 件)
1 件の未翻訳のソーステキストを無視しました
-
(10). ファイルの配置:
% sudo cp ~/ダウンロード/qpdfview-0.4.18/translations/qpdfview_ja.qm /usr/share/qpdfview/ % sudo cp ~/ダウンロード/qpdfview-0.4.18/help/help_ja.html /usr/share/qpdfview/
-
5). 起動して確認:
メニュー →オフィス →「qpdfview」
-
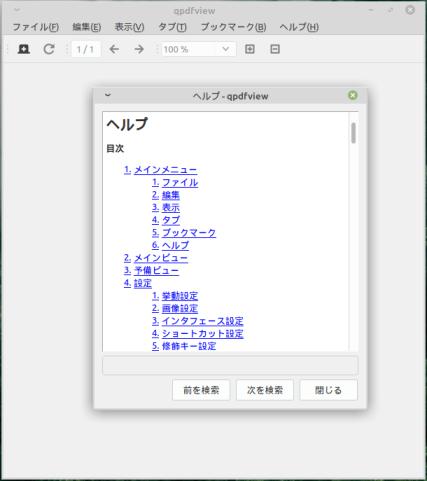
→メニューを「ブックマーク」に変更。ヘルプも日本語化して、メニューの「ブックマーク」に合わせました。
ちなみに、実際はテーマがダーク系なので、黒っぽい画面になります。見づらいのでライト系の画像を使いました。
-
-
--- - --- - --- - --- - --- - --- - --- - --- - --- - --- - --- - --- - --- - --- - ----- ----- -----
14. ゲームのインストール
-
GUI でのインストール:
メニュー →システム →「ソフトウェアの追加と削除」(pamac) →左上の「虫めがね」アイコンをクリック
-
1. マインスイーパ (KMines):
- 昔ながらのマインスイーパ (Minesweeper) ゲーム
-
1).「kmines」と入力して Enter →検索
-
2). 水色の「↓」をクリック→「適用」→「パスワード入力」→右上の「適用」
→赤い「ゴミ箱」アイコンに変われば完了
-
3). 起動:
メニュー →ゲーム →「KMines」
-
4). 実行時の画面:

→隣接する爆弾の数のヒントを頼りに、怪しいコマは右クリックしてマーク(旗)。 爆弾ではないと思ったコマは左クリックでめくって行きます。
-
5). メニューの修正:
$ sudo medit /usr/share/applications/org.kde.kmines.desktop
↓ 修正:
Name[ja]=マインスイーパ(KMines)
-
-
2. クロンダイク (AisleRiot):
- カードゲーム集
-
1).「aisleriot」と入力して Enter →検索
-
2). 水色の「↓」をクリック→「適用」→「オプション依存を選択」画面→「キャンセル」をクリック
→「パスワード入力」→右上の「適用」
→赤い「ゴミ箱」アイコンに変われば完了
-
3). 起動:
メニュー →ゲーム →「AisleRiot ソリティア」
最初の起動のみ、起動するまでに時間がかかりました。
-
4). 実行時の画面:
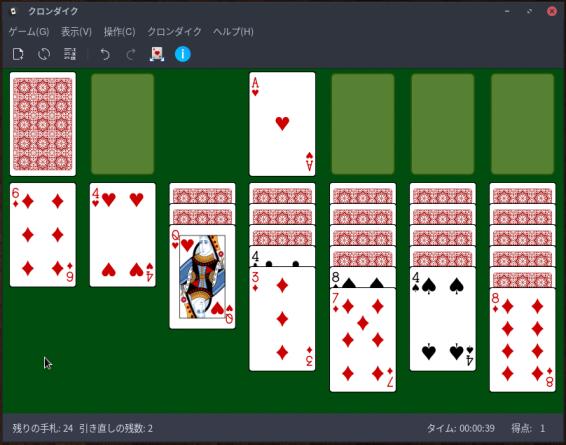
-
5). メニューの修正:
% sudo medit /usr/share/applications/sol.desktop
↓ 修正:
Name[ja]=クロンダイク(AisleRiot)
-
もし、下記の行があったらコメント化:
# X-Ubuntu-Gettext-Domain=aisleriot
-
-
3. 上海 (KMahjongg):
- 立体的に置かれたパイから同じパイを取っていくゲーム
-
1).「kmahjongg」と入力して Enter →検索
-
2). 水色の「↓」をクリック→「適用」→「パスワード入力」→右上の「適用」
→赤い「ゴミ箱」アイコンに変われば完了
-
3). 起動:
メニュー →ゲーム →「KMahjongg」
-
4). 実行時の画面:

-
5). メニューの修正:
% sudo medit /usr/share/applications/org.kde.kmahjongg.desktop
↓ 修正:
Name[ja]=上海(KMahjongg)
-
-
4. 四川省 (Shisen-Sho):
- 2コーナーまでに結ばれた同じパイを取っていくゲーム
-
1).「kshisen」と入力して Enter →検索
-
2). 水色の「↓」をクリック→「適用」→「パスワード入力」→右上の「適用」
→赤い「ゴミ箱」アイコンに変われば完了
-
3). 起動:
メニュー →ゲーム →「Shisen-Sho」
-
4). 最初の起動のみ、エラー表示:
An error occurred when loading the tileset. /usr/share/kmahjongglib/tilesets/default.desktop and the default tileset have been tried. Please install the KMahjongg library.
→「KMahjongg」が先にインストールされていれば、「OK」2回で起動されます。
-
5). 実行時の画面:

下のパイ(牌)がなくなると、上のパイは重力で落ちるので条件が変わります。 取る順番が問われるので上から攻めるべきですが、すべてのパイを取れるとは限りません。 時間を潰すのと、集中力を養うには良さそう。
-
6). メニューの修正:
% sudo medit /usr/share/applications/org.kde.kshisen.desktop
↓ 修正:
Name[ja]=四川省(Shisen-Sho)
-
-
5. 中国式四人麻雀 (Kajongg):
- 音声付きの英語での中国ルールの麻雀
日本語化されているのはメニューバーくらいです。「捨てたパイ名、ポン、チー、カン」が外国の男女(ロボット)の声で英語です。あがりは「マージャン」でした。英語での麻雀はおもしろいですね。ルールは中国式なので戸惑います。
花パイがあり、点棒はナシ(点数は帳簿に記入するみたい)。流れたときテンパイしている必要はありません。リーチがなく、8点以上の手でなければあがれないみたい。8点しばりで、リーチがないので、門前ツモでもあがれず、役を知らない初心者にはつらいところ。
ルールについては、中国麻雀 を参照。 ヘルプもあるけど英語なので面倒。
-
1). 音声のパッケージをインストール:
これがないと、プレイ開始でエラー表示。音声が出ません。
「No voices will be heard because the program ogg123 is missing」表示され、音声が出ません。
-
(1).「vorbis-tools」と入力して Enter →検索
-
(2). 水色の「↓」をクリック→「適用」→「パスワード入力」→右上の「適用」
→赤い「ゴミ箱」アイコンに変われば完了
-
2). 「kajongg」をインストール:
-
(1).「kajongg」と入力して Enter →検索
-
(2). 水色の「↓」をクリック→「適用」→「パスワード入力」→右上の「適用」
→赤い「ゴミ箱」アイコンに変われば完了
→多くのパッケージがインストールされます。
-
3). 起動:
メニュー →ゲーム →「Kajongg」
-
最初の起動のみ、起動するまでに時間がかかりました。
-
4). 枠だけの画面が表示:
枠の中の色(背景)が黄色に設定されていると、うまく動く(音声が出る)可能性が高いです。
-
ツールバーの「Configure」→「Configure - Kajongg」ダイアログ表示
「Use sounds if available」にチェックして、voice を有効化。
→「Apply」 →「OK」
-
ツールバーの「Players」→「プレイヤー - Kajongg」ダイアログ表示
新規→「ユーザ名」を入力して Enter →「Close」
-
ツールバーの「▶」(Play) →「Login - Kajongg」ダイアログ表示
Game server: Local Game ←(ゲームサーバーの選択) Username: ユーザ名 ←(先程入力したユーザ名を選択) Ruleset: Classical Chinese BMJA ←(ルールの選択)中国式のみ
→「OK」→ゲーム開始
-
5). 次回からは、
ツールバーの「▶」(Play) →「Login - Kajongg」ダイアログ表示
→「OK」→ゲーム開始
-
6). 実行時の画面:

→英語の音声が出ました。
ディストリビューションによっては、音声が出ない場合もありました。
-
自分の番になると自動でツモってきます。捨てるときは、パイを選んで「Discard」をクリック。
「Quit Kajongg」で終了。
-
和訳:
「Discard」: パイを捨てます
「No Claim」: 申告なし(スキップ)→待たずに次に早く進みたいとき
→連続クリックは気をつけないと、「Discard」に変わっていて、大事なパイを捨ててしまいます。
-
7). メニューの修正:
% sudo medit /usr/share/applications/org.kde.kajongg.desktop
↓ 行を追加:
Name[ja]=中国式四人麻雀(Kajongg)
-
-
6. フローズン・バブル (Frozen Bubble):
風船ではなく、カラーボールです。角度を決めて発射して、同じ色が 3個以上くっつくと落っこちます。すべて落とせばクリア。
-
1).「frozen-bubble」と入力して Enter →検索
-
2). 水色の「↓」をクリック→「適用」→「パスワード入力」→右上の「適用」
→赤い「ゴミ箱」アイコンに変われば完了
-
3). 起動:
メニュー →ゲーム →「Frozen Bubble」
-
4). 実行時の画面:

「←」と「→」キーで砲台の向きを変えます。「↑」で発射。Esc で終了。
-
5). メニューの修正:
% sudo medit /usr/share/applications/frozen-bubble.desktop
↓ 行を追加:
Name[ja]=フローズンバブル(Frozen Bubble)
-
-
7. Lbreakout2 (ブロックくずし もどき)
-
ラケットで受けている途中で、お宝に気を奪われると、受け損ないます。
→VirtualBox にインストールしたときは、ギクシャクした動きで使えなかったのですが、 USB メモリにインストールすると、なぜか正常に動きます。
こういうこともあるのですね。
-
ちなみに、同じArch Linux 系でVirtualBox にインストールした「Manjaro Xfce 21.1.6」 では動いています。
-
1).「lbreakout2」と入力して Enter →検索
-
2). 水色の「↓」をクリック→「適用」→「パスワード入力」→右上の「適用」
→赤い「ゴミ箱」アイコンに変われば完了
-
3). 起動:
メニュー →ゲーム →「Lbreakout2」
-
マウスでクリックして操作します。
-
開始:
Menu →Local Game →Start Original Set
マウスを左右に動かすか、「←」と「→」キーで、ラケットが左右に動きます。
マウスの左クリック、または「スペース」キーにて、ボールが発射。
-
終了:
Esc →y →Esc →Esc
-
4). 正常に動く時の画面:

→落ちてくるのがお宝と限らないのが面白いところ。 ラケットの幅が広くなるお宝と狭くなるお宝があります。ボールが2個に増えるのもありました。
-
5). メニューの修正:
% sudo medit /usr/share/applications/lbreakout2.desktop
↓ 行を追加:
Name[ja]=ブロックくずし(Lbreakout2)
-
-
8. 「Swell Foop 」(さめざめ もどき):
-
1).「swell-foop」と入力して Enter →検索
-
2). 水色の「↓」をクリック→「適用」→「パスワード入力」→右上の「適用」
→赤い「ゴミ箱」アイコンに変われば完了
-
3). 起動:
メニュー →ゲーム →「Swell Foop」
→「始める」
-
4). 実行画面:
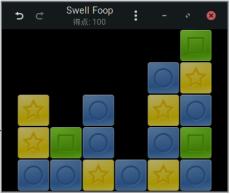
→飽きずに続けてしまいます。音が出ないのは惜しいところ
-
5). メニューの修正:
% sudo medit /usr/share/applications/org.gnome.SwellFoop.desktop
↓ 行を追加:
Name[ja]=さめざめ(Swell Foop)
-
もし、下記の行があったらコメント化:
# X-Ubuntu-Gettext-Domain=swell-foop
-
-
9. 修正したゲームのメニューを表示:
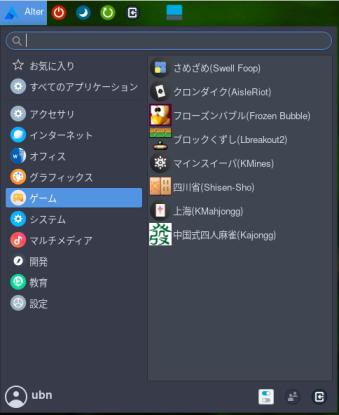
→アプリによってアイコンが丸と四角があり、大きさがバラバラです。
丸のアイコン(/usr/share/icons/Inverse-blue/apps/scalable/) がなければ、通常のアイコン(usr/share/icons/hicolor/) が使われるようです。
-
丸のアイコンの解除:
メニュー →設定 →「外観」→「アイコン」タブ
「Inverse-blue-dark」または「Inverse-blue」→「Adwaita」に変更
-
合わせて、くっきりした黒の背景に変更:
「スタイル」タブ
「Arc-Dark」→「Adwaita-dark」に変更
→「閉じる」
-
→テーマを変えたゲームのメニューを表示:

→メインメニューが変わるだけでなく、ファイルマネージャのアイコン表示も変わりました。 個人的にはこちらの方が好み。
-
-
--- - --- - --- - --- - --- - --- - --- - --- - --- - --- - --- - --- - --- - --- - ----- ----- ----- -
15. ドックに登録のアプリを変更:
↓
並び替えできるように
(1). よく使うアプリをランチャーに登録:
メニュー →システム →「Thunar ファイルマネージャー」を選び→右クリック →「+パネルに追加」→「追加」→「閉じる」 メニュー →システム →「Xfce Terminal」を選び→右クリック →「+パネルに追加」→「追加」→「閉じる」 メニュー →アクセサリ →「medit」を選び→右クリック →「+パネルに追加」→「追加」→「閉じる」 メニュー →アクセサリ →「FeatherPad」を選び→右クリック →「+パネルに追加」→「追加」→「閉じる」 メニュー →アクセサリ →「スクリーンショット」を選び→右クリック →「+パネルに追加」→「追加」→「閉じる」
-
(2). セパレーター(区切り線)の追加:
ドックの先頭のアイコンを右クリック→パネル→「パネルの設定…」→「パネルの設定」画面
「パネル1」を選択
「アイテム」タブ:
下の「+追加」→「セパレーター」→「+追加」
-
(3). 並び替え:
ドックの先頭のアイコンを右クリック→パネル→「パネルの設定…」→「パネルの設定」画面
「パネル1」を選択
「アイテム」タブ
「Doclike Taskbar」を選んで「↓」で一番下に移動
↓
ランチャー ←(Firefox)既存 ランチャー ←(Thunar) ランチャー ←(Xfce Terminal) ランチャー ←(medit) ランチャー ←(FeatherPad) ランチャー ←(スクリーンショット) セパレーター 「Doclike Taskbar」(外部)
→「閉じる」
-
(4). ドックで重なったアプリのピン留めを解除:
パネル1 にて、ドックの「Doclike Taskbar」で重なっているアイコンを右クリック→「Pinned to Dock」のチェックを外しました。重なっていないアプリはそのまま。
→ドックの始まりに「セパレーター」(区切り線)を追加したので、わかりやすいと思います。ちなみに、「ドック」に登録されたアプリにマウスを持って行くと、「説明」表示がないことでも判断できます。
-
これで気になるアプリだけ「ドック」に登録(ピン留め)できます
-
-
--- - --- - --- - --- - --- - --- - --- - --- - --- - --- - --- - --- - --- - --- - ----- ----- ----- --
16. ドック(パネル1)を画面右端に移動:
-
- 画面の縦方向が広く使えるように、ドックを移動しました。
-
ドック(パネル1)を移動:
画面下にあるドックの左端の「Firefox」アイコンを右クリック →パネル →「パネルの設定…」→「パネルの設定」画面
-
「表示」タブ:
「パネルをロックする」のチェックを外します モード: 水平→「垂直」に変更 パネルが縦になるので、一番上にある横棒をつかんで、画面右端に移動 「パネルをロックする」にチェック 行サイズ: →「48」に変更 長さ: →「52」に変更 「長さを自動的に伸ばす」にチェック
-
「外観」タブ:
アイコン 「自動的にサイズを調整する」: →「オフ」に変更 固定されたアイコンサイズ: →「32」に変更
-
「アイテム」タブ:
「Doclike Taskbar」を選んで、下の「編集」をクリック→「Doclike Taskbar」画面 Indicator orientation: 下 →「右」に変更 「Force icon size:」にチェック Force icon size: →「32」に変更 ←(指定できるサイズは固定: 16/24/32/48/64/96/256)
→「閉じる」
-
→「閉じる」
-
画面:

→画面の縦方向が広く使えます。ドックが下だと、ウィンドウをひとつ開くだけで隠れます。
テキストエディタや端末の文字は左寄せになるので、ドックが右の方が邪魔しない可能性が高いです。 また、ドックにウィンドウが重なると自動で隠れるので邪魔しません。隠れないときは重なっているウィンドウをクリックすると隠れます。
-
- ドックを表示させたいときは、画面右端にマウスをぶつけるとドックが表示。
-
-
--- - --- - --- - --- - --- - --- - --- - --- - --- - --- - --- - --- - --- - --- - ----- ----- ----- ---
17. ファイアウォールの設定:
-
メニュー →設定 →「ファイアウォール設定ツール」→パスワード入力
Status: 「オン」に変更
-
→「盾」アイコンがカラーになれば稼働:
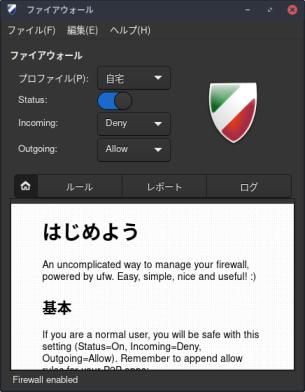
-
-
--- - --- - --- - --- - --- - --- - --- - --- - --- - --- - --- - --- - --- - --- - ----- ----- ----- ----
18. ゲームのメニューの復旧:
-
システム更新でゲームのメニューの一部が戻ってしまいました。修正しなおすのも面倒です。(すべての原本を持たないので)戻った分のパッチファイルを作成しました。
-
1). パッチファイルの作成:
% mkdir -p ~/ダウンロード/diff % medit ~/ダウンロード/diff/game.patch
↓ 下記を続けて貼り付け:
diff -Naur a/org.kde.kajongg.desktop b/org.kde.kajongg.desktop --- a/org.kde.kajongg.desktop 2021-12-13 14:08:18.757004235 +0900 +++ b/org.kde.kajongg.desktop 2021-12-13 14:11:35.307454139 +0900 @@ -20,6 +20,7 @@ Name[hu]=Kajongg Name[is]=Kajongg Name[it]=Kajongg +Name[ja]=中国式四人麻雀(Kajongg) Name[kk]=Kajongg Name[km]=Kajongg Name[ko]=Kajongg
diff -Naur a/org.kde.kmahjongg.desktop b/org.kde.kmahjongg.desktop --- a/org.kde.kmahjongg.desktop 2021-12-13 14:08:01.555800982 +0900 +++ b/org.kde.kmahjongg.desktop 2021-12-13 14:11:35.307454139 +0900 @@ -28,7 +28,7 @@ Name[id]=KMahjong Name[is]=KMahjongg Name[it]=KMahjongg -Name[ja]=KMahjongg +Name[ja]=上海(KMahjongg) Name[kk]=KMahjongg Name[km]=KMahjongg Name[ko]=KMahjongg
diff -Naur a/org.kde.kmines.desktop b/org.kde.kmines.desktop --- a/org.kde.kmines.desktop 2021-12-13 14:06:24.058690347 +0900 +++ b/org.kde.kmines.desktop 2021-12-13 14:11:35.307454139 +0900 @@ -30,7 +30,7 @@ Name[id]=KMines Name[is]=KMines Name[it]=KMines -Name[ja]=KMines +Name[ja]=マインスイーパ(KMines) Name[kk]=KMines Name[km]=KMines Name[ko]=KMines
diff -Naur a/org.kde.kshisen.desktop b/org.kde.kshisen.desktop --- a/org.kde.kshisen.desktop 2021-12-13 14:08:10.591907500 +0900 +++ b/org.kde.kshisen.desktop 2021-12-13 14:11:35.307454139 +0900 @@ -31,7 +31,7 @@ Name[id]=Shisen-Sho Name[is]=Shisen-Sho Name[it]=Shisen-Sho -Name[ja]=Shisen-Sho +Name[ja]=四川省(Shisen-Sho) Name[kk]=Сисен-сё Name[km]=Shisen-Sho Name[ko]=Shisen-Sho
diff -Naur a/sol.desktop b/sol.desktop --- a/sol.desktop 2021-12-13 14:07:53.783709822 +0900 +++ b/sol.desktop 2021-12-13 14:11:35.307454139 +0900 @@ -37,7 +37,7 @@ Name[id]=AisleRiot Solitaire Name[is]=AisleRiot kapall Name[it]=Solitario AisleRiot -Name[ja]=AisleRiot ソリティア +Name[ja]=クロンダイク(AisleRiot) Name[km]=AisleRiot Solitaire Name[kn]=ಐಲ್ರಿಯಾಟ್ ಸಾಲಿಟೇರ್ Name[ko]=아일라이어트 솔리테어
→見やすいように分割しましたが、分割せずに連続して貼り付けてください。
-
2). パッチファイルの適用:
% cd /usr/share/applications/ % sudo patch -p1 < ~/ダウンロード/diff/game.patch [sudo] パスワード: patching file org.kde.kajongg.desktop patching file org.kde.kmahjongg.desktop patching file org.kde.kmines.desktop patching file org.kde.kshisen.desktop patching file sol.desktop
-
-
まとめ
Arch Linux 系の選択肢が増えたのはうれしいことです。好みのデスクトップを選べ、普通に使えるまでに仕上がっています。個人的にはAPT 似のコマンドを使えるのは便利。
Arch Linux をデスクトップ込みでインストールできるだけでも、感謝 !! 。 デスクトップが表示されれば、あとは使いやすいようにカスタマイズできます。
-
今回、USB メモリに「Alter Linux」をインストールしましたが、他のディストリビューションよりも「ライブUSBメモリ」の作成はシビアに感じました。推奨の「Etcher 」で作成しないとインストール途中で失敗しました。
-
また、USB メモリにインストールしたことで、ゲームの「Lbreakout2」が正常にプレイ出来るようになりました。VirtualBox の環境とは何かが違うようです。実際にやってみないとわからないことですね。
-
今回は、「yay」や「paru」などのAUR ヘルパーを「わざと」使わずに作業してみました。できるだけAUR アプリはインストールしない方が安定動作につながります。
-
GUI 操作だけで使っているとArch Linux ベースとは気づきません。普通に使えました。サクサクです。 「ライブUSBメモリ」の作成がクリアできることが前提ですが、最初からオフィス(LibreOffice) も入っているし日本語入力も出来るので、Linux 入門者にもおススメできるかも。
-
-
-
-
目次
-
-
- 目次
- --- - --- - --- - --- - --- - --- - --- - --- - --- - --- - --- - --- - --- - --- - -
- 「Alter Linux Xfce」の画面:
- 「Alter Linux」について:
- --- - --- - --- - --- - --- - --- - --- - --- - --- - --- - --- - --- - --- - --- - --
- 1. ISO イメージをダウンロード:
- --- - --- - --- - --- - --- - --- - --- - --- - --- - --- - --- - --- - --- - --- - ---
- 2. 「ライブUSB メモリ」の作成について:
- --- - --- - --- - --- - --- - --- - --- - --- - --- - --- - --- - --- - --- - --- - ----
- 3. 「ライブUSB メモリ」を「etcher」で作成:
- --- - --- - --- - --- - --- - --- - --- - --- - --- - --- - --- - --- - --- - --- - -----
- 4. 「Alter Linux Xfce」のインストール操作
- 1). ライブUSB メモリをセットして、再起動
- 2). ブート選択画面が表示
- 3). スプラッシュロゴのアニメーションが表示
- 4). デスクトップ画面が表示:
- 5). デスクトップにて、下側のアイコン「Alter Linuxをインストール」をダブルクリック
- 6). ようこそ:
- 7). ロケーション:
- 8). キーボード:
- 9). パーティション:
- 10). ユーザー情報:
- 11). 要約:
- 12). バーグラフが表示されます
- 13). 「すべて完了しました。」画面が表示
- 14). シャットダウン
- 15). ライブUSB メモリを取り外して、再起動
- 16). ブート選択画面が表示
- 17). ログイン画面が表示
- 18). デスクトップ画面が表示:
- --- - --- - --- - --- - --- - --- - --- - --- - --- - --- - --- - --- - --- - --- - ----- -
- 5. システム更新:
- --- - --- - --- - --- - --- - --- - --- - --- - --- - --- - --- - --- - --- - --- - ----- --
- 6. よく使う、コマンドでシステム更新するとき:
- --- - --- - --- - --- - --- - --- - --- - --- - --- - --- - --- - --- - --- - --- - ----- ---
- 7. ミラーサーバの見直し
- --- - --- - --- - --- - --- - --- - --- - --- - --- - --- - --- - --- - --- - --- - ----- ----
- 8. Firefox のインストール:
- --- - --- - --- - --- - --- - --- - --- - --- - --- - --- - --- - --- - --- - --- - ----- -----
- 9. 「apt」コマンドを使ってみる:
- --- - --- - --- - --- - --- - --- - --- - --- - --- - --- - --- - --- - --- - --- - ----- ----- -
- 10. 日本語入力:
- --- - --- - --- - --- - --- - --- - --- - --- - --- - --- - --- - --- - --- - --- - ----- ----- --
- 11. Xfce パネル等の設定:
- --- - --- - --- - --- - --- - --- - --- - --- - --- - --- - --- - --- - --- - --- - ----- ----- ---
- 12. ウィンドウ画面のタイル表示をショートカットキーに設定:
- --- - --- - --- - --- - --- - --- - --- - --- - --- - --- - --- - --- - --- - --- - ----- ----- ----
- 13. アプリをインストール
- 1. オーディオプレイヤー「audacious」をインストール:
- 2. 画像加工の「KolourPaint」をインストール:
- 3. テキストエディタ「featherpad」をインストール:
- 4. PDFビューア「qpdfview」をインストール:
- --- - --- - --- - --- - --- - --- - --- - --- - --- - --- - --- - --- - --- - --- - ----- ----- -----
- 14. ゲームのインストール
- 1. マインスイーパ (KMines):
- 2. クロンダイク (AisleRiot):
- 3. 上海 (KMahjongg):
- 4. 四川省 (Shisen-Sho):
- 5. 中国式四人麻雀 (Kajongg):
- 6. フローズン・バブル (Frozen Bubble):
- 7. Lbreakout2 (ブロックくずし もどき)
- 8. 「Swell Foop 」(さめざめ もどき):
- 9. 修正したゲームのメニューを表示:
- --- - --- - --- - --- - --- - --- - --- - --- - --- - --- - --- - --- - --- - --- - ----- ----- ----- -
- 15. ドックに登録のアプリを変更:
- --- - --- - --- - --- - --- - --- - --- - --- - --- - --- - --- - --- - --- - --- - ----- ----- ----- --
- 16. ドック(パネル1)を画面右端に移動:
- --- - --- - --- - --- - --- - --- - --- - --- - --- - --- - --- - --- - --- - --- - ----- ----- ----- ---
- 17. ファイアウォールの設定:
- --- - --- - --- - --- - --- - --- - --- - --- - --- - --- - --- - --- - --- - --- - ----- ----- ----- ----
- 18. ゲームのメニューの復旧:
- まとめ
- -
-
-
-