登録日: 2021-11-17 更新日: 2021-11-19
UEFI 立ち上げのPCに、安定版の「Xubuntu 20.04.3 LTS」をインストール 、設定 して使っています。
-
それをホストOS にして、「VirtualBox」にて「Manjaro Xfce 21.1.6」をインストールしました。その備忘録です。
-
自分のPC ではカーネル「5.9」対応のManjaro のインストーラでインストールが開始されない問題がありました。なので、Manjaro を使うのは久しぶりです。カーネル「5.13」対応となったので再トライしました。
追記: 実機でUSB メモリで試してみました。インストールできました。
-
ホストOS : Xubuntu 20.04.3 LTS
ゲストOS : Manjaro Xfce 21.1.6 ←(今回の作業)
-
-
使用したPC は「ASUS Chromebox CN60 」で、 プロセッサは第4世代の古い「Intel Celeron 2955U 」です。UEFI 立ち上げです。
-
(注)リンクを戻るときはブラウザの左上の「←」をクリック
-
-
目次
-
以前の作業:
ホストOS に「VirtualBox をインストール」
-
今回の作業:
「VirtualBox Guest Additions をインストール」
-
-
-
--- - --- - --- - --- - --- - --- - --- - --- - --- - --- - --- - --- - --- - --- - -
VirtualBox にインストールした「Manjaro Xfce 21.1.6」
-
画面半分:
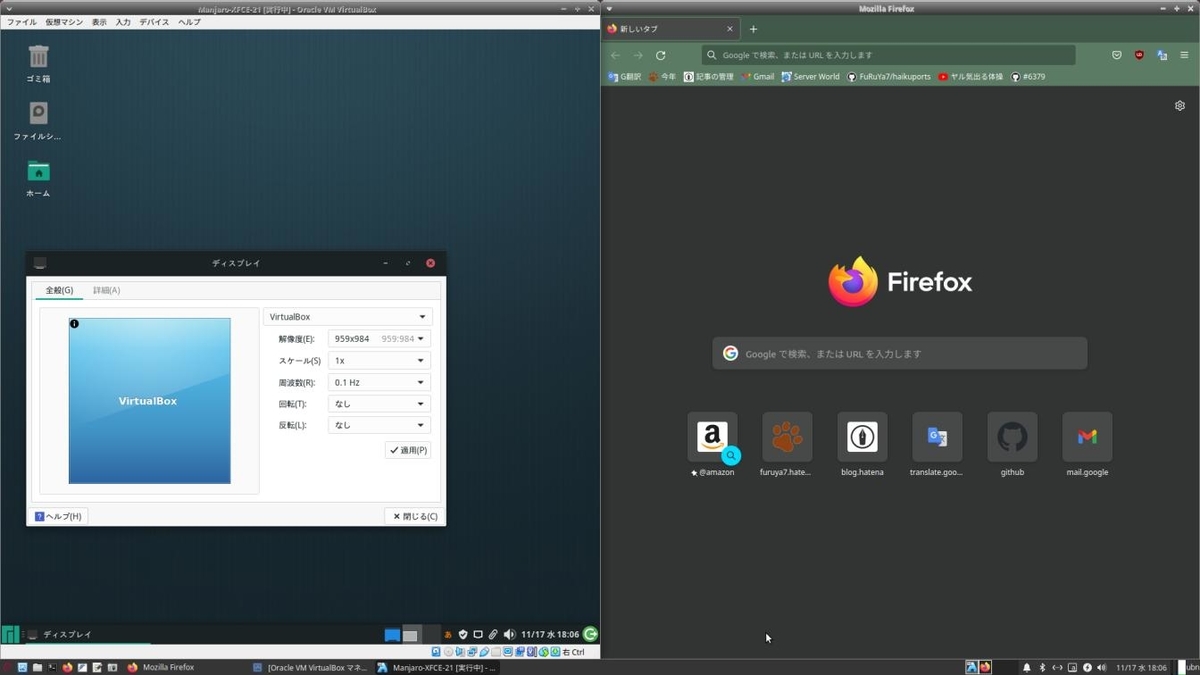
→画面左にあるのが「Manjaro Xfce 21.1.6」の画面です。
「ホストOS」のブラウザを使うときのやり方です。ブログ編集がサクサクできます。
-
全画面:
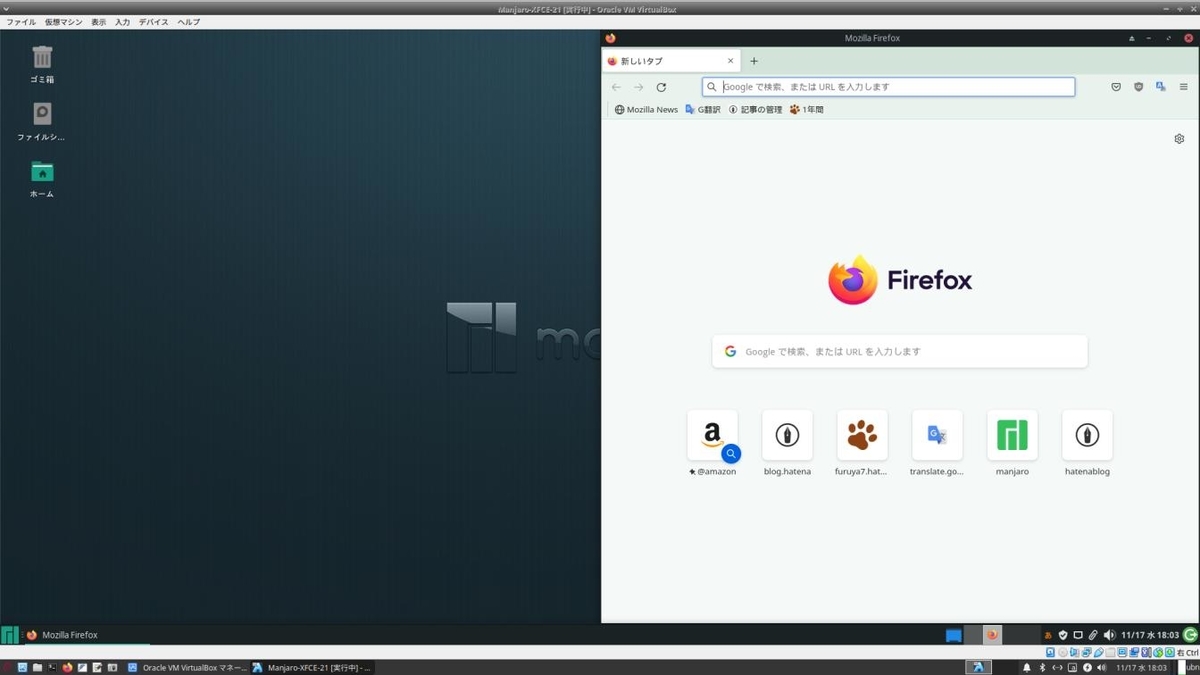
→「Manjaro」のブラウザを使うときは、「Manjaro Xfce 21.1.6」を全画面表示にしてます。
ブログ編集でManjaro のメッセージの切り貼りをしたいときのやり方です。
-
USB メモリにインストールした「Manjaro Xfce 21.1.6」
-
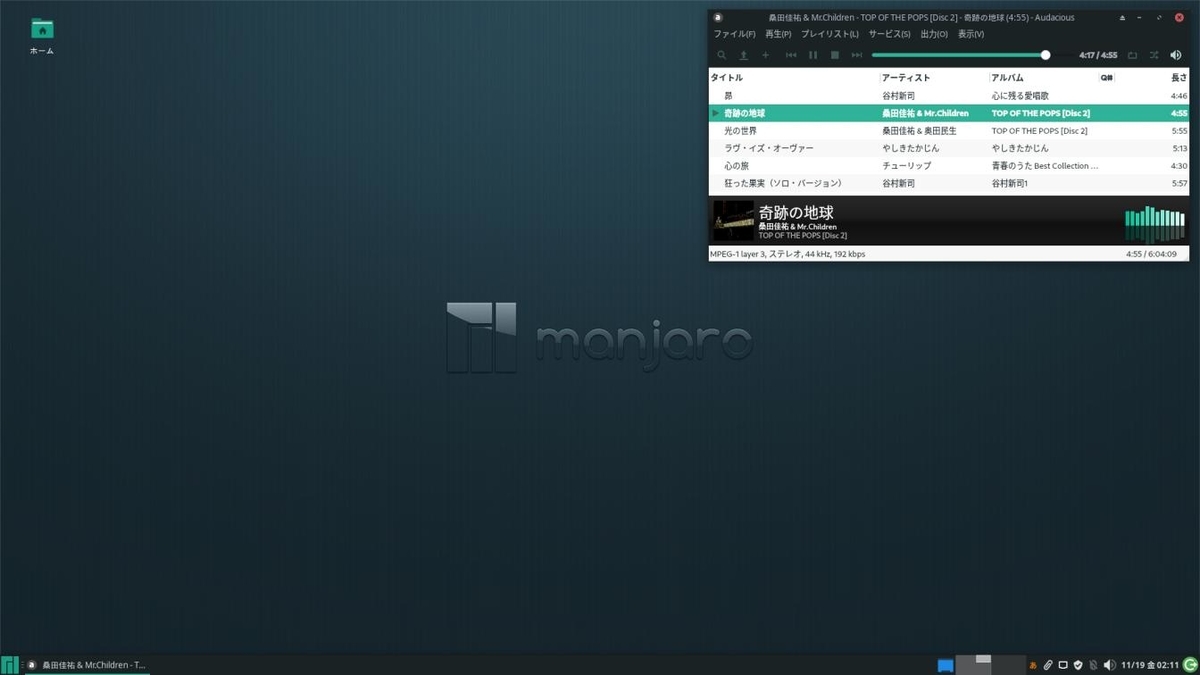
→パネルがひとつなので画面を広く使えます。制限がないので自由です。
-
-
--- - --- - --- - --- - --- - --- - --- - --- - --- - --- - --- - --- - --- - --- - --
-
Manjaro はローリングリリースにつき逐次変化、現在のバージョンを表示:
2021-11-15 現在:
カーネル:
$ uname -r 5.13.19-2-MANJARO
リリース:
$ cat /etc/lsb-release DISTRIB_ID=ManjaroLinux DISTRIB_RELEASE=21.1.6 DISTRIB_CODENAME=Pahvo DISTRIB_DESCRIPTION="Manjaro Linux"
→Arch Linux ではリリース番号の表示はありません。
-
Manjaro Linux やArch Linux などのローリングリリースでは、現在のバージョンと、ダウンロードしたときのバージョンに差がありすぎると、GPG キーの関連やカーネルの差などで、システム更新に失敗したりします。逐次、システム更新しておくのがコツです。
-
-
Manjaro Linux について:
-
Manjaroは、Arch Linux ベースです。デフォルトがCUI のArch Linux と違い、はじめから複数のデスクトップ環境を提供することで入門の敷居が低くなっています。
Arch Linux の特徴である、パッケージ管理にてコミュニティ版の「AUR リポジトリ」とそれを自動でビルドするシステムを使えるのが最大の利点です。
-
2021-11-15 現在
代表的なバリエーション:
Manjaro XFCE 21.1.6(カーネル 5.13)
-
- 過去の問題:
→「manjaro-*-20.2.1-210130-linux59.iso」(カーネル 5.9 対応版)にて、立ち上げ時のメニューの表示やインストーラーが変わりました。
それ以降、自分のPC で実機で使うと、Manjaro のインストーラにて「今すぐインストール」をクリックしても画面がそのままで「インストール中」になりませんでした。VirtualBox では使えましたが、しばらく使用は控えていました。
-
-
VirtualBox について
-
- 「VirtualBox 」 は、Oracle が開発している仮想マシンを構築するためのソフトウェアです。
-
仮想マシンを使うことで、ハードウェアで問題となりそうなPC でも、最新のLinux ディストリビューションをインストールできる可能性が高くなります。
余計なソフトが一緒に動くので、その分、負荷が大きいことと、メモリとストレージを使います。
→今回使った「ASUS Chromebox CN60」は、メモリ8GB、M.2 SSD 240GB に増設しています。
-
-
--- - --- - --- - --- - --- - --- - --- - --- - --- - --- - --- - --- - --- - --- - ---
1. ホストOS 側の確認:
-
システム更新で最新にしました:
$ sudo apt update $ sudo apt upgrade
-
再起動
-
-
--- - --- - --- - --- - --- - --- - --- - --- - --- - --- - --- - --- - --- - --- - ----
2. 「ゲストOS」のISO イメージをダウンロード:
-
2021-11-15 現在のイメージ:
-
Manjaro XFCE のダウンロード:
-
ダウンロード:
manjaro-xfce-21.1.6-211017-linux513.iso
-
チェックサムの確認:
$ cd ~/ダウンロード/Manjaro/ $ sha1sum manjaro-xfce-21.1.6-211017-linux513.iso 6bf83f9a54c8abdfce4ed653df12e626bc897d5a manjaro-xfce-21.1.6-211017-linux513.iso
-
-
--- - --- - --- - --- - --- - --- - --- - --- - --- - --- - --- - --- - --- - --- - -----
3. 「仮想マシン」の作成:
-
1). システム→「VirtualBox」→「VirtualBox」を起動

-
2). 右上の「新規」ボタンをクリック
-
3). 名前とオペレーティングシステム:
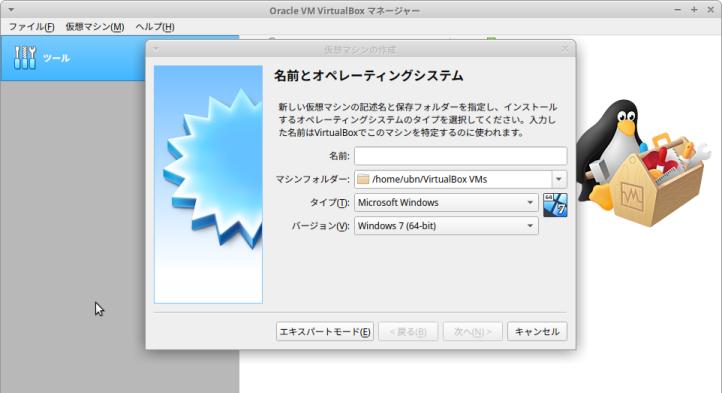
-
名前:Manjaro-XFCE-21 ←(好きな英字の名前) タイプ:Linux バージョン:Mandriva(64bit) →「Arch Linux(64bit) 」に変更
ちなみに、Mandriva はFedora ベースのMandarake の後継で、Manjaro とは別物です。
→「次へ」
-
4). メモリサイズ:
3044 MB ←(大きすぎると、 ホストOS が不調になります)
→「次へ」
-
5). ハードディスク:
「仮想ハードディスクを作成する」にチェック ←(つまり、ファイルが使われます)
→「作成」
-
6). ハードディスクのファイルタイプ:
「VDI(VirtualBox Disk Image)」にチェック ←(つまり、VirtualBox 形式)
→「次へ」
-
7). 物理ハードディスクにあるストレージ:
「可変サイズ」にチェック
→「次へ」
-
8). ファイルの場所とサイズ:
仮想ハードディスクとなるファイルが格納される、フォルダの指定:
今回は「/home/ubn/VirtualBox VMs/Manjaro-XFCE-21/Manjaro-XFCE-21.vdi」
→すでに入っている指定のまま、にしました。
-
可変サイズにした場合の、ファイルサイズの上限値:
10.00 GB →「30.00 GB」に変更(10 GB だとシステム更新だけですぐ一杯 になりました)
→「作成」
-
9). 仮想マシンの「Manjaro-XFCE-21」が作成されました:
- これが今から使う、仮想マシン(仮想のパソコン)の性能になります。 実際のハードウェアによっての制限はありますが、汎用のドライバーが使われることと、下記のように設定値を後から変更できるのがすごいところ。
-
10). 「ディスプレイ」の設定を変更:
「ディスプレイ」をクリック→「スクリーン」タブ
- ビデオメモリー: 16MB →「128MB」に変更 - グラフィックコントローラー: VMSVGA →「VBoxSVGA」に変更
→Manjaro LXDE で、「VBoxSVGA」に変更しないと、デスクトップが「真っ暗のまま」起動できないことがありました。それに習いました。
-
→「OK」
-
11). 仮想マシンの「システム」の設定を変更:
「システム」をクリック→「マザーボード」タブ
- 「EFI を有効化」にチェック
→「OK」
-
12). 右側の「ストレージ」にて、「ISO イメージ」をセット
IDE セカンダリマスター: [光学ドライブ] 空 をクリック
→「ディスクファイルを選択」
→「~/ダウンロード/Manjaro/manjaro-xfce-21.1.6-211017-linux513.iso」を選んで「開く」
「空」→「manjaro-xfce-21.1.6-211017-linux513.iso」に変わりました。
-
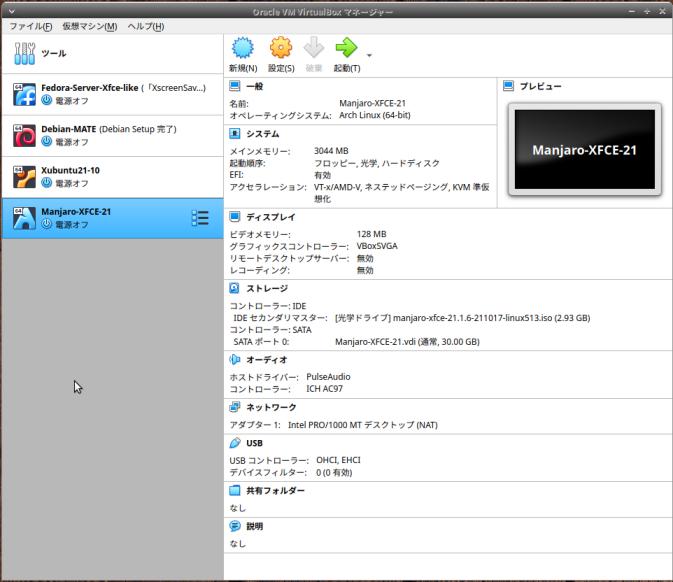
-
-
--- - --- - --- - --- - --- - --- - --- - --- - --- - --- - --- - --- - --- - --- - ----- -
4. 「Manjaro Xfce 21.1.6」のインストール操作:
-
1). 「起動」(緑色の右矢印)ボタンをクリック
→仮想マシンが起動
-
2). 「Welcome to Manjaro」画面が表示

- tz = Asia/Tokyo - Keytable = jp - lang = ja_JP
としてから、 Boot: を選んで、Enter キー
-
参考: 旧版の画面
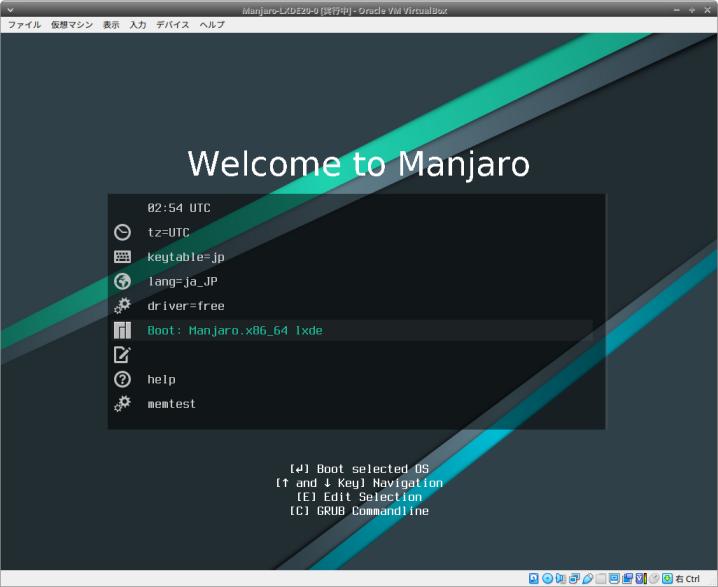
-
3). デスクトップ画面が表示
「Manjaro へようこそ!」画面が表示されます:
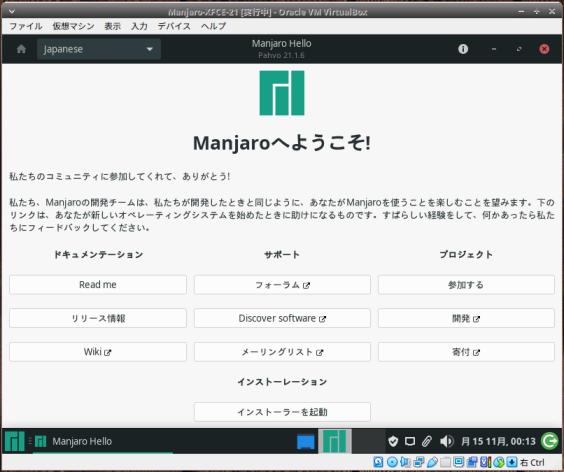
→ブート時の設定で日本語化されています。
-
4). インストール中にサスペンドして中断されないように変更
画面のオフの解除にいちいちパスワード「manjaro」の入力が必要だったりします。
メニュー→設定→電源管理
「ディスプレイ」タブ
ディスプレイ電源管理: オン→「オフ」に変更
→「閉じる」
-
5). 「Manjaro へようこそ!」画面にて、「インストーラーを起動」をクリック
ようこそ:
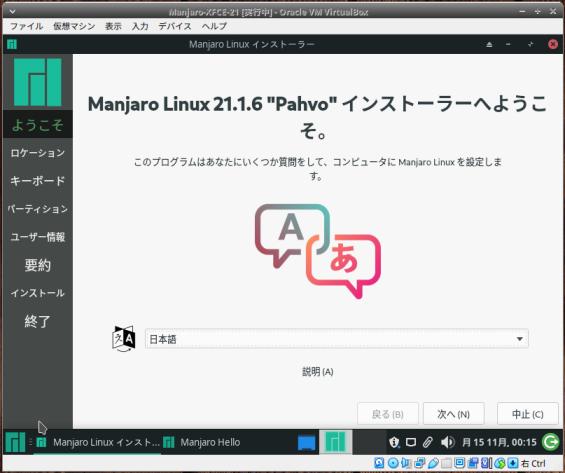
→自動で「日本語」が選択されるまで待ちます。
-
6). ようこそ:
「日本語」
→「次へ」
-
7). ロケーション:
地域: Asia、ゾーン: Tokyo (地図で日本をクリックしても設定されます)
→「次へ」
-
8). キーボード:
キーボードモデル: Generic 105-key PC
Japanese、デフォルト
「ここでタイプしてキーボードをテストしてください」→ @@ で確認。
→「次へ」
-
9). パーティション:
- インストール先は仮想ディスク(ファイル)です。
EFI ストレージデバイスを選択: VBOX HARD DISK - 30.0 GiB (dev/sda)
- 「ディスクの消去」が選ばれています。
→画面下に作成されるパーティションの様子が表示:
EFI システム 300.0 MiB FAT32 Manjaro 29.7 GiB ext4
→「次へ」
-
10). ユーザ情報:
任意設定
管理者パスワードは入力するか、または、「管理者アカウントと同じ」にチェック。
→「次へ」
-
11). 要約:

→今までに設定した内容を確認
-
12). 画面に入りきれてないメッセージがあります。スクロールさせます
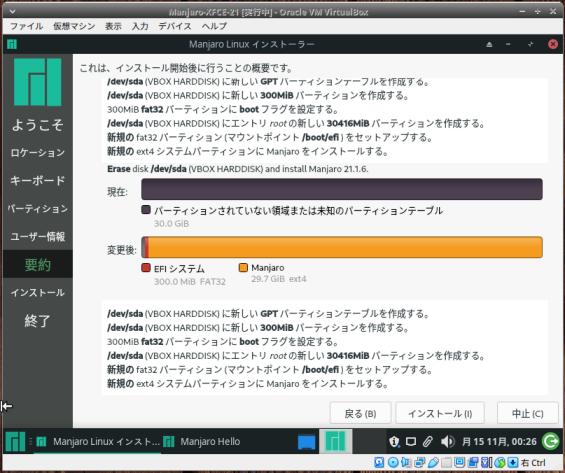
-
→「インストール」
→「今すぐインストール」
インストールが開始されます:
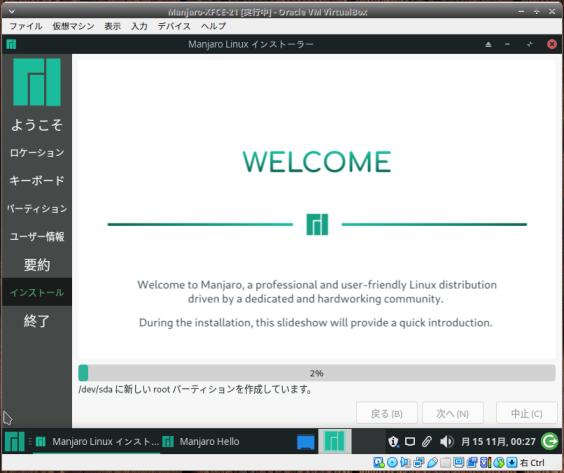
→ここで、カーネル「5.9」対応のインストーラでは、インストールが開始されない問題がありました。
VirtualBox ではない、実機でどうなのかは未確認。
-
13). 「すべて完了しました。」表示:

→「実行」
→「インストーラー」のウィンドウが閉じます。
右上の「x」で、ようこそ画面を閉じます。
-
14). シャットダウン
メニュー →ログアウト(メニュー右上) →シャットダウン
-
15). 「VirtualBox」ウィンドウが閉じたら(仮想マシンの電源が落ちたら)、ライブCD を取り外し
→ストレージにある、 [光学ドライブ] manjaro-xfce-21.1.6-211017-linux513.iso をクリック
→「manjaro-xfce-21.1.6-211017-linux513.iso」のチェックを外します。
→ [光学ドライブ] 空 に変わりました。
-
16). インストールした仮想マシン「Manjaro-XFCE-21」を選んで、「起動」ボタン
-
17). ログイン画面にて、パスワード入力:

→パスワードが入らないときは、入力欄をマウスでクリック。
-
18). デスクトップ画面が表示:
「Manjaro へようこそ」画面が表示されました:
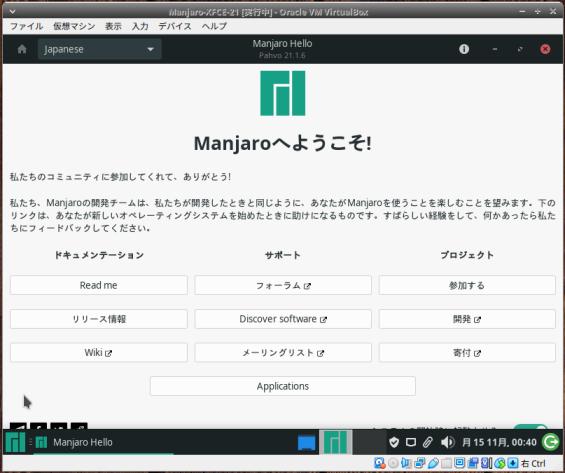
→とりあえず、右上の「x」で閉じます。
-
19). 画面が狭いので拡げました:
メニュー →設定 →「ディスプレイ」→「ディスプレイ」画面が表示

「800x600」→「1600x900」に変更(パネルが見えて、スクロールバーが表示されない解像度)
→「適用」
→「OK」
→「保存」
-
20). ホストOS にて、違うワークスペースに移動させて、画面を広く使います
「VirtualBox」ウィンドウのタイトルバーを右クリック→「他のワークスペースに移動」→「2(ワーススペース2)」
-
-
--- - --- - --- - --- - --- - --- - --- - --- - --- - --- - --- - --- - --- - --- - ----- --
5. ミラーサーバの見直し
-
1). Mirrorlist の確認:
$ cat /etc/pacman.d/mirrorlist ## ## Manjaro Linux default mirrorlist ## Generated on 2021-11-15 00:34 ## ## Please use 'pacman-mirrors -f [NUMBER] [NUMBER]' to modify mirrorlist ## (Use 0 for all mirrors) ## ## Country : Kenya Server = https://manjaro.mirror.liquidtelecom.com/stable/$repo/$arch ## Country : Bulgaria Server = https://manjaro.ipacct.com/manjaro/stable/$repo/$arch ## Country : Indonesia Server = http://kartolo.sby.datautama.net.id/manjaro/stable/$repo/$arch
→相変わらず、遠い国ばっかり。インドネシアはマシな方かな。
-
2). Mirrorlist の更新:
$ sudo pacman-mirrors -f : ::INFO Mirror list generated and saved to: /etc/pacman.d/mirrorlist
→少し時間がかかります。日時によりミラーのヒット率は変わるので、自分がパソコンをよく使う時間帯や曜日に更新するのがベターです。たまたまその日は速いミラーはけっこうあります。
-
3). Mirrorlist の修正:
$ sudo mousepad /etc/pacman.d/mirrorlist
→登録が多すぎるので、先頭行のいくつかだけを残して削除。
修正の結果(ミラーの一覧)を確認:
$ cat /etc/pacman.d/mirrorlist ## ## Manjaro Linux default mirrorlist ## Generated on 2021-11-15 01:26 ## ## Please use 'pacman-mirrors -f [NUMBER] [NUMBER]' to modify mirrorlist ## (Use 0 for all mirrors) ## ## Country : Japan Server = http://ftp.tsukuba.wide.ad.jp/Linux/manjaro/stable/$repo/$arch ## Country : South_Korea Server = https://mirror.d-tl.com/manjaro/stable/$repo/$arch ## Country : United_States Server = https://mirrors.gigenet.com/manjaro/stable/$repo/$arch ## Country : Bangladesh Server = http://mirror.xeonbd.com/manjaro/stable/$repo/$arch ## Country : Australia Server = https://manjaro.lucassymons.net/stable/$repo/$arch
→「Global」というのが先頭に来ますが、国名を表示しないのは怪しいので削除:
-
4). リポジトリの強制更新:
$ sudo pacman -Syy : [sudo] パスワード: :: パッケージデータベースの同期中... core 170.3 KiB 384 KiB/s 00:00 [######################] 100% extra 1900.2 KiB 3.20 MiB/s 00:01 [######################] 100% community 6.8 MiB 1487 KiB/s 00:05 [######################] 100% multilib 175.2 KiB 152 KiB/s 00:01 [######################] 100%
-
-
--- - --- - --- - --- - --- - --- - --- - --- - --- - --- - --- - --- - --- - --- - ----- ---
6. インストール後の「システム更新」:
-
GUI の「pamac-manager」でシステム更新
デスクトップ画面右下の「盾のアイコンに水色の点」が表示 →このアイコンをクリック
-
「pamac-manager」画面が表示:
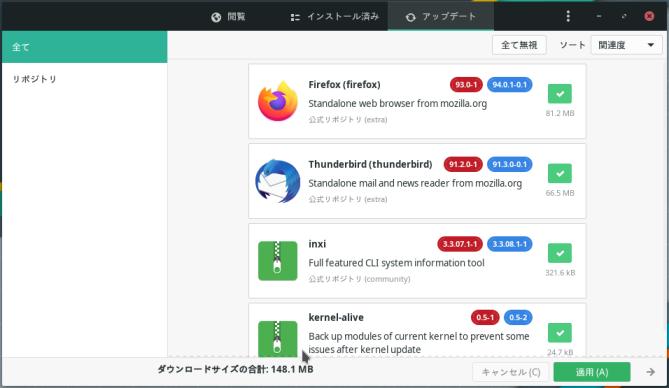
→「適用」をクリック
→パスワード入力
-
→「お使いのシステムは最新です」表示
-
再起動
-
-
--- - --- - --- - --- - --- - --- - --- - --- - --- - --- - --- - --- - --- - --- - ----- ----
7. AUR ヘルパー「paru」のインストール:
-
「AUR アプリ」のインストールを手助けする、AUR ヘルパーとして「paru」をインストールしました。
-
- 「paru」は「yay」のフォークで、Go 言語からRust 言語に書き直されました。
→「yay」と機能は同じで、「yay」のように省略記号で表示されないので違和感なく使えます。個人的にはオススメです。
-
- AUR ヘルパーがない状態で最初にインストールする「AUR アプリ」になるので、ビルドしてのインストールが必要です。
-
1). git のインストール:
$ sudo pacman -S git : パッケージ (1) git-2.33.0-1
-
2). 作業ディレクトリの作成:
$ cd $ mkdir Git $ cd ~/Git/ $ git clone https://aur.archlinux.org/paru.git $ cd paru
-
$ ls -a . .. .SRCINFO .git PKGBUILD
→「PKGBUILD」が、AUR アプリを自動でビルドして、パッケージ化してインストールするためのスクリプトです。
-
3). 「base-devel」パッケージのすべてを再インストール:
- 「base-devel」はpacman を使えるようにするためのパッケージグループです。
-
$ sudo pacman -S base-devel : :: 24 個のパッケージがグループ base-devel に存在します: :: リポジトリ core 1) autoconf 2) automake 3) binutils 4) bison 5) fakeroot 6) file 7) findutils 8) flex 9) gawk 10) gcc 11) gettext 12) grep 13) groff 14) gzip 15) libtool 16) m4 17) make 18) pacman 19) patch 20) pkgconf 21) sed 22) sudo 23) texinfo 24) which 選択して下さい (デフォルト=all):
→「Enter」キー。すべて再インストールされます。
-
4). インストール
$ cd ~/Git/paru/ $ makepkg -si : ==> 欠けている依存パッケージをインストール... :: 2 個の選択肢が cargo にはあります: :: リポジトリ extra 1) rust :: リポジトリ community 2) rustup 数字を入力してください (デフォルト=1): パッケージ (1) rust-1:1.55.0-1 :: インストールを行いますか? [Y/n] ==> 作成完了: paru 1.9.0-1 (2021年11月15日 02時28分07秒) ==> パッケージ paru を pacman -U でインストール... [sudo] パスワード: : パッケージ (1) paru-1.9.0-1 :: インストールを行いますか? [Y/n]
→けっこう時間がかかります。途中でパスワードを聞いていきます。見逃さないように注意。見逃したら再実行するだけです。
-
5). 確認:
$ paru --version paru v1.9.0 - libalpm v13.0.1
-
6). paru でシステム更新:
$ paru [sudo] パスワード: :: パッケージデータベースの同期中... core は最新です extra は最新です community は最新です multilib は最新です :: システム全体の更新を開始... 何も行うことがありません :: AUR の更新を確認しています :: 開発の更新を確認しています 何も行うことがありません
→「paru」と入力するだけで、「公式アプリのアップデート」(sudo pacman -Syu) + 「AUR アプリのアップデート」が実行できます。
-
7). pacman や paru でカラー表示されるように設定:
pacman の設定ファイル /etc/pacman.conf にある「Color」オプションを有効にすると、パッケージの検索で色分けされるようになり、見やすくなります。
-
「Color」オプションを有効にします:
$ sudo mousepad /etc/pacman.conf
下記の行を修正:
#Color
↓ 1行を追記:
#Color Color
-
確認:

→メッセージが色分けされて、見やすくなりました。
-
-
8). paru のコマンド
-
pacman を補完(というか内部で起動)しているので、ほとんどpacman や yay とコマンドは同じです。一部なかったり、少し違うくらい。
参考:
Arch: Manjaro で「pacman」と「yay」のコマンド操作〈H53〉
-
ヘルプも日本語化されてます(抜粋):
$ paru --help
使用法:
paru
paru <オペレーション> [...]
paru <パッケージ>
Pacman オペレーション:
paru {-h --help}
paru {-V --version}
paru {-D --database} <オプション> <パッケージ>
paru {-F --files} [オプション] [パッケージ]
paru {-Q --query} [オプション] [パッケージ]
paru {-R --remove} [オプション] <パッケージ>
paru {-S --sync} [オプション] [パッケージ]
paru {-T --deptest} [オプション] [パッケージ]
paru {-U --upgrade} [オプション] [ファイル]
新しいオペレーション:
paru {-P --show} [オプション]
paru {-G --getpkgbuild} [パッケージ]
引数を指定しなかった場合 'paru -Syu' が実行されます ←(paru)すべてをシステム更新
オペレーションなしでのオプション:
-c --clean どのパッケージからも必要とされないパッケージを削除 ←(paru -c)
--gendb アップデートのために開発パッケージデータベースを生成 ←(paru --gendb)
: 省略
--[no]sudoloop sudo のタイムアウトを防止
--bottomup AUR パッケージを表示後リポジトリパッケージを表示
--topdown リポジトリパッケージを表示後 AUR パッケージを表示
show 特有のオプション:
-c --complete 補完で使用 ←(paru -Pc)
-s --stats システムパッケージの統計を表示 ←(paru -Ps)
-w --news Arch Linux ニュースを表示 ←(paru -Pw)
getpkgbuild 特有のオプション:
-p --print PKGBUILD を標準出力に表示 ←(paru -Gp)
-c --comments AUR コメントを表示 ←(paru -Gc)
upgrade 特有のオプション:
-i --install ビルドと同時にパッケージをインストール ←(paru -Ui)
-
見方:
--[no]sudoloop sudo のタイムアウトを防止
→省略時のデフォルトは「--nosudoloop」で、sudo のタイムアウトがありますよ。ということかな。
-
なので、実行が長くなりそうなアプリのインストール時に「--sudoloop」を入れると2度手間になりません:
-
使ってみる:
実行が長くなりそうなアプリのインストール:
$ paru -S --sudoloop ibus-mozc
→「sudo」マチしてくれるはず。
-
PKGBUILD を表示(less でなくcat):
$ paru -Gp paru
→よく使いそう。簡単にファイルにも落とせます。
-
PKGBUILD を単に落とすのなら:
$ cd ~/ドキュメント/ $ paru -G paru :: AUR を検索しています... :: PKGBUILD をダウンロードしています... (1/1) paru-1.9.0-1
$ ls ~/ドキュメント/paru/* /home/ubn/ドキュメント/paru/PKGBUILD
→作業ディレクトリのパッケージ名のフォルダ配下に落ちます。
-
AUR コメントを表示
$ paru -Gc paru
→思っていたよりもコメント(使った感想)が多いのでびっくり。使用時のヒントになりそう。
-
統計表示:
$ paru -Ps paru v1.9.0 - libalpm v13.0.1 =========================================== 全てのインストールされたパッケージ: 1123 AUR パッケージ: 5 リポジトリのパッケージ: 1118 明示的にインストールされたパッケージ: 314 合計パッケージ容量: 7.77GiB =========================================== 最も大きい 10 個のパッケージ: onlyoffice-desktopeditors: 879.06MiB linux-firmware: 715.60MiB rust: 479.32MiB firefox: 224.94MiB thunderbird: 195.79MiB clang: 171.50MiB gcc: 151.27MiB gcc-libs: 122.34MiB gimp: 111.89MiB lib32-llvm-libs: 106.91MiB =========================================== :: 古いバージョンとしてマーク: ibus-mozc mozc
→「古いバージョンとしてマーク」されたアプリが表示されます。 まぁ、システム更新でも表示されますが…。
インストールされているAUR パッケージの数がわかります。
-
インストールされているAUR パッケージを表示するなら:
$ paru -Qm ibus-mozc 2.23.2815.102-3 mozc 2.23.2815.102-3 otf-source-han-code-jp 2.012-1 paru 1.9.0-1 zinnia 0.07-1
-
-
--- - --- - --- - --- - --- - --- - --- - --- - --- - --- - --- - --- - --- - --- - ----- -----
8. 日本語入力:
-
1). インストールされている入力メソッドを確認:
$ paru -Ss uim | grep インストール済み $ paru -Ss fcitx | grep インストール済み
→インストールされてません。
$ paru -Ss ibus | grep インストール済み core/libusb 1.0.24-2 [70.56KiB 204.22KiB] [インストール済み] extra/libgusb 0.3.8-1 [66.35KiB 560.81KiB] [インストール済み] extra/libibus 1.5.25-3 [9.59MiB 93.31MiB] [インストール済み] extra/libusb-compat 0.1.7-1 [13.12KiB 32.05KiB] [インストール済み] extra/libusbmuxd 2.0.2-1 [33.35KiB 113.15KiB] [インストール済み] community/hidapi 0.11.0-1 [27.23KiB 86.42KiB] [インストール済み]
→インストールされてません。これらは「ibus-mozc」とは関係ないパッケージです。
-
2). ~/.xprofile を作成:
$ mousepad ~/.xprofile
下記の3行を追記:
export GTK_IM_MODULE=ibus export XMODIFIERS=@im=ibus export QT_IM_MODULE=ibus
-
3). ibus-mozc の確認:
$ paru
$ paru -Ss ibus-mozc
aur/ibus-mozc 2.23.2815.102-3 [+64 ~0.85] [古いバージョン: 2021-11-02]
IBus engine module for Mozc
aur/ibus-mozc-ut2 2.23.2815.102.20171008-3 [+13 ~0.00] [古いバージョン: 2021-11-02]
IBus engine module for Mozc
aur/ibus-mozc-ut-united 2.23.2815.102.20201229-1 [+5 ~0.02] [古いバージョン: 2021-11-02]
IBus engine module for Mozc with UT dictionary
aur/ibus-mozc-ut 2.26.4538.102.20211031-1 [+4 ~1.98]
Mozc module for IBus bundled with the UT dictionary
→「古いバージョン」しかありません。長い間更新されていないということです。 気になりますが、しかたありません。
「古いバージョン」の表示の場合は注意が必要です。 その後、いつの間にかリポジトリから削除されてしまうことがよくあります。
つまり、削除されて、インストールできなくなるかもしれないし、 逆に新しいバージョン名で登場するかもしれません。
-
4). ibus-mozc のインストール:
$ paru -S ibus-mozc
:: 依存関係を解決しています...
:: 4 個の選択肢が ibus-mozc にはあります:
:: リポジトリ AUR:
1) ibus-mozc 2) ibus-mozc-ut 3) ibus-mozc-ut-united 4) ibus-mozc-ut2
数字を入力してください (デフォルト=1):
:: 衝突を確認しています...
:: 内部衝突を確認しています...
:: 古いバージョンとしてマーク: ibus-mozc mozc
リポジトリ (1) ibus-1.5.25-3
リポジトリ ビルド (8) python2-2.7.18-4 ninja-1.10.2-1 compiler-rt-12.0.1-2
clang-12.0.1-1 libotf-0.9.16-3 m17n-db-1.8.0-3 m17n-lib-1.8.0-10
emacs-27.2-1
Aur (2) zinnia-0.07-1 mozc-2.23.2815.102-3 (mozc ibus-mozc)
:: レビューを続行しますか? [Y/n]:
:: PKGBUILD をダウンロードしています...
(2/2) mozc-2.23.2815.102-3 (mozc ibus-mozc) [------------------------]
/home/ubn/.cache/paru/clone/zinnia/zinnia-gcc6.patch
--- a/trainer.cpp
+++ b/trainer.cpp
@@ -93,7 +93,7 @@ class TrainerImpl: public Trainer {
public:
bool add(const Character &character) {
- const std::string y = character.value();
+ std::string y = character.value();
CHECK_FALSE(!y.empty()) << "input character is empty";
Features features;
CHECK_FALSE(features.read(character)) << "cannot read character: " << y;
@@ -103,7 +103,7 @@ class TrainerImpl: public Trainer {
if (!fn) {
return false;
}
- x_.push_back(std::make_pair<std::string, FeatureNode *>(y, fn));
+ x_.push_back(std::make_pair(y, fn));
return true;
}
→「q」でパッチの差分表示が終了
:: インストールを行いますか? [Y/n]:
[sudo] パスワード:
パッケージ (9) clang-12.0.1-1 compiler-rt-12.0.1-2 emacs-27.2-1
ibus-1.5.25-3 libotf-0.9.16-3 m17n-db-1.8.0-3
m17n-lib-1.8.0-10 ninja-1.10.2-1 python2-2.7.18-4
:
==> 作成完了: mozc 2.23.2815.102-3 (2021年11月15日 08時25分24秒)
==> 清掃...
[sudo] パスワード:
パッケージ (2) ibus-mozc-2.23.2815.102-3 mozc-2.23.2815.102-3
:: インストールを行いますか? [Y/n]
→けっこう時間がかかります。途中でパスワードを聞いていきます。見逃さないように注意。見逃したら再実行するだけです。
-
5). 確認:
$ paru -Ss ibus-mozc
aur/ibus-mozc 2.23.2815.102-3 [+64 ~0.84] [古いバージョン: 2021-11-02] [インストール済み]
IBus engine module for Mozc
aur/ibus-mozc-ut2 2.23.2815.102.20171008-3 [+13 ~0.00] [古いバージョン: 2021-11-02]
IBus engine module for Mozc
aur/ibus-mozc-ut-united 2.23.2815.102.20201229-1 [+5 ~0.02] [古いバージョン: 2021-11-02]
IBus engine module for Mozc with UT dictionary
aur/ibus-mozc-ut 2.26.4538.102.20211031-1 [+4 ~1.98]
Mozc module for IBus bundled with the UT dictionary
-
$ paru -Ss ibus | grep インストール済み core/libusb 1.0.24-2 [70.56KiB 204.22KiB] [インストール済み] extra/ibus 1.5.25-3 [0B 7.58MiB] [インストール済み] extra/libgusb 0.3.8-1 [66.35KiB 560.81KiB] [インストール済み] extra/libibus 1.5.25-3 [9.59MiB 93.31MiB] [インストール済み] extra/libusb-compat 0.1.7-1 [13.12KiB 32.05KiB] [インストール済み] extra/libusbmuxd 2.0.2-1 [33.35KiB 113.15KiB] [インストール済み] community/hidapi 0.11.0-1 [27.23KiB 86.42KiB] [インストール済み] aur/ibus-mozc 2.23.2815.102-3 [+64 ~0.84] [古いバージョン: 2021-11-02] [インストール済み]
→一番下に注目。
-
6). ログアウト →ログイン
-
7). キーボードアイコンが表示されません。
→「ibus デーモン」が自動起動に登録されていないようです。
-
8). 自動起動に設定
メニュー →「Settings Manager」→「セッションと起動」→「自動開始アプリケーション」タブ
名前: ibus start 説明: ibus-mozc start コマンド: ibus-daemon -r -d -x トリガー: on login
-
9). 再起動
-
10). キーボードアイコンが表示され、「半角/全角」キーで日本語オンになりました。
-
11). 日本語入力がしやすいように別々のキーに割当を定義しました:
- キーボードは「日本語 キーボード」の設定です。
-
- 日本語オン・オフ: 半角/全角 ←(デフォルトの定義) - 日本語オン: ひらがな ←(追加の定義) - 日本語オフ: 無変換 ←(追加の定義)
-
12). 入力メソッドのアイコンをパネルのテーマが白でも黒でも見やすい「オレンジ色」に変更:
$ gsettings set org.freedesktop.ibus.panel xkb-icon-rgba '#f57900'
-
-
--- - --- - --- - --- - --- - --- - --- - --- - --- - --- - --- - --- - --- - --- - ----- ----- -
9. 日本語フォントの「源ノ角ゴシック Code」をインストール
-
Manjaro だとAUR リポジトリに登録されているので簡単です。インストールしてみました。
-
インストール:
$ paru -S otf-source-han-code-jp : Aur (1) otf-source-han-code-jp-2.012-1
→「q」でパッチの差分表示が終了
→パスワードを聞いてくるので見落とさないように注意。すんなりとインストールが完了しました。
-
インストールの確認:
$ paru -Ss otf-source-han-code-jp
aur/otf-source-han-code-jp 2.012-1 [+6 ~0.23] [インストール済み]
Japanese OpenType font for developers. Made by mixing
SourceHanSans and SourceCodePro
-
-
--- - --- - --- - --- - --- - --- - --- - --- - --- - --- - --- - --- - --- - --- - ----- ----- --
10. 画面を広げる方法1:参考: Manjaro が提供するパッケージを使う:
-
- Manjaro だと自動でインストールされていました。
-
インストールの確認:
$ paru -Ss virtualbox | grep インストール済み core/linux513 5.13.19-2 [96.67MiB 101.19MiB] [インストール済み] community/virtualbox-guest-utils 6.1.26-1 [0B 9.04MiB] [インストール済み]
→ゲストOS で解像度を上げるために「virtualbox-guest-dkms」ではなく「virtualbox-guest-utils」がインストールされていました。
-
複数の解像度が使えるのは、このパッケージのおかげ
ただし、表示メニューの自動調整のアイコンにチェックが付いていても、ウィンドウサイズを変えてもログイン画面は変わりますが、デスクトップは自動で解像度が変更されません。設定画面で指定した解像度に戻ってしまいます。
-
-
--- - --- - --- - --- - --- - --- - --- - --- - --- - --- - --- - --- - --- - --- - ----- ----- ---
11. 画面を広げる方法2:VirtualBox Guest Additions を手動でインストール
-
- 「Guest Additions」は、ゲストOS をインストールした後に(任意で)ゲストOS にインストールします。
→それぞれのバージョン用の VirtualBox Guest Additions.iso イメージが提供されており、VirtualBox と同じバージョンにするのが無難です。
- Linux の場合は準仮想化ドライバをビルドして組み込む必要があります。
-
「VirtualBox Guest Additions」で追加される機能:
- 「Guest Additions」は、VM(仮想マシン)上のゲストOS にインストールするVirtualBox の追加コンポーネント(デバイスドライバ、システムアプリケーション)です。ビデオ性能の向上、共有フォルダ、クリップボード共有等の機能があり、VirtualBox の使い勝手を向上させます。
-
- マウスポインタの統合 - 共有フォルダ - 高解像度ディスプレイのサポート - ウィンドウサイズの変更 - シームレスウィンドウ - 時刻同期 - 共有クリップボード - 自動ログオン
→特に「マウスポインタの統合」と「高解像度ディスプレイのサポート」が大きいです。 インストール後は任意の解像度に変更できます。
-
ゲストOS がManjaro の場合のインストール:
現在は指定した解像度でしか画面の解像度は設定できませんが、「Guest Additions」をインストールすると、 画面のサイズの変更で、それに合わせて自動で解像度が調整されるようになります。
→どの解像度でもスクロールバーが表示されないのが利点。
-
1). システム更新:
$ paru :: パッケージデータベースの同期中... core は最新です extra は最新です community は最新です multilib は最新です :: システム全体の更新を開始... 何も行うことがありません :: AUR の更新を確認しています :: 開発の更新を確認しています :: 古いバージョンとしてマーク: ibus-mozc mozc ←(注目) 何も行うことがありません
-
2). すでにインストールされているパッケージを確認:
$ paru -Ss virtualbox | grep インストール済み core/linux513 5.13.19-2 [96.67MiB 101.19MiB] [インストール済み] community/virtualbox-guest-utils 6.1.26-1 [0B 9.04MiB] [インストール済み]
→「virtualbox-guest-utils」は作業前からインストールされていました。
-
3). 「virtualbox-guest-utils」の詳細の確認:
$ paru -Si virtualbox-guest-utils
リポジトリ : community
名前 : virtualbox-guest-utils
バージョン : 6.1.26-1
説明 : VirtualBox Guest userspace utilities
アーキテクチャ : x86_64
URL : https://virtualbox.org/
ライセンス : GPL custom
グループ : なし
提供 : なし
依存パッケージ : glibc pam libx11 libxcomposite
libxdamage libxext libxfixes libxmu
libxt xorg-xrandr xf86-video-vmware
VIRTUALBOX-GUEST-MODULES
提案パッケージ : なし
衝突パッケージ : virtualbox-archlinux-additions
virtualbox-guest-additions
virtualbox-guest-utils-nox
virtualbox-guest-dkms
置換パッケージ : virtualbox-archlinux-additions
virtualbox-guest-additions
virtualbox-guest-dkms
ダウンロード容量 : 1264.96 KiB
インストール容量 : 9253.34 KiB
パッケージ作成者 : Christian Hesse <arch@eworm.de>
ビルド日時 : 2021年07月29日 21時15分28秒
検証方法 : MD5 Sum SHA-256 Sum 署名
-
4). 機能がぶつかっているので「virtualbox-guest-utils」を削除:
$ paru -R virtualbox-guest-utils [sudo] パスワード: : パッケージ (1) virtualbox-guest-utils-6.1.26-1 :: 以上のパッケージを削除しますか? [Y/n]
-
5). 再起動
-
6). ビルドに必要なツールをインストール:
$ paru -S gcc make perl : パッケージ (3) gcc-11.1.0-1 make-4.3-3 perl-5.34.0-2
-
7). Linuxカーネルを確認:
$ uname -r 5.13.19-2-MANJARO $ mhwd-kernel -li Currently running: 5.13.19-2-MANJARO (linux513) The following kernels are installed in your system: * linux513
→現在のカーネルは「5.13.19-2」
-
8). カーネル「5.13」のパッケージを確認:
$ paru -Ss linux513
core/linux513 5.13.19-2 [96.67MiB 101.19MiB] [インストール済み]
The Linux513 kernel and modules
core/linux513-headers 5.13.19-2 [29.49MiB 126.28MiB]
Header files and scripts for building modules for Linux513 kernel
:
extra/linux513-virtualbox-host-modules 6.1.26-15 [241.63KiB 237.55KiB] (linux513-extramodules)
Host kernel modules for VirtualBox
extra/linux513-zfs 2.1.1-1 [25.78MiB 25.99MiB] (linux513-extramodules)
Kernel modules for the Zettabyte File System.
→「VirtualBox Guest Additions」のビルドには、ヘッダーファイルが必要です。
-
9). カーネルヘッダーをインストール:
- インストールされているカーネルバージョン(項番4)と一致させます。
$ paru -S linux513-headers : パッケージ (2) pahole-1.22-1 linux513-headers-5.13.19-2
-
10). 「VirtualBox GuestAddition」CD イメージを仮想マシンにマウント:
メニューバーの「デバイス」→「GuestAddition CD イメージの挿入…」
-
ダウンロードするか、聞いてきます:
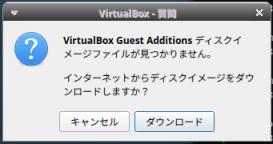
→「ダウンロード」をクリック
-
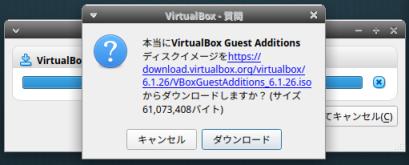
→「ダウンロード」をクリック
-
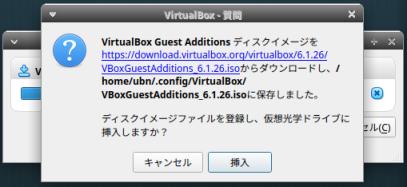
→「挿入」をクリック
-
11). イメージがマウントされている位置を確認:
上記のメッセージ、または「VM VirtualBox」ウィンドウの下のパネルの「CD-ROM」アイコンにマウスを持っていくと、置かれた場所がわかります。
→「/home/ubn/.config/VirtualBox/VBoxGuestAdditions_6.1.26.iso」
-
アイコンではマウントされているようですが、実際にはマウントされませんでした。 シャットダウンすると光学ドライブに「VBoxGuestAdditions_6.1.26.iso」がセットされています。
-
12). 再立ち上げ
-
メニューバーの「デバイス」→「GuestAddition CD イメージの挿入…」
ファイルマネージャを起動して、左のCD-ROM のボリューム名「/VBox_GAs_6.1.26」をクリックしてマウント
$ df -hT ファイルシス タイプ サイズ 使用 残り 使用% マウント位置 : /dev/sr0 iso9660 59M 59M 0 100% /run/media/ubn/VBox_GAs_6.1.26
→マウントされました。
-
13). 作業ディレクトリを変更:
$ cd /run/media/ubn/VBox_GAs_6.1.26/ $ ls AUTORUN.INF VBoxSolarisAdditions.pkg NT3x VBoxWindowsAdditions-amd64.exe OS2 VBoxWindowsAdditions-x86.exe TRANS.TBL VBoxWindowsAdditions.exe VBoxDarwinAdditions.pkg autorun.sh VBoxDarwinAdditionsUninstall.tool cert VBoxLinuxAdditions.run runasroot.sh
→この中に含まれる、Linux 用のスクリプトを使って「VirtualBoxGuestAdditions」をビルドしてインストールします。
-
14). インストールスクリプトを実行してインストール:
$ sudo ./VBoxLinuxAdditions.run : [sudo] パスワード: Verifying archive integrity... All good. Uncompressing VirtualBox 6.1.26 Guest Additions for Linux........ VirtualBox Guest Additions installer This system appears to have a version of the VirtualBox Guest Additions already installed. If it is part of the operating system and kept up-to-date, there is most likely no need to replace it. If it is not up-to-date, you should get a notification when you start the system. If you wish to replace it with this version, please do not continue with this installation now, but instead remove the current version first, following the instructions for the operating system. If your system simply has the remains of a version of the Additions you could not remove you should probably continue now, and these will be removed during installation. Do you wish to continue? [yes or no]
和訳:
このシステムには、VirtualBox GuestAdditions のバージョンがすでにインストールされているようです。 このバージョンに置き換える場合は、現在のバージョンを削除してください。
システムに、削除できなかったバージョンの追加機能が残っているだけの場合は、これらはインストール中に削除されます。
続行しますか?
Do you wish to continue? [yes or no] ←「yes」入力 yes touch: '/var/lib/VBoxGuestAdditions/skip-5.13.19-2-MANJARO' に touch できません: そのようなファイルやディレクトリはありません Copying additional installer modules ... Installing additional modules ... VirtualBox Guest Additions: Starting. VirtualBox Guest Additions: Building the VirtualBox Guest Additions kernel modules. This may take a while. VirtualBox Guest Additions: To build modules for other installed kernels, run VirtualBox Guest Additions: /sbin/rcvboxadd quicksetup <version> VirtualBox Guest Additions: or VirtualBox Guest Additions: /sbin/rcvboxadd quicksetup all VirtualBox Guest Additions: Building the modules for kernel 5.13.19-2-MANJARO. VirtualBox Guest Additions: Running kernel modules will not be replaced until the system is restarted
-
15). 再起動
-
16). VirtualBox のメニュー →「表示」→「ゲストOS の画面を自動リサイズ」がチェックされているかを確認。
→先頭が「チェックが付いたアイコン」になります。(付かないアイコンとトグル切り替え)
-
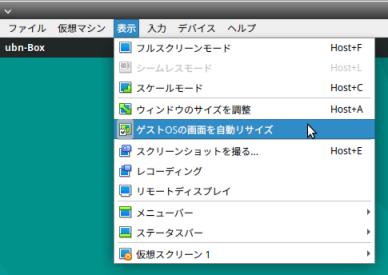
-
17). ウィンドウの右下隅をドラッグしてサイズを広げると、それに合わせて、リアルタイムに解像度が変化
→OK です。
-
- ディスプレイで設定できる解像度の項目が増えるのではなく、 VM ウィンドウのサイズをマウスでドラッグして大きさを変えると、それに追従してリアルタイムに自動で任意の解像度に変更されます。
-
-
18). 画面右上の「+」で最大画面に広げてみます
-
メニュー→設定→ディスプレイ→「ディスプレイ」画面
解像度: 「1920x985」
→「適用」
→「この設定で使用する」
→「適用」がグレー表示なことを確認
→「閉じる」
-
(1). 「1920x985」の解像度は画面を最大化したときの解像度です
-
(2). 最大化せずに最大に広げた時は(R付きのウィンドウ枠があるので)「1918x984」になりました
-
(3). 最大化したときと、最大化しないときの「ディスプレイ」画面での解像度の一覧の内容は違います:
-
最大化しないときに選べる解像度:

→半画面にしたときです。「959x984」がベター。(パネルの高さを32 にした場合)ウィンドウ枠付き
-
最大化したときに選べる解像度:

→最大化して全画面にしたときです。「1920x985」(パネルの高さを32 にした場合)ウィンドウ枠なし
-
(4). ログイン画面の解像度は「自動調整の値」ですが、デスクトップ画面の解像度は「ディスプレイの設定値」になるようです
→なので、ログイン画面の解像度は無視した方が迷いません。
→デスクトップ画面の解像度がおかいしいときは、「ディスプレイの設定値」をセットし直してやればOK
これらのことに気づくまで、設定のたびに変化するので困惑しました。
-
-
19). VirtualBox マネージャにて、CD の「Guest Additions」がマウントされたままなので解除
ゲストOS をシャットダウンします。
VirtualBox マネージャにて、
ストレージ→「[光学ドライブ] VBoxGuestAdditions.iso」→左クリック→「仮想ドライブからディスクを除去」を選択
→「空」になりました。
-
20). Manjaro をゲストOS として使うときの最終的な確認
-
カーネルのバージョン:
$ uname -r 5.13.19-2-MANJARO $ mhwd-kernel -li Currently running: 5.13.19-2-MANJARO (linux513) The following kernels are installed in your system: * linux513
-
インストールされているパッケージ:
$ paru -Ss linux513 | grep インストール済み core/linux513 5.13.19-2 [96.67MiB 101.19MiB] [インストール済み] core/linux513-headers 5.13.19-2 [0B 126.28MiB] [インストール済み] $ paru -Ss virtualbox | grep インストール済み core/linux513 5.13.19-2 [96.67MiB 101.19MiB] [インストール済み]
-
-
virtualbox で画面サイズを操作するショートカットキー:
-
- Host +F : フルスクリーンモード(全画面表示: 上2行と下2行を表示せず。ゲストOS だけの表示) - Host +L : シームレスモード(ホストOS とゲストOS のパネルのみ表示。ホストOS 側にウィンドウとして表示) - Host +C : スケールモード(ホストOS 側にて、VirtualBox のウィンドウが通常サイズのウィンドウになります)、VirtualBox のウィンドウを選んでおいて、再度押すと解除。 - Host +Home : メニューバーが表示されないモードのときに、メニューバー(ダイアログ)を表示します - Host +A : ウィンドウのサイズを調整(ウィンドウの余計な余白を削除) - Host +E : スクリーンショットを撮ります
→同じキーを再度押すとモードは解除。
-
ちなみに、「Host」キーはウィンドウの右下に表示されている「右 Ctrl」です。
-
-
--- - --- - --- - --- - --- - --- - --- - --- - --- - --- - --- - --- - --- - --- - ----- ----- ----
12. メニューからブラウザ等を起動しようとすると、自動で広げた画面が元の解像度に戻ってしまうことがあります
-
ちなみに、ログイン画面の解像度は「自動調整の値」です。デスクトップ画面の解像度は「ディスプレイの設定値」になるようです。おかいしいときは「ディスプレイの設定値」をセットし直してやればOK
-
いつもは、左に「Manjaro」の半画面を置いて使用
→デフォルトで置かれるのが左側だから左に置きます。
-
ブラウザ等が表示できる領域が必要になったら、ウィンドウの右上の「+」で最大化して使用
-
なので、半画面の設定をきっちり行います:
-
1. 「ディスプレイ」の設定アプリを「お気に入り」に登録
2. まず、端末アプリを起動して、ウィンドウを右端にぶつけて、半画面にします。
3. 「Manjaro」を起動して左の画面の空き、一杯に画面を広げます。
4. 設定→「ディスプレイ」にて、解像度を確認: 「959x984*」 …覚えておきます。(パネル高さ: 32 の時)
→「適用」 …ダメ出しです。
→「閉じる」
5. ログアウト→ログイン
6. 設定→「ディスプレイ」にて、解像度を再度設定: 「959x984*」
→「適用」 …ダメ出しです。
→「閉じる」
-
7. ブラウザ等が表示できる領域が必要になったら、ウィンドウの右上の「+」で画面を最大化
8. 必要なくなったら、ウィンドウの右上の「+」で画面を元の半画面に戻します。
-
再起動したとき、きっちりと半画面に戻らなかったら、
きっちりとした値にしなくても良いのですが、気になるときに行います。
-
画面の最大化は解除。画面は左端に寄せます。
設定→「ディスプレイ」にて、解像度を表示させます。
「ディスプレイ」画面は左端に寄せておきます。
-
→解像度の値を見ながら、サイズを縮めて「959x984」になるように設定するとよいです。
-
-
--- - --- - --- - --- - --- - --- - --- - --- - --- - --- - --- - --- - --- - --- - ----- ----- -----
13. virtualbox のゲストOS でUSB を使うには
-
- USB メモリが使えると、ホストOS とゲストOS のデータ交換に使えます。
→データ交換用にUSB メモリ(出来たら違うメーカー品)を「FAT32」でフォーマットして準備しておくと、 書き込み制限を気にせずに使えます。
使い方は「こちら 」を参照:
-
-
--- - --- - --- - --- - --- - --- - --- - --- - --- - --- - --- - --- - --- - --- - ----- ----- ----- -
14. アプリをVirtualBox にインストール
-
参考: 自分のPC(実機)において、カーネル「5.8」で表示異常、および、ログイン画面に落ちたアプリ:
「swell-foop 」ゲーム
-
カーネル確認:
$ uname -r 5.13.19-2-MANJARO
-
-
1. 便利な「System Tools」をインストール:
-
- GUI で簡単に代表的なアプリをインストールできます。
-
メニュー →システム →「Manjaro Hello 」→「Manjaro へようこそ!」画面
画面下の「Applications」をクリック→アプリの一覧画面が表示
左上の「advanced」をクリック
「System Tools」の左の「▶」をクリック
表示された一覧から「Gnome Disks」、「IsoUSB」、「Mintstick」にチェックして、画面右上の「UPDATE SYSTEM」をクリック。
→パスワード入力→インストールされる一覧が表示→「適用」
-
「USB イメージライタ」(isousb)
メニュー→アクセサリ→「Isousb」(USB イメージライタ)
→ISO イメージをUSB メモリに展開できます。
-
「USB メモリフォーマッタ」(mintstick)
メニュー→アクセサリ→「USB メモリフォーマッタ」
→USB メモリをフォーマット(Fat32、NTFS、Ext4)できます。
全面初期化指定も可能です。 USB メモリ限定なので、「ディスク」や「gparted」よりも安全です。
-
-
2. 「audacious」をインストール:
-
インストール:
メニュー→システム→「Manjaro Hello」→「Applications」→「Audio」でインストール実施。
「Audacious」はすでにチェックが入って、インストールされていました。
-
バージョンの確認:
$ audacious --version Audacious 4.1 (Arch Linux)
-
起動:
メニュー→マルチメディア→「Audacious」
-
実行画面:

→「音楽」フォルダを開くだけで、展開されます。
-
-
3. 「kolourpaint」をインストール:
-
インストールできるかの確認:
$ paru -Ss kolourpaint
extra/kolourpaint 21.08.2-1 [5.69MiB 9.24MiB] (kde-applications kde-graphics)
Paint Program
aur/kolourpaint-git r2290.75f54996-1 [+4 ~0.13]
Paint Program. (GIT version)
-
インストール:
$ paru -S kolourpaint
:
パッケージ (32) karchive-5.87.0-1 kbookmarks-5.87.0-1
kcodecs-5.87.0-1 kcompletion-5.87.0-1
kconfig-5.87.0-1 kconfigwidgets-5.87.0-1
kcrash-5.87.0-1 kdbusaddons-5.87.0-1
kded-5.87.0-1 kglobalaccel-5.87.0-1
kguiaddons-5.87.0-1 ki18n-5.87.0-1
kiconthemes-5.87.0-1 kio-5.87.0-1
kitemviews-5.87.0-1 kjobwidgets-5.87.0-1
knotifications-5.87.0-1 kservice-5.87.0-1
ktextwidgets-5.87.0-1 kwallet-5.87.0-1
kwidgetsaddons-5.87.0-1 kxmlgui-5.87.0-1
libdbusmenu-qt5-0.9.3+16.04.20160218-5
libksane-21.08.2-1 media-player-info-24-2
qt5-declarative-5.15.2+kde+r32-1
qt5-multimedia-5.15.2-1 qt5-speech-5.15.2-1
qt5-wayland-5.15.2+kde+r33-1 solid-5.87.0-1
sonnet-5.87.0-1 kolourpaint-21.08.2-1
-
バージョンの確認:
$ kolourpaint --version kolourpaint 21.08.2
-
起動:
メニュー→グラフィック→「KolourPaint」
-
もしくは、
画像ファイルを選んで右クリック→「アプリケーションで開く」→「KolourPaint で開く」
→正常に動作しました。
-
-
4. 「featherpad」をインストール:
-
インストールできるかの確認:
$ paru -Ss featherpad
community/featherpad 1.0.0-1 [0B 3.10MiB]
Lightweight Qt plain text editor
aur/featherpad-git 0.10.0.2.gac3e510-1 [+9 ~0.05] [古いバージョン: 2021-11-16]
Lightweight Qt5 plain text editor for Linux
-
最新をインストール:
$ paru -S featherpad
:
パッケージ (2) qt5-translations-5.15.2+kde+r20-1
featherpad-1.0.0-1
→バージョンが新しいと「featherpad-l10n」が存在しません。 qt5-translations に移動したみたい。
-
バージョンの確認:
$ featherpad --version FeatherPad 1.0.0
→最新の「1.0.0」です。
-
システムのロケールの確認:
$ locale LANG=ja_JP.utf8 LC_CTYPE="ja_JP.utf8" LC_NUMERIC=ja_JP.UTF-8 LC_TIME=ja_JP.UTF-8 LC_COLLATE="ja_JP.utf8" LC_MONETARY=ja_JP.UTF-8 LC_MESSAGES="ja_JP.utf8" LC_PAPER=ja_JP.UTF-8 LC_NAME=ja_JP.UTF-8 LC_ADDRESS=ja_JP.UTF-8 LC_TELEPHONE=ja_JP.UTF-8 LC_MEASUREMENT=ja_JP.UTF-8 LC_IDENTIFICATION=ja_JP.UTF-8 LC_ALL=
→「Xubuntu 20.04.2 LTS 」では「LANGUAGE=ja」の設定のため手間取りましたが、 こちらは「LANGUAGE=」の行が表示されません。
-
翻訳ファイルの確認:
$ ls /usr/share/featherpad/ help help_ja help_pt_BR translations $ ls /usr/share/featherpad/translations/ | grep ja featherpad_ja.qm
→アプリで使われるファイルの言語指定が「_ja」に変更されました。( 0.12.1 は「_ja_JP」)
→正常に動作しました。ちゃんと日本語化されています。
-
ヘルプを Ctrl+H で呼び出す青色の「書き込み保護された備忘録」として使うとき:
ヘルプファイルは 「テキストファイル」なので備忘録などに利用できます。 ただし、管理者での編集は日本語入力できないので、日本語は貼り付けるとよいです。
$ sudo featherpad /usr/share/featherpad/help_ja
↓ ファイルの先頭部分に、備忘録を追記:
--- ## 個人的な備忘録 1. 「Visual Studio Code」をGPU オフで起動: $ code --disable-gpu →起動すると表示がおかしくなるときに使えます。 「ハードウェアアクセレータを使わない」設定での起動です。 -
-
実行画面:

→ヘルプ画面は Ctrl+H で起動でき、背景が水色で、書き込み不可です。
-
-
5. 「Visual Studio Code」をインストール:
-
公式サイト:
-
1). インストール
メニュー→システムツール→「Manjaro Hello」→「Applications」→「advanced」→「Text Editors」でチェック後に、右上の「UPDATE SYSTEM」でインストール実施。
→「Visual Studio Code OSS」(オープンソース版)なので公式版ではありません。
ライセンス問題が取り除かれています。少しだけ公式版とは表示される画面が違います。
-
2). インストールされたかの確認:
$ paru -Ss code | grep インストール済み : community/code 1.61.0-1 [0B 90.98MiB] [インストール済み]
-
3). バージョンの確認:
$ code --version 1.61.0 ee8c7def80afc00dd6e593ef12f37756d8f504ea x64
-
4). 起動:
念の為、すべてのウィンドウを閉じておいてから、実行:
$ code
-
もしくは、メニューからの起動:
メニュー →開発 →「Code - OSS」
-
5). 実行画面:
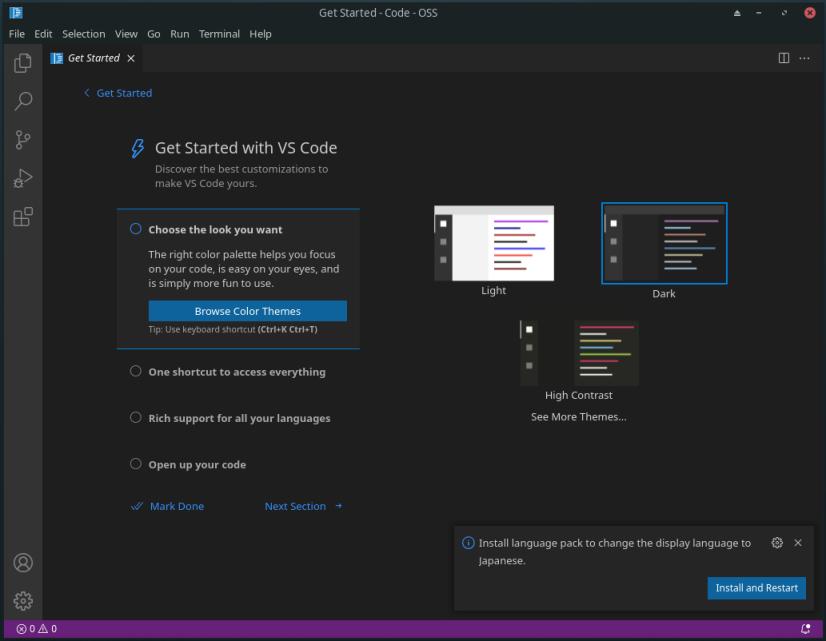
-
6). 日本語化:
→画面右下の「Install language pack to change the display language to Japanese.」をクリック
(和訳: 言語パックをインストールして、表示言語を日本語に変更します。 )
-
通常、日本語化するにはひと手間かかりますが、こちらは簡単にできました。
残念ながら、ガイドは英語です。
-
アプリの再起動で、開発のベースとなった「Electron」の画面が表示:
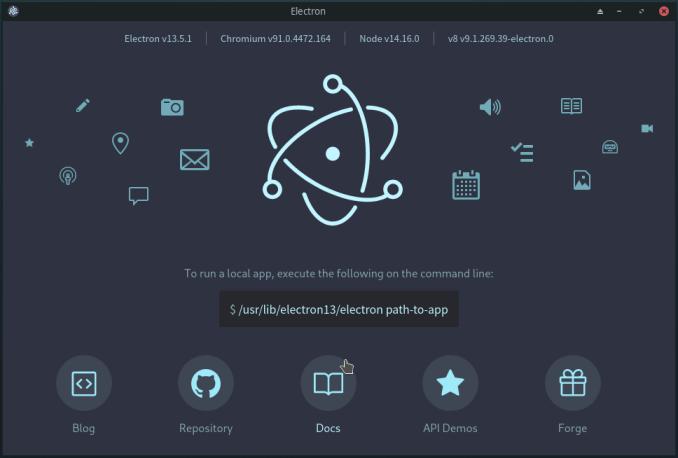
→右上で閉じました。メニューにも「Electron」が登録されています。
-
日本語化された画面が表示:

-
7). 色のテーマを変更:
→「色のテーマを参照する」をクリック
→「Monokai」を選びました。
ステップに沿っていくと、自然に設定できます。
-
ただし、このステップだと、テーマが反映されません。分かりづらいです。
-
テーマを選ぶなら、Markdown 等のファイルを開き、Ctrl+K→Ctrl+T
上下矢印キーでテーマを選ぶだけで、リアルタイムに反映されます:
-
「デフォルト」のテーマ:
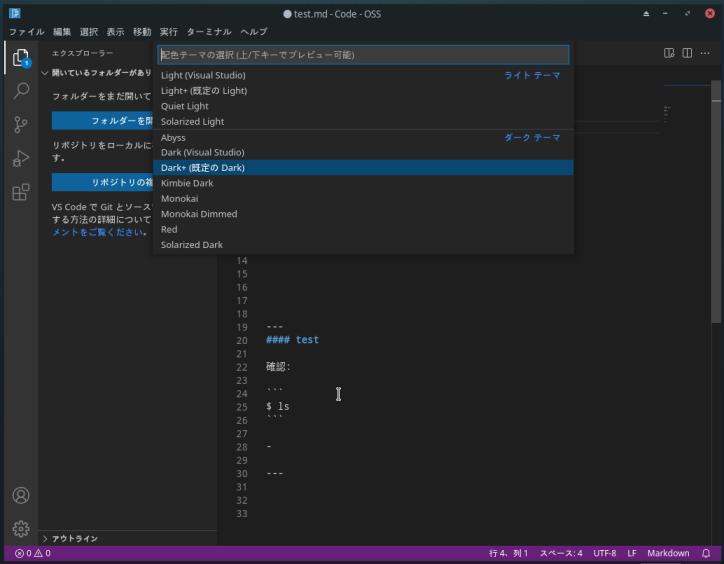
-
「Monokai」のテーマ:
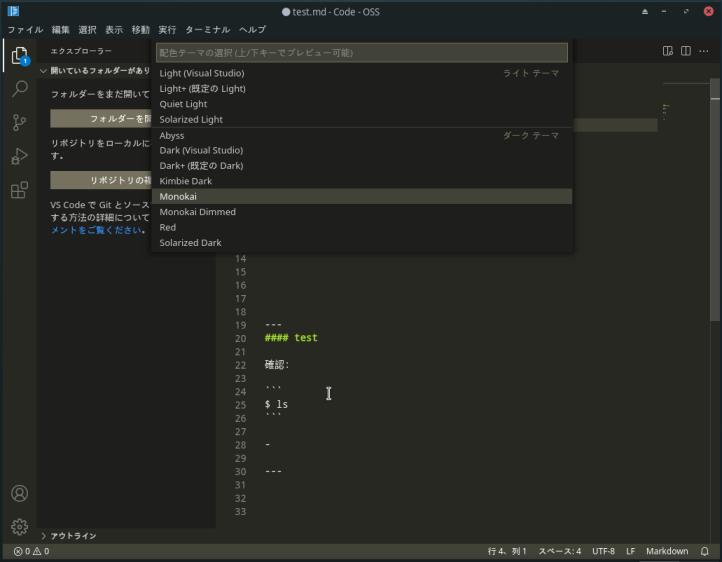
-
8). 「Python 拡張機能」のインストール:
「こちら 」を参照:
-
-
--- - --- - --- - --- - --- - --- - --- - --- - --- - --- - --- - --- - --- - --- - ----- ----- ----- --
15. ゲームのインストール
-
ゲーム (kde-games) の検索:
$ paru -Ss kde-games
extra/bomber 21.08.2-1 [878.92KiB 2.17MiB] (kde-applications kde-games)
A single player arcade game
:
extra/picmi 21.08.2-1 [1.12MiB 1.79MiB] (kde-applications kde-games)
A nonogram logic game for KDE
→いっぱい表示されました。
-
-
1. マインスイーパ (KMines):
- 昔ながらのマインスイーパ (Minesweeper) ゲーム
-
(1). インストール:
$ paru -S kmines : パッケージ (1) kmines-21.08.2-1
-
(2). 起動:
メニュー →ゲーム →「KMines」
-
(3). 実行時の画面:
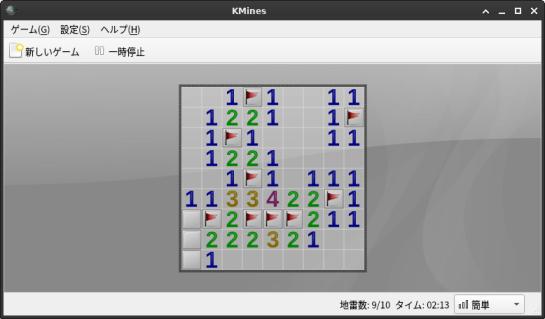
→隣接する爆弾の数のヒントを頼りに、怪しいコマは右クリックしてマーク(旗)。 爆弾ではないと思ったコマは左クリックでめくって行きます。
-
(4). メニューの修正:
$ sudo featherpad /usr/share/applications/org.kde.kmines.desktop
↓ 修正:
Name[ja]=マインスイーパ(KMines)
-
および、アイコンの修正:
Icon=kmines
↓ 修正:
#Icon=kmines Icon=/usr/share/kmines/themes/default_preview.png
-
-
2. クロンダイク (AisleRiot):
- カードゲーム集
-
(1). インストール:
$ paru -S aisleriot : パッケージ (1) aisleriot-3.22.14-1
-
(2). 起動:
メニュー →ゲーム →「AisleRiot」
-
(3). 実行時の画面:
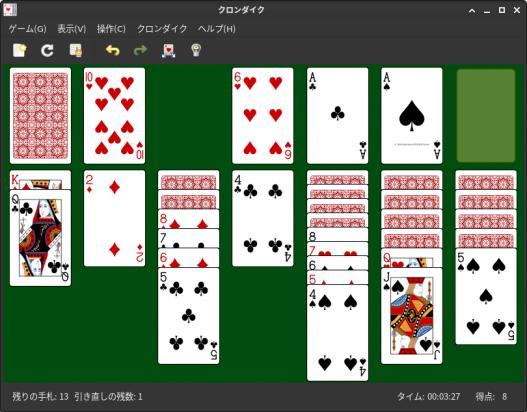
-
(4). メニューの修正:
$ sudo featherpad /usr/share/applications/sol.desktop
↓ 修正:
Name[ja]=クロンダイク(AisleRiot)
-
もし、下記の行があったらコメント化:
# X-Ubuntu-Gettext-Domain=aisleriot
-
-
3. 上海 (KMahjongg):
- 立体的に置かれたパイから同じパイを取っていくゲーム
-
(1). インストール:
$ paru -S kmahjongg : パッケージ (2) libkmahjongg-21.08.2-1 kmahjongg-21.08.2-1
-
(2). 起動:
メニュー →ゲーム →「KMahjongg」
-
(3). 実行時の画面:

-
(4). メニューの修正:
$ sudo featherpad /usr/share/applications/org.kde.kmahjongg.desktop
↓ 修正:
Name[ja]=上海(KMahjongg)
-
-
4. 四川省 (Shisen-Sho):
- 2コーナーまでに結ばれた同じパイを取っていくゲーム
-
(1). インストール:
$ paru -S kshisen : パッケージ (1) kshisen-21.08.2-1
-
(2). 最初の起動でエラー表示:
An error occurred when loading the tileset. /usr/share/kmahjongglib/tilesets/default.desktop and the default tileset have been tried. Please install the KMahjongg library.
→「KMahjongg」がインストールされていれば、「OK」とすると、起動されます。
-
(3). 起動:
メニュー →ゲーム →「Shisen-Sho」
-
(4). 実行時の画面:

下のパイ(牌)がなくなると、上のパイは重力で落ちるので条件が変わります。 取る順番が問われるので上から攻めるべきですが、すべてのパイを取れるとは限りません。 時間を潰すのと、集中力を養うには良さそう。
-
(5). メニューの修正:
$ sudo featherpad /usr/share/applications/org.kde.kshisen.desktop
↓ 修正:
Name[ja]=四川省(Shisen-Sho)
-
-
5. 中国式四人麻雀 (Kajongg):
- 音声付きの英語での中国ルールの麻雀
日本語化されているのはメニューバーくらいです。「捨てたパイ名、ポン、チー、カン」が外国の男女(ロボット)の声で英語です。あがりは「マージャン」でした。英語での麻雀はおもしろいですね。ルールは中国式なので戸惑います。
花パイがあり、点棒はナシ(点数は帳簿に記入するみたい)。流れたときテンパイしている必要はありません。リーチがなく、8点以上の手でなければあがれないみたい。8点しばりで、リーチがないので、門前ツモでもあがれず、役を知らない初心者にはつらいところ。
ルールについては、中国麻雀 を参照。 ヘルプもあるけど英語なので面倒。
-
(1). 音声のパッケージをインストール:
$ paru -S vorbis-tools : パッケージ (3) libao-1.2.2-5 opusfile-0.12-1 vorbis-tools-1.4.2-2
→これがないと、プレイ開始でエラー表示。音声が出ません。
「No voices will be heard because the program ogg123 is missing」表示され、音声が出ません。
-
(2). インストール:
$ paru -S kajongg
:
パッケージ (10) python-attrs-21.2.0-1 python-automat-20.2.0-6
python-click-8.0.3-1 python-constantly-15.1.0-9
python-hyperlink-21.0.0-2 python-incremental-21.3.0-2
python-twisted-21.7.0-1 python-typing_extensions-3.10.0.2-2
python-zope-interface-5.4.0-1 kajongg-21.08.2-1
→多くのパッケージがインストールされます。
-
(3). 起動:
メニュー →ゲーム →「Kajongg」
-
(4). 枠だけの画面が表示:
-
ツールバーの「Configure」→「Configure - Kajongg」ダイアログ表示
「Use sounds if available」にチェックして、voice を有効化。
→「Apply」 →「OK」
-
ツールバーの「Players」→「プレイヤー - Kajongg」ダイアログ表示
新規→「ユーザ名」を登録→「Close」
-
ツールバーの「▶」(Play) →「Login - Kajongg」ダイアログ表示
Game server: Local Game ←(ゲームサーバーの選択) Username: ユーザ名 ←(ユーザ名の選択) Ruleset: Classical Chinese BMJA ←(ルールの選択)中国式のみ
→「OK」→ゲーム開始
-
(5). 次回からは、
ツールバーの「▶」(Play) →「Login - Kajongg」ダイアログ表示
→「OK」→ゲーム開始
-
(6). 実行時の画面:

-
自分の番になると自動でツモってきます。捨てるときは、パイを選んで「Discard」をクリック。
「Quit Kajongg」で終了。
-
和訳:
「Discard」: パイを捨てます
「No Claim」: 申告なし(スキップ)→待たずに次に早く進みたいとき
→連続クリックは気をつけないと、「Discard」に変わっていて、大事なパイを捨ててしまいます。
-
→音声が出ません。
-
(7). 「kajongg」をアンインストールしてインストールし直し
$ paru -R kajongg
$ paru -S kajongg
:
kajongg の提案パッケージ
vorbis-tools: for playing sounds [インストール済み]
-
(8). 再起動
→ダメでした。壁紙も反映できないので、何かのパッケージが足りないのかも。
→音声がないと魅力半減します。
-
(9). メニューの修正:
$ sudo featherpad /usr/share/applications/org.kde.kajongg.desktop
↓ 行を追加:
Name[ja]=中国式四人麻雀(Kajongg)
-
-
6. フローズン・バブル (Frozen Bubble):
風船ではなく、カラーボールです。角度を決めて発射して、同じ色が 3個以上くっつくと落っこちます。すべて落とせばクリア。
-
(1). インストール:
$ paru -S frozen-bubble
:
パッケージ (16) libmikmod-3.3.11.1-4 perl-alien-sdl-1.446-12
perl-class-inspector-1.36-4 perl-compress-bzip2-2.28-2
perl-file-sharedir-1.118-1 perl-sdl-2.548-6
perl-tie-simple-1.04-9 sdl-1.2.15+387+gfbfcca32-1
sdl_gfx-2.0.26-5 sdl_image-1.2.12-7 sdl_mixer-1.2.12-10
sdl_net-1.2.8-5 sdl_pango-0.1.2-8 sdl_ttf-2.0.11-6
smpeg-0.4.5-5 frozen-bubble-2.2.1beta1-17
-
(2). 起動:
メニュー →ゲーム →「Frozen Bubble」
-
(3). 実行時の画面:

「←」と「→」キーで砲台の向きを変えます。「↑」で発射。Esc で終了。
-
(4). メニューの修正:
$ sudo featherpad /usr/share/applications/frozen-bubble.desktop
↓ 行を追加:
Name[ja]=フローズンバブル(Frozen Bubble)
-
-
7. Lbreakout2 (ブロックくずし もどき)
-
ラケットで受けている途中で、お宝に気を奪われると、受け損ないます。
-
(1). インストール:
$ paru -S lbreakout2 : パッケージ (1) lbreakout2-2.6.5-3
-
(2). 起動:
メニュー →ゲーム →「Lbreakout2」
-
(3). 実行時の画面:

→落ちてくるのがお宝と限らないのが面白いところ。 ラケットの幅が広くなるお宝と狭くなるお宝があります。ボールが2個に増えるのもありました。
-
(4). メニューの修正:
$ sudo featherpad /usr/share/applications/lbreakout2.desktop
↓ 行を追加:
Name[ja]=ブロックくずし(Lbreakout2)
-
-
8. Open Invaders(スペースインベーダー もどき)
-
懐かしのアーケードゲームです。キーの反応がイマイチなのがゲーム性を高めています。
-
(1). インストール:
$ paru -S open-invaders
リポジトリ (2) allegro4-4.4.3.1-3 dumb-2.0.3-3
リポジトリ ビルド (5) gendesk-1.0.8-1 jsoncpp-1.9.4-1 libuv-1.42.0-1
rhash-1.4.2-1 cmake-3.21.3-1
Aur (2) aldumb-2.0.3-1 open-invaders-0.3-3
→「q」でレビュー表示を終了
-
(2). 起動:
メニュー →ゲーム →「Open Invaders」
-
(3). 実行時の画面:

全画面表示になります。
左 shift: ビーム発射 矢印: 移動 Q: 終了
→スペースキーを酷使しないように、左 shift キーをビーム発射にしたのかな。
-
メニューの修正:
$ sudo featherpad /usr/share/applications/open-invaders.desktop
↓ 行を追加:
Name[ja]=スペースインベーダー(Open Invaders)
-
-
9. 「Swell Foop 」(さめざめ もどき):
-
(1). インストールできるかの確認:
$ paru -Ss swell-foop
extra/swell-foop 40.1-1 [768.01KiB 1.48MiB] (gnome-extra)
Clear the screen by removing groups of colored and shaped tiles
-
(2). インストール:
$ paru -S swell-foop
:
パッケージ (5) clutter-1.26.4-1 clutter-gtk-1.8.4-2 cogl-1.22.8-1
libgnome-games-support-1.8.1-1 swell-foop-40.1-1
-
(3). 起動:
メニュー →ゲーム →「Swell Foop」
-
(4). 実行画面:
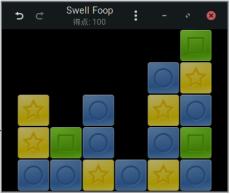
→飽きずに続けてしまいます。音が出ないのは正常?
-
(5). メニューの修正:
$ sudo featherpad /usr/share/applications/org.gnome.SwellFoop.desktop
↓ 修正:
Name[ja]=さめざめ(Swell Foop)
-
-
10. 修正したメニューを表示:

-
-
--- - --- - --- - --- - --- - --- - --- - --- - --- - --- - --- - --- - --- - --- - ----- ----- ----- ---
16. Xfce パネル等の設定:
-
1). 「メニュー」の表示形式を変更:
画面下のパネルの「メニュー」アイコンを右クリック→プロパティ→「Whisker Menu」画面
「アプリケーションの説明を表示する」のチェックを外し、
「カテゴリを左に表示する」にチェック
→「閉じる」
-
2). 「時計」に曜日を表示:
画面下のパネルの右端にある「時計」を右クリック →プロパティ →「時計」画面
-
時計のオプション
表示形式: 「カスタム」
その下の「%d %b, %H:%M」→「%m/%d %a %R」に変更
→「閉じる」
-
表示:
11/14 日 09:49
-
3). パネルの高さを低く設定:
パネルの空きで右クリック→「パネル」→「パネルの設定」
- 行サイズ(ピクセル): 36 →「32」に変更(使いづらくない大きさ)
-
4). メニューの「お気に入り」カテゴリにアプリを登録:
メインメニューの最初に開くのが「お気に入り」です。
メニューの中でよく使うアプリがあったら、アプリを選んで右クリック→「お気に入り」として登録。
もしくは、「最近使ったもの」のメニューで、アプリを選んで右クリック→「お気に入り」に登録。
アプリの順番もドラッグすれば変えられます。右クリックで削除ができます。
-
特によく使うアプリは右クリック→「パネルに追加」でパネルに登録します。ワンクリックで開けるのが利点です。
-
5). パネルにアプリのアイコンを登録:
メニューでパネルに登録したいアプリを選んで右クリック→「+パネルに追加」
→パネルの右端にアプリのアイコンが追加されます。
-
パネルの空きで、右クリック→パネル→パネルの設定→「アイテム」タブ
→「ランチャー」を一番上にある「Whisker Menu」の近くに「↑」、「↓」キーで移動します
→「閉じる」
-
「Whisker Menu」 「ランチャー」(Firefox) 「ランチャー」(ファイルマネージャ) 「ランチャー」(端末) 「ランチャー」(featherpad) :
-
![]()
-
6). 端末「xfce4-terminal」の起動時のサイズを指定:
-
xfce4-terminal を起動
メニュー →編集 →設定
-
フォントサイズを変更:
「外観」タブ
端末のフォント:
→「DejaVu Sans Mono Book 9」に変更
-
ウィンドウサイズを指定:
デフォルトのウィンドウのサイズ: 80 x 24
→「70 x 44」に変更(VirtualBox にインストール時)
→「80 x 54」に変更(USB メモリにインストール時)
-
-
--- - --- - --- - --- - --- - --- - --- - --- - --- - --- - --- - --- - --- - --- - ----- ----- ----- ----
17. ウィンドウ画面のタイル表示をショートカットキーに設定:
-
- ウィンドウのタイトルバーをつかんで、上下左右、および 4隅にぶつけることで、タイル表示ができます。8パターンできるのは、Cinnamon 並みの機能です。気をつけないといけないのが、ゆっくりだとワークスペースの移動になることです。
便利なように、ショートカットキーに下記を登録しました。
-
よく使う「ウィンドウの並び」に対応:
-
メニュー → 設定 → ウィンドウマネージャー → キーボードタブ
(1/2 画面で、左/右)
「ウィンドウを画面左にタイル表示」を選んで、「編集」 Window + 「←」 => Super + Left
「ウィンドウを画面右にタイル表示」を選んで、「編集」 Window + 「→」 => Super + Right
-
(1/4 画面で、右の上/下)
「ウィンドウを画面右上にタイル表示」を選んで、「編集」 Window + 「↑」 => Super + Up
「ウィンドウを画面右下にタイル表示」を選んで、「編集」 Window + 「↓」 => Super + Down
→「閉じる」
-
→例えば、
「firefox」ブラウザと「mousepad」は、ウィンドウサイズと位置を記憶しています。 「firefox」ブラウザが1/2 画面で左、「mousepad」は1/4 画面で右の上、としておいて、
「端末」を起動していて邪魔になったら、Window + 「↓」とすれば、「端末」が1/4 画面で、右下に自動的に置かれます。
-
-
--- - --- - --- - --- - --- - --- - --- - --- - --- - --- - --- - --- - --- - --- - ----- ----- ----- -----
18. 参考: 現在、使用中のカーネル:
-
システム情報:
$ cat /etc/lsb-release DISTRIB_ID=ManjaroLinux DISTRIB_RELEASE=21.1.6 DISTRIB_CODENAME=Pahvo DISTRIB_DESCRIPTION="Manjaro Linux" $ cat /etc/os-release NAME="Manjaro Linux" ID=manjaro ID_LIKE=arch BUILD_ID=rolling PRETTY_NAME="Manjaro Linux" ANSI_COLOR="32;1;24;144;200" HOME_URL="https://manjaro.org/" DOCUMENTATION_URL="https://wiki.manjaro.org/" SUPPORT_URL="https://manjaro.org/" BUG_REPORT_URL="https://bugs.manjaro.org/" LOGO=manjarolinux
ー
現在のカーネルは「5.13.19-2」
$ uname -r 5.13.19-2-MANJARO $ mhwd-kernel -li Currently running: 5.13.19-2-MANJARO (linux513) The following kernels are installed in your system: * linux513
-
カーネル「5.13」のパッケージを確認:
$ paru -Ss linux513
core/linux513 5.13.19-2 [96.67MiB 101.19MiB] [インストール済み]
The Linux513 kernel and modules
core/linux513-headers 5.13.19-2 [29.49MiB 126.28MiB]
Header files and scripts for building modules for Linux513 kernel
extra/linux513-acpi_call 1.1.0-23 [86.96KiB 92.17KiB] (linux513-extramodules)
A linux kernel module that enables calls to ACPI methods through
/proc/acpi/call
:
extra/linux513-virtualbox-host-modules 6.1.26-15 [241.63KiB 237.55KiB] (linux513-extramodules)
Host kernel modules for VirtualBox
extra/linux513-zfs 2.1.1-1 [25.78MiB 25.99MiB] (linux513-extramodules)
Kernel modules for the Zettabyte File System.
→「解像度の自動調整」をさせる「VirtualBox Guest Additions」のビルドには、 ヘッダーファイルが必要です。
-
カーネル管理ツールでカーネルを確認:
メニュー →設定 →「Manjaro Settings Manager」
「Manjaro セッティングマネージャー」画面:
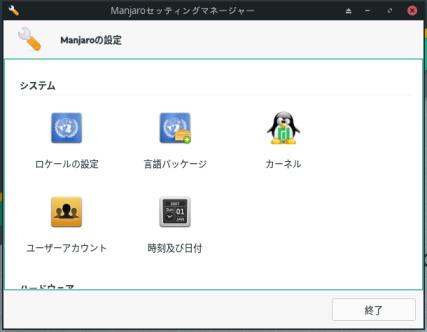
→「カーネル」をダブルクリック
-
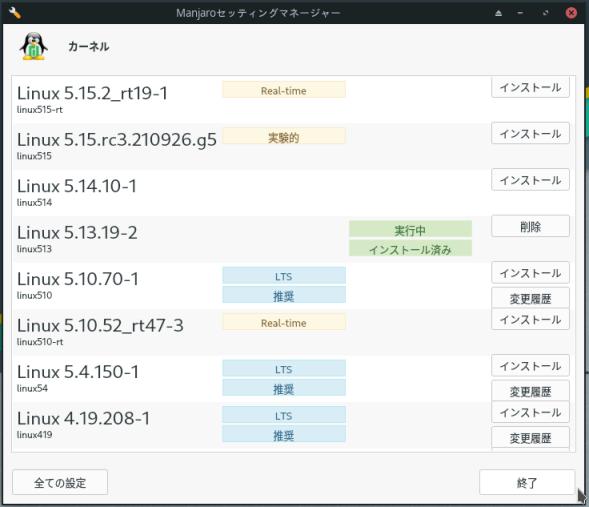
→「実行中」が現在使っているカーネルです。カーネル「5.8」、「5.9」、「5.11」はすでにサポートから外れています。
-
このような管理ツールが準備されているのが、Manjaro Linux の利点です。
→念の為に、LTS 版のカーネルをインストールしておくと、何かのときに切り替えできます。
-
-
まとめ
久しぶりに「Manjaro Linux 」を使ってみました。VirtualBox では正常に動作します。 Arch Linux と違い、最初からデスクトップ環境が使えるのは楽です。
-
自分のPC にて、実機でManjaro のインストーラが動くか、確認したらOK でした。 USB メモリはパーティションをすべて削除してセットしてやると、自動で作成してくれます。
実機だと、VirtualBox のように画面サイズの調整で悩まなくていいので楽ですね。そしてリアルに速いです。 そして、Manjaro でインストールできる(Linux Mint ? の)USB ツールが活きてきます。
-
-
-
-
-
目次
-
-
- 目次
- --- - --- - --- - --- - --- - --- - --- - --- - --- - --- - --- - --- - --- - --- - -
- --- - --- - --- - --- - --- - --- - --- - --- - --- - --- - --- - --- - --- - --- - --
- --- - --- - --- - --- - --- - --- - --- - --- - --- - --- - --- - --- - --- - --- - ---
- 1. ホストOS 側の確認:
- --- - --- - --- - --- - --- - --- - --- - --- - --- - --- - --- - --- - --- - --- - ----
- 2. 「ゲストOS」のISO イメージをダウンロード:
- --- - --- - --- - --- - --- - --- - --- - --- - --- - --- - --- - --- - --- - --- - -----
- 3. 「仮想マシン」の作成:
- --- - --- - --- - --- - --- - --- - --- - --- - --- - --- - --- - --- - --- - --- - ----- -
- 4. 「Manjaro Xfce 21.1.6」のインストール操作:
- 1). 「起動」(緑色の右矢印)ボタンをクリック
- 2). 「Welcome to Manjaro」画面が表示
- 3). デスクトップ画面が表示
- 4). インストール中にサスペンドして中断されないように変更
- 5). 「Manjaro へようこそ!」画面にて、「インストーラーを起動」をクリック
- 6). ようこそ:
- 7). ロケーション:
- 8). キーボード:
- 9). パーティション:
- 10). ユーザ情報:
- 11). 要約:
- 12). 画面に入りきれてないメッセージがあります。スクロールさせます
- 13). 「すべて完了しました。」表示:
- 14). シャットダウン
- 15). 「VirtualBox」ウィンドウが閉じたら(仮想マシンの電源が落ちたら)、ライブCD を取り外し
- 16). インストールした仮想マシン「Manjaro-XFCE-21」を選んで、「起動」ボタン
- 17). ログイン画面にて、パスワード入力:
- 18). デスクトップ画面が表示:
- 19). 画面が狭いので拡げました:
- 20). ホストOS にて、違うワークスペースに移動させて、画面を広く使います
- --- - --- - --- - --- - --- - --- - --- - --- - --- - --- - --- - --- - --- - --- - ----- --
- 5. ミラーサーバの見直し
- --- - --- - --- - --- - --- - --- - --- - --- - --- - --- - --- - --- - --- - --- - ----- ---
- 6. インストール後の「システム更新」:
- --- - --- - --- - --- - --- - --- - --- - --- - --- - --- - --- - --- - --- - --- - ----- ----
- 7. AUR ヘルパー「paru」のインストール:
- --- - --- - --- - --- - --- - --- - --- - --- - --- - --- - --- - --- - --- - --- - ----- -----
- 8. 日本語入力:
- --- - --- - --- - --- - --- - --- - --- - --- - --- - --- - --- - --- - --- - --- - ----- ----- -
- 9. 日本語フォントの「源ノ角ゴシック Code」をインストール
- --- - --- - --- - --- - --- - --- - --- - --- - --- - --- - --- - --- - --- - --- - ----- ----- --
- 10. 画面を広げる方法1:参考: Manjaro が提供するパッケージを使う:
- --- - --- - --- - --- - --- - --- - --- - --- - --- - --- - --- - --- - --- - --- - ----- ----- ---
- 11. 画面を広げる方法2:VirtualBox Guest Additions を手動でインストール
- 「VirtualBox Guest Additions」で追加される機能:
- ゲストOS がManjaro の場合のインストール:
- 1). システム更新:
- 2). すでにインストールされているパッケージを確認:
- 3). 「virtualbox-guest-utils」の詳細の確認:
- 4). 機能がぶつかっているので「virtualbox-guest-utils」を削除:
- 5). 再起動
- 6). ビルドに必要なツールをインストール:
- 7). Linuxカーネルを確認:
- 8). カーネル「5.13」のパッケージを確認:
- 9). カーネルヘッダーをインストール:
- 10). 「VirtualBox GuestAddition」CD イメージを仮想マシンにマウント:
- 11). イメージがマウントされている位置を確認:
- 12). 再立ち上げ
- 13). 作業ディレクトリを変更:
- 14). インストールスクリプトを実行してインストール:
- 15). 再起動
- 16). VirtualBox のメニュー →「表示」→「ゲストOS の画面を自動リサイズ」がチェックされているかを確認。
- 17). ウィンドウの右下隅をドラッグしてサイズを広げると、それに合わせて、リアルタイムに解像度が変化
- 18). 画面右上の「+」で最大画面に広げてみます
- 19). VirtualBox マネージャにて、CD の「Guest Additions」がマウントされたままなので解除
- 20). Manjaro をゲストOS として使うときの最終的な確認
- virtualbox で画面サイズを操作するショートカットキー:
- --- - --- - --- - --- - --- - --- - --- - --- - --- - --- - --- - --- - --- - --- - ----- ----- ----
- 12. メニューからブラウザ等を起動しようとすると、自動で広げた画面が元の解像度に戻ってしまうことがあります
- --- - --- - --- - --- - --- - --- - --- - --- - --- - --- - --- - --- - --- - --- - ----- ----- -----
- 13. virtualbox のゲストOS でUSB を使うには
- --- - --- - --- - --- - --- - --- - --- - --- - --- - --- - --- - --- - --- - --- - ----- ----- ----- -
- 14. アプリをVirtualBox にインストール
- 1. 便利な「System Tools」をインストール:
- 2. 「audacious」をインストール:
- 3. 「kolourpaint」をインストール:
- 4. 「featherpad」をインストール:
- 5. 「Visual Studio Code」をインストール:
- --- - --- - --- - --- - --- - --- - --- - --- - --- - --- - --- - --- - --- - --- - ----- ----- ----- --
- 15. ゲームのインストール
- --- - --- - --- - --- - --- - --- - --- - --- - --- - --- - --- - --- - --- - --- - ----- ----- ----- ---
- 16. Xfce パネル等の設定:
- --- - --- - --- - --- - --- - --- - --- - --- - --- - --- - --- - --- - --- - --- - ----- ----- ----- ----
- 17. ウィンドウ画面のタイル表示をショートカットキーに設定:
- --- - --- - --- - --- - --- - --- - --- - --- - --- - --- - --- - --- - --- - --- - ----- ----- ----- -----
- 18. 参考: 現在、使用中のカーネル:
- まとめ
- -
-
-
-