登録日: 2021-11-21 更新日: 2021-12-08
UEFI 立ち上げのPCに、安定版の「Xubuntu 20.04.3 LTS」をインストール 、設定 して使っています。
-
それをホストOS として、「VirtualBox」にて「Linux Mint 20.2 Xfce」をインストールしました。その備忘録です。
-
ホストOS : Xubuntu 20.04.3 LTS
ゲストOS : Linux Mint 20.2 Xfce ←(今回の作業)
-
-
使用したPC は「ASUS Chromebox CN60 」で、 プロセッサは第4世代の「Intel Celeron 2955U 」です。UEFI 立ち上げです。
-
(注)リンクを戻るときはブラウザの左上の「←」をクリック
-
-
目次
-
以前の作業:
ホストOS に「VirtualBox をインストール」
-
今回の作業:
「Linux Mint 20.2 Xfce のインストール」
-
-
-
--- - --- - --- - --- - --- - --- - --- - --- - --- - --- - --- - --- - --- - --- - -
「Linux Mint 20.2 Xfce」の画面:
-
VirtualBox での画面:

→やっぱり「Linux Mint」にはライムグリーンが合います。
-
USB メモリにインストールした画面:

→サクサク動き、画面を広く使えるのが利点。
アイコンのテーマを、設定 →外観 →「アイコン」タブ→「Adwaita」に変更
アイコンでアプリがわかりやすくなりました。こちらのアイコンの方が好みかな。
-
「Linux Mint」について:
「Linux Mint」は、Ubuntu の「LTS版」がベースで安定しており、 便利なmint ツールとクオリティの高い壁紙を使えます。
-
「Linux Mint 20.2」は、「Ubuntu 20.04 LTS」がベースです。 LTS 版なので、2025年までサポートされます。
Xfce 版は、デスクトップ環境に「Xfce 4.16」を採用しています。
-
現在のバージョンを表示:
-
ホストOS : Xubuntu 20.04.3 LTS
2021-12-03 現在
リリース:
$ cat /etc/lsb-release DISTRIB_ID=Ubuntu DISTRIB_RELEASE=20.04 DISTRIB_CODENAME=focal DISTRIB_DESCRIPTION="Ubuntu 20.04.3 LTS"
-
カーネル:
$ uname -r 5.11.0-40-generic
-
ゲストOS : Linux Mint 20.2 Xfce
2021-12-06 現在
リリース:
$ cat /etc/lsb-release DISTRIB_ID=LinuxMint DISTRIB_RELEASE=20.2 DISTRIB_CODENAME=uma DISTRIB_DESCRIPTION="Linux Mint 20.2 Uma"
-
カーネル:
$ uname -r 5.4.0-91-generic
→「Ubuntu 20.04 LTS」の初版がベースのようで、カーネルのバージョンは低いままです。 ただし、「5.8」以前なので安定しています。
ただし、そのためアプリのバージョンが低めです。
-
-
--- - --- - --- - --- - --- - --- - --- - --- - --- - --- - --- - --- - --- - --- - --
「VirtualBox」について
-
「VirtualBox 」は、Oracle が開発している仮想マシンを構築するためのソフトウェアです。
仮想マシンを使うことで、ハードウェアで問題となりそうなPC でも、最新のLinux ディストリビューションをインストールできる可能性が高くなります。
余計なソフトが一緒に動くので、その分、負荷が大きくなることと、メモリとストレージを使います。
→今回使った「ASUS Chromebox CN60」は、メモリ8GB、M.2 SSD 240GB に増設しています。
-
-
--- - --- - --- - --- - --- - --- - --- - --- - --- - --- - --- - --- - --- - --- - ---
1. ホストOS 側の確認:
-
システム更新で最新にしました:
$ sudo apt update $ sudo apt upgrade
-
再起動
-
-
--- - --- - --- - --- - --- - --- - --- - --- - --- - --- - --- - --- - --- - --- - ----
2. 「ゲストOS」のISO イメージをダウンロード:
-
「Linux Mint 20.2 Xfce」のダウンロード
-
ダウンロード:
「Download mirrors」にて、任意のミラーサイトをクリック
今回は「 Thailand Kasetsart University 」をクリック
→保存 →ダウンロード
-
チェックサム確認:
$ cd ~/ダウンロード/LinuxMint/ $ sha256sum linuxmint-20.2-xfce-64bit.iso 3ade2a59635a071c42e68721cbcd3a43b8e511b22a1c56b16b451448d440c613 linuxmint-20.2-xfce-64bit.iso
-
-
--- - --- - --- - --- - --- - --- - --- - --- - --- - --- - --- - --- - --- - --- - -----
3. 「仮想マシン」の作成:
-
1). システム→「VirtualBox」→「VirtualBox」を起動

-
2). 右上の「新規」ボタンをクリック
-
3). 名前とオペレーティングシステム:
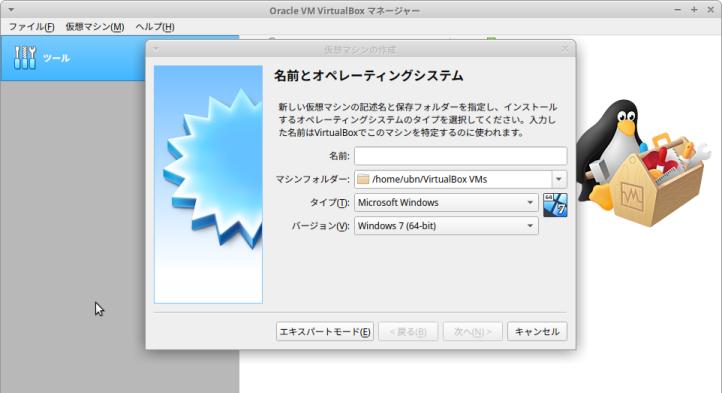
-
名前:Mint-20.2-Xfce ←(好きな英字の名前) タイプ:Linux バージョン:Ubuntu(64bit)
→「次へ」
-
4). メモリサイズ:
3044 MB ←(大きすぎると、 ホストOS が不調になります)
→「次へ」
-
5). ハードディスク:
「仮想ハードディスクを作成する」にチェック ←(つまり、ファイルが使われます)
→「作成」
-
6). ハードディスクのファイルタイプ:
「VDI(VirtualBox Disk Image)」にチェック ←(つまり、VirtualBox 形式)
→「次へ」
-
7). 物理ハードディスクにあるストレージ:
「可変サイズ」にチェック
→「次へ」
-
8). ファイルの場所とサイズ:
仮想ハードディスクとなるファイルが格納される、フォルダの指定:
今回は「/home/ubn/VirtualBox VMs/Mint-20.2-Xfce/Mint-20.2-Xfce」
→すでに入っている指定のまま、にしました。
-
可変サイズにした場合の、ファイルサイズの上限値:
10.00 GB →「30.00 GB」に変更(10 GB だとシステム更新だけですぐ一杯 になりました)
→「作成」
-
9). 仮想マシンの「Mint-20.2-Xfce」が作成されました:
- これが今から使う、仮想マシン(仮想のパソコン)の性能になります。 実際のハードウェアによっての制限はありますが、汎用のドライバーが使われることと、下記のように設定値を後から変更できるのがすごいところ。
-
10). 「ディスプレイ」の設定を変更:
「ディスプレイ」をクリック→「スクリーン」タブ
- ビデオメモリー: 16MB →「128MB」に変更 - グラフィックコントローラー: VMSVGA →「VBoxSVGA」に変更
→Manjaro LXDE で、「VBoxSVGA」に変更しないと、デスクトップが「真っ暗のまま」起動できないことがありました。それに習いました。
-
→「OK」
-
11). 仮想マシンの「システム」の設定を変更:
「システム」をクリック→「マザーボード」タブ
- 「EFI を有効化」にチェック
→「OK」
-
12). 右側の「ストレージ」にて、「ISO イメージ」をセット
IDE セカンダリマスター: [光学ドライブ] 空 をクリック
→「ディスクファイルを選択」
→「~/ダウンロード/LinuxMint/linuxmint-20.2-xfce-64bit.iso」を選んで「開く」
「空」→「linuxmint-20.2-xfce-64bit.iso」に変わりました。
-
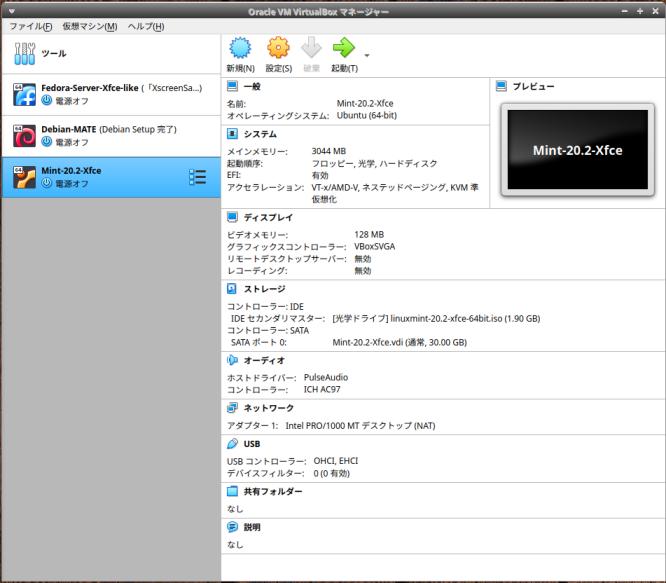
-
-
--- - --- - --- - --- - --- - --- - --- - --- - --- - --- - --- - --- - --- - --- - ----- -
4. 「Linux Mint 20.2 Xfce」のインストール操作
-
1). 「起動」(緑色の右矢印)ボタンをクリック
→仮想マシンが起動
-
2). ブート選択画面が表示
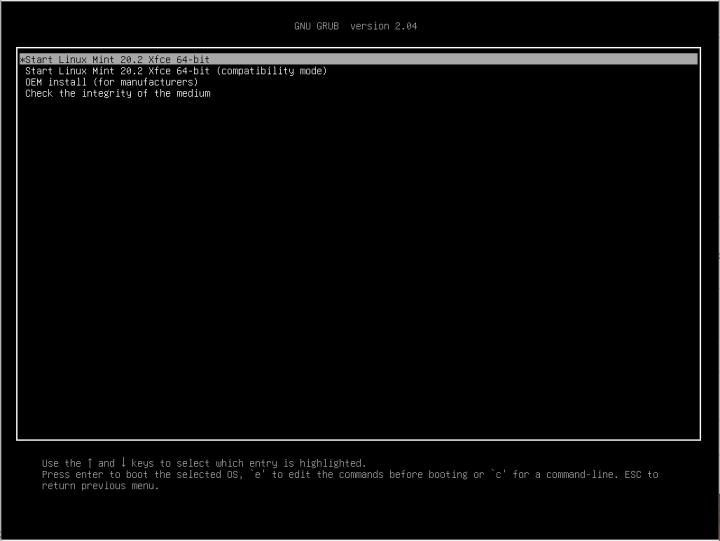
→デフォルトの選択のまま待つか、Enter
-
Linux Mint の立ち上げ時のスプラッシュ画面が表示:
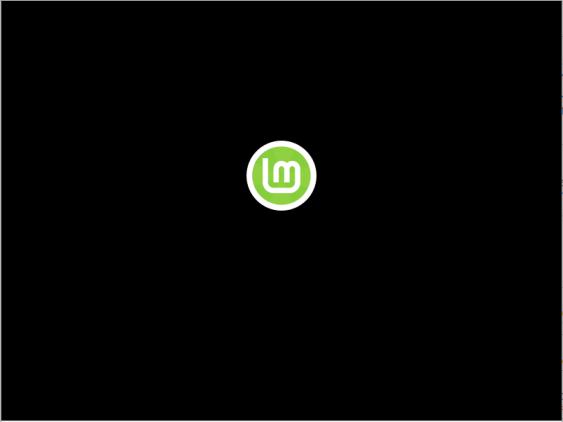
-
3). デスクトップ画面が表示:
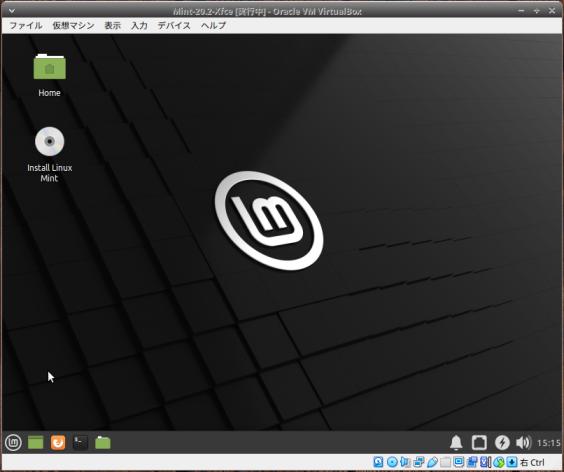
-
事前の確認:
- 端末にて、
$ uname -r 5.4.0-74-generic $ cat /etc/lsb-release DISTRIB_ID=LinuxMint DISTRIB_RELEASE=20.2 DISTRIB_CODENAME=uma DISTRIB_DESCRIPTION="Linux Mint 20.2 Uma"
-
4). デスクトップ画面にある「Install Linux Mint」をダブルクリック
→「Install」画面表示
-
5). Welcome:
言語選択: 一番下の「日本語」をクリック
→「続ける」
-
6). キーボードレイアウト:
日本語 日本語
「キーボード入力をここでテストしてください」→ @@ で確認
→「続ける」
-
7). マルチメディアコーディック:
- 「マルチメディアコーディックのインストール」にチェック
→「続ける」
-
8). インストールの種類
- 今回は、内臓の「仮想ディスク 30GB」にインストールしました。
「ディスクを削除してLinux Mint をインストール」にチェック
→「インストール」
-
以下のデバイスのパーティションテーブルが変更されます: SCSI3(0,0,0) (sda) 以下のパーティションは初期化されます: SCSI3(0,0,0) (sda) のパーティション1 を ESP に SCSI3(0,0,0) (sda) のパーティション2 を ext4 に
→ESP はUEFI パーティション(fat32 でboot フラグオン) のことです。
→「続ける」
-
9). どこに住んでいますか?:
(インストールは開始しており、並行動作しています。)
Tokyo
→「続ける」
-
10). あなたの情報を入力してください:
あなたの名前: 任意 コンピュータの名前: 任意 ←できたらホストOS とは違う名前が良いかも。 ユーザー名の入力: 任意 パスワードの入力: 任意 パスワードの確認: 任意 「ログイン時にパスワードを要求する」にチェック
-
すべての項目に黒色のチェックが付いたら、
→「続ける」
-
11). バーグラフが表示されます
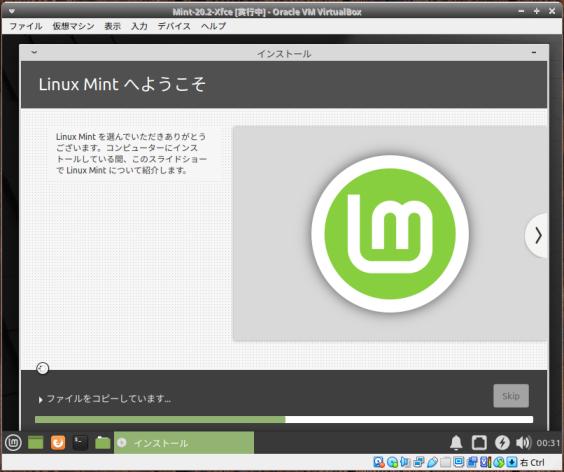
-
12). 「インストールが完了しました。」画面が表示
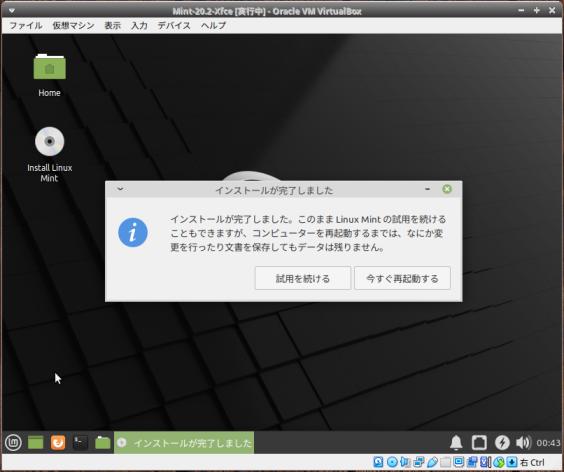
→ 「今すぐ再起動する」をクリック
-
Please remove the installation medium, then press ENTER:
画面下のパネルの「CD ドライブ」のアイコンを見るとマウント解除されてます。
→Enter キー
-
13). 再起動されました
-
14). ログイン画面が表示
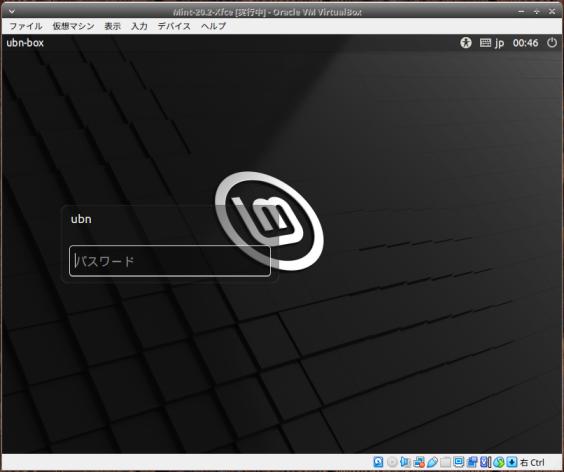
-
15). デスクトップ画面が表示:
すぐに「Linux Mint へようこそ」画面が表示されました:
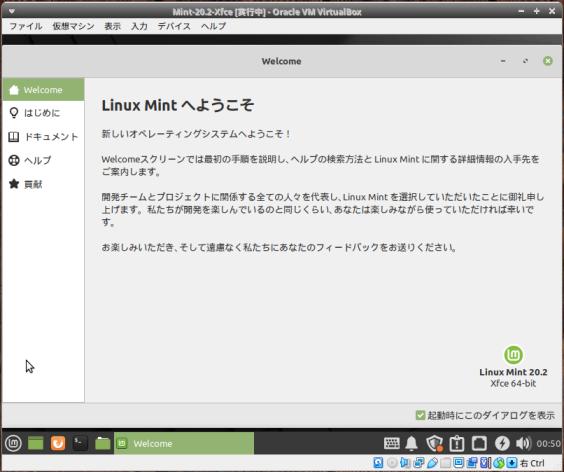
-
設定する機能をタブで選びます:
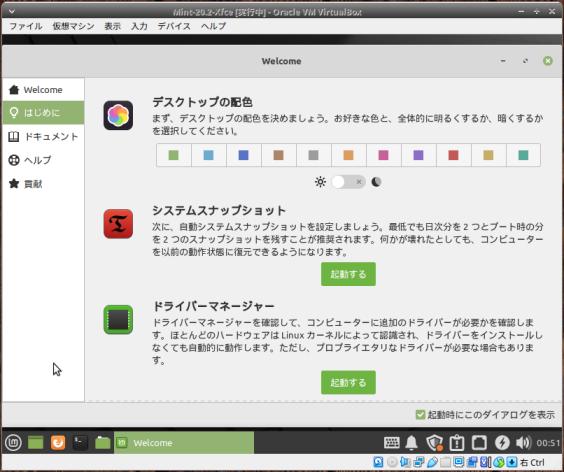
-
右下の「起動時にこのダイアログを表示」のチェックを外しました。
→右上の「x」で閉じました。
-
-
--- - --- - --- - --- - --- - --- - --- - --- - --- - --- - --- - --- - --- - --- - ----- --
5. インストール後の「システム更新」:
-
1). パネル右下の盾のアイコンにオレンジ色の点が付いているので、クリック
-
2). 「アップデートマネージャへようこそ」画面が表示
→「OK」
-
3). 「アップデートマネージャ自体に新しいバージョンがあります」
→「アップデートを適用」
→パスワード入力
-
水色の帯で、「近くのローカルミラーに切り替えますか?」
→「いいえ」
(Linux Mint の場合、日本のミラーは当てにできません)
-
「アップデートマネージャ」(mintUpdate: →Synaptic) にて、
ツールバーにある「アップデートをインストール」をクリック
→「OK」
→パスワード入力
-
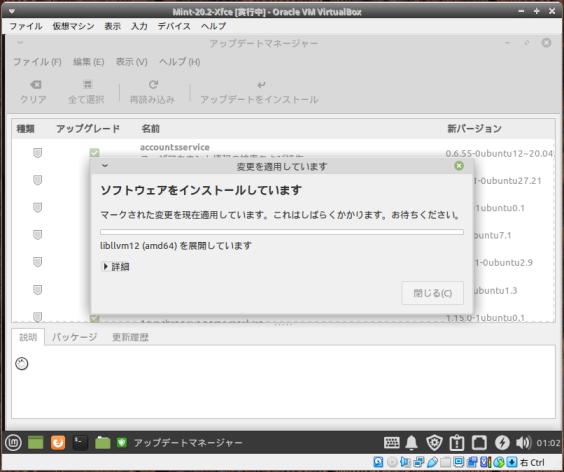
→しばらくして、「再起動が必要です」表示
→右上の「x」で閉じました。
-
4). 再起動
-
5). ログイン画面が表示
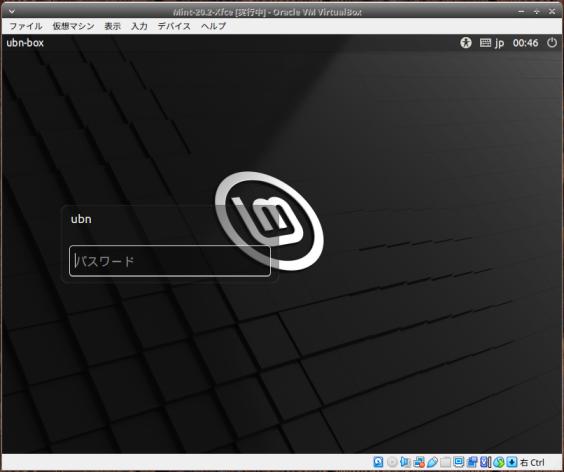
-
6). デスクトップ画面が表示:
-
7). よく使う、コマンドでシステム更新するとき:
-
リポジトリの同期:
$ sudo apt update 無視:1 http://packages.linuxmint.com uma InRelease ヒット:2 http://archive.canonical.com/ubuntu focal InRelease ヒット:3 http://archive.ubuntu.com/ubuntu focal InRelease ヒット:4 http://packages.linuxmint.com uma Release ヒット:5 http://security.ubuntu.com/ubuntu focal-security InRelease ヒット:6 http://archive.ubuntu.com/ubuntu focal-updates InRelease ヒット:8 http://archive.ubuntu.com/ubuntu focal-backports InRelease パッケージリストを読み込んでいます... 完了 依存関係ツリーを作成しています 状態情報を読み取っています... 完了 パッケージはすべて最新です。
→「ubuntu focal」(Ubuntu 20.04) のリポジトリやセキュリティが含まれることに注目。
-
パッケージの更新:
$ sudo apt upgrade パッケージリストを読み込んでいます... 完了 依存関係ツリーを作成しています 状態情報を読み取っています... 完了 アップグレードパッケージを検出しています... 完了 アップグレード: 0 個、新規インストール: 0 個、削除: 0 個、保留: 0 個。
-
8). その他のシステム情報を表示:
$ cat /etc/os-release NAME="Linux Mint" VERSION="20.2 (Uma)" ID=linuxmint ID_LIKE=ubuntu PRETTY_NAME="Linux Mint 20.2" VERSION_ID="20.2" HOME_URL="https://www.linuxmint.com/" SUPPORT_URL="https://forums.linuxmint.com/" BUG_REPORT_URL="http://linuxmint-troubleshooting-guide.readthedocs.io/en/latest/" PRIVACY_POLICY_URL="https://www.linuxmint.com/" VERSION_CODENAME=uma UBUNTU_CODENAME=focal
-
9). インストールしたときに使ったイメージを表示:
$ cat /var/log/installer/media-info Linux Mint 20.2 "Uma" - Release amd64 20210703
→ダウンロードして使ったライブイメージの提供日がわかります。
-
-
--- - --- - --- - --- - --- - --- - --- - --- - --- - --- - --- - --- - --- - --- - ----- ---
6. 画面が狭いので広げました:
-
1. 「VirtualBox」ウィンドウの右下をドラッグして画面を1/2画面まで広げました。
→余白ができますが無視します。
2. ログアウト→ログイン
3. 画面が広がりました。
-
-
--- - --- - --- - --- - --- - --- - --- - --- - --- - --- - --- - --- - --- - --- - ----- ----
7. 日本語入力:
-
- Linux Mint のインストール直後から日本語入力が可能です。
→「半角/全角」キーで日本語オン/オフするだけで、日本語入力できました。
-
1). インストールされている入力メソッドを確認:
$ apt list fcitx-mozc : fcitx-mozc/focal,now 2.23.2815.102+dfsg-8ubuntu1 amd64 [インストール済み]
-
2). インストールされているmozc 関連を確認:
$ apt list *mozc* | grep インストール済み : fcitx-mozc/focal,now 2.23.2815.102+dfsg-8ubuntu1 amd64 [インストール済み] mozc-data/focal,focal,now 2.23.2815.102+dfsg-8ubuntu1 all [インストール済み、自動] mozc-server/focal,now 2.23.2815.102+dfsg-8ubuntu1 amd64 [インストール済み、自動] mozc-utils-gui/focal,now 2.23.2815.102+dfsg-8ubuntu1 amd64 [インストール済み]
-
3). 言語パッケージのインストールの確認:
$ apt list language-pack-ja* : language-pack-ja-base/focal-updates,focal-updates,now 1:20.04+20210802 all [インストール済み、自動] language-pack-ja/focal-updates,focal-updates,now 1:20.04+20210802 all [インストール済み]
-
$ apt list language-pack-gnome-ja* : language-pack-gnome-ja-base/focal-updates,focal-updates,now 1:20.04+20210802 all [インストール済み、自動] language-pack-gnome-ja/focal-updates,focal-updates,now 1:20.04+20210802 all [インストール済み]
-
$ ls /usr/share/locale-langpack/ja/LC_MESSAGES/ Linux-PAM.mo : zenmap.mo
-
-
--- - --- - --- - --- - --- - --- - --- - --- - --- - --- - --- - --- - --- - --- - ----- -----
8. Xfce パネル等の設定:
-
1). 「メニュー」の表示形式を変更:
画面下のパネルの「メニュー」アイコンを右クリック→プロパティ→「Whisker Menu」画面
「アプリケーションの説明を表示する」のチェックを外し、
「カテゴリを左に表示する」にチェック
→「閉じる」
-
2). 「時計」に曜日を表示:
画面下のパネルの右端にある「時計」を右クリック →プロパティ →「時計」画面
-
時計のオプション
表示形式: 「カスタム」
その下の「%d %b, %H:%M」→「%m/%d %a %R」に変更
→「閉じる」
-
表示:
11/20 土 16:11
-
3). パネルの高さを低く設定:
パネルの空きで右クリック→「パネル」→「パネルの設定」
- 行サイズ(ピクセル): 36 →「28」に変更(使いづらくない大きさ)
-
4). メニューの「お気に入り」カテゴリにアプリを登録:
メインメニューの最初に開くのが「お気に入り」です。
メニューの中でよく使うアプリがあったら、アプリを選んで右クリック→「お気に入り」として登録。
もしくは、「最近使ったもの」のメニューで、アプリを選んで右クリック→「お気に入り」に登録。
アプリの順番もドラッグすれば変えられます。右クリックで削除ができます。
-
特によく使うアプリは右クリック→「パネルに追加」でパネルに登録します。ワンクリックで開けるのが利点です。
-
5). パネルにアプリのアイコンを登録:
メニューでパネルに登録したいアプリを選んで右クリック→「+パネルに追加」
→パネルの右端にアプリのアイコンが追加されます。
-
パネルの空きで、右クリック→パネル→パネルの設定→「アイテム」タブ
→「ランチャー」を一番上にある「Whisker Menu」の近くに「↑」、「↓」キーで移動します
→「閉じる」
-
「Whisker Menu」 デスクトップ表示 「ランチャー」(Firefox) 「ランチャー」(端末 xfce4-terminal) 「ランチャー」(ファイルマネージャ Thunar) 「ランチャー」(テキストエディタ xed) 「ランチャー」(スクリーンショット) :
-
![]()
-
-
--- - --- - --- - --- - --- - --- - --- - --- - --- - --- - --- - --- - --- - --- - ----- ----- -
9. ウィンドウ画面のタイル表示をショートカットキーに設定:
-
- ウィンドウのタイトルバーをつかんで、上下左右、および 4隅にぶつけることで、タイル表示ができます。8パターンできるのは、Cinnamon 並みの機能です。気をつけないといけないのが、ゆっくりだとワークスペースの移動になることです。
便利なように、ショートカットキーに下記を登録しました。
-
よく使う「ウィンドウの並び」に対応:
-
メニュー →設定 →ウィンドウマネージャー →「キーボード」タブ
(1/2 画面で、左/右)
「ウィンドウを画面左にタイル表示」を選んで、「編集」 Window + 「←」 => Super + Left
「ウィンドウを画面右にタイル表示」を選んで、「編集」 Window + 「→」 => Super + Right
-
(1/4 画面で、右の上/下)
「ウィンドウを画面右上にタイル表示」を選んで、「編集」 Window + 「↑」 => Super + Up
「ウィンドウを画面右下にタイル表示」を選んで、「編集」 Window + 「↓」 => Super + Down
→「閉じる」
-
-
--- - --- - --- - --- - --- - --- - --- - --- - --- - --- - --- - --- - --- - --- - ----- ----- --
10. ディスクにインストールした以降に「ライブCD 立ち上げ」するには操作が必要です:
-
1). [光学ドライブ]に、「linuxmint-20.2-xfce-64bit.iso」をセット
-
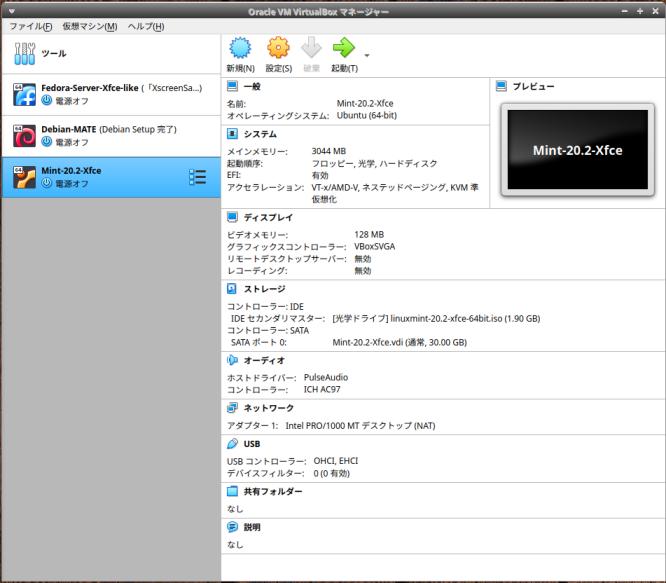
-
2). 「起動」(緑色の右矢印)ボタンをクリック
→仮想マシンが起動
-
3). 起動後、黒い「VirtualBox」の画面になったら「Esc」キーを押します:
すると、この画面が表示:
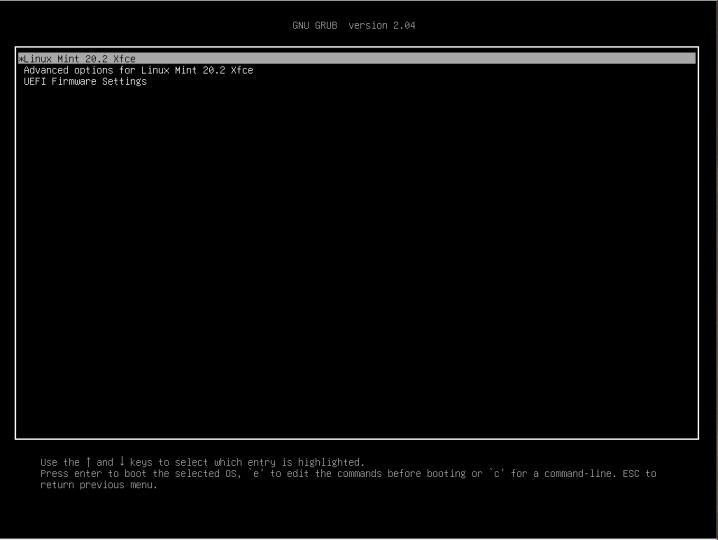
-
4). 「UEFI Firmware Settings」を選択
-
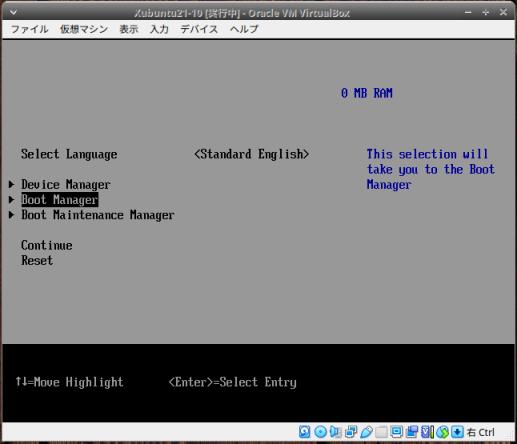
-
5). 「Boot Manager」を選択
-
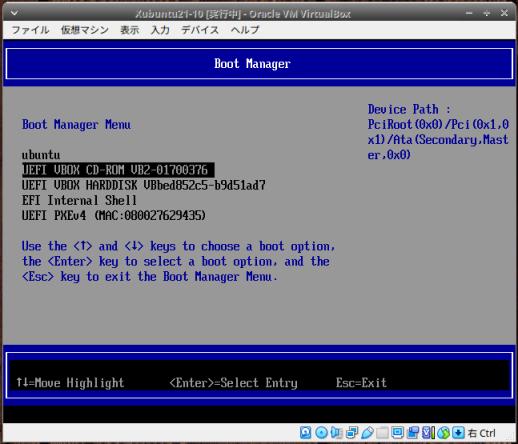
-
6). 「CD-ROM」を選択
-
7). CD-ROM 立ち上げ時のブート選択画面が表示:

-
8). デスクトップ画面が表示:

→画面が広がっていることに注目(1/2 画面に設定)。
-
-
--- - --- - --- - --- - --- - --- - --- - --- - --- - --- - --- - --- - --- - --- - ----- ----- ---
11. 今回は、「VirtualBox Guest Additions」のインストールは要らないかも
-
すでにマウス統合されています
「VM VirtualBox」ウィンドウにマウスを持っていくだけで、ゲストOS でマウス操作ができます。
-
画面が広げられます
-
(1). VM VirtualBox」ウィンドウのメニュー→表示→「ゲストOS の画面を自動リサイズ」をオフ/オンして、チェックが付いたアイコンにします
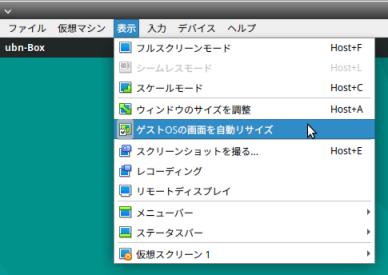
-
(2). ウィンドウの右下をドラッグして画面を広げて、ログアウト:
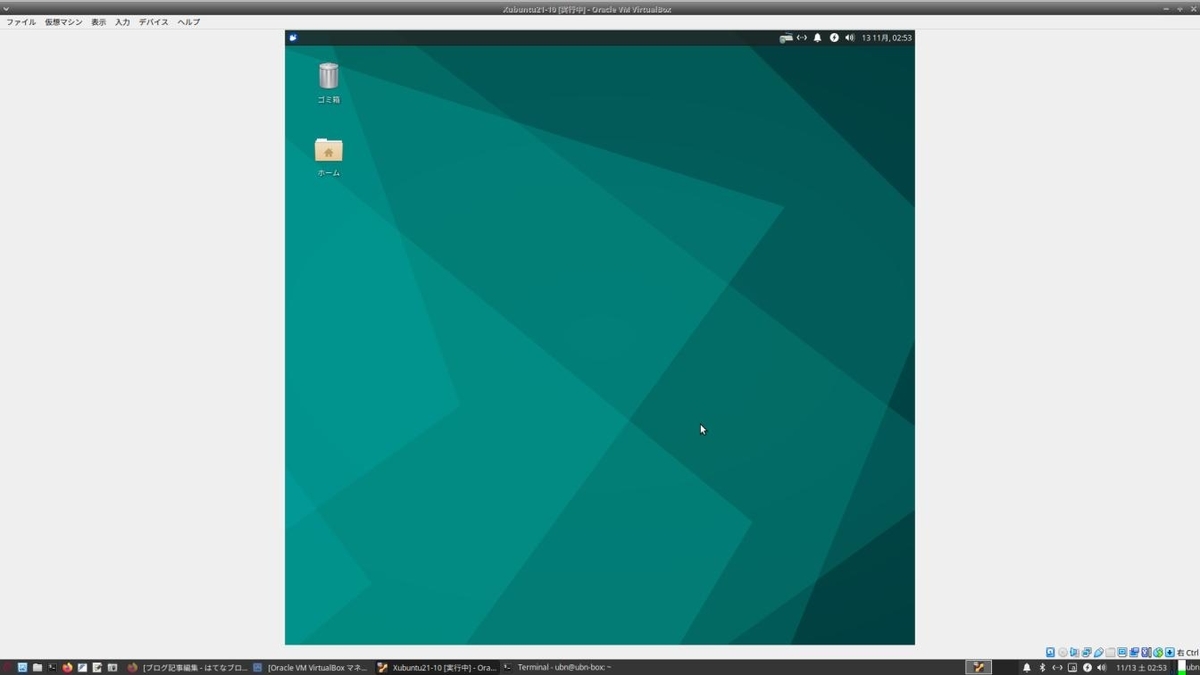
-
(3). ログイン画面が広がりました:
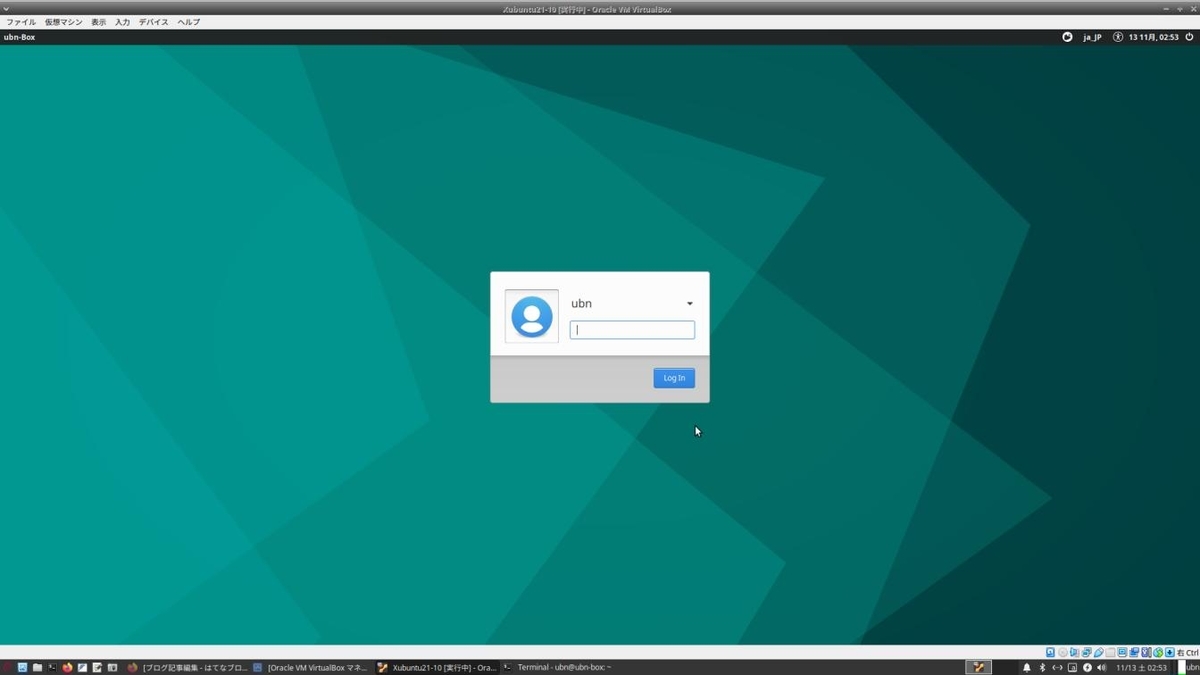
-
(4). ログインすると、デスクトップ画面が広がりました:
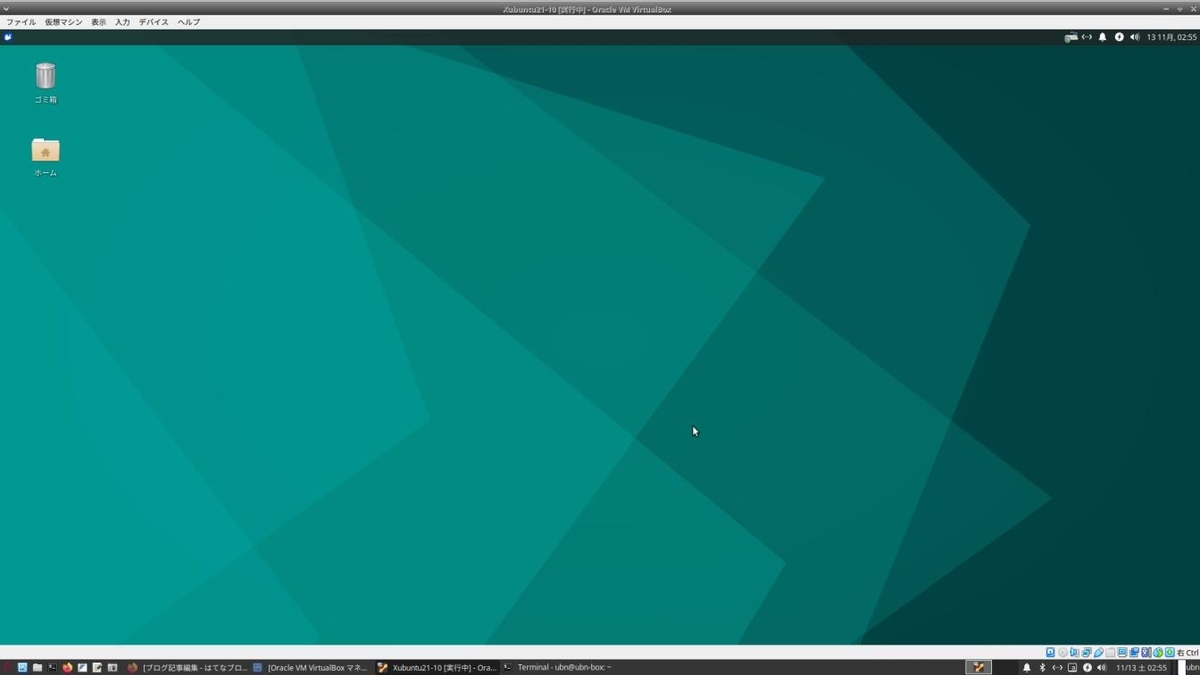
なので、「VirtualBox Guest Additions」はインストールしませんでした。
-
「Guest Additions」は、ゲストOS をインストールした後に(任意で)VM 上のゲストOS にインストールします。
「Guest Additions」は、VM(仮想マシン)上のゲストOS にインストールするVirtualBox の追加コンポーネント(デバイスドライバ、システムアプリケーション)です。ビデオ性能の向上、共有フォルダ、クリップボード共有等の機能があり、VirtualBox の使い勝手を向上させます。
特に「マウスポインタの統合」と「高解像度ディスプレイのサポート」が大きいです。 インストール後は任意の解像度に変更できます。 ←(これがインストールなしで実現されています)
-
「Guest Additions」で追加される(と思われる)機能:
- マウスポインタの統合 - 共有フォルダ - 高解像度ディスプレイのサポート - ウィンドウサイズの変更 - シームレスウィンドウ - 時刻同期 - 共有クリップボード - 自動ログオン
-
ゲストOS に「VirtualBox Guest Additions」をインストールしたいときは「こちら 」が参考になります。カーネルヘッダーとか必要で、バージョン管理がシビアで、依存パッケージの組み合わせでも変わってくるので、お勧めはしません。
-
-
画面サイズを操作するショートカットキー:
-
- Host +F : フルスクリーンモード(全画面表示: 上2行と下2行を表示せず。ゲストOS だけの表示) - Host +L : シームレスモード(ホストOS とゲストOS のパネルのみ表示。ホストOS 側にウィンドウとして表示) - Host +C : スケールモード(ホストOS 側にて、VirtualBox のウィンドウが通常サイズのウィンドウになります)、VirtualBox のウィンドウを選んでおいて、再度押すと解除。 - Host +Home : メニューバーが表示されないモードのときに、メニューバー(ダイアログ)を表示します - Host +A : ウィンドウのサイズを調整(ウィンドウの余計な余白を削除) - Host +E : スクリーンショットを撮ります
→同じキーを再度押すとモードは解除。
-
ちなみに、「Host」キーはウィンドウの右下に表示されている「右 Ctrl」です。
-
-
--- - --- - --- - --- - --- - --- - --- - --- - --- - --- - --- - --- - --- - --- - ----- ----- ----
12. ゲストOS でUSB を使うには
-
- USB メモリが使えると、ホストOS とゲストOS のデータ交換に使えます。
→データ交換用にUSB メモリ(出来たら違うメーカー品)を「FAT32」でフォーマットして準備しておくと、 書き込み制限を気にせずに使えます。
使い方は「こちら 」を参照:
-
-
--- - --- - --- - --- - --- - --- - --- - --- - --- - --- - --- - --- - --- - --- - ----- ----- -----
13. アプリをVirtualBox にインストール
-
カーネル確認:
$ uname -r 5.4.0-90-generic
→カーネルは低めです。カーネルもLTS 版の「5.4」で、最新は「5.4.150-1」です。
-
参考: Linux Mint での「apt search」コマンドの表示はUbuntu とは異なります:
$ apt search audacious i audacious - 多数のフォーマットをサポートする小さく高速 p audacious-dev - audacious development files i A audacious-plugins - audacious 用基本プラグイン i A audacious-plugins-data - Data files for Audacious plugins p pidgin-audacious - pidgin integration with Audacious
→検索対象の「audacious」の部分は赤色表示で見やすいです。 省略することで見やすく加工して表示されますが、最初は戸惑います。
i …インストール済み i A …依存としてインストール済み P …インストール可能
- バージョンを表示したいときは「apt list」コマンドを使います。
-
-
1. 「audacious」をインストール:
-
インストールできるかの確認:
$ apt list audacious : audacious/focal 3.10.1-1build1 amd64
-
インストール:
$ sudo apt install audacious : 以下のパッケージが新たにインストールされます: audacious audacious-plugins audacious-plugins-data libaudcore5 libaudgui5 libaudtag3 libcddb2 libcue2 libsidplayfp4
-
バージョンの確認:
$ audacious --version Audacious 3.10.1 (Ubuntu package)
→正常に動作しました。バージョンは低めです。
-
-
2. 「kolourpaint」をインストール:
-
インストールできるかの確認:
$ apt list kolourpaint : kolourpaint/focal 4:19.12.3-0ubuntu1 amd64
-
インストール:
$ sudo apt install kolourpaint : 以下のパッケージが新たにインストールされます: keditbookmarks kio kolourpaint kwayland-data kwayland-integration libdbusmenu-qt5-2 libfam0 libhfstospell10 libkf5archive5 libkf5attica5 libkf5auth-data libkf5auth5 libkf5authcore5 libkf5bookmarks-data libkf5bookmarks5 libkf5codecs-data libkf5codecs5 libkf5completion-data libkf5completion5 libkf5config-bin libkf5config-data libkf5configcore5 libkf5configgui5 libkf5configwidgets-data libkf5configwidgets5 libkf5coreaddons-data libkf5coreaddons5 libkf5crash5 libkf5dbusaddons-bin libkf5dbusaddons-data libkf5dbusaddons5 libkf5doctools5 libkf5globalaccel-bin libkf5globalaccel-data libkf5globalaccel5 libkf5globalaccelprivate5 libkf5guiaddons5 libkf5i18n-data libkf5i18n5 libkf5iconthemes-bin libkf5iconthemes-data libkf5iconthemes5 libkf5idletime5 libkf5itemviews-data libkf5itemviews5 libkf5jobwidgets-data libkf5jobwidgets5 libkf5kdelibs4support-data libkf5kdelibs4support5 libkf5kdelibs4support5-bin libkf5kiocore5 libkf5kiofilewidgets5 libkf5kiogui5 libkf5kiontlm5 libkf5kiowidgets5 libkf5notifications-data libkf5notifications5 libkf5parts-data libkf5parts-plugins libkf5parts5 libkf5sane-data libkf5sane5 libkf5service-bin libkf5service-data libkf5service5 libkf5solid5 libkf5solid5-data libkf5sonnet5-data libkf5sonnetcore5 libkf5sonnetui5 libkf5textwidgets-data libkf5textwidgets5 libkf5wallet-bin libkf5wallet-data libkf5wallet5 libkf5waylandclient5 libkf5widgetsaddons-data libkf5widgetsaddons5 libkf5windowsystem-data libkf5windowsystem5 libkf5xmlgui-bin libkf5xmlgui-data libkf5xmlgui5 libkwalletbackend5-5 libpolkit-qt5-1-1 libqt5printsupport5 libqt5qml5 libqt5quick5 libqt5test5 libqt5texttospeech5 libqt5waylandclient5 libqt5waylandcompositor5 libqt5x11extras5 libqt5xml5 libvoikko1 libxcb-res0 qtwayland5 sonnet-plugins
→依存のパッケージが多いのが難点。
-
バージョンの確認:
$ kolourpaint --version qt5ct: using qt5ct plugin kolourpaint 19.12.3
→正常に動作しました。バージョンは低めです。
-
-
3. 「featherpad」をインストール:
-
インストールできるかの確認:
$ apt list featherpad : featherpad/focal 0.12.1-1build1 amd64
-
インストール:
$ sudo apt install featherpad : 以下のパッケージが新たにインストールされます: featherpad featherpad-l10n
→言語パッケージが別れていますが、その後のアップで吸収されます。
-
バージョンの確認:
$ featherpad --version FeatherPad 0.12.1
→正常に動作しました。バージョンは低めです。
-
システムのロケールの確認:
$ locale LANG=ja_JP.UTF-8 LANGUAGE=ja_JP LC_CTYPE="ja_JP.UTF-8" LC_NUMERIC="ja_JP.UTF-8" LC_TIME="ja_JP.UTF-8" LC_COLLATE="ja_JP.UTF-8" LC_MONETARY="ja_JP.UTF-8" LC_MESSAGES="ja_JP.UTF-8" LC_PAPER="ja_JP.UTF-8" LC_NAME="ja_JP.UTF-8" LC_ADDRESS="ja_JP.UTF-8" LC_TELEPHONE="ja_JP.UTF-8" LC_MEASUREMENT="ja_JP.UTF-8" LC_IDENTIFICATION="ja_JP.UTF-8" LC_ALL=
→「Xubuntu 20.04.2 LTS 」では「LANGUAGE=ja」の設定になっており手間取りました。
-
翻訳ファイルの確認:
$ ls /usr/share/featherpad/ help help_ja_JP translations $ ls /usr/share/featherpad/translations/ | grep ja featherpad_ja_JP.qm
→アプリの言語指定が「_ja_JP」です。これ以降のバージョンで「_ja」に変更されました。
-
ヘルプを Ctrl+H で呼び出す青色の「書き込み保護された備忘録」として使うとき:
ヘルプファイルは 「テキストファイル」なので備忘録などに利用できます:
$ sudo xed /usr/share/featherpad/help_ja_JP
↓ ファイルの先頭部分に、備忘録を追記:
--- ## 個人的な備忘録 1. 「Visual Studio Code」をGPU オフで起動: $ code --disable-gpu →起動すると表示がおかしくなるときに使えます。 「ハードウェアアクセレータを使わない」設定での起動です。 -
→管理者での編集だと日本語入力できないので、日本語は貼り付けるとよいです。
-
-
4. 「qpdfview」をインストール:
-
インストールできるかの確認:
$ apt list qpdfview : qpdfview/focal 0.4.18-1build1 amd64
→日本語化されたバージョン(0.4.18-5) よりも低いので、日本語化されてません。
-
インストール:
$ sudo apt install qpdfview : 以下のパッケージが新たにインストールされます: libpoppler-qt5-1 libqt5concurrent5 libqt5sql5 libqt5sql5-sqlite libsynctex2 qpdfview qpdfview-djvu-plugin qpdfview-ps-plugin qpdfview-translations
-
起動して確認:
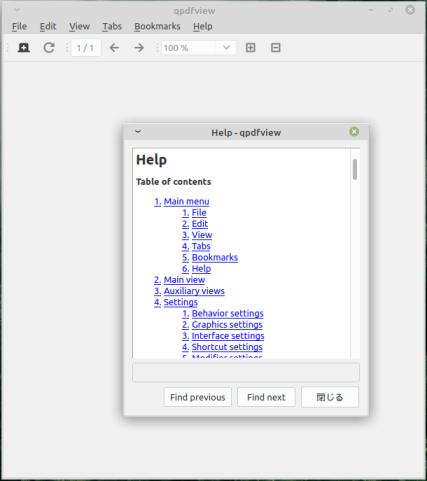
→ソースには日本語の翻訳ファイルがありますが、日本語表示されていません。 Haiku とやり方は違いますが、同じデータを使い翻訳ファイルの修正 を行いました。
-
ヘルプの日本語化、および、翻訳ファイルをiT で一般的な言い回しに変更:
-
(1). ソースのダウンロード:
→「ファイルを保存する」
ダウンロードした「qpdfview-0.4.18.tar.gz」を右クリック→「ここで展開」
→ソースには日本語の翻訳ファイルがありますが手違いで反映されません。
-
(2). パッチファイルの作成1:
$ cd ~/ダウンロード/qpdfview-0.4.18/ $ xed 01.patch
diff -Naur a/help/help_ja.html b/help/help_ja.html
--- a/help/help_ja.html
+++ b/help/help_ja.html
@@ -44,7 +44,7 @@ This file is additionally licensed under the Creative Commons Attribution-ShareA
<li><a href="#edit">編集</a></li>
<li><a href="#view">表示</a></li>
<li><a href="#tabs">タブ</a></li>
- <li><a href="#bookmarks">しおり</a></li>
+ <li><a href="#bookmarks">ブックマーク</a></li>
<li><a href="#help">ヘルプ</a></li>
</ol>
<li><a href="#mainview">メインビュー</a></li>
@@ -87,13 +87,13 @@ This file is additionally licensed under the Creative Commons Attribution-ShareA
<ul>
<li><b>前ページ/次ページ/最初のページ/最後のページ</b> 文書の前のページ、次のページ、最初のページ、最後のページへ移動します。</li>
- <li><b>指定ページへ跳ぶ...</b> 現在のタブに表示するページを入力するダイアログを開きます。</li>
- <li><b>後ろに跳ぶ/前に跳ぶ</b> 表示されているページの履歴で前後に跳びます。</li>
+ <li><b>指定ページへジャンプ...</b> 現在のタブに表示するページを入力するダイアログを開きます。</li>
+ <li><b>後ろにジャンプ/前にジャンプ</b> 表示されているページの履歴で前後に飛びます。</li>
<li><b>検索...</b>
メインビューの下に検索ドックを開きます。そこに文字を入力すると、2秒後に自動的に検索が開始されます。また、リターンキーを押して手動で開始することもできます。リターンキーを押下する際に
Shift キーも押しておくと、現在のタブだけではなく全てのタブに対して検索を行います
(この挙動は、設定で拡張検索ドックが有効になっていると逆になります)。</li>
- <li><b>前を検索/次を検索</b> 文書内の検索用語が出現する前の場所、次の場所に跳びます。</li>
+ <li><b>前を検索/次を検索</b> 文書内の検索用語が出現する前の場所、次の場所に飛びます。</li>
<li><b>検索を取り消す</b> 現在実行中の検索を取り止め、検索ドックを閉じます。</li>
<li><b>クリップボードにコピー</b> チェックを入れると、ドラッグで範囲選択できるようになり、選択した部分のテキストや画像をコピーすることができます。</li>
<li><b>註釈を追加</b> チェックを入れると、ドラッグで範囲選択できるようになり、選択した部分に註釈を追加することができます。</li>
@@ -130,7 +130,7 @@ Shift キーも押しておくと、現在のタブだけではなく全ての
<li><b>プレゼンテーション...</b> F12 を押すとプレゼンテーションモードになります。Home キーを押すと最初のページを、End
キーを押すと最後のページを表示します。矢印キーの → と ↓、スペースキーと Page Down キーで次のページに移動します。矢印キーの ← と
↑、Back Space キーと Page Up キーで前のページに移動します。Ctrl
-キーを押しながらリターンキーを押すと、前に表示したページに跳びます。</li>
+キーを押しながらリターンキーを押すと、前に表示したページに飛びます。</li>
</ul>
<p><b>拡大率</b>は Ctrl + L
@@ -149,17 +149,17 @@ Shift キーも押しておくと、現在のタブだけではなく全ての
<p>このメニューには、クリックすることで現在のタブとして表示できる全てのタブが、メニュー項目として表示されます。タブは中クリックで閉じることができます。最初の9個までのタブは、Alt
キーを押しながら 1 〜 9 の数字キーを押すことで切り替えることもできます。</p>
-<h4><a name="bookmarks">しおり</a> <a href="#top">↑</a></h4>
+<h4><a name="bookmarks">ブックマーク</a> <a href="#top">↑</a></h4>
<ul>
- <li><b>前のしおり</b> 現在のページより前の直近のしおりに跳びます。</li>
- <li><b>次のしおり</b> 現在のページより後の直近のしおりに跳びます。</li>
- <li><b>しおりを付ける</b> 現在のファイルとページにしおりを追加します。</li>
- <li><b>しおりを外す</b> 現在のファイルとページからしおりを削除します。</li>
- <li><b>しおりを全て外す</b> 全てのしおりを削除します。</li>
+ <li><b>前のブックマーク</b> 現在のページより前の直近のブックマークに飛びます。</li>
+ <li><b>次のブックマーク</b> 現在のページより後の直近のブックマークに飛びます。</li>
+ <li><b>ブックマークを追加</b> 現在のファイルとページにブックマークを追加します。</li>
+ <li><b>ブックマークを削除</b> 現在のファイルとページからブックマークを削除します。</li>
+ <li><b>ブックマークを全て削除</b> 全てのブックマークを削除します。</li>
<li><b>開く</b> 任意のファイルを現在のタブに開きます。タブが無い場合は新しいタブにファイルが開かれます。</li>
<li><b>新規タブで開く</b> 新しいタブにファイルを開きます。</li>
- <li><b>指定ページへ跳ぶ</b> 対象のファイルを既に開いている場合は、直接そのページに移動します。そうでない場合は新しいタブにファイルを開きます。</li>
+ <li><b>指定ページへジャンプ</b> 対象のファイルを既に開いている場合は、直接そのページに移動します。そうでない場合は新しいタブにファイルを開きます。</li>
</ul>
<h4><a name="help">ヘルプ</a> <a href="#top">↑</a></h4>
-
(3). パッチファイルの作成2:
$ xed 02.patch
diff -Naur a/translations/qpdfview_ja.ts b/translations/qpdfview_ja.ts
--- a/translations/qpdfview_ja.ts
+++ b/translations/qpdfview_ja.ts
@@ -278,7 +278,7 @@
<message>
<location filename="../sources/bookmarkdialog.cpp" line="39"/>
<source>Bookmark</source>
- <translation>しおり</translation>
+ <translation>ブックマーク</translation>
</message>
<message>
<location filename="../sources/bookmarkdialog.cpp" line="48"/>
@@ -316,7 +316,7 @@
<message>
<location filename="../sources/bookmarkmenu.cpp" line="56"/>
<source>&Remove bookmark</source>
- <translation>しおりを外す(&R)</translation>
+ <translation>ブックマークを削除(&R)</translation>
</message>
</context>
<context>
@@ -324,7 +324,7 @@
<message>
<location filename="../sources/database.cpp" line="988"/>
<source>Jump to page %1</source>
- <translation>%1ページヘ跳ぶ</translation>
+ <translation>%1ページヘジャンプ</translation>
</message>
</context>
<context>
@@ -577,7 +577,7 @@
<message>
<location filename="../sources/mainwindow.cpp" line="1609"/>
<source>Jump to page</source>
- <translation>指定ページへ跳ぶ</translation>
+ <translation>指定ページへジャンプ</translation>
</message>
<message>
<location filename="../sources/mainwindow.cpp" line="1609"/>
@@ -587,7 +587,7 @@
<message>
<location filename="../sources/mainwindow.cpp" line="2014"/>
<source>Jump to page %1</source>
- <translation>%1ページヘ跳ぶ</translation>
+ <translation>%1ページヘジャンプ</translation>
</message>
<message>
<location filename="../sources/mainwindow.cpp" line="2165"/>
@@ -627,7 +627,7 @@
<message>
<location filename="../sources/mainwindow.cpp" line="2398"/>
<source>&Edit bookmark</source>
- <translation>しおりを編集(&E)</translation>
+ <translation>ブックマークを編集(&E)</translation>
</message>
<message>
<location filename="../sources/mainwindow.cpp" line="2815"/>
@@ -747,17 +747,17 @@
<message>
<location filename="../sources/mainwindow.cpp" line="3180"/>
<source>&Jump to page...</source>
- <translation>指定ページへ跳ぶ(&J)...</translation>
+ <translation>指定ページへジャンプ(&J)...</translation>
</message>
<message>
<location filename="../sources/mainwindow.cpp" line="3182"/>
<source>Jump &backward</source>
- <translation>後ろに跳ぶ(&B)</translation>
+ <translation>後ろにジャンプ(&B)</translation>
</message>
<message>
<location filename="../sources/mainwindow.cpp" line="3183"/>
<source>Jump for&ward</source>
- <translation>前に跳ぶ(&W)</translation>
+ <translation>前にジャンプ(&W)</translation>
</message>
<message>
<location filename="../sources/mainwindow.cpp" line="3185"/>
@@ -927,17 +927,17 @@
<message>
<location filename="../sources/mainwindow.cpp" line="3246"/>
<source>&Previous bookmark</source>
- <translation>前のしおり(&P)</translation>
+ <translation>前のブックマーク(&P)</translation>
</message>
<message>
<location filename="../sources/mainwindow.cpp" line="3247"/>
<source>&Next bookmark</source>
- <translation>次のしおり(&N)</translation>
+ <translation>次のブックマーク(&N)</translation>
</message>
<message>
<location filename="../sources/mainwindow.cpp" line="3249"/>
<source>&Add bookmark</source>
- <translation>しおりを付ける(&A)</translation>
+ <translation>ブックマークを追加(&A)</translation>
</message>
<message>
<location filename="../sources/mainwindow.cpp" line="3261"/>
@@ -967,7 +967,7 @@
<message>
<location filename="../sources/mainwindow.cpp" line="3461"/>
<source>Book&marks</source>
- <translation>しおり(&M)</translation>
+ <translation>ブックマーク(&M)</translation>
</message>
<message>
<location filename="../sources/mainwindow.cpp" line="3533"/>
@@ -978,7 +978,7 @@
<location filename="../sources/mainwindow.cpp" line="2397"/>
<location filename="../sources/mainwindow.cpp" line="3250"/>
<source>&Remove bookmark</source>
- <translation>しおりを外す(&R)</translation>
+ <translation>ブックマークを削除(&R)</translation>
</message>
<message>
<location filename="../sources/mainwindow.cpp" line="2959"/>
@@ -998,7 +998,7 @@
<message>
<location filename="../sources/mainwindow.cpp" line="3251"/>
<source>Remove all bookmarks</source>
- <translation>しおりを全て外す</translation>
+ <translation>ブックマークを全て削除</translation>
</message>
<message>
<location filename="../sources/mainwindow.cpp" line="3255"/>
@@ -1061,7 +1061,7 @@
<message>
<location filename="../sources/mainwindow.cpp" line="3579"/>
<source>&Bookmarks</source>
- <translation>しおり(&B)</translation>
+ <translation>ブックマーク(&B)</translation>
</message>
<message>
<location filename="../sources/mainwindow.cpp" line="3590"/>
@@ -1086,12 +1086,12 @@
<message>
<location filename="../sources/pageitem.cpp" line="379"/>
<source>Go to page %1.</source>
- <translation>%1ページに跳びます。</translation>
+ <translation>%1ページに飛びます。</translation>
</message>
<message>
<location filename="../sources/pageitem.cpp" line="383"/>
<source>Go to page %1 of file '%2'.</source>
- <translation>ファイル「%2」の%1ページに跳びます。</translation>
+ <translation>ファイル「%2」の%1ページに飛びます。</translation>
</message>
<message>
<location filename="../sources/pageitem.cpp" line="391"/>
@@ -1548,7 +1548,7 @@
<message>
<location filename="../sources/settingsdialog.cpp" line="262"/>
<source>Restore bookmarks:</source>
- <translation>しおりを復元:</translation>
+ <translation>ブックマークを復元:</translation>
</message>
<message>
<location filename="../sources/settingsdialog.cpp" line="265"/>
@@ -1950,12 +1950,12 @@
<message>
<location filename="../sources/shortcuthandler.cpp" line="262"/>
<source>Skip backward</source>
- <translation>後ろに跳ぶ</translation>
+ <translation>後ろにジャンプ</translation>
</message>
<message>
<location filename="../sources/shortcuthandler.cpp" line="266"/>
<source>Skip forward</source>
- <translation>前に跳ぶ</translation>
+ <translation>前にジャンプ</translation>
</message>
<message>
<location filename="../sources/shortcuthandler.cpp" line="270"/>
-
(4). パッチファイルの作成3:
$ xed 03.patch
diff -Naur a/translations/qpdfview_ja.ts b/translations/qpdfview_ja.ts
--- a/translations/qpdfview_ja.ts
+++ b/translations/qpdfview_ja.ts
@@ -429,9 +429,8 @@
<message>
<location filename="../sources/helpdialog.cpp" line="48"/>
<source>help.html</source>
- <extracomment>Please replace by file name of localized help if available, e.g. "help_fr.html".
-</extracomment>
- <translation>help.html</translation>
+ <extracomment>Please replace by file name of localized help if available, e.g. "help_fr.html".</extracomment>
+ <translation>help_ja.html</translation>
</message>
<message>
<location filename="../sources/helpdialog.cpp" line="63"/>
-
(5). パッチファイルの適用:
$ cd ~/ダウンロード/qpdfview-0.4.18/ $ patch -p1 < 01.patch patching file help/help_ja.html $ patch -p1 < 02.patch patching file translations/qpdfview_ja.ts $ patch -p1 < 03.patch patching file translations/qpdfview_ja.ts
-
(6).「lrelease」がインストールされているかの確認:
$ lrelease --help コマンド 'lrelease' が見つかりません。次の方法でインストールできます: sudo apt install qtchooser
-
(7). なければ、インストール:
$ sudo apt install qttools5-dev-tools : 以下のパッケージが新たにインストールされます: libclang1-10 libllvm10 libqt5designer5 libqt5designercomponents5 libqt5help5 libqt5positioning5 libqt5quickwidgets5 libqt5sensors5 libqt5webchannel5 libqt5webkit5 qdoc-qt5 qhelpgenerator-qt5 qt5-assistant qtattributionsscanner-qt5 qtchooser qttools5-dev-tools
-
$ lrelease --help
Usage:
lrelease [options] project-file
lrelease [options] ts-files [-qm qm-file]
:
-
(8). 翻訳ファイルの変換:
$ cd ~/ダウンロード/qpdfview-0.4.18/translations/
$ lrelease qpdfview_ja.ts
Updating 'qpdfview_ja.qm'...
368 件のメッセージを翻訳しました(完了 368 件、未完了 0 件)
1 件の未翻訳のソーステキストを無視しました
-
(9). ファイルの配置:
$ sudo cp ~/ダウンロード/qpdfview-0.4.18/translations/qpdfview_ja.qm /usr/share/qpdfview/ $ sudo cp ~/ダウンロード/qpdfview-0.4.18/help/help_ja.html /usr/share/qpdfview/
-
起動して確認:
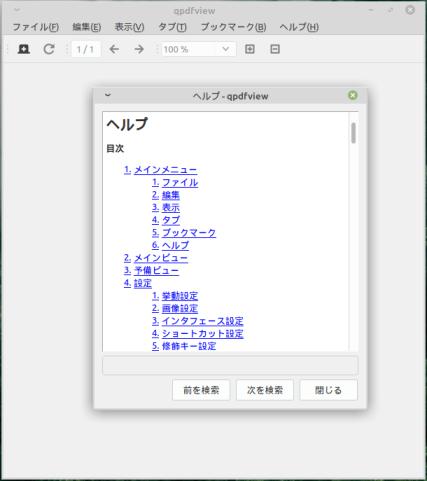
→メニューを「ブックマーク」に変更。ヘルプも日本語化して、メニューの「ブックマーク」に合わせました。
-
-
5. 「ReText」をインストール:
-
- ファイル変換しての保存が可能です:
ファイル →エクスポート →HTML / ODT / PDF
-
1). インストールできるかの確認:
$ apt search retext : p retext - Simple text editor for Markdown and reStru
$ apt list retext : retext/focal,focal 7.1.0-1 all
-
2). インストール:
$ sudo apt install retext : 以下のパッケージが新たにインストールされます: retext
-
3). バージョンの確認:
$ retext --version qt5ct: using qt5ct plugin ReText 7.1.0
-
4). 起動:
メニュー →オフィス →「ReText」
-
5). 実行しての確認:
-
(1). プレビュー画面の表示:
ツールバーの「プレビュー」をクリック。もう一度クリックすると解除。
もしくは、Ctrl+E
-
(2). 「ライブプレビュー」(左右 2画面)表示に切替:
ツールバーの「プレビュー」の右隣の「下矢印」→「ライブプレビュー」にチェック
もしくは、Ctrl+L
-
「ライブプレビュー」表示:
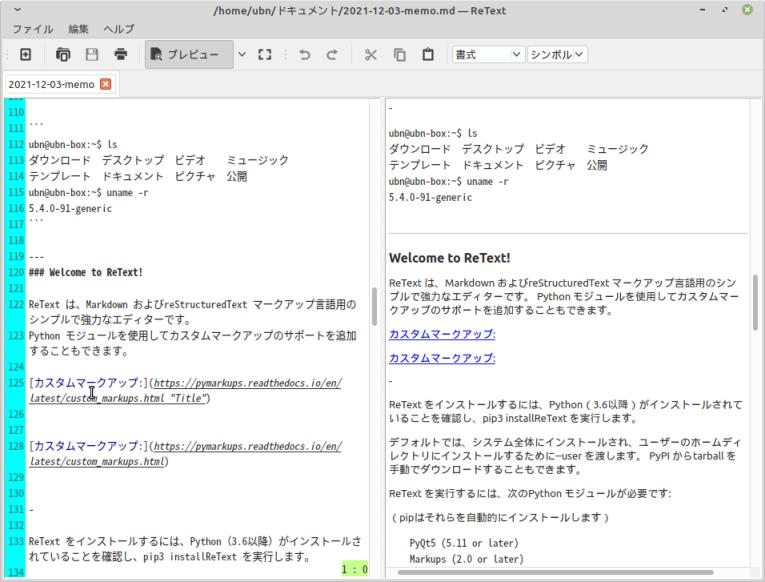
- 「ライブプレビュー」のチェックを外す(デフォルト)と、通常は左側が、「プレビュー」選択で右側が表示されます。
-
-
--- - --- - --- - --- - --- - --- - --- - --- - --- - --- - --- - --- - --- - --- - ----- ----- ----- -
14. ゲームのインストール
-
1. マインスイーパ (KMines):
- 昔ながらのマインスイーパ (Minesweeper) ゲーム
-
(1). インストール:
$ sudo apt install kmines : 以下のパッケージが新たにインストールされます: docbook-xsl kdoctools5 khelpcenter kinit kmines kpackagelauncherqml kpackagetool5 libbasicusageenvironment1 libdvbpsi10 libebml4v5 libgrantlee-templates5 libgroupsock8 libixml10 libkf5declarative-data libkf5declarative5 libkf5js5 libkf5kdegames-data libkf5kdegames7 libkf5khtml-bin libkf5khtml-data libkf5khtml5 libkf5kirigami2-5 libkf5newstuff-data libkf5newstuff5 libkf5newstuffcore5 libkf5package-data libkf5package5 libkf5quickaddons5 liblivemedia77 libmad0 libmatroska6v5 libopenmpt-modplug1 libphonon4qt5-4 libphonon4qt5-data libplacebo7 libprotobuf-lite17 libproxy-tools libqt5quickcontrols2-5 libqt5quicktemplates2-5 libresid-builder0c2a libsdl-image1.2 libsdl1.2debian libsidplay2 libspatialaudio0 libssh2-1 libupnp13 libusageenvironment3 libvlc-bin libvlc5 libvlccore9 libxml2-utils phonon4qt5 phonon4qt5-backend-vlc qml-module-org-kde-kirigami2 qml-module-org-kde-kquickcontrolsaddons qml-module-org-kde-newstuff qml-module-qtgraphicaleffects qml-module-qtqml-models2 qml-module-qtquick-controls2 qml-module-qtquick-templates2 qml-module-qtquick-window2 qml-module-qtquick2 vlc-data vlc-plugin-base vlc-plugin-video-output
-
(2). 起動:
メニュー →ゲーム →「KMines」
-
(3). 実行時の画面:
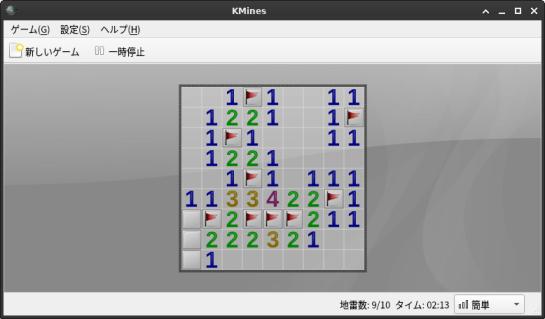
→隣接する爆弾の数のヒントを頼りに、怪しいコマは右クリックしてマーク(旗)。 爆弾ではないと思ったコマは左クリックでめくって行きます。
-
(4). メニューの修正:
$ sudo xed /usr/share/applications/org.kde.kmines.desktop
↓ 修正:
Name[ja]=マインスイーパ(KMines)
-
-
2. クロンダイク (AisleRiot):
- カードゲーム集
-
(1). インストール:
$ sudo apt install aisleriot : 以下のパッケージが新たにインストールされます: aisleriot
-
(2). 起動:
メニュー →ゲーム →「AisleRiot」
-
(3). 実行時の画面:
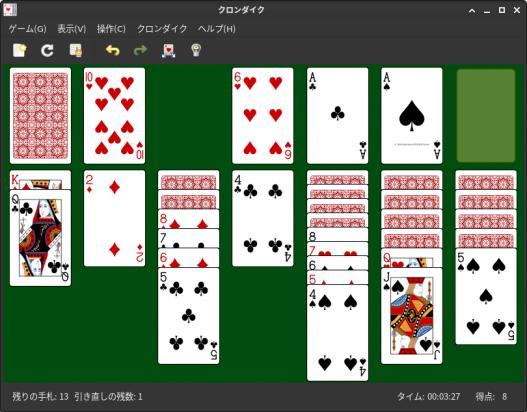
-
(4). メニューの修正:
$ sudo xed /usr/share/applications/sol.desktop
↓ 行を追加:
Name[ja]=クロンダイク(AisleRiot)
-
もし、下記の行があったらコメント化:
# X-Ubuntu-Gettext-Domain=aisleriot
-
-
3. 上海 (KMahjongg):
- 立体的に置かれたパイから同じパイを取っていくゲーム
-
(1). インストール:
$ sudo apt install kmahjongg : 以下のパッケージが新たにインストールされます: kdegames-mahjongg-data-kf5 kmahjongg libkf5kmahjongglib-data libkf5kmahjongglib5
-
(2). 起動:
メニュー →ゲーム →「KMahjongg」
-
(3). 実行時の画面:

-
(4). メニューの修正:
$ sudo xed /usr/share/applications/org.kde.kmahjongg.desktop
↓ 修正:
Name[ja]=上海(KMahjongg)
-
-
4. 四川省 (Shisen-Sho):
- 2コーナーまでに結ばれた同じパイを取っていくゲーム
-
(1). インストール:
$ sudo apt install kshisen : 以下のパッケージが新たにインストールされます: kshisen
-
(2). 最初の起動でエラー表示:
An error occurred when loading the tileset. /usr/share/kmahjongglib/tilesets/default.desktop and the default tileset have been tried. Please install the KMahjongg library.
→「KMahjongg」がインストールされていれば、「OK」とすると、起動されます。
-
(3). 起動:
メニュー →ゲーム →「Shisen-Sho」
-
(4). 実行時の画面:

下のパイ(牌)がなくなると、上のパイは重力で落ちるので条件が変わります。 取る順番が問われるので上から攻めるべきですが、すべてのパイを取れるとは限りません。 時間を潰すのと、集中力を養うには良さそう。
-
(5). メニューの修正:
$ sudo xed /usr/share/applications/org.kde.kshisen.desktop
↓ 修正:
Name[ja]=四川省(Shisen-Sho)
-
-
5. 中国式四人麻雀 (Kajongg):
- 音声付きの英語での中国ルールの麻雀
日本語化されているのはメニューバーくらいです。「捨てたパイ名、ポン、チー、カン」が外国の男女(ロボット)の声で英語です。あがりは「マージャン」でした。英語での麻雀はおもしろいですね。ルールは中国式なので戸惑います。
花パイがあり、点棒はナシ(点数は帳簿に記入するみたい)。流れたときテンパイしている必要はありません。リーチがなく、8点以上の手でなければあがれないみたい。8点しばりで、リーチがないので、門前ツモでもあがれず、役を知らない初心者にはつらいところ。
ルールについては、中国麻雀 を参照。 ヘルプもあるけど英語なので面倒。
-
(1). 音声のパッケージをインストール:
$ sudo apt install vorbis-tools : 以下のパッケージが新たにインストールされます: vorbis-tools
→これがないと、プレイ開始でエラー表示。音声が出ません。
「No voices will be heard because the program ogg123 is missing」表示され、音声が出ません。
-
(2). インストール:
$ sudo apt install kajongg : 提案パッケージ: python-attr-doc python-openssl-doc python3-openssl-dbg python3-pyqt5-dbg python3-tk python3-pampy python3-qt4 python3-serial python3-wxgtk2.8 python3-twisted-bin-dbg 以下のパッケージが新たにインストールされます: kajongg python3-attr python3-automat python3-constantly python3-hamcrest python3-hyperlink python3-incremental python3-openssl python3-pyasn1 python3-pyasn1-modules python3-pyqt5 python3-pyqt5.qtsvg python3-service-identity python3-sip python3-twisted python3-twisted-bin python3-zope.interface
→多くのパッケージがインストールされます。
-
(3). 起動:
メニュー →ゲーム →「Kajongg」
-
(4). 枠だけの画面が表示:
枠の中の色(背景)が黄色に設定されていると、うまく動く(音声が出る)可能性が高いです。
-
ツールバーの「Configure」→「Configure - Kajongg」ダイアログ表示
「Use sounds if available」にチェックして、voice を有効化。
→「Apply」 →「OK」
-
ツールバーの「Players」→「プレイヤー - Kajongg」ダイアログ表示
新規→「ユーザ名」を登録→「Close」
-
ツールバーの「▶」(Play) →「Login - Kajongg」ダイアログ表示
Game server: Local Game ←(ゲームサーバーの選択) Username: ユーザ名 ←(ユーザ名の選択) Ruleset: Classical Chinese BMJA ←(ルールの選択)中国式のみ
→「OK」→ゲーム開始
-
(5). 次回からは、
ツールバーの「▶」(Play) →「Login - Kajongg」ダイアログ表示
→「OK」→ゲーム開始
-
(6). 実行時の画面:

→音声が出ました。
-
自分の番になると自動でツモってきます。捨てるときは、パイを選んで「Discard」をクリック。
「Quit Kajongg」で終了。
-
和訳:
「Discard」: パイを捨てます
「No Claim」: 申告なし(スキップ)→待たずに次に早く進みたいとき
→連続クリックは気をつけないと、「Discard」に変わっていて、大事なパイを捨ててしまいます。
-
(7). メニューの修正:
$ sudo xed /usr/share/applications/org.kde.kajongg.desktop
↓ 行を追加:
Name[ja]=中国式四人麻雀(Kajongg)
-
-
6. フローズン・バブル (Frozen Bubble):
風船ではなく、カラーボールです。角度を決めて発射して、同じ色が 3個以上くっつくと落っこちます。すべて落とせばクリア。
-
(1). インストール:
$ sudo apt install frozen-bubble : 以下のパッケージが新たにインストールされます: fonts-sil-gentium fonts-sil-gentium-basic frozen-bubble frozen-bubble-data libalien-sdl-perl libclass-inspector-perl libcompress-bzip2-perl libfile-sharedir-perl libfile-which-perl libmikmod3 libsdl-gfx1.2-5 libsdl-mixer1.2 libsdl-pango1 libsdl-perl libsdl-ttf2.0-0 libtie-simple-perl
-
(2). 起動:
メニュー →ゲーム →「Frozen Bubble」
-
(3). 実行時の画面:

「←」と「→」キーで砲台の向きを変えます。「↑」で発射。Esc で終了。
-
(4). メニューの修正:
$ sudo xed /usr/share/applications/frozen-bubble.desktop
↓ 行を追加:
Name[ja]=フローズンバブル(Frozen Bubble)
-
-
7. Lbreakout2 (ブロックくずし もどき)
-
ラケットで受けている途中で、お宝に気を奪われると、受け損ないます。
-
(1). インストール:
$ sudo apt install lbreakout2 : 以下のパッケージが新たにインストールされます: lbreakout2 lbreakout2-data
-
(2). 起動:
メニュー →ゲーム →「Lbreakout2」
-
(3). 実行時の画面:

→落ちてくるのがお宝と限らないのが面白いところ。 ラケットの幅が広くなるお宝と狭くなるお宝があります。ボールが2個に増えるのもありました。
-
(4). メニューの修正:
$ sudo xed /usr/share/applications/lbreakout2.desktop
↓ 行を追加:
Name[ja]=ブロックくずし(Lbreakout2)
-
-
8. Open Invaders(スペースインベーダー もどき)
-
懐かしのアーケードゲームです。キーの反応がイマイチなのがゲーム性を高めています。
→起動はできますが、残念ながらゲーム開始できませんでした。
-
ちなみに、VirtualBox では動きませんでしたが、USB メモリにインストールしたら、正常に動きました。 何かが違うようです。
-
(1). インストール:
$ sudo apt install open-invaders : 以下のパッケージが新たにインストールされます: libaldmb1 liballegro4.4 libdumb1 open-invaders open-invaders-data
-
(2). 起動:
メニュー →ゲーム →「Open Invaders」
→デモは表示されますが、ゲームが始まりません。キーが効いていないみたい。
-
(3). 正常に実行している時の画面:

左 shift: ビーム発射 矢印: 移動 Q: 終了
→スペースキーを酷使しないように、左 shift キーをビーム発射にしたのかな。
-
メニューの修正:
$ sudo xed /usr/share/applications/open-invaders.desktop
↓ 行を追加:
Name[ja]=スペースインベーダー(Open Invaders)
-
-
9. 「Swell Foop 」(さめざめ もどき):
-
(1). インストールできるかの確認:
$ apt search swell-foop p swell-foop - Colored ball puzzle game $ apt list swell-foop : swell-foop/focal 1:3.34.1-1 amd64
-
(2). インストール:
$ sudo apt install swell-foop : 以下のパッケージが新たにインストールされます: swell-foop
-
(3). 起動:
メニュー →ゲーム →「Swell Foop」
-
(4). 実行画面:
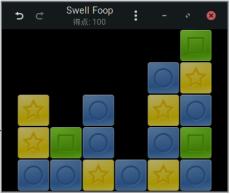
→飽きずに続けてしまいます。音が出ないのは正常?
-
(5). メニューの修正:
$ sudo xed /usr/share/applications/org.gnome.SwellFoop.desktop
↓ 行を追加:
Name[ja]=さめざめ(Swell Foop)
-
もし、下記の行があったらコメント化:
# X-Ubuntu-Gettext-Domain=swell-foop
-
-
10. 修正したゲームのメニューを表示:
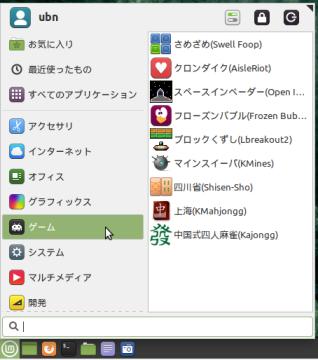
-
-
まとめ
以前は安定度志向だったので「Linux Mint」をメインで使っていました。
Ubuntu のLTS 版がベースなので相変わらず安定しています。なぜかベースのUbuntu よりも軽く感じます。特にブラウザがVirtualBox で使っているのにサクサクです。余計なものが動いていないのかも。
軽さ優先にしたいので、軽さがなくなる「Timeshift」は使っていません。起動すると解除が難しいので触らないようにしました。ただし、業務で使うならぜひ使うべきです。
-
カーネルが低いこともあり、アプリのバージョンが低めです。 Linux Mint を選ぶかは、使いたいアプリが使いたいバージョンで使えるかが鍵かもしれません。
-
追記:
USB メモリにインストールするとゲームの「スペースインベーダー」が正常に動きました。 試してみないとわからないことです。
-
-
-
-
目次
-
-
- 目次
- --- - --- - --- - --- - --- - --- - --- - --- - --- - --- - --- - --- - --- - --- - -
- 「Linux Mint 20.2 Xfce」の画面:
- 「Linux Mint」について:
- --- - --- - --- - --- - --- - --- - --- - --- - --- - --- - --- - --- - --- - --- - --
- 「VirtualBox」について
- --- - --- - --- - --- - --- - --- - --- - --- - --- - --- - --- - --- - --- - --- - ---
- 1. ホストOS 側の確認:
- --- - --- - --- - --- - --- - --- - --- - --- - --- - --- - --- - --- - --- - --- - ----
- 2. 「ゲストOS」のISO イメージをダウンロード:
- --- - --- - --- - --- - --- - --- - --- - --- - --- - --- - --- - --- - --- - --- - -----
- 3. 「仮想マシン」の作成:
- --- - --- - --- - --- - --- - --- - --- - --- - --- - --- - --- - --- - --- - --- - ----- -
- 4. 「Linux Mint 20.2 Xfce」のインストール操作
- --- - --- - --- - --- - --- - --- - --- - --- - --- - --- - --- - --- - --- - --- - ----- --
- 5. インストール後の「システム更新」:
- --- - --- - --- - --- - --- - --- - --- - --- - --- - --- - --- - --- - --- - --- - ----- ---
- 6. 画面が狭いので広げました:
- --- - --- - --- - --- - --- - --- - --- - --- - --- - --- - --- - --- - --- - --- - ----- ----
- 7. 日本語入力:
- --- - --- - --- - --- - --- - --- - --- - --- - --- - --- - --- - --- - --- - --- - ----- -----
- 8. Xfce パネル等の設定:
- --- - --- - --- - --- - --- - --- - --- - --- - --- - --- - --- - --- - --- - --- - ----- ----- -
- 9. ウィンドウ画面のタイル表示をショートカットキーに設定:
- --- - --- - --- - --- - --- - --- - --- - --- - --- - --- - --- - --- - --- - --- - ----- ----- --
- 10. ディスクにインストールした以降に「ライブCD 立ち上げ」するには操作が必要です:
- --- - --- - --- - --- - --- - --- - --- - --- - --- - --- - --- - --- - --- - --- - ----- ----- ---
- 11. 今回は、「VirtualBox Guest Additions」のインストールは要らないかも
- --- - --- - --- - --- - --- - --- - --- - --- - --- - --- - --- - --- - --- - --- - ----- ----- ----
- 12. ゲストOS でUSB を使うには
- --- - --- - --- - --- - --- - --- - --- - --- - --- - --- - --- - --- - --- - --- - ----- ----- -----
- 13. アプリをVirtualBox にインストール
- 1. 「audacious」をインストール:
- 2. 「kolourpaint」をインストール:
- 3. 「featherpad」をインストール:
- 4. 「qpdfview」をインストール:
- 5. 「ReText」をインストール:
- --- - --- - --- - --- - --- - --- - --- - --- - --- - --- - --- - --- - --- - --- - ----- ----- ----- -
- 14. ゲームのインストール
- まとめ
- -
-
-
-