登録日: 2021-04-09 更新日: 2022-03-09
UEFI 立ち上げで、古めのIntel プロセッサ「Haswell」を使ったPCに、安定版では最新になる「Xubuntu 20.04.2 LTS」をインストールしました。その後のシステム更新で「Xubuntu 20.04.4 LTS」にアップしました。
その備忘録で、前半の「インストール編」です。
(後半の設定編はこちら )
-
古めのPC だとカーネル「5.8」になったことによる影響 が出ています。影響の出るPC で「Xubuntu 20.04.2」以降をインストールするときの参考になればと思います。
-
追記: 2022-03-09
システム更新で、「Xubuntu 20.04.4」にアップし、カーネルも「5.13.0-35」になりました。 今までのカーネルの問題点も解消されています。
-
-
使用したPC は「ASUS Chromebox CN60 」で、プロセッサは第4世代の「Intel Celeron 2955U 」です。
-
(注)リンクを戻るときはブラウザの左上の「←」をクリック
-
-
目次
-
「カーネル「5.8」にて問題が出やすいデスクトップやアプリ について」
-
-
-
--- - --- - --- - --- - --- - --- - --- - --- - --- - --- - --- - --- - --- - --- - -
「Xubuntu 20.04.2 LTS」デスクトップの画面:
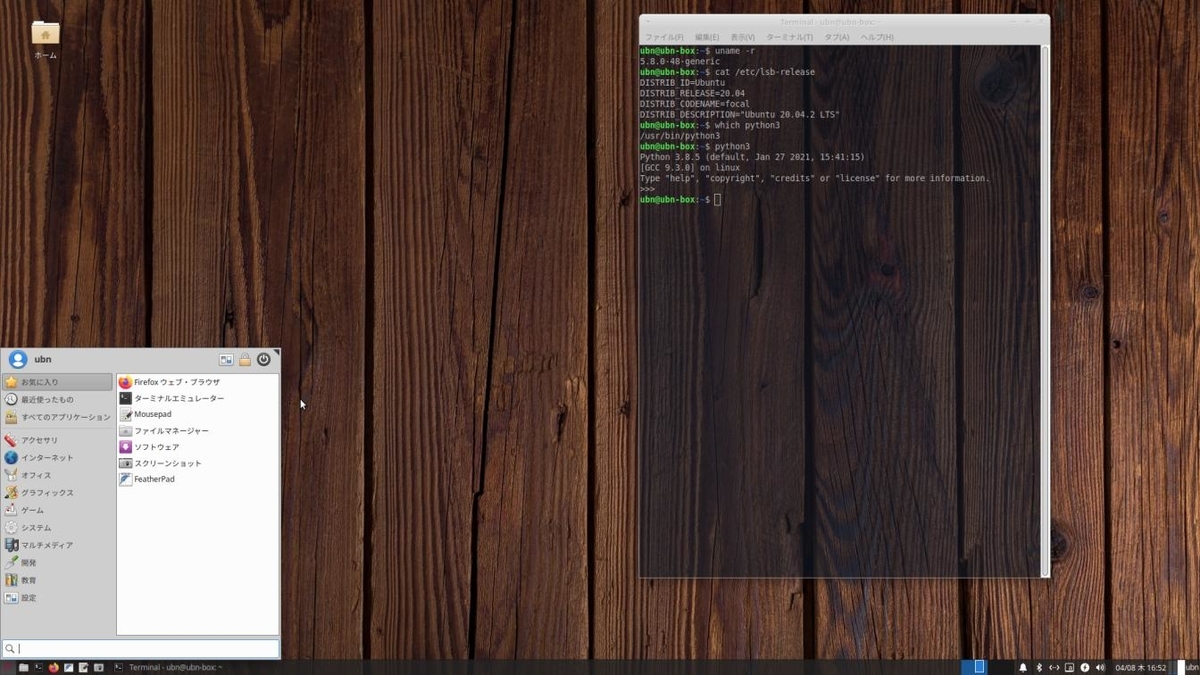
→シンプルな画面です。使いやすいように少しだけカスタマイズ しました。
このあたりは好み。
-
Xubuntu について:
Xubuntu は、Ubuntu の公式フレーバーです。 Xubuntu 20.04.2 LTS は Ubuntu 20.04 がベースの、軽量なXfce デスクトップ環境です。
以前の素のXfce (ねずみ)のデスクトップ画面から、使いやすいようにカスタマイズされていてシンプルです。
Xubuntu は、一部をLaunchpad からGitHub に移行しているようです。翻訳は現在Transifex で行われています。Lubuntu でやられている方式に移行しているようです。
-
-
現在のバージョンを表示:
2022-03-09 現在
カーネル:
$ uname -r 5.13.0-35-generic
-
リリース:
$ cat /etc/lsb-release DISTRIB_ID=Ubuntu DISTRIB_RELEASE=20.04 DISTRIB_CODENAME=focal DISTRIB_DESCRIPTION="Ubuntu 20.04.4 LTS" $ cat /etc/debian_version bullseye/sid
-
インストール時のリリース番号:
$ cat /var/log/installer/media-info Xubuntu 20.04.2.0 LTS "Focal Fossa" - Release amd64 (20210209.1)
-
-
カーネル「5.8」にて問題が出やすいデスクトップやアプリ について:
- 今どきのPC なら問題ありません。あくまでも、個別の古いPC で起こる問題のようです。
-
→BIOS 立ち上げしかできない世代のころのPC で使われていた、GPU を内蔵した「Intel プロセッサ」で問題化しています。ここでは「Haswell」です。
-
このIntel プロセッサ内臓のGPU で使われる、古いグラフィックドライバー(i915 等)がうまく動かないようです。カーネルではサポート外なので考慮されていませんし、改善も期待できません。
グラフィックドライバーのサポートは普通、メーカーがやっているものです。ここでは Intel となります。
-
影響が出やすいのは、GPU(ハードウェアアクセラレーション)の使用が前提の環境:
-
------------------------------------------------------------------
1. 「GNOME」デスクトップ環境、および「wayland 」の使用:
→GPU(ハードウェアアクセラレーション)の使用が前提の環境です。
画面の描画がおかしく、デスクトップ環境自体が立ち上がりません。
-
以前は「X11」セッションで使えましたが、現在はアウト。
→最新のFedora のライブUSB でデスクトップが立ち上がるか、も確認に使えますね。
-
------------------------------------------------------------------
2. 「Cinnamon」デスクトップ環境:
→Cinnamon はGNOME の技術を使っているので、GPU(ハードウェアアクセラレーション)の使用が前提の環境です。GPUに頼らない 「Cinnamon (Software ...)」セッションがあるのが救いです。でも重いです。
-
- 「Fedora 32 Cinnamon 」
→インストール時のカーネルは「5.6」で使えます。 カーネル「5.7」にアップすると、Cinnamon セッションですべてのアプリが起動できなくなりました。 Cinnamon (Software ...) では動きました。見た目は同じですが、重いです。
-
- 「Linux Mint 20 Cinnamon 」
→カーネル「5.4」なので問題なく使えます。
-
------------------------------------------------------------------
3. 「KDE Plasma」デスクトップ環境:
- 「Kubuntu 20.04.2 LTS 」
→インストール可能でした。 カーネルは「5.4」です。
$ uname -r 5.4.0-65-generic
-
- 「Kubuntu 20.10」:
→インストールできてもデスクトップが立ち上がりませんでした。 カーネルは「5.8」です。
1. ライブUSB メモリの立ち上げメニューの 1番上の「Kubuntu」だと、「Welcome」画面後に、 画面真っ暗でカーソルのみ表示されたまま、デスクトップ画面が表示されません。
→カーソルを動かすと、カーソルの形状が変化するので、表示は見えませんが何かしらのアプリが起動されています。
2. 立ち上げメニューの 2番めの「Kubuntu (Safe graphics)」を選ぶと、 低い解像度でデスクトップ画面が立ち上がりました。
→インストールはgrub-install のエラーで停止(EFI パーティションが/sda と/sdc にあると発生する不具合)しましたが完了。再起動してログイン、画面真っ暗のまま、デスクトップ画面は表示されません。
-
------------------------------------------------------------------
4. Manjaro Linux 「Ornara」インストーラー:
追記: 2021-04-28
-
- VirtualBox でのインストールは可能でした:
▷ uname -r 5.9.16-1-MANJARO ▷ cat /etc/lsb-release DISTRIB_ID=ManjaroLinux DISTRIB_RELEASE=21.0.2 DISTRIB_CODENAME=Ornara DISTRIB_DESCRIPTION="Manjaro Linux"
- 自分のPC で、実機のインストール(USB メモリへのインストール)をすると、 インストーラーで「今すぐインストール」をクリック後、画面が進みません。 「インストール中」の画面は見れずに、インストールできません。
-
デスクトップ画面が表示されても、インストールできなければどうしようもありません。 同じインストーラー(日本語の自動認識に時間がかかるタイプ)を使うディストリビューションもあったと思う(Debian ?)ので、ちょっと心配。
→ついに、Manjaro Linux も新規に実機にインストールできなくなりました。 現在インストールしているなら、こまめにシステム更新していくか、 新規なら「VirtualBox で使う」かです。
-
------------------------------------------------------------------
5. 「Chrome」ブラウザのWeb 技術を元にした「Electron フレームワーク」という開発環境で作成されたアプリ:
→救いなのは、これらのアプリはGPU(ハードウェアアクセラレーション)の使用のオン・オフができることです。
起動の時に「--disable-gpu」のオプションを付ければ回避できます。
-
------------------------------------------------------------------
6. GPU(ハードウェアアクセラレーション)の使用が前提の「ゲーム」アプリ:
- 「swell-foop 」ゲーム
→起動の時に「--disable-gpu」のオプションが使えません。なので、使えません。
-
------------------------------------------------------------------
7. 「Xscreensaver」の拡張パッケージのセーバー部品:
- 基本のセーバー部品は使えますが、拡張パッケージのセーバー部品だと一発です。
一種のグラフィックテストみたいなものです。レビューするだけでデスクトップが操作不能になります。 ランダムなんかにしていると、目も当てられません。動く設定に変更できなくなります。
-
回避策はセーバーが起動する前に、削除:
$ sudo apt remove xscreensaver-data-extra xscreensaver-gl-extra xscreensaver-gl
-
------------------------------------------------------------------
8. その他のアプリ
→起動の時に「--disable-gpu」のオプションが使えません。なので、使えません。
-
同じQt アプリである「featherpad」が使えているので、テーマの問題かもしれません。
notepadqq の利点はテーマが多いこと。 そういえばATOM エディタと同じ名前のテーマがありました。同じライブラリを使っているのかも。 せめて、GPU を使わないテーマをデフォルトにして、アプリ自体は使えるようにして欲しいところ。
-
-
------------------------------------------------------------------
「影響の出るPC かを判断する」には:
1. 「swell-foop」ゲームをホストOS にインストールしてみます。
→念の為、すべてのウィンドウを閉じてから起動します。
-
2. 最新のFedora(33 以降)のライブUSB で、デスクトップが表示できるかを確認。
→VM でなく、実機(ホストOS )で確認します。「端末」アプリを起動してウィンドウを横にでも移動してみます。 ウィンドウの再描画をしきれないか、軌跡が残ります。そして固まります。もしくはアプリの起動でウィンドウ枠だけでそのまま。もしくは、自動的にログアウト。
-
------------------------------------------------------------------
「Xfce」デスクトップ環境で今のところ、回避できます:
→GPU(ハードウェアアクセラレーション)の使用を前提としていない環境です。 個人的には、唯一の選択です。
-
- 「Xubuntu 20.04.2 LTS 」
→インストール可能でした。
-
- 「Xubuntu 20.10」:
→未確認です。
Xfce であっても、上記の項番4 以降のアプリは(自分のPC では)、回避策を取らないと使えません。
-
------------------------------------------------------------------
VM 環境で使えば、回避できると思われます
Vritualbox を使えば、汎用的な仮想PC となるので、ハードウェアの違いがカバーでき、最新のLinux ディストリビューションが動くはずです。重くなるので使えるかわかりませんが、試してみる価値はありそう。
$ apt list -a virtualbox : virtualbox/focal-updates 6.1.16-dfsg-6~ubuntu1.20.04.1 amd64 virtualbox/focal 6.1.6-dfsg-1 amd64
ちなみに、最新のバージョンは6.1.22 です。
-
------------------------------------------------------------------
グラフィクボードを挿せるデスクトップPC なら、回避できると思います
安くてもいいので、サポートされている(今どきの)GPU が乗ったボードを挿せば行けるはずです。
-
-
--- - --- - --- - --- - --- - --- - --- - --- - --- - --- - --- - --- - --- - --- - --
「Xubuntu 20.04.2 LTS」(Focal Fossa) のインストール
Xubuntu 公式サイト:
-
1. ダウンロード:
2021-09-12 現在:
xubuntu-20.04.3-desktop-amd64.iso 2021-08-19 1.7G
-
2.チェックサムの確認:
$ cd ~/ダウンロード/ $ sha256sum xubuntu-20.04.3-desktop-amd64.iso 777032a3688fc47202f7cb07d18196a4d24b7b047160977100183d598538e9c5 xubuntu-20.04.3-desktop-amd64.iso
-
3.ライブUSB メモリの作成:
→個人的によく使うのが「ディスク」(gnome-disk-utility) をインストールすることで使える「ディスクイメージライター」です。
4GB 以上のUSB メモリをセットしてから、 ISO ファイルを右クリック→「ディスクイメージライターで開く」→転送先: USB メモリを指定→「リストアを開始」→「リストア」
別のライブイメージを書き込んだUSB メモリでも、そのまま上書きできて便利です。 ディスクの番号は注意して選択します。メーカー名で判断できます。
-
4. ライブUSB メモリで立ち上げ:
-
ライブUSB メモリをセットして電源オン

「白いうさぎ」(coreboot ロゴ)画面が表示されたらすぐに「Esc」キー
「フルROM」のファームウェア置換をしたChromebook で表示される画面です。通常のPC では表示されません。
「白いうさぎ」画面が表示されないときは「Esc」キーを押したまま電源オン。
→Boot 編集メニューが表示されます。
-
「Boot Menu」
→一番下に表示の「USB: Verbatim Store N Go」(USB メーカーと製品名)をクリック
-
5. ライブUSB メモリのブートメニューが表示:
そのままにしておくか、「Enter」を押します。
-
6. デスクトップ画面が表示
- ネットワークが有線LAN で接続されています。
$ uname -r 5.8.0-43-generic
-
7. インストール先となるUSB メモリ(fat32 で初期化済)を挿入
-
今回は内臓の「SSD 240GB」をインストール先にしたので不要です
-
8. デスクトップ画面にある「Install Xubuntu 20.04.2.0 LTS」をダブルクリック
-
9. 「Install」画面表示
-
1). Welcome:
言語選択: 一番下の「日本語」をクリック
→「続ける」
-
2). キーボードレイアウト:
Japanese Japanese
「キーボード入力をここでテストしてください」→ @@ で確認
→「続ける」
-
3). アップデートと他のソフトウェア:
「Xubuntu のインストール中にアップデートをダウンロードする」にチェック
「グラフィックとWi-Fi ハードウェアと追加のメディアフォーマットのサードパーティ製ソフトウェアをインストールする」にチェック
→「続ける」
-
4). インストールの種類
- 今回は、内臓の「SSD 240GB」にインストールしました。
「ディスクを削除してXubuntu をインストール」にチェック
→「続ける」
-
ちなみに、USB メモリにインストールするときは、「その他」を選びます。
-
以下のデバイスのパーティションテーブルが変更されます: SCSI1(0,0,0) (sda) 以下のパーティションは初期化されます: SCSI1(0,0,0) (sda) のパーティション1 を ESP に SCSI1(0,0,0) (sda) のパーティション2 を ext4 に
→Linux では、内臓のSSD はSCSI デバイスとして認識されます。
ESP はUEFI パーティション(fat32 でboot フラグオン) のことです。
512MB ほどあればOK(BIOS 立ち上げのPC では不要)
→「続ける」
-
5). どこに住んでいますか?:
(インストールは開始しており、並行動作しています。)
Tokyo
→「続ける」
-
6). あなたの情報を入力してください:
あなたの名前: 任意
コンピュータの名前: 任意
ユーザー名の入力: 任意
パスワードの入力: 任意
パスワードの確認: 任意
「ログイン時にパスワードを要求する」にチェック
-
すべての項目に緑色のチェックが付いたら、
→「続ける」
-
7). バーグラフが表示されます
-
8). 「インストールが完了しました。」画面が表示
→ 「今すぐ再起動する」をクリック
Please remove the installation medium, then press ENTER:
ライブUSB メモリを抜いて、Enter キー
→再起動できました。
-
-
9). ログイン画面が表示
ユーザ名はすでに選択されているので便利です。
→パスワードを入力。
-
10). デスクトップ画面が表示:
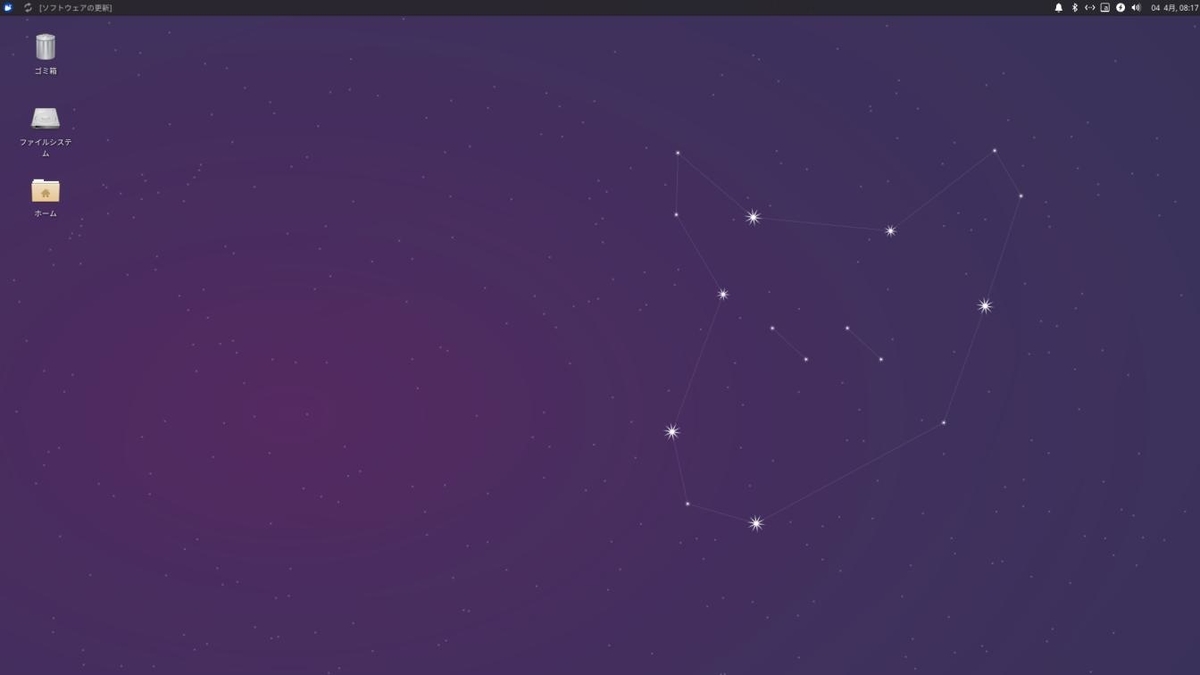
→シンプルです。パネルは上段になっています。背景は紫っぽい夜空にキツネ?の星座。
-
-
--- - --- - --- - --- - --- - --- - --- - --- - --- - --- - --- - --- - --- - --- - ---
インストール後の「システム更新」:
-
1). ネットワークは有線LAN で接続されています。
パネルの右上にある「ネットワーク」(← →)アイコンは接続されていることがわかりづらいですね。
→左クリック→「接続情報 (I)」で接続されているかを確認できます。
-
2). 上段のパネルの左に [ソフトウェアの更新] と表示されました。
アプリがアイコン化されていました。
クリック→「ソフトウェアの更新」画面が開きました。

→「今すぐインストールする」をクリック
完了しました。
-
3). 再起動
-
4). コマンドで再度、「システム更新」を実施:
-
リポジトリの同期:
$ sudo apt update [sudo] USERNAME のパスワード: ヒット:1 http://jp.archive.ubuntu.com/ubuntu focal InRelease ヒット:2 http://jp.archive.ubuntu.com/ubuntu focal-updates InRelease ヒット:3 http://jp.archive.ubuntu.com/ubuntu focal-backports InRelease ヒット:4 http://security.ubuntu.com/ubuntu focal-security InRelease パッケージリストを読み込んでいます... 完了 依存関係ツリーを作成しています 状態情報を読み取っています... 完了 パッケージはすべて最新です。
-
パッケージの更新:
$ sudo apt upgrade パッケージリストを読み込んでいます... 完了 依存関係ツリーを作成しています 状態情報を読み取っています... 完了 アップグレードパッケージを検出しています... 完了 アップグレード: 0 個、新規インストール: 0 個、削除: 0 個、保留: 0 個。
-
5). システム情報:
$ cat /etc/lsb-release DISTRIB_ID=Ubuntu DISTRIB_RELEASE=20.04 DISTRIB_CODENAME=focal DISTRIB_DESCRIPTION="Ubuntu 20.04.2 LTS" $ cat /etc/os-release NAME="Ubuntu" VERSION="20.04.2 LTS (Focal Fossa)" ID=ubuntu ID_LIKE=debian PRETTY_NAME="Ubuntu 20.04.2 LTS" VERSION_ID="20.04" HOME_URL="https://www.ubuntu.com/" SUPPORT_URL="https://help.ubuntu.com/" BUG_REPORT_URL="https://bugs.launchpad.net/ubuntu/" PRIVACY_POLICY_URL="https://www.ubuntu.com/legal/terms-and-policies/privacy-policy" VERSION_CODENAME=focal UBUNTU_CODENAME=focal $ uname -r 5.8.0-48-generic
→インストール時のカーネルは「5.8.0-48」です。 「5.8」なのでちょっと不安ですが、Xfce だと今のところ問題なく動いています。 (一部のアプリでは問題あり )
-
追記: その後の更新でカーネルがアップ:
2021-06-17
$ uname -r 5.8.0-55-generic
-
追記: システム情報:
$ cat /etc/lsb-release DISTRIB_ID=Ubuntu DISTRIB_RELEASE=20.04 DISTRIB_CODENAME=focal DISTRIB_DESCRIPTION="Ubuntu 20.04.2 LTS"
→変化なし。
-
6). インストールしたイメージの確認:
$ cat /var/log/installer/media-info Xubuntu 20.04.2.0 LTS "Focal Fossa" - Release amd64 (20210209.1)
→ダウンロードしたライブイメージの提供された日がわかります。 20.04.2 の「2」はLTS の2番めまでの更新が入っているので更新の手間が少なく、より安定しています。LTS 版は 4 か 5 までのサポートになると思います。
-
-
--- - --- - --- - --- - --- - --- - --- - --- - --- - --- - --- - --- - --- - --- - ----
日本語入力:
- 何もしなくても日本語入力ができました。設定が要らないのはさすがUbuntu フレーバーです。
-
1). インストールされている入力メソッドを確認:
$ apt list uim* | grep インストール済み $ apt list ibus* | grep インストール済み
→インストールなし。余計なものはないみたい。
$ apt list fcitx* | grep インストール済み : fcitx-bin/focal,now 1:4.2.9.7-3 amd64 [インストール済み、自動] fcitx-config-common/focal,focal,now 0.4.10-3 all [インストール済み、自動] fcitx-config-gtk/focal,now 0.4.10-3 amd64 [インストール済み、自動] fcitx-data/focal,focal,now 1:4.2.9.7-3 all [インストール済み、自動] fcitx-frontend-all/focal,focal,now 1:4.2.9.7-3 all [インストール済み、自動] fcitx-frontend-gtk2/focal,now 1:4.2.9.7-3 amd64 [インストール済み] fcitx-frontend-gtk3/focal,now 1:4.2.9.7-3 amd64 [インストール済み] fcitx-frontend-qt5/focal,now 1.2.4-1build2 amd64 [インストール済み] fcitx-module-dbus/focal,now 1:4.2.9.7-3 amd64 [インストール済み、自動] fcitx-module-kimpanel/focal,now 1:4.2.9.7-3 amd64 [インストール済み、自動] fcitx-module-lua/focal,now 1:4.2.9.7-3 amd64 [インストール済み、自動] fcitx-module-x11/focal,now 1:4.2.9.7-3 amd64 [インストール済み、自動] fcitx-modules/focal,now 1:4.2.9.7-3 amd64 [インストール済み、自動] fcitx-mozc/focal,now 2.23.2815.102+dfsg-8ubuntu1 amd64 [インストール済み] fcitx-ui-classic/focal,now 1:4.2.9.7-3 amd64 [インストール済み] fcitx5-module-quickphrase-editor/focal,now 1.2.4-1build2 amd64 [インストール済み、自動] fcitx/focal,focal,now 1:4.2.9.7-3 all [インストール済み]
→fcitx-mozc がインストールされていました。
-
2). 削除しても影響のなさそうなパッケージは削除:
$ sudo apt remove fcitx-module-kimpanel $ sudo apt remove fcitx-module-lua
-
3). 残骸のクリア処理:
$ sudo apt autoremove : 以下のパッケージは「削除」されます: liblua5.2-0
-
4). インストールされているmozc 関連を確認:
$ apt list *mozc* | grep インストール済み : fcitx-mozc/focal,now 2.23.2815.102+dfsg-8ubuntu1 amd64 [インストール済み] mozc-data/focal,focal,now 2.23.2815.102+dfsg-8ubuntu1 all [インストール済み、自動] mozc-server/focal,now 2.23.2815.102+dfsg-8ubuntu1 amd64 [インストール済み、自動] mozc-utils-gui/focal,now 2.23.2815.102+dfsg-8ubuntu1 amd64 [インストール済み]
-
5). 入力メソッドの設定を確認:
$ cat ~/.xinputrc cat: /home/ubn/.xinputrc: そのようなファイルやディレクトリはありません
→ここでは設定されてません。
-
6). fcitx の自動起動の確認:
「セッションと起動」→「自動開始アプリケーション」タブ→「im-launch」にチェックが入っていました。
「編集」ボタンはグレーで効きませんが、マウスを置くと内容を確認できました:
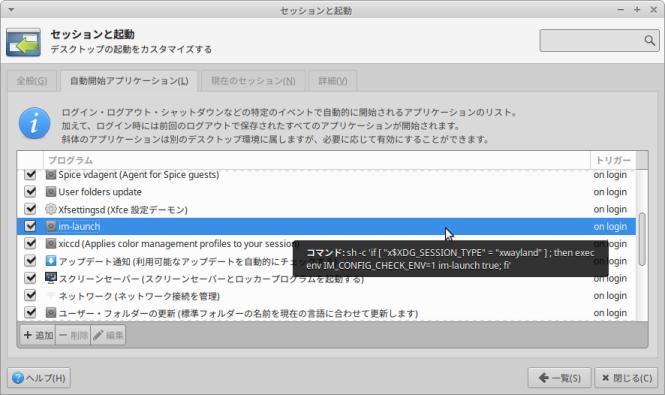
コマンド: sh -c 'if [ "x$XDG_SESSION_TYPE" = "xwayland" ] ; then exec env IM_CONFIG_CHECK_ENV=1 im-launch true; fi'
→以前からあったスクリプトです。ログインしたセッションが「xwayland」のときは何かを実行するみたい。
$ echo $XDG_SESSION_TYPE x11 $ env | grep IM GTK_IM_MODULE=fcitx QT4_IM_MODULE=fcitx CLUTTER_IM_MODULE=fcitx QT_IM_MODULE=fcitx XDG_RUNTIME_DIR=/run/user/1000
→「xwayland」ではないので何かの実行はありません。
「autostart」フォルダの確認:
$ ls ~/.config/autostart/ ls: '/home/ubn/.config/autostart/' にアクセスできません: そのようなファイルやディレクトリはありません $ sudo ls /usr/share/gnome/autostart/ : ls: '/usr/share/gnome/autostart/' にアクセスできません: そのようなファイルやディレクトリはありません
→デスクトップ設定ファイルが見つかりません。
ファイル検索でヒット:
$ cat /usr/share/fcitx/xdg/autostart/fcitx-autostart.desktop [Desktop Entry] Name=Fcitx : Comment[ja]=入力メソッドを開始 : Exec=fcitx-autostart Icon=fcitx Terminal=false Type=Application Categories=System;Utility; StartupNotify=false NoDisplay=true X-GNOME-Autostart-Phase=Applications X-GNOME-AutoRestart=false X-GNOME-Autostart-Notify=false X-KDE-autostart-after=panel X-KDE-StartupNotify=false
実行ファイルの場所:
$ which fcitx-autostart /usr/bin/fcitx-autostart
実行ファイルの内容:
$ cat /usr/bin/fcitx-autostart
#!/bin/sh
# sleep for a little while to avoid duplicate startup
sleep 2
# Test whether fcitx is running correctly with dbus...
fcitx-remote > /dev/null 2>&1
if [ $? = "1" ]; then
echo "Fcitx seems is not running"
fcitx
else
echo "Fcitx is running correctly."
fi
→立ち上げから少し遅れて、fcitx を起動
-
7). 日本語入力できるかの確認:
- パネルのシステムトレイに「キーボード」アイコンがないと思っていたら、馴染みの「キーボード」アイコンから「a」の表示に変わっていました。
テキストエディタ「mousepad」を起動。
「半角/全角」キー、および「Ctrl+スペース」キーを押して、日本語入力できました。
-
キーボードは「日本語 キーボード」の設定です。
日本語入力がしやすいように別々のキーに割当を定義しました:
- 日本語オン・オフ: Ctrl+スペース / 半角/全角 ←(デフォルトの定義) - 日本語オン: ひらがな ←(追加の定義) - 日本語オフ: 無変換 ←(追加の定義)
-
8). 「キーボード」アイコンの左クリックでのパネル表示は日本語です。
ちゃんと言語パッケージがインストールされていました:
$ apt list language-pack-ja* : language-pack-ja-base/focal-updates,focal-updates,now 1:20.04+20210121 all [インストール済み] language-pack-ja/focal-updates,focal-updates,now 1:20.04+20210121 all [インストール済み] $ apt list language-pack-gnome-ja* : language-pack-gnome-ja-base/focal-updates,focal-updates,now 1:20.04+20210121 all [インストール済み] language-pack-gnome-ja/focal-updates,focal-updates,now 1:20.04+20210121 all [インストール済み] $ ls /usr/share/locale-langpack/ja/ LC_MESSAGES $ ls /usr/share/locale-langpack/ja/LC_MESSAGES/ Linux-PAM.mo :
-
-
--- - --- - --- - --- - --- - --- - --- - --- - --- - --- - --- - --- - --- - --- - -----
インストール後の設定:
(投稿の後半部分 )を参照:
-
-
--- - --- - --- - --- - --- - --- - --- - --- - --- - --- - --- - --- - --- - --- - ----- -
追記: カーネルの更新で、セキュアブート(Secure Boot) のパスワードを聞いてきたら注意:
-
2021-11-10
システム更新で、カーネルのアップデートがあり、セキュアブート(Secure Boot) のパスワードの設定画面が表示されました
-
→自分のPC にはセキュアブートを設定する機能はないので、この画面をスキップしました。
それ以降「apt upgrade」にてエラーとなって、どうしようもなくなりました。lock されてしまったみたい:
$ sudo apt upgrade
どのソフトウェアもインストールまたは削除することができません。 まずこの問題を解決するために "Synapticパッケージマネージャー" を起動するか、 "sudo apt-get install -f" コマンドをターミナルで実行してください。
→シャットダウンの画面もグレーになり、ログアウトしかできません。ログアウト→ログインしても同じ。
-
素直に何でもいいから「パスワードを設定」すべきでした。
カーネルの更新中だったので、このまま強制電源オフは危険です。
-
対処:
1. 指示通りに、下記を実行:
$ sudo apt-get install -f [sudo] パスワード: E: Could not get lock /var/lib/dpkg/lock-frontend. It is held by process 9759 (aptd) N: Be aware that removing the lock file is not a solution and may break your system. E: Unable to acquire the dpkg frontend lock (/var/lib/dpkg/lock-frontend), is another process using it?
2. lock パッケージが悪さをしているので、lock のdpkg を削除:
$ sudo rm /var/lib/apt/lists/lock $ sudo rm /var/lib/dpkg/lock $ sudo rm /var/lib/dpkg/lock-frontend
3. "Synapticパッケージマネージャー" を起動
E: dpkg は中断されました。問題を修正するには 'dpkg --configure -a' を手動で実行する必要があります。 E: _cache->open() failed, please report.
4. 下記を実行:
$ sudo dpkg --configure -a
5. 途中にエラーしたところから、再実行されて終了しました。
6. 「sudo apt upgrade」が通るようになりました。
-
-
まとめ
ASUS Chromebox CN60 ではインテル プロセッサの「Haswell」が使われています。 古いため、Linux カーネルで内臓のディスプレイドライバーがサポートされていません。そのせいか、カーネルが「5.8」だとGNOME ではデスクトップ表示しきれません。Xfce にすると回避できます
-
Xfce 環境で、いろいろとアプリなどを入れてみました。問題があるアプリもありましたが何とか使えています。Xubuntu 21.04 (Beta) が提供されました。4月末には公開されると思うので楽しみです。
-
-
「後半の投稿に続く」
-
-
-
目次
-
-
- 目次
- --- - --- - --- - --- - --- - --- - --- - --- - --- - --- - --- - --- - --- - --- - -
- 「Xubuntu 20.04.2 LTS」デスクトップの画面:
- Xubuntu について:
- カーネル「5.8」にて問題が出やすいデスクトップやアプリ について:
- --- - --- - --- - --- - --- - --- - --- - --- - --- - --- - --- - --- - --- - --- - --
- 「Xubuntu 20.04.2 LTS」(Focal Fossa) のインストール
- --- - --- - --- - --- - --- - --- - --- - --- - --- - --- - --- - --- - --- - --- - ---
- インストール後の「システム更新」:
- --- - --- - --- - --- - --- - --- - --- - --- - --- - --- - --- - --- - --- - --- - ----
- 日本語入力:
- --- - --- - --- - --- - --- - --- - --- - --- - --- - --- - --- - --- - --- - --- - -----
- インストール後の設定:
- --- - --- - --- - --- - --- - --- - --- - --- - --- - --- - --- - --- - --- - --- - ----- -
- 追記: カーネルの更新で、セキュアブート(Secure Boot) のパスワードを聞いてきたら注意:
- まとめ
- -
-
-
-
-