登録日: 2024-03-14 更新日: 2024-04-12
「Windows11」(22H2) を、「Windows11」(23H2) にアップデートしました。セキュリティサポート期間の延長が主な目的です。
ただし、手持ちのPC は古くて「Windows11」の「システム要件」を満たしていないので、「推奨されない」手順を使いました。
その備忘録です。
-
-
注意点:
「Windows11」の「システム要件」を満たす PC であれば、通知を待っての「アップデート」、もしくはダウンロード後 setup を実行するやり方が安全です:
今回のやり方は「自己責任」です。
-
大事なデータは「クラウド」に退避して、失敗したら「Linux に移行する」つもりで行いました。
-
-
使用したPC は、USB 3.0 ポートのあるノートPC で、「Windows 10」から「Windows11」(22H2) に移行済です。メモリ 12GB に増設、SSD 1TB に置換して強化しましたが、CPU が古い世代の「i5」で、TPM 1.2 なので「システム要件」を満たしていません。
「UEFI 立ち上げ」のPC です。
-
(注)リンクを戻るときはブラウザの左上の「←」をクリック
スマホの場合は、「ホーム」ボタンの横の「<」キーをタップ
-
-
目次
-
前回の作業:
Windows マシンを、「Windows10」から「Windows11」(22H2) に移行〈H165〉
-
今回の作業:
-
参考:
-
-
-
- --- - --- - --- - --- - --- - --- - --- - --- - -
アップデートした「Windows11」(23H2) を起動:
-
「Windows11」のバージョンを表示:
Windows ボタンを右クリック→「システム」→一覧で「バージョン」の項目を確認:
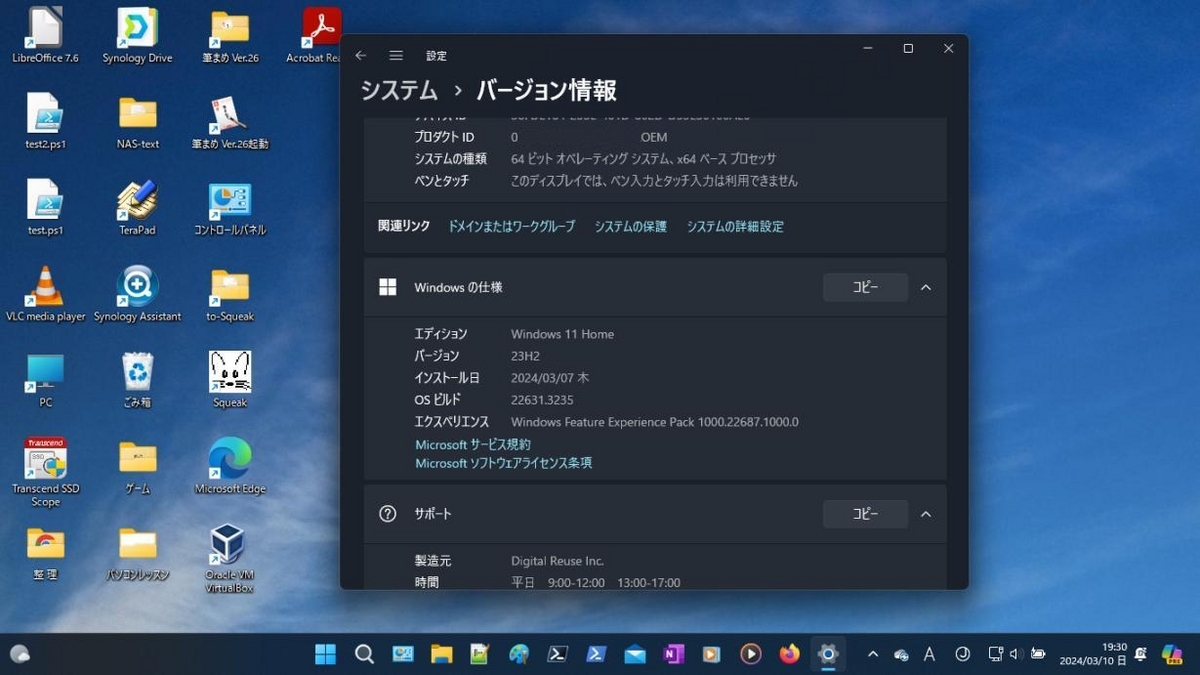
-
「Windows」(23H2) の画面:

→多くの機能が追加されたみたいですが、壁紙も、外観も「Windows11」(22H2) のときとほとんど変わりません。
違いは、パネルバーの右端に「Copilot」アイコンが追加されたぐらい。
-
追加された「Copilot」を起動:

パネルの「Copilot」アイコンをクリックするか、「 Windows + C 」を同時押しで起動します。
-
→AI 機能のある「検索メニュー」および「アシスタント機能」です。
「うまい質問」をするのがコツみたい。
-
-
- --- - --- - --- - --- - --- - --- - --- - --- - --
参考: 「Windows11」(23H2) へのアップデートについて:
-
Windows 11 のセキュリティ更新プログラムの提供を受けるには、アップデートして「機能更新プログラム」を適用する必要があります:
Windows 11 の「機能更新プログラム」は毎年10月頃に提供されています。
適用することで、セキュリティ更新プログラムを提供する期間が 24ヶ月延長されます。
(つまり、2年ごとに更新が必要で、2つ前のバージョンを使い続けることはできません。)
Version 23H2 〜 2025-10月頃まで
Version 22H2 〜 2024-10-08 まで
Version 21H2 〜 2023-10-10 まで
-
「Windows 11」の「システム要件」:
プロセッサ(CPU)
Intel : 第 8 世代以降の CPU
AMD : Zen2 以降の CPU
メモリ : 4 GB 以上
ストレージ : 64 GB 以上
TPM : バージョン 2.0
システムファームウェア : UEFI、セキュア ブート対応
-
手持ちの PC で、アップデートを行うと下記が表示:
この PC は現在、Windows 11 を実行するための最小システム要件を満たしていません
-
要件をチェックすると 2つがアウト:
「TPM」のバージョンが「1.2」
「CPU」が i5 、「世代が古い CPU」
-
-
- --- - --- - --- - --- - --- - --- - --- - --- - ---
参考: TPM について:
-
TPM (Trusted Platform Module) は、デバイス上でセキュリティ機能を提供するために、 暗号化で利用する「鍵」(証明書)を、金庫?とは別の安全な場所(TPM)で管理するための仕組みです。
TPM には、「1.2」と「2.0」が存在します。
-
TPM は物理的なハードウェアとして「マザーボード上」に搭載される場合と、
CPU 内蔵の TPM 機能 (Intel PTT、AMD fTPM) が使われる場合、
「外付けのハードウェア」として搭載される場合があります。
-
最近の PC であれば、起動時の UEFI (BIOS) セットアップ画面から「Intel PPT」や「AMD fTPM」を有効化することで利用可能になる場合があります。
-
1). 「TPM」のバージョンを「tpm.msc」で確認する場合:
-
Windows + R →「tpm.msc」Enter
GUI が起動して、TPMが実装されているかどうかが表示されます:
一番下にある表示:
仕様バージョン: 1.2
-
2). 「TPM」のバージョンを管理者権限で「PowerShell」を起動して確認する場合:
-
Windows キー →「po」で絞り込み→「PowerShell」の項目の「管理者として実行する」をクリック:
許可する?
→「はい」
-
PS C:\Windows\system32 >
→管理者権限のプロンプトが表示:
-
確認:
PS C:\Windows\system32 > get-tpm
一覧の表示にて、複数の項目で下記が表示されました:
TPM 1.2 ではサポートされていません
-
3). 注意:
「Windows 11」の導入のときに、CPU 交換なども考えている場合で、 「BitLocker」などを使っていたら、あらかじめ解除してから CPU を交換しないと(CPU に TPM がある場合があるので)起動できなくなる可能性があります。
-
-
- --- - --- - --- - --- - --- - --- - --- - --- - ----
1. 作業前に「Windows11」(22H2) を最新に上げておきます:
-
Windows →設定→「Windows Update」を実行:
再起動:
-
何度か繰り返して、
→「Windows 11」(22H2) を最新の状態にしました:
-
-
- --- - --- - --- - --- - --- - --- - --- - --- - -----
2. ブラウザにて、「Windows11」(23H2) の iso イメージをダウンロード:
-
1). ブラウザ(edge、もしくは Firefox など)を起動:
-
2). ダウンロード:
「Windows 11 download」で検索:
-
「Windows 11 をダウンロードする」をクリック
-
「Windows 11 ディスクイメージ(ISO)をダウンロードする」をクリック
「ダウンロードを選択」をクリック
→「Windows 11 (multi-edition ISO)」を選択(1つしかありません)
下の「ダウンロード」をクリック
-
製品の言語の選択:
「1 つ選択」をクリック
→「日本語」を選択
下の「確認」をクリック
-
Windows 11 日本語
「64-bit ダウンロード」をクリック
→「Win11_23H2_Japanese_x64v2.iso」(6.3 GB) のダウンロードが開始されます
-
3). ダウンロードが完了したら、吹き出しの右の「フォルダ」アイコンをクリック
エクスプローラで「ダウンロード」フォルダが表示:
「Win11_23H2_Japanese_x64v2.iso」を右クリック →「マウント」をクリック
「このファイルを開きますか?」
→「開く」
-
追記:
複数の Windows 11 マシンがある場合は、USB メモリ(8GB 以上を ntfs で初期化)を準備してコピーしておくと、2回目以降のダウンロードの手間が省けます。
-
「Windows」に未練がある場合は、前回の〈H165〉 の「Rufus」ツールで、立ち上げ可能なUSB メモリを作るやり方が良いかも:(自己責任)
もし、HDD が壊れた等で新規インストールから行う場合は、「ライセンス」関連を聞いてくることがあるので、各 PC に貼られた Windows のライセンスのラベルをスマホのカメラで写しておくと、小さな文字を拡大できます。
-
4). エクスプローラで iso イメージが開かれるので、
左側の「DVD ドライブ」を見て、ドライブ番号を確認: 「F:」ドライブ
-
ブラウザは使わないので、右上の「x」で閉じます:
-
-
- --- - --- - --- - --- - --- - --- - --- - --- - ----- -
3. 「Windows11」(23H2) にアップデート:
-
「サーバー」としてアップデートすると、「Windows11」で要求される仕様が少なくできるみたい:
-
1). コマンドプロンプトを起動:
-
「Windows」+R →「cmd」Enter
→「コマンドプロンプト」が起動:
C:\Users\user>
-
2). ダウンロードした iso イメージをマウントした「F:」ドライブに変更:
使用環境により、ドライブ番号は変わります:
C:\Users\user> f:
プロンプトが下記に変わりました:
F:\>
-
ファイルを確認:
F:\> dir /w
-
3). 作業フォルダを移動:
F:\> cd sources
-
ファイルを確認:
F:\sources> dir /w
-
4). コマンドを実行:
F:\sources> setupprep /product server
許可しますか?
→「はい」をクリック
-
5). 「Windows Server のインストール」画面表示:
画面にある「セットアップでの更新プログラムのダウンロード方法の変更」をクリック
-
6). 「今は実行しない」にチェック
→「次へ」をクリック
-
この設定で余計な処理が回避できるので早く完了します:
-
7). 「適用される通知とライセンス条項」画面:
→「同意する」をクリック
-
8). 「引き継ぐ項目を選んでください」画面:
「ファイル、設定、アプリを保持する」にチェック
→「次へ」をクリック
-
9). 「インストール準備完了」画面:
今までの設定が表示されるので確認:
「Windows 11 Home をインストール」にチェックあり
「ファイル、設定、アプリを保持する」にチェックあり
-
→「インストール」をクリック
青色の「Windows Server のインストール中」画面表示:
10). インストールが完了したら、再起動されます:
-
11). Windows を右クリック →システム →バージョンを確認:「23H2」
-
12). Windows →設定 →「Windows Update」を実行:
セキュリティ関連の更新が多数ありました。
何度か再起動:
→最新の状態にしました:
-
-
まとめ
「Windows11」を「Windows11」(23H2) にアップデートしました。推奨された手順ではないので「自己責任」です。
-
見た目で気付くのは、画面下の、パネルの右端に「Copilot」アイコンが追加されたこと:
「検索」メニューが、今流行りの「Ai 機能」を使った「アシスタント」機能になりました:
-
「Windows11 23H2 新機能」で検索:
- AI アシスタント「Microsoft Copilot」の搭載:
- 「ペイント」に AI 機能搭載:
- 圧縮ファイル「RAR」「7Z」「TAR」などを標準でサポート:
- 「タスクバー」のアップデート:
- スクリーンショットツール「Snipping Tool」のアップデート:
個人的にありがたいのは「ペイント」アプリの強化。キャプチャ画像から文字を抽出したり、 キャプチャ画像の背景を消して、別の背景(レイヤ)を重ねたりできます。
-
色々と追加された機能を試してみるとおもしろいかも。
-
-
-
-
-
目次
-
-
- 目次
- - --- - --- - --- - --- - --- - --- - --- - --- - -
- アップデートした「Windows11」(23H2) を起動:
- - --- - --- - --- - --- - --- - --- - --- - --- - --
- 参考: 「Windows11」(23H2) へのアップデートについて:
- - --- - --- - --- - --- - --- - --- - --- - --- - ---
- 参考: TPM について:
- - --- - --- - --- - --- - --- - --- - --- - --- - ----
- 1. 作業前に「Windows11」(22H2) を最新に上げておきます:
- - --- - --- - --- - --- - --- - --- - --- - --- - -----
- 2. ブラウザにて、「Windows11」(23H2) の iso イメージをダウンロード:
- - --- - --- - --- - --- - --- - --- - --- - --- - ----- -
- 3. 「Windows11」(23H2) にアップデート:
- 1). コマンドプロンプトを起動:
- 2). ダウンロードした iso イメージをマウントした「F:」ドライブに変更:
- 3). 作業フォルダを移動:
- 4). コマンドを実行:
- 5). 「Windows Server のインストール」画面表示:
- 6). 「今は実行しない」にチェック
- 7). 「適用される通知とライセンス条項」画面:
- 8). 「引き継ぐ項目を選んでください」画面:
- 9). 「インストール準備完了」画面:
- 10). インストールが完了したら、再起動されます:
- 11). Windows を右クリック →システム →バージョンを確認:「23H2」
- 12). Windows →設定 →「Windows Update」を実行:
- まとめ
- -
-
-
-