登録日: 2023-07-31 更新日: 2023-08-01
現在、「Windows11」のPC で使っている仮想環境は、「VirtualBox 7.0.8」です。
-
2023年07月18日に「VirtualBox 7.0.10」が公開されました。
今回、「安定度」を求めて「VirtualBox」をアップデート(上書きインストール)しました。
その備忘録です。
-
前回、リポジトリを登録して「VirtualBox」をインストールしている場合は、こちらの作業は要りません。
-
個人的には、「基本機能」が使えて「安定度」があれば十分です。 「基本機能」だけであればリスクが下がって、「安定度」も上がります。
-
「Linux」(Xubuntu 22.04.2 LTS) での「VirtualBox 7.0.10」へのアップデートは〈H169〉で投稿しました。やり方が少しだけ異なります。
-
-
-
使用したPC は、USB 3.0 ポートのある「Windows 11」のノートPC です。メモリ 12GB、SSD 1TB に増設しています。 「UEFI 立ち上げ」のPC です。ディスプレイの解像度が HD (1360 x 768) なので画面が狭いです。
-
(注)リンクを戻るときはブラウザの左上の「←」をクリック
-
-
目次
-
今回の作業:
-
-
- --- - --- - --- - --- - --- - --- - --- - --- - -
「Windows11」を起動:
-
立ち上げた「Windows11」の画面:

-
「VirtualBox 7.0.10」を起動:
ヘルプ →「VirtualBox について」:
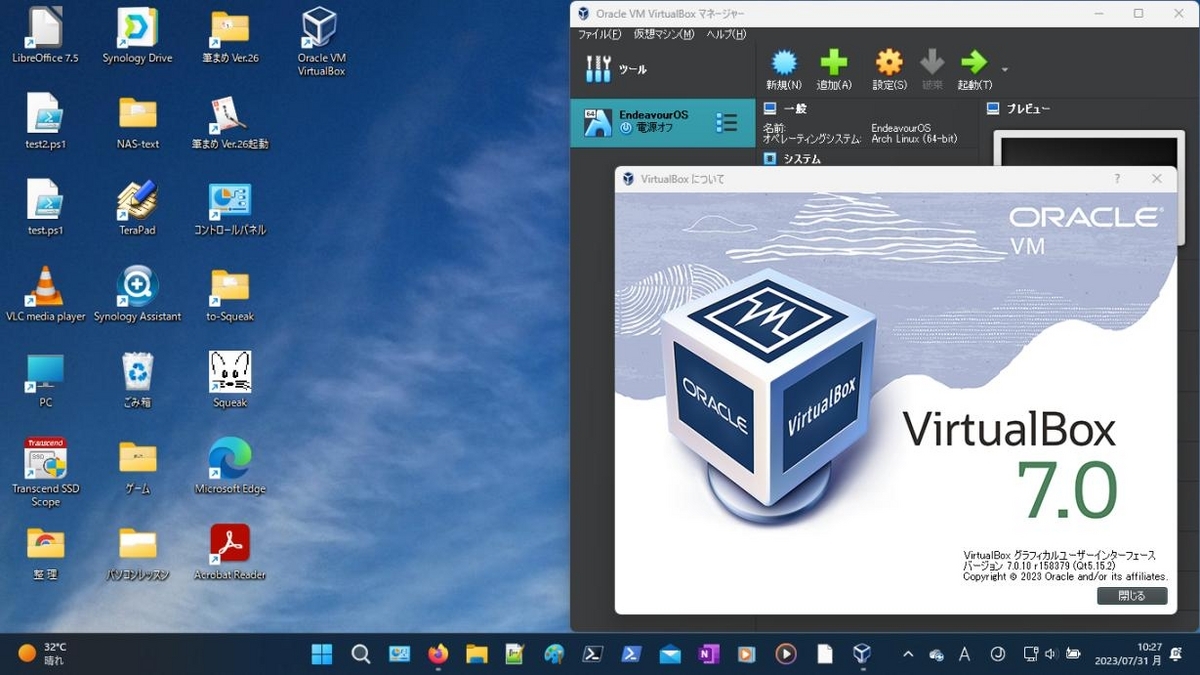
-
「VirtualBox 7.0.10」にて、ヘルプを表示:
ヘルプ →「ヘルプを表示」:

→「VirtualBox 7.0.8」と同じで、「Windows11」のデフォルトのダーク系の「テーマ」だと内容が真っ白になり確認できません。
また、日本語化されていません。
-
-
現在のバージョンを表示:
-
ホストOS : 「Windows11」
2023-07-27 現在
「Windows11」(22H2)
-
-
- --- - --- - --- - --- - --- - --- - --- - --- - --
「VirtualBox」について:
-
「VirtualBox 」は、Oracle が開発している「仮想マシン」を構築するためのソフトウェアです。
-
「VirtalBox」は「仮想的なパソコン」(仮想デバイス)を実現するソフトウェアです。別のパソコンに「Linux」をインストールするのと変わりません。
仮想マシンを使うことで、ハードウェアで問題となりそうなPC でも、最新のLinux ディストリビューションをインストールできる可能性が高くなります。
問題があっても、Linux の情報をそのまま使えるのが強みです。
-
ホストOS とゲストOS でメモリを分割して使うので、メモリのサイズと割当て方は重要です。
-
-
- --- - --- - --- - --- - --- - --- - --- - --- - ---
1. 「VirtualBox 7.0.8」のゲストOS をすべて、電源オフ:
-
ゲストOS をすべて、電源オフ:
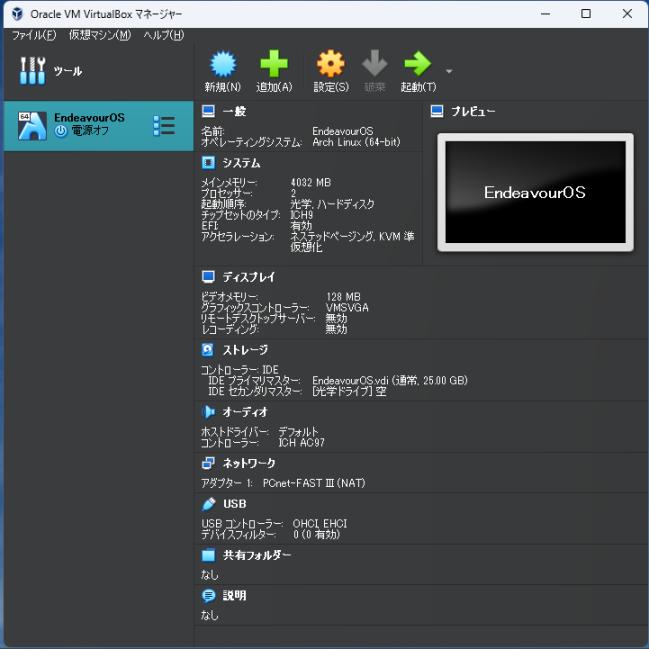
-
「VirtualBox」マネージャを閉じました:
-
-
- --- - --- - --- - --- - --- - --- - --- - --- - ----
2.「Windows11」にて、「VirtualBox 7.0.10」をダウンロード:
-
2023-07-28 現在:
ブラウザで下記を開きました:
-
Windows の場合、使われるファイルはひとつで、共通です:
-
1). 「VirtualBox」のダウンロード:
-
2). 「VirtualBox Extension Pack」のダウンロード:
-
3). 「チェックサム」のダウンロード:
ブラウザで下記が表示されました:
af84dccac488df72bfaeb1eb8c922ba466668561a6ac05c64a7f8b6ebdddbaeb *Oracle_VM_VirtualBox_Extension_Pack-7.0.10-158379.vbox-extpack af84dccac488df72bfaeb1eb8c922ba466668561a6ac05c64a7f8b6ebdddbaeb *Oracle_VM_VirtualBox_Extension_Pack-7.0.10.vbox-extpack 3d9d24241acc46c9774cb45c4c3dcf1815e0259efa4d857d718e14cee96102cc *SDKRef.pdf c0b39f7d5cb1f94327c1d260a08668ec11427ca5be3536945de897a866c4c32b *UserManual.pdf bbabd89b8fff38a257bab039a278f0c4dc4426eff6e4238c1db01edb7284186a *VBoxGuestAdditions_7.0.10.iso 6244f4060534ad096a5f981c35cc9f08c3b929314caee386acb1e5ea051bbaba *VirtualBox-7.0-7.0.10_158379_el7-1.x86_64.rpm 060c634ce8e052ec205839821af4bb074956264ce8a0c7561b9dc979884f82ab *VirtualBox-7.0-7.0.10_158379_el8-1.x86_64.rpm 5e7a15f2cd0a32ca11ddcd4907ec57c743f55d82f9316f9bb76681e4f07029f7 *VirtualBox-7.0-7.0.10_158379_el9-1.x86_64.rpm 1674aab6e2df8fca64f8e921ba5b57780924d6d30fa2d3324477b80e8b11c63b *VirtualBox-7.0-7.0.10_158379_fedora35-1.x86_64.rpm b90cfe376ec59ef01702bc00845a22a00a5a164e4d12db531ba9f4226afb324a *VirtualBox-7.0-7.0.10_158379_fedora36-1.x86_64.rpm 73dd9d125ce877be064ef643d9f34890e3061e8a3a49caeda434a1223ea19fb5 *VirtualBox-7.0-7.0.10_158379_openSUSE153-1.x86_64.rpm df7208289adc4f855264a4387a7e7615435068cd8b0474260aa4271bbfff6c7c *VirtualBox-7.0.10-158379-Linux_amd64.run de2a77c9154e90e6715573cf3fc140d56d582cba56072a06231a625cecc892bc *VirtualBox-7.0.10-158379-OSX.dmg 78a380594b185f0d7ef2123641a304f3ce0dc966db88c871180b19a78102ae07 *VirtualBox-7.0.10-158379-Solaris.p5p ad142ede38e39bd3c4a13394ef39454e62eb644b19ac65869e916c97bc92c022 *VirtualBox-7.0.10-158379-SunOS.tar.gz 62545b8eb17ddf27d5954ac5f8904814e12c5790d73daf545ef60bd97f4f2e12 *VirtualBox-7.0.10-158379-Win.exe 0b1e6d8b7f87d017c7fae37f80586acff04f799ffc1d51e995954d6415dee371 *VirtualBox-7.0.10.tar.bz2 5d28e6182869a2b3e887eecc9b3856f4b2bf6280cb8a7d69606a15c568254b2a *VirtualBoxSDK-7.0.10-158379.zip e0d7313ae9536bca87a9fa99b06a08136943e5114a984f15eb36e72a410d019a *virtualbox-7.0_7.0.10-158379~Debian~bookworm_amd64.deb cf217e02ef063d3ce74f7576520ab87b721a30c2288668eacbe10ff74bfe6da0 *virtualbox-7.0_7.0.10-158379~Debian~bullseye_amd64.deb 6ec83c72eb3f608ed8ffa786a457051deb2af362774256116f47af8b16cc08d2 *virtualbox-7.0_7.0.10-158379~Debian~buster_amd64.deb eec9e58c449a47a5bdddb60b7d028787c1bdbbbf2e8393ff0df21dd2bccfaba7 *virtualbox-7.0_7.0.10-158379~Ubuntu~bionic_amd64.deb 2095ccc87eee738ecb7c7d5e1f8474ef3887ba14ec62b142172a5423b08070e1 *virtualbox-7.0_7.0.10-158379~Ubuntu~focal_amd64.deb 731ddc6302241e192f51a13630a3fa3dc5297937b4e6f163508dd66e4a6f3399 *virtualbox-7.0_7.0.10-158379~Ubuntu~jammy_amd64.deb
-
エクスプローラで確認:
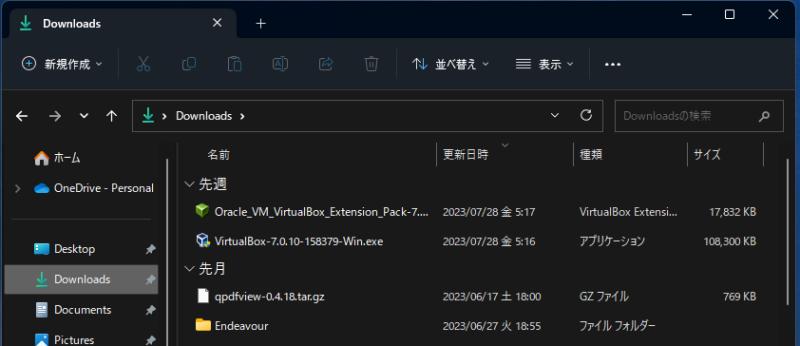
-
4). 「Windows11」で「PowerShell」を起動:
-
(1).「PowerShell」を起動:
Windows ボタン →「po」(ピー・オー)で絞り込み →「Windows PowerShell」
PS C:\Users\user>
-
参考:「PowerShell」では、テキストエディタのような「編集」操作ができるので便利です:
表示された「文字列」をダブルクリックするか、マウスや Shift+「矢印キー」で範囲選択して、Ctrl+C
プロンプトで、Ctrl+V で貼り付け
-
(2). 作業ディレクトリを「Downloads\」フォルダに移動:
> cd C:\Users\user\Downloads\ PS C:\Users\user\Downloads>
→「>」はプロンプトで、ここでは「PS C:\Users\user>」を省略して表示してます。入力しません。
「user」はユーザ名なので、各自異なります。
-
5). 「Windows11」で「チェックサム」を確認:
-
(1).ファイルの確認:
> ls VirtualBox*
ディレクトリ: C:\Users\user\Downloads
Mode LastWriteTime Length Name
---- ------------- ------ ----
-a---- 2023/07/28 金 5:16 110898280 VirtualBox-7.0.10-158379-Win.exe
-a---- 2023/04/29 土 13:31 110628872 VirtualBox-7.0.8-156879-Win.exe
-
(2). ハッシュ値である「Hashプロパティ」の値のみを「小文字」で表示:
> (Get-FileHash -Algorithm SHA256 VirtualBox-7.0.10-*).Hash.toLower() : 62545b8eb17ddf27d5954ac5f8904814e12c5790d73daf545ef60bd97f4f2e12
-
6). 「Windows11」で「VirtualBox Extension Pack」のチェックサムを確認:
-
(1).ファイルの確認:
> ls Oracle*
:
ディレクトリ: C:\Users\user\Downloads
Mode LastWriteTime Length Name
---- ------------- ------ ----
-a---- 2023/07/28 金 5:17 18259331 Oracle_VM_VirtualBox_Extension_Pack-7.0.10-158379.vbox-extpack
-a---- 2023/04/29 土 13:32 18678513 Oracle_VM_VirtualBox_Extension_Pack-7.0.8-156879.vbox-extpack
-
(2). ハッシュ値である「Hashプロパティ」の値のみを「小文字」で表示:
> (Get-FileHash -Algorithm SHA256 Oracle_VM_VirtualBox_Extension_Pack-7.0.10-*).Hash.toLower() : af84dccac488df72bfaeb1eb8c922ba466668561a6ac05c64a7f8b6ebdddbaeb
-
ウィンドウの右上の「x」で、閉じます。
-
-
- --- - --- - --- - --- - --- - --- - --- - --- - -----
3.「Windows11」にて、「VirtualBox 7.0.10」にアップデート:
-
「Windows11」(22H2) にて操作:
-
1). 「エクスプローラ」を起動:
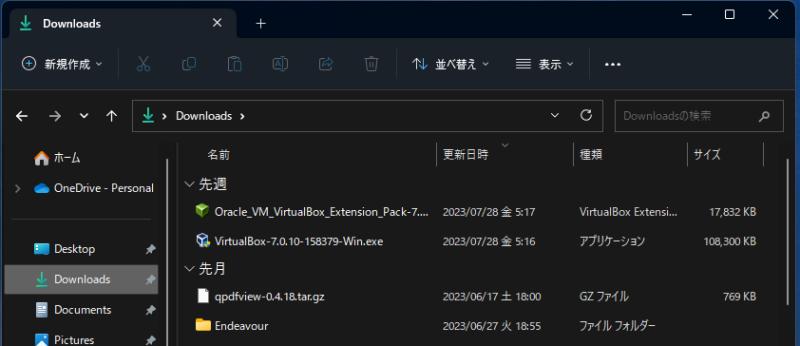
-
2). ダウンロードした「VirtualBox-7.0.10-158379-Win.exe」ファイルを右クリック→「管理者として実行」
→「はい」
-
3). 「Oracle VM VirtualBox 7.0.10 Setup」画面が表示:
-
「Welcom to the Oracle VM VirtualBox 7.0.10 Setup Wizard」表示:
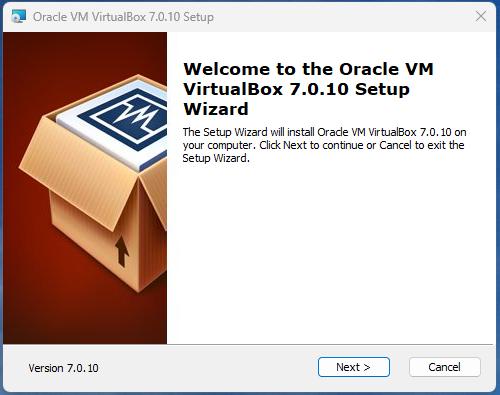
→右下の「Next」
-
8). 「Custom Setup」: インストール項目の選択

ショートカットを作成するか、スタートメニューに含めるか、などが選べます。
デフォルトのまま:
→右下の「Next」
-
9). 警告の「Warning: Newtwork Interfaces」が表示:
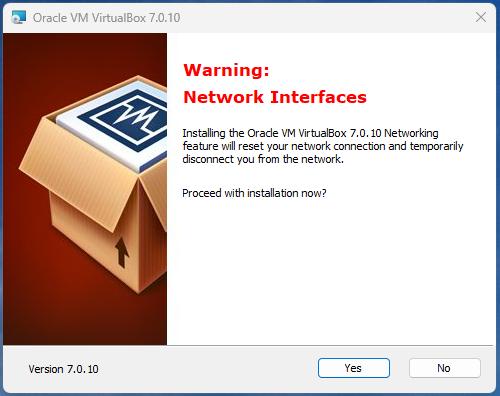
VirtualBox のインストール中に「ネットワーク接続が切断される」という警告です。
ブラウザ等で作業しているときは保存して終了させます。
→右下の「Yes」
-
10). 「Missing Dependencies Python Core / win32api」という警告が表示:
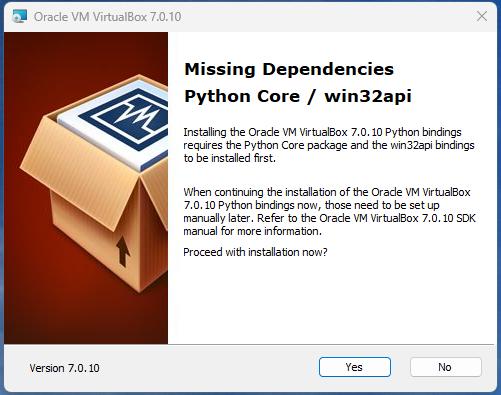
和訳:
依存関係の欠落 「Python Core / win32api」 Oracle VM VirtalBox 7.0.10 の前に、Pythonバインディングをインストールします。 Orcle VM VirtalBox 7.0.10 のインストールを続行する場合は、 後で手動でセットアップする必要があります。 詳細については、Orcle VM VirtualBox 7.0.10 SDK マニュアルを参照してください。 今すぐインストールを続行しますか?
→右下の「Yes」
-
補足:
VirtualBox を Python でプログラム制御できる機能があり、 「Python Core」及び「win32api」がインストールされていない場合は、警告が出ます。 それぞれ、先にインストールされている必要があります。 もし、インストールを継続した場合、後で手動セットアップする必要があります。
ただし、VirtualBoxをPythonでプログラム制御する機能を使わないのであれば、 「Yes」で進めて、インストールしなくても良さそう。
-
今回はインストールしませんが、もし必要であれば下記を参照:
VirtualBox 7 のインストール時に「Missing Dependencies Python Core / win32api」 の警告が表示された場合の対処方法
-
11). 「Ready to Install」画面が表示:
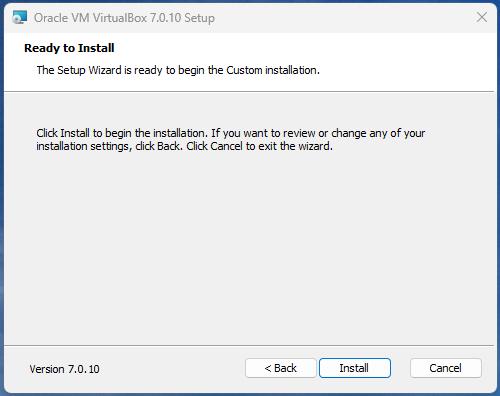
→右下の「Install」
-
-
12). 「installation is complete.」画面が表示:
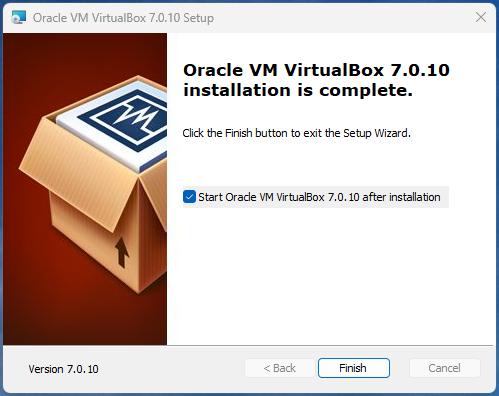
VirtualBoxのインストールが完了
→右下の「Finish」
-
13). 「Oracle VM VirtualBox」が起動されます:
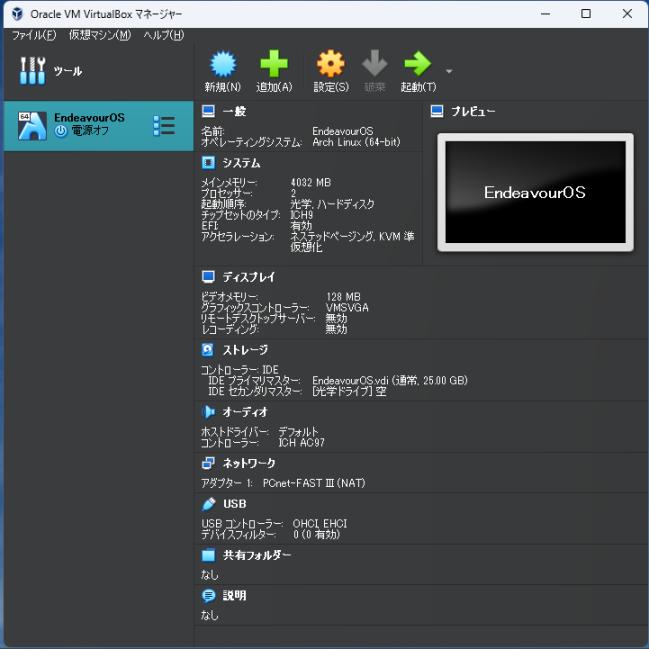
-
14). 「Oracle VM VirtualBox」を右上の「x」で閉じます:
-
-
- --- - --- - --- - --- - --- - --- - --- - --- - ----- -
4. 任意:「VirtualBox Extension Pack」をインストール:
-
続けて、機能拡張パッケージをインストールします。
作業は任意です。
-
→インストールされている VirtualBox のバージョンと同じバージョンの拡張パックが、ダウンロード済みです:
-
拡張パックで提供される追加機能:
VirtualBox リモート デスクトップ プロトコル (VirtualBox RDP) のサポート:
ホスト Web カメラ パススルー:
AES アルゴリズムによる「ディスク イメージ」の暗号化:
クラウド統合機能:
-
1). インストール:
-
(1). エクスプローラを起動:
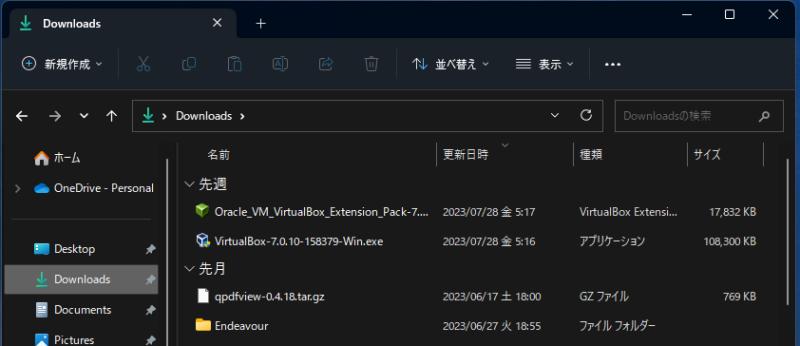
-
(2). ダウンロードした、「C:\Users\user\Downloads\」フォルダにある、下記の「ファイル」をダブルクリック:
「Oracle_VM_VirtualBox_Extension_Pack-7.0.10-158379.vbox-extpack」
-
(3). 「VirtualBox」マネージャが起動されて、ダイアログが表示:

古いバージョンの機能拡張パッケージがインストールされています。アップグレードしますか?
→「アップグレード」をクリック
-
(4). VirtualBox のライセンスが表示:
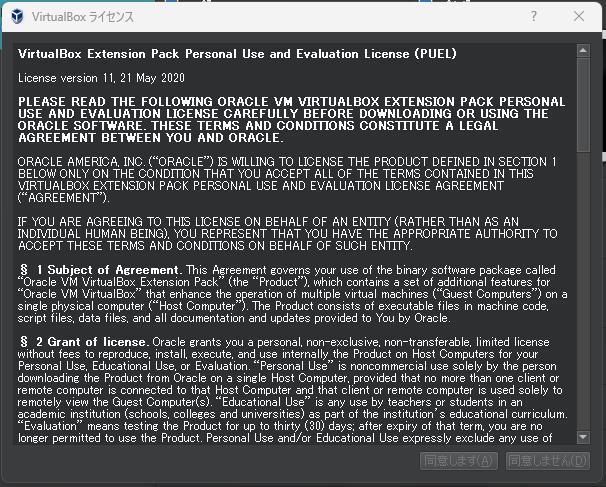
一番下までスクロール:
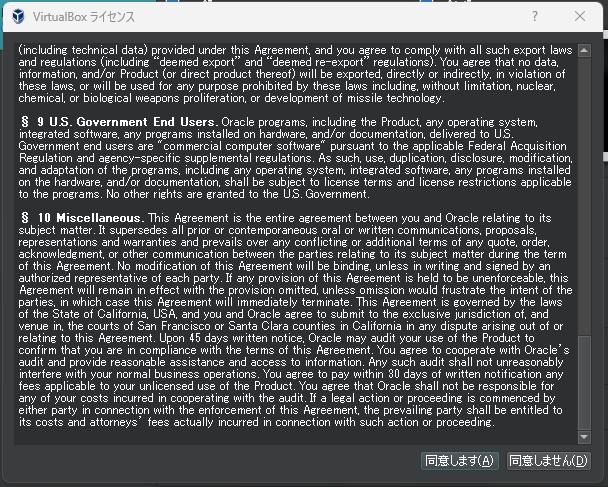
→「同意します」をクリック
-
(5). 「VirtualBox」マネージャの画面に戻りました:
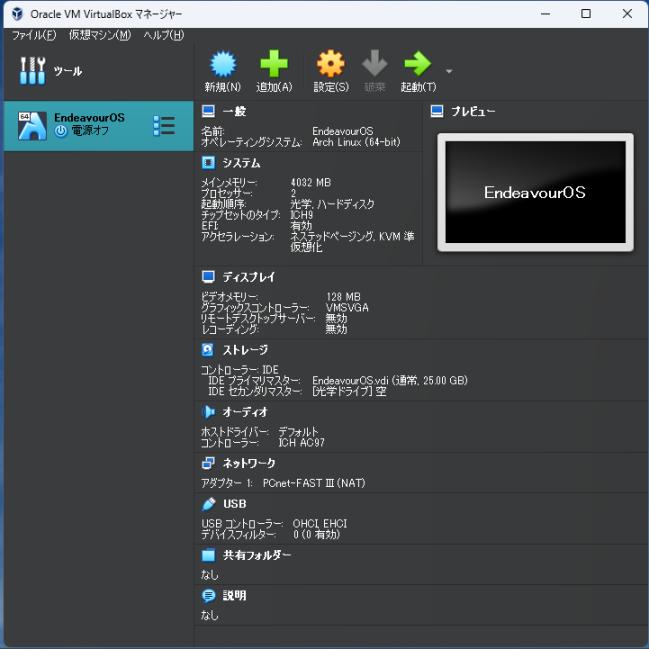
-
2). 「機能拡張」がインストールされたか確認:
左側の「ツール」の右側の「横3本線」ボタンをクリック→「機能拡張」
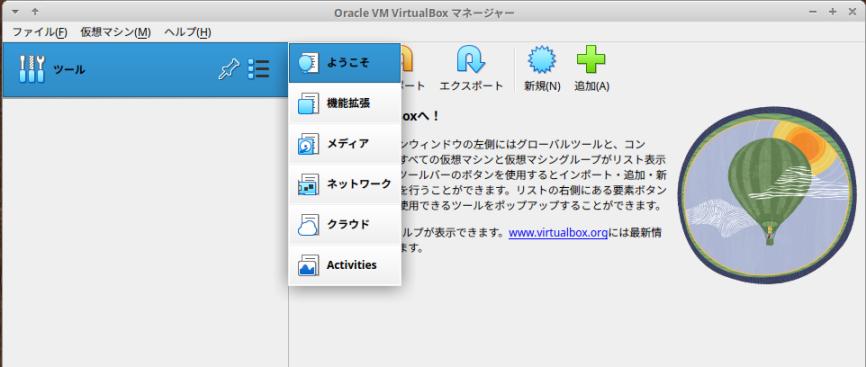
-
「機能拡張」がインストールされたか確認できます:
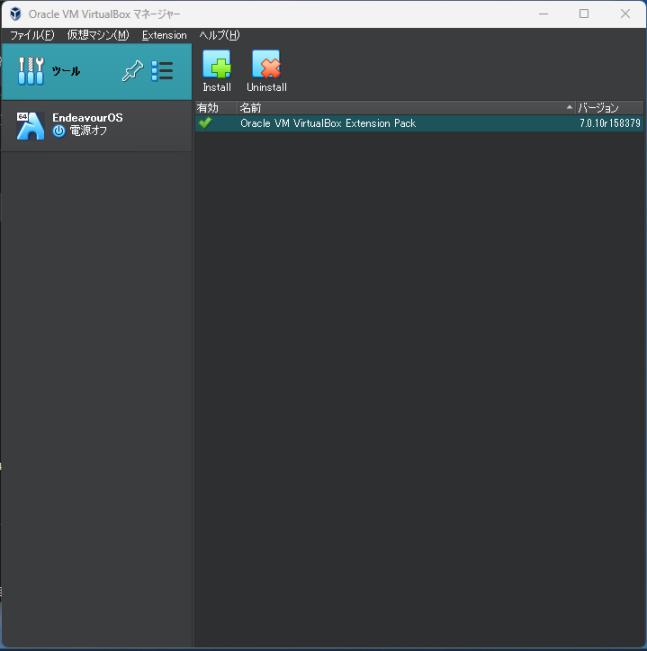
-
左側の「ツール」の右側の「横3本線」ボタンをクリック→「ようこそ」
→元の画面に戻りました:
-
ゲストOS を選択:
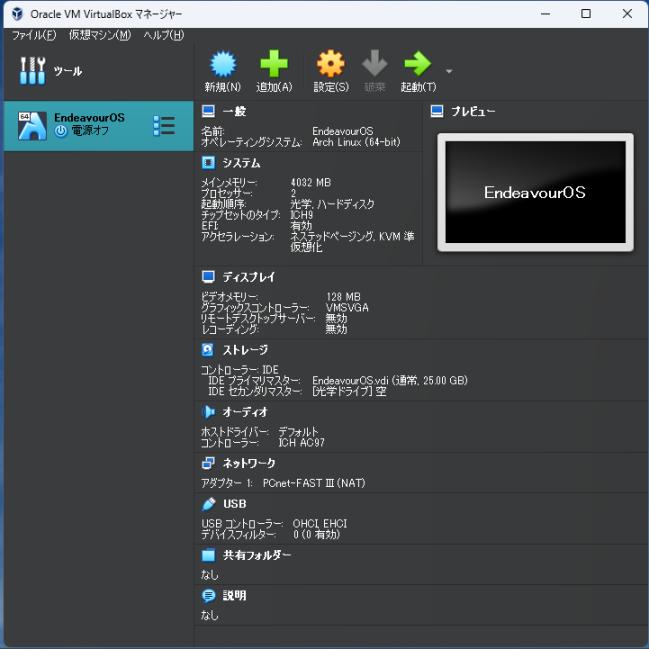
-
ゲストOS を起動してみました:
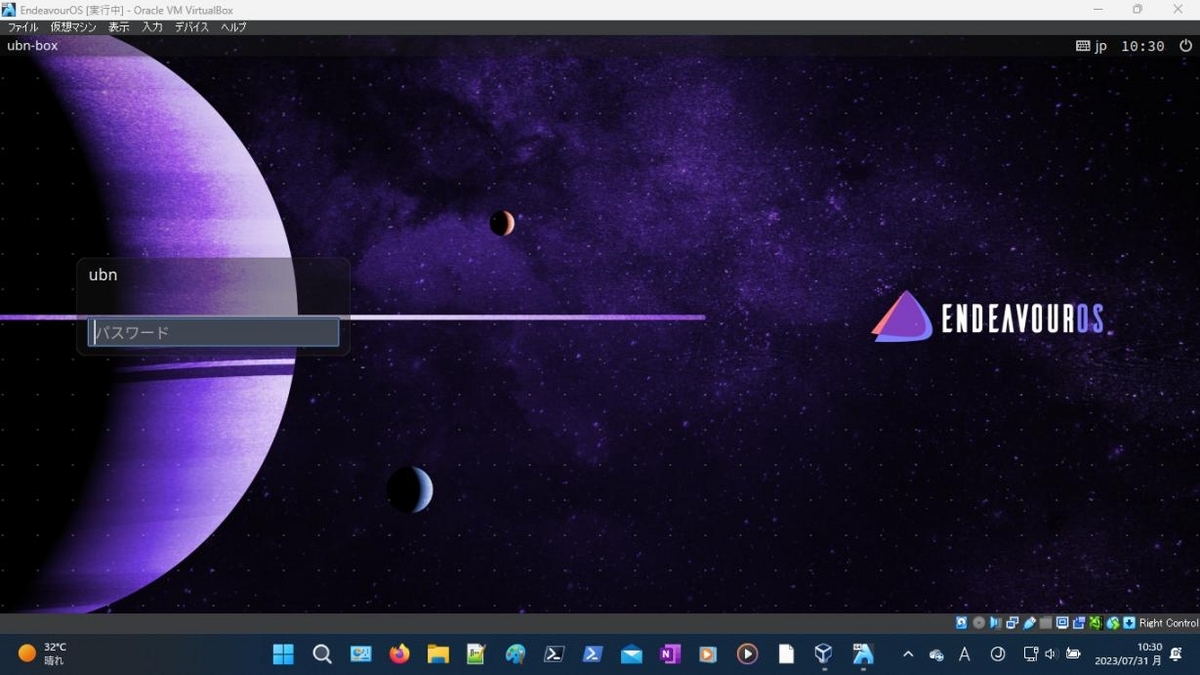
→ログイン画面が表示:
いつもと同じです。
-
-
まとめ
「VirtualBox」での「アップデート」は、 今まで使っていた「ゲストOS」は、そのまま使えるので、楽です。
-
サポートされているホストOS をヘルプの「マニュアル表示」で確認:
「ヘルプ」 →「ヘルプを表示」

→「VirtualBox 7.0.8」と同じで、「Windows11」のデフォルトのダーク系の「テーマ」だと内容が真っ白になり確認できません。
-
改善されていないので、オンラインマニュアルで確認:
「ヘルプ」 →「Online Documentation...」
ブラウザが起動:

→相変わらず、「Windows11」でのサポートは「21H2」のままでした。
-
-
-
-
-
目次
-
-
- 目次
- - --- - --- - --- - --- - --- - --- - --- - --- - -
- 「Windows11」を起動:
- - --- - --- - --- - --- - --- - --- - --- - --- - --
- 「VirtualBox」について:
- - --- - --- - --- - --- - --- - --- - --- - --- - ---
- 1. 「VirtualBox 7.0.8」のゲストOS をすべて、電源オフ:
- - --- - --- - --- - --- - --- - --- - --- - --- - ----
- 2.「Windows11」にて、「VirtualBox 7.0.10」をダウンロード:
- - --- - --- - --- - --- - --- - --- - --- - --- - -----
- 3.「Windows11」にて、「VirtualBox 7.0.10」にアップデート:
- 1). 「エクスプローラ」を起動:
- 2). ダウンロードした「VirtualBox-7.0.10-158379-Win.exe」ファイルを右クリック→「管理者として実行」
- 3). 「Oracle VM VirtualBox 7.0.10 Setup」画面が表示:
- 8). 「Custom Setup」: インストール項目の選択
- 9). 警告の「Warning: Newtwork Interfaces」が表示:
- 10). 「Missing Dependencies Python Core / win32api」という警告が表示:
- 11). 「Ready to Install」画面が表示:
- 12). 「installation is complete.」画面が表示:
- 13). 「Oracle VM VirtualBox」が起動されます:
- 14). 「Oracle VM VirtualBox」を右上の「x」で閉じます:
- - --- - --- - --- - --- - --- - --- - --- - --- - ----- -
- 4. 任意:「VirtualBox Extension Pack」をインストール:
- まとめ
- -
-
-
-